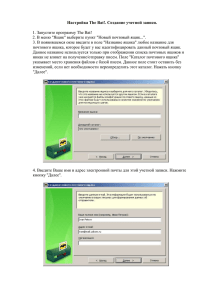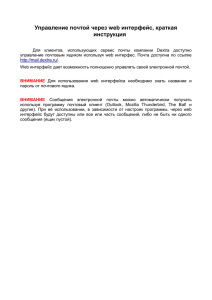Настройка The Bat!
реклама

Интернет-агентство «DEXTRA» Интернет-технологии, автоматизация учета, системы поддержки бизнеса Настройка почтовых клиентов на использование корпоративных почтовых ящиков для клиентов компании Dextra Челябинск, 2011 © 2011, ООО Интернет-агентство «Dextra», www.dextra.ru 1 Интернет-агентство «DEXTRA» Интернет-технологии, автоматизация учета, системы поддержки бизнеса Содержание Содержание ................................................................................................................................... 2 Настройка The Bat! ........................................................................................................................ 3 Создание нового ящика ............................................................................................................. 3 Настройка существующего ящика ............................................................................................ 7 Настройка MS Outlook Express ................................................................................................... 11 Создание новой учётной записи ............................................................................................. 11 Настройка существующей учётной записи ............................................................................ 16 Настройка MS Outlook 2007 ........................................................................................................ 19 Настройка Mozilla Thunderbird .................................................................................................... 21 Использование Web-интерфейса для доступа к ящику ........................................................... 22 Возможные проблемы и методы их устранения ....................................................................... 23 Ограничения ................................................................................................................................ 23 Контактная информация ............................................................................................................. 25 © 2011, ООО Интернет-агентство «Dextra», www.dextra.ru 2 Настройка The Bat! На примере версии 3, интерфейс русский, настройка других версий аналогична. Создание нового ящика Меню Ящик/Новый почтовый ящик: Введите здесь название почтового ящика так как он будет отображаться в списке ящиков The Bat, для вашего удобства (пример, ivanov@site.ru) Далее > вводим выданный адрес e-mail и название вашей организации Ваше ФИО, по желанию, формат свободный Введите здесь выданный Вам адрес e-mail Название Вашей организации, необязательно, формат свободный Далее > вводим следующие данные: !ВСЕГДА mail.dextra.ru и mail.dextra.ru ВСЕГДА! Протокол Сервер для приёма почты Адрес сервера SMTP Мой сервер SMTP требует авторизации Авторизация обязательна! Иначе Вы не сможете отправлять почту на остальные домены, и т.д. POPЗ; mail.dextra.ru mail.dextra.ru Введите здесь адрес почтового домена, т.е. mail.dextra.ru Введите здесь адрес почтового домена, т.е. mail.dextra.ru Далее > вводим следующие данные: Пользователь: Выданный адрес e-mail полностью Пароль: Пароль, выданный для адреса e-mail Выданный вам адрес e-mail, то есть не только имя пользователя но и адрес сервера после символа @ Выданный пароль, который соответствует адресу email, введённому выше Далее > Дополнительная настройка Выбираете свойства почтового ящика (или из меню сверху, или кликая правой кнопкой мыши по названию созданного Вами ящика). Выбираете вкладку «Транспорт» и устанавливаете тип соединения «Безопасное на спец. порт (TLS)» и указываете порт 465. Готово. Настройка существующего ящика Открываем The Bat!, выделяем в списке почтовых ящиков ящик, параметры которого мы хотим изменить, в контекстном меню (которое открывается если кликнуть правой клавишей мыши на почтовом ящике) выбираем Свойства… Введите здесь название почтового ящика так как он будет отображаться в списке ящиков The Bat, для вашего удобства. Введите здесь выданный Вам адрес e-mail Ваше ФИО, по желанию, формат свободный Название Вашей организации, необязательно, формат свободный Необязательные параметры, данные которые будут заполнены, когда получатель ответит на Ваше письмо Далее перемещаемся на страницу Транспорт в дереве свойств: Безопасное на спец. порт (TLS) Введите здесь адрес почтового сервера mail.dextra.ru Введите здесь адрес почтового сервера mail.dextra.ru Выданный вам адрес e-mail, то есть не только имя пользователя но и адрес сервера после символа @ Выданный пароль, который соответствует адресу email, введённому выше Нажимаем кнопку Аутентификация в блоке Отправка почты: Аутентификация обязательна! Иначе Вы не сможете отправлять почту на остальные домены, и т.д. Указывает что параметры аутентификации для исходящей почты соответствуют входящей почте, поэтому здесь их можно дополнительно не вводить. OK, затем нажимаем кнопку Аутентификация в блоке Получение почты OK Если Протокол в блоке Получение почты не соответствует POP3 нажимаем кнопку изменить: OK OK. Настройка MS Outlook Express На примере версии 6, русскоязычный интерфейс, настройка других версий аналогична. Создание новой учётной записи Меню Сервис/Учётные записи… Добавить ► Почта… Ваше ФИО, по желанию, формат свободный Далее > Введите здесь выданный Вам адрес e-mail Далее > вводим следующие данные: Протокол POPЗ; Сервер для приёма почты mail.dextra.ru Адрес сервера SMTP mail.dextra.ru Введите здесь адрес почтового сервера mail.dextra.ru Введите здесь адрес почтового сервера mail.dextra.ru Далее > Выданный вам адрес e-mail, то есть не только имя пользователя но и адрес сервера после символа @ Выданный пароль, который соответствует адресу email, введённому выше Готово В окне Учётные записи в Интернете выбираем вкладку Почта, выделяем вновь созданную учётную запись и нажимаем Свойства: На вкладке Серверы указываем Настройка… Проверка подлинности пользователя и нажимаем Указывайте адрес сервера mail.dextra.ru Указывайте адрес сервера mail.dextra.ru Проверка подлинности обязательна! Иначе Вы не сможете отправлять почту на остальные домены, и т.д. Указываем Вход в систему Как на сервер входящей почты Указать что параметры аутентификации для исходящей почты соответствуют входящей почте, поэтому здесь их можно дополнительно не вводить. OK OK Закрыть. Настройка существующей учётной записи Запускаем Outlook Express, выбираем в меню Сервис/Учётные записи… и переходим на вкладку Почта: Выбираем в списке существующую учётную запись и нажимаем Свойства: Введите здесь название учётной записи так как она будет отображаться в списке учётных записей, для вашего удобства. Ваше ФИО, по желанию, формат свободный Введите здесь выданный Вам адрес e-mail Переходим на вкладку Серверы: Если Вы видите здесь не POP3, а, например, IMAP4, то к сожалению для того чтобы сменить тип почтового сервера на POP3, придётся создать новую учётную запись. Смотрите раздел «Создание новой учётной записи». Введите здесь адрес почтового сервера mail.dextra.ru Выданный пароль, который соответствует адресу email, введённому выше Проверка подлинности обязательна! Иначе Вы не сможете отправлять почту на остальные домены, и т.д. Нажимаем кнопку Настройка: Указывает что параметры аутентификации для исходящей почты соответствуют входящей почте, поэтому здесь их можно дополнительно не вводить. Введите здесь адрес почтового сервера mail.dextra.ru Выданный вам адрес e-mail, то есть не только имя пользователя но и адрес сервера после символа @ Позволяет не вводить пароль каждый раз при проверке почты OK, переходим на вкладку Дополнительно: Должно быть не отмечено OK Закрыть. Настройка MS Outlook 2007 На примере версии 2007. Настройка Mozilla Thunderbird На примере версии 3. Использование Web-интерфейса для доступа к ящику Альтернативным способом получения и отправки почты является web-интерфейс, достуный по адресу http://webmail.dextra.ru или http://mail.dextra.ru Данное средство можно использовать также для удаления ненужных писем в случае, если по каким-либо причинам был превышен лимит и/или существуют проблемы с принятием/отправкой писем с использованием настроенного почтового клиента. Для доступа к ящику необходимо ввести свой почтовый адрес (полностью!) и пароль. Возможные проблемы и методы их устранения Проблема Причина Решение При отправке почты Вы по- Почтовый клиент не прошёл Внимательно проверьте ввелучаете сообщение вида авторизацию на сервере при дённый пароль, выданный “Relay access denied”. отправки письма. для Вашего адреса е-mail. Пароль является регистрозависимым и не должен содержать пробелов в начале и конце. А также все настройки, описанные выше. При отправке почты Вы по- Ваш почтовый клиент произ- Подождите 1-2 минуты и получаете сообщение вида вел слишком много соедине- пробуйте отправить еще раз. “Too many connections”. ний с почтовым серверов в течение 1 минуты. Ограничения На потовые ящики установлены следующие ограничения: Размер хранимой на сервере почты составляет 250 Мб для каждого почтового ящика. Максимальный размер одного письма составляет 32 Мб. Количество соединений в 1 минуту не более 10. В случае возникновения любых проблем с получением или отправкой почты прежде всего четко проверьте соответствие всех ваших настроек, описанных выше. Контактная информация Интернет-агентство «DEXTRA» Россия, г.Челябинск ул.Блюхера, 21, оф. 401-403 Телефон: +7 (351) 262-19-65, 247-44-57, 247-44-57 E-mail: main@dextra.ru www.dextra.ru