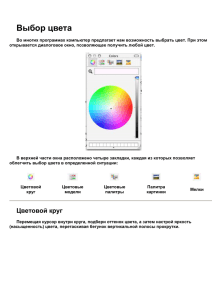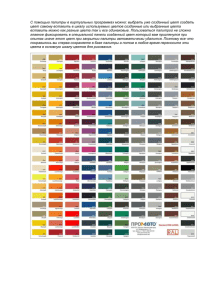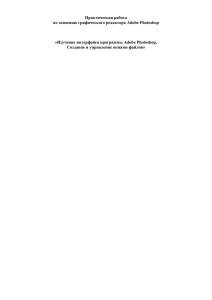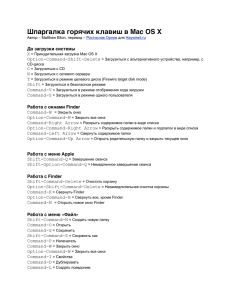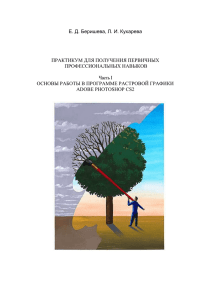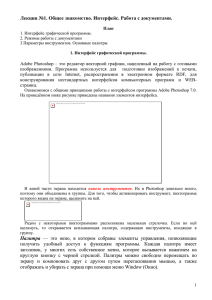Terinax
реклама
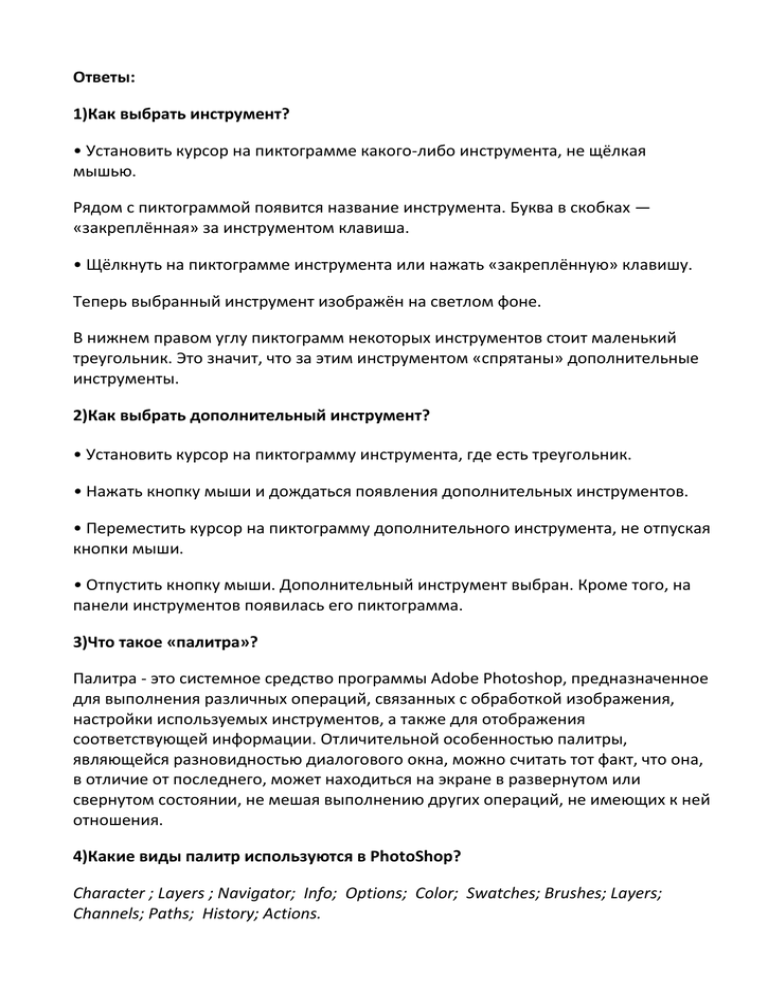
Ответы: 1)Как выбрать инструмент? • Установить курсор на пиктограмме какого-либо инструмента, не щёлкая мышью. Рядом с пиктограммой появится название инструмента. Буква в скобках — «закреплённая» за инструментом клавиша. • Щёлкнуть на пиктограмме инструмента или нажать «закреплённую» клавишу. Теперь выбранный инструмент изображён на светлом фоне. В нижнем правом углу пиктограмм некоторых инструментов стоит маленький треугольник. Это значит, что за этим инструментом «спрятаны» дополнительные инструменты. 2)Как выбрать дополнительный инструмент? • Установить курсор на пиктограмму инструмента, где есть треугольник. • Нажать кнопку мыши и дождаться появления дополнительных инструментов. • Переместить курсор на пиктограмму дополнительного инструмента, не отпуская кнопки мыши. • Отпустить кнопку мыши. Дополнительный инструмент выбран. Кроме того, на панели инструментов появилась его пиктограмма. 3)Что такое «палитра»? Палитра - это системное средство программы Adobe Photoshop, предназначенное для выполнения различных операций, связанных с обработкой изображения, настройки используемых инструментов, а также для отображения соответствующей информации. Отличительной особенностью палитры, являющейся разновидностью диалогового окна, можно считать тот факт, что она, в отличие от последнего, может находиться на экране в развернутом или свернутом состоянии, не мешая выполнению других операций, не имеющих к ней отношения. 4)Какие виды палитр используются в PhotoShop? Character ; Layers ; Navigator; Info; Options; Color; Swatches; Brushes; Layers; Channels; Paths; History; Actions. 5)Какие операции можно выполнять над палитрами? Выбрать палитру. Спрятать группу палитр Color/Swatches/Styles (Синтез/Образцы/Стили). Вывести спрятанную группу панелей на экран. Спрятать все палитры, а затем снова вывести их на экран. Открыть меню палитры. Выделить палитру из группы палитр. Выделить палитры из групп по умолчанию и составить свою собственную группу палитр. Вернуть все группы палитр в исходное состояние (принятое по умолчанию). 6) Какие способы изменения масштаба изображения вы можете назвать? Вариант 1 • Выполнить команду View/Zoom In (Просмотр/Увеличить). В строке заголовка документа, а также в строке состояния главного окна (слева) выводится масштаб изображения в процентах. Вариант 2 • Выбрать инструмент Zoom (Масштаб). • Переместить курсор на изображение. На изображении появится лупа со знаком +. • Щелкнуть кнопкой мыши. Вариант 3 • Выбрать палитру Navigator (Навигатор). Палитра Navigator (Навигатор) состоит из окна просмотра (вверху) и строки управления масштабом (в нижней части). В окне просмотра видно все изображение целиком. Цветная рамка отмечает часть изображения, видимую в окне документа. • Ввести новое значение масштаба в поле ввода в левом нижнем углу палитры или • Переместить регулятор (в форме треугольника) по шкале вправо или • Щелкнуть на кнопке увеличения масштаба (с большими треугольниками). Каждый следующий щелчок на этой кнопке увеличивает масштаб изображения на фиксированное значение. 7) Для какой цели используется инструмент Hand (Рука)? Для вывода на экран той части изображения, которая не умещается в окне, используется инструмент Hand (Рука). 8) Что включает в себя понятие «информация о документе»? После открытия документа можно получить информацию об изображении до и после трассировки. Для этого предназначена команда Show Info (Показать информацию) меню View (Вид), которая выводит на экран палитру Info (Инфо). В палитре отображаются поля, содержащие следующую информацию. 9)Как можно получить информацию о документе? В строке состояния находится много опций, благодаря которым, вам будет намного легче выполнять действия с документами и получать о них информацию в программе Фотошоп.