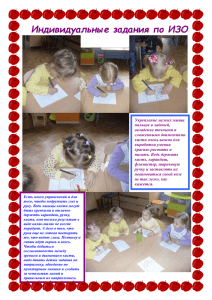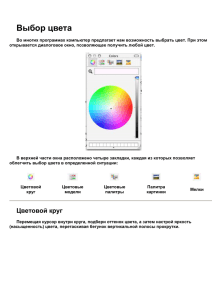Окно просмотра файлов File Browser.
реклама
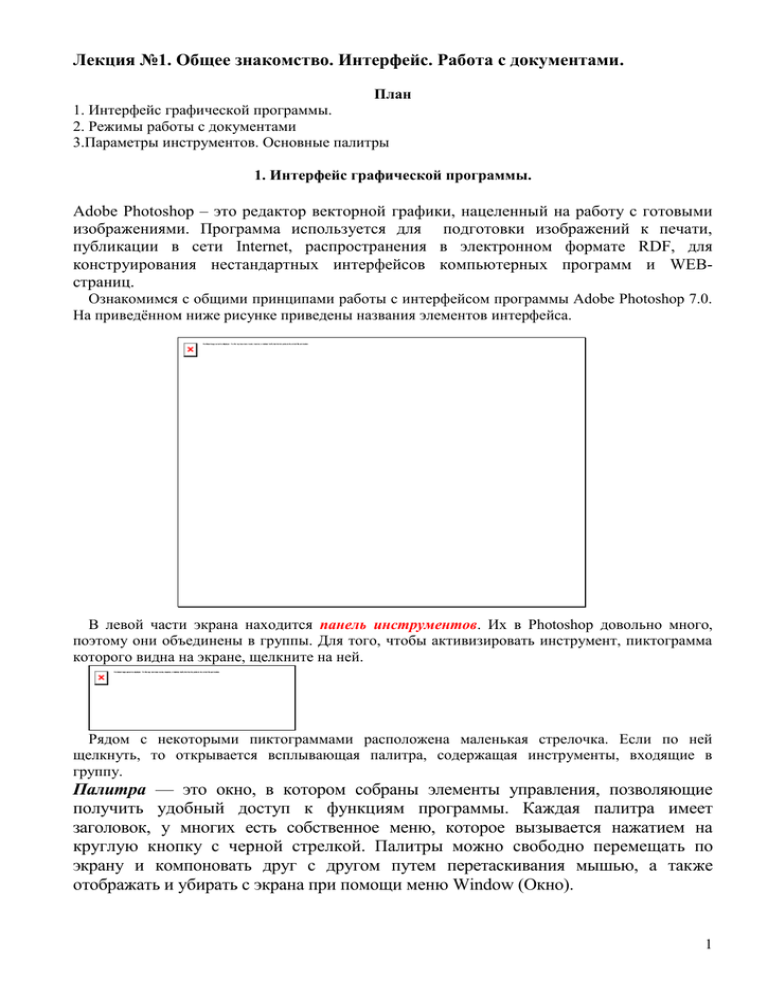
Лекция №1. Общее знакомство. Интерфейс. Работа с документами. План 1. Интерфейс графической программы. 2. Режимы работы с документами 3.Параметры инструментов. Основные палитры 1. Интерфейс графической программы. Adobe Photoshop – это редактор векторной графики, нацеленный на работу с готовыми изображениями. Программа используется для подготовки изображений к печати, публикации в сети Internet, распространения в электронном формате RDF, для конструирования нестандартных интерфейсов компьютерных программ и WEBстраниц. Ознакомимся с общими принципами работы с интерфейсом программы Adobe Photoshop 7.0. На приведённом ниже рисунке приведены названия элементов интерфейса. В левой части экрана находится панель инструментов. Их в Photoshop довольно много, поэтому они объединены в группы. Для того, чтобы активизировать инструмент, пиктограмма которого видна на экране, щелкните на ней. Рядом с некоторыми пиктограммами расположена маленькая стрелочка. Если по ней щелкнуть, то открывается всплывающая палитра, содержащая инструменты, входящие в группу. Палитра — это окно, в котором собраны элементы управления, позволяющие получить удобный доступ к функциям программы. Каждая палитра имеет заголовок, у многих есть собственное меню, которое вызывается нажатием на круглую кнопку с черной стрелкой. Палитры можно свободно перемещать по экрану и компоновать друг с другом путем перетаскивания мышью, а также отображать и убирать с экрана при помощи меню Window (Окно). 1 Палитра параметров является контексто-зависимой, то есть содержит настройки активного в данный момент инструмента. Слева на ней имеется кнопка сброса инструмента, с помощью которой можно легко завершить действие инструмента, например ввод текста. Параметры инструментов. Палитра Options. В PhotoShop существует специальная интерактивная палитра Options. В палитре Options можно настроить параметры любого инструмента, причём у каждого инструмента будет свой набор параметров. Для настройки конкретного инструмента прежде всего необходимо выбрать его в палитре инструментов. После чего палитра Options приобретает набор вариантов настроек выбранного инструмента. Палитра Options находится вверху окна Photoshop, сразу под строкой меню. Хотя саму палитру можно перемещать по экрану, все же лучше оставить ее на своем месте. В более ранних версиях компания Adobe размещала панель Options в виде плавающей палитры, но начиная с версии 6 наконец-то эта палитра приобрела себе достойное место. Вот пример того, как выглядит эта палитра для инструмента Brush Tool (Кисть): Вы можете включить и отключить отображение палитры Options с помощью пункта Options в меню Window. Инструмент Кисть. Палитра Brushes. Приступая к главному рисующему инструменту, хочется заметить, что программа Photoshop предназначена не для рисования, а для обработки готовых изображений. Поэтому не рассчитывайте на то, что все, что вы хотите, вы сможете нарисовать кистью. Чаще всего вам придется создавать новое на базе существующих изображений. Однако кисть в работе очень важна. Об этом говорит огромное количество настроек этого инструмента, появившееся в седьмой версии программы. Инструменты рисования позволяют создавать произвольные линии, имитируя различные реальные инструменты. К рисующим относятся инструменты: Brush (кисть) позволяет создавать линии с гладкими или размытыми краями, жесткие линии различных форм. Pencil (карандаш) создает жесткие линии, имитируя карандаш. Он принадлежит той же группе, что и кисть. То есть если вы не можете найти этот инструмент, щелкните на маленькой стрелочке рядом с кистью и выберите карандаш из всплывающей палитры. Каждый из этих инструментов имеет параметры. Наиболее важными параметрами, определяющими внешний вид линии, являются ее толщина и форма. Вы можете назначать кистям различные размеры и формы при помощи палитры Options (Параметры). Итак, выберем инструмент кисть и посмотрим на эту палитру. Будем рассматривать параметры слева направо. Первый список с изображением кисти содержит заготовки инструментов (Tool Presets). Он присутствует в левой части палитры Options независимо от того, какой инструмент выбран. Если вы регулярно используете инструмент с какими-то конкретными параметрами, например, овальную кисть диаметром 45 2 пикселов, рисующую в режиме Multiply, то вам стоит сохранить ее как заготовку, чтобы потом вызывать из этого списка. Это гораздо удобнее, чем каждый раз заново настраивать одни и те же параметры. Сохранить заготовку можно следующим образом: Открыть всплывающую палитру заготовок инструментов, нажав на изображение кисти в левой части палитры Options. Дальше есть два пути: 1. Нажать на изображение чистого листа и ввести имя заготовки. Тогда мы сможем сохранить инструмент с текущими параметрами как заготовку. 2. Войти в меню палитры заготовок. Не помните, как это сделать? Нужно нажать на черный треугольник в кружке в правом верхнем углу палитры. В открывшемся меню выбираем первый пункт New Tool Preset (Новая заготовка инструмента) и вводим имя заготовки. Следующий параметр расположен рядом со словом Brush. Он отвечает за настройку формы и размера кисти. Если мы откроем список, то откроется всплывающая палитра, изображенная на рисунке, в которой можно выбрать одну кисть из списка или настроить диаметр текущей. Подчеркну, что здесь лежат заготовки кистей, а не вообще инструментов. В нижней части меню этой палитры перечислены группы заготовок кистей. Например, Assorted Brushes художественные кисти (рекомендую их открыть, уж очень они красивые), Square Brushes квадратные кисти и т.д. В этом меню важны следующие команды: Reset Brushes - убрать те кисти, что мы пооткрывали, заменив их на кисти по умолчанию. Бывает, что после бурных экспериментов нельзя найти обычную круглую кисть, тогда эта команда просто незаменима. Load Brushes - загрузить кисти из файла в конец текущего списка. Кстати, кисти хранятся в файлах с расширением abr(Adobe BRushes - легко запомнить). Стандартные кисти хранятся по адресу C:\Program Files\Adobe\Photoshop7.0\Presets\Brushes\*.ABR Save Brushes - сохранить все кисти из текущего списка в одном файле. Replace Brushes - загрузить кисти из файла вместо текущих. A теперь попробуйте воспроизвести этот рисунок. Для этого не надо быть художником, надо лишь немного ориентироваться в многообразии кистей Photoshop. Следующий параметр палитры Options Mode (Режим) определяет режим рисования кисти. Opacity - определяет непрозрачность кисти. Подчеркиваю, именно непрозрачность. Обратите на этот факт внимание, потому что с этим параметром вы будете сталкиваться постоянно. Слово непрозарачность отличается от слова прозрачность только точкой отсчёта. Мы можем сказать про что-то, что оно прозрачно на 70%. Это будет означать, что в большей степени (а именно на 70%), что-то прозрачно. Если мы говорим о непрозрачности, то 70% будет означать, что что-то в большей степени непрозрачно (непрозрачно на 70% т.е. прозрачно на 30%). По отношению к 3 кисти термин непрозрачность означает, что при opacity=100% под мазком кисти исходное изображение проглядывать не будет. При уменьшении opacity будет становится прозрачнее мазки кистью. Flow - этот параметр действут абсолютно аналогично параметру opacity. Но, естественно, что создатели Photoshop не допустили бы такого нонсенса, поэтому отличия всё есть. Если не отпуская кнопки мыши, провести кистью несколько раз по одному и тому же месту на изображении, то краски в буквальном смысле сгустятся, т.е. прозрачность нанесённого слоя каждый раз будет стремится к абсолютной непрозрачности (при желании можно перечитать ещё разок). Как Вы догадались, в случае с opacity сколько раз кистью не води, (разумеется, если Вы не отпускаете кнопку мыши) прозрачность нанесённого слоя не меняется. Правее расположена пиктограмма, переключающая кисть в режим аэрографа. Этот режим отличается от обычного тем, что краска как бы распыляется. Это похоже на работу распылителем или баллончиком для граффити. Палитра Brushes. И последний по порядку, но не по значению параметр в правой части панели открывает палитру Brushes (Кисти). После открытия палитры Brushes глаза просто разбегаются. Но мы не будем поддаваться искушению попробовать все сразу, и исследуем палитру последовательно. В левой части палитры вы видите множество параметров, позволяющих настраивать форму мазка кисти. Перечислим их кратко: Brush Presets - заготовки кистей, с которыми вы уже сталкивались в палитре Options. Brush Tip Shape - настройка формы кисти. Shape Dynamics - динамическое изменение формы кисти в процессе мазка. Scattering - "разбрызгивание краски" в процессе рисования. Texture - наложение текстуры на кисть. Dual Brush - создание "двойной кисти". 4 Color Dynamics - динамическое изменение цвета в процессе мазка. Other Dynamics - другие изменения параметров кисти в процессе мазка. Теперь остановимся на всем этом подробнее. На рисунке изображены настройки параметра Brush Tip Shape. Diameter - диаметр кисти, Angle - угол наклона, Roundness - степень округлости. Для круглых и овальных кистей существует параметр Hardness (Жесткость), определяющий размытость краев. Хочется "вылепить" форму кисти самому, а не вводить какие-то абстрактные цифры. Такая возможность тоже имеется! В окне с схемой формы кисти имеются жирные точки, которые являются ключами к форме кисти. Двигая жирные точки, форму кисти можно изменить с круглой на эллиптическую, перемещая точки вверх или вниз. Также в схеме имеется стрелка, которая указывает на направление эллипса. Естественно, что тут без экспериментов обойтись нельзя. Параметр Spacing помогает рисовать мазки прерывисто. Spacing - расстояние между штрихами в мазке, которое измеряется в процентах от диаметра кисти. Чтобы все это стало понятнее, взгляните на рисунок. Shape Dynamics имеет такие параметры: Size Jitter(случайное изменение размера), Angle Jitter(случайное изменение угла), Roundness Jitter(случайное изменение округлости). Под каждым из этих параметров есть список Control(управление), в которм мы выбираем, как меняется данный параметр: Off - не меняется. Например, Size Jitter будет случайно менять свой размер в пределах разброса, но никакой тенденции к расширению или сужению кисти не будет. Fade - будет исчезать за заданное количество шагов. Т.е. будет тенденция к уменьшению. Pen Pressure - в зависимости от "давления на ручку". Pen Tilt - в зависимости от наклона пера. Иначе говоря, от направления рисования. Stylus Wheel - этакое подобие палочки для письма. Scattering имеет такие параметры: Scatter (разброс), Both Axes - по обеим осям. Count(степень разбрызгивания), Count Jitter (случайная степень разбрызгивания). Texture - текстуру можно масштабировать с помощью Scale (масштаб), усиливать и ослаблять ее действие с помощью Depth (Глубина). На рисунке текстура наложена на круглую кисть. Dual Brush - текущая кисть задает форму (контур) мазка, а выбранная в этой опции - вид мазка. Вторая кисть выполнят роль текстуры для первой, поэтому в предложенном списке лучше выбрать кисть из набора Assorted Brushes. Результат не может не впечатлить! На рисунке на круглую кисть диаметра 65 px наложена кисть Grass диаметра 134 px из набора Assorted Brushes. В Color Dynamics верхний ползунок настраивает переход от основного к фоновому цвету в процессе мазка. Hue, Saturation, Brightness Jitter - разброс оттенка, насыщенности и яркости цвета соответственно. Purity - точность передачи цвета. 5 Other Dynamics имеет параметры Opacity Jitter (разброс прозрачности) и Flow Jitter (разброс интенсивности). В примере Opacity Jitter=0%, но значение Control=Fade. То есть непрозрачность кисти уменьшается за количество шагов, которое в данном случае равно 50. С помощью этого приема можно имитировать простепенно растворяющиеся в фоне мазки кисти. Ниже расположены 5 флажков: Noise - добавление шума к форме кисти. Wet Edges - имитация кисти с мокрыми краями. Airbrush - режим аэрографа. Smoothing - сглаживание линий. Protect Texture - все кисти, на которые наложена текстура, используют только один образец текстуры. Остальные образцы текстур нельзя использовать для кистей. В параметрах палитры кроме уже знакомых нам команд есть одна, которая сейчас пригодится: Clear Brush Controls (очистить установки кисти). Режимы рисования. (Или алгоритмы наложения) Раньше говорилось, что кисть работает в разных режимах, которые можно выбирать в палитре Options в списке параметра Mode. Все режимы, кроме обычного (Normal), учитывают взаимодействие двух цветов: базового, по которому мы рисуем, и основного, которым мы рисуем. Результирующий цвет определяется не только этими двумя цветами, но и режимом смешивания, ведь в разных режимах одни и те же цвета дают разные результаты. На рисунке показано действие оранжевого цвета на синий фон в разных режимах. Обсудим эти режимы поподробнее. Normal (Нормальный). Это обычный режим. Пикселы основного цвета замещают пикселы изображения. Если инструменту задана прозрачность, то эффект проявляется в ослабленном виде, и сквозь мазок просвечивает фон. Dissolve (Растворение). Это режим "растворения". При непрозрачности меньше 100% все пикселы линии все равно имеют непрозрачность 100%, но некоторые из них отсутствуют. В результате если, например, вы проводите линию со значением Opacity (Непрозрачность) 60%, то в ней есть только 60% пикселов, а 40% отсутствует. При этом мазок имеет приятный "шершавый" вид, словно он нарисован на пористой поверхности. Behind (Позади). Изменяются (закрашиваются текущим цветом) только прозрачные области, а не пикселы базового цвета. Получается, словно вы рисуете на изнаночной стороне чистой ацетатной ткани. Этот режим нельзя использовать на фоновом слое. Вероятно, он сейчас для вас недоступен. Но мы к нему вернемся в теме "Слои". Clear (Очистка) - обратен предыдущему. Т.е. в области рисования базовый цвет становится прозрачным. Но опять же, применять его можно лишь к многослойному изображению. На фоновом слое этот режим будет недоступен. Darken (Замена темным). Режим замены темным. Те пикселы, которые светлее основного цвета, заменяются на основной цвет. В цветном изображении сравниваются по отдельности каждый канал цвета изображения и основного цвета. Для цветов, 6 которые темнее основного, выбираются наиболее темные значения каждого из компонентов. Multiply (Умножение). Этот режим используется для создания тени. Результат всегда темнее обоих участвующих в смешивании цветов. При рисовании основной цвет перемножается с цветами пикселов изображения. Белые участки принимают основной цвет, черные остаются черными, промежуточные оттенки становятся темнее и приобретают оттенок основного цвета. Впечатление от режима такое, словно на изображение смотрят сквозь цветное стекло. Чем темнее основной цвет, тем сильнее эффект затемнения. Белый цвет штриха не оказывает влияния на изображение, черный полностью заменяет пикселы изображения. Color Burn (Цветное затемнение). Противоположный предыдущему режим. Это затемнение с частичной заменой цвета, проводимое в основном в темных оттенках. Чем светлее основной цвет, тем эффект слабее, и наоборот, чем темнее основной цвет, тем сильнее проявляется эффект затемнения. Linear Burn (Линейное затемнение)- затемнение с частичной заменой цвета. При этом результрующая яркость обязательно понижается. Рисование белым цветом не дает никакого результата. Lighten (Замена светлым). Противоположный режим. Те пикселы, которые темнее основного цвета, принимают этот цвет. Пикселы более светлых тонов приобретают цвет, составленный из наиболее светлых значений компонентов по каждому каналу. Screen (Осветление). Этот режим применяется для создания свечения. Он является обратным режиму Multiply (Умножение). Результат всегда светлее обоих участвующих в смешивании цветов. Основной цвет штриха присваивается черным пикселам изображения, белые области остаются белыми, остальные цвета становятся светлее и тоже приобретают оттенок основного. Эффект Screen (Осветление) напоминает освещение ярким направленным светом или действие отбеливателя. Color Dodge (Цветное осветление). Это режим осветления с частичной заменой цвета пикселов изображения на основной, но действует он нелинейно. Чем светлее цвет изображения, тем сильнее действие эффекта, чем темнее цвета, тем слабее эффект. В том же направлении на силу эффекта влияет и сам основной цвет. Чем он светлее, тем более выражен эффект. Linear Dodge (Линейное осветление)- осветление с частичной заменой цвета. При этом результрующая яркость обязательно повышается. Рисование черным цветом не дает никакого результата. Overlay (Перекрытие). Это более хитрый режим. Цвета, которые светлее основного, обрабатываются в режиме Screen (Осветление), более темные цвета - в режиме Multiply (Умножение). Света и тени сохраняют свою яркость. Кроме того, все тона, кроме светов и теней, приобретают оттенки основного цвета. В результате изображение становится очень контрастным и приобретает общий тон основного цвета. Если основной цвет белый, то все цвета становятся белыми, если черный - все цвета изображения становятся черными. Этот режим используется для наложения текстуры на фон при работе со слоями; Soft Light (Мягкий свет). Этот режим более мягкий, чем предыдущие. В результате его действия все пикселы изображения получают небольшой цветовой сдвиг в сторону основного цвета. Если основной цвет светлее 50% серого, изображение становится светлее, если цвет темнее, то темнеет и само изображение. Результат действия режима напоминает освещение неярким цветным светом. Hard Light (Жесткий свет). Как можно судить по названию, этот режим образуется так же, как предыдущий, но генерирует более сильный цветовой сдвиг. Vivid Light (живой свет). Результат сильно зависит от текущего основного цвета. Если цвет, которым мы рисуем, светлее 50%-го серого, то базовый цвет осветляется с учетом текущего с понижением контрастности. Если темнее, то базовый цвет затемняется с учетом текущего с повышением контрастности. 7 Linear Light (Линейный свет) - Результат также зависит от текущего основного цвета. Если цвет, которым мы рисуем, светлее 50%-го серого, то базовый цвет осветляется с учетом текущего. Если темнее, то базовый цвет затемняется с учетом текущего. Pin Light (Линейный свет) - Результат также зависит от текущего основного цвета. Если цвет, которым мы рисуем, светлее 50%-го серого, то те базовые цвета, которые темнее текущего, заменяются им. Базовый цвет светлее текущего не меняется. Если цвет, которым мы рисуем, темнее 50%-го серого, то те базовые цвета, которые светлее текущего, заменяются им. Базовый цвет темнее текущего не меняется. Difference (Разница). Эффектный режим, основанный на вычитании цветов. Результирующий цвет вычисляется как разница исходного и основного. Рисование черным цветом в этом режиме ни к чему не приводит, рисование белым - инвертирует цвета изображения. В результате воздействия каким-либо цветом образуется изображение с инвертированными и несколько сдвинутыми в сторону основного цветами. При работе в этом режиме вокруг мазка образуется дополнительный ореол, словно изображение подгорело по краям. Чем светлее основной цвет, тем более впечатляющим будет эффект. Exclusion (Исключение). Похожий режим, но действующий только на светлые и темные пикселы и оставляющий практически нетронутыми средние тона. Насыщенность цвета получается меньше по сравнению с режимом Difference. Это более мягкий режим, чем предыдущий. Оба режима, Difference (Разница) и Exclusion (Исключение), применяются для создания сильных эффектов. Hue (Цветовой тон). Пикселы изображения заменяются на пикселы, имеющие цветовой тон, как у основного цвета, но исходную насыщенность и яркость. В результате изображение приобретает оттенки основного цвета. Особенностью режима является то, что он не влияет на оттенки серого. Режим незаменим, когда мы, например, хотим синий цветок на изображении сделать красным. Рисуя в этом режиме, можно не бояться потерять какие-то детали. Меняется лишь оттенок. Saturation (Насыщенность). В этом режиме от основного цвета берется насыщенность, а от пикселов изображения сохраняются яркость и цветовой тон. На результат, таким образом, оказывает влияние только степень насыщенности основного цвета. Оттенки серого уничтожают цвета документа, сильно насыщенные, например, спектральные, цвета делают все цвета изображения максимально насыщенными, ядовитыми. Color (Цвет). Режим, применяемый для раскрашивания полутоновых изображений. Исходное изображение сохраняет только яркость. Насыщенность и цветовой тон привносятся основным цветом. В этом режиме при раскраске сохраняется соотношение света и тени, на изображении не пропадают детали и результат раскрашивания получается убедительным. Luminosity (Яркость). Сравнительно редко используемый режим, который привносит в изображение яркость основного цвета, а цветовой тон и насыщенность остаются исходными. Изображение становится плоским, лишенным света и тени. Подбор цвета. Палитры Color, Swatches. В Photoshop существует много вариантов подбора необходимого цвета. В палитре Swatches можно выбирать четко фиксированные цвета. Для выбора активного цвета просто щёлкаем на понравившемся нам цвете. При этом меняется основной цвет, индикатор которого расположен на палитре инструментов. Щелчок на цвете при нажатой Ctrl меняет фоновый цвет на 8 выбранный. Если вас не устраивают цвета, представленные в палитре Swatches, вы можете загрузить другой каталог. Для этого откройте меню этой палитры (треугольник в правом верхнем углу) и выберите один из каталогов в списке. Рекомендую посмотреть Web Hues и Web Spectrum мы даже в выборе цвета будем ориентироваться на web. Переключение между основным и фоновым цветами осуществляется при нажатии на специальную пиктограмму на палитре инструментов или клавишей X По умолчанию oсновным цветом является чёрный, фоновым белый. Возврат к цветам по умолчанию осуществляется щелчком мыши на специальной пиктограмме или нажатием клавиши D. Присутствие двух активных цветов (основного и фонового) очень удобно при работе с двумя какими-то постоянными оттенками. Иногда выбрать нужный цвет из палитры Swatches не получается. Вот был бы он чуть светлее (зеленее, бледнее, ярче или совсем другой)... Если необходимо создать цвет, что называется, "с нуля" или отредактировать имеющийся, изменив яркость или соотношение компонентов, удобно воспользоваться палитрой Color. На этой палитре располагаются цветовые шкалы в одной из цветовых моделей и схематично, в виде цветового поля в нижней части палитры, представляется цветовой охват модели (количество цветов). Причем цветовая модель определяется произвольно, с помощью команд-переключателей меню палитры. Она задается отдельно для шкал и отдельно для цветового поля. Выбор цвета осуществляется перемещением ползунков вдоль цветовых шкал, заданием значений компонентов или (грубо) щелчком на нужной точке цветового поля. В левой части располагаются образцы основного и фонового цветов, такие же, как в палитре Toolbox (Палитра инструментов). Для редактирования можно выбрать как основной, так и фоновый цвет. Редактируемый в данный момент образец обведен рамкой. Для переключения активности нужно просто щелкнуть на неактивном образце. Система отмены действий. Итак мы уже научились совершать первые действия и сделали первые робкие шаги. Было бы удивительно, если бы Вы не совершили каких-либо ошибок или не сделали неправильных шагов. В отличии от жизни, в которой «неправильные шаги» отменить нельзя, в Photoshop, как и в любой программе, Вы свои действия можете всегда отменить. Учитывая, что частенько хороший дизайн это результат проб (соответственно и ошибок), инструменты отмены могут быть не только ластиком ваших действий, но и инструментом созидания. 9 Классический вариант отмены действия находится в меню EDIT. Это стандартный пункт UNDO (класическая комбинация клавиш Ctrl+Z). Но опытный пользователь будет удивлён отсутствием пункта меню REDO (возврат отмены). Да такого пункта действительно нет. Вернее UNDO он же и REDO. Другими словами, отмена последнего действия (UNDO) работает и по отношениию к самой себе, т.е. Выбрав первый раз UNDO вы отменяете последнее действие, а выбрав его ещё раз вы отменяете саму отмену. Даже название пункта меню меняется - сначала UNDO, а потом REDO. Если вы думаете, что невозможно отменить несколько действий назад, то Вы глубоко заблуждаетесь. Для этого существуют пункты STEP FORWARD и STEP BACKWARD. На самом деле всё элементарно просто - STEP BACKWARD – (по нашему - шаг назад) это и есть отступление на одно действие, а выберете ещё раз, ещё одно отступление, ещё раз уже третье отступление и так до определённого предела. Если STEP BACKWARD это команда пошагового отступления, то STEP FORWARD это пошаговое наступление. Естественно, что наступать можно только после того, как произошли отмены, и шагов наступления будет ровно столько, сколько было шагов отступления. Если вам показалось это несколько непонятным, то полная ясность наступит при рассмотрении палитры HISTORY. На самом деле это стоит рассматривать как систему пошаговых отмен ваших последних действий. Обратите внимание на сочетания клавиш - STEP FORWARD это Ctrl+Shift+Z, а STEP BACKWARD - Alt+Shift+Z Более функциональным инструментом отмены действий можно назвать палитру HISTORY. Это командный центр системы отмен. Если по какой либо причине Вы не наблюдаете эту палитру среди остальных, то Вам следует посетить пункт меню под названием WINDOW, там установить флажок напротив пункта HISTORY. Если флажок уже установлен, то Вы просто не нашли палитру на экране. Но если и теперь ничего не вышло, то просто снимите флажок, а затем поставьте снова. В этом случае палитра HISTORY однозначно появится на вашем экране. На рисунке показано местоположение описанных пунктов в интерфейсе Photoshop. 10 Давайте теперь подробнее рассмотрим эту замечательную палитру. Вверху находятся так называемые снимки состояния. Суть этих снимков заключается в создании так называемых точек возврата. Предположим, что вы внесли ряд изменений в изображение, ну скажем штук 10 действий. Результат Вас впечатлил, но не особенно, ещё пару штрихов могут улучшить картину, но могут и испортить. Поэтому мы нажимаем специальную кнопку внизу палитры [ ] (см. рисунок справа) и создаём новый снимок состояния. Тогда вверху палитры появится новая иконка (т.е. в сумме их будет уже две, первый снимок состояния был создан автоматически во время открытия документа). Теперь достаточно просто щёлкнуть по иконке что бы вернуться к запечатлённому на снимке состоянию. И в принципе каждый раз, когда вы завершаете какой либо этап работы бывает мало просто сохранится, не забудьте сделать снимок состояния. Используя систему снимков состояния Вы сможете свободно творить одновременно несколько вариантов вашего дизайна легко возвращаясь к тому или иному состоянию. Ниже снимков состояния находится список произведённых вами действий. Самое последнее совершённое вами действие находится в самом низу списка. Соответственно, поднимаясь всё выше по списку действий (просто щёлкая мышкой по пиктограмме действия в палитре HISTORY), вы возвращаетесь пошагово к исходному виду документа. Если вы щёлкните мышкой по действию в середине списка, то все действия, находящие ниже (в списке) выбранного Вами пункта будут отменены. Палитра HISTORY гибкий и хорошо настраиваемый инструмент. Для получения дополнительных возможностей необходимо вызвать меню палитры. Это просто сделать необходимо нажать кнопочку [ ] в правом верхнем углу палитры. В этом меню находятся следующие команды: Dock to Pallet Well - эта команда переносит палитру HISTORY в верхний правый угол, где находятся палитры Brushes и File Brawser. Располагая там палитру, вы обеспечиваете себя быстрым доступом к ней. Что бы вернуть палитру на место, просто возмите её за заголовок и перетащите к центру экрана (впрочем можно и в любое другое место). Step Forward и Step Backward - с этими командами мы уже познакомились выше (они продублированы в меню EDIT). И ещё раз - Step Forward это шаг вперёд по списку действий, а Step Backward это шаг назад по списку действий. New Snapshot - создание нового снимка состояния. Это просто дублирование кнопочки которая находится внизу палитры [ ]. Delite - удаление выбранного действия из списка действий, аналогичный результат при нажатии кнопки [ ] внизу палитры. ВНИМАНИЕ! Удалив одно действие вы удалите все действия которые были совершены за удаляемым (они идут ниже по списку). Однако можно настроить палитру таким образом, что бы удаление одного действия не влекло за собой удаление последующих действий. Но об этом ниже. 11 Clear History - Эта команда очищает список действий. В списке остаётся только то действие, которое Вы сделали активным. По умолчанию активным (выделенным) является последнее действие. New Document - Эта команда создаёт новый документ на основе текущего. Т.е., например, Вы совершили определённые действия над изображением, и дальнейшая модификация может испортить шедевр. Тогда вы выбираете этот пункт меню или нажимаете специальную кнопку внизу палитры [ ]. В ответ на это Photoshop создаёт новый документ, в котором находится Ваше изображение. Причём копируется не только изображение, а и все впомогательные функции, например контуры выделения и векторные пути. History Options Эта команда вызывает меню настройки палитры HISTORY. o o o o Automaticali Create First Snapshot - если флажок установлен, что при открытии документа автоматически создаётся снимок состояния. По умочанию эта опция включена. Automaticali Create New Snapshot When Saving - автоматическое создание нового снимка состояния при сохранении. Эта опция так же включена по умолчанию. Allow Non-Linear History - применять нелинейное течение действий в палитре HISTORY. Это означает, что поставив флажок, Вы сможете удалять любое действие, и это не повлечёт за собой удаление идущих за ним по списку действий. Show Snapshot Dialog By Default - если выбрана эта позиция, то каждый раз при создании нового снимка состояния на экран будет выводится диалоговое окно создания снимка состояния. В этом диалоговом окне вы сможете дать название новому снимку состояния и выбрасть что собственно Вы фиксируете - весь документ, объединённые слои или текущий слой. Пока Вам не известно ничего про слои и придётся довольствоваться только первым пунктом, т.е. делать снимок состояния всего документа. Синтезом отмены и рисующего инструмента является инструмент History Brush (кисть истории). Этот инструмент позволяет локально восстанавливать первоначальное изображение после действия каких-либо рисующих инструментов. Загрузите картинку и порисуйте на ней обычной кистью. После этого выберите инструмент History Brush и порисуйте по испорченным местам картинки. Легко заметить, что после воздействия возвращается исходная картинка. Настраивать этот чудный инструмент можно через панель OPTIONS (как и любой другой инструмент). При помощи этой панели можно выставить режим наложения, прозрачность и интенсивность. В палитре History рядом с каждым действием или снимком есть квадратик. Щелкнув по нему, мы увидим, что в нем появилась пиктограмма кисти истории. Дело в том, что мы сейчас задали источник рисования кисти. Т.е. кисть будет восстанавливать именно то событие, рядом с которым вы щелкнули. 12 Инструмент Art History Brush более могуч. Его уже трудно назвать восстанавливающим. При использовании этой штуки восстановление происходит в виде штрихов разнообразной формы. Настроить инструмент можно, как и любой инструмент, в палитре Options. Параметры Opacity (непрозрачность) и Mode (режим наложения) уже нам знакомы. Также можно выставить тип штриха. Точность совпадения цветов исходной картинки и штиха устанавливается параметром Tolerance. Area определяет размер области, из которой берутся пикселы для случайного смешивания. Tolerance позволяет заливать только те области изображения, которые сходны по цвету с той точкой, по которой щелкнули. Tolerance=100% позволяет заливать любые области, а равный 0% - абсолютно совпадающие по цвету. Все эти параметры придадут вашей картинке разные стили рисования, которые вы можете опробовать лично. Навигация по документу, палитра Navigator. Для более тщательной работы над отдельными фрагментами изображения отдельные его участки нужно увеличивать, а для общего восприятия было бы неплохо изображение уменьшать, т.е. наблюдать его крупным планом. Для удобства работы с изображением в Photoshop существует довольно большой набор инструментов. Общее управление масштабированием изображения находится в палитре NAVIGATOR. Палитра снабжена небольшой иконкой, которая содержит ваше изображение. На этой иконке находится красная рамочка, которая показывает область изображения, которая поместилась в окно документа. При наведении курсора на иконку его (курсора) внешний вид преобразуется на курсор типа hand (рука) [ ]. Теперь Вы можете подвигать рамку на иконке, изменяя таким образом 13 область изображения. которая должна отображаться в окне документа. Вы можете сами указать Photoshop какая область вас интересует. Для этого нужно, удерживая Ctrl обчертить интересующую Вас область в иконке предварительного просмотра палитры NAVIGATOR. Внизу находятся элементы управления просмотра изображения. Слева внизу находится поле ввода коэффициента масштабирования. Там же отображается текущий масштаб показа изображения. В центе находится бегунок, который позволяет плавно изменять масштаб. Двигаем влево, масштаб уменьшается, а двигаем вправо - масштаб увеличивается. Слева от ползунка плавного масштабирования находится кнопочка [ ] пошагового уменьшения масштаба. Каждый щелчок по ней уменьшает масштаб на фиксированную величину. Справа находится кнопочка пошагового увеличения масштаба [ ]. Наиболее удобной, вещью в навигации по документу являются инструменты ZOOM и HAND. Выбирайте инструмент ZOOM и щелкайте по изображению. При щелчке изображение будет увеличиваться. Если щёлкать по изображению одновременно удерживая нажатой клавишу Alt, то масштаб будет уменьшаться. Инструмент ZOOM можно вызвать по горячей клавише Z. Инструмент HAND призван перемещать увеличенное изображение внутри окна документа. Этот инструмент также можно вызвать горячей клавишей H. Очень удобным является то, что инструмент HAND можно вызвать временно, нажав и удерживая пробел. Когда Вы отпустите пробел, Photoshop вернёт Вам ваш текущий инструмент. Тоже касается и инструмента ZOOM. Временный вызов этого инструмента осуществляется комбинациями клавиш Ctrl+пробел - увеличение и Alt+пробел - уменьшение. Режимы работы с документами Создание нового документа. Для того чтобы создать новый файл можно воспользоваться несколькими способами: Традиционно - меню File пункт New. Комбинация клавиш Control+N. Удерживая кнопку Control дважды щёлкаем на рабочем поле окна. Во всех случаях после указанных выше действий возникнет диалоговое окно создания новой картинки. 14 Условно содержимое окна разделено на два блока: Раздел описывающий размеры и характеристики рисунка Раздел отвечающий за содержимое рисунка. В первом разделе указывается высота и ширина создаваемой картинки, разрешение и цветовая модель описывающую создаваемую картинку. Размер создаваемой картинки можно указать в разных единицах измерения, воспользовавшись выпадающим меню, расположенным справа от поля ввода размера. Интересным фактом является зависимость размера файла от размеров рисунка. Изменяя цифры в полях Width и Heght можно легко убедиться, что при увеличении размера рисунка увеличивается и начальный размер файла. Существует несколько вариантов описания цветов в картинке. Эта тема будет рассмотрена в дальнейшем, а на текущий момент рекомендую устанавливать режим RGB. Раздел Contents позволяет установить цвет фона создаваемого рисунка. White - цвет фона белый; Background color- в Photoshope есть два назначаемых типа цвета - Foreground Color и Background Color. Цвет назначенный как Background Color будет цветом фона вновь созданной картинки. Transparent - цвета фона небудет, т.е. фон будет прозрачный. Но создав новую картинку с прозрачным фоном Вы увидите, что вся картинка в каких-то черно-белых шашечках очень похожих на такси. Таким образом Photoshope показывает Вам, что фон прозрачный. Цвет этих шашечек можно настроить через меню Edit, пункт Preferences, подпункт Transparancy & Gamut: Как видите ничего сложного. Grid Size позволяет выбрать размер элемента сетки. В выпадающем меню существует следующие возможности: None - нет никаких шашечек (сетки); Small- маленькие; Medium- средний размер; Large- большие. Открытие документа. Открытие документа осуществляется несколькими способами: 1. File – Open 15 2. Ctrl + O 3. Дважды щелкнуть ЛКМ на рабочем поле Главного окна В первых трёх случаях открытие файла происходит при помощи специального диалогового окна, представленного на рисунке. Диалоговое окно открытия файла в основном содержит общепринятые пиктограммы управления, за исключением небольшого рисунка внизу окна. Рисунок называется миниатюрой и его назначение состоит в демонстрации содержимого файла. Такая миниатюра может находится в самом файле, как отдельная небольшая картинка. Не все файлы содержат такую миниатюру, так как для того, что бы она там была необходимо ее вначале сохранить в файл, как это сделать мы разберем немного позднее. Однако, если миниатюра и не находится в файле, то PhotoShop ее все равно покажет, сгенерировав ее из самой картинки. Для открытия файлов существует также и команда Open As из все того же меню File. От команды Open она отличается тем, что выбрав какой-то файл мы указываем в каком формате открыть этот файл и открыв нужный нам файл Фотошоп переведет наш файл в нужный нам фомат. Более подробно о форматах файлов Вы узнаете на десятом занятии. Фотошоп запоминает какие файлы мы открывали последними позволяет их легко и быстро открыть с помощью пункта Open Recent в меню File. При наведении курсора мыши на пункт Open Recent - открывается список файлов, которые мы открывали последними. Вы можете выбрать нужный файл и Фотошоп сразу откроет его минуя стандартное окно открытия файлов. По умолчанию Фотошоп запоминает десять последних файлов, но это число можно изменить в настройках Фотошопа: Edit -> Preferences -> File Handling: 16 Сохранение документа. После того как изображение отредактировано, да и в процессе редактирования изображение сохраняют в файл на диске. Для сохранения документа в Photoshop имеется не одна, а целых три команды: Save (Сохранить), Save As (Сохранить как) Save for Web (Сохранить для публикации в интернете). Первая из них сохраняет документ под его текущим именем, записывая новую версию изображения поверх старой. Вторая команда, Save As (Сохранить как), предназначена для сохранения документа в файле с другим, отличным от текущего, именем. При этом имя текущего документа изменяется на новое, и, наконец, команда Save for Web представляет сложный механизм подготовки изображения для размещения в интернете, что будет подробно рассмотрено в десятом уроке. В поле Имя файла вводят новое имя файла. По умолчанию предлагается его текущее имя. Обратите внимание, что расширение файла в поле File Name (Имя файла) не указано. Оно полностью определяется форматом, выбранным в списке Save As (Сохранить как). По умолчанию предлагается тот же формат, что и у файла текущего документа. Флажок Save 17 Thumbnail (Сохранить миниатюру) позволяет сохранять вместе с изображением его уменьшенную копию, миниатюру. Как вы помните, она используется в диалоговом окне Open Открыть для предварительного просмотра открываемых изображений. Также очень важной является опция Save a Copy - она устанавливает режим при котором создается копия документа в файле с другим именем. Текущее имя документа при этом не изменяется. При подготовке изображений для размещения в Интернете имеет значение регистр символов, использованных в именах файлов. Некоторые операционные системы (в том числе UNIX, которая используется большинством серверов в Интернете) различают прописные и строчные буквы в именах файлов икаталогов. Чтобы избежать путаницы с регистром символов, обычно пользуются каким-то одним (как правило, нижним). По умолчанию Photoshop дает файлам расширения в верхнем регистре. Флажок Use Lower Case Extensions (Расширение в нижнем регистре) заставляет его использовать для расширений (типов файлов) нижний регистр. Также в окне сохранения есть еще ряд дополнительных настроек, которые позволяют включать в файл те или иные структуры, сейчас рассматривать их не имеет смысла - они станут понятны Вам по мере обучения. Закрытие документа. 1. File - Close 2. Ctrl + W Если перед закрытием файла Вы не сохранили все свои модификации, то Фотошоп известит Вас об этом и спросит уверены ли Вы в том что хотите закрыть файл без сохранения изменений. От Вашего ответа зависит, что же произойдет: Возвращение к предыдущей копии. 1. File / Revert Если Вы произвели какие-либо модификации, которые не устраивают Вас, то всегда можно вернуться к версии документа, записанной на диске. Вы конечно можете закрыть текущую версию документа, не сохраняя Ваши модификации, и открыть сохраненную версию этого же документа. Но можно и использовать команду Revert из меню File. Эта команда сделает тоже самое, т.е. вместо текущей версии документа откроет последнюю сохраненную на диск версию. Это не единственный способ отмены неправильных действий - о других способах Вы прочитаете чуть дальше в этом же уроке. Окно просмотра файлов File Browser. Окно просмотра файлов File Browser открывается при помощи команды Browse... в меню File. 18 Это окно позволит Вам удобно и легко просматривать графические файлы, сортировать, переименовывать, открывать, удалять и т.д. Если Вы щелкните дважды левой кнопкой мыши на изображении, то оно откроется в Фотошопе. Если щелкните правой кнопкой - то откроется всплывающее меню, которое содержит множество действий. При работе с этим окном Вы можете: Переименовать файл - команда Rename из всплывающего меню. Удалить файл с диска - команда Delete из всплывающего меню или маленькая урночка в правом нижнем углу. Повернуть изображение - три команды Rotate из всплывающего меню или маленькая стрелочка в правом нижнем углу. Эти команды будут расмотренны подробнее в последующих уроках. Создать новую папку - команда New Folder из всплывающего меню. Произвести сортировку файлов по одному из критериев, который задается через меню МЕТОД СОТИРОВКИ (см. иллюстрацию выше). Это меню содержит следующие варианты сортировки: 19 Присвоить условную категорию A - B - C - D - E, которая позволяет производить сортировку по категории(см. предыдущий пункт). Основные элементы управления сосредоточены в так называемых плавающих палитрах, которые также соединены в группы. Каждая палитра представляет собой вкладку и имеет ярлык с названием. Переключение между палитрами осуществляется щелчком левой кнопки мыши на ярлыке соответствующей палитры. Кроме визуальных элементов управления, в палитре существует меню управления, вызвать которое можно нажатием кнопки, расположенной в правом верхнем углу окна палитры. В меню управления палитры можно выбрать команды, свойственные текущей палитре и вызвать настройку палитры пунктом Palette Options. Палитры и их группы можно разместить в любом месте экрана. Также существует возможность объединять палитры по собственному усмотрению. Делается это следующим образом: необходимо просто перетащить ярлык одной палитры в пределы другой палитры. Если у Вас возникло желание оставить палитру на экране в одиночестве, то её нужно перетащить просто в любое место на экране, за исключением других палитр. Пример: 1. В правой части главного окна программы находятся четыре группы палитр. Доступ к отдельным палитрам обеспечивается их ярлыками. Сделайте щелчок на ярлыке Actions (Действия) в третьей сверху группе палитр, и она окажется поверх палитры History (История). 2. Подведите курсор мышик ярлыку палитры Actions (Действия). 3. Нажмите левую кнопку мыши. 4. Не отпуская кнопку мыши, перемещайте курсор за пределы окна палитры. Текущее положение палитры Actions (Действия) будет обозначаться тонкой линией контура. 5. Кoгда курсор окажется за пределами палитры History (История), отпустите левую кнопку мыши. Палитры будут разделены. 6. Проделайте обратную операцию: перетащите палитру Actions (Действия) за ее ярлык в пределы палитры History (История). Палитры снова окажутся сгруппированными. Для того, чтобы убрать палитру с экрана, достаточно щёлкнуть на кнопке её закрытия. Первое время палитры у Вас будут регулярно пропадать. Это связано с временным отсутствием навыков работы с программой. Особенно огорчаться не стоит, потому что палитру достаточно легко восстановить на экране. 20 Управление палитрами находится в главном меню. В пункте меню window вы можете увидеть названия палитр. "Галочка" возле названия говорит о том, что данная палитра открыта. Чтобы открыть пропавшую палитру, достаточно щелкнуть на ее названии в меню window. Тогда появятся и галочка в меню, и палитра на экране. Бывает так, что в ходе работы с палитрами (особенно в первое время) путаницы избежать не удалось. Тогда остаётся только один путь к восстановления порядка. Необходимо проделать следующие действия: Войдите в пункт Window главного меню, выберите пункт Workspace(Рабочая среда) и подпункт Reset Palette Locations(Стандартное размещение палитр). После этого действия расположение всех палитр на экране восстановится по умолчанию. Если у Вас пропала палитра инструментов, то это тоже не проблема. Ведь это тоже палитра? Значит, мы уже знаем, как ее найти. Выбираем в меню Window подпункт Tools (Инструменты). В завершение темы необходимо рассказать о таком элементе интерфейса программы как строка состояния (status bar). Нижнюю часть главного окна программы занимает строка состояния . Если вы не видите строки состояния, значит, она отключена. Как и плавающая палитра,строка состояния включается командой Window > Status Bar. Повторный ее выбор уберет строку состояния с экрана. В строке состояния Photoshop выводит информацию о текущей выполняемой операции, выдает Windows подсказку о функциях текущего инструмента, а также ту информацию об открытом документе, которую вы выберете в меню строки. Меню открывается щелчком на кнопке с треугольной стрелкой. В нем на выбор предлагаются следующие варианты: Document Sizes (Размеры документа). Объем памяти, занимаемый изображением. Не путайте с размером файла изображения. Document Profile (Профиль документа). Цветовой профиль документа. Если документ не содержит профиля, то появится слово "Untagged". Document Dimensions (Размер документа). Размер документа в пикселах. Scratch Sizes (Размер буфера). Первая цифра показывает объем памяти, занимаемый всеми открытыми изображениями с учетом буферов обмена и отката, а также снимков. Вторая показывает объем оперативной памяти, доступной в данный момент PhotoShop. Если первая цифра больше второй, то программа использует виртуальную память. Efficiency (Эффективность). Доля времени, в течение которого программа работает в оперативной памяти. Если она меньше 100%, то используется медленная виртуальная память. Timing (Тайминг). Время, затраченное на выполнение последней операции или команды. 21 Current Tool (Текущий инструмент). Ясно без комментариев. Щелчок мышью на информационном поле строки состояния выводит маленькое окно, в котором показано, как будет размещено текущее изображение при печати на принтере. Это удобно, когда нужно отследить правильность ориентации бумаги (устанавливается в диалоговом окне печати) и размера изображения. Если при щелчке удерживать клавишу Alt, то появится другое окно, в котором будут приведены физические размеры изображения в пикселах и текущих единицах измерения, тип изображения и его разрешение. В самой левой позиции строки состояния находится поле, показывающее текущий масштаб демонстрации изображения и позволяющее задавать его численно. Чтобы увидеть в строке состояния все описанные данные, необходимо открыть хотя бы один документ. Так что приступим к изучению основных операций с документами. Когда вы работаете с несколькими документами, то наиболее удобным режимом работы является многооконный режим, т.е. когда в нескольких окнах открыто несколько разных документов и Вы легко можете переключаться между ними в процессе работы. Но иногда возникает необходимость более детально поработать с отдельным документом, и несколько открытых окон могут только мешать в работе; или же возникает необходимость получить как можно больше рабочего пространства, избавиться от многочисленных палитр. Тут нам на помощь приходят режимы просмотра, или вернее говоря режимы работы с документом. С обычным или стандартным режимом Вы уже познакомились – это режим по умолчанию. Второй режим это полнооконный режим с строкой меню. При этом режиме пропадает заголовок окна Photoshop, строка состояния. Изображение разворачивается на весь экран. Третий режим - это полный экран. Строка меню пропадает, так же скрывается панель задач Windows. Переключение между режимами осуществляется либо через кнопки на панели инструментов, либо клавишей F. 22 Во время работы с полноэкранными режимами изображениями всё же возникает необходимость переключаться между документами. Это можно делать при помощи меню WINDOW, пункт DOCUMENTS. Там находятся стандартные для Windows команды управления окнами и список открытых документов. Выбирая документ, вы сможете в любом режиме просмотра переключится между окнами. Палитр в Photoshop много, и их обилие порою сильно мешает работать. Но это было мудро предусмотрено создателями Photoshop. При нажатии клавиши Tab палитры и панель инструментов скроется с глаз долой, а появится только при повторном нажатии на клавишу Tab. Из полезных советов: если в процессе работы Вы растеряли часть палитр (а по началу это будет случатся обязательно), то их можно воскресить на своих местах опять таки через меню WINDOW, пункт WORKSPACE, подпункт Reset Pallet Locations. Там же можно сохранить текущее расположение палитр, их наличие в рабочем окне. Делается это командой Save Workspace. Потом при желании командой Delite Workspace Вы сможете удалить сохранённую вами конфигурацию. Отдельной команды для загрузки рабочего пространства (workspace) не существует, поскольку все сохранённые конфигурации рабочего пространства доступны прямо в пункте меню Workspase Вопросы 1. Каково назначение графических программ? 2. Что называют палитрой? 3. Что представляет собой палитра инструментов? 4. Как сохранить документ, созданный в графической программе? 5. Каково назначение палитры Options? 6. Как восстановить палитры на экране? 7. Какие режимы работы с документом можно использовать в графической программе? 8. Каково назначение кисти и как выполнить её настройку? 9. Каково назначение панели Навигатор? 10. Для чего предназначена строка состояния? Литература С.В.Глушаков, Г.А.Кнаббе, Компьютерная графика. Серия "Учебный курс". Харьков. Фолио, 2002 Залогова Л.А. Практикум по компьютерной графике. - М.: Лаборатория Базовых Знаний, 2003. - 320 с.: ил. Компьютерная графика. Учебник / М.Н. Петров, В.П. Молочков - СПб.: Питер, 2002. 23