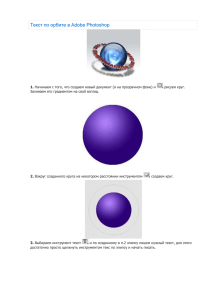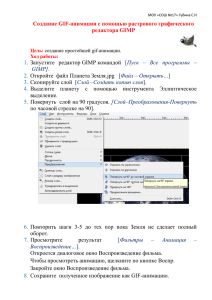Климкин Михаил Алексеевич МКОУ СОШ с. Гордино Правила выполнения 1. Запустить графический редактор Gimp. Для этого два раза щёлкнуть на ярлыке на рабочем столе. 2. Создать рабочее поле 800 на 600 пикселей. Для этого Файл→Создать, в появившемся окне выбрать в разделе «Шаблон» 800х600 и нажать кнопку «Ок» 3. Создать новый слой. Для этого Слой→Создать слой→Ок. 4. Создать внешний контур изображения, для этого использовать инструмент выделения «Элиптическое выделение» , вначале выделить (лицо), затем удерживая кнопку Shift окружности (уши). Выделять можно в большую окружность выделить малые любом свободном месте, затем перетащить в нужное место. Затем расчертить контур. Для этого выбрать цвет, затем Правка→Обвести выделенное→настроить толщину в 4 пикселя→обвести. Снять выделение Выделение→Снять выделение. 5. Создать новый слой и на нём подобным образом нанести внутренний контур. 6. Создать изображение глаза. Для этого создать новый слой, выделить овал, настроить цвет, затем Правка→Залить цветом переднего плана. 7. Скопировать слой с глазом. Для этого щёлкнуть правой кнопкой мыши на слое с глазом и выбрать Переместить второй глаз используя инструмент 8. Создать изображение рта. Для этого инструмент «Эллиптическое выделение». окружность, затем удерживая кнопку Ctrl «Создать копию слоя». «Перемещение» использовать Вначале растянуть одну растянуть вторую. Если Климкин Михаил Алексеевич МКОУ СОШ с. Гордино нужно, переместить вторую окружность в нужное место. 9. Раскрасить Изображение. Для этого сделать активным слой с внешним контуром. Затем используя инструмент «Выделение смежных областей» щёлкнуть внутри контура. Затем настроить цвета нижний и верхний (для этого щёлкнуть по кнопке цвета инструмент «Градиент» и настроить радиальную форму заливки. Для нанесения заливки протянуть линию от левого уха к центру изображения. Для получения наилучшего результата выбрать другие цвета и растянуть по новому. 10. По аналогии закрасить внутренний контур лица. Обратить внимание на то который слой активен. 11. Сохранить изображение под именем «Микки_ФИ», для этого Файл→Сохранить как→напечатать имя→Сохранить. 12. Закрыть программу. Источники: 1. 2. 3. 4. http://docs.gimp.org/ru/gimp-painting.html http://gimp.ru/articles.php?article_id=14 http://www.gimpart.org/risovanie-v-gimp http://www.progimp.ru/articles/painting/ ). Выбрать