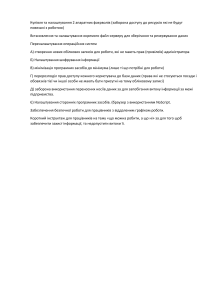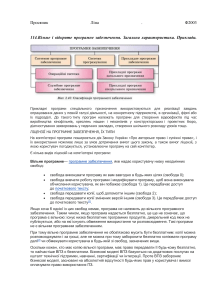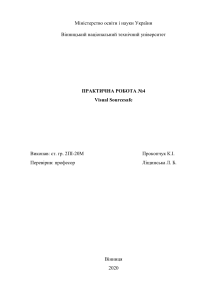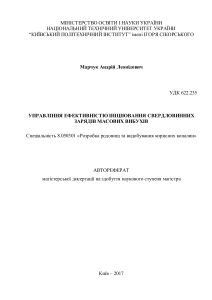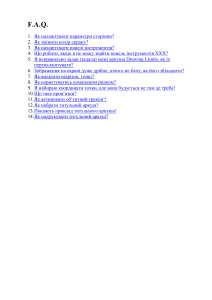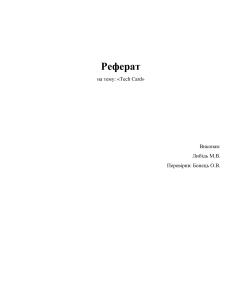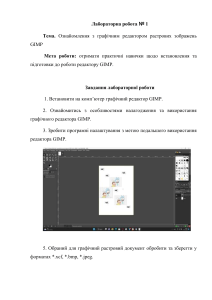ПОСІБНИК КОРИСТУВАЧА програмне забезпечення UPSMON PRO V2.48 для джерел безперебійного живлення Зміст 1. Огляд ПЗ Upsmon Pro 2. Кроки для підключення до ДБЖ 3. Налаштування автоматичного вимкнення 4. Сповіщення електронною поштою 5. Управління ДБЖ 6. Журнал подій 7. Перегляд подій у журналі 8. Контроль вихідних роз'ємів 9. Встановлення розкладу роботи ДБЖ 10. Налаштування прав доступу 11. Онлайн моніторинг 12. Автозапуск Windows 13. Підтримка VMWare 1. ОГЛЯД ПЗ UPSMON PRO UPSMON PRO сумісна з наступними операційними системами: 1. Windows XP, Vista, 7, 8 і 10 (32-розрядні та 64-розрядні) 2. Windows Server 2000, 2003, 2008, 2012, 2016 та Hyper-V (32-розрядні та 64розрядні) ПРИМІТКА: Повноваження адміністратора необхідно встановити тут у Windows 2. КРОКИ ДЛЯ ПІДКЛЮЧЕННЯ ДО ДБЖ Щоб підключитися до ДБЖ виконайте наступні кроки: 1. Встановіть ПО 2. Виберіть інтерфейс для підключення до ДБЖ: • USB- порт; • SNMP-адаптер - Заповніть IP адресу SNMP card • COM-порт — Використовуйте тільки той кабель, що йде в комплекті з ДБЖ, підключіть його до послідовного порту • UPSMON PRO - Заповніть IP адресу комп’ютера та upsmon-pro 3. Після успішного підключення ви отримаєте доступ до моніторингу, як показано нижче: 3. НАЛАШТУВАННЯ АВТОМАТИЧНОГО ВИМКНЕННЯ Нижче наведено інструкції по налаштуванню завершення роботи обладнання при відключенні електроенергії: 1. Run Time Page 2. Тип вимкнення Windows (a) 2.1 None:Відсутня будь-яка діяльність Windows при відключенні напруги 2.2 Shut down: запуск процедури збереження програм на жорсткому диску 2.3 Hibernate: режим енергозбереження, збереження відкритих документів та програм на жорсткому диску 3. Налаштування часу автономної роботи • Затримка відключення Windows при відключенні електроенергії (b1): Налаштовується відрізок часу (сек), після якого Windows розпочинає завершення роботи, якщо електроживлення не ввімкнулося; • Мінімальний рівень заряду батареї (%) при якому розпочнеться завершення роботи (b2); • Низький рівень заряду батарей (b3): Якщо рівень заряду батареї низький,Windows розпочинає завершення роботи Примітка: При настанні будь-якої з умов (b1,2,3) upsmon виконує завершення роботи Windows або переведе у сплячий режим. 4. Налаштування затримки вимкнення ДБЖ (с): це час (хв.) при відключенні електроживлення, що дозволить користувачу коректно вимкнути комп'ютер. 5. Виконання command file (d): коли завершується час (b1), upsmon розпочне завершення роботи 5.1. Time to execute command file: у вас є ще стільки часу (секунд) для роботи. Після цього upsmon збереже данні та завершить роботу Windows. 6. Час затримки запуску ДБЖ після ввімкнення електроенергії (e1): Задайте проміжок часу (сек), після появи напруги у мережі, за який ДБЖ не буде вмикати навантаження та розпочне заряджати акумулятори. Ups start battery capacity(e2): Вкажіть % заряду батарей, при якому ДБЖ ввімкне навантаження. Примітка: Тільки при виконанні обох умов (e1, е2) ДБЖ ввімкне навантаження. 4. СПОВІЩЕННЯ ЕЛЕКТРОННОЮ ПОШТОЮ Примітка: Щоб користуватися функцією сповіщення по електронній пошті необхідно, щоб ваша пошта підтримувала SMTP-протокол. Для отримання інформації по е-mail: 1. Зайдіть в меню Notification Page 2. Введіть інформацію про ваш поштовий сервер SMTP (наприклад: SMTPсервер, ім'я користувача, порт, автентифікація, пошта відправника, пошта одержувача) 4. Натисніть кнопку перевірки пошти: це дозволить вам перевірити, чи правильно налаштовано електронну пошту. 5. Ви будете отримувати щоденний звіт про перевірку: з повідомлянням про вихідну потужність (Вт) 5. УПРАВЛІННЯ ДБЖ 1. Сторінка управління ДБЖ 2. Функція перевірки акумулятора Battery Test • Швидке тестування акумулятора Quick Battery Test: ДБЖ перемикається на живлення від акумулятора; • Battery Test for Specific Time - тестування акумулятора протягом певного часу. ДБЖ повністю розряджає та заряджає батареї протягом цього періоду часу. • Тестування рівня заряду акумулятора Test for Specific Battery Level: Розряджає акумулятор до цього рівня заряду. • Глибоке випробування акумулятора Deep Battery Test: ДБЖ розряджає акумулятор до низького рівня заряду. • Скасування тестування Cancel Test: відмінити тестування акумулятора. 3. Налаштування функції ДБЖ: Виберіть функцію із запропонованих у меню встановіть відповідні параметри, після чого натисніть кнопку Виконати, щоб встановити обрану функцію. 4. Green Mode: ON: ДБЖ автоматично відключає живлення, якщо рівень навантаження низький OFF: ДБЖ буде підтримувати живлення навантаження. 5. Ввімкнення або вимкнення звукових сповіщень ДБЖ при відключенні живлення 6. ЖУРНАЛ ПОДІЙ В журналі реєструються всі події, результати тестування та сповіщення від ДБЖ у хронологічному порядку 7. ПЕРЕГЛЯД ПОДІЙ У ЖУРНАЛІ 1. Перейдіть до вкладки перегляду записів журналу 2. В журналі ви можете переглянути інформацію про: напругу (вхідну/вихідну), частоту (вхідну/вихідну), заряд акумулятора, рівень навантаження та температуру. 3. Також ви можете переглянути записи за календарем та перевірити данні на певну дату (календар у верхньому правому куті) 8. КОНТРОЛЬ ВИХІДНИХ РОЗ'ЄМІВ 1. Перейдіть у розділ Outlets; 2. Можете перевірити, ввімкнути / вимкнути живлення розеток 3. Налаштуйте послідовність вимкнення підключеного обладнання у випадку зникнення електроживлення Примітка: Перевірте, чи підтримує цю функцію ваша модель ДБЖ. 9. ВСТАНОВЛЕННЯ РОЗКЛАДУ РОБОТИ ДБЖ Завдяки цим налаштуванням ви зможете встановити розклад автоматичного ввімкнення/вимкнення, запустити тестування акумуляторів. 1. Зайдіть на вкладку Schedule 2. Оберіть дію: відключення / запуск ДБЖ / перевірка заряду акумулятора 3. Встановіть графік та частоту: один раз / щодня / щотижня / щомісяця 4. Якщо ви налаштовуєте вимкнення ДБЖ, роботу усіх підлеглих програм UPSMON виконає раніше, після чого завершить роботи операційної системи і вимкнене ДБЖ, приблизно 30 секунд. Примітка: Час відключення ДБЖ повинен бути запланований у часі раніше, до планового початку роботи ДБЖ 5. Ви можете перевірити запланований графік ДБЖ 6. Приклад графіку розкладу на місяць 6.1 Вимкнення основного навантаження о 20:00 годині на 7 годин 6.1 Запуск живлення навантаження 07:00 6.2 Це призведе до вимкнення основного навантаження та збільшення потужності ДБЖ о 20:00 6.2 Запуск всього навантаження о 07:00 10. НАЛАШТУВАННЯ ПРАВ ДОСТУПУ UPSMON PRO дозволяє встановити різні права доступу Master або Slave 1. UPSMON PRO Master: підключіть його пк до ДБЖ через RS232 або USB • Майстер може ділитися інформацією про стан ДБЖ з іншими користувачами • EX: IP 10.192.136.231 (IP-адреса головного ПК) 2. UPSMON PRO Slave: отримує інформацію про стан ДБЖ та навантаження від Master • Усі інші ПК, на яких встановлено upsmon pro, можуть отримати інформацію Master ПРИКЛАД: UPSMON PRO Windows / Connect Page / UPSMON PRO: 10.192.136.231 Після цього ви отримаєте доступ ПРИКЛАД: UPSMON PRO Linux • Запустіть програму UPSMON-PRO-for-Linux: ./upsmon • Оберіть основною IP-адресу Master UPSMON-PRO (4) • UPSMON: Start Monitor ==> Це означає, що з'єднання успішне 11. ОНЛАЙН МОНІТОРИНГ Віддалений моніторинг через веб-портал 1. Зайдіть на вкладку Connect Page 2. Увімкніть функцію онлайн моніторингу Web Server UPSMON 3. IP-адреса: переконайтесь, що IP-адреса вказана вірно (наприклад: 10.192.136.231) 4. Port: 8000 (за замовчуванням) 5. User Name: UPSMON (за замовчуванням) 6. Password: UPSMON (за замовчуванням) Примітка: Для доступу до функції онлайн моніторингу необхідно щоб у вашої операційної системи Windows була підключена IP-адреса 12. АВТОЗАПУСК Windows Наведена нижче інструкція дозволить вам автоматично запускати операційну систему при відновленні живлення 1. Перезавантажте ПК. 2. Коли з’явиться екран логотипу бренду ПК, натисніть клавіші для переходу до налаштування BIOS (зазвичай клавіша delete). 3. За допомогою клавіш зі стрілками на клавіатурі виберіть варіант запуску живлення 4. Щоб увімкнути ПК при появі напруги оберіть "Restore on AC Power Loss" 5. Збережіть внесені данні Примітка: Кожен ПК відрізняється способом входу та внесення змін до налаштувань BIOS 13. ПІДТРИМКА VMWare 1. Під'єднайте ДБЖ по USB з ПК на якому встановлено Vmware-Windows • Запустіть Vmware ESXi; • Vmware-Windows >> Actions>>Edit settings; • Add other device >> USB device>> Powercom HID UPS Battery >> Save; 2. Встановіть Upsmon pro і виберіть USB-з'єднання 3. Розпочніть моніторинг 4. UPSMON PRO >> Run Time >> Shutdown Vmware Esxi (Enable) >> Setup 5. Заповніть ваш IP-адресу / ім’я користувача (адміністратор) / пароль від Vmware Esxi Вимкнення ДБЖ на ОС Vmware 1. Встановіть Vmware vSphere Client 2. Запустіть Vmware vSphere Client і увійдіть до Vmware Esxi 3. Vmware host >> Software >> Virtual Machine Startup / Shutdown >> Properties 4. У цьому вікні ви можете налаштувати: тип вимкнення / затримку вимкнення / порядок вимкнення / порядок запуску Приклад: Вимкнення користувача Win7Eng першим / Вимкнення Win2016Eng останнім. Послідовність відключення при збоях у живленні Vmware