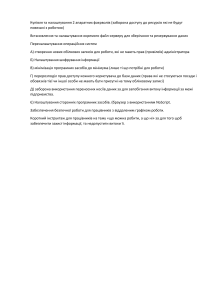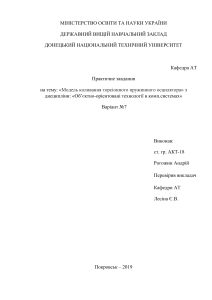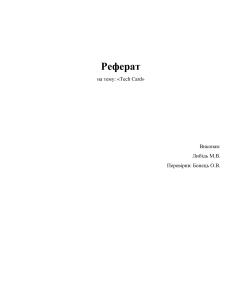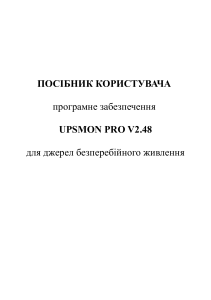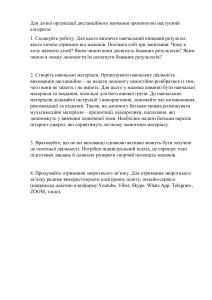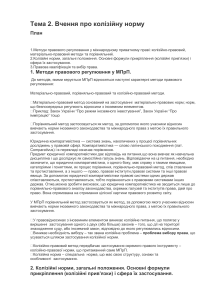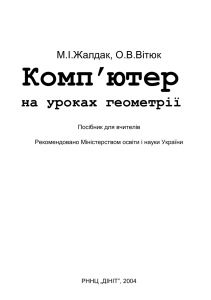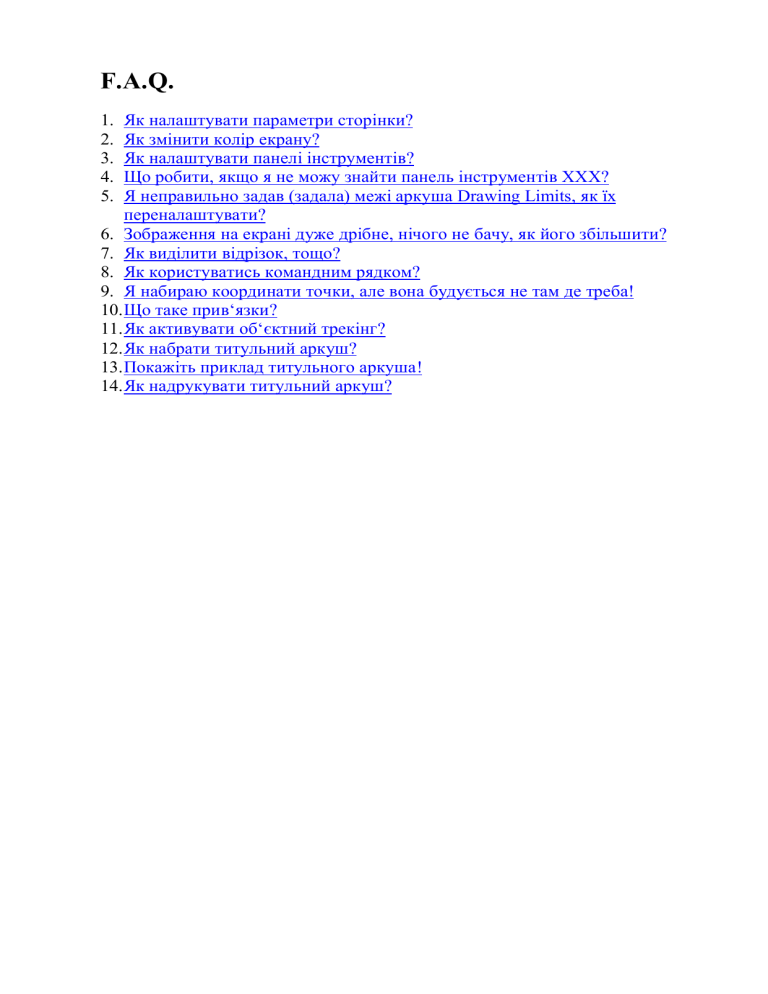
F.A.Q. 1. 2. 3. 4. 5. Як налаштувати параметри сторінки? Як змінити колір екрану? Як налаштувати панелі інструментів? Що робити, якщо я не можу знайти панель інструментів ХХХ? Я неправильно задав (задала) межі аркуша Drawing Limits, як їх переналаштувати? 6. Зображення на екрані дуже дрібне, нічого не бачу, як його збільшити? 7. Як виділити відрізок, тощо? 8. Як користуватись командним рядком? 9. Я набираю координати точки, але вона будується не там де треба! 10.Що таке прив‘язки? 11.Як активувати об‘єктний трекінг? 12.Як набрати титульний аркуш? 13.Покажіть приклад титульного аркуша! 14.Як надрукувати титульний аркуш? Лабораторна робота № 1 – 2 години Тема: Графічний інтерфейс ППП AutoCAD Мета – Придбати навички практичної роботи в AutoCAD; вивчити інтерфейс ППП AutoCAD; навчитися роботі з панелями; ознайомитися з командами меню. Форма проведення – аудиторне заняття в комп’ютерному класі Зміст пояснювальної записки: 1) Титульний аркуш. 2) Зображення екрану програми AutoCAD з номерами позицій складових частин. 3) Опис складових частин по кожній позиції. ІНТЕРФЕЙС ППП AUTOCAD. Рис. 1 – Головне вікно системи Після запуску програми, залежно від попереднього налаштування, з‘явиться головне вікно системи, показане на рисунку 1. Також можливий варіант, що система вам запропонує скористатись Стартовим Візардом (менеджером) налаштування параметрів креслення. Віконце Стартового Візарду показане на рисунку 2. Рис. 2 – Вікно менеджеру налаштування параметрів креслення (візард) Перемикач діалогу має три положення. 1. Use a Wizard – використання менеджеру налаштування: даний менеджер в покроковому діалозі дозволить вам задати необхідні параметри креслення. Є два способи скористатись візардом: розширений діалог (advanced setup) – пропонується задати усі параметри, і спрощений діалог (quick setup) – задаються лише основні параметри. Дивитись відео 2. Use s Template – використання темплету – спеціального файлу-заготовки з попередньо заданими параметрами. Рекомендую вам відразу створити такий файл для себе, причому не обов‘язково у форматі темплету. Дивитись відео 3. Start from Scratch – використання налаштування за замовчуванням. Дивитись відео Рис. 3 – Вікно менеджеру налаштування параметрів креслення (темплет) Рис. 4 – Вікно менеджеру налаштування параметрів креслення (установки за замовчуванням) Для того, щоб увімкнути менеджер налаштування параметрів креслення при запуску кожного нового креслення, необхідно виконати певні налаштування в опціях системи. По-перше увійти до опцій налаштування системи, вибравши команду Options з випадаючої панелі головного меню Tools (рис. 5). Рис. 5 – Випадаюча панель Tools Далі перемкнутись на закладку System (закладки розташовані згори вікна у вигляді написів у квадратиках) і в ній на полі General Options (з правого боку) встановити у віконці Startup опцію Show Startup dialog box (рис. 6). Дивитись відео Рис. 6 – Вікно Options на закладці System Якщо ви допустили помилку при використанні менеджерів налаштування, або просто виникла потреба змінити певні параметри налаштування креслення, це можна зробити за допомогою випадаючого меню Format головного меню (рис. 7). Рис. 7 – Випадаюче меню Format Layer – прошарок – викликає вікно налаштування параметрів прошарків (рис. 8). Рис. 8 – Вікно налаштування параметрів прошарків Color – колір елементів креслення за замовчуванням – викликає вікно налаштування даного параметру (рис. 9). Рис. 9 – Вікно налаштування кольору елементів Linetype – стиль лінії – викликає вікно, в якому відображені усі стилі ліній, що використовуються в даному кресленні, а також дає можливість завантажити необхідні стилі ліній (рис. 10). Рис. 10 – Вікно налаштування стилів ліній Lineweight – товщина лінії – викликає вікно налаштування товщин ліній (рис. 11). Рис. 11 – Вікно налаштування товщин ліній Text Style – стиль текстів – викликає вікно налаштування стилю тексту за замовчуванням (рис. 12). Рис. 12 – Вікно налаштування стилю текстів Dimension Style – стиль розмірів – викликає менеджер налаштування стилю розмірів креслення (рис. 13). Рис. 13 – Менеджер налаштування стилю розмірів Point Style – стиль точки – викликає вікно налаштування стилю точок, як вони будуть відображатись на кресленні (рис. 14). Рис. 14 – Вікно налаштування стилю точки Multiline Style – стиль мультилінії – викликає вікно налаштування стилю мультиліній (рис. 15). Рис. 15 – Вікно налаштування силю мультиліній Units – розмірні величини – викликає вікно налаштування величин, в яких будуть відраховуватись розміри (рис. 16). Рис. 16 – Вікно налаштування розмірних величин Thickness – підвищення – за допомогою командного рядку можна задати величину, на яку буде зміщено площину креслення по осі Z відносно нуля. Drawing Limits – межі креслення – за допомогою командного рядку можна задати межі креслення, які в подальшому використовуються для формування роздруківки. Дивитись відео Одне з перших питань, яке виникає після запуску AutoCAD – як змінити колір екрану з чорного на білий? Клікаємо правою кнопкою мишки на чорному фоні. З‘являється контекстне меню. В ньому обираємо команду Options. Перемикаємо на закладку Display. Клікаємо на кнопку Color. З‘являється ще одне віконце, яке називається Color Options. В ньому у віконці Color обираємо білий (white). Клікаємо на кнопку Apply&Close. У вікні Options клікаємо OK. Дивитись відео НАЛАШТУВАННЯ ІНТЕРФЕЙСУ. Для налаштування панелей інструментів використовується команда Toolbars з випадаючої панелі головного меню View (рис. 17). Рис. 17 – Випадаюче меню View У вікні Toolbars виставляючи помітки напроти назв панелей інструментів можна вмикати або вимикати ті чи інші панелі (рис. 18). Далі за допомогою мишки можна розташовувати панелі інструментів у потрібному місці екрану. Дивитись відео Рис. 18 – Вікно Toolbars ВАЖЛИВО!!! Якщо ви не змогли знайти якісь панелі інструментів на робочому екрані AutoCAD, хоча при цьому у вікні Toolbars напроти потрібної панелі встановлено прапорець, можна спробувати перезавантажити систему AutoCAD і повернутись до налаштування за замовчуванням. Це робиться наступним чином – вибрати команду Options з випадаючої панелі головного меню Tools (рис. 6), перемкнутись на закладку Profiles і клікнути на кнопку Reset. Дивитись відео НАЛАШТУВАННЯ ПРОШАРКІВ. При роботі з системою AutoCAD рекомендується застосовувати прошаркову систему, тобто для кожного прошарку встановлюються певні параметри, відмінні для інших прошарків. У вашому випадку рекомендується в якості параметрів прошарків використовувати типи ліній (рис. 8). На одному прошарку будуть основні лінії, на іншому – штрихові і так далі. Дивитись відео Для налаштування прошарків можна використовувати команду Layers меню Format, або натиснути на піктограму інструментів Layers. Layer Properties Manager на панелі Рис. 19 – Панель інструментів Layers Для імен прошарків бажано використовувати латинські літери. Для розрізнення на екрані типів ліній можна для кожного типу лінії призначити певний колір (рис. 20). Для зміни кольору необхідно клікнути лівою кнопкою мишки на назві кольору і з віконця вибрати необхідний вам колір. Рис. 20 – Налаштування кольору прошарку Далі налаштовується тип лінії. Перше вікно налаштування типів ліній містить тільки типи ліній, завантажені за замовчуванням (рис. 21). Рис. 21 – Вікно налаштування типів ліній Для використання інших типів ліній використовується команда Load… (рис. 22). Рис. 22 – Вікно завантаження типів ліній Насамкінець встановлюється товщина лінії Lineweight (рис. 23). Рис. 23 – Вікно налаштування товщин ліній КЕРУВАННЯ СИСТЕМОЮ. Керування системою виконується за допомогою панелі інструментів Standard (рис. 24), яка обов‘язково повинна бути присутньою в робочому вікні системи (хоча звичайно усі ці функції можна замінити або використанням гарячих клавіш, або використанням команд головного меню). Рис. 24 – Панель інструментів Standard Основні команди керування. QNew – створити новий документ (дивись рис. 2-4). Open – відкрити документ. Save – зберегти документ. – друк документу. Plot Plot Preview – друк документу з попереднім переглядом. Cut to Clipboard – вирізати виділений об‘єкт в буфер обміну. Copy to Clipboard – копіювати виділений об‘єкт в буфер обміну. Paste from Clipboard – вставити з буферу обміну останній скопійований туди об‘єкт AutoCAD. – відмінити останню виконану дію, причому є можливість відмінити Undo декілька дій одночасно. Redo – повернути останню відмінену дію/декілька дій. Pan Realtime – переміщення зображення в межах робочого вікна за допомогою мишки утримуючи її ліву клавішу. Якщо ваша мишка оснащена ролером (кальосікомJ) то дана команда також виконується натисканням на ролер та утримуючи його, переміщенням зображення. Zoom Realtime – зміна розмірів відображення на екрані за допомогою мишки (утримуючи натиснутою ліву клавішу, рухати мишку вгору або вниз). Ця команда також виконується за допомогою ролера шляхом його обертання. Панель Zoom (рис. 25). Якщо натиснути на іконку лівою кнопкою мишки, і трішки потримати її затисненою, то з‘явиться випадаюча панель масштабування відображення Zoom. Вибір опції масштабування виконується наведенням курсору на необхідну іконку, та відпусканням на цій позиції лівої кнопки мишки (яку ви увесь цей час утримували!!!) Дивитись відео Рис. 25 – Випадаюча панель Zoom Zoom Window – масштабування відображення за допомогою рамки-вікна (рамка утворюється за допомогою мишки: клікнути лівою кнопкою мишки першу точку, розтягнути рамку, клікнути лівою кнопкою мишки другу точку). Zoom Dynamic – масштабування відображення за допомогою вікна, співвідношення розмірів якого відповідає розмірам поля креслення (на мою думку не дуже зручно, проте можете спробувати, для завершення вибору вікна натискаємо Enter). Zoom Scale – масштабування відображення за допомогою масштабного коефіцієнта, який вводиться з клавіатури або вказується мишкою (коефіцієнт 1 відповідає розміщенню заданих вами Drawing Limits в межі робочого поля екрану 1:1). Zoom Center – масштабування відображення вказуванням центру масштабування мишкою та вказівкою (мишкою або з клавіатури) висоти масштабної рамки, яку необхідно вписати в висоту робочого поля екрану. Zoom In – клікаємо на іконці лівою кнопкою мишки, і відображення збільшується в 2 рази. Zoom Out – аналогічно попередньому, тільки на зменшення масштабу. Zoom All – показати усе. Zoom Extends – відображення масштабується таким чином, що межі зображення вписуються в робочу зону екрану. – викликає палітру властивостей виділеного об‘єкту. Properties Design Center – викликає палітру обміну властивостями Design Center. – викликає палітру вставки об‘єктів та штриховок. Tool Palettes Рис. 26 – Палітри AutoCAD Виділення об‘єкту або групи об‘єктів виконується за допомогою мишки. При цьому не повинна бути активована жодна з команд! Для виділення одного об‘єкту просто клікаємо на ньому мишкою. Для виділення групи об‘єктів можна скористатись одним зі способів – охоплюючи рамка або січна рамка. Для зняття виділення – клавіша Esc. При використанні охоплюючої рамки розтягувати рамку слід зліва направо. При цьому усі об‘єкти, які повністю потраплять в рамку, будуть виділені. Для активації рамки клікаємо лівою кнопкою мишки на вільному полі екрану, розтягуємо рамку зліва направо до необхідних розмірів і ще раз клікаємо лівою кнопкою мишки. Дивитись відео При використанні січної рамки будуть виділені усі об‘єкти, які ця рамка перетне, або які опиняться в її межах. Для активації січної рамки її слід розтягувати з права наліво. Дивитись відео КОМАНДНИЙ РЯДОК. В системі AutoCAD командний рядок використовується для вказівки параметрів команд та власне для задавання самих команд (рис. 27). Але зазвичай команди задають не у літерному вигляді, а за допомогою панелей інструментів. А от параметри команд так чи інакше доведеться задавати, використовуючи клавіатуру. Рис. 27 – Командний рядок Командний рядок ділиться на дві зони: рядок введення команди (нижній рядок) і зона історії (у ній відображені усі команди, які були задані попередньо. Зараз на рисунку 27 увімкнена команда Rectangle – створення прямокутника. Ми можемо бачити літерне відображення цієї команди _rectang, яке можна набрати з клавіатури не використовуючи панелі інструментів. Аналогічно ви можете побачити літерні відображення для решти команд. Для підтвердження набору команди використовується клавіша Enter. У зоні введення команди ми бачимо, що система пропонує вказати параметри команди: Specify first corner point or [Chamfer/Elevation/Fillet/Thickness/Width] Вкажіть точку першого кута або [Фаска/Підйом/Заокруглення/Товщина/Ширина] Точку першого кута можна вказати або мишкою, клікнувши лівою кнопкою на робочому полі екрану, або ввести її координати в командний рядок з клавіатури і натиснути клавішу Enter. В квадратних дужках ми бачимо інші варіанти виконання команди. Для виклику якогось із варіантів необхідно з клавіатури ввести велику літеру, що є в назві варіанту у командний рядок. ВАЖЛИВО!!! По-перше, літера, яку ви будете набирати, може бути як великою так і малою. По-друге, не потрібно клікати мишкою на командному рядку – усе, що набирається з клавіатури, йде у командний рядок. По-третє, якщо значення параметру – число з плаваючою комою, то воно набирається через крапку (наприклад число 4,5 слід набирати 4.5). По-четверте, деякі параметри уже можуть бути введеними за замовчуванням (наприклад кількість сторін для багатокутника 4 – рисунок 28), і якщо цей параметр співпадає з тим, що вам потрібно, то не обов‘язково його набирати вдруге, достатньо просто натиснути Enter. Параметр за замовчуванням розташовується в трикутних дужках. Рис. 28 – Приклад параметру за замовчуванням По-п‘яте, деякі параметри складаються з двох і більше символів, що також потрібно враховувати, і набирати усі символи (наприклад параметри кола 3p, 2p, ttr рис. 29). Рис. 29 – Приклад параметрів з двох і більше символів По-шосте – в AutoCAD клавіша Enter дублюється клавішею Пробіл (замість Enter можете сміливо тиснути Пробіл). СИСТЕМИ КООРДИНАТ. В AutoCAD є дві системи координат, кожна з яких ділиться на два підвиди. Слід зауважити, що AutoCAD – тривимірна система, і ви відразу починаєте працювати у тривимірному просторі, не забувайте про це. Одиниці, в яких будуть відраховуватись координати, задаються через команду Units головного меню Format. Абсолютна система координат. Нуль абсолютної системи координат на робочому полі екрану показаний перехрестям координатних осей (рис. 30). двовимірна тривимірна Рис. 30 – Нуль абсолютної системи координат Два підвиди, на які ділиться абсолютна система координат – це декартова система та циліндрична (сферична) система. Отже, для того, щоб задати координати точки А(10; 15,7; 21) в абсолютній декартовій системі координат, необхідно в командному рядку набрати 10,15.7,21 Зверніть увагу на те, що увесь рядок набирається без пробілів. ВАЖЛИВО!!! Не намагайтесь ввести будь які координати, попередньо не увімкнувши необхідну команду (точка, відрізок, прямокутник, тощо). Якщо ви працюєте на полі креслення (тобто у двовимірному просторі), то координату z, яка рівна нулю, задавати не обов‘язково. Наприклад точка В(11,34; 16) буде задана як 11.34,16 У циліндричній системі координат (як ви пам‘ятаєте зі школиJ) параметрами є довжина радіус-вектора та кут його нахилу до горизонту. Для точки С(21,3; 31º) слід набирати 21.3<31 Відносна система координат. Відрізняється від абсолютної тим, що нулем системи координат будуть координати попередньо побудованої точки. Для точки D(50; 20) у відносній системі координат слід набрати @50,20 Тобто перед координатами набирається символ „собака” @ який вказує на використання відносної системи координат. Відносну систему координат дуже зручно використовувати при побудові відрізків, паралельних координатним осям при відомій їх довжині. Наприклад горизонтальний відрізок, що починається в точці А(50; 50) і має довжину 21,5 мм: 1. увімкнути команду Побудова відрізка (Line) 2. задати координати першої точки 50,50 3. натиснути Enter 4. задати координати другої точки @21.5,0 5. натиснути Enter 6. натиснути Esc для завершення команди. Дивитись відео Аналогічно для циліндричної системи координат перед цифрами додається @. ПРИВ‘ЯЗКИ. Під терміном прив‘язка розуміють автоматичне позиціювання курсору в певну, необхідну вам точку. Це може бути точка початку відрізку, точка перетину відрізків і тому подібне. Дивитись відео В AutoCAD розрізняють два типи прив‘язок: - прив‘язка до вузлів сітки Snap Mode; - прив‘язка до точок на об‘єктах креслення Object Snap. Для керування прив‘язками служить контекстний рядок, який має групу перемикачів, що власне і керують прив‘язками (рис. 31). Рис. 31 – Кнопки керування прив‘язками Прив‘язкою до вузлів сітки керує кнопка SNAP. Кнопка GRID відповідає за відображення вузлів сітки на робочому полі креслення. Для налаштування параметрів сітки та прив‘язки до сітки необхідно навести курсор на відповідну кнопку і клікнути правою кнопкою мишки. При цьому з‘явиться контекстне меню, в якому слід вибрати команду Settings. Вікно налаштування параметрів сітки показане на рисунку 32. У ньому Snap X spacing i Snap Y spacing відповідно крок прив‘язки по координатах Х та Y. X base i Y base – координати базової точки в абсолютній системі координат. Greed X spacing i Greed Y spacing – крок сітки, що відображується на екрані. Рис. 32 – Вікно налаштування параметрів сітки Кнопка ORTHO відповідає за активацію режиму ортогонального креслення (це коли відрізки відкладаються тільки паралельно координатним осям). Кнопка OSNAP вмикає режим прив‘язки до певних точок об‘єктів креслення. Якщо викликати з контекстного меню команду Settings, то можна побачити усі типи об‘єктних прив‘язок, які є у системі AutoCAD (Рис. 33). Рис. 33 – Вікно налаштування об‘єктних прив‘язок Об‘єктні прив‘язки: - Endpoint – прив‘язка до кінцевих точок (кінці відрізка, вершини прямокутника, тощо); - Midpoint – прив‘язка до середини відрізка; - Center – прив‘язка до центру кола; - Node – прив‘язка до тривимірного вузла; - Quadrant – прив‘язка до однієї з четвертей кола; - Intersection – прив‘язка до точки перетину об‘єктів; - Extension – прив‘язка до точки на уявному продовженні відрізка. Окрім прив‘язок в AutoCAD існує ще один інструмент підвищення точності позиціювання курсору, який називається Tracking – відслідковування прив‘язки. Tracking поділяється на полярний та об‘єктний. За допомогою полярного трекінгу можна відслідковувати кутові величини відносно якоїсь вибраної точки. За полярний трекінг відповідає кнопка POLAR. На рисунку 34 показане вікно налаштування даної опції. Дивитись відео Рис. 34 – Вікно налаштування полярного трекінгу Об‘єктний трекінг дозволяє відслідковувати прив‘язки відносно точок на об‘єктах креслення. За об‘єктний трекінг відповідає кнопка OTRACK. Вікно налаштування об‘єктного трекінгу показане на рисунку 33. Види об‘єктного трекінгу: - Insertion – прив‘язка до точки вставки, яка характерна для блоків та текстів; - Perpendicular – думаю, зрозуміло J; - Tangent – прив‘язка до точки дотику; - Nearest – прив‘язка до найближчої точки на об‘єкті; - Parallel – відслідковує шлях для побудови паралельного відрізку. Рис. 35 – Перемикач способу активації трекінгу Об‘єктний трекінг необхідно активувати. Активація трекінгу може відбуватись автоматично або вручну. Для перемикання з одного режиму в інший служить перемикач, який знаходиться в закладці Drafting вікна налаштування параметрів системи Options (рис. 35) – Alignment Point Acquisition. Якщо вибрано автоматичний режим, то для активації трекінгу необхідно підвести курсор до точки прив‘язки трекінгу, і трішки потримати. При цьому в точці з‘явиться хрестик, який свідчить про активацію трекінгу. Дивитись відео При вибраному ручному режимі усе відбувається аналогічно попередньому, але при цьому необхідно натискати клавішу Shift для установки точки прив‘язки. Кнопки LWT i MODEL не відносяться до керування прив‘язками. Кнопка LWT вмикає режим відображення товщини ліній на екрані. Кнопка MODEL перемикає режими Модель/Компоновка. ВИКОНАННЯ ТИТУЛЬНОГО АРКУША. 1. Запускаємо AutoCAD. 2. Створюємо новий документ. Бажано відразу через майстер налаштування нового документу задати межі креслення Drawing Limits (для формату А4 це довжина 210 і висота 297мм). 3. За допомогою команди Line викреслюємо рамку креслення, вводячи координати точок через командний рядок: перша точка 20,5 друга точка @0,287 третя точка @185,0 четверта точка @0,-287 п‘ята точка 20,5 4. Набираємо текст титульного аркуша, використовуючи команду Multiline Text , іконка якої знаходиться на панелі інструментів Draw. Команда працює наступним чином: * спочатку вказуються межі вирівнювання тексту за допомогою мишки (у вашому випадку ними слугує рамка креслення); * потім налаштовуються параметри шрифту, а саме: - тип шрифту Font (ми використовуємо Txt), Рис. 36 – Вікно набору тексту - вирівнювання шрифту по відношенню до меж Justification. Вирівнювання буває: TopLeft TL – зверху зліва, MiddleLeft ML – посередині зліва, BottomLeft BL – знизу зліва, TopCenter TC – зверху по центру, MiddleCenter MC – посередині по центру, BottomCenter BC – знизу по центру, TopRight TR – зверху з права, MiddleRight MR – посередині з права, BottomRight BR – знизу з права. Рис. 37 – Налаштування вирівнювання тексту - висота шрифту Text Height, використовуємо 4. * насамкінець, набираємо за допомогою клавіатури необхідний текст. Дивитись відео ДРУК ДОКУМЕНТУ. Пропоную до вашої уваги найпростіший (але не точний) спосіб друку документу за 18 кроків (запропонований в книзі AutoCAD 2004 для «чайников»). 1. Відкрити креслення. 2. Пересвідчитись у тому, що ви в даний момент знаходитесь у просторі моделі (рис. 38). Рис. 38 – Перемикач Модель/Компоновка 3. Перевірити, чи правильно задані межі креслення Drawing Limits, і чи відповідають вони розмірам аркуша, який ви будете використовувати для друку (це можна зробити, наприклад, увімкнувши відображення сітки на екрані кнопкою GRID). Рис. 39 – Перевірка Drawing Limits 4. Клікнути на кнопку Plot панелі інструментів Standard. При цьому з‘явиться діалогове вікно друку (рис. 40). Рис. 40 – Діалогове вікно друку Plot Device 5. Перемкнутись на закладку Plot Device (як на рисунку 40). 6. В групі Plotter configuration вибрати пристрій друку (принтер). Під групою розуміють прямокутник, в якому згруповані певні команди. Назва групи знаходиться в лівому верхньому кутку прямокутника. 7. При необхідності змінити налаштування принтера Properties (в комп‘ютерному класі це робити категорично заборонено!!!). 8. Активувати закладку Plot Settings (рис. 41). Рис. 41 – Діалогове вікно друку Plot Settings 9. В групі Paper size and paper units вибрати формат паперу, на якому ви збираєтесь надрукувати документ. 10.В групі Plot area встановити перемикач на Limits. 11.В групі Drawing orientation встановити перемикач відповідно до орієнтації вашого уявного аркуша паперу, на якому ви виконали креслення. 12.У випадаючому меню Scale групи елементів Plot scale вибрати значення Scaled to Fit (умістити на аркуш). 13.В групах Plot offset і Plot options залишити усе без змін (налаштування повинні відповідати показаним на рисунку 41). 14.Клікнути на кнопці Partial Preview (частковий попередній перегляд) і перевірити, як орієнтовано аркуш і чи вписується в нього креслення. Рис. 42 – Вікно Partial Preview 15.Клікнути на кнопку Plot Preview (повний попередній перегляд) і перевірити, чи усе нормально виглядає на папері. Рис. 43 – Вікно Plot Preview 16.Натиснути клавішу Esc. При цьому ви повернетесь до вікна Plot (рис. 41). 17.Подивитись, чи увімкнено прапорець Save changes to layout (зберегти зміни в компоновці). Прапорець знаходиться зверху вікна приблизно по центру. Якщо прапорець встановлено, то усі внесені вами зміни параметрів друку будуть збережені в якості параметрів за замовчуванням для даного креслення. 18.Натиснути кнопку OK для друку. Питання до самоперевірки Технічні засоби, що використовуються при підготовці і проведенні лабораторнопрактичного заняття: 1. Інформаційна мережа ЧДТУ. 2. Персональні комп’ютери. Література 1 AutoCAD 2004 для «чайников». : Пер. с англ. – М. : Издательский дом «Вильямс», 2004. – 368с. : ил. – Парал. тит. англ. Міністерство освіти і науки України Черкаський державний технологічний університет Кафедра інженерної та комп‘ютерної графіки КОНТРОЛЬНА РОБОТА зі спецкурсу „Інженерна графіка” Виконав студент групи Б-63 Абсолютно Нічого Незнаю Черкаси 2007