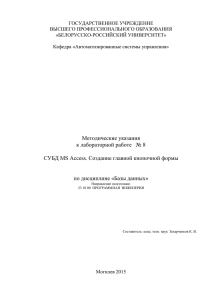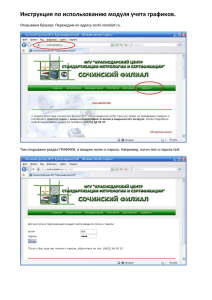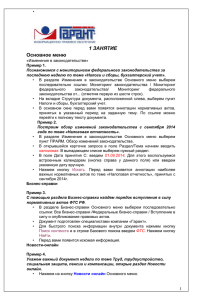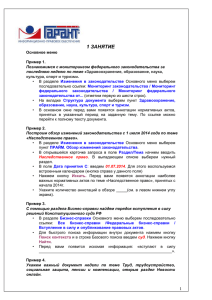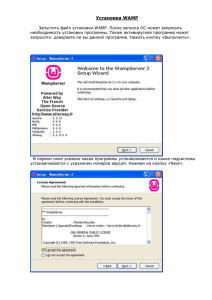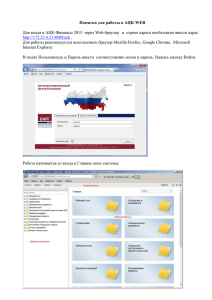Создание форм с помощью мастера
реклама
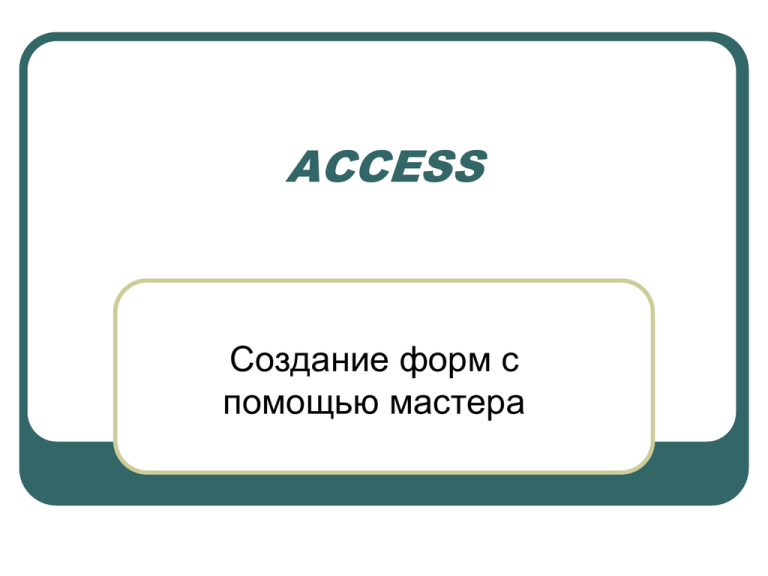
ACCESS Создание форм с помощью мастера Виды форм • • • • Простые; Составные; Связанные; Кнопочные. Все формы будем создавать в базе данных «Ветлікарня» Простые формы Простые формы используются для ввода информации в таблицы. После создания формы можно настроить ее свойства так, что пользователь не будет иметь доступа к ранее записанной информации, не сможет ее изменить или удалить. Пользователь (оператор) будет только вводить новую информацию. Такой способ ввода данных предупреждает порчу уже введенной информации, а также обеспечивает ее секретность. Простые формы Создадим форму для ввода информации в таблицу «Тварини». Для этого перейдем на вкладку Формы и выберем Простые формы В поле выберем таблицу «Тварини». Простые формы Инструментом выберем все необходимые поля и нажмем Далее Простые формы Выберем внешний вид формы и нажмем Далее Простые формы Выберем стиль формы и нажмем Далее Простые формы Зададим имя формы и нажмем Готово Простые формы Результат: Для просмотра: Для ввода Составные формы Составные формы используются для просмотра информации в таблицах. Составная форма состоит из главной и подчиненной форм. Создадим составную форму Хвороби -Тварини, которая показывает всех животных и их клички, которые лечатся от одинаковых болезней. В результате будет создано две формы, но для просмотра будет вызываться только главная форма, она сама будет вызывать подчиненную. Составные формы Здесь Хвороби – главная форма, Тварини – подчиненная форма. Составные формы Чтобы с помощью Мастера форм создать такую составную форму перейдем на вкладку Формы и выберем Составные формы В окне мастера выберем таблицу, поля которой будут в подчиненной форме: таблица «Тварини», поля «Назва тварини» и «Кличка» Составные формы В этом же окне выберем таблицу, поля которой будут в главной форме: таблица «Хвороби», поля «Діагноз» и «Рекомендації» Составные формы В появившемся окне выберем вид представления данных : укажем, какая форма будет главной Выберем вид: подчиненные формы Составные формы В появившемся окне выберем вид подчиненной формы Составные формы Выберем стиль Составные формы Зададим имена главной и подчиненной формам и нажмем Готово. Составные формы Перебирая возможные болезни (листая записи внешней формы), в подчиненной форме мы увидим животных, которые болеют этой болезнью. Связанные формы Связанные формы используются для просмотра информации в таблицах. Связанная форма также состоит из главной и подчиненной форм. В этом случае подчиненная форма не является элементом главной формы, а вызывается из нее с помощью кнопки. Создадим связанные формы Хвороби-Тварини, которые показывают всех животных и их клички, которые лечатся от одинаковых болезней. Связанные формы Здесь Хвороби – главная форма, Тварини – подчиненная форма. Связанные формы Такая связанная форма строится также, как аналогичная ей составная форма, только при выборе вида представления данных укажем связанные формы. Кнопочная форма Кнопочные формы используются для открытия других форм (простых, составных, кнопочных), отчетов или макросов базы данных. При открытии БД по умолчанию может открываться Главная кнопочная фора. Она может состоять из нескольких страниц (подчиненных кнопочных форм). Организация работы с базой с помощью Главной кнопочной формы дает возможность уменьшить доступ пользователя (оператора) к основным объектам базы: таблицам, запросам, макросам. Кнопочная форма Создадим кнопочную форму, состоящую из двух страниц. Кнопочная форма Для создания такой кнопочной формы вызовем Диспетчер кнопочных форм: Кнопочная форма Ответим «Да» на сообщение: Если такое окно не появилось, значит кнопочная форма уже создавалась. В таком случае, нужно эту форму удалить, а также удалить таблицу Switchboard Items, которая автоматически создается при создании Главной кнопочной формы. Кнопочная форма Появится окно, в котором будем создавать страницы кнопочной формы. У нас будет две страницы: Главная кнопочная форма (по умолчанию) и страница Базові форми. Для добавления новой страницы в кнопочную форму нажмем кнопку Создать. Кнопочная форма В появившемся окне зададим имя новой страницы «Базові форми» и нажмем ОК. Новая страница отразится в окне. Для создания кнопок на странице нужно выбрать эту страницу и нажать кнопку «Изменить». Кнопочная форма Создадим кнопки на странице Базові форми. Для этого выберем эту страницу и нажмем кнопку «Изменить». Появится окно: Для создания элементов (кнопок) на этой странице нажмем кнопку «Создать». Создадим кнопку, которая будет вызывать простую форму Тварини. Кнопочная форма Появится окно: В поле «текст» запишем название формы, в поле «команда» выберем «открыть форму для добавления», так как мы хотим с помощью этой формы вводить новую информацию. В окне «форма» выберем имя формы, которая будет вызываться и нажмем ОК. Кнопочная форма Создадим кнопку «Возврат» для возврата в Главную кнопочную форму. Для этого нажмем кнопку «Создать» и в появившемся окне установим: Кнопочная форма В результате получим две кнопки. Аналогично можно добавить кнопки для ввода в другие таблицы. Для перехода на другую страницу кнопочной формы нажмем «Закрыть». Кнопочная форма Создадим кнопки на Главной кнопочной форме. Для этого выберем эту страницу и нажмем кнопку «Изменить». Кнопочная форма Появится окно: Для создания элементов (кнопок) на этой странице нажмем кнопку «Создать». Создадим кнопку, которая будет вызывать составную форму Хвороби-Тварини. Кнопочная форма Появится окно: В поле «текст» запишем название формы, в поле «команда» выберем «открыть форму для изменения», так как мы хотим с помощью этой формы просматривать всю информацию. В окне «форма» выберем имя формы, которая будет вызываться и нажмем ОК. Кнопочная форма Результат: Создадим кнопку, которая будет вызывать страницу «Базові форми». Для этого нажмем кнопку «Создать». Кнопочная форма Появится окно: В поле «текст» запишем название формы, в поле «команда» выберем «перейти к кнопочной форме». В окне «форма» выберем имя формы, которая будет вызываться и нажмем ОК. Кнопочная форма Результат: Создадим кнопку, которая будет закрывать базу данных. Для этого нажмем кнопку «Создать». Кнопочная форма Появится окно: В поле «текст» запишем название формы, в поле «команда» выберем «выйти из приложения» и нажмем ОК. Кнопочная форма Результат: Для завершения работы со страницей нажмем «Закрыть». Кнопочная форма Для завершения работы с Диспетчером кнопочных форм нажмем «Закрыть». Кнопочная форма В результате работы с Диспетчером кнопочных форм на вкладке «Формы» появится «Кнопочная форма», а на вкладке таблицы появится вспомогательная таблица «Switchboard Items». Кнопочная форма Для проверки работы кнопочной формы нажмем «Кнопочная форма» на вкладке Формы. Получим: Проверим работу кнопочной формы. Нажмем кнопку «Хвороби-Тварини». Кнопочная форма Получим: Кнопочная форма при этом не закрывается. Закроем составную форму и проверим работу кнопки «Базові форми». Нажмем на эту кнопку: Кнопочная форма При этом откроется вторая страница кнопочной формы. Проверим работу кнопки «Тварини». Нажмем на соответствующую кнопку и откроется форма для ввода в таблицу «Тварини». Закроем эту форму. Кнопочная форма Проверим работу кнопки «Возврат». Нажмем на эту кнопку и вернемся на главную страницу кнопочной формы. Кнопочная форма Проверим работу кнопки «Вихід». Нажмем на эту кнопку и закроем базу данных. Результат: Открытие кнопочной формы при запуске Чтобы при открытии базы данных автоматически открывалась Главная кнопочная форма, нужно: Открытие кнопочной формы при запуске В появившемся окне выберем Можно настроить базу данных так, что пользователь (оператор) не будет видеть ничего, кроме кнопочной формы. Это повысит сохранность информации.