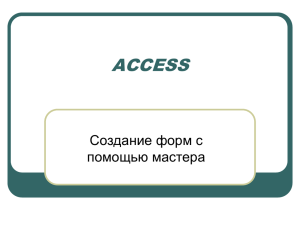Векторная графика. Конспект урока
реклама
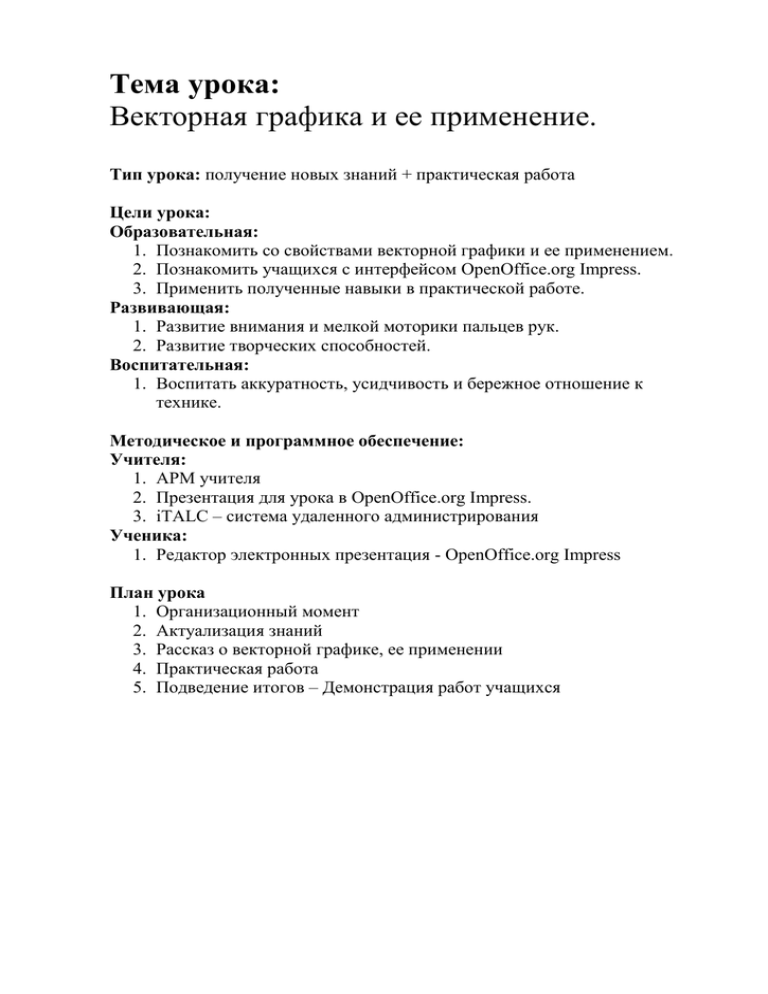
Тема урока: Векторная графика и ее применение. Тип урока: получение новых знаний + практическая работа Цели урока: Образовательная: 1. Познакомить со свойствами векторной графики и ее применением. 2. Познакомить учащихся с интерфейсом OpenOffice.org Impress. 3. Применить полученные навыки в практической работе. Развивающая: 1. Развитие внимания и мелкой моторики пальцев рук. 2. Развитие творческих способностей. Воспитательная: 1. Воспитать аккуратность, усидчивость и бережное отношение к технике. Методическое и программное обеспечение: Учителя: 1. АРМ учителя 2. Презентация для урока в OpenOffice.org Impress. 3. iTALC – система удаленного администрирования Ученика: 1. Редактор электронных презентация - OpenOffice.org Impress План урока 1. Организационный момент 2. Актуализация знаний 3. Рассказ о векторной графике, ее применении 4. Практическая работа 5. Подведение итогов – Демонстрация работ учащихся Конспект урока 1. Организационный момент Здравствуйте, садитесь. Давайте проверим готовность к уроку. Посмотрите, все ли у вас готово. В наличие ли тетрадь, дневник и письменные принадлежности? Запишем сегодняшнее число – 21.12.10 2. Актуализация знаний На прошлом уроке, мы с вами познакомились с одним из видов графики – растровой. Она имеет свои достоинства и свои недостатки. Какие? Молодцы. На этом уроке мы с вами познакомимся со вторым типом графики – векторной. Итак, тема сегодняшнего урока – «Векторная графика». Целью нашего занятия будет создание новогоднего мультика при помощи векторного графического редактора в программе для электронных презентаций OpenOffice.org Impress. 3. Рассказ о векторной графике, ее применении Итак, давайте запишем (2 слайд): при векторной графике все изображение разбивается на отдельные геометрические фигуры (отрезки, ломанные линии, прямоугольники, треугольники, окружности, эллипсы, дуги и др. Для каждой из фигур в памяти хранится формула, по которой она строится, стиль и цвет границы, стиль и цвет заливки. (3 слайд) Векторная графика имеет свои достоинства и свои недостатки. К достоинством относятся: • векторная графика - лучший способ для хранения чертежей, схем, карт; • при кодировании нет потери информации, как при растровом кодировании; • при изменении размера нет искажений рисунка; • меньше размер файла, зависит от сложности рисунка. К недостаткам же относится то, что векторную графику не эффективно использовать для хранения фотографий 4. Практическая работа – 25 мин Сегодня мы с вами поработаем в векторном графическом редакторе, который встроен в редактор электронных презентаций - OpenOffice.org Impress. Давайте запустим его, для этого выполним следующую последовательность команд: Главное меню – Офис - OpenOffice.org Impress (слайд 4), а на появившемся окошке сразу нажмем Готово. Для работы нам с вами понадобится Панель рисования – Вот она в самом низу редактора (слайд 5). Посмотрите, какие фигуры можно нарисовать с помощью данной панели. Давайте выберем кнопку Основные фигуры. Если нажать на стрелочку около этой кнопки, то появится окно выбора фигур. Выберем в этом окне – равнобедренный треугольник. После этого переведем курсор мыши на белый лист, нажмем левую клавишу мыши и растянем треугольник на слайде. Теперь самостоятельно создадим еще 2 треугольника и расположим их так, чтоб они частично перекрывали друг друга и создавали елочку (слайд 6). Но елок синего цвета в лесу мы не встретим. Перекрасим нашу елочку в зеленый цвет. Для этого воспользуемся выбором цвета в «Панели инструментов» 1. Выбираем один из треугольников. 2. Нажимаем на окно выбора цвета (по умолчанию выбран синий цвет) 3. Находим и выбираем зеленый цвет 4. Повторяем эти действия для оставшихся треугольников После того как вы справились с этой задачей – дорисуйте у елки ствол – коричневого цвета и 6 разноцветных звездочек (все эти объекты выбираем опять в Панели рисования (слайд 7). Теперь настроим Эффекты мультимедии. Она у нас находятся в разделе Демонстрация - Эффекты (слайд 8) 1. Выделим одну из звездочек, в меню справа нажмем кнопку Добавить 2. В появившемся окне выберем категорию Выделение 3. Выберем эффект – Мигание 4. В меню справа настраиваем параметр для Эффекта – Начать После предыдущего 5. Повторим действия 1-4 для оставшихся звездочек. Ну и наконец, последний штрих(слайд 9): В настройках Смена слайда (находится в Демонстрация – Смена слайда) настроим Автоматическую смену через 0 секунд. А в настройках Параметры демонстрации выберем Тип – Автоматически, а время поставим 00:00:00 Ну вот! Наш проект готов! Давайте посмотрим, что у нас получилось? Для просмотра нажмите на клавиатуре кнопку F5 (слайд 10) 5. Подведение итогов – Демонстрация работ учащихся Работу выполняем в векторном графическом редакторе, который встроен в редактор электронных презентаций - OpenOffice.org Impress. Давайте запустим его, для этого выполним следующую последовательность команд: Главное меню – Офис - OpenOffice.org Impress, а на появившемся окошке сразу нажмем Готово. Для работы нам с вами понадобится Панель рисования – Вот она в самом низу редактора. Посмотрите, какие фигуры можно нарисовать с помощью данной панели. Давайте выберем кнопку Основные фигуры. Если нажать на стрелочку около этой кнопки, то появится окно выбора фигур. Выберем в этом окне – равнобедренный треугольник. После этого переведем курсор мыши на белый лист, нажмем левую клавишу мыши и растянем треугольник на слайде. Теперь самостоятельно создадим еще 2 треугольника и расположим их так, чтоб они частично перекрывали друг друга и создавали елочку. Но елок синего цвета в лесу мы не встретим. Перекрасим нашу елочку в зеленый цвет. Для этого воспользуемся выбором цвета в «Панели инструментов» 1. Выбираем один из треугольников. 2. Нажимаем на окно выбора цвета (по умолчанию выбран синий цвет) 3. Находим и выбираем зеленый цвет 4. Повторяем эти действия для оставшихся треугольников После того как вы справились с этой задачей – дорисуйте у елки ствол – коричневого цвета и 6 разноцветных звездочек (все эти объекты выбираем опять в Панели рисования . Теперь настроим Эффекты мультимедии. Она у нас находятся в разделе Демонстрация - Эффекты 1. Выделим одну из звездочек, в меню справа нажмем кнопку Добавить 2. В появившемся окне выберем категорию Выделение 3. Выберем эффект – Мигание 4. В меню справа настраиваем параметр для Эффекта – Начать После предыдущего 5. Повторим действия 1-4 для оставшихся звездочек. Ну и наконец, последний штрих: В настройках Смена слайда (находится в Демонстрация – Смена слайда) настроим Автоматическую смену через 0 секунд. А в настройках Параметры демонстрации выберем Тип – Автоматически, а время поставим 00:00:00 Ну вот! Наш проект готов! Давайте посмотрим, что у нас получилось? Для просмотра нажмите на клавиатуре кнопку F5 (слайд 10)