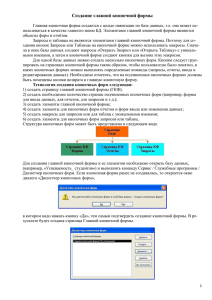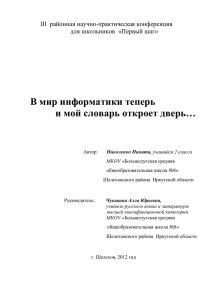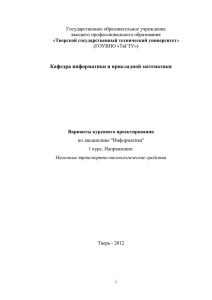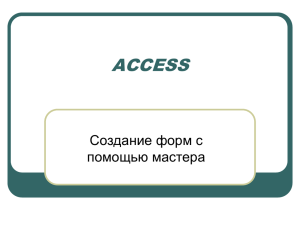Технология разработки однотабличной формы
реклама
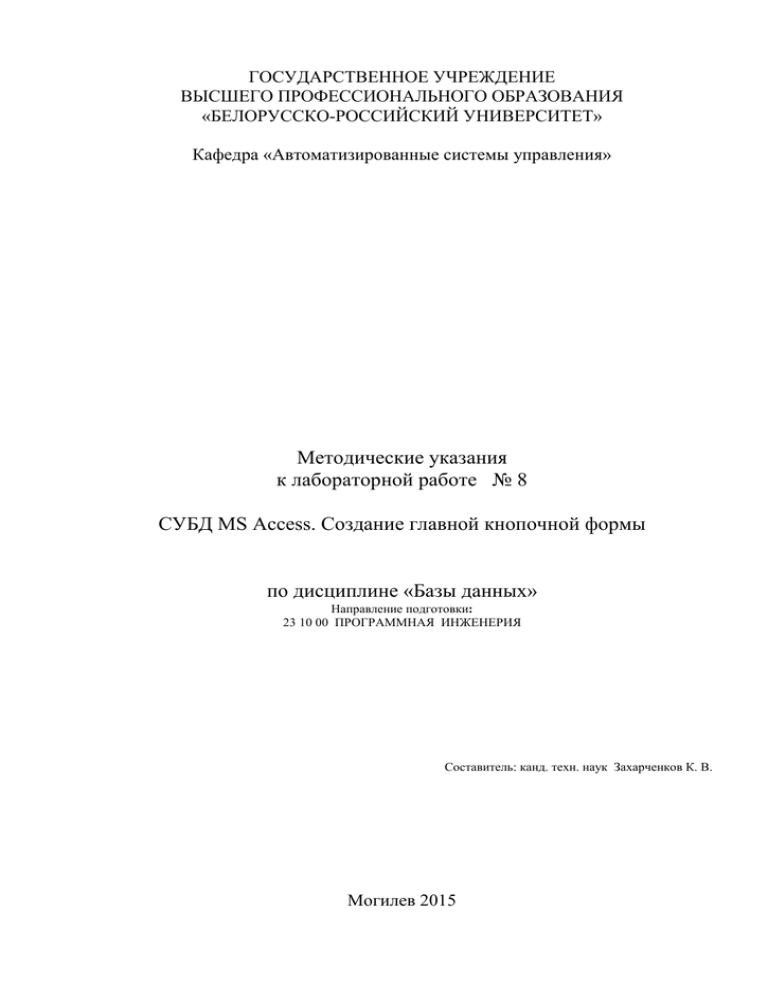
ГОСУДАРСТВЕННОЕ УЧРЕЖДЕНИЕ ВЫСШЕГО ПРОФЕССИОНАЛЬНОГО ОБРАЗОВАНИЯ «БЕЛОРУССКО-РОССИЙСКИЙ УНИВЕРСИТЕТ» Кафедра «Автоматизированные системы управления» Методические указания к лабораторной работе № 8 СУБД MS Access. Создание главной кнопочной формы по дисциплине «Базы данных» Направление подготовки: 23 10 00 ПРОГРАММНАЯ ИНЖЕНЕРИЯ Составитель: канд. техн. наук Захарченков К. В. Могилев 2015 Цель работы: научиться создавать главную кнопочную форму С помощью диспетчера кнопочных форм можно создать кнопочную форму стандартного вида. Необходимо создать главную кнопочную форму для приложения Учебный процесс. Выполните команду главного меню Сервис/Служебные программы/Диспетчер кнопочных форм. В окне Диспетчер кнопочных форм появится список со строкой Главная кнопочная форма. В окне диспетчера кнопочных форм формируется список кнопочных форм разных уровней. Создадим три кнопочные формы для задач деканата, кафедр и учебного отдела. Для создания кнопочной формы в окне диспетчера кнопочных форм нажмите на кнопку Создать и в поле Имя страницы кнопочной формы введите имя Кнопочная форма Деканат. После нажатия ОК в окне диспетчера кнопочных форм появится строка Кнопочная форма Деканат. Аналогично создаются строки Кнопочная форма Кафедра и Кнопочная форма Учебный отдел. Любую из кнопочных форм можно сделать стартовой. Она будет открываться по умолчанию при открытии базы данных. Для этого нужно выбрать ее имя в списке и нажать кнопку По умолчанию. Сделаем стартовой Главную кнопочную форму. Рис. 1. Диалоговое окно диспетчера кнопочных форм Элементами кнопочных форм являются кнопки с подписями. Для формирования элементов кнопочной формы в окне диспетчера кнопочных форм нужно выделить соответствующую строку и нажать на кнопку Изменить. В открывшемся диалоговом окне Изменение страницы кнопочной формы в поле Название кнопочной формы вместо Главная кнопочная форма введите Приложение Учебный процесс. Рис. 2. Изменение кнопочной формы Элементы кнопочной формы бывают двух типов: 1. Элементы для вызова других кнопочных форм; 2. Элементы, обеспечивающие действия, такие как открытие формы, отчета, запуск макроса, выход из приложения и закрытие базы данных, продолжение разработки кнопочной формы. Формирование элементов 1-го типа: В окне Изменение страницы кнопочной формы нажмите на кнопку Создать. В открывшемся окне Изменение элемента кнопочной формы в строке Команда установите команду Перейти к кнопочной форме, в строке Кнопочная форма установите имя формы, к которой следует обеспечить переход. Выберем Кнопочная форма Деканат. В строке Текст введем подпись для этой кнопки Задачи деканата. После ОК новый элемент отобразится в списке Элементы данной кнопочной формы. Аналогично создайте кнопки для вызова других кнопочных форм и подпишите их как Задачи кафедры и Задачи учебного отдела. Рис. 3. Создание элементов кнопочной формы Для завершения работы с приложением создайте кнопку Выход из приложения. Рис. 4. Создание кнопки выхода из приложения Формирование элементов 2-го типа: В окне Изменение страницы кнопочной формы нажмите на кнопку Создать. В открывшемся окне Изменение элемента кнопочной формы в строке Команда установим одну из следующих команд: Открытие формы для добавления Открытие формы для редактирования Открытие отчета Запуск макроса Запуск программы В третьей строке установите имя конкретного объекта, с которым устанавливается связь. В строку Текст нужно ввести подпись кнопки. Рис. 5. Создание элемента кнопочной формы Рис. 6. Вид кнопочной формы Задания для выполнения: 1. Создайте кнопочную форму студент, содержащую команды для перехода в конструктор кнопочной формы, кнопку выход и просмотр. 2. Создайте кнопочную форму преподаватель с элементами: стаж, фото, выход. 3. Создайте кнопочную форму для многотабличной формы для таблиц СТУДЕНТ и ГРУППА, содержащую команды для перехода в конструктор кнопочной формы, кнопку выход и просмотр. 4. Создайте кнопочную форму для формы преподаватель, содержащей таблицу ПРЕПОДАВАТЕЛЬ. 5. Создайте кнопочную форму для формы студент, содержащей взаимосвязанные таблицы СТУДЕНТ и ГРУППА.