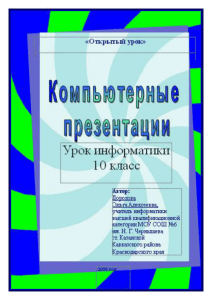и помечено как: Power Point, презентацию, создать.
реклама
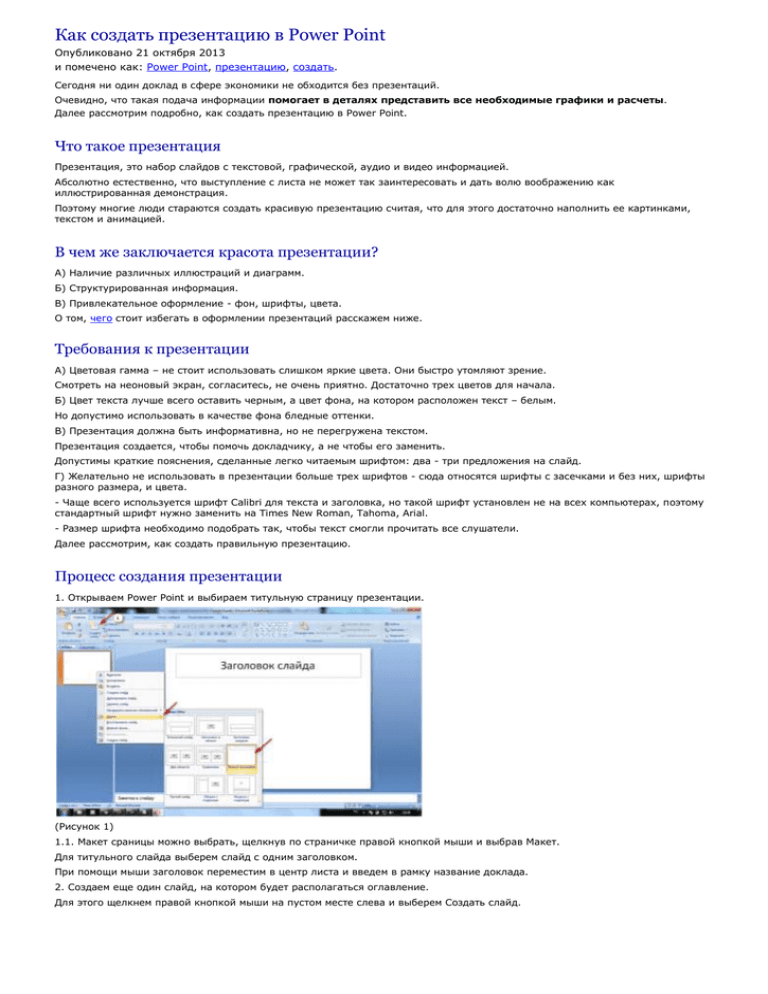
Как создать презентацию в Power Point Опубликовано 21 октября 2013 и помечено как: Power Point, презентацию, создать. Сегодня ни один доклад в сфере экономики не обходится без презентаций. Очевидно, что такая подача информации помогает в деталях представить все необходимые графики и расчеты. Далее рассмотрим подробно, как создать презентацию в Power Point. Что такое презентация Презентация, это набор слайдов с текстовой, графической, аудио и видео информацией. Абсолютно естественно, что выступление с листа не может так заинтересовать и дать волю воображению как иллюстрированная демонстрация. Поэтому многие люди стараются создать красивую презентацию считая, что для этого достаточно наполнить ее картинками, текстом и анимацией. В чем же заключается красота презентации? A) Наличие различных иллюстраций и диаграмм. Б) Структурированная информация. В) Привлекательное оформление - фон, шрифты, цвета. О том, чего стоит избегать в оформлении презентаций расскажем ниже. Требования к презентации А) Цветовая гамма – не стоит использовать слишком яркие цвета. Они быстро утомляют зрение. Смотреть на неоновый экран, согласитесь, не очень приятно. Достаточно трех цветов для начала. Б) Цвет текста лучше всего оставить черным, а цвет фона, на котором расположен текст – белым. Но допустимо использовать в качестве фона бледные оттенки. В) Презентация должна быть информативна, но не перегружена текстом. Презентация создается, чтобы помочь докладчику, а не чтобы его заменить. Допустимы краткие пояснения, сделанные легко читаемым шрифтом: два - три предложения на слайд. Г) Желательно не использовать в презентации больше трех шрифтов - сюда относятся шрифты с засечками и без них, шрифты разного размера, и цвета. - Чаще всего используется шрифт Calibri для текста и заголовка, но такой шрифт установлен не на всех компьютерах, поэтому стандартный шрифт нужно заменить на Times New Roman, Tahoma, Arial. - Размер шрифта необходимо подобрать так, чтобы текст смогли прочитать все слушатели. Далее рассмотрим, как создать правильную презентацию. Процесс создания презентации 1. Открываем Power Point и выбираем титульную страницу презентации. (Рисунок 1) 1.1. Макет сраницы можно выбрать, щелкнув по страничке правой кнопкой мыши и выбрав Макет. Для титульного слайда выберем слайд с одним заголовком. При помощи мыши заголовок переместим в центр листа и введем в рамку название доклада. 2. Создаем еще один слайд, на котором будет располагаться оглавление. Для этого щелкнем правой кнопкой мыши на пустом месте слева и выберем Создать слайд. (Рисунок 2) 3. Из меню Макет выбираем Заголовок и объект. (Рисунок 3) 3.1. На место заголовка вводим текст - "Содержание". 3.2. Снизу вводим текст "введение, основная часть и заключение". Отметим, что названия частей вашего доклада могут быть иными. Их количество также строго не ограничивается. 4. Далее описанным выше образом создаем столько слайдов, сколько вам необходимо. Помещаем на них всю необходимую информацию, диаграммы и иллюстрации. На месте заголовка слайда, как правило, пишут либо название доклада, либо название какой-либо его части. 5. Для размещения картинки на слайде перейдем на закладку "Вставка", нажмем кнопку "Рисунок". В открывшемся окне подберем путь к файлу с изображением и нажмем кнопку вставить. (Рисунок 4) 5.1 При необходимости можно изменить размер рисунка и его расположение с помощью курсора мыши. (Рисунок 5) 6. Перейдем к цветовому оформлению презентации. 6.1. В Power Point уже есть несколько стандартных тем, цветовые гаммы к которым вы сможете подобрать самостоятельно. Для этого перейдем во вкладку Дизайн и выберем понравившуюся тему. 6.2. Подбор цвета можно осуществить с помощью меню Цвета. (Рисунок 6) 7. В меню "Шрифты" подбираем желаемый шрифт. (Рисунок 7) 8. Перейдем к оформлению показа слайдов. Слайды могут перелистываться самостоятельно через определенные промежутки времени, а могут перелистываться по щелчку мыши. Второй вариант в ряде случаев намного удобнее. Но рассмотрим оба. 9. Перейдем во вкладку Показ слайдов и выберем "Настройку показа слайдов". 9.1. В открывшемся окне можно выбрать показ вручную либо через промежутки времени. 9.2. Также можно установить количество демонстрируемых слайдов и параметры показа слайдов. (Рисунок 8) 10. Далее сохраним нашу презентацию. 10.1. Для этого нажмем "Файл" - "значок Офиса" в левом верхнем углу. 10.2. Выберем опцию "Сохранить как". 10.3. Выбираем способ сохранения: - презентация Power Point 97/2003 если показ будет на компьютере с офис 2003 и ниже (презентация в формате pptx не открывается); - "демонстрация", если мы не планируем редактировать презентацию (подходит для публикации в сети Интернет). (Рисунок 9) 11. Укажем путь сохранения файла и его название. Нажмем Сохранить. (Рисунок 10) 12. Для показа слайдов достаточно открыть презентацию и нажать клавишу F5. 13. Для завершения показа необходимо нажать клавишу Esc. Что сделать чтобы презентация была лучше и интереснее - попробуйте не распыляться на большое количество переходов и анимаций; - подберите "спокойный фон"; - замените все цифры диаграммами и таблицами; - если текст можно заменить схемой, то нарисуйте схему; - не ждите быстрых результатов, каждая ошибка, каждый успех несут в себе уроки. Создайте 10-20 презентаций на вольную тему или по заказу. Начините оценивать свой опыт лишь с 21-й. Многие презентации которые мы делаем часто лучше предыдущих. Главное подойти к созданию презентации ответственно, с интересом, принимая все сложности как повод освоить что-то новенькое.