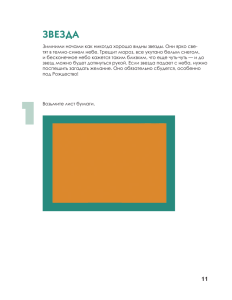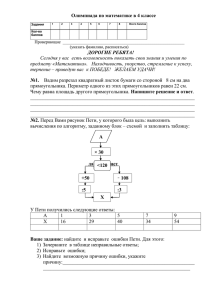Лабораторная работа №3 Создание фигур в Inkscape Цель
реклама
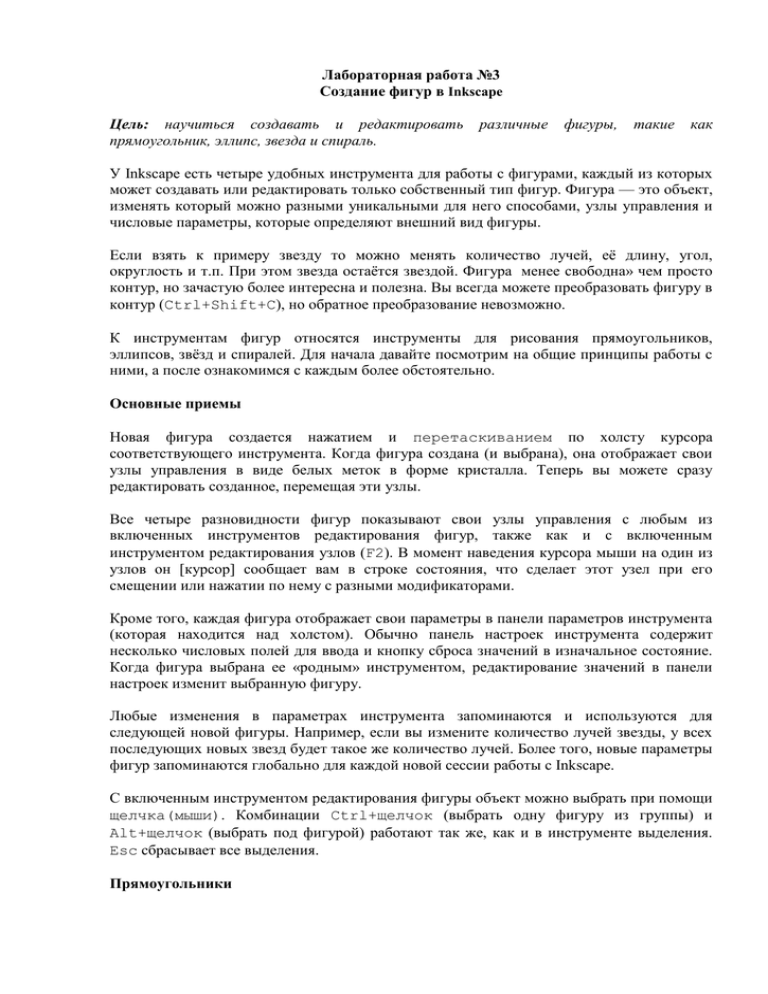
Лабораторная работа №3 Создание фигур в Inkscape Цель: научиться создавать и редактировать прямоугольник, эллипс, звезда и спираль. различные фигуры, такие как У Inkscape есть четыре удобных инструмента для работы с фигурами, каждый из которых может создавать или редактировать только собственный тип фигур. Фигура — это объект, изменять который можно разными уникальными для него способами, узлы управления и числовые параметры, которые определяют внешний вид фигуры. Если взять к примеру звезду то можно менять количество лучей, её длину, угол, округлость и т.п. При этом звезда остаётся звездой. Фигура менее свободна» чем просто контур, но зачастую более интересна и полезна. Вы всегда можете преобразовать фигуру в контур (Ctrl+Shift+C), но обратное преобразование невозможно. К инструментам фигур относятся инструменты для рисования прямоугольников, эллипсов, звёзд и спиралей. Для начала давайте посмотрим на общие принципы работы с ними, а после ознакомимся с каждым более обстоятельно. Основные приемы Новая фигура создается нажатием и перетаскиванием по холсту курсора соответствующего инструмента. Когда фигура создана (и выбрана), она отображает свои узлы управления в виде белых меток в форме кристалла. Теперь вы можете сразу редактировать созданное, перемещая эти узлы. Все четыре разновидности фигур показывают свои узлы управления с любым из включенных инструментов редактирования фигур, также как и с включенным инструментом редактирования узлов (F2). В момент наведения курсора мыши на один из узлов он [курсор] сообщает вам в строке состояния, что сделает этот узел при его смещении или нажатии по нему с разными модификаторами. Кроме того, каждая фигура отображает свои параметры в панели параметров инструмента (которая находится над холстом). Обычно панель настроек инструмента содержит несколько числовых полей для ввода и кнопку сброса значений в изначальное состояние. Когда фигура выбрана ее «родным» инструментом, редактирование значений в панели настроек изменит выбранную фигуру. Любые изменения в параметрах инструмента запоминаются и используются для следующей новой фигуры. Например, если вы измените количество лучей звезды, у всех последующих новых звезд будет такое же количество лучей. Более того, новые параметры фигур запоминаются глобально для каждой новой сессии работы с Inkscape. С включенным инструментом редактирования фигуры объект можно выбрать при помощи щелчка(мыши). Комбинации Ctrl+щелчок (выбрать одну фигуру из группы) и Alt+щелчок (выбрать под фигурой) работают так же, как и в инструменте выделения. Esc сбрасывает все выделения. Прямоугольники Прямоугольник является простейшей, но, возможно, самой распространенной фигурой в дизайне и иллюстрировании. Inkscape пытается сделать создание и редактирование прямоугольников настолько простым и удобным, насколько это вообще возможно. Переключитесь на инструмент редактирования прямоугольниковF4 или щелкните его значок (синий квадратик) слева. Создайте новый прямоугольник рядом с приведенным ниже: Теперь, не меняя инструмента, переключитесь с одного прямоугольника на другой, щелкнув его. Горячие клавиши для рисования прямоугольников: С нажатой клавишей Ctrl рисуется прямоугольник с целочисленным (2:1, 3:1, etc) соотношением сторон. С нажатым Shift, прямоугольник рисуется вокруг начальной точки, т.е. эта точка используется как центр прямоугольника. Как видите, выбранный прямоугольник (только что созданный прямоугольник всегда выделен) показывает три управляющих ручки по углам. На самом деле их четыре, но две из них (вверху справа) накладываются друг на друга, если углы прямоугольника не закруглены. Эти две ручки называются ручками закругления; другие две (верхний левый и нижний правый) — ручки изменения размера. Сперва обратим внимание на закругляющие ручки. Схватите один из них и потяните вниз — все четыре угла прямоугольника станут закругленными, и вы увидите вторую закругляющую ручку, которая стоит на месте в углу. Если вы хотите получить закругленные углы, то это все, что вам нужно. Если же вы хотите получить закругленные, но вытянутые в одну или другую сторону углы, вам нужно сдвинуть верхнюю ручку закругления влево. Первые два прямоугольника, изображенных ниже, имеют круговые закругленные углы, а другие два — эллиптические закругленные углы: По-прежнему используя инструмент для редактирования прямоугольников, щелкните прямоугольники и обратите внимание на расположение ручек закругления. Зачастую радиус закругления у фигуры должен быть постоянным в пределах всего документа, даже если размеры прямоугольников разные (подумайте о диаграмме с закруглёнными прямоугольниками разных размеров). Inkscape позволяет легко решить эту задачу. Переключитесь на инструмент выделения (F1), в его панели настроек есть группа из четырёх кнопок, на второй слева изображены закруглённые углы. Это и есть способ контроля закругленности углов при изменении размера прямоугольника. Для наглядности ниже изображен изначальный красный прямоугольник и его копии с измененными пропорциями. Кнопка «При изменении размера прямоугольников менять в той же пропорции и радиус закругленных углов» в данном случае выключена: Обратите внимание: так как размер и форма закругленных углов одинаковы у всех прямоугольников, угол закругления совпадает в общем для всех фигур в правом верхнем углу. Все голубоватые прямоугольники получены из красного простым изменением его размера посредством инструмента выделения без каких-либо ручных коррекций положения ручек закругления. Для сравнения ниже приведена такая же композиция, но теперь кнопка «При изменении размера прямоугольников менять в той же пропорции и радиус закруглённых углов» включёна: Теперь закруглённые углы так же различны, как и прямоугольники, которым они принадлежат, а в верхнем правом углу заметно несоответствие углов (увеличьте для наглядности). Это внешне схожий результат, как если бы вы преобразовали исходный прямоугольник в контур (Ctrl+Shift+C) и меняли его размер. Ниже приведены горячие клавиши для ручек закругления прямоугольника: Тяните ручку с нажатым Ctrl, чтобы получить кругоподобное закругление (узлы движутся синхронно). Ctrl+щелчок по узлу даст тот же эффект без смещения ручки. Shift+щелчок по ручке сбрасывает закругление. Вы могли обратить внимание на то, что панель настроек инструмента редактирования прямоугольников отображает радиус закругления угла по горизонтали (Rx) и вертикали(Ry) для выбранного прямоугольника и позволяет установить точное значение. Кнопка «Не закруглен» делает то, что обещает: сбрасывает закругления у выбранного прямоугольника. Преимущество этих регуляторов заключается в том, что ими можно менять параметры многих прямоугольников одновременно. Например, если вы хотите изменить все прямоугольники слоя, просто нажмите Ctrl+A («Выбрать все») и укажите нужные параметры в панели параметров инструмента. Если в выделение попали фигуры, не являющиеся прямоугольниками, эти фигуры будут просто проигнорированы. Теперь обратим внимание на узлы изменения размера прямоугольника. Вы можете спросить, зачем они нужны, если можно менять размер прямоугольника с помощью инструмента выделения. Незадача с инструментом выделения состоит в том, что понятие горизонтали и вертикали всегда такое же, как у документа. А вот у инструмента редактирования прямоугольников, напротив, изменение размера соответствующими ручками происходит всегда вдоль сторон прямоугольника. Для наглядности попробуйте изменить размер прямоугольника инструментом выделения, а после — при помощи его ручек, используя инструмент редактирования прямоугольников: Так как ручек, меняющих размер, две, вы можете менять размер прямоугольника в любом направлении. Ручки управления всегда сохраняют угол закругления. Ниже приведены горячие клавиши для управляющих ручек, меняющих размер: Тяните ручку с нажатым Ctrl чтобы растянуть прямоугольник в сторону или по диагонали. Другими словами, Ctrl сохраняет соотношение ширины, высоты или ширины/высоты прямоугольника (в его собственной системе координат, которая может быть сжата или скошена). На приведенном ниже примере изображен прямоугольник с серыми пунктирными линиями, показывающими направления, по которым будут двигаться ручки, меняющие размер с нажатым Ctrl (попробуйте): Из скошенных, повёрнутых, с измененным при помощи ручек прямоугольников размером можно легко создать трехмерную композицию: Вот ещё несколько примеров композиций, созданных из прямоугольников, как с закруглением, так и с градиентной заливкой: Эллипсы Инструмент для редактирования эллипсов («Рисовать круги, эллипсы и дуги» F5) может создавать эллипсы и круги, которые вы можете превращать в сегменты или дуги. Горячие клавиши такие же, как и у инструмента редактирования прямоугольников: С нажатым Ctrl рисуется круг или эллипс с целочисленным соотношением сторон прямоугольника в который вписывается эллипс (2:1, 3:1 и т.д.). С нажатым Shift, прямоугольник рисуется вокруг начальной точки, т.е. эта точка используется как центр прямоугольника. Давайте исследуем ручки эллипса. Выберите красный эллипс: Как и в случае с прямоугольником, изначально вы видите только три ручки, хотя на самом деле их четыре. Под правой ручкой скрыта еще одна, позволяющая «открыть» эллипс. Потяните немного правую ручку, затем потяните появившуюся, скрытую ранее ручку управления, чтобы получить разные варианты сегментов или дуг: Чтобы получить сегмент, потяните ручку вне эллипса, а для получения дуги — внутри его. На верхнем примере 4 сегмента слева и 3 дуги справа. Дуги — это незакрытые фигуры, т.е. обводка идет вдоль эллипса, но не соединена в концах дуги. Вы можете сделать это более наглядным, убрав заливку и оставив только обводку: Обратите внимание на веероподобную группу сегментов слева. Их легко было создать, потянув за узел с нажатой клавишей Ctrl. Ниже приведены горячие клавиши для узлов дуги/сегмента: С нажатой клавишей Ctrl узел смещается ступенчато, шагами по 15 градусов. Shift+щелчок по ручке сделает эллипс целым (не дугой или сегментом). Угловой шаг может быть изменён в настройках Inkscape (вкладка «Шаги»). Другие две ручки в эллипсе используются для изменения размера вокруг центра. Их горячие клавиши схожи с клавишами ручек, закругляющих прямоугольник: Потяните с нажатой клавишей Ctrl чтобы получить круг (сделать радиусы равными между собой). Ctrl+щелчок преобразует эллипс в круг без необходимости в смещении. Как и у прямоугольника, ручки управления, меняющие размер, регулируют ширину и высоту в собственных координатах эллипса. Это значит, что сплюснутый или повернутый эллипс может быть вытянут или сжат по линии собственных осей, оставаясь сплюснутым или повернутым. Попробуйте изменить размер этих эллипсов при помощи ручек, меняющих размер: Звезды Звезды — наиболее сложные и захватывающие фигуры в Inkscape. Если вы хотите поразить своих друзей, дайте им поиграться с инструментом, создающим звезды. Это очень увлекательно, настолько, что может появиться зависимость! Инструмент для создания и редактирования звезд может создавать два типа объектов: звезды и многоугольники. Звезда содержит два узла управления, которые определяют длину и форму лучей. Многоугольник содержит только одну ручку управления, которая просто поворачивает или меняет его многоугольник, когда за эту ручку тянут: В панели управления инструмента, создающего звезды, первым идет переключатель звезда/многоугольник, далее числовое поле, в котором меняется количество вершин звезды или многоугольника. Допустимый диапазон значений последнего параметра от 3 (что очевидно) до 1024, но если компьютер медленный, больше 200 вершин использовать не советуем. Когда рисуете новую звезду или многоугольник: Нажатый Ctrl даст пошаговый поворот (по 15 градусов). Конечно, звезда — наиболее интересная фигура (хотя многоугольники зачастую более полезны на практике). Две управляющих ручки звезды немного отличаются по своим функциям. Первая ручка (изначально она на кончике острия) делает лучи звезды длиннее или короче, но когда вы поворачиваете ее (относительно центра фигуры), другая ручка тоже поворачивается. Это значит, что вы не можете наклонить лучи звезды, используя эту ручку. Другая ручка (изначально она находится во впадине угла между двумя остриями), напротив, свободна в лучевых и поверхностных движениях без воздействия на вторую ручку. (На самом деле, эта ручка сама может стать вершиной, будучи смещенной дальше другой от центра звезды.) Эта ручка может наклонять кончики звезды, результатом чего станут разновидности кристаллов, мандал, снежинок и дикообразов: Если хотите получить обычную правильную звезду без лишних завихрений, вы можете заставить скашивающую ручку стать нескашивающей: Потяните за ручку с нажатой клавишей Ctrl, чтобы сохранить лучи звезды строго лучеобразными (без искажений). Ctrl+щелчок по ручке убирает искажения без смещения ручки. Полезным дополнением к управляющим ручкам фигуры на холсте является поле «Отношение радиусов» в панели параметров инструмента, которое задает отношение двух управляющих ручек к центру. В качестве полезного дополнения, в панели управления есть поле Отношение радиусов, которое определяет отношение расстояний от ручек до центра. У звезд в Inkscape есть еще две хитрости в запасе. В геометрии многоугольник — фигура с прямыми линиями и резкими углами. В реальности же разные виды криволинейности и закругленности — нормальное явление, и Inkscape позволяет получить подобные эффекты. Закругление звезды или многоугольника получается немного иначе, чем закругление у прямоугольников. Вам не нужно использовать отдельную ручку для этого, но Shift+смещение узла по касательной даст многоугольника. Shift+щелчок по ручке сбросит закругление. округление звезды или «Касательно» — значит в направлении, перпендикулярном центру. Если вы «повернете» ручку с нажатой клавишей Shift против часовой стрелки вокруг центра, то получите положительное закругление; поворот по часовой даст отрицательное закругление. (Смотрите далее примеры отрицательного закругления). Ниже приведено сравнение закругленного прямоугольника (с использованием инструмента создания и правки прямоугольников) с закругленным четырехконечным многоугольником (с использованием инструмента создания звезд и многоугольников): Как вы можете видеть, у закругленного прямоугольника есть части из прямых линий и части c закруглением; закругленный же многоугольник или звезда не имеют прямых линий вообще, кривизна мягко переходит от максимальной (в углах) к минимальной (в середине между углами). Inkscape делает это путем добавления коллинеарных касательных Безье к каждому узлу фигуры (вы можете увидеть их, если преобразуете фигуру в контур и проверите его инструментом редактирования узлов). Параметр Закругление, который вы можете регулировать в панели управления — это отношение длины касательной к примыкающей длине стороны многоугольника/звезды. Этот параметр может быть отрицательным, что перевернет направление касательных. Значение между 0,2 и 0,4 даёт «нормальное» закругление, такое, которое вы могли ожидать; другие значения могут создать прекрасные, запутанные и полностью непредсказуемые образцы. Звезда с большим значением закругленности может уйти очень далеко от ручек. Ниже приведены некоторые примеры с указанными значениями закругления: Если вы хотите, чтобы кончики звезды были острыми, а впадины — гладкими, или наоборот, этого легко добиться, создав втяжку звезды (Ctrl+J): Shift+смещение ручек звезды в Inkscape — одно из прекраснейших занятий, известных человечеству. Но оно может стать еще лучше. Для более близкой имитации фигур из реального мира Inkscape может искажать случайным образом звнзды и многоугольники. Незначительное искажение такого рода делает звезду менее правильной и более «человечной», чаще забавной; сильное искажение случайным образом — это путь к получению разнообразных сумасшедших непредсказуемых фигур. Закругленная звезда остаётся слегка закруглённой после искажения случайным образом. Вот горячие клавиши: Alt+перемещение ручки по касательной искажает звезду или многоугольник случайным образом. Alt+щелчок по ручке сбрасывает искажение. Когда будете смещать ручку звезды, подвергшейся эффекту «случайности», она будет дрожать, так как каждый шаг ручки соответствует собственному уникальному значению случайности. Смещение ручки звезды без нажатой клавиши Alt еще раз применяет эффект случайности к фигуре с тем же уровнем случайности, в то время как Alt-смещение сохраняет искажение, но корректирует уровень. Ниже приведены звезды с одинаковыми параметрами, но к каждой из них применен эффект случайности путем небольшого сдвига их ручек (уровень случайности везде равен 0,1): А тут средняя звезда из предыдущего примера, но уже с переменным уровнем искажения от -0,2 до 0,2: Сместите ручку средней звезды в ряду при помощи Alt+смещение и понаблюдайте, как звезда превращается в своих соседей справа и слева. Вероятно, вы найдете собственное применение звёздам, искажённым случайным образом, но я использую их для закругленных амебовидных клякс и огромных грубых планет с фантастической поверхностью: Спирали Спираль в Inkscape —это многосторонняя форма, возможно, не такая полезная как звезда, но иногда она может быть очень полезной. Спираль как и звезда рисуется от центра; и рисуется, и редактируется. Ctrl+смещение даст шаги смещения в 15 градусов (по умолчанию). У нарисованная спирали есть две ручки: одна находится на конце внутри, другая — на конце снаружи. Обе ручки легко перемещаются, сворачивая и разворачивая спираль (как бы «продолжая» ее, меняя количество витков). Горячие клавиши: Внешняя ручка: Shift+смещение для изменения размера/поворота вокруг сворачивания/разворачивания). Alt+смещение чтобы оставить неизменным радиус разворачивания/сворачивания. центра во (нет время Внутренняя ручка: Alt+смещение по вертикали для схождения/расхождения. Alt+щелчок для сброса расхождения. Shift+щелчок для смещения внутренней ручки к центру. Нелинейность спирали — это мера расхождения витков. Когда нелинейность равна 1, спираль однообразная; когда меньше единицы (Alt+смещение вверх) — спираль плотнее к окружности; когда больше единицы (Alt+смещение вниз) — спираль плотнее к центру: Максимальное количество витков спирали равно 1024. Как инструмент для создания эллипсов хорош для создания не только эллипсов, но и дуг (линий неизменной кривизны), так и инструмент для создания спиралей полезен для создания кривых со слабо меняющейся кривизной. Сравнивая обычные кривые Безье с дугами или спиралями, можно отметить, что последние более удобны, потому что вы можете укорачивать или удлинять их, смещая ручку по линии изгиба без искажения общей формы. А еще вы можете получить интересный эффект, нарисовав обычную спираль, убрав обводку и добавив заливку. Особенно интересны спирали с пунктирной обводкой — они объединяют гладкую крепость формы с правильно распределенными метками (точками или черточками) для получения более красивых эффектов: Заключение Инструменты для работы с фигурами в Inkscape обладают огромный потенциалом. Изучите их особенности и применяйте их в свое удовольствие — это вам пригодится в творческой работе, потому что использование фигур вместо обычных контуров зачастую делает векторные работы быстро выполнимыми и более легко изменяемыми. Если у вас есть какие-либо идеи по дальнейшему улучшению инструментов фигур, не стесняйтесь сообщить о них разработчикам.