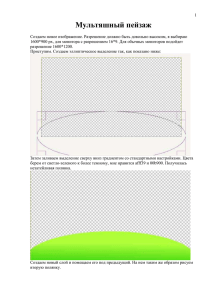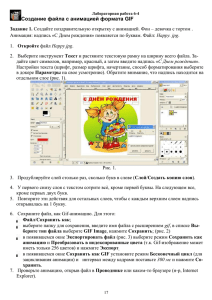Лабораторная работа №4 Задание 1 Смайлик .
реклама
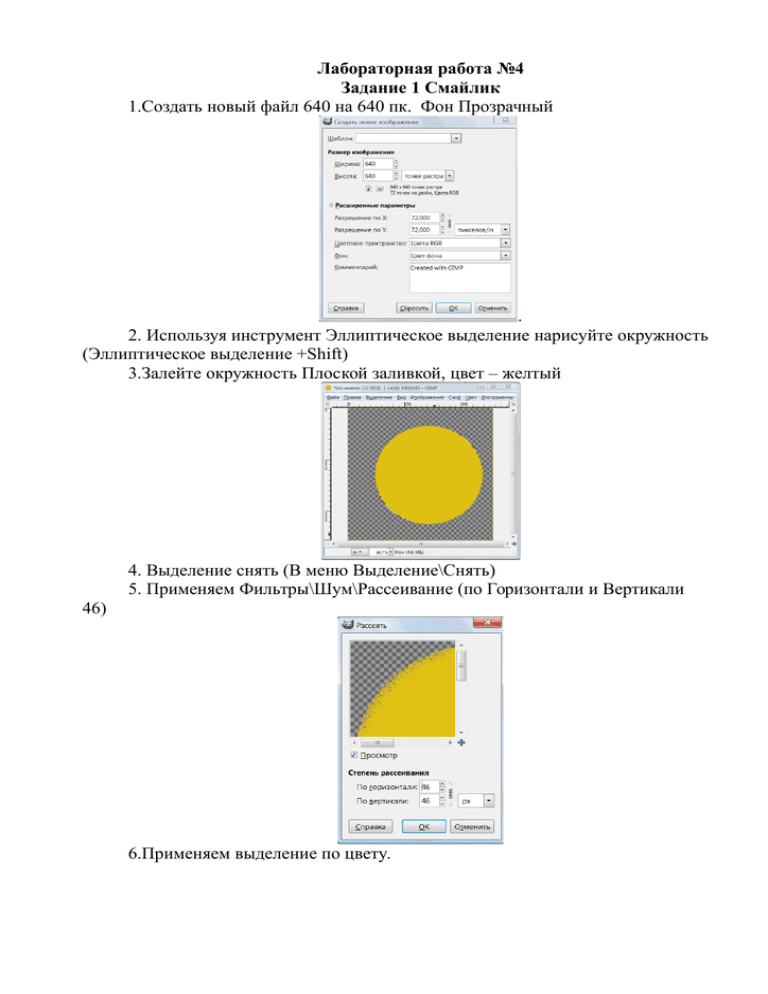
Лабораторная работа №4 Задание 1 Смайлик 1.Создать новый файл 640 на 640 пк. Фон Прозрачный . 2. Используя инструмент Эллиптическое выделение нарисуйте окружность (Эллиптическое выделение +Shift) 3.Залейте окружность Плоской заливкой, цвет – желтый 4. Выделение снять (В меню Выделение\Снять) 5. Применяем Фильтры\Шум\Рассеивание (по Горизонтали и Вертикали 46) 6.Применяем выделение по цвету. 7. Применяем Фильтры/Шум/Шум RGB (0,20 по красному, зеленому и синему каналам) . 7.Выделение снять (В меню Выделение\Снять) 8. Применим фильтр «Размывание движением» (Фильтр/Размазывание/Размывание движением). Центр размывания должен быть в центре Параметры Размывания движения. 9.На панели Слой Создать слой «глаза» 10.Используя инструмент Контуры нарисуйте глаз Смайлика. 11.Залейте овал Градиентом Белый в серый цвет ( Основной в фоновый) 12.Создайте новый слой «глаза 2» и скопируйте глаз (Правка\Копировать) и вставте на новый слой (Правка\Вставить) 13.Примените к второму глазу инструмент Зеркало и поставьте глаз на место. 14.На панели Слои прикрепите Плавающее выделение (Слой Прикрепить) 15.На слое «глаз» и «глаз2» кистью нарисуйте радужную оболочку, цветСиний. 16. Создайте слой «Нос» и используя инструмент Контуры и Заливку нарисуйте нос. 17.Создайте слой «Рот» и нарисуйте данный объект используя инструмент Контуры или примените инструмент Овал в режиме Вычитание. 18. Сохраните рисунок в своей папке: Экспортировать в –выберите формат png или jpeg. Задание 2 Angry Birds 1. Запустите графический редактор. Далее через меню «Файл – Создать», создайте новое изображение В открывшемся диалоге задаем параметры холста проекта 2. Теперь переходим в меню «Изображение – Направляющие – Новая направляющая» И в открывшемся диалоге вводим значение 250 Далее еще раз заходим в этот пункт, но в настройках выбираем «Вертикаль» В результате должно получится так 3. Переходим в меню «Слой – Создать слой» и в открывшемся диалоге нажимаем ОК. Шаг 4. Теперь на панели инструментов выбираем «Эллиптическое выделение» В настройках инструмента задаем следующие параметры: Рисовать из центра, Лини по центру, Размер 380×340. Снимаем выделение через «Выделение – Снять» 4. Создаем новый прозрачный слой, выбираем инструмент «Контуры» и рисуем, как на скриншоте. 5. Создаем выделение из контура, для этого нажимаем на кнопку «Выделение из контура» в свойствах инструмента. Закрашиваем выделение черным цветом и объединяем два слоя между собой. Для этого щелкаем правой кнопкой мыши по верхнему слою и в выпавшем меню выбираем «Объединить с предыдущем». 6. Создаем еще один прозрачный слой, на котором нарисуем хвост птицы. Также для этой операции воспользуемся инструментом «Контуры». 7. Выделяем в стопке слоев слой с туловищем и правой кнопкой вызываем контекстное меню, где выбираем пункт «Альфа-канал в выделение» Далее переходим в меню «Выделение – Уменьшить» на 3 px 8. Создаем новый прозрачный слой и закрашиваем выделение красным цветом (cb1e31) Снимаем выделение через «Выделение – Снять» Теперь необходимо переместить слой с хвостом за слой туловищем. Для этого выбираем в списке слоев слой с хвостом и опускаем его вниз. 9. Рисуем глаза птицы. Для начала создадим две направляющие через меню «Изображение – Направляющие – Новая направляющая» и в открывшемся окне вводим следующие параметры. Аналогично создаем вертикальную направляющую с размером 360 10. Создаем новый прозрачный слой и выбираем инструмент «Эллиптическое выделение» в настройках которого указываем «Рисовать из центра» и рисуем круг с размерами 75 на 75. Закрашиваем созданное выделение черным цветом. Далее уменьшаем выделение через «Выделение – Уменьшить» на 3 пикселя и закрашиваем его белым цветом. Снимаем выделение через «Выделение – Снять» Давайте нарисуем второй глаз. Для этого создадим вертикальную направляющую 290 и аналогично предыдущему шагу нарисуем круг. 11. пискеля На следующем шаге нарисуем зрачки у глаз. Размер зрачков 24 на 24 12. Создадим еще один прозрачный слой, на котором также с помощью инструмента «Контуры» нарисуем знаменитые нахмуренные брови птички. 13. Создадим еще один слой, на котором нарисуем верхнею часть клюва, также с помощью инструмента «Контуры». Создадим выделение из контура и закрасим созданное выделение черным цветом, далее уменьшим выделение на 2 пикселя и закрасим на этом же слое выделение желтым цветом (f2b42b). Должно получиться так. 14. Аналогично предыдущего шага, нарисуем нижнею часть клюва 15. Создадим еще один прозрачный слой на котором также с помощью инструмента «Контуры» нарисуем грудь птицы. Закрасим созданное выделение из контура цветом (ddbfa5). Также нарисуем на птице несколько пятен. Для этого вновь создадим дополнительный слой и на нем с помощью «Эллиптического выделения» создадим три пятна и закрасим их темно красным цветом (9a2025) Попробуйте создать обводку вокруг птички. Если выполните, то получится примерно так. Задание 3 Мультяшный пейзаж Создаем новое изображение 1600х1200. Приступим. Создаем эллиптическое выделение так, как показано ниже: Затем заливаем выделение сверху вниз градиентом со стандартными настройками. Цвета берем от светло-зеленого к более темному, мне нравится afff39 и 00b900. Получилась незатейливая полянка. Создаем новый слой и помещаем его под предыдущий. На нем таким же образом рисуем вторую полянку. После этого создаем еще один слой, который так же помещаем под предыдущий. Инструментом «свободное выделение формируем берег будущей речки: Заливаем выделение горизонтальным градиентом. Постарайтесь подобрать оттенки зеленого так, чтобы никакой из слоев не сливался с остальными. Рисуем саму речку. На новом слое под предыдущим создаем обычное прямоугольное выделение и заливаем его градиентом оттенков синего, 00cdcf и 0000ff. Переходим к созданию другого берега реки. Для того, чтобы лучше ориентироваться поставим вертикальную направляющую посередине изображения (Изображение-->Направляющие--> направляющая в %, выбрать 50% по вертикали). На другом береге у меня будут горы. Слоев с ними будет 2, вы можете нарисовать хоть 10, если то позволяет размер пустой области. Важно лишь то, что последний слой гор должен образовывать просвет ровно посередине, то есть на нашей направляющей. Каждый слой так же помещаем под предыдущий. Создавать горы будем с помощью выделений и заливки их градиентами. Так же как и с полянками следим за тем, чтобы цвета градиентов не сливались. Направляющую можно убрать, она больше не нужна. Создаем слой, который будет у нас самым нижним и заливаем его голубым цветом. Следующие слои будем помещать над слоем с голубой заливкой. На первом таком слое рисуем эллипс с желтой заливкой — солнышко. На следующем слое свободным выделением изображаем примерно такое: Заливаем выделение более светлым оттенком голубого и снимаем его. Теперь нужно продублировать слой несколько раз и расставить копии слоя следующим образом (для этого воспользуемся инструментом поворот и перемещение): Как видим, получившиеся лучики немного не вписываются в нашу картину. Это легко исправить с помощью инструмента «перспектива». Далее рисуем облака. Но сначала подготовим для этого кисть. Выбираем самую большую круглую кисть из стандартного набора и меняем интервал как показано ниже: Ну а теперь очень легко этой кистью нарисовать самые настоящие мультяшные облака. Займемся передним планом. Переходим на самый первый слой и следующие слои помещаем поверх него. Нарисуем дерево. Для этого, как и на протяжении всей работы, свободным выделением очерчиваем контуры будущего ствола, а затем заливаем это выделение градиентом коричневых оттенков, 7c6600 и d5af00. Красноватым оттенком коричневого обозначаем тени: Таким же образом можно нарисовать одну или две ветки. Нарисуем крону дерева. Для этого сначала воспользуемся эллиптическим выделением. Переводим инструмент в режим добавления к выделению и формируем нашу крону: Заливаем выделение на новом слое. Цвет, в принципе, не важен — это вспомогательный слой, который мы потом отключим. Далее придадим дереву немного взбалмошный вид. Все тем же свободным выделением, ориентируясь на предыдущий слой, формируем зубцы: Зальем выделение зеленым градиентом. Вспомогательный слой теперь можно убрать. Придадим дереву реалистичности более темным оттенком зеленого. Еще немного реалистичности — сделаем в кроне пару дырок, можно еще нарисовать небольшой, как бы оторвавшийся листик: Если свести все слои с частями дерево, то можно будет его свободно трансформировать: двигать, масштабировать, растягивать. С деревом закончили — теперь нарисуем травку. Для этого создаем слой под нашим самым первым слоем и рисуем. Можно, кстати, воспользоваться специальными кистями. Ну и последний штрих - тень от дерева. Помещаем новый слой над слоем с травкой и создаем выделение: Заливаем выделение градиентом от более светлого к более темному оттенку серого: Выставляем слою с тенью режим «Значение»: Получаем следующий результат: Как видим, тень испортила нам вид на нашу травку. Исправим это следующими действиями: находим в стопке слоев самый первый слой и выделяем его альфа-канал, инверсия выделения и нажимаем delete на слое с тенью. Отправьте на эту полянку одного из нарисованных ранее персонажей.