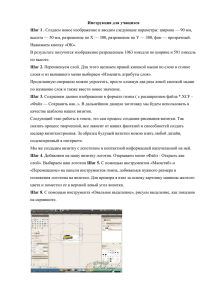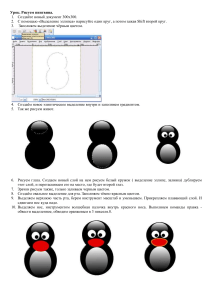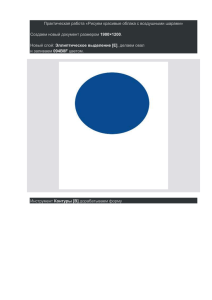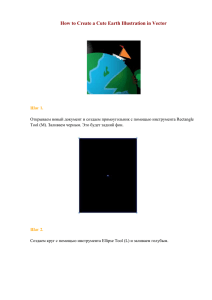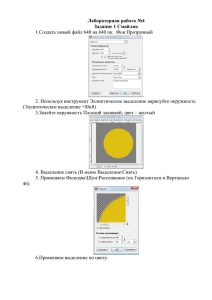Мультяшный пейзаж
реклама

1 Мультяшный пейзаж Создаем новое изображение. Разрешение должно быть довольно высоким, я выбираю 1600*900 px, для монитора с разрешением 16*9. Для обычных мониторов подойдет разрешение 1600*1200. Приступим. Создаем эллиптическое выделение так, как показано ниже: Затем заливаем выделение сверху вниз градиентом со стандартными настройками. Цвета берем от светло-зеленого к более темному, мне нравится afff39 и 00b900. Получилась незатейливая полянка. Создаем новый слой и помещаем его под предыдущий. На нем таким же образом рисуем вторую полянку. 2 После этого создаем еще один слой, который так же помещаем под предыдущий. Инструментом «свободное выделение формируем берег будущей речки: Заливаем выделение горизонтальным градиентом. Постарайтесь подобрать оттенки зеленого так, чтобы никакой из слоев не сливался с остальными. 3 Рисуем саму речку. На новом слое под предыдущим создаем обычное прямоугольное выделение и заливаем его градиентом оттенков синего, я использовала 00cdcf и 0000ff. 4 Переходим к созданию другого берега реки. Для того, чтобы лучше ориентироваться поставим вертикальную направляющую посередине изображения (Изображение->Направляющие--> направляющая в %, выбрать 50% по вертикали). На другом береге у меня будут горы. Слоев с ними у меня будет 2, вы можете нарисовать хоть 10, если то позволяет размер пустой области. Важно лишь то, что последний слой гор должен образовывать просвет ровно посередине, то есть на нашей направляющей. Каждый слой так же помещаем под предыдущий. Создавать горы будем с помощью выделений и заливки их градиентами. Так же как и с полянками следим за тем, чтобы цвета градиентов не сливались. 5 Направляющую можно убрать, она больше не нужна. Создаем слой, который будет у нас самым нижним и заливаем его голубым цветом. Как Вы уже догадались это небо. 6 Следующие слои будем помещать над слоем с голубой заливкой. На первом таком слое рисуем эллипс с желтой заливкой — солнышко. На следующем слое свободным выделением изображаем примерно такое: 7 Заливаем выделение более светлым оттенком голубого и снимаем его. Теперь нужно продублировать слой несколько раз и расставить копии слоя следующим образом (для этого воспользуемся инструментом поворот и перемещение): Как видим, получившиеся лучики немного не вписываются в нашу картину. Это легко исправить с помощью инструмента «перспектива». 8 Далее рисуем облака. Но сначала подготовим для этого кисть. Выбираем самую большую круглую кисть из стандартного набора и меняем интервал как показано ниже: Ну а теперь очень легко этой кистью нарисовать самые настоящие мультяшные облака. Займемся передним планом. Переходим на самый первый слой и следующие слои помещаем поверх него. Нарисуем дерево. Для этого, как и на протяжении всей работы, свободным выделением очерчиваем контуры будущего ствола, а затем заливаем это выделение градиентом коричневых оттенков, я взяла 7c6600 и d5af00. 9 Красноватым оттенком коричневого обозначаем тени: Таким же образом можно нарисовать одну или две ветки. 10 Нарисуем крону дерева. Для этого сначала воспользуемся эллиптическим выделением. Переводим инструмент в режим добавления к выделению и формируем нашу крону: Заливаем выделение на новом слое. Цвет, в принципе, не важен — это вспомогательный слой, который мы потом отключим. 11 Далее придадим дереву немного взбалмошный вид. Все тем же свободным выделением, ориентируясь на предыдущий слой, формируем зубцы: Зальем выделение зеленым градиентом. Вспомогательный слой теперь можно убрать. 12 Придадим дереву реалистичности более темным оттенком зеленого , думаю Вы уже догадались как. Еще немного реалистичности — сделаем в кроне пару дырок, можно еще нарисовать небольшой,как бы оторвавшийся листик: 13 Получилась у нас замечательное дерево, вот только, возможно, у вас, как и у меня, листья немного сливаются с горами заднего плана. Это легко поправимо. Для этого воспользуемся нехитрым приемом: посылаем альфа-канал слоя с кроной дерева в выделение (правой кнопкой мыши в панели инструментов «слои»), создаем новый слой под слоем с кроной, увеличиваем выделение на 1 px (выделение—увеличить), заливаем его цветом 858585 и размываем по Гауссу на 5 px (размывание – гауссово размывание). 14 Другое дело, правда? Кстати, если свести все слои с частями дерево, то можно будет его свободно трансформировать: двигать, масштабировать, растягивать. С деревом закончили — теперь нарисуем травку. Для этого создаем слой под нашим самым первым слоем и рисуем. Можно, кстати, воспользоваться специальными кистями. Ну и последний штрих - тень от дерева. Вспомните как мы рисовали вспомогательный слой для кроны дерева. Вспомнили? Теперь Вам должно быть более понятно. Помещаем новый слой над слоем с травкой и создаем выделение: 15 Заливаем выделение градиентом от более светлого к более темному оттенку серого: Выставляем слою с тенью режим «Значение»: Получаем следующий результат: 16 Как видим, тень испортила нам вид на нашу травку. Исправим это следующими действиями: находим в стопке слоев самый первый слой и выделяем его альфа-канал, инверсия выделения и нажимаем delete на слое с тенью. На этом рисования на сегодня хватит. Вы можете отправить на эту полянку любимого мультяшного героя вашего ребенка и получиться неплохие обои на рабочий стол. Так же не забываем о том, что герои мультиков, если, конечно, вашему ребенку не нравятся вампиры, отбрасывают тень. Ну, или хотя бы какое-нибудь подобие тени... 17 Спасибо пользователю Nik92 за размещенный на форуме урок Источник: http://solnushki.ru/creative/tutor/gimp/00031