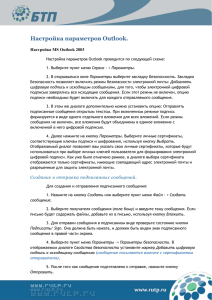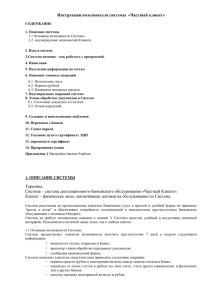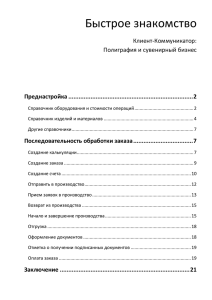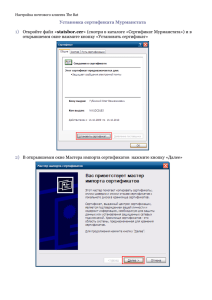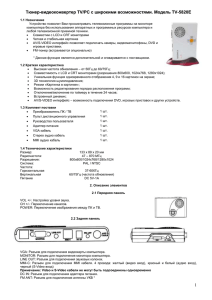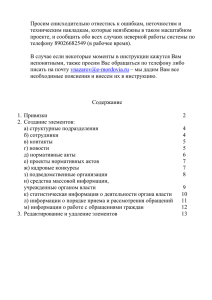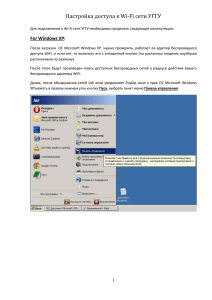Установка личного сертификата с ключевым носителем
реклама
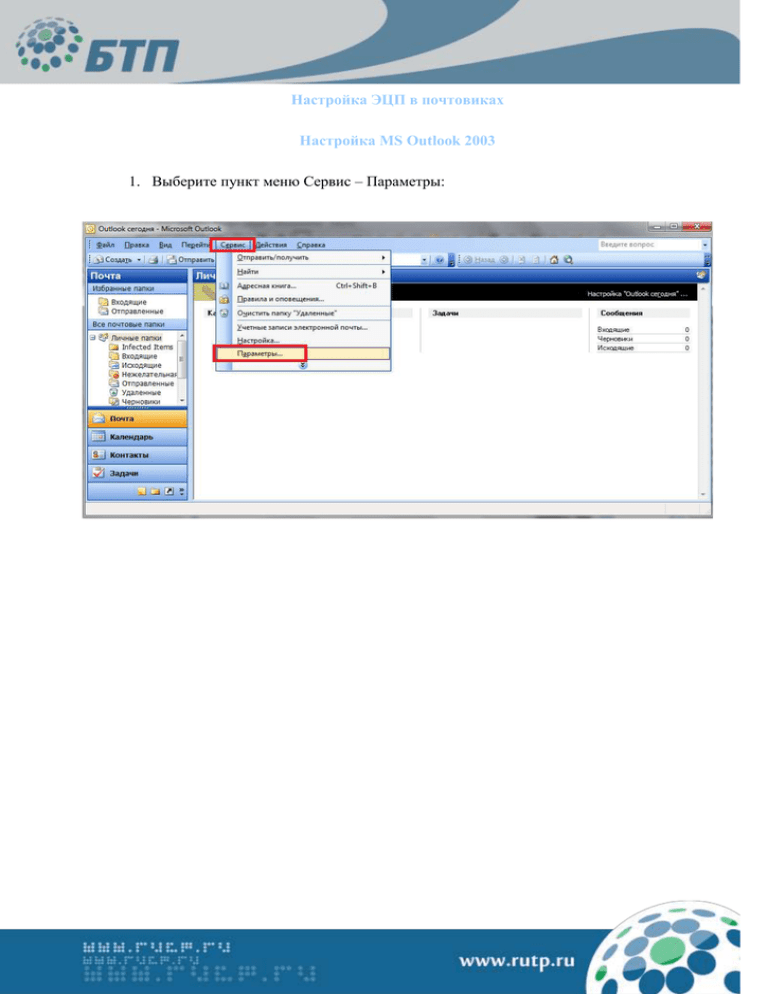
Настройка ЭЦП в почтовиках Настройка MS Outlook 2003 1. Выберите пункт меню Сервис – Параметры: 2. В открывшемся окне «Параметры» выберите закладку «Безопасность». Закладка Безопасность позволяет включить режим безопасности электронной почты: «Добавлять цифровую подпись к исходящим сообщениям», для того, чтобы электронной цифровой подписью заверялись все исходящие сообщения. Если этот режим не включен, опцию подписи необходимо будет включать для каждого отправляемого сообщения. Нажмите кнопку «Импорт/экспорт удостоверений»: 3. У вас появится окно следующего вида: 4. Нажмите на кнопку «Обзор» и выберете файл открытого ключа (если Вы его не извлекали из КриптоПро, то сделайте это при помощи инструкции «Экспорт открытого ключа»): 5. Далее в поле «Цифровое удостоверение» введите название файла и нажмите кнопку «ОК» 6. Нажмите кнопку «ОК»: 7. Создайте сообщение, при правильном добавлении сертификата, у вас появится соответствующий значок: Настройка MS Outlook 2007/2010 1. Устанавливаем личный сертификат (открытый и закрытые ключи): меню «Файл» → «Параметры» → «Центр управления безопасностью» → «Параметры центра управления безопасностью» → «Защита электронной почты» → в разделе «Цифровые удостоверения» импортируйте имеющийся личный сертификат с расширением .cer, используя кнопку «Импорт/Экспорт». Предварительно укажите имя файла (можно через «Обзор»). В поле «Цифровое удостоверение» впишите имя файла, выбранного по кнопке «Обзор». Поле «Пароль» оставьте пустым: 2. Устанавливаем сертификаты людей, чью подпись нужно проверить: адресная книга → создать контакт. Указываем ФИО и e-mail адресата, с которым планируем обмениваться документами с использованием ЭП. На ленте с функциональными иконками находим «Сертификаты» и загружаем Сертификат открытого ключа, нажав кнопку «Импорт». Использование ЭЦП в MS Outlook 2010 После редактирования письма в меню «Параметры» выбрать иконку «Подписать». Далее отослать сообщение обычным образом. Настройка в The Bat Настройка почтового протокола S/MIME в почтовой программе The Bat: 1. Выберите пункт меню Свойства / Параметры S/MIME 2. В появившемся окне настройки выберите следующие параметры: o Реализация S/MIME / Microsoft CryptoAPI Если вы хотите, чтобы все письма перед отправкой шифровались на закрытом ключе получателя, отметьте пункт Всегда шифровать отправителю. o Криптопровайдеры / Crypto-Pro Cryptographic Service Provider. Если вы не хотите использовать сертификаты и ключевые пары на других криптопровайдерах, пометьте пункт Никогда не использовать других криптопровайдеров. o Алгоритм шифрования (выберите из списка или оставьте по умолчанию) o Хеш-алгоритм подписи (выберите из списка или оставьте по умолчанию) o Включите опции Помнить связь e-mail адресов с сертификатами для подписи и Помнить связь e-mail адресов с сертификатами для шифрования. Это избавит Вас от необходимости каждый раз выбирать нужный сертификат из списка. 3. Выберите пункт меню Ящик / Свойства почтового ящика 4. В дереве настроек Свойства почтового ящика выберите вкладку Параметры. В области Редактор писем можно выбрать опцию Подписать перед отправкой и Зашифровать перед отправкой. Это позволит автоматически при отправке подписывать и зашифровывать сообщения. Обязательно должна быть отмечена опция Авто – S/MIME.