Основы информатики: Учебник для вузов
реклама
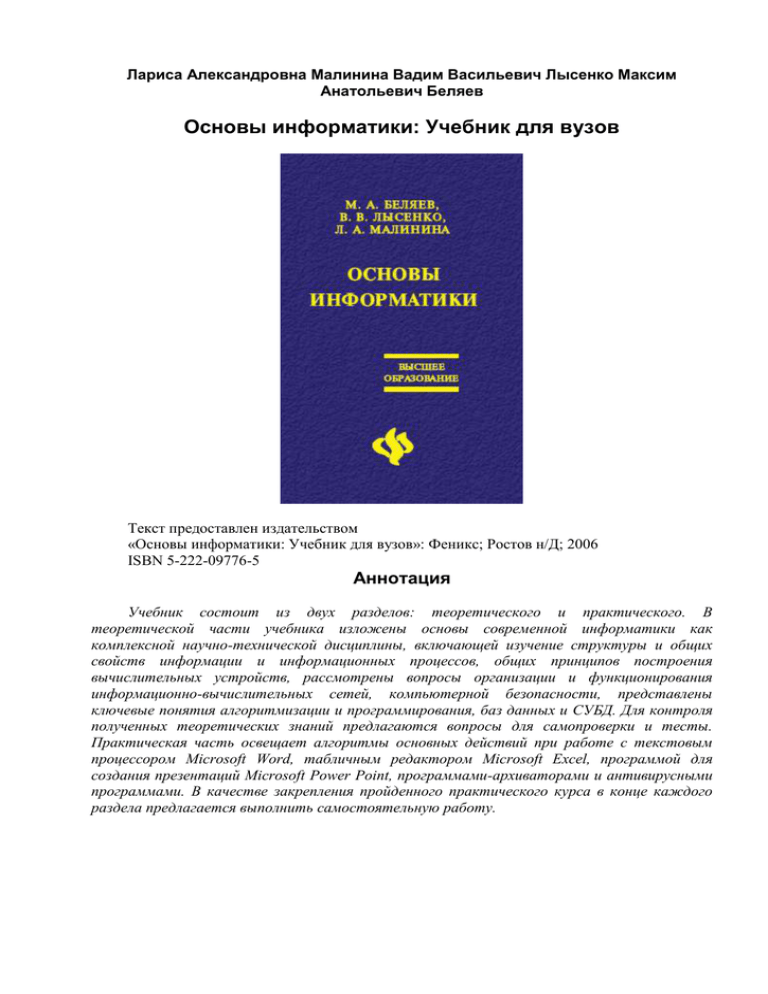
Лариса Александровна Малинина Вадим Васильевич Лысенко Максим Анатольевич Беляев Основы информатики: Учебник для вузов Текст предоставлен издательством «Основы информатики: Учебник для вузов»: Феникс; Ростов н/Д; 2006 ISBN 5-222-09776-5 Аннотация Учебник состоит из двух разделов: теоретического и практического. В теоретической части учебника изложены основы современной информатики как комплексной научно-технической дисциплины, включающей изучение структуры и общих свойств информации и информационных процессов, общих принципов построения вычислительных устройств, рассмотрены вопросы организации и функционирования информационно-вычислительных сетей, компьютерной безопасности, представлены ключевые понятия алгоритмизации и программирования, баз данных и СУБД. Для контроля полученных теоретических знаний предлагаются вопросы для самопроверки и тесты. Практическая часть освещает алгоритмы основных действий при работе с текстовым процессором Microsoft Word, табличным редактором Microsoft Excel, программой для создания презентаций Microsoft Power Point, программами-архиваторами и антивирусными программами. В качестве закрепления пройденного практического курса в конце каждого раздела предлагается выполнить самостоятельную работу. Предисловие В настоящее время уровень развития информационно-технических средств обработки, хранения и передачи информации развит настолько, что их использование встречается практически во всех сферах деятельности человека. Современные условия развития общества требуют от специалистов быстрого поиска и принятия правильных решений сложившихся задач. Основным средством, выступающим в роли помощника, в подобных случаях является компьютер. Вследствие широкого распространения компьютеров и информационного бума, который переживает человечество, с азами информатики должен быть знаком всякий грамотный современный человек. Данный учебник раскрывает понятие информатики через его основополагающие компоненты – информацию и компьютер. Рассматриваются основные разделы современной информатики как комплексной научно-технической дисциплины. Учебник состоит из двенадцати глав. В первой и второй главах раскрывается понятие структуры информатики. Большое внимание уделено системам счисления и способам кодирования информации. Рассматриваются способы и особенности хранения информации на внешних носителях. В третьей главе внимание уделено аппаратным и программным средствам реализации информационных технологий. Рассмотрены поколения ЭВМ, магистрально-модульный принцип построения компьютера, основные и периферийные устройства персонального компьютера, а также классификация программного обеспечения. В четверной, пятой, шестой и седьмой главах раскрываются основные приемы в работе с операционной системой Microsoft Windows 2000, текстовым процессором Microsoft Office Word 2003, табличным процессором Microsoft Office Excel 2003 и презентациями Microsoft Office Power Point 2003. Предложены упражнения для самостоятельного освоения описанных алгоритмов работы с программами. В восьмой главе рассматриваются вопросы, касающиеся алгоритмизации и языков программирования. В ней дается понятие алгоритма, его свойств, способов описания и разновидностей, раскрывается понятие о языках программирования, компиляторах и видах программирования. В девятой главе предложен материал, касающийся моделирования функциональных и вычислительных задач на компьютере. Рассматриваются понятие модели и моделирования, формализация поставленных задач, информационное и компьютерное моделирование задач на ЭВМ. Десятая глава посвящена особенностям функционирования компьютерных сетей. Раскрываются вопросы о видах компьютерных сетей, об особенностях передачи сигнала по различным каналам соединения, рассматриваются основные топологии локальных сетей. Большое внимание уделено организации глобальной сети Интернет и ее основным службам – Всемирной паутине и электронной почте, а также общению в сети. В одиннадцатой главе рассматриваются вопросы защиты информации и сведений, составляющих государственную тайну, методы и средства защиты информации, составляющие элементы информационной безопасности, даны классификация и характеристика компьютерных вирусов. Двенадцатая глава посвящена изучению баз данных, их разновидностям и системам управления базами данных. Предложен материал по работе с СУБД Microsoft Office Access 2003. Упражнения для самостоятельной работы помогут более глубоко и лучше освоить основные операции в данной программе. Глава 1 Представление информации в ЭВМ 1.1. Информатика. Предмет информатики. Основные задачи информатики Задачи накопления (хранения), обработки и передачи информации стояли перед человечеством на всех этапах его развития. Каждому этапу соответствовал определенный уровень развития средств информационного труда, прогресс развития которых всякий раз придавал человеческому обществу новое качество. Ранее были выделены основные этапы обращения с информацией, и они являются общими для всех наук при обработке информации с помощью ЭВМ. Научным фундаментом для их решения стала такая наука, как информатика. Информатика – комплексная научно-техническая дисциплина, занимающаяся изучением структуры и общих свойств информации, информационных процессов, разработкой на этой основе информационной техники и технологии, а также решением научных и инженерных проблем создания, внедрения и эффективного использования компьютерной техники и технологии во всех сферах общественной практики. Истоки информатики можно искать в глубине веков. Много столетий тому назад потребность выразить и запомнить информацию привела к появлению речи, письменности, счета. Люди пытались изобретать, а затем совершенствовать способы хранения, обработки и распространения информации. До сих пор сохранились свидетельства попыток наших далеких предков сохранять информацию – примитивные наскальные рисунки, записи на берестяной коре и глиняных дощечках, затем рукописные книги. Появление в ХVI веке печатного станка позволило значительно увеличить возможности человека обрабатывать и хранить нужные сведения. Это явилось важным этапом развития человечества. Информация в печатном виде была основным способом хранения и обмена и продолжала им оставаться вплоть до середины ХХ века. Только с появлением ЭВМ возникли принципиально новые, гораздо более эффективные способы сбора, хранения, обработки и передачи информации (рис. 1.1). Рисунок 1.1. Развитие способов хранения информации Развивались способы передачи информации. Примитивный способ передачи посланий от человека к человеку сменился более прогрессивной почтовой связью. Почтовая связь давала достаточно надежный способ обмена информацией. Однако не следует забывать, что таким образом могли передаваться только сообщения, написанные на бумаге. А главное – скорость передачи сообщения была соизмерима только со скоростью передвижения человека. Изобретение телеграфа, телефона дало принципиально новые возможности обработки и передачи информации. Появление электронно-вычислительных машин позволило обрабатывать, а впоследствии и передавать информацию со скоростью, в несколько миллионов раз превышающей скорость обработки (рис. 1.2) и передачи информации человеком (рис. 1.3). Рисунок 1.2. Развитие способов обработки информации Рисунок 1.3. Развитие способов передачи информации Основу современной информатики образуют три составные части, каждая из которых может рассматриваться как относительно самостоятельная научная дисциплина (рис. 1.4). Теоретическая информатика – часть информатики, занимающаяся изучением структуры и общих свойств информации и информационных процессов, разработкой общих принципов построения информационной техники и технологии. Она основана на использовании математических методов и включает в себя такие основные математические разделы, как теория алгоритмов и автоматов, теория информации и теория кодирования, теория формальных языков и грамматик, исследование операций и др.). Средства информатизации (технические и программные) – раздел, занимающийся изучением общих принципов построения вычислительных устройств и систем обработки и передачи данных, а также вопросов, связанных с разработкой систем программного обеспечения. Информационные системы и технологии – раздел информатики, связанный с решением вопросов анализа потоков информации, их оптимизации, структурирования в различных сложных системах, с разработкой принципов реализации в данных системах информационных процессов. Информатика находит широкое применение в различных областях современной жизни: в производстве, науке, образовании и других сферах деятельности человека. Развитие современной науки предполагает проведение сложных и дорогостоящих экспериментов, таких, как, например, при разработке термоядерных реакторов. Информатика позволяет заменить реальные эксперименты машинными. Это экономит колоссальные ресурсы, дает возможность обработать полученные результаты самыми современными методами. Кроме того, такие эксперименты занимают гораздо меньше времени, чем настоящие. А в некоторых областях науки, например, в астрофизике, проведение реального эксперимента просто невозможно. Здесь в основном все исследования проводятся посредством вычислительных и модельных экспериментов. Рисунок 1.4. Структура информатики как научной дисциплины Дальнейшее развитие информатики, как и любой другой науки, влечет за собой новые достижения, открытия, а следовательно, и новые области применения, которые, может быть, трудно сегодня предположить. Информатика – очень широкая сфера научных знаний, возникшая на стыке нескольких фундаментальных и прикладных дисциплин. Как комплексная научная дисциплина информатика связана (рис. 1.5): • с философией и психологией – через учение об информации и теорию познания; • с математикой – через теорию математического моделирования, дискретную математику, математическую логику и теорию алгоритмов; • с лингвистикой – через учение о формальных языках и о знаковых системах; • с кибернетикой – через теорию информации и теорию управления; • с физикой и химией, электроникой и радиотехникой – через «материальную» часть компьютера и информационных систем. Рисунок 1.5. Связь информатики с другими науками Роль информатики в развитии общества чрезвычайно велика. Она является научным фундаментом процесса информатизации общества. С ней связаны прогрессивное увеличение возможностей компьютерной техники, развитие информационных сетей, создание новых информационных технологий, которые приводят к значительным изменениям во всех сферах общества: в производстве, науке, образовании, медицине и т. д. Главная функция информатики состоит в разработке методов и средств преобразования информации с использованием компьютера и в применении их при организации технологического процесса преобразования информации. Выполняя свою функцию, информатика решает следующие задачи: • исследует информационные процессы в социальных системах; • разрабатывает информационную технику и создает новейшие технологии преобразования информации на основе результатов, полученных в ходе исследования информационных процессов; • решает научные и инженерные проблемы создания, внедрения и обеспечения эффективного использования компьютерной техники и технологии во всех сферах человеческой деятельности. 1.2. Понятие информации. Общая характеристика процессов сбора, передачи, обработки и накопления информации Вся жизнь человека так или иначе связана с накоплением и обработкой информации, которую он получает из окружающего мира, используя пять органов чувств – зрение, слух, вкус, обоняние и осязание. Как научная категория «информация» составляет предмет изучения для самых различных дисциплин: информатики, кибернетики, философии, физики, биологии, теории связи и т. д. Несмотря на это, строгого научного определения, что же такое информация, до настоящего времени не существует, а вместо него обычно используют понятие об информации. Понятия отличаются от определений тем, что разные дисциплины в разных областях науки и техники вкладывают в него разный смысл, с тем чтобы оно в наибольшей степени соответствовало предмету и задачам конкретной дисциплины. Имеется множество определений понятия информации – от наиболее общего философского (информация есть отражение реального мира) до наиболее частного прикладного (информация есть сведения, являющиеся объектом переработки). Первоначально смысл слова «информация» (от лат. Informatio – разъяснение, изложение) трактовался как нечто присущее только человеческому сознанию и общению: «знания, сведения, сообщения, известия, передаваемые людьми устным, письменным или другим способом». Информация не является ни материей, ни энергией. В отличие от них, она может возникать и исчезать. Особенность информации заключается в том, что проявляется она только при взаимодействии объектов, причем обмен информацией может совершаться не вообще между любыми объектами, а только между теми из них, которые представляют собой организованную структуру (систему). Элементами этой системы могут быть не только люди: обмен информацией может происходить в животном и растительном мире, между живой и неживой природой, людьми и устройствами. Информация – наиболее важный ресурс современного производства: он снижает потребность в земле, труде, капитале, уменьшает расход сырья и энергии, вызывает к жизни новые производства, является товаром, причем продавец информации не теряет ее после продажи, может накапливаться. Понятие «информация» обычно предполагает наличие двух объектов – «источника» информации и «приемника» (потребителя, адресата) информации. Информация передается от источника к приемнику в материально-энергетической форме в виде сигналов (например, электрических, световых, звуковых и т. д.), распространяющихся в определенной среде. Сигнал (от лат. signum – знак) – физический процесс (явление), несущий сообщение (информацию) о событии или состоянии объекта наблюдения. Информация может поступать в аналоговом (непрерывном) виде или дискретно (в виде последовательности отдельных сигналов). Соответственно различают аналоговую и дискретную информацию. Понятие информации можно рассматривать с двух позиций: в широком смысле слова – это окружающий нас мир, обмен сведениями между людьми, обмен сигналами между живой и неживой природой, людьми и устройствами; в узком смысле слова информация – это любые сведения, которые можно сохранить, преобразовать и передать. Информация – специфический атрибут реального мира, представляющий собой его объективное отражение в виде совокупности сигналов и проявляющийся при взаимодействии с «приемником» информации, позволяющим выделять, регистрировать эти сигналы из окружающего мира и по тому или иному критерию их идентифицировать. Из этого определения следует, что: • информация объективна, так как это свойство материи – отражение; • информация проявляется в виде сигналов и лишь при взаимодействии объектов; • одна и та же информация различными получателями может быть интерпретирована по-разному в зависимости от «настройки» «приемника». Человек воспринимает сигналы посредством органов чувств, которые «идентифицируются» мозгом. Приемники информации в технике воспринимают сигналы с помощью различной измерительной и регистрирующей аппаратуры. При этом приемник, обладающий большей чувствительностью при регистрации сигналов и более совершенными алгоритмами их обработки, позволяет получить большие объемы информации. Информация имеет определенные функции. Основными из них являются: • познавательная – получение новой информации. Функция реализуется в основном через такие этапы обращения информации, как: – ее синтез (производство) – представление – хранение (передача во времени) – восприятие (потребление) • коммуникативная – функция общения людей, реализуемая через такие этапы обращения информации, как: – передача (в пространстве) – распределение • управленческая – формирование целесообразного поведения управляемой системы, получающей информацию. Эта функция информации неразрывно связана с познавательной и коммуникативной и реализуется через все основные этапы обращения, включая обработку. Без информации не может существовать жизнь в любой форме и не могут функционировать любые информационные системы, созданные человеком. Без нее биологические и технические системы представляют груду химических элементов. Общение, коммуникации, обмен информацией присущи всем живым существам, но в особой степени человеку. Будучи аккумулированной и обработанной с определенных позиций, информация дает новые сведения, приводит к новому знанию. Получение информации из окружающего мира, ее анализ и генерирование составляют одну из основных функций человека, отличающую его от остального живого мира. В общем случае роль информации может ограничиваться эмоциональным воздействием на человека, однако наиболее часто она используется для выработки управляющих воздействий в автоматических (чисто технических) и автоматизированных (человеко-машинных) системах. В подобных системах можно выделить отдельные этапы (фазы) обращения информации, каждый из которых характеризуется определенными действиями. Последовательность действий, выполняемых с информацией, называют информационным процессом. Основными информационными процессами являются: – сбор (восприятие) информации; – подготовка (преобразование) информации; – передача информации; – обработка (преобразование) информации; – хранение информации; – отображение (воспроизведение) информации. Так как материальным носителем информации является сигнал, то реально это будут этапы обращения и преобразования сигналов (рис. 1.6). Рисунок 1.6. Основные информационные процессы На этапе восприятия информации осуществляется целенаправленное извлечение и анализ информации о каком-либо объекте (процессе), в результате чего формируется образ объекта, проводятся его опознание и оценка. Главная задача на этом этапе – отделить полезную информацию от мешающей (шумов), что в ряде случаев связано со значительными трудностями. На этапе подготовки информации осуществляется ее первичное преобразование. На этом этапе проводятся такие операции, как нормализация, аналого-цифровое преобразование, шифрование. Иногда этап подготовки рассматривается как вспомогательный на этапе восприятия. В результате восприятия и подготовки получается сигнал в форме, удобной для передачи, хранения или обработки. На этапе передачи информация пересылается из одного места в другое (от отправителя получателю – адресату). Передача осуществляется по каналам различной физической природы, самыми распространенными из которых являются электрические, электромагнитные и оптические. Извлечение сигнала на выходе канала, подверженного действию шумов, носит характер вторичного восприятия. На этапах обработки информации выявляются ее общие и существенные взаимозависимости, представляющие интерес для системы. Преобразование информации на этапе обработки (как и на других этапах) осуществляется либо средствами информационной техники, либо человеком. Под обработкой информации понимается любое ее преобразование, проводимое по законам логики, математики, а также неформальным правилам, основанным на «здравом смысле», интуиции, обобщенном опыте, сложившихся взглядах и нормах поведения. Результатом обработки является тоже информация, но либо представленная в иных формах (например, упорядоченная по каким-то признакам), либо содержащая ответы на поставленные вопросы (например, решение некоторой задачи). Если процесс обработки формализуем, он может выполняться техническими средствами. Кардинальные сдвиги в этой области произошли благодаря созданию ЭВМ как универсального преобразователя информации, в связи с чем появились понятия данных и обработки данных. Данными называют факты, сведения, представленные в формализованном виде (закодированные), занесенные на те или иные носители и допускающие обработку с помощью специальных технических средств (в первую очередь ЭВМ). Обработка данных предполагает производство различных операций над ними, в первую очередь арифметических и логических, для получения новых данных, которые объективно необходимы (например, при подготовке ответственных решений). На этапе хранения информацию записывают в запоминающее устройство для последующего использования. Для хранения информации используются в основном полупроводниковые и магнитные носители. Этап отображения информации должен предшествовать этапам, связанным с участием человека. Цель этого этапа – предоставить человеку нужную ему информацию с помощью устройств, способных воздействовать на его органы чувств. Любая информация обладает рядом свойств, которые в совокупности определяют степень ее соответствия потребностям пользователя (качество информации). Можно привести немало разнообразных свойств информации, так как каждая научная дисциплина рассматривает те свойства, которые ей наиболее важны. С точки зрения информатики наиболее важными представляются следующие: Актуальность информации – свойство информации сохранять ценность для потребителя в течение времени, т. е. не подвергаться «моральному» старению. Полнота информации – свойство информации, характеризуемое мерой достаточности для решения определенных задач. Полнота информации означает, что она обеспечивает принятие правильного (оптимального) решения. Оценивается относительно вполне определенной задачи или группы задач. Адекватность информации – свойство, заключающееся в соответствии содержательной информации состоянию объекта. Нарушение идентичности связано с техническим старением информации, при котором происходит расхождение реальных признаков объектов и тех же признаков, отображенных в информации. Сохранность информации – свойство информации, характеризуемое степенью готовности определенных информационных массивов к целевому применению и определяемое способностью контроля и защиты информации обеспечить постоянное наличие и своевременное предоставление информационного массива, необходимых для автоматизированного решения целевых и функциональных задач системы. Достоверность информации – свойство информации, характеризуемое степенью соответствия реальных информационных единиц их истинному значению. Требуемый уровень достоверности информации достигается путем внедрения методов контроля и защиты информации на всех стадиях ее переработки, повышения надежности комплекса технических и программных средств информационной системы, а также административноорганизационными мерами. Информационное общество Современное общество характеризуется резким ростом объемов информации, циркулирующей во всех сферах человеческой деятельности. Это привело к информатизации общества. Под информатизацией общества понимают организованный социально-экономический и научно-технический процесс создания оптимальных условий для удовлетворения информационных потребностей и реализации прав физических и юридических лиц на основе формирования и использования информационных ресурсов – документов в различной форме представления. Целью информатизации является создание информационного общества, когда большинство людей занято производством, хранением, переработкой, реализацией и использованием информации. Для решения этой задачи возникают новые направления в научной и практической деятельности членов общества. Так возникли информатика и информационные технологии. Характерными чертами информационного общества являются: 1) отсутствие проблемы информационного кризиса, устранение противоречия между информационной лавиной и информационным голодом; 2) приоритет информации перед другими ресурсами; 3) создание информационной экономики как главной формы развития общества; 4) формирование автоматизированной генерации, хранения, обработки и использования знаний с помощью новейшей информационной техники и технологии. 5) информационные технологии, приобретая глобальный характер, охватывают все сферы социальной деятельности человека; 6) образование информационного единства всей человеческой цивилизации; 7) реализация свободного доступа каждого человека к информационным ресурсам всей цивилизации; 8) решение гуманистических принципов управления обществом и воздействия на окружающую среду. Помимо перечисленных положительных результатов процесса информатизации общества, возможны и негативные тенденции, сопровождающие этот процесс: 1) чрезмерное влияние средств массовой информации; 2) вторжение информационных технологий в частную жизнь человека; 3) сложность адаптации некоторых людей к информационному обществу; 4) проблема качественного отбора достоверной информации. В настоящий момент ближе всех стран к информационному обществу находятся США, Япония, Англия, страны Западной Европы. 1.3. Системы счисления Система счисления – это способ записи чисел с помощью заданного набора специальных знаков (цифр). Существуют системы позиционные и непозиционные. В непозиционных системах счисления вес цифры не зависит от позиции, которую она занимает в числе. Так, например, в римской системе счисления в числе XXXII (тридцать два) вес цифры X в любой позиции равен просто десяти. В позиционных системах счисления вес каждой цифры изменяется в зависимости от ее позиции в последовательности цифр, изображающих число. Любая позиционная система характеризуется своим основанием. Основание позиционной системы счисления – это количество различных знаков или символов, используемых для изображения цифр в данной системе. За основание можно принять любое натуральное число – два, три, четыре, шестнадцать и т. д. Следовательно, возможно бесконечное множество позиционных систем. Десятичная система счисления Пришла в Европу из Индии, где она появилась не позднее VI века н. э. В этой системе 10 цифр: 0, 1, 2, 3, 4, 5, 6, 7, 8, 9, однако информацию несет не только цифра, но и место, на котором цифра стоит (то есть ее позиция). В десятичной системе счисления особую роль играют число 10 и его степени: 10, 100, 1000 и т. д. Самая правая цифра числа показывает число единиц, вторая справа – число десятков, следующая – число сотен и т. д. Двоичная система счисления В этой системе всего две цифры – 0 и 1. Особую роль здесь играет число 2 и его степени: 2, 4, 8 и т. д. Самая правая цифра числа показывает число единиц, следующая цифра – число двоек, следующая – число четверок и т. д. Двоичная система счисления позволяет закодировать любое натуральное число – представить его в виде последовательности нулей и единиц. В двоичном виде можно представлять не только числа, но и любую другую информацию: тексты, картинки, фильмы и аудиозаписи. Инженеров двоичное кодирование привлекает тем, что легко реализуется технически. Восьмеричная система счисления В этой системе счисления 8 цифр: 0, 1, 2, 3, 4, 5, 6, 7. Цифра 1, указанная в самом младшем разряде, означает, как и в десятичном числе, просто единицу. Та же цифра 1 в следующем разряде означает 8, в следующем – 64 и т. д. Число 100 (восьмеричное) есть не что иное, как 64 (десятичное). Чтобы перевести в двоичную систему, например, число 611 (восьмеричное), надо заменить каждую цифру эквивалентной ей двоичной триадой (тройкой цифр). Легко догадаться, что для перевода многозначного двоичного числа в восьмеричную систему нужно разбить его на триады справа налево и заменить каждую триаду соответствующей восьмеричной цифрой. Шестнадцатеричная система счисления Запись числа в восьмеричной системе счисления достаточно компактна, но еще компактнее она получается в шестнадцатеричной системе. В качестве первых 10 из 16 шестнадцатеричных цифр взяты привычные цифры 0, 1, 2, 3, 4, 5, 6, 7, 8, 9, а вот в качестве остальных 6 цифр используют первые буквы латинского алфавита: A, B, C, D, E, F. Цифра 1, записанная в самом младшем разряде, означает просто единицу. Та же цифра 1 в следующем – 16 (десятичное), в следующем – 256 (десятичное) и т. д. Цифра F, указанная в самом младшем разряде, означает 15 (десятичное). Перевод из шестнадцатеричной системы в двоичную и обратно производится аналогично тому, как это делается для восьмеричной системы. Таблица 1. Соответствие между первыми несколькими натуральными числами всех трех систем счисления 1.4. Кодирование информации В настоящее время во всех вычислительных машинах информация представляется с помощью электрических сигналов. При этом возможны две формы ее представления – в виде непрерывного сигнала (с помощью сходной величины – аналога) и в виде нескольких сигналов (с помощью набора напряжений, каждое из которых соответствует одной из цифр представляемой величины). Первая форма представления информации называется аналоговой, или непрерывной. Величины, представленные в такой форме, могут принимать принципиально любые значения в определенном диапазоне. Количество значений, которые может принимать такая величина, бесконечно велико. Отсюда названия – непрерывная величина и непрерывная информация. Слово непрерывность отчетливо выделяет основное свойство таких величин – отсутствие разрывов, промежутков между значениями, которые может принимать данная аналоговая величина. При использовании аналоговой формы для создания вычислительной машины потребуется меньшее число устройств (каждая величина представляется одним, а не несколькими сигналами), но эти устройства будут сложнее (они должны различать значительно большее число состояний сигнала). Непрерывная форма представления используется в аналоговых вычислительных машинах (АВМ). Эти машины предназначены в основном для решения задач, описываемых системами дифференциальных уравнений: исследования поведения подвижных объектов, моделирования процессов и систем, решения задач параметрической оптимизации и оптимального управления. Устройства для обработки непрерывных сигналов обладают более высоким быстродействием, они могут интегрировать сигнал, выполнять любое его функциональное преобразование и т. п. Однако из-за сложности технической реализации устройств выполнения логических операций с непрерывными сигналами, длительного хранения таких сигналов, их точного измерения АВМ не могут эффективно решать задачи, связанные с хранением и обработкой больших объемов информации. Вторая форма представления информации называется дискретной (цифровой). Такие величины, принимающие не все возможные, а лишь вполне определенные значения, называются дискретными (прерывистыми). В отличие от непрерывной величины, количество значений дискретной величины всегда будет конечным. Дискретная форма представления используется в цифровых электронно-вычислительных машинах (ЭВМ), которые легко решают задачи, связанные с хранением, обработкой и передачей больших объемов информации. Для автоматизации работы ЭВМ с информацией, относящейся к различным типам, очень важно унифицировать их форму представления – для этого обычно используется прием кодирования. Кодирование – это представление сигнала в определенной форме, удобной или пригодной для последующего использования сигнала. Говоря строже, это правило, описывающее отображение одного набора знаков в другой набор знаков. Тогда отображаемый набор знаков называется исходным алфавитом, а набор знаков, который используется для отображения, – кодовым алфавитом, или алфавитом для кодирования. При этом кодированию подлежат как отдельные символы исходного алфавита, так и их комбинации. Аналогично для построения кода используются как отдельные символы кодового алфавита, так и их комбинации. Совокупность символов кодового алфавита, применяемых для кодирования одного символа (или одной комбинации символов) исходного алфавита, называется кодовой комбинацией, или, короче, кодом символа. При этом кодовая комбинация может содержать один символ кодового алфавита. Символ (или комбинация символов) исходного алфавита, которому соответствует кодовая комбинация, называется исходным символом. Совокупность кодовых комбинаций называется кодом. Взаимосвязь символов (или комбинаций символов, если кодируются не отдельные символы исходного алфавита) исходного алфавита с их кодовыми комбинациями составляет таблицу соответствия (или таблицу кодов). В качестве примера можно привести систему записи математических выражений, азбуку Морзе, морскую флажковую азбуку, систему Брайля для слепых и др. В вычислительной технике также существует своя система кодирования – она называется двоичным кодированием и основана на представлении данных последовательностью всего двух знаков: 0 и 1 (используется двоичная система счисления). Эти знаки называются двоичными цифрами, или битами (binary digital). Если увеличивать на единицу количество разрядов в системе двоичного кодирования, то увеличивается в два раза количество значений, которое может быть выражено в данной системе. Для расчета количества значений используется следующая формула: N=2m, где N – количество независимо кодируемых значений, а m – разрядность двоичного кодирования, принятая в данной системе. Например, какое количество значений (N) можно закодировать 10-ю разрядами (m)? Для этого возводим 2 в 10 степень (m) и получаем N=1024, т. е. в двоичной системе кодирования 10-ю разрядами можно закодировать 1024 независимо кодируемых значения. Кодирование текстовой информации Для кодирования текстовых данных используются специально разработанные таблицы кодировки, основанные на сопоставлении каждого символа алфавита с определенным целым числом. Восьми двоичных разрядов достаточно для кодирования 256 различных символов. Этого хватит, чтобы выразить различными комбинациями восьми битов все символы английского и русского языков, как строчные, так и прописные, а также знаки препинания, символы основных арифметических действий и некоторые общепринятые специальные символы. Но не все так просто, и существуют определенные сложности. В первые годы развития вычислительной техники они были связаны с отсутствием необходимых стандартов, а в настоящее время, наоборот, вызваны изобилием одновременно действующих и противоречивых стандартов. Практически для всех распространенных на земном шаре языков созданы свои кодовые таблицы. Для того чтобы весь мир одинаково кодировал текстовые данные, нужны единые таблицы кодирования, что до сих пор пока еще не стало возможным. Кодирование графической информации Кодирование графической информации основано на том, что изображение состоит из мельчайших точек, образующих характерный узор, называемый растром. Каждая точка имеет свои линейные координаты и свойства (яркость), следовательно, их можно выразить с помощью целых чисел – растровое кодирование позволяет использовать двоичный код для представления графической информации. Черно-белые иллюстрации представляются в компьютере в виде комбинаций точек с 256 градациями серого цвета – для кодирования яркости любой точки достаточно восьмиразрядного двоичного числа. Для кодирования цветных графических изображений применяется принцип декомпозиции (разложения) произвольного цвета на основные составляющие. При этом могут использоваться различные методы кодирования цветной графической информации. Например, на практике считается, что любой цвет, видимый человеческим глазом, можно получить путем механического смешивания основных цветов. В качестве таких составляющих используют три основных цвета: красный (Red, R), зеленый (Green, G) и синий (Blue, B). Такая система кодирования называется системой RGB. На кодирование цвета одной точки цветного изображения надо затратить 24 разряда. При этом система кодирования обеспечивает однозначное определение 16,5 млн различных цветов, что на самом деле близко к чувствительности человеческого глаза. Режим представления цветной графики с использованием 24 двоичных разрядов называется полноцветным (True Color). Каждому из основных цветов можно поставить в соответствие дополнительный цвет, то есть цвет, дополняющий основной цвет до белого. Соответственно дополнительными цветами являются: голубой (Cyan, C), пурпурный (Magenta, M) и желтый (Yellow, Y). Такой метод кодирования принят в полиграфии, но в полиграфии используется еще и четвертая краска – черная (Black, K). Данная система кодирования обозначается CMYK, и для представления цветной графики в этой системе надо иметь 32 двоичных разряда. Такой режим называется полноцветным (True Color). Если уменьшать количество двоичных разрядов, используемых для кодирования цвета каждой точки, то можно сократить объем данных, но при этом диапазон кодируемых цветов заметно сокращается. Кодирование цветной графики 16-разрядными двоичными числами называется режимом High Color. Кодирование звуковой информации Приемы и методы кодирования звуковой информации пришли в вычислительную технику наиболее поздно и до сих пор далеки от стандартизации. Множество отдельных компаний разработали свои корпоративные стандарты, хотя можно выделить два основных направления. Метод FM (Frequency Modulation) основан на том, что теоретически любой сложный звук можно разложить на последовательность простейших гармоничных сигналов разной частоты, каждый из которых представляет правильную синусоиду, а следовательно, может быть описан числовыми параметрами, то есть кодом. В природе звуковые сигналы имеют непрерывный спектр, то есть являются аналоговыми. Их разложение в гармонические ряды и представление в виде дискретных цифровых сигналов выполняют специальные устройства – аналогово-цифровые преобразователи (АЦП). Обратное преобразование для воспроизведения звука, закодированного числовым кодом, выполняют цифро-аналоговые преобразователи (ЦАП). При таких преобразованиях часть информации теряется, поэтому качество звукозаписи обычно получается не вполне удовлетворительным и соответствует качеству звучания простейших электромузыкальных инструментов с «окрасом», характерным для электронной музыки. Метод таблично-волнового синтеза (Wave-Table) лучше соответствует современному уровню развития техники. Имеются заранее подготовленные таблицы, в которых хранятся образцы звуков для множества различных музыкальных инструментов. В технике такие образцы называются сэмплами. Числовые коды выражают тип инструмента, номер его модели, высоту тона, продолжительность и интенсивность звука, динамику его изменения. Поскольку в качестве образцов используются «реальные» звуки, то качество звука, полученного в результате синтеза, получается очень высоким и приближается к качеству звучания реальных музыкальных инструментов. Единицы измерения данных Наименьшей единицей измерения информации является байт, равный восьми битам. Одним байтом можно закодировать одно из 256 значений. Существуют и более крупные единицы, такие как килобайт (Кбайт), мегабайт (Мбайт), гигабайт (Гбайт) и терабайт (Тбайт). 1 байт = 8 бит 1 Кбайт = 1024 байт 1 Мбайт = 1024 Кбайт = 220 байт 1 Гбайт = 1024 Мбайт = 230 байт 1 Тбайт = 1024 Гбайт = 240 байт Контрольные вопросы 1. Что изучает информатика? 2. Как развивались способы сбора, хранения и передачи информации? 3. Какова структура современной информатики? 4. Что такое информация? 5. Какие функции выполняет информация? 6. Дайте характеристику основным информационным процессам. 7. В чем основное отличие данных от информации? 8. Какими свойствами обладает информация? 9. Что понимается под информатизацией общества? 10. Какими характерными чертами обладает информационное общество? 11. Что такое системы счисления и какие они бывают? Приведите примеры. 12. Дайте характеристику основным позиционным системам счисления. 13. В каких двух видах может быть представлена информация? Охарактеризуйте их и приведите примеры. 14. Что такое кодирование? Приведите примеры кодирования из жизни. 15. Что является основной единицей представления информации в ЭВМ? 16. Как кодируются различные виды информации в ЭВМ? 17. С помощью каких единиц измеряют информацию? Глава 2 Структура хранения данных на внешних носителях информации 2.1. Единица хранения данных При хранении данных решаются две проблемы: как сохранить данные в наиболее компактном виде и как обеспечить к ним удобный и быстрый доступ (если доступ не обеспечен, то это не хранение). Для обеспечения доступа необходимо, чтобы данные имели упорядоченную структуру. При этом образуются адресные данные. Без них нельзя получить доступ к нужным элементам данных, входящих в структуру. Поскольку адресные данные тоже имеют размер и тоже подлежат хранению, хранить данные в виде мелких единиц, таких, как байты, неудобно. Их неудобно хранить и в более крупных единицах (килобайтах, мегабайтах и т. п.), поскольку частичное заполнение одной единицы хранения приводит к неэффективности хранения. В качестве единицы хранения данных принят объект переменной длины, называемый файлом. Файл – это последовательность произвольного числа байтов, обладающая уникальным собственным именем. Обычно в отдельном файле хранят данные, относящиеся к одному типу. В этом случае тип данных определяет тип файла. Поскольку в определении файла нет ограничений на размер, можно представить себе файл, имеющий 0 байтов (пустой файл), и файл, имеющий любое число байтов. В определении файла особое внимание уделяется имени. Оно фактически несет в себе адресные данные, без которых данные, хранящиеся в файле, не станут информацией из-за отсутствия метода доступа к ним. Кроме функций, связанных с адресацией, имя файла может хранить и сведения о типе данных, заключенных в нем. Для автоматических средств работы с данными это важно, поскольку по имени файла они могут автоматически определить адекватный метод извлечения информации из файла. Имя файла состоит из двух частей: собственно имени и расширения файла. Например: Собственно имя файла может состоять из букв русского и английского алфавитов, цифр и специальных символов. При этом его длина не должна превышать 256 символов. В зависимости от расширения все файлы делятся на две большие группы: исполняемые и неисполняемые. Исполняемые файлы – это такие файлы, которые могут выполняться самостоятельно, т. е. не требуют каких-либо специальных программ для их запуска. Имеют следующие расширения: – exe – готовый к исполнению файл (tetris.exe; winword.exe); – com – файл операционной системы (command.com); – sys – файл операционной системы (Io.sys); – bat – командный файл операционной системы MS-DOS (autoexec.bat). Неисполняемые файлы для запуска требуют установки специальных программ. Так, например, для того чтобы просмотреть текстовый документ, требуется наличие какого-либо текстового редактора. По расширению неисполняемого файла можно судить о типе данных, хранящихся в данном файле. Вот несколько примеров: 2.2. Файловая структура Требование уникальности имени файла очевидно – без этого невозможно гарантировать однозначность доступа к данным. В средствах вычислительной техники требование уникальности имени обеспечивается автоматически – создать файл с именем, тождественным уже имеющемуся, не могут ни пользователь, ни автоматика. Хранение файлов организуется в иерархической структуре, которая в данном случае называется файловой структурой. В качестве вершины структуры служит имя носителя, на котором сохраняются файлы. Далее файлы группируются в каталоги (папки), внутри которых могут быть созданы вложенные каталоги (папки). Каталоги (папки) – важные элементы иерархической структуры, необходимые для обеспечения удобного доступа к файлам, если файлов на носителе слишком много. Файлы объединяются в каталоги по любому общему признаку, заданному их создателем (по типу, по принадлежности, по назначению, по времени создания и т. п.). Каталоги низких уровней вкладываются в каталоги более высоких уровней и являются для них вложенными. Верхним уровнем вложенности иерархической структуры является корневой каталог диска. Все современные операционные системы позволяют создавать каталоги. Правила присвоения имени каталогу ничем не отличаются от правил присвоения имени файлу, хотя негласно для каталогов не принято задавать расширения имен. Все промежуточные каталоги разделяются между собой обратной косой чертой (. На рисунке 2.1 приведен пример иерархической структуры диска C: 2.3. Имена внешних носителей информации Диски, на которых хранится информация в компьютере, имеют свои имена – каждый диск назван буквой латинского алфавита, а затем ставится двоеточие. Так, для дискет всегда отводятся буквы A: и B:. Логические диски винчестера именуются, начиная с буквы C:. После всех имен логических дисков следуют имена дисководов для компакт-дисков. Например, установлены: дисковод для дискет, винчестер, разбитый на 3 логических диска и дисковод для компакт-дисков. Определить буквы всех носителей информации. A: – дисковод для дискет; C:, D:, E: – логические диски винчестера; F: – дисковод для компакт-дисков. Полное имя файла Уникальность имени файла обеспечивается тем, что полным именем файла считается собственное имя файла вместе с путем доступа к нему. Понятно, что в этом случае на одном носителе не может быть двух файлов с тождественными полными именами. Пример записи полного имени файла: <имя носителя>lt;имя каталога-1>\uc1…lt;имя каталогаМ>lt;собственное имя файла> Вот пример записи двух файлов, имеющих одинаковое собственное имя и размещенных на одном носителе, но отличающихся путем доступа, то есть полным именем. Для наглядности имена каталогов (папок) напечатаны прописными буквами. D: окументыведения о студентах004—05 учебный годезультаты аттестации. doc D: еканатттестация студентовезультаты аттестации. doc 2.4. Файловые системы Все современные дисковые операционные системы обеспечивают создание файловой системы, предназначенной для хранения данных на дисках и обеспечения доступа к ним. Принцип организации файловой системы – табличный. Поверхность жесткого диска рассматривается как трехмерная матрица, измерениями которой являются номера поверхности, цилиндра и сектора. Под цилиндром понимается совокупность всех дорожек, принадлежащих разным поверхностям и находящихся на равном удалении от оси вращения. Физическая структура хранения данных представлена на рисунке 2.2. Рисунок 2.2. Физическая структура хранения информации Данные о том, в каком месте диска записан тот или иной файл, хранятся в системной области диска в специальных таблицах размещения файлов (FAT-таблицах). Поскольку нарушение FAT-таблицы приводит к невозможности воспользоваться данными, записанными на диске, к ней предъявляются особые требования надежности и она существует в двух экземплярах, идентичность которых регулярно контролируется средствами операционной системы. Наименьшей физической единицей хранения информации является сектор. Размер сектора равен 512 байт. Поскольку размер FAТ-таблицы ограничен, то для дисков, размер которых превышает 32 Мбайта, обеспечить адресацию к каждому отдельному сектору не представляется возможным. В связи с этим группы секторов условно объединяются в кластеры. Кластер является наименьшей единицей адресации к информации. Размер кластера, в отличие от размера сектора, не фиксирован и зависит от емкости диска. Как было сказано ранее, информация на дисках записывается в секторах фиксированной длины, и каждый сектор и расположение каждой физической записи (сектора) на диске однозначно определяется тремя числами: номерами поверхности диска, цилиндра и сектора на дорожке. И контроллер диска работает с диском именно в этих терминах. А пользователь желает использовать не сектора, цилиндры и поверхности, а файлы и каталоги. Поэтому как-то требуется при операциях с файлами и каталогами на дисках перевести это в понятные контроллеру действия: чтение и запись определенных секторов диска. А для этого необходимо установить правила, по которым выполняется этот перевод, то есть, прежде всего, определить, как должна храниться и организовываться информация на дисках. Набор этих правил и называется файловой системой. Файловая система – это набор соглашений, определяющих организацию данных на носителях информации. Наличие этих соглашений позволяет операционной системе, другим программам и пользователям работать с файлами и каталогами, а не просто с участками (секторами) дисков. Файловая система определяет: • как хранятся файлы и каталоги на диске; • какие хранятся сведения о файлах и каталогах; • как можно узнать, какие участки диска свободны, а какие – нет; • формат каталогов и другой служебной информации на диске. Для использования дисков, записанных (размеченных) с помощью некоторой файловой системы, операционная система или специальная программа должна поддерживать эту файловую систему. Файловая система, наиболее распространенная на IBM PC-совместимых компьютерах, была введена еще в начале 80-х годов в операционных системах MS DOS 1.0 и 2.0. Эта файловая система достаточно примитивна, так как она была создана для хранения данных на дискетах. Обычно эта файловая система называется FAT, так как самой важной структурой данных в ней является таблица размещения файлов на диске, по-английски – file allocation table, сокращенно – FAT. Эта таблица содержит информацию о том, какие участки (кластеры) диска свободны, и о цепочках кластеров, образующих файлы и каталоги. В файловой системе FAT имена файлов и каталогов должны состоять не более чем из 8 символов плюс три символа в расширении имени. Она приводит к значительным потерям (до 20 %) дискового пространства из-за больших размеров кластеров на дисках высокой емкости. Это связано с тем, что в конце последнего кластера файла остается свободное место, в среднем равное половине кластера. А на больших дисках размер кластеров FAT может достигать 32 Кбайт. Таким образом, на диске емкостью 2 Гбайта с 20000 файлов потери составят 320 Мбайт, то есть около 16 %. Наконец, файловая система FAT малопроизводительна, особенно для больших дисков, не приспособлена к многозадачной работе (все операции требуют обращений к таблице размещения файлов, а потому до завершения одной операции нельзя начинать другую). При разработке Windows 95 фирма Microsoft решила не вводить новую файловую систему, а залатать имеющуюся файловую систему FAT, позволив присваивать файлам и каталогам длинные имена. Эта файловая система стала называться FAT 32. Принятый в Windows 95 подход хорош тем, что позволяет использовать старые диски с файловой системой FAT – на них просто начинают записываться длинные имена. Но все же это решение весьма искусственное, и многие программы – для починки файловой системы дисков, «сжатия» дисков, резервного копирования и т. д., – могут привести к потере длинных имен на диске. FAT 32 поддерживает меньшие размеры кластеров, что позволяет более эффективно использовать дисковое пространство. При разработке операционной системы Windows NT была создана новая файловая система – NTFS. Она была ориентирована на диски большого объема, содержащие множество файлов, в них приняты существенные меры по обеспечению эффективности хранения данных и контроля доступа к ним. Эта файловая система поддерживает длинные имена файлов. На логических дисках емкостью 1–2 Гбайта файловая система NTFS позволяет хранить в среднем на 10–15 % больше информации, чем FAT. А доступ к файлам в ней осуществляется заметно быстрее, особенно в многозадачной среде. Разработчики NTFS, не забывая об эффективности, старались также обеспечить надежность файловой системы и восстанавливаемость данных при сбоях. Для этого, в частности, NTFS дублирует всю критически важную информацию и обеспечивает регистрацию всех изменений на дисках в специальном файле регистрации, причем для каждого изменения запоминается и способ его отмены. В результате практически при любых сбоях NTFS автоматически восстанавливается. NTFS также (в отличие от FAT) может работать с логическими дисками и файлами размером более 2 Гбайт – максимальный размер логических дисков и файлов там – 4х1018 байт. Если файловая система на диске не поддерживается данной операционной системой, то вся информация на этом диске окажется недоступной (при работе в этой операционной системе, естественно). Для таких логических дисков может быть либо вообще не назначена буква (то есть к диску нельзя будет обратиться), либо при любом доступе к диску будет выдаваться сообщение об ошибке. Таблица 1. Сравнительные характеристики файловых систем Особая файловая система разработана для компакт-дисков (CD-ROM). Это оказалось необходимым, так как само физическое устройство компакт-дисков не такое, как у жестких дисков или дискет: в них информация записывается не в кольцевых дорожках, а в единственной спиралеобразной дорожке (как у аудиокомпакт-дисков). Эта файловая система называется CDFS. Контрольные вопросы 1. Какой объект выбран в качестве хранения информации в ЭВМ? 2. Из каких частей состоит имя файла? 3. Как различаются файлы в зависимости от расширения? 4. В чем заключается уникальность имени файла? 5. Чем образована файловая структура? 6. Как обозначаются имена внешних носителей информации? 7. Что такое полное имя файла? Приведите пример. 8. Дайте характеристику физической структуры хранения информации. 9. Что такое файловая система? 10. Какие основные файловые системы выделяют и в чем их отличие? Глава 3 Аппаратные и программные средства реализации информационных процессов 3.1. Поколения ЭВМ В соответствии с элементной базой и уровнем развития программных средств выделяют четыре реальных поколения ЭВМ, краткая характеристика которых приведена в таблице 1. Таблица 1 ЭВМ первого поколения обладали небольшим быстродействием в несколько десятков тыс. оп./сек. В качестве внутренней памяти применялись ферритовые сердечники. Основной недостаток этих ЭВМ – рассогласование быстродействия внутренней памяти и АЛУ и УУ за счет различной элементной базы. Общее быстродействие определялось более медленным компонентом – внутренней памятью – и снижало общий эффект. Уже в ЭВМ первого поколения делались попытки ликвидировать этот недостаток путем асинхронизации работы устройств и введения буферизации вывода, когда передаваемая информация «сбрасывается» в буфер, освобождая устройство для дальнейшей работы (принцип автономии). Таким образом, для работы устройств ввода-вывода использовалась собственная память. Существенным функциональным ограничением ЭВМ первого поколения являлась ориентация на выполнение арифметических операций. При попытках приспособления для задач анализа они оказывались неэффективными. Языков программирования как таковых еще не было, и для кодирования своих алгоритмов программисты использовали машинные команды или ассемблеры. Это усложняло и затягивало процесс программирования. К концу 50-х годов средства программирования претерпевают принципиальные изменения: осуществляется переход к автоматизации программирования с помощью универсальных языков и библиотек стандартных программ. Использование универсальных языков повлекло возникновение трансляторов. Программы выполнялись позадачно, т. е. оператору надо было следить за ходом решения задачи и при достижении конца самому инициировать выполнение следующей задачи. Начало современной эры использования ЭВМ в нашей стране относят к 1950 году, когда в институте электротехники АН УССР под руководством С.А. Лебедева была создана первая отечественная ЭВМ под названием МЭСМ – Малая Электронная Счетная Машина. В течение первого этапа развития средств вычислительной техники в нашей стране создан ряд ЭВМ: БЭСМ, Стрела, Урал, М-2. Второе поколение ЭВМ – это переход к транзисторной элементной базе, появление первых мини-ЭВМ. Получает дальнейшее развитие принцип автономии – он реализуется уже на уровне отдельных устройств, что выражается в их модульной структуре. Устройства ввода-вывода снабжаются собственными УУ (называемыми контроллерами), что позволило освободить центральное УУ от управления операциями ввода-вывода. Совершенствование и удешевление ЭВМ привели к снижению удельной стоимости машинного времени и вычислительных ресурсов в общей стоимости автоматизированного решения задачи обработки данных, в то же время расходы на разработку программ (т. е. программирование) почти не снижались, а в ряде случаев имели тенденции к росту. Таким образом, намечалась тенденция к эффективному программированию, которая начала реализовываться во втором поколении ЭВМ и получает развитие до настоящего времени. Начинается разработка на базе библиотек стандартных программ интегрированных систем, обладающих свойством переносимости, т. е. функционирования на ЭВМ разных марок. Наиболее часто используемые программные средства выделяются в ППП для решения задач определенного класса. Совершенствуется технология выполнения программ на ЭВМ: создаются специальные программные средства – системное ПО. Цель создания системного ПО – ускорение и упрощение перехода процессором от одной задачи к другой. Появились первые системы пакетной обработки, которые просто автоматизировали запуск одной программы за другой и тем самым увеличивали коэффициент загрузки процессора. Системы пакетной обработки явились прообразом современных операционных систем, они стали первыми системными программами, предназначенными для управления вычислительным процессом. В ходе реализации систем пакетной обработки был разработан формализованный язык управления заданиями, с помощью которого программист сообщал системе и оператору, какую работу он хочет выполнить на вычислительной машине. Совокупность нескольких заданий, как правило, в виде колоды перфокарт, получила название пакета заданий. Этот элемент жив до сих пор: так называемые пакетные (или командные) файлы MS DOS есть не что иное, как пакеты заданий (расширение в их имени bat является сокращением от английского слова batch, что означает пакет). К отечественным ЭВМ второго поколения относятся «Проминь», «Минск», «Раздан», «Мир». В 70-х годах возникают и развиваются ЭВМ третьего поколения. В нашей стране это ЕС ЭВМ, АСВТ, СМ ЭВМ. Данный этап – переход к интегральной элементной базе и создание многомашинных систем, поскольку значительного увеличения быстродействия на базе одной ЭВМ достичь уже не удавалось. Поэтому ЭВМ этого поколения создавались на основе принципа унификации, что позволило комплексировать произвольные вычислительные комплексы в различных сферах деятельности. Расширение функциональных возможностей ЭВМ увеличило сферу их применения, что вызвало рост объема обрабатываемой информации и поставило задачу хранения данных в специальных базах данных и их ведения. Так появились первые системы управления базами данных – СУБД. Изменились формы использования ЭВМ: введение удаленных терминалов (дисплеев) позволило широко и эффективно внедрить режим разделения времени и за счет этого приблизить ЭВМ к пользователю и расширить круг решаемых задач. Обеспечить режим разделения времени позволил новый вид операционных систем, поддерживающих мультипрограммирование. Мультипрограммирование – это способ организации вычислительного процесса, при котором на одном процессоре попеременно выполняются несколько программ. Пока одна программа выполняет операцию ввода-вывода, процессор не простаивает, как это происходило при последовательном выполнении программ (однопрограммный режим), а выполняет другую программу (многопрограммный режим). При этом каждая программа загружается в свой участок внутренней памяти, называемый разделом. Мультипрограммирование нацелено на создание для каждого отдельного пользователя иллюзии единоличного использования вычислительной машины, поэтому такие операционные системы носили интерактивный характер, когда в процессе диалога с ЭВМ пользователь решал свои задачи. С 1980 года начался современный, четвертый этап, для которого характерны переход к большим интегральным схемам, создание серий недорогих микро ЭВМ, разработка суперЭВМ для высокопроизводительных вычислений. Наиболее значительным стало появление персональных ЭВМ, что позволило приблизить ЭВМ к своему конечному пользователю. Компьютеры стали широко использоваться неспециалистами, что потребовало разработки «дружественного» программного обеспечения. Возникают операционные системы, поддерживающие графический интерфейс, интеллектуальные пакеты прикладных программ, операционные оболочки. В связи с возросшим спросом на программное обеспечение совершенствуются технологии его разработки – появляются развитые системы программирования, инструментальные среды пользователя. В середине 80-х стали бурно развиваться сети персональных компьютеров, работающие под управлением сетевых или распределенных операционных систем. В сетевых операционных системах хорошо развиты средства защиты информации от несанкционированного доступа. Распределенные операционные системы обладают схожими с сетевыми системами функциями работы с файлами и другими ресурсами удаленных компьютеров, но там слабее выражены средства защиты. 3.2. Магистрально-модульный принцип построения ПК Компьютер – это многофункциональное электронное автоматическое устройство для накопления, обработки и передачи информации. В 1946–1948 годах в Принстонском университете (США) коллектив исследователей под руководством Джона фон Неймана разработал проект ЭВМ, который никогда не был реализован, но идеи данного используются и по сей день. Этот проект получил название машины фон Неймана, или Принстонской машины. В его состав входили схема (рассматривается ниже) и принципы функционирования вычислительной машины: 1) Принцип программного управления: работа ЭВМ регламентируется программой, что позволяет, вводя разные программы, решать разные задачи. Команды, из которых состоит программа, интерпретируются специально введенным в схему устройством – устройством управления. Структура отдельной команды имеет вид: <код операции> <операнды>, где <код операции> определяет, какая операция должна выполняться, <операнды> – список (возможно, одноэлементный) тех констант, адресов или имен переменных, над которыми выполняется данная операция. В зависимости от числа операндов различают одно-, двух– и трехадресные машинные команды. Каждая команда имеет определенный объем, измеряемый байтами. Этот принцип был самым прогрессивным среди включенных в проект, поскольку обеспечивал универсальность ЭВМ. В соответствии с принципом программного управления любая ЭВМ – это совокупность аппаратной (технической) и программной частей; 2) Принцип условного перехода: команды из программы не всегда выполняются одна за другой. Возможно присутствие в программе команд условного перехода, которые меняют последовательное выполнение команд в зависимости от значений данных; 3) Принцип размещения программы в памяти: программа, требуемая для работы ЭВМ, предварительно размещается в памяти компьютера, а не вводится команда за командой; 4) Принцип иерархии памяти: память ЭВМ неоднородна. Для часто используемых данных выделяется память меньшего объема, но большего быстродействия; для редко используемых данных выделяется память большего объема, но меньшего быстродействия; 5) принцип двоичной системы счисления: для внутреннего представления данных и программ в памяти ЭВМ применяется двоичная система счисления, которую можно проще реализовать технически. Рисунок 3.1. Схема Принстонской машины Рассмотрим назначение отдельных элементов этой схемы и их взаимосвязь в процессе функционирования ЭВМ. Через устройство ввода (УВв) в память (П) вводится программа – набор команд, предписывающих ЭВМ выполнять требуемые действия (на схеме связь 1). При вводе программы (а позже и данных) выполняется отображение вводимой информации во внутреннее представление, принятое в ЭВМ. После размещения программы в памяти устройство управления (УУ) выбирает последовательно команду за командой из памяти (связь 2) и интерпретирует ее по следующим правилам: • если выбранная команда является командой ввода данных, УУ посылает управляющий сигнал (связь 3) в УВв для начала ввода данных. Данные также вводятся по связи 1 и размещаются в памяти П; • если выбранная команда связана с выполнением арифметических или логических операций, то в память П из УУ посылается сигнал (связь 4) на выборку указанных в команде данных с последующей их пересылкой в арифметико-логическое устройство (АЛУ) (связь 5), а в само АЛУ передается сигнал с кодом нужной операции (связь 7). АЛУ выполняет арифметические и логические действия над переданными операндами. После выполнения требуемых действий, АЛУ возвращает результат в память П (связь 6); • если выбранная команда является командой вывода, УУ генерирует управляющий сигнал устройству вывода (УВыв) (связь 8) на начало операции по выводу данных. Сами данные выбираются из памяти П по связи 9. УВыв выводит информацию из ЭВМ и преобразует ее из внутреннего представления во внешнее. В соответствии с принципом иерархии памяти блок Память на рис. 3.1 делится на два блока – внешняя и внутренняя память. Внешняя память традиционно отводится для долговременного хранения данных и программ, а сама оперативная обработка данных в соответствии с программой, как это было рассмотрено выше, выполняется во внутренней памяти. В современных компьютерах блоки УУ и АЛУ объединены в блок, называемый процессором. В состав процессора, кроме указанных блоков, входят также несколько регистров – специальных небольших областей памяти, куда процессор помещает промежуточные результаты и некоторую другую информацию, необходимую ему в ближайшие такты работы. Под архитектурой компьютера понимаются его логическая организация, структура, ресурсы, то есть средства вычислительной системы, которые могут быть выделены процессу обработки данных на определенный интервал времени. В основу архитектуры современных персональных компьютеров положен магистрально-модульный принцип (рис. 3.2). Рисунок 3.2. Магистрально-модульный принцип строения ЭВМ Магистраль (системная шина) – это набор электронных линий, связывающих центральный процессор, основную память и периферийные устройства воедино относительно передачи данных, служебных сигналов и адресации памяти. Благодаря модульному принципу построения потребитель сам может комплектовать компьютер нужной ему конфигурации и производить при необходимости ее модернизацию. Модульная организация системы опирается на магистральный (шинный) принцип обмена информацией. Процессор выполняет арифметические и логические операции, взаимодействует с памятью, управляет и согласует работу периферийных устройств. Обмен информацией между отдельными устройствами компьютера производится по образующим магистраль трем многоразрядным шинам (многопроводным линиям связи), соединяющим все модули, – шине данных, шине адресов, шине управления. Разрядность шины определяется количеством бит информации, передаваемых по шине параллельно. Магистраль включает в себя три многоразрядные шины: шину данных, шину адреса и шину управления. Шина данных. По этой шине данные передаются между различными устройствами. Разрядность шины данных определяется разрядностью процессора, т. е. количеством двоичных разрядов, которые процессор обрабатывает за один такт. За 25 лет, прошедших со времени создания первого персонального компьютера (1975 г.), разрядность шины данных увеличилась с 8 до 64 бит. К основным режимам работы процессора с использованием шины передачи данных можно отнести: • запись/чтение данных из оперативной памяти (оперативное запоминающее устройство – ОЗУ); • запись/чтение данных из внешних запоминающих устройств (ВЗУ); • чтение данных с устройств ввода; • пересылка данных на устройства вывода. Шина адреса. Каждая ячейка оперативной памяти имеет свой адрес. Адрес передается по адресной шине. Разрядность шины адреса определяет адресное пространство процессора, т. е. количество ячеек оперативной памяти, которые могут иметь уникальные адреса. Количество адресуемых ячеек памяти можно рассчитать по формуле: N = 2m, где N – разрядность шины адреса. В первых персональных компьютерах разрядность шины адреса составляла 16 бит, а количество адресуемых ячеек памяти – N = 216= 65 536. В современных персональных компьютерах разрядность шины адреса составляет 32 бита, а максимально возможное количество адресуемых ячеек памяти равно: N = 232 = 4 294 967 296. Выбор абонента по обмену данными производит процессор, формируя код адреса данного устройства, а для ОЗУ – код адреса ячейки памяти. Код адреса передается по адресной шине, причем сигналы по ней передаются в одном направлении – от процессора к устройствам (однонаправленная шина). Шина управления. По шине управления передаются сигналы, определяющие характер обмена информацией по магистрали. Сигналы управления определяют, какую операцию – считывание или запись информации из памяти – нужно производить, синхронизируют обмен информацией между устройствами и т. д. Классификации электронно-вычислительных машин По назначению выделяют следующие виды компьютеров: а) универсальные – предназначены для решения различных задач, типы которых не оговариваются. Эти ЭВМ характеризуются: • разнообразием форм обрабатываемых данных (числовых, символьных и т. д.) при большом диапазоне их изменения и высокой точности представления; • большой емкостью внутренней памяти; • развитой системой организации ввода-вывода информации, обеспечивающей подключение разнообразных устройств ввода-вывода. б) проблемно-ориентированные – служат для решения более узкого круга задач, связанных, как правило, с управлением технологическими объектами, регистрацией, накоплением и обработкой небольших объемов данных, выполнением расчетов по несложным правилам. Они обладают ограниченным набором аппаратных и программных средств. в) специализированные – применяются для решения очень узкого круга задач. Это позволяет специализировать их структуру, снизить стоимость и сложность при сохранении высокой производительности и надежности. К этому классу ЭВМ относятся компьютеры, управляющие работой устройств ввода-вывода и внешней памятью в современных компьютерах. Такие устройства называются адаптерами, или контроллерами. По размерам и функциональным возможностям различают четыре вида компьютеров: суперЭВМ, большие, малые и микроЭВМ. СуперЭВМ являются мощными многопроцессорными компьютерами с огромным быстродействием. Многопроцессорность позволяет распараллеливать решение задач и увеличивает объемы памяти, что значительно убыстряет процесс решения. Они часто используются для решения экспериментальных задач, например, для проведения шахматных турниров с человеком. Большие ЭВМ (их называют мэйнфреймами от англ. mainframe) характеризуются многопользовательским режимом (до 1000 пользователей одновременно могут решать свои задачи). Основное направление – решение научно-технических задач, работа с большими объемами данных, управление компьютерными сетями и их ресурсами. Малые ЭВМ используются как управляющие компьютеры для контроля над технологическими процессами. Применяются также для вычислений в многопользовательских системах, в системах автоматизации проектирования, в системах моделирования несложных объектов, в системах искусственного интеллекта. По назначению микроЭВМ могут быть универсальными и специализированными. По числу пользователей, одновременно работающих за компьютером – много– и однопользовательские. Специализированные многопользовательские микроЭВМ (серверы – от англ. server) являются мощными компьютерами, используемыми в компьютерных сетях для обработки запросов всех компьютеров сети. Специализированные однопользовательские (рабочие станции – workstation, англ.) эксплуатируются в компьютерных сетях для выполнения прикладных задач. Универсальные многопользовательские микроЭВМ являются мощными компьютерами, оборудованными несколькими терминалами. Универсальные однопользовательские микроЭВМ общедоступны. К их числу относятся персональные компьютеры – ПК. Наиболее популярным представителем ПК в нашей стране является компьютер класса IBM PC (International Business Machines – Personal Computer). По конструктивным особенностям ПК делятся на стационарные (настольные – тип DeskTop) и переносные. Рисунок 3.3. особенностям Классификация персональных компьютеров по конструктивным Переносные компьютеры обычно нужны руководителям предприятий, менеджерам, ученым, журналистам, которым приходится работать вне офиса – дома, на презентациях или во время командировок. Notebook (блокнот, записная книжка) по размерам ближе к книге крупного формата. Имеет вес около 3 кг. Помещается в портфель-дипломат. Для связи с офисом его обычно комплектуют модемом. Ноутбуки зачастую снабжают приводами CD-ROM. Многие современные ноутбуки включают в себя взаимозаменяемые блоки со стандартными разъемами. Такие модули предназначены для очень разных функций. В одно и то же гнездо можно по мере надобности вставлять привод компакт-дисков, накопитель на магнитных дисках, запасную батарею или съемный винчестер. Ноутбук устойчив к сбоям в энергопитании. Даже если он получает энергию от обычной электросети, в случае какоголибо сбоя он мгновенно переходит на питание от аккумуляторов. Palmtop (наладонник) – самые маленькие современные персональные компьютеры. Умещаются на ладони. Магнитные диски в них заменяет энергонезависимая электронная память. Нет и накопителей на дисках – обмен информацией с обычными компьютерами идет по линиям связи. Если Palmtop дополнить набором деловых программ, записанных в его постоянную память, получится персональный цифровой помощник (Personal Digital Assistant). 3.3. Устройства персонального компьютера Конструктивно составные части системного блока и магистраль располагаются на системной плате. На ней иногда бывают сосредоточены все необходимые для работы компьютера элементы. Такие платы называются All-In-One. Однако большая часть компьютеров имеет системные платы, которые содержат лишь основные узлы, а элементы связи, например, с приводами накопителей, дисплеем и другими периферийными устройствами на ней отсутствуют. В таком случае эти отсутствующие элементы располагаются на отдельных печатных платах, которые вставляются в специальные разъемы расширения, предусмотренные для этого на системной плате. Эти дополнительные платы называют дочерними (daughterboard), а системную плату – материнской (motherboard). Функциональные устройства, выполненные на дочерних платах, часто называют контроллерами или адаптерами, а сами дочерние платы – платами расширения. Таким образом, подключение отдельных модулей компьютера к магистрали, находящейся непосредственно на материнской плате, на физическом уровне осуществляется с помощью контроллеров, а на программном обеспечивается драйверами. Контроллер принимает сигнал от процессора и дешифрует его, чтобы соответствующее устройство смогло принять этот сигнал и правильно отреагировать на него. За его выполнение процессор не отвечает – отвечает лишь соответствующий контроллер, поэтому периферийные устройства компьютера заменяемы и набор таких модулей произволен. Большая часть периферийных устройств подсоединяется очень просто – снаружи, через разъемы на корпусе системного блока к выходам соответствующих контроллеров – портам. Основу современных компьютеров образует аппаратура (HardWare) – совокупность электронных и электромеханических элементов и устройств, а принцип компьютерной обработки информации состоит в выполнении программы (Software) – формализованном описании алгоритма обработки в виде последовательности команд, управляющих процессом обработки. Команда – двоичный код, который определяет действие вычислительной системы по выполнению какой-либо операции. Операция – комплекс технологических действий, совершаемых над информацией по одной из команд программы. Основными операциями при обработке информации на ЭВМ являются арифметические и логические. Арифметические операции включают в себя все виды математических действий, обусловленных программой, над целыми числами, дробями и числами с плавающей запятой. Логические операции обеспечивают действия над логическими величинами с получением логического результата. В вычислительных системах последовательность действий, составляющих задачу обработки информации, называют процессом. Процесс определяется соответствующей программой, набором данных, которые в ходе реализации процесса могут считываться, записываться и использоваться, а также совокупностью сведений, определяющих состояние ресурсов ЭВМ, предоставленных процессу. Персональный компьютер характеризуется развитым («дружественным») человекомашинным интерфейсом, малыми габаритами, массой, относительно невысокой стоимостью и многофункциональностью (универсальностью) применения. Одним из основных достоинств ПК, обеспечивших им потрясающий успех, явился принцип открытой архитектуры, заключающийся в том, что при проектировании ПК регламентируются и стандартизируются только принцип действия компьютера и его конфигурация (определенная совокупность аппаратных средств и соединений между ними). Построение ПК не единым неразъемным устройством, а на основе принципа открытой архитектуры (модульности построения), обеспечивает возможность их сборки из отдельных узлов и деталей, разработанных и изготовленных независимыми фирмами-изготовителями. Кроме того, такой компьютер легко расширяется и модернизируется за счет наличия внутренних расширительных разъемов, позволяющих пользователю добавлять разнообразные устройства, удовлетворяющие заданному стандарту, и тем самым устанавливать конфигурацию своей ЭВМ в соответствии со своими личными предпочтениями. Специалисты часто называют такие операции upgrade (расширить, обновить). Упрощенная блок-схема, отражающая основные функциональные компоненты ПЭВМ в их взаимосвязи, изображена на рисунке 3.4. Рисунок 3.4. Функциональные компоненты персонального компьютера Конструктивно современный персональный компьютер состоит из четырех основных компонентов, которые образуют его базовую конфигурацию: • системного блока, в котором размещаются устройства обработки и хранения информации; • дисплея – устройства отображения информации; • клавиатуры – основного устройства ввода информации в ПК; • мышь манипулятора – для упрощения взаимодействия пользователя с ПК. Корпус системного блока может иметь следующие варианты компоновки: А. Горизонтальная (DeskTop) Б. Вертикальная (Tower) В системном блоке размещаются основные элементы компьютера, необходимые для выполнения программ: • микропроцессор (МП), или центральный процессор (CPU, от англ. Central Processing Unit) – основной рабочий компонент компьютера, который выполняет арифметические и логические операции, заданные программой, управляет вычислительным процессом и координирует работу всех устройств компьютера; • память (внутренняя – системная, включающая ОЗУ и ПЗУ, и внешняя – дисковая): – ПЗУ, постоянное запоминающее устройство или постоянная память (от англ. ROM, Read Only Memory – память только для чтения), служит для хранения неизменяемой (постоянной) программной и справочной информации. – ОЗУ, оперативное запоминающее устройство, или оперативная память (от англ. RAM, Random Access Memory – память с произвольным доступом), предназначено для оперативной записи, хранения и считывания информации (программ и данных), непосредственно участвующей в информационно-вычислительном процессе, выполняемом ПК в текущий период времени. – Дисковая память относится к внешним устройствам ПК и используется для долговременного хранения любой информации, которая может когда-либо потребоваться для решения задач, в ней, в частности, хранится все программное обеспечение компьютера. В качестве устройств внешней памяти, размещаемых в системном блоке, используются накопители на жестких (НЖМД) и гибких (НГМД) магнитных дисках, накопители на оптических дисках (НОД) и др. • контроллеры (адаптеры) служат для подключения периферийных (внешних по отношению к процессору) устройств к шинам микропроцессора, обеспечивая совместимость их интерфейсов. Они осуществляют непосредственное управление периферийными устройствами по запросам микропроцессора. Контроллеры реализуются, как правило, на отдельных печатных платах, часто называемых адаптерами устройств (от лат. adapto – преобразовываю); • системная плата – основная интерфейсная система компьютера, обеспечивающая сопряжение и связь всех его устройств между собой. Системная (материнская) плата Системная плата обеспечивает три направления передачи информации: между микропроцессором и внутренней (основной) памятью, между микропроцессором и портами ввода-вывода внешних устройств, между внутренней (основной) памятью и портами вводавывода внешних устройств (в режиме прямого доступа к памяти). Устройства, непосредственно осуществляющие процесс обработки информации (вычисления), в том числе микропроцессор, оперативная память и шина, размещаются на ней, кроме того, на ней же располагается и контроллер клавиатуры и мыши. Схемы, управляющие другими внешними устройствами компьютера, как правило, находятся на отдельных платах, вставляемых в унифицированные разъемы (слоты) на материнской плате. Через эти разъемы контроллеры устройств подключаются непосредственно к системной магистрали передачи данных в компьютере – шине. Иногда эти контроллеры могут располагаться на системной плате. В системном блоке располагается также блок питания, преобразующий переменное напряжение электросети в постоянное напряжение различной полярности и величины, необходимое для питания системной платы и других устройств компьютера, размещенных в системном блоке. Блок питания Содержит вентилятор, создающий циркулирующие потоки воздуха для охлаждения системного блока, сетевого энергопитания ПК. Кроме сетевого, в компьютере имеется также автономный источник питания – аккумулятор. К аккумулятору подключается таймер – внутримашинные электронные часы, обеспечивающие при необходимости автоматический съем текущего момента времени (год, месяц, часы, минуты, секунды и доли секунд). Таймер продолжает работать и при отключении компьютера от электросети. Основными ведущими производителями системных плат являются компании Asustek, Intel, Giga-Byte, Abit и др. Интерфейсы Компьютер состоит из множества отдельных устройств. Для взаимодействия между компонентами их необходимо связать физическими линиями (проводниками), которые обычно называют шинами. Сочетание шины и правил передачи сигналов по ней образует интерфейс. Это совокупность средств сопряжения и связи устройств компьютера, обеспечивающая их эффективное взаимодействие. По функциональному назначению интерфейсы компьютера принято разделять на внешние (ввода-вывода) и внутренние. Очевидно, что внешние интерфейсы предназначены для подключения периферийных устройств (принтеров, сканеров и тому подобного), а также пользовательских компонентов управления (клавиатура, мышь). С внутренними интерфейсами ситуация выглядит несколько сложнее. Часть из них можно назвать системными интерфейсами, поскольку они фигурируют исключительно внутри платформы (системная шина, шина чипсета, шина памяти), а часть – локальными. К широко распространенным локальным интерфейсам относятся ISA, PCI, AGP, IDE (ATA), COM, LPT, USB, IEEE 1394 (Fire Wire), SCSI, Serial ATA, PS/2, Game-port, MIDI, Ethernet, IrDA, Bluetooth и другие. Поддерживаемые системой интерфейсы во многом определяют производительность компьютера в целом и возможность его развития. Как и везде, важным фактором является сбалансированный состав интерфейсов в компьютере: оптимальное соотношение передовых современных и морально устаревших стандартов, а также их соответствие решаемым задачам. Основное внимание уделим локальным и внешним интерфейсам. Микропроцессоры Первый микропроцессор был выпущен в 1971 г. фирмой Intel (США) – 4-разрядный Intel 4004. В настоящее время выпускается несколько сотен различных микропроцессоров, но среди микропроцессоров, используемых в ПЭВМ, наиболее популярными являются микропроцессоры семейства х86. Среди фирм-производителей можно выделить такие, как Intel (процессоры – Pentium, Pentium MMX, Pentium Pro, Pentium II, Pentium III, Pentium IV, Xeon, Celeron) и AMD Corp. (процессоры – Duron, Athlon, Sempron) и Apple Macintosh. Конструктивно современный микропроцессор представляет собой сверхбольшую интегральную схему, реализованную на одном полупроводниковом кристалле – тонкой пластинке кристаллического кремния прямоугольной формы площадью всего несколько квадратных миллиметров. На ней размещены схемы, реализующие все функции процессора. Кристалл-пластинка обычно помещается в пластмассовый или керамический плоский корпус и соединяется золотыми выводами с металлическими штырьками, чтобы его можно было присоединить к системной плате компьютера. С внешними устройствами, и в первую очередь с оперативной памятью, процессор связан несколькими группами проводников – шинами (шина данных, адресная шина и командная шина). Основными параметрами процессоров являются: рабочее напряжение, разрядность, рабочая тактовая частота, коэффициент внутреннего умножения тактовой частоты и размер кэш-памяти. Рабочее напряжение процессора обеспечивает материнская плата, поэтому разным маркам процессоров соответствуют разные материнские платы (их надо выбирать совместно). По мере развития процессорной техники происходит постепенное понижение рабочего напряжения. Ранние модели процессоров х86 имели рабочее напряжение 5 В. С переходом к процессорам Intel Pentium оно было понижено до 3,3 В, а в настоящее время оно составляет менее 3 В. Понижение рабочего напряжения позволяет уменьшить расстояния между структурными элементами в кристалле процессора до десятитысячных долей миллиметра, не опасаясь электрического пробоя. Пропорционально квадрату напряжения уменьшается и тепловыделение в процессоре, а это позволяет увеличивать его производительность без угрозы перегрева. Однако, несмотря на это, всегда сверху микропроцессора устанавливают вентилятор (куллер) для его охлаждения во время работы. Разрядность процессора показывает, сколько бит данных он может принять и обработать в своих регистрах за один раз (за один такт). Первые процессоры х86 были 16разрядными. Начиная с процессора 80386 они имеют 32-разрядную архитектуру. Современные процессоры семейства Intel Pentium остаются 32-разрядными, хотя и работают с 64-разрядной шиной данных (разрядность процессора определяется разрядностью внутренних регистров). Рабочая тактовая частота и коэффициент ее внутреннего умножения. В процессоре исполнение каждой команды занимает определенное количество тактов. Тактовые импульсы задает одна из микросхем, входящая в микропроцессорный комплект (чипсет), расположенный на материнской плате. Чем выше частота тактов, поступающих на процессор, тем больше команд он может исполнить в единицу времени, тем выше его производительность. Первые процессоры х86 могли работать с частотой не выше 4,77 МГц, а сегодня рабочие частоты процессоров уже превосходят три миллиарда тактов в секунду (3 ГГц). Тактовые сигналы процессор получает от материнской платы, которая по чисто физическим причинам не может работать со столь высокими частотами, как процессор. Сегодня ее предел составляет сотни МГц. Для получения более высоких частот в процессоре происходит внутреннее умножение частоты на коэффициент 3; 3,5; 4; 4,5; 5 и более. Например, частота МП 2,4 ГГц – это частота системной шины в 400 МГц, умноженная на коэффициент 6. Обмен данными внутри процессора происходит в несколько раз быстрее, чем обмен с другими устройствами, например, с оперативной памятью. Для того чтобы уменьшить количество обращений к оперативной памяти, внутри процессора создают буферную область – так называемую кэш-память. Это как бы «сверхоперативная память». Когда процессору нужны данные, он сначала обращается в кэш-память, и только если там нужных данных нет, происходит его обращение в оперативную память. Принимая блок данных из оперативной памяти, процессор заносит его одновременно и в кэш-память. Высокопроизводительные процессоры всегда имеют повышенный объем кэш-памяти. Процессор расположен на материнской плате и подключается к процессорному разъему (Socket). В связи с этим обстоятельством процессор можно подключить только к той системной плате, на которой есть строго соответствующий Socket. Можно встретить процессоры подключаемые к следующим процессорным разъемам: Socket 478, Socket 775, Socket А, Socket 754, Socket 939/940 и др. Комплект системной логики (чипсет) Потенциальные возможности и эффективность компьютера во многом определяются установленным на материнской плате набором микросхем системной логики, называемым чипсетом (ChipSet). Он обеспечивает работу процессора, системной шины (соединяет процессор и контроллер оперативной памяти), интерфейсов взаимодействия с оперативной памятью и другими компонентами компьютера. Его основная задача – поддержка множества несовместимых на прямую интерфейсов. Современные аппаратные интерфейсы и системная шина работают асинхронно, т. е. могут одновременно передавать и получать сигналы. Они не согласованы ни по характеру сигналов, ни по тактовой частоте, ни по пропускной способности. Для увязки данных и приведения их к удобной для обмена форме требуются операции преобразования и кэширования. Многие современные чипсеты включают две «базовые» микросхемы, которые принято называть соответственно «North Bridge» (северный мост) и «South Bridge» (южный мост). Северный мост обычно обеспечивает управление шиной AGP, шиной системной памяти, шиной PCI. Южный мост управляет интерфейсами IDE, USB, ACPI, IEEE1294, имеет мост ISA-PCI, контроллеры клавиатуры, мыши, FDD. Оба моста соединены шиной PCI или другим интерфейсом. Известны чипсеты, в которых встроены видео– и звуковые контроллеры. Необходимо отметить, что чипсет не является отдельным устройством, подключаемым к системной плате. Комплект системной логики всегда интегрирован с нее, а следовательно, разработкой и производством чипсетов будут заниматься фирмы, непосредственно производящие системные платы. Наиболее распространены следующие чипсеты: Nvidian Force 2 (3, 4), VIA K8T800 PRO, VIA K8T890, Intel865PE, AMD-8000 и др. Запоминающие устройства ПК В компьютерах хранения информации выделяют следующие основные типы памяти: внутренняя память, кэш-память и внешняя память. Кроме того, в ЭВМ могут присутствовать различные специализированные виды памяти, характерные для тех или иных устройств вычислительной системы, например, видеопамять. Внутренняя память предназначена для оперативного хранения и обмена данными, непосредственно участвующими в процессе обработки. Конструктивно она исполняется в виде интегральных схем (ИС) и подразделяется на два вида: • постоянное запоминающее устройство (ПЗУ); • оперативное запоминающее устройство (ОЗУ). Кэш-память служит для хранения копий информации, используемой в текущих операциях обмена. Это очень быстрое ЗУ небольшого объема, являющееся буфером между устройствами с различным быстродействием. Обычно используется при обмене данными между микропроцессором и оперативной памятью для компенсации разницы в скорости обработки информации процессором и несколько менее быстродействующей оперативной памятью. Кэш-памятью управляет специальное устройство – контроллер, который, анализируя выполняемую программу, пытается предвидеть, какие данные и команды, вероятнее всего, понадобятся в ближайшее время процессору, и подкачивает их в кэшпамять. При этом возможны как «попадания», так и «промахи». В случае попадания, т. е. если в кэш подкачаны нужные данные, извлечение их из памяти происходит без задержки. Если же требуемая информация в кэше отсутствует, то процессор считывает ее непосредственно из оперативной памяти. Соотношение числа попаданий и промахов определяет эффективность кэширования. Внешняя память используется для долговременного хранения больших объемов информации. В современных компьютерных системах в качестве устройств внешней памяти наиболее часто применяются: • накопители на жестких магнитных дисках (НЖМД) • накопители на гибких магнитных дисках (НГМД) • накопители на оптических дисках • магнитооптические носители информации • ленточные накопители (стримеры). Оперативное запоминающее устройство (ОЗУ) Оперативное запоминающее устройство, или оперативная память, – это массив кристаллических ячеек, способных хранить данные. Ее основная особенность заключена в том, что хранение информации в ней осуществляется только до тех пор, пока компьютер включен. При выключении компьютера, вся хранимая информация сразу же удаляется без возможности восстановления. По способу хранения информации оперативная память делится на статическую (SRAM – Static RAM) и динамическую (DRAM – Dynamic RAM). Микросхемы динамической памяти используют в качестве основной оперативной памяти компьютера. Микросхемы статической памяти используют в качестве вспомогательной памяти (кэш-памяти), предназначенной для оптимизации работы процессора. Оперативная память в компьютере размещается на стандартных панельках, называемых модулями. Модули оперативной памяти вставляют в соответствующие разъемы на материнской плате. Если к разъемам есть удобный доступ, то операцию можно выполнять своими руками. Если удобного доступа нет, может потребоваться неполная разборка узлов системного блока, и в таких случаях операцию поручают специалистам. Постоянное запоминающее устройство (ПЗУ) В момент включения компьютера в его оперативной памяти нет ничего – ни данных, ни программ, поскольку оперативная память не может ничего хранить без подзарядки ячеек более сотых долей секунды, но процессору нужны команды, в том числе и в первый момент после включения. Поэтому сразу после включения на адресной шине процессора выставляется стартовый адрес. Это происходит аппаратно, без участия программ (всегда одинаково). Процессор обращается по выставленному адресу за своей первой командой и далее начинает работать по программам. Этот исходный адрес не может указывать на оперативную память, в которой пока ничего нет. Он указывает на другой тип памяти – постоянное запоминающее устройство (ПЗУ). Микросхема ПЗУ способна длительное время хранить информацию, даже когда компьютер выключен. Программы, находящиеся в ПЗУ, называют «зашитыми» – их записывают туда на этапе изготовления микросхемы. Комплект программ, находящихся в ПЗУ, образует базовую систему ввода-вывода (BIOS – Basic Input Output System). Основное назначение программ этого пакета состоит в том, чтобы проверить состав и работоспособность компьютера и обеспечить взаимодействие с клавиатурой, монитором, жестким диском и дисководом гибких дисков. Программы, входящие в BIOS, позволяют нам наблюдать на экране диагностические сообщения, сопровождающие запуск компьютера, а также вмешиваться в ход запуска с помощью клавиатуры. Работа таких стандартных устройств, как клавиатура, может обслуживаться программами, входящими в BIOS, но такими средствами нельзя обеспечить работу со всеми возможными устройствами. Так, например, изготовители BIOS абсолютно ничего не знают о параметрах наших жестких и гибких дисков, им не известны ни состав, ни свойства произвольной вычислительной системы. Для того чтобы начать работу с другим оборудованием, программы, входящие в состав BIOS, должны знать, где можно найти нужные параметры. По очевидным причинам их нельзя хранить ни в оперативной памяти, ни в постоянном запоминающем устройстве. Специально для этого на материнской плате есть микросхема «энергонезависимой памяти», по технологии изготовления называемая CMOS (complementary metaloxide semiconductor). От оперативной памяти она отличается тем, что ее содержимое не стирается во время выключения компьютера, а от ПЗУ тем, что данные в нее можно заносить и изменять самостоятельно, в соответствии с тем, какое оборудование входит в состав Системы. Эта микросхема постоянно подпитывается от небольшой батарейки, расположенной на материнской плате. Заряда этой батарейки хватает на то, Чтобы микросхема не теряла данные, даже если компьютер не будут включать несколько лет. В микросхеме CMOS хранятся данные о гибких и жестких дисках, о процессоре, о некоторых других устройствах материнской платы. Тот факт, что компьютер четко отслеживает время и календарь (даже и в выключенном состоянии), тоже связан с тем, что показания системных часов постоянно хранятся (и изменяются) в CMOS. Таким образом, программы, записанные в BIOS, считывают данные о составе оборудования компьютера из микросхемы CMOS, после чего они могут выполнить обращение к жесткому диску, а в случае необходимости и к гибкому, и передать управление тем программам, которые там записаны. Внешние устройства хранения информации В качестве внешних запоминающих устройств при работе на ПК в основном используются накопители на гибких магнитных дисках (НГМД) или дискеты, накопитель на жестком магнитном диске (НЖМД) или винчестер и накопители на лазерных компактдисках или CD-диски. Кроме того, в последнее время все большую популярность стали приобретать различные сменные карты памяти. Основными характеристиками всех внешних устройств хранения информации являются: 1. Информационная емкость – максимально возможный объем хранимой информации. Выражается в мегабайтах (для дискет и CD-дисков) и гигабайтах (для винчестеров). 2. Время доступа к информации – временной интервал между моментом, когда процессор запрашивает с диска данные, и моментом их выдачи. Измеряется в миллисекундах (мс). Наибольшее время доступа к информации у накопителей на гибких магнитных дисках (дискетах), а наименьшее – у винчестеров. 3. Скорость чтения и записи информации – определяется количеством байт, прочитанных/записанных в секунду. Выражается в Мбайт/с. Накопители на гибких магнитных дисках или дискеты Дискеты служат для долговременного хранения программ и данных небольшого объема и удобны для перенесения информации с одного компьютера на другой. Дискеты различаются размером и объемом информации, который можно на них разместить. Различают 3,5 – дюймовые и 5,25 – дюймовые дискеты (сейчас не используются). Их информационный объем составляет 1,44 Мб и 1,2 Мб соответственно. Для считывания информации с дискеты необходимо специальное устройство – дисковод. Накопитель на жестких магнитных дисках Накопитель на жестких магнитных дисках (от англ. HDD – Hard Disk Drive), или винчестер – это запоминающее устройство большой емкости, в котором носителями информации являются круглые жесткие пластины (иногда называемые также дисками), обе поверхности которых покрыты слоем магнитного материала. Винчестер используется для постоянного (длительного) хранения информации – программ и данных. В принципе жесткие диски подобны дискетам. В них информация также записывается на магнитный слой диска. Однако этот диск, в отличие от дискет, сделан из жесткого материала, чаще всего алюминия (отсюда и название Hard Disk). В корпусе объединены такие элементы винчестера, как управляющий двигатель, носитель информации (диски), головки записи/считывания, позиционирующее устройство (позиционер) и микросхемы, обеспечивающие обработку данных, коррекцию возможных ошибок, управление механической частью, а также микросхемы кэш-памяти. Если дискета физически состоит из одного диска, то винчестер состоит из нескольких одинаковых дисков, расположенных друг под другом. НЖМД помещен в почти полностью герметизированный корпус. В отличие от НГМД, внутреннее устройство которого хорошо видно, НЖМД изолирован от внешней среды, что предотвращает попадание пыли и других частиц, которые могут повредить магнитный носитель или чувствительные головки чтения/записи, располагаемые над поверхностью быстро вращающегося диска на расстоянии нескольких десятимиллионных долей дюйма. Магнитные диски являются элементами устройств чтения-записи информации – дисководов. Сам магнитный диск – это пластиковый (для гибких дисков) и алюминиевый либо керамический (для жестких дисков) круг с магниточувствительным покрытием. В случае жесткого диска таких кругов Может быть несколько, и все они в центре посажены на один стержень. Для гибкого диска такой круг один, при помещении в дисковод он фиксируется в центре. Во время работы диск раскручивается. Схема дисковода показана на рисунке 3.5. Рисунок 3.5. Схема дисковода магнитного диска Головки чтения-записи могут синхронно перемещаться в горизонтальном и вертикальном направлении (это показано стрелками), что позволяет им приблизиться к любой точке поверхности диска. Каждая точка поверхности рассматривается как отдельный бит внешней памяти. Так же, как и основная память, поверхность диска (или дисков) имеет структуру. Элементы физической структуры следующие: 1) дорожка – концентрическая окружность, по которой движутся головки чтениязаписи при размещении или поиске данных. Дорожки нумеруются, начиная с нуля. Нулевой номер имеет самая внешняя дорожка на диске; 2) секторы – блоки, в которых размещаются данные на дорожке при записи. Нумеруются начиная с единицы. Помимо пользовательской информации (самих данных), сектора содержат служебную информацию, например, собственный номер. Сектора являются Минимальными адресуемыми элементами данных для диска; 3) стороны диска. Нумеруются начиная с нуля. Для винчестера, расположенного вертикально, нулевой номер имеет самая верхняя сторона, для гибкого диска нулевой номер – у «лицевой» стороны дискеты; 4) цилиндр – совокупность дорожек с одинаковыми номерами на разных сторонах диска. Номера цилиндров совпадают с номерами дорожек; 5) кластер – совокупность секторов, имеющих смежные номера. Может состоять из одного сектора (для дискет) или нескольких (для винчестера). Является минимальным адресуемым элементом данных для операционной системы. Кластеры используются операционной системой для добавления данных к файлу: добавление очередной «порции» данных к файлу выполняется в объеме кластера независимо от того, что реальный объем добавляемых меньше объема кластера. Это приводит к нерациональному расходованию внешней памяти. Поэтому не рекомендуется хранить на диске большое количество маленьких файлов: они имеют много пустых «хвостов». Разбивка непрерывного пространства поверхности диска на указанные элементы (можно эту процедуру назвать дискретизацией) выполняется при его форматировании. При этом также формируются маркер начала и конца дорожки, места расположения секторов, в сектора записывается служебная информация. Дискретное пространство диска имеет, в свою очередь, следующую структуру (она описана в порядке возрастания номеров сторон, дорожек и секторов): 1) таблица разделов PT (Partition Table). Состоит из четырех элементов, описывающих разделы диска, причем операционные системы используют только первые два элемента. Описание раздела диска содержит данные о первых и последних головках чтения-записи, дорожках, секторах раздела, общем количестве секторов в разделе, типе файловой системы и признак того, что раздел является загрузочным; 2) главная загрузочная запись MBR (Master Boot Record). Содержит код процессора, необходимый для дальнейшей загрузки операционной системы; 3) загрузочная запись операционной системы BR (Boot Record). Содержит следующую информацию: программу загрузки операционной системы, размер кластера, количество копий FAT, количество файлов в корневом каталоге Root, размер FAT и некоторую другую информацию; 4) таблица размещения файлов FAT (File Allocation Table) и ее копии. Содержит полную карту принадлежности кластеров файлам и используется операционными системами для хранения сведений о размещении файлов на диске и о «плохих» (bad) кластерах. В силу важности FAT она дублируется несколько раз; 5) корневой каталог Root. Это таблица, в которой каждая запись соответствует файлу или подкаталогу, подчиненному корневому каталогу диска, и имеет структуру: • имя файла или подкаталога; • тип файла, • атрибуты, в которых определяются следующие параметры файла или подкаталога: предназначенность только для чтения, скрытость, системность, маркер принадлежности данной записи метке тома, признак принадлежности данной записи подкаталогу, а не файлу, архивность; • время создания; • дата создания; • номер начального кластера файла или подкаталога; • размер файла. Следует подчеркнуть, что записи для файлов и подкаталогов идентичны, за исключением двух характеристик: в поле атрибутов выставлен признак подкаталога, а в поле размеров выставлен ноль; 6) область размещения файлов FA (File Area). Содержит файлы и подкаталоги, которые описаны в Root. К основным характеристиками винчестеров относят: информационный объем – до 300 Гбайт; число пластин (дисков) – от 1 до 3 шт.; количество головок – 2, 4, 6 шт.; скорость вращения дисков – скорость, с которой пластины диска вращаются относительно магнитных головок (измеряется в оборотах в минуту). У современных моделей этот показатель обычно составляет 7200 об./мин; Время доступа – 7–9 мс; Скорость чтения и записи информации – 75 Мбайт/с и более; Размер кэш-памяти – в среднем 4–8 Мбайт. Винчестерский накопитель связан с процессором через контроллер жесткого диска. Реальная производительность жестких дисков всегда определяется интерфейсом. На сегодняшний день в компьютерах могут быть интерфейсы параллельного (IDE и SCSI) и последовательного типов (USB и Fire Wire), используемые в основном при подключении внешних дисков. Винчестеры, подключаемые при помощи интерфейсов SCSI, USB и Fire Wire имеют гораздо более высокие характеристики, чем IDE. Винчестер (как один физический диск) может быть разделен на несколько логических дисков (разделов). Каждый из них обозначается одной буквой латинского алфавита начиная с C: и может иметь свою метку (название). Кроме того, каждый логический диск имеет файловые системы (их разновидности были рассмотрены ранее), которые могут различаться (например, диск C: имеет файловую систему NTFS, а D: – FAT 32). Процесс полной очистки диска от хранимой на нем информации и его переразметки называется форматированием диска (логического или физического). Ведущими производителями жестких дисков являются Seagate, Maxtor, Hitachi, Samsung, Western Digital и др. Накопители на оптических дисках Запись и считывание информации в оптических накопителях производится бесконтактно с помощью лазерного луча. К таким устройствам относятся, прежде всего, накопители CD-ROM, CD-R, CD-RW и DVD (ROM, R и RW). Устройства CD-ROM. В устройствах CD-ROM (Compact Disk Read-Only Memory – компакт-диск только для чтения) носителем информации является оптический диск (компакт-диск), изготавливаемый на поточном производстве с помощью штамповочных машин и предназначенный только для чтения. Компакт-диск представляет собой прозрачный полимерный диск диаметром 12 см и толщиной 1,2 мм, на одну сторону которого напылен светоотражающий слой алюминия, защищенный от повреждений слоем прозрачного лака. Толщина напыления составляет несколько десятитысячных долей миллиметра. Информация на диске представляется в виде последовательности впадин и выступов (их уровень соответствует поверхности диска), расположенных на спиральной дорожке, выходящей из области вблизи оси диска (на поверхности жесткого диска на дюйме по радиусу помещается лишь несколько сотен дорожек). Емкость такого CD достигает 780 Мбайт, что позволяет создавать на его основе справочные системы и учебные комплексы с большой иллюстративной базой. Один CD по информационной емкости равен почти 500 дискетам. Считывание информации с CD-ROM происходит с достаточно высокой скоростью, хотя и заметно меньшей, чем скорость работы накопителей на жестком диске. Накопители CD-R (CD-Recordable). Они позволяют наряду с прочтением обычных компакт-дисков однократно записывать информацию на специальные оптические диски CDR. Информационный объем таких дисков составляет 700 Мбайт. Запись на такие диски осуществляется благодаря наличию на них особого светочувствительного слоя из органического материала, темнеющего при нагревании. В процессе записи лазерный луч нагревает выбранные точки слоя, которые темнеют и перестают пропускать свет к отражающему слою, образуя участки, аналогичные впадинам. Запись информации на диски CD-R представляет собой дешевый и оперативный способ хранения больших объемов данных. Накопители CD-RW (CD-ReWritable). Дают возможность делать многократную запись на диск. Информационный объем таких дисков составляет 700 Мбайт. Для того чтобы прочитать или записать информацию на один из трех выше перечисленных CD-дисков, необходим соответствующий CD-дисковод. Дисковод CD-ROM – позволяет только считывать информацию с любых CD-дисков. Соответственно между собой такие устройства будут различаться скоростью чтения и кэшпамятью. Дисковод CD-R – прочитать и записать, а дисковод CD-RW не только читает, но и перезаписывает (стирает информацию и записывает поверх нее новую). Такие дисководы различаются скоростью чтения/записи/перезаписи (последнее только для CD-RW) и размером кэш. Накопители DVD (Digital Versatile Disc, цифровой диск общего назначения). Первые DVD-диски появились на рынке где-то в 96–97 годах прошлого века. DVD является прекрасным носителем для данных любого типа и используется как обыкновенный компьютерный носитель информации. Снаружи DVD выглядит как обычный CD, и даже при ближайшем рассмотрении тяжело заметить разницу. Однако возможностей у DVD гораздо больше. Диски DVD могут хранить в 26 раз больше данных по сравнению CD-ROM. Технология DVD стала огромным скачком в области носителей информации. Стандартный односторонний однослойный диск может хранить 4,7 Gb данных. Но DVD могут изготавливаться по двухслойному стандарту, который позволяет увеличить количество хранимых на одной стороне данных до 8,5 Gb. Кроме этого, диски DVD бывают двухсторонними, что увеличивает емкость диска до 17 Gb. Правда, чтобы считать DVD-диск, необходимо новое устройство (DVD-ROM), но технология DVD совместима с технологией CD, и привод DVD-ROM читает и диски CDдиск, причем разных форматов. В продаже можно встретить различные комбинированные дисководы для оптических дисков. Например, DVD-CD R/RW позволяет читать DVD и CD – диски и производить запись/перезапись на CD-диски. Другой вариант – DVD-RW – CD-RW. Позволяет читать, записывать и перезаписывать DVD и CD-диски. Сменные носители информации (флэш-карты) Флэш-память Название этот тип памяти получил от одного из разработчиков технологии – компании. Слово – «вспышка» – относилось к типу записи информации и, вероятно, носило еще и рекламный характер. Преимущества флэш-памяти заключаются в независимости от наличия или отсутствия электрического питания, в долговременности хранения информации (производители гарантируют сохранность данных в течение 10 лет, но на практике должно быть больше) и в высокой механической надежности (в накопителях на базе флэш-памяти нет никаких механических устройств, следовательно, нечему ломаться). Недостатки – в высокой сложности устройства, в невысоком быстродействии и в относительно высокой стоимости микросхем. Основная битва производителей флэш-карт развернулась на двух фронтах: уменьшение размеров и увеличение быстродействия. Уже сейчас скорость работы карт сравнима с накопителями на оптических дисках, но от современных винчестеров отстает весьма заметно. Огромное количество техники – фото– и видеокамеры, карманные персональные компьютеры, мр3-плееры, диктофоны и сотовые телефоны – использует в качестве носителей информации флэш-карты. Эволюция как форматов карт, так и их характеристик стремительно изменяется: увеличиваются объемы, растет скорость, падает цена. «CompactFlash» Карты «CompactFlash» (CF) выпущены в 1994 году компанией «Sandisk» и на сегодняшний день занимают на рынке лидирующее положение: обеспечивают наивысшую скорость и наибольшую емкость (вплоть до 12 Гб). Карты этого типа превосходно подходят для применения в самых разнообразных устройствах, включая цифровую фототехнику, где CF занимают ведущие позиции. Стандарт «CompactFlash» является «открытым», что и способствует его значительному распространению. «Smartmedia Card» «SmartMedia Card» (SM) – сравнительно «древний» формат карт, которому, по всем прогнозам, пора бы уже и на покой: достаточный «запас скорости» при создании не обеспечили. Стандарт разработан в 1997 году специально для использования в цифровых аудиоплеерах и фотоаппаратах. Основная доля продвижения стандарта на рынке принадлежит компаниям «Olympus» и «Toshiba». Карты «SmartMedia» предельно просты и не содержат встроенного контроллера. По длине и ширине карты соответствуют CF, однако они гораздо тоньше – это самые тонкие флэш-карты из всех известных на сегодня (чуть толще листа картона). Низкие скорость работы и максимальный объем карт привели к их постепенному вытеснению другими, более современными типами. «XD Picture Card» В августе 2002 года японские компании «Toshiba», «Olympus» и «Fuji Photo Film» представили новый стандарт флэш-карт – «XD Picture Card» (XD – сокращение от «eхtreme Digital»). XD на сегодняшний день поддерживает объем до 256 Мбайт, но планируется довести его до 8 Гб. Карты в размерах значительно меньше «SmartMedia» и весят около 2-х граммов. «MultiMedia Card» Стандарт «MultiMedia Card» (MMC) разработан в 1997 году компаниями «Sandisk» и «Siemens». Карты данного типа отличаются малыми габаритами, соизмеримыми с размерами почтовой марки, и весом менее 1,5 грамма: они проектировались для использования в мобильных телефонах. «Reduced Size MultiMedia» Созданные карты «Reduced Size MultiMedia» (RS-MMC), идентичные MMC по структуре, но меньшие по размеру и весу (менее грамма). Карликовость весьма актуальна для портативных устройств. Максимальный объем карт – до 256 Мб, однако низкая скорость работы вместе с необходимостью использования адаптера для подключения к любым имеющимся устройствам не позволяют отнести карты этого стандарта к перспективным. «Secure Digital» Формат «Secure Digital» (SD) «родился» на смену безвременно «ушедшему» MMC. «Родители» – компании «Matsushita», «Sandisk» и «Toshiba», дата «рождения» – 1999 год. По габаритам SD-карта соответствует MMC, хоть и стала чуть толще. В SD особое внимание уделено вопросам защиты и безопасности, что заботливо отражено в названии. В карты встроены криптографические функции, позволяющие защитить информацию от несанкционированного копирования, а также механическая защита от случайного стирания. На сегодняшний день карты формата SD – наиболее серьезный конкурент CF, их основное преимущество – размер. Количество устройств, поддерживающих этот стандарт, увеличивается с каждым днем. Помимо обычных областей применения флэш-карт, SD перешел и на неординарные устройства: детские игрушки, электронные книги, кухонные комбайны, холодильники, микроволновые печи и многое другое. «Memory Stick» Формат «Memory Stick» (MS) разработан в 1999 году компанией «Sony». По обыкновению компании, и он – «вещь в себе»: «Sony» придумала, «Sony» производит, «Sony» и пользуется. По скорости карта примерно соответствует ММС, по уровню защищенности данных – SD, но по физическим размерам она заметно больше обоих, а вес карты – 4 грамма. Однако не так давно появился вариант «MS Duo» с меньшими габаритами и весом. Объем карты не может превышать 128 Мбайт. Стримеры Стримеры – это накопители на магнитной ленте. Их отличает сравнительно низкая цена. Емкость магнитных кассет (картриджей) для стримеров составляет до нескольких Гбайт. Стримеры широко используют в системах разведки, безопасности, связи, навигации и в десятке других областей, где надо непрерывно записывать огромные массивы данных при безусловном обеспечении надежности хранения. Устройства ввода/вывода данных Монитор Монитор на электроннолучевой трубке Жидкокристаллический монитор Монитор (дисплей) – устройство визуального представления данных. Это не единственно возможное, но главное устройство вывода. Различают мониторы на электроннолучевых трубках и жидкокристаллические. Его основными потребительскими параметрами являются: размер мониьора и размер точки экрана, максимальная частота регенерации изображения. Размер монитора измеряется между противоположными углами трубки кинескопа по диагонали. Единица измерения – дюймы. Стандартные размеры: 14"; 15"; 17"; 19"; 20"; 21". В настоящее время наиболее универсальными являются мониторы размером 15 и 17 дюймов, а для операций с графикой желательны мониторы размером 19–21 дюйм. Выделяют три принципиально различающихся разновидности мониторов – на базе электронно-лучевой трубки (CRT), газоразрядные и жидкокристаллические (TFT). Два последних вида благодаря своей конструкции не выделяют излучения, в отличие от моделей с электронно-лучевой трубкой. Размер точки экрана или шаг маски (0,25—0,27) – изображение на экране состоит из точек, размер которых колеблется от 0,24 до 0,27 мм. Чем меньше размер точки экрана, тем четче и точнее полученное изображение; Частота регенерации, или частота кадров, изображения показывает, сколько раз в течение секунды монитор может полностью сменить изображение (поэтому ее также называют частотой кадров). Этот параметр зависит не только от монитора, но и от свойств и настроек, хотя предельные возможности определяет все-таки монитор. Частоту регенерации изображения измеряют в герцах (Гц). Чем она выше, тем четче и устойчивее изображение, тем меньше утомление глаз, тем больше времени можно работать с компьютером непрерывно. При частоте регенерации порядка 60 Гц мелкое мерцание изображения заметно невооруженным глазом. Сегодня такое значение считается недопустимым. Минимальным считают значение 75 Гц, нормативным – 85 Гц, комфортным – 100 Гц и более. Среди фирм, выпускающих мониторы (офисные), наибольшим предпочтением пользуются LG, Samsung, Sony, IIYAMA, ViewSonic, Asus, Nec, BenQ, Mitsubishi. Видеоадаптер Качество изображения, которое пользователь видит на экране монитора, во многом зависит не только от самого монитора, но и от контроллера, который управляет работой монитора. Такой контроллер называется видеоконтроллер (видеоадаптер, видеокарта). Это электронная плата, которая обрабатывает видеоданные (текст и графику) и управляет работой монитора. Основным компонентом видеокарты является память, где хранятся передаваемые процессором числа, характеризующие каждый пиксель монитора. Для видеоадаптеров на сегодняшний день применяется память только одного типа – DDR (динамическая оперативная память). Цифроаналоговые преобразователи преобразуют эти числа в аналоговые сигналы, необходимые для работы монитора. Для ускорения процесса обработки видеоданных и разгрузки при этом центрального процессора ЭВМ современные видеокарты имеют свой собственный видеопроцессор. Видеокарта может быть интегрирована в системную плату или подключаться к специальному разъему – AGP-порту – ускоренный графический порт. Обязательно присутствует на карте и разъем для подключения монитора. Видеокарта может содержать в себе TV-тюнер (устройство для приема телевизионного сигнала), видеовыходы для второго (и даже третьего) монитора, разъемы для подключения антенн. К основным характеристикам видеоадаптера можно отнести следующие: 1. Чипсет – NVIDIA Riva TNT, NVIDIA GeForce, RADEON 2. Объем памяти – 16 – 512 Мбайт 3. Выход на телевизор – наличие TV-тюнера 4. Наличие видеоускорителя – возможность построения изображений без выполнения математических вычислений в основном процессоре компьютера, а чисто аппаратным путем – преобразованием данных в микросхемах видеоускорителя. Видеоускорители бывают двух типов – ускорение плоской (2D) и трехмерной графики (3D). 5. Возможность подключения второго монитора. Достаточно широко представлены модели видеоадаптеров таких компаний, как NVidia, Asustek, Gigabyte и др. Клавиатура Клавиатура – клавишное устройство ввода в персональный компьютер алфавитноцифровых (знаковых) данных и команд управления. Комбинация монитора и клавиатуры обеспечивает простейший интерфейс пользователя. Клавиатура имеет свой порт1 на задней панели системного блока. Данная микросхема находится на основной плате компьютера внутри системного блока. Стандартная клавиатура имеет более 100 клавиш, функционально распределенных по нескольким группам (рис. 3.6). 1 Порты – специальные аппаратно-логические устройства, отвечающие за связь процессора с другими устройствами. Рисунок 3.6. Зоны клавиатуры Специальные клавиши имеют специфическое назначение. На современных клавиатурах, предназначенных для работы в Windows, появились новые клавиши: Клавиши управления питанием есть только на современных клавиатурах и используются не во всех операционных системах. Цифровая клавиатура расположена в правой части клавиатуры компьютера. Если горит индикатор Num Lock, то каждая клавиша печатает цифру, изображенную на ней. В другом режиме это клавиши управления курсором. Клавиши /, *, – и + означают соответствующие арифметические символы. Группа алфавитно-цифровых клавиш предназначена для ввода знаковой информации и команд, набираемых по буквам. Каждая клавиша может работать в нескольких режимах (регистрах) и, соответственно, может использоваться для ввода нескольких символов. Переключение между нижним регистром (для ввода строчных символов) и верхним регистром (для ввода прописных символов) выполняют удержанием клавиши SHIFT (нефиксированное переключение). При необходимости жестко переключить регистр используют клавишу CAPS LOCK (фиксированное переключение). Если клавиатура используется для ввода данных, абзац закрывают нажатием клавиши ENTER. При этом автоматически начинается ввод текста с новой строки. Если клавиатуру используют для ввода команд, клавишей ENTER завершают ввод команды и начинают ее исполнение. Для разных языков существуют различные схемы закрепления символов национальных алфавитов за конкретными алфавитно-цифровыми клавишами. Такие схемы называются раскладками клавиатуры. Переключения между различными раскладками выполняются программным образом – это одна из функций операционной системы. Соответственно способ переключения зависит от того, в какой операционной системе работает компьютер. Например, в системе Windows для этой цели могут использоваться следующие комбинации: левая клавиша ALT+SHIFT или CTRL+SHIFT. При работе с другой операционной системой способ переключения можно установить по справочной системе той программы, которая выполняет переключение. Принтеры Принтер – печатающее устройство для регистрации информации на твердый, как правило, бумажный носитель. Существует огромное количество наименований принтеров. Но основных видов принтеров три: матричные (игольчатые), лазерные и струйные. Матричные принтеры . Их печатающая головка содержит некоторое количество «иголок», которые под воздействием управляющих сигналов наносят удар по красящей ленте, благодаря чему на бумаге остается отпечаток символа. Каждый символ, печатаемый на таком принтере, образуется из набора 9 или 24 игл, сформированных в виде вертикальной колонки. Выводят на бумагу текст и графику в черно-белом изображении. Недостатками этих недорогих принтеров являются их шумная работа и невысокое качество печати. Основными параметрами, на которые следует обращать внимание при покупке, являются: – максимальный формат листа бумаги – А3 – А4; – количество игл (pin) в печатающей головке – 9 или 24; – количество печатаемых знаков в минуту; – интерфейс подключения – LPT или USB. Струйные принтеры. Печатное устройство этого принтера представляет собой емкость со специальными чернилами, которые через крошечные сопла под большим давлением выбрызгиваются на бумагу. Диаметр полученной таким образом точки на бумаге в десятки раз меньше, чем диаметр точки от матричного принтера, что обеспечивает значительно лучшее качество печати. Цветные струйные принтеры, кроме черного картриджа, дополнительно имеют картридж с чернилами ярко-голубого, пурпурного и желтого цветов. Основные характеристики: – способность выводить на печать различную цветовую палитру – черно-белые или цветные изображения; – разрешающая способность (dpi) – количество точек на один дюйм бумаги. Чем это значение выше, тем отчетливее получается изображение; – количество печатаемых страниц в минуту; – интерфейс подключения – LPT, USB или IEEE 1394. Лазерные принтеры. Основным печатающим устройством лазерного принтера, так же, как ксерокса, является валик-«барабан», имеющий светочувствительное покрытие, изменяющее свои электрические свойства в зависимости от освещенности. Принцип работы лазерного принтера заключается в следующем. Компьютер формирует в своей памяти «образ» страницы текста и передает его принтеру. Информация о странице проецируется с помощью лазерного луча на вращающийся барабан. После чего на барабан, находящийся под электрическим напряжением, наносится красящий порошок – тонер, частицы которого налипают на засвеченные участки поверхности барабана. Принтер с помощью специального горячего валика протягивает бумагу под барабаном; тонер переносится на бумагу и «вплавляется» в нее, оставляя стойкое высококачественное изображение. Из-за сложности технологии цветной лазерной печати цветные лазерные принтеры стоят значительно дороже черно-белых. Ведущими производителями принтеров являются такие компании, как Epson, HewlettPackard, Canon, Xeroxe, Lexmark, Samsung. Манипуляторы Манипуляторы (мышь, трекбол и др.) – специальные устройства ввода и управления, облегчающие взаимодействие пользователя и ПЭВМ. Манипулятор мышь бывает трех видов: механическая, оптическая и оптическая беспроводная. Несмотря на большое разнообразие форм и размеров, мыши имеют единые принципы работы. При перемещении мыши по поверхности это перемещение преобразуется в последовательности импульсов, передаваемых в ПК. При нажатии кнопок мыши их код также передается в ПК, где специальная программа управления мышью (драйвер мыши) преобразует последовательности импульсов и коды нажатия кнопок в определенные действия. В зависимости от способа определения перемещения – механического, связанного с перемещением частей устройства, или оптического, основанного на фиксации перемещения с помощью оптических приборов, различают соответственно механические и оптические мыши. Принцип работы мыши заключается в следующем. При перемещении мыши по поверхности расположенный в ее основании шарик начинает вращаться, приводя в движение расположенные внутри корпуса ролики. Эти ролики смонтированы относительно друг друга под углом 90° и, соприкасаясь с шариком, могут вращаться только по часовой или против часовой стрелки, преобразуя произвольное движение шарика в движение в двух взаимно-перпендикулярных направлениях (X и Y). При перемещении мыши строго горизонтально или строго вертикально приводится в движение только один из роликов, показывающий движение либо в направлении X, либо в направлении Y соответственно. Электронные схемы мыши преобразуют движения роликов в последовательности импульсов, передаваемые в ПЭВМ. Оптическая мышь, в отличие от механической, не имеет никаких движущихся элементов, а для фиксации перемещения используются оптические приборы. Трекбол по своему функциональному устройству аналогичен механической мыши с той лишь разницей, что вместо перемещения мыши для вращения шарика, пользователь вращает рукой сам шарик встроенный в верхнюю часть корпуса. В отличие от мыши, трекбол не требует свободного пространства около компьютера, его можно встроить в корпус машины. Одним из широко распространенных манипуляторов, применяемых в компьютерных играх, является джойстик. Обычно это стержень-ручка, отклонение которой от вертикального положения приводит к передвижению курсора в соответствующем направлении по экрану монитора. В некоторых моделях в джойстик монтируется датчик давления. В этом случае, чем сильнее пользователь нажимает на ручку, тем быстрее движется курсор по экрану дисплея. Сканеры Для ввода в ПЭВМ текстовой или графической информации наиболее часто используется устройство, называемое сканером. Он создает оцифрованное (переводит аналоговое изображение в цифровое) изображение документа и помещает его в память компьютера. В настоящем существует два основных типа сканеров: ручной и настольный. Однако встречаются и комбинированные модели. С ручными сканерами сталкивался почти каждый. Например, сканеры штрих-кодов, используемые в супермаркетах. Но существуют модели и для домашнего применения. Для того чтобы ввести в компьютер документ при помощи ручного сканера, надо без резких движений провести сканирующей головкой по изображению. Равномерность перемещения сканера существенно сказывается на качестве. В ряде моделей для подтверждения нормального ввода встроен индикатор. Большинство современных ручных моделей автоматически «склеивает» части вводимого изображения. Наиболее распространенный тип – настольные сканеры, существующие в трех видах: планшетные, рулонные и проекционные. В рулонных сканерах считывающая головка неподвижна и относительно нее протягиваются отдельные листы или рулон сканируемого документа. Внешне это напоминает работу факсимильного аппарата. В проекционных сканерах документ кладется на рабочую поверхность изображением вверх, где и находится перемещающийся блок сканирования. Основная особенность типа – возможность сканирования проекций трехмерных предметов. Наиболее распространенные планшетные сканеры напоминают копировальные машины: открывается крышка, лист располагается на стеклянной пластине изображением вниз, крышка закрывается. Сканирующая головка перемещается относительно бумаги. Принцип работы сканера относительно прост. Луч света (специальная лампа, расположенная в корпусе сканера) «пробегает» по сканируемой поверхности, при этом светочувствительными датчиками воспринимается яркость и цветность отраженного света и преобразуется в двоичный код. Введенную с помощью сканера и графическую, и текстовую информацию компьютер воспринимает как «картинку», поэтому для преобразования графического текста в обычный символьный формат используют программы оптического распознавания образов. Качество сканера определяется качеством пяти основных параметров: разрешающая способность, разрядность, динамический диапазон, источник света и шум. Наиболее популярны офисные сканеры таких фирм, как Epson, Hewlett-Packard, Canon, BenQ (Acer), Mustek и Genius. Звуковая карта Звуковая карта явилась одним из наиболее поздних усовершенствований персонального компьютера. Она подключается к одному из слотов материнской платы – PCI (может быть интегрировано в нее) – в виде дочерней карты и выполняет вычислительные операции, связанные с обработкой звука, речи, музыки. Звуковая карта может быть сразу интегрирована в системную плату. Звук воспроизводится через внешние звуковые колонки (наушники), подключаемые к выходу звуковой карты. На типичной звуковой карте могут находиться следующие разъемы. Внешние: MIDI-порт, линейный вход, микрофонный вход, линейный выход, аудиовыход, цифровой вход и выход. MIDI-порт. Самый большой и заметный 15-контактный разъем. К нему подключаются такие устройства, как джойстик, MIDI-клавиатура или, например, синтезатор. Линейный выход. Предназначен для подключения активных колонок или усилителя. Линейных выходов может быть несколько. Аудиовыход. На него подается прошедший через маломощный усилитель сигнал. Этот усилитель не отличается высоким качеством, поэтому основным устройством для подключения к этому выходу являются, например, наушники. Цифровой выход. Предназначен для подключения внешних цифровых устройств, например, цифрового ресивера. Встречается только на достаточно дорогих картах. Внутренний вход. Обычно используется для подключения CD-ROM. Графические планшеты Для ручного ввода в компьютер графической информации предназначен отдельный класс устройств – графические планшеты. Они, в свою очередь, подразделяются на так называемые дигитайзеры («оцифровщики») и собственно планшеты. Дигитайзеры ориентированы на ввод чертежно-графической информации и оснащаются узкоспециальным прецизионным графическим манипулятором. Планшеты позволяют имитировать процесс художественного рисования и предлагают большой выбор графических элементов. Разрешение планшета составляет 1000 точек на дюйм и более. Отсюда следует, что планшет даже небольшого формата А6 имеет рабочее поле 5000x3500 точек, что больше разрешающей способности любого современного монитора. Таким образом, планшета формата А6 вполне достаточно даже для профессиональных работ. Рынок графических планшетов не слишком велик, и в этой сфере действует всего несколько компаний: Aiptek, Genius, Wacom. По результатам тестов лидирует продукция Wacom, более простые и дешевые продукты предлагают Aiptek и Genius. Модемы Устройство, предназначенное для обмена информацией между удаленными компьютерами по каналам связи, называется модем. Название данного устройства происходит от сочетания слов «МОдулятор» и «ДЕМодулятор». По отношению к процессору модемы бывают внешние и внутренние. Внутренний модем Внешний модем Под каналами связи понимают физические линии (проводные, кабельные, радио и т. д.), способ их использования (коммутируемые или выделенные) и способ передачи данных. Все современные модемы оснащены функцией приема и передачи факсимильных сообщений (факсов). Кроме того, модемы могут быть сразу интегрированы в системные платы производителей. К основным потребительским характеристикам можно отнести скорость передачи информации (бит в секунду) и интерфейс. В основном сейчас у все модемов максимальная скорость передачи информации – 56 Кбит/с (для коммутируемых соединений по телефонным линиям), но она не всегда достигает своего максимума, обычно несколько ниже. Интерфейс подключения к системной плате зависит от вида самого модема. Для внешних в основном последовательный порт COM1 (COM2) или USB, для внутренних – PCI. Наиболее широко на рынке компьютерной техники представлены модемы фирм Acorp, D-Link, USR, Zyxel, Genius. Сетевая карта Сетевая карта (сетевой адаптер), как и модем, используется для передачи информации от одного компьютера к другому. Используются для построения локальных сетей. В отличии от модема, в качестве канала связи используется не телефонная линия, а специальные соединительные кабели. Сетевой адаптер устанавливается в слот, поддерживающий интерфейс PCI. Может быть сразу интегрирована в системную (материнскую) плату. Основным показателем производительности карты является скорость передачи информации. Современные сетевые карты передают данные со скоростью от 10 до 100 Мбит/с. 3.4. Общие сведения о программном обеспечении В соответствии с принципом программного управления любой компьютер можно рассматривать как совокупность аппаратной (или технической) и программной частей. К настоящему моменту выделяют три вида программных продуктов: 1) системное, или общее, ПО; 2) пакеты прикладных программ (ППП); 3) инструментарий технологии программирования. Системное программное обеспечение Это совокупность программ для обеспечения работы компьютера и сетей ЭВМ. Делится на следующие виды (рис. 3.4): 1) базовое ПО, содержащее операционные системы (ОС) и операционные оболочки; 2) сервисное ПО, или утилиты. Содержит программы диагностики работоспособности компьютера, антивирусные программы, программы обслуживания дисков, программы архивирования данных, программы обслуживания сетей. Рисунок 3.7. Структура системного программного обеспечения Операционные системы используются для управления выполнением пользовательских программ, планирования и управления вычислительными и другими ресурсами ЭВМ. Это комплекс программ и данных, предназначенных для увеличения пропускной способности ЭВМ, расширения сферы ее применения, автоматизации подготовки прикладных программ к выполнению. ОС являются обязательной составляющей ПО любого компьютера, без чего он превращается в груду металла, пластика и электроники. Операционные оболочки – это специальные программы, предназначенные для облегчения общения пользователя с командами ОС. Имеют текстовый и графический варианты интерфейса конечного пользователя. Примерами являются Norton Commander (NC) для ОС MS DOS, Far для ОС Windows’xx. Пакеты прикладных программ Это комплекс взаимосвязанных программ для решения задач определенного класса. Выделяются следующие виды ППП: 1) проблемно-ориентированные. Используются для тех проблемных областей, в которых возможна типизация функций управления, структур данных и алгоритмов обработки. Например, это ППП автоматизации бухучета, финансовой деятельности, управления персоналом и т. д.; 2) автоматизации проектирования (или САПР). Используются в работе конструкторов и технологов, связанных с разработкой чертежей, схем, диаграмм; 3) общего назначения. Поддерживают компьютерные технологии конечных пользователей и включают текстовые и табличные процессоры, графические редакторы, системы управления базами данных (СУБД); 4) офисные. Обеспечивают организационное управление деятельностью офиса. Включают органайзеры (записные и телефонные книжки, календари, презентации и т. д.), переводчики, средства распознавания текста; 5) настольные издательские системы – более функционально мощные текстовые процессоры; 6) системы искусственного интеллекта. Включают информационные системы, поддерживающие диалог на естественном языке; экспертные системы, позволяющие давать рекомендации пользователю в различных ситуациях; интеллектуальные пакеты прикладных программ, позволяющие решать прикладные задачи без программирования. Инструментарий технологии программирования Это совокупность программ, обеспечивающих технологию разработки, отладки и внедрения программных продуктов. Инструментарий технологии программирования включает следующие виды программ: 1) средства для создания приложений (программ): • локальные (языки и системы программирования, а также инструментальную среду пользователя); • интегрированные среды разработки программ. Основное назначение – повышение производительности труда программистов за счет автоматизации создания кодов программ, обеспечивающих интерфейс пользователя графического типа, а также автоматизации разработки запросов и отчетов (Delphi); 2) средства для создания информационных систем (CASE-технологии). Позволяют поддерживать коллективную работу над проектом за счет возможности работы в локальной сети, экспорта – импорта любых фрагментов проекта, организации управления проектом. В свою очередь, языки программирования делятся на следующие виды: 1) операторные. Используются для кодирования алгоритмов, а потому также называются алгоритмическими. Имеют в составе: • машинно-зависимые (ассемблер). Применяются для написания программ, явно использующих специфику конкретной аппаратуры. Каждый компьютер имеет такую систему программирования, которая изготавливается и поставляется фирмой-изготовителем вместе с компьютером; • машинно-ориентированные (язык С). Объединяет идеи ассемблера и алгоритмического языка. Программы компактны и работают очень быстро. • универсальные (Турбо-Паскаль, Бэйсик). Приближены максимально, насколько это возможно, к естественному английскому языку: название каждой команды – английское слово; 2) функциональные. Применяются, как правило, для машинного моделирования той или иной проблематики. Имеют в составе: • проблемно-ориентированные (GPSS). Моделируют систему с помощью последовательности событий. Применяются, в частности, при проектировании вычислительных комплексов; • объектно-ориентированные (Форт). Имеют встроенные средства для моделирования новых объектов программирования; • логико-ориентированные (Prolog). Отдельно описываются правила предметной области, по которым затем выводятся новые факты. Системы программирования включают: 1) интегрированную среду разработчика программы, состоящую, в частности, из текстового редактора, позволяющего создавать и корректировать исходные тексты программ, средств поддержки интерфейса программиста с системными средствами для выполнения различных сервисных функций (например, сохранения или открытия файла); 2) транслятор – программу, переводящую исходный текст во внутреннее представление компьютера; 3) отладчик – программу для трассировки и анализа выполнения прикладных программ. Она позволяет отслеживать выполнение программы в пооператорном режиме, идентифицировать место и вид ошибок в программе, наблюдает за изменением значений переменных, выражений и т. д.; 4) компоновщик – программа для подготовки прикладной программы к работе в конкретных адресах основной памяти компьютера; 5) справочные системы. Инструментальная среда пользователя – специальные средства, встроенные в ППП: 1) библиотеки функций, процедур, объектов и методов обработки; 2) макрокоманды; 3) программные модули-вставки; 4) конструкторы экранных форм и отчетов; 5) языки запросов высокого уровня. Обращает на себя внимание обилие средств, относящихся к инструментарию технологии программирования. Это связано со сложностью разработки программного продукта. Традиционная схема проектирования программы рассмотрена далее. 3.5. Операционные системы Операционная система (ОС) – это совокупность программных средств, осуществляющих управление ресурсами ЭВМ, запуск прикладных программ и их взаимодействие с внешними устройствами и другими программами, а также обеспечивающих диалог пользователя с компьютером. Ресурсом является любой компонент ЭВМ и предоставляемые им возможности: центральный процессор, оперативная или внешняя память, внешнее устройство, программа и т. д. ОС загружается при включении компьютера. Она предоставляет пользователю удобный способ общения (интерфейс) с вычислительной системой. Интерфейс при этом может быть программным и пользовательским. Программный интерфейс – это совокупность средств, обеспечивающих взаимодействие устройств и программ в рамках вычислительной Системы. Пользовательский интерфейс – это программные и аппаратные средства взаимодействия пользователя с программой или ЭВМ. Каждый компьютер обязательно комплектуется операционной системой, для каждой из которых создается свой набор прикладных программ (приложений). Операционные системы классифицируются по: • количеству одновременно работающих пользователей: • однопользовательские (MS-DOS, Windows 3.x, ранние версии OS/2); • многопользовательские (UNIX, Windows NT, Windows 2000, Windows XP). Главным отличием многопользовательских систем от однопользовательских является наличие средств защиты информации каждого пользователя от несанкционированного доступа других пользователей. Многопользовательские операционные системы, в отличие от однопользовательских, поддерживают одновременную работу на ЭВМ нескольких пользователей за различными терминалами; • количеству решаемых задач: – однозадачные (например, MS-DOS, MSX); – многозадачные (OC EC, OS/2, UNIX, Windows 95-XP). Однозадачные ОС поддерживают режим выполнения только одной программы в отдельный момент времени. Понятие многозадачности означает поддержку параллельного выполнения нескольких программ, существующих в рамках одной вычислительной системы, в один момент времени; • количеству поддерживаемых процессоров: – однопроцессорные, Windows 95, 98, Ме, MS-DOS, MSX; – многопроцессорные; Solaris 2.x, Open Server 3.x, OS/2, Windows NT, Net-Ware 4.1. Многопроцессорные ОС, в отличие от однопроцессорных, поддерживают режим распределения ресурсов нескольких процессоров для решения той или иной задачи; • типу интерфейса: – Командный – предполагает выдачу на экран приглашения для ввода команды (MSDOS); этом виде интерфейса пользователь подает команды компьютеру, а компьютер их выполняет и выдает результат пользователю. – WIMP – (Window-окно, Image-изображение, Menu-меню, Pointer-указатель) (Windows 95/98/NT/2000/XP). Характерной особенностью этого вида интерфейса является то, что диалог с пользователем ведется не с помощью команд, а с помощью графических образов – меню, окон, других элементов. Хотя и в этом интерфейсе подаются команды машине, но это делается через графические образы. Отличительные особенности этого интерфейса заключаются: в выделении областей экрана; в переопределении клавиш клавиатуры в зависимости от контекста; в использовании манипуляторов и клавиатуры для управления курсором; в широкое использовании цветных мониторов; в том, что вся работа с программами, файлами и документами происходит в окнах – определенных очерченных рамкой частях экрана; в том, что все программы, файлы, документы, устройства и другие объекты представляются в виде значков – иконок, при открытии иконки превращаются в окна; все действия с объектами осуществляются с помощью меню. – SILK – (Speech-речь, Image-изображение, Language-язык, Knowledge-знание) (например, Brocade Fabric OS). Этот вид интерфейса наиболее приближен к обычной, человеческой форме общения. В рамках этого интерфейса идет обычный «разговор» человека и компьютера. При этом компьютер находит для себя команды, анализируя человеческую речь и находя в ней ключевые фразы. Результат выполнения команд он также преобразует в понятную человеку форму. Разновидностями являются интерфейсы на основе речевой и биометрической технологий; • типу доступа пользователя к ЭВМ: – системы пакетной обработки (например, OC EC), из программ, подлежащих выполнению, формируется пакет (набор) заданий, вводимых в ЭВМ и выполняемых в порядке очередности с возможным учетом приоритетности; – системы разделения времени (UNIX, VMS), обеспечивающие одновременный диалоговый (интерактивный) режим доступа к ЭВМ нескольких пользователей на разных терминалах, которым по очереди выделяются ресурсы машины, что координируется операционной системой в соответствии с заданной дисциплиной обслуживания; – системы реального времени (QNX, RT/11), обеспечивающие определенное гарантированное время ответа машины на запрос пользователя с управлением им какимилибо внешними по отношению к ЭВМ событиями, процессами или объектами; • типу использования ресурсов: – сетевые (UNIX Windows NT/2000/XP и др.) Сетевые ОС предназначены для управления ресурсами компьютеров, объединенных в сеть с целью совместного использования данных, и предоставляют мощные средства разграничения доступа к данным в рамках обеспечения их целостности и сохранности, а также множество сервисных возможностей по использованию сетевых ресурсов. – локальные (MS-DOS Windows 95, 98, Ме и др.). Используются для реализации задач пользователя в пределах одной ЭВМ. Не имеют мощных средств разграничения доступа к данным в рамках обеспечения их целостности и сохранности. Однако сетевые операционные системы также могут использоваться в качестве локальных. При этом особенности, характерные для сетевых ОС, сохраняются. Контрольные вопросы 1. Какие поколения развития ЭВМ различают? Дайте их характеристику. 2. Каковы основные принципы работы машины фон Неймана? 3. Как осуществляется функционирование ЭВМ? 4. Какие устройства относятся к основным блокам персонального компьютера? 5. Охарактеризуйте магистрально-модульный принцип функционирования ЭВМ. 6. С помощью чего производится обмен информацией между отдельными устройствами компьютера? 7. Как классифицируются ЭВМ? 8. Чем образована базовая конфигурация персонального компьютера? 9. В чем заключается основное назначение материнской платы? 10. Дайте характеристику микропроцессора. 11. Как можно классифицировать запоминающие устройства персонального компьютера? 12. Как устроена оперативная память? 13. Для чего предназначено постоянное запоминающее устройство? 14. Какие основные характеристики присущи внешним запоминающим устройствам? 15. Дайте характеристику внешних запоминающих устройств. 16. Какими основными показателями характеризуется монитор? 17. Для чего предназначен видеоадаптер? 18. Из каких зон состоит клавиатура? Какое назначение у специальных клавиш? 19. Какие бывают принтеры и по какому принципу они различаются? 20. Дайте характеристику основным манипуляторным устройствам. 21. В чем предназначение сканеров и какие они бывают? 22. Как устроена звуковая карта? 23. Какие бывают модемы и в чем их отличие? 24. Какое назначение у сетевой карты? 25. Дайте характеристику основным видам программных продуктов. 26. Какую структуру имеет системное программное обеспечение? 27. Какие пакеты прикладных программ выделяют? 28. Какие виды программ образуют инструментарий технологии программирования? 29. Что такое операционная система? В чем ее основное назначение? 30. Как классифицируются операционные системы? Глава 4 Операционная система Microsoft Windows 2000 4.1. Введение Появление Windows 95 ознаменовало переход из эпохи операционной системы MSDOS к новой эре в мире персональных компьютеров. Следующая версия – Windows 98 – предоставила пользователям ещё больше средств и возможностей для повышения производительности работы и дружественный интерфейс для работы в Internet. В Windows 2000 Professional соединились возможности промышленной операционной системы Windows NT 4 с простотой интерфейса и мощью Windows 98. Поэтому в ходе дальнейшего изложения материала будут рассматриваться работа в операционной системе – Windows 2000. 4.2. Начало и завершение работы Для работы в Windows 2000 необходимо иметь учетную запись, состоящую из имени пользователя и пароля. Учетная запись пользователя создается администратором. Затем ей назначаются разрешения, определяющие возможность доступа к файлам, папкам и компьютерам. Кроме того, права пользователя определяют возможность непосредственного входа в систему (на локальном компьютере) или по сети. Вход в Windows 2000 1. Нажмите комбинацию клавиш Ctrl+Alt+Del, если система предлагает вам это сделать. Заметьте, эта комбинация клавиш не приводит к перезагрузке систем Windows NT и Windows 2000, а является лишь средством защиты, удаляющим из памяти все вирусы типа «троянский конь» и резидентные программы. 2. В появившемся окне введите имя учетной записи пользователя (на английском языке) и его пароль. 3. Нажмите клавишу Enter. Выполнение описанных выше действий приведет к запуску Windows 2000. Выход из Windows 2000 Завершив работу с Windows, необходимо аккуратно выйти из системы. Только в этом случае вы можете быть уверены в правильном сохранении работы и отсутствии неполадок с системой в будущем. Если же компьютером используются несколько пользователей, нужно завершить сеанс своей работы, чтобы остальные имели возможность зарегистрироваться. Кроме того, завершение сеанса защитит ваши документы и параметры от других пользователей. Когда вы даете команду на завершение работы, Windows выполняет специальную подготовку, закрывает все открытые файлы, предлагая вам сохранить все несохраненные документы, и изменяет параметры сети, в результате чего ваши ресурсы становятся недоступными. Правильное завершение работы выполняется следующим образом. 1. Закройте все работающие программы. (В большинстве случаев для этого достаточно выбрать команду Файл-Выход или щелкнуть на кнопке закрытия программы.) Если вы проигнорируете этот этап перед вызовом команды завершения работы, Windows предложит вам закрыть их самостоятельно. Почти обязательно это предложение появится в том случае, когда вы забыли сохранить свою работу. 2. Щёлкните на кнопке Пуск и выберите команду Завершение работы. На экране появится диалоговое окно (рис. 4.1). 3. Выберите желаемый вариант из списка и нажмите Ok. Возможные варианты: – завершение работы – сохраняются все системные установки, и компьютер подготавливается к выключению; – перезагрузка – сохраняются все системные установки, и компьютер подготавливается к выключению, но после завершения сеанса работы операционная система загружается повторно; – переход в ждущий режим – компьютер переводится в экономный режим работы (останавливаются жесткие диски, гасится экран монитора и т. д.); – завершение сеанса… – при этом будут закрыты все ваши программы, а компьютер будет отключен от сети и подготовлен к открытию сеанса другого пользователя. Рисунок 4.1. Окно завершения работы в операционной системе 4.3. Интерфейс Windows 2000 После того как операционная система Windows 2000 будет загружена в нормальном режиме, вы увидите графический интерфейс (Graphical User Interface). В дальнейшем этот интерфейс будем называть стандартным. Основными компонентами графического интерфейса являются Рабочий стол (Desktop), Панель задач (Taskbar), Пиктограммы (в терминологии Microsoft – значки) и Ярлыки. Кроме того, в Windows 2000, помимо стандартного, можно использовать и Web-интерфейс, в котором используется активный рабочий стол (Active Desktop). Одно из отличий Web-интерфейса от стандартного заключается в том, что для активизации какого-либо объекта (например, для запуска приложения) при использовании Web-интерфейса необходимо выполнить один щелчок на соответствующей пиктограмме или ярлыке, в то время как при работе со стандартным интерфейсом вам пришлось бы выполнить двойной щелчок мышью. При использовании Web-интерфейса для выделения объекта достаточно переместить на него указатель мыши, а при работе со стандартным интерфейсом на пиктограмме или ярлыке необходимо выполнить один щелчок. Управление Windows 2000 В Windows 2000 большую часть команд можно выполнять с помощью мыши. С мышью связан активный элемент управления – указатель мыши. При перемещении мыши по плоской поверхности указатель перемещается по Рабочему столу, и его можно позиционировать на значках объектов или на пассивных элементах управления приложений. Основными приемами управления с помощью мыши являются: • щелчок (быстрое нажатие и отпускание левой кнопки мыши); • двойной щелчок – два щелчка, выполненные с малым интервалом времени между ними; • щелчок правой кнопкой (то же, что и щелчок, но с использованием правой кнопки); • перетаскивание (drag-and-drop) – выполняется путем перемещения мыши при нажатой левой кнопке (обычно сопровождается перемещением экранного объекта, на котором установлен указатель); • протягивание мыши (drag) – выполняется, как и перетаскивание, но при этом происходит не перемещение экранного объекта, а изменение его формы; • специальное перетаскивание – выполняется, как и перетаскивание, но при нажатой правой кнопке мыши, а не левой; • зависание – наведение указателя мыши на значок объекта или на элемент управления и задержка его на некоторое время (при этом обычно на экране появляется всплывающая подсказка, кратко характеризующая свойства объекта). Рабочий стол То, что появляется на экране по окончании загрузки операционной системы Windows 2000, есть не что иное, как своего рода письменный стол. Поэтому такой виртуальный письменный стол называется Рабочим столом (от английского desktop). В Windows 2000 на рабочем столе располагаются пиктограммы (значки) и ярлыки. С их помощью вы получаете доступ к соответствующим приложениям или документам. После инсталляции Windows на рабочем столе отображается несколько значков (например, Мой компьютер, Сетевое окружение и Корзина). С помощью первых двух можно получить доступ к локальным, а также выделенным для совместного использования в сети запоминающим устройствам и принтерам. Перетаскивая файлы и папки на значок Корзина, вы сможете быстро удалять их. Кроме того, Корзина позволяет восстанавливать удаленные документы. На рабочем столе можно расположить произвольное количество пиктограмм (ярлыков). Поместить на рабочий стол пиктограмму или ярлык довольно просто, если использовать метод Drag and Drop. Например, чтобы создать на рабочем столе ярлык приложения или пиктограмму документа, нужно найти с помощью программы Проводник (Пуск – Программы – Проводник) необходимый исполняемый файл или документ и перетащить соответствующую ему пиктограмму на рабочий стол необходимо: 1. Переместить на пиктограмму файла указатель мыши. 2. Нажать левую кнопку и, не отпуская ее, переместить указатель на рабочий стол, после чего отпустите левую кнопку мыши. 3. После этого на рабочем столе появится ярлык. В нижней части рабочего стола отображается панель задач. Щелкнув на кнопке Пуск панели задач, можно открыть Главное меню. Панель задач и стартовое меню позволяют быстро выполнять 95 процентов действий, которые обычно приходится предпринимать пользователю в Windows. Главное меню Главное меню предназначено прежде всего для запуска программ. В нем находятся меню и команды. Команды служат для запуска различных программ, а меню являются средством упорядочения стартового меню. В меню могут храниться как команды, так и другие меню – подменю. Благодаря этому вы можете сконфигурировать стартовое меню таким образом, чтобы определенные категории приложений и средств запускались из различных подменю. Ниже кратко описано назначение команд и меню, расположенных на первом уровне стартового меню. Рисунок 4.2. Развернутое Главное меню Меню Программы стартового меню содержит команды, позволяющие запускать как стандартные приложения Windows, так и другие приложения. В Windows 2000 вы можете изменять порядок, в котором расположены команды и подменю меню программы. Меню Избранное содержит созданные вами ссылки на различную информацию сети Интернет. Меню Документы Главного меню содержит ссылки на 15 последних вызывавшихся пользователем документов. Таким образом, Windows 2000 предоставляет вам возможность быстро получить доступ к информации, с которой вы работаете наиболее часто, и помогает избежать отнимающего много времени поиска документов в папках. Меню Настройка стартового меню содержит, помимо прочих, команды Панель управления и Принтеры, посредством которых вы можете открыть соответствующие окна. С помощью первого окна можно конфигурировать аппаратные и программные средства компьютера, а второе позволяет устанавливать, удалять и конфигурировать драйверы локальных или сетевых принтеров. Меню Найти содержит команды: Файлы и папки, Компьютер, В Интернете и Людей, которые позволяют соответственно осуществлять поиск файлов и папок, поиск компьютера в локальной сети, поиск данных Internet и поиск информации об интересующих вас персонах. Команда Справка. Выбрав команду Справка в стартовом меню, вы можете запустить справочную систему Windows, которая поможет вам решить различные проблемы и лучше разобраться с программами и средствами Windows. Команда Выполнить стартового меню вызывает одноименное окно, которое, в свою очередь, позволяет пользователю вводить команды в режиме командной строки. Команда Завершение работы позволяет пользователю корректно завершить сеанс работы с Windows 2000, перегрузить систему или завершить работу. Панель задач Назначение панели задач – сделать операцию переключения между многими приложениями такой же простой, как переключение каналов телевизора. Каждому открытому в Windows окну на панели задач соответствует определенная кнопка. Можно открыть нужное окно, щелкнув мышью на соответствующей кнопке Панели задач. Окно Мой компьютер Рисунок 4.3. Окно Мой компьютер Двойной щелчок на пиктограмме Мой компьютер раскрывает окно, отображающее ресурсы, доступные на вашем компьютере. Двойной щелчок на пиктограмме Сетевое окружение позволяет открыть окно, отображающее ресурсы сетей, к которым подключен ваш компьютер. К примеру, для того чтобы с помощью окна Мой компьютер (рис. 4.3) просмотреть содержимое каталога C: , необходимо сначала выполнить двойной щелчок на пиктограмме Мой компьютер. Затем последовательно выполнить двойной щелчок на пиктограммах диска С: и папки Windows. Чтобы подняться на один уровень вверх в дереве каталогов, необходимо нажать кнопку Вверх (эта кнопка отображается в Панели инструментов, которая расположена под строкой заголовка). Корзина Удаление файлов с жесткого диска в операционной системе Windows осуществляется не совсем обычным образом. Перед окончательным удалением файлы помещаются в папку Корзина (рис. 4.4) и в течение какого-то времени могут быть восстановлены. Откройте окно Корзина, выполнив двойной щелчок на одноименной пиктограмме рабочего стола, либо щелкнув на ней правой кнопкой мыши и выбрав в контекстном меню команду Открыть. Рисунок 4.4. Окно Корзина Воспользуйтесь опцией Таблица меню Вид или кнопкой Вид панели инструментов Обычные кнопки, чтобы отобразить на экране даты удаления объектов, их типы, объемы занимаемой памяти, а также имена папок, в которых хранились объекты до удаления. Если вы хотите восстановить объект, находящийся в Корзине Windows, отметьте его и выберите в меню Файл команду Восстановить. После этого объект будет перемещен в то место, откуда он был удален. Контекстное меню Выполнив щелчок правой кнопкой мыши практически на любом объекте Windows 2000, вы можете открыть его контекстное меню. Это меню содержит команды, которые могут быть применены к выбранному объекту. Ярлыки Ярлыки являются наиболее мощным инструментом Windows 2000, поскольку они позволяют пользователю оформить рабочий стол по своему вкусу. Для того чтобы создать ярлык какого-либо файла, необходимо: 1. Открыть, например, окно Мой компьютер. 2. Открыть папку, в которой хранится какое-либо приложение. 3. Удерживая нажатой правую кнопку мыши перетащите на рабочий стол файл. 4. После того как Вы отпустите кнопку мыши, на рабочем столе появится контекстное меню, в котором надо выбрать пункт Создать ярлык(и). Признак ярлыка – наличие маленькой изогнутой стрелки в левом нижнем углу появляющегося значка. Если такая стрелка отсутствует, то вы, вместо того чтобы создать ярлык, перенесли файл. Создать ярлык на рабочем столе можно также следующим образом: 1. Щелкнуть правой кнопкой мыши по свободному пространству рабочего стола. 2. В появившемся контекстном меню выбрать Создать – Ярлык. 3. При помощи кнопки Обзор найти файл или приложение, ярлык которого Вы хотите создать. 4. Далее следовать рекомендациям Мастера создания ярлыка (рис. 4.5). Рисунок 4.5. Окно создания ярлыка Структура окна в Windows 2000 Вся работа в операционной системе Windows 2000 осуществляется посредством окон. Как правило, все окна, с которыми работают в Windows, стандартны. Рассмотрим подробнее структуру типичного окна Windows (рис. 4.6). Рисунок 4.6. Элементы окна программы Строка заголовка – это верхняя строка любого окна, содержащая имя приложения. Строка заголовка ограничена с обеих сторон стандартными кнопками. Слева в строке заголовка находится кнопка вызова системного меню. В правой ее части находятся кнопки управления размерами окна. Системный значок. Если при работе с Windows 2000 выполнить щелчок на кнопке вызова системного меню, откроется системное меню, в котором содержатся команды, предназначенные для выполнения различных операций с окном. Строка меню. Для окон папок строка меню имеет стандартный вид. При щелчке на каждом из пунктов этого меню открывается «ниспадающее» меню, пункты которого позволяют проводить операции с содержимым окна или с окном в целом. Панель инструментов. Содержит командные кнопки для выполнения наиболее часто встречающихся операций. В работе удобнее, чем строка меню, но ограничена по количеству команд. В окнах современных приложений панель инструментов часто бывает настраиваемой. Пользователь сам может разместить на ней те командные кнопки, которыми он пользуется наиболее часто. Адресная строка. В ней указан путь доступа к текущей папке, что удобно для ориентации в файловой структуре. Адресная строка позволяет выполнить быстрый переход к другим разделам файловой структуры с помощью раскрывающей кнопки на правом краю строки. Кнопки управления размером. Эти кнопки дублируют основные команды системного меню. Таких кнопок три (табл. 4.1). Щелчок на закрывающей кнопке закрывает окно полностью (и прекращает процесс). Щелчок на сворачивающей кнопке приводит к тому, что окно сворачивается до размера кнопки, которая находится на Панели задач (при этом процесс, связанный с окном, не прекращается). В любой момент окно можно восстановить щелчком на кнопке Панели задач. Таблица 4.1. Кнопки управления окном Рабочая область. В ней отображаются значки объектов, хранящихся в папке, причем способом отображения можно управлять. Полосы прокрутки. Если количество объектов слишком велико (или размер окна слишком мал), по правому и нижнему краям рабочей области могут отображаться полосы прокрутки, с помощью которых можно «прокручивать» содержимое папки в рабочей области. Полосы прокрутки имеют движок и две концевые кнопки. Прокрутку выполняют тремя способами: • щелчком на одной из концевых кнопок; • перетаскиванием движка; • щелчком на полосе прокрутки выше или ниже движка. Строка состояния. Здесь выводится дополнительная, часто немаловажная информация. Работа Windows 2000 в многозадачном режиме Все версии Windows обладают способностью одновременно решать несколько задач, т. е. работать в многозадачном режиме (multitasking). В Windows 2000 работа с различными приложениями осуществляется посредством окон. Чтобы переместить окно приложения на передний план, необходимо выполнить щелчок мышью в любом месте данного окна. Различные способы расположения окон на рабочем столе Чтобы переместить окно в области рабочего стола, необходимо установить курсор мыши на заголовке окна, нажать левую клавишу мыши и переместить окно туда, куда это необходимо. Чтобы изменить размеры окна, установите курсор мыши на одну из его границ (курсор при этом превращается в двойную стрелку), нажмите левую клавишу мыши и передвижением по вертикали или горизонтали изменяйте размеры. Вы можете расположить окна на рабочем столе различными способами. Окна могут располагаться каскадом, друг под другом или одно рядом с другим. Для того чтобы выбрать способ размещения окна на рабочем столе, нужно выполнить щелчок правой кнопки мыши в свободной области панели задач выбрать в открывшемся контекстном меню команду Окна каскадом, Окна справа налево или Окна сверху вниз. Панель задач Панель задач обычно отображается в нижней части Рабочего стола. С ее помощью вы можете управлять задачами, выполняемыми в данный момент. Задачей является любое приложение (процесс), выполняемое в данный момент. Так, например, задачами являются: запущенное приложение Word для Windows, открытое окно Панель управления или любое открытое окно, скажем, окно папки, хранящейся на сетевом запоминающем устройстве. С помощью Панели задач можно быстро активизировать нужное приложение. Для этого достаточно выполнить щелчок мышью на кнопке данного приложения, расположенной на панели задач. После этого окно приложения будет переведено на передний план Рабочего стола, и вы сможете начать с ним работать. Работа с панелью задач После запуска любого приложения на панели задач появляется кнопка, на которой отображается пиктограмма и название запущенного приложения (рис. 4.7). Таким образом, все запущенные приложения отображаются на панели задач в виде кнопок. Рисунок 4.7. Панель задач Кнопка активного в данный момент приложения изображается нажатой. Переключение между программами с помощью клавиатуры Переключаться между программами можно не только с помощью панели задач, но и с помощью клавиатуры. Если в Windows нажать комбинацию клавиш Alt+Tab, то на экране появится небольшое окно, в котором будут отображены пиктограммы всех запущенных на данный момент приложений. Удерживая нажатой клавишу Alt и нажимая клавишу Tab, необходимо выбрать пиктограмму нужного приложения и отпустить обе клавиши. После этого окно выбранного вами приложения будет перемещено на передний план. Упражнение. Изучение приемов работы с объектами 1. Откройте папку Мои документы. 2. Щелчком на раскрывающей кнопке разверните окно на полный экран. 3. В строке меню дайте команду Файл – Создать – Папку. Убедитесь в том, что в рабочей области окна появился значок папки с присоединенной надписью Новая папка. 4. Щелкните правой кнопкой мыши на свободной от значков рабочей области окна текущей папки. В открывшемся контекстном меню выберите команду Создать – Папку. Убедитесь в том, что в пределах окна появился значок папки с надписью Новая папка (2). 5. Щелкните правой кнопкой мыши на значке Новая папка. В открывшемся контекстном меню выберите пункт Переименовать. Дайте папке содержательное имя, например, Экспериментальная. Аналогично переименуйте папку Новая папка (2). Убедитесь в том, что операционная система не допускает существования в одной папке двух объектов с одинаковыми именами. Дайте второй папке имя Мои эксперименты. 6. Восстановите окно папки Мои документы до нормального размера щелчком на восстанавливающей кнопке. 7. Откройте окно Мой компьютер. В нем откройте окно с содержимым жесткого диска (С:). Пользуясь полосами прокрутки, разыщите в нем папку Windows и откройте ее двойным щелчком. В открывшемся содержимом разыщите значок папки Temp и откройте ее (эта папка считается папкой временного хранения данных, и экспериментировать с ее содержимым можно без опасений). Перетаскиванием переместите папку Экспериментальная из папки Мои документы в папку С: . Специальным перетаскиванием переместите папку Мои эксперименты в папку С: Windowsи по окончании перетаскивания выберите пункт Переместить в открывшемся контекстном меню. 8. Откройте окно С: . Щелчком выделите значок папки Экспериментальная. При нажатой клавише Ctrl щелчком выделите значок папки Мои эксперименты. Убедитесь в том, что в рабочей области одновременно выделено два объекта (групповое выделение). 9. Заберите выделенные объекты в буфер обмена комбинацией клавиш Ctrl + X. Убедитесь в том, что их значки исчезли в рабочей области папки. 10. Откройте окно папки Мои документы. Вставьте в него объекты, находящиеся в буфере обмена (Ctrl + V). 11. Выделите значки папок Экспериментальная и Мои эксперименты в папке Мои документы. Щелкните правой кнопкой мыши и в открывшемся контекстном меню выберите пункт Удалить. В открывшемся диалоговом окне подтвердите необходимость удаления объектов. Закройте окно папки Мои документы. 12. Двойным щелчком на значке откройте окно Корзина. Убедитесь, что в нем находятся значки удаленных папок Экспериментальная и Мои эксперименты. Выделите оба значка. Щелкните правой кнопкой мыши и в открывшемся контекстном меню выберите пункт Восстановить. Закройте Корзину. 13. Откройте окно папки Мои документы. Убедитесь в том, что в нем восстановились значки папок Экспериментальная и Мои эксперименты. Выделите оба значка. Удалите их с помощью клавиши Delete при нажатой клавише Shift. В открывшемся диалоговом окне подтвердите необходимость удаления объектов. Закройте окно папки Мои документы. 14. Откройте окно Корзины. Убедитесь в том, что объекты, удаленные при нажатой клавише Shift, не поступили в Корзину. Закройте Корзину. Упражнение. Создать папки и файлы на Рабочем столе 1. На свободной поверхности Рабочего стола вызовите контекстное меню (щелкните правой кнопкой мыши) и выберите (наведите указатель мыши и щелкните левой кнопкой мыши) команду Создать – Папку. 2. Наберите на клавиатуре имя папки № Курса_Группа №, например, Курс 1_ Группа № 401 и нажмите клавишу Enter. 3. Откройте свою папку. Вы ее только что создали. 4. В текущей папке создайте еще две папки, дайте им названия Рабочий стол и Разное. 5. В папке Рабочий стол создайте документ Microsoft Word под именем Ответ. Для этого на свободной поверхности рабочего стола вызовите контекстное меню и выберите команду Создать – Документ Microsoft Word, дальше наберите на клавиатуре имя документа (файла), например, Ответ, и обязательно нажмите клавишу Enter. 6. Откройте документ с именем Ответ (наведите указатель мыши и выполните двойной щелчок). Обратите внимание: документ пуст; напечатайте названия всех объектов, находящихся на Рабочем столе вашего компьютера. 7. Сохраните изменения в документе, для этого выберите (наведите указатель мыши и щелкните левой кнопкой мыши) команду меню Файл – Сохранить. 8. В папке Разное создайте точечный рисунок под именем Картинка. Для этого на свободной поверхности рабочего стола вызовите контекстное меню и выберите команду Создать – Точечный рисунок. 9. Наберите на клавиатуре имя документа (файла), например, Картинка, и обязательно нажмите клавишу Enter. 10. Откройте документ с именем Картинка. Обратите внимание: документ пуст, нарисуйте квадрат, в нем треугольник, очертите квадрат кругом. 11. Сохраните изменения в документе. Для этого выберите (наведите указатель мыши и щелкните левой кнопкой мыши) команду меню Файл – Сохранить. Упражнение. Создать файлы и каталоги (папки) с помощью Системы окон Мой компьютер. 1. Откройте папку Мой компьютер. В строке меню выберите команду Сервис – Свойство папки. Выберите вкладку Общие, в появившемся диалоговом окне поставьте флажок Открывать каждую папку в своем окне. 2. Создайте папку Мой компьютераш каталог архива Практических работроводникоговораисьмаользователь. Для этого необходимо папку Письма сделать текущей (открыть последовательно окна перечисленных в спецификации объектов) и выполнить алгоритм создания папки. Закройте окна. 3. Создайте папку Мой компьютераш каталог архива Практических работроводникаявленияаявкавидетельстватудент. Для этого необходимо папку Свидетельства сделать текущей (открыть последовательно окна перечисленных в спецификации объектов) и выполнить алгоритм создания папки. Закройте окна. 4. Создайте файлы Мой компьютер Ваш каталог архива Практических работ роводникоговораисьмаользовательтвет. dос и Мой компьютераш Каталог архива Практических работроводникоговораисьмаользовательроба сил. txt 5. Для этого необходимо сделать папку Пользователь текущей, дальше использовать алгоритм создания документа. Закройте окна. 4.4. Программа Проводник Работа с содержимым окна программы Проводник Чтобы отобразить в иерархическом дереве окна программы Проводник значки папок, содержащихся на запоминающем устройстве или в другой папке, необходимо выполнить щелчок на символе «+» рядом со значком соответствующего запоминающего устройства или папки. После этого вместо символа «+» появится символ «-». Выполнив на нем щелчок, мы проделаем обратную операцию – скроем в иерархическом дереве значки папок, содержащихся на этом устройстве или в этой папке. Кнопки Назад, Вперед и Вверх Чтобы открыть папку, из которой вы перешли в текущую папку, вам необходимо нажать кнопку Назад или воспользоваться комбинацией клавиш Alt + <—. Для возврата к прежней папке вам достаточно нажать кнопку Вперед на панели инструментов или воспользоваться комбинацией клавиш Alt + —>. Чтобы открыть в окне программы Проводник папку, которая расположена в дереве папок и устройств на один уровень выше текущей, необходимо нажать клавишу Backspace или выполнить щелчок мышью на кнопке Вверх на панели инструментов. Поиск папок и файлов в программе Проводник Чтобы найти файл или папку, необходимо: 1. Войти в программу Проводник в меню Сервис – Поиск – Файлы и папки. 2. В открывшемся диалоговом окне в поле Имя ввести имя искомой папки (файла), в поле Где искать выбрать диск, на котором предположительно находится искомая папка (файл). 3. В случае необходимости можно сузить поиск, пользуясь кнопкой Обзор. При желании и необходимости можно установить некоторые дополнительные поисковые параметры (текст, ориентировочную дату редактирования документа, размер). 4. Нажать кнопку Найти. Разыскивать определенный файл в правой части окна Обзор с помощью линейки прокрутки довольно утомительно. Однако существует способ приближаться к искомому файлу (папке) «прыжками». Для этого на клавиатуре необходимо набрать первое из названий файлов (папок). В том случае, когда на одну и ту же букву начинаются имена нескольких объектов, выбирается имя первого. Чтобы найти файл или папку в Windows 2000 используют Главное меню (Пуск – Найти – Файлы и папки). Рисунок 4.8. Окно Результаты поиска Рисунок 4.9. Окно параметров поиска Управление файлами Используя программу Проводник, можно выполнять копирование, перемещение и переименование файлов. Кроме того, с помощью этой программы можно запустить требуемое приложение или открыть нужный документ. Чтобы открыть тот или иной текстовый документ, необходимо дважды щелкнуть по значку документа (для web-интерфейса – один щелчок) или выполнить щелчок правой кнопкой мыши на пиктограмме этого документа и выбрать в контекстном меню команду Открыть. Команда Открыть присутствует и в меню Файл. Отображение файлов и папок в окне программы Проводник Когда вы запускаете программу Проводник, в правой части ее окна Windows демонстрирует список имен и значков папок и файлов. Для изменения варианта отображения файлов и папок в окне Обзор можно воспользоваться командами меню Вид или кнопкой Вид панели инструментов. Выбрав в программе Проводник отображение детальной информации (команда Таблица меню Вид) о файлах и папках, можно отсортировать файлы и папки в списке по определенному критерию, причем для этого понадобится выполнить всего лишь один щелчок мышью на заголовке соответствующего столбца. После выполнения второго щелчка на заголовке столбца программа Проводник произведет сортировку в обратном порядке, например, в обратном алфавитном порядке. Если для отображения файлов и папок используется команда Крупные значки, то можно выполнить сортировку, воспользовавшись командами подменю Упорядочить значки меню Вид. Отмена операций с файлами В Windows 2000 есть простое средство, предназначенное для отмены одного или нескольких ошибочных действий. Так, например, работая с программой Проводник, вы можете отменить удаление файла, переименование, перемещение или копирование, выбрав команду Отменить ххх (где ххх может принимать значения «удаление», «переименование» или «копирование») из меню Правка окна Обзор или кнопку Отменить на панели инструментов Проводника. Операции с файловой структурой Работая в Windows 2000 с файлами, вы можете осуществлять с ними самые разнообразные операции, основные из которых: • навигация по файловой структуре; • запуск программ и открытие документов; • создание папок; • копирование файлов и папок; • перемещение файлов и папок; • удаление файлов и папок; • переименование файлов и папок; • создание ярлыков; • изменение атрибутов и др. Выделение объектов При работе с различными объектами системы Windows можно производить необходимые операции не с одним объектом, а с целой группой. Чтобы система знала, к каким объектам относится та или иная команда, их предварительно нужно маркировать (отметить). Выделение группы файлов Чтобы отметить несколько объектов, маркируйте первый объект, нажмите клавишу Ctrl и, удерживая ее нажатой, маркируйте другие объекты (выполняйте щелчок левой кнопкой мыши на других объектах). Кроме того, маркировать файлы можно следующим образом: 1. Маркируйте первый необходимый объект. 2. Нажмите клавишу Shift и, удерживая ее, маркируйте последний из группы файлов, которые необходимо отметить. В результате все имена файлов, находящиеся между первым и последним отмеченным файлом, будут маркированы. Выделение всех файлов и папок Чтобы отметить все файлы и папки текущего каталога, необходимо выбрать команду Выделить все в меню Правка окна любой папки. Копирование и перемещение объектов Чтобы скопировать какой-либо объект (файл, папку, ярлык) в Windows 2000, необходимо выполнить следующие действия: • Открыть папку, содержащую объекторигинал, а затем папку, в которую должна быть помещена копия объекта; расположить оба окна таким образом, чтобы они были видны на экране одновременно. • Отметить нужный объект (объекты) и переместить его, удерживая нажатой клавишу Ctrl и левую кнопку мыши, в целевую папку. • Как только кнопка мыши будет отпущена, Windows создаст копию объекта. Кроме того, объект может быть скопирован и путем перетаскивания в целевую папку. При этом необходимо удерживать нажатой правую кнопку мыши, а в появившемся контекстном меню выбрать команду Копировать. Если вы выберете в контекстном меню команду Переместить, то объект будет не скопирован, а перенесен в целевую папку. Использование буфера обмена для работы с объектами Система Windows создает и обслуживает на компьютере невидимую для пользователя область памяти, называемую буфером обмена. Этой областью можно и нужно уметь пользоваться. Принцип работы с буфером обмена очень прост: 1. Открываем папку-источник. Выделяем щелчком нужный объект. 2. Копируем или забираем объект в буфер. В первом случае объект остается в папкеисточнике и может быть размножен. Во втором случае он удаляется из папки-источника, но может некоторое время храниться в буфере. Последняя операция называется вырезанием объекта. 3. Открываем папку-приемник и помещаем в нее объект из буфера обмена. Три указанные операции (Копировать, Вырезать и Вставить) можно выполнять разными способами. Классический прием состоит в использовании пункта Правка в строке меню, но более удобно пользоваться командными кнопками панели инструментов: Самый же эффективный способ работы с буфером обмена состоит в использовании комбинаций клавиш клавиатуры: CTRL + С – копировать в буфер; CTRL + X – вырезать в буфер; CTRL + V – вставить из буфера. Эти приемы работают во всех приложениях Windows, и их стоит запомнить. Через буфер обмена можно переносить фрагменты текстов из одного документа в другой, можно переносить иллюстрации, звукозаписи, видеофрагменты, файлы, папки и вообще любые объекты. Удаление файлов Если определенные файлы становятся ненужными, их можно удалить с соответствующего носителя информации. Это позволит сэкономить память на жестком диске. Удалять файлы в Windows 2000 рекомендуется следующим образом: 1. Отметить значки файлов, которые необходимо удалить. 2. Выполнить щелчок правой кнопкой мыши на одном из отмеченных значков и выбрать в появившемся контекстном меню команду Удалить. 3. В диалоговом окне нажать кнопку Да, после чего Windows поместит отмеченные файлы в папку Корзина. Ненужный файл или файлы можно удалить и с помощью мыши. Для этого достаточно перетащить значок удаляемого файла на значок Корзина, удерживая нажатой левую кнопку мыши. Восстановление удаленных файлов Если вы случайно удалили какой-либо файл, его можно восстановить, достав из Корзины. Для этого откройте окно Корзина, выполнив двойной щелчок на одноименном значке либо щелкнув на ней правой кнопкой мыши и выбрав в контекстном меню команду Открыть. Отметьте объект, подлежащий восстановлению, и выберите команду Восстановить меню Файл. Переименование объектов Чтобы переименовать файл, сначала отметьте его, а затем выберите команду Переименовать в меню Файл. Вы достигнете той же цели, если выполните щелчок правой кнопкой мыши на имени необходимого файла и выберете в открывшемся контекстном меню команду Переименовать. После этого можно ввести новое имя файла (папки) или отредактировать старое. Имя файла (папки) не должно содержать более 255 знаков и не может включать такие символы, как: косая черта (/); обратная косая черта (; двоеточие (:); звездочка (*); вопросительный знак (?); кавычки (""); угловые скобки (< >); прямая черта (|). Отмена выполненного действия Если какой-либо файл был ошибочно удален, переименован, перемещен или скопирован, выполненную с ним операцию можно отменить с помощью команды Отменить меню Правка или комбинации клавиш Ctrl+Z. Создание новой папки Чтобы создать папку на рабочем столе, выполните щелчок правой кнопкой мыши на свободном месте рабочего стола и выберите в подменю Создать появившегося контекстного меню команду Папку. Если же вы хотите создать папку в уже существующей папке, откройте нужную папку в окне программы Проводник и выберите в меню Файл подменю Создать, а в нем команду Папку. В результате будет создана папка с именем Новая папка. При необходимости вы можете изменить имя. Для этого достаточно указать имя новой папки и нажать клавишу Enter. Открытие папок Для того чтобы открыть какую-либо папку (отобразить на экране ее содержимое), достаточно выполнить на ее пиктограмме двойной щелчок левой кнопкой мыши. На экране возникнет окно, в котором будет отображено содержимое папки. Папки, расположенные в появившемся окне, можно открыть аналогичным образом. Работая в окне программы Проводник, вы можете не только опускаться по веткам иерархического дерева, но и подниматься по ним. Для этих целей используется кнопка Вверх панели инструментов. Кроме того, в Windows переходить от папки к папке можно с помощью кнопок Назад и Вперед (рис. 4.10). Рисунок 4.10. Кнопки Навигации Упражнение. Работа в файловой структуре в программе Проводник 1. Включите персональный компьютер, дождитесь окончания загрузки операционной системы. 2. Запустите программу Проводник с помощью Главного меню (Пуск – Программы – Проводник). Обратите внимание на то, какая папка открыта на левой панели Проводника в момент запуска. Это должна быть корневая папка системного диска (папка С:). 3. Разыщите на левой панели папку Мои документы и откройте ее щелчком на значке папки. 4. На правой панели Проводника создайте новую папку Экспериментальная. 5. На левой панели разверните папку Мои документы одним щелчком на значке узла “+”. Обратите внимание на то, что раскрытие и разворачивание папок на левой панели – это разные операции. Убедитесь в том, что на левой панели в папке Мои документы образовалась вложенная папка Экспериментальная. 6. Откройте папку Экспериментальная на левой панели Проводника. На правой панели не должно отображаться никакое содержимое, поскольку эта папка пуста. 7. Создайте на правой панели Проводника новую папку Мои эксперименты внутри папки Экспериментальная. На левой панели убедитесь в том, что рядом со значком папки Экспериментальная образовался узел “+”, свидетельствующий о том, что папка имеет вложенные папки. Разверните узел и рассмотрите образовавшуюся структуру на левой панели Проводника. 8. На левой панели Проводника разыщите папку Windows и разверните ее. 9. На левой панели Проводника внутри папки Windows разыщите папку для временного хранения объектов – Temp, но не раскрывайте ее. 10. Методом перетаскивания переместите папку Экспериментальная с правой панели Проводника на левую – в папку С: . Эту операцию надо выполнять аккуратно. Чтобы “попадание” было точным, следите за цветом надписи папки-приемника. При точном наведении надпись меняет цвет – в этот момент можно отпускать кнопку мыши при перетаскивании. Еще труднее правильно “попасть в приемник” при перетаскивании групп выделенных объектов. Метод контроля тот же – по выделению надписи. 11. На левой панели Проводника откройте папку С: . На правой панели убедитесь в наличии в ней папки Экспериментальная. 12. Найдите на левой панели Корзину и перетащите папку Экспериментальная на ее значок. Раскройте Корзину и проверьте наличие в ней только что удаленной папки. Закройте окно программы Проводник. Упражнение. Создать и копировать файлы и каталоги (папки) с помощью программы Проводник 1. Запустите программу Проводник с помощью Главного меню (Пуск – Программы – Стандартные – Проводник). 2. Откройте «свой» каталог архива практических работ и в нем создайте предложенную на рисунке файловую структуру. 3. Создайте папку Проводник. Для этого в правом окне Проводника откройте контекстное меню и выберите команду Создать – Папку. 4. В папке Проводник создайте подкаталоги согласно схеме. 5. На левой панели Проводника разверните все папки созданной файловой структуры. Для этого выполните последовательно щелчки на необходимом значке узла «+». 6. Скопируйте папку Акты в папку Диплом. Для этого в левом окне Проводника правой кнопкой мыши перетащите значок папки Акты и поместите его точно на значок Диплом и выберите команду Копировать. 7. Переместите папку Свидетельства в папку Бланки (перемещайте правой кнопкой мыши, выбирая команду Переместить). 8. Переименуйте папку Отчеты в папку Заявка. Для этого вызовите контекстное меню объекта папки Отчеты и выберите команду Переименовать, дальше введите с клавиатуры новое имя и обязательно нажмите клавишу Enter. 9. В папке Письма создайте текстовый файл, дав ему имя Налоговая инспекция. txt. 10. В папке Накладная создайте документ Microsoft Word, дав ему имя Канцелярские товары. 11. С помощью программы Проводник скопируйте файл Налоговая инспекция. txt в папку Проводник. Для этого сделайте папку Письма текущей, дальше на правой панели Проводника наведите указатель мыши на значок файла Налоговая инспекция. txt и, зацепив правой кнопкой, перетащите значок и поместите его точно на значок папки Проводник на левой панели Проводника, опустите кнопку и выберите команду Копировать. 12. Файл Канцелярские товары. dос переместите в папку Бланки. Для этого сделайте папку Накладная текущей, затем на правой панели Проводника наведите указатель мыши на значок файла Канцелярские товары и, зацепив правой кнопкой, перетащите значок и поместите его точно на значок папки Бланки на левой панели Проводника, опустите кнопку и выберите команду Переместить. Работа с приложениями Операционная система Windows 2000 позволяет пользователям работать с несколькими приложениями одновременно. При этом переключение между запущенными приложениями можно осуществлять посредством соответствующих кнопок на панели задач. Запуск приложений Запуск приложения в Windows 2000 может быть осуществлен одним из следующих способов: • Посредством выбора соответствующей команды в стартовом меню. • С помощью ярлыка, расположенного на рабочем столе. • С помощью кнопки, расположенной на одной из панелей инструментов панели задач. • С помощью диалогового окна Выполнить. • С помощью программы Проводник. Запуск приложений с помощью стартового меню Чтобы запустить приложение с помощью стартового меню, необходимо выполнить следующие действия: 1. Выполните щелчок мышью на кнопке Пуск. 2. В открывшемся стартовом меню (это его первый уровень) будут отображены имена различных подменю и команд. Переместите курсор мыши на меню Программы. 3. В открывшемся подменю также будут отображены имена различных подменю и команд. Чтобы увидеть содержимое определенного меню (открыть меню), достаточно переместить указатель на его имя. Откройте нужное меню. 4. В открывшемся подменю выберите команду, запускающую соответствующее приложение. 4.5. Настройка элементов оформления Windows 2000 Настройка фона Рабочего стола Операционная система Windows 2000 позволяет использовать в качестве фона Рабочего стола фоновый узор, фоновый рисунок или документ в формате HTML (в этом формате представляются Web-страницы Интернета). Выбор метода оформления осуществляют на вкладке Фон диалогового окна Свойства: Экран, которое открывают с помощью значка Экран в окне Панель управления или посредством пункта Свойства контекстного меню Рабочего стола. При выборе фонового рисунка предоставляются средства для выбора способа его расположения (по центру экрана или на полном экране). В последнем случае возможен выбор варианта Растянуть перемасштабированием изображения в соответствии с размером Рабочего стола или варианта Рядом (без перемасштабирования, но с размножением копий рисунка по всему полю Рабочего стола). Настройка экранной заставки Экранные заставки – это динамические изображения, воспроизведение которых включается автоматически при отсутствии в течение заданного времени событий, вызванных пользователем. Первоначальное назначение заставок состояло в том, чтобы снизить угрозу «выгорания люминофора» на тех участках экрана, которые подвержены особо длительному стационарному воздействию электронного луча. Результатом этого эффекта было образование бурых пятен в местах длительного воздействия луча. Современным мониторам эффект «выгорания люминофора» не грозит, но экранные заставки продолжают использовать как средство сокрытия экранной информации от посторонних наблюдателей в период отсутствия владельца компьютера на рабочем месте. Выбор и настройку режима действия экранной заставки осуществляют на вкладке Заставка диалогового окна Свойства: Экран (рис. 4.11). Представленные здесь средства настройки позволяют задать интервал времени, по прошествии которого при отсутствии событий, вызванных пользователем, происходит автоматический запуск заставки. Рисунок 4.11. Окно Свойства экрана Настройка оформления элементов управления Windows Средства настройки внешнего вида элементов управления Windows сосредоточены на вкладке Оформление диалогового окна Свойства: Экран (рис. 4.11). Прежде всего, они предназначены для выбора цветовых и шрифтовых настроек. Именованная совокупность данных, описывающих конкретную настройку, называется схемой оформления, она может быть сохранена в файле. Настройка параметров экрана К настраиваемым параметрам экрана относятся: • величина экранного разрешения (измеряется в точках по горизонтали и вертикали); • величина цветового разрешения (выражается количеством одновременно отображаемых цветов или разрядностью кодирования цвета точки). Предельные значения обоих параметров зависят от свойств видеоадаптера и монитора. Их можно задать на вкладке Настройка диалогового окна Свойства: Экран. Цветовое разрешение (глубину цвета) выбирают в раскрывающемся списке Цветовая палитра, а разрешение экрана устанавливают с помощью движка Область экрана. 4.6. Справочная система Windows 2000 Современное программное обеспечение отличается высокой сложностью, поэтому и в операционной системе, и в большинстве ее приложений предусмотрено наличие справочных систем. Классический прием вызова справочной системы Windows состоит в использовании Главного меню (Пуск – Справка), но то же можно сделать из любого окна папки или Проводника, если использовать пункт Справка в строке меню. На панели навигации окна справочной системы три вкладки: Содержание, Указатель и Поиск (рис. 4.12). Панель навигации служит для отыскания нужного раздела и статьи справочной системы. На панели содержания отображается текст текущей статьи. На вкладке Содержание разделы справочной системы представлены в виде иерархической структуры данных, очень похожей на содержание обычных книг. Разделы самого высокого уровня легко охватить беглым взглядом. Раздел раскрывается одним щелчком левой кнопки мыши. Внутри раздела могут содержаться вложенные разделы или отдельные статьи. При щелчке на статье ее содержимое отображается на правой панели. Рисунок 4.12. Окно Справочной системы Windows 2000 Статьи справочной системы, представленные на правой панели, могут активно использовать так называемые перекрестные ссылки. Перекрестные ссылки оформлены в виде выделенных фрагментов текста. При щелчке на таких фрагментах происходит переход к другой статье, содержимое которой дополняет или уточняет первую. Текст, содержащий ссылки между отдельными статьями, называется гипертекстом. Для того чтобы не запутаться при движении по гипертекстовому документу и иметь возможность вернуться к исходному пункту, используют кнопки навигационной панели Назад и Вперед. Данные, представленные на вкладке Указатель, имеют линейную структуру (список). Фактически это алфавитный указатель, аналогичный тем, которые можно встретить в конце научно-технических изданий. Здесь приведены термины, встречающиеся в справочной системе программы. Если нужно найти конкретные данные и нет желания просматривать все содержание справочной системы, используют указатель. Для таких крупных систем, как Windows, последовательный просмотр и содержания, и указателя может быть неудобным – в этом случае используют вкладку Поиск. Искомое слово вводят в поле ввода и щелкают на кнопке Список разделов. Если это слово встречается в статьях справочной системы, на экране отображается список соответствующих статей. Просмотр включают двойным щелчком на названии статьи или выделив статью и щелкнув на кнопке Вывести. 4.7. Стандартные приложения Windows 2000 В операционную систему Windows 2000 входит ограниченный набор прикладных программ, с помощью которых можно решать некоторые простейшие повседневные задачи, пока на компьютере не установлены более мощные программные средства. Такие программы, входящие в поставку Windows, называют стандартными приложениями. Программа Блокнот Блокнот – это простейший текстовый редактор, который можно использовать в качестве удобного средства просмотра текстовых файлов (формат. ТХТ и некоторые другие). Для создания текстовых документов его применяют редко (только для небольших записок), но данную программу удобно использовать для отработки навыков работы с клавиатурой. Программа запускается командой Пуск – Программы – Стандартные – Блокнот. Графический редактор Paint Графическими называют редакторы, предназначенные для создания и редактирования изображений (рисунков). Paint – простейший графический редактор. Программа запускается командой Пуск – Программы – Стандартные – Paint. Рабочее окно программы Paint представлено на рис. 4.13. В состав его элементов управления, кроме строки меню, входят панель инструментов, палитра настройки инструмента и цветовая палитра. Кнопки панели инструментов служат для вызова чертежнографических инструментов. Рисунок 4.13 Калькулятор Запустить программу Калькулятор можно, выбрав одноименную команду в меню Стандартные стартового меню. Программа Калькулятор может быть использована в двух вариантах: в виде стандартного калькулятора, выполняющего основные арифметические операции, и в виде инженерного калькулятора с дополнительными функциями. Упражнение. Основы работы в текстовом редакторе Блокнот 1. Запустите текстовый редактор Блокнот (Пуск – Программы – Стандартные – Блокнот). 2. Убедитесь, что включена русская раскладка клавиатуры. В противном случае щелкните на указателе языка на панели индикации и выберите в открывшемся меню пункт Русский. 3. Введите с клавиатуры слово Конденсатор (при вводе заглавной буквы удерживайте нажатой клавишу Shift) и нажмите клавишу Enter. 4. Далее введите с клавиатуры термины Резистор, Катушка индуктивности, Выключатель, Амперметр и Вольтметр, нажимая после ввода каждого термина клавишу Enter. 5. Расставьте в документе термины по алфавиту, выделяя строки и перемещая их через буфер обмена. Дважды щелкните на слове Амперметр и убедитесь, что оно при этом выделяется (этот способ служит для выделения отдельных слов). Нажмите комбинацию клавиш Shift + стрелка вправо, чтобы включить в выделенный фрагмент невидимый символ конца строки – курсор при этом переместится в начало следующей строки. 6. Дайте команду Правка – Вырезать, чтобы забрать выделенный фрагмент в буфер обмена. Убедитесь, что он действительно удаляется из документа. 7. Нажмите комбинацию клавиш Ctrl + Home, чтобы установить курсор в начало документа. Дайте команду Правка – Вставить, чтобы вставить фрагмент из буфера обмена. 8. Установите указатель мыши на начало слова Вольтметр. Нажмите левую кнопку мыши и, не отпуская ее, выделите это слово методом протягивания. 9. Нажмите комбинацию клавиш Ctrl + Х, переместите текстовый курсор в начало второй строки текста и вставьте новый фрагмент из буфера обмена (Ctrl+V). 10. Установите текстовый курсор в начало строки, содержащей слова Катушка индуктивности. Дважды нажмите комбинацию Shift + Ctrl + вправо и убедитесь, что при каждом нажатии выделенный фрагмент расширяется, охватывая следующее слово. Нажмите комбинацию клавиш Shift + стрелка вправо. Мы выделили нужный фрагмент при помощи клавиатурных команд. 11. Нажмите комбинацию клавиш Shift + Delete, переместите текстовый курсор в начало третьей строки текста и вставьте новый фрагмент из буфера обмена с помощью комбинации клавиш Shift + Insert. 12. Используя описанные приемы, завершите формирование списка введенных терминов в алфавитном порядке. 13. Сохраните созданный документ под именем zadanie.txt. 14. Набрать выданный текст. Сохранить набранный текст под именем zadanie1.txt. Упражнение. Приемы работы с графическим редактором Paint В этом упражнении мы создадим условное обозначение вольтметра, принятое на электрических схемах. 1. Запустите графический редактор Paint (Пуск – Программы – Стандартные – Paint). 2. Убедитесь, что на палитре задан черный цвет в качестве основного и белый – в качестве фонового. 3. Дайте команду Рисунок – Атрибуты, в диалоговом окне Атрибуты задайте ширину рисунка, равную 300 точкам и высоту – 200 точкам. Щелкните на кнопке Оk. 4. Выберите инструмент Эллипс и в палитре настройке инструмента укажите вариант Без заполнения. 5. Нажмите и удерживайте клавишу Shift. Методом протягивания нарисуйте окружность в центральной части области рисунка. Диаметр окружности должен составлять около половины высоты рисунка. Отпустите клавишу Shift. 6. Выберите инструмент Линия. В палитре настройки инструмента выберите вариант толщины линии (второй сверху). 7. Нажмите и удерживайте клавишу Shift. Методом протягивания нарисуйте небольшой горизонтальный отрезок прямой в стороне от окружности. Отпустите клавишу Shift. 8. Выберите инструмент Выделение. В палитре настройки инструмента выберите режим с прозрачным фоном. 9. Методом протягивания выделите прямоугольный фрагмент, охватывающий нарисованный отрезок прямой, но не затрагивающий окружность. Комбинацией клавиш Ctrl + Х поместите его в буфер обмена. 10. Вставьте отрезок прямой на рисунок комбинацией клавиш Ctrl + V. Обратите внимание, что выделение при этом сохраняется. 11. Переместите выделенный фрагмент так, чтобы отрезок прямой примыкал к окружности слева. Обратите внимание на то, что фоновая часть фрагмента не перекрывает окружность. 12. Повторите операции, описанные в пп. 10–11, чтобы создать отрезок прямой, примыкающий к окружности справа. 13. Выберите инструмент Текст. 14. Методом протягивания создайте область ввода текста внутри окружности. Введите символ “V”. С помощью панели Шрифты задайте подходящий размер и начертание шрифта. 15. Методом перетаскивания за границу области ввода текста поместите букву “V” в центре окружности. 16. Щелкните вне области ввода текста, чтобы превратить текст в часть рисунка. 17. Сохраните созданное изображение под именем shema.bmp. Упражнение Калькулятор 1. С помощью инженерного калькулятора переведите числа 5, 47, 359 в двоичную, 8ричную и 16-ричную системы счисления. 2. Переведите числа 1100101 и 11101001 в 10-тичную, 8-ричную и 16-ричную системы счисления. 3. Выполните сложение чисел 1010101 и 1111011. Глава 5 Текстовый редактор Microsoft Word 5.1. Запуск редактора, создание, открытие и сохранение документов Текстовый редактор Microsoft Word предназначен для создания и обработки любых текстовых документов от простой записки до оригинал-макета сложного издания. Работа с текстовым редактором во многом напоминает работу с пишущей машинкой, но вместо того чтобы сразу же печатать набираемый текст, текстовый редактор выводит работу на экран. В результате можно проверять ее правильность еще до печати. Кроме того, предоставляется возможность сохранить свою работу и вернуться к ней позже. Для запуска программы Word нажмите на панели задач кнопку Пуск и в разделе Программы выберите Microsoft Word. После запуска Word на экране появится окно текстового редактора Word (рис. 5.1). Рисунок 5.1. Окно текстового редактора Word Создание документа Чтобы создать новый файл в режиме текстового редактора, надо войти в меню Файл и выбрать команду Создать или нажать кнопку на панели инструментов. При создании нового документа открывается окно с шаблонами. Создать новый документ – значит построить его на базе модельного, который называют шаблоном. Для любого нового документа применяется шаблон Нормальный. Другие шаблоны хранят стандартный текст и описание форматов для типовых документов, например, писем, служебных записок и т. п. Диалоговые окна могут содержать несколько вкладок. Блеклые элементы окон недоступны или бессмысленны в момент открытия диалогового окна. Открытие документа Если текст ранее существовал на диске, то для его открытия необходимо выбрать команду Файл – Открыть или кнопку на панели инструментов (рис. 5.2), затем в диалоговом окне выбрать мышью или с помощью стрелок клавиатуры сначала диск, на котором находится файл, папку, а затем из предложенного списка – имя файла – и нажать Открыть. После этого на экране появится текст открываемого файла. Рисунок 5.2. Окно открытия документа Если вы забыли имя вашего файла, то есть возможность найти его на диске по другим признакам, которые можно занести в сводку (Файл – Свойства) при сохранении файла. Это: – заголовок; – ключевое слово; – содержание; – данные автора и т. п. Для поиска документа выберите из меню Файл – Открыть – Сервис – Найти (рис. 5.3). Развернется диалоговое окно, где можно указать критерий поиска. При поиске файла по имени можно использовать звездочку (*) для подстановки любого количества букв в имени файла, например, KN*.doc и знак вопроса (?), который применяется для замены одной буквы. Например, чтобы найти все главы книг, файлы которых имеют имена chap??.doc. Рисунок 5.3. Окно команды Найти Сохранение файла Для сохранения созданного документа необходимо выбрать команду в меню Файл – Сохранить как. Открывается диалоговое окно (рис. 5.4), в котором необходимо указать сначала имя диска и папки, и когда путь к диску будет определен, в окошке, предназначенном для ввода имени файла, следует набрать имя сохраняемого файла и нажать Сохранить. Сохранять файлы можно в различных форматах. Это указывается в окне Файл – Сохранить как – Тип. Можно сохранить формат данной версии со всеми оформлениями текста. Можно только текст без оформления и т. п. Посмотреть статистику файла (дату создания, размер, дату редактирования и т. п.) можно через меню Файл – Свойства – Статистика. Для сохранения именованного файла выполняется команда Файл – Сохранить или с помощью кнопки на панели инструментов. Рисунок 5.4. Окно команды Сохранение документа Если попытаетесь выйти из редактора без предварительного сохранения, Word проверит все открытые документы и шаблоны. Если хоть в одном из них будут обнаружены несохраненные изменения, Word предложит вам их сохранить на диск с помощью диалогового окна (рис. 5.5). Рисунок 5.5. Диалоговое окно предупреждения перед закрытием документа Ниже перечислены все способы, с помощью которых можно закрыть документ Word. 1. Выбрать команду закрытия документа кнопкой в правом верхнем углу. 2. Нажать клавишу Shift и выбрать команду Файл – Закрыть все. Это приведет к закрытию всех открытых документов. 3. Нажать Ctrl+W, чтобы закрыть активное окно с документом. (Все другие окна, содержащие данный документ, остаются открытыми). 4. Нажать Ctrl+F4, чтобы закрыть активное окно с документом. (Все другие окна, содержащие данный документ, остаются открытыми). Для выхода из программы Word существует несколько способов: 1. Щелкнуть по кнопке Закрыть которая расположена на правом конце строки заголовка Word. Это самый простой способ выйти из Word. 2. Выбрать команду Файл – Выход. Щелкнуть по значку управляющего меню, расположенному в левом конце строки заголовка Word. Из появившегося меню выбрать команду Закрыть. 3. Щелкнуть правой кнопкой мыши по строке заголовка окна Word и из появившегося меню выбрать команду Закрыть. Нажать Alt+F4 (нажать клавишу Alt и, не отпуская ее, клавишу F4). Упражнение Создайте документ. Дизайн Web-узлов – это точное размещение компонентов HTML-страниц относительно друг друга в рабочей области окна браузера. К компонентам страницы относятся: блоки текста, графика и встроенные приложения. CSS (Cascading Style Sheets – Каскадные Таблицы Стилей) позволяет полностью переопределить форму представления элемента разметки по умолчанию. Например, <I>…</I> определяет отображение текста курсивом: <I>Отобразим текст курсивом</I> А теперь переопределим стиль отображения для элемента разметки I: <I STYLE="text-decoration: underline; font-style: normal;"> Отобразим текст курсивом </I> www.intuit.ru Заполните сводку созданного документа следующим образом: Заголовок: дизайн. Содержание: каскадные таблицы стилей. Ключевые слова: CSS. Сохраните документ, созданный в упражнении, как: 1. Документ Word под именем дизайн. doc. 2. Только текст под именем дизайн. txt. 3. Только текст с концами строк под именем дизайн -1.txt. Загрузите по очереди эти документы и посмотрите, в чем между ними разница. 5.2. Основные приемы работы, элементы текстового редактора При создании документа для эффективной работы необходимо научиться нескольким основным приемам: 1. Выбор команд из строки меню, контекстных меню и панели инструментов, как мышью, так и с клавиатуры. Контекстные меню Word облегчают работу с некоторыми часто употребляемыми командами. Контекстное меню содержит набор тех команд, которые относятся к данному элементу текущей работы. Например, вызвав контекстное меню во время работы с таблицей, вы увидите в нем группу команд, предназначенных для работы с таблицами. Для вызова контекстного меню: • поместите указатель мыши на тот фрагмент содержимого документа, с которым собираетесь работать; • щелкните правой кнопкой мыши; • из появившегося контекстного меню выберите нужную команду. Для закрытия контекстного меню без выбора команды щелкните любой кнопкой мыши за пределами меню или нажмите клавишу Esc. Чтобы работать с контекстным меню с помощью клавиатуры, сделайте следующее: • поместите курсор вставки на тот материал, с которым хотите работать (или выделите этот материал); • нажмите Shift+F10; • нажмите первую букву нужной команды меню. Если две или более команды в меню начинаются с одной буквы, нажимайте эту букву до тех пор, пока не подсветится имя нужной вам команды. Затем нажмите Enter. 2. Быстрое перемещение по документу. Передвигаться по тексту можно с помощью стрелок клавиатуры или указателем мыши. К началу строки – Home; в конец строки – End; в начало текста – Ctrl+Home; в конец текста – Ctrl+End. Один из самых удобных способов перемещаться по документу Word – перетаскивание бегунка в вертикальной полосе прокрутки. При этом Word отображает подсказку прокрутки. В этой подсказке указан номер страницы документа, которая соответствует данному положению бегунка. Осторожно перемещая бегунок прокрутки, можно с легкостью перепрыгнуть точно на ту страницу, которая нужна. 3. Быстрые приемы выделения текста для правки и форматирования. Легче это сделать мышью. Для чего поставить курсор в начало абзаца, добиться, чтобы он приобрел вид наклонной стрелки, и, не отпуская левую клавишу мыши, протащить вниз до конца абзаца (при выделении части абзаца или строки курсор не должен изменять вид на стрелку). Второй способ – вначале абзаца поставить курсор, нажать F8, расширить стрелками выделяемую область, закончить клавишей Esc. Третий способ – использование совместно клавиши Shift и стрелки. Для выделения прямоугольного блока надо поставить курсор в начало и, удерживая клавишу Alt, выделить блок мышью. Для выделения всего документа можно использовать одновременное нажатие клавиш Ctrl+Alt. Выделение с помощью щелчков мыши: – Чтобы выделить одно слово в строке, дважды щелкнуть его мышью. – Чтобы выделить целиком абзац, надо произвести тройной щелчок в любом месте абзаца. – Отдельное предложение выделяется щелчком мыши с одновременным нажатием клавиши Ctrl в любом месте этого предложения. При перемещении указателя мыши можно подсветить нужное количество текста. Если указатель мыши попадает на полосу выделения, которая расположена вдоль левого края окна документа, то курсор поменяет свое начертание на стрелку, указывающую вправо и вверх, и можно одинарным щелчком выделить одну строку, двойным абзац, а тройным – весь документ. Любые последние команды можно отменить, используя меню Правка, или круглые стрелки на панели инструментов, а также многократное нажатие клавиш Ctrl+Z. При работе с текстом для переключения клавиатуры с русского регистра на латинский и обратно надо пользоваться одновременным нажатием Shift+Alt. Для удаления символа, на который указывает курсор, необходимо использовать клавишу Delete, а для удаления предыдущего символа – Backspace. Клавиша Пробел учитывается как символ клавиатуры, нельзя перемещать или выравнивать текст с помощью пробелов, это надо делать, используя клавишу Tab, иначе при распечатывании текста на бумаге или дальнейшем преобразовании текста в другой формат могут возникнуть неприятности в оформлении (ненужные смещения, переносы строк и т. п.). На рисунке 5.6 можно видеть оформление документа с применением табуляции (стрелочка). Рисунок 5.6. Пример применения табуляторов Нерастяжимый (неразрывный) пробел (Ctrl+Shift+Пробел) не позволяет располагать на разных строчках слова, между которыми он вставлен, и сохраняет этот пробел фиксированным при любом выравнивании абзаца. При наборе текста не надо заботиться о том, что заканчивается строка и надо произвести операцию перевода на следующую. Для этой цели есть ограничитель страницы. Он автоматически переносит слово, которое не умещается на данной строке, на следующую. Правила компьютерного набора текста 1. Для перевода текстового курсора на новую строку НЕ использовать клавишу Enter. 2. НЕ использовать более одного пробела между словами. 3. НЕ использовать клавишу Tab для установки красной строки. 4. Использовать символ Дефис в словах типа темно-серый и символ длинного тире в словах Москва – столица России, который вставляется нажатием клавиш Ctrl+Alt+серый минус. 5. В русскоязычном наборе пробел обязательно ставится: • после, а не перед знаками препинания; • до, а не после открывающихся кавычек, скобок и многоточия в начале предложения; • до и после тире. 6. Заголовки размещаются в центре строки, переносы в заголовках запрещаются, точка в конце заголовка не ставится (допустимы восклицательные и вопросительные знаки), абзац оформляется одним абзацем. 7. Использовать неразрывный пробел Ctrl+Shift+Пробел в следующих случаях: • между двумя инициалами и фамилией; • между числами и относящимися к ним единицами измерения (20 см); • после географических сокращений (г. Москва); • внутри сокращений (и т. д.). Элементы текстового редактора Для текстового редактора существуют свои элементы, и, работая в текстовом редакторе, необходимо помнить, знать и различать их. Символ – минимальная единица текстового редактора, любой знак клавиатуры, включая невидимый для пользователя пробел. Слово – набор символов, ограниченный с двух сторон пробелами или заканчивающийся любым знаком препинания (точкой, запятой, дефисом, восклицательным или вопросительным знаком и т. п.). Знак препинания не должен отделяться от слова, за которым он следует, пробелом! Строка – произвольная последовательность слов между левой и правой границами листа. Предложение – последовательность слов и символов между двумя точками. Абзац – набор слов между двумя нажатиями клавиши Enter. Абзац может быть пустым, может содержать одно слово (например, название текста). Абзац всегда начинается с новой строки. Поля – пустое пространство между краем текста и краем листа бумаги. Любой документ имеет поля, которые используются, например, при переплете. Величину этих полей можно изменять – как верхнего и нижнего, так и правого и левого. Это зависит от назначения документа. Над каждым элементом текстового редактора можно производить отдельно любые операции. Например: изменение написания и размера шрифта, изменение положения относительно левого и правого края, подчеркивание или заключение в рамку и т. п. Если в каком-либо месте решили нажать Enter и перейти на новую строку, то в этом месте устанавливается знак конца абзаца. Для вставки пустой строки надо поставить курсор в начало той строки, перед которой вставляем (или в конец той, после которой вставляем) пустую, и нажать Enter. 5.3. Форматирование документов К стандартному форматированию документов можно отнести такие операции с фрагментами текста, как изменение положения на листе, изменение правых и левых отступов, красной и выступающей строки, выравнивание текста, изменение межстрочных интервалов, обрамление и затенение абзацев, применение различных шрифтов. В верхней части экрана видна линейка, на которой показана приблизительная длина строки, отступы и интервалы, табуляция того абзаца, в котором находится курсор (табуляция – это положение текста относительно левого или правого края). Итак, заголовок в одну строку тоже может быть абзацем. С абзацем можно производить операции как с единым объектом текста. Для того чтобы работать с абзацем, его предварительно надо выделить. Существуют четыре способа выравнивания абзацев. По левому краю – левый край ровный, а правый нет. Стандартное выравнивание текста по умолчанию. По центру – весь текст выровнен относительно центральной линии листа. Такое центрирование обычно применяется для печати заголовков. По правому краю – правый край ровный. Применяется в различных заявлениях, служебных записках и т. п. документах для указания, кому и от кого адресован текст. По ширине – оба края ровные. Выравнивание по ширине в данной программе происходит за счет растягивания пробелов между символами. Выравнивание выделенных абзацев (если абзац только один, достаточно установить в любое место этого абзаца курсор) осуществляется при помощи меню Формат – Абзац, если на вкладке Отступы и интервалы выбрать нужную строку раскрывающегося списка Выравнивание (рис. 5.7), или нажатием соответствующей кнопки панели инструментов. Схемы на кнопках являются подсказками способов выравнивания абзацев. Абзац также можно оформить с различным интервалом между строками. Отступы и интервалы для абзацев устанавливаются с помощью команды Формат – Абзац (рис. 5.7), содержащей вкладку Отступы и интервалы. Рисунок 5.7. Окно оформления абзацев А также для этой цели можно использовать управляющую линейку. Рисунок 5.8. Линейка форматирования Маркер абзацного отступа: верхний устанавливает «красную строку» абзаца, нижний – отступ слева. Для перемещения одновременно двух маркеров надо тянуть мышью за прямоугольник, находящийся под нижним треугольником. Треугольный маркер на правом конце управляющей линейки определяет соответственно отступ справа. Для обрамления абзаца необходимо выделить его и выбрать пункт меню Формат – Границы и заливка. В открывшемся окне на вкладке Граница выбрать тип и толщину линии, указать вид обрамления (снизу, сверху, справа, слева, вокруг и т. п.), а на вкладке Заливка выбирать цвет и тип заливки. Работая с документом, используйте режим «разметка страницы», чтобы представлять, как располагается текст на листе. Для этого раскройте пункт горизонтального меню Вид и щелкните по строке Разметка страницы. Рисунок 5.9. Масштаб При форматировании текстов очень важно, чтобы одновременно были видны правый и левый края полосы набора, в противном случае бывает трудно определить, как происходит выравнивание абзацев. Если на вашем мониторе одновременно не видны правый и левый края полосы набора, выберите масштаб вместо 100 % – По ширине. Для этого: • нажмите кнопку панели инструментов, левее списка масштабов и в раскрывающемся списке выберите масштаб По ширине; • или воспользуйтесь командой горизонтального меню Вид – Масштаб и установите переключатель в положение По ширине. Для установки ограничителей текста выбирается команда Сервис – Опции – Просмотр и в группе переключателей Показывать ограничители текста. Ограничители текста не выводятся на печать. Упражнение «Неделя» 1. Напечатайте текст, в котором 4 абзаца. > Шрифт 12 > Курсив, Жирный > Абзацный отступ 1,5 см > Выравнивание по ширине > Заглавие – выравнивание по центру Нейрокомпьютер В 1937 г. Норберт Винер собрал группу специалистов, которые обсуждали вопросы, породившие вскоре новую науку – кибернетику. Это был первый в мировой практике кибернетический семинар, и наряду с физиками, математиками и статистиками в нем принимали участие физиологи Л. Розенблют и Уильям Маккаллок. Модели, которые обсуждались на семинаре, касались проблем управления в живых организмах и в технических системах. Впервые физиологи столкнулись с идеями инженерного типа, что принесло свои плоды в 1943 г. У. Маккаллок и У. Питс опубликовали статью, которая послужила началом новой науки – нейрокибернетики. В этой статье впервые была описана формальная модель, отражающая функционирование нейронов – основных кирпичиков нервных тканей. В середине 80-х гг. исследования в области нейрокибернетики вступили в новую стадию. На основе элементов, построенных по принципам формальных нейронов, создаются сложные вычислительные и управляющие устройcmва. В основе нейрокомпьютера лежит нейронная сеть, которая объединяет в своей структуре функции арифметико-логического устройства, памяти, управляющего устройства, устройства ввода/вывода. Основная отличительная особенность нейрокомпьютеров – это сам способ решения задач. В компьютерах обычно используются программы, а в нейрокомпьютерах решение задачи достигается путем перенастройки сети. Нейрокомпьютер способен обучаться – нужно только предоставить данные для обучения. Труд программиста заменяется здесь трудом учителя (можно сказать также тренера или дрессировщика), который не будет предписывать машине все детали работы, а создаст «образовательную среду» для компьютера. Захватывающий мир новых возможностей и профессий – вот что такое нейрокомпьютер. Эти машины оказываются особенно эффективны там, где нужно подобие человеческой интуиции – для распознавания образов (узнавания «лиц» чтения рукописных текстов), перевода с одного естественного языка на другой. Препятствует внедрению нейрокомпьютеров отсутствие какой либо теории, позволяющей программировать процессы самоорганизации нейронных сетей при решении задач. Специалисты всего мир; ведут активные исследования по методике программирования, и первые результаты обнадеживают. Упражнение Наберите текст в один абзац с заголовком, сохраните его на диске с именем «ПРОБА», скопируйте 10 раз и установите: – в первом абзаце левый отступ 2, правый – 12; – во втором – красная строка 3 см; – в третьем – выступающая строка 4 см; – в четвертом – выравнивание левое; – в пятом – выравнивание центральное; – в шестом – по ширине; – в седьмом – межстрочный интервал 1,5 см; – восьмой, девятый и десятый выровнять по ширине, сделать выступающую строку 5 см, затем выделить прямоугольным блоком выступающую строку и задать ей курсив, полужирный. Упражнение «Оформление» 1. Наберите следующий текст с учетом шрифтового оформления (кегль 14 пунктов): Общая сумма человеческих знаний в XVIII веке удваивалась каждые 50 лет, к 1959 г. – каждые) лет, к 1970 г. – каждые 5лет, к 1989 г. – каждые 2–3 года 1. Поставить курсор в конец текста. 2. «2–3» заменить на «два-три». 3. Поставить курсор на начало второй строки. 4. Слово «Удваивалась» заменить на «увеличивались в 2 раза». 5. «50» заменить на «пятьдесят». 6. Поставить курсор на начало третьей строки. 7. Заменить «1970 г.» на «тысяча девятьсот семидесятому году». 8. Поставить курсор на конец второй строки. 9. Заменить «1959 г.» на «тысяча девятьсот пятьдесят девятому году». 10. Поставить курсор на конец второй строки. 11. Поставить курсор па начало слова «1989 г.». 12. Изменить «1989 г.» на «1989 году». 5.4. Работа со шрифтами Обычно весь текст сначала набирается стандартным шрифтом, а затем форматируется шрифт документа. Различные виды шрифтов имеют различное начертание и назначение. Шрифт характеризуется рядом параметров, важнейший из которых – рисунок буквы. Полужирным шрифтом обычно выделяют текст, к которому надо привлечь внимание при чтении документа. Курсив и подчеркивание используют для заголовков и названий. Расположение символов (индекс или степень) определяет, ниже или выше строки будет напечатан текст. Для того чтобы изменить размер (кегль) шрифта или его начертание, необходимо предварительно выделить букву, слово или абзац, для которых производятся изменения названных параметров. И только на выделенную часть текста будет распространен выбранный шрифт. При написании формулы ее сначала записывают последовательно, не отличая верхние или нижние символы, а затем, выделяя по одному или несколько символов формулы, последовательно указывают размер, написание и расположение относительно строки (обычное, верхний индекс или нижний). Для изменения размеров и начертания шрифта надо воспользоваться или кнопками панели инструментов (рис. 5.10), или командой Формат – Шрифт (рис. 5.11). Рисунок 5.10. Изменение параметров шрифта на Панели Форматирование Рисунок 5.11. Окно Шрифт Если необходимого символа нет на клавиатуре, то можно воспользоваться командой Вставка – Символ (рис. 5.12). Рисунок 5.12. Окно Вставка символа Упражнение Создайте новый файл. Запишите и оформите шрифтами следующие фразы: 1. Шрифт «Times New Roman» разного размера: 1) шрифт размером 10 2) шрифт размером 12 3) шрифт размером 14 4) шрифт размером 16 5) шрифт 50 2. Установите шрифт «Times New Roman» разного начертания: 1) этот текст оформлен обычным шрифтом 2) этот текст оформлен полужирным шрифтом 3) этот текст оформлен курсивом 4) этот текст оформлен полужирным курсивом 5) этот текст оформлен обычным шрифтом с подчеркиванием 6) этот текст оформлен полужирным шрифтом с подчеркиванием 7) этот текст оформлен курсивом с подчеркиванием 3. Установить шрифт «Arial» разного размера: 1) шрифт Arial размером 12 2) шрифт Arial размером 14 3) шрифт Arial размером 20 4. Установите шрифт «Courier New» разного размера: 1) шрифт Courier New размером 12 2) шрифт Courier New размером 14 3) шрифт Courier New размером 16 5. Оформите шрифты разными цветами (размер 14 шрифт «Times New Roman»): 1) красный шрифт 2) синий шрифт 3) зеленый шрифт 4) серый шрифт 6. Используя формат шрифта верхний и нижний индекс, создайте следующие надписи: Упражнение Наберите текст с учетом элементов форматирования. фраза «Явление двадцать третье» набрана размером на 1 пт меньше размера шрифта основного текста; для действующих лиц – оформление шрифта разрядкой; для фраз речи – оформление шрифта полужирным стилем и курсивом; выравнивание абзацев по образцу; для задания красной строки выполните команду Формат – Абзац и на вкладке. Отступы и интервалы в раскрывающемся списке Первая срока выберите Отступ, установив ее величину 0,5 см. 5.5. Команды редактирования Для удаления, перемещения или копирования части документа служат команды Вырезать, Копировать, Вставить в меню Правка или кнопки на панели инструментов. Общий принцип перемещения: вырезать в одном месте и вставить в другом. Нужные фрагменты сначала следует выделить, затем с помощью команд Копировать или Вырезать отправить в буфер обмена, а потом, установив курсор в месте, куда этот фрагмент помещается, выбрать из меню Правка команду Вставить, чтобы фрагмент вернулся в документ, но уже на другое место. Запомните, что, помещая в буфер обмена вырезанный фрагмент, вы стираете предыдущую информацию, которая там была. Чтобы не изменять содержимое буфера обмена, можно перемещать информацию с помощью мыши. Для этого поставить курсор мыши на любую часть выделенного фрагмента и перемещать его с нажатой левой клавишей мыши на новое место. Для копирования фрагмента по этому принципу надо одновременно удерживать клавишу Ctrl. Для перемещения и копирования с помощью клавиатуры используйте сочетание клавиш, которое указано рядом с командами верхнего меню. Очень удобно производить копирование, перемещение и удаление фрагментов с помощью кнопок на панели инструментов. Для копирования форматов можно использовать кнопку панели инструментов — «щетка». Если требуется одновременно оформить одинаково несколько абзацев или фрагментов текста, надо дважды щелкнуть по кнопке «щетка», а затем по очереди щелкать на нужных фрагментах. По окончании еще раз нажать на эту кнопку. Нередко приходится печатать один и тот же текст в документе несколько раз. Повторный ввод текста возможен как в месте курсора вставки, так и поверх выделения, которое тем самым стирается и заменяется введенным текстом. Чтобы повторить ввод текста, сделайте следующее: напечатайте текст, который хотите впоследствии выводить повторно; поместите курсор вставки или выделите часть содержимого там, где хотите повторить вывод; нажмите клавишу Повторить (F4) или Повторить (Ctrl+Y). Немаловажным элементом текстового редактора является работа с несколькими документами в открытых разных окнах. Такая возможность позволяет обмениваться информацией между документами. Работа с окнами При работе в текстовом редакторе можно работать одновременно с несколькими файлами и переходить из одного документа в другой с помощью команды меню Окно. Можно обмениваться фрагментами текста открытых файлов при помощи команд Правка – Копировать, Правка – Вставить. Упражнение Создайте 3 файла, в первом напишите слово «ПРОБА 1», во втором «ПРОБА 2», в третьем «ПРОБА З», сохраните их с идентичными именами, затем откройте файл «ПРОБА» и абзац из этого файла перекопируйте через окно в три других файла. 5.6. Проверка орфографии Прежде чем отправить документ по назначению, желательно убедиться, что в нем нет досадных орфографических ошибок. Word, сверяя написание слов с одним или несколькими словарями, способен контролировать правописание и обращать ваше внимание на допущенные ошибки. Во время диалога вы сами должны принимать решение о замене слов на предложенные машиной. Слова с неверной орфографией подчеркиваются красной волнистой чертой, а погрешности синтаксиса – зеленой. Для проверки слов на разных языках вы можете из меню Сервис выбрать команду Язык и затем в диалоговом окне название языка, затем кнопку По умолчанию и Да. К текстовому редактору одновременно разрешается подключать любое количество своих словарей и пользоваться ими без всяких ограничений, а также составлять новые словари с помощью раздела Словари пользователя диалогового окна Опции. Данная версия редактора еще предусматривает подбор синонимов и антонимов для выделенных слов в том же меню Сервис – Язык – Тезаурус. Чтобы проверить орфографию одного слова или небольшого фрагмента, его надо предварительно выделить. Можно также автоматически расставлять переносы слов по слогам, используя меню Сервис – Язык – Расстановка переносов. Упражнение Слова, выделенные жирным шрифтом, замените синонимами, а выделенные курсивом – антонимами. Не в деньгах счастье И даже не в их количестве. Есть немало людей, которые живут впятером в коммунальной квартире, ездят отдыхать исключительно к бабушке в деревню, одеваются только в те вещи, которые свяжут или сошьют сами. Они называют себя богатыми . А почему бы и нет? Ведь у них – здоровые дети, любимый муж (или жена), потрясающая теща, куча интересных книг и верных друзей. И вообще – по ночам они спокойно спят, не боясь, что из гаража уведут шикарную иномарку. Главное, считают они, – их денег вполне достаточно для нормальной жизни. Кстати, даже внушительные суммы в бумажнике и на счетах в швейцарских банках далеко не всем дают чувство уверенности в себе. 5.7. Поиск и замена В документе можно производить автоматический поиск текста и замену его другим. Поиск и замена ведется по введенному образцу. Если в качестве образца указано слово «ход», то компьютер найдет и слово «пароход», если предварительно не поставить условие, что нужно искать лишь целые слова. Кроме того, можно указать поиск заглавных или строчных букв, определенного шрифта по цвету и начертанию. Найденное слово выделяется. Для осуществления поиска или замены необходимо пользоваться меню Правка – Найти или Заменить. Не забывайте, что поиск осуществляется от местоположения курсора. 5.8. Сервис. Автозамена. Колонтитулы Если в тексте приходится печатать часто повторяющиеся слова или выражения, то с помощью автозамены можно задать начальную букву или сочетание букв, при котором оно автоматически будет заменяться нужным текстом. Данная команда находится в меню Сервис. Колонтитулы – это та часть поля листа, которая расположена над текстом и после него. В колонтитулы обычно помещают нумерацию страниц, номер раздела, название документа, дату, фамилию автора. Колонтитулы автоматически воспроизводятся на каждой странице. Чаще всего они используются в журналах, газетах и технической литературе. Различают верхний и нижний колонтитулы. Для того чтобы вставить текст в колонтитулы или отредактировать имеющийся, необходимо войти в меню Вид – Колонтитулы, написать текст. В этом окне можно менять колонтитул четной или нечетной страницы, верхний или нижний. В предварительном просмотре можно видеть содержимое колонтитулов. Для вставки номера страницы надо в меню Вставка – Номера страниц указать местоположение страницы в колонтитулах. Для принудительной вставки конца страницы пользуйтесь командой Вставка – Разрыв, предварительно поставив курсор в то место, где надо произвести перевод текста на новую страницу. Упражнение Выполните задание по автозамене. С помощью инструмента автозамена задайте следующие замены: а – «Анталия – от $»; г – «Греция – от $»; и – «Италия – от $». Используя эти замены, напечатайте текст: 5.9. Создание колонок в документе Колонки текста (газетный формат) Для преобразования текста в газетный формат его необходимо выделить и выбрать команду – Формат – Колонки, указать нужное количество колонок на листе. Эти колонки можно регулировать по ширине, вставлять разделительную линию. Можно разбивать тест частями на разное количество колонок с разной шириной. Для вставки принудительного перехода в новую колонку надо установить в этом месте курсор и выбрать команду Вставка – Разрыв – Новая колонка. Упражнение «Моя газета» 1. Наберите текст и оформите его в газетном стиле (колонки). Текст должен содержать три самостоятельных раздела, каждый из которых должен быть оформлен в две и три колонки с разделителем и без него: 5.10. Создание и форматирование таблиц Создание таблиц Таблица состоит из строк и столбцов, на пересечении которых находятся ячейки. В ячейках таблиц размещается информация произвольного типа: текст, числа, графика, рисунки, формулы. Новую таблицу можно вставить с помощью команды Таблица – Вставить – Таблица, которая вызывает диалоговое окно (рис. 5.13) для указания размерности таблицы-числа строк и столбцов. Или с помощью кнопки панели инструментов, где при нажатой левой кнопке мыши закрашивается требуемое число столбцов и строк таблицы (рис. 5.14). Ранее набранный текст может быть преобразован в таблицу с помощью команды Таблица – Преобразовать текст при условии, что каждая строка таблицы набирается в один абзац, а столбец от столбца отделяется знаком табуляции. Выравнивание текста и форматирование шрифта в ячейке таблицы производится традиционным способом с использованием кнопок выравнивания абзацев на панели инструментов. Рисунок 5.13. Окно вставки таблицы Рисунок 5.14. Выбор количества строк и столбцов таблицы Для изменения ширины столбца или строки нужно подвести указатель мыши к линии, разделяющей два столбца/строки, и в тот момент, когда указатель примет вид двойной стрелки, нажать левую клавишу мыши и перенести границу в нужную сторону. Также можно воспользоваться горизонтальной линейкой (рис. 5.15). Для этого щелкните мышью в любом месте над таблицей. При этом на горизонтальной линейке появляются метки границ столбцов таблицы. Установите курсор на самую первую левую метку и, когда появятся стрелки изменения размеров, нажмите левую кнопку мыши и, удерживая ее, переместите таблицу на центр страницы. Рисунок 5.15. Линейка изменения ширины столбцов Для выделения строки или столбца с помощью мыши необходимо подвести указатель мыши левее строки или выше столбца и щелкнуть мышью в тот момент, когда указатель мыши примет форму стрелки, указывающей на выделяемый участок. Для выделения таблицы целиком можно использовать один из следующих способов: 1 способ: установить курсор в любую ячейку и выполнить команду Таблица – Выделить таблицу. 2 способ: выделить крайний столбец при помощи мыши и, не отпуская левой клавиши, протащить выделение до другого края таблицы. 3 способ: установить курсор над крайней верхней ячейкой, добиться, чтобы курсор приобрел вид толстой направленной вниз стрелки, и при помощи мыши, не отпуская левой клавиши, протащить выделение до другого края таблицы. Для удаления таблицы необходимо выделить ее целиком и выполнить команду Таблица – Удалить столбцы (строки). Для добавления строк или столбцов необходимо выделить строку или столбец, перед которым делаем вставку, и воспользоваться командой меню Таблица – Вставить. Затем указать столбцы слева или справа (строки выше или ниже) (рис. 5.16). Вставка столбца или строки производится относительно местоположения курсора в таблице. Рисунок 5.16. Меню команды Таблицы При удалении только информации из строки, или столбца, или одной ячейки нужно выделить необходимое пространство таблицы и применить команду Правка – Очистить. Для удаления строки или столбца можно пользоваться командой Таблица – Удалить. Чтобы линии сетки были напечатаны в дальнейшем на бумаге и более ярко просматривались на экране, необходимо выделить эту таблицу и использовать Формат – Границы и заливка или воспользоваться кнопкой панели инструментов (рис. 5.17) и затем выбрать линии сетки и указать толщину линии обрамления. Рисунок 5.17. Обрамление таблицы Можно сделать затенение отдельных ячеек таблицы (рис. 5.18) для большей читаемости информации. С помощью этого же меню можно делать обрамление любого выделенного текста как вокруг, так и с любой стороны, любой толщиной и цветом линии. Рисунок 5.18. Окно Границы и заливка Таблицу можно оформлять по готовым образцам. Для этого надо воспользоваться командой Таблица – Автоформат (рис. 5.19). Если в таблице необходимо слить несколько ячеек в одну, то надо выбрать команду верхнего меню Таблица – Объединить ячейки. Для того чтобы шапка печаталась на всех листах, где расположена таблица, надо выделить в таблице первую строку, затем выбрать из меню Таблица команду Заголовки – выделенные строки считаются отныне заголовками. Рисунок 5.19. Окно Автоформатирования таблиц Для указания направления текста и выравнивания в ячейках выберите кнопку Таблицы и граница или выполните команду контекстного меню Выравнивание – Центрирование по вертикали. Рисунок 5.20. Выравнивание текста в ячейках таблицы Упражнение Создайте сетку для кроссворда и заполните ее ответами По горизонтали: 2. Основное электронное устройство компьютера. 7. Система программирования… – Паскаль. 8. Элемент матричного принтера. 9. Информация, организованная по строкам и столбцам. 10. Программа для сжатия информации. По вертикали: 1. Охлаждающее устройство. 3. Машина с человекоподобными действиями, управляемая программой. 4. Название программы-браузера. 5. Указатель на экране, определяющий позицию вводимого символа. 6. Операция, производимая с файлом при его обработке компьютером. Упражнение 1. Создайте таблицу: ИСТОРИЯ ЭКОНОМИЧЕСКОГО РАЗВИТИЯ РОССИИ ДО XX В. 2. Сделайте обрамление зеленым цветом. 3. События напишите красным цветом. Упражнение Подготовить сводную таблицу результатов соревнований. 1. Создайте таблицу 8 столбцов * 21 строк – команда Таблица– Вставить таблицу. 2. Выполните объединение ячеек первой строки: выделите все ячейки первой строки; выполните команду Таблица – Объединить ячейки. 3. Выделите столбец 1 для строк 2-21 и установите ширину столбца 0,5 см – команда Таблица – Высота и ширина ячейки. 4. Выделите столбец 2 для строк 2—21 и установите ширину столбца 3. 5. Выделите столбец 3 для строк 2—21 и установите ширину столбца 1,5. 6. Выделите столбцы 4—10 для строк 2—21 и установите ширину столбца Авто. 5. Введите текст в ячейки таблицы, соблюдая форматирование: Шрифт – Times New Roman Суr, размер – 10. 6. Затените строки Итого и Средние показатели и столбцы Средний балл и Число участников – команда Формат – Границы и заливка. 5.11. Оформление списков Word позволяет создавать нумерованные и маркированные списки. Нумерация в списках проставляется автоматически и меняется в зависимости от перемещения, добавления или удаления элементов списка. Для форматирования текста в виде списков с различными значками необходимо выделить текст и воспользоваться командой панели управления, или командой Формат – Список. Если необходимо изменить размер или форму маркеров либо перейти на другую систему нумерации, надо воспользоваться диалоговым окном этой команды. Маркеры можно окрасить в другой цвет, изменить написание шрифта или выбрать любой другой символ из таблицы. При создании нумерованных списков также можно применять различные замысловатые виды, если вас не устраивают те, которые предлагаются по стандарту. В списки можно добавлять или удалять элементы. При этом они автоматически оформляются по заданному образцу. При создании многоуровневых списков надо сначала определить тип оформления, а затем, используя кнопку смещения табулятора на панели инструментов, указать уровень для каждого элемента списка. Нумерация, упорядочивание по алфавиту Для упорядочивания по алфавиту (слов или по первым словам абзаца) необходимо опять же выделить текст и воспользоваться меню Таблица – Сортировка. Если текст находится в таблице, то его тоже можно пересортировать в нужном порядке. Упражнение Используя команду Список в меню Формат, наберите приведенный ниже текст, а затем разбейте его на две колонки при помощи команды Колонки и оформите списки по образцу. Упражнение Создайте следующие многоуровневые списки: Институт экономики, права и естественных специальностей, именуемый в дальнейшем «Институт», в лице его ректора Иванова И.И, с одной стороны, и ОАО «Хакеры», в лице его директора Петрова П.П., именуемый в дальнейшем «Заказчик», с другой стороны, заключили договор о нижеследующем. 1. Заказчик поручает, а Институт обязуется обучить одного сотрудника на компьютерных курсах «Помощник руководителя» в объеме 80 учебных часов (основы работы с программами Windows 95, Word 97, Excel 97, Internet Explorer, Outlook Express, Консультант Плюс). 2. Заказчик производит оплату за обучение одного сотрудника в размере 1600 р. 3. Настоящий договор составлен в двух экземплярах, все экземпляры аутентичны, один экземпляр находится в Институте, один экземпляр – у Заказчика. 5.12. Графические возможности Microsoft Word Для вставки в текст картинки необходимо поставить курсор в то место документа, где будет размещаться графический объект, и выбрать команду Вставка – Рисунок – Картинки (рис. 5.21), если выбирается стандартный рисунок из прилагаемой к Word библиотеки. Команда Вставка – Рисунок – Из файла выбирается в том случае, если рисунок находится в другой папке на диске. Рисунки можно предварительно просмотреть. Рисунок 5.21. Окно Вставка картинки Чтобы картинка размещалась в нужном месте текста, надо воспользоваться командой контекстного меню Формат рисунка – Положение (рис. 5.22). Особое внимание следует обратить на размещение рисунка в тексте. В рабочих документах наиболее рационально использовать режим, при котором рисунок привязан к тексту. Это достигается включением опции В тексте. При этом режиме рисунок располагается между строками текста, а при выделении окружается сплошной черной рамкой. Такой рисунок ведет себя как большая буква и перемещается в документе теми же средствами, что и буква, т. е. кнопками выравнивания, пробелами и т. д. Все остальные положения позволяют настроить различные способы обтекания рисунка текстом. При выделении такой рисунок окружается пустыми белыми маркерами и может перемещаться по тексту мышью. Режимы обтекания в реальных документах следует использовать с осторожностью, так как при редактировании таких документов (добавлении и удалении текста) рисунок может начать «прыгать» по тексту, попадая в места, для него не предназначенные. Рисунок 5.22. Размещение рисунка в тексте Вставить рисунок можно из другого приложения, например, программы Paint. Для этого в меню Вставка выберите пункт Объект, а затем в списке приложений выберите Точечный рисунок Paintbrash. Затем можете создать рисунок, и для его внедрения в документ щелкните мышью за границей объекта для фиксации рисунка в документе. В документ можно вставлять и редактировать копии экрана. Для этого нажмите на клавиатуре клавишу Print Screen. В результате «фотография» экрана попадет в буфер обмена. Запустите программу Paint и вставьте в нее копию экрана из буфера обмена. Вырежьте или скопируйте в буфер обмена из вставленной фотографии нужный фрагмент и вставьте его в документ Word. Упражнение Отформатируйте текст согласно образцу и вставьте картинки. Вы: хотите иметь возможность отдыхать в любой точке земного шара; настаиваете на высоком качестве обслуживания; тратите на поездку не менее $ 1000; Для Вас мы разработали схему, которая: удовлетворит все Ваши требования; превратит Ваш отдых в прибыльную инвестицию; сэкономит до 70 % Ваших расходов. Об этом и об искусстве отдыхать Вам расскажут наши специалисты на Бизнес-коктейле, организованном в вашу честь. Для вывода панели Рисование достаточно щелкнуть мышью по кнопке панели инструментов с изображением геометрических фигур Внизу экрана появляется панель с инструментами для выполнения графических работ. Рисунок 5.23. Панель рисования Упражнение Начертите параллелепипед, используя кнопки с панели Рисование. Для того чтобы представить чертеж в виде единого графического объекта, выберите кнопку со стрелкой, растяните пунктирную рамку вокруг всего рисунка и в контекстном меню выберите команду Группировать из меню Действия. Теперь можно перемещать чертеж целиком по листу. Упражнение Создайте вашу визитную карточку и заполните ей страницу. Упражнение «Приглашение» 1. Напечатайте текст: 2. Выделите слово «Приглашение», измените шрифт на жирный курсив и возьмите высоту букв № 18. 3. Выделите обращение «Дорогие друзья!», измените шрифт на жирный курсив с подчеркиванием и возьмите высоту букв № 20. 4. Выделите текст приглашения, измените его шрифт на курсив и возьмите высоту букв № 14. 5. Выделите имя «Оксана», измените шрифт на жирный курсив и возьмите высоту букв № 16. 6. Установите расстояние между строками, используя параметры «интервал – разреженный на 2,5пт». 7. Приглашение поместить внутрь рисунка. Оформление титульных листов, создание обложки документов, работа с объектом Word Art Любой многостраничный документ чаще всего оформляется обложкой, на которой отображаются тема, автор и соавторы или проверяющие и консультанты и некоторые другие подробности (например, город и год создания документа, название учреждения или учебного заведения и т. п.). На обложке имеются оформительные рамки и встроенные графические объекты. Текст может быть строгий или затейливый в зависимости от типа и стиля документа. Различными способами можно написать текст, используя Вставка – Рисунок – Объект Word Art. Упражнение Используя возможности оформления текста с помощью Word Art, создайте следующее объявление. Упражнение Составьте вашу родословную по образцу, используя различные оформления графической панели. Построение диаграмм Для того чтобы дополнить текст или напечатанную таблицу для большей наглядности графиком или любого вида диаграммой, надо выделить таблицу с данными и затем выбрать команду Вставка – Рисунок – Диаграмма и далее следовать диалогу. Полученную диаграмму можно форматировать, как любой встроенный объект. Упражнение «Население» 1. Создайте таблицу и постройте по этой таблице диаграмму: Воспроизводство населения в России, % 2. По данной таблице постройте график рождаемости. 3. По данной таблице постройте круговую диаграмму. Упражнение 1. Создайте две таблицы, как показано. В пустых ячейках второй таблицы с помощью формул подсчитайте, сколько всего продукции было произведено за каждый указанный в первой таблице год. 2. По результатам таблицы постройте объемную гистограмму. 5.13. Редактор формул Microsoft Equation 3.0 Данный текстовый редактор предоставляет возможность написать любую математическую формулу в том виде, как мы привыкли ее видеть в тетрадях, с дробями, знаками логарифмов и квадратных корней, модулей и т. п. Для вызова редактора формул необходимо воспользоваться командой Вставка – Объект Microsoft Equation. На экране появляются новая строка меню, панель инструментов и место, зарезервированное под формулу с мигающим курсором (рис. 5.24). Рисунок 5.24. Окно редактора формул Перед набором формулы надо определить последовательность ее набора. Панель инструментов работает таким образом, что включение одной кнопки активизирует целую группу близких по тематике кнопок (рис. 5.25). После набора формулы надо щелкнуть мышью на поле текстового редактора, тем самым закрывается редактор формул. С помощью мыши можно изменять ее размер, растягивая за края обрамляющего формулу прямоугольника. Для редактирования формулы (если после вставки в документ необходимо внести изменения в набранную формулу) используется двойной щелчок мыши по формуле. Рисунок 5.25. Активизация кнопки панели инструментов Упражнение Создайте новый документ и напишите в нем следующие формулы: 5.14. Дополнительные возможности текстового редактора Оформление сносок Сноска – это примечание к тексту, которое располагается чаще в нижней части страницы (обычная) или в конце документа (концевая). Каждая сноска имеет либо номер, который проставляется автоматически, либо, по выбору автора, спецсимвол (галочка, точка, звездочка и т. п.). Сноски занимают место на странице, тем самым уменьшая ее размер для основного текста. Чтобы вставить сноску, надо установить в соответствующее место курсор и выбрать команду Вставка – Сноска. В диалоговом окне указать нужные параметры (в конце страницы или документа, какое оформление и т. п.), и затем курсор переносится вниз страницы (или конец документа) для того, чтобы набрать текст сноски. Оформление примечаний Для читаемости текста иногда удобно применять всплывающие примечания. Для этого выделяется слово и выбирается команда Вставка – Примечания. Открывается окно, в котором надо написать текст. Этот текст будет появляться только в том случае, когда на это слово будет наведен курсор мыши. Сноска не печатается вместе с документом. Создание заголовков и подзаголовков (верстка) Для создания структуры большого документа его надо оформлять в едином стиле по размеру и начертанию шрифтов в заголовках и подзаголовках, единую нумерацию и т. п. Команда Вставка – Оглавления и указатели позволяет автоматически вставить оглавление в документ при условии, что все заголовки оформлены в едином стиле. Особенно это необходимо, когда документ очень длинный. Заголовки имеют структуру встроенных уровней (1-го, 2-го…). Для задания заголовку соответствующего уровня его необходимо выделить и указать уровень. Если заголовок неудачно располагается – в конце страницы, а весь текст на следующей, то надо вставить принудительный конец страницы. Для этого поставить перед заголовком курсор и применить Вставка – Разрыв. Создание оглавления Если создан большой документ, то к нему требуется оглавление и оформление одним стилем заголовков разного уровня. В Word существует разбивка заголовков на 9 уровней, автоматическая нумерация заголовков и подзаголовков, ссылка на различные рисунки и приложения. Но перед этим с помощью панели инструментов надо: 1. Определить и обозначить эти уровни. 2. Выбрать на панели инструментов, заголовок какого уровня предполагает выделенная фраза. 3. Установить курсор в месте вставки оглавления. 4. В меню Вставка – Оглавление и указатели выбрать стиль оглавления. Перед оглавлением (чтобы оно было на отдельной странице) отметить галочкой С новой страницы в меню Формат – Абзац. Параметры страницы Для задания параметров страницы надо использовать команду Файл – Параметры страницы (рис. 5.26). В этом же окне можно устанавливать размер бумаги А4 (210 х 297 мм) на вкладке Размер бумаги и ориентацию листа (Книжная или Альбомная). Рисунок 5.26. Окно Параметры страницы Упражнение Создание оглавления 1. Создать документ, приведенный ниже. ВВЕДЕНИЕ Современное человеческое общество характеризуется новым информационным этапом своего развития. 1. ОСНОВЫ ВЫЧИСЛИТЕЛЬНОЙ ТЕХНИКИ 1.1. Из истории развития вычислительной техники Эволюционный процесс, который привел к современным микрокомпьютерам, был чрезвычайно быстрым и относится ко второй половине XX века. Но истории человечества с древнейших времен известны различные приспособления и приборы, помогавшие в той или иной мере обрабатывать информацию и облегчать решение тех или иных задач. 1.2. Поколения ЭВМ. Классификация, характеристики и сферы применения ЭВМ Первые проекты вычислительных машин, как отмечалось выше, появились в конце 30х – начале 40-х годов XX века. 2. ОПЕРАЦИОННАЯ СИСТЕМА WINDOWS 2.1. Основные приемы работы в операционной системе Windows Работа в операционной системе (ОС) Windows с помощью мыши построена на следующих действиях. 2.2. Пользовательский интерфейс Windows Экран в Windows называется Рабочим столом. К элементам Рабочего стола относят: различные значки или пиктограммы (папки, ярлыки, документы, приложения) и Панель задач, которая располагается, как правило, в нижней части экрана, но может размещаться и в другом месте или вообще отсутствовать. Установите следующие параметры: 1. Каждый раздел (введение и соответствующие части 1 и 2) начать с новой страницы. 2. Проставить нумерацию страниц следующим образом – вверху, по центру. Нумерацию страниц следует создавать с помощью колонтитулов (команда Колонтитулы в меню Вид) и для редактирования нумерации страниц использовать появляющуюся панель инструментов Колонтитулы. 3. Оформить предложенный текст необходимыми стилями (например, Заголовок 1, Заголовок 2 и т. д. или создать свои стили) в соответствии с имеющейся структурой (главы, параграфы и т. д.), используя команду Стили и форматирование в меню Формат или соответствующую кнопку панели инструментов Форматирование. 4. Перейти к тому месту документа, где необходимо расположить создаваемое оглавление и в меню Вставка, пункт Ссылка выполнить команду Оглавление и указатели. В открывшемся диалоговом окне следует перейти к вкладке Оглавление. 5. Выбрать из списка необходимый вид оглавления или определить его шаблон и нажать кнопку Оk. Для изменений в структуре документа следует выделить оглавление и воспользоваться командой Обновить целиком пункта Обновить поле в контекстном меню. Глава 6 Табличный процессор Microsoft Excel 6.1. Рабочая книга и листы Общие сведения Книга в Microsoft Excel представляет собой файл, используемый для обработки и хранения данных. Каждая книга может состоять из нескольких листов, поэтому в одном файле можно поместить разнообразные сведения и установить между ними необходимые связи. При запуске Microsoft Excel создается новая рабочая книга. Рисунок 6.1. Элементы окна табличного процессора Microsoft Excel Листы служат для организации и анализа данных. Лист представляет собой сетку из строк и столбцов. Каждая ячейка образуется пересечением строки и столбца и имеет свой уникальный адрес или ссылку. Например, ячейка, находящаяся на пересечении столбца В и строки 5, имеет адрес В5. Эти адреса используются при записи формул или ссылках на ячейки. Наибольший размер листа – 65536 строк и 256 столбцов. Имена листов отображаются на ярлычках в нижней части окна книги. Для перехода с одного листа на другой следует щелкнуть мышью на соответствующем ярлычке. Работа с листами Удобнее всего операции с листами выполнять с помощью команд контекстного меню (вызывается щелчком правой кнопки мыши на ярлычке листа). Рисунок 6.2. Контекстное меню Вставка листа. Выберите команду Добавить в контекстном меню. Лист будет вставлен слева от текущего листа. Удаление листа. Выделите листы, которые нужно удалить, и выберите команду Удалить в контекстном меню. Переименование листа. Выберите команду Переименовать в контекстном меню или дважды щелкните на ярлычке нужного листа, а затем введите новое имя поверх старого. Одновременный просмотр различных частей листа Чтобы одновременно просматривать и прокручивать различные части листа, нужно разделить его по горизонтали и вертикали на отдельные области. Наведите указатель на вешку, расположенную в верхней части вертикальной полосы прокрутки или в правой части горизонтальной полосы прокрутки. Когда указатель примет вид двунаправленной стрелки, перетащите его вниз или влево. Рисунок 6.3. Вешки разбивки листа Чтобы восстановить окно, которое было разделено на две области, дважды щелкните на полосе разделения областей или выберите команду Снять закрепление в меню Окно. 6.2. Ввод данных Выделение ячеек на листе 6.3. Форматы данных ячеек Числа. Вводимые в ячейку числа интерпретируются как константы. В Microsoft Excel число может состоять только из следующих символов: Стоящие перед числом знаки плюс (+) игнорируются, а запятая интерпретируется как разделитель десятичных разрядов. Все другие сочетания клавиш, состоящие из цифр и нецифровых символов, рассматриваются как текст. Перед отрицательным числом необходимо вводить знак минус (—) или заключать его в круглые скобки (). Введенные числа выравниваются в ячейке по правому краю. Независимо от количества отображаемых разрядов числа хранятся с точностью до 15 разрядов. Текст. В Microsoft Excel текстом является любая последовательность, состоящая из цифр, пробелов и нецифровых символов, например: 10AA109, 127AXY, 12-976, 208 4675. Введенный текст выравнивается в ячейке по левому краю. Дата и время суток. В Microsoft Excel даты и время суток интерпретируются как числа. Поэтому их можно складывать, вычитать и производить с ними другие вычисления. В формулы они могут быть введены в виде текста, заключенного в двойные кавычки. Внешнее представление времени или даты на листе зависит от числового формата, назначенного ячейке. По умолчанию значения даты и времени выравниваются в ячейке по правому краю. 6.4. Ввод текста и чисел Для ввода данных: 1. Выберите ячейку, в которую необходимо ввести данные. 2. Наберите данные и нажмите клавишу ENTER или кнопку слева от строки формул. Для отмены ввода данных перед нажатием клавиши ENTER нажмите клавишу ESC или кнопку Если введенный текст отображается не полностью, то необходимо увеличить ширину столбца или изменить формат ячейки. Быстрое заполнение повторяющихся данных в столбце Если несколько первых символов, вводимых в ячейку, совпадают с символами записи, ранее введенной в этом столбце, то недостающая часть набора будет произведена автоматически. Для подтверждения предлагаемого варианта нажмите клавишу ENTER. Для замены автоматически введенных символов продолжите ввод самостоятельно. Для удаления автоматически введенных символов нажмите клавишу BACKSPACE. Автозаполнение, основанное на смежных ячейках Маркер заполнения – небольшой черный квадрат в правом нижнем углу выделенного диапазона. Попав на маркер заполнения, указатель принимает вид черного креста. Чтобы скопировать содержимое выделенного диапазона в соседние ячейки или заполнить их подобными данными (например, днями недели), нажмите левую кнопку мыши и перемещайте мышь в нужном направлении. Рисунок 6.4. Маркер автозаполнения Заполнение рядов чисел, дат и других элементов 1. Выберите первую ячейку заполняемого диапазона и введите начальное значение. Чтобы задать приращение, отличное от 1, укажите вторую ячейку ряда и введите соответствующее ей значение. Величина приращения будет задана разностью значений, находящихся в этих ячейках. 2. Выделите ячейку или ячейки, содержащие начальные значения. 3. Перетащите маркер заполнения через заполняемые ячейки. Для заполнения в возрастающем порядке перетащите маркер вниз или вправо. Для заполнения в убывающем порядке перетащите маркер вверх или влево. Изменение содержимого ячейки 1. Выберите ячейку, содержимое которой необходимо изменить. 2. Щелкните в строке формул и измените содержимое ячейки. 3. Для сохранения изменений нажмите клавишу ENTER. Для отмены изменений нажмите клавишу ESC. Очистка ячейки 1. Выделите ячейки, строки или столбцы, которые следует очистить. 2. В меню Правка выберите команду Очистить, а затем один из пунктов – Все, Содержимое, Форматы или Примечания. Примечание. При нажатии клавиш DELETE и BACKSPACE удаляется только содержимое. Значение очищенной ячейки равно 0. Перемещение и копирование ячеек При использовании перетаскивания, а также команд Вырезать Копировать и Вставить Microsoft Excel полностью копирует ячейку, включая формулы и возвращаемые ими значения, примечания и форматы. Изменение ширины столбца Установите указатель мыши на правую границу заголовка и перемещайте до тех пор, пока ширина столбца не достигнет необходимого размера. Для подгонки ширины столбца в соответствии с содержимым его ячеек дважды щелкните на правой границе заголовка. Рисунок 6.5. Изменение ширины столбца Вставка строк и столбцов 1. Для вставки строки выберите ячейку в строке, над которой следует вставить новую строку. Для вставки столбца выберите ячейку в столбце, слева от которого следует поместить новый столбец. 2. В меню Вставка выберите соответственно команду Строка или Столбец. 6.5. Форматирование ячеек Форматирование текста и размещение его внутри ячейки 1. В меню Формат выберите команду Ячейки, затем перейдите к вкладке Выравнивание. Выберите соответствующие параметры выравнивания по горизонтали и вертикали, а также, если необходимо, ориентацию текста. 2. Для размещения текста в нескольких ячейках установите флажок Объединение ячеек. Для размещения текста в несколько строк установите флажок Переносить по словам. Чтобы поместить текст, не изменяя ширины столбца, установите флажок Автоподбор ширины. Примечание. Для объединения ячеек и центрирования их содержимого можно также нажать кнопку Объединить и поместить в центре на панели инструментов. Изменение способа отображения чисел, дат и времени Для изменения формата чисел, дат и времени в меню Формат выберите команду Ячейки, перейдите к вкладке Число и выберите необходимый формат. Рисунок 6.6. Кнопки форматов ячейки Для изменения основных форматов также можно воспользоваться кнопками на панели инструментов Форматирование, в том числе Формат с разделителями, Денежный формат, Процентный формат, Уменьшить разрядность, Увеличить разрядность. Использование рамок и фона в ячейках Выделите ячейки, в которые необходимо добавить рамку. Для использования рамки, выбранной в прошлый раз, нажмите кнопку Границы на панели инструментов Форматирование. Для использования другого типа рамки нажмите стрелку рядом с кнопкой Границы и выберите желаемый тип рамки. Чтобы использовать дополнительные типы рамок, в меню Формат выберите команду Ячейки и перейдите к вкладке Граница. Выберите желаемый тип линии, а затем укажите место применения выбранной рамки. Для использования цвета фона, выбранного в прошлый раз, нажмите кнопку Цвет заливки на панели инструментов Форматирование. Для использования другого цвета нажмите стрелку рядом с кнопкой, а затем выберите необходимый цвет. Упражнение Оформить следующую таблицу: 6.6. Создание формул Формула является основным средством для анализа данных. С помощью формул можно складывать, умножать и сравнивать данные, а также объединять значения. Формулы подчиняются определенному синтаксису, в который входят знак равенства (=), вычисляемые элементы (операнды) и операторы. Операндами могут быть: константы, ссылки или диапазоны ссылок, заголовки, имена или функции. Рисунок 6.7. Элементы формулы Применение операторов в формулах Операторами обозначаются операции, которые следует выполнить над операндами формулы. В Microsoft Excel включено четыре вида операторов – арифметические, текстовые, а также операторы сравнения и адресные операторы. Арифметические операторы используются для выполнения основных математических вычислений над числами. Результатом выполнения арифметической операции всегда является число. Обозначаются следующими символами: "+" – сложение "– " – вычитание или унарный минус "*" – умножение "/" – деление "%" – процент "^" – возведение в степень Операторы сравнения используются для обозначения операций сравнения двух чисел. Результатом выполнения операции сравнения является логическое значение «ИСТИНА» или «ЛОЖЬ». Обозначаются следующими символами: "=" – равно «>» – больше «<» – меньше «>=» – больше или равно «<=» – меньше или равно «<>» – не равно Текстовый оператор & используется для обозначения операции объединения последовательностей символов в единую последовательность. Например, результатом выполнения выражения «Северный» & «ветер» будет: «Северный ветер». Адресные операторы объединяют диапазоны ячеек для осуществления вычислений. Обозначаются символами: ":" – оператор диапазона, который ссылается на все ячейки между границами диапазона включительно "," – оператор объединения, который ссылается на объединение ячеек диапазонов «пробел» – оператор пересечения, который ссылается на общие ячейки диапазонов Порядок выполнения действий в формулах Чтобы порядок вычислений проходил правильно, необходимо вычисления брать в круглые скобки. 6.7. Ссылки на ячейку или на группу ячеек В формулах могут быть ссылки на ячейки или на диапазоны ячеек текущего листа, листов той же книги или других книг, а также на имена или заголовки, представляющие ячейки или диапазоны ячеек. Примеры использования ссылок: СРЗНАЧ(C2:C6) – вычисление среднего значения содержимого ячеек с C2 по C6; СУММ(D4;Лист2!D6:E6) – вычисление суммы содержимого ячейки D4 и диапазона ячеек D6:E6 на листе Лист 2; СУММ(B1;[Книга1]Лист1!$D$4) – вычисление суммы содержимого ячейки B1 и ячейки D4 на листе Лист 1 в книге Книга 1. В зависимости от поставленной задачи можно использовать либо относительные ссылки, которые ссылаются на ячейки относительно позиции формулы, либо абсолютные ссылки, которые ссылаются всегда на одну и ту же ячейку. При создании формулы ссылки обычно изменяются относительно расположения ячейки, содержащей формулу. В относительных ссылках хранится расстояние от ячейки с формулой до ячейки, на которую ссылаются. В следующем примере ячейка B6 содержит формулу =A5; искомое значение находится на одну ячейку выше и левее ячейки B6. Такая ссылка называется относительной. Рисунок 6.8. Относительная ссылка Если необходимо, чтобы ссылки не изменялись при копировании формулы в другую ячейку, воспользуйтесь абсолютными ссылками. Например, если имеется формула, умножающая содержимое ячейки A5 на ячейку C1, (=A5*C1), то при копировании формулы в другую ячейку изменятся обе ссылки. Для создания абсолютной ссылки на ячейку C1 поставьте знак доллара ($) перед той частью, которая не должна изменяться. Чтобы создать абсолютную ссылку на ячейку C1, поместите знак доллара перед номером строки и номером столбца $C$1. Кроме относительных и абсолютных, ссылки бывают и смешанными, когда изменяется только одна часть адреса ячейки, например: $A10 – изменяется только номер строки, а столбец всегда постоянный; A$10 – изменяется только буква столбца, номер строки – постоянный. Для изменения типа ссылки можно воспользоваться клавишей F4, предварительно в формуле выделив адрес нужной ячейки. Ввод формулы 1. Выберите ячейку, в которую необходимо ввести формулу. 2. Введите = (знак равенства). Чтобы начать набор формулы с функции, нажмите кнопку Изменить формулу или Вставка функции При этом автоматически вставляется знак равенства. 3. Введите формулу. Если в формуле используются ссылки, выделите необходимые ячейки при вводе. Если используется внешняя ссылка, выберите лист, содержащий связываемые ячейки, и выделите их. 4. Нажмите клавишу ENTER. 6.8. Функции в Excel Функции задаются с помощью формул, которые выполняют вычисления по заданным величинам, называемым аргументами, и в указанном порядке, называемом синтаксисом. Список аргументов может состоять из чисел, текста, логических величин (ИСТИНА или ЛОЖЬ), массивов, значений ошибок (#Н/Д) или ссылок. Необходимо следить за соответствием типов аргументов. Кроме того, аргументы могут быть как константами, так и формулами. Эти формулы, в свою очередь, могут содержать другие функции. Рисунок 6.9. Элементы функции Написание функции начинается с указания имени функции, затем вводится открывающая скобка, указываются аргументы, отделяющиеся запятыми, а затем – закрывающая скобка. Вставлять функцию в формулу рекомендуется с помощью панели формул. В панели формул отображаются имя функции и ее аргументы, описание функции и аргументов, а также возвращаемое функцией и формулой значение. Рисунок 6.10. Составная функция Порядок вставки функции с помощью панели формул: 1. Нажмите кнопку Изменить формулу в строке формул. 2. Нажмите кнопку со стрелкой, расположенную справа от поля Функции. 3. Выберите функцию, вставляемую в формулу. Если функция отсутствует в списке, выберите пункт Другие функции, после чего запустится мастер функций. 4. Введите аргументы. Для ввода в качестве аргументов значения ячейки удобно временно убрать с экрана диалоговое окно. Для этого нажмите кнопку расположенную справа от поля, где вводится аргумент, выделите необходимые ячейки листа и нажмите на эту же кнопку или на клавишу ENTER. 5. Нажмите кнопку OK. Категории функций Microsoft Excel В Microsoft Excel используется более 100 функций, объединенных по категориям: • Функции работы с базами данных можно использовать, если необходимо убедиться в том, что значения списка соответствуют условию. С их помощью, например, можно определить количество записей в таблице о продажах или извлечь те записи, в которых значение поля «Сумма» больше 1000, но меньше 2500. • Функции работы с датой и временем позволяют анализировать и работать со значениями даты и времени в формулах. Например, если требуется использовать в формуле текущую дату, воспользуйтесь функцией СЕГОДНЯ, возвращающей текущую дату по системным часам. • Инженерные функции служат для выполнения инженерного анализа. Это функции для работы с комплексными переменными, функции для преобразования чисел из одной системы счисления в другую (десятичную, шестнадцатеричную, восьмеричную, двоичную) и функции для преобразования величин из одной системы мер и весов в другую. • Финансовые функции осуществляют такие типичные финансовые расчеты, как вычисление суммы платежа по ссуде, объем периодической выплаты по вложению или ссуде, стоимость вложения или ссуды по завершении всех отложенных платежей и т. д. • Информационные функции предназначены для определения типа данных, хранимых в ячейке. Они проверяют выполнение какого-то условия и возвращают в зависимости от результата значение ИСТИНА или ЛОЖЬ. Так, если ячейка содержит четное значение, функция НЕЧЁТН возвращает значение ИСТИНА. Если в диапазоне функций имеется пустая ячейка, можно воспользоваться функцией СЧИТАТЬ ПУСТОТЫ. • Логические функции предназначены для проверки выполнения условия или для проверки нескольких условий. Так, функция ЕСЛИ позволяет определить, выполняется ли указанное условие, и возвращает одно значение, если условие истинно, а другое – если оно ложно. • Функции ссылки и автоподстановки осуществляют поиск в списках или таблицах. Например, для поиска значения в таблице используйте функцию ВПР, а для поиска положения значения в списке – функцию ПОИСК ПОЗ. • Арифметические и тригонометрические функции позволяют производить простые и сложные математические вычисления, например вычисление суммы диапазона ячеек, вычисление суммы ячеек диапазона, соответствующих указанному условию, округление чисел и прочее. • Статистические функции позволяют выполнять статистический анализ диапазонов данных. Например, можно провести прямую по группе значений, вычислить угол наклона и точку пересечения с осью Y и прочее. • Функции обработки текста позволяют производить действия над строками текста, например, изменить регистр или определить длину строки. Можно также объединить несколько строк в одну. Например, с помощью функций СЕГОДНЯ и ТЕКСТ можно создать сообщение, содержащее текущую дату, и привести его к виду «дд-ммм-гг»: = «Балансовый отчет от» &ТЕКСТ(СЕГОДНЯ(), «дд-мм-гг») Ошибки в формулах При появлении сообщения Ошибка в формуле: • Проверьте, одинаково ли количество открывающих и закрывающих скобок. • Проверьте правильность использования оператора диапазона при ссылке на группу ячеек. • Проверьте, все ли необходимые аргументы введены для функций. • Если первый символ в имени книги или листа не является буквой, необходимо заключить имя в одинарные кавычки. • Проверьте, в каждой ли внешней ссылке указано имя книги и полный путь к ней. • Не изменяйте формат чисел, введенных в формулы. Например, даже если в формулу необходимо ввести 1000 р., то введите число 1000. Ошибка #####. Ошибка появляется, когда вводимое числовое значение или результат выполнения формулы не умещается в ячейке. Ошибка #ДЕЛ/0! Ошибка появляется, когда в формуле делается попытка деления на ноль. Ошибка #Н/Д. Значение ошибки #Н/Д является сокращением термина “Неопределенные Данные”. Это значение помогает предотвратить использование ссылки на пустую ячейку. Ошибка может возникнуть, если не заданы один или несколько аргументов стандартной или пользовательской функции, а также задан недопустимый аргумент. Ошибка #ИМЯ? Ошибка #ИМЯ? появляется, когда Excel не может распознать имя, используемое в формуле. Возможная причина: • Используемое имя было удалено или не было определено. • Имеется ошибка в написании имени. • Имеется ошибка в написании имени функции. • В формулу введен текст, не заключенный в двойные кавычки. • В ссылке на диапазон ячеек пропущен знак двоеточия (:). Ошибка #ПУСТО! Ошибка #ПУСТО! появляется, когда задано пересечение двух областей, которые в действительности не имеют общих ячеек. Ошибка #ССЫЛКА! Ошибка #ССЫЛКА! появляется, когда используется недопустимая ссылка на ячейку. Ошибка #ЗНАЧ! Ошибка #ЗНАЧ! появляется, когда используется недопустимый тип аргумента или операнда. Например, вместо числового или логического значения введен текст и Microsoft Excel не может преобразовать его к нужному типу данных. Упражнение для самостоятельной работы 1. Расчет налога на добавленную стоимость Вычислить сумму налога на добавленную стоимость (НДС), «чистую» (без НДС) и общую сумму, если: • цена единицы товара, включая НДС, – 12 500 руб.; • количество проданного товара – 27 шт.; • ставка налога на добавленную стоимость – 20 %. Заполнить таблицу – столбцы А и В, начиная с ячейки А1. В столбце А – названия параметров, в столбце В – значения параметров: Значения, показанные справа от таблицы, представляют собой конечный результат вычислений, отображаемый в ячейках таблицы. 2. Встроенные функции Microsoft Excel. Подготовьте таблицу значений функции у=х4. – Введите значения аргумента от –3 до 3 в ячейки В4 – Н4. – Выделите ячейку В5 и запустите Мастер функций. – В категории Математические выберите функцию СТЕПЕНЬ и нажмите кнопку ОК. – В следующем окне диалога текстовый курсор установлен в поле ввода Число. Вам нужно выделить ячейки, содержащие значения аргумента (ячейка В4). Если окно диалога загораживает вашу таблицу, отодвиньте его в сторону. Затем установите курсор в поле ввода Степень и введите показатель степени (4). Нажмите кнопку ОК. – Распространите формулу вправо. – Сравните ваши результаты с приведенными ниже. Упражнение. Обработка данных метеостанции 1. Подготовьте лист с именем Осадки 2. Получите итоговые данные Введите формулы: в B17 =СУММ (B4:B15) в B18 =МАКС (B4:B15) в B19 =МИН (B4:B15) в B20 =СРЗНАЧ (B4:B15) Далее эти формулы скопируйте в С17:D21. 6.9. Работа с диаграммами В Microsoft Excel имеется возможность графического представления данных в виде диаграмм. Диаграммы связаны с данными листа, на основе которых они были созданы, и изменяются каждый раз, когда изменяются данные на листе. Диаграммы могут использовать данные несмежных ячеек. Диаграмма может также использовать данные сводной таблицы. Примеры типов диаграмм Гистограмма показывает изменение данных за определенный период времени и иллюстрирует соотношение отдельных значений данных. Категории располагаются по горизонтали, а значения – по вертикали. Таким образом, уделяется большее внимание изменениям во времени. Рисунок 6.11. Обычная гистограмма В трехмерной гистограмме сравнение данных производится по двум осям. Например, показанная на рисунке трехмерная диаграмма позволяет сравнить объемы продаж в Европе за каждый квартал с объемами продаж в двух других регионах. Рисунок 6.12. Трехмерная гистограмма Линейчатая диаграмма с накоплением показывает вклад отдельных элементов в общую сумму. Рисунок 6.13. Линейчатая диаграмма с накоплением Линейчатая диаграмма отражает соотношение отдельных компонентов. Категории расположены по горизонтали, а значения – по вертикали. Таким образом, уделяется большее внимание сопоставлению значений и меньшее – изменениям во времени. График отражает тенденции изменения данных за равные промежутки времени. Рисунок 6.14. График с маркерами Круговая диаграмма показывает как абсолютную величину каждого элемента ряда данных, так и его вклад в общую сумму. На круговой диаграмме может быть представлен только один ряд данных. Такую диаграмму рекомендуется использовать, когда необходимо подчеркнуть какой-либо значительный элемент. Рисунок 6.15. Круговая объемная диаграмма Точечная диаграмма отображает взаимосвязь между числовыми значениями в нескольких рядах и представляет две группы чисел в виде одного ряда точек в координатах xy. Эта диаграмма отображает нечетные интервалы данных и часто используется для представления данных научного характера. Рисунок 6.16. Точечная диаграмма Диаграмма с областями подчеркивает величину изменения в течение определенного периода времени, показывая сумму введенных значений. Она также отображает вклад отдельных значений в общую сумму. В данном примере диаграмма с областями показывает увеличение продаж в Бразилии, а также иллюстрирует вклад каждой страны в общий объем продаж. Рисунок 6.17. Диаграмма с областями Как и круговая диаграмма, кольцевая диаграмма показывает вклад каждого элемента в общую сумму, но, в отличие от круговой диаграммы, она может содержать несколько рядов данных. Каждое кольцо в кольцевой диаграмме представляет отдельный ряд данных. Рисунок 6.18. Кольцевая диаграмма В лепестковой диаграмме каждая категория имеет собственную ось координат, исходящую из начала координат. Линиями соединяются все значения из определенной серии. Лепестковая диаграмма позволяет сравнить общие значения из нескольких наборов данных. Рисунок 6.19. Лепестковая диаграмма Поверхностная диаграмма используется для поиска наилучшего сочетания двух наборов данных. Как на топографической карте, области с одним значением выделяются одинаковым узором и цветом. Рисунок 6.20. Поверхностная диаграмма Биржевая диаграмма часто используется для демонстрации цен на акции. Этот тип диаграммы также может быть использован для научных данных, например, для определения изменения температуры. Для построения этой и других биржевых диаграмм необходимо правильно организовать данные. Создание диаграммы Выберите команду Диаграмма в меню Вставка или нажмите кнопку Мастер диаграмм на панели инструментов Стандартная и следуйте инструкциям мастера: Шаг 1. Выберите тип и вид диаграммы. Нажмите кнопку Далее. Шаг 2. На вкладке Диапазон данных нажмите кнопку чтобы временно убрать с экрана диалоговое окно, и выделите диапазон ячеек, содержащих данные, которые должны быть отражены на диаграмме. Если необходимо, чтобы в диаграмме были отражены и названия строк или столбцов, выделите также содержащие их ячейки. На вкладке Ряды можно добавить или удалить любой из рядов данных. В поле Имя указывается ячейка листа, которую следует использовать как легенду или имя ряда. В поле Подписи оси X (категорий) указывается диапазон ячеек, которые нужно использовать как подписи делений оси категорий. Нажмите кнопку Далее. Шаг 3. Укажите параметры элементов диаграммы. Нажмите кнопку Далее. Шаг 4. Укажите, где следует поместить диаграмму – на отдельном новом листе или на имеющемся. Нажмите кнопку Готово. Изменение диаграммы Диаграмма может содержать следующие элементы: • Область диаграммы – вся диаграмма, вместе со всеми ее элементами. • Область построения – в двумерной диаграмме областью построения называется область, ограниченная осями и содержащая все ряды диаграммы. В трехмерной диаграмме это область, ограниченная осями и включающая ряды данных, названия категорий, подписи делений и названия осей. • Легенда – подпись, определяющая закраску или цвета точек данных или категорий диаграммы. • Название диаграммы – описательный текст, автоматически связанный с осью или расположенный по центру диаграммы. • Ряд данных – группа связанных точек данных диаграммы, отображающая значение строк или столбцов листа. Каждый ряд данных отображается по-своему. На диаграмме могут быть отображены один или несколько рядов данных. На круговой диаграмме отображается только один ряд данных. • Подпись значения – подпись, предоставляющая дополнительные сведения о точке данных, отображающей какое-либо значение ячейки. Подписями данных могут быть снабжены как отдельные точки данных, так и весь ряд целиком. В зависимости от типа диаграммы подписи данных могут отображать значения, названия рядов и категорий, доли или их комбинации. • Маркер данных – столбик, закрашенная область, точка, сегмент или другой геометрический объект диаграммы, обозначающий точку данных или значение ячейки. Связанные точки на диаграмме образованы рядом данных. • Ось – линия, часто ограничивающая с одной стороны область построения и используемая как основа измерений для построения данных на диаграмме. В большинстве диаграмм точки данных отображаются по оси (y), которая обычно является вертикальной осью, а категории отображаются по оси (x), как правило, горизонтальной. • Деления и подписи делений – деления, или короткие вертикальные отрезки, пересекающиеся с осью, подобно делениям на линейке, позволяют отмерить одинаковые расстояния на линейке. Подписи делений обозначают меру длины, отложенную по оси, а также могут обозначать категории, значения или ряды значений диаграммы. • Линии сетки – линии, которые, будучи добавлены к диаграмме, облегчают просмотр и анализ данных. Линии сетки отображаются параллельно осям от делений диаграммы. • Таблица данных диаграммы – содержащая отображаемые на диаграмме данные таблица. Каждая строка таблицы данных содержит ряд данных. Таблица данных обычно связана с осью категорий и заменяет подписи оси категорий. • Линия тренда – графическое представление тренда или направления изменения данных в ряде данных. Линии тренда используются при прогнозировании, например, при регрессионном анализе. Линии тренда могут быть построены на всех двумерных диаграммах без накопления (гистограмме, линейчатой диаграмме, графике, биржевой диаграмме, точечной диаграмме, а также пузырьковых диаграммах). • Планки погрешностей – графические линии, отображающие потенциальную ошибку (или степень недостоверности) каждой точки данных ряда данных. Планки погрешностей могут отображаться для всех плоских диаграмм (гистограммы, линейчатой диаграммы, точечной диаграммы и пузырьковых диаграмм). На точечных диаграммах могут также отображаться линии погрешности по оси X. Линии погрешности могут быть выделены и форматированы как группа. • Стенки и основание – плоскости, на фоне которых отображаются многие трехмерные диаграммы. Они придают трехмерным диаграммам впечатление объема и ограничивают область построения диаграммы. Обычно область построения ограничивают две стенки и одно основание. Для изменения или форматирования элементов диаграммы: 1. Выберите нужный элемент диаграммы. Ряды данных, подписи значений и легенды можно изменять поэлементно. Например, чтобы выбрать отдельный маркер данных в ряде данных, выберите нужный ряд данных, затем – нужный маркер данных. 2. В меню Формат или в контекстном меню выберите команду Формат соответствующего элемента. 3. Измените и установите соответствующие параметры. Для изменения размеров и перемещения элементов можно использовать мышь. Чтобы отделить друг от друга все сектора в круговой диаграмме, выделите их и перетащите от центра диаграммы. Упражнение для самостоятельной работы Подготовьте таблицу по образцу. Создание диаграммы – Выделите таблицу со строкой заголовка. – В меню Вставка выберите команду Диаграмма. Начнет работать Мастер диаграмм. – В первом окне Мастера диаграмм выберите тип диаграммы – круговую объемную. Кнопка Просмотр результата позволяет увидеть диаграмму. Нажмите кнопку Далее. – В следующем окне отображается выделенный диапазон ячеек. Нажмите кнопку Далее. – На следующем шаге, выбирая вкладки диалогового окна, можно корректировать название диаграммы (оставьте Численность рабочих). На вкладке Легенда снимите флажок Добавить легенду. На вкладке Подписи данных выберите Категория. Нажмите Далее. – На следующем шаге определите положение диаграммы и выберите кнопку Готово. – Диаграмма построена. На экране одновременно должны быть видны и таблица, и диаграмма. – Одиночным щелчком выделите область диаграммы. Поочередно выберите пункты горизонтального меню Вставка и Формат и обратите внимание на изменение команд, а также вид рамки вокруг диаграммы. Вы находитесь в режиме редактирования диаграммы и можете ее изменять. – Вернитесь в режим работы с электронной таблицей, для чего щелкните мышью вне области диаграммы. Проверьте, что горизонтальное меню вернулось к первоначальному варианту. Вы вновь можете работать со своей электронной таблицей. Выбор меток – Щелчком войдите в режим редактирования диаграммы. – В меню Диаграмма выберите команду Параметры диаграммы. – На вкладке Подписи данных установите переключатель в положение Название категории и процент. Рядом с каждым сектором на диаграмме, кроме названия округа, появится числовое значение – процент работающих от общего числа работающих по Москве. Повороты и наклон диаграммы – Щелкните непосредственно по кругу диаграммы, чтобы появились квадратные метки на каждом секторе. – В меню Диаграмма выберите команду Объемный вид и поверните диаграмму таким образом, чтобы подписи располагались наиболее оптимально. – В процессе работы расположите диалоговое окно «Форматирование объемного вида» таким образом, чтобы диаграмма была видна. Пользуйтесь кнопкой Применить диалогового окна для отображения в документе результата поворота. Выбрав окончательный вариант поворота, нажмите кнопку ОК. – Так же можно выбрать и угол наклона диаграммы. Отделение или перемещение секторов на круговых диаграммах – Щелкните непосредственно по кругу диаграммы, чтобы появились квадратные метки на каждом секторе. – Удерживая нажатой клавишу мыши, перетащите любой сектор от центра в необходимое положение. – Для того чтобы вновь свести сектора вместе, удерживая нажатой клавишу мыши, перетащите любой сектор в центр. Снимите выделение, щелкнув мышью в области диаграммы, но за пределами круга. – Вновь щелкните по кругу диаграммы, чтобы появились квадратные метки на каждом секторе. – Еще раз щелкните, только теперь по сектору вашего округа: квадратные метки появятся только на этом секторе. – Удерживая нажатой клавишу мыши, перетащите этот сектор от центра в необходимое положение. Он будет вынесен из круга. – Верните вынесенный сектор в исходное положение. Изменение цвета – Выделите только один сектор. – Дважды щелкните по выделенному сектору или в меню Формат выберите команду Выделенный элемент данных. Появится окно диалога «Форматирование элемента данных». – На вкладке Вид выберите цвет или даже узор для выделенного сектора. Проследите, чтобы выбранный цвет не использовался для других секторов диаграммы. Можете воспользоваться кнопкой Способы заливки для градиентной заливки или текстуры. Форматирование меток – Для подписей данных диаграммы можно выбрать другой шрифт. Щелкните по любой из меток – и выделятся все. – В меню Формат выберите команду Выделенные подписи данных. Появится окно диалога «Формат подписей данных». Просмотрите, какие возможности предоставляются на каждой из вкладок: График функции у=х2 – Воспользовавшись Мастером функций, составьте таблицу значений функции у=х2 для значений аргумента от 0 до 4 с шагом 0,5. Для заполнения ряда абсцисс примените маркер заполнения. Подберите ширину столбцов. – Введите формулу и вычислите значения функции. – Выделите только значения функции (у), в противном случае у вас получатся два графика (по данным первой строки – график линейной функции, по данным второй строки – график квадратичной функции). – Запустите Мастер диаграмм и выберите тип диаграммы – график. – Постройте график, следуя указаниям Мастера диаграмм. – Щелчком вне области диаграммы перейдите в режим таблицы. К исходной таблице добавьте новый ряд данных для значений функции у=х3. – Сравните построенную диаграмму с образцом. Упражнение На предприятии работники имеют следующие оклады: начальник отдела – 1000 руб., инженер 1кат. – 860 руб., инженер – 687 руб., техник – 315 руб., лаборант – 224 руб. Предприятие имеет два филиала: в средней полосе и в условиях крайнего севера. Все работники получают надбавку 10 % от оклада за вредный характер работы, 25 % – от оклада ежемесячной премии. Со всех работников удерживают 20 % подоходный налог, 3 % профсоюзный взнос и 1 % в пенсионный фонд. Работники филиала, расположенного в средней полосе, получают 15 % районного коэффициента, работники филиала, расположенного в районе крайнего севера, имеют 70 % районный коэффициент и 50 % северной надбавки от начислений. Расчет заработной платы должен быть произведен для каждого филиала в отдельности. Результатом должны быть две таблицы. Требуется: а) при помощи электронной таблицы рассчитать суммы к получению каждой категории работников; б) построить две диаграммы, отражающие отношение районного коэффициента (районной и северной надбавки) и зарплаты для всех сотрудников обоих филиалов. 6.10. Управление списками Список – это набор строк таблицы, содержащий связанные данные, например, базу данных счетов или набор адресов и телефонов клиентов. Список может использоваться как база данных, в которой строки выступают в качестве записей, а столбцы являются полями. Первая строка списка при этом содержит названия столбцов. Рекомендации по созданию списка на листе книги Чтобы облегчить обработку и анализ данных в списке, необходимо ввести данные в список в соответствии с приведенными ниже рекомендациями. Размер и расположение списка • На листе не следует помещать более одного списка. Некоторые функции обработки списков, например, фильтры, не позволяют обрабатывать несколько списков одновременно. • Между списком и другими данными листа необходимо оставить по меньшей мере одну пустую строку и один пустой столбец. • В самом списке не должно быть пустых строк и столбцов. Это упрощает идентификацию и выделение списка. Заголовки столбцов • Заголовки столбцов должны находиться в первом столбце списка. Они используются Microsoft Excel при составлении отчетов, поиске и организации данных. • Шрифт, выравнивание, формат, шаблон, граница и формат прописных и строчных букв, присвоенные заголовкам столбцов списка, должны отличаться от формата, присвоенного строкам данных. • Для отделения заголовков от расположенных ниже данных следует использовать границы ячеек, а не пустые строки или прерывистые линии. Содержание строк и столбцов: • Список должен быть организован так, чтобы во всех строках в одинаковых столбцах находились однотипные данные. • Перед данными в ячейке не следует вводить лишние пробелы, так как они влияют на сортировку. Сортировка данных в списке Строки в списке можно сортировать по значениям ячеек одного или нескольких столбцов. Строки, столбцы или отдельные ячейки в процессе сортировки переупорядочиваются в соответствии с заданным пользователем порядком сортировки. Списки можно сортировать в возрастающем (от 1 до 9, от А до Я) или убывающем (от 9 до 1, от Я до А) порядке. Для сортировки строк данных в одном столбце: 1. Выберите любую ячейку в сортируемом столбце. 2. Нажмите кнопку По возрастанию или По убыванию на панели инструментов в зависимости от направления сортировки. Для сортировки строк по двум или более столбцам: 1. Выберите любую ячейку в сортируемом списке. 2. Выберите команду Сортировка в меню Данные. 3. Укажите столбцы сортировки в полях Сортировать по и Затем по. 4. Выберите другие параметры сортировки и нажмите кнопку OK. Фильтрация списка с использованием автофильтра Порядок фильтрации списка: 1. Выберите любую ячейку в фильтруемом списке. 2. Выберите пункт Фильтр в меню Данные, а затем – команду Автофильтр. 3. Чтобы отфильтровать строки, содержащие определенное значение, нажмите кнопку со стрелкой в заголовке столбца, содержащего искомые данные. 4. Выберите значение в списке. 5. Повторите шаги 3 и 4, чтобы ввести дополнительные ограничения для значений в других столбцах. Чтобы отфильтровать список по двум значениям в одном столбце или применить отличные от равенства операторы сравнения, нажмите кнопку со стрелкой, а затем выберите пункт Условие. Чтобы удалить фильтр: • для одного столбца списка: нажмите на кнопку со стрелкой, а затем выберите из развернувшегося списка Все; • для всех столбцов списка: выберите пункт Фильтр в меню Данные, а затем – команду Показать все. Чтобы удалить автофильтр из списка, выберите пункт Фильтр в меню Данные, а затем – команду Автофильтр. Фильтрация списка с помощью расширенного фильтра Чтобы отфильтровать список с помощью расширенного фильтра, столбцы списка должны иметь заголовки. На листе также должно быть не менее трех пустых строк выше списка. Эти строки будут использованы в качестве диапазона условий отбора. Порядок фильтрации списка: 1. Скопируйте из списка заголовки фильтруемых столбцов. 2. Вставьте скопированные заголовки столбцов в первой пустой строке диапазона условий отбора. 3. Введите в строки под заголовками условий требуемые критерии отбора. Убедитесь, что между значениями условий и списком находится как минимум одна пустая строка. 4. Укажите ячейку в списке. 5. Выберите пункт Фильтр в меню Данные, а затем – команду Расширенный фильтр. 6. Чтобы показать результат фильтрации, скрыв ненужные строки, установите переключатель Обработка в положение Фильтровать список на месте. Чтобы скопировать отфильтрованные строки в другую область листа, установите переключатель Обработка в положение Скопировать результаты в другое место, перейдите в поле Поместить результат в диапазон, а затем укажите верхнюю левую ячейку области вставки. 7. Введите в поле Диапазон критериев ссылку на диапазон условий отбора, включающий заголовки столбцов. Чтобы убрать диалоговое окно Расширенный фильтр на время выделения диапазона условий отбора, нажмите кнопку свертывания диалогового окна. Упражнение для самостоятельной работы Список – это рабочий лист Microsoft Excel со столбцами и строками, с текстом и числами, сформированный по определенным правилам. Если правила соблюдены, то программа будет воспринимать список как двухмерную базу данных. Рассмотрим пример на создание списка: 1. Создать новый файл. Выполнить переименование листа с помощью команды меню Формат – > Лист – > Переименовать, имя листа – Объем и сбыт. 2. Набрать список следующего содержания (шапка таблицы набирается один раз): 3. Выполнить заголовки столбцов (поля списка) другим шрифтом и начертанием. Это необходимо для дальнейшей работы со списком. 4. Закрыть файл с сохранением с помощью команды меню Файл – > Закрыть. Упражнение для самостоятельной работы Различают два способа фильтрации (отбора) записей списков в команде меню Данные – > Фильтр: Автофильтр и Расширенный фильтр. После применения команды Автофильтр в строку таблицы с наименованиями полей будут помещены кнопки раскрывающихся списков (кнопки со стрелками). Каждый список содержит все значения, встречающиеся в этом поле. 1. Открыть файл, созданный в предыдущем задании с помощью команды меню Файл – > Открыть. 2. Выбрать лист Объем и сбыт. 3. Установить курсор в любую ячейку списка, войти в меню Данные-> Фильтр: Автофильтр. 4. Щелкнуть левой клавишей мышки по появившейся стрелке в поле Год. 5. Из списка значений выбрать 1996. 6. Полученную таблицу скопировать на свободное место открытого листа. 7. Щелкнуть левой клавишей мышки по появившейся стрелке в поле Сбыт. 8. Из списка значений выбрать Первые 10. 9. В открывшемся окне Наложения условий по списку установить первые 5 наибольших значений элементов списка. 10. Полученную таблицу скопировать на свободное место открытого листа. 11. Щелкнуть левой клавишей мышки по появившейся стрелке в поле Объем. 12. Из списка значений выбрать Условие. 13. В открывшемся окне выбрать условие больше или равно 3000. 14. Полученную таблицу скопировать на свободное место открытого листа. 15. Закрыть файл с сохранением с помощью команды меню Файл – > Закрыть. 6.11. Печать документа Microsoft Excel Задание на листе области печати Задание на листе области печати осуществляется в режиме разметки страницы (меню Вид). В этом режиме можно увидеть на листе расположение разрывов страниц, а также печатаемую и непечатаемую части листа. Печатаемые ячейки выделены белым цветом, а те части листа, которые не будут выведены на печать, изображаются серым цветом. Перемещая разрывы страниц, можно изменить расположение данных на странице. Для задания на листе области печати выберите нужную область, щелкните правой кнопкой мыши одну из выделенных ячеек и в контекстном меню выберите Задать. Изменение макета выводимого на печать листа Excel Управление внешним видом или макетом выводимого на печать листа выполняется с помощью задания параметров в диалоговом окне Параметры страницы (меню Файл): • Вкладка Страница. – Группа Ориентация. Выберите Книжная или Альбомная. – Группа Масштаб. Для уменьшения или увеличения листа до размеров страницы в поле Установить введите коэффициент увеличения или уменьшения листа в процентах. Для печати листа на заданном числе страниц выберите Разместить не более чем на и введите число страниц, на которых должен уместиться распечатанный документ. При печати заданное число страниц не будет превышено. Если документ умещается на меньшем количестве страниц, он не будет увеличен, чтобы заполнить оставшиеся. В поле Размер бумаги выберите необходимый размер бумаги. В поле Номер первой страницы введите номер, который появится на первой странице листа. Значение Авто, введенное в это поле, позволяет Microsoft Excel автоматически выполнить нумерацию страниц листа. • Вкладка Поля. Введите необходимые значения в поля Верхнее, Нижнее, Левое и Правое. Эти значения должны быть больше минимальных значений полей отступа, поддерживаемых принтером. Группа Центрировать на странице. Для горизонтального центрирования данных листа на странице между левым и правым полями установите флажок Горизонтальное. Для вертикального центрирования данных листа на странице между верхним и нижним полями установите флажок Вертикальное. • Вкладка Колонтитул. Для задания встроенного верхнего или нижнего колонтитула в поле Верхний колонтитул или Нижний колонтитул выберите нужный верхний или нижний колонтитул. • Вкладка Лист. Для печати подписей столбцов на каждой странице в поле Сквозные строки введите строки, содержащие подписи столбцов. Для печати подписей строк на каждой странице в поле Сквозные столбцы введите столбцы, содержащие подписи строк. Группа Печать. Для печати заголовков столбцов и строк установите флажок Заголовки строк и столбцов. Для печати сетки установите флажок Сетка. Чтобы распечатать примечания в конце листа, выберите флажок В конце листа в поле Примечания. Чтобы распечатать примечания в том виде, в каком они отображаются на листе Excel, выберите флажок Как на листе в поле Примечания. Предварительный просмотр Чтобы просмотреть каждую страницу документа в том виде, в каком она будет напечатана, выберите команду Предварительный просмотр. В режиме предварительного просмотра можно увидеть колонтитулы и заголовки печати, то есть текст, изображаемый на каждой печатаемой странице. Размер полей и ширину столбцов листа можно изменить, перетаскивая маркеры изменения размера. • Для изменения параметров страницы нажмите кнопку Страница. Глава 7 Электронные презентации Microsoft Power Point Введение В деловой жизни часто приходится сталкиваться с ситуацией, когда необходимо заинтересовать людей своими достижениями, привлечь внимание к деятельности фирмы, рассказать в доступной форме о товаре, сделать доклад на конференции, для защиты дипломной работы и др. В подобных случаях неоценимую помощь может оказать программа подготовки презентаций Power Point. Главное – придумать сценарий презентации, построенный на использовании картинок, анимации, броского запоминающегося текста. Презентация – это связанные между собой слайды. Слайды, создаваемые для электронной презентации, могут содержать текст, диаграммы, рисованные объекты и фигуры, а также картинки, слайд-фильмы, звуки и графику. 7.1. Создание презентации Процесс создания презентации в Microsoft Power Point состоит из следующих этапов: • выбор общего оформления; • добавление новых слайдов и их содержимого; • выбор разметки слайдов; • изменение при необходимости оформления слайдов; • изменение цветовой схемы; • применение различных шаблонов оформления; • создание эффектов анимации при демонстрации слайдов. Способы создания презентаций Для создания новой презентации удобно пользоваться областью задач Создание презентации (рис. 7.1). Если область задач не отображена, выполните команду Файл – Создать. Рисунок 7.1. Окно презентации Можно выбрать следующие способы создания презентации. Новая презентация. Позволяет создавать презентацию с помощью пустых слайдов. Из шаблона оформления. Позволяет создать презентацию на основе имеющегося шаблона Microsoft Power Point, содержащего основные элементы оформления, шрифты и цветовую схему. Из мастера автосодержания. Позволяет создать презентацию на основе имеющегося шаблона оформления Microsoft Power Point, включающего основной предполагаемый текст слайдов. Из имеющейся презентации. Презентация создается на основе уже имеющейся презентации с заданным оформлением. Создание презентации с использованием мастера автосодержания Для создания презентации с использованием мастера щелкните по ссылке Из мастера автосодержания. В появившемся окне мастера нажмите кнопку Далее. В следующем окне мастера выберите вид создаваемой презентации. Для просмотра возможных видов можно нажать соответствующую кнопку (Общие, Служебные, Проекты, Деловые) или нажать кнопку Все и просмотреть все виды. После выбора вида создаваемой презентации нажмите кнопку Далее. В следующем окне мастера необходимо выбрать способ вывода презентации для демонстрации. После выбора нажмите кнопку Далее. В следующем окне мастера можно ввести название всей презентации, содержимое нижнего колонтитула, а также выбрать объекты, помещаемые на Каждый слайд. После выбора нажмите кнопку Далее. В последнем окне мастера нажмите кнопку Готово. Результатом работы мастера будет набор слайдов, содержащих основные заголовки и подсказки для ввода текста. Структура и содержание презентации будут зависеть от выбранного при создании вида. В дальнейшем переходите от слайда к слайду и вводите необходимый текст. По окончании создания презентации сохраните ее как файл. Создание презентации с использованием шаблона оформления Для создания презентации с использованием шаблона оформления щелкните по ссылке Из шаблона оформления. В появившейся области задач выберите шаблон и щелкните по нему мышью. Если макет первого слайда должен быть другим, выполните команду Формат/Разметка слайда, а затем в области задач Разметка слайда (рис. 7.2) выберите нужный макет. На слайде или в области Структура введите текст для первого слайда. Рисунок 7.2. Разметки слайда Для вставки нового слайда нажмите кнопку Создать слайд и выберите макет для слайда. Далее последовательно добавляйте слайды, выбирайте для них подходящие макеты. По окончании создания презентации сохраните ее как файл. 7.2. Редактирование презентации Добавление слайда Для добавления слайда перейдите к отображению слайда, после которого добавляется новый слайд, и нажмите кнопку Создать слайд или последовательно выбрать Вставка – Создать слайд. Можно также в области эскизов щелкнуть правой кнопкой мыши по эскизу слайда, после которого добавляется новый, и выбрать команду Создать слайд. После этого в области задач Разметка слайда выберите нужный макет. На слайде или в области Структура введите текст нового слайда. Можно создать копию существующего слайда. Для этого перейдите к отображению дублируемого слайда и выполните команду Вставка – Дублировать слайд. Удаление слайда Для того чтобы удалить слайд, выделите его эскиз в области структуры и нажмите клавишу клавиатуры Delete. Можно также щелкнуть по эскизу слайда в области эскизов правой кнопкой мыши и выбрать команду Удалить слайд. Изменение порядка слайдов Порядок слайдов можно произвольно изменять перетаскиванием эскизов слайдов в области эскизов. Для изменения порядка слайдов в презентации удобно пользоваться режимом отображения Сортировщик слайдов. Для перехода в этот режим выполните команду Вид – Сортировщик слайдов. Порядок слайдов изменяется перетаскиванием эскизов. Изменение разметки слайда Можно изменить первоначальную разметку слайда. Для изменения разметки выполните команду Формат – Разметка слайда, после чего будет отображена область задач Разметка слайда. В области задач Разметка слайда выберите необходимый макет и щелкните по нему мышью. Выбранная разметка будет применена к слайду. 7.3. Создание элементов слайда Создание текстового поля Ввод текста на слайд осуществляется в специальных полях. Обычно при создании слайд уже имеет текстовые поля. При желании можно применить к слайду другую разметку, содержащую другие текстовые поля, но можно и вставить непосредственно в любое место слайда текстовое поле и ввести в него необходимый текст. Для вставки текстового поля выполните команду Вставка – Надпись и щелкните мышью на слайде в месте вставки текстового поля. На слайде появится небольшое поле, в котором мигает текстовый курсор. Размер поля при вводе в него текста будет автоматически изменяться. По окончании ввода текста щелкните мышью в любом месте слайда за пределами этого поля. Вставка рисунков Чтобы вставить рисунок из коллекции клипов Microsoft Office, выполните команду Вставка – Рисунок – Картинки или нажмите кнопку Добавить картинку панели инструментов Рисование, после чего отобразится область задач Коллекция клипов. В поле Искать введите ключевое слово необходимого клипа и нажмите кнопку Начать. Щелкните мышью по эскизу найденного рисунка. Рисунок будет вставлен в центр слайда. В последующем рисунок можно переместить в произвольное место слайда. Чтобы вставить рисунок из графического файла, выполните команду Вставка – Рисунок – Из файла или нажмите кнопку Добавить рисунок панели инструментов Рисование, после чего появится окно Добавление рисунка. В окне следует перейти к нужной папке, а затем дважды щелкнуть левой кнопкой мыши по значку файла вставляемого рисунка или выделить значок файла вставляемого рисунка и нажать кнопку Вставить. Рисунок будет вставлен в центр слайда. В последующем рисунок можно переместить в произвольное место слайда. 7.4. Оформление презентации Использование шаблонов оформления Шаблон оформления содержит стили презентации, включая типы и размеры маркеров и шрифтов, размеры и положение рамок, параметры оформления фона, цветовые схемы. Для применения шаблона сразу ко всей презентации выполните команду Формат – Оформление слайда, после чего появится область задач Дизайн слайда. Выберите желаемый шаблон оформления и щелкните по нему мышью. Шаблон оформления можно применить не только сразу ко всей презентации, но и к отдельным выделенным слайдам. Для этого в области задач Дизайн слайда щелкните по эскизу шаблона правой кнопкой мыши и выберите команду Применить к выделенным слайдам. Использование цветовой схемы Цветовая схема состоит из восьми цветов, которые можно использовать при оформлении слайда для цветового выделения фона, текста или отдельных строк, теней, текста заголовка, заливок, акцентов и гиперссылок. Цветовая схема презентации задается в примененном шаблоне оформления. Однако цветовую схему можно заменить, не изменяя всего шаблона. Для применения к презентации новой цветовой схемы выполните команду Формат – Оформление слайда. В области задач Дизайн слайда щелкните по ссылке Цветовые схемы, после чего в области задач появятся эскизы цветовых схем (рис. 7.3). Выберите желаемую схему и щелкните по ней мышью. Рисунок 7.3. Цветовые схемы Цветовую схему можно применить не только сразу ко всей презентации, но и к отдельным выделенным слайдам. Для этого в области задач Дизайн слайда щелкните по эскизу схемы правой кнопкой мыши и выберите команду Применить к выделенным слайдам. Применение эффектов анимации Для применения к презентации эффектов анимации выполните команду Формат – Оформление слайда. В области задач Дизайн слайда щелкните по ссылке Эффекты анимации, после чего в области задач появится список эффектов. Щелчком мыши выберите желаемый эффект. Чтобы увидеть результат, в области задач Дизайн слайда нажмите кнопку Просмотр. В отличие от шаблона оформления и цветовой схемы, эффект анимации по умолчанию применяется не ко всей презентации, а только к выделенным слайдам. Для того чтобы применить выбранный эффект ко всем слайдам презентации, в области задач Дизайн слайда нажмите кнопку Применить ко всем слайдам. Оформление текста Можно изменять оформление сразу всего текста, находящегося в текстовом поле. Для этого надо выделить текстовое поле так, чтобы отображались маркеры поля, но текстовый курсор в поле не мигал. Можно изменять оформление отдельных фрагментов текста текстового поля. Для этого следует выделить оформляемые фрагменты текста. Для оформления текста используют элементы панели инструментов Форматирование, а также команды меню Формат. 7.5. Показ слайдов презентации Запуск показа слайдов из Microsoft Power Point Для запуска показа слайдов откройте презентацию, которую требуется запустить в режиме показа слайдов, и выполните одно из следующих действий: • нажмите кнопку Показ слайдов в левом нижнем углу окна. • выполните команду Показ слайдов – Начать показ. • выполните команду Вид – Показ слайдов. • нажмите клавишу клавиатуры F5. Запуск показа слайдов из файла В окне Мой компьютер или в Проводнике выберите файл презентации, который требуется открыть для показа слайдов. Щелкните правой кнопкой мыши по значку или имени файла презентации и выберите команду контекстного меню Показать. Запуск демонстрации Microsoft Power Point Файл презентации можно сохранить в специальном формате, в котором презентация всегда будет открываться в режиме показа слайдов. Для сохранения файла презентации в данном формате выполните команду Файл – Сохранить как. В окне Сохранение документа перейдите к папке, в которую сохраняется файл, в раскрывающемся списке Тип файла выберите Демонстрация Microsoft Power Point (*.pps), при необходимости в поле Имя файла введите имя файла, после чего нажмите кнопку Сохранить. Для того чтобы запустить показ слайдов, в окне Мой компьютер или в Проводнике выберите файл демонстрации и дважды щелкните по его значку. 7.6. Режимы просмотра презентации Для изменения режима просмотра презентации используют меню Вид (команды Обычный, Сортировщик слайдов, Показ слайдов, Страницы заметок). Можно также использовать кнопки, расположенные слева от горизонтальной полосы прокрутки (рис. 7.4). Рисунок 7.4. Кнопки изменения режима просмотра При создании презентации наиболее часто используется режим просмотра Обычный. Он имеет три рабочие области (рис. 7.2). Левая область содержит вкладки, позволяющие переходить от структуры текста слайда (вкладка Структура) к слайдам, отображаемым в виде эскизов (вкладка Слайды). Правая область – область слайдов, которая отображает крупный вид текущего слайда. Нижняя область – область заметок. Вкладка Структура обеспечивает отображение текста слайда в виде структуры. В этой области хорошо начинать запись содержания – фиксировать идеи, планировать их представление и перемещать слайды и текст. Вкладка Слайды позволяет просмотреть слайды в презентации в виде эскизов во время редактирования. Также можно добавить, удалить слайды и изменить их порядок. Чтобы сузить область, перетащите разделительную полосу. Имена вкладок меняются на значки. Если при редактировании требуется отображать только текущий слайд, вкладки можно закрыть с помощью кнопки Закрыть в правом углу. В области слайдов отображается текущий слайд, на который можно добавлять текст, вставлять рисунки, таблицы, диаграммы, графические объекты, текстовые поля, фильмы, звуки, гиперссылки и анимации. Область заметок служит для добавления комментариев к слайду, которые можно распечатать или поместить на Web-странице для просмотра аудиторией при проведении презентации. Перетаскивая границы областей, можно задавать размер различных областей в обычном режиме. Режим Сортировщик слайдов обеспечивает представление слайдов в форме эскизов. По окончании создания и редактирования презентации можно в режиме сортировщика слайдов получить общую картину презентации, изменить порядок следования слайдов, добавить или удалить некоторые из них, а также просмотреть эффекты перехода и анимации. В режиме Показ слайдов презентация отображается во весь экран монитора – так, как она будет представлена аудитории. Можно посмотреть, как рисунки, фильмы, анимированные элементы и эффекты перехода будут выглядеть в реальном виде. Режим Страницы заметок используют для работы с текстовыми пояснениями (заметками) к слайдам. На страницах заметок можно изменять размеры и размещение области слайда и области заметок, а также добавлять рисунки. Изменение масштаба отображения презентации Для изменения масштаба слайда в режиме Обычный используют раскрывающийся список Масштаб панели инструментов Стандартная. В списке можно выбрать любое из имеющихся значений масштаба. При желании можно установить удобный масштаб самостоятельно. Для этого необходимо в поле раскрывающегося списка ввести с клавиатуры любое значение от 10 % до 400 % и нажать клавишу клавиатуры Enter. Перемещение по презентации С использованием мыши Для того чтобы перейти к нужному слайду, в режиме просмотра Обычный щелкните по тексту слайда во вкладке Структура или по эскизу слайда во вкладке Слайды. С использованием клавиатуры Для последовательного просмотра слайдов в режиме просмотра Обычный используют клавиши клавиатуры Page Up и Page Down. Комбинация клавиш Ctrl + Home переводит к отображению первого слайда презентации, а Ctrl + End – ее последнего слайда. Выделение фрагментов презентации Выделение текста В презентациях текст размещается в специальных рамках. Для выделения текста достаточно выделить саму рамку. Для этого нужно щелкнуть по границе рамки: вокруг рамки должна отображаться штриховая граница, а маркеры должны стоять по углам и сторонам рамки. Курсор в рамке мигать не должен. Для выделения фрагментов текста в рамке можно использовать мышь или клавиши клавиатуры или и то, и другое одновременно. В выделенном фрагменте текста цвета шрифта и фона рамки меняются на противоположные. Например, если шрифт был черного цвета, то в выделенном фрагменте он будет отображаться белым, шрифт зеленого цвета будет отображаться лиловым и т. д. То же самое происходит с фоном рамки: белый фон при выделении фрагмента меняет цвет на черный. Для выделения одного слова нужно навести указатель мыши на слово и два раза щелкнуть левой кнопкой мыши. Для выделения нескольких слов – навести указатель мыши на слово, нажать на левую кнопку мыши и, не отпуская ее, распространить выделение на другие слова. Для выделения одного абзаца – навести указатель мыши на абзац и три раза щелкнуть левой кнопкой мыши. Представленные выше способы выделения фрагментов текста основаны на использовании мыши. Но можно обойтись и без нее, а в некоторых случаях без мыши даже удобнее. Выделять фрагменты текста можно перемещением курсора клавишами клавиатуры при нажатой клавише Shift. Для того чтобы снять выделение фрагмента текста, следует один раз щелкнуть левой кнопкой мыши вне выделенного текста. 7.7. Печать документов Microsoft Power Point Возможности печати в Microsoft Power Point Вывод презентаций на печать не является основной задачей Microsoft Power Point. Однако при подготовке к докладу удобно пользоваться отпечатанными материалами. В Microsoft Power Point можно настроить различные режимы печати. Перед печатью презентации рекомендуется перейти в режим предварительного просмотра. Предварительный просмотр презентации Для перехода в режим предварительного просмотра следует нажать кнопку Предварительный просмотр панели инструментов Стандартная или выполнить команду Файл – Предварительный просмотр. В режиме предварительного просмотра в раскрывающемся списке Печатать следующее можно выбрать режим просмотра и последующей печати презентации. В Microsoft Power Point можно установить следующие режимы предварительного просмотра и печати. В режиме Слайды на отдельных страницах печатаются собственно изображения слайдов, которые будут отображаться на экране при показе презентации. В режиме Выдача печатаются несколько слайдов на одной странице. Можно выбрать количество слайдов, печатаемых на одной странице (от 1 до 9), а также ориентацию страницы бумаги, на которой печатается выдача. При выборе режима Выдача (3 слайда на стр.) рядом со слайдами отображаются (а затем и печатаются) пустые линейки для рукописных записей. В режиме Заметки на отдельных страницах отображаются слайды и соответствующие им заметки. В режиме Структура печатается структура презентации, отображаемая в области структуры. Нажав кнопку Параметры в режиме предварительного просмотра, можно выбрать особенности просмотра и печати презентации (рис. 7.5). Рисунок 7.5. Предварительный просмотр слайдов Во всех режимах предварительного просмотра (кроме Слайды) можно изменить ориентацию страницы бумаги при печати. Для выхода из режима предварительного просмотра нажмите кнопку Закрыть или клавишу клавиатуры Esc. Печать презентации Независимо от режима отображения презентации при нажатии кнопки Печать панели инструментов Стандартная презентация печатается в том режиме, который был настроен при ее предварительном просмотре. Чтобы настроить печать презентации, следует перейти в режим предварительного просмотра и после установки требуемого режима отображения нажать кнопку Печать. Если презентацию необходимо напечатать так, как она отображается в предварительном просмотре, то в диалоговом окне Печать достаточно нажать кнопку ОК. Для настройки печати презентации без перехода в режим предварительного просмотра можно выполнить команду Файл – Печать и произвести необходимые настройки непосредственно в диалоговом окне Печать. 7.8. Задание для самостоятельной работы Подготовить презентацию туристической фирмы, занимающейся организацией путешествий и экскурсий. 1. Запустить MS Power Point и выбрать создание новой презентации. 2. Добавить в презентацию новые слайды (команда Создать слайд в меню Вставка), выбирая соответствующую разметку слайдов так, чтобы было создано 9 слайдов. 3. Первый слайд – разметка «титульный слайд». 4. Второй слайд – разметка «только заголовок», на котором необходимо сформировать графический объект средствами панели инструментов Рисование. 5. Третий слайд – разметка «заголовок и текст», метку-заполнитель Заголовок следует удалить. 6. Четвертый слайд – разметка «только заголовок», на котором необходимо сформировать графический объект средствами панели инструментов Рисование. 7. Пятый слайд – разметка «заголовок». 8. Шестой слайд – разметка «заголовок и объект над текстом», можно выбрать также и другую подходящую разметку. На этот слайд следует Добавить рисунок либо сформировать графический объект. 9. Седьмой слайд – разметка пустой слайд. На этот слайд следует добавить надпись и ввести текст. 10. Восьмой слайд – разметка заголовок и объект над текстом. На этот слайд следует добавить рисунок либо сформировать графический объект, а также добавить надпись и ввести текст. 11. Девятый слайд – разметка объект. 12. Добавить анимацию объектов слайда, для чего нужно перейти к необходимому слайду и воспользоваться командой Настройка анимации в меню Показ слайдов. Далее, выбирая каждый объект слайда, добавляем необходимый эффект – звук, время и т. д. (с использованием возможностей области задач в режиме настройки анимации). 13. Для того чтобы настроить переход между слайдами, следует воспользоваться командой Смена слайдов в меню Показ слайдов и установить необходимые параметры перехода (по щелчку мыши, автоматически, эффект при переходе и т. д.); либо для одного слайда, либо для всех. 14. В режиме сортировщика слайдов (команда Сортировщик слайдов в меню Вид) можно просмотреть подготовленные слайды презентации и внести общие коррективы, например, в количество или порядок следования слайдов. Например, для скрытия 5-го и 8-го слайдов следует выделить слайд и воспользоваться командой Скрыть слайд в меню Показ слайдов. 15. Создадим также несколько произвольных демонстраций (команда Произвольный показ в меню Показ слайдов): «Туризм 1» (1, 3, 4, 7 и 9 слайды) и «Туризм 2» (на ваше усмотрение). 16. Для просмотра слайдов необходимо использовать, например, команду Начать показ в меню Показ слайдов. Глава 8 Алгоритмизация и програмирование 8.1. Алгоритм и его свойства Каждый из нас постоянно встречается с множеством задач от самых простых и хорошо известных до очень сложных. Для многих задач существуют определенные правила (инструкции, предписания), объясняющие исполнителю, как решать данную задачу. Эти правила человек может изучить заранее или сформулировать сам в процессе решения задачи. Такие правила принято называть алгоритмами. Алгоритм – это процедура, которая позволяет путем выполнения последовательности элементарных шагов получить однозначный результат или за конечное число шагов прийти к выводу о том, что решения не существует. Это точное предписание, определяющее вычислительный процесс, ведущий от варьируемых начальных данных к исходному результату, – понятное и точное предписание (указание) исполнителю совершить определенную последовательность действий, направленных на достижение указанной цели или решение поставленной задачи. В качестве примера можно привести алгоритм прыжка в длину с разбега: разбег – отталкивание – полет – приземление. Из примера видно, что последовательность этапов прыжка в длину поменять местами невозможно, так как она разбита на элементарные фазы. В обычной жизни с алгоритмом решения какой-либо задачи мы можем столкнуться, например, при изготовлении различных кулинарных изделий и т. д. Слово «алгоритм» происходит от «algorithmi» – латинской формы написания имени великого математика IX в. аль-Хорезми, который сформулировал правила выполнения арифметических действий. Первоначально под алгоритмами и понимали только правила выполнения четырех арифметических действий над многозначными числами. В дальнейшем это понятие стали использовать вообще для обозначения последовательности действий, приводящих к решению поставленной задачи. Любой алгоритм обладает рядом свойств: 1. Дискретность алгоритма. Процесс решения задачи, определяемый алгоритмом, расчленен на отдельные элементарные действия и соответственно алгоритм представляет последовательность указаний, команд, определяющих порядок выполнения шагов процесса. 2. Определенность алгоритма. Каждая команда алгоритма должна быть понятна исполнителю, не оставлять места для ее неоднозначного толкования и неопределенного исполнения. Описание алгоритма должно быть таким, чтобы его мог выполнить любой грамотный пользователь. 3. Результативность алгоритма. Выполнение алгоритма должно приводить к получению определенного результата после конечного числа шагов. 4. Массовость алгоритма. Каждый алгоритм, разработанный для решения некоторой задачи, должен быть применим для решения задач этого типа при всех допустимых значениях исходных данных. Выполняя алгоритм, исполнитель может не вникать в смысл того, что он делает, и вместе с тем получать нужный результат. В таком случае говорят, что исполнитель действует формально, т. е. отвлекается от содержания поставленной задачи и только строго выполняет некоторые правила, инструкции. Это очень важная особенность алгоритмов. Наличие алгоритма формализовало процесс, исключило рассуждения. Если обратиться к примерам других алгоритмов, то можно увидеть, что и они позволяют исполнителю действовать формально. Таким образом, создание алгоритма дает возможность решать задачу формально, механически исполняя команды алгоритма в указанной последовательности. Построение алгоритма для решения задачи из какой-либо области требует от человека глубоких знаний в этой области, бывает связано с тщательным анализом поставленной задачи, сложными, иногда очень громоздкими рассуждениями. На поиски алгоритма решения некоторых задач ученые затрачивают многие годы. Но когда алгоритм создан, решение задачи по готовому алгоритму уже не требует каких-либо рассуждений и сводится только к строгому выполнению команд алгоритма. В этом случае исполнение алгоритма можно поручить не человеку, а машине. Действительно, простейшие операции, на которые при создании алгоритма расчленяется процесс решения задачи, может реализовать и машина, специально созданная для выполнения отдельных команд алгоритма и выполняющая их в последовательности, указанной в алгоритме. Это положение и лежит в основе работы автоматических устройств, автоматизации деятельности человека. На примере квадратного уравнения рассмотрим процесс создания алгоритма. Пусть есть квадратное уравнение: ax2 + bx + c = 0 1. Вычислим значение дискриминанта: D = b2– 4ac 2. Если значение дискриминанта больше или равно нулю, то вычисляем корни уравнения: 3. Если дискриминант меньше нуля, то уравнение действительных корней не имеет. Каждое указание алгоритма предписывает исполнителю выполнить одно конкретное законченное действие. Исполнитель не может перейти к выполнению следующей операции, не закончив полностью выполнения предыдущей. Предписания алгоритма надо выполнять последовательно, одно за другим, в соответствии с указанным порядком их записи. Выполнение всех предписаний гарантирует правильное решение задачи. Данный алгоритм будет понятен исполнителю, умеющему работать с циркулем и знающему, что такое поставить ножку циркуля, провести окружность и т. д. Анализ примеров различных алгоритмов показывает, что запись алгоритма распадается на отдельные указания исполнителю выполнить некоторое законченное действие. Каждое такое указание называется командой. Команды алгоритма выполняются одна за другой. После каждого шага исполнения алгоритма точно известно, какая команда должна выполняться следующей. Поочередное выполнение команд алгоритма за конечное число шагов приводит к решению задачи, к достижению цели. Алгоритм может быть описан следующими способами: • Словесно-формульное описание алгоритма, т. е. описание алгоритма с помощью слов или формул. Например, кулинарный рецепт. • Графическое описание алгоритма, т. е. описание с помощью схем. Схема алгоритма представляет собой систему связанных геометрических фигур. Каждая фигура обозначает один этап процесса решения задачи и называется блоком. Порядок выполнения этапов указывается стрелками, соединяющими блоки. • Описание алгоритма на алгоритмическом языке. Алгоритмический язык – это средство для записи алгоритмов в аналитическом виде, промежуточном между записью алгоритма на естественном языке и записью на языке ЭВМ (языке программирования). • Описание алгоритма на языке программирования. Выделяют следующие виды алгоритмов: – Линейный; – Разветвляющийся; – Циклический. Линейным называется алгоритм, в котором все этапы решения задачи выполняются строго последовательно. Блок-схема нахождения периметра прямоугольного треугольника при известных длинах его катетов имеет следующий вид (рис. 8.1): Рисунок 8.1. Блок-схема линейного алгоритма Разветвляющийся алгоритм – это такой алгоритм, в котором выбирается один из нескольких возможных путей вычислительного процесса. Каждый подобный путь называется ветвью алгоритма. Признаком разветвляющегося алгоритма является наличие условия. Блок-схема алгоритма решения квадратного уравнения выглядит следующим образом (рис. 8.2): Рисунок 8.2. Блок-схема разветвляющегося алгоритма Циклическим называют такой алгоритм, в котором получение результата обеспечивается многократным выполнением одних и тех же операций. Задача № 3. Построить блок-схему возведения числа a в степень n (рис. 8.3). Рисунок 8.3. Блок-схема циклического алгоритма 8.2. Языки программирования Виды программирований Прогресс компьютерных технологий определил процесс появления новых разнообразных знаковых систем для записи алгоритмов – языков программирования. Смысл появления такого языка – оснащенный набор вычислительных формул дополнительной информации, что превращает данный набор в алгоритм. Языки программирования – это искусственно созданные языки. От естественных они отличаются ограниченным числом «слов» и очень строгими правилами записи команд (операторов). Совокупность подобных требований образует синтаксис языка программирования, а смысл каждой команды и других конструкций языка – его семантику. Языки программирования – это формальные языки общения человека с ЭВМ, предназначенные для описания совокупности инструкций, выполнение которых обеспечивает правильное решение требуемой задачи. Их основная роль заключается в планировании действий по обработке информации. Любой язык программирования основан на системе понятий, и уже с ее помощью человек может выражать свои соображения. Связь между языком, на котором мы думаем/программируем, и задачами и решениями, которые мы можем представлять в своем воображении, очень близка. По этой причине ограничивать свойства языка только целями исключения ошибок программиста в лучшем случае опасно. Как и в случае с естественными языками, есть огромная польза быть по крайней мере двуязычным. Язык предоставляет программисту набор концептуальных инструментов, если они не отвечают задаче, то их просто игнорируют. Например, серьезные ограничения концепции указателя заставляют программиста применять вектора и целую арифметику, чтобы реализовать структуры, указатели и т. п. Хорошее проектирование и отсутствие ошибок не может гарантироваться чисто за счет языковых средств. Может показаться удивительным, но конкретный компьютер способен работать с программами, написанными на его родном машинном языке. Существует почти столько же разных машинных языков, сколько и компьютеров, но все они суть разновидности одной идеи – простые операции производятся со скоростью молнии на двоичных числах. Машиннозависимые языки программирования Машиннозависимые языки – это языки, наборы операторов и изобразительные средства которых существенно зависят от особенностей ЭВМ (внутреннего языка, структуры памяти и т. д.). Эти языки называются языками программирования низкого уровня. Они ориентированы на конкретный тип процессора и учитывают его особенности. Операторы такого языка близки к машинному коду и ориентированы на конкретные команды процессора, то есть данный язык является машинно зависимым. Языком низкого уровня является язык Ассемблер. С его помощью создаются очень эффективные и компактные программы, так как разработчик получает доступ ко всем возможностям процессора. Подобные языки применяются для написания небольших системных приложений, драйверов устройств, библиотек. В тех случаях, когда объем ОЗУ и ПЗУ мал (в районе нескольких килобайт) альтернативы ассемблеру нет. Именно эти языки программирования позволяют получать самый короткий и самый быстродействующий код программы. Машиннонезависимые языки программирования Машиннонезависимые языки – это средство описания алгоритмов решения задач и информации, подлежащей обработке. Они удобны в использовании для широкого круга пользователей и не требуют от них знания особенностей организации функционирования ЭВМ и вычислительной системы. Подобные языки получили название высокоуровневых языков программирования. Программы, составляемые на таких языках, представляют собой последовательности операторов, структурированные согласно правилам рассматривания языка (задачи, сегменты, блоки и т. д.). Операторы языка описывают действия, которые должна выполнять система после трансляции программы на машинный язык. Командные последовательности (процедуры, подпрограммы), часто используемые в машинных программах, представлены в высокоуровневых языках отдельными операторами. Программист получил возможность не расписывать в деталях вычислительный процесс на уровне машинных команд, а сосредоточиться на основных особенностях алгоритма. Языки программирования высокого уровня значительно ближе и понятнее человеку. В них не учитываются особенности конкретных компьютерных архитектур, то есть данные языки являются машиннонезависимыми. Это позволяет использовать однажды записанную на таком языке программу на различных ЭВМ. Можно писать программы непосредственно на машинном языке, хотя это и сложно. На заре компьютеризации (в начале 1950-х гг.) машинный язык был единственным языком, большего человек к тому времени не придумал. Для спасения программистов от сурового машинного языка программирования были созданы языки высокого уровня (т. е. немашинные языки), которые стали своеобразным связующим мостом между человеком и машинным языком компьютера. Языки высокого уровня работают через трансляционные программы, которые вводят «исходный код» (гибрид английских слов и математических выражений, который считывает машина) и в конечном итоге заставляют компьютер выполнять соответствующие команды, которые даются на машинном языке. К языкам программирования высокого уровня можно отнести следующие: Fortran, Cobol, Algol, Pascal, Basic, C, C++, Java, HTML, Perl и другие. С помощью языка программирования создается не готовая программа, а только ее текст, описывающий ранее разработанный алгоритм. Чтобы получить работающую программу, надо либо автоматически перевести этот текст в машинный код и затем использовать отдельно от исходного текста, либо сразу выполнять команды языка, указанные в тексте программы. Для этого используются программы-трансляторы. Существует два основных вида трансляторов (рис. 8.4): интерпретаторы, которые сканируют и проверяют исходный код в один шаг, и компиляторы, сканирующие исходный код для производства текста программы на машинном языке, которая затем выполняется отдельно. Рисунок 8.4. Виды трансляторов При использовании компиляторов весь исходный текст программы преобразуется в машинные коды, и именно эти коды записываются в память микропроцессора. При использовании интерпретатора в память микропроцессора записывается исходный текст программы, а трансляция производится при считывании очередного оператора. Естественно, что быстродействие интерпретаторов намного ниже по сравнению с компиляторами, т. к. при использовании оператора в цикле он транслируется многократно. Однако при программировании на языке высокого уровня объем кода, который нужно хранить во внутренней памяти, может быть значительно меньше по сравнению с исполняемым кодом. Еще одним преимуществом применения интерпретаторов является легкая переносимость программ с одного процессора на другой. Одно, часто упоминаемое преимущество интерпретаторной реализации состоит в том, что она допускает «непосредственный режим». Непосредственный режим позволяет вам задавать компьютеру задачу и возвращает вам ответ, как только вы нажмете клавишу ENTER. Кроме того, интерпретаторы имеют специальные атрибуты, которые упрощают отладку. Можно, например, прервать обработку интерпретаторной программы, отобразить содержимое определенных переменных, бегло просмотреть программу, а затем продолжить исполнение. Однако интерпретаторные языки имеют недостатки. Необходимо, например, иметь копию интерпретатора в памяти все время, тогда как многие возможности интерпретатора, а следовательно, и его возможности могут не быть необходимыми для исполнения конкретной программы. При исполнении программных операторов интерпретатор должен сначала сканировать каждый оператор с целью прочтения его содержимого (что этот человек просит меня сделать?), а затем выполнить запрошенную операцию. Операторы в циклах сканируются излишне много. Компилятор – это транслятор текста на машинный язык, который считывает исходный текст. Он оценивает его в соответствии с синтаксической конструкцией языка и переводит на машинный язык. Другими словами, компилятор не исполняет программы, он их строит. Интерпретаторы невозможно отделить от программ, которые ими прогоняются, компиляторы делают свое дело и уходят со сцены. При работе с компилирующим языком, таким, как Турбо-Бейсик, вы придете к необходимости мыслить о ваших программах в признаках двух главных фаз их жизни: периода компилирования и периода прогона. Большинство программ будут прогоняться в четыре – десять раз быстрее их интерпретаторных эквивалентов. Если вы поработаете над улучшением, то сможете достичь 100-кратного повышения быстродействия. Оборотная сторона монеты состоит в том, что программы, расходующие большую часть времени на возню с файлами на дисках или ожидание ввода, не смогут продемонстрировать какое-то впечатляющее увеличение скорости. Процесс создания программы называется программированием. Выделяют несколько разновидностей программирования. Алгоритмическое или модульное Основная идея алгоритмического программирования – разбиение программы на последовательность модулей, каждый из которых выполняет одно или несколько действий. Единственное требование к модулю – чтобы его выполнение всегда начиналось с первой команды и всегда заканчивалось на самой последней (то есть чтобы нельзя было попасть на команды модуля извне и передать управление из модуля на другие команды в обход заключительной). Алгоритм на выбранном языке программирования записывается с помощью команд описания данных, вычисления значений и управления последовательностью выполнения программы. Текст программы представляет собой линейную последовательность операторов присваивания, цикла и условных операторов. Таким способом можно решать не очень сложные задачи и составлять программы, содержащие несколько сот строк кода. После этого понятность исходного текста резко падает из-за того, что общая структура алгоритма теряется за конкретными операторами языка, выполняющими слишком детальные, элементарные действия. Возникают многочисленные вложенные условные операторы и операторы циклов, логика становится совсем запутанной, при попытке исправить один ошибочный оператор вносится несколько новых ошибок, связанных с особенностями работы этого оператора, результаты выполнения которого нередко учитываются в самых разных местах программы. Структурное программирование При создании средних по размеру приложений (несколько тысяч строк исходного кода) используется структурное программирование, идея которого заключается в том, что структура программы должна отражать структуру решаемой задачи, чтобы алгоритм решения был ясно виден из исходного текста. Для этого надо иметь средства для создания программы не только с помощью трех простых операторов, но и с помощью средств, более точно отражающих конкретную структуру алгоритма. С этой целью в программирование введено понятие подпрограммы – набора операторов, выполняющих нужное действие и не зависящих от других частей исходного кода. Программа разбивается на множество мелких подпрограмм (занимающих до 50 операторов – критический порог для быстрого понимания цели подпрограммы), каждая из которых выполняет одно из действий, предусмотренных исходным заданием. Комбинируя эти подпрограммы, удается формировать итоговый алгоритм уже не из простых операторов, а из законченных блоков кода, имеющих определенную смысловую нагрузку, причем обращаться к таким блокам можно по названиям. Получается, что подпрограммы – это новые операторы или операции языка, определяемые программистом. Возможность применения подпрограмм относит язык программирования к классу процедурных языков. Наличие подпрограмм позволяет вести проектирование и разработку приложения сверху вниз – такой подход называется нисходящим проектированием. Сначала выде ляется несколько подпрограмм, решающих самые глобальные задачи (например, инициализация данных, главная часть и завершение), потом каждый из этих модулей детализируется на более низком уровне, разбиваясь, в свою очередь, на небольшое число других подпрограмм, и так происходит до тех пор, пока вся задача не окажется реализованной. Такой подход удобен тем, что позволяет человеку постоянно мыслить на предметном уровне, не опускаясь до конкретных операторов и переменных. Кроме того, появляется возможность некоторые не реализовывать сразу подпрограммы, а временно откладывать, пока не будут закончены другие части. Например, если имеется необходимость вычисления сложной математической функции, то выделяется отдельная подпрограмма такого вычисления, но реализуется она временно одним оператором, который просто присваивает заранее выбранное значение. Когда все приложение будет написано и отлажено, тогда можно приступить к реализации этой функции. Немаловажно, что небольшие подпрограммы значительно проще отлаживать, что существенно повышает общую надежность всей программы. Очень важная характеристика подпрограмм – это возможность их повторного использования. С интегрированными системами программирования поставляются большие библиотеки стандартных подпрограмм, которые позволяют значительно повысить производительность труда за счет использования чужой работы по созданию часто применяемых подпрограмм. Подпрограммы бывают двух видов – процедуры и функции. Отличаются они тем, что процедура просто выполняет группу операторов, а функция вдобавок вычисляет некоторое значение и передает его обратно в главную программу (возвращает значение). Это значение имеет определенный тип (говорят, что функция имеет такой-то тип). Подпрограммы решают три важные задачи: • избавляют от необходимости многократно повторять в тексте программы аналогичные фрагменты; • улучшают структуру программы, облегчая ее понимание; • повышают устойчивость к ошибкам программирования и непредвидимым последствиям при модификациях программы. Объектно-ориентированное программирование В середине 80-х годов в программировании возникло новое направление, основанное на понятии объекта. До того времени основные ограничения на возможность создания больших систем накладывала разобщенность в программе данных и методов их обработки. Реальные объекты окружающего мира обладают тремя базовыми характеристиками: они имеют набор свойств, способны разными методами изменять эти свойства и реагировать на события, возникающие как в окружающем мире, так и внутри самого объекта. Именно в таком виде в языках программирования и реализовано понятие объекта как совокупности свойств (структур данных, характерных для этого объекта), методов их обработки (подпрограмм изменения свойств) и событий, на которые данный объект может реагировать и которые приводят, как правило, к изменению свойств объекта. Появление возможности создания объектов в программах качественно повлияло на производительность труда программистов. Максимальный объем приложений, которые стали доступны для создания группой программистов из 10 человек, за несколько лет увеличился до миллионов строк кода, при этом одновременно удалось добиться высокой надежности программ и, что немаловажно, повторно использовать ранее созданные объекты в других задачах. Объекты могут иметь идентичную структуру и отличаться только значениями свойств. В таких случаях в программе создается новый тип, основанный на единой структуре объекта. Он называется классом, а каждый конкретный объект, имеющий структуру этого класса, называется экземпляром класса. Объектно-ориентированный язык программирования характеризуется тремя основными свойствами: 1. Инкапсуляция – объединение данных с методами в одном классе; 2. Наследование – возможность создания на основе имеющегося класса новые классы с наследованием всех его свойств и методов и добавлением собственных; 3. Полиморфизм – присвоение действию одного имени, которое затем совместно используется вниз и вверх по иерархии объектов, причем Каждый объект иерархии выполняет это действие способом, подходящим именно ему. Контрольные вопросы 1. Что такое алгоритм? Приведите пример. 2. Какими свойствами обладает алгоритм? 3. Какие способы используются для описания алгоритма? 4. Какие алгоритмы различают? Приведите примеры. 5. Что такое язык программирования? 6. В чем отличие языков программирования от естественных? 7. По какому принципу различаются языки программирования? 8. Охарактеризуйте машиннозависимые языки программирования. 9. Дайте характеристику машиннонезависимым языкам программирования. 10. Для чего используются трансляторы? 11. В чем отличие компилятора от интерпретатора? 12. Какие виды программирования выделяют? 13. Дайте характеристику алгоритмическому программированию. 14. В чем заключается особенность структурного программирования? 15. Для чего используются подпрограммы и какие они бывают? 16. Охарактеризуйте объектно-модульное программирование. 17. Какие основные свойства присущи объектно-ориентированному программирования? языку Глава 9 Моделирование и формализация 9.1. Понятие о моделях Каждый объект имеет большое количество различных свойств. В процессе построения модели выделяются главные, наиболее существенные из них. Так, модель самолета должна иметь геометрическое подобие оригиналу, модель атома – правильно отражать физические взаимодействия, архитектурный макет города – ландшафт и т. д. Модель – это некий новый объект, который отражает существенные особенности изучаемого объекта, явления или процесса. В разных науках объекты и процессы исследуются под разными углами зрения и строятся различные типы моделей. В физике изучаются процессы взаимодействия и движения объектов в химии – их внутреннее строение, в биологии – поведение живых организмов и т. д. Возьмем в качестве примера человека; в разных науках он исследуется в рамках различных моделей. В механике его можно рассматривать как материальную точку, в химии – как объект, состоящий из различных химических веществ, в биологии – как систему, стремящуюся к самосохранению, и т. д. С другой стороны, разные объекты могут описываться одной моделью. Так, в механике различные материальные тела (от планеты до песчинки) часто рассматриваются как материальные точки. Один и тот же объект иногда имеет множество моделей, а разные объекты описываются одной моделью. Модель нужна нам тогда, когда мы хотим что-то описать или представить. Например, конструкторы при разработке новых самолетных двигателей должны проверить, как он поведет себя в сложных полетных условиях. Осуществлять проверку в реальных условиях – значит подвергать опасности жизнь летчика-испытателя, да и это не всегда возможно. Но можно смоделировать все возможные полетные условия на специальных испытательных стендах. Это и безопасней, да и диапазон условий может быть значительно шире. А если использовать компьютерное моделирование, основанное на знании физических законов и математических закономерностей работы двигателя, можно значительно сократить программу стендовых испытаний и получить реальную экономию времени, средств, материалов. Чтобы объяснить, почему для европейцев январь – зимний месяц, а для австралийцев – летний, не обойтись без показа глобуса или рисунка, объясняющих, каким образом Земля вращается вокруг своей оси и вокруг Солнца. Любая модель каким-то образом соответствует объекту, подобна ему. Причем соответствие может быть: 1) по внешнему виду (похожесть); 2) по структуре (выделены составляющие элементы объекта и указаны их взаимосвязи); 3) по поведению (модель реагирует на внешнее воздействие таким же образом, как это делает объект, либо находится в подобных отношениях с другими объектами). Любая модель строится в соответствии с некоторой целью, которая заранее определяется тем, кто занимается моделированием, т. е. субъектом моделирования. Модель является либо представлением (реальным, воображаемым или изобразительным), либо описанием некоторых свойств объекта. Те или иные свойства выбираются в зависимости от того, зачем, с какой целью строится модель, для чего она предназначена. Такие свойства называются существенными для данной модели с точки зрения цели моделирования. Существенность и несущественность определенных свойств и признаков – понятия относительные, они зависят от решаемой задачи. Модель создается для получения информации об объекте, необходимой для решения поставленной задачи. Никакая модель не может заменить сам объект. Но при решении конкретной задачи, когда нас интересуют определенные свойства изучаемого объекта, модель оказывается полезным, а подчас и единственным инструментом исследования. Моделирование – это: • построение моделей реально существующих объектов (предметов, явлений, процессов); • замена реального объекта его подходящей копией – имитация; • исследование объектов познания на их моделях. Моделирование является неотъемлемым элементом любой целенаправленной деятельности. Моделирование – метод познания, состоящий в создании и исследовании моделей. Общую схему моделирования можно представить следующим образом: Рисунок 9.1. Общая схема моделирования Решение любой практической задачи всегда связано с исследованием, преобразованием некоторого объекта (материального или информационного) или управления им. Цель моделирования возникает, когда субъект моделирования решает стоящую перед ним задачу, и зависит как от решаемой задачи, так и от субъекта моделирования. То есть цель моделирования имеет двойственную природу: с одной стороны, она объективна, так как вытекает из задачи исследования, а с другой – субъективна, поскольку зависит от субъекта моделирования (его опыта интересов, мотивов деятельности и т. д.). • Для одного объекта один субъект может построить несколько моделей, если он решает разные задачи, приводящие к разным целям моделирования. • Для одного объекта разные субъекты могут построить разные модели, даже если задача моделирования у них одна. • Разные объекты могут иметь одинаковые по виду модели, даже если их строили разные субъекты исходя из разных целей моделирования. Классификация моделей Все многообразие моделей делится на три класса. 1. Материальные (натурные) модели: – некие реальные предметы (макеты, муляжи, эталоны); – уменьшенные или увеличенные копии, воспроизводящие внешний вид моделируемого объекта, его структуру (глобус, модель кристаллической решетки) или поведение (радиоуправляемая модель самолета, велотренажер). 2. Абстрактные модели (геометрическая точка, математический маятник, идеальный газ, бесконечность). 3. Информационные модели – описание моделируемого объекта на одном из языков кодирования информации (словесное описание схемы, чертежи, карты, рисунки, научные формулы, программы и т. д.). Информационная модель, как и любой другой вид информации, должна иметь свой материальный носитель. Им может быть бумага, классная доска, пластинка, дискета и т. д. На этом носителе модель может быть записана различными способами: с помощью чернил, мела или типографского оттиска; световое изображение, полученное с помощью проекционной аппаратуры, изображение на экране монитора, и т. д. Процесс создания модели проходит следующие этапы: 1. Постановка цели моделирования. 2. Анализ всех известных субъекту моделирования свойств объекта. 3. Анализ выделенных свойств и выделение существенных свойств и признаков с точки зрения целей моделирования. Для одного и того же объекта при разных целях моделирования существенными будут считаться разные свойства. Нет единого верного для всех случаев способа (правила, алгоритма) выделения существенных признаков, свойств, отношений. Иногда они очевидны, а иногда приходится построить много разных моделей с различными наборами этих свойств, прежде чем будет достигнута цель моделирования. От того, насколько правильно и полно выделены существенные признаки, зависит соответствие построенной модели заданной цели, т. е. ее адекватность цели моделирования. 4. Выбор формы представления модели. Адекватность модели объекту моделирования зависит от того, в какой форме отображаются выделенные нами существенные признаки. Формами представления моделей могут быть: словесное описание, чертеж, таблица, схема, алгоритм, компьютерная Программа и т. д. Пример: объект моделирования – дачный участок (цель моделирования – определить площадь участка; существенные признаки – форма участка, его размеры, форма представления модели – формула площади прямоугольника, модель – S = а* b). 5. Формализация – это процесс построения информационных моделей с помощью формальных языков. Результатом этапа формализации является информационная модель. 6. Анализ полученной модели на непротиворечивость. Если построенная модель противоречива, то после выявления всех замеченных противоречий их необходимо устранить: исправить чертеж, изменить программу, уточнить формулу и т. д. 7. Анализ адекватности полученной модели объекту и цели моделирования. 9.2. Виды моделирования Применительно к естественным и техническим наукам принято различать следующие виды моделирования: • концептуальное моделирование, при котором совокупность уже известных фактов или представлений относительно исследуемого объекта или системы истолковывается с помощью некоторых специальных знаков, символов, операций над ними или с помощью естественного или искусственного языков; • физическое моделирование, при котором модель и моделируемый объект представляют собой реальные объекты или процессы единой или различной физической природы, причем между процессами в объекте-оригинале и в модели выполняются некоторые соотношения подобия, вытекающие из схожести физических явлений; • структурно-функциональное моделирование, при котором моделями являются схемы (блок-схемы), графики, чертежи, диаграммы, таблицы, рисунки, дополненные специальными правилами их объединения и преобразования; • математическое (логико-математическое) моделирование, при котором моделирование, включая построение модели, осуществляется средствами математики и логики; • имитационное (программное) моделирование, при котором логико-математическая модель исследуемого объекта представляет собой алгоритм функционирования объекта, реализованный в виде программного комплекса для компьютера. Разумеется, перечисленные выше виды моделирования не являются взаимоисключающими и могут применяться при исследовании сложных объектов либо одновременно, либо в некоторой комбинации. Кроме того, в некотором смысле концептуальное и, скажем, структурно-функциональное моделирование неразличимы между собой, так как те же блок-схемы, конечно же, являются специальными знаками с установленными операциями над ними. 9.3. Информационное моделирование Табличные модели. Одним из наиболее часто используемых типов информационных моделей является таблица, которая состоит из строк и столбцов. Построим, например, табличную информационную модель, отражающую стоимость отдельных устройств компьютера. Пусть в первом столбце таблицы содержится перечень объектов (устройств), входящих в состав компьютера, а во втором – их цена. Рисунок 9.2. Информационная табличная модель С помощью таблиц создаются информационные модели в различных предметных областях. Широко известно табличное представление математических функций, статистических данных, расписаний поездов и самолетов, уроков и т. д. Табличные информационные модели проще всего формировать и исследовать на компьютере посредством электронных таблиц и систем управления базами данных. Иерархические модели Нас окружает множество различных объектов, каждый из которых обладает определенными свойствами. Однако некоторые группы объектов имеют одинаковые общие свойства, которые отличают их от объектов других групп. Группа объектов, обладающих одинаковыми общими свойствами, называется классом объектов. Внутри класса могут быть выделены подклассы, объекты которых обладают некоторыми особенными свойствами, в свою очередь, подклассы можно делить на еще более мелкие группы и т. д. Такой процесс называется процессом классификации. При классификации объектов часто применяются информационные модели, которые имеют иерархическую (древовидную) структуру. В иерархической информационной модели объекты распределены по уровням, причем элементы нижнего уровня – входят в состав одного из элементов более высокого уровня. Например, весь животный мир рассматривается как иерархическая система (тип, класс, отряд, семейство, род, вид), для информатики характерна иерархическая файловая система и т. д. Рисунок 9.3. Информационная иерархическая модель На рисунке 9.3 изображена информационная модель, которая позволяет классифицировать современные компьютеры. Полученная информационная структура напоминает дерево, которое растет сверху вниз (именно поэтому такие информационные модели называют иногда древовидными). В структуре четко просматриваются три уровня: от первого, верхнего, имеющего один элемент Компьютеры, мы спускаемся до третьего, нижнего, имеющего три элемента Настольные, Портативные, Карманные. Сетевые информационные модели Сетевые информационные модели применяются для отражения систем со сложной структурой, в которых связь между элементами имеет произвольный характер. Рисунок 9.4. Сетевая информационная модель 9.4. Формализация Естественные языки служат для создания описательных информационных моделей. В истории науки известны многочисленные описательные информационные модели. Например, гелиоцентрическая модель мира, которую предложил Коперник, формулировалась следующим образом: Земля вращается вокруг своей оси и вокруг Солнца; орбиты всех планет проходят вокруг Солнца. С помощью формальных языков строятся формальные информационные модели (математические, логические и др.). Процесс построения информационных моделей с помощью формальных языков называется формализацией. Одним из наиболее широко распространенных формальных языков является математический. Модели, сформированные с использованием математических понятий и формул, называются математическими моделями. Язык математики представляет собой совокупность формальных языков; о некоторых из них (алгебраическом, геометрическом) вы узнали в школе, с другими сможете познакомиться при дальнейшем обучении. Язык алгебры позволяет формализовать функциональные зависимости между величинами. Так, Ньютон формализовал гелиоцентрическую систему мира Коперника, открыв законы механики и закон всемирного тяготения и записав их в виде алгебраических функциональных зависимостей. В школьном курсе физики рассматривается много разнообразных функциональных зависимостей, выраженных на языке алгебры, которые представляют собой математические модели изучаемых явлений или процессов. Язык алгебры логики (алгебры высказываний) дает возможность строить формальные логические модели. С помощью алгебры высказываний формализуются (записываются в виде логических выражений) простые и сложные высказывания, выраженные на естественном языке. Путем построения логических моделей удается решать логические задачи, создавать логические модели устройств компьютера (сумматора, триггера) и т. д. В процессе познания окружающего мира человечество постоянно прибегает к моделированию и формализации. Формализация – это сведение некоторого содержания (содержания текста, смысла научной теории, воспринимаемых сигналов и пр.) к выбранной форме. Например, оглавление книги – это формализация ее содержательных частей, а сам текст можно рассматривать как формализацию посредством языковых конструкций мыслей, идей, размышлений автора. Возможность формализации опирается на фундаментальное положение, которое называют основным тезисом формализации: существует принципиальная возможность разделения объекта и его обозначения. Суть объекта не меняется от того, как мы его назовем. Это значит, что мы можем назвать его так, чтобы это имя наилучшим образом соответствовало (с нашей точки зрения) данному объекту. Отрицание основного тезиса формализации означает, что имя объекта выражает его суть. В этом случае каждому объекту должно быть поставлено в соответствие только одно имя. Из основного тезиса формализации следует сама идея моделирования. Для обозначения объекта вводится некоторый набор знаков. Знак – это элемент конечного множества отличных друг от друга элементов. Основные черты знака: 1. Способность выступать в качестве заместителя объекта; 2. Неотождественность знака и объекта – знак никогда не может полностью заменить обозначаемое; 3. Многозначность соответствия «знак – объект». 9.5. Компьютерное моделирование Язык – это знаковая система, используемая для целей коммуникации и познания. Языки можно разделить на естественные и искусственные. Естественные (обычные, разговорные) языки складываются стихийно и в течение долгого времени. Искусственные языки создаются людьми для специальных целей или для определенных групп людей (язык математики, морской язык, языки программирования и т. д.). Характерной их особенностью является однозначная определенность их словаря, правил образования выражений и конструкций (строго формализованы). В естественных языках они – частично формализованы. Каждый язык характеризуется: • набором используемых знаков; • правилом образования из этих знаков языковых конструкций; • набором синтаксических, семантических и прагматических правил использования языковых конструкций. Алфавит – это упорядоченный набор знаков, используемых в языке. В информатике нас прежде всего интересуют модели, которые можно создавать и исследовать с помощью компьютера. С помощью компьютера можно создавать и исследовать множество объектов: тексты, графики, таблицы, диаграммы и пр. Компьютерные технологии накладывают все больший отпечаток на процесс моделирования, поэтому компьютерное моделирование можно рассматривать как особый вид информационного моделирования. В последние годы благодаря развитию графического интерфейса и графических пакетов, широкое развитие получило компьютерное, структурно-функциональное моделирование. Суть имитационного компьютерного моделирования заключена в получении количественных и качественных результатов функционирования моделируемой системы по имеющейся модели. Качественные выводы, получаемые по результатам анализа модели, позволяют обнаружить неизвестные ранее свойства сложной системы: ее структуру, динамику развития, устойчивость, целостность и пр. Количественные выводы в основном носят характер прогноза некоторых будущих или объяснение прошлых значений параметров, характеризующих систему. Предметом компьютерного моделирования могут быть: экономическая деятельность фирмы или банка, промышленное предприятие, информационно-вычислительная сеть, технологический процесс, процесс инфляции и т. д. Цели компьютерного моделирования могут быть различными, но чаще всего это получение данных, которые могут быть использованы для подготовки и принятия решений экономического, социального, организационного или технического характера. Положено начало использованию компьютера даже при концептуальном моделировании, где он используется, например, при построении систем искусственного интеллекта. Таким образом, мы видим, что понятие «компьютерное моделирование» значительно шире традиционного понятия «моделирование на ЭВМ» и нуждается в уточнении, учитывающем сегодняшние реалии. Начнем с термина «компьютерная модель». В настоящее время под компьютерной моделью чаще всего понимают: • условный образ объекта или некоторой системы объектов (или процессов), описанный с помощью взаимосвязанных компьютерных таблиц, блок-схем, диаграмм, графиков, рисунков, анимационных фрагментов, гипертекстов и т. д. и отображающий структуру и взаимосвязи между элементами объекта. Компьютерные модели такого вида мы будем называть структурно-функциональными; • отдельную программу, совокупность программ, программный комплекс, позволяющий с помощью последовательности вычислений и графического отображения их результатов воспроизводить (имитировать) процессы функционирования объекта, системы объектов при условии воздействия на объект различных (как правило, случайных) факторов. Такие модели мы будем далее называть имитационными моделями. Компьютерное моделирование – метод решения задачи анализа или синтеза сложной системы на основе использования ее компьютерной модели. Суть компьютерного моделирования заключена в получении количественных и качественных результатов по имеющейся модели. Качественные выводы, получаемые по результатам анализа, позволяют обнаружить неизвестные ранее свойства сложной системы: ее структуру, динамику развития, устойчивость, целостность и др. Количественные выводы в основном носят характер прогноза некоторых будущих или объяснения прошлых значений переменных, характеризирующих систему. Компьютерное моделирование для рождения новой информации использует любую информацию, которую можно актуализировать с помощью ЭВМ. Основные функции компьютера при моделировании: • выполнять роль вспомогательного средства для решения задач, решаемых обычными вычислительными средствами, алгоритмами, технологиями; • выполнять роль средства постановки и решения новых задач, не решаемых традиционными средствами, алгоритмами, технологиями; • выполнять роль средства конструирования компьютерных обучающе-моделирующих сред; • выполнять роль средства моделирования для получения новых знаний; • выполнять роль «обучения» новых моделей (самообучающиеся модели). Разновидностью компьютерного моделирования является вычислительный эксперимент. Компьютерное моделированиев частности, вычислительный эксперимент становится новым инструментом, методом научного познания, новой технологией также изза возрастающей необходимости перехода от исследования линейных математических моделей систем. Предметом компьютерного моделирования могут быть: экономическая деятельность фирмы или банка, промышленное предприятие, информационно-вычислительная сеть, технологический процесс, любой реальный объект или процесс, например, процесс инфляции, и вообще любая Сложная Система. Цели компьютерного моделирования могут быть различными, однако наиболее часто моделирование является, как уже отмечалось ранее, центральной процедурой системного анализа, причем под системным анализом мы далее понимаем совокупность методологических средств, используемых для подготовки и принятия решений экономического, организационного, социального или технического характера. Компьютерная модель сложной системы должна по возможности отображать все основные факторы и взаимосвязи, характеризующие реальные ситуации, критерии и ограничения. Модель должна быть достаточно универсальной, чтобы по возможности описывать близкие по назначению объекты, и в то же время достаточно простой, чтобы позволить выполнить необходимые исследования с разумными затратами. Все это говорит о том, что моделирование, рассматриваемое в целом, представляет собой скорее искусство, чем сформировавшуюся науку с самостоятельным набором средств отображения явлений и процессов реального мира. Процесс исследования поведения какого-либо объекта или системы объектов на компьютере можно разбить на следующие этапы: • построение содержательной модели; • построение математической модели; • построение информационной модели и алгоритма; • кодирование алгоритма на языке программирования; • компьютерный эксперимент. Этапы и цели компьютерного моделирования Рассмотрим процесс компьютерного математического моделирования, включающий численный эксперимент с моделью. Моделирование занимает центральное место в исследовании объекта, процесса, явления. Оно позволяет обоснованно принимать решение: как совершенствовать объекты (процессы), надо ли создавать новые, как изменять процессы управления и, в конечном итоге, как менять окружающий мир в лучшую сторону. Прежде чем браться за какую-либо работу, нужно четко представить себе отправной и конечный пункты деятельности, а также примерные ее этапы. То же можно сказать о моделировании. Отправной пункт здесь – прототип. Им может быть существующий или проектируемый объект либо процесс. Конечный этап – принятие решения. На этом этапе мы либо создаем новый объект (процесс), модель которого мы исследовали, либо улучшаем существующий, либо получаем о нем дополнительную информацию. Рассмотрим процесс решения задачи на компьютере на следующем примере: изучим полет ядра, вытолкнутого легкоатлетом. Построим содержательную модель, в которой рассмотрим движение ядра в поле тяготения Земли. В этой модели рассматриваются только те параметры, которые характеризуют движение ядра (скорость и координаты), и отвлекаемся от других параметров (температура ядра, его цвет и т. д.). Теперь построим математическую модель, которая основана на некоторых упрощениях, и это делает этап построения математической модели весьма ответственным, ведь неправильно выбранная модель приведет к неверным результатам. Существующая физическая система описывается с помощью упрощенной математической модели. Ядро является материальной точкой, сопротивлением воздуха, скоростью ветра и параметрами спортсмена пренебрегаем, ускорение свободного падения считаем постоянным g= 9,8 м/с2. Ядро выталкивается спортсменом со скоростью V под углом к горизонту. Математическая модель описывает объект моделирования с помощью уравнений. Получим формулы зависимости координат снаряда от времени, учитывая, что по оси X движение равномерное, а по оси Y – равноускоренное: Теперь построим информационную модель и алгоритм. На этом этапе необходимо определить, какие величины являются аргументами, а какие – результатами алгоритма, а также определить тип этих величин. В нашем случае аргументами являются: угол вылета снаряда а, его начальная скорость V и время полета t. Результатом являются координаты X и Y. Все они являются переменными вещественного типа. Построим алгоритм, который позволяет определять значения результатов при различных значениях аргументов. Построенный алгоритм записываем в виде блок-схемы: Рисунок 9.5. Блок-схема алгоритма расчета координат полета снаряда Теперь можно проводить компьютерный эксперимент. Для этого необходимо загрузить программу в оперативную память компьютера и запустить на выполнение. Компьютерный эксперимент обязательно включает в себя анализ полученных результатов, на основании которого могут корректироваться все этапы решения задачи (математическая модель, алгоритм, программа). Контрольные вопросы 1. Что такое модель? 2. Для чего используются модели? 3. Что такое моделирование? 4. Как классифицируются модели? 5. Какие этапы проходит процесс создания модели? 6. Какие виды моделирования различают? 7. Какие модели характеризуют информационное моделирование? 8. Что такое формализация? 9. Какими чертами должен обладать знак? 10. В чем заключается цель компьютерного моделирования? 11. Что понимается под компьютерной моделью? 12. Каковы основные функции и этапы компьютерного моделирования? Глава 10 Компьютерные сети 10.1. Введение в компьютерные сети Наряду с автономной работой значительное повышение эффективности использования компьютеров может быть достигнуто объединением их в компьютерные сети (network). Под компьютерной сетью в широком смысле слова понимают любое количество компьютеров, связанных между собой каналами связи для передачи данных. Существует ряд веских причин для объединения компьютеров в сети. Во-первых, совместное использование ресурсов позволяет нескольким ЭВМ или другим устройствам осуществлять совместный доступ к отдельному диску (файл-серверу), дисководу CD-ROM, стримеру, принтерам, плоттерам, к сканерам и другому оборудованию, что снижает затраты на каждого отдельного пользователя. Во-вторых, кроме совместного использования дорогостоящих периферийных устройств, имеется возможность аналогично использовать сетевые версии прикладного программного обеспечения. В-третьих, компьютерные сети обеспечивают новые формы взаимодействия пользователей в одном коллективе, например при работе над общим проектом. В-четвертых, появляется возможность использовать общие средства связи между различными прикладными системами (коммуникационные услуги, передача данных и видеоданных, речи и т. д.). Особое значение имеет организация распределенной обработки данных. В случае централизованного хранения информации значительно упрощаются процессы обеспечения ее целостности, а также резервного копирования. В компьютерной сети существует 7 уровней взаимодействия между компьютерами: физический, логический, сетевой, транспортный, уровень сеансов связи, представительский и прикладной. Данную взаимосвязь между компьютерами описывает модель взаимодействия открытых систем (Open System Interconnection, OSI), которая определяет различные уровни взаимодействия систем в сетях с коммутацией пакетов, дает им стандартные имена и указывает, какие функции должен выполнять каждый уровень. Физический уровень (Physical Layer) определяет электрические, механические, процедурные и функциональные спецификации и обеспечивает для канального уровня установление, поддержание и разрыв физического соединения между двумя компьютерными системами, непосредственно связанными между собой с помощью передающей среды, например, аналогового телефонного канала, радиоканала или оптоволоконного канала. Канальный уровень (Data Link Layer) управляет передачей данных по каналу связи. Основными функциями этого уровня являются разбиение передаваемых данных на порции, называемые кадрами, выделение данных из потока бит, передаваемых на физическом уровне, для обработки на сетевом уровне, обнаружение ошибок передачи и восстановление неправильно переданных данных. Сетевой уровень (Network Layer) обеспечивает связь между двумя компьютерными системами сети, обменивающимися между собой информацией. Другой функцией сетевого уровня является маршрутизация данных (называемых на этом уровне пакетами) в сети и между сетями (межсетевой протокол). Транспортный уровень (Transport Layer) обеспечивает надежную передачу (транспортировку) данных между компьютерными системами сети для вышележащих уровней. Для этого используются механизмы для установки, поддержки и разрыва виртуальных каналов (аналога выделенных телефонных каналов), определения и исправления ошибок при передаче, управления потоком данных (с целью предотвращения переполнения или потерь данных). Сеансовый уровень (Session Layer) обеспечивает установление, поддержание и окончание сеанса связи для уровня представлений, а также возобновление аварийно прерванного сеанса. Уровень представления данных (Presentation Layer) обеспечивает преобразование данных из представления, используемого в прикладной программе одной компьютерной системы в представление, используемое в другой компьютерной системе. В функции уровня представлений входит также преобразование кодов данных, их шифровка/расшифровка, а также сжатие передаваемых данных. Прикладной уровень (Application Level) отличается от других уровней модели OSI тем, что он обеспечивает услуги для прикладных задач. Этот уровень определяет доступность прикладных задач и ресурсов для связи, синхронизирует взаимодействующие прикладные задачи, устанавливает соглашения по процедурам восстановления при ошибках и управления целостностью данных. Важными функциями прикладного уровня является управление сетью, а также выполнение наиболее распространенных системных прикладных задач: электронной почты, обмена файлами и других. Рисунок 10.1. Семиуровневая модель взаимодействия между компьютерными системами Каждый уровень для решения своей подзадачи должен обеспечить выполнение определенных моделью функций данного уровня, действий (услуг) для вышележащего уровня и взаимодействовать с аналогичным уровнем в другой компьютерной системе. Каждому уровню взаимодействия соответствует набор протоколов (т. е. правил взаимодействия). Под протоколом понимается некая совокупность правил, регламентирующих формат и процедуры обмена информацией. В частности, он определяет, как выполняется соединение, преодолевается шум на линии и обеспечивается безошибочная передача данных между модемами. Стандарт, в свою очередь, включает в себя общепринятый протокол или набор протоколов. Функционирование сетевого оборудования невозможно без взаимоувязанных стандартов. Согласование стандартов достигается как за счет непротиворечивых технических решений, так и за счет группирования стандартов. Каждой конкретной сети присуща своя базовая совокупность протоколов. 10.2. Каналы передачи данных Для того чтобы компьютеры могли связаться между собой в сеть, они должны быть соединены между собой с помощью некоторой физической передающей среды. Основными типами передающих сред, используемых в компьютерных сетях, являются: • аналоговые телефонные каналы общего пользования; • цифровые каналы; • узкополосные и широкополосные кабельные каналы; • диоканалы и спутниковые каналы связи; • оптоволоконные каналы связи. Аналоговые каналы связи первыми начали применяться для передачи данных в компьютерных сетях и позволили использовать уже существовавшие тогда развитые телефонные сети общего пользования. Передача данных по аналоговым каналам может выполняться двумя способами. При первом способе телефонные каналы (одна или две пары проводов) через телефонные станции физически соединяют два устройства, реализующие коммуникационные функции с подключенными к ним компьютерами. Такие соединения называют выделенными линиями или непосредственными соединениями. Второй способ – это установление соединения с помощью набора телефонного номера (с использованием коммутируемых линий). Качество передачи данных по выделенным каналам, как правило, выше и соединение постоянное. Кроме того, для каждого выделенного канала необходимо свое коммуникационное устройство (хотя есть и многоканальные коммуникационные устройства), а при коммутируемой связи можно использовать для связи с другими узлами одно коммуникационное устройство. Параллельно с использованием аналоговых телефонных сетей для межкомпьютерного взаимодействия начали развиваться и методы передачи данных в дискретной (цифровой) форме по ненагруженным телефонным каналам (к которым не подведено электрическое напряжение, используемое в телефонной сети) – цифровым каналам. Следует отметить, что наряду с дискретными данными по цифровому каналу можно передавать и аналоговые информацию (голосовую, видео, факсимильную и т. д.), преобразованную в цифровую форму. Наиболее высокие скорости на небольших расстояниях могут быть получены при использовании особым образом скрученной пары проводов (для того, чтобы избежать взаимодействия между соседними проводами), так называемой витой паре (ТР – Twisted Pair). Кабельные каналы, или коаксиальные пары, представляют собой два цилиндрических проводника на одной оси, разделенных диэлектрическим покрытием. Один тип коаксиального кабеля (с сопротивлением 50 Ом), используется главным образом для передачи узкополосных цифровых сигналов, другой тип кабеля (с сопротивлением 75 Ом) – для передачи широкополосных аналоговых и цифровых сигналов. Узкополосные и широкополосные кабели, непосредственно связывающие между собой коммуникационные оборудования, позволяют обмениваться данными на высоких скоростях (до нескольких мегабит/c) в аналоговой или цифровой форме. Следует отметить, что на небольших расстояниях (особенно в локальных сетях) кабельные каналы все больше вытесняются каналами на витых парах, а на больших расстояниях – оптоволоконными каналами связи. Использование в компьютерных сетях в качестве передающей среды радиоволн различной частоты является экономически эффективным либо для связи на больших и сверхбольших расстояниях (с использованием спутников), либо для связи с труднодоступными, подвижными или временно используемыми объектами. Обмен данными по радиоканалам может вестись как с помощью аналоговых, так и цифровых методов передачи. Цифровые методы получают в последнее время преимущественное развитие, т. к. позволяют объединить наземные участки цифровых сетей и спутниковых каналов или радиоканалов в единой сети. Новым импульсом в развитии радиосетей стало появление сотовой телефонной связи, позволяющей осуществлять голосовую связь и обмен данными с помощью радиотелефонов или специальных устройств обмена данными. Помимо обмена данными в радиодиапазоне последнее время для связи на небольшие расстояния (обычно в пределах комнаты) используется и инфракрасное излучение. В оптоволоконных каналах связи используется известное из физики явления полного внутреннего отражения света, что позволяет передавать потоки света внутри оптоволоконного кабеля на большие расстояния практически без потерь. В качестве источников света в оптоволоконном кабеле используются светоиспускающие диоды (LED – lightemitting diode) или лазерные диоды, а в качестве приемников – фотоэлементы. Оптоволоконные каналы связи, несмотря на их более высокую стоимость по сравнению с другими видами связи, получают все большее распространение, причем не только для связи на небольшие расстояния, но и на внутригородских и междугородных участках. Технические средства коммуникаций составляют кабели, коннекторы и терминаторы, сетевые адаптеры, повторители, разветвители, мосты, маршрутизаторы, шлюзы, а также модемы, позволяющие использовать различные протоколы и топологии в единой неоднородной системе. 10.3. Классификации компьютерных сетей Объединение компьютеров и устройств в сеть может производиться различными способами и средствами. По составу своих компоненов, способам их соединения, сфере использования и другим признакам сети можно разбить на классы таким образом, чтобы принадлежность описываемой сети к тому или иному классу достаточно полно могла характеризовать свойства и качественные параметры сети. Однако такого рода классификация сетей является довольно условной. Наибольшее распространение на сегодня получило разделение компьютерных сетей по признаку территориального размещения. По этому признаку сети делятся на три основных класса: LAN (Local Area Networks) – локальные сети; MAN (Metropolitan Area Networks) – региональные (городские или корпоративные) сети; WAN (Wide Area Networks) – глобальные сети. Локальная сеть (ЛС) – это коммуникационная система, поддерживающая в пределах здания или некоторой другой ограниченной территории один или несколько высокоскоростных каналов передачи цифровой информации, предоставляемых подключенным устройствам для кратковременного монопольного использования. Территории, охватываемые ЛС, могут существенно различаться. Длина линий связи для некоторых сетей может быть не более 1000 м, другие же ЛС в состоянии обслужить целый город. Обслуживаемыми территориями могут быть как заводы, суда, самолеты, так и учреждения, университеты, колледжи. В качестве передающей среды, как правило, используются коаксиальные кабели, хотя все большее распространение получают сети на витой паре и оптоволокне, а в последнее время также стремительно развивается технология беспроводных локальных сетей, в которых используется один из трех видов излучений: широкополосные радиосигналы, маломощное излучение сверхвысоких частот (СВЧ излучение) и инфракрасные лучи. Небольшие расстояния между узлами сети, используемая передающая среда и связанная с этим малая вероятность появления ошибок в передаваемых данных позволяют поддерживать высокие скорости обмена – от 1 Мбит/с до 100 Мбит/с (в настоящее время уже есть промышленные образцы ЛС со скоростями порядка 1 Гбит/с). Региональные сети, как правило, охватывают группу зданий и реализуются на оптоволоконных или широкополосных кабелях. По своим характеристикам они являются промежуточными между локальными и глобальными сетями. Глобальные сети, в отличие от локальных, как правило, охватывают значительно большие территории и даже большинство регионов земного шара (примером может служить сеть Internet). В настоящее время в качестве передающей среды в глобальных сетях используются аналоговые или цифровые проводные каналы, а также спутниковые каналы связи (обычно для связи между континентами). Ограничения по скорости передачи и относительно низкая надежность аналоговых каналов, требующая использования на нижних уровнях протоколов средств обнаружения и исправления ошибок, существенно снижают скорость обмена данными в глобальных сетях по сравнению с локальными. Существуют и другие классификационные признаки компьютерных сетей. Так, например: – по сфере функционирования сети могут быть разделены на банковские научных учреждений, университетские; – по форме функционирования можно выделить коммерческие и бесплатные сети, корпоративные и общего пользования; – по характеру реализуемых функций сети подразделяются на вычислительные (предназначенные для решения задач управления на основе вычислительной обработки исходной информации); информационные (предназначенные для получения справочных данных по запросу пользователей); смешанные (в них реализуются вычислительные и информационные функции); – по способу управления вычислительные сети делятся на сети с децентрализованным, централизованным и смешанным управлением. В первом случае каждая ЭВМ, входящая в состав сети, включает полный набор программных средств для координации выполняемых сетевых операций. Сети такого типа сложны и достаточно дороги, так как операционные системы отдельных ЭВМ разрабатываются с ориентацией на коллективный доступ к общему полю памяти сети. В условиях смешанных сетей под централизованным управлением ведется решение задач, обладающих высшим приоритетом и, как правило, связанных с обработкой больших объемов информации. 10.4. Локальные сети Локальная сеть создается, как правило, для совместного использования ресурсов ЭВМ или данных (обычно в одной организации). С технической точки зрения локальная сеть – совокупность компьютеров и каналов связи, объединяющих компьютеры в структуру с определенной конфигурацией, а также сетевого программного обеспечения, управляющего работой сети. Способ соединения компьютеров в локальную сеть называется топологией. Топология во многом определяет многие важные свойства сети, например такие, как надежность (живучесть), производительность и др. Существуют разные подходы к классификации топологий сетей. По производительности они делятся на два основных класса: широковещательные и последовательные. В широковещательных конфигурациях каждый компьютер передает сигналы, которые могут быть восприняты остальными компьютерами. К таким конфигурациям относятся топологии «общая шина», «дерево», «звезда с пассивным центром». Сеть типа «звезда с пассивным центром» можно рассматривать как разновидность «дерева», имеющего корень с ответвлением к каждому подключенному устройству. В последовательных конфигурациях каждый физический подуровень передает информацию только одному ПК. Примерами последовательных конфигураций являются: произвольная (произвольное соединение компьютеров), иерархическая, «кольцо», «цепочка», «звезда с интеллектуальным центром», «снежинка» и другие. Топология «Шина» Рисунок 10.2. Шинная топология локальной сети При таком соединении обмен может производиться между любыми компьютерами сети, независимо от остальных. При повреждении связи одного компьютера с общей шиной, этот компьютер отключается от сети, но вся сеть работает. В этом смысле сеть достаточно устойчива, но если повреждается шина, то вся сеть выходит из строя. Топология «Кольцо» Рисунок 10.3. Кольцевая топология локальной сети При этом соединении данные также передаются последовательно от компьютера к компьютеру, но по сравнению с простым последовательным соединением данные могут передаваться в двух направлениях, что повышает устойчивость к неполадкам сети. Один разрыв не выводит сеть из строя, но два разрыва делают сеть нерабочей. Кольцевая сеть достаточно широко применяется, в основном из-за высокой скорости передачи данных. Кольцевые сети самые скоростные. Топология «Звезда» Рисунок 10.4. Звездообразная топология локальной сети При соединении звездой сеть очень устойчива к повреждениям. При повреждении одного из соединений от сети отключается только один компьютер. Кроме того, эта схема соединения позволяет создавать сложные разветвленные сети. Устройства, которые позволяют организовывать сложные структуры сетей, называются концентраторами и коммутаторами. Организация управления локальными сетями Все указанные схемы могут, в свою очередь, быть организованы двумя способами: на основе одноранговой технологии и технологии «клиент-сервер» (сеть с выделенным сервером). Сеть с выделенным сервером имеет центральный компьютер – сервер, с которого происходит управление работой сети. Остальные компьютеры называются рабочими станциями. Под сервером понимается комбинация аппаратных и программных средств, которая служит для управления сетевыми ресурсами общего доступа. Сервер – это компьютер, предоставляющий услуги другим компьютерам сети. При помощи сервера происходит распределение доступа различных пользователей к компьютерам сети и распределение других ресурсов сети. Сеть с выделенным сервером может быть ранжирована, т. е. могут быть выделены компьютеры в сети, к которым будет ограничен доступ с других компьютеров. Кроме того, имеется возможность организовать доступ к общим сетевым принтерам, модемам и другим устройствам с любого компьютера. На сервере могут быть записаны программы, которыми пользуются все компьютеры сети. Рисунок 10.5. Сеть с выделенным сервером В сетях с выделенным сервером в основном именно ресурсы сервера, чаще всего дисковая память, они доступны всем пользователям. Серверы, разделяемым ресурсом которых является дисковая память, называются файл-серверами. Каждый компьютер сети имеет уникальное сетевое имя, позволяющее однозначно его идентифицировать. Каждому пользователю серверной сети необходимо иметь свое сетевое имя и сетевой пароль. Имена компьютеров, сетевые имена и пароли пользователей прописываются на сервере. Для удобства управления компьютерной сетью, несколько компьютеров, имеющих равные права доступа, объединяют в рабочие группы. Рабочая группа – группа компьютеров в локальной сети. Совокупность приемов разделения и ограничения прав доступа участников компьютерной сети к ресурсам называется политикой сети. Обеспечением работоспособности сети и ее администрированием занимается системный администратор – человек, управляющий организацией работы компьютерной сети. Рабочая станция – это индивидуальное рабочее место пользователя. На рабочих станциях устанавливается обычная операционная система. Кроме того, на рабочих станциях устанавливается клиентская часть сетевой операционной системы. Полноправным владельцем всех ресурсов рабочей станции является пользователь, тогда как ресурсы файлсервера разделяются всеми пользователями. В качестве рабочей станции может использоваться компьютер практически любой конфигурации. Но, в конечном счете, все зависит от тех приложений, которые этот компьютер выполняет. В одноранговых сетях все компьютеры, как правило, имеют доступ к ресурсам других компьютеров, т. е. все компьютеры сети являются равноправными. Одноранговая ЛВС предоставляет возможность такой организации работы компьютерной сети, при которой каждая рабочая станция одновременно может быть и сервером. Преимущество одноранговых сетей заключается в том, что разделяемыми ресурсами могут являться ресурсы всех компьютеров в сети и нет необходимости копировать все используемые сразу несколькими пользователями файлы на сервер. В принципе, любой пользователь сети имеет возможность использовать все данные, хранящиеся на других компьютерах сети, и устройства, подключенные к ним. Затраты на организацию одноранговых вычислительных сетей относительно небольшие. Однако при увеличении числа рабочих станций эффективность их использования резко уменьшается. Основной недостаток работы одноранговой сети заключается в значительном увеличении времени решения прикладных задач. Это связано с тем, что каждый компьютер сети отрабатывает все запросы, идущие к нему со стороны других пользователей. Следовательно, в одноранговых сетях каждый компьютер работает значительно интенсивнее, чем в автономном режиме. Существует еще несколько важных проблем, возникающих в процессе работы одноранговых сетей: возможность потери сетевых данных при перезагрузке рабочей станции и сложность организации резервного копирования. Рисунок 10.6. Одноранговая сеть Поэтому одноранговые ЛВС используются только для небольших рабочих групп, а все сетевые архитектуры для крупномасштабных сетей поддерживают технологию «клиентсервер». Сетевые операционные системы Кроме сетевого оборудования, для работы сети требуется сетевая операционная система. По сравнению с обычной операционной системой, в сетевой имеются возможности работы в сети. К сетевым операционным системам относятся Windows 95, Windows 98, Windows NT, NetWare, UNIX и др. Системы Windows 95 и Windows 98 позволяют организовать только одноранговую сеть. Windows NT, Windows 2000, 2003, NetWare, UNIX, Linux, FreeBSD – сеть с выделенным сервером. Локальные компьютерные сети можно объединять друг с другом, даже если между ними большие расстояния. Правда, при этом используют не только специальные соединения, но и другие каналы связи. Разница между ними только в надежности (в уровне помех), в скорости передачи данных (пропускная способность линии) и в стоимости использования канала связи. Как правило, чем лучше линия, тем дороже стоит ее аренда, но тем больше данных можно пропустить по ней в единицу времени. При соединении двух или более сетей между собой возникает межсетевое соединение и образуется глобальная компьютерная сеть. 10.5. Глобальная сеть Интернет Зарождением Интернета принято считать момент появления первой компьютерной сети, родиной которой в середине 60-х годов двадцатого века стала Америка. В то время еще не существовало персональных компьютеров, и крупные американские университеты могли себе позволить 1–2 больших компьютера. Компьютерное время было драгоценным ресурсом, и на него заранее записывались. Люди работали ночами, чтобы ни минуты этого времени не пропало даром. Наконец появилась идея соединить между собой компьютеры разных университетов, чтобы сделать возможным удаленное использование любого свободного в данный момент компьютера. Этот проект получил название ARPANET. К концу 1969 года были соединены компьютеры четырех университетов и появилась первая компьютерная сеть. Очень скоро обнаружилось, что сеть в основном используется не для вычислений на удаленном компьютере, а для обмена сообщениями между пользователями. В 1972 году, когда ARPANET уже соединял 23 компьютера, была написана первая программа для обмена электронной почтой по сети. Электронную почту оценили по достоинству, что побудило целый ряд государственных организаций и корпораций к созданию собственных компьютерных сетей. Эти сети обладали тем же недостатком, что и ARPANET: они могли соединять только ограниченное число однотипных компьютеров. Кроме того, они были не совместимы друг с другом. В середине 70-х годов для ARPANET были разработаны новые стандарты передачи данных, которые позволяли объединять сети произвольной архитектуры, тогда же было придумано слово «Интернет». Именно эти стандарты, впоследствии получившие название протокола TCP/IP, заложили основу для роста глобальной компьютерной сети путем объединения уже существующих сетей. Их важным достоинством было то, что сеть считалась в принципе не стопроцентно надежной и предусматривались средства борьбы с ошибками при передаче данных. В 1983 году сеть ARPANET перешла на новый протокол и разделилась на две независимые сети – военную и образовательную. К этому времени сеть объединяла более тысячи компьютеров, в том числе в Европе и на Гавайских островах. Последние использовали спутниковые каналы связи. Развитие Интернета получило новый импульс благодаря инициативе Национального научного фонда США (NSF) по созданию глобальной сетевой инфраструктуры для системы высшего образования (1985–1988). NSF создал сеть скоростных магистральных каналов связи и выделял средства на подключение к ней американских университетов, при условии, что университет обеспечивал доступ к сети для всех подготовленных пользователей. Интернет оставался преимущественно университетской сетью до начала 90-х годов, однако NSF сразу взял курс на то, чтобы сделать его в дальнейшем независимым от государственного финансирования. В частности, NSF поощрял университеты к поиску коммерческих клиентов. К 1988 году Интернет уже насчитывал около 56 тысяч соединенных компьютеров. Настоящий расцвет Интернета начался в 1992 году, когда была изобретена новая служба, получившая странное название «Всемирная паутина» (World Wide Web, или WWW, или просто «веб»). WWW позволял любому пользователю Интернета публиковать свои текстовые и графические материалы в привлекательной форме, связывая их с публикациями других авторов и предоставляя удобную систему навигации. Постепенно Интернет начал выходить за рамки академических институтов и стал превращаться из средства переписки и обмена файлами в гигантское хранилище информации. К 1992 году Интернет насчитывал более миллиона соединенных компьютеров. В настоящее время Интернет продолжает расти с прежней головокружительной скоростью. По оценке специалистов, количество передаваемой информации (трафик) в Интернете увеличивается на 30 % ежемесячно. В 1999 году Интернет объединял около 60 миллионов компьютеров и более 275 миллионов пользователей, и каждый день в нем появлялось полтора миллиона новых вебовских документов. Эти оценки довольно приблизительны, потому что в Интернете нет центрального административного органа, который регистрировал бы новых пользователей и новые компьютеры. В Россию Интернет впервые проник в начале 90-х годов. Ряд университетов и исследовательских институтов приступили в это время к построению своих компьютерных сетей и обзавелись зарубежными каналами связи. Особенно следует отметить Институт атомной энергии им. Курчатова. На базе ИАЭ сложились две крупнейшие коммерческие компании, предоставляющие услуги по подключению к Интернету, – «Релком» и «Демос», а также Российский Институт развития общественных сетей (РОСНИИРОС). Последний стал в дальнейшем головной организацией, координирующей развитие российской части Интернета. По имеющимся оценкам, в 1999 году число российских пользователей Сети превысило 5 миллионов. Сейчас в Интернете есть уже много интересных материалов на русском языке, но знание английского языка желательно: пионерская роль стран английского языка в развитии Интернета закрепила за английским роль языка межнационального общения. Принципы построения сети Интернет IP-адресация и протокол TCP/IP Интернет обладает некоторыми чертами почты, некоторыми чертами телеграфа и некоторыми чертами телефона. Так же как в телеграфе, в Интернете используется цифровая передача информации. Как в телефонной сети каждому телефону присваивается телефонный номер, так и каждому компьютеру в Интернете присваивается свой номер, который называется IP-адресом. Только в Интернете, в отличие от телефона, нет путаницы с локальными номерами и междугородними кодами: каждый IP-адрес имеет длину ровно 32 бита и записывается обычно как четыре десятичных числа (от 0 до 255), например, 62.76.161.102. Это глобальная нумерация: каждый компьютер, подключенный к Интернету, имеет уникальный IP-адрес. Для обеспечения жизнеспособности всей сети необходимо, чтобы обмен информацией между различными ее блоками или отдельными компьютерами велся на основе общепринятых стандартов. Набор формальных правил о том, как и в каком виде следует передавать данные между различными устройствами и программами, называется протоколом. Протокол позволяет корректно взаимодействовать программам, написанным разными авторами для разных типов компьютеров и операционных систем. Интернет использует протокол TCP/IP. Этот протокол регламентирует, как следует разбивать длинное сообщение на пакеты, как должны быть устроены пакеты, как контролировать прибытие пакетов к месту назначения, что делать в случае ошибок передачи данных и другие детали. Собственно, Интернет представляет собой объединение десятков тысяч отдельных сетей, которые используют протокол TCP/IP и единое пространство IP-адресов. В остальном эти сети административно и финансово независимы. Еще одно важное достоинство коммутации пакетов – это легкость объединения в единую сеть разных по скорости каналов связи. Поэтому скоростные характеристики подключения к Интернету могут варьироваться в очень широких пределах, и разница будет заключаться лишь в скорости получения информации. Никаких других качественных отличий или ограничений не будет. Доменная система имен и указатели ресурсов Числовая адресация удобна для машинной обработки таблиц маршрутов, но совершенно неприемлема для восприятия и запоминания человеком. В 1984 году была введена система имен серверов в Интернет – DNS. Каждый сервер в Интернет имеет свое уникальное имя в соответствии с этой системой. В системе DNS вводится понятие домена. Служба, которая обеспечивает перевод имен компьютеров в их IP-адреса, называется Доменной Службой Имен (DNS). Доменом называется часть сети, находящаяся на ограниченном пространстве и состоящая из сервера и подключенных к нему компьютеров-клиентов. К концу 2000 года в Интернете было свыше 1 500 000 доменов. Каждый домен имеет имя. Главный сервер домена имеет это же имя. Имя сервера состоит из нескольких частей, разделенных точками. Этих частей, как минимум, две. Обязательной частью является уникальное имя сервера. Эта часть пишется слева. Затем пишется либо категория сервера, либо имя глобальной сети, в которую входит домен, либо имя страны, либо все эти имена. Примеры: 1. ерson.соm имя сервера epson, категория com; 2. ntv.ru имя сервера ntv, код страны ru; 3. rnd.edu.rimnet.ru имя сервера rnd, категория edu, имя сети runnet, код страны ru; Имя сервера записывается как несколько слов, разделенных точками, например: sport.kuban.ru. Это отражает иерархическую, или доменную, структуру службы DNS. В нашем примере «sport» – это имя компьютера в домене (второго уровня) «kuban», который принадлежит домену (первого уровня) «ru». Администратор, который отвечает за домен первого уровня «ru» (Россия), зарегистрировал домен второго уровня «kuban.ru» (Кубань) и передал туда все полномочия на регистрацию новых имен в пределах этого домена. В свою очередь администратор домена «kuban.ru» зарегистрировал имя «sport.narod.ru» за определенным IP-адресом. Такая структура службы DNS обеспечивает, с одной стороны, уникальность имен компьютеров в пределах всего Интернета, а с другой стороны – четкое разделение административной ответственности. Особых требований к именованию доменов нет, кроме их уникальности, однако за многие годы сложилась определенная практика в именовании доменов первого уровня. Кроме того, различают и определенные категории Интернет-серверов: DNS – это особая служба Интернета, потому что она используется всеми остальными службами, от telnet до www. Перевод имен DNS в IP-адреса происходит автоматически. Для этого надо только указать вашему компьютеру IP-адрес сервера DNS – того компьютера, которому будут направляться соответствующие запросы. Хотя не существует особых правил, как следует называть домены, в применении к доменам первого, самого верхнего уровня сложилась определенная практика. Международные организации и США используют домены первого уровня com – для коммерческих, org и net – для некоммерческих организаций. В большинстве стран существует один домен первого уровня для страны: ru – для России, de – для Германии, uk – для Великобритании и т. д. Универсальный Указатель Ресурса (URL) Так же, как каждый компьютер имеет свое уникальное имя, уникальное имя имеет и каждый документ в Интернете. Это уникальное имя называется URL – Универсальный Указатель Ресурса (Universal Resource Locator). URL имеет следующую форму: служба://тип_сервера. доменное имя/директория/поддиректория/…/имя_файла (например: http://www.sport.kuban.ru/fitness/aerobika.htm ). Служба обозначается соответствующим протоколом, чаще всего вы встретите http:// для веб-страниц и ftp:// для файловых архивов. Обратите внимание, что используется «прямая» косая черта – «/», а не «обратная» – «\uc1». Также нужно иметь в виду, что в названиях директорий, поддиректорий и файлов большие и малые буквы различаются. Серверы, клиенты и протоколы Известно, что развитие общества связано с разделением труда. Разделение труда выгодно использовать и между людьми, и между компьютерами. Это очевидно: всегда лучше, когда каждый занимается своим делом. В Интернете есть два «сорта» компьютеров – серверы и клиенты. Серверы – это серьезные, надежные машины. Они работают 24 часа в сутки, 7 дней в неделю. Они постоянно соединены с Интернетом и готовы предоставлять сервис: доставлять документы или пересылать почту, отвечая при этом на десятки и сотни запросов одновременно. От их работоспособности зависит работа того множества компьютеров и локальных сетей, которые подключены к ним. Поэтому серверы и сопуствующая узловая коммуникационная аппаратура защищены от сбоев электропитания источниками бесперебойного питания (UPS). Чаще всего они работают под управлением того или иного варианта операционной системы UNIX. Серверы также называют хостами или сайтами, особенно применительно к вебсайтам. Клиенты – это те персональные компьютеры, за которыми сидят пользователи, то есть мы с вами. Сейчас это чаще всего компьютеры под управлением операционной системы Microsoft Windows различных версий. Здесь нет таких требований к надежности: в случае сбоя на вашем компьютере никто кроме вас от этого не пострадает. Зато взаимодействие клиентского компьютера с пользователем отлажено и стандартизовано. Часто такой компьютер не соединен с Интернетом постоянно, а подключается к нему по мере необходимости. Та же самая терминология относится и к программам: существует клиентское программное обеспечение, которое взаимодействует с пользователем и формирует запрос, и серверное программное обеспечение, которое отвечает на такие запросы. Эти запросы формируются в соответствии с определенным протоколом. 10.6. Службы Интернета Всемирная Паутина «Всемирная Паутина» – лицо современного Интернета. Появление этой службы сделало работу с информацией легкой и приятной, привлекло в ряды пользователей Сети сотни миллионов людей. Чтобы узнать новости, научиться чему-нибудь или просто развлечься, люди смотрят телевизор, слушают радио, читают газеты, журналы, книги. Всемирная Паутина тоже предлагает своим пользователям радиовещание, видеоинформацию, прессу, книги, но с той разницей, что все это можно получить, не выходя из дома. Не важно, в каком виде представлена интересующая вас информация (текстовый документ, фотография, видеоролик или звуковой фрагмент) – и где эта информация находится географически – в России, Австралии или на Берегу Слоновой Кости, вы получите ее в считанные секунды на свой компьютер. Кроме уникальной быстроты получения необходимой информации, следует отметить и то, что службы Интернета работают круглосуточно и без выходных. Развитие Всемирной Паутины послужило началом продолжающегося до сих пор бума Интернета. Однако причина столь бурного роста сети состоит не столько в том, что ее службы предлагают удобные средства для обмена информацией и доступа к ней, сколько в том, что в Сети есть та информация, которая вам необходима. Кроме того, часто оказывается, что эту информацию нельзя получить ни в каком другом месте. Между тем информационные ресурсы Всемирной Паутины создаются самими пользователями. Для создания публикации во Всемирной Паутине пользователю нужен только компьютер, подключенный к Интернету, и минимум навыков работы с ним. Несколько минут работы – и сообщение или документ становится доступным всем пользователям Сети. Публикация в Интернете, как и обычная публикация на бумажном носителе (журнал, газета, книга), состоит из упорядоченных страниц, на которых представлен форматированный текст и иллюстрации в виде картинок. Однако, в отличие от бумажной публикации, страницы в Интернете электронные – так называемые веб-страницы, в которые можно включить и звуковое сопровождение, и видеоролик, что значительно повышает восприятие информации пользователем. Вообще, подготовка веб-страницы очень схожа с издательской деятельностью. В процессе подготовки веб-публикации все происходит так же, как и при подготовке обычной публикации: точно так же готовятся тексты, графические материалы, затем происходит оформление и верстка. При оформлении веб-публикации учитываются специфические особенности электронной среды, а вместо печати в типографии материалы выкладываются на веб-сервер. Расходы на поддержание страницы в Интернете на несколько порядков меньше типографских расходов, необходимых для издания бумажного аналога со сходным тиражом, что существенным образом снижает стоимость публикации. Кроме того, веб-страница может включать в себя так называемые гипертекстовые ссылки (гиперссылки), соединяющие контекст, в котором они находятся, с другим контекстом в рамках того же или другого текста, находящегося на произвольном сервере Сети. Описанные уникальные свойства веб-страницы реализуются благодаря использованию так называемого гипертекста. При подготовке гипертекстовых документов для WWW текст специальным образом размечается с помощью языка разметки HTML (HyperText Markup Language, что в переводе и означает «язык разметки гипертекстов»). Гипертекстовые файлы имеют расширение ”*.htm” или “*.html”. Сегодня существует большое количество литературы, посвященной гипертексту и подробно описывающей процесс создания гипертекстовых документов. Поэтому в рамках данного учебника мы не будем рассматривать вопросы создания новых документов, а остановимся подробнее на использовании уже имеющихся информационных богатств Интернета и навыках общения с ним. Как и большинство других служб Интернета, Всемирная Паутина работает в рамках модели «клиент-сервер». В качестве сервера, как правило, выступает постоянно подключенный к Сети компьютер, на котором работает специальная программа. Именно эту программу чаще всего и называют веб-сервером. Клиентом является любой компьютер, подключенный в данный момент к Интернету, на котором запущена программа просмотра веб-публикаций – браузер (браузер) (от англ. browse – листать, пролистывать). Работа браузера заключается в обмене информацией с веб-сервером, получении необходимых пользователю документов, обработке полученной гипертекстовой информации и отображении документа на экране. Обмен информацией между веб-сервером и браузером осуществляется с использованием протокола HTTP. Работа с браузером Сегодня, спустя десять лет после изобретения протокола HTTP, легшего в основу Всемирной Паутины, браузер представляет собой сложнейшее программное обеспечение, сочетающее в себе легкость в использовании и богатство возможностей. Браузер не только открывает пользователю мир гипертекстовых ресурсов Всемирной Паутины. Он также может работать и с другими службами Сети, такими как FTP, Gopher, WAIS. Вместе с браузером на компьютер обычно устанавливается программа для пользования службами электронной почты (e-mail) и новостей (news). По сути дела, браузер является основной программой для доступа к службам Сети. Через него можно получить доступ практически к любой службе Интернет, даже если браузер не поддерживает работу с этой службой. Для этого используются специальным образом запрограммированные вебсерверы, которые связывают Всемирную Паутину с данной службой Сети. Пример такого рода веб-серверов – многочисленные бесплатные почтовые серверы с веб-интерфейсом (см. http://www.mail.ru) Рисунок 10.7. Окно браузера Internet Explorer Сегодня существует множество программ-браузеров, созданных различными компаниями. Наибольшее распространение и признание получили такие браузеры, как Netscape Navigator и Internet Explorer. Именно эти браузеры составляют между собой основную конкуренцию, хотя стоит заметить, что данные программы во многом схожи. Это и понятно, ведь они работают по одинаковым стандартам – стандартам сети Интернет. Навигация Работа с браузером начинается с того, что пользователь набирает в адресной строке (Адрес) URL того ресурса, к которому он хочет получить доступ, и нажимает клавишу Enter. Рисунок 10.8. Часть окна с адресной строкой и адресом Браузер посылает запрос на указанный сервер Сети. По мере того, как с сервера приходят элементы указанной пользователем веб-страницы, она постепенно появляется в рабочем окне браузера. Процесс получения элементов страницы с сервера отображается в нижней «статусной» строке браузера. Рисунок 10.9. Часть окна со статус – строкой Содержащиеся в полученной веб-странице текстовые гиперссылки, как правило, выделяются цветом, отличным от цвета остального текста документа, и подчеркиваются. Ссылки, указывающие на ресурсы, которые пользователь еще не просматривал, и ссылки на уже посещенные ресурсы обычно имеют разный цвет. Изображения также могут функционировать как гиперссылки. Независимо от того, текстовая ссылка или графическая, если навести на нее курсор мыши, его форма изменится. Одновременно в статусной строке браузера появится адрес, на который указывает ссылка. При нажатии на гиперссылку браузер открывает в рабочем окне ресурс, на который она указывает, при этом предыдущий ресурс из него выгружается. Браузер ведет список просматриваемых страниц и пользователь при необходимости может вернутся назад по цепочке просмотренных страниц. Для этого нужно щелкнуть мышкой на кнопке «Назад» («Back») в меню браузера – и он вернется к странице, которую вы просматривали до того, как открыли текущий документ. Каждый раз, когда вы будете нажимать на эту кнопку, браузер будет возвращаться на один документ назад в списке посещенных документов. Если вдруг вы вернулись слишком далеко назад, воспользуйтесь кнопкой «Вперед» («Forward») меню браузера. Она поможет вам переместиться вперед по списку документов. Кнопка «Стоп» («Stop») остановит загрузку документа. Кнопка «Обновить» («Reload») дает возможность перезагрузить текущий документ с сервера. Браузер в своем окне может показать лишь один документ: для показа другого документа он выгружает предыдущий. Гораздо удобнее одновременно работать в нескольких окнах браузера. Открытие нового окна осуществляется с помощью меню: Файл – Создать – Окно (или комбинацией клавиш Ctrl+N). Работа с документом Браузер позволяет производить над документом набор стандартных операций. Загруженную в него веб-страницу можно распечатать (в Internet Explorer это делается с помощью кнопки «Печать» («Print») или из меню: Файл – Печать…), сохранить на диск (меню: Файл – Сохранить как…). Можно найти интересующий вас фрагмент текста в загруженной странице. Для этого используйте меню: Правка – Найти на этой странице…. А если вас интересует, как выглядит данный документ в исходном гипертексте, который обработал браузер, то выберите в меню: Вид – В виде HTML. Когда в процессе работы в Интернете пользователь находит особенно интересную для него страницу, он использует предусмотренную в браузерах возможность устанавливать закладки (по аналогии с закладками, отмечающими интересные места книги). Это делается через меню: Избранное – Добавить в избранное. После этого новая закладка появляется в списке закладок, который можно просмотреть, нажав кнопку «Избранное» на панели браузера или через меню Избранное. Существующие закладки можно удалять, изменять, организовывать в папки с помощью меню: Избранное – Упорядочить избранное. Браузеры работают на компьютерах под управлением самых разных операционных систем. Это дает основание для того, чтобы говорить о независимости Всемирной Паутины от типа применяемого пользователем компьютера и операционной системы. В последнее время во Всемирной Паутине видят новое мощное средство массовой информации, аудитория которого: самая активная и образованная часть населения планеты; такое видение соответствует реальному положению дел. В дни знаменательных событий и потрясений нагрузка на сетевые узлы новостей резко увеличивается; в ответ на читательский спрос мгновенно появляются ресурсы, посвященные только что случившемуся происшествию. Многие люди, знакомые с Интернетом больше понаслышке, считают, что в Сети можно найти любую информацию. Это действительно так в том смысле, что там можно натолкнуться на самые неожиданные по форме и содержанию ресурсы. Действительно, современная Сеть в состоянии предложить своему пользователю массу информации самого разного профиля. Здесь можно познакомиться с новостями, интересно провести время, получить доступ к разнообразной справочной, энциклопедической и учебной информации. (Необходимо только подчеркнуть, что хотя общая информационная ценность Интернета очень велика, само информационное пространство неоднородно в качественном отношении, поскольку ресурсы часто создаются на скорую руку. Если при подготовке бумажной публикации ее текст обычно прочитывается несколькими рецензентами, и в него вносятся коррективы, то в Сети этот этап издательского процесса обычно отсутствует. Так что в общем случае к сведениям, почерпнутым из Интернета, следует относиться с несколько большей осторожностью, чем к информации, найденной в печатной публикации.) Однако у обилия информации есть и отрицательная сторона: с ростом количества информации становится все труднее и труднее найти ту информацию, которая нужна в данный момент. Поэтому самая главная проблема, возникающая при работе с Сетью, – быстро найти нужную информацию и разобраться в ней, оценить информационную ценность того или иного ресурса для своих целей. Поиск информации в Интернете В 1990 году была создана первая система поиска информации в Интернете – Арчи, в 1991 году в университете Миннесоты – система Гофер. Гофер – это иерархическая система меню, позволяющая легко находить информацию, имеющуюся на сервере или на нескольких серверах. Интернет предоставляет оперативный доступ к информации на любую тему, которая находится на сотнях тысяч информационных серверов. Очень части у пользователя появляется необходимость найти сведения по какой-либо теме. Для этого предназначены специальные поисковые инструменты, они позволяют найти документы, содержащие какиелибо конкретные слова. Поиск в Интернете требует определенных навыков. Полезно запомнить следующие советы: • если вопрос поставлен правильно – то это уже половина ответа; • легко найти редкую информацию, и трудно – широко распространенную; • необходимо знать особенности поисковых систем; • для разных запросов нужно использовать разные поисковые инструменты. Пользователь, задав ключевые слова и активизировав поиск, получает список документов. Этот список сортируется по определенным критериям так, чтобы вверху списка оказались те документы, которые наиболее соответствуют запросу. Поисковые серверы можно разделить на тематические каталоги, роботы индексов (поисковые машины) и системы мета-поиска. Также для поиска необходимой информации в Интернет весьма полезны системы поиска в конференциях Usenet и службы поиска людей. Единой оптимальной схемы поиска в Интернет не существует. В зависимости от специфики информации, для ее поиска вы должны использовать соответствующие поисковые службы. Можно пользоваться какой-нибудь одной поисковой системой, например Rambler, но чем грамотнее подобраны поисковые службы и составлен запрос на поиск информации, тем качественнее будут результаты поиска. Облегчат поиск информации несколько советов: 1. Правильно поставленный запрос нужно искать по более редкому, уникальному слову. 2. Следует стремиться получить малое количество документов, не потерять нужное в большом объеме информации. Синтаксис запроса Пробел или & – логическое И (краткое – в пределах одного абзаца). Пример: высшее образование. Результат: все документы, где в пределах одного абзаца встречаются слова «высшее» и «образование». && – логическое И (в пределах документа). Пример: высшее&&образование. Результат: все документы, где встречаются слова «высшее» и «образование». , или – логическое ИЛИ. Пример: высшее, образование. Результат: все документы, где встречается либо слово «высшее», либо слово «образование». ~ – бинарный оператор И НЕ (в пределах одного абзаца) () – группирование слов. Пример: (высшее&&образование)~тазета. Результат: все документы, где встречаются слова «высшее» и «образование», но не в сочетании со словом «газета». /(число) – расстояние в словах, где «число» – число слов между словами в запросе плюс единица. Пример: высшее/1 образование. Результат: все документы, где встречается словосочетание «высшее образование». Список наиболее популярных поисковых серверов общего назначения. Все эти сервера в настоящее время предлагают и полнотекстовый поиск, и поиск по категориям. Электронная почта Принципы работы электронной почты Электронная почта по своему действию похожа на обычную, поэтому освоение принципов ее работы не должно вызвать особых затруднений у пользователя. Ее главное отличие в том, что пересылаются не физические предметы (письма, бандероли, посылки), а их информационные образы. Это как накладывает ряд ограничений, так и дает ряд преимуществ электронной переписки над обычной. Поэтому нельзя рассматривать электронную почту как альтернативу почтовым службам, существующим во всех уголках планеты. Можно говорить лишь о дополнении одного вида связи другим. Основным достоинством электронной почты является оперативность доставки писем. Обычно электронные письма достигают любой точки земного шара за несколько минут. Так же как факс, она позволяет передавать не только текст, но и изображение, однако при этом вы не используете междугороднюю или международную телефонную связь, и качество изображения не ухудшается при передаче. Электронная почта не использует географическую адресацию. Адрес электронной почты выглядит так: имя_почтового_ящика@имя_домена, (например, ivanov@mail.ru ) Символ «@» – это разделитель, показывающий, где в адресе заканчивается имя пользователя и начинается имя домена. По-русски его часто называют «собакой» или «лягушкой», а по-английски это обозначает предлог «at», то есть, в нашем примере, пользователь «ivanov» на домене «mail.ru». Служба электронной почты работает по известному вам принципу «клиент-сервер». На компьютере пользователя стоит клиентская почтовая программа, которая периодически связывается с почтовым сервером, на котором зарегистрирован электронный почтовый ящик пользователя. В ходе сеанса связи происходит отсылка исходящей корреспонденции, подготовленной к отправке пользователем, и получение входящей корреспонденции на компьютер пользователя. После этого сеанс связи заканчивается и компьютеры разъединяются. Создание писем, работа с входящей почтой производится пользователем с помощью той же клиентской программы на своем компьютере без подключения к Интернету. Дальнейший маршрут движения вашего сообщения зависит от множества факторов: географического положения адресата, исправности каналов связи, почтовых серверов, степени их загруженности и множества других. Если какое-то из ваших писем не может быть сразу доставлено адресату, например, если в данный момент не работает сервер, на котором находится его почтовый ящик, то ваше письмо будет поставлено в очередь на отправку. Каждые 10–15 минут будут производиться новые попытки. Если через несколько часов ваше сообщение все еще не отправлено, вы получаете первое (предварительное) уведомление, к которому приложена копия вашего сообщения. Это уведомление имеет информационный характер и не требует от вас никакой реакции. Попытки отправить ваше сообщение продолжаются еще несколько дней. Если они по-прежнему безуспешны, то вы получаете второе (окончательное) уведомление с копией вашего сообщения. Почтовая служба устроена таким образом, что в любом случае ваше письмо не может просто бесследно исчезнуть. Почтовые программы для персональных компьютеров используют разные протоколы для приема и отправки почты. При отправке почты программа взаимодействует с сервером исходящей почты, или SMTP-сервером, по протоколу SMTP. При приеме почты программа взаимодействует с севером входящей почты, или POP3-сервером по протоколу POP3. Это могут быть как разные компьютеры, так и один и тот же компьютер. Вам необходимо получить имена этих серверов у своего провайдера. Иногда для приема почты используется более современный протокол – IMAP, который позволяет, в частности, выборочно копировать пришедшие для вас письма с почтового сервера на ваш компьютер. Чтобы использовать этот протокол, необходимо, чтобы он поддерживался как вашим провайдером, так и вашей почтовой программой. Работа с почтовыми программами Существует достаточно много почтовых программ, значительная часть которых распространяется бесплатно. Все они довольно похожи и лишь немного различаются по оформлению, своим дополнительным возможностям и по степени соответствия принятым стандартам (The Bat! Microsoft Outlook и др.). Конфигурирование почтовых программ отличается друг от друга. Однако есть некоторые свойства и настройки, общие для всех программ. Так, для того, чтобы настроить почтовую программу для работы с определенным почтовым ящиком, необходимо ввести ей следующую информацию: 1. Зарегистрированный электронный адрес. 2. Адрес SMTP-сервера. 3. Адрес POP3 (IMAP) – сервера. 4. Имя пользователя и пароль для доступа к п/я (регистрируется при создании п/я). Кроме того, есть еще ряд настроек, отвечающих за обработку корреспонденции. Некоторые наиболее общие из них описаны ниже. Формат сообщения (простой текст/HTML). Исходящие сообщения можно создавать как в формате простого текста, так и в формате HTML. Формат HTML позволяет более изысканно оформить сообщение, однако простой текст более универсален и размер сообщения в этом формате гораздо меньше. Отложенная/Немедленная отправка. Сообщение можно отправить как немедленно после создания, так и позже, в удобное для пользователя время. Если вы используете модемное соединение, то лучше отменить настройку «Посылать почту немедленно». Удалять/Оставлять почту на сервере. После приема сообщения обычно оно автоматически удаляется с сервера для сохранения места, но иногда требуется сохранять копию принятого сообщения на сервере. Настройка подходящего режима работы производится данной опцией. Существуют также и другие настройки, управляющие режимом выхода почтовой программы на связь с провайдером, режимами сортировки писем, индикации состояния почтового ящика и др. Рассмотрим структуру электронного письма. Как и обычное письмо, электронное состоит из конверта, называемого заголовком письма, и собственно письма – тела письма. Заголовок письма содержит сопроводительную информацию к письму. Некоторая служебная информация вписывается в заголовок почтовыми программами автоматически и предназначена для правильной маршрутизации письма, уведомления почтовой программы получателя о дате, времени отправки письма, об имеющихся присоединенных файлах и т. д. Часть информации вводится отправителем: Кому: (To:) – адрес получателя письма; Копия: (Cc:) – перечень адресов, на которые необходимо отправить копию данного письма; Скрытая: (Bcc:) – адреса, на которые тоже нужно выслать копию, но так, чтобы про это не знал основной адресат; Тема: (Subject:) – тема письма, то есть о чем оно. Рисунок 10.10. Окно почтового сообщения Microsoft Outlook Из перечисленных полей только поле «Кому» обязательно к заполнению. Тело письма содержит собственно текст сообщения. К письму можно прикрепить файлы, которые будут отправлены адресату вместе с письмом в виде приложения к нему. Для этого нужно нажать соответствующую кнопку (часто она обозначена скрепкой), которая позволит вам выбрать файл с вашего жесткого диска. В качестве приложения можно посылать любые файлы: программы, звуковые файлы, графические файлы и т. д. Каждая почтовая программа после установки автоматически создает как минимум три папки: для входящих писем, для отправленных (здесь сохраняются копии посланных вами писем) и мусорную корзину (сюда временно поступают удаляемые письма на тот случай, если вы стерли их по ошибке). Обычно почтовые программы позволяют создавать дополнительные папки, чтобы сортировать по ним приходящую почту, заводить одну или несколько адресных книг с часто используемыми адресами, автоматически фильтровать входящую почту (например, автоматически направлять в мусорную корзину письма с определенного адреса) и т. п. Эти дополнительные возможности можно изучать по мере необходимости и по мере роста объема вашей переписки. Они подробно описаны в документации на вашу почтовую программу, в пункте меню «Help» (или «Справка»). Работа с электронной почтой через браузер Вы можете пользоваться почтой и не имея почтовой программы. Существует большое количество серверов, которые предлагают вам завести бесплатный почтовый ящик и позволяют работать с почтой, используя только браузер. Такие службы есть как в России (www.mail.ru, www.tomcat.ru), так и за ее пределами (www.hotmail.com, mail.yahoo.com и др.). Бесплатные почтовые службы живут за счет доходов от рекламы. Такое использование почты имеет определенные достоинства. Вы можете просматривать почту с любого компьютера, подключенного к Интернету, и не тратить время на конфигурирование почтовой программы. Разумеется, у такого способа есть и свои недостатки. Вы не можете при работе с почтой через браузер минимизировать время подключения к Интернету в той мере, в какой это позволяют почтовые программы. Кроме того, общедоступные почтовые серверы часто перегружены. Лучше всего комбинировать достоинства обоих способов. Многие пользователи заводят почтовые ящики и у своего провайдера, и в общедоступной почтовой службе. Последний используется во время поездок, и на это время на него перенаправляется вся почта. Общение в Интернете ICQ. Аббревиатура ICQ (точнее не аббревиатура, а сочетание букв, вызывающее игру слов) произносится как «ай-си-кью», что по звучанию эквивалентно английскому «I seek you» («я ищу тебя»). Это своеобразный Интернет-пейджер, который сообщает вам, кто из ваших друзей или коллег находится на связи в данный момент и позволяет общаться с ними. С помощью системы ICQ вы действительно можете найти нужного вам человека. Эта система была разработа компанией Mirabilis Ltd. (сейчас переименована в ICQ Inc.) в 1996 году. Система ICQ немного напоминает телефонную сеть и построена по принципу «клиентсервер». Каждому абоненту в сети ICQ присваивается уникальный номер UIN (универсальный Интернет-номер). Каждый UIN для безопасности снабжается паролем. ICQ клиент при запуске первым делом соединяется с сервером, чтобы сообщить о присутствии в сети и получить информацию о пользователях, находящихся в вашем списке. Текущее состояние пользователя отслеживается в реальном времени. То есть, если человек, находящийся в вашем списке контактов, изменит свое состояние на линии, вы увидите это сразу. Сервер ICQ выполняет ту же функцию, что и АТС в телефонной сети, а кроме того он хранит информацию о всех пользователях сети. Основная форма общения в ICQ – обмен короткими (до 450 символов) сообщениями почти в реальном времени. Доступны такие функции, как пересылка файлов, гиперссылок; беседа в реальном времени (chat), которая может происходить между несколькими пользователями; есть поддержка электронной почты; кроме того, есть возможность посылки отложенных сообщений (если адресата нет на линии). IRC Аббревиатура «IRC» означает «Internet Relay Chat» и представляет из себя систему, которая позволяет вести диалог с другими пользователями Интернета. Первоначально IRC была разработана в 1988 году и в течение последующих лет распространилась по всему миру. IRC – многопользовательская система общения, в которой люди общаются на специальных «каналах» или лично. Каналы можно сравнить с комнатами: пользователи «заходят» на канал и после этого любая фраза может быть услышана всеми, кто находится на том же канале, вне зависимости от того, где находятся собеседники. Такая организация работы некоторым образом напоминает рассмотренную выше службу USENET, однако важным отличием является то, что работа в IRC-каналах производится в реальном режиме времени, а сообщения пользователей хранятся весьма короткое время. При необходимости вы можете общаться лично: Ваше сообщение увидит только тот, кому Вы его послали (аналогия с ICQ). Для общения используется «клиент-сервер». Специальная программа – IRC-клиент – устанавливает соединение с ближайшим IRC-сервером. Все IRC-серверы объединены между собой. Таким образом, получается своего рода «сеть в сети» – достаточно подключится к любому ее серверу, что бы начать общение. Chat Chat («чат») в переводе с английского означает «дружеский разговор, беседа, болтовня». В современном Интернете за данным термином закрепилось значение «общения в реальном режиме времени». Как мы уже знаем, для этого можно использовать программы ICQ, IRC. Однако существуют специальные серверы, предоставляющие веб-интерфейс для общения, то есть пользователю нет необходимости устанавливать специальное программное обеспечение, а достаточно лишь зайти на стартовую страницу такого сервера с помощью обычного браузера и зарегистрироваться – ввести псевдоним, под которым пользователь будет работать. После можно начинать общение. Читайте реплики собеседников, набирайте свои фразы. Набрав своё высказывание, нажимайте «Enter» и его увидят все участники разговора. Контрольные вопросы 1. Что понимается под компьютерной сетью? 2. Почему компьютеры и устройства объединены в сеть? 3. Какая модель описывает уровни взаимодействия систем в компьютерных сетях? 4. Что такое протокол и каково его предназначение? 5. С помощью каких каналов передачи данных может осуществляться связь между компьютерами? 6. Как могут быть классифицированы компьютерные сети? 7. Дайте характеристику локальной компьютерной сети. Приведите примеры. 8. Что такое топология сети? 9. Какие варианты топологий могут быть использованы для организации локальной сети? 10. Какие технологии лежат в основе управления локальными сетями? 11. Как появился Интернет? 12. Что такое IP-адрес, и каково его предназначение? 13. Для чего используется протокол TCP/IP? 14. Что называется доменом? 15. Какие функции выполняет доменная служба имен? 16. Для чего в Интернете используется URL? 17. Как устроена Всемирная паутина (WWW)? 18. Как осуществляется работа с веб-браузером? 19. С помощью чего и как проводится поиск информации в Интернете? 20. Как организована работа электронной почты? 21. Какие средства используются для общения в Интернете? Глава 11 Защита информации 11.1. Основы защиты информации и сведений, составляющих государственную тайну Понятие «информация» сегодня употребляется весьма широко и разносторонне. Трудно найти такую область знаний, где бы оно не использовалось. Огромные информационные потоки буквально захлестывают людей. Как и всякий продукт, информация имеет потребителей, нуждающихся в ней, и потому обладает определенными потребительскими качествами, а также имеет и своих обладателей или производителей. С точки зрения потребителя, качество используемой информации позволяет получать дополнительный экономический или моральный эффект. С точки зрения обладателя – сохранение в тайне коммерчески важной информации позволяет успешно конкурировать на рынке производства и сбыта товаров и услуг. Это, естественно, требует определенных действий, направленных на защиту конфиденциальной информации. При этом под безопасностью понимается состояние защищенности жизненно важных интересов личности, предприятия, государства от внутренних и внешних угроз. При хранении, поддержании и предоставлении доступа к любому информационному объекту его владелец либо уполномоченное им лицо накладывает явно либо самоочевидно набор правил по работе с ней. Умышленное их нарушение классифицируется как атака на информацию. Каковы возможные последствия атак на информацию? В первую очередь, конечно, это экономические потери. Раскрытие коммерческой информации может привести к серьезным прямым убыткам на рынке. Известие о краже большого объема информации обычно серьезно влияет на репутацию фирмы, приводя косвенно к потерям в объемов торговых операций. Фирмы-конкуренты могут воспользоваться кражей информации, если та осталась незамеченной, для того чтобы полностью разорить фирму, навязывая ей фиктивные либо заведомо убыточные сделки. Подмена информации, как на этапе передачи, так и на этапе хранения в фирме может привести к огромным убыткам. Многократные успешные атаки на фирму, предоставляющую какой-либо вид информационных услуг, снижают доверие к фирме у клиентов, что сказывается на объеме доходов. Как свидетельствует отечественная и зарубежная печать, злоумышленные действия над информацией не только не уменьшаются, но и имеют достаточно устойчивую тенденцию к росту. Защита информации – комплекс мероприятий, направленных на обеспечение важнейших аспектов информационной безопасности (целостность, доступность и, если нужно, конфиденциальность информации и ресурсов, используемых для ввода, хранения, обработки и передачи данных). Система называется безопасной, если она, используя соответствующие аппаратные и программные средства, управляет доступом к информации так, что только должным образом авторизованные лица или же действующие от их имени процессы получают право читать, писать, создавать и удалять информацию. Абсолютно безопасных систем нет, поэтому говорят о надежной системе в смысле «система, которой можно доверять» (как можно доверять человеку). Система считается надежной, если она с использованием достаточных аппаратных и программных средств обеспечивает одновременную обработку информации разной степени секретности группой пользователей без нарушения прав доступа. Основными критериями оценки надежности являются политика безопасности и гарантированность. Политика безопасности, являясь активным компонентом защиты (включает в себя анализ возможных угроз и выбор соответствующих мер противодействия), отображает тот набор законов, правил и норм поведения, которым пользуется конкретная организация при обработке, защите и распространении информации. Выбор конкретных механизмов обеспечения безопасности системы производится в соответствии со сформулированной политикой безопасности. Гарантированность, являясь пассивным элементом защиты, отображает меру доверия, которое может быть оказано архитектуре и реализации системы (другими словами, показывает, насколько корректно выбраны механизмы, обеспечивающие безопасность системы). В надежной системе должны регистрироваться все происходящие события, касающиеся безопасности (должен использоваться механизм подотчетности протоколирования, дополняющийся анализом запомненной информации, то есть аудитом). 11.2. Основные направления защиты информации Основные направления защиты информации – охрана государственной, коммерческой, служебной, банковской тайн, персональных данных и интеллектуальной собственности. Государственная тайна – защищаемые государством сведения в области его военной, внешнеполитической, экономической, разведывательной, контрразведывательной и оперативно-розыскной деятельности, распространение которых может нанести ущерб безопасности Российской Федерации. Сведения могут считаться государственной тайной (могут быть засекречены), если они отвечают следующим требованиям: • соответствуют перечню сведений, составляющих государственную тайну, не входят в перечень сведений, не подлежащих засекречиванию, и отвечают законодательству РФ о государственной тайне (принцип законности); • целесообразность засекречивания конкретных сведений установлена путем экспертной оценки вероятных экономических и иных последствий, возможности нанесения ущерба безопасности РФ, исходя из баланса жизненно важных интересов государства, общества и личности (принцип обоснованности); • ограничения на распространение этих сведений и на доступ к ним установлены с момента их получения (разработки) или заблаговременно (принцип своевременности); • компетентные органы и их должностные лица приняли в отношении конкретных сведений решение об отнесении их к государственной тайне и засекречивании и установили в отношении их соответствующий режим правовой охраны и защиты (принцип обязательной защиты). Коммерческая тайна охраняется при содействии государства. Примером этого утверждения могут служить многочисленные факты ограничения доступа иностранцев в страну (в Китае – для защиты секретов производства фарфора), в отдельные отрасли экономики или на конкретные производства. В России к коммерческой тайне относили промысловую тайну, но затем она была ликвидирована как правовой институт в начале 30-х годов и в связи с огосударствлением отраслей экономики защищалась как государственная и служебная тайна. Сейчас начался обратный процесс. Информация может составлять коммерческую тайну, если она отвечает следующим требованиям (критерии правовой охраны): • имеет действительную или потенциальную коммерческую ценность в силу ее неизвестности третьим лицам; • не подпадает под перечень сведений, доступ к которым не может быть ограничен, и перечень сведений, отнесенных к государственной тайне; • к ней нет свободного доступа на законном основании; • обладатель информации принимает меры к охране ее конфиденциальности. К коммерческой тайне не может быть отнесена информация: • содержащаяся в учредительных документах; • содержащаяся в документах, дающих право заниматься предпринимательской деятельностью (регистрационные удостоверения, лицензии и т. д.); • содержащаяся в годовых отчетах, бухгалтерских балансах, формах государственных статистических наблюдений и других формах годовой бухгалтерской отчетности, включая аудиторские заключения, а также в иных, связанных с исчислением и уплатой налогов и других обязательных платежей; • содержащая сведения об оплачиваемой деятельности государственных служащих, о задолженностях работодателей по выплате заработной платы и другим выплатам социального характера, о численности и кадровом составе работающих; • содержащаяся в годовых отчетах фондов об использовании имущества; • подлежащая раскрытию эмитентом ценных бумаг, профессиональным участником рынка ценных бумаг и владельцем ценных бумаг в соответствии с законодательством Российской Федерации о ценных бумагах; • связанная с соблюдением экологического и антимонопольного законодательства, обеспечением безопасных условий труда, реализацией продукции, причиняющей вред здоровью населения, другими нарушениями законодательства Российской Федерации, законодательства субъектов Российской Федерации, а также содержащая данные о размерах причиненных при этом убытков; • о деятельности благотворительных организаций и иных некоммерческих организаций, не связанной с предпринимательской деятельностью; • о наличии свободных рабочих мест; • о хранении, использовании или перемещении материалов и использовании технологий, представляющих опасность для жизни и здоровья граждан или окружающей среды; • о реализации государственной программы приватизации и об условиях приватизации конкретных объектов; • о размерах имущества и вложенных средствах при приватизации; • о ликвидации юридического лица и о порядке и сроке подачи заявлений или требований его кредиторами; • для которой определены ограничения по установлению режима коммерческой тайны в соответствии с федеральными законами и принятыми в целях их реализации подзаконными актами. Основными субъектами права на коммерческую тайну являются обладатели коммерческой тайны, их правопреемники. Обладатели коммерческой тайны – физические (независимо от гражданства) и юридические (коммерческие и некоммерческие организации) лица, занимающиеся предпринимательской деятельностью и имеющие монопольное право на информацию, составляющую для них коммерческую тайну. Уровни доступа к информации с точки зрения законодательства Вся информация с точки зрения права делится на несколько основных сегментов: 1) Информация без ограничения права доступа. К такому рода информации, например, относится: • информация общего пользования, предоставляемая пользователям бесплатно; • информация о состоянии окружающей природной среды, ее загрязнении – сведения (данные), полученные в результате мониторинга окружающей природной среды, ее загрязнения (Федеральный закон от 2 мая 1997 г. № 76-ФЗ «Об уничтожении химического оружия»); • информация в области работ по хранению, перевозке, уничтожению химического оружия – сведения о состоянии здоровья граждан и объектов окружающей среды в районах размещения объектов по хранению химического оружия и объектов по уничтожению химического оружия, мероприятиях по обеспечению химической, санитарно-гигиенической, экологической и пожарной безопасности при проведении работ по хранению, перевозке и уничтожению химического оружия, а также о мерах по предотвращению возникновения чрезвычайных ситуаций и ликвидации их последствий при выполнении указанных работ, предоставляемая по запросам граждан и юридических лиц, в том числе общественных объединений (Федеральный закон от 2 мая 1997 г. № 76-ФЗ «Об уничтожении химического оружия», статья 1.2). Информация, содержащая сведения об обстоятельствах и фактах, представляющих угрозу жизни, здоровью граждан, не подлежит засекречиванию, не может быть отнесена к тайне. 2) Информация с ограниченным доступом – государственная тайна, служебная тайна, коммерческая тайна, банковская тайна, профессиональная тайна и персональные данные как институт охраны права неприкосновенности частной жизни. 3) Информация, распространение которой наносит вред интересам общества, законным интересам и правам граждан, – порнография; информация, разжигающая национальную, расовую и другую рознь; пропаганда и призывы к войне, ложная реклама, реклама со скрытыми вставками и т. п. – так называемая «вредная» информация. 4) Объекты интеллектуальной собственности (то, что не может быть отнесено к информации с ограниченным доступом, но охраняется особым порядком через институты интеллектуальной собственности – авторское право, патентное право, средства индивидуализации и т. п. Исключение составляют ноу-хау, которые охраняются в режиме коммерческой тайны). 11.3. Методы и средства защиты информации в компьютерных системах Компьютерные преступления чрезвычайно многогранные и сложные явления. Объектами таких преступных посягательств могут быть сами технические средства (компьютеры и периферия) как материальные объекты или программное обеспечение и базы данных, для которых технические средства являются окружением; компьютер может выступать как предмет посягательств или как инструмент. Виды компьютерных преступлений чрезвычайно многообразны. Это и несанкционированный доступ к информации, хранящейся в компьютере, и ввод в программное обеспечение «логических бомб», которые срабатывают при выполнении определенных условий и частично или полностью выводят из строя компьютерную систему, и разработка и распространение компьютерных вирусов, и хищение компьютерной информации. Компьютерное преступление может произойти также из-за небрежности в разработке, изготовлении и эксплуатации программно-вычислительных комплексов или изза подделки компьютерной информации. Среди всего набора методов защиты информации выделяют следующие: Рисунок 11.1. Классификация методов защиты информации в компьютерных системах Методы и средства организационно-правовой защиты информации К методам и средствам организационной защиты информации относятся организационно-технические и организационно-правовые мероприятия, проводимые в процессе создания и эксплуатации КС для обеспечения защиты информации. Эти мероприятия должны проводиться при строительстве или ремонте помещений, в которых будут размещаться компьютеры; проектировании системы, монтаже и наладке ее технических и программных средств; испытаниях и проверке работоспособности компьютерной системы. Основой проведения организационных мероприятий является использование и подготовка законодательных и нормативных документов в области информационной безопасности, которые на правовом уровне должны регулировать доступ к информации со стороны потребителей. В российском законодательстве позже, чем в законодательстве других развитых стран, появились необходимые правовые акты (хотя далеко не все). Методы и средства инженерно-технической защиты информации Инженерно-техническая защита (ИТЗ) – это совокупность специальных органов, технических средств и мероприятий по их использованию в интересах защиты конфиденциальной информации. Многообразие целей, задач, объектов защиты и проводимых мероприятий предполагает рассмотрение некоторой системы классификации средств по виду, ориентации и другим характеристикам. Например, средства инженерно-технической защиты можно рассматривать по объектам их воздействия. В этом плане они могут применяться для защиты людей, материальных средств, финансов, информации. Многообразие классификационных характеристик позволяет рассматривать инженерно-технические средства по объектам воздействия, характеру мероприятий, способам реализации, масштабу охвата, классу средств злоумышленников, которым оказывается противодействие со стороны службы безопасности. По функциональному назначению средства инженерно-технической защиты делятся на следующие группы: 1. физические средства, включающие различные средства и сооружения, препятствующие физическому проникновению (или доступу) злоумышленников на объекты защиты и к материальным носителям конфиденциальной информации (рис. 16) и осуществляющие защиту персонала, материальных средств, финансов и информации от противоправных воздействий; 2. аппаратные средства – приборы, устройства, приспособления и другие технические решения, используемые в интересах защиты информации. В практике деятельности предприятия находит широкое применение самая различная аппаратура, начиная с телефонного аппарата до совершенных автоматизированных систем, обеспечивающих производственную деятельность. Основная задача аппаратных средств – обеспечение стойкой защиты информации от разглашения, утечки и несанкционированного доступа через технические средства обеспечения производственной деятельности; 3. программные средства, охватывающие специальные программы, программные комплексы и системы защиты информации в информационных системах различного назначения и средствах обработки (сбор, накопление, хранение, обработка и передача) данных; 4. криптографические средства – это специальные математические и алгоритмические средства защиты информации, передаваемой по системам и сетям связи, хранимой и обрабатываемой на ЭВМ с использованием разнообразных методов шифрования. Физические методы и средства защиты информации Физические средства защиты – это разнообразные устройства, приспособления, конструкции, аппараты, изделия, предназначенные для создания препятствий на пути движения злоумышленников. К физическим средствам относятся механические, электромеханические, электронные, электронно-оптические, радио– и радиотехнические и другие устройства для воспрещения несанкционированного доступа (входа, выхода), проноса (выноса) средств и материалов и других возможных видов преступных действий. Эти средства применяются для решения следующих задач: 1) охрана территории предприятия и наблюдение за ней; 2) охрана зданий, внутренних помещений и контроль за ними; 3) охрана оборудования, продукции, финансов и информации; 4) осуществление контролируемого доступа в здания и помещения. Все физические средства защиты объектов можно разделить на три категории: средства предупреждения, средства обнаружения и системы ликвидации угроз. Охранная сигнализация и охранное телевидение, например, относятся к средствам обнаружения угроз; заборы вокруг объектов – это средства предупреждения несанкционированного проникновения на территорию, а усиленные двери, стены, потолки, решетки на окнах и другие меры служат защитой и от проникновения, и от других преступных действий (подслушивание, обстрел, бросание гранат и взрывпакетов и т. д.). Средства пожаротушения относятся к системам ликвидации угроз. Аппаратные методы и средства защиты информации К аппаратным средствам защиты информации относятся самые различные по принципу действия, устройству и возможностям технические конструкции, обеспечивающие пресечение разглашения, защиту от утечки и противодействие несанкционированному доступу к источникам конфиденциальной информации. Аппаратные средства защиты информации применяются для решения следующих задач: 1) проведение специальных исследований технических средств обеспечения производственной деятельности на наличие возможных каналов утечки информации; 2) выявление каналов утечки информации на разных объектах и в помещениях; 3) локализация каналов утечки информации; 4) поиск и обнаружение средств промышленного шпионажа; 5) противодействие несанкционированному доступу к источникам конфиденциальной информации и другим действиям. Программные методы и средства защиты информации Системы защиты компьютера от чужого вторжения весьма разнообразны и классифицируются, как: 1) средства собственной защиты, предусмотренные общим программным обеспечением; 2) средства защиты в составе вычислительной системы; 3) средства защиты с запросом информации; 4) средства активной защиты; 5) средства пассивной защиты и другие. Основные направления использования программной защиты информации Можно выделить следующие направления использования программ для обеспечения безопасности конфиденциальной информации, в частности такие: 1) защита информации от несанкционированной доступа; 2) защита информации от копирования; 3) защита программ от копирования; 4) защита программ от вирусов; 5) защита информации от вирусов; 6) программная защита каналов связи. По каждому из указанных направлений имеется достаточное количество качественных, разработанных профессиональными организациями и распространяемых на рынках программных продуктов. Программные средства защиты имеют следующие разновидности специальных программ: 1) идентификации технических средств, файлов и аутентификации пользователей; 2) регистрации и контроля работы технических средств и пользователей; 3) обслуживания режимов обработки информации ограниченного пользования; 4) защиты операционных средств ЭВМ и прикладных программ пользователей; 5) уничтожения информации в защитные устройства после использования; 6) сигнализирующих нарушения использования ресурсов; 7) вспомогательных программ защиты различного назначения. Защита информации от несанкционированного доступа Для защиты от чужого вторжения обязательно предусматриваются определенные меры безопасности. Основные функции, которые должны осуществляться программными средствами, это: 1) идентификация субъектов и объектов; 2) разграничение (иногда и полная изоляция) доступа к вычислительным ресурсам и информации; 3) контроль и регистрация действий с информацией и программами. Наиболее распространенным методом идентификации является парольная идентификация. Однако практика показывает, что парольная защита данных является слабым звеном, так как пароль можно подслушать или подсмотреть, перехватить или просто разгадать. Защита от копирования Средства защиты от копирования предотвращают использование ворованных копий программного обеспечения и являются в настоящее время единственно надежным средством – как защищающим авторское право программистов-разработчиков, так и стимулирующих развитие рынка. Под средствами защиты от копирования понимаются средства, обеспечивающие выполнение программой своих функций только при опознании некоторого уникального некопируемого элемента. Таким элементом (называемым ключевым) может быть дискета, определенная часть компьютера или специальное устройство, подключаемое к персональному компьютеру. Защита от копирования реализуется выполнением ряда функций, являющихся общими для всех систем защиты: 1. Идентификация среды, из которой будет запускаться программа (дискета или ПК); 2. Аутентификация среды, из которой запущена программа; 3. Реакция на запуск из несанкционированной среды; 4. Регистрация санкционированного копирования; 5. Противодействие изучению алгоритмов работы системы. Защита программ и данных от компьютерных вирусов Вредительские программы и, прежде всего, вирусы представляют очень серьезную опасность при хранении на ПЭВМ конфиденциальной информации. Недооценка этой опасности может иметь серьезные последствия для информации пользователей. Знание механизмов действия вирусов, методов и средств борьбы с ними позволяет эффективно организовать противодействие вирусам, свести к минимуму вероятность заражения и потерь от их воздействия. «Компьютерные вирусы» – это небольшие исполняемые или интерпретируемые программы, обладающие свойством распространения и самовоспроизведения (репликации) в компьютерной системе. Вирусы могут выполнять изменение или уничтожение программного обеспечения или данных, хранящихся в ПЭВМ. В процессе распространения вирусы могут себя модифицировать. Классификация компьютерных вирусов В настоящее время в мире насчитывается более 40 тысяч только зарегистрированных компьютерных вирусов. Так как подавляющее большинство современных вредительских программ обладают способностью к саморазмножению, то часто их относят к компьютерным вирусам. Все компьютерные вирусы могут быть классифицированы по следующим признакам: – по среде обитания вируса, – по способу заражения среды обитания, – по деструктивным возможностям, – по особенностям алгоритма вируса. Массовое распространение вирусов, серьезность последствий их воздействия на ресурсы компьютеров вызвали необходимость разработки и использования специальных антивирусных средств и методов их применения. Антивирусные средства применяются для решения следующих задач: – обнаружение вирусов в КС, – блокирование работы программ-вирусов, – устранение последствий воздействия вирусов. Обнаружение вирусов желательно осуществлять на стадии их внедрения или, по крайней мере, до начала осуществления деструктивных функций вирусов. Необходимо отметить, что не существует антивирусных средств, гарантирующих обнаружение всех возможных вирусов. При обнаружении вируса необходимо сразу же прекратить работу программы-вируса, чтобы минимизировать ущерб от его воздействия на систему. Устранение последствий воздействия вирусов ведется в двух направлениях: – удаление вирусов, – восстановление (при необходимости) файлов, областей памяти. Для борьбы с вирусами используются программные и аппаратно-программные средства, которые применяются в определенной последовательности и комбинации, образуя методы борьбы с вирусами. Самым надежным методом защиты от вирусов является использование аппаратнопрограммных антивирусных средств. В настоящее время для защиты ПЭВМ используются специальные контроллеры и их программное обеспечение. Контроллер устанавливается в разъем расширения и имеет доступ к общей шине. Это позволяет ему контролировать все обращения к дисковой системе. В программном обеспечении контроллера запоминаются области на дисках, изменение которых в обычных режимах работы не допускается. Таким образом, можно установить защиту на изменение главной загрузочной записи, загрузочных секторов, файлов конфигурации, исполняемых файлов и др. При выполнении запретных действий любой программой контроллер выдает соответствующее сообщение пользователю и блокирует работу ПЭВМ. Аппаратно-программные антивирусные средства обладают рядом достоинств перед программными: – работают постоянно; – обнаруживают все вирусы, независимо от механизма их действия; – блокируют неразрешенные действия, являющиеся результатом работы вируса или неквалифицированного пользователя. Недостаток у этих средств один – зависимость от аппаратных средств ПЭВМ. Изменение последних ведет к необходимости замены контроллера. Современные программные антивирусные средства могут осуществлять комплексную проверку компьютера на предмет выявления компьютерных вирусов. Для этого используются такие антивирусные программы как – Kaspersky Anti-Virus (AVP), Norton Antivirus, Dr. Web, Symantec Antivirus. Все они имеют антивирусные базы, которые периодически обновляются. Криптографические методы и средства защиты информации Криптография как средство защиты (закрытия) информации приобретает все более важное значение в мире коммерческой деятельности. Криптография имеет достаточно давнюю историю. Вначале она применялась главным образом в области военной и дипломатической связи. Теперь она необходима в производственной и коммерческой деятельности. Если учесть, что сегодня по каналам шифрованной связи только у нас в стране передаются сотни миллионов сообщений, телефонных переговоров, огромные объемы компьютерных и телеметрических данных, и все это не для чужих глаз и ушей, становится ясным: сохранение тайны этой здесь крайне необходимо. Криптография включает в себя несколько разделов современной математики, а также специальные отрасли физики, радиоэлектроники, связи и некоторых других смежных отраслей. Ее задачей является преобразование математическими методами передаваемого по каналам связи секретного сообщения, телефонного разговора или компьютерных данных таким образом, что они становятся совершенно непонятными для посторонних лиц. То есть криптография должна обеспечить такую защиту секретной (или любой другой) информации, что даже в случае ее перехвата посторонними лицами и обработки любыми способами с использованием самых быстродействующих ЭВМ и последних достижений науки и техники, она не должна быть дешифрована в течение нескольких десятков лет. Для такого преобразования информации используются различные шифровальные средства – такие, как средства шифрования документов, в том числе и портативного исполнения, средства шифрования речи (телефонных и радиопереговоров), телеграфных сообщений и передачи данных. Общая технология шифрования Исходная информация, которая передается по каналам связи, может представлять собой речь, данные, видеосигналы, называется незашифрованными сообщениями Р. В устройстве шифрования сообщение Р шифруется (преобразуется в сообщение С) и передается по «незакрытому» каналу связи. На приемной стороне сообщение С дешифруется для восстановления исходного значения сообщения Р. Параметр, который может быть применен для извлечения отдельной информации, называется ключом. Если в процессе обмена информацией для шифрования и чтения использовать один тот же ключ, то такой криптографический процесс называется симметричным. Его основным недостатком является то, что прежде, чем начать обмен информацией, нужно выполнить передачу ключа, а для этого необходима защищенная связь. В настоящее время при обмене данными по каналам связи используется несимметричное криптографическое шифрование, основанное на использовании двух ключей. Это новые криптографические алгоритмы с открытым ключом, основанные на использовании ключей двух типов: секретного (закрытого) и открытого. В криптографии с открытым ключом имеются, по крайней мере, два ключа, один из которых невозможно вычислить из другого. Если ключ расшифрования вычислительными методами невозможно получить из ключа зашифрования, то секретность информации, зашифрованной с помощью несекретного (открытого) ключа, будет обеспечена. Однако этот ключ должен быть защищен от подмены или модификации. Ключ расшифрования также должен быть секретным и защищен от подмены или модификации. Если, наоборот, вычислительными методами невозможно получить ключ зашифрования из ключа расшифрования, то ключ расшифрования может быть не секретным. Ключи устроены таким образом, что сообщение, зашифрованное одной половинкой, можно расшифровать только другой половинкой. Создав пару ключей, компания широко распространяет открытый (публичный) ключ и надежно охраняет закрытый (личный) ключ. Защита публичным ключом не является абсолютно надежной. Изучив алгоритм ее построения можно реконструировать закрытый ключ. Однако знание алгоритма еще не означает возможность провести реконструкцию ключа в разумно приемлемые сроки. Исходя из этого, формируется принцип достаточности защиты информации: защиту информации принято считать достаточной, если затраты на ее преодоление превышают ожидаемую стоимость самой информации. Этим принципом руководствуются при несимметричном шифровании данных. Разделение функций зашифрования и расшифрования посредством разделения на две части дополнительной информации, требуемой для выполнения операций, является той ценной идеей, которая лежит в основе криптографии с открытым ключом. Криптографической защите специалисты уделяют особое внимание, считая ее наиболее надежной, а для информации, передаваемой по линии связи большой протяженности, – единственным средством защиты от хищений. 11.4. Информационная безопасность и ее основные компоненты Под информационной безопасностью понимают состояние информационной защищенности среды общества от внутренних и внешних угроз, обеспечивающее ее формирование, использование и развитие в интересах граждан, организаций, государств (Закон РФ «Об участии в международном информационном обмене»). К системе безопасности информации предъявляются определенные требования: – четкость определения полномочий и прав пользователей на доступ к определенным видам информации; – предоставление пользователю минимальных полномочий, необходимых ему для выполнения порученной работы; – сведение к минимуму числа общих для нескольких пользователей средств защиты; – учет случаев и попыток несанкционированного доступа к конфиденциальной информации; – обеспечение оценки степени конфиденциальной информации; – обеспечение контроля целостности средств защиты и немедленное реагирование на их выход из строя. Под системой безопасности понимают организованную совокупность специальных органов, служб, средств, методов и мероприятий, обеспечивающих защиту жизненно важных интересов личности, предприятия и государства от внутренних и внешних угроз. Как и любая система, система информационной безопасности имеет свои цели, задачи, методы и средства деятельности, которые согласовываются по месту и времени в зависимости от условий. Категории информационной безопасности С точки зрения информационной безопасности информация обладает следующими категориями: 1. Конфиденциальность – гарантия того, что конкретная информация доступна только тому кругу лиц, для которого она предназначена; нарушение этой категории называется хищением либо раскрытием информации. 2. Целостность – гарантия того, что информация сейчас существует в ее исходном виде, то есть при ее хранении или передаче не было произведено несанкционированных изменений; нарушение этой категории называется фальсификацией сообщения. 3. Ааутентичность – гарантия того, что источником информации является именно то лицо, которое заявлено как ее автор; нарушение этой категории также называется фальсификацией, но уже автора сообщения. 4. Апеллируемость – довольно сложная категория, но часто применяемая в электронной коммерции – гарантия того, что при необходимости можно будет доказать, что автором сообщения является именно заявленный человек, и не может являться никто другой; отличие этой категории от предыдущей в том, что при подмене автора, кто-то другой пытается заявить, что он автор сообщения, а при нарушении апеллируемости – сам автор пытается «откреститься» от своих слов, подписанных им однажды. Угрозы конфиденциальной информации Под угрозами конфиденциальной информации принято понимать потенциальные или реально возможные действия по отношению к информационным ресурсам, приводящие к неправомерному овладению охраняемыми сведениями. Такими действиями являются: • ознакомление с конфиденциальной информацией различными путями и способами без нарушения ее целостности; • модификация информации в криминальных целях как частичное или значительное изменение состава и содержания сведений; • разрушение (уничтожение) информации как акт вандализма с целью прямого нанесения материального ущерба. Действия, приводящие к неправомерному овладению конфиденциальной информацией: 1. Разглашение – это умышленные или неосторожные действия с конфиденциальными сведениями, приведшие к ознакомлению с ними лиц, не допущенных к ним. 2. Утечка – это бесконтрольный выход конфиденциальной информации за пределы организации или круга лиц, которым она была доверена. 3. Несанкционированный доступ – это противоправное преднамеренное овладение конфиденциальной информацией лицом, не имеющим права доступа к охраняемым секретам. Контрольные вопросы 1. Почему необходимо защищать информацию? 2. Что понимается под защитой информации? 3. Какую систему можно назвать безопасной? 4. Что такое государственная тайна? 5. Какие сведения можно отнести к государственной тайне? 6. Что такое коммерческая тайна? 7. Какая информация составляет коммерческую тайну? 8. Что не относится к коммерческой тайне? 9. Какие уровни доступа к информации регламентированы российским законодательством? 10. Как подразделяются методы защиты информации? 11. Чем характеризуются организационно-правовые методы и средства защиты информации? 12. Какие инженерно-технические методы и средства используются при защите информации? 13. Как защитить информацию от несанкционированного доступа? 14. Что такое «компьютерный вирус»? 15. Как классифицируются компьютерные вирусы? 16. Какие средства используются для антивирусной защиты? 17. С помощью чего вирус может попасть в компьютер? 18. Как защищают информацию от копирования? 19. На чем основаны криптографические методы и средства защиты информации? 20. Как осуществляется несимметричное шифрование данных? 21. Что понимается под информационной безопасностью? 22. Какие категории информационной безопасности выделяют? 23. Что такое угрозы информационной безопасности? 24. Какие действия приводят к неправомерному овладению информацией? Глава 12 Базы данных 12.1. Понятие о базах данных Одной из важнейших областей применения компьютеров является переработка и хранение больших объемов информации в различных сферах деятельности человека: в экономике, банковском деле, торговле, транспорте, медицине, науке и т. д. Существующие современные информационные системы характеризуются огромными объемами хранимых и обрабатываемых данных, сложной организацией, необходимостью удовлетворять разнообразные требования многочисленных пользователей. Информационная система – это система, которая реализует автоматизированный сбор, обработку и манипулирование данными и включает технические средства обработки данных, программное обеспечение и обслуживающий персонал. Цель любой информационной системы – обработка данных об объектах реального мира. Основой информационной системы является база данных. В широком смысле слова база данных – это совокупность сведений о конкретных объектах реального мира в какойлибо предметной области. Под предметной областью принято понимать часть реального мира, подлежащего изучению для организации управления его объектами и, в конечном счете, автоматизации, например предприятие, вуз и т. д. Создавая базу данных, пользователь стремится упорядочить информацию по различным признакам и быстро производить выборку с произвольным сочетанием признаков. При этом очень важно выбрать правильную модель данных. Модель данных – это формализованное представление основных категорий восприятия реального мира, представленных его объектами, связями, свойствами, а также их взаимодействиями. База данных – это информационная модель, позволяющая упорядоченно хранить данные о группе объектов, обладающих одинаковым набором свойств. Информация в базах данных хранится в упорядоченном виде. Так, в записной книжке все записи упорядочены по алфавиту, а в библиотечном каталоге либо по алфавиту (алфавитный каталог), либо в соответствии с областью знания (предметный каталог). Система программ, позволяющая создавать БД, обновлять хранимую в ней информацию, обеспечивающая удобный доступ к ней с целью просмотра и поиска, называется системой управления базами данных (СУБД). 12.2. Типы баз данных Группу связанных между собой элементов данных называют обычно записью. Известны три основных типа организации данных и связей между ними: иерархический (в виде дерева), сетевой и реляционный. Иерархическая БД В иерархической БД существует упорядоченность элементов в записи, один элемент считается главным, остальные – подчиненными. Данные в записи упорядочены в определенную последовательность, как ступеньки лестницы, и поиск данных может осуществляться лишь последовательным «спуском» со ступеньки на ступеньку. Поиск какого-либо элемента данных в такой системе может оказаться довольно трудоемким из-за необходимости последовательно проходить несколько предшествующих иерархических уровней. Иерархическую БД образует каталог файлов, хранимых на диске; дерево каталогов, доступное для просмотра в Norton Commander, – наглядная демонстрация структуры такой БД и поиска в ней нужного элемента (при работе в операционной системе MS-DOS). Такой же базой данных является родовое генеалогическое дерево. А) Б) Рисунок 12.1. Иерархическая модель базы данных Сетевая БД Эта база данных отличается большей гибкостью, так как в ней существует возможность устанавливать дополнительно к вертикальным иерархическим связям горизонтальные связи. Это облегчает процесс поиска требуемых элементов данных, так как уже не требует обязательного прохождения всех предшествующих ступеней. Рисунок 12.2. Сетевая модель базы данных Реляционная БД Наиболее распространенным способом организации данных является третий, к которому можно свести как иерархический, так и сетевой – реляционный (англ. relation – отношение, связь). В реляционной БД под записью понимается строка прямоугольной таблицы. Элементы записи образуют столбцы этой таблицы (поля). Все элементы в столбце имеют одинаковый тип (числовой, символьный), а каждый столбец – неповторяющееся имя. Одинаковые строки в таблице отсутствуют. Преимущество таких БД – наглядность и понятность организации данных, скорость поиска нужной информации. Примером реляционной БД служит таблица на странице классного журнала, в которой записью является строка с данными о конкретном ученике, а имена полей (столбцов) указывают, какие данные о каждом ученике должны быть записаны в ячейках таблицы. Рисунок 12.3. Реляционная модель базы данных Совокупность БД и программы СУБД образует информационно-поисковую систему, называемую банком данных. 1. По технологии обработки данных базы данных делятся на централизованные и распределенные. Централизованная база данных хранится в памяти одной вычислительной системы. Если эта вычислительная Система является компонентом сети ЭВМ, возможен распределенный доступ к такой базе. Этот способ использования баз данных часто применяют в локальных сетях ПК. Распределенная база данных состоит из нескольких, возможно, пересекающихся или даже дублирующих друг друга частей, хранимых в различных ЭВМ вычислительной сети. Работа с такой базой осуществляется с помощью системы управления распределенной базой данных (СУРБД). 2. По способу доступа к данным базы данных делятся на базы данных с локальным доступом и базы данных с удаленным (сетевым доступом). Системы централизованных баз данных с сетевым доступом предполагают различные архитектуры таких систем: файл- сервер; клиент-сервер. Файл-сервер Архитектура систем БД с сетевым доступом предполагает выделение одной из машин сети в качестве центральной (сервер файлов). На такой машине хранится совместно используемая централизованная БД. Все другие машины сети выполняют функции рабочих станций, с помощью которых поддерживается доступ пользовательской системы к централизованной базе данных. Файлы базы данных в соответствии с пользовательскими запросами передаются на рабочие станции, где в основном и производится обработка. При большой интенсивности доступа к одним и тем же данным производительность такой информационной системы падает. Пользователи могут создавать также на рабочих станциях локальные БД, которые используются ими монопольно. Схема обработки информации по принципу файл-сервер изображена на рисунке. Клиент-сервер В отличие от предыдущей системы, центральная машина (сервер базы данных), помимо хранения централизованной базы данных, должна обеспечивать выполнение основного объема обработки данных. Запрос на использование данных, выдаваемый клиентом (рабочей станцией), приводит к поиску и извлечению данных на сервере. Извлеченные данные транспортируются по сети от сервера к клиенту. Спецификой архитектуры клиент-сервер является использование языка запросов SQL. 12.3. Системы управления базами данных Система управления базами данных (СУБД) – это программное обеспечение, с помощью которого пользователи могут определять, создавать и поддерживать базу данных, а также осуществлять к ней контролируемый доступ. Различают 2 класса СУБД: 1) системы общего назначения; 2) специализированные системы. Системы СУБД общего назначения не ориентированы на какую-либо конкретную предметную область или на информационные потребности конкретной группы пользователей. Реализуются как программный продукт, способный функционировать на некоторой модели ЭВМ в определенной операционной системе. Использование СУБД общего назначения в качестве инструментального средства для создания информационных систем, основанных на технологии баз данных, позволяет существенно сокращать сроки разработки и экономить трудовые ресурсы. В процессе реализации своих функций СУБД постоянно взаимодействует с базой данных и с другими прикладными программными продуктами пользователя. Современные СУБД имеют следующие возможности: 1) включают язык определения данных, с помощью которого можно определить базу данных, ее структуру, типы данных, а также средства задания ограничения для хранимой информации; 2) позволяют вставлять, удалять, обновлять и извлекать информацию из базы данных посредством языка запросов (SQL); 3) большинство СУБД могут работать на компьютерах с разной архитектурой и под разными операционными системами; 4) многопользовательские СУБД имеют развитые средства администрирования баз данных. В работе с СУБД возможны следующие режимы: создание, редактирование, поиск, манипулирование. Под манипулированием понимаются такие действия с БД, как с целым: просмотр; копирование файлов, например на бумажный носитель; сортировка данных по заданному признаку и т. д. Для работы с базой данных СУБД должна обеспечивать: • возможность внесения и чтения информации; • работу с большим объемом данных; • быстроту поиска данных; • целостность данных (их непротиворечивость); • защиту от разрушения, уничтожения (не только при случайных ошибках пользователя), от несанкционированного доступа; • систему дружественных подсказок (в расчете на пользователя без специальной подготовки). СУБД могут использоваться как в однопользовательском, так и в многопользовательском режиме. На рынке программного обеспечения можно выделить такие наиболее востребованные СУБД, как Microsoft Access, Microsoft Visual FoxPro, Borland dBase, Borland Paradox, Oracle, MySQL. 12.4. Система управления базами данных Microsoft Access Введение Microsoft Access обладает всеми чертами классической системы управления базами данных (СУБД). Access – это не только мощная, гибкая и простая в использовании СУБД, но и система для разработки приложений баз данных. К числу наиболее мощных средств Access относятся средства разработки объектов – мастера, которые можно использовать для создания таблиц, запросов, различных типов форм и отчетов. К областям применения Microsoft Access можно отнести следующие: • в малом бизнесе (бухгалтерский учет, ввод заказов, ведение информации о клиентах, ведение информации о деловых контактах); • в работе по контракту (разработка внутриотраслевых приложений, разработка межотраслевых приложений); • в крупных корпорациях (приложения для рабочих групп, системы обработки информации); • в качестве персональной СУБД (справочник по адресам, ведение инвестиционного портфеля, поваренная книга, каталоги книг, пластинок, видеофильмов и т. п.). Рассмотрим основные определения, связанные с разработкой баз данных. База данных (БД, data base, DB) – совокупность взаимосвязанных данных, используемых под управлением СУБД. В самом общем смысле база данных – это набор записей и файлов, организованных специальным образом. Система управления базой данных (СУБД, DBMS) – программная система, обеспечивающая определение физической и логической структуры базы данных, ввод информации и доступ к ней. Возможности СУБД: система управления базами данных предоставляет возможность контролировать задание структуры и описание данных, работу с ними и организацию коллективного пользования информацией. СУБД также существенно увеличивает возможности и облегчает каталогизацию и ведение больших объемов хранящейся в многочисленных таблицах информации. СУБД включает в себя три основных типа функций: определение (задание структуры и описание) данных, обработки данных и управление данными. Определение данных. Определяется, какая именно информация будет храниться в базе данных, задается структура данных и их тип (например количество цифр или символов), а также указывается то, как данные будут связаны между собой. Задаются форматы и критерии проверки данных. Обработка данных. Данные можно обрабатывать различными способами. Можно выбирать любые поля, фильтровать и сортировать данные. Можно объединять данные с другой связанной информацией и вычислять итоговые значения. Управление данными. Указываются правила доступа к данным, их корректировки и добавления новой информации. Можно также определить правила коллективного пользования данными. 12.5. Архитектура Microsoft Access Microsoft Access называет объектами все, что может иметь имя. В базе данных Access основными объектами являются таблицы, запросы, формы, отчеты, макросы и модули. В других СУБД, как правило, термин база данных обычно относится только к файлам, в которых хранятся данные. В Microsoft Access база данных включает в себя все объекты, связанные с хранимыми данными. Ниже приведен список основных объектов базы данных Access. 1. Таблица. Объект, который определяется и используется для хранения данных. Каждая таблица включает информацию об объекте определенного типа, например о клиентах. Таблица содержит поля (столбцы), в которых хранятся различного рода данные, например фамилия или адрес клиента, и записи (которые называются также строками). В записи собрана вся информация о некотором объекте (человеке, образце продукции и т. п.). Для каждой таблицы можно определить первичный ключ (одно или несколько полей, содержащих уникальные для каждой записи значения) и один или несколько индексов, помогающих ускорить доступ к данным. 2. Запрос. Объект, который позволяет пользователю получить нужные данные из одной или нескольких таблиц. Для создания запроса можно использовать бланк QBE (запрос по образцу) или инструкции SQL (структурированный язык запросов). Можно создать запросы на выборку, обновление, удаление или добавление данных. С помощью запросов можно также создавать новые таблицы, используя данные из одной или нескольких существующих таблиц. 3. Форма. Объект, предназначенный в основном для ввода данных, отображения их на экране или управления работой приложения. Формы можно также распечатать. 4. Отчет. Объект, предназначенный для создания документа, который впоследствии может быть распечатан или включен в документ другого приложения. 5. Макрос. Объект, представляющий собой структурированное описание одного или нескольких действий, которые должен выполнить Access в ответ на определенное событие. 6. Модуль. Объект, содержащий программы, написанные на языке Visual Basic для приложений. Событие – любое изменение состояния объекта Microsoft Access. Например, событием является открытие формы, закрытие формы, ввод новой строки в форму, изменение содержимого текущей записи или элемента управления (объекта формы или отчета, который может содержать данные). Для обработки события вы можете создать макрос или процедуру Visual Basic для приложений. 12.6. Создание базы данных В Microsoft Access поддерживаются два способа создания базы данных. Имеется возможность создать пустую базу данных, а затем добавить в нее таблицы, формы, отчеты и другие объекты. Такой способ является наиболее гибким, но требует отдельного определения каждого элемента базы данных. Имеется также возможность сразу создать с помощью мастера базу данных определенного типа со всеми необходимыми таблицами, формами и отчетами. Это простейший способ начального создания базы данных. Для создания пустой базы данных выберите команду Файл—>Создать (кнопка ), а затем в окне диалога Создание щелкните дважды по значку Новая база данных. После этого откроется окно диалога Файл новой базы данных. В раскрывающемся списке Папка выберите нужный диск и папку, например, диск С:, папка Мои документы. После этого в поле Имя файла введите имя новой базы данных. Access автоматически добавит к имени файла расширение. MDB. Теперь остается только нажать на кнопку Создать и на экране появится окно базы данных, представленное на рис. 12.1. Рисунок 12.4. Главное окно базы данных Создание новой пустой таблицы В Microsoft Access существуют четыре способа создания пустой таблицы: 1. Мастер по созданию базы данных позволяет создать сразу все таблицы, формы и отчеты в базе данных. Этот мастер создает новую базу данных; его нельзя использовать для добавления новых таблиц, форм или отчетов в существующую базу данных. 2. Мастер по созданию таблицы позволяет выбрать поля, включаемые в таблицу, из широкого списка образцов полей разных типов, предназначенных для сохранения данных о деловых контактах, для ведения домашнего хозяйства или для регистрации медицинской информации. 3. Пользователь имеет возможность самостоятельно ввести данные в пустую таблицу в режиме таблицы. При сохранении новой таблицы Microsoft Access проанализирует данные и автоматически присвоит соответствующий тип данных и формат каждому полю. 4. В режиме конструктора можно непосредственно указать параметры всех элементов структуры таблицы. Вне зависимости от способа создания таблицы режим конструктора позволяет в любой момент изменить структуру таблицы, например, добавить новые поля, указать значения по умолчанию или создать маски ввода. Для примера определим таблицу твузы для базы данных «Профконсультант средней школы». Перейдите на вкладку Таблицы и нажмите кнопку Создать. В окне диалога Новая таблица выберите Конструктор и нажмите кнопку Ok. Access выведет окно пустой таблицы в режиме конструктора. На рис. 12.2 показана таблица твузы в режиме таблицы с уже определенными полями. Рисунок 12.5. Окно таблицы базы данных в режиме Таблицы В верхней части окна расположены столбцы, в которые вводятся имя, тип данных и краткое описание каждого поля. После выбора типа данных для поля в левой нижней части окна таблицы можно задать свойства поля. В правой нижней секции окна выводится краткая информация о полях или свойствах. При работе с полем определенного типа вкладка свойств Общие принимает соответствующий формат. Рассмотрим типы полей и их свойства. Типы данных Текстовый формат Размер текстового поля может находиться в пределах от 1 до 255 символов. Числовой формат Тип числового поля может принимать значения из следующего списка: байт – целые числа в пределах от 0 до 255; целое – целые числа от –32768 до 32767; длинное целое – целые числа от – 2147483648 до 2147483647; с плавающей точкой (4 байта) – числа в пределах от –3,402823ЕЗ8 до 3,402823ЕЗ8; с плавающей точкой (8 байт) – числа в пределах от 1,79769313486232ЕЗ08 до 1,79769313486232ЕЗ08; Формат «Дата/Время» Для типа данных Дата/Время существует набор форматов поля, приведенный ниже вместе с примерами: Денежный формат По умолчанию денежный формат представляет собой числа, записанные с двумя знаками после запятой, с разделением групп разрядов и обозначением «р.» в конце. Пользователь может записать в строке Формат поля шаблон для своего формата. Допустим, необходимо вводить суммы в долларах. Тогда надо установить курсор на слово Денежный и заменить его шаблоном формата, например таким: # ###$. Формат «счетчик» Поля типа «счетчик» выполняют определенную функцию – автоматическую идентификацию записей таблицы. Поэтому свойств, которые можно было бы изменить, у такого поля немного. Во-первых, счетчик – это всегда число. Во-вторых, наращивание его значения происходит автоматически. Access предлагает два варианта изменения счетчика: последовательный и случайный. Первый вариант удобен тем, что позволяет нумеровать записи. Второй вариант можно использовать, если надо создать систему кодирования записей в таблице, защищенную от неосторожных действий оператора. Логический формат Ячейка в поле логического типа может содержать только одно из двух значений: Да или Нет. Access предлагает еще два варианта названий логического типа: Истина/Ложь и Включено/Выключено. Вне зависимости от того, какой формат поля вы изберете, в таблице логическое поле будет представлено в виде набора флажков. Когда вы щелкаете флажок мышью, это приводит к тому, что в квадрате появляется изображение галочки, что соответствует логическому значению Да Сброс флажка означает присвоение ячейке поля логического значения Нет. Использование логических полей может быть различным, например, в анкетах или для создания элементов управления. Поле объекта OLE Поле объекта OLE (Object Linking and Embedding) – последний выбираемый из списка тип поля. Он имеет всего два свойства: подпись и параметр «обязательное поле». Поля данного типа не хранят информацию как таковую, а содержат ссылки на объекты, которые могут быть включены в БД с использованием OLE-протокола обмена данными. Такими объектами могут быть, например, графические файлы. Для того чтобы внедрить в ячейку поля OLE-объект, надо установить на нее курсор и, нажав правую кнопку мыши, вызвать контекстное меню. В нем выберите команду Вставить объект. Программа раскроет окно диалога для выбора типа объекта. Объект в данном случае отождествляется с приложением, в котором он может быть создан или отредактирован. Второй вариант вставки объекта – выбор переключателя Создать из файла в окне Вставка объекта. В этом случае подразумевается, что файл уже существует, и нужно установить с ним связь. Access откроет окно открытия документа и после выбора нужного файла определит, какое приложение необходимо открыть для работы с ним. Гиперссылка Текст или комбинация текста и чисел, используемая как адрес гиперссылки. Адрес – это текст, задающий путь и имя файла для открываемого документа. Путь может представлять собой путь к файлу, записанному на жестком диске, являться адресом в формате UNC или адресом URL в Интернете. Для вставки адреса в поле можно использовать команду Гиперссылка в меню Вставка. 12.7. Многотабличные базы данных. Отношения между таблицами Реляционные базы данных состоят из нескольких таблиц, связь между которыми устанавливается с помощью совпадающих полей. Каждая запись в таблицах идентифицирует один объект. Отношение между объектами определяет отношение между таблицами. Существует 4 типа отношений: 1. Отношение «один к одному» означает, что каждая запись в одной таблице соответствует только одной записи в другой таблице. Одному гражданину страны соответствует только один номер паспорта, в то же время как один номер паспорта соответствует только одному человеку. 2. Отношение «один ко многим» означает, что каждой записи в одной таблице соответствует одна или несколько записей в другой таблице. Один абитуриент может поступать во многие вузы и в тоже время в один вуз может поступать много абитуриентов. 3. Отношение «многие ко многим» возникает между двумя таблицами в тех случаях, когда: • одна запись из первой таблицы может быть связана более чем с одной записью из второй таблицы; • одна запись из второй таблицы может быть связана более чем с одной записью из первой таблицы. Например, связь между преподавателями и группами студентов. Несколько преподавателей ведут занятия в нескольких группах, и несколько групп занимаются у нескольких преподавателей. В большинстве случаев любые две таблицы связаны отношением «один – ко многим». Создание связей между таблицами Для того чтобы рассмотреть создание связей между таблицами построим в базе данных «Профконсультант» еще две таблицы: 1. Таблица тАбитуриенты: КодАб является ключевым полем. 2. Таблица пересечения тСвязьАбВУЗ: Первые два поля являются ключевыми, причем для таблицы тСвязь-Абвузы они являются чужими ключами. Рисунок 12.6. Схема данных Чтобы определить связи, необходимо использовать команду Сервис->Схема данных (кнопка ). Если связь определяется впервые в базе данных, то Access откроет пустое окно Схема данных, а затем выведет на экран окно диалога Добавление таблицы. В этом окне необходимо выделить нужные таблицы и нажать кнопку Добавить. В нашем случае в окно схемы данных надо добавить все три таблицы. Кнопка Закрыть закрывает окно диалога Добавление таблицы (данное окно можно вызвать по нажатию кнопки ). После этого окно Схемы данных должно выглядеть примерно так, как показано на рис. 3 (кроме линий соединения). Чтобы установить связь между таблицами твузы и тСвязьАбвуз, надо выделить поле Кодвуза в таблице твузы (щелкнуть левой кнопкой «мыши»), перетащить и опустить его на поле Кодвуза в таблице тСвязьАбвуз. Аналогично устанавливается связь между двумя другими таблицами. Когда вы отпустите кнопку мыши, Microsoft Access откроет окно диалога Связи, представленное на рис. 12.7. Рисунок 12.7. Настройка связей между полями таблиц После установки флажка Обеспечение целостности данных, Access делает доступными еще два флажка: Каскадное обновление связанных полей и Каскадное удаление связанных записей. При установленном флажке Каскадное обновление связанных полей Microsoft Access обновляет все значения чужих ключей в дочерних таблицах (то есть в таблицах на стороне отношения «многие» при связи «один ко многим») при изменении значения первичного ключа в родительской таблице, которая находится на стороне отношения «один» при связи «один ко многим». Если же вы установите флажок Каскадное удаление связанных записей, Microsoft Access удалит дочерние строки (связанные строки в дочерних таблицах) при удалении родительской строки (связанная строка в родительской таблице). Установите флажок Каскадное обновление связанных полей, чтобы при изменении кода вуза Access автоматически обновлял записи в таблице тСвязьАбвуз. После нажатия кнопки Создать Access создаст связь и нарисует линию между двумя таблицами, указывающую на наличие связи между ними. Заметьте: когда вы просите обеспечить целостность данных, Access изображает на конце линии у таблицы, находящейся на стороне отношения «один», цифру 1, а на другом конце у таблицы со стороны отношения «многие» – символ бесконечности. Чтобы удалить связь, щелкните по ее линии и нажмите клавишу Del. Если вы хотите отредактировать или изменить существующую связь, дважды щелкните по соответствующей линии, чтобы снова открыть окно диалога Связи. 12.8. Работа с данными при помощи запросов В режиме таблицы доступны самые разные операции с данными – просмотр, сортировка, фильтрация, обновление и печать. Однако очень часто приходится проводить вычисления или просматривать данные из нескольких таблиц. Отобрать нужные данные можно с помощью запросов. После выполнения запроса на выборку (который отбирает информацию из таблиц и других запросов базы данных, в то время как при выполнении запросов на изменение данные вставляются, обновляются или удаляются) Access создает набор записей, содержащий отобранные данные. Однако в отличие от реальной таблицы, этот набор записей физически не существует в базе данных. Access создает набор записей из данных таблицы только во время выполнения запроса. Выбор данных из одной таблицы Одним из преимуществ запросов является то, что они позволяют достаточно быстро отобрать необходимые данные из нескольких связанных таблиц. Но запросы полезны и при работе с одной таблицей. Все приемы, используемые при работе с единственной таблицей, годятся и для сложных многотабличных запросов, поэтому мы начнем с запросов на выборку данных одной таблицы. На рис. 12.8 показан запрос в режиме конструктора. Окно конструктора запросов разделено на две части. В верхней находятся списки полей таблиц или запросов, на основе которых создается новый запрос. В нижней располагается бланк QBE (Query By Example – запрос по образцу), в котором выполняется вся работа по созданию запроса. Каждый столбец бланка представляет одно поле, используемое в запросе. Поле может просто принадлежать одной из таблиц, быть вычисляемым (иными словами, его значение рассчитывается на основе одного или нескольких полей таблицы) или итоговым, то есть использующим одну из встроенных функций Microsoft Access. Рисунок 12.8. Запрос в режиме Конструктор Первая строка бланка запроса служит для выбора полей, которые должны присутствовать в наборе записей, используется для сортировки данных или для выбора информации из таблицы. Полям запроса можно присвоить имена, которые будут отображаться в заголовках столбцов при выводе набора записей запроса, а для генерации вычисляемых полей можно использовать выражения любой степени сложности. Если была выполнена команда Вид->Имена таблиц, во второй строке бланка запроса Access выведет имя таблицы, из которой выбрано поле. В третьей строке бланка можно задать сортировку по возрастанию или по убыванию. Флажки в строке бланка Вывод на экран отвечают за вывод полей в наборе записей. По умолчанию выводятся все поля, включенные в бланк Запроса. Для ввода условия отбора записей используется строка Условие отбора и строки или. На рис. 12.5 показан запрос на выборку фамилий тех студентов, которые имеют оценки от 4 до 5 баллов. Включение полей в запрос Первым шагом при создании запроса является выбор полей, включаемых в набор записей. Можно просто перетащить поле с помощью мыши в нужный столбец бланка из списка полей верхней части окна. При перетаскивании поля указатель мыши превращается в маленький прямоугольник. Вычисляемые поля С любыми полями таблицы можно выполнять вычисления и сделать вычисляемое выражение новым полем в наборе записей, при этом можно использовать любые из встроенных функций Access. Кроме того, поля запроса могут содержать данные, получаемые с помощью арифметических операций над полями таблицы. Например ЦенаТовара*Количество. Вычисляемое поле может содержать вызовы встроенных функций Access и следующие операторы: "+" – складывает два арифметических выражения; "– " – вычитает из первого арифметического выражения второе; "*" – перемножает два арифметических выражения; "/" – делит первое арифметическое выражение на второе; " – округляет два арифметических выражения до целых значений и делит первое на второе, результат округляется до целого; "^" – возводит первое арифметическое выражение в степень, задаваемую вторым арифметическим выражением; «MOD» – округляет оба арифметических выражения до целых значений, делит первое на второе и возвращает остаток; «&» – создает текстовую строку как результат присоединения второй строки к концу первой. Если один из операндов является числом, то оно автоматически преобразуется в строку символов. На рис. 12.9 показан пример вычисляемого поля для таблицы тАттестат. Вычисляемое поле Среднее выводит средний балл по трем предметам: Русский, Математика, Физика. Рисунок 12.9. Вычисляемое поле Итоговые запросы Для вычисления итоговых значений надо нажать кнопку Групповые операции чтобы в бланке QBE появилась строка Групповые операции. Access предоставляет девять функций, обеспечивающих выполнение групповых операций. Вы можете задать нужную вам функцию, введя ее имя с клавиатуры в строке Групповая операция бланка запроса или выбрав ее в раскрывающемся списке. Итоговые функции Access: Sum – вычисляет сумму всех значений заданного поля в каждой группе. Avg – вычисляет среднее арифметическое всех значений данного поля в каждой группе. Min – возвращает наименьшее значение, найденное в этом поле внутри каждой группы. Max – возвращает наибольшее значение, найденное в этом поле внутри каждой группы. Count – возвращает число записей, в которых значения данного поля отличны от Null. StDev – стандартное отклонение всех значений данного поля в каждой группе. Var – вычисляет дисперсию значений данного поля в каждой группе. First – возвращает первое значение этого поля в группе. Last – возвращает последнее значение этого поля в группе. На рис. 12.10 показан пример запроса с применением групповой операции Sum. Данный запрос является многотабличным и позволяет определить сумму выплат, сделанных каждым абитуриентом. Рисунок 12.10. Окно запроса с применением групповой операции Перекрестные запросы Access поддерживает особый тип итоговых запросов, называемый перекрестными запросами. Они позволяют увидеть вычисляемые значения в виде перекрестной таблицы, напоминающей электронную (рис. 12.11). Для построения перекрестного запроса выделите имя нужной таблицы в окне базе данных и выберите Новый запрос в раскрывающемся списке кнопки Новый объект на панели инструментов. В окне диалога Новый запрос выберите Конструктор, а затем в окне конструктора выберите команду Запрос->Перекрестный. Access добавит в бланк запроса строку Перекрестная таблица. В этой строке для каждого поля перекрестного Запроса может быть выбрана одна из четырех установок: Заголовки строк, Заголовки столбцов, Значение (выводимое в ячейках перекрестной таблицы) и Не отображается. Для перекрестного запроса надо определить, по крайней мере, одно поле в качестве заголовков строк, одно для заголовков столбцов и одно поле значений. Каждое поле, являющееся заголовком столбцов, должно иметь в строке Групповая операция установку Группировка. Для поля, использующегося в качестве заголовков строк, в строке Групповая операция должна быть установлена операция Группировка, выбрана одна из итоговых функций (Count, Min, и т. д.) или введено выражение, содержащее итоговую функцию. Для поля с установкой Значение выбирается одна из итоговых функций или вводится выражение, использующее итоговую функцию. Построить перекрестный запрос можно другим, более простым способом, с помощью мастера. Для этого в окне диалога Новый запрос надо выделить пункт Перекрестный запрос и нажать Ok. Затем мастер выведет на экран последовательно ряд окон, в которых запросит необходимые данные для построения перекрестного запроса. Пример результата выполнения перекрестного запроса показан на рис. 12.11. Рисунок 12.11. Результаты перекрестного запроса 12.9. Построение и применение форм Формы являются основным средством организации интерфейса пользователя в приложениях Microsoft Access. Обзор форм Рассмотрим основные виды форм, которые можно построить в Access. Простые формы. В простой форме показывается только одна запись таблицы, причем все необходимые поля отображаются на одной странице. Многостраничные формы. При необходимости вывести на экран записи, каждая из которых содержит большой объем информации, можно Создать многостраничную форму. Ленточные формы. Существует еще один тип форм, удобный для просмотра списка записей с небольшим числом полей данных. Это ленточная форма. В отличие от простой формы, которая показывает только одну запись, в ленточной форме отформатированные записи выводятся на экран одна за другой, как в таблице. Подчиненные формы. Подчиненные формы используются для представления данных, находящихся на стороне «многие» отношения «один – ко многим». Например, форма фАбитуриент показывает одного студента и несколько вузов, в которые студент поступает (рис. 12.12). Рисунок 12.12. Окно Формы в обычном режиме Конструктор форм Чтобы начать создание формы, необходимо в окне базы данных выбрать таблицу или запрос, выполнить команду Вставка->Форма или выбрать Новая форма в раскрывающемся списке кнопки Новый объект на панели инструментов. Access откроет окно диалога Новая форма. В поле со списком, расположенном в нижней части диалога, Access выводит имя таблицы или запроса, выбранного в окне базы данных. При необходимости можно выбрать другую таблицу или запрос, раскрыв список этого поля, содержащий перечень всех таблиц и запросов в текущей базе данных. Выберите Конструктор в этом окне диалога и нажмите кнопку Ok. Access откроет окно формы в режиме конструктора и выведет на экран несколько инструментов конструктора форм (рис. 12.13). В нашем примере окно формы находится на заднем плане, панель элементов располагается третьей в панели инструментов, список полей – в верхней части окна, окно свойств формы – в правом нижнем углу. В новой форме будет присутствовать только область данных (с серой сеткой). Для добавления в форму областей заголовка и примечания используется команда Вид-> Заголовок/примечание формы, для добавления колонтитулов – Вид-> Колонтитулы. Увеличить или уменьшить размер любой области можно, если установить указатель мыши на краю этой области и перетащить его. Удаление сетки выполняется командой Вид-> Сетка. Рисунок 12.13. Создание формы в режиме Конструктор Панель элементов Панель элементов – это своеобразный «командный центр» создания формы. Её можно переместить, перетащив заголовок окна в нужное место на экране, или изменить её форму, перетащив края или углы панели (см. рис. 12.10). Чтобы в режиме конструктора форм вывести на экран панель элементов, нужно выбрать команду Вид->Панель элементов или нажать кнопку Панель элементов на панели инструментов. Панель элементов содержит кнопки для всех элементов управления, которые можно использовать при создании формы. Для того чтобы поместить в форму конкретный элемент управления, нажмите соответствующую кнопку на панели элементов. После этого при перемещении указателя по форме он превращается в значок выбранного элемента управления. Поместите указатель там, где будет находиться левый верхний угол элемента управления, нажмите кнопку мыши и протащите указатель до места, где должен быть правый нижний угол элемента, а затем отпустите кнопку мыши. (Размер элемента управления можно изменить и после его размещения в форме, перетащив стороны или углы элемента в новое положение.) Ниже перечислены кнопки панели элементов. – кнопка Выбор объектов. По умолчанию эта кнопка нажата. Она используется для выделения, изменения размера, перемещения и редактирования элемента управления. – кнопка Мастера элементов. Если кнопка нажата, то при создании группы, поля со списком, списка или командной кнопки активизируется мастер по созданию этих элементов управления. – кнопка Надпись используется для создания элемента управления Надпись, содержащего постоянный текст. – кнопка Поле используется для создания элемента управления Поле для отображения текста, чисел, дат, времени. Можно связать элемент управления Поле с одним из полей базовой таблицы или запроса. В этом случае при изменении значения элемента управления обновляется значение соответствующего поля в базовой таблице или запросе. Этот элемент управления применяется также для вычисления значений некоторых выражений. – кнопка Группа используется для создания группы элементов управления, содержащей несколько выключателей, переключателей или флажков. Одновременно можно установить (выбрать) только один из включенных в группу элементов, и значение, назначенное ему, присваивается всей группе. Один из элементов группы может устанавливаться по умолчанию. Кнопки Выключатель, Переключатель и Флажок используются для создания элементов управления, принимающих значение Вкл/Выкл, Истина/Ложь или Да/Нет. Состоянию Вкл, Истина или Да соответствует число –1, а состоянию Выкл, Ложь или Нет соответствует 0. При выборе одного из Выключателей, Переключателей или Флажков (т. е. переводе его во включенное состояние) любой ранее нажатый элемент группы будет переведен в выключенное состояние. – кнопка Поле со списком используется для создания элемента управления Поле со списком, который можно рассматривать как объединение двух элементов: поле и список. Для явного задания списка надо ввести список значений в строке свойства Источник записей. В качестве источника значений списка можно также использовать таблицу или запрос. Значение, выбранное в списке, отображается в поле. – кнопка Список используется для создания элемента управления Список, содержащего перечень возможных значений. – кнопка элемента Кнопка используется для создания элемента управления Командная кнопка, с помощью которой можно запустить макрос или процедуру VBA. – кнопка Набор вкладок используется для создания формы, состоящей из нескольких вкладок. На вкладку можно скопировать или добавить другие элементы управления. – кнопка Рисунок позволяет поместить в форму статический рисунок. Его нельзя будет редактировать в форме. (Свойство формы Рисунок позволяет использовать некоторое изображение в качестве подложки (фона) формы.) – кнопка Свободная рамка объекта используется для включения в форму объекта из другого поддерживающего OLE приложения. Объект становится частью формы, но не хранится в базе данных. Чтобы сделать форму более наглядной и выразительной, можно включить в нее рисунки, звуковые эффекты, диаграммы или слайды. – кнопка Присоединенная рамка объекта используется для включения в форму объекта OLE, хранящегося в базовой таблице. Access может отобразить большинство рисунков и диаграмм непосредственно в форме. Для других объектов Access выводит в форме значок приложения, в котором был создан объект. – кнопка Конец страницы позволяет вставлять разрыв страницы в многостраничной форме. – кнопка Подчиненная форма/отчет используется для включения в текущую форму некоторой другой формы. – кнопка Линия используется для включения в форму прямых линий, помогающих сделать ее более выразительной. – кнопка Прямоугольник используется для включения в форму прямоугольников и улучшения ее внешнего вида. Сама форма, каждый ее раздел (заголовок, область данных, раздел примечаний) и элементы управления имеют свойства. Установить их значения можно с помощью окна свойств. Оно открывается с помощью кнопки Свойства на панели инструментов или командой Вид – Свойства. Поскольку форма имеет более 70 свойств, а большинство элементов управления – более 30, то окно свойств содержит несколько вкладок. 12.10. Основные сведения об отчетах Отчеты представляют собой наилучшее средство для представления информации из базы данных в виде печатного документа. По сравнению с другими средствами вывода данных на печать отчеты обладают двумя принципиальными преимуществами: 1. Предоставляют широкие возможности для группировки и вычисления промежуточных и общих итогов для больших наборов данных. 2. Могут быть использованы для получения красиво оформленных счетов, заказов на покупку, почтовых наклеек, материалов для презентаций и других документов. Создание отчета В окне диалога Новый отчет можно выбрать один из шести вариантов. Конструктор. Используется для создания отчета «с нуля» или для редактирования ранее созданного отчета. Мастер отчетов. Запускает основного мастера по разработке отчетов, позволяющего выбрать поля для отчета, задать форматы, условия группировки и итоговые функции. Автоотчет: в столбец. Этот мастер создает отчет, в котором каждая запись базового запроса или таблицы представлена в виде простого списка, содержащего названия и значение полей. Автоотчет: ленточный. В отчете этого типа записи базового запроса или таблицы выводятся в одной строке. Диаграмма. Этот мастер помогает построить диаграмму и создает в отчете свободную рамку объекта OLE с внедренной диаграммой Microsoft Graph. Почтовая наклейка. Этот мастер позволяет выбрать поля с именами и адресами, отформатировать их и создать отчет для печати почтовых наклеек. Разработка отчета в режиме конструктора Окно отчета в режиме Конструктора идентично окну формы в этом режиме, т. е. присутствует такая же Панель элементов, окно со списком полей и окно со списком свойств. Пустой макет отчета содержит разделы Верхний колонтитул, Нижний колонтитул, между которыми находится Область данных. Как и при работе с формами, можно изменить размер любого раздела, перетащив его границу. Верхний и нижний колонтитулы будут печататься соответственно вверху и внизу каждой страницы отчета. Добавить или удалить верхний и нижний колонтитулы можно с помощью команды Вид->Колонтитулы. Можно задать заголовок отчета, который будет печататься только в самом начале отчета, и примечание отчета, печатающееся в конце отчета. Чтобы добавить в отчет эти разделы, выберите Формат-> Заголовок/примечание отчета. Упражнения для самостоятельной работы Требуется создать базу данных, содержащую сведения о студентах. Из общего списка студентов необходимо выбрать студентов, обучающихся в определенной группе. Разработать специальную форму для ввода данных в таблицу. Организовать отчет для вывода на печать списка студентов. Определим логическую структуру создаваемой базы данных. Поскольку почти все поля базы данных являются уникальными, создаем одну сводную таблицу, состоящую из записей, в которые входят поля Фамилия, Имя, Группа, Дата рождения и Домашний адрес. 1. Загрузите Microsoft Access. 2. В появившемся окне Microsoft Access выберите переключатель Новая база данных. Нажмите кнопку <ОК>. 3. В ниспадающем списке Папка окна Файл новой базы данных установите свой сетевой диск и свой каталог. В наборном поле Имя файла введите имя создаваемой базы данных Student. Нажмите кнопку Создать. 4. Откроется окно базы данных. Оно является основным окном базы и позволяет открывать, добавлять и удалять любые объекты базы данных. Создание структуры новой таблицы 5. В появившемся окне Student: База данных выберите объект Таблицы и нажмите кнопку Создать. 6. В появившемся окне Новая таблица выберите режим работы Конструктор. Нажмите кнопку <ОК>. 7. В первой строке в столбце Имя поля введите: Фамилия. Нажмите клавишу вправо – >. 8. Щелкните на появившейся стрелке раскрывающегося списка ячейки Тип данных и выберите пункт Текстовый. 9. В нижней части экрана, в Свойствах поля, на вкладке Общие в строке Размер поля установите 20. 10. В строке Обязательное поле при помощи кнопки раскрывающегося меню укажите Да. 11. Установите курсор в первой строке в столбце Описание. Введите: Фамилия студента. 12. Во второй строке в столбце Имя поля введите: Имя. Установите тип данных – текстовый. 13. В поле Описание введите: Имя студента. Установите Размер поля – 10. 14. В третьей строке в столбце Имя поля введите: Группа. Установите тип данных – числовой. 15. В раскрывающемся списке Размер поля выберите Целое. 16. В поле Описание введите: Номер группы. 17. В четвертой строке в столбце Имя поля введите: Дата рождения. 18. Установите тип данных Дата/время. Установить курсор в наборном поле Формат поля. 19. В раскрывающемся списке Формат поля установите – Краткий формат даты. 20. Установите курсор в поле Маска ввода, находящееся в нижней части экрана, и щелкните мышью на кнопке с тремя точками. На запрос подтвердите сохранение таблицы под именем Таблица 1 и создание ключевого поля. 21. В появившемся диалоговом окне Создание масок ввода выберите Краткий формат даты. Нажмите кнопку Далее. 22. В следующем окне можно выбрать знак заполнителя для отображения в поле. Нажмите кнопку Готово. 23. Обратите внимание, что в первой строке Microsoft Access автоматически добавил дополнительное ключевое поле Код, которое играет роль уникального идентификатора записей, и установил для него Тип данных Счетчик. 24. В шестой строке в столбце Имя поля введите Домашний адрес. 25. Установите тип данных Поле MEMO. В поле Описание введите Домашний адрес. 26. Закройте текущее окно Таблица 1: таблица с сохранением изменений. Заполнение таблицы 27. В окне Student: База данных выберите объект Таблицы, установите курсор на названии Таблица 1 и нажмите кнопку Открыть. 28. В поле Фамилия введите свою фамилию, в поле Имя введите свое имя и в поле Группа введите номер своей группы. 29. Переместите курсор в поле Дата рождения и введите дату своего рождения в формате ДД.ММ.ГГ, например 12.05.79. Примечание: вводить следует только числа, а остальное Microsoft Access подставит автоматически по заданной маске. 30. Переместите курсор в поле Домашний адрес и введите свой домашний адрес. 31. Подобным образом введите еще 7 записей. В поле Группа в любых двух строках введите № группы – 271 группу, в остальных– 272. Если потребуется изменить ширину столбца, то это можно сделать при помощи мыши аналогично работе в Excel. 32. Обратите внимание, что в поле Код цифры изменяются автоматически по мере ввода новых строк, каждый раз увеличиваясь на 1. 33. Нажмите на значок закрытия текущего окна Таблица 1: таблица. 34. В окне Student: База данных установите курсор мыши на слове Таблица 1 и правой кнопкой мыши вызовите контекстное меню. 35. Выберите команду Предварительный просмотр. Если потребуется, измените масштаб для более удобного просмотра созданной таблицы с помощью пиктограммы с лупой или ниспадающего списка масштабов. Закройте окно просмотра. 36. В окне Student: База данных снова установите курсор на слове Таблица 1 и вызовите контекстное меню. 37. Выберите команду Переименовать. Введите новое имя таблицы Т Студенты. Создание запросов 38. В окне Student: База данных выберите объект Запросы. Нажмите кнопку Создать. 39. В появившемся окне Новый запрос выберите Конструктор. Нажмите кнопку <ОК>. 40. В окне Добавление таблицы выберите объект Таблицы Т Студенты. Нажмите кнопки Добавить и Закрыть. 41. Перед Вами окажется окно Конструктора запросов с заголовком Запрос 1: запрос на выборку. В его верхней части отображаются списки полей таблицы, к которым обращается запрос. Нижняя область содержит бланк выбора полей таблиц, условий отбора и режимов сортировки. Указывается также название таблицы, которой принадлежит выбранное поле. 42. Поочередно щелкните два раза левой кнопкой мыши на следующих полях: Код, Фамилия, Имя, Группа, Дата рождения, Домашний адрес. 43. Установите курсор в нижней части окна в столбце Фамилия в поле Сортировка. В раскрывающемся списке этого поля установите По возрастанию. 44. Нажмите на значок закрытия текущего окна Запрос 1: запрос на выборку. Подтвердите сохранение структуры запроса. 45. В наборном поле Имя запроса в окне Сохранение введите имя запроса Список всех студентов. Нажмите кнопку <ОК>. 46. Откройте и просмотрите запрос Список всех студентов. Обратите внимание, что в записях фамилии расположены в алфавитном порядке. Закройте запрос. 47. Установите курсор на запрос Список всех студентов. 48. Нажмите клавишу <Ctrl> и, ухватившись за значок запроса, переместите курсор мыши в сторону. Отпустите кнопку. Возникнет новый ярлык Копия Список всех студентов. 49. Установите курсор на новый ярлык и переименуйте его в Список студентов 271 группы. 50. Откройте запрос Список студентов 271 группы. 51. В меню Вид выберите режим работы Конструктор. 52. В столбце Группа в строке Условие отбора введите 271. 53. Нажмите на значок закрытия текущего окна, подтвердите сохранение макета Список студентов 271 группы: запрос на выборку. 54. Откройте запрос Список студентов 271 группы. Просмотрите содержимое запроса. Закройте текущее окно. 55. В исходной таблице в одной из записей измените номер группы на номер 271. Закройте таблицу. 56. Вновь откройте запрос Список студентов 271 группы. Убедитесь, что содержание запроса изменилось. Создание формы при помощи Мастера форм 57. В окне Student: База данных выберите объект Формы, нажмите кнопку Создать. 58. В окне Новая форма выберите Мастер форм, а в качестве источника данных с помощью кнопки раскрывающегося списка выберите таблицу ТСтуденты. Нажмите кнопку <ОК>. 59. Мастер форм позволяет сберечь время и быстро сконструировать привлекательную форму для записей любой таблицы. 60. В первом окне Мастера форм, в списке Таблицы и запросы указана выбранная таблица Т Студенты. 61. Щелкните на кнопке», чтобы добавить в список Выбранные поля: все поля таблицы. 62. Выделите пункт Код и щелчком на кнопке < уберите это поле обратно в левый список. Содержимое этого поля генерируется автоматически, а его значение несущественно для пользователя, поэтому не следует включать его в форму. 63. Щелкните на кнопке Далее. 64. В следующем окне диалога выберите для формы стиль В один столбец и щелкните на кнопке Далее. 65. В списке третьего окна выберите понравившийся Вам стиль оформления и снова щелкните на кнопке Далее. 66. В последнем окне Мастера щелкните на кнопке Готово, не изменяя никаких параметров. Мастер сгенерирует форму и откроет ее в режиме просмотра данных. 67. Окно формы содержит названия полей и области отображения данных исходной таблицы. В нижней части формы расположены кнопки перемещения по записям. 68. Щелкните несколько раз на кнопке Следующая запись, чтобы добраться до пустой строки, и введите запись еще об одном человеке. Создание формы при помощи Конструктора Недостатком форм, создаваемых Мастером, является то, что они однообразны и не содержат пояснительных надписей, а также не имеют элементов управления. Чтобы приукрасить форму, расположить поля более удобным способом, следует воспользоваться Конструктором форм, который позволяет создавать новые формы и редактировать имеющиеся. 69. Выберите вкладку Формы. Установите режим Конструктор форм (команда меню Вид – Конструктор). В окне Конструктора форм появятся разметочная сетка, вертикальная и горизонтальная линейки, позволяющие позиционировать объекты. 70. Одним щелчком выделите подпись Фамилия, установите курсор внутри объекта и измените подпись на Фамилия студента. 71. Щелкните на объекте Фамилия студента правой кнопкой мыши, в контекстном меню выберите команду Свойства, откроется окно свойств Надпись: Фамилия надпись. Во вкладке Макет установите цвет фона – голубой, размер шрифта – 12, оформление – приподнятое и другие свойства по своему желанию. Если текст не будет помещаться в рамку, при помощи маркеров измените границы объекта. 72. Измените внешний вид других объектов формы. Создание элементов управления При открытии конструктора на экране появляется Панель элементов. Если ее нет, щелкните на кнопке Панель элементов или панели инструментов. С помощью кнопок Панели элементов в форму можно добавлять различные объекты. Элементы управления форм и отчетов сходны между собой, поэтому такая же панель имеется в Конструкторе отчетов. 73. Поместите указатель мыши на угол области формы. 74. Перетащите этот угол вправо вниз, чтобы увеличить форму. 75. С помощью команды Правка – Выделить все выделите все элементы формы. 76. Нажмите клавишу Ctrl и, не отпуская ее, нажатием клавиш со стрелками переместите элементы формы вниз и вправо, так чтобы они были отцентрированы относительно новых границ формы. 77. Щелкните на кнопке Надпись панели элементов. 78. Растяните рамку надписи в верхней части формы на ширину области данных. 79. Введите надпись, которая будет являться заголовком формы: Список студентов. 80. Находясь в области заголовка, вызовите контекстное меню и выберите команду Свойства. 81. Во вкладке Макет установите следующие параметры: ширина границы – 3 пункта, цвет фона – розовый, размер шрифта – 14, курсив– Да, от левого края – 3 см. 82. Щелкните на кнопке Рисунок Панели элементов. 83. Внизу формы растяните рамку рисунка. 84. В открывшемся окне выбора файла найдите папку с рисунками Windows, выберите любой понравившийся Вам рисунок и щелкните на кнопке <ОК>. По умолчанию рисунки вставляются в форме урезания рисунка рамкой элемента. 85. Чтобы изменить режим размещения, щелкните на рисунке правой кнопкой мыши и в контекстном меню выберите команду Свойства. 86. В списке Установка размеров открывшегося окна параметров выберите пункт Вписать в рамку. 87. Закройте окно параметров. 88. Щелкните на кнопке Кнопка Панели элементов. 89. Перенесите указатель мыши в область формы и щелкните левой кнопкой мыши внизу формы. 90. В открывшемся окне Создание кнопок выберите категорию действия Переходы по записям, в качестве Действия выберите Следующая запись. Нажмите кнопку Далее. 91. Во втором окне Мастера создания кнопок выберите рисунок на кнопку, например, Стрелка вправо (синяя). Нажмите кнопку Далее. 92. В третьем окне Мастера создания кнопок выберите название кнопки – Следующая запись. Нажмите кнопку Готово. 93. Используя пункты 88–92, создайте кнопки Предыдущая запись, Найти запись, Выход из формы. 94. Установите режим работы с формой (команда меню Вид – Режим формы). 95. Проверьте действие кнопок. Создание отчетов 96. В окне Student: База данных выберите объект Отчеты и нажмите кнопку Создать. 97. В окне Новый отчет выберите режим Конструктор, а в качестве источника данных выберите таблицу ТСтуденты. Нажмите кнопку <ОК>. Окно конструктора отчетов состоит из трех областей: Верхний колонтитул, Нижний колонтитул и Область данных. Появляется также небольшое окно со списком полей источника записей (Таблицы Т Студенты). Если на экране отсутствует Панель элементов, выведите ее на экран, щелкнув на кнопке Панель элементов панели инструментов. 98. На панели элементов нажмите пиктограмму Надпись 99. Щелкните мышью в области Верхний колонтитул и введите надпись Список студентов —> <Enter>. 100. В области надписи правой кнопкой мыши откройте контекстное меню и выберите команду Свойства. 101. В открывшемся окне параметров во вкладке Макет выберите размер шрифта —16. Закройте окно параметров. 102. В области надписи снова откройте контекстное меню, выберите команду Размер по размеру данных, Цвет текста – розовый. 103. Аналогично Верхнему колонтитулу оформите в Нижнем колонтитуле надпись Инженерно-физический факультет. 104. Щелкните мышью на пиктограмме Поле в Панели элементов. 105. Затем щелкните мышью в первой строке первого столбца Области данных. Access создаст элемент управления типа поле (Свободный), а также Поле № для надписи. 106. Щелкните на элементе Поле № и удалите элемент клавишей <Delete>. 107. На элементе Свободный откройте контекстное меню, выберите команду Свойства, на вкладке Данные в строке Данные наберите = 1. 108. В строке Сумма с накоплением при помощи кнопки выбора установите Для всего. Закройте окно свойств. 109. Поместите указатель мыши на пункт Фамилия окна Т Студенты, нажмите кнопку мыши и перетащите этот пункт в область формы. Access снова создаст элемент управления типа поле справа, а также поле для надписи – слева. Удалите поле для надписи. 110. Проделайте аналогичную операцию для пунктов Имя, Группа, Дата рождения. 111. Оформите новые элементы области данных разными шрифтами, фонами и т. д. по своему выбору. 112. Если поля в Области данных не умещаются, увеличьте Область данных до нужных размеров. Выравнивание полей по горизонтали или вертикали производится после их выделения мышью при нажатой клавише <Shift> с помощью контекстного меню. 113. Закройте текущее окно Конструктора. Дайте название отчету О Список студентов —> ОК. 114. В окне STUDENT: База данных выберите объект Отчеты, откройте отчет О Список студентов. 115. Если это потребуется, отредактируйте отчет «О Список студентов», используя режим Конструктор так, чтобы список студентов занимал минимальный размер и все данные были внесены в отчет полностью. 116. Закройте отчет. Закройте базу данных. Организация связей между таблицами К созданной ранее базе данных требуется добавить еще две таблицы. Таблицы должны содержать сведения о преподавателях и предметах, которые изучаются на первом и втором курсах. Один и тот же предмет могут вести несколько преподавателей. Opганизуем две таблицы, связанные между собой связью типа один (предмет) ко многим (преподавателям), чтобы при вводе данных использовать Список подстановки для автоматизации ввода данных. 1. Откройте базу данных «Student». 2. В режиме Конструктора создайте в базе данных новую таблицу, состоящую из двух столбцов: Название предмета (тип данных—текстовый, размер поля – 20) и Семестр (тип данных—числовой, размер поля – байт). 3. Закройте текущее окно, задав макету имя тПредметы и подтвердив создание ключевого поля. Access автоматически добавит к созданным Вами двум полям еще одно поле Код с типом данных Счетчик, определив это поле как ключевое. 4. Откройте вновь созданную таблицу. Обратите внимание на созданное новое поле со значком. Заполните таблицу, указав в ней названия трех предметов, изучаемых Вами на первых двух курсах. Поле Код заполняется автоматически. Закройте таблицу тПредметы. 5. Создайте еще одну таблицу в режиме Конструктора. Назовите ее Т. Преподаватели 6. Создайте поля: Фамилия (тип данных – текстовый, размер поля – 20, описание – Фамилия преподавателя), Имя (тип данных текстовый, размер поля – 20), Отчество (тип данных – текстовый, размер поля – 20), Код предмета (тип данных – числовой, размер поля – длинное целое, описание – Предмет, который ведет преподаватель). 7. Нажмите на значок закрытия текущего окна тПреподаватели: таблица. Откажитесь от создания ключевого поля. 8. Откройте таблицу для заполнения. 9. Занесите в таблицу имена, отчества и фамилии 5 преподавателей, ведущих предметы, перечисленные в таблице тПредметы. Разные преподаватели могут вести один и тот же предмет. В столбце Код предмета проставьте цифры, соответствующие кодам предметов из таблицы Т_Предметы. 10. Нажмите на значок закрытия текущего окна тПреподаватели: 11. Нажмите на кнопку Схема данных Панели инструментов. 12. В открывшемся окне Добавление таблицы во вкладке Таблицы установите курсор на тПредметы и нажмите кнопку Добавить 13. Установите курсор на тПреподаватели и снова нажмите кнопку Добавить. Закройте окно Добавление таблицы. 14. В окне Схема данных Вы видите две небольшие таблицы тПредметы и тПреподаватели. Для создания связи между этими Таблицами выполните следующие действия: 15. Поместите указатель мыши на пункт Код таблицы тПредметы. 16. Нажмите кнопку мыши и перетащите указатель на поле Код предмета таблицы тПреподаватели. 17. В открывшемся окне диалога установите флажок «Обеспечение целостности данных» и щелкните на кнопке Создать. Между двумя таблицами в окне Схема данных появится линия связи типа «один ко многим». 18. Закройте текущее окно, подтвердив сохранение. Список подстановки При заполнении таблицы тПреподаватели в поле Код предмета приходится заносить не название предмета, а его Код. Это очень неудобно, так как список предметов может быть расширен и трудно будет удержать в памяти все коды. Access позволяет автоматизировать операцию ввода данных с помощью Списка подстановки, создание которого обеспечивается наличием связи между двумя таблицами. 19. Откройте таблицу тПреподаватели в режиме Конструктора. 20. В столбце Тип данных для поля Код предмета выберите пункт Мастер подстановок. 21. В первом окне Мастера оставьте выбранным положение переключателя Объект «столбец подстановки» будет использовать значение из таблицы или запроса и щелкните на кнопке Далее. 22. Три положения переключателя второго окна Мастера выводят на экран список таблиц, запросов или объединяют эти два списка. Выберите таблицу тПредметы на роль источника подстановки. Щелкните на кнопке Далее. 23. Третье окно Мастера предлагает выбрать из таблицы тПредметы поля, участвующие в подстановке. Этот список обязан содержать то поле, содержание которого должно отображаться вместо численного значения, помещаемого из поля Код. 24. Выберите поле. Щелкните на кнопке Далее. 25. Следующее окно Мастера продемонстрирует столбец таблицы-источника. 26. В поле последнего окна введите название Предмет, которое заменит имя столбца Код предмета, и щелкните на кнопке Готово. 27. В появившемся окне диалога щелчком на кнопке Да подтвердите необходимость сохранения построенной структуры. 28. Находясь в окне тПреподаватели: таблица, перейдите в режим таблицы (меню Вид – Режим таблицы). 29. Теперь в четвертом столбце вместо чисел стоят названия предметов, соответствующие этим числам. Access автоматически ищет соответствующую запись в таблице тПредметы и выводит в ячейку таблицы тПреподаватели текст поля Название предмета из выбранного в списке Мастера подстановок. 30. Введите еще одну запись в таблицу тПреподаватели. При вводе данных в столбец Предмет используйте список Мастера подстановок. 31. Закройте текущее окно. Выполните самостоятельно 1. Для созданной в предыдущих работах базы данных создать формы ввода данных в таблицы тПредметы и тПреподаватели с элементами управления: переход по записям, поиск записи, выход из формы. 2. Создать запрос на основе двух таблиц, содержащий сведения о предмете и преподавателях, которые этот предмет ведут. 3. Создать отчет на основе двух таблиц тПредметы и Т Преподаватели. Литература 1. Анеликова Л.А. Упражнения по текстовому редактору Word. – М.: СОЛОН-Пресс, 2006. – 128 с. 2. Голицына О.Л., Максимов Н.В., Попов И.И. Базы данных: учебное пособие. – М.: ФОРУМ: ИНФРА-М, 2004. – 352 с. 3. Голицына О.Л., Попов И.И. Основы алгоритмизации и программирования: учеб. Пособие. – М.: ФОРУМ: ИНФРА-М, 2005. – 432 с. 4. Златопольский Д.М. 1700 заданий по Microsoft Excel. – СПб.: БХВ-Петербург, 2003. – 544 с. 5. Акулов О.А., Медведев Н.В. Информатика. Базовый курс: Учебник для студентов вузов, бакалавров, магистров, обучающихся по направлениям 552900, 65460 «Информатика и вычислительная техника». – М.: Омега-Л, 2004. – 552 с. 6. Информатика: практикум по технологии работы на компьютере / под ред Н.В. Макаровой. – 3-е изд., перераб. – М.: Финансы и статистика, 2003. – 256 с. 7. Лабораторный практикум по информатике: Учебное пособие для ВУЗов / В.С. Микшина, Г.А. Еремеева, Н.Б. Назина и др.; Под ред. В.А. Острейковского. – М.: Высш. Шк., 2003. – 376 с. 8. Лавренов С.М. Excel: Сборник примеров и задач. – М.: Финансы и статистика, 2004. – 336 с. 9. Литвиненко Н.Ю. Построение графиков в Excel: тонкости. – М.: СОЛОН-Пресс, 2003. – 144 с. 10. Маликова Л.В., Пылькин А.Н. Практический курс по электронным таблицам MS Excel: учебное пособие для вузов. – М.: Горячая линия – Телеком, 2004. – 244 c. 11. Малыхина М.П. Базы данных: основы, проектирование, использование. – СПб.: БХВ-Петербург, 2004. – 512 с. 12. Молодцов В.А., Рыжикова Н.Б., Головко Т.Г. Репетитор по информатике. – Ростов н/Д: изд-во «Феникс», 2004. – 480 с. 13. Мураховский В.И. Устройство компьютера /Под ред. С.В. Симоновича. – М.: «АСТ – ПРЕСС КНИГА», 2003. – 640 с. 14. Олифер В.Г., Олифер Н.А. Компьютерные сети. Принципы, технологии, протоколы: Учебник для вузов. 3-е изд. – СПб.: Питер, 2006. – 958 с. 15. Примерные билеты и ответы по информатике для подготовки к устной итоговой аттестации выпускников 11 классов общеобразовательных учреждений / Авт. – сост. Н.Д. Угринович. – М.: Дрофа, 2005. – 127 с. 16. Работа с текстовой информацией. Microsofrt Office Word 2003/ Калугина О.Б., Люцарев В.С. Интернет-Ун-т информ. технологий. – М.: Интернет-Ун-т информ. технологий, 2005. – 152 с. 17. Работа с электронными таблицами. Microsofrt Office Excel 2003/ Калугина О.Б., Люцарев В.С.; Интернет-Ун-т информ. технологий. – М.: Интернет-Ун-т информ. технологий, 2006. – 240 с. 18. Радченко Н.П., Козлов О.А. Школьная информатика: экзаменационные вопросы и ответы. – 2-е изд., перераб. – М.: Финансы и статистика, 2003. – 160 с. 19. Симонович С.В. Информатика: Базовый курс. – СПб.: Питер, 2003. – 640 с. 20. Скляров Д.В. Искусство защиты и взлома информации. – СПб.: БХВ-Петербург, 2004. – 288 с. 21. Щеглов А.Ю. Защита компьютерной информации от несанкционированного доступа. – СПб: Наука и Техника, 2004. – 384 с. 22. Ярочкин В.И. Информационная безопасность: учебник для студентов вузов. – М.: Академический проект; Фонд «Мир», 2003. – 640 с.


