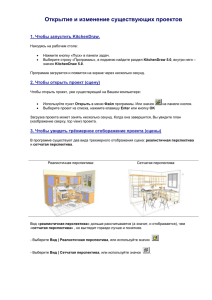Создание нового проекта
реклама
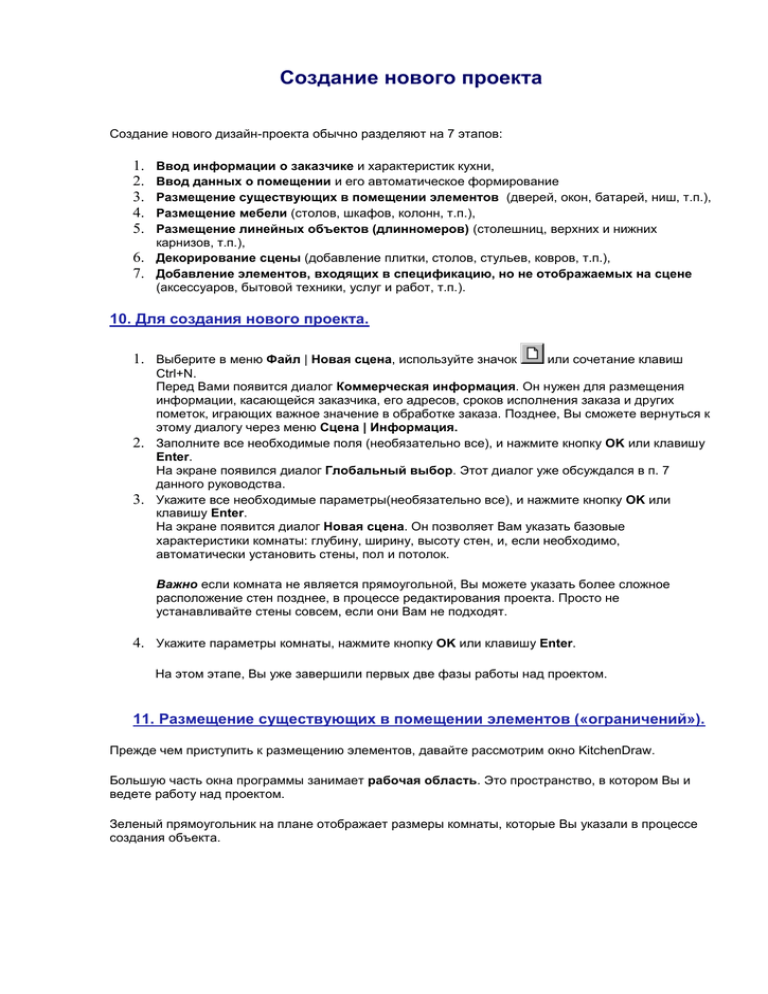
Создание нового проекта Создание нового дизайн-проекта обычно разделяют на 7 этапов: 1. 2. 3. 4. 5. 6. 7. Ввод информации о заказчике и характеристик кухни, Ввод данных о помещении и его автоматическое формирование Размещение существующих в помещении элементов (дверей, окон, батарей, ниш, т.п.), Размещение мебели (столов, шкафов, колонн, т.п.), Размещение линейных объектов (длинномеров) (столешниц, верхних и нижних карнизов, т.п.), Декорирование сцены (добавление плитки, столов, стульев, ковров, т.п.), Добавление элементов, входящих в спецификацию, но не отображаемых на сцене (аксессуаров, бытовой техники, услуг и работ, т.п.). 10. Для создания нового проекта. 1. Выберите в меню Файл | Новая сцена, используйте значок 2. 3. или сочетание клавиш Ctrl+N. Перед Вами появится диалог Коммерческая информация. Он нужен для размещения информации, касающейся заказчика, его адресов, сроков исполнения заказа и других пометок, играющих важное значение в обработке заказа. Позднее, Вы сможете вернуться к этому диалогу через меню Сцена | Информация. Заполните все необходимые поля (необязательно все), и нажмите кнопку OK или клавишу Enter. На экране появился диалог Глобальный выбор. Этот диалог уже обсуждался в п. 7 данного руководства. Укажите все необходимые параметры(необязательно все), и нажмите кнопку OK или клавишу Enter. На экране появится диалог Новая сцена. Он позволяет Вам указать базовые характеристики комнаты: глубину, ширину, высоту стен, и, если необходимо, автоматически установить стены, пол и потолок. Важно если комната не является прямоугольной, Вы можете указать более сложное расположение стен позднее, в процессе редактирования проекта. Просто не устанавливайте стены совсем, если они Вам не подходят. 4. Укажите параметры комнаты, нажмите кнопку OK или клавишу Enter. На этом этапе, Вы уже завершили первых две фазы работы над проектом. 11. Размещение существующих в помещении элементов («ограничений»). Прежде чем приступить к размещению элементов, давайте рассмотрим окно KitchenDraw. Большую часть окна программы занимает рабочая область. Это пространство, в котором Вы и ведете работу над проектом. Зеленый прямоугольник на плане отображает размеры комнаты, которые Вы указали в процессе создания объекта. Правее рабочей области располагается окно каталога. A – Закладка «Каталог». Не меняется B – Список доступных каталогов C – Список разделов текущего каталога D – Список элементов (блоков) открытого раздела каталога. E – Диалог цветовых настроек объекта. Часто называют списком признаков F – Доступные размеры. Один блок каталога может иметь несколько размеров, а значит – и несколько артикулов. G – Список артикулов. H – Область предпросмотра. Чтобы изменить вид в области предпросмотра, используйте треугольник внизу слева этой области. Чтобы разместить объект на сцене, просто «перетащите» его мышью из этой области на сцену. I – Кнопка для изменения вида в области предпросмотра. J – Список доступных вариантов установки («на» указанную высоту, или «под» неё) и сама высота установки (можно выбрать, можно указать с помощью клавиатуры) K – Галочка для отображения блока в открытом виде. L – Значения для установки объектв вдоль стены (отступ слева от края стены и справа) M – Кнопка для размещения объекта на сцене. N – Кнопка поиска. Используйте её, чтобы найти выбранное на сцене изделие в каталоге. O – Кнопка замены. Используйте её, чтобы заменить выбранное изделие на сцене на то, которое вы видите в окне предпросмотра. P – Размеры изделия. Можно менять руками, если Вы собираетесь разместить на сцене нестандартное изделие. Теперь давайте разместим на сцене существеющие элементы (окна и двери): 1. Выберите в списке каталогов каталог, который называется КОНСТРУКЦИИ. 2. 3. 4. В этом каталога располагаются все изделия, необходимые для отображения реальной ситуации в комнате. Каталог разделен на разделы, среди которые есть Окна, Двери, Лестницы, Отверстия и ниши, Радиаторы и множество других элементов. Просто выбирайте наиболее подходящие элементы и размещайте их на сцене. Чтобы указать конкретные размеры, используйте поля размеров изделия в окне каталога. Доступны так же каталоги: ИНТЕРЬЕР – с различными предметами интерьера. БАЗОВЫЕ ФОРМЫ – с трёхмерными примитивами (квадрат, цилиндр, т.п.), а так же источники освещения. ТЕХНИЧЕСКИЕ СИМВОЛЫ – различные символы в двухмерном виде для подготовки документации, например, по замерам или по предварительной подготовке помещения. ПЛИТКА – различные варианты керамической плитки ТЕХНИКА – различная бытовая техника. Встраиваемая и невстраиваемая. 12. Для размещения мебели Используется та же техника, как и в размещении «ограничений». 13. Для автоматической простановки размеров Выделите объекты, на которые вы хотите проставить размеры. 1. Choose Edit | Select all, or press on CTRL+A, 2. Выберите в меню Выделение | Размеры. Важно: по умолчанию, размеры автоматически проставляются на всех устанавливаемых объектах. 14. Для размещения длинномеров В большинстве случаев, установка линейных объектов в KitchenDraw можно произвести автоматически. 1. Выберите в меню Сцена | Авто установка карнизов и плинтусов, или используйте 2. значок . Перед Вам появится диалог Авто установка карнизов и плинтусов. В нем можно настроить цвета и типы устанавливаемых объектов, можно так же отказаться от автоматической установки некоторых типов длинномеров. Определитесь с каждым из 5 типов линейных объектов, и нажмите кнопку ОК или клавишу Enter. Выжно Если до вызова диалога у Вас на сцене был выделен один или несколько объектов, то Вы увидите запрос: «Только для выделенных объектов?». Вы можете устанавливать длинномеры только на выделенные обекты нажатием кнопки Да, или установить сразу на все объекты, нажа кнопку Нет. Кнопка Отмена приведет к отказу от установки длинномеров. 15. Для сохранения сцены Выберите в меню Файл | Сохранить, или используйте значок . 16. Чтобы распечатать текущий вид KitchenDraw печатает текущий вид так, как оно отображен на экране.. Перед запуском печати, Вы можете убедиться, что Ваш принтер настроен правильно. Это делается в меню Файл | Настройка печати. 1. Выберите в меню Файл | Печать или используйте значок . 2. Следуйте инструкциям на экране. 3. Попробуйте распечатать в нескольких разных вариантах настроек. Это даст Вам понимание, зачем нужны разные режимы печати. 17. Для создания фотореалистичного изображения. Перейдите в вид перспективы. Настройте масштаб, освещение и точку обзора, так, как Вам это нужно. Выберите в меню Вид | Быстрая фотореалистическая перспектива, или используйте значок . Подождите, пока изображение будет создано. Теперь Вы можете копировать картинку в буфер обмена (меню Изменить | Копия рисунка), или сохранить его на диск (меню Файл | Экспорт | Изображение .JPG) Вы можете так же использовать команду Вид | Конечная фотореалистическая перспектива, для создания более качественных рисунков. 18. Чтобы выгрузить данные в документ Microsoft Word. 1. Выберите в меню Файл | Документы, или используйте значок 2. 3. 4. 5. . Появится диалог Документы. Пометьте галочками документы, которые вы хотите создать. Выберите другой принтер или укажите большее количество экземпляров, если это необходимо. Важно: используйте кнопку стандарт, для сохранения текущих параметров по умолчанию (как используемых постоянно) Используйте кнопку "Сгененировать" для создания документов и отображения Word, или кнопку Печать для немедленной отправки их на принтер. Перед распечаткой документа в Word, Вы можете их изменить и дополнить. Например, Вы можете вставить изображение проекта. Для этого выберите в меню KitchenDraw Изменить | Копия рисунка, и используйте меню Правка | Вставить в Word. ВНИМАНИЕ Изменение документов Word никак не влияет на KitchenDraw. Не рассчитывайте на то, что изменения, внесенный Вами в документ будут учтены, при создании нового документа подобным способом. 19. Чтобы выгрузить спецификацию в Excel. 1. 2. 3. 4. Выберите в меню Файл | Выгрузить в Excel. Подождите некоторое время, пока спецификация не появится на Вашем экране. Просмотрите документ в Excel, проставьте необходимые скидки. При необходимости, сохраните и распечатайте спецификацию. 20. Для выхода из KitchenDraw Выберите Файл | Выход, используйте значок , или сочетание клавиш ALT+F4.