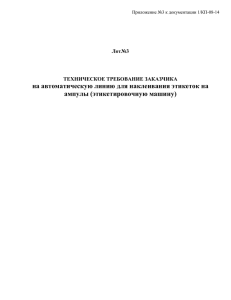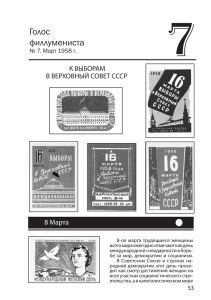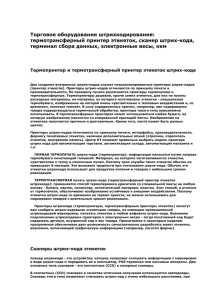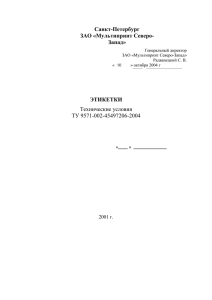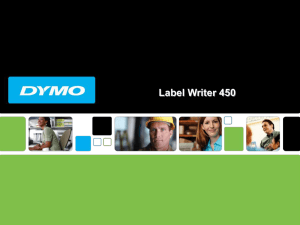Как с помощью Windows – драйвера, напечатать
реклама

Печать на принтере DATAMAX WinOvation из MicrosoftWord. Как с помощью Windows – драйвера, напечатать этикетку на принтере WinOvation! из Microsoft Word 97 (Windows 95) 1. Установить драйвер WinOvation! (одна дискета входит в комплект поставки принтера) 2. Запустить Word. В пункте меню Файл\Печать из списка доступных принтеров выбрать принтер Datamax WinOvation!. 3. Нажать кнопку Свойства 4. Войдя в окно драйвера Datamax WinOvation выбрать в разделе Units метрическую систему мер (мм) 5. Выбрать Книжную (Portrait) или Альбомную (Landscape) ориентацию этикетки в разделе Orientation. 6. В разделе Paper Type выбрать тип используемых этикеток с просечкой между этикетками (Die Cut (gap)) или без просечки (Continuous). 7. В том же разделе Paper Type в пункте Label Height установить значение высоты этикетки, установленной в принтер. Так, если Вы собираетесь печатать на этикетке размером 58мм х 40мм, то в пункте Label Height необходимо установить значение 40 мм. 8. Нажать кнопку Printer Control … © Центр Штрихового Кодирования «ГЕКСАГОН» Печать на принтере DATAMAX WinOvation из MicrosoftWord. 9. Выберете Batch (пакетный) режим печати в разделе Print Mode (режим печати). В этом случае без остановки после печати очередной этикетки будет напечатано, то количество этикеток, которое Вы отправили на печать. 10. Выберете способ печати в разделе Print Method. Если в принтере установлен рулон красящей ленты, а этикетки изготовлены не из термочувствительных материалов выберете термотрансферный режим печати Transfer. Если же в принтере установлен рулон этикеток из термочувствительной бумаги (термо этикетки), то выберете термопечать Direct. При этом не забудьте, что в самом принтере есть механический переключатель режимов Direct/Transfer (Термо/Термотрансферный). Проверьте в каком положении находится переключатель и при необходимости переключите его. 11. В разделе Paper Sensor (сенсор конца этикетки) выберите Transmissive, если между этикетками есть вырубка. Если этикетки в рулоне идут друг за другом без вырубки, а с обратной стороны на подложке есть черные метки (линии), маркирующие начало этикеток, то выберете Reflective. 12. Раздел Heat Setting (температура печатающей головки). Значение этого параметра имеет большое влияние на яркость печати. для начала установите значение этого параметра равное 5, а затем уменьшая или увеличивая его (0-10) добейтесь нужного Вам качества печати. 13. Printer Speed (Скорость печати). Может быть установлено одно из трех значений (25, 38 или 50 мм/сек). 14. Закончив установки, нажмите Ok в окне Printer Control, затем нажмите Ok во вновь появившемся окне Datamax WinOvation! – Version 2.xx. 15. Нажмите кнопку Закрыть во вновь появившемся окне Печать программы Word. © Центр Штрихового Кодирования «ГЕКСАГОН» Печать на принтере DATAMAX WinOvation из MicrosoftWord. 16. В пункте меню Файл/Параметры страницы … необходимо привести параметры страницы в соответсвие с размером установленных в принтер этикеток следующим образом: Значения верхнего, нижнего и левого полей установите равными 0 (закладка Поля). В закладке Размер бумаги установите высоту бумаги равной высоте вашей этикетки. В случае с этикеткой размером 58х40 мм высота должна быть равна 40 мм (4,0 см). Ширина бумаги должна быть установлена равной 10,1 см. Это максимальная ширина этикетки, которая может быть напечатана на принтере WinOvation!. Для удобства дальнейшей работы по оформлению этикетки в программе Word, рекомендуется установить значение правой границы (закладка Поля), равной разнице между установленной шириной 10,1 см и реальной шириной этикетки. В случае с этикеткой размером 58х40мм. Значение правого поля должно быть 101-58=43 мм (4,3см) Закройте окно Параметры страницы, нажав Ok. Приступайте к оформлению этикетки стандартными способами по работе с документами в программе Microsoft Word. Желаем успеха! © Центр Штрихового Кодирования «ГЕКСАГОН»