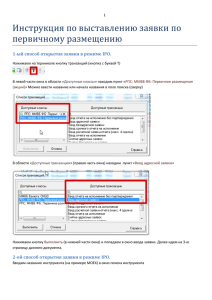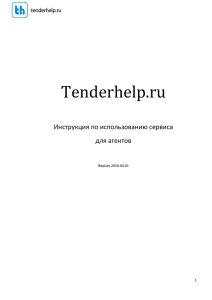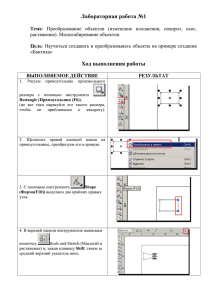Руководство по АРМ Заказчику
реклама
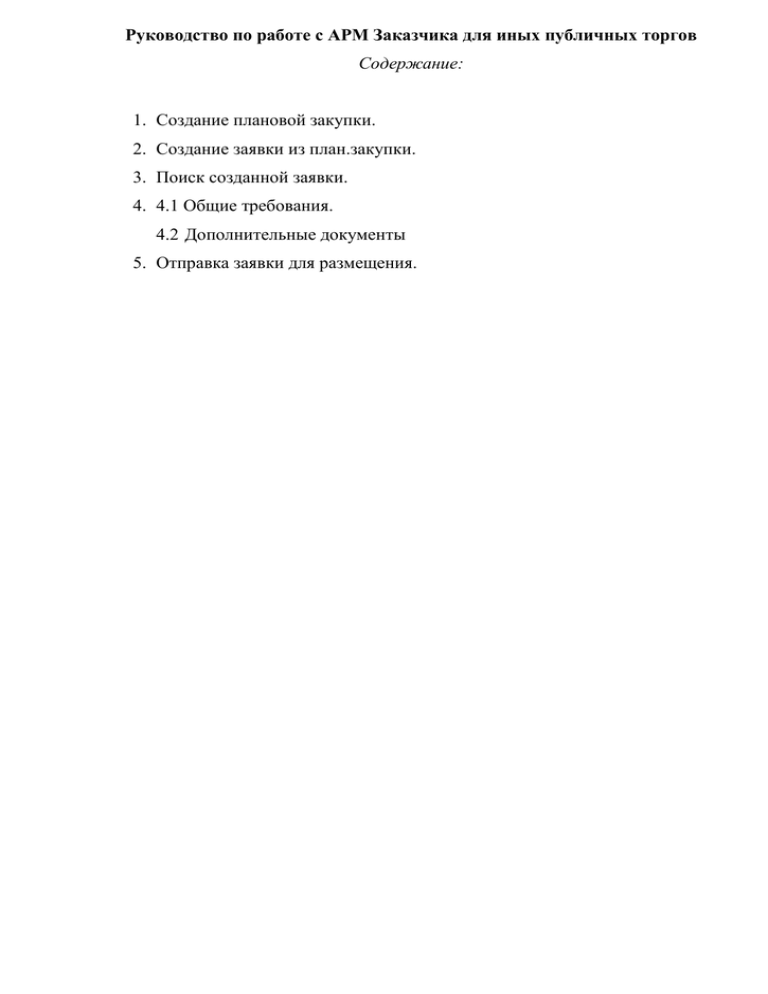
Руководство по работе с АРМ Заказчика для иных публичных торгов Содержание: 1. Создание плановой закупки. 2. Создание заявки из план.закупки. 3. Поиск созданной заявки. 4. 4.1 Общие требования. 4.2 Дополнительные документы 5. Отправка заявки для размещения. 1. В АРМ Заказчике появился новый раздел «План закупок», выглядит он следующим образом: Для того, чтобы создать заявку на размещение, необходимо первоначально забить плановую закупку. Нажимаем кнопку «Создать план.закупку»: Появится окно, где необходимо заполнить все общие сведения по закупке (подчеркнутое пунктирной линией необязательное поле, поля Сумма, Исполнитель, №строки плана – не заполняются). В разделе «Позиции» заполняются сведения о количестве, ед.измерения, классификаторе, цене за ед.: Окно добавления позиции: Для выбора кода ОКДП двойным кликом открываем нужный раздел, ищем код выделяем и нажимаем «Выбрать»: После выбора Нажимаем «Сохранить». ОКДП заполняем остальные сведения: Заходим в раздел «Обоснование внесения изменений», указываем причину изменений и жмем «Сохранить и проверить». При полном и правильном заполнении сведений должно выйти окно об успешном заполнении: Нажимаем «Ок», затем «Сохранить». Окно закроется автоматически. 2. Создание заявки из плана. После выполненных действий в основном окне раздела появится ваша плановая закупка со статусом «Новый». Если вы хотите внести в нее изменения, то нажимаете кнопку «Редактировать план.закупку». Если все сведения заполнены верно, вы хотите создать заявку, то первоначально необходимо перевести строку в статус «Готов». Для этого выделяем плановую закупку и жмем кнопку «Сменить статус план.закупки». В появившемся окне нажимаем «Сменить статус»: После присвоения статуса можно формировать заявку. Для этого выделяем строку плана и нажимаем «Создать заявку»: После подтверждения создания заявки, открывается сформировавшаяся заявка с присвоенным ей идентификационным номером, под которым она будет храниться в системе, и по которому вы всегда можете ее найти в реестре заявок: 3. Поиск созданной заявки. Есть два варианта как вы можете найти заявку. Первый вариант: в разделе «План закупок» в конце строки вашей плановой закупки есть столбец «Заявки», кликаем на ссылку и программа открывает реестр заявок отфильтрованнный именно по выбранной заявке: Второй вариант: Заходим в раздел «Реестр заявок», нажимаем «Обновить», все новые созданные заявки появятся вверху списка. 4. После создания заявки вам ее необходимо дополнить сведениями в разделе «Общие требования», «Доп.документы» по заявке, если необходимо, установить обеспечение сохранить и отправить заявку для размещения. 4.1 Общие требования. Перейдите на вкладку Общие требования и нажмите кнопку Выбрать. Из появившегося выпадающего списка выберете в соответствии с видом размещения нужную документацию. В появившемся окне заполняете свои требования, данные можно забивать 3 вариантами: 1. выделяем нужное требование, внизу в окно вводим сведения, нажимаем Сохранить требование. 2. напротив необходимого атрибута, путем двойного нажатия на поле в столбце значение вносим текст, после внесения сведений данные сохраняем нажатием на кнопку Enter. 3. выделяем нужное требование и нажимаем кнопку Просмотр и редактирование элемента. (рис. ниже) 4.2 Дополнительные документы. Для прикрепления документов по торгам нажимаете кнопку Доп.документы: Выйдет окно Документы к заявке, в нем для добавления документа нажимаем «+», и в окне Выбор файла указываем Наименование документа, ищем сам документ и нажимаем Ок. Для редактирования прикрепленного документа выделяем его и нажимаем кнопку . После редактирования документа обязательно нажать кнопку Завершить Редактирование. Для удаления документа нажать . Примечание: Заблокированный документ открыть никто не может, кроме пользователя, заблокировавшего документ. 5. Для отправки заявки, необходимо сменить статус у заявки с «Новый» на «Отправлена».