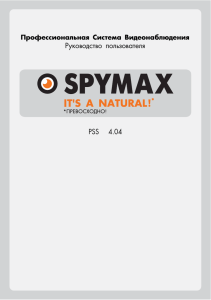Instrukciyax
реклама
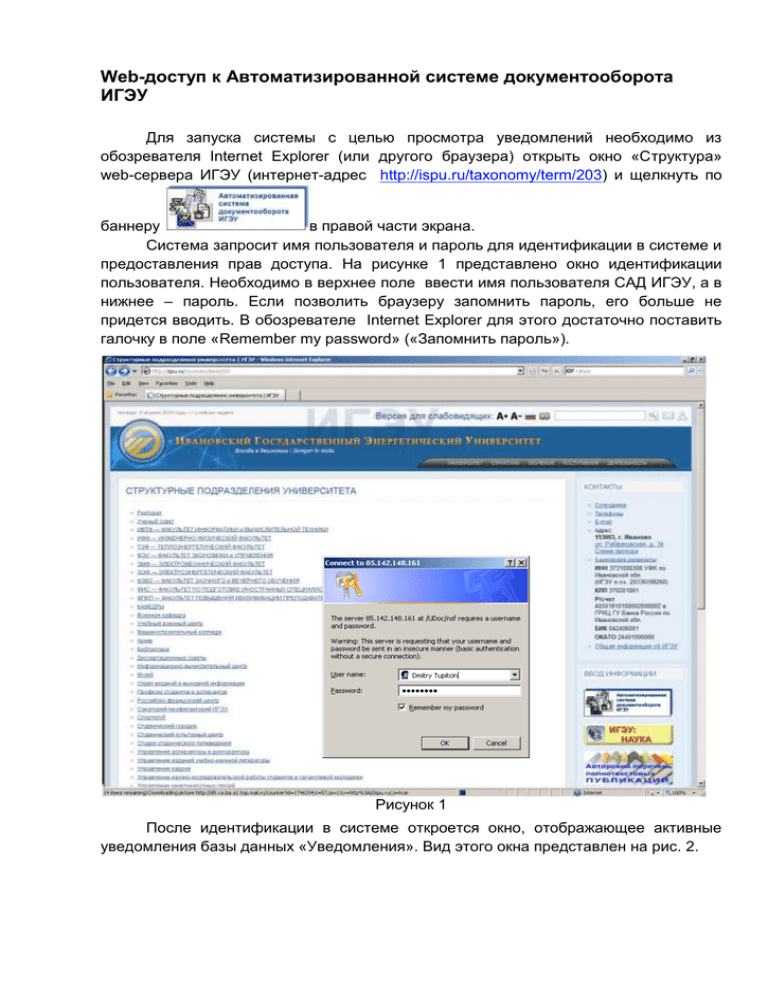
Web-доступ к Автоматизированной системе документооборота ИГЭУ Для запуска системы с целью просмотра уведомлений необходимо из обозревателя Internet Explorer (или другого браузера) открыть окно «Структура» web-сервера ИГЭУ (интернет-адрес http://ispu.ru/taxonomy/term/203) и щелкнуть по баннеру в правой части экрана. Система запросит имя пользователя и пароль для идентификации в системе и предоставления прав доступа. На рисунке 1 представлено окно идентификации пользователя. Необходимо в верхнее поле ввести имя пользователя САД ИГЭУ, а в нижнее – пароль. Если позволить браузеру запомнить пароль, его больше не придется вводить. В обозревателе Internet Explorer для этого достаточно поставить галочку в поле «Remember my password» («Запомнить пароль»). Рисунок 1 После идентификации в системе откроется окно, отображающее активные уведомления базы данных «Уведомления». Вид этого окна представлен на рис. 2. Рисунок 2 – Список уведомлений. Если весь список уведомлений не помещается на странице, по гиперссылке «Следующая» или внизу страницы можно перейти на следующую страницу, как показано на рис.3. Рисунок 3 Просмотр уведомлений и связанных с ними документов. Для открытия уведомления для просмотра необходимо щелкнуть в нужной строке по полю «Описание», откроется содержание этого документа. Рисунок 4 отображает внешний вид уведомлений о выписке поручения. Рисунок 4 - Уведомление о направлении поручения. Нажав кнопку помощи кнопок , можно вернуться к списку уведомлений, а при , или можно перейти к соответствующему документу прямо из базы данных «Уведомления», как показано на рис. 5 и 6. Рисунок 5 - Документ карточки неконтролируемого поручения. При работе с поручением можно перейти к карточке главного документа, щелкнув по кнопке . Текст документа расположен в нижней части карточки, после реквизитов документа. Часто текстовая часть содержит вложения разных типов, которые отображаются в виде иконок (см. рис. 7). Рисунок 6 - Документ карточки поручения на контроле. Рисунок 7 Для открытия вложенного файла достаточно щелкнуть по его иконке. При этом система может выдать окно запроса-предупреждения и дополнительный запрос авторизации, как показано на рис. 8. Рисунок 8 На рисунке 9 показан пример открытия файла с расширением .pdf. Рисунок 9 Для возвращения к списку уведомлений достаточно щелкнуть по гиперссылке в левой части окна интернет-обозревателя. Создание ответа на поручение. Для того, чтобы контрольное поручение было снято с контроля, нужно сообщить о его исполнении котроллеру поручения, либо создать в системе ответ на поручение. Для создания ответа на поручение нужно перейти в карточку поручения (см. рис. 6) и щелкнуть по кнопке вверху ответа, как показано на рис. 10. .На экране отобразится форма Рисунок 10 Выбрав из поля «Исполнитель (автор ответа)» свое имя (см. рис. 11), можно ввести краткий текст ответа (например, «Исполнено») в поле «Краткое содержание ответа» и сохранить ответ, щелкнув по кнопке в верхней части формы. Рисунок 11 – Выбор своего имени из списка исполнителей. После этого можно возвратиться к списку уведомлений гиперссылке щелкнув по в левой части окна интернет-обозревателя. Если, находясь в поручении, нажать кнопку , на экране отобразится история работы с документом, в которой дополнительной строкой будет отображен созданный ответ, как показано на рис. 12. Рисунок 12 – История работы с документом. Удаление уведомлений из списка активных В том случае, когда работа по уведомлению уже завершена (например, поручение, на которое оно указывает уже снято с контроля, как показано на рис. 13), можно войти в это уведомление и щелкнуть по кнопке в его верхней части. После этого уведомление примет вид, показанный на рисунке 14. Рисунок 13 Рисунок 14 В этом окне нужно щелкнуть по кнопке станет выглядеть, как показано на рис. 15. , после чего уведомление Рисунок 15 Для возвращения к списку уведомлений достаточно щелкнуть по гиперссылке в левой части окна интернет-обозревателя.