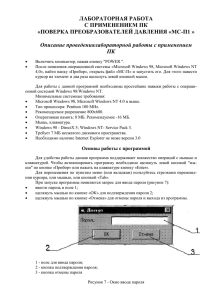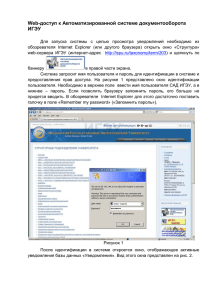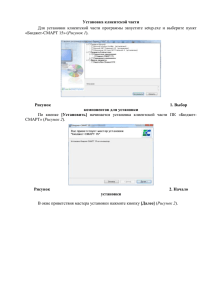Инструкция для сетевого ПО SPYMAX PSS 4.0. на руcском языке
реклама
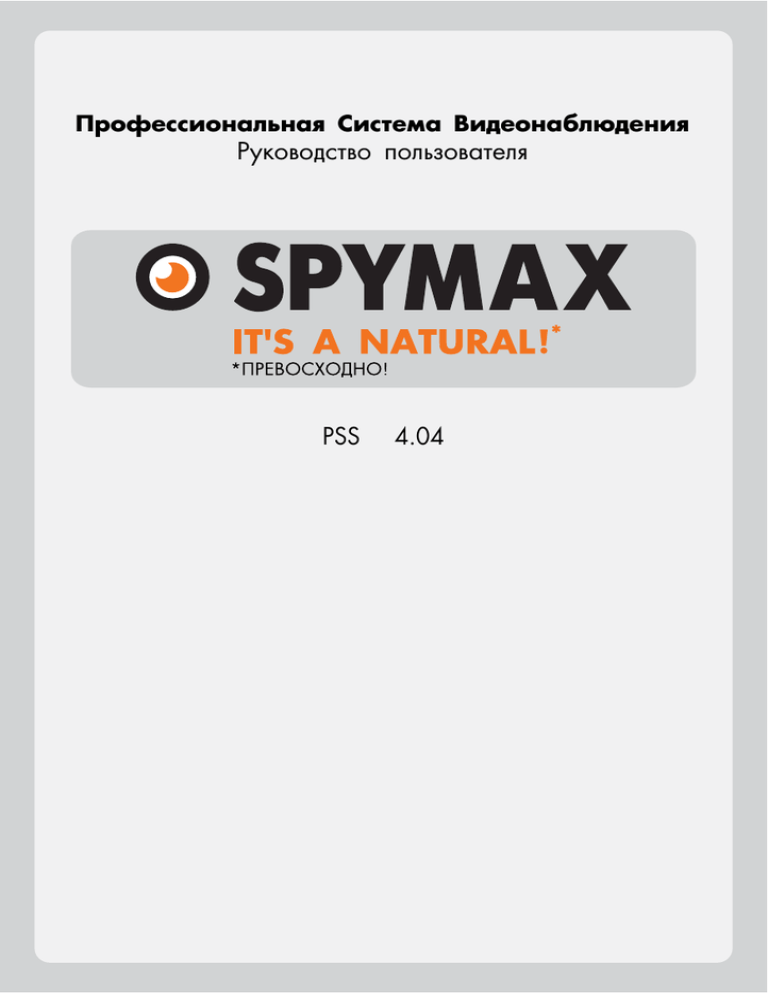
Профессиональная Система Видеонаблюдения Руководство пользователя PSS PSS 4.0 Вандалозащищенная видеокамера «День/Ночь» 4.04 www.spymax.ru www.spymax.ru СОДЕРЖАНИЕ 1 ОБЩИЕ СВЕДЕНИЯ И СРЕДА ...........................................................................................................4 1.1 Общие сведения.................................................................................................................................4 1.2 Среда...................................................................................................................................................4 2 УСТАНОВКА И ОБНОВЛЕНИЕ..........................................................................................................5 2.1 Установка............................................................................................................................................5 2.2 Деинсталляция....................................................................................................................................8 2.2.1 Меню Windows...............................................................................................................................8 2.2.2 Меню Пуск......................................................................................................................................9 2.2.3 Ресурсный компакт-диск...............................................................................................................9 2.3 Обновление........................................................................................................................................9 2.3.1 Программное обеспечение той же самой версии...................................................................9 2.3.2 Программное обеспечение другой версии.............................................................................11 3 ИНТЕРФЕЙС........................................................................................................................................12 3.1 Окно входа в систему.....................................................................................................................12 3.2 Окно инициализации......................................................................................................................12 3.3 Главное окно.....................................................................................................................................13 3.4 Кнопка интерфейса.........................................................................................................................15 3.5 Зона видеонаблюдения..................................................................................................................16 3.6 Режим экранного дисплея...............................................................................................................17 3.7 Функциональная кнопка.................................................................................................................17 3.7.1 Задача............................................................................................................................................17 3.7.2 Сигнализация................................................................................................................................17 3.7.3 Воспроизведение.........................................................................................................................19 3.7.3.1 Запись устройства....................................................................................................................19 3.7.3.2 Запись канала передачи данных (Запись активации).......................................................19 3.7.3.3 Местная запись........................................................................................................................20 3.7.3.4 Загрузка....................................................................................................................................20 3.7.3.5 Dav в Avi.....................................................................................................................................21 3.7.4 Электронная карта......................................................................................................................22 3.7.5 Конфигурация...............................................................................................................................25 3.7.5.1 Изменение пароля...................................................................................................................26 3.7.5.2 Параметры.................................................................................................................................26 3.8 Правая панель инструментов........................................................................................................29 3.8.1 Перечень приборов / устройств..............................................................................................29 PSS 4.0 www.spymax.ru СОДЕРЖАНИЕ 3.8.2 Управление поворотной камерой с увеличительным объективом (PTZ)...........................31 3.8.3 Усовершенствованная PTZ........................................................................................................31 3.8.4 Инструмент..................................................................................................................................34 3.8.4.1 Начать / Остановить план записи.......................................................................................34 3.8.4.2 Отчет о состоянии исправности...........................................................................................34 3.8.4.3 Запрос журнала......................................................................................................................35 3.8.4.4 Видеоданные канала тревожной сигнализации (Видеоданные активации сигнала трево ги).............................................................................................................................................................36 3.8.4.5 Конфигурация цвета...............................................................................................................37 3.8.4.6 Уровень громкости..................................................................................................................37 3.8.5 Управление настройкой............................................................................................................37 3.8.5.1 Схема и задача (Задача и схема).......................................................................................38 3.8.5.2 Конфигурация плана записи.................................................................................................41 3.8.5.3 Управление сигналом тревоги..............................................................................................42 3.8.5.4 План записи сигнала тревоги...............................................................................................45 3.8.5.5 Электронная карта.................................................................................................................46 3.8.5.7 Управление пользователями................................................................................................52 3.8.5.8 Диспетчер устройств..............................................................................................................53 3.9 Состояние исправности прибора...............................................................................................56 3.10 Полное меню................................................................................................................................57 3.10.1 Изменить пароль......................................................................................................................57 3.10.2 Устройство.................................................................................................................................57 3.10.3 Сигнал тревоги..........................................................................................................................58 3.10.4 Управление записью................................................................................................................58 3.10.5 Задача-схема............................................................................................................................59 3.10.6 Электронная карта...................................................................................................................59 3.10.7 Конфигурация...........................................................................................................................59 3.10.8 Запрос журнала.......................................................................................................................60 3.10.9 Регистрация выхода..................................................................................................................60 3.10.10 Выход.......................................................................................................................................60 3.11.9 Регистрация выхода..................................................................................................................65 3.11.10 Выход........................................................................................................................................65 СОДЕРЖАНИЕ 4.2 Управление PTZ...............................................................................................................................63 4.3 Воспроизведение............................................................................................................................64 4.3.1 Воспроизведение записи устройства......................................................................................64 4.3.2 Воспроизведение местной записи...........................................................................................64 4.3.3 Загрузка.......................................................................................................................................64 4.3.4 Управление воспроизведением записи..................................................................................64 4.3.5 Прочее..........................................................................................................................................64 4.4 Моментальный снимок и ручная запись....................................................................................64 4.5 Регистрация выхода........................................................................................................................65 5 РАБОТА ПЕРИФЕРИЙНЫХ УСТРОЙСТВ.......................................................................................66 5.1 Карта декодирования.....................................................................................................................66 4 ИНСТРУКЦИИ ПО ЭКСПЛУАТАЦИИ...........................................................................................61 4.1 Эксплуатация монитора................................................................................................................61 PSS 4.0 www.spymax.ru Общие сведения и среда Установка и обновление 1.1 Общие сведения 2.1 Установка PSS - это сокращение от Professional Surveillance System (Профессиональной Системы Наблюдения). Это программное обеспечение (далее ПО) разработано для управления видеорегистраторами и камерами видеонаблюдения систем безопасности. ПО предназначено для работы с видеорегистраторами и камерами видеонаблюдения SPYMAX и не поддерживает изделия других производителей. PSS может одновременно просматривать несколько видеокамер от различных видеорегистраторов, а также просматривать записанные видеофайлы. PSS может поддерживать многочисленные программные рычаги для реализации автоматической компьютерной защиты. PSS поддерживает электронную карту; можно легко просмотреть все места, где расположены видеокамеры. PSS создает индивидуальные конфигурационные файлы для каждого пользователя, позволяющие сохранить собственные привычки и стиль. Учтите, что на одном ПК может работать только одна PSS. PSS может отправлять тревожную информацию от видеорегистратора в периферийные прикладные системы для расширенного пользования. Проверить установочный компакт-диск и убедиться в том, что он содержит следующие файлы: setup.exe Pro Surveillance System.msi; Сделать двойной щелчок по файлу setup.exe, чтобы начать установку. См. рисунок R2-1. 1.2 Среда • ОС: Windows 2000 / Windows XP / Windows 2003/ Windows Vista/Windows 7/Mac OS. • ЦП: 2,4 ГГц или выше. • Видеокарта: Независимая плата и поддержка directX 8.0c или выше. • Память: 1 Гб или выше для ОС XP. • Дисплей: 1024*768 или выше. Рисунок 2-1 Щелкнуть по кнопке Next (Далее), чтобы перейти к окну установки. См. рисунок 2-2. Рисунок 2-2 Щелкнуть по кнопке Next (Далее). Появится окно, показанное на рисунке 2-3. Ввести имя пользователя и название организации. PSS 4.0 4 www.spymax.ru PSS 4.0 5 www.spymax.ru Установка и обновление Установка и обновление Рисунок 2-3 Щелкнуть по кнопке Next (Далее), появится окно, показанное на рисунке ниже. Выбрать папку для установки. Папка по умолчанию C:\Program Files\Pro Surveillance System\. См. рисунок 2-4. 4.0 6 Рисунок 2-6 Щелкнуть по кнопке Next (Далее), появится окно, запрашивающее подтверждение установки. См. рисунок 2-5. PSS Щелкнуть по кнопке Next (Далее). Система начнет процесс установки. Появится окно, как показано на рисунке 2-6. Рисунок 2-4 Рисунок 2-5 www.spymax.ru Во время процесса установки можно щелкнуть по кнопке Cancel (Отмена) для выхода. После установки появится окно, как показано на рисунке ниже. См. рисунок 2-7. PSS 4.0 7 www.spymax.ru Установка и обновление Установка и обновление Рисунок 2-9 Щелкнуть по кнопке Yes (Да), чтобы удалить PSS. 2.2.2 Меню Пуск В меню Пуск -> Все программы ->PSS выбрать элемент деинсталляции ПСН. В системе появляется следующее диалоговое окно. См. рисунок 2-10. Щелкнуть по кнопке Yes (Да), чтобы удалить PSS. Рисунок 2-7 Щелкнуть по кнопке Close (Закрыть), чтобы завершить процесс установки. 2.2 Деинсталяция Существует два способа для удаления PSS. 2.2.1 Меню Windows С панели управления Установка и удаление программ можно вывести на экран окно, показанное на рисунке 2-8. Рисунок 2-10 2.2.3 Ресурсный компакт-диск Можно щелкнуть по PSSSetup.ms на установочном компакт-диске, в системе появится следующее диалоговое окно. Выбрать Remove Pro Surveillance System(EN) (Удалить PSS), чтобы удалить эту программу. См. рисунок 2-11. Рисунок 2-8 Щелкнуть по кнопке Remove (Удалить), появится диалоговое окно, как показано на рисунке 2-9. Рисунок 2-11 2.3 Обновление 2.3.1 Программное обеспечение той же самой версии PSS 4.0 8 www.spymax.ru PSS 4.0 9 www.spymax.ru Установка и обновление Установка и обновление Если в ПК есть программное обеспечение PSS той же самой версии, отобразится диалоговое окно, как показано на рисунке 2-12. Щелчком мыши отметить Repair Pro Surveillance System(EN) (Исправить сборку PSS) для обновления PSS. Рисунок 2-14 Рисунок 2-12 Во время выполнения процесса исправления / обновления отображается окно, как показано на рисунке 2-13. Щелкнуть по кнопке Close (Закрыть), чтобы завершить процесс установки. 2.3.2 Программное обеспечение другой версии Если на ПК установлена другая версия, вначале следует деинсталлировать PSS, а затем установить самую последнюю версию программы. Подробно шаги инсталляции описаны в 2.1 Установка. Рисунок 2-13 Во время выполнения процесса установки можно щелкнуть по кнопке Cancel (Отмена) для выхода. После установки появится окно, как показано на рисунке ниже. См. рисунок 2-14. PSS 4.0 10 www.spymax.ru PSS 4.0 11 www.spymax.ru ИНТЕРФЕЙС ИНТЕРФЕЙС 3 Интерфейс 3.3 Главное окно Сделать двойной щелчок по пиктограмме PSS , чтобы перейти к окну входа в систему. В главном окне есть монитор режима реального времени и другие операционные и функциональные меню. См. рисунок 3-3. 3.1 Окно входа в систему Окно входа в систему показано на рисунке 3-1. • User name (Имя пользователя): Ввести учетную запись пользователя • Password (Пароль): Ввести соответствующий пароль для входа в систему. • OK: Щелкнуть по этой кнопке (система проверит учетную запись), а затем войти в главное окно программы. • Cancel (Отмена): Щелкнуть по этой кнопке, чтобы выйти из окна входа в систему. Примечание: • При первом пуске программы PSS именем пользователя по умолчанию является admin (администратор). Admin - это супер администратор и удалить его невозможно. Можно добавить, изменить или удалить другого пользователя. • Из соображений безопасности надлежит сменить пароль после первой входной регистрации. • Можно сохранить свой пароль (установить флажок в поле Сохранить пароль), чтобы при следующем входе в систему не вводить снова имя пользователя и пароль. Эту функциональную возможность следует учесть исключительно для удобства работы. НЕ следует активировать эту функцию на общедоступном ПК. Рисунок 3-1 3.2 Окно инициализации Щелкнуть по кнопке OK, система начинает проверку имени пользователя и пароля, затем перейти к окну инициализации. Учтите, что для инициализации карты декодирования может потребоваться чуть больше времени - наберитесь терпения. При первом пользовании программой PSS см. главу 3.7.5.2 Параметры, чтобы выполнить начальную установку. PSS 4.0 12 www.spymax.ru Рисунок 3-3 PSS 4.0 13 www.spymax.ru ИНТЕРФЕЙС ИНТЕРФЕЙС • Раздел 1: Текущее экранное окно. Оно обведено зеленой рамкой. Информацию о данных видеонаблюдения см. в главе 3.5 Зона видеонаблюдения. • Раздел 2: Правая инструментальная панель. На ней расположены пять кнопок: Device list (Список приборов) (глава 3.8.1). PTZ direction (управление Speed Dome камерой) (глава 3.8.2), PTZ advanced (Speed Dome камера PTZ) (глава 3.8.3), Tool (Инструмент) (глава 3.8.4), Setting Manage (Управление настройками) (глава 3.8.5). • Раздел 3: Здесь пять кнопок. Фиксировать / Закрыть / Свернуть / Переключить / Полное меню. Описание кнопки Закрыть / Свернуть / Переключить см. главу 3.4 Кнопка интерфейса. Щелкнуть по кнопке полного меню; появится дерево меню, как показано на рисунке 3-4. Подробную информацию о полном меню см. в главе 3.11. 3.4 Кнопка интерфейса Информация о кнопке интерфейса указана на следующей странице. № Пиктограмма Функция 1 Щелкнуть по пиктограмме, чтобы отобразить полное меню. 2 Подокно экрана. 3 Кнопка развернуть / свернуть, восстановить / переключить. 4 Запереть / отпереть подокно. 5 Свернуть 6 Закрыть текущее подокно. 7 Закрыть текущее окно. 8 Кнопка области уведомлений. 9 Щелкнув по кнопке запирания, можно “запереть” текущую прикладную задачу во избежание ошибочного действия. См. рисунок 3-7. В текущей прикладной задаче Admin (Администратор) “заперт” Рисунок 3-4 • Раздел 4: Режим экрана. Подробную информацию см. в главе 3.6. • Раздел 5: Функциональные кнопки. Здесь расположены следующие кнопки: Task (Задачи) (глава 3.7.1), Alarm (Сигнализация) (глава 3.7.2), Playback (Воспроизведение) (глава 3.7.3), E-map (Электронная карта) (глава 3.7.4) и Configuration (Конфигурация) (глава 3.7.5). • Раздел 6: Состояние исправности прибора. Подробную информацию см. в главе 3.9. Если программа PSS работает, справа в области уведомлений отображается небольшой значок. См. рисунок 3-5. Рисунок 3-7 Щелкнуть по кнопке отпирания на рисунке 3-7. В системе появится следующее диалоговое окно. См. рисунок 3-8. Для повторного входа в систему необходимо ввести надлежащий пароль. Рисунок 3-5 Щелкнуть правой кнопкой мыши, появится окно, как показано на рисунке 3-6. Подробную информацию об области уведомлений см. в главе 3.11. Рисунок 3-8 10 Эти две кнопки обычно находятся в окне управления или конфигурации пользователя. Щелкнуть по кнопке OK, чтобы сохранить текущую модификацию, а затем выйти. Щелкнуть по кнопке Cancel (Отмена), чтобы выйти без сохранения текущей настройки. Рисунок 3-6 PSS 4.0 14 www.spymax.ru PSS 4.0 15 www.spymax.ru ИНТЕРФЕЙС ИНТЕРФЕЙС 3.5 Зона видеонаблюдения В правом верхнем углу экрана расположено шесть пиктограмм. См. рисунок 3-9. Рисунок 3-9 Рисунок 3-10 Слева направо расположены качество видеоданных, кнопка реального времени / “быстрая” кнопка, кнопка “во весь экран” и режимы экрана 1-6. Примечание: В полноэкранном режиме или при развернутом окне высоту и ширину малого окна можно регулировать в зависимости от дисплея. Подробную информацию см. на следующей странице. 1 Цифровое приближение Щелкнуть по этой кнопке, а затем переместить мышь влево в зону для увеличения / приближения. Щелкнуть правой кнопкой мыши для восстановления первоначального состояния системы. 2 Изменить режим представления Изменить размер или переключиться в полноэкранный режим. Для изменения режима сделать двойной щелчок. 3 Местная запись При нажатии на кнопку местной записи система начинает записывать. Записанный файл сохраняется в системную папку. 4 Захват картинки Можно сделать моментальный снимок важных видеоданных. Все кадры сохраняются в системной папке. 5 Звук Включить или выключить звук. (Это не имеет отношения к настройке звука системы) 6 Закрыть видеоинформацию Закрыть видеоинформацию в текущем окне. PSS 4.0 3.6 Режим экранного дисплея Режим экранного дисплея показан на рисунке 3-10. 16 www.spymax.ru 3.7 Функциональная кнопка Функциональная кнопка показана на рисунке 3-11. Она состоит из пяти кнопок: Task (Задача) / Alarm (Сигнализация) / Playback (Воспроизведение) /E-map (Электронная карта) / Config (Конфигурация). Рисунок 3-11 3.7.1 Задача Щелкнуть по кнопке Task (Задача), появится окно, как показано на рисунке ниже. См. рисунок 3-12. Теперь можно разблокировать / заблокировать элемент задачи или проекта. Кнопка Pause/restore (Пауза / Возобновить): После разблокирования одной задачи / проекта система отображает кнопку паузы визуального представления. Круг означает, что идет выполнение текущей задачи. Рисунок 3-12 3.7.2 Сигнализация Окно управления сигнализацией показано на рисунке 3-13. PSS 4.0 17 www.spymax.ru ИНТЕРФЕЙС ИНТЕРФЕЙС 3.7.3 Воспроизведение Используется для просмотра удаленного контролируемого прибора, соответствующую линию связи (активацию) воспроизведения местной записи и загрузки. 3.7.3.1 Запись устройства Окно записи устройства / прибора показано на рисунке 3-14. В этом окне можно осуществлять поиск и выгрузку файла (файлов) из управляемых устройств. Задать время для поиска файлов, а затем сделать двойной щелчок по файлу для воспроизведения. (Необходимо убедиться в надлежащей пропускной способности сети и иметь надлежащее право на воспроизведение.) Для добавления помеченного файла (файлов) к перечню задач загрузки необходимо щелкнуть кнопкой мыши по кнопке загрузки. Для просмотра процесса загрузки или отмены текущей операции загрузки следует перейти к окну загрузки (глава 3.7.3.4). Дважды щелкнуть по столбцу с порядковыми номерами, чтобы выбрать / отменить выбор всех файлов. Рисунок 3-13 Подробную информацию см. на следующей странице. № Название Функция 1 Тип сигнализации Сигнализация состоит из шести типов: Все тревожные сигналы / Внешняя сигнализация / Обнаружение движения / Потеря видеосигнала / Экранирование камеры / прочие сигналы тревоги. 2 Все приборы Из раскрывающегося списка можно выбрать прибор. 3 Реестр тревожных сигналов Здесь указано время тревожного сигнала и подробная информация информация о нем. Порядок настройки “максимального количества записей в реестре тревожных сигналов” см. в главе 3.7.5.2 Параметры. После заполнения реестра система автоматически заменяет предыдущую запись. В главе 3.7.5.2 Параметры также указан порядок управления информацией системы сигнализации. PSS 4.0 18 www.spymax.ru Рисунок 3-14 3.7.3.2 Реестр канала передачи данных (Реестр активации). В этом окне можно осуществлять поиск и воспроизводить реестр активации тревожных сигналов на оконечной станции. Дважды щелкнуть кнопкой мыши по файлу для воспроизведения видеоданных в текущем окне. Для удаления выбранного файла (файлов) щелкнуть по кнопке Delete (Удалить). Дважды щелкнуть по столбцу с порядковыми номерами, чтобы выбрать / отменить выбор всех файлов. PSS 4.0 19 www.spymax.ru ИНТЕРФЕЙС ИНТЕРФЕЙС 3.7.3.3 Локальная запись Окно местной записи показано на рисунке 3-16. Здесь осуществляется поиск и воспроизведение всех файлов на оконечной станции. Дважды щелкнуть кнопкой мыши по имени файла, чтобы открыть видеоданные в текущем окне. При выборе файла изображений система открывает изображение. Для удаления выбранного файла (файлов) щелкнуть по кнопке Delete (Удалить). Дважды щелкнуть по столбцу с порядковыми номерами, чтобы выбрать / отменить выбор всех файлов. 3.7.3.5 Dav в Avi Окно Dav в AVI показано на рисунке 3-18. В этом окне можно преобразовать файл Dav в файл AVI для воспроизведения записанных файлов на обычном плеере. Рисунок 3-15 3.7.3.4 Загрузка Окно загрузки показано на рисунке 3-17. В этом окне можно наблюдать процесс выполнения загрузки и записывать данные файла. Для отмены текущей операции щелкнуть по кнопке Stop (Стоп). Рисунок 3-17 Подробную информацию см. на следующей странице. Параметр Функция Тип Поиск общей записи, записи тревожного сигнала, записи обнаружения движения и записи карты. Рисунок 3-16 PSS 4.0 20 www.spymax.ru PSS 4.0 21 www.spymax.ru ИНТЕРФЕЙС ИНТЕРФЕЙС Параметр Функция Сигнал тревоги Поиск записи сигнала тревоги. Обнаружение движения Поиск записи обнаружения движения. Карта Поиск записи карты. Время пуска Установить время пуска файла. Время окончания Установить время окончания файла. Канал Выбрать канал из раскрывающегося списка. Поиск Щелкнуть по этой кнопке, чтобы просмотреть записанный файл, удовлетворяющий заданным требованиям. Воспроизведение Вначале выбрать файл, затем щелкнуть по кнопке воспроизведения для просмотра видеоданных. Щелкнуть по столбцу с порядковыми номерами (SN), чтобы выбрать все файлы. Тип загрузки • Загрузка по файлу: Выбрать файл (файлы), затем щелкнуть по кнопке загрузки. • Загрузка по времени: Загрузить файлы, записанные в указанный период времени. Загрузка • Выбрать требуемые файлы (множественный выбор), затем щелкнуть по кнопке загрузки. Система высветит диалоговое окно. Указать имя файла и путь доступа для загрузки файла (файлов) в местный ПК. • Ввести имя загружаемого файла, указать пусть доступа и щелкнуть по кнопке OK. Система начнет загрузку. Процесс загрузки можно остановить, нажав на кнопку Stop (Останов). Процент выполнения операции отображается индикатором процесса. Запись линии связи Осуществление поиска записи на оконечном устройстве, активированной сигналом тревоги. Дважды щелкнуть кнопкой мыши по имени файла, чтобы открыть видеоданные в текущем окне. Местная запись Выбрать местную запись для воспроизведения. Дважды щелкнуть по столбцу с порядковыми номерами (SN), чтобы выбрать все файлы. Внимание! Что касается функции воспроизведения - иногда ввиду особенности сети или прибора некоторые файлы воспроизвести невозможно. Следует учесть, что маршрут сохранения записи и маршрут сохранения загрузки разные. См. главу 3.7.5.2 Параметры. Рисунок 3-19 Щелкнуть правой кнопкой мыши по свободной зоне (где нет пиктограммы узла). Появится кнопка E-map Config (Конфигурация карты). См. рисунок 3-20. Щелкнуть по кнопке E-map Config (Конфигурация карты). Перейти к главе 3.8.5.5 Конфигурация электронной карты. Рисунок 3-20 Щелкнуть правой кнопкой мыши по видеоканалу на рисунке 3-19; появится следующее окно. См. рисунок 3-21. Он содержит три опции: E-map Config (Конфигурация электронной карты) (глава 3.8.5.5 Конфигурация электронной карты) / Channel Attribute (Признак канала) / Play In Exclusive Video Window (Воспроизведение в особом окне видеоданных). 3.7.4 Электронная карта Щелкнуть по кнопке E-map (Электронная карта), появится окно, показанное на рисунке 3-19. PSS 4.0 22 www.spymax.ru PSS 4.0 Рисунок 3-21 23 www.spymax.ru ИНТЕРФЕЙС ИНТЕРФЕЙС Щелкнуть по Channel Attribute (Признак канала), появится Device Name (Название прибора) и Chan Title (Имя канала). См. рисунок 3-22. На рисунке 3-24 показан пример использования кнопки для увеличения или уменьшения электронной карты. Для масштабирования электронной карты используется также ролик мыши. На рисунке 3-24 щелкнуть по кнопке в правом верхнем углу, система высветит информацию об узле. Здесь указана архитектура электронной карты карты и информация о ее узле. См. рисунок 3-25. Рисунок 3-22 Щелкнуть по Play In Exclusive Video Window (Воспроизведение в особом окне видеоданных). В системе появляется следующее диалоговое окно для воспроизведения видеоданных. См. рисунок 3-23. Рисунок 3-25 Справа внизу есть кнопка малой электронной карты (см. рисунок 3-26). Щелкнуть по кнопке, чтобы отобразить или скрыть малую электронную карту. При отображении малой электронной карты эта кнопка скрыта системой. Для отображения этой кнопки необходимо щелкнуть левой кнопкой мыши по карте. Система отображает красный круг на малой электронной карте для показа узла. Зеленая столбец малой электронной карте представляет текущую отображаемую зону. Рисунок 3-23 В правом верхнем углу есть пять стрелочных клавиш. Они служат для перемещения по электронной карте. Центральная кнопка предназначена для перемещения в центр карты. Она действует только тогда, когда изображение карты увеличено. Кнопка “влево” предназначена для вывода на экран предыдущего изображения, а кнопка “вправо” - следующего изображения в окне просмотра. Средняя кнопка предназначена для возвращения на главную электронную карту и стирания журнала браузера. Дважды щелкнуть по подкарте, чтобы перейти к следующей электронной карте. Дважды щелкнуть по камере, чтобы открыть видеоданные монитора. Рисунок 3-26 Если камера заряжена или есть канал сигнализации, то при возникновении тревоги соответствующая или сигнальное устройство сработают. Подробную информацию о компоновке и оснастке электронной карты см. в главе 3.8.5.5 Электронная карта. Рисунок 3-24 PSS 4.0 24 3.7.5 Конфигурация Щелкнуть по кнопке Config (Конфигурация), появится окно, как показано на рисунке ниже. См. рисунок 3-27. www.spymax.ru PSS 4.0 25 www.spymax.ru ИНТЕРФЕЙС ИНТЕРФЕЙС Рисунок 3-27 3.7.5.1 Изменение пароля Щелкнуть по кнопке Password Modification (Изменение пароля), в системе появится следующее окно. См. рисунок 3-28. • Record basic setup (Базовая настройка записи) • Snapshot picture path (Путь к моментальному снимку): Указать путь сохранения кадра по умолчанию. • Device free minimum space (MB) (Минимальная свободная память прибора (Мб)): Указать значение. При достижении порогового значения система останавливает запись. • Picture file name rule (Правило имени файла изображения): Указать правило имени файла изображения в диалоговом окне. • Record Time (M) (Время записи): Выбрать из раскрывающегося списка. • Recorded file path (Путь к записанному файлу): Указать путь сохранения файла. • Recorded file name rule (Правило имени записанного файла): Указать правило имени записанного файла в диалоговом окне. • Downloaded file path (Путь к загруженному файлу): Указать файл для загрузки Рисунок 3-28 Ввести старый пароль, затем дважды ввести новый пароль, чтобы сменить пароль. 3.7.5.2 Параметры Щелкнуть по кнопке Option (Параметры), появится окно, как показано на рисунке 3-29. • System basic setup (Базовая настройка системы) • Language (Язык): PSS поддерживает разные языки. Выбрать из раскрывающегося списка. • Login all devices (Зарегистрировать все приборы): Пользователь автоматически зарегистрировал все приборы после загрузки / инициализации PSS. PSS 4.0 • Load decode card when system boots up (Загрузить плату декодирования при загрузке системы): Автоматическая загрузка платы декодирования после регистрации входа в систему. • Auto start record plan (Автоматический пуск плана записи): Система автоматически активирует все планы записи после регистрации входа в систему. • Auto pop up alarm information dialogue box (Автоматическое появление диалогового окна информации о сигналах тревоги): PSS выдает запись сигнала тревоги при поступлении сигнала тревоги. • Auto login the PSS (Автоматическая регистрация PSS): При инициализации PSS система использует предыдущую учетную запись для регистрации PSS. • Auto runs PSS when system boots up (Автоматический пуск PSS при инициализации системы): После полной загрузки инициализации ПК система автоматически запускает PSS. • Hotkey Setup (Настройка “горячих” клавиш): Настройка “горячей” клавиши для рабочей кнопки. “Горячая” клавиша по умолчанию для отладки системы - F12. При настройке “горячих” клавиш не настраивать клавишу отладки. • Displayed items in the right bar (Отображаемые элементы в правой полосе): Система показывает рабочую клавишу по умолчанию. • A Preview picture (Предварительный просмотр): Открыть режим графического объекта в предварительном просмотре. Если пометить ячейку, картинка будет отображаться в программе системы по умолчанию. Если не помечать ячейку, она будет отображаться в PSS. • Display alarm item in the interface (Отобразить элемент сигнализации в окне): Здесь можно указать наиболее важные элементы сигнализации. Подробную информацию о состоянии исправности прибора см. в главе 3.9. • Automatically register service listening port (Автоматическая регистрация служебного порта прослушивания): Для введения значения порта для прослушивания. • Get all devices health report enable (Активировать отчет о состоянии исправности всех приборов): Пометить ячейку, чтобы получить отчет о состоянии исправности всех приборов (глава 3.8.4.3. 26 www.spymax.ru • Auto start monitor setup (Настройка автоматического пуска монитора) • Auto start project (Автоматический пуск проекта): Проект для выполнения. • Project name (Название проекта): Ввести проект для автоматического выполнения. • Auto start task (Задача для автоматического пуска): Задача для выполнения. • Task name (Название задачи): Ввести задачу для автоматического выполнения. • Last run (Последнее выполнение): Предыдущая задача и проект активируются после успешной регистрации входа в PSS. • Save last monitor status (Сохранить последнее состояние монитора): Система восстановит предыдущее состояние монитора при следующей инициализации. • Synchronization time setup (Настройка времени синхронизации) • Auto synchronizes the PC time to the device (Автоматическая синхронизация времени ПК с прибором): Система автоматически синхронизирует время фронтального прибора. • Sync time (Время синхронизации): Установка времени для работы функции синхронизации. (Убедиться, что функция синхронизации разблокирована.) • Auto restart device (Автоматический перезапуск прибора): При нарушении синхронизации времени местного ПК и времени фронтального прибора после синхронизации фронтальному устройству требуется перезагрузка, чтобы активировать новое время. • Alarm record basic setup (Базовая настройка записи сигнала тревоги) PSS 4.0 www.spymax.ru 27 ИНТЕРФЕЙС ИНТЕРФЕЙС • Alarm record max amount (Макс. число записей сигнала тревоги): Макс. число сохраненных записей дисплея сигнала обнаружения движения. • Refresh interval (Период обновления): Указать период обновления отчета о состоянии исправности прибора. См. • главу 3.9 Состояние исправности прибора. • Use pop-up window for alarm activation video (Использовать диалоговое окно для видеоданных активации сигнала тревоги): Если пометить ячейку, в системе появится * новое окно для отображения видеоданных активации сигнала тревоги (не в главном окне). Подробную информацию о видеоданных активации сигнала тревоги см. в главе 3.8.4.5 • Alarm video window amount (Число окон для отображения видеоданных сигнала тревоги): Указать число окон для вывода видеоданных активации сигнала тревоги. Подробную информацию о видеоданных активации сигнала тревоги см. в главе 3.8.4.5 • Add disarming alarm message to the alarm record (Добавить сообщение о разряженной камере / приборе к записи сигнала тревоги): Активировать эту функцию, система будет добавлять сообщение о разряженной камере / приборе к окну записи сигнала тревоги. В противном случае система отображает только сообщение о снаряженном приборе / камере. • Alarm information output port (Порт вывода информации сигнала тревоги): Если пометить эту ячейку, вся тревожная информация от приборов будет передаваться периферийными прикладными системами через назначенный порт. 3.8 Правая панель инструментов Панель инструментов системы показана на рисунке 3-31. Рисунок 3-31 3.8.1 Перечень приборов Здесь отображаются информация о всех приборах / устройствах, которые можно конфигурировать. Все зарегистрированные каналы приборов открыты. См. рисунок 3-32. Рисунок 3-29 Примечание: Для активации элементов, помеченных звездочкой (*), необходимо перезагрузить систему! Щелкнуть по кнопке OK, отобразится диалоговое окно, представленное на рисунке 3-30. Щелкнуть по кнопке OK, чтобы перезагрузить PSS. Рисунок 3-32 Рисунок 3-30 PSS 4.0 Выбрать одно устройство, затем щелкнуть правой кнопкой мыши, появится меню работы приборов. Оно состоит из четырех элементов: Log out (Выход из системы) / attribute (признак) /Audio talk mode (Режим аудио разговора) /Advance (Усовершенствованный). Формат аудио разговора и усовершенствованный действуют только для зарегистрированных приборов. • Log out (Выход из системы): выход из системы текущего прибора. • Attribute (Признак): Для просмотра определенной основной информации о приборе, такой как название, IP и т.д.. См. рисунок 3-33. 28 www.spymax.ru PSS 4.0 29 www.spymax.ru ИНТЕРФЕЙС ИНТЕРФЕЙС Важно Один прибор поддерживает только одну операцию аудио разговора. После того, как активирована функция аудио разговора в устройстве декодирования, невозможно разблокировать аудио разговор при работающем приборе. Режим аудио разговора G711U - только для специального прибора. Рисунок 3-33 На рисунке 3-33отметить ячейку “Show device running status” (Показать текущее состояние прибора), появится окно, показанное ниже. См. рисунок 3-34. Важно Если в окне Option (Параметры) отмечена ячейка (глава 3.7.5.2 Параметры), то здесь разблокировать функцию невозможно. • Формат аудио разговора: В системе появляется поддерживаемый режим кодирования звука. Можно выбрать режим кодирования звука. Круг означает, что идет аудио разговор. Щелкнуть правой кнопкой мыши в одном окне, чтобы выбрать режим аудио разговора, поддерживаемый системой. • Усовершенствованный: Состоит из synchronization PC (ПК синхронизации) / reboot (Перезагрузки) / Device configuration (Конфигурации прибора). • Время устройства синхронизации: для синхронизации времени прибора с ПК. • Reboot (Перезагрузка): для перезагрузки текущего устройства. • Device configuration (Конфигурация устройства): Информацию о конфигурации прибора см. в соответствующем руководстве пользователя. Внимание: SVR не поддерживает функцию конфигурации. 4.0 Название Функциональная клавиша функция Функциональная клавиша функция Масштаб - Приближение + Удаление Фокус - Приближение + Удаление Диафрагма - закрыть + открыть Рисунок 3-34 PSS 3.8.2 Управление поворотной камерой с увеличительным объективом (PTZ) Если требуется использовать функцию PTZ, необходимо убедиться в том, что: • Текущее устройство имеет функцию PTZ. • Есть надлежащее разрешение на управление камерой PTZ. Если по-прежнему невозможно использовать функцию PTZ, проверить правильность протокола прибора PTZ. Щелкнуть по пиктограмме замка , окно PTZ становится независимым и может накладывать требуемое изображение. Окно направления камеры PTZ показано на рисунке 3-35. Пошаговая величина изменяется от 1 до 8. Есть восемь клавиш направления. Щелкнуть по кнопке в середине восьми стрелок, указывающих направление, чтобы система вернулась в режим одного экрана. Переместить мышь по экрану для регулировки размера участка. При перемещении мыши сверху вниз размер изображения на экране увеличивается. При перемещении мыши снизу вверх размер изображения на экране уменьшается. Для работы с этой функцией требуется использовать мышь. Далее приводится схема для справки. 30 www.spymax.ru Рисунок 3-35 3.8.3 Усовершенствованная PTZ Щелкнуть по кнопке PTZ Advanced (Усовершенствованная PTZ), появится окно, показанное на рисунке 3-36. PSS 4.0 31 www.spymax.ru ИНТЕРФЕЙС ИНТЕРФЕЙС Tour (Просмотр) Щелкнуть по кнопке AutoTour (Автоматический просмотр), появится окно, показанное ниже. Ввести значение автопросмотра и уставку. Щелкнуть по кнопке Add (Добавить), чтобы добавить одну уставку в просмотр. Повторить указанные выше операции для добавления дополнительных уставок в один просмотр. Или щелкнуть по кнопке Del (Удалить), чтобы удалить одну уставку из просмотра. Pattern (Шаблон) Ввести значение шаблона, а затем щелкнуть по кнопке Record Pattern (Записать шаблон), чтобы начать движение камеры PTZ. В это время камера должна работать. Затем щелкнуть по кнопке Stop record pattern (Остановить запись шаблона). Один шаблон задан. Рисунок 3-36 Параметр Функция Scan (Скани-рование) Щелкнуть кнопкой мыши по кнопке Auto scan (Автоматическое сканирование), появится окно, показанное ниже. Установить левую границу (left limit) и правую границу (right limit) сканирования и начать (start) сканирование. Переместить камеру в требуемое положение и щелкнуть по кнопке left limit (левая граница). Затем переместить камеру снова и щелкнуть по кнопке right limit (правая граница) для установки правой границы. Preset (Уставка) PSS 4.0 Щелкнуть кнопкой мыши по кнопке Pattern (Шаблон). Появится окно, показанное ниже. С помощью стрелочных клавиш установить камеру в требуемое положение, а затем ввести заранее установленное значение. Щелкнуть по кнопке Add (Добавить), чтобы установить одну заданную величину. 32 www.spymax.ru Aux (Вспомогательная функция) Для выполнения некоторых особых функций используется Aux (Вспомогательная) кнопка. Система может вернуть Aux Command (Команду разрешения / запрета вспомогательной функции) фронтальному устройству PTZ. Flip (Переворот) Для камер, поддерживающих функцию переворота, система может перевернуть видеоизображение вверх ногами, а затем собрать. Light (Подсветка) Большинство стационарных камер имеет собственную подсветку. Wiper ("Дворник") Большинство стационарных камер имеет собственный "дворник". PSS 4.0 33 www.spymax.ru ИНТЕРФЕЙС ИНТЕРФЕЙС 3.8.4 Инструмент Щелкнуть по кнопке Tool (Инструмент), появится следующее окно. См. рисунок 3-37. Рисунок 3-37 3.8.4.1 Begin/Stop record plan (Начать / Остановить план записи) После установки плана записи щелкнуть по этой кнопке, чтобы его активировать. Когда идет процесс выполнения плана записи, элемент становится кнопкой Stop record plan (Остановить план записи). 3.8.4.2 Health Report (Отчет о состоянии исправности) Необходимо вернуться к главе 3.7.5.2 Параметры, чтобы пометить ячейку “Get all devices health report enable” (Активировать отчет о состоянии исправности всех приборов). В противном случае показанное ниже окно не появится. Отчет о состоянии исправности представлен ниже. См. рисунок 3-41. Здесь четыре раздела. • Раздел 1: Подробная информация о работе всех устройств. • Раздел 2: Если разрешена функция Auto refresh (Автоматического обновления), система автоматически регулярно обновляет список. • Раздел 3 * Refresh (Обновить): Щелкнуть по кнопке Refresh (Обновить), чтобы актуализировать текущее состояние. * Export (Экспортировать): щелкнуть по этой кнопке, чтобы экспортировать текущее рабочее состояние в указанный файл. • Раздел 4: Примеры пиктограммы текущего состояния записи. PSS 4.0 34 www.spymax.ru Рисунок 3-41 3.8.4.3 Запрос журнала Система отображает данные журнала в соответствии с установленным фильтром (таким как пользователь, время, тип и т.д.). См. рисунок 3-42. Максимальное количество записей на одной странице - 1000. • User (Пользователь): Выбрать имя пользователя. Администратор может выбрать журнал всех пользователей, в то время как пользователь может выбрать только свой журнал. • Date (Дата): Указать дату журнала / записей в журнале. • Дерево типа журнала: Выбрать требуемый тип журнала для просмотра. • Export (Экспортировать): Указать путь доступа для сохранения файлов журнала в местном ПК. • Previous page (Предыдущая страница): Щелкнуть по кнопке, чтобы просмотреть предыдущую 1000 записей в журнале. • Next page (Следующая страница): Щелкнуть по кнопке, чтобы просмотреть следующую 1000 записей в журнале. PSS 4.0 35 www.spymax.ru ИНТЕРФЕЙС ИНТЕРФЕЙС 3.8.4.5 Конфигурация цвета Окно настройки цвета показано на Рисунке 3-44. Щелкнуть по основной кнопке для восстановления настройки цвета по умолчанию. Функция настройки цвета применяется только в отношении выбранных видеоданных. Рисунок 3-44 Рисунок 3-42 3.8.4.4 Видеоданные канала тревожной сигнализации (Видеоданные активации сигнала тревоги) Ниже показано всплывающее окно для показа видеоданных активации сигнала тревоги. См. рисунок 3-43. 3.8.4.6 Уровень громкости Окно уровня громкости показано на рисунке 3-45. Здесь есть три функциональные кнопки: Регулировка громкости звукоснимателя, регулировка громкости микрофона и Close Alarm Audio (Выключение звука). Функция выключения звука служит для выключения звуковой сигнализации, активированной сигналом тревоги. Рисунок 3-45 3.8.5 Управление настройкой Меню управления настройкой указано ниже. См. рисунок 3-46. Рисунок 3-43 Информацию о разрешении данной функции и настройки соответствующего числа окон см. в главе 3.7.5.2 Параметры. См. Если текущая функция не действует, видеоданные активации сигнала тревоги отображаются в главном окне. Рисунок 3-46 PSS 4.0 36 www.spymax.ru PSS 4.0 37 www.spymax.ru ИНТЕРФЕЙС ИНТЕРФЕЙС 3.8.5.1 Схема и задача (Задача и схема) Monitor task (Задача монитора) - это ряд операций, чтобы открыть видеоданные. Если текущая камера поддерживает PTZ, то система переходит к заданной уставке. Monitor project (Проект монитора): Состоит из нескольких задач. Вначале необходимо создать задачу, и уже затем - проект. В столбце Task List (Список задач) указаны названия всех конфигурированных задач. В столбце Monitor Item (Элемент монитора) указана подробная информация по выбранной задаче. Когда система находится в режиме модификации изменить название задачи невозможно. Окно редактирования задачи показано на рисунке 3-48. • Task Name (Название задачи): Для создания новой задачи ввести название задачи. При редактировании задачи изменить название задачи невозможно. • Window amount (Количество окон): Ввести количество окон для отображения в интерфейсе монитора после разблокирования текущей задачи. • Window (Окно): Порядковый номер окна. Он указывает окно, в котором находится элемент текущего монитора. • Название камеры (недоступно для редактирования) и идентификатор камеры: Необходимо “перетащить” название канала в разделе списка приборов в текущий столбец. • Stay time (s) (Время остановки (с)): Ввести значение остановки на этом вводе. • Preset (Уставка): При открытии монитора система может перейти к заданной уставке. Значение по уставки по умолчанию не применяется • Bit stream type (Тип битового потока): Если прибор / устройство поддерживает добавочный поток, то при открывании видеоданных можно настроить битовый поток. • Monitor item (Элемент монитора): Здесь указана подробная информация о задаче. Система начинает с выполнения задачи номер 1 до номера 2 и так далее. Кнопка Up/Down (Вверх / Вниз) служит для настройки последовательности задач монитора. Task (Задача) Окно задачи показано на рисунке 3-47. • Task list (Список задач): Здесь указано название задачи. Если выбрать название, то справа отобразится соответствующая информация. • New (Новая): Щелкнуть по кнопке, появится окно, как показано на рисунке 3-48, для создания новой задачи. • Modify (Изменить): Окно видоизменения представлено на рисунке 3-48. Название задачи не доступно для редактирования. • Delete (Удалить): Щелкнуть по кнопке для удаления задачи. • Import (Импортировать): Импортировать задачу из указанного XML-файла. • Export (Экспортировать): Экспортировать текущую задачу в указанный XML-файл. Рисунок 3-48 Project (Проект) Окно проекта монитора показано на рисунке 3-49. • Project list (Список проектов): Здесь указаны названия всех заданных проектов. • Project item (Элемент проекта): Здесь указана подробная информация о выбранной задаче. • New (Новый): Щелкнуть по кнопке, появится окно, как показано на рисунке 3-50, для создания нового проекта. • Modify (Изменить): Окно видоизменения показано на рисунке 3-50. Название проекта недоступно для редактирования. • Delete (Удалить): Щелкнуть по кнопке для удаления проекта. • Import (Импортировать): Импортировать сохраненный XML-файл проекта в текущий список. • Export (Экспортировать): Экспортировать текущий список проектов в указанный xml-файл. Рисунок 3-47 PSS 4.0 38 www.spymax.ru PSS 4.0 39 www.spymax.ru ИНТЕРФЕЙС ИНТЕРФЕЙС 3.8.5.2 Конфигурация плана записи Окно управления записью показано ниже. См. рисунок 3-51. • Pack duration (m) (Продолжительность пакета (м)): При работе плана записи система создает записанный файл. Здесь можно ввести продолжительность пакета. • Record plan list (Список планов записи): График записи в плане записи. Ниже представлен действующий период записи для текущей камеры. Дважды щелкнуть по шкале времени или столбце списка, чтобы изменить намеченный период времени для текущей камеры. При изменении плана невозможно изменить информацию об устройстве и информацию о канале. Рисунок 3-49 Щелкнуть по кнопке Modify (Изменить), появится окно, как показано на рисунке 3-50. В режиме модификации невозможно изменить название проекта. • Monitor project name (Название проекта монитора): Название текущего проекта (можно изменить название проекта при добавлении нового проекта.) • Task name (Название задачи): Выбрать задачу для выполнения. • Start time (Время начала): Выбрать время начала выполнения задачи. • Кнопка Up/Down (Вверх / Вниз) служит для настройки последовательности выполнения задач монитора. Для выхода щелкнуть по кнопке Save (Сохранить). Рисунок 3-51 Edit Schedule Template (Редактировать шаблон графика) На рисунке 3-51щелкнуть по опции Edit schedule template (Редактировать шаблон графика), появится окно, показанное ниже. См. рисунок 3-52. В нем можно выбрать шаблон графика. Невозможно изменить или удалить пустой шаблон / шаблон для всех суток. С левой стороны указана подробная информация о шаблоне. Рисунок 3-50 PSS 4.0 Рисунок 3-52 40 www.spymax.ru PSS 4.0 41 www.spymax.ru ИНТЕРФЕЙС ИНТЕРФЕЙС На рисунке 3-51щелкнуть по кнопке Add (Добавить), появится окно, показанное на рисунке 3-53. • Device (Устройство / Прибор): Выбрать из раскрывающегося списка. • Channel (Канал): Выбрать из раскрывающегося списка. • “<-one week” (одна неделя) для применения выбранной настройки графика ко всей неделе. • “<-” для применения выбранного графика к соответствующей дате (с Sun (Вс.) по Sat (Сб.)) Выбрать один шаблон справа, затем щелкнуть по опции edit schedule template (редактировать шаблон графика), чтобы его изменить. Global Configuration (Глобальная конфигурация) Окно глобальной конфигурации показано на рисунке 3-54. • Enable sound (Разрешить звук): Пометить ячейку, чтобы разблокировать функцию звука, затем щелкнуть по кнопке Browser (Браузер), чтобы выбрать соответствующий звуковой файл. • Add to alarm message (Добавить к сообщению о тревоге): Display in alarm information window (Отображение в окне информации о сигнале тревоги): Активировать данную функцию, чтобы добавить сообщение сигнала тревоги в окно записи тревожного сигнала (глава 3.7.2 Сигнал тревоги). • Alarm activation has the higher priority (Активация сигнала тревоги имеет более высокий приоритет): При появлении нового сигнала тревоги видеоданные активации сигнала тревоги переключатся на отображение новых, независимо от того, завершился или нет период времени отображения предыдущего сигнала тревоги. Для разрешения текущей функции необходимо пометить эту ячейку. • Modify the amount of the video window when alarm activates the video (Изменить размер окна видеоданных при активации данных тревожным сигналом): Когда показатель окна активации тревожного сигнала превышает размер окна монитора, система автоматически меняет размер окна для отображения видеоданных активации. • Alarm arm enable (Разрешить рабочий режим для сигнала тревоги): Для использования настройки сигнала тревоги необходимо разблокировать данную функцию. В противном случае настройка сигнала тревоги не действует. • Import/Export (Импортировать/Экспортировать): Импортировать / экспортировать глобальную конфигурацию в текущее окно (файл XML), Arm/Disarm (Перевести в рабочий / дежурный режим) Окно перевода в рабочий / дежурный режим показано на рисунке 3-55. Рабочий режим имеет четыре типа: Motion detection (Обнаружение движения) / Video loss (Потеря видеосигнала) / Camera masking (Экранирование камеры) / External alarm (Внешняя сигнализация). Выбрать соответствующую настройку для указанного канала. Рисунок 3-53 3.8.5.3 Управление сигналом тревоги Для установки настройки соответствующего сигнала тревоги. Максимальное количество записей тревожных сигналов указано в главе 3.7.5.2 Параметры. См. рисунок 3-54. Рисунок 3-54 PSS 4.0 Рисунок 3-55 42 www.spymax.ru PSS 4.0 43 www.spymax.ru ИНТЕРФЕЙС ИНТЕРФЕЙС Activation Strategy (Стратегия активации) Окно активации показано ниже. См. рисунок 3-56. • Alarm device (Устройство сигнализации): В списке устройств сигнализации представлены устройства-источники тревожных сигналов. Для одного устройства-источника сигнала тревоги можно настроить несколько операций активации. • Type (Тип): Выбрать тип активированного сигнала тревоги из раскрывающегося списка. • Resume previous video after alarm ended (Возобновить отображение видеоданных по окончании сигнала тревоги): Сигнал активации открывает видеоданные в указанном окне. Видеоданные остаются в течение определенного времени, и затем восстанавливаются предыдущие видеоданные. • Display alarm prompt in the video window (Отобразить диалоговое окно сигнала тревоги в окне видеоданных): Пиктограмма появляется в текущем окне сигнала тревоги при поступлении тревожного сигнала. (В левом верхнем углу). • Channel (Канал): Выбрать активированный канал при поступлении сигнала тревоги. • Window (Окно): Выбор порядкового номера окна монитора. Видеоданные активированного канала будут отображаться в указанном окне. • Stay time (s) (Время остановки (с)): Продолжительность активированных видеоданных. • Preset (Уставка): Если текущий канал подсоединен к PTZ и уставка настроена, система перейдет к заданной уставке при поступлении сигнала тревоги. • Delete (Удалить): После выбора элемента (элементов) на панели существующего действия можно удалить настройку из списка. • Alarm information output rule (Правило вывода информации сигнала тревоги): Для настройки строчного формата информации сигнала тревоги. • Enable other alarm type information output (Разблокировать вывод информации другого типа сигнала тревоги): Если ячейка помечена, все прочие сигналы (такие как сигнал жесткого диска) будут выводится на периферийные прикладные системы. • Additional information for other alarm type information (Дополнительная информация для информации других типов сигналов тревоги): Для настройки дополнительной информации для прочих типов сигнала тревоги. ? Рисунок 3-57 Рисунок 3-56 Alarm Information Output (Вывод информации сигнала тревоги) Окно вывода информации сигнала тревоги показано ниже. См. рисунок 3-57. • Alarm information tree (Дерево информации аварийного сигнала): Здесь указаны источники сигнала тревоги всех устройств / приборов. • Additional information (Дополнительная информация): Для настройки дополнительной информации при выводе информации сигнала тревоги. Весьма эффективно для периферийного оборудования, распознающего и обрабатывающего сигнал тревоги. • Add (Добавить): После выбора источников сигнала тревоги на левой панели, щелкнуть по кнопке Add (Добавить), чтобы добавить источник(и) сигнала тревоги. При одновременном добавлении нескольких источников сигнала тревоги дополнительная информация одинакова. • Existed action (Существующее действие): Представление настройки источников сигнала тревоги. PSS 4.0 44 www.spymax.ru 3.8.5.4 План записи сигнала тревоги Окно плана записи сигнала тревоги показано на рисунке 3-58. Для настройки записи активации различных сигналов тревоги в течение одного и того же периода действия рабочего режима. Можно использовать шаблон графика для глобальной настройки. Выбранный канал помечен кружком. Для поиска записи сигнала тревоги перейти к окну воспроизведения (глава 3.7.3 Воспроизведение – запись связи.). PSS 4.0 45 www.spymax.ru ИНТЕРФЕЙС ИНТЕРФЕЙС На рисунке 3-59 щелкнуть по кнопке Picture Edit (Редактировать изображение), появится следующее окно. См. рисунок 3-60. Рисунок 3-60 Щелкнуть по кнопке Add (Добавить). Появится окно, показанное на рисунке 3-61. Оно служит для ввода названия изображения (например, карта Шанхая), описания изображения и выбора пути доступа к изображению. Для сохранения текущей настройки щелкнуть по кнопке OK. Рисунок 3-58 3.8.5.5 Электронная карта Система предоставляет три режима для отображения узла электронной карты: Thumbnail (Эскиз) / Device tree (Дерево устройства / прибора) / E-map (Электронная карта). Если планируется сначала пользоваться электронной картой, то прежде необходимо ее создать. Путь доступа к загрузке электронной карты указан в главе 3.7.5.2 Параметры. Окно электронной карты показано на рисунке ниже. См. рисунок 3-59. Рисунок 3-61 После выполнения указанных выше шагов появится окно, показанное ниже. См. рисунок 3-62. Для выхода щелкнуть по кнопке OK. PSS 4.0 Рисунок 3-59 46 www.spymax.ru Рисунок 3-62 PSS 4.0 47 www.spymax.ru ИНТЕРФЕЙС ИНТЕРФЕЙС Теперь щелкнуть по кнопе Picture (Изображение), чтобы удостовериться, что электронная карта добавлена. См. рисунок 3-63. Рисунок 3-65 Щелкнуть по кнопке Clear MapData (Очистить данные карты), система высветит диалоговое окно. См. рисунок 3-66. Щелкнуть по кнопке Yes (Да), чтобы удалить текущую электронную карту. Рисунок 3-63 На рисунке 3-63 щелкнуть левой кнопкой мыши по названию электронной карты и “перетащить” ее в раздел дисплея. Появится окно, показанное на рисунке 3-64. Рисунок 3-66 Рисунок 3-64 На рисунке 3-64 щелкнуть и держать мышь на кнопке Device (Устройство / прибор), затем “перетащить” номер канала в электронную карту и отпустить кнопку мыши. Появится показанное ниже окно. См. рисунок 3-65. Камера добавлена в электронную карту (CAM4) PSS 4.0 48 www.spymax.ru Tip (Подсказка): Переместить зеленую прямоугольную пиктограмму в раздел предварительно просмотра; в разделе дисплея отобразится различный контент электронной карты. Для добавления подкарты следует выполнить указанные выше операции. Для выполнения настройки нескольких электронных подкарт, выполнить указанные ниже операции: • Открыть одну карту, например, карту 1 (map1). • Щелкнуть по кнопке Picture (Изображение) и “перетащить” map 2 (карту 2) в любое место map1 (карты 1). • Щелкнуть по кнопке Map (Карта) и щелкнуть по map 2 (карте 2), чтобы открыть текущую карту. • Дважды щелкнуть по названию прибора / устройства с правой стороны, чтобы добавить одно устройство к карте 2. • Вновь добавленная электронная карта и список приборов / устройств отображаются в разделе списка карт. • Щелкнуть по кнопке Save (Сохранить), чтобы сохранить одну добавленную подкарту и ее устройство / прибор. Нельзя использовать функции Remove (Удалить) или Modify (Изменить) в отношении только что установленной электронной карты. PSS 4.0 49 www.spymax.ru ИНТЕРФЕЙС ИНТЕРФЕЙС Camera Property (Свойство камеры) Правой кнопкой мыши щелкнуть по камере на электронной карте, появятся три опции: Edit property (Редактировать свойство) / property (Свойство) / remove (Удалить). Щелкнуть по кнопке Property (свойство), появится окно, показанное на рисунке 3-67. • ID (Идентификатор): Идентификатор камеры. • Title (Наименование): Описание камеры • Type (Тип): Тип камеры. • Channel (Канал): Порядковый номер канала в устройстве / приборе. • Direction (Направление): Данный элемент относится к общей камере. Его можно видоизменить. IPC, купол скорости и сигнальное устройство не имеют этого элемента. Окно состоит из пяти разделов. Подробную информацию см. на следующей странице. № Позиция Функция 1 Window SN (Порядковый номер окна) Порядковый номер окна представления видеоданных. Area mode (Режим области) Режим деления окна отображения. (Раскрывающийся список может выглядеть по-разному, в зависимости от серии карты декодирования.) См. рисунок 3-68. Display channel (Канал дисплея) Это серийный номер ТВвывода карты декодирования Binding (Привязка) Связывающий серийный номер ТВ-вывода карты декодирования и окна отображения видеоданных ПК. TV/VGA (ТВ/Видеоадаптер) Существуют две опции. Вывод данных может осуществляться на ТВ-устройство или VGAустройство. 2 Рисунок 3-67 Меню правой кнопки мыши На электронной карте или на номере электронной карты щелкнуть правой кнопкой мыши, чтобы вывести на экран некоторые пункты: • Edit property (Редактировать свойство): В системе появляется диалоговое окно свойств. Оно применяется только к общей камере и узлу электронной карты. • Property (Свойство): в системе появится окно свойств. Он служит только для справки, его нельзя видоизменить. • Remove (Удалить): Щелкнуть по опции, чтобы удалить узел из текущей настройки электронной карты. • Go to sub-e-map (Перейти к электронной подкарте): Если текущая электронная карта является главной электронной картой. Выбрать данный элемент, чтобы перейти к электронной подкарте. В текущем окне дисплея отображается контент электронной подкарты. • Go parent (Перейти к главной карте): Если система отображает контент электронной подкарты, выбрать эту опцию, чтобы перейти в главную карту. Щелкнуть по опции, в текущем окне отобразится главная электронная карта. 3.8.5.2 Конфигурация карты декодирования Карта декодирования является одним из наших изделий серийного производства. Карта декодирования может существенно уменьшить ресурсы ЦП. Перед настройкой необходимо убедиться, что установлена карта кодирования и разрешена функция “loading decode card when PSS booted up” (загрузить карту декодирования при инициализации PSS) в окне конфигурации. Подробную информацию см. в главе 3.7.5.2 Параметры. Окно управления картой декодирования показано на рисунке 3-69. PSS 4.0 50 www.spymax.ru 3 Output video offset (Смещение Когда карта декодирования выводимых видеоданных) является выводом, изображение может смещаться. Необходимо отрегулировать левую и правую границу, чтобы оно находилось по середине. Значение отображаемого участка может быть от 0 до 800, а значение мозаичного размещения - от 0 до 600. 4 Decode card binding information list (Информационный список привязки карты декодирования) Данное окно служит только для справки. 5 Brightness (Яркость) Регулировка яркости карты декодирования. PSS 4.0 51 www.spymax.ru ИНТЕРФЕЙС ИНТЕРФЕЙС Рисунок 3-68 Важно Настройка граница и настройка яркости действуют сразу же! Необходимо перезагрузить систему, чтобы увидеть настройку привязки. Рисунок 3-70 Щелкнуть по кнопке OK, система высветит следующее диалоговое окно, щелкнуть по кнопке Yes (Да), чтобы сохранить текущую информацию. См. рисунок 3-71. Рисунок 3-69 3.8.5.7 Управление пользователями Важно Следующим окно разрешается пользоваться только администратору. Окно управления пользователями показано ниже. См. рисунок 3-70. • User information list (Список информации пользователей): Здесь отображается информация о всех пользователях. • ID (Идентификатор): Зарегистрированное имя пользователя для входа в PSS. • Password (Пароль): Пароль для входа в систему. • Confirm password (Подтвердить пароль): Еще раз ввести пароль для удостоверения подлинности. • Name (Имя): Имя пользователя или иное. • Sex (Пол): женский или мужской. • Information (Информация): Примечания к информации пользователя. • System path (Путь доступа к системе): Для указания пути доступа для сохранения конфигурации пользователя. • Right (Право): Пометить соответствующую ячейку, чтобы разрешить пользование указанной информацией. PSS 4.0 52 www.spymax.ru Рисунок 3-71 3.8.5.8 Диспетчер устройств Окно диспетчера устройств можно разделить на две части. Часть, отображающая перечень информации об устройстве, представлена на рисунке 3-72. В перечне информации об устройстве представлены информация о добавленных устройствах. Выбрать пользователя, чтобы отобразить различные устройства, так как разные пользователи имеют разные права. Администратор может просматривать все устройства. PSS 4.0 53 www.spymax.ru ИНТЕРФЕЙС ИНТЕРФЕЙС Рисунок 3-74 Рисунок 3-72 • Search device (Поиск устройства): Щелкнуть по этой опции, чтобы просмотреть все имеющиеся устройства. См. рисунок 3-73Если устройство не поддерживает функцию поиска, оно не появится в списке. О DDNS (динамической системе доменных имен) и IP-адресе Если разблокирована функция DDNS, IP-адрес недействителен. А именно, рисунок 3-75 и рисунок 3-76не могут действовать одновременно. На рисунке 3-75 можно ввести IP-адрес, такой как 10.7.5.11 или можно ввести имя домена, такое как www.spymax.ru Рисунок 3-75 Рисунок 3-73 • Import/Export (Импортировать/Экспортировать): Экспортировать информацию о текущем устройстве в xml-файл или импортировать xml-файл устройства в текущий список. • Device information (Информация об устройстве): При выборе устройства из списка можно просмотреть и изменить подробную информацию об устройстве. См. рисунок 3-74. • User name (Имя пользователя), Password (Пароль) на следующем рисунке (рисунок 3-74) предназначены для регистрации входа в устройство. Это не имеет отношения к PSS. При разрешенной функции автоматической регистрации входа необходимо ввести размер канала. • Card SN (№ карты): Только для переносного DVR (устройства записи цифрового видео). Необходимо ввести номер карты, если разблокирована функция автоматической регистрации входа в систему. PSS 4.0 54 www.spymax.ru Рисунок 3-76 PSS 4.0 55 www.spymax.ru ИНТЕРФЕЙС ИНТЕРФЕЙС 3.9 Состояние исправности прибора Служит для регулярного обновления текущего состояния устройства, просмотра состояния исправности диска; декодирования сигнала тревоги, записи и информации сигнала тревоги, вызывающего наибольшую озабоченность. Порядок настройки информации сигнала тревоги, вызывающего наибольшую озабоченность, указан в главе 3.7.5.2 Параметры. См. рисунок 3-80. Рисунок 3-80 3.10 Полное меню Окно полного меню показано на рисунке ниже. См. рисунок 3-83. Окно состояния исправности устройства представлен на рисунке 3-81. Подробную информацию см. на следующей странице. № Примечание 1 Это название устройства и число его каналов. На рисунке 3-81 показано, что устройство называется GBE и что оно имеет 16 каналов. 2 Device record status (Текущее состояние записи устройства). Оранжевый свет означает, что текущий канал записывает. Порядок настройки период обновления см. в главе 3.7.5.2 Параметры. 3 Это первый элемент сигнала тревоги, настраиваемый на рисунке 3-80. Таким образом, на рисунке 3-81 представлена информация о внешнем сигнале тревоги. Красный свет означает наличие сигнала тревоги. Порядок настройки период обновления см. в главе 3.7.5.2 Параметры. 4 Это первый элемент сигнала тревоги, настраиваемый на рисунке 3-80. Таким образом, на рисунке 3-81 представлена информация о внешнем сигнале тревоги.Жёлтый означает наличие сигнала тревоги. Порядок настройки период обновления см. в главе 3.7.5.2 Параметры. 5 Device IP (IP-адрес устройства). PSS 4.0 56 Рисунок 3-81 На рисунке 3-81 сделать двойной щелчок для перехода к окну записи сигнала тревоги. Информацию об окне записи сигнала тревоги см. в главе 3.7.2 Сигнал тревоги. www.spymax.ru Рисунок 3-83 3.10.1 Modify Password (Изменить пароль) См. главу 3.7.5.1. 3.10.2 Device (Устройство / прибор) Меню включает в себя следующие подменю. См. рисунок 3-84. • Device management (Управление устройством): См. главу 3.8.5.8. • Health report (Отчет о состоянии исправности): См. главу 3.8.4.3. PSS 4.0 57 www.spymax.ru ИНТЕРФЕЙС Рисунок 3-84 ИНТЕРФЕЙС 3.10.5 Задача-схема Меню включает в себя следующие подменю. См. рисунок 3-87. • Scheme task configuration (Конфигурация задачи-схемы): См. главу 3.8.5.1. • Pause/Restore (Пауза / Возобновление): Щелкнуть по опции, чтобы возобновить выполнение задачи / проекта. • Task1/Proejct1 (Задача 1/ Проект 1): Пометить соответствующую ячейку, чтобы разблокировать текущую задачу / проект. 3.10.3 Alarm (Сигнал тревоги) Меню включает в себя следующие подменю. См. рисунок 3-85. • Alarm link (activation) video (Видеоданные (активации) канала передачи сигнала тревоги): См. главу 3.8.4.5. • Alarm record plan (План записи сигналов тревоги): См. главу 3.8.5.4. • Alarm management (Управление сигналом тревоги): См. главу 3.8.5.3 • Alarm arm enable (Разрешить рабочий режим для сигнала тревоги): Это означает, действует ли текущая настройка сигнала тревоги или нет. • Motion detection (Обнаружение движения), Video loss (Потеря видеосигнала), Camera masking (Экранирование камеры) и External alarm (Внешняя сигнализация): Пометить ячейку, чтобы ее разблокировать. См. главу 3.8.5.3. 3.10.6 Электронная карта Меню включает в себя следующие подменю. См. рисунок 3-88. • E-map configuration (Конфигурация электронной карты): См. главу 3.8.5.5. • E-map view (Вид / просмотр электронной карты): См. главу 3.7.4. Рисунок 3-89 Рисунок 3-85 3.10.4 Управление записью Меню включает в себя следующие подменю. См. рисунок 3-86. • Record plan configuration (Конфигурация плана записи): См. главу 3.8.5.2. • Start /Stop (Пуск/Стоп): Для разблокирования / блокирования плана записи. • Playback (Воспроизведение): См. главу 3.7.3. Рисунок 3-86 PSS 4.0 Рисунок 3-87 3.10.7 Конфигурация Меню включает в себя следующие подменю. См. рисунок 3-89. • Option (Параметры): См. главу 3.7.5.2. • Scheme task configuration (Конфигурация задачи-схемы): См. главу 3.8.5.1. • Alarm management (Управление сигналом тревоги): См. главу 3.8.5.3. • Record plan configuration (Конфигурация плана записи): См. главу 3.8.5.2. • E-map configuration (Конфигурация электронной карты): См. главу 3.8.5.5. • User manage (Управление пользователями): См. главу 3.8.5.7. • Device management (Управление устройством): См. главу 3.8.5.8. 58 www.spymax.ru PSS 4.0 59 www.spymax.ru ИНТЕРФЕЙС ИНСТРУКЦИИ ПО ЭКСПЛУАТАЦИИ 4 Инструкции по эксплуатации 4.1 Эксплуатация монитора Рисунок 3-90 3.10.8 Запрос журнала Подробную информацию см. в главе 3.8.4.4. 3.10.9 Регистрация выхода Щелкнуть по кнопке Log Out (Регистрация выхода из системы), система высветит следующее диалоговое окно. См. рисунок 3-90. Ввести нужный пароль, чтобы выйти из прикладной программы PSS. Система возвращается к окну регистрации входа. Для повторного входа в систему необходимо ввести имя пользователя надлежащий пароль. См. главу 3.1. Выполнить нижеперечисленные шаги для включения монитора в работу. 1. Внести монитор в список устройств / приборов. См. главу 3.8.5.8. 2. В списке устройств / приборов щелкнуть правой кнопкой мыши, чтобы зарегистрировать устройство. Для удобства можно перейти к главе 3.7.5.2, чтобы разблокировать функцию автоматической регистрации всех устройств при инициализации PSS. 3. Выбрать номер канала, а затем “перетащить” его в соответствующее окно (или просто сделать двойной щелчок по номеру канала), появятся видеоданные монитора в реальном времени. Текущее окно заключено в зеленую рамку. Название камеры то же, что указано в настройке имени канала устройства. Щелкнуть правой кнопкой мыши по названию устройства и затем выбрать элемент advanced (усовершенствованный)->device configuration (конфигурация устройства), чтобы изменить название канала. Для активации текущей настройки необходимо снова зарегистрировать вход в систему. 4. Порядок регулировки экранного дисплея указан в главе 3.6. “Перетащить” окно экрана и отпустить кнопку мыши, отображаемое положение можно регулировать. Последовательность карты декодирования не подлежит регулировке. 5. Информация об инструменте видеоданных содержится в главе 3.5. Рисунок 3-91 3.10.10 Выход Щелкнуть по кнопке Exit (Выход), система высветит следующее диалоговое окно. См. рисунок 3-91. Ввести надлежащий пароль и щелкнуть по кнопке OK, чтобы выйти из PSS. PSS 4.0 60 www.spymax.ru Рисунок 4-1 Перейти к главе 3.7.5.2 Параметры для настройки “горячей” клавиши полного экрана. PSS 4.0 61 www.spymax.ru ИНСТРУКЦИИ ПО ЭКСПЛУАТАЦИИ ИНСТРУКЦИИ ПО ЭКСПЛУАТАЦИИ На экране щелкнуть правой кнопкой мыши, появится следующее окно. См. рисунок 4-2. Окно содержит шесть элементов: • Talk audio format (Формат аудио разговора): 1~n: название аудио данных. Можно просмотреть формат двустороннего разговора, поддерживаемый устройством. Выбрать формат для начала аудио разговора. Одно устройство поддерживает только один двусторонний аудио разговор. Щелкнуть левой кнопкой мыши по элементу аудио разговора или правой кнопкой мыши по окну. Появится режим кодирования звука, поддерживаемый устройством. На экране щелкнуть правой кнопкой мыши, появится следующее окно. См. рисунок 4-2. Окно содержит шесть элементов: • Talk audio format (Формат аудио разговора): 1~n: название аудио данных. Можно просмотреть формат двустороннего разговора, поддерживаемый устройством. Выбрать формат для начала аудио разговора. Одно устройство поддерживает только один двусторонний аудио разговор. Щелкнуть левой кнопкой мыши по элементу аудио разговора или правой кнопкой мыши по окну. Появится режим кодирования звука, поддерживаемый устройством. Пометить галочкой элемент, чтобы разблокировать функцию аудио разговора, щелкнуть по нему еще раз, чтобы заблокировать выполнение текущей операции. Или щелкнуть по другому элементу, чтобы начать выполнение новой операции. • Add current window to the task (Добавить текущее окно к задаче): Просмотр названия задачи в раскрывающемся списке. Щелкнуть по опции, чтобы добавить текущее окно к задаче монитора. Если текущее окно уже добавлено к задаче, эту операцию выполнить не удастся. • Add all windows to the task (Добавить все окна к задаче): Просмотр названия задачи в раскрывающемся списке. Щелкнуть по нему, чтобы добавить все окна к задаче монитора. Если текущее окно уже добавлено к задаче, эту операцию выполнить не удастся. • Copy video information (Скопировать видеоданные): Щелкнуть по этой опции, чтобы скопировать текущие видеоданные. После нажатия на эту кнопку, появится кнопка “paste video information” (вставить видеоданные). • Paste video information (Вставить видеоданные): Щелкнуть по ней мышью, чтобы вставить выбранные видеоданные в текущее окно. Подробную информацию о зоне видеонаблюдения см. в главе 3.5. 4.2 Управление PTZ Перед эксплуатацией необходимо убедиться в том, что текущий канал поддерживает управление PTZ. Выбрать шаг и затем задействовать 8 кнопок направления - PTZ можно управлять. Для реализации функции интеллектуальной пространственной установки щелкнуть по кнопке 3D intelligent positioning (интеллектуальная пространственная установка). В течение всего процесса остальные кнопки не действуют. Щелкнуть по пиктограмме замка, окно PTZ становится независимым и может накладывать требуемое изображение / экран. Для настройки горячей клавиши перейти к главе 3.7.5.2 Параметры. Подробную информацию о работе см. в главе 3.8.2 и главе 3.8.3. Рисунок 4-3 PSS 4.0 62 www.spymax.ru PSS 4.0 63 www.spymax.ru ИНСТРУКЦИИ ПО ЭКСПЛУАТАЦИИ ИНСТРУКЦИИ ПО ЭКСПЛУАТАЦИИ 4.3 Воспроизведение 4.3.1 Воспроизведение записи устройства 1. Зарегистрировать устройство для поиска. 2. Щелкнуть по кнопке playback (воспроизведение). 3. Выбрать название устройства и затем выбрать выбранный канал. 4. Выбрать тип записи: Record (Запись) /Alarm (Сигнал тревоги) /Motion detection (Обнаружение движения) / card number (номер карты). 5. Установить период поиска или номер карты. 6. Щелкнуть по кнопке Search (Поиск). 7. Для выбора соответствующего результата пометить кружком, затем щелкнуть по кнопке download (загрузить), чтобы загрузить в оконечное устройство. 8. Выбрать окно видеоданных, а затем сделать двойной щелчок по Search result (Результат поиска), после чего можно воспроизводить запись. shot (моментальный снимок). Для активирования функции записи необходимо щелкнуть по кнопке manual record (ручная запись). Для остановки ручной записи следует щелкнуть по этой кнопке еще раз. Файл моментального снимка или записанный вручную файл автоматически добавляется к местной записи. Для воспроизведения выполнить поиск. 4.5 Регистрация выхода Информацию о выходной регистрации см. в главе 3.10.8 или главе 3.11.9. Щелкнуть по кнопке Log Out (Выйти из системы), появится окно, показанное ниже. См. рисунок 4-4. Необходимо ввести соответствующий пароль и щелкнуть по кнопке OK, чтобы зарегистрировать выход из PSS. 4.3.2 Воспроизведение местной записи 1. Щелкнуть по кнопке playback (воспроизведение). 2. Выбрать местную запись. 3. Выбрать название устройства (если требуется осуществить поиск всех устройств выбрать unknown (неизвестно)). Затем выбрать номер канала. 4. Выбрать тип записи: Record (Запись) /Alarm (Сигнал тревоги) / Card number (номер карты) и другие. 5. Установить период поиска или номер карты. 6. Щелкнуть по кнопке Search (Поиск). 7. В searched results (результатах поиска), щелкнуть по кнопке remove (удалить), чтобы удалить местную запись. Выбрать окно видеоданных, затем сделать двойной щелчок по Search result (Результат поиска), чтобы воспроизвести запись. 4.3.3 Загрузка Выбрать файл (файлы) для загрузки, затем щелкнуть по кнопке download (загрузка). Во время процесса загрузки щелкнуть по кнопке Cancel (Отменить), чтобы остановить выполнение текущей операции. Информация загруженных файлов автоматически добавляется к местной записи. Можно осуществлять поиск из местной записи. Процесс загрузки будет приостановлен, если текущий канал воспроизводит запись устройства. Загрузка возобновляется после завершения воспроизведения. Рисунок 4-4 Система возвращается к окну регистрации входа. См. рисунок 4-5. Текущая операция и конфигурация остановлены. Для входа в систему необходимо ввести имя пользователя и пароль. План записи, задача и проект, “горячая” клавиша и информация о полномочиях предназначены для зарегистрировавшего вход пользователя. 4.3.4 Управление воспроизведением записи Система поддерживает максимально 4-канальное воспроизведение. Информацию о воспроизведении см в главе 3.7.3. Для регулировки режима дисплея необходимо сделать двойной щелчок по окну видеоданных. Во время воспроизведения можно активировать функцию моментального снимка. 4.3.5 Прочее Информацию о воспроизведении см в главе 3.7.3. Воспроизведение записи может загрузить указанную запись в оконечное устройство. Информация загруженных файлов автоматически добавляется к местной записи. Можно осуществлять поиск из местной записи. 4.4 Моментальный снимок и ручная запись В мониторе реального времени или режиме воспроизведения можно активировать функцию моментального снимка или ручной записи. Для сохранения текущего изображения по указанному пути доступа следует щелкнуть по snapPSS 4.0 64 www.spymax.ru Рисунок 4-5 PSS 4.0 65 www.spymax.ru РАБОТА ПЕРИФЕРИЙНЫХ УСТРОЙСТВ 5 Работа периферийных устройств 5.1 Карта декодирования Карта декодирования является одним из наших изделий серийного производства. Карта декодирования может существенно уменьшить ресурсы ЦП. Перед настройкой необходимо убедиться, что установлена карта кодирования и разрешена функция “loading decode card when PSS booted up” (загрузить карту декодирования при инициализации PSS) в окне Option (Параметры) (глава 3.7.5.2). Карта декодирования выводит видеоданные в ТВ-устройство или VGA-устройство. Выбрать канал видеоданных и затем “перетащить” его в связующий канал монитора карты декодирования. Работа конфигурации карты декодирования указана в главе 3.8.5.6. PSS 4.0 66 www.spymax.ru