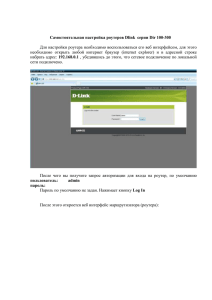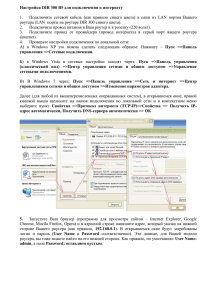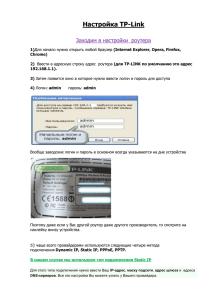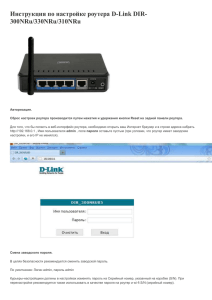Общие положения по интерфейсу роутера
реклама
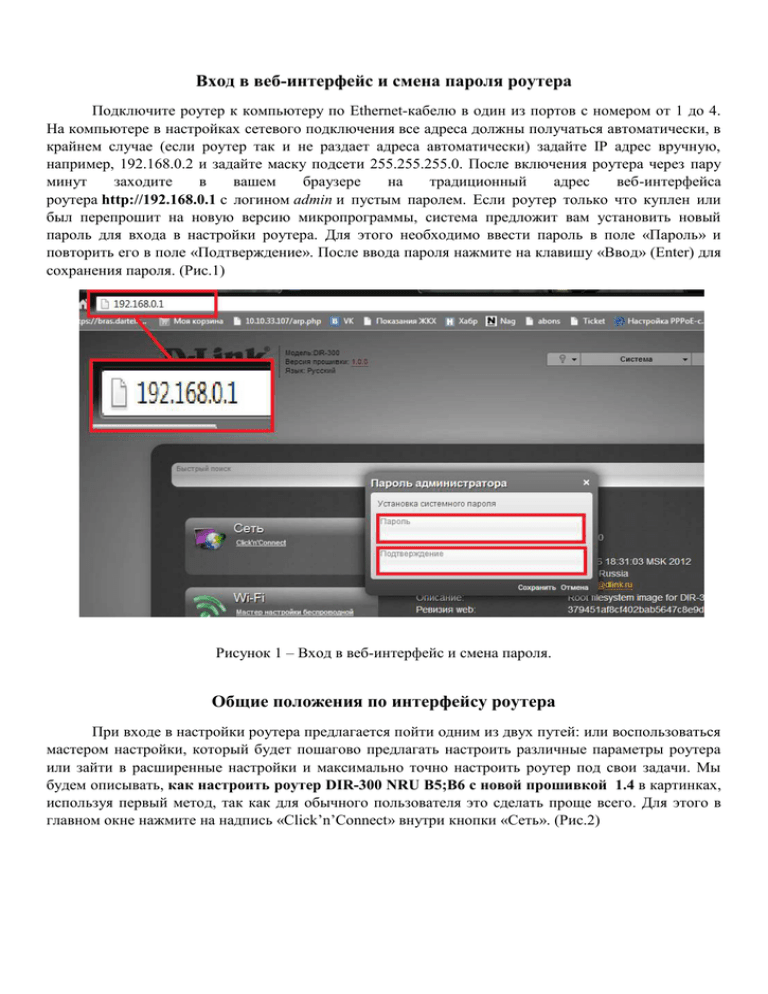
Вход в веб-интерфейс и смена пароля роутера Подключите роутер к компьютеру по Ethernet-кабелю в один из портов с номером от 1 до 4. На компьютере в настройках сетевого подключения все адреса должны получаться автоматически, в крайнем случае (если роутер так и не раздает адреса автоматически) задайте IP адрес вручную, например, 192.168.0.2 и задайте маску подсети 255.255.255.0. После включения роутера через пару минут заходите в вашем браузере на традиционный адрес веб-интерфейса роутера http://192.168.0.1 с логином admin и пустым паролем. Если роутер только что куплен или был перепрошит на новую версию микропрограммы, система предложит вам установить новый пароль для входа в настройки роутера. Для этого необходимо ввести пароль в поле «Пароль» и повторить его в поле «Подтверждение». После ввода пароля нажмите на клавишу «Ввод» (Enter) для сохранения пароля. (Рис.1) Рисунок 1 – Вход в веб-интерфейс и смена пароля. Общие положения по интерфейсу роутера При входе в настройки роутера предлагается пойти одним из двух путей: или воспользоваться мастером настройки, который будет пошагово предлагать настроить различные параметры роутера или зайти в расширенные настройки и максимально точно настроить роутер под свои задачи. Мы будем описывать, как настроить роутер DIR-300 NRU B5;B6 с новой прошивкой 1.4 в картинках, используя первый метод, так как для обычного пользователя это сделать проще всего. Для этого в главном окне нажмите на надпись «Click’n’Connect» внутри кнопки «Сеть». (Рис.2) Рисунок 2 – Переход в режим «Мастер настройки». Вы перешли в «Мастер настройки сети». Вся настройка сводится к тому, что необходимо вводить определенные данные и нажимать на кнопку «Далее». Для начала подключите Ethernetкабель провайдера к WAN-порту роутера, о чем собственно и написано в 1 шаге. (Рис.3) Рисунок 3 – Режим настройки «Мастер настройки сети». В следующем пункте мы должны выбрать тип подключения, в нашем случае это PPPoE и нажать «Далее». (Рис 4) Рисунок 4 – Тип подключения. В появившимся окне вы должны ввести персональные данные (логин/пароль, указанные в договоре провайдера) (Рис.5). Имя соединения можно не изменять. Пароль вводится в закрытом виде, поэтому настоятельно рекомендуется вводить пароль очень внимательно. После ввода нажимаем «Далее». Рисунок 5 – Ввод персональных данных. После ввода персональных данных вы видите сконфигурированный интерфейс (Рис.6). Нажмите «Применить». Вам будет предложено проверить соединение. Этот шаг можно пропустить, нажав «Далее». Рисунок 6 – Информация о сконфигурированном интерфейсе. Следующим пунктом мы попадаем в настройку беспроводного соединения. Где поле SSID – это название сети (в нашем случае это Home_net), а поле PSK – ключ сети, который вы вводите самостоятельно. (Рис.7) Настоятельно рекомендуем устанавливать более сложный пароль, состоящий не только из цифр, но и букв и других знаков подчеркивания (минимальное число символов 8). Если в сети не будут использоваться беспроводные устройства, нажмите просто «Пропустить шаг». Например, для подключения к сети Home_net, от нас потребуется ввести ключ сети, то есть 76543210. Рисунок 7 – Настройка беспроводного соединения. При нажатии кнопки «Далее» будет предложено сохранить введенные настройки, соответственно нажав на «Сохранить» или вернуться в предыдущий пункт настройки, нажав на «Назад». После нажатия «Сохранить» мы попадаем назад в главное меню, но на этом настройка еще не закончена. Нам потребуется указать шлюз нашего подключения и проверить статус подключения. Для этого перейдем в расширенные настройки, нажав на надпись «Расширенные настройки». (Рис.8) Рисунок 8 – Переход в расширенные настройки. Для указания шлюза необходимо перейти в настройки WAN-интерфейса.(Рис.9) Рисунок 9 – Переход в настройки интерфейса. Перед нами появиться окно с отображением интерфейсов, где и нужно указать шлюз, поставив галочку напротив созданного (нужного) интерфейса. Вернуться в предыдущее меню можно просто, нажав на «Стрелку». (Рис.10) Рисунок 10 – Список WAN-интерфейсов. Проверить статус подключения можно во вкладке «Статус» - «Сетевая статистика». (Рис.11). Рисунок 11 – Вкладка «Статус» На этом базовая настройка роутера завершена. Приятной работы в сети Интернет!