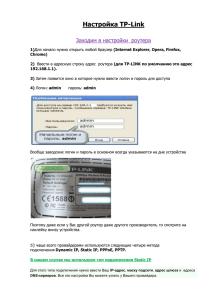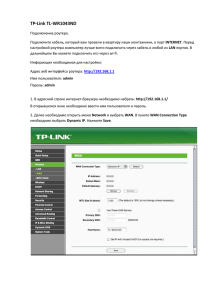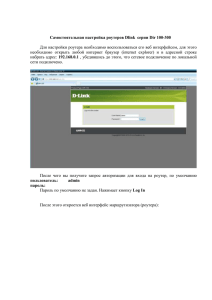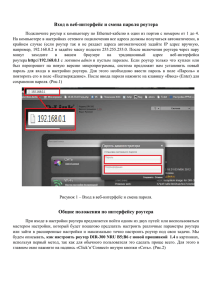Настройка DIR 300 B5 для подключения к интернету 1.
реклама
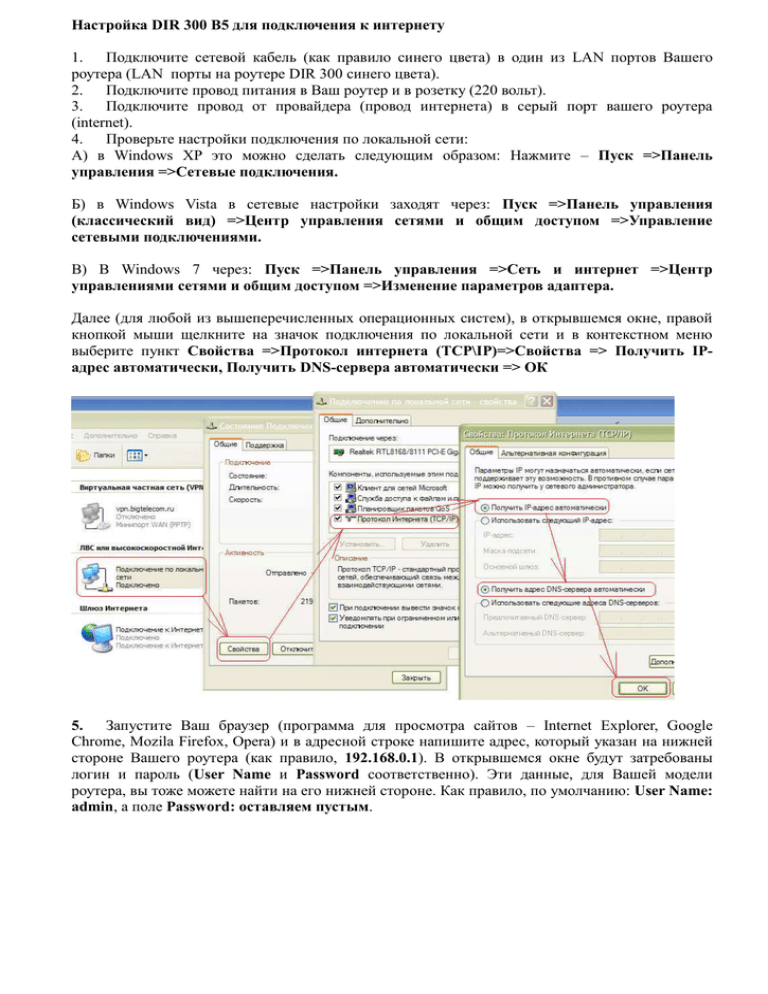
Настройка DIR 300 B5 для подключения к интернету 1. Подключите сетевой кабель (как правило синего цвета) в один из LAN портов Вашего роутера (LAN порты на роутере DIR 300 синего цвета). 2. Подключите провод питания в Ваш роутер и в розетку (220 вольт). 3. Подключите провод от провайдера (провод интернета) в серый порт вашего роутера (internet). 4. Проверьте настройки подключения по локальной сети: А) в Windows XP это можно сделать следующим образом: Нажмите – Пуск =>Панель управления =>Сетевые подключения. Б) в Windows Vista в сетевые настройки заходят через: Пуск =>Панель управления (классический вид) =>Центр управления сетями и общим доступом =>Управление сетевыми подключениями. В) В Windows 7 через: Пуск =>Панель управления =>Сеть и интернет =>Центр управлениями сетями и общим доступом =>Изменение параметров адаптера. Далее (для любой из вышеперечисленных операционных систем), в открывшемся окне, правой кнопкой мыши щелкните на значок подключения по локальной сети и в контекстном меню выберите пункт Свойства =>Протокол интернета (TCP\IP)=>Свойства => Получить IPадрес автоматически, Получить DNS-сервера автоматически => ОК 5. Запустите Ваш браузер (программа для просмотра сайтов – Internet Explorer, Google Chrome, Mozila Firefox, Opera) и в адресной строке напишите адрес, который указан на нижней стороне Вашего роутера (как правило, 192.168.0.1). В открывшемся окне будут затребованы логин и пароль (User Name и Password соответственно). Эти данные, для Вашей модели роутера, вы тоже можете найти на его нижней стороне. Как правило, по умолчанию: User Name: admin, а поле Password: оставляем пустым. 6. Если на роутере выставлены заводские настройки, то после нажатия Кнопки "Log in", появится страница установки системного пароля, где необходимо ввести и подтвердить новый пароль взамен заводского. Если вы придумали и ввели свой пароль, то не забудьте записать и сохранить, или запомните его, чтобы в будущем иметь доступ к настройкам роутера. Можно также в качестве нового пароля ввести тот же самый, который использовался при первоначальном заходе на роутер: admin. 7. После ввода нового пароля в верхнем правом углу появится сообщение о необходимости сохранения настроек. Это сообщение будет появляться после любого изменения настроек, поэтому обязательно нажимайте кнопку "сохранить" каждый раз, когда вы изменяете какие-либо настройки, иначе после перезагрузки они вернутся к первоначальному значению. 8. Выберите слева раздел "Сеть", должен открыться подраздел "Соединения", где необходимо нажать кнопку добавить в правой части 9. Далее найдите пункт “Тип соединения” и из выпадающего меню выберите PPTP. \ 10. Затем найдите пункт “Как задать имя сервиса” и из выпадающего меню выберите IP 11. Дале вводим настройки так как на картинке ниже: - Имя сервиса: 10.0.40.1 или 10.0.0. 1 ВНИМАНИЕ! ВАЖНО! КАКОЙ ИМЕННО АДРЕС ВВОДИТЬ ВЫ МОЖЕТЕ УТОЧНИТЬ, ПОЗВОНИВ НАМ 38-44-68 или 8-920-122-22-95 и спросив системного администратора. - PPP Имя пользователя – вводим Ваш логин (имя доступа) выданный Вам провайдером - Пароль – вводим Ваш пароль выданный Вам провайдером Остальные поля оставляем без изменений. Настройка беспроводного соединения. 1. В разделе "Wi-Fi" выберите подраздел "Общие настройки". Необходимо убедиться, что стоит галочка напротив "Включить беспроводное соединение". 2. Далее выберите подраздел "Основные настройки". Здесь должна быть снята галочка в пункте "Скрыть точку доступа", в пункте "Канал" стоять вариант "auto", в строке "Максимальное число клиентов" стоять значение 0. 3. Выберите подраздел "Настройки безопасности", где в выпадающем списке "Сетевая аутентификация" нужно выставить "WPA-PSK/WPA2-PSK mixed" 4. Появятся дополнительные настройки, где в строке "Ключ шифрования PSK:" необходимо ввести пароль, который будет использоваться для подключения к вашей беспроводной сети. Этот ключ вводится английскими символами и должен содержать не менее 8 символовов. Рекомендуется использовать удобное для запоминания сочетание. Например Ваш пароль от интернета.