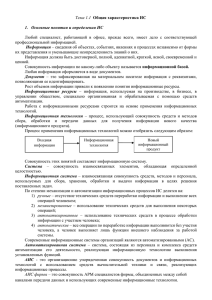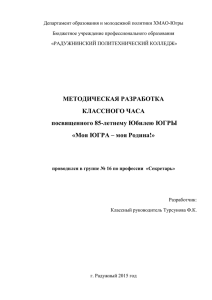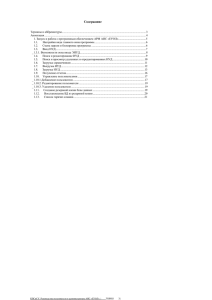2. Требования для рабочего места по вводу
реклама
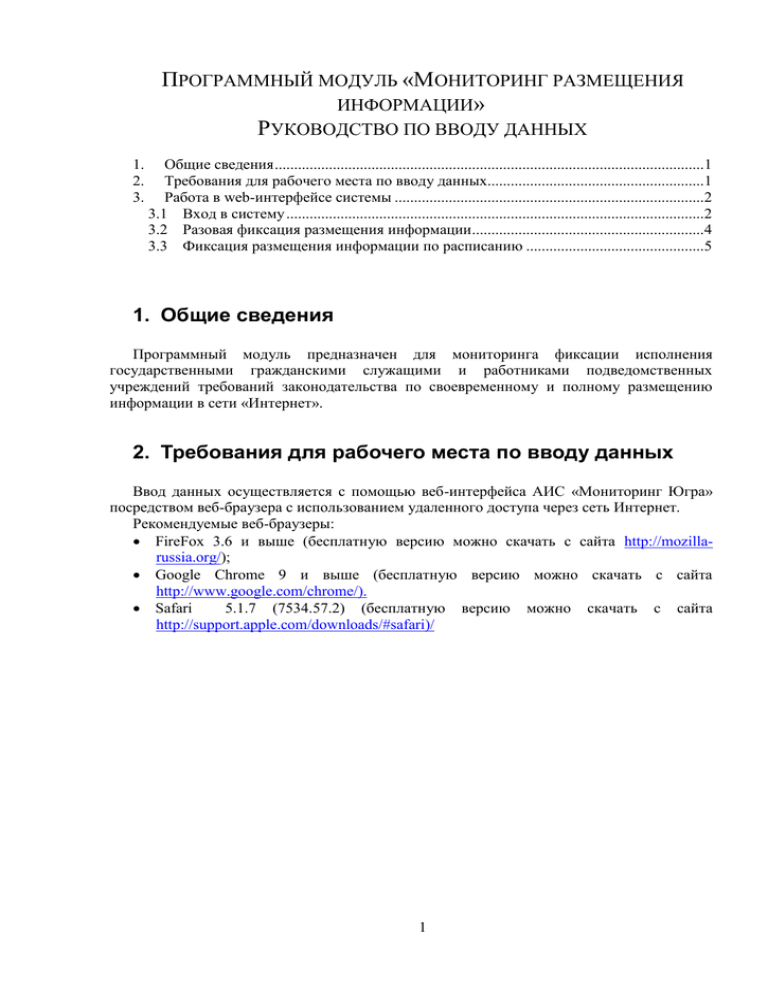
ПРОГРАММНЫЙ МОДУЛЬ «МОНИТОРИНГ РАЗМЕЩЕНИЯ ИНФОРМАЦИИ» РУКОВОДСТВО ПО ВВОДУ ДАННЫХ 1. 2. 3. Общие сведения ...............................................................................................................1 Требования для рабочего места по вводу данных........................................................1 Работа в web-интерфейсе системы ................................................................................2 3.1 Вход в систему ............................................................................................................2 3.2 Разовая фиксация размещения информации ............................................................4 3.3 Фиксация размещения информации по расписанию ..............................................5 1. Общие сведения Программный модуль предназначен для мониторинга фиксации исполнения государственными гражданскими служащими и работниками подведомственных учреждений требований законодательства по своевременному и полному размещению информации в сети «Интернет». 2. Требования для рабочего места по вводу данных Ввод данных осуществляется с помощью веб-интерфейса АИС «Мониторинг Югра» посредством веб-браузера с использованием удаленного доступа через сеть Интернет. Рекомендуемые веб-браузеры: FireFox 3.6 и выше (бесплатную версию можно скачать с сайта http://mozillarussia.org/); Google Chrome 9 и выше (бесплатную версию можно скачать с сайта http://www.google.com/chrome/). Safari 5.1.7 (7534.57.2) (бесплатную версию можно скачать с сайта http://support.apple.com/downloads/#safari)/ 1 3. Работа в web-интерфейсе системы 3.1 Вход в систему Подключение к интерфейсу системы выполняется посредством браузера через Интернет (на сайте http://www.monitoring.admhmao.ru/hmao/ ). Далее заходите в Web - интерфейс сбора данных раздела сбор и ввод данных. Рисунок 1 – Интерфейс системы «АИС Мониторинг Югра» 2 После подключения на экране появится окно входа в систему. В окне входа в систему следует ввести логин и пароль и нажать кнопку «Войти» (Логин и пароль присваивается учреждению администратором системы). Если ввод учетных данных выполнен верно, то откроется веб-интерфейс системы. В противном случае будет отображена ошибка. При возникновении ошибки необходимо выполнить повторный ввод корректных логина и пароля. Если ошибка повторится, следует обратиться в службу технической поддержки и обслуживания системы. Рисунок 2 – Интерфейс входа в систему Актуальная инструкция по работе с web-интерфейсом находится в разделе «Документы» главного меню «АИС Мониторинг Югра». 3 Рисунок 3 – Расположение руководства пользователя в интерфейсе системы «АИС Мониторинг Югра» 3.2 Разовая фиксация размещения информации На главной странице веб-интерфейса системы АИС «Мониторинг Югра» необходимо выбрать функциональное направление «Мониторинг размещения информации» (значок ). В левой части веб-интерфейса на панели навигации отобразится интерфейс «Разместить информацию». Рисунок 4 – Интерфейс направления «Мониторинг размещения информации» 4 Рисунок 5 – Интерфейс «Разместить информацию» Действия пользователя 1. Выберите категорию информации, которой соответствует та информация, размещение которой Вы хотите зафиксировать. 2. Введите описание информации. 3. Введите адрес страницы в сети «Интернет», на которой размещена информация. (для отображения страницы нужно нажать кнопку 4. Для фиксации размещения информации в ); системе нужно нажать кнопку . 3.3 Фиксация размещения информации по расписанию На главной странице веб-интерфейса системы АИС «Мониторинг Югра» необходимо выбрать функциональное направление «Мониторинг размещения информации» (значок ). В левой части веб-интерфейса на панели навигации отобразится интерфейс «Расписание выполнения задач». 5 Рисунок 5 – Интерфейс «Расписание выполнения задач» Действия пользователя 1. Добавьте запись, нажав на кнопку . 2. Заполните данные расписания: Активная – устанавливается флаг активности задачи выполнения фиксации размещения информации; Номер задачи – порядковый номер; URL – web адрес страницы в сети Интернет, снимок которой нужно сделать; Категория информации – выберите из списка или введите свою категорию информации; Описание – краткое описание; Периодичность – выберите периодичность выполнения задачи; Дата начала выполнения; Время начала выполнения. 3. Нажмите кнопку «Принять»( ). Сформированная задача отобразится в интерфейсе. 6