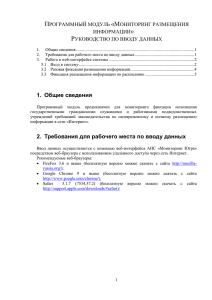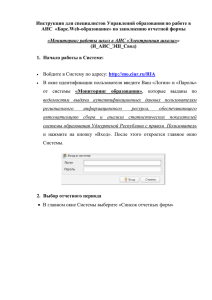Руководство пользователя и администратора АРМ АИС EUOL
реклама

Содержание Термины и аббревиатуры.................................................................................................................... 3 Аннотация ............................................................................................................................................ 4 1. Запуск и работа с программным обеспечением АРМ АИС «ЕУОЛ»......................................5 1.1. Настройки вида главного окна программы .......................................................................6 1.2. Смена пароля и блокировка программы ...........................................................................6 1.3. Ввод ИУД ............................................................................................................................7 _ 1.3.1. Возможности окна ввода ЭИУД........................................................................................... 8 1.4. Поиск и редактирование ИУД ...........................................................................................9 1.5. Поиск и просмотр удаленных и отредактированных ИУД ............................................10 1.6. Загрузка справочников .....................................................................................................11 1.7. Выгрузка ИУД...................................................................................................................12 1.8. Загрузка ИУД ....................................................................................................................13 1.9. Получение отчетов ............................................................................................................16 1.10. Управление пользователями ............................................................................................17 _ 1.10.1 Добавление пользователя .................................................................................................. 17 _ 1.10.2. Редактирование пользователя .......................................................................................... 19 _ 1.10.3. Удаление пользователя ..................................................................................................... 19 1.11. Создание резервной копии базы данных .......................................................................19 1.12. Восстановление БД из резервной копии .......................................................................20 1.13. Список горячих клавиш..................................................................................................21 КПСиСУ. Руководства пользователя и администратора АИС «ЕУОЛ». | ТШИШ 3] Термины и аббревиатуры АИС ЕУОЛ Автоматизированная информационная система «Единый учет обращений лиц». АРМ Комитет, КПСиСУ Автоматизированное рабочее место. Комитет по правовой статистике и специальным учетам Генеральной прокуратуры Республики Казахстан, уполномоченный орган в сфере правовой ИУД ОС статистики и специальных учетов. Информационный учетный документ. Операционная система. Программное обеспечение ПО Субъект СУБД- Субъекты правовой статистики и специальных учетов Система управления базами данных. КПСиСУ. Руководства пользователя и администратора АИС «ЕУОЛ». | ТШИШ 3] Аннотация Данное руководство пользователя и администратора АРМ АИС «ЕУОЛ» описывает пошаговые инструкции по выполнению основных процессов, назначение и принципы работы с программой для автоматизированного введения учета обращений физических и юридических лиц. Подробное руководство по установке программного обеспечения и требования к программно-техническим средствам необходимым для его работы содержатся в прилагающемся к данному программному обеспечению документе - «Руководство по установке АИС «ЕУОЛ». АИС «ЕУОЛ» - бесплатно распостраняемое Комитетом по правовой статистике и специальным учетам Генеральной прокуратуры Республики Казахстан программное обеспечение, предназначенное субъектам правовой статистики и специальных учетов для автоматизированного ведения учета обращений физических и юридических лиц. В состав АИС «ЕУОЛ» входят следующие программные модули: 1. Модуль ввода ИУД. 2. Модуль формирования статистической отчетности. 3. Модуль поиска ИУД. 4. Модуль загрузки/выгрузки ИУД. 5. Модуль администрирования системы. Уровень подготовки пользователей Компонент имеет удобный, интуитивно понятный интерфейс. Принятые эргономические решения являются стандартными для всех компонентов системы. Функции администратора могут выполнять сотрудники, которые будут определены как Администраторы системы. Эта группа пользователей должна знать, основные принципы системы АИС ЕУОЛ. Администратор должен обеспечивать техническое сопровождение АИС «ЕУОЛ», создание пользователей системы и еженедельное резервное копирование базы данных. Пользователи системы - это сотрудники Вашей организаций обеспечивающий учет обращений лиц, ввод данных и последующего контроля правильности ввода в систему, знающие основы компьютерной грамотности, умеющие пользоваться клавиатурой и манипулятором типа «мышь». Авторы предполагают, что: 1. вы знакомы с основой компьютерной грамотности; 2. вы ознакомлены с правилами заполнения регистрационной карточки обращения лиц. 1. Запуск и работа с программным обеспечением АРМ АИС «ЕУОЛ» Внимание, перед тем как приступить к работе с ПО убедитесь, что ПО установлено и настроено в Вашем компьютере в соответствии документом - «Руководство по установке АИС «ЕУОЛ». Запустите файл «EUOLUE.exe», находящийся в директории установки программы, или вызовите ярлык (Пуск—>Программы—>EUOL Intranet User Edition ARM—>APM Единый учет обращений лиц) появится окно регистрации (рисунок 1) Рисунок 1 Далее в окне, изображенном на рисунке 1, введите Ваше Имя пользователя и Пароль в системе, также выберите язык на котором собираетесь работать, и нажмите кнопку «ОК», в случае успешной аутентификации, появится главное окно программы (рисунок 2). КПСиСУ. Руководства пользователя и администратора АИС «ЕУОЛ». | ТШИШ 3] Рисунок 2 1.1. Настройки вида главного окна программы Доступ к настройке вида главного окна программы, можно получить через меню «вид», далее выбрав соответствующий подпункт меню. 1.2. Смена пароля и блокировка программы При необходимости каждый пользователь может сменить свой пароль и заблокировать ПО. Для смены пароля необходимо выбрать меню «Настройки —» Смена пароля», появиться окно (рисунок 3), в нем необходимо ввести старый пароль (поле «Старый пароль»), и новый (поля «Новый пароль» и «Подтверждение»), далее нажать кнопку «ОК». КПСиСУ. Руководства пользователя и администратора АИС «ЕУОЛ». | ТШИШ 3] Рисунок 3 Для блокировки программы нужно выбрать меню «Настройки —> Заблокировать». 1.3. Ввод ИУД Данный модуль предназначен для ввода ИУД в АИС «ЕУОЛ». Для ввода ИУД выберите пункт меню «Первичный ввод —» Ввод ИУД», появится окно ввода «Регистрационной карточки обращения лиц» (Рисунок 4), либо вызовите поисковую форму, и нажмите кнопку «Ввод ИУД» (подробнее смотреть п. 4.5). Рисунок 4 Введите необходимые данные и нажмите кнопку «Сохранить», если при этом не будет заполнен какой-либо реквизит, являющейся обязательным для заполнения, то система выведет соответствующее информационное окно, и установит фокус на элемент, нуждающийся в заполнении. В случае успешного сохранения, появится данное информационное окно, с указанием присвоенного данному обращению регистрационного номера, как показано на рисунке 5. Внимание, реквизиты обязательного заполнения обозначены (*). После сохранения обращения, программа вновь выведет окно для ввода нового ИУД, если у вас нет необходимости вводить еще одно обращение, то закройте его, нажав кнопку «Закрыть». КПСиСУ. Руководства пользователя и администратора АИС «ЕУОЛ». | 5ТШИШ Рисунок 3] 1.3.1. Возможности окна ввода ЭИУД В данном окне имеются следующие возможности: • При нажатии клавиш «Tab» или «Enter», переход на следующий элемент ввода; • При нажатии клавиши «Enter» на последнем элементе ввода страницы происходит переход на следующую страницу; • • • Для ввода нового элемента реквизита с множеством значений, например «Статус обратившегося», необходимо находясь на этом реквизите нажать клавишу «Insert», либо кликнуть мышью по кнопке со знаком «+» (стрелка 1, рисунок 4), для удаления записи - нажать сочетание «Ctrl+Del», или кнопку со знаком «-» (стрелка 2, рисунок 4); Для удаления значения элемента выпадающего списка, например «Вид обращения», необходимо установить курсор на данный элемент и зажать клавишу «Backspace», до тех пор, пока значение не будет удалено; Возле реквизитов, имеющих значения справочника органов имеется кнопка (рисунок 4, стрелка 3), после нажатия, которой появится диалог выбора органов, изабраженный ниже, в нем имеются две вкладки: «Обычный» и «По регионам» (рисунок 5). В первой по вкладке по любому столбцу имеется возможность инкрементального поиска, сортировки, путем клика по заголовку столбца, группировка, путем переноса заголовка столбца в верхнюю часть таблицы. Так же можно настраивать фильтр, для этого нужно нажать кнопку КПСиСУ. Руководства пользователя и администратора АИС «ЕУОЛ». | ТШИШ 3] «Customize», в нижней правой части таблицы и ввести необходимые критерии. Во второй вкладке, справочник органов представлен в иерархическом виде, здесь так же имеется возможность сортировки и инкрементального поиска. Рисунок 5 У реквизита «Вопрос обращения», имеется возможность вызова диалога выбора вопроса обращения, в котором вопросы представлены в иерархическом виде, возможности этого диалога аналогичны вкладке «По регионам» диалога выбора органа, изображенного выше. Вызов диалога осуществляется нажатием на кнопку справа от строки значения реквизита (рисунок 4, стрелка 4). 1.4. Поиск и редактирование ИУД Данный модуль предназначен для быстрого нахождения необходимого ИУД. Для поиска необходимого ИУД выберите меню «Первичный ввод —* Поиск ИУД», в появившемся окне (рисунок 6), введите необходимые критерии поиска и нажмите на кнопку «Поиск». Перемещаться по элементам ввода можно нажатием клавиш «Tab» или «Enter». В табличной области щелкните дважды по нужной записи или установите на нее курсор и нажмите «Enter» или «Ғ4» после чего откроется окно редактирования «Регистрационной карточки обращения лиц», аналогичное изображенному на рисунке 4, работа в данном окне аналогична описанной в пункте 1.3 настоящего руководства. Сделайте необходимые изменения данных и нажмите кнопку «Сохранить». Так же имеется возможность ввода нового ИУД, для этого необходимо нажать кнопку «Ввод ИУД» (F5), при этом, если на поисковой форме стоит переключатель «Физ. лица» или «Юр. лица», то на диалоге ввода нового ИУД, будут заполнены реквизиты «Категория лица», «Фамилия», «Имя», «Наименование юр. лица», «Исходящий номер для юр. лица», «Дата», соответственно аналогичным полям на поисковой форме. КПСиСУ. Руководства пользователя и администратора АИС «ЕУОЛ». | ТШИШ 3] Рисунок 6 1.5. Поиск и просмотр удаленных и отредактированных ИУД Для просмотра удаленных и отредактированных ИУД выберите меню «Первичный ввод —» Удаленные и отредактированные карточки», в появившемся окне (рисунок 7), введите необходимые критерии поиска и нажмите на кнопку «Поиск». Перемещаться по элементам ввода можно нажатием клавиш «Tab» или «Enter». В табличной области щелкните дважды по нужной записи или установите на нее курсор и нажмите «Enter» или «Ғ4» после чего откроется окно просмотра «Регистрационной карточки обращения лиц», аналогичное изображенному на рисунке 4. При этом карточка будет доступна только для просмотра. КПСиСУ. Руководства пользователя и администратора АИС «ЕУОЛ». | ТШИШ Рисунок 7 3] 1.6. Загрузка справочников Данный модуль предназначен только для загрузки справочников при необходимости. К примеру, если Вы получили обновление к ПО именно справочников, то Вы должны обновить справочники ПО с помощью данного модуля. Для осуществления этой функции программы необходимо, чтобы на компьютере, где установлено клиентское приложение была установлена программа архивации «WinRar». Выберите пункт меню «Первичный ввод —> Загрузка справочников», в появившемся окне (рисунок 8), укажите путь к файлу загрузки и нажмите кнопку «Загрузить». Рисунок 8 1.7. Выгрузка ИУД Данный модуль предназначен для выгрузки (экспорт) и отправки электронных ИУД, имеющиеся в Вашей базе данных, в вышестоящие органы или в территориальные управления КПСиСУ для загрузки в банк данных АИС «ЕУОЛ». ~ Для функционирования этого модуля программы необходимо, чтобы на компьютере, где установлено клиентское приложение был установлена программа архивации «WinRar». Для выгрузки ИУД выберите пункт меню «Первичный ввод —> Выгрузка ЭИУД», в появившемся окне (рисунок 9), укажите период за который вы хотите выгрузить документы и нажмите кнопку «Выгрузить». После успешной выгрузки программа выведет сообщение как на рисунке 10, с указанием пути к директории, куда были выгружены файл-пакеты. Рисунок 9 Рисунок 10 При этом следует иметь ввиду, что в файл пакеты будут выгружены все ИУД введенные в систему с даты указанной в поле «С:» и по дату указанной в поле «ПО:» включительно. 1.8. Загрузка ИУД КПСиСУ. Руководства пользователядля и администратора АИС «ЕУОЛ». | ТШИШ ИУД 3] полученных от нижестоящих организации в Данный модуль предназначен загрузки (импорт) электронных Вашу базу данных АИС «ЕУОЛ». Для функционирования этой функции программы необходимо, чтобы на компьютере, где установлено клиентское приложение было установлена программа архивации «WinRar». Для загрузки полученных файлов в вашу базу данных АИС «ЕУОЛ» создайте на жестком диске своего компьютера новую папку и скопируйте в нее полученные файлы загрузки. Выберите пункт меню «Первичный ввод —> Выгрузка ЭИУД», в появившемся окне (рисунок 11), нажмите кнопку «Загрузка», после чего появиться диалог выбора каталога загрузки. Укажите в данном диалоге путь к папке, в которую были скопированы полученные файлы загрузки и нажмите кнопку «ОК». Рисунок 11 После этого будет произведена загрузка ЭИУД из файлов загрузки в базу данных, по окончанию загрузки будет выведено информационное сообщение (Рисунок 12) с указанием log-файла, в котором сохранены результаты загрузки, который можно будет просмотреть в дальнейшем, нажав кнопку «Просмотр log-файла», и выбрав соответствующий файл. АРМ ЕУОЛ Результаты загрузки находятся е файле: С :*projects\euol\EUOL\pin\XMlImport\logs\03.10.2007_484057. log OK Рисунок 12 При этом результаты загрузки будут отражены в табличной части окна (Рисунок 13). ИУД, успешно загруженные в базу данных (статус = «Принята»), можно открыть в режиме просмотра, для этого сделайте двойной щелчок мыши на нужно записи в табличной части. КПСиСУ. Руководства пользователя и администратора АИС «ЕУОЛ». | ТШИШ 3] I Рисунок 13 В данной таблице имеются следующие графы: • Наименование файла пакета — наименование файла загрузки из которого производилась загрузка. • Наименование XML-файла - наименование XML-файла, находящегося в файле загрузке, из которого производилась загрузка данного ЭИУД • Код органа - код органа отраженного в реквизите «Орган, зарегистрировавший обращение», загружаемого ЭИУД • Per. № - значение реквизита «Регистрационный номер №» загружаемого ЭИУД • Дата per. - значение реквизита «Дата регистрации» загружаемого ЭИУД • ENTRYDATE - дата ввода ЭИУД в органе, производившем выгрузку. • Статус — «Принята» - ЭИУД успешно загружен в базу данных «Не принята» - ЭИУД не загружен. • Причина - Причина, по которой ЭИУД не был загружен в базу данных. 1.9.Получение отчетов Данный модуль предназначен для автоматизированного получения статистического отчета 1-OJ1. Для функционирования этой функции программы необходимо, чтобы на компьютере, где установлено клиентское приложение был установлен «MS Office Excel». Для получения отчета 1-OJI выберите в меню «Аналитика и статистика» соответствующий пункт меню. В появившемся окне (рисунок 14), выберите период, за который хотите сформировать отчет и нажмите кнопку «Получить отчет». При этом следует иметь ввиду, что отчет сформируется за период начиная с даты указанной в поле «С:» и по дату указанной в поле «ПО:» включительно, из ИУД у которых реквизит 1. «Гос. орган зарегистрировавший обращение» равен одному из органов, введенному в окно «Орган зарегистрировавший обращение» (Рисунок 14), если данное окно будет пустым, отчет сформируется по всем введенным и загруженным в систему ИУД. В окне выбора органа, имеется возможность вызова диалога выбора органов, аналогичного описанному в пункте 1.3.1. При этом во вкладке «Обычный», как и в ниспадающем списке, при обычном выборе, буду отражены только те органы, у которых имеется ИУД в базе данных АИС «ЕУОЛ». 4 | .КПСиСУ. Руководство пользователя и администратора АИС «ЕУОЛ». | 15 | Рисунок 14 После этого откроется книга «Excel» с данными составляющими отчет. Сохранена данная книга будет в папке «Reports», которая находится в директории, в которой установлена программа. Имя файла имеет формат сШ.тт.уууу_формаотчета1 -OJl.xls, где dd.mm.yyyy - дата формирования отчета. 1.10. Управление пользователями Данный модуль предназначен Администраторам системы в Вашей организации. С помощью данного модуля можно создать и отредактировать данные пользователей АИС «ЕУОЛ» в Вашей организации. Для работы с данным модулем, выберите меню «Настройки —» Пользователи», при этом появиться окно, в котором будет отражен список всех пользователей системы (Рисунок 15). 1.10.1 Добавление пользователя Для добавления нового пользователя выберите пункт контекстного меню «Добавить», либо нажмите клавишу «1пс», появится окно, изображенное на рисунке 16. Рисунок 15. КПСиСУ. Руководства пользователя и администратора АИС «ЕУОЛ». | ТШИШ 3] Здесь необходимо указать логин - имя, под которым пользователь будет авторизован в системе, пароль и подтверждение пароля. Кроме этого можно указать личные данные пользователя, такие как фамилия, имя, отчество. Так же необходимо указать организацию, к которой относится пользователь. Необходимо указать роль пользователя, которая будет определять его права доступа к функциям системы. В системе существует две роли: Администратор и Пользователь. Права на доступ к функциям системы для этих ролей, отражены в таблице 1. Блокирован - если отмечен этот пункт, то пользователь не будет иметь доступа к системе, пока блокировка не будет снята администратором. Смена пароля - если отмечен этот пункт то, пользователю будет предложено сменить пароль при следующем входе в систему. После нажатия кнопки <ОК> пользователь будет создан и появится в списке пользователей. Рисунок 16. Роль Администратор Таблица 1 «Перечень доступных функций системы для ролей» Меню Пункт меню Настройки Пользователи Настройки Резервная копия БД Настройки Восстановить БД из резервной копии Отчет формы 1-OJI Аналитика и статистика КПСиСУ. Руководства пользователя и администратора АИС «ЕУОЛ». | ТШИШ 3] Первичный ввод Первичный ввод Первичный ввод Пользователь Ввод ИУД Поиск и редактирование ИУД Просмотр удаленных и отредактированных карточек Выгрузка ЭИУД Загрузка ЭИУД Загрузка справочников Отчет формы 1-OJI Первичный ввод Первичный ввод Первичный ввод Аналитика и статистика Первичный ввод Первичный ввод Первичный ввод Ввод ИУД Поиск и редактирование ИУД Просмотр удаленных и отредактированных карточек 1.10.2. Редактирование пользователя Для редактирования пользователя в окне, изображенном на рисунке 15, выберите нужного пользователя, нажмите клавишу Ғ4 или выберите в контекстном меню пункт «Редактировать» после чего появится окно, аналогичное изображенному на рисунке 16. Дальнейшие действия аналогичны, описанным в предыдущем пункте данного руководства 1.10.3. Удаление пользователя Для удаления пользователя в окне изображенном на рисунке 15, выберите нужного пользователя, нажмите сочетание клавиш «Cntrl+Del» или выберите в контекстном меню пункт «Удалить». 1.11. Создание резервной копии базы данных Данный модуль предназначен для создания резервной копии Вашей базы данных. Внимание, рекомендуется обеспечить еженедельное создание и хранение резервной копии БД. Для создания резервной копии БД выберите пункт меню «Настройки —> Резервная копия БД», после этого появится информационное сообщение как на рисунке 17, с указанием расположения файла резервной копии. При этом в этот момент, не должно быть запущено ни один другой АРМ «EUOL User Edition» Рисунок 17. 1.12. Восстановление БД из резервной копии Данный модуль предназначен для восстановления БД из резервной копии. Для восстановления БД из резервной копии выберите пункт меню «Настройки —* Восстановить БД из резервной копии», после чего появится диалог выбора файла резервной копии (Рисунок 18). КПСиСУ. Руководства пользователя и администратора АИС «ЕУОЛ». | ТШИШ 3] Рисунок 18. Диалог выбора файл резервной копии Выберите нужный файл и нажмите кнопку «Ореп» или «Открыть», после чего будет произведено восстановление БД из резервной копии. В случае успешного восстановления появится подобное информационное окно как на рисунке 19, с указанием файла, куда записана информация о восстановлении. Рисунок 19. При этом в момент процедуры восстановления не должно быть запущено ни один другой АРМ «EUOL User Edition» 1.13. Список горячих клавиш Действие Поиск ИУД Удаленные и отредактированные карточки Ввод ИУД Загрузка справочников Выгрузка ЭУД Выход Отчет формы 1OJ1 Смена пароля Заблокировать Пользователи КПСиСУ. Руководства пользователя и администратора АИС «ЕУОЛ». | Горячие клавиши Ctrl+F Ctrl+D Ctrl+N Ctrl+I Ctrl+E Alt+F4 Ctrl+O Ctrl+P F12 Ctrl+U ТШИШ 3]