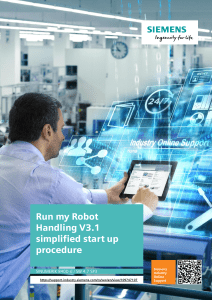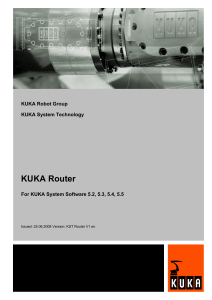System Software
KUKA Roboter GmbH
KUKA Sunrise.OS 1.13
KUKA Sunrise.Workbench 1.13
Operating and Programming Instructions for System Integrators
KUKA Sunrise.OS 1.13
KUKA Sunrise.Wor...
Issued: 07.04.2017
Version: KUKA Sunrise.OS 1.13 SI V1
KUKA Sunrise.OS 1.13 KUKA Sunrise.Wor...
© Copyright 2017
KUKA Roboter GmbH
Zugspitzstraße 140
D-86165 Augsburg
Germany
This documentation or excerpts therefrom may not be reproduced or disclosed to third parties without
the express permission of KUKA Roboter GmbH.
Other functions not described in this documentation may be operable in the controller. The user has
no claims to these functions, however, in the case of a replacement or service work.
We have checked the content of this documentation for conformity with the hardware and software
described. Nevertheless, discrepancies cannot be precluded, for which reason we are not able to
guarantee total conformity. The information in this documentation is checked on a regular basis, however, and necessary corrections will be incorporated in the subsequent edition.
Subject to technical alterations without an effect on the function.
Translation of the original documentation
KIM-PS5-DOC
2 / 573
Publication:
Pub KUKA Sunrise.OS 1.13 SI (PDF) en
Book structure:
KUKA Sunrise.OS 1.13 SI V1.1
Version:
KUKA Sunrise.OS 1.13 SI V1
Issued: 07.04.2017 Version: KUKA Sunrise.OS 1.13 SI V1
Contents
Contents
1
Introduction ..................................................................................................
19
1.1
Target group ..............................................................................................................
19
1.2
Industrial robot documentation ...................................................................................
19
1.3
Representation of warnings and notes ......................................................................
19
1.4
Trademarks ................................................................................................................
20
1.5
Terms used ................................................................................................................
20
1.6
Licenses .....................................................................................................................
21
2
Product description .....................................................................................
23
2.1
Overview of the robot system ....................................................................................
23
2.2
Overview of the software components .......................................................................
23
2.3
Overview of KUKA Sunrise.OS ..................................................................................
24
2.4
Overview of KUKA Sunrise.Workbench .....................................................................
25
2.5
Intended use of the system software .........................................................................
26
3
Safety ............................................................................................................
27
3.1
Legal framework ........................................................................................................
27
3.1.1
Liability ..................................................................................................................
27
3.1.2
Intended use of the industrial robot ......................................................................
27
3.1.3
EC declaration of conformity and declaration of incorporation .............................
28
3.2
Safety functions .........................................................................................................
28
3.2.1
Terms used ...........................................................................................................
29
3.2.2
Personnel ..............................................................................................................
31
3.2.3
Workspace, safety zone and danger zone ...........................................................
32
3.2.4
Safety-oriented functions ......................................................................................
33
EMERGENCY STOP device ...........................................................................
Enabling device ...............................................................................................
“Operator safety” signal ...................................................................................
External EMERGENCY STOP device .............................................................
External safety stop 1 (path-maintaining) .......................................................
External enabling device ..................................................................................
External safe operational stop .........................................................................
33
34
34
35
35
35
35
3.2.5
Triggers for safety-oriented stop reactions ...........................................................
36
3.2.6
Non-safety-oriented functions ...............................................................................
37
Mode selection .................................................................................................
Software limit switches ....................................................................................
37
38
Additional protective equipment .................................................................................
38
3.3.1
Jog mode ..............................................................................................................
38
3.3.2
Labeling on the industrial robot .............................................................................
38
3.3.3
External safeguards ..............................................................................................
39
Safety measures ........................................................................................................
39
3.4.1
General safety measures ......................................................................................
39
3.4.2
Transportation .......................................................................................................
41
3.4.3
Start-up and recommissioning ..............................................................................
41
3.4.4
Manual mode ........................................................................................................
43
3.4.5
Automatic mode ....................................................................................................
44
3.4.6
Maintenance and repair ........................................................................................
44
3.4.7
Decommissioning, storage and disposal ..............................................................
45
3.2.4.1
3.2.4.2
3.2.4.3
3.2.4.4
3.2.4.5
3.2.4.6
3.2.4.7
3.2.6.1
3.2.6.2
3.3
3.4
Issued: 07.04.2017 Version: KUKA Sunrise.OS 1.13 SI V1
3 / 573
KUKA Sunrise.OS 1.13 KUKA Sunrise.Wor...
3.4.8
Safety measures for “single point of control” ........................................................
45
3.5
Applied norms and directives ....................................................................................
46
4
Installing KUKA Sunrise.Workbench .........................................................
49
4.1
PC system requirements ...........................................................................................
49
4.2
Installing Sunrise.Workbench ....................................................................................
49
4.3
Uninstalling Sunrise.Workbench ................................................................................
49
5
Operation of KUKA Sunrise.Workbench ...................................................
51
5.1
Starting Sunrise.Workbench ......................................................................................
51
5.2
Overview of the user interface of Sunrise.Workbench ..............................................
51
5.2.1
Repositioning the views ........................................................................................
53
5.2.2
Closing views and files .........................................................................................
53
5.2.3
Displaying perspectives ........................................................................................
53
5.2.4
Toolbar of the Programming perspective ............................................................
54
5.3
Creating a Sunrise project with a template ................................................................
55
5.4
Sunrise applications ..................................................................................................
58
5.4.1
Creating a new Java package ..............................................................................
58
5.4.2
Creating a robot application with a package .........................................................
58
5.4.3
Creating a robot application for an existing package ............................................
59
5.4.4
Creating a new background application ...............................................................
59
Creating a background application with a package .........................................
Creating a background application for an existing package ............................
59
60
Setting the robot application as the default application ........................................
60
Workspace .................................................................................................................
60
5.5.1
Creating a new workspace ...................................................................................
61
5.5.2
Switching to an existing workspace ......................................................................
61
5.5.3
Switching between the most recently opened workspaces ..................................
61
5.5.4
Archiving projects .................................................................................................
61
5.5.5
Loading projects from archive to the workspace ..................................................
61
5.4.4.1
5.4.4.2
5.4.5
5.5
5.5.6
Loading projects from the directory to the workspace ..........................................
62
Sunrise projects with referenced Java projects .........................................................
62
Creating a new Java project .................................................................................
62
Inserting robot-specific class libraries in a Java project ..................................
63
5.6.2
Referencing Java projects ....................................................................................
63
5.6.3
Canceling the reference to Java projects .............................................................
64
5.7
Renaming an element in the Package Explorer ......................................................
64
5.7.1
Renaming a project or Java package ...................................................................
64
5.6
5.6.1
5.6.1.1
5.7.2
Renaming a Java file ............................................................................................
64
Removing an element from Package Explorer ........................................................
64
5.8.1
Deleting an element from a project .......................................................................
64
5.8.2
Removing a project from Package Explorer .......................................................
64
5.8
5.8.3
Deleting a project from the workspace .................................................................
65
Activating the automatic change recognition .............................................................
65
5.10 Displaying release notes ...........................................................................................
65
6
Operating the KUKA smartPAD ..................................................................
67
6.1
KUKA smartPAD control panel ..................................................................................
67
Front view .............................................................................................................
67
5.9
6.1.1
4 / 573
Issued: 07.04.2017 Version: KUKA Sunrise.OS 1.13 SI V1
Contents
6.1.2
Rear view ..............................................................................................................
69
6.1.3
Disconnecting and connecting the smartPAD ......................................................
70
KUKA smartHMI user interface ..................................................................................
72
6.2
6.2.1
Navigation bar .......................................................................................................
73
6.2.2
Status display .......................................................................................................
74
6.2.3
Keypad ..................................................................................................................
75
6.2.4
Station level ..........................................................................................................
75
6.2.5
Robot level ............................................................................................................
77
6.3
Calling the main menu ...............................................................................................
79
6.4
Setting the user interface language ...........................................................................
80
6.5
User groups ...............................................................................................................
81
6.5.1
Changing user group ............................................................................................
82
6.6
CRR mode – controlled robot retraction ....................................................................
82
6.7
Changing the operating mode ....................................................................................
83
6.8
Activating the user keys .............................................................................................
84
6.9
Resuming the safety controller ..................................................................................
85
6.10 Coordinate systems ...................................................................................................
85
6.11 “Override” window ....................................................................................................
87
6.12 “Jogging type” window .............................................................................................
87
6.13 Jogging the robot .......................................................................................................
89
6.13.1
“Jogging options” window ..................................................................................
89
6.13.2
Setting the jog override .........................................................................................
91
6.13.3
Axis-specific jogging with the jog keys ..................................................................
92
6.13.4
Cartesian jogging with the jog keys ......................................................................
92
Null space motion ............................................................................................
93
6.14 Manually guiding the robot .........................................................................................
94
6.15 Frame management ...................................................................................................
94
6.13.4.1
6.15.1
“Frames” view ......................................................................................................
94
6.15.2
Creating a frame ...................................................................................................
96
6.15.3
Reteaching frames ................................................................................................
97
6.15.4
Teaching a frame with the hand guiding device ...................................................
99
6.15.5
Manually addressing frames .................................................................................
99
6.16 Program execution .....................................................................................................
100
6.16.1
Selecting a robot application .................................................................................
100
6.16.2
Setting the program run mode ..............................................................................
102
6.16.2.1
Program run modes .........................................................................................
102
6.16.3
Setting the manual override ..................................................................................
103
6.16.4
Starting a robot application forwards (manually) ..................................................
103
6.16.5
Starting a robot application forwards (automatically) ............................................
103
6.16.6
Resetting a robot application ................................................................................
104
6.16.7
Repositioning the robot after leaving the path ......................................................
104
6.16.8
Starting/stopping a background application manually ..........................................
105
Stopping a background application manually ..................................................
Starting a background application manually ....................................................
105
105
6.17 Display functions ........................................................................................................
106
6.17.1
Displaying the end frame of the motion currently being executed ........................
106
6.17.2
Displaying the axis-specific actual position ...........................................................
106
6.17.3
Displaying the Cartesian actual position ...............................................................
107
6.17.4
Displaying axis-specific torques ............................................................................
108
6.16.8.1
6.16.8.2
Issued: 07.04.2017 Version: KUKA Sunrise.OS 1.13 SI V1
5 / 573
KUKA Sunrise.OS 1.13 KUKA Sunrise.Wor...
6.17.5
Displaying an I/O group and changing the value of an output ..............................
108
6.17.6
Displaying information about the robot and robot controller .................................
110
6.18 Backup Manager .......................................................................................................
111
6.18.1
“Backup Manager” view ........................................................................................
112
6.18.2
Backing up data manually ....................................................................................
114
6.18.3
Restoring data manually .......................................................................................
114
6.18.4
Configuring the network path for restoration ........................................................
114
7
Start-up and recommissioning ...................................................................
117
7.1
Switching the robot controller on/off ..........................................................................
117
Switching on the robot controller and starting the System Software ....................
117
7.1.1
7.1.2
Switching off the robot controller ..........................................................................
117
7.2
smartPAD software update ........................................................................................
117
7.3
Performing a PDS firmware update ...........................................................................
118
7.4
Position mastering .....................................................................................................
118
7.4.1
Mastering axes .....................................................................................................
118
7.4.2
Manually unmastering axes ..................................................................................
119
Calibration .................................................................................................................
119
Tool calibration .....................................................................................................
119
TCP calibration: XYZ 4-point method ..............................................................
Defining the orientation: ABC 2-point method .................................................
Defining the orientation: ABC world method ...................................................
120
122
124
Calibrating the base: 3-point method ...................................................................
125
7.6
Determining tool load data .........................................................................................
127
8
Brake test .....................................................................................................
131
8.1
Overview of the brake test .........................................................................................
131
8.2
Creating the brake test application from the template ...............................................
133
7.5
7.5.1
7.5.1.1
7.5.1.2
7.5.1.3
7.5.2
8.2.1
Adapting the brake test application for testing against the minimum holding torque
135
8.2.2
Changing the motion sequence for torque value determination ...........................
136
8.2.3
Changing the starting position for the brake test ..................................................
137
8.3
Programming interface for the brake test ..................................................................
137
8.3.1
Evaluating the torques generated and determining the maximum absolute value
137
8.3.2
Polling the evaluation results of the maximum absolute torques ..........................
138
8.3.3
Creating an object for the brake test ....................................................................
140
8.3.4
Starting the execution of the brake test ................................................................
141
8.3.5
Evaluating the brake test ......................................................................................
142
8.3.5.1
Polling the results of the brake test .................................................................
144
Performing a brake test .............................................................................................
146
8.4.1
Evaluation results of the maximum absolute torques (display) ............................
147
8.4.2
Results of the brake test (display) .......................................................................
147
9
Project management ...................................................................................
149
9.1
Overview of Sunrise project .......................................................................................
149
9.2
Frame management ..................................................................................................
149
8.4
6 / 573
9.2.1
Creating a new frame ...........................................................................................
150
9.2.2
Designating a frame as a base .............................................................................
150
9.2.3
Moving a frame .....................................................................................................
151
9.2.4
Deleting a frame ...................................................................................................
151
9.2.5
Displaying/editing frame properties ......................................................................
152
Issued: 07.04.2017 Version: KUKA Sunrise.OS 1.13 SI V1
Contents
9.2.6
9.2.6.1
9.2.6.2
9.2.6.3
9.2.6.4
9.2.6.5
9.2.7
9.3
Properties view for frames in application data ......................................................
152
“General” tab ...................................................................................................
“Transformation” tab ......................................................................................
“Redundancy” tab ...........................................................................................
“Teach information” tab .................................................................................
“Measurement” tab .........................................................................................
152
153
153
153
153
Inserting a frame in a motion instruction ...............................................................
154
Object management ...................................................................................................
154
9.3.1
Geometric structure of tools ..................................................................................
154
9.3.2
Geometric structure of workpieces .......................................................................
155
9.3.3
Creating a tool or workpiece .................................................................................
156
9.3.4
Creating a frame for a tool or workpiece ...............................................................
156
9.3.5
Displaying/editing frame properties ......................................................................
157
9.3.6
Properties view for frames in object templates .....................................................
157
“General” tab ...................................................................................................
“Transformation” tab ......................................................................................
“Safety” tab ......................................................................................................
“Measurement” tab .........................................................................................
157
157
158
158
9.3.7
Defining a default motion frame ............................................................................
158
9.3.8
Load data ..............................................................................................................
159
9.3.6.1
9.3.6.2
9.3.6.3
9.3.6.4
9.3.8.1
Entering load data ...........................................................................................
160
Safety-oriented tools .............................................................................................
160
9.3.9.1
9.3.9.2
9.3.9.3
Configuring a safety-oriented tool ....................................................................
Tool properties – Load data tab ......................................................................
Tool properties – Safety tab ............................................................................
161
162
163
9.3.10
Safety-oriented use of workpieces ........................................................................
164
Entering workpiece load data ..........................................................................
Workpiece properties – Load data tab ............................................................
Configuring the mass of the heaviest workpiece .............................................
165
165
166
Copying object templates .....................................................................................
166
User administration ....................................................................................................
167
Overview of Sunrise.RolesRights .........................................................................
167
9.3.9
9.3.10.1
9.3.10.2
9.3.10.3
9.3.11
9.4
9.4.1
9.4.2
Changing and activating the password .................................................................
169
Project synchronization ..............................................................................................
169
9.5.1
Transferring the project to the robot controller ......................................................
170
9.5.2
Updating the project ..............................................................................................
171
9.6
Loading the project from the robot controller .............................................................
172
10
Station configuration and installation .......................................................
173
10.1 Station configuration overview ...................................................................................
173
10.2 Network settings ........................................................................................................
173
10.3 “Software” tab ...........................................................................................................
174
10.3.1
Eliminating errors in the software catalog .............................................................
174
10.4 “Configuration” tab ...................................................................................................
175
10.4.1
IP address range for KUKA Line Interface (KLI) ..............................................
175
10.4.2
Manual guidance support ..................................................................................
176
10.4.3
General safety settings ......................................................................................
176
10.4.4
Configuration parameters for calibration ...............................................................
177
10.4.5
Configuration parameters for Backup Manager ....................................................
178
10.5 “Installation” tab ........................................................................................................
179
9.5
Issued: 07.04.2017 Version: KUKA Sunrise.OS 1.13 SI V1
7 / 573
KUKA Sunrise.OS 1.13 KUKA Sunrise.Wor...
10.5.1
Installing system software on the robot controller ................................................
179
10.6 Loading an old project and converting it to a new version .........................................
181
10.7 Option packages ........................................................................................................
182
10.7.1
Installing the option package ................................................................................
182
10.7.2
Installing or updating the virus scanner ................................................................
184
10.7.3
Installing a language package ..............................................................................
184
10.7.4
Uninstalling the option package ............................................................................
184
10.7.4.1
Instructions for uninstallation of safety options ................................................
185
Removing an option package from the robot controller ........................................
185
Bus configuration ........................................................................................
187
11.1 Configuration and I/O mapping in WorkVisual – overview ........................................
187
11.2 Overview of field buses .............................................................................................
187
11.3 Creating a new I/O configuration ...............................................................................
188
11.4 Opening an existing I/O configuration .......................................................................
188
11.5 Creating Sunrise I/Os ................................................................................................
189
11.5.1
“Create I/O signals” window ................................................................................
190
11.5.2
Creating an I/O group and inputs/outputs within the group ..................................
192
11.5.3
Editing an I/O group .............................................................................................
192
11.5.4
Deleting an I/O group ...........................................................................................
192
11.5.5
Changing an input/output of a group ....................................................................
192
11.5.6
Deleting an input/output of a group ......................................................................
193
11.5.7
Exporting an I/O group as a template ...................................................................
193
11.5.8
10.7.5
11
8 / 573
Importing an I/O group from a template ................................................................
193
11.6 Mapping the bus I/Os ................................................................................................
194
11.6.1
I/O Mapping window ............................................................................................
194
11.6.2
Buttons in the “I/O Mapping” window ...................................................................
195
11.6.3
Mapping Sunrise I/Os ...........................................................................................
196
11.7 Exporting the I/O configuration to the Sunrise project ...............................................
196
12
External control ...........................................................................................
199
12.1 Overview of external controller ..................................................................................
199
12.2 Configuring the external controller via the I/O system ...............................................
199
12.3 Configuring the external controller via the UDP interface ..........................................
200
12.4 External controller input signals .................................................................................
200
12.5 External controller output signals ..............................................................................
201
12.6 Signal diagrams .........................................................................................................
202
12.7 Configuring the external controller in the project settings ..........................................
203
12.7.1
Input/output parameters of the I/O interface .........................................................
204
12.7.2
Input/output parameters of the UDP interface ......................................................
205
12.8 Formatting of the UDP data packets .........................................................................
205
12.8.1
Status messages of the robot controller ...............................................................
205
12.8.2
Controller messages of the external client ...........................................................
208
12.9 External control via UDP – Start-up example ............................................................
209
12.9.1
Starting up the external controller .........................................................................
209
12.9.2
Programming the external controller ....................................................................
210
12.10 Configuring the signal outputs for a project that is not externally controlled .............
211
12.10.1 Output parameters of the I/O interface .................................................................
212
12.10.2 Output parameters of the UDP interface ..............................................................
212
Issued: 07.04.2017 Version: KUKA Sunrise.OS 1.13 SI V1
Contents
13
Safety configuration ....................................................................................
213
13.1 Overview of safety configuration ................................................................................
213
13.2 Safety concept ...........................................................................................................
213
13.3 Permanent Safety Monitoring ....................................................................................
216
13.4 Event-driven Safety Monitoring ..................................................................................
217
13.5 Atomic Monitoring Functions ......................................................................................
218
13.5.1
Standard AMFs .....................................................................................................
219
13.5.2
Parameterizable AMFs .........................................................................................
220
13.5.3
Extended AMFs ....................................................................................................
222
13.5.4
Availability of the AMFs depending on the kinematic system ...............................
223
13.6 Worst-case reaction times of the safety functions in the case of a single fault ..........
223
13.6.1
Worst-case reaction times of the LBR iiwa monitoring functions ..........................
224
13.7 Deactivation of safety functions via an input ..............................................................
227
13.8 Safety configuration (SafetyConfiguration.sconf file) .................................................
228
13.8.1
Overview of safety configuration and start-up ......................................................
229
13.8.2
Opening the safety configuration ..........................................................................
230
Evaluating the safety configuration ..................................................................
Overview of the graphical user interface for the safety configuration ..............
230
231
Configuring the safety functions of the PSM mechanism .....................................
232
Opening the Customer PSM table ..................................................................
Creating safety functions for the PSM mechanism ..........................................
Deleting safety functions of the PSM mechanism ...........................................
Editing existing safety functions of the PSM mechanism ................................
232
234
234
234
Configuring the safe states of the ESM mechanism .............................................
235
Adding a new ESM state .................................................................................
Opening a table for an ESM state ....................................................................
Deleting an ESM state .....................................................................................
Creating a safety function for the ESM state ...................................................
Deleting a safety function of an ESM state ......................................................
Editing an existing safety function of an ESM state .........................................
Deactivating the ESM mechanism ...................................................................
Switching between ESM states .......................................................................
235
236
237
237
238
238
238
238
Mapping safety-oriented tools ...............................................................................
239
13.9 Activating the safety configuration .............................................................................
241
13.9.1
Deactivating the safety configuration ....................................................................
241
13.9.2
Restoring the safety configuration ........................................................................
242
13.10 Using and parameterizing the AMFs ..........................................................................
242
13.10.1 Evaluating the safety equipment on the KUKA smartPAD ...................................
242
13.10.2 Evaluating the operating mode .............................................................................
243
13.10.3 Evaluating the motion enable ...............................................................................
243
13.10.4 Monitoring safe inputs ...........................................................................................
243
13.10.5 Manual guidance with enabling device and velocity monitoring ...........................
244
13.10.5.1
13.10.5.2
13.10.5.3
Monitoring of enabling switches on hand guiding devices ...............................
Monitoring functions during manual guidance .................................................
Velocity monitoring during manual guidance ...................................................
244
246
246
13.10.6 Evaluating the position referencing .......................................................................
247
13.10.7 Evaluating the torque referencing .........................................................................
247
13.10.8 Velocity monitoring functions ................................................................................
248
13.10.8.1
248
13.8.2.1
13.8.2.2
13.8.3
13.8.3.1
13.8.3.2
13.8.3.3
13.8.3.4
13.8.4
13.8.4.1
13.8.4.2
13.8.4.3
13.8.4.4
13.8.4.5
13.8.4.6
13.8.4.7
13.8.4.8
13.8.5
Defining axis-specific velocity monitoring ........................................................
Issued: 07.04.2017 Version: KUKA Sunrise.OS 1.13 SI V1
9 / 573
KUKA Sunrise.OS 1.13 KUKA Sunrise.Wor...
13.10.8.2
13.10.8.3
10 / 573
Defining Cartesian velocity monitoring ............................................................
Direction-specific monitoring of Cartesian velocity ..........................................
249
251
13.10.9 Monitoring spaces ................................................................................................
256
13.10.9.1
13.10.9.2
13.10.9.3
Defining Cartesian workspaces .......................................................................
Defining Cartesian protected spaces ..............................................................
Defining axis-specific monitoring spaces ........................................................
258
260
263
13.10.10 Monitoring the tool orientation ..............................................................................
264
13.10.11 Standstill monitoring (safe operational stop) ........................................................
267
13.10.12 Activation delay for safety function .......................................................................
267
13.10.13 Monitoring of forces and torques ..........................................................................
268
13.10.13.1
13.10.13.2
13.10.13.3
13.10.13.4
Axis torque monitoring .....................................................................................
Collision detection ...........................................................................................
TCP force monitoring ......................................................................................
Direction-specific monitoring of the external force on the TCP .......................
268
269
270
272
13.11 Example of a safety configuration .............................................................................
276
13.11.1 Task ......................................................................................................................
276
13.11.2 Requirement .........................................................................................................
277
13.11.3 Suggested solution for the task ............................................................................
277
13.12 Position and torque referencing .................................................................................
280
13.12.1 Position referencing ..............................................................................................
280
13.12.2 Torque referencing ...............................................................................................
281
13.12.3 Creating an application for position and torque referencing .................................
283
13.12.4 External position referencing ................................................................................
283
13.12.4.1
Configuring the input for external position referencing ....................................
284
13.13 Safety acceptance overview ......................................................................................
284
13.13.1 Checklist – System safety functions .....................................................................
285
13.13.2 Tool selection table checklist ................................................................................
289
13.13.3 Checklists for safety-oriented tools .......................................................................
290
13.13.3.1
13.13.3.2
13.13.3.3
13.13.3.4
13.13.3.5
13.13.3.6
Pickup frame of fixed tools ..............................................................................
Pickup frames of activatable tools ...................................................................
Tool orientation ................................................................................................
Tool-related velocity component .....................................................................
Geometry data of the tool ................................................................................
Load data of the tool ........................................................................................
290
291
292
292
292
293
13.13.4 Checklist for rows used in the PSM tables ...........................................................
294
13.13.5 Checklists for ESM states .....................................................................................
295
13.13.5.1
13.13.5.2
Used ESM states .............................................................................................
Non-used ESM states .....................................................................................
295
296
13.13.6 Checklists for AMFs used .....................................................................................
296
13.13.6.1
13.13.6.2
13.13.6.3
13.13.6.4
13.13.6.5
13.13.6.6
13.13.6.7
13.13.6.8
13.13.6.9
13.13.6.10
13.13.6.11
297
297
297
297
297
298
298
298
298
298
298
AMF smartPAD Emergency Stop .................................................................
AMF smartPAD enabling switch inactive ....................................................
AMF smartPAD enabling switch panic active .............................................
AMF Hand guiding device enabling inactive ..............................................
AMF Hand guiding device enabling active ..................................................
AMF Test mode ..............................................................................................
AMF Automatic mode ....................................................................................
AMF Reduced-velocity mode .......................................................................
AMF High-velocity mode ...............................................................................
AMF Motion enable ........................................................................................
AMF Input signal ............................................................................................
Issued: 07.04.2017 Version: KUKA Sunrise.OS 1.13 SI V1
Contents
13.13.6.12 AMF Standstill monitoring of all axes ..........................................................
299
13.13.6.13 AMF Axis torque monitoring .........................................................................
299
13.13.6.14 AMF Axis velocity monitoring ......................................................................
299
13.13.6.15 AMF Position referencing .............................................................................
299
13.13.6.16 AMF Torque referencing ...............................................................................
300
13.13.6.17 AMF Axis range monitoring ..........................................................................
300
13.13.6.18 AMF Cartesian velocity monitoring ..............................................................
300
13.13.6.19 AMF Cartesian workspace monitoring / Cartesian protected space monitoring
301
13.13.6.20 AMF Collision detection ................................................................................
301
13.13.6.21 AMF TCP force monitoring ...........................................................................
302
13.13.6.22 AMF Base-related TCP force component ....................................................
302
13.13.6.23 AMF Time delay ..............................................................................................
303
13.13.6.24 AMF Tool orientation .....................................................................................
303
13.13.6.25 AMF Tool-related velocity component .........................................................
304
13.13.7 Checklists – safety-oriented project settings ........................................................
305
13.13.7.1
13.13.7.2
13.13.7.3
13.13.7.4
smartPAD unplugging allowed .....................................................................
Allow muting via input ..................................................................................
Allow external position referencing .............................................................
Mass of the heaviest workpiece .......................................................................
305
306
306
307
13.13.8 Creating a safety configuration report ...................................................................
307
14
Basic principles of motion programming .................................................
309
14.1 Overview of motion types ...........................................................................................
309
14.2 PTP motion type ........................................................................................................
309
14.3 LIN motion type .........................................................................................................
310
14.4 CIRC motion type .......................................................................................................
310
14.5 SPL motion type .........................................................................................................
311
14.6 Spline motion type .....................................................................................................
311
14.6.1
Velocity profile for spline motions .........................................................................
312
14.6.2
Modifications to spline blocks ...............................................................................
314
14.6.3
LIN-SPL-LIN transition ..........................................................................................
316
14.7 Manual guidance motion type ....................................................................................
317
14.8 Approximate positioning .............................................................................................
318
14.9 Orientation control with LIN, CIRC, SPL ....................................................................
320
14.9.1
CIRC – reference system for the orientation control .............................................
322
14.9.2
CIRC – combinations of reference system and type for the orientation control ....
323
14.10 Redundancy information ............................................................................................
325
14.10.1 Redundancy angle ................................................................................................
326
14.10.2 Status ....................................................................................................................
326
14.10.3 Turn ......................................................................................................................
327
14.11 Singularities ...............................................................................................................
327
14.11.1 Kinematic singularities ..........................................................................................
327
14.11.2 System-dependent singularities ............................................................................
329
15
Programming ...............................................................................................
331
15.1 Java Editor .................................................................................................................
331
15.1.1
Opening a robot application in the Java Editor .....................................................
331
15.1.2
Structure of a robot application .............................................................................
331
15.1.3
Edit functions ........................................................................................................
332
Issued: 07.04.2017 Version: KUKA Sunrise.OS 1.13 SI V1
11 / 573
KUKA Sunrise.OS 1.13 KUKA Sunrise.Wor...
15.1.3.1
15.1.3.2
15.1.3.3
15.1.3.4
15.1.3.5
15.1.4
15.1.4.1
332
332
333
334
334
Displaying Javadoc information ............................................................................
335
Configuration of the Javadoc browser .............................................................
336
15.2 Symbols and fonts .....................................................................................................
339
15.3 Data types .................................................................................................................
339
15.3.1
Declaration ...........................................................................................................
340
15.3.2
Initialization ...........................................................................................................
340
Primitive data types .........................................................................................
Complex data types .........................................................................................
341
341
Dependency Injection ...........................................................................................
342
Dependency injection for Sunrise types ..........................................................
Dependency injection for dedicated types .......................................................
342
345
15.4 Polling individual values of a vector ...........................................................................
348
15.3.2.1
15.3.2.2
15.3.3
15.3.3.1
15.3.3.2
12 / 573
Renaming a variable .......................................................................................
Auto-complete .................................................................................................
Templates – Fast entry of Java statements ....................................................
Creating user-specific templates .....................................................................
Extracting methods ..........................................................................................
15.5 Network communication via UDP and TCP/IP ..........................................................
348
15.6 Motion programming: PTP, LIN, CIRC ......................................................................
348
15.6.1
Synchronous and asynchronous motion execution ..............................................
348
15.6.2
PTP ......................................................................................................................
349
15.6.3
LIN ........................................................................................................................
350
15.6.4
CIRC .....................................................................................................................
350
15.6.5
LIN REL ................................................................................................................
351
15.6.6
MotionBatch .........................................................................................................
352
15.7 Motion programming: spline ......................................................................................
353
15.7.1
Programming tips for spline motions ....................................................................
353
15.7.2
Creating a CP spline block ...................................................................................
354
15.7.3
Creating a JP spline block ....................................................................................
355
15.7.4
Using spline in a motion instruction ......................................................................
356
15.8 Overview of motion parameters (PTP, LIN, CIRC, SPL, Spline) ...............................
356
15.8.1
Programming axis-specific motion parameters ....................................................
358
15.9 Programming manual guidance .................................................................................
358
15.9.1
Overview of motion parameters (manual guidance) .............................................
360
15.9.2
Axis limitation for manual guidance ......................................................................
362
15.9.3
Velocity limitation for manual guidance ................................................................
363
15.10 Using tools and workpieces in the program ...............................................................
364
15.10.1 Integrating tools and workpieces ..........................................................................
364
15.10.2 Attaching tools and workpieces to the robot .........................................................
365
15.10.2.1
15.10.2.2
15.10.2.3
Attaching a tool to the robot flange ..................................................................
Attaching a workpiece to other objects ............................................................
Detaching objects ............................................................................................
366
366
368
15.10.3 Moving tools and workpieces ...............................................................................
368
15.10.4 Integrating dedicated object classes with dependency injection ..........................
369
15.10.5 Transferring workpiece load data to the safety controller .....................................
372
15.11 Using inputs/outputs in the program ..........................................................................
374
15.11.1 Integrating an I/O group .......................................................................................
376
15.11.2 Reading inputs/outputs .........................................................................................
376
15.11.3 Setting outputs .....................................................................................................
377
Issued: 07.04.2017 Version: KUKA Sunrise.OS 1.13 SI V1
Contents
15.12 Polling axis torques ....................................................................................................
378
15.13 Reading Cartesian forces and torques ......................................................................
379
15.13.1 Polling external Cartesian forces and torques ......................................................
379
15.13.2 Polling forces and torques individually ..................................................................
380
15.13.3 Checking the reliability of the calculated values ...................................................
381
15.14 Polling the robot position ............................................................................................
382
15.14.1 Polling the axis-specific actual or setpoint position ...............................................
383
15.14.2 Polling the Cartesian actual or setpoint position ...................................................
384
15.14.3 Polling the Cartesian setpoint/actual value difference ..........................................
385
15.15 HOME position ...........................................................................................................
386
15.15.1 Changing the HOME position ...............................................................................
386
15.16 Polling system states .................................................................................................
387
15.16.1 Polling the HOME position ....................................................................................
387
15.16.2 Polling the mastering state ...................................................................................
388
15.16.3 Polling “ready for motion” ......................................................................................
388
15.16.3.1
Reacting to changes in the “ready for motion” signal ......................................
389
15.16.4 Polling the robot activity ........................................................................................
389
15.16.5 Polling the state of safety signals .........................................................................
390
15.16.5.1
15.16.5.2
Polling the referencing state ............................................................................
Reacting to a change in state of safety signals ...............................................
392
393
15.17 Changing and polling the program run mode .............................................................
393
15.18 Changing and polling the override .............................................................................
395
15.18.1 Reacting to an override change ............................................................................
396
15.19 Overview of conditions ...............................................................................................
396
15.19.1 Complex conditions ..............................................................................................
398
15.19.2 Axis torque condition ............................................................................................
399
15.19.3 Force condition .....................................................................................................
400
15.19.3.1
15.19.3.2
15.19.3.3
Condition for Cartesian force from all directions ..............................................
Condition for normal force ...............................................................................
Condition for shear force .................................................................................
401
403
404
15.19.4 Force component condition ..................................................................................
406
15.19.5 Condition for Cartesian torque ..............................................................................
408
15.19.5.1
15.19.5.2
15.19.5.3
Condition for Cartesian torque from all directions ............................................
Condition for torque .........................................................................................
Condition for tilting torque ................................................................................
409
410
411
15.19.6 Torque component condition ................................................................................
412
15.19.7 Path-related condition ...........................................................................................
413
15.19.8 Distance condition ................................................................................................
416
15.19.8.1
Distance component condition .........................................................................
416
15.19.9 Condition for Boolean signals ...............................................................................
417
15.19.10 Condition for the range of values of a signal ........................................................
418
15.20 Break conditions for motion commands .....................................................................
419
15.20.1 Defining break conditions .....................................................................................
419
15.20.2 Evaluating the break conditions ............................................................................
420
15.20.2.1
15.20.2.2
15.20.2.3
Polling a break condition ..................................................................................
Polling the robot position at the time of termination .........................................
Polling a terminated motion (spline block, MotionBatch) .................................
421
421
422
15.21 Path-related switching actions (Trigger) ....................................................................
423
15.21.1 Programming triggers ...........................................................................................
423
Issued: 07.04.2017 Version: KUKA Sunrise.OS 1.13 SI V1
13 / 573
KUKA Sunrise.OS 1.13 KUKA Sunrise.Wor...
14 / 573
15.21.2 Programming a path-related switching action ......................................................
423
15.21.3 Evaluating trigger information ...............................................................................
425
15.22 Monitoring processes (Monitoring) ............................................................................
426
15.22.1 Listener for monitoring conditions .........................................................................
427
15.22.2 Creating a listener object to monitor the condition ...............................................
427
15.22.3 Registering a listener for notification of change in state .......................................
428
15.22.4 Activating or deactivating the notification service for listeners .............................
430
15.22.5 Programming example for monitoring ..................................................................
430
15.23 Blocking wait for condition .........................................................................................
431
15.24 Recording and evaluating data ..................................................................................
432
15.24.1 Creating an object for data recording ...................................................................
432
15.24.2 Specifying data to be recorded .............................................................................
433
15.24.3 Starting data recording .........................................................................................
435
15.24.4 Ending data recording ..........................................................................................
437
15.24.5 Polling states from the DataRecorder object ........................................................
437
15.24.6 Example program for data recording ....................................................................
438
15.25 Defining user keys .....................................................................................................
439
15.25.1 Creating a user key bar ........................................................................................
440
15.25.2 Adding user keys to the bar ..................................................................................
441
15.25.3 Defining the function of a user key .......................................................................
442
15.25.4 Labeling and graphical assignment of the user key bar .......................................
444
15.25.4.1
15.25.4.2
Assigning a text element .................................................................................
Assigning an LED icon ....................................................................................
445
446
15.25.5 Identifying safety-critical user keys .......................................................................
447
15.25.6 Publishing a user key bar .....................................................................................
448
15.26 Message programming ..............................................................................................
448
15.26.1 Programming user messages ...............................................................................
448
15.26.2 Programming user dialogs ....................................................................................
450
15.27 Program execution control .........................................................................................
451
15.27.1 Pausing an application .........................................................................................
451
15.27.2 Pausing motion execution ....................................................................................
451
15.27.3 FOR loop ..............................................................................................................
452
15.27.4 WHILE loop ..........................................................................................................
453
15.27.5 DO WHILE loop ....................................................................................................
454
15.27.6 IF ELSE branch ....................................................................................................
454
15.27.7 SWITCH branch ...................................................................................................
456
15.27.8 Examples of nested loops ....................................................................................
458
15.28 Continuing a paused application in Automatic mode (recovery) ...............................
459
15.29 Error treatment ..........................................................................................................
461
15.29.1 Handling of failed motion commands ...................................................................
461
15.29.2 Handling of failed synchronous motion commands ..............................................
461
15.29.3 Handling of failed asynchronous motion commands ............................................
463
16
Background tasks ........................................................................................
467
16.1 Using background tasks ............................................................................................
467
16.2 Cyclic background task ..............................................................................................
469
16.3 Non-cyclic background task .......................................................................................
471
16.4 Data exchange between tasks ..................................................................................
472
16.4.1
473
Declaring task functions .......................................................................................
Issued: 07.04.2017 Version: KUKA Sunrise.OS 1.13 SI V1
Contents
16.4.2
Implementing task functions .................................................................................
474
16.4.3
Creating the providing task ...................................................................................
475
16.4.4
Using task functions ..............................................................................................
477
KUKA Sunrise.StatusController .................................................................
481
17.1 Overview of KUKA Sunrise.StatusController .............................................................
481
17.1.1
Predefined status groups ......................................................................................
482
17.1.2
Creating status and status groups ........................................................................
483
17.1.3
Using the IStatusController interface ....................................................................
484
17.1.4
Setting and deleting the status via the status monitor ..........................................
484
17.1.5
Implementing a status listener ..............................................................................
485
Programming with a compliant robot ........................................................
489
18.1 Sensors and control ...................................................................................................
489
18.2 Overview of servo controllers .....................................................................................
489
18.3 Using controllers in robot applications .......................................................................
489
18.3.1
Creating a controller object ...................................................................................
490
18.3.2
Defining controller parameters ..............................................................................
490
18.3.3
Transferring the controller object as a motion parameter .....................................
490
17
18
18.4 Position controller ......................................................................................................
491
18.5 Cartesian impedance controller .................................................................................
491
18.5.1
Calculation of the forces on the basis of Hooke’s law ..........................................
491
18.5.2
Parameterization of the Cartesian impedance controller ......................................
493
Representation of Cartesian degrees of freedom ............................................
Defining controller parameters for individual degrees of freedom ...................
Controller parameters specific to the degrees of freedom ...............................
Controller parameters independent of the degrees of freedom .......................
494
494
495
496
18.6 Cartesian impedance controller with overlaid force oscillation ..................................
499
18.5.2.1
18.5.2.2
18.5.2.3
18.5.2.4
18.6.1
Overlaying a simple force oscillation ....................................................................
499
18.6.2
Overlaying superposed force oscillations (Lissajous curves) ...............................
500
18.6.3
Parameterization of the impedance controller with overlaid force oscillation .......
501
Controller parameters specific to the degrees of freedom ...............................
Controller parameters independent of the degrees of freedom .......................
502
504
18.7 Static methods for impedance controller with superposed force oscillation ...............
506
18.7.1
Overlaying a constant force ..................................................................................
506
18.7.2
Overlaying a simple force oscillation ....................................................................
507
18.7.3
Overlaying a Lissajous oscillation .........................................................................
508
18.7.4
Overlaying a spiral-shaped force oscillation .........................................................
509
18.8 Axis-specific impedance controller .............................................................................
511
18.8.1
Parameterization of the axis-specific impedance controller ..................................
511
18.8.2
Methods of the axis-specific impedance controller ...............................................
511
18.9 Holding the position under servo control ....................................................................
512
19
Diagnosis .....................................................................................................
515
19.1 Field bus diagnosis ....................................................................................................
515
19.1.1
Displaying general field bus errors .......................................................................
515
19.1.2
Displaying the error state of I/Os and I/O groups .................................................
515
19.2 Displaying a log ..........................................................................................................
515
19.2.1
“Log” view .............................................................................................................
516
19.2.2
Filtering log entries ...............................................................................................
517
18.6.3.1
18.6.3.2
Issued: 07.04.2017 Version: KUKA Sunrise.OS 1.13 SI V1
15 / 573
KUKA Sunrise.OS 1.13 KUKA Sunrise.Wor...
19.3 Display of error messages (Applications view) ..........................................................
518
19.4 Displaying messages of the virus scanner ................................................................
521
19.5 Collecting diagnostic information for error analysis at KUKA ....................................
521
19.5.1
Creating a diagnosis package with the smartHMI ................................................
522
19.5.2
Creating a diagnosis package with the smartPAD ...............................................
522
19.5.3
Creating a diagnosis package with Sunrise.Workbench ......................................
522
19.5.4
Loading existing diagnosis packages from the robot controller ............................
523
Remote debugging ......................................................................................
525
20.1 Debugging session sequence ...................................................................................
525
20.1.1
526
20
Remote debugging of tasks ..................................................................................
20.1.2
Starting the debugging session ............................................................................
527
20.1.3
Ending the debugging session .............................................................................
527
20.2 Debugging tasks ........................................................................................................
528
20.2.1
Remote debugging of a robot application .............................................................
529
20.2.2
Remote debugging of a background task .............................................................
530
20.3 Fundamentals of remote debugging ..........................................................................
530
20.3.1
Overview of user interface – “Debugging” perspective .........................................
530
20.3.2
Break points .........................................................................................................
531
Creating and deleting break points ..................................................................
Deactivating and activating break points .........................................................
Editing the properties of the break points ........................................................
Overview of the “Break points” view ................................................................
Conditional break point ....................................................................................
Suspend thread property .................................................................................
532
533
533
534
535
537
20.3.3
Command pointer .................................................................................................
537
20.3.4
Overview of the “Debugging” view ........................................................................
538
20.3.5
Overview of the toolbar in the “Debugging” view ..................................................
539
Continuing execution (Resume) ......................................................................
Jump into the method (Step in) .......................................................................
Executing a method completely (Step over) ....................................................
Terminating the executed method (Step back) ...............................................
Executing code sections again (Back to frame) ..............................................
Defining the code section to be executed (Execution to line) ..........................
Pausing debugging (Pause) ............................................................................
540
541
541
542
543
544
545
Variables view ......................................................................................................
545
Displaying and modifying variables .................................................................
Advanced context help for variables ...............................................................
547
548
Monitoring processes ...........................................................................................
549
Adding new monitoring expressions ................................................................
Deleting monitoring expressions .....................................................................
Evaluating monitoring expressions ..................................................................
550
551
551
Modifying source code ..........................................................................................
552
Impermissible modification of the source code ...............................................
Permissible modification of the source code ...................................................
552
553
Appendix ......................................................................................................
555
21.1 Compatibility and migration of projects ......................................................................
555
21.1.1
Modified task functions – adapting the programming ...........................................
555
KUKA Service ...............................................................................................
557
20.3.2.1
20.3.2.2
20.3.2.3
20.3.2.4
20.3.2.5
20.3.2.6
20.3.5.1
20.3.5.2
20.3.5.3
20.3.5.4
20.3.5.5
20.3.5.6
20.3.5.7
20.3.6
20.3.6.1
20.3.6.2
20.3.7
20.3.7.1
20.3.7.2
20.3.7.3
20.3.8
20.3.8.1
20.3.8.2
21
22
16 / 573
Issued: 07.04.2017 Version: KUKA Sunrise.OS 1.13 SI V1
Contents
22.1 Requesting support ....................................................................................................
557
22.2 KUKA Customer Support ...........................................................................................
557
Index .............................................................................................................
565
Issued: 07.04.2017 Version: KUKA Sunrise.OS 1.13 SI V1
17 / 573
KUKA Sunrise.OS 1.13 KUKA Sunrise.Wor...
18 / 573
Issued: 07.04.2017 Version: KUKA Sunrise.OS 1.13 SI V1
1 Introduction
1
Introduction
t
1.1
Target group
t
This documentation is aimed at users with the following knowledge and skills:
Advanced knowledge of the robot controller system
Advanced Java programming skills
For optimal use of our products, we recommend that our customers
take part in a course of training at KUKA College. Information about
the training program can be found at www.kuka.com or can be obtained directly from our subsidiaries.
1.2
Industrial robot documentation
The industrial robot documentation consists of the following parts:
Documentation for the manipulator
Documentation for the robot controller
Operating and programming instructions for the System Software
Instructions for options and accessories
Parts catalog on storage medium
Each of these sets of instructions is a separate document.
1.3
Safety
Representation of warnings and notes
These warnings are relevant to safety and must be observed.
These warnings mean that it is certain or highly probable
that death or severe injuries will occur, if no precautions
are taken.
These warnings mean that death or severe injuries may
occur, if no precautions are taken.
These warnings mean that minor injuries may occur, if
no precautions are taken.
These warnings mean that damage to property may occur, if no precautions are taken.
These warnings contain references to safety-relevant information or
general safety measures.
These warnings do not refer to individual hazards or individual precautionary measures.
This warning draws attention to procedures which serve to prevent or remedy
emergencies or malfunctions:
The following procedure must be followed exactly!
Procedures marked with this warning must be followed exactly.
Notices
These notices serve to make your work easier or contain references to further
information.
Issued: 07.04.2017 Version: KUKA Sunrise.OS 1.13 SI V1
19 / 573
KUKA Sunrise.OS 1.13 KUKA Sunrise.Wor...
Tip to make your work easier or reference to further information.
1.4
Trademarks
Java is a trademark of Sun Microsystems (Oracle Corporation).
Windows is a trademark of Microsoft Corporation.
EtherCAT® is a registered trademark and patented technology,
licensed by Beckhoff Automation GmbH, Germany.
1.5
Terms used
Term
Description
AMF
Atomic Monitoring Function
API
Application Programming Interface
Smallest unit of a monitoring function
Interface for programming applications.
ESM
Event-Driven Safety Monitoring
Safety monitoring functions which are activated using defined events
Exception
Exception or exceptional situation
An exception describes a procedure for forwarding information about
certain program statuses, mainly error states, to other program levels for
further processing.
EtherCAT
An Ethernet-based field bus suitable for real-time requirements.
Frame
A frame is a 3-dimensional coordinate system that is described by its
position and orientation relative to a reference system.
Points in space can be easily defined using frames. Frames are often
arranged hierarchically in a tree structure.
FSoE
Fail Safe over EtherCAT
FSoE is a protocol for transferring safety-relevant data via EtherCAT. An
FSoE master and an FSoE slave are used for this.
HRC
Human-robot collaboration
Javadoc
Javadoc is a documentation generated from specific Java comments.
JRE
Java Runtime Environment
Runtime environment of the Java programming language
KLI
KUKA Line Interface
Ethernet interface of the robot controller (not real-time-capable) for
external communication.
KMP
KUKA Mobile Platform
Designation for mobile platforms from KUKA
KUKA RoboticsAPI
Java programming interface for KUKA robots
KUKA RoboticsAPI is an object-oriented Java interface for controlling
robots and peripheral devices.
20 / 573
KUKA smartHMI
see “smartHMI”
KUKA smartPAD
see “smartPAD”
Issued: 07.04.2017 Version: KUKA Sunrise.OS 1.13 SI V1
1 Introduction
Term
Description
KUKA Sunrise
Cabinet
Control hardware for operating industrial robots
KUKA Sunrise.OS
KUKA Sunrise.Operating System
System software for industrial robots which are operated with the robot
controller KUKA Sunrise Cabinet
HRC
Human-robot collaboration
PROFINET
PROFINET is an Ethernet-based field bus.
PROFIsafe
PROFIsafe is a PROFINET-based safety interface for connecting a
safety PLC to the robot controller. (PLC = master, robot controller =
slave)
PSM
Permanent Safety Monitoring
Safety monitoring functions which are permanently active
smartHMI
Smart human-machine interface
The smartHMI is the user interface of the robot controller.
smartPAD
The smartPAD is the hand-held control panel for the robot cell (station).
It has all the operator control and display functions required for operation of the station.
PLC
Programmable logic controller
Sunrise project
A Sunrise project is a specialization of a Java project. All Sunrise-specific functions are only possible in Sunrise projects and not in conventional Java projects. These functions include, for example:
TCP
Creation of a safety configuration
Creation of an I/O configuration
Creation of robot and background applications
Configuration of the Automatic External interface
Tool center point
The TCP is the working point of a tool. Multiple working points can be
defined for a tool.
1.6
Licenses
KUKA Sunrise.OS uses open-source software. The license terms are stored
in the licenses folder in the installation directory of KUKA Sunrise.Workbench.
Further information about open-source licenses can be requested
from the following address: opensource@kuka.com
Issued: 07.04.2017 Version: KUKA Sunrise.OS 1.13 SI V1
21 / 573
KUKA Sunrise.OS 1.13 KUKA Sunrise.Wor...
22 / 573
Issued: 07.04.2017 Version: KUKA Sunrise.OS 1.13 SI V1
2 Product description
2
Product description
2.1
Overview of the robot system
2
t
A robot system (>>> Fig. 2-1 ) comprises all the assemblies of an industrial
robot, including the manipulator (mechanical system and electrical installations), controller, connecting cables, end effector (tool) and other equipment.
s
The industrial robot consists of the following components:
Manipulator
KUKA Sunrise Cabinet robot controller
KUKA smartPAD control panel
Connecting cables
Software
Options, accessories
Fig. 2-1: Overview of robot system
2.2
1
Connecting cable to the smartPAD
2
KUKA smartPAD control panel
3
Manipulator
4
Connecting cable to KUKA Sunrise Cabinet robot controller
5
KUKA Sunrise Cabinet robot controller
Overview of the software components
The following software components are used:
KUKA Sunrise.OS 1.13
KUKA Sunrise.Workbench 1.13
WorkVisual 4.0
Issued: 07.04.2017 Version: KUKA Sunrise.OS 1.13 SI V1
23 / 573
KUKA Sunrise.OS 1.13 KUKA Sunrise.Wor...
2.3
Overview of KUKA Sunrise.OS
Description
KUKA Sunrise.OS is a system software package for industrial robots in which
programming and operator control tasks are strictly separated from one another.
Robot applications are programmed with KUKA Sunrise.Workbench.
A robot cell (station) is operated using the KUKA smartPAD control panel.
A station consists of a robot controller, a manipulator and further devices.
A station may carry out multiple applications (tasks).
Fig. 2-2: Separation of operator control and programming
1
Development computer with KUKA Sunrise.Workbench (connection
via the KLI of the robot controller)
2
KUKA Sunrise Cabinet robot controller
3
Manipulator
4
KUKA smartPAD control panel
The development computer is not included in the scope of supply of
the industrial robot.
Division of tasks
KUKA Sunrise.Workbench is the tool for the start-up of a station and the development of robot applications. WorkVisual is used for bus configuration and
bus mapping.
The smartPAD is only required in the start-up phase for tasks which for practical or safety reasons cannot be carried out using KUKA Sunrise.Workbench.
The smartPAD is used e.g. for mastering axes, calibrating tools and teaching
points.
After start-up and application development, the operator can carry out simple
servicing work and operating tasks using the smartPAD. The operator cannot
change the station and safety configuration or the programming.
Overview
Task
WorkVisual
Workbench
smartPAD
Station configuration
Software installation
Bus configuration/diagnosis
Bus mapping
24 / 573
Issued: 07.04.2017 Version: KUKA Sunrise.OS 1.13 SI V1
2 Product description
WorkVisual
Task
Workbench
smartPAD
Configuring safety settings
Activating the safety configuration
Programming
Remote debugging
Managing/editing runtime data
Creating frames
Teaching frames
Operating mode selection
Jogging
Mastering
Calibration
Load data determination
Setting/polling outputs
Polling inputs
Starting/stopping robot applications
Starting/stopping background applications
Creating a diagnosis package
2.4
Overview of KUKA Sunrise.Workbench
KUKA Sunrise.Workbench is the development environment for the robot cell
(station). It offers the following functionalities for start-up and application development:
Start-up
Application
development
Installing the system software
Configuring the robot cell (station)
Editing the safety configuration
Creating the I/O configuration
Transferring the project to the robot controller
Programming robot applications in Java
Managing projects and programs
Editing and managing runtime data
Project synchronization
Remote debugging (fault location and elimination)
Setting break points
Program execution in single-step operation (stop after each program
line)
Displaying and modifying application variables during program execution
Modifying a program during execution
Issued: 07.04.2017 Version: KUKA Sunrise.OS 1.13 SI V1
25 / 573
KUKA Sunrise.OS 1.13 KUKA Sunrise.Wor...
2.5
Use
Intended use of the system software
The system software is intended exclusively for the operation of KUKA axes
in an industrial setting in conjunction with KUKA Sunrise Cabinet. KUKA axes
include, for example, industrial robots and mobile platforms.
Each version of the system software may be operated exclusively in accordance with the specified system requirements.
Misuse
Any use or application deviating from the intended use is deemed to be misuse
and is not allowed. KUKA Roboter GmbH is not liable for any damage resulting
from such misuse. The risk lies entirely with the user.
Examples of such misuse include:
26 / 573
Operating axes that are not KUKA axes
Operation of the system software not in accordance with the specified system requirements
Use of any debugger other than that provided by Sunrise.Workbench
Use for non-industrial applications for which specific product requirements/standards exist (e.g. medical applications)
Issued: 07.04.2017 Version: KUKA Sunrise.OS 1.13 SI V1
3 Safety
3
Safety
f
t
3.1
Legal framework
3.1.1
Liability
y
The device described in this document is either an industrial robot or a component thereof.
Components of the industrial robot:
Manipulator
Robot controller
Hand-held control panel
Connecting cables
Software
Options, accessories
The industrial robot is built using state-of-the-art technology and in accordance with the recognized safety rules. Nevertheless, misuse of the industrial
robot may constitute a risk to life and limb or cause damage to the industrial
robot and to other material property.
The industrial robot may only be used in perfect technical condition in accordance with its designated use and only by safety-conscious persons who are
fully aware of the risks involved in its operation. Use of the industrial robot is
subject to compliance with this document and with the declaration of incorporation supplied together with the industrial robot. Any functional disorders affecting safety must be rectified immediately.
Safety information
Safety information cannot be held against KUKA Roboter GmbH. Even if all
safety instructions are followed, this is not a guarantee that the industrial robot
will not cause personal injuries or material damage.
No modifications may be carried out to the industrial robot without the authorization of KUKA Roboter GmbH. Additional components (tools, software,
etc.), not supplied by KUKA Roboter GmbH, may be integrated into the industrial robot. The user is liable for any damage these components may cause to
the industrial robot or to other material property.
In addition to the Safety chapter, this document contains further safety instructions. These must also be observed.
3.1.2
Intended use of the industrial robot
The industrial robot is intended exclusively for the use designated in the “Purpose” chapter of the operating instructions or assembly instructions.
Any use or application deviating from the intended use is deemed to be misuse
and is not allowed. The manufacturer is not liable for any damage resulting
from such misuse. The risk lies entirely with the user.
Operation of the industrial robot in accordance with its intended use also requires compliance with the operating and assembly instructions for the individual components, with particular reference to the maintenance specifications.
The user is responsible for the performance of a risk analysis. This indicates
the additional safety equipment that is required, the installation of which is also
the responsibility of the user.
Misuse
Any use or application deviating from the intended use is deemed to be misuse
and is not allowed. This includes e.g.:
Issued: 07.04.2017 Version: KUKA Sunrise.OS 1.13 SI V1
27 / 573
KUKA Sunrise.OS 1.13 KUKA Sunrise.Wor...
3.1.3
Transportation of persons and animals
Use as a climbing aid
Operation outside the specified operating parameters
Use in potentially explosive environments
Use in radioactive environments
Operation without additional safeguards
Outdoor operation
Operation in underground mining
EC declaration of conformity and declaration of incorporation
The industrial robot constitutes partly completed machinery as defined by the
EC Machinery Directive. The industrial robot may only be put into operation if
the following preconditions are met:
The industrial robot is integrated into a complete system.
or: The industrial robot, together with other machinery, constitutes a complete system.
or: All safety functions and safeguards required for operation in the complete machine as defined by the EC Machinery Directive have been added
to the industrial robot.
EC declaration of
conformity
The complete system complies with the EC Machinery Directive. This has
been confirmed by means of a conformity assessment procedure.
The system integrator must issue an EC declaration of conformity for the complete system in accordance with the Machinery Directive. The EC declaration
of conformity forms the basis for the CE mark for the system. The industrial
robot must always be operated in accordance with the applicable national
laws, regulations and standards.
The robot controller has a CE mark in accordance with the EMC Directive and
the Low Voltage Directive.
Declaration of
incorporation
The partly completed machinery is supplied with a declaration of incorporation
in accordance with Annex II B of the EC Machinery Directive 2006/42/EC. The
assembly instructions and a list of essential requirements complied with in accordance with Annex I are integral parts of this declaration of incorporation.
The declaration of incorporation declares that the start-up of the partly completed machinery is not allowed until the partly completed machinery has been
incorporated into machinery, or has been assembled with other parts to form
machinery, and this machinery complies with the terms of the EC Machinery
Directive, and the EC declaration of conformity is present in accordance with
Annex II A.
3.2
Safety functions
Safety functions are distinguished according to the safety requirements that
they fulfill:
Safety-oriented functions for the protection of personnel
The safety-oriented functions of the industrial robot meet the following
safety requirements:
Category 3 and Performance Level d in accordance with EN ISO
13849-1
SIL 2 according to EN 62061
The requirements are only met on the following condition, however:
28 / 573
Issued: 07.04.2017 Version: KUKA Sunrise.OS 1.13 SI V1
3 Safety
All safety-relevant mechanical and electromechanical components of
the industrial robot are tested for correct functioning during start-up
and at least once every 12 months, unless otherwise determined in accordance with a workplace risk assessment. These include:
EMERGENCY STOP device on the smartPAD
Enabling device on the smartPAD
Enabling device on the media flange Touch (if present)
Keyswitch on the smartPAD
Safe outputs of the discrete safety interface
Non-safety-oriented functions for the protection of machines
The non-safety-oriented functions of the industrial robot do not meet specific safety requirements:
In the absence of the required operational safety functions and safeguards, the industrial robot can cause personal injury or material damage. If the required safety functions or
safeguards are dismantled or deactivated, the industrial robot may not be operated.
During system planning, the safety functions of the overall system
must also be planned and designed. The industrial robot must be integrated into this safety system of the overall system.
3.2.1
Terms used
Term
Description
Axis range
Range within which the axis may move The axis range must be defined
for each axis.
Stopping distance
Stopping distance = reaction distance + braking distance
The stopping distance is part of the danger zone.
Workspace
The manipulator is allowed to move within its workspace. The workspace is derived from the individual axis ranges.
Automatic (AUT)
Operating mode for program execution. The manipulator moves at the
programmed velocity.
Operator
(User)
The user of the industrial robot can be the management, employer or
delegated person responsible for use of the industrial robot.
Danger zone
The danger zone consists of the workspace and the stopping distances.
Service life
The service life of a safety-relevant component begins at the time of
delivery of the component to the customer.
The service life is not affected by whether the component is used in a
robot controller or elsewhere or not, as safety-relevant components are
also subject to aging during storage.
Issued: 07.04.2017 Version: KUKA Sunrise.OS 1.13 SI V1
29 / 573
KUKA Sunrise.OS 1.13 KUKA Sunrise.Wor...
Term
Description
CRR
Controlled Robot Retraction
CRR is an operating mode which can be selected when the industrial
robot is stopped by the safety controller for one of the following reasons:
Industrial robot violates an axis-specific or Cartesian monitoring
space.
Orientation of a safety-oriented tool is outside the monitored range.
Industrial robot violates a force or torque monitoring function.
A position sensor is not mastered or referenced.
A joint torque sensor is not referenced.
After changing to CRR mode, the industrial robot may once again be
moved.
KUKA smartPAD
See “smartPAD”
Manipulator
The robot arm and the associated electrical installations
Safety zone
The manipulator is not allowed to move within the safety zone. The
safety zone is the area outside the danger zone.
Safety stop
The safety stop is triggered by the safety controller, interrupts the work
procedure and causes all robot motions to come to a standstill. The program data are retained in the case of a safety stop and the program can
be resumed from the point of interruption.
The safety stop can be executed as a Stop category 0, Stop category 1
or Stop category 1 (path-maintaining).
Note: In this document, a safety stop of Stop category 0 is referred to as
safety stop 0, a safety stop of Stop category 1 as safety stop 1 and a
safety stop of Stop category 1 (path-maintaining) as safety stop 1 (pathmaintaining).
smartPAD
The smartPAD is the hand-held control panel for the robot cell (station).
It has all the operator control and display functions required for operation of the station.
Stop category 0
The drives are deactivated immediately and the brakes are applied.
Stop category 1
The manipulator is braked and does not stay on the programmed path.
The manipulator is brought to a standstill with the drives. As soon as an
axis is at a standstill, the drive is switched off and the brake is applied.
The internal electronic drive system of the robot performs safety-oriented monitoring of the braking process. Stop category 0 is executed in
the event of a fault.
Note: Stop category 1 is currently only supported by the LBR iiwa. For
other manipulators, Stop category 0 is executed.
Stop category 1 (pathmaintaining)
The manipulator is braked and stays on the programmed path. At standstill, the drives are deactivated and the brakes are applied.
If Stop category 1 (path-maintaining) is triggered by the safety controller,
the safety controller monitors the braking process. The brakes are
applied and the drives are switched off after 1 s at the latest. Stop category 1 is executed in the event of a fault.
System integrator
(plant integrator)
30 / 573
System integrators are people who safely integrate the industrial robot
into a complete system and commission it.
Issued: 07.04.2017 Version: KUKA Sunrise.OS 1.13 SI V1
3 Safety
Term
Description
T1
Test mode, Manual Reduced Velocity (<= 250 mm/s)
Note: With manual guidance in T1, the velocity is not reduced, but
rather limited through a safety-oriented velocity monitoring in accordance with the safety configuration.
Note: The maximum velocity of 250 mm/s does not apply to a mobile
platform.
T2
3.2.2
Test mode, Manual High Velocity (> 250 mm/s permissible)
Personnel
The following persons or groups of persons are defined for the industrial robot:
User
Personnel
All persons working with the industrial robot must have read and understood the industrial robot documentation, including the safety
chapter.
User
Personnel
The user must observe the labor laws and regulations. This includes e.g.:
The user must comply with his monitoring obligations.
The user must carry out briefing at defined intervals.
Personnel must be instructed, before any work is commenced, in the type of
work involved and what exactly it entails as well as any hazards which may exist. Instruction must be carried out regularly. Instruction is also required after
particular incidents or technical modifications.
Personnel includes:
System integrator
Operators, subdivided into:
Start-up, maintenance and service personnel
Operating personnel
Cleaning personnel
Installation, exchange, adjustment, operation, maintenance and repair must be performed only as specified in the operating or assembly
instructions for the relevant component of the industrial robot and only
by personnel specially trained for this purpose.
System integrator
The industrial robot is safely integrated into a complete system by the system
integrator.
The system integrator is responsible for the following tasks:
Operator
Installing the industrial robot
Connecting the industrial robot
Performing risk assessment
Implementing the required safety functions and safeguards
Issuing the EC declaration of conformity
Attaching the CE mark
Creating the operating instructions for the system
The operator must meet the following preconditions:
The operator must be trained for the work to be carried out.
Issued: 07.04.2017 Version: KUKA Sunrise.OS 1.13 SI V1
31 / 573
KUKA Sunrise.OS 1.13 KUKA Sunrise.Wor...
Work on the industrial robot must only be carried out by qualified personnel. These are people who, due to their specialist training, knowledge and
experience, and their familiarization with the relevant standards, are able
to assess the work to be carried out and detect any potential hazards.
Work on the electrical and mechanical equipment of the manipulator
may only be carried out by KUKA Roboter GmbH.
3.2.3
Workspace, safety zone and danger zone
Working zones are to be restricted to the necessary minimum size in order to
prevent danger to persons or the risk of material damage. Safely monitored
axis limits that limit the motion range of an axis and are required for personnel
protection are configurable.
Further information about the configuration of safely monitored axis
limits is contained in the “Safety configuration” chapter of the operating and programming instructions. (>>> 13 "Safety configuration"
Page 213)
The danger zone consists of the workspace and the stopping distances of the
manipulator. In the event of a stop, the manipulator is braked and comes to a
stop within the danger zone. The safety zone is the area outside the danger
zone.
The danger zone must be protected by means of physical safeguards, e.g. by
light barriers, light curtains or safety fences. If there are no physical safeguards present, the requirements for collaborative operation in accordance
with EN ISO 10218 must be met. There must be no shearing or crushing hazards at the loading and transfer areas.
Fig. 3-1: Example: axis range A1
32 / 573
1
Workspace
3
Stopping distance
2
Manipulator
4
Safety zone
Issued: 07.04.2017 Version: KUKA Sunrise.OS 1.13 SI V1
3 Safety
3.2.4
Safety-oriented functions
The following safety-oriented functions are present and permanently defined
in the industrial robot:
EMERGENCY STOP device
Enabling device
Locking of the operating mode (by means of a keyswitch)
The following safety-oriented functions are preconfigured and can be integrated into the system via the safety interface of the robot controller:
Operator safety (= connection for the monitoring of physical safeguards)
External EMERGENCY STOP device
External safety stop 1 (path-maintaining)
Other safety-oriented functions may be configured, e.g.:
External enabling device
External safe operational stop
Axis-specific workspace monitoring
Cartesian workspace monitoring
Cartesian protected space monitoring
Velocity monitoring
Standstill monitoring
Axis torque monitoring
Collision detection
Further information about configuring the safety functions is contained in the “Safety configuration” chapter of the operating and programming instructions for system integrators. (>>> 13 "Safety
configuration" Page 213)
The preconfigured safety functions are described in the following sections on
safety.
3.2.4.1
EMERGENCY STOP device
The EMERGENCY STOP device for the industrial robot is the EMERGENCY
STOP device on the smartPAD. The device must be pressed in the event of a
hazardous situation or emergency.
Reaction of the industrial robot if the EMERGENCY STOP device is pressed:
The manipulator stops with a safety stop 1 (path-maintaining).
Before operation can be resumed, the EMERGENCY STOP device must be
turned to release it.
Tools and other equipment connected to the manipulator
must be integrated into the EMERGENCY STOP circuit
on the system side if they could constitute a potential hazard.
Failure to observe this precaution may result in death, severe injuries or considerable damage to property.
If a holder is used for the smartPAD and conceals the EMERGENCY STOP
device on the smartPAD, an external EMERGENCY STOP device must be installed that is accessible at all times.
(>>> 3.2.4.4 "External EMERGENCY STOP device" Page 35)
Issued: 07.04.2017 Version: KUKA Sunrise.OS 1.13 SI V1
33 / 573
KUKA Sunrise.OS 1.13 KUKA Sunrise.Wor...
3.2.4.2
Enabling device
The enabling devices of the industrial robot are the enabling switches on the
smartPAD.
There are 3 enabling switches installed on the smartPAD. The enabling
switches have 3 positions:
Not pressed
Center position
Fully pressed (panic position)
In the test modes and in CRR, the manipulator can only be moved if one of the
enabling switches is held in the central position.
Releasing the enabling switch triggers a safety stop 1 (path-maintaining).
Fully pressing the enabling switch triggers a safety stop 1 (path-maintaining).
It is possible to hold 2 enabling switches in the center position simultaneously for several seconds. This makes it possible to adjust grip from one
enabling switch to another one. If 2 enabling switches are held simultaneously in the center position for longer than 15 seconds, this triggers a safety stop 1.
If an enabling switch malfunctions (e.g. jams in the central position), the industrial robot can be stopped using the following methods:
Press the enabling switch down fully.
Actuate the EMERGENCY STOP device.
Release the Start key.
The enabling switches must not be held down by adhesive tape or other means or tampered with in any other
way.
Death, injuries or damage to property may result.
3.2.4.3
“Operator safety” signal
The “operator safety” signal is used for monitoring physical safeguards, e.g.
safety gates. In the default configuration, T2 and automatic operation are not
possible without this signal. Alternatively, the requirements for collaborative
operation in accordance with EN ISO 10218 must be met.
Reaction of the industrial robot in the event of a loss of signal during T2 or automatic operation (default configuration):
The manipulator stops with a safety stop 1 (path-maintaining).
By default, operator safety is not active in the modes T1 (Manual Reduced Velocity) and CRR, i.e. the signal is not evaluated.
34 / 573
Issued: 07.04.2017 Version: KUKA Sunrise.OS 1.13 SI V1
3 Safety
Following a loss of signal, automatic operation must not
be resumed merely by closing the safeguard; the signal
for operator safety must first be set by an additional device, e.g. by an acknowledge button. It is the responsibility of the system integrator to ensure
this. This is to prevent automatic operation from being resumed inadvertently
while there are still persons in the danger zone, e.g. due to the safety gate
closing accidentally.
3.2.4.4
This additional device must be designed in such a way that an actual
check of the danger zone can be carried out first. Devices that do not allow this (e.g. because they are automatically triggered by closure of the
safeguard) are not permitted.
Failure to observe this may result in death to persons, severe injuries or
considerable damage to property.
External EMERGENCY STOP device
Every operator station that can initiate a robot motion or other potentially hazardous situation must be equipped with an EMERGENCY STOP device. The
system integrator is responsible for ensuring this.
Reaction of the industrial robot if the external EMERGENCY STOP device is
pressed (default configuration):
The manipulator stops with a safety stop 1 (path-maintaining).
External EMERGENCY STOP devices are connected via the safety interface
of the robot controller. External EMERGENCY STOP devices are not included
in the scope of supply of the industrial robot.
3.2.4.5
External safety stop 1 (path-maintaining)
The external safety stop 1 (path-maintaining) can be triggered via an input on
the safety interface (default configuration). The state is maintained as long as
the external signal is FALSE. If the external signal is TRUE, the manipulator
can be moved again. No acknowledgement is required.
3.2.4.6
External enabling device
External enabling devices are required if it is necessary for more than one person to be in the danger zone of the industrial robot.
Multiple external enabling devices can be connected via the safety interface of
the robot controller. External enabling devices are not included in the scope of
supply of the industrial robot.
An external enabling device can be used for manual guidance of the robot.
When enabling is active, the robot may only be moved at reduced velocity.
For manual guidance, safety-oriented velocity monitoring with a maximum
permissible velocity of 250 mm/s is preconfigured. The maximum permissible
velocity can be adapted.
The value for the maximum permissible velocity must be determined as part
of a risk assessment.
3.2.4.7
External safe operational stop
The safe operational stop is a standstill monitoring function. It does not stop
the robot motion, but monitors whether the robot axes are stationary.
Issued: 07.04.2017 Version: KUKA Sunrise.OS 1.13 SI V1
35 / 573
KUKA Sunrise.OS 1.13 KUKA Sunrise.Wor...
The safe operational stop can be triggered via an input on the safety interface.
The state is maintained as long as the external signal is FALSE. If the external
signal is TRUE, the manipulator can be moved again. No acknowledgement is
required.
3.2.5
Triggers for safety-oriented stop reactions
Stop reactions are triggered in response to operator actions or as a reaction
to monitoring functions and errors. The following tables show the different stop
reactions according to the operating mode that has been set.
Overview
In KUKA Sunrise a distinction is made between the following triggers:
Permanently defined triggers
Permanently defined triggers for stop reactions and the associated stop
category are preset by the system and cannot be changed. However, it is
possible for the implemented stop reaction to be stepped up in the userspecific safety configuration.
User-specific triggers
In addition to the permanently defined triggers, the user can also configure
other triggers for stop reactions including the associated stop category.
Further information about configuring the safety functions is contained in the “Safety configuration” chapter of the operating and programming instructions for system integrators. (>>> 13 "Safety
configuration" Page 213)
Permanently
defined triggers
The following triggers for stop reactions are permanently defined:
Trigger
Operating mode changed
during operation
User-specific
triggers
T1, T2, CRR
AUT
Safety stop 1 (path-maintaining)
Enabling switch released
Safety stop 1 (pathmaintaining)
-
Enabling switch pressed
fully down (panic position)
Safety stop 1 (pathmaintaining)
-
Local E-STOP pressed
Safety stop 1 (path-maintaining)
Error in safety controller
Safety stop 1
When creating a new Sunrise project, the system automatically generates a
project-specific safety configuration. This contains the following user-specific
stop reaction triggers preconfigured by KUKA (in addition to the permanently
defined triggers):
Trigger
Safety gate opened (operator safety)
T1, CRR
T2, AUT
-
Safety stop 1 (pathmaintaining)
External E-STOP pressed
Safety stop 1 (path-maintaining)
External safety stop
Safety stop 1 (path-maintaining)
This default safety configuration is valid for the system software without additionally installed option packages or catalog elements. If additional option packages or catalog elements have been installed, the
default safety configuration may be modified.
Triggers for
manual guidance
36 / 573
If an enabling device is configured for manual guidance, the following additional triggers for stop reactions are permanently defined:
Issued: 07.04.2017 Version: KUKA Sunrise.OS 1.13 SI V1
3 Safety
Trigger
T1, CRR
T2, AUT
Manual guidance
enabling switch released
Safety stop 1 (pathmaintaining)
-
Manual guidance
enabling switch pressed
fully down (panic position)
Safety stop 1 (pathmaintaining)
-
Maximum permissible
velocity exceeded while
manual guidance
enabling signal is set
Safety stop 1 (path-maintaining)
A maximum permissible velocity of 250 mm/s is preconfigured for manual
guidance. The maximum permissible velocity can be adapted.
The value for the maximum permissible velocity must be determined as part
of a risk assessment.
(>>> 13.10.5.3 "Velocity monitoring during manual guidance" Page 246)
3.2.6
Non-safety-oriented functions
3.2.6.1
Mode selection
The industrial robot can be operated in the following modes:
Operating
mode
T1
Manual Reduced Velocity (T1)
Manual High Velocity (T2)
Automatic (AUT)
Controlled robot retraction (CRR)
Use
Velocities
Programming, teaching and testing of
programs.
Program verification:
Reduced programmed velocity,
maximum 250 mm/s
Manual mode:
Jog velocity, maximum 250 mm/s
Manual guidance:
No limitation of the velocity, but
safety-oriented velocity monitoring
in accordance with the safety configuration
Note: The maximum velocity of
250 mm/s does not apply to a mobile
platform.
T2
Testing of programs
Program verification:
Programmed velocity
Issued: 07.04.2017 Version: KUKA Sunrise.OS 1.13 SI V1
Manual mode: Not possible
37 / 573
KUKA Sunrise.OS 1.13 KUKA Sunrise.Wor...
Operating
mode
Use
Velocities
AUT
Automatic execution of programs
For industrial robots with and without
higher-level controllers
CRR
CRR is an operating mode which can
be selected when the industrial robot is
stopped by the safety controller for one
of the following reasons:
Industrial robot violates an axis-specific or Cartesian monitoring space.
Orientation of a safety-oriented tool
is outside the monitored range.
Industrial robot violates a force or
torque monitoring function.
A position sensor is not mastered or
referenced.
A joint torque sensor is not referenced.
Program mode:
Programmed velocity
Manual mode: Not possible
Program verification:
Reduced programmed velocity,
maximum 250 mm/s
Manual mode:
Jog velocity, maximum 250 mm/s
Manual guidance:
No limitation of the velocity, but
safety-oriented velocity monitoring
in accordance with the safety configuration
After changing to CRR mode, the
industrial robot may once again be
moved.
3.2.6.2
Software limit switches
The axis ranges of all manipulator axes are limited by means of non-safetyoriented software limit switches. These software limit switches only serve as
machine protection and are preset in such a way that the manipulator is
stopped under servo control if the axis limit is exceeded, thereby preventing
damage to the mechanical equipment.
3.3
Additional protective equipment
3.3.1
Jog mode
In the operating modes T1 (Manual Reduced Velocity), T2 (Manual High Velocity) and CRR, the robot controller can only execute programs in jog mode.
This means that it is necessary to hold down an enabling switch and the Start
key in order to execute a program.
3.3.2
Releasing the enabling switch on the smartPAD triggers a safety stop 1
(path-maintaining).
Pressing fully down on the enabling switch on the smartPAD triggers a
safety stop 1 (path-maintaining).
Releasing the Start key triggers a stop of Stop category 1 (path-maintaining).
Labeling on the industrial robot
All plates, labels, symbols and marks constitute safety-relevant parts of the industrial robot. They must not be modified or removed.
Labeling on the industrial robot consists of:
38 / 573
Identification plates
Issued: 07.04.2017 Version: KUKA Sunrise.OS 1.13 SI V1
3 Safety
Warning signs
Safety symbols
Designation labels
Cable markings
Rating plates
Further information is contained in the technical data of the operating
instructions or assembly instructions of the components of the industrial robot.
3.3.3
External safeguards
The access of persons to the danger zone of the industrial robot must be prevented by means of safeguards. Alternatively, the requirements for collaborative operation in accordance with EN ISO 10218 must be met. It is the
responsibility of the system integrator to ensure this.
Physical safeguards must meet the following requirements:
They meet the requirements of EN ISO 14120.
They prevent access of persons to the danger zone and cannot be easily
circumvented.
They are sufficiently fastened and can withstand all forces that are likely
to occur in the course of operation, whether from inside or outside the enclosure.
They do not, themselves, represent a hazard or potential hazard.
The prescribed minimum clearance from the danger zone is maintained.
Safety gates (maintenance gates) must meet the following requirements:
They are reduced to an absolute minimum.
The interlocks (e.g. safety gate switches) are linked to the configured operator safety inputs of the robot controller.
Switching devices, switches and the type of switching conform to the requirements of Performance Level d and category 3 according to EN ISO
13849-1.
Depending on the risk situation: the safety gate is additionally safeguarded
by means of a locking mechanism that only allows the gate to be opened
if the manipulator is safely at a standstill.
The device for setting the signal for operator safety, e.g. the button for acknowledging the safety gate, is located outside the space limited by the
safeguards.
Further information is contained in the corresponding standards and
regulations. These also include EN ISO 14120.
Other safety
equipment
Other safety equipment must be integrated into the system in accordance with
the corresponding standards and regulations.
3.4
Safety measures
3.4.1
General safety measures
The industrial robot may only be used in perfect technical condition in accordance with its intended use and only by safety-conscious persons. Operator
errors can result in personal injury and damage to property.
Issued: 07.04.2017 Version: KUKA Sunrise.OS 1.13 SI V1
39 / 573
KUKA Sunrise.OS 1.13 KUKA Sunrise.Wor...
It is important to be prepared for possible movements of the industrial robot
even after the robot controller has been switched off and locked out. Incorrect
installation (e.g. overload) or mechanical defects (e.g. brake defect) can cause
the manipulator to sag. If work is to be carried out on a switched-off industrial
robot, the manipulator must first be moved into a position in which it is unable
to move on its own, whether the payload is mounted or not. If this is not possible, the manipulator must be secured by appropriate means.
In the absence of operational safety functions and safeguards, the industrial robot can cause personal injury or
material damage. If safety functions or safeguards are dismantled or deactivated, the industrial robot may not be operated.
Standing underneath the robot arm can cause death or
serious injuries. Especially if the industrial robot is moving objects that can become detached (e.g. from a gripper). For this reason,
standing underneath the robot arm is prohibited!
smartPAD
The user must ensure that the industrial robot is only operated with the smartPAD by authorized persons.
If more than one smartPAD is used in the overall system, it must be ensured
that each smartPAD is unambiguously assigned to the corresponding industrial robot. It must be ensured that 2 smartPADs are not interchanged.
The smartPAD can be configured as unpluggable.
If the smartPAD is disconnected, the system can no longer be switched off by means of the EMERGENCY
STOP device on the smartPAD. If the smartPAD is configured as unpluggable, at least one external EMERGENCY STOP device must be installed that
is accessible at all times.
Failure to observe this can lead to death, injury or property damage.
The operator must ensure that disconnected smartPADs
are immediately removed from the system and stored out
of sight and reach of personnel working on the industrial robot. This prevents
operational and non-operational EMERGENCY STOP devices from becoming interchanged.
Failure to observe this can lead to death, injury or property damage.
Modifications
After modifications to the industrial robot, checks must be carried out to ensure
the required safety level. The valid national or regional work safety regulations
must be observed for this check. The correct functioning of all safety functions
must also be tested.
New or modified programs must always be tested first in Manual Reduced Velocity mode (T1).
After modifications to the industrial robot, existing programs must always be
tested first in Manual Reduced Velocity mode (T1). This applies to all components of the industrial robot and includes modifications to the software and
configuration settings.
The robot may not be connected and disconnected when the robot controller
is running.
Faults
The following tasks must be carried out in the case of faults in the industrial
robot:
40 / 573
Switch off the robot controller and secure it (e.g. with a padlock) to prevent
unauthorized persons from switching it on again.
Issued: 07.04.2017 Version: KUKA Sunrise.OS 1.13 SI V1
3 Safety
3.4.2
Indicate the fault by means of a label with a corresponding warning (tagout).
Keep a record of the faults.
Eliminate the fault and carry out a function test.
Transportation
Manipulator
The prescribed transport position of the manipulator must be observed. Transportation must be carried out in accordance with the operating instructions or
assembly instructions of the robot.
Avoid vibrations and impacts during transportation in order to prevent damage
to the manipulator.
Robot controller
The prescribed transport position of the robot controller must be observed.
Transportation must be carried out in accordance with the operating instructions or assembly instructions of the robot controller.
Avoid vibrations and impacts during transportation in order to prevent damage
to the robot controller.
3.4.3
Start-up and recommissioning
Before starting up systems and devices for the first time, a check must be carried out to ensure that the systems and devices are complete and operational,
that they can be operated safely and that any damage is detected.
The valid national or regional work safety regulations must be observed for this
check. The correct functioning of all safety functions must also be tested.
Prior to start-up, the passwords for the user groups must be modified
by the administrator, transferred to the robot controller in an installation procedure and activated. The passwords must only be communicated to authorized personnel. (>>> 9.4.2 "Changing and activating the
password" Page 169)
The robot controller is preconfigured for the specific industrial robot. If cables are interchanged, the manipulator may receive incorrect data and can thus cause personal injury or material
damage. If a system consists of more than one manipulator, always connect
the connecting cables to the manipulators and their corresponding robot controllers.
If additional components (e.g. cables), which are not part of the scope
of supply of KUKA Roboter GmbH, are integrated into the industrial
robot, the user is responsible for ensuring that these components do
not adversely affect or disable safety functions.
If the internal cabinet temperature of the robot controller
differs greatly from the ambient temperature, condensation can form, which may cause damage to the electrical components. Do not
put the robot controller into operation until the internal temperature of the
cabinet has adjusted to the ambient temperature.
Function test
The following tests must be carried out before start-up and recommissioning:
General test:
Issued: 07.04.2017 Version: KUKA Sunrise.OS 1.13 SI V1
41 / 573
KUKA Sunrise.OS 1.13 KUKA Sunrise.Wor...
It must be ensured that:
The industrial robot is correctly installed and fastened in accordance with
the specifications in the documentation.
There are no foreign bodies or loose parts on the industrial robot.
All required safety equipment is correctly installed and operational.
The power supply ratings of the industrial robot correspond to the local
supply voltage and mains type.
The ground conductor and the equipotential bonding cable are sufficiently
rated and correctly connected.
The connecting cables are correctly connected and the connectors are
locked.
Test of the safety functions:
A function test must be carried out for all the safety-oriented functions to ensure that they are working correctly:
(>>> 13.13 "Safety acceptance overview" Page 284)
Test of the safety-relevant mechanical and electromechanical components:
The following tests must be performed prior to start-up and at least once every
12 months unless otherwise determined in accordance with a workplace risk
assessment:
Press the EMERGENCY STOP device on the smartPAD. A message must
be displayed on the smartPAD indicating that the EMERGENCY STOP
has been actuated. At the same time, no error message may be displayed
about the EMERGENCY STOP device.
For all 3 enabling switches on the smartPAD and for the enabling switch
on the media flange Touch (if present)
Move the robot in Test mode and release the enabling switch. The robot
motion must be stopped. At the same time, no error message may be displayed about the enabling device. If the state of the enabling switch is configured at an output, the test can also be performed via the output.
For all 3 enabling switches on the smartPAD and for the enabling switch
on the media flange Touch (if present)
Move the robot in Test mode and press the enabling switch down fully. The
robot motion must be stopped. At the same time, no error message may
be displayed about the enabling device. If the state of the enabling switch
is configured at an output, the test can also be performed via the output.
Turn the keyswitch on the smartPAD to the right and then back again.
There must be no error message displayed on the smartPAD.
Test the switch-off capability of the safe inputs by switching the robot controller off and then on again. After it is switched on, no error message for
a safe output may be displayed.
In the case of incomplete start-up of the system, additional substitute
measures for minimizing risk must be taken and documented, e.g. installation of a safety fence, attachment of a warning sign, locking of
the main switch. Start-up is incomplete, for example, if not all safety functions
have yet been implemented, or if a function test of the safety functions has
not yet been carried out.
Test of the functional capability of the brakes:
For the KUKA LBR iiwa (all variants) a brake test is available which can be
used to check whether the brake of each axis applies sufficient braking torque.
42 / 573
Issued: 07.04.2017 Version: KUKA Sunrise.OS 1.13 SI V1
3 Safety
The brake test ensures that any impairment of the braking function is detected,
e.g. due to wear, overheating, fouling or damage, thereby eliminating avoidable risks.
The brake test must be performed regularly, unless an application-specific risk
assessment has established that a malfunction of the mechanical brakes will
not result in inadmissibly high risks. Determination of the interval at which the
brake test is to be performed also constitutes part of the risk assessment.
In the absence of a corresponding risk assessment, the following applies:
3.4.4
The brake test must be carried out for each axis during start-up and recommissioning of the industrial robot.
The brake test must be performed daily during operation.
Manual mode
General
Manual mode is the mode for setup work. Setup work is all the tasks that have
to be carried out on the industrial robot to enable automatic operation. Setup
work includes:
Jog mode
Teaching
Program verification
The following must be taken into consideration in manual mode:
Setup work in T1
New or modified programs must always be tested first in Manual Reduced
Velocity mode (T1).
The manipulator and its tooling must never touch or project beyond the
safety fence.
Workpieces, tooling and other objects must not become jammed as a result of the industrial robot motion, nor must they lead to short-circuits or be
liable to fall off.
All setup work must be carried out, where possible, from outside the safeguarded area.
If it is necessary to carry out setup work from inside the safeguarded area, the
following must be taken into consideration in the operating mode Manual Reduced Velocity (T1):
If it can be avoided, there must be no other persons inside the safeguarded area.
If it is necessary for there to be several persons inside the safeguarded area, the following must be observed:
Each person must have an enabling device.
All persons must have an unimpeded view of the industrial robot.
Eye-contact between all persons must be possible at all times.
The operator must be so positioned that he can see into the danger area
and get out of harm’s way.
Unexpected motions of the manipulator cannot be ruled out, e.g. in the
event of a fault. For this reason, an appropriate clearance must be maintained between persons and the manipulator (including tool). Guide value:
50 cm.
The minimum clearance may vary depending on local circumstances, the
motion program and other factors. The minimum clearance that is to apply
for the specific application must be decided by the user on the basis of a
risk assessment.
Issued: 07.04.2017 Version: KUKA Sunrise.OS 1.13 SI V1
43 / 573
KUKA Sunrise.OS 1.13 KUKA Sunrise.Wor...
Setup work in T2
3.4.5
If it is necessary to carry out setup work from inside the safeguarded area, the
following must be taken into consideration in the operating mode Manual High
Velocity (T2):
This mode may only be used if the application requires a test at a velocity
higher than that possible in T1 mode.
Teaching is not permissible in this operating mode.
Before commencing the test, the operator must ensure that the enabling
devices are operational.
The operator must be positioned outside the danger zone.
There must be no-one present inside the safeguarded area. It is the responsibility of the operator to ensure this.
Automatic mode
Automatic mode is only permissible in compliance with the following safety
measures:
All safety equipment and safeguards are present and operational.
There are no persons in the system, or the requirements for collaborative
operation in accordance with EN ISO 10218 have been met.
The defined working procedures are adhered to.
If the manipulator comes to a standstill for no apparent reason, the danger
zone must not be entered until an EMERGENCY STOP has been triggered.
3.4.6
Maintenance and repair
After maintenance and repair work, checks must be carried out to ensure the
required safety level. The valid national or regional work safety regulations
must be observed for this check. The correct functioning of all safety functions
must also be tested.
The purpose of maintenance and repair work is to ensure that the system is
kept operational or, in the event of a fault, to return the system to an operational state. Repair work includes troubleshooting in addition to the actual repair
itself.
The following safety measures must be carried out when working on the industrial robot:
44 / 573
Carry out work outside the danger zone. If work inside the danger zone is
necessary, the user must define additional safety measures to ensure the
safe protection of personnel.
Switch off the industrial robot and secure it (e.g. with a padlock) to prevent
it from being switched on again. If it is necessary to carry out work with the
robot controller switched on, the user must define additional safety measures to ensure the safe protection of personnel.
If it is necessary to carry out work with the robot controller switched on, this
may only be done in operating mode T1.
Label the system with a sign indicating that work is in progress. This sign
must remain in place, even during temporary interruptions to the work.
The EMERGENCY STOP devices must remain active. If safety functions
or safeguards are deactivated during maintenance or repair work, they
must be reactivated immediately after the work is completed.
Issued: 07.04.2017 Version: KUKA Sunrise.OS 1.13 SI V1
3 Safety
Before work is commenced on live parts of the robot system, the main switch must be turned off and secured
against being switched on again. The system must then be checked to ensure that it is deenergized.
It is not sufficient, before commencing work on live parts, to execute an
EMERGENCY STOP or a safety stop, or to switch off the drives, as this does
not disconnect the robot system from the mains power supply. Parts remain
energized. Death or severe injuries may result.
Faulty components must be replaced using new components with the same
article numbers or equivalent components approved by KUKA Roboter GmbH
for this purpose.
Cleaning and preventive maintenance work is to be carried out in accordance
with the operating instructions.
Robot controller
Even when the robot controller is switched off, parts connected to peripheral
devices may still carry voltage. The external power sources must therefore be
switched off if work is to be carried out on the robot controller.
The ESD regulations must be adhered to when working on components in the
robot controller.
Voltages in excess of 60 V can be present in various components for several
minutes after the robot controller has been switched off! To prevent life-threatening injuries, no work may be carried out on the industrial robot in this time.
Water and dust must be prevented from entering the robot controller.
3.4.7
Decommissioning, storage and disposal
The industrial robot must be decommissioned, stored and disposed of in accordance with the applicable national laws, regulations and standards.
3.4.8
Safety measures for “single point of control”
Overview
If certain components in the industrial robot are operated, safety measures
must be taken to ensure complete implementation of the principle of “single
point of control” (SPOC).
Components:
Tools for configuration of bus systems with online functionality
The implementation of additional safety measures may be required.
This must be clarified for each specific application; this is the responsibility of the user of the system.
Since only the system integrator knows the safe states of actuators in the periphery of the robot controller, it is his task to set these actuators to a safe
state.
T1, T2, CRR
In modes T1, T2 and CRR, a robot motion can only be initiated if an enabling
switch is held down.
Tools for configuration of bus
systems
If these components have an online functionality, they can be used with write
access to modify programs, outputs or other parameters of the robot controller, without this being noticed by any persons located inside the system.
KUKA Sunrise.Workbench
WorkVisual from KUKA
Tools from other manufacturers
Issued: 07.04.2017 Version: KUKA Sunrise.OS 1.13 SI V1
45 / 573
KUKA Sunrise.OS 1.13 KUKA Sunrise.Wor...
Safety measure:
3.5
In the test modes, programs, outputs or other parameters of the robot controller must not be modified using these components.
Applied norms and directives
Name
Definition
2006/42/EC
Machinery Directive:
Edition
2006
Directive 2006/42/EC of the European Parliament and of the
Council of 17 May 2006 on machinery, and amending Directive 95/16/EC (recast)
2014/30/EU
2014
EMC Directive:
Directive 2014/30/EC of the European Parliament and of the
Council of 26 February 2014 on the approximation of the laws
of the Member States concerning electromagnetic compatibility
EN ISO 13850
Safety of machinery:
2015
Emergency stop - Principles for design
EN ISO 13849-1
2015
Safety of machinery:
Safety-related parts of control systems - Part 1: General principles of design
EN ISO 13849-2
Safety of machinery:
2012
Safety-related parts of control systems - Part 2: Validation
EN ISO 12100
Safety of machinery:
2011
General principles of design, risk assessment and risk reduction
EN ISO 10218-1
Industrial robots – Safety requirements
2011
Part 1: Robots
Note: Content equivalent to ANSI/RIA R.15.06-2012, Part 1
EN 614-1 + A1
Safety of machinery:
2009
Ergonomic design principles - Part 1: Terms and general principles
EN 61000-6-2
Electromagnetic compatibility (EMC):
2005
Part 6-2: Generic standards; Immunity for industrial environments
EN 61000-6-4 + A1
Electromagnetic compatibility (EMC):
2011
Part 6-4: Generic standards; Emission standard for industrial
environments
46 / 573
Issued: 07.04.2017 Version: KUKA Sunrise.OS 1.13 SI V1
3 Safety
EN 60204-1 + A1
Safety of machinery:
2009
Electrical equipment of machines - Part 1: General requirements
EN 62061 + A1
Safety of machinery:
2012
Functional safety of safety-related electrical, electronic and
programmable electronic control systems
Issued: 07.04.2017 Version: KUKA Sunrise.OS 1.13 SI V1
47 / 573
KUKA Sunrise.OS 1.13 KUKA Sunrise.Wor...
48 / 573
Issued: 07.04.2017 Version: KUKA Sunrise.OS 1.13 SI V1
4 Installing KUKA Sunrise.Workbench
4
4
Installing KUKA Sunrise.Workbench
s
t
4.1
PC system requirements
Hardware
Minimum requirements
PC with Pentium IV processor, min. 1500 MHz
1 GB RAM
1 GB free hard disk space
DirectX8-compatible graphics card with a resolution of 1024x768 pixels
Recommended specifications
Software
PC with Pentium IV processor 2500 MHz
2 GB RAM
DirectX8-compatible graphics card with a resolution of 1280x1024 pixels
Windows 7
The following software is required for bus configuration:
4.2
WorkVisual 4.0
Installing Sunrise.Workbench
Preparation
If an older version of Sunrise.Workbench is already installed:
Uninstall the old version first.
Precondition
Local administrator rights
Procedure
1. Start the program SunriseWorkbench-[…]-Setup.exe. A window opens.
2. Select the language for the installation procedure and confirm with OK.
The language selection only applies to the installation and not to Sunrise.Workbench itself. The default user interface language for Sunrise.Workbench is German.
3. An installation wizard opens. Follow the instructions in the wizard.
4.3
Uninstalling Sunrise.Workbench
Description
Uninstallation removes all program files from the computer. User-specific files
are retained, e.g. the workspace with the Sunrise projects.
Precondition
Procedure
1. Call the list of installed programs in the Windows Control Panel.
Local administrator rights
2. In the list, select the program Sunrise Workbench and uninstall it.
Alternative
procedure
In the Windows Start menu, open the installation directory of Sunrise.Workbench and click on Uninstall.
Issued: 07.04.2017 Version: KUKA Sunrise.OS 1.13 SI V1
49 / 573
KUKA Sunrise.OS 1.13 KUKA Sunrise.Wor...
50 / 573
Issued: 07.04.2017 Version: KUKA Sunrise.OS 1.13 SI V1
5 Operation of KUKA Sunrise.Workbench
5
Operation of KUKA Sunrise.Workbench
5.1
Starting Sunrise.Workbench
t
Procedure
f
1. Double-click on the Sunrise.Workbench icon on the desktop.
Alternative:
In the Windows Start menu, open the installation directory and doubleclick on Sunrise Workbench.
The Workspace Launcher window opens.
2. In the Workspace box, specify the directory for the workspace in which
projects are to be saved.
A default directory is suggested. The directory can be changed by
clicking on the Browse… button.
If the workspace should not be queried the next time Sunrise.Workbench is started, activate the option Use this as the default value[…]
(set check mark).
Confirm the settings with OK.
3. A welcome screen opens the first time Sunrise.Workbench is started.
There are different options here.
Click on Workbench to open the user interface of Sunrise.Workbench.
(>>> 5.2 "Overview of the user interface of Sunrise.Workbench"
Page 51)
Click on New Sunrise project to create a new Sunrise project directly.
The project creation wizard opens.
(>>> 5.3 "Creating a Sunrise project with a template" Page 55)
5.2
Overview of the user interface of Sunrise.Workbench
The user interface of KUKA Sunrise.Workbench consists of several views.
The combination of several views is called a perspective. KUKA Sunrise.Workbench offers various preconfigured perspectives.
The Programming perspective is opened by default. Additional perspectives
can be displayed.
Issued: 07.04.2017 Version: KUKA Sunrise.OS 1.13 SI V1
51 / 573
KUKA Sunrise.OS 1.13 KUKA Sunrise.Wor...
Fig. 5-1: Overview of user interface – “Programming” perspective
Item
Description
1
Menu bar
2
Toolbars
(>>> 5.2.4 "Toolbar of the Programming perspective" Page 54)
3
Editor area
Opened files, e.g. robot applications, can be displayed and edited
in the editor area.
4
Application data view
This view displays the frames created for a project in a tree structure.
5
Object templates view
This view displays the geometrical objects, tools and workpieces
created for a project in a tree structure.
6
Perspective selection
It is possible to switch between different perspectives that are already in use by clicking on the name of the desired perspective or
selecting it via the Open perspective icon.
(>>> 5.2.3 "Displaying perspectives" Page 53)
7
Package Explorer view
This view contains the projects created and their corresponding
files.
52 / 573
Issued: 07.04.2017 Version: KUKA Sunrise.OS 1.13 SI V1
5 Operation of KUKA Sunrise.Workbench
Item
Description
8
Tasks view
The tasks that a user has created are displayed in this view.
Javadoc view
The Javadoc comments about the selected elements of a Java application are displayed in this view.
9
Properties view
The properties of the object, e.g. project, frame or tool, selected in
a different view, are displayed in this view.
5.2.1
Repositioning the views
Procedure
1. Grip the view by the title bar while holding down the left mouse button and
move it to the desired position on the user interface.
The possible positions for the view are indicated here by a gray frame.
2. Release the mouse button when the desired position for the view is selected.
5.2.2
Closing views and files
Procedure
5.2.3
Click on the “X” at the top right of the corresponding tab.
Displaying perspectives
Description
The user interface can be displayed in different perspectives. These can be
selected via the menu sequence Window > Open Perspective or by clicking
on the Open Perspective icon.
The perspectives are tailored to different types of work:
Perspective
Center of gravity
Programming
This perspective has views suitable for editing
Sunrise projects, e.g. for the station configuration, safety configuration and application development.
Debug
This perspective has views suitable for locating
faults and eliminating programming faults.
Perspectives can be adapted to the needs of the user. Examples:
Creating own perspectives
Showing/hiding views
Showing/hiding menus
Showing/hiding menu items
It is possible to save the adapted perspective as a default setting for the perspective or under a separate name of its own.
Procedure
To display views in the current perspective:
Select the menu sequence Window > Show View and the desired view.
Further views can be selected by clicking the menu item Other….
To reset the current perspective to the default setting:
Select the menu sequence Window > Reset Perspective… and answer
the request for confirmation with Yes.
Issued: 07.04.2017 Version: KUKA Sunrise.OS 1.13 SI V1
53 / 573
KUKA Sunrise.OS 1.13 KUKA Sunrise.Wor...
To save user-defined perspectives:
1. Select the menu sequence Window > Save Perspective As....
2. In the Name box, enter a name for the perspective and confirm it with OK.
If an existing perspective is selected and overwritten, the perspective will be
opened with these settings in the future.
5.2.4
Toolbar of the Programming perspective
The buttons available as standard on the toolbar depend on the active perspective. The buttons of the Programming perspective are described here.
Icon
Name / description
New
Opens the wizard for creating new documents.
The arrow can be used to open the menu with the available
wizards.
Save
Saves the currently opened and selected file.
Save All
Saves all files and projects that have been edited since the
last save.
Print
Opens the menu for printing a file.
Synchronize project
Synchronizes the selected project with the robot controller.
Debug project
Establishes a remote connection to the robot controller in
order to debug an application during ongoing operation.
Sunrise project
Opens the wizard for creating a new Sunrise project.
New Sunrise application
Opens the wizard for creating a new Sunrise application in
the selected project. The wizard contains templates for all
application types and sample applications suitable for the
project.
New Java package
Opens the wizard for creating a new Java package in the
selected project.
New Java class
Opens the wizard for creating a new Java class in the
selected project.
The arrow can be used to open the menu with the available
Java classes.
Search
Opens the wizard to search for words or text modules.
Last Edit Location
Switches to the last edit location in the currently opened and
selected file.
54 / 573
Issued: 07.04.2017 Version: KUKA Sunrise.OS 1.13 SI V1
5 Operation of KUKA Sunrise.Workbench
Icon
Name / description
Back to ...
Switches back to the previous edit steps.
Forward to ...
Switches forward again to the subsequent edit steps.
5.3
Creating a Sunrise project with a template
Procedure
1. Select the menu sequence File > New > Sunrise project. The wizard for
creating a new Sunrise project is opened.
2. Enter the IP address of the robot controller to be created for the Sunrise
project in the IP address of controller: box.
It is possible to change the address again during subsequent project configuration.
The following IP address ranges are used by default by the robot controller for internal purposes. IP addresses from these ranges cannot
therefore be assigned by the user.
169.254.0.0 … 169.254.255.255
172.16.0.0 … 172.16.255.255
172.17.0.0 … 172.17.255.255
192.168.0.0 … 192.168.0.255
3. Retain the Create new project (offline) setting.
Press Next > to switch to the next page.
4. Enter a name for the Sunrise project in the Project name: box.
5. The default directory for projects is given in the Location: box.
A different directory can be selected: to do so, remove the check mark at
Use default location and select Browse…. Then use the Browse for
Folder dialog to select the desired file path and confirm with OK.
Press Next > to switch to the next page.
6. Select a template from the Topology template list.
The template determines which elements are subsequently preselected in
the station configuration on the Topology tab. Irrespective of the template
that is selected here, all elements are always available on the Topology
tab and the preselection can be modified again as required.
Press Next > to switch to the next page.
7. If the selected template contains a robot with a media flange, select the appropriate media flange.
The weight and height of the selected media flange are automatically
taken into consideration by the system software.
8. As standard, the mounting orientation of a floor-mounted robot is set
(A=0°, B=0°, C=0°).
In the case of a ceiling- or wall-mounted robot, enter the direction of installation relative to the floor-mounted robot:
a. Rotation about the Z axis in ° (A angle): Rotation of angle A about
the Z axis of the robot base coordinate system (-180° ≤ A ≤ 180°).
b. Rotation about the Y axis in ° (B angle): Rotation of angle B about
the Y axis (-90° ≤ B ≤ 90°). The rotation about the Y axis is relative to
the rotated coordinate system from step a.
Issued: 07.04.2017 Version: KUKA Sunrise.OS 1.13 SI V1
55 / 573
KUKA Sunrise.OS 1.13 KUKA Sunrise.Wor...
c. Rotation about the X axis in ° (C angle): Rotation of angle C about
the X axis (-180° ≤ C ≤ 180°). The rotation about the X axis is relative
to the rotated coordinate system from step b.
(>>> 6.10 "Coordinate systems" Page 85)
The mounting orientation of the robot must be entered correctly. An
incorrectly entered mounting orientation can have the following effects:
Unexpected robot behavior under impedance control
Changed position of previously taught frames
Prevention of motion enable due to collision detection and TCP force
monitoring
Unexpected behavior during jogging in the world or base coordinate system
Press Next > to switch to the next page.
9. A summary of information on the Sunrise project is displayed.
Remove the check mark at Create Sunrise application (starts another
wizard) and click on Finish. The Sunrise project is created and added to
the Package Explorer view.
If the check mark has been set at Create Sunrise application (starts another wizard), the wizard for creation of a new Sunrise application opens.
A first Sunrise application can be created directly for the newly-created
Sunrise project.
Description
The figure shows the structure of a newly created Sunrise project, for which
no Sunrise applications have yet been created or other changes made. The
robot configured for the Sunrise project has a media flange.
Fig. 5-2: Overview of the project structure
56 / 573
Issued: 07.04.2017 Version: KUKA Sunrise.OS 1.13 SI V1
5 Operation of KUKA Sunrise.Workbench
Element
Description
src
Source folder of the project
The created Sunrise applications and Java classes are stored in
the source folder.
The Java package com.kuka.generated.ioAccess contains
the Java class MediaFlangeIOGroup.java. The class already
contains the methods required for programming in order to
access the inputs/outputs of the media flange.
(>>> 15.11 "Using inputs/outputs in the program" Page 374)
The source folder also contains various XML files in which, in
addition to the configuration data, the runtime data are saved,
e.g. the frames and tools created by the user.
The XML files can be displayed but not edited.
JRE System Library
System library for Java Runtime Environment
The system library contains the Java class libraries which can
be used for standard Java programming.
Referenced libraries
Referenced libraries
The referenced libraries can be used in the project. As standard, the robot-specific Java class libraries are automatically
added when a Sunrise project is created. The user has the
option of adding further libraries.
generatedFiles
Folder with subfolder IODescriptions
The data for the inputs/outputs configured for the media flange
are saved in an XML file.
The XML file can be displayed but not edited.
KUKAJavaLib
Folder with special libraries required for robot programming
IOConfiguration.wvs
I/O configuration for the media flange
The I/O configuration contains the complete bus structure of the
media flange, including the I/O mapping.
The I/O configuration can be opened, edited and re-exported
into the Sunrise project in WorkVisual.
Note: The I/O configuration is only carried out automatically for
the inputs/outputs on the media flange. Further EtherCAT
devices connected to the media flange must be configured with
WorkVisual.
(>>> 11 "Bus configuration" Page 187)
SafetyConfiguration.sconf
Safety configuration
The file contains the safety functions preconfigured by KUKA.
The configuration can be displayed and edited.
(>>> 13 "Safety configuration" Page 213)
StationSetup.cat
Station configuration
The file contains the station configuration for the station (controller) selected when the project was created. The configuration can be displayed and edited.
The system software can be installed on the robot controller via
the station configuration.
(>>> 10 "Station configuration and installation" Page 173)
Issued: 07.04.2017 Version: KUKA Sunrise.OS 1.13 SI V1
57 / 573
KUKA Sunrise.OS 1.13 KUKA Sunrise.Wor...
The generatedFiles folder is used by the system and must not be
used for saving files created by the user.
5.4
Sunrise applications
Sunrise applications are Java programs. They define tasks that are to be executed in a station. They are transferred to the robot controller with the Sunrise
project and can be selected and executed using the smartPAD.
There are 2 kinds of Sunrise applications:
Robot applications
Only one robot application can be executed on the robot controller at any
given time.
Background applications
Multiple background applications can run simultaneously and independently of the running robot application.
Sunrise applications are grouped into Java packages. This makes programming more transparent and makes it easier to use a Java package later in other projects.
5.4.1
Creating a new Java package
Description
A Java package can be created independently of a Sunrise application. The
created package does not yet contain any files in this case. An empty package
is indicated by a white package icon. As soon as a package contains files, the
icon turns brown.
Procedure
1. Select the desired project in the Package Explorer view.
2. Select the menu sequence File > New > Package. The wizard for creating
a new Java package is opened.
3. Enter a name for the package in the Name: box.
4. Click on Finish. The package is created and inserted into the source folder
for the project.
5.4.2
Creating a robot application with a package
Description
Procedure
A robot application can be created together with the Java package into which
the application is to be inserted.
1. Select the desired project in the Package Explorer view.
2. Select the menu sequence File > New > Sunrise application. The wizard
for creating a new Sunrise application is opened.
3. Select the template RoboticsAPI Application and click on Finish. The
wizard for creating a new robot application is opened.
4. In the Package: box, enter the name of the package in which the application should be created.
5. Enter a name for the package in the Name: box.
6. Click on Finish. The application and package are created and inserted
into the source folder of the project. The Name.java application is opened
in the editor area.
58 / 573
Issued: 07.04.2017 Version: KUKA Sunrise.OS 1.13 SI V1
5 Operation of KUKA Sunrise.Workbench
5.4.3
Creating a robot application for an existing package
Description
If the Java package into which a robotic application is to be inserted already
exists, the application can be created for the existing package.
Procedure
1. In the Package Explorer view, select the desired package in the project.
2. Select the menu sequence File > New > Sunrise application. The wizard
for creating a new Sunrise application is opened.
3. Select the template RoboticsAPI Application and click on Finish. The
wizard for creating a new robot application is opened.
4. Enter a name for the package in the Name: box.
5. Click on Finish. The application is created and inserted into the package.
The Name.java application is opened in the editor area.
5.4.4
Creating a new background application
Background applications are Java programs that are executed on the robot
controller parallel to the robot application. For example, they can perform control tasks for peripheral devices.
The use and programming of background applications are described here:
(>>> 16 "Background tasks" Page 467)
The following properties are defined when the application is created:
Start type:
Automatic
The background application is automatically started after the robot
controller has booted (default).
Manual
The background application must be started manually via the smartPAD. (This function is not yet supported.)
Execution type:
Task template Cyclic background task
Template for background applications that are to be executed cyclically (default)
Task template Non-cyclic background task
Template for background applications that are to be executed once
5.4.4.1
Creating a background application with a package
Description
Procedure
A background application can be created together with the Java package into
which the application is to be inserted.
1. Select the desired project in the Package Explorer view.
2. Select the menu sequence File > New > Sunrise application. The wizard
for creating a new Sunrise application is opened.
3. Select the template Background task and click on Finish. The wizard for
creating a new background application is opened.
4. In the Package: box, enter the name of the package in which the application should be created.
5. Enter a name for the package in the Name: box.
6. Click on Next > and select the desired start type.
7. Click on Next > and select the desired execution type (task template).
Issued: 07.04.2017 Version: KUKA Sunrise.OS 1.13 SI V1
59 / 573
KUKA Sunrise.OS 1.13 KUKA Sunrise.Wor...
8. Click on Finish. The application and package are created and inserted
into the source folder of the project. The Name.java application is opened
in the editor area.
5.4.4.2
Creating a background application for an existing package
Description
If the Java package into which a background application is to be inserted already exists, the application can be created for the existing package.
Procedure
1. In the Package Explorer view, select the desired package in the project.
2. Select the menu sequence File > New > Sunrise application. The wizard
for creating a new Sunrise application is opened.
3. Select the template Background task and click on Finish. The wizard for
creating a new background application is opened.
4. Enter a name for the package in the Name: box.
5. Click on Next > and select the desired start type.
6. Click on Next > and select the desired execution type (task template).
7. Click on Finish. The application is created and inserted into the package.
The Name.java application is opened in the editor area.
5.4.5
Setting the robot application as the default application
Description
A default application can be defined for every Sunrise project; it is automatically selected after a reboot of the robot controller or synchronization of the
project.
In the case of an externally controlled project, it is essential to define a default
application. This is automatically selected when the operating mode is
switched to Automatic.
Procedure
Right-click on the desired robot application in the Package Explorer view
and select Sunrise > Set as default application from the context menu.
The robot application is indicated as the default application in the Package
Explorer view and automatically set as the default application in the project settings.
Example
Fig. 5-3: Default application MainApp.java
5.5
Workspace
The directory in which the created projects and user-defined settings for Sunrise.Workbench are saved is called the workspace. The directory for the workspace must be defined by the user when Sunrise.Workbench is started for the
first time. It is possible to create additional workspaces in Sunrise.Workbench
and to switch between them.
60 / 573
Issued: 07.04.2017 Version: KUKA Sunrise.OS 1.13 SI V1
5 Operation of KUKA Sunrise.Workbench
5.5.1
Creating a new workspace
Procedure
1. Select the menu sequence File > Switch Workspace > Other.... The
Workspace Launcher window opens.
2. In the Workspace box, manually enter the path to the new project directory.
Alternative:
Click on Browse... to navigate to the directory where the new workspace should be created.
Create the new project directory by clicking on Create new folder.
Confirm with OK.
The path to the new project directory is inserted in the Workspace
box.
3. Click on OK to confirm the new workspace. Sunrise.Workbench restarts
and the welcome screen opens.
5.5.2
Switching to an existing workspace
Precondition
Procedure
1. Select the menu sequence File > Switch Workspace > Other.... The
Workspace Launcher window opens.
Other workspaces are available.
2. Navigate to the desired workspace using Browse… and select it.
3. Confirm with OK. The path to the new project directory is applied in the
Workspace Launcher window.
4. Confirm the selected workspace with OK. Sunrise.Workbench restarts
and opens the selected workspace.
5.5.3
Switching between the most recently opened workspaces
Precondition
Procedure
1. Select the menu sequence File > Switch Workspace. The most recently
used workspaces are displayed in a list (max. 4).
Other workspaces are available.
2. Select the desired workspace from the list. Sunrise.Workbench restarts
and opens the selected workspace.
5.5.4
Archiving projects
Procedure
1. Select the menu sequence File > Export.... The file export wizard opens.
2. In the General folder, select the Archive File option and click on Next >.
3. All the projects in the workspace are displayed in a list in the top left-hand
area of the screen. Select the projects to be archived (set check mark).
4. Click on Browse… to navigate to the desired file location, enter the file
name for the archive and click on Save.
5. Click on Finish. The archive file is being created.
5.5.5
Loading projects from archive to the workspace
Precondition
Procedure
An archive file (e.g. a ZIP file) with the projects to be loaded is available.
The workspace does not contain any project with the name of the project
to be loaded.
1. Select the menu sequence File > Import…. The file import wizard opens.
Issued: 07.04.2017 Version: KUKA Sunrise.OS 1.13 SI V1
61 / 573
KUKA Sunrise.OS 1.13 KUKA Sunrise.Wor...
2. In the General folder, select the Existing Projects into Workspace option and click on Next >.
3. Activate the Select archive file radio button, click on Browse… to navigate to the desired archive file and select it.
4. Click on Open. All the projects in the archive are displayed in a list under
Projects.
5. Select projects to be loaded to the workspace (check mark must be set).
6. Click on Finish. The selected projects are loaded.
5.5.6
Loading projects from the directory to the workspace
Precondition
Procedure
One or more projects are available in any directory.
The workspace does not contain any project with the name of the project
to be loaded.
1. Select the menu sequence File > Import…. The file import wizard opens.
2. In the General folder, select the Existing Projects into Workspace option and click on Next >.
3. Activate the Select root directory radio button, click on Browse… to navigate to the desired directory and select it.
4. Click on OK. All the projects in the selected directory are displayed in a list
under Projects.
5. Select projects to be loaded to the workspace (check mark must be set).
6. Click on Finish. The selected projects are loaded.
5.6
Sunrise projects with referenced Java projects
One or more Java projects can be referenced within a Sunrise project. The referencing of Java projects allows them to be used in any number of Sunrise
projects and thus on different robot controllers.
The referenced Java projects can in turn reference further Java projects. Only
one Sunrise project may exist among all the cross-referenced projects.
When Sunrise projects are synchronized, referenced Java projects
are also transferred onto the robot controller. If a further Sunrise project is referenced within a Sunrise project, synchronization is aborted
with an error message.
5.6.1
Creating a new Java project
Procedure
1. Select the menu sequence File > New > Project.... The project creation
wizard opens.
2. In the Java folder, select the Java Project option and click on Next >.
3. Enter the name of the Java project in the Project name box.
4. In the JRE area, select the JRE version that corresponds to the JRE version of the Sunrise project. This is generally JavaSE-1.6.
5. Click on Next > and then on Finish.
6. The first time a Java project is created in the workspace – or if the user’s
preference has not yet been specified in previous Java projects – a query
is displayed asking whether the Java perspective should be opened.
62 / 573
Select Yes or No as appropriate.
If the query should not be displayed when the next Java project is created in the workspace, activate the Remember my decision option
(set check mark).
Issued: 07.04.2017 Version: KUKA Sunrise.OS 1.13 SI V1
5 Operation of KUKA Sunrise.Workbench
In the Java projects, all classes which should be referenced externally
must be stored in a defined Java package. If referenced classes are
created in the standard package, they cannot be found in the Sunrise
project.
5.6.1.1
Inserting robot-specific class libraries in a Java project
Description
If a Java project is used for robot programming, the specific KUKA libraries required for this purpose must be inserted into the project. As standard, these
libraries are not contained in a Java project.
The KUKA libraries must be copied from a compatible Sunrise project. Ideally,
this should be a Sunrise project in which the Java project is referenced or will
be referenced. The precondition for compatibility of referenced projects is that
the RoboticsAPI versions match.
Precondition
Procedure
1. Copy the KUKAJavaLib folder of a compatible Sunrise project: Right-click
on the folder in the Package Explorer and select Copy from the context
menu.
At least one compatible Sunrise project is available in the workspace.
2. Insert the KUKAJavaLib folder into the Java project: Right-click on the desired Java project in the Package Explorer and select Insert from the
context menu.
3. Right-click again on the Java project and select Build Path > Configure
Build Path… from the context menu. The Properties for Project window
opens.
4. Select the Libraries tab in the Java Build Path and click on the Add
JARs… button. The JAR Selection window opens.
5. All the projects in the workspace are displayed in a list. Expand the Java
project where the referenced libraries are to be inserted.
6. Expand the KUKAJavaLib folder and select the existing JAR files.
7. Confirm the selection with OK. The JAR files are inserted on the Libraries
tab of the build path.
8. Close the window by clicking on OK. The referenced libraries are inserted
into the Java project.
5.6.2
Referencing Java projects
Precondition
Procedure
The referenced classes are saved in a defined Java package (not in the
standard package).
For Java projects which use referenced KUKA libraries: In the referenced
projects, the RoboticsAPI versions must match.
1. In the Package Explorer, right-click on the project which is to be referenced for the Java project.
2. Select Build Path > Configure Build Path… from the context menu. The
Properties for Project window opens.
3. Select the Projects tab in the Java Build Path and click on the Add …
button. The Required Project Selection window opens.
4. All the projects in the workspace are displayed in a list. Select the Java
projects to be referenced (set check mark).
5. Confirm your selection with OK. The selected projects are inserted on the
Projects tab of the build path.
6. Close the window by clicking on OK.
Issued: 07.04.2017 Version: KUKA Sunrise.OS 1.13 SI V1
63 / 573
KUKA Sunrise.OS 1.13 KUKA Sunrise.Wor...
5.6.3
Canceling the reference to Java projects
Description
References to inadvertently added projects or projects that are not required
(any longer) can be removed.
Procedure
1. In the Package Explorer, right-click on the project from which referenced
projects should be removed.
2. Select Properties from the context menu. The Properties for Project
window opens.
3. Select the Projects tab in the Java Build Path.
4. Select the projects that are not required and click on Remove.
5. Close the window by clicking on OK.
5.7
Renaming an element in the Package Explorer
In the Package Explorer view, the names of inserted elements can be
changed, e.g. the names of projects, Java packages and Java files.
5.7.1
Renaming a project or Java package
Procedure
1. Right-click on the desired project or Java package. Select Refactoring >
Rename in the context menu. The Rename Java Project or Rename
Java Package window opens.
2. In the New name box, enter the desired name. Confirm with OK.
5.7.2
Renaming a Java file
Procedure
1. Right-click on the desired Java file. Select Refactoring > Rename in the
context menu. The Rename Compilation Unit window opens.
2. In the New name box, enter the desired name. Click on Finish.
3. Possible conflicts are indicated before the renaming is completed. After
acknowledging and checking these, click on Finish once more.
5.8
Removing an element from Package Explorer
In the Package Explorer view, inserted elements can be removed again, e.g.
entire projects or individual Java packages and Java files of a project.
5.8.1
Deleting an element from a project
Description
Elements created for a project can be deleted again. The elements are permanently deleted from the workspace and cannot be restored.
It is also possible to remove some – but not all – of the default elements of a
project.
Procedure
1. Right-click on the element. Select Delete in the context menu.
2. Answer the request for confirmation with OK. The element is deleted.
5.8.2
Removing a project from Package Explorer
Description
With this procedure, a project is only removed from the Package Explorer and
is retained in the directory for the workspace on the data storage medium.
If required, the project can be reloaded from the directory into the workspace.
The project is then available again in the Package Explorer.
64 / 573
Issued: 07.04.2017 Version: KUKA Sunrise.OS 1.13 SI V1
5 Operation of KUKA Sunrise.Workbench
(>>> 5.5.6 "Loading projects from the directory to the workspace" Page 62)
Procedure
1. Right-click on the desired project. Select Delete in the context menu. A request for confirmation is displayed, asking if the project is really to be deleted.
2. The check box next to Delete project content on disk (cannot be undone) is activated by default. Leave it like this.
3. Confirm the request for confirmation with OK.
5.8.3
Deleting a project from the workspace
Description
With this procedure, a project is removed from the Package Explorer and permanently deleted from the directory for the workspace on the data storage medium. The project cannot be restored.
Procedure
1. Right-click on the desired project. Select Delete in the context menu. A request for confirmation is displayed, asking if the project is really to be deleted.
2. Activate the check box next to Delete project content on disk (cannot
be undone).
3. Confirm the request for confirmation with OK.
5.9
Activating the automatic change recognition
Description
The automatic change recognition is activated as standard in Sunrise.Workbench. If it has been deactivated, this could mean, for example, that the Java
classes and files required for use of the signals may not be created in when
exporting an I/O configuration from WorkVisual.
Procedure
1. Select the menu sequence Window > User definitions. The User definitions window is opened.
2. Select General > Workspace in the directory in the left area of the window.
3. Activate the Update via native hooks or polling to activate the automatic
change recognition.
5.10
Displaying release notes
Description
The release notes contain information about the versions of the system software, e.g. new functions or system requirements. They can be displayed in the
editor.
Procedure
Select the menu sequence Help > Sunrise.OS Release Notes.
Issued: 07.04.2017 Version: KUKA Sunrise.OS 1.13 SI V1
65 / 573
KUKA Sunrise.OS 1.13 KUKA Sunrise.Wor...
66 / 573
Issued: 07.04.2017 Version: KUKA Sunrise.OS 1.13 SI V1
6 Operating the KUKA smartPAD
6
Operating the KUKA smartPAD
6.1
KUKA smartPAD control panel
t
t
6.1.1
Front view
Function
The smartPAD is the hand-held control panel for the industrial robot. The
smartPAD has all the operator control and display functions required for operation.
The smartPAD has a touch screen: the smartHMI can be operated with a finger or stylus. An external mouse or external keyboard is not necessary.
Overview
Fig. 6-1: KUKA smartPAD, front view
Item
1
Description
Button for disconnecting the smartPAD
(>>> 6.1.3 "Disconnecting and connecting the smartPAD"
Page 70)
2
Keyswitch
The connection manager is called by means of the keyswitch. The
switch can only be turned if the key is inserted.
The connection manager is used to change the operating mode.
(>>> 6.7 "Changing the operating mode" Page 83)
Issued: 07.04.2017 Version: KUKA Sunrise.OS 1.13 SI V1
67 / 573
KUKA Sunrise.OS 1.13 KUKA Sunrise.Wor...
Item
3
Description
EMERGENCY STOP device
The robot can be stopped in hazardous situations using the
EMERGENCY STOP device. The EMERGENCY STOP device
locks itself in place when it is pressed.
4
Space Mouse
5
Jog keys
No function
The jog keys are used to move the robot manually.
(>>> 6.13 "Jogging the robot" Page 89)
6
Key for setting the override
7
Main menu key
The main menu key shows and hides the main menu on the
smartHMI.
(>>> 6.3 "Calling the main menu" Page 79)
8
User keys
The function of the user keys is freely programmable. Uses of the
user keys include controlling peripheral devices or triggering
application-specific actions.
9
Start key
The Start key is used to start a program. The Start key is also
used to manually address frames and to move the robot back onto
the path.
10
Start backwards key
11
STOP key
No function
The STOP key is used to stop a program that is running.
12
Keyboard key
No function
The following applies to the jog keys, the user keys and the Start,
Start backwards and STOP keys:
The current function is displayed next to the key on the smartHMI.
68 / 573
If there is no display, the key is currently without function.
Issued: 07.04.2017 Version: KUKA Sunrise.OS 1.13 SI V1
6 Operating the KUKA smartPAD
6.1.2
Rear view
Overview
Fig. 6-2: KUKA smartPAD, rear view
Description
1
Enabling switch
4
USB connection
2
Start key (green)
5
Enabling switch
3
Enabling switch
6
Identification plate
Element
Description
Identification
plate
Identification plate
Start key
The Start key is used to start a program. The Start key
is also used to manually address frames and to move
the robot back onto the path.
Issued: 07.04.2017 Version: KUKA Sunrise.OS 1.13 SI V1
69 / 573
KUKA Sunrise.OS 1.13 KUKA Sunrise.Wor...
Element
Description
The enabling switch has 3 positions:
Enabling
switch
Not pressed
Center position
Fully pressed (panic position)
The enabling switch must be held in the center position
in operating modes T1, T2 and CRR in order to be able
to jog the manipulator.
As standard, the enabling switch has no function in Automatic mode.
USB connection
6.1.3
The USB connection is used for archiving data, for example.
Only for FAT32-formatted USB sticks.
Disconnecting and connecting the smartPAD
Description
If disconnection of the smartPAD is configured as allowed in the station configuration of the project that is active on the robot controller, the smartPAD can
be disconnected while the robot controller is running.
If the smartPAD is disconnected, the system can no longer be switched off by means of the EMERGENCY
STOP device on the smartPAD. If the smartPAD is configured as unpluggable, at least one external EMERGENCY STOP device must be installed that
is accessible at all times.
Failure to observe this can lead to death, injury or property damage.
The operator must ensure that disconnected smartPADs
are immediately removed from the system and stored out
of sight and reach of personnel working on the industrial robot. This prevents
operational and non-operational EMERGENCY STOP devices from becoming interchanged.
Failure to observe this can lead to death, injury or property damage.
If the smartPAD is disconnected after the EMERGENCY
STOP has been pressed, this EMERGENCY STOP remains active, but only until the robot controller is rebooted. For this reason,
disconnection of the smartPAD must not be used to prevent the EMERGENCY STOP device on the smartPAD from being released.
If an EMERGENCY STOP is to be active with the smartPAD disconnected,
this EMERGENCY STOP must always be triggered via an external EMERGENCY STOP device.
Failure to observe this can lead to death, injury or property damage.
Precondition
Procedure
Disconnection:
Disconnection of the smartPAD is allowed.
1. Press the disconnect button on the smartPAD.
A message and a counter are displayed on the smartHMI. The counter
runs for 25 s. During this time, the smartPAD can be disconnected from
the robot controller.
70 / 573
Issued: 07.04.2017 Version: KUKA Sunrise.OS 1.13 SI V1
6 Operating the KUKA smartPAD
If the smartPAD is disconnected without the counter running (e.g. if
disconnection of the smartPAD is not allowed), this triggers an
EMERGENCY STOP. The EMERGENCY STOP can be canceled by
reconnecting the smartPAD.
2. Disconnect the smartPAD from the robot controller.
If the counter expires without the smartPAD having been disconnected,
this has no effect. The disconnect button can be pressed again at any time
to display the counter again.
Connection:
Connect the smartPAD to the robot controller.
A smartPAD can be connected at any time. The connected smartPAD assumes the current operating mode of the robot controller. The smartHMI is automatically displayed again.
The user connecting a smartPAD to the robot controller
must subsequently check whether the smartPAD is operational once again.
The smartPAD is not operational in the following cases:
smartHMI is not displayed again.
It may take more than 30 seconds before the smartHMI is displayed
again.
An error message is displayed in the Safety tile, indicating that there is a
connection error to the smartPAD.
A non-operational smartPAD must be disconnected again and removed from
the system. This prevents another user from trying to activate a non-operational EMERGENCY STOP.
Failure to observe this can lead to death, injury or property damage.
Issued: 07.04.2017 Version: KUKA Sunrise.OS 1.13 SI V1
71 / 573
KUKA Sunrise.OS 1.13 KUKA Sunrise.Wor...
6.2
KUKA smartHMI user interface
Fig. 6-3: KUKA smartHMI user interface
Item
1
Description
Navigation bar: Main menu and status display
(>>> 6.2.1 "Navigation bar" Page 73)
2
Display area
Display of the level selected in the navigation bar, here the Station
level
3
Jogging options button
Displays the current coordinate system for jogging with the jog
keys. Touching the button opens the Jogging options window, in
which the reference coordinate system and further parameters for
jogging can be set.
(>>> 6.13.1 "“Jogging options” window" Page 89)
72 / 573
Issued: 07.04.2017 Version: KUKA Sunrise.OS 1.13 SI V1
6 Operating the KUKA smartPAD
Item
4
Description
Jog keys display
If axis-specific jogging is selected, the axis numbers are displayed
here (A1, A2, etc.). If Cartesian jogging is selected, the coordinate
system axes are displayed here (X, Y, Z, A, B, C). In the case of
an LBR iiwa, the elbow angle (R) for executing a null space
motion is additionally displayed.
(>>> 6.13 "Jogging the robot" Page 89)
5
Override button
Indicates the current override. Touching the button opens the
Override window, in which the override can be set.
(>>> 6.11 "“Override” window" Page 87)
6
Life sign display
A steadily flashing life sign indicates that the smartHMI is active.
7
Language selection button
Indicates the currently set language. Touching the button opens
the Language selection menu, in which the language of the user
interface can be changed.
8
User group button
Indicates the currently logged-on user group. Touching the button
opens the Login window, in which the user group can be
changed.
(>>> 6.5.1 "Changing user group" Page 82)
9
User key selection button
Touching the button opens the User key selection window, in
which the currently available user key bars can be selected.
(>>> 6.8 "Activating the user keys" Page 84)
10
Clock button
The clock displays the system time. Touching the button displays
the system time in digital format, together with the current date.
11
Jogging type button
Displays the currently set mode of the Start key. Touching the button opens the Jogging type window, in which the mode can be
changed.
(>>> 6.12 "“Jogging type” window" Page 87)
12
Back button
Return to the previous view by touching this button.
6.2.1
Navigation bar
The navigation bar is the main menu of the user interface and is divided into 4
levels. It is used for navigating between the different levels.
Some of the levels are divided into two parts:
Lower selection list: Opens a list for selecting an application, a robot or an
I/O group, depending on the level.
Upper button: If a selection has been made in the list, this button shows
the selected application, robot or I/O group.
Issued: 07.04.2017 Version: KUKA Sunrise.OS 1.13 SI V1
73 / 573
KUKA Sunrise.OS 1.13 KUKA Sunrise.Wor...
Alternatively, the main menu can be called using the main menu key on the
smartPAD. The main menu contains further menus which cannot be accessed
from the navigation bar.
(>>> 6.3 "Calling the main menu" Page 79)
Overview
Fig. 6-4: KUKA smartHMI navigation bar
Item
Description
1
Station level
Displays the controller name and the selected operating mode
(>>> 6.2.4 "Station level" Page 75)
2
Applications level
Displays the selected robot application
(>>> 6.16.1 "Selecting a robot application" Page 100)
All robot and background applications are listed under Applications.
3
Robot level
Displays the selected robot
(>>> 6.2.5 "Robot level" Page 77)
4
I/O groups level
Displays the selected I/O group
(>>> 6.17.5 "Displaying an I/O group and changing the value of
an output" Page 108)
6.2.2
Status display
The status of the system components is indicated by colored circles on the smartHMI.
The “collective status” is displayed in the lower part of the navigation bar
(>>> Fig. 6-4 ). The status of each of the selected components is displayed in
the upper part. For example, it is possible for one application to be executed
while another application is in the error state.
Status
Description
Serious error
The system component cannot be used. The reason for this
may be an operator error or an error in the system component.
Warning
There is a warning for the system component. The operability of
the component may be restricted. It is therefore advisable to
remedy the problem.
For applications, the yellow status indicator means that the
application is paused.
74 / 573
Issued: 07.04.2017 Version: KUKA Sunrise.OS 1.13 SI V1
6 Operating the KUKA smartPAD
Status
Description
Status OK
There are no warnings or faults for the system component.
Status unknown
The status of the system component cannot be determined.
6.2.3
Keypad
There is a keypad on the smartHMI for entering letters and numbers. The smartHMI detects when the entry of letters or numbers is required and automatically displays the appropriate keypad.
Fig. 6-5: Example of keypad
SYM must be pressed to activate the secondary characters assigned
to the keys, e.g. the “=” character on the “S” key. The key remains activated for one keystroke. In other words, it does not need to be held
down.
6.2.4
Station level
The Station level provides access to information and functionalities which affect the entire station.
Issued: 07.04.2017 Version: KUKA Sunrise.OS 1.13 SI V1
75 / 573
KUKA Sunrise.OS 1.13 KUKA Sunrise.Wor...
Fig. 6-6: Station level
Item
1
Description
Process data tile
Opens the Process data view. The configuration of process data
is not yet possible.
2
Safety tile
Indicates the safety status of the station and opens the Safety
sublevel. The sublevel contains the following tiles:
Activation
Opens the Activation view for activating and deactivating the
safety configuration. A precondition for activation/deactivation
is the user group “Safety maintenance”.
State
Opens the State view and displays error messages relating to
the safety controller.
3
Frames tile
Opens the Frames view. The view contains the frames created for
the station.
(>>> 6.15.1 "“Frames” view" Page 94)
76 / 573
Issued: 07.04.2017 Version: KUKA Sunrise.OS 1.13 SI V1
6 Operating the KUKA smartPAD
Item
4
Description
KUKA_Sunrise_Cabinet_1 tile
Indicates the status of the robot controller and opens a sublevel.
The sublevel contains the following tiles:
Boot state
Indicates the boot status of the robot controller.
Field buses
Indicates the status of the field buses. The tile is only displayed
if I/O groups have been created and corresponding signals
have been mapped with WorkVisual.
Backup Manager
Opens the Backup Manager view. The tile is only displayed if
the Backup Manager has been installed.
(>>> 6.18 "Backup Manager" Page 111)
Virus scanner
Opens the Virus scanner view. The tile is only displayed if the
virus scanner has been installed.
(>>> 19.4 "Displaying messages of the virus scanner"
Page 521)
5
HMI state tile
Displays the connection status between the smartHMI and the
robot controller.
6
Information tile
Opens the Information view and displays system information,
e.g. the IP address of the robot controller.
(>>> 6.17.6 "Displaying information about the robot and robot
controller" Page 110)
7
Log tile
Opens the Log view and displays the logged events and changes
in state of the system. The display can be filtered based on various criteria.
(>>> 19.2 "Displaying a log" Page 515)
6.2.5
Robot level
The Robot level gives access to information and functionalities which affect
the selected robot.
Issued: 07.04.2017 Version: KUKA Sunrise.OS 1.13 SI V1
77 / 573
KUKA Sunrise.OS 1.13 KUKA Sunrise.Wor...
Fig. 6-7: Robot level
Item
1
Description
Axis position tile
Opens the Axis position view. The axis-specific actual position of
the robot is displayed.
(>>> 6.17.2 "Displaying the axis-specific actual position"
Page 106)
2
Cartesian position tile
Opens the Cartesian position view. The Cartesian actual position of the robot is displayed.
(>>> 6.17.3 "Displaying the Cartesian actual position" Page 107)
3
Axis torques tile
Opens the Axis torques view. The axis torques of the robot are
displayed.
(>>> 6.17.4 "Displaying axis-specific torques" Page 108)
4
Mastering tile
Opens the Mastering view. The mastering status of the robot
axes is displayed. The axes can be mastered or unmastered individually.
(>>> 7.4 "Position mastering" Page 118)
78 / 573
Issued: 07.04.2017 Version: KUKA Sunrise.OS 1.13 SI V1
6 Operating the KUKA smartPAD
Item
Description
5
Load data tile
Opens the Load data view for automatic load data determination.
(>>> 7.6 "Determining tool load data" Page 127)
6
Motion enable tile
Displays whether the robot has received the motion enable.
7
Log tile
Opens the Log view and displays the logged events and changes
in state of the system. The display can be filtered based on various criteria. As standard, the Source(s) filter is already set on the
robot in question.
(>>> 19.2 "Displaying a log" Page 515)
8
Device state tile
The status of the robot drive system is displayed.
9
Calibration tile
Opens the Calibration sublevel which contains the Base calibration and Tool calibration tiles.
(>>> 7.5 "Calibration" Page 119)
6.3
Calling the main menu
Procedure
Description
Properties of the Main menu view:
Press the main menu key on the smartPAD. The Main menu view opens.
The main menu is displayed in the left-hand column.
The first 4 buttons are identical to the levels in the navigation bar.
Touching a button that contains an arrow opens the relevant areas for the
level, e.g. Station.
Further navigation options are described in the following table.
Issued: 07.04.2017 Version: KUKA Sunrise.OS 1.13 SI V1
79 / 573
KUKA Sunrise.OS 1.13 KUKA Sunrise.Wor...
Fig. 6-8: Example view of the main menu
Item
Description
1
Back button
Touch this button to return to the view which was visible before the
main menu was opened.
2
Home button
Closes all opened areas.
3
Button for closing the level
Closes the lowest opened level.
4
The views most recently opened from the main menu are displayed here (maximum 3).
By touching the view in question, it is possible to switch to these
views again without having to navigate the main menu.
6.4
Setting the user interface language
Procedure
80 / 573
1. Touch the Language selection button on the side panel of the smartHMI
(bottom left). The Language selection menu is opened.
Issued: 07.04.2017 Version: KUKA Sunrise.OS 1.13 SI V1
6 Operating the KUKA smartPAD
2. Select the desired language.
Description
6.5
The user interface on the smartHMI is available in the following languages:
Chinese (simplified)
Polish
Danish
Portuguese
German
Romanian
English
Russian
Finnish
Swedish
French
Slovak
Greek
Slovenian
Italian
Spanish
Japanese
Czech
Korean
Turkish
Dutch
Hungarian
User groups
Description
Different functions can be executed on the robot controller, depending on the
user group.
The following user groups are available as standard:
Operator
The user group “Operator” is the default user group.
Safety maintenance technician
The user “Safety maintenance” is responsible for starting up the safety
equipment of the industrial robot. Only he can modify the safety configuration on the robot controller.
The user group is protected by means of a password.
If the option Sunrise.RolesRights is used, there is a further user group:
Expert
The user group “Expert” can perform protected functions that can no longer be performed by the “Operator”.
The user group is protected by means of a password.
User privileges
If the user group “Expert” is installed, the user rights of the operator are restricted. The user rights are then assigned as follows:
Function
Operator
Expert
Safety maintenance
Selecting/deselecting an application
Pausing an application
Moving the robot manually
Selecting an operating mode (T1, T2,
CRR, AUT)
Activating/deactivating/resetting the
safety configuration
Changing the value of an output
Teaching frames
Issued: 07.04.2017 Version: KUKA Sunrise.OS 1.13 SI V1
81 / 573
KUKA Sunrise.OS 1.13 KUKA Sunrise.Wor...
Function
Operator
Expert
Safety maintenance
Creating a new frame
Robot mastering/unmastering
6.5.1
Changing user group
Description
When the robot controller is rebooted, the default user group is selected. The
User group button can be used to switch to a different user group. The button
is labeled with the name of the active user group.
Fig. 6-9: User group button
1
User group button on the side panel of the smartHMI
If no actions are carried out on the user interface within 5 minutes, the robot
controller switches to the default user group for safety reasons.
Procedure
Logging on a user group:
1. Touch the User group button. The Login window opens.
2. Select the desired user group.
If a functionality is called for which the currently logged-on user group
has insufficient rights, the Login window opens automatically. The required user group is then preset in the window.
3. Enter the password and confirm with Login. The Login window closes
and the selected user group is active.
Logging off a user group:
1. Touch the User group button. The Login window opens.
2. Touch the Log off button. The Login window closes and the default user
group is active again.
6.6
CRR mode – controlled robot retraction
Description
CRR is an operating mode to which the system can be switched when the robot is stopped by the safety controller for one of the following reasons:
Robot violates an axis-specific or Cartesian monitoring space.
Orientation of a safety-oriented tool is outside the monitored range.
Robot violates a force or torque monitoring function.
A position sensor is not mastered or referenced.
A joint torque sensor is not referenced.
Once the operating mode has been switched to CRR, the robot can be moved
again.
82 / 573
Issued: 07.04.2017 Version: KUKA Sunrise.OS 1.13 SI V1
6 Operating the KUKA smartPAD
Use
CRR mode can be used, for example, to retract the robot in the case of a
space or force monitoring violation or to master the robot with a Cartesian velocity monitoring function active.
If the cause of the stop is no longer present and if no further stop is requested
for 4 seconds by one of the specified causes, the operating mode automatically changes to T1.
Motion velocity
6.7
The motion velocity of the set working point in CRR mode corresponds to the
jog velocity in T1 mode:
Program mode: Reduced programmed velocity, maximum 250 mm/s
Jog mode: Jog velocity, maximum 250 mm/s
Manual guidance: No limitation of the velocity, but safety-oriented velocity
monitoring functions in accordance with the safety configuration
Changing the operating mode
Description
The operating mode can be set with the smartPAD using the connection manager.
It is possible to change the operating mode while an application is
running on the robot controller. The industrial robot then stops with a
safety stop 1 and the application is paused. Once the new operating
mode has been set, the application can resume.
Precondition
Procedure
1. On the smartPAD, turn the switch for the connection manager to the right.
The connection manager is displayed.
The key is in the switch for calling the connection manager
2. Select the operating mode.
3. Turn the switch for the connection manager to the left.
The selected operating mode is now active and is displayed in the navigation bar of the smartHMI.
Operating
mode
T1
Use
Velocities
Programming, teaching and testing of
programs.
Program verification:
Reduced programmed velocity,
maximum 250 mm/s
Manual mode:
Jog velocity, maximum 250 mm/s
Manual guidance:
No limitation of the velocity, but
safety-oriented velocity monitoring
in accordance with the safety configuration
Note: The maximum velocity of
250 mm/s does not apply to a mobile
platform.
T2
Testing of programs
Program verification:
Programmed velocity
Issued: 07.04.2017 Version: KUKA Sunrise.OS 1.13 SI V1
Manual mode: Not possible
83 / 573
KUKA Sunrise.OS 1.13 KUKA Sunrise.Wor...
Operating
mode
Use
Velocities
AUT
Automatic execution of programs
For industrial robots with and without
higher-level controllers
CRR
CRR is an operating mode which can
be selected when the industrial robot is
stopped by the safety controller for one
of the following reasons:
Industrial robot violates an axis-specific or Cartesian monitoring space.
Orientation of a safety-oriented tool
is outside the monitored range.
Industrial robot violates a force or
torque monitoring function.
A position sensor is not mastered or
referenced.
A joint torque sensor is not referenced.
Program mode:
Programmed velocity
Manual mode: Not possible
Program verification:
Reduced programmed velocity,
maximum 250 mm/s
Manual mode:
Jog velocity, maximum 250 mm/s
Manual guidance:
No limitation of the velocity, but
safety-oriented velocity monitoring
in accordance with the safety configuration
After changing to CRR mode, the
industrial robot may once again be
moved.
6.8
Activating the user keys
Description
The user keys on the smartPAD can be assigned functions. All the user key
functions of a running application are available to the operator. In order to be
able to use the desired functions, the operator must activate the corresponding
user key bar.
Procedure
1. Touch the User key selection button.
The User key selection window opens. The user key bars currently available are displayed.
2. Select the desired user key bar by pressing the corresponding name.
The text or image on the smartHMI next to the user keys changes according to the bar selected. The user keys now have the corresponding functions.
3. Touch the User key selection button or an area outside the window.
The User key selection window closes.
84 / 573
Issued: 07.04.2017 Version: KUKA Sunrise.OS 1.13 SI V1
6 Operating the KUKA smartPAD
Example
Fig. 6-10: “User key selection” window
6.9
1
User key selection button
2
Currently active user key bar
3
Names of the available user key bars
Resuming the safety controller
Description
If there are connection or periphery errors, the safety controller is paused (after one or more occurrences depending on the error). Pausing the safety controller causes the robot to stop and all safe outputs to be switched off. The
application can resume once the error has been eliminated.
Procedure
1. Select Safety > State at the Station level. The State view opens.
The cause of the error is displayed in the view. The Resume safety controller button is not active.
2. Eliminate the error. The Resume safety controller button is now activated.
3. Press Resume safety controller. The safety controller is resumed.
6.10
Coordinate systems
Coordinate systems or frames determine the position and orientation of an object in space.
Overview
Description
The following coordinate systems are relevant for the robot controller:
World
Robot base
Basic
Flange
Tool
World coordinate system
The world coordinate system is a permanently defined Cartesian coordinate
system. It is the root coordinate system for all other coordinate systems, in particular for base coordinate systems and the robot base coordinate system.
By default, the world coordinate system is located at the robot base.
Issued: 07.04.2017 Version: KUKA Sunrise.OS 1.13 SI V1
85 / 573
KUKA Sunrise.OS 1.13 KUKA Sunrise.Wor...
Robot base coordinate system
The robot base coordinate system is a Cartesian coordinate system, which is
always located at the robot base. It defines the position of the robot relative to
the world coordinate system.
By default, the robot base coordinate system is identical to the world coordinate system. It is possible to define a rotation of the robot relative to the world
coordinate system by changing the mounting orientation in Sunrise.Workbench. By default, the mounting orientation of the floor-mounted robot is set
(A=0°, B=0°, C=0°).
Base coordinate system
In order to define motions in Cartesian space, a reference coordinate system
(base) must be specified.
As standard, the world coordinate system is used as the base coordinate system for a motion. Additional base coordinate systems can be defined relative
to the world coordinate system.
(>>> 7.5.2 "Calibrating the base: 3-point method " Page 125)
Flange coordinate system
The flange coordinate system describes the current position and orientation of
the robot flange center point. It does not have a fixed location and is moved
with the robot.
The flange coordinate system is used as an origin for coordinate systems
which describe tools mounted on the flange.
Tool coordinate system
The tool coordinate system is a Cartesian coordinate system which is located
at the working point of the mounted tool. This is called the TCP (Tool Center
Point).
Any number of frames can be defined for a tool and can be selected as the
TCP. The origin of the tool coordinate system is generally identical to the
flange coordinate system.
(>>> 9.3.1 "Geometric structure of tools" Page 154)
The tool coordinate system is offset to the tool center point by the user.
(>>> 7.5.1 "Tool calibration" Page 119)
Position and orientation
In order to determine the position and orientation of an object, translation and
rotation relative to a reference coordinate system are specified. 6 coordinates
are used for this purpose.
Translation
Rotation
86 / 573
Coordinate
Description
Distance X
Translation along the X axis of the reference system
Distance Y
Translation along the Y axis of the reference system
Distance Z
Translation along the Z axis of the reference system
Coordinate
Description
Angle A
Rotation about the Z axis of the reference system
Angle B
Rotation about the Y axis of the reference system
Angle C
Rotation about the X axis of the reference system
Issued: 07.04.2017 Version: KUKA Sunrise.OS 1.13 SI V1
6 Operating the KUKA smartPAD
6.11
“Override” window
Procedure
To open the Override window:
Touch the Override button.
To close the Override window:
Touch the Override button or an area outside the window.
Description
Fig. 6-11: Override window
Item
Description
1
Override button
2
Set the jog override.
The display on the button depends on the selected option.
(>>> 6.13.2 "Setting the jog override" Page 91)
3
Display of application override
If an application override set by the application is programmed,
this is displayed during program execution.
4
Set the manual override.
(>>> 6.16.3 "Setting the manual override" Page 103)
If no application override is active, the manual override that can
be set here corresponds to the effective program override.
5
Display of effective program override
The following buttons are available:
Option
Button
Description
When the Set jog override option is selected, the Override
button displays the hand icon and the jog override currently set.
When the Set manual override option is selected, the Override button displays the program icon and the manual override
currently set.
6.12
“Jogging type” window
Procedure
Open the Jogging type window:
Touch the Jogging type button next to the Start key.
Issued: 07.04.2017 Version: KUKA Sunrise.OS 1.13 SI V1
87 / 573
KUKA Sunrise.OS 1.13 KUKA Sunrise.Wor...
Close the Jogging type window.
Description
Touch the Jogging type button or an area outside the window.
The functionality of the Start key can be configured in the Jogging type window.
Fig. 6-12: “Jogging type” window
Item
1
Description
Jogging type button
The display on the button depends on the selected jogging type.
2
Application mode jogging type
In this jogging mode an application can be started by means of
the Start key.
Note: When switching to T2 or Automatic mode, Application
mode is set automatically.
3
Changing program run mode
(>>> 6.16.2 "Setting the program run mode" Page 102)
4
Frame name display
The name of the frame is displayed if a frame has been selected
in the Frames view.
88 / 573
Issued: 07.04.2017 Version: KUKA Sunrise.OS 1.13 SI V1
6 Operating the KUKA smartPAD
Item
5
Description
Move PTP jogging type
A taught frame can be addressed with a PTP motion by means of
the Start key.
(>>> 6.15.5 "Manually addressing frames" Page 99)
The button for selecting the jogging type is only active if a frame
has been selected in the Frames view.
Note: In the Move PTP jogging type, the Status of the end frame
is taken into consideration. This can cause the axes to move,
even if the end point has already been reached in Cartesian form.
6
Move LIN jogging type
A taught frame can be addressed with a LIN motion by means of
the Start key.
(>>> 6.15.5 "Manually addressing frames" Page 99)
The button for selecting the jogging type is only active if a frame
has been selected in the Frames view.
Note: In the Move LIN jogging type, the Status of the end frame is
not taken into consideration.
7
Open frames view button
Press the button to switch to the Frames view.
Icons
The following icons are displayed on the Jogging type button depending on
the jogging type set:
Icon
Description
Jogging type Application mode
Jogging type Move PTP
Jogging type Move LIN
6.13
Jogging the robot
Overview
There are 2 ways of jogging the robot:
Cartesian jogging
The set TCP is jogged in the positive or negative direction along the axes
of a coordinate system or rotated about these axes.
Axis-specific jogging
Each axis can be moved individually in the positive or negative direction.
6.13.1
“Jogging options” window
Procedure
Open the Jogging options window:
Touch the Jogging options button.
Close the Jogging options window.
Touch the Jogging options button or an area outside the window.
Issued: 07.04.2017 Version: KUKA Sunrise.OS 1.13 SI V1
89 / 573
KUKA Sunrise.OS 1.13 KUKA Sunrise.Wor...
Description
All parameters for jogging the robot can be set in the Jogging Options window.
Fig. 6-13: “Jogging options” window
Item
1
Description
Jogging options button
The icon displayed depends on the programmed jogging type.
2
Select the jogging type.
Axis-specific jogging or Cartesian jogging of the robot in different
coordinate systems is possible. The selected jogging type is indicated in green and displayed on the Jogging options button.
3
Axes: The robot is moved by axis-specific jogging.
World: The selected TCP is moved in the world coordinate
system by means of Cartesian jogging.
Base: The selected TCP is moved in the selected base coordinate system by means of Cartesian jogging.
Tool: The selected TCP is moved in its own tool coordinate
system by means of Cartesian jogging.
Select the robot flange or mounted tool. Not possible while an
application is being executed.
The frames of the selected tool can be selected as the TCP for
Cartesian jogging. The set load data of the tool are taken into consideration.
If a robot application is paused, the tool currently being used in
the application is available under the name Application tool.
(>>> "Application tool" Page 91)
90 / 573
Issued: 07.04.2017 Version: KUKA Sunrise.OS 1.13 SI V1
6 Operating the KUKA smartPAD
Item
Description
4
Select the TCP.
All the frames of the selected tool are available as the TCP. The
TCP set here is retained. This is also the case if a different TCP is
active in a paused application.
Exception: If a robot application is paused and the application
tool is set, the manually set TCP is not retained when the application is resumed. The TCP changes according to the TCP currently
used in the application.
(>>> "Application tool" Page 91)
5
Base selection. Only possible when the jogging type Base is
selected.
All frames which were designated in Sunrise.Workbench as a
base are available as a base.
Application tool
The application tool consists of all the frames located below the robot flange
during the runtime. These can be the frames of a tool or workpiece, for example, that are connected to the robot flange with the attachTo command. They
may also include frames generated in the application and linked directly or indirectly to the flange during the runtime.
The application tool is then only available in the jogging options when a robot
application is paused, and if a motion command was sent to the robot controller prior to pausing.
6.13.2
If the application tool is set in the jogging options, all frames located hierarchically under the flange coordinate system during the runtime can be
selected as the TCP for jogging. The origin frame of the application tool on
the robot flange is available under the name ApplicationTool(Root) for
selection as the TCP for jogging.
If the application tool is set in the jogging options and the application resumed, the following occurs: the frame with which the current motion command is executed in the application is automatically set as the TCP.
Setting the jog override
Description
The jog override determines the velocity of the robot during jogging. The velocity actually achieved by the robot with a jog override setting of 100% depends on various factors, including the robot type. However, the velocity of the
set working point cannot exceed 250 mm/s.
Procedure
1. Touch the Override button. The Override window is opened.
(>>> 6.11 "“Override” window" Page 87)
2. Activate the Set jog override option if it is not already active.
Option
Description
Set jog override option activated
3. Set the desired jog override. It can be set using either the plus/minus keys
or by means of the slider.
Plus/minus keys: The override can be set in steps to the following values: 100%, 75%, 50%, 30%, 10%, 5%, 3%, 1%, 0%.
Slider: The override can be adjusted in 1% steps.
4. Touch the Override button or an area outside the window to close the window.
Issued: 07.04.2017 Version: KUKA Sunrise.OS 1.13 SI V1
91 / 573
KUKA Sunrise.OS 1.13 KUKA Sunrise.Wor...
Alternative
procedure
Alternatively, the override can be set using the plus/minus key on the right of
the smartPAD.
The value can be set in the following steps: 100%, 75%, 50%, 30%, 10%, 5%,
3%, 1%.
6.13.3
Axis-specific jogging with the jog keys
Precondition
Procedure
1. Select the jogging type Axes from the jogging options.
Operating mode T1
Axes A1 to A7 are displayed next to the jog keys.
2. Set the jog override.
3. Hold down the enabling switch.
When motion is enabled, the display elements next to the jog keys are
highlighted in white.
4. Press the plus or minus jog key to move an axis in the positive or negative
direction.
Description
Fig. 6-14: Axis-specific jogging
The positive direction of rotation of the robot axes can be determined using the
right-hand rule. Imagine the cable bundle which runs inside the robot from the
base to the flange. Mentally close the fingers of your right hand around the cable bundle at the axis in question. Keep your thumb extended while doing so.
Your thumb is now positioned on the cable bundle so that it points in the same
direction as the cable bundle runs inside the axis on its way to the flange. The
other fingers of your right hand point in the positive direction of rotation of the
robot axis.
6.13.4
Cartesian jogging with the jog keys
Precondition
92 / 573
Operating mode T1
Issued: 07.04.2017 Version: KUKA Sunrise.OS 1.13 SI V1
6 Operating the KUKA smartPAD
Procedure
1. Select the desired coordinate system from the jogging options as the jogging type. World, Base and Tool are available.
The following designations are displayed next to the jog keys:
X, Y, Z: for the linear motions along the axes of the selected coordinate
system
A, B, C: for the rotational motions about the axes of the selected coordinate system
R: for the null space motion
2. Select the desired tool and TCP.
3. If the Base coordinate system is selected as the jogging type, select the
desired base.
All frames which were designated in Sunrise.Workbench as a base
are available as a base.
(>>> 9.2.2 "Designating a frame as a base" Page 150)
4. Set the jog override.
5. Press and hold down the enabling switch.
When motion is enabled, the display elements next to the jog keys are
highlighted in white.
6. Press the plus or minus jog key to move the robot in the positive or negative direction.
6.13.4.1 Null space motion
Description
The lightweight robot has 7 axes, making it kinematically redundant. This
means that theoretically, it can move to every point in the work envelope with
an infinite number of axis configurations.
Due to the kinematic redundancy, a so-called null space motion can be carried
out during Cartesian jogging. In the null space motion, the axes are rotated in
such a way that the position and orientation of the set TCP are retained during
the motion.
Fig. 6-15: Null space motion
Properties
The null space motion is carried out via the “elbow” of the robot arm.
The position of the elbow is defined by the elbow angle (R).
The position of the elbow angle (R) can be modified using the jog keys during Cartesian jogging.
Issued: 07.04.2017 Version: KUKA Sunrise.OS 1.13 SI V1
93 / 573
KUKA Sunrise.OS 1.13 KUKA Sunrise.Wor...
Areas of application
6.14
The optimal axis configuration can be set for a given position and orientation of the TCP. This is especially useful in a limited working space.
When a software limit switch is reached, you can attempt to move the robot
out of the range of the limit switches by changing the elbow angle.
Manually guiding the robot
Description
The robot can be guided using a hand guiding device.
Manual guidance is supported as standard in all operating modes except CRR
mode. In the station configuration, it is possible to configure manual guidance
as not allowed in Test mode and/or Automatic mode.
In manual guidance, incorrectly selected parameters
(e.g. incorrect load data, incorrect tool) or incorrect information (e.g. from defective torque sensors) can be interpreted as external
forces. This can result in unpredictable motions of the robot.
If the robot is manually guided, an EMERGENCY STOP device must
be installed. It must always be within reach of the operator.
Precondition
Hand guiding device with safety-oriented enabling device (enabling
switch) is present and configured.
No application is selected or the application has one of the following
states:
Procedure
Selected
Motion paused
Error
Manual guidance is allowed in the set operating mode.
1. Press and hold down the enabling switch on the hand guiding device.
2. Guide the TCP to the desired position.
3. Once the position has been reached, release the enabling switch.
6.15
Frame management
6.15.1
“Frames” view
Procedure
To open the view:
Description
Select Frames at the Station level. The Frames view opens.
The view contains the frames created for the station. Additional frames can be
created and the frames taught here. The position and orientation of a frame in
space and the associated redundancy information are recorded during teaching.
Taught frames can be addressed manually.
Taught frames can be used as end points of motions. If an application is
run and the end frame of a motion is addressed, this is selected in the
Frames view.
(>>> 6.17.1 "Displaying the end frame of the motion currently being executed" Page 106)
94 / 573
Issued: 07.04.2017 Version: KUKA Sunrise.OS 1.13 SI V1
6 Operating the KUKA smartPAD
Fig. 6-16: Frames view
Item
Description
1
Frame path
Path to the frames of the currently displayed hierarchy level: Goes
from World to the direct parent frame (here Box)
2
Frames of the current hierarchy level
A frame can be selected by touching it. The frame selected here is
marked with a hand icon. The hand icon means that this frame
can be used as the base for jogging and can be calibrated.
3
4
Properties of the selected frame
Name of the frame
Comment
Tool used while teaching the frame
Date and time of the last modification
Create frame button
Creates a frame at the currently displayed hierarchy level.
5
Create child frame button
The button can be used to create a child frame for a selected
frame. If no frame is selected, the button is disabled.
Issued: 07.04.2017 Version: KUKA Sunrise.OS 1.13 SI V1
95 / 573
KUKA Sunrise.OS 1.13 KUKA Sunrise.Wor...
Item
6
Description
Set base for jogging button
The button sets the selected frame as the base for jogging in the
jogging options.
(>>> 6.13.1 "“Jogging options” window" Page 89)
The button is only active if the Base jogging type is selected from
the jogging options and the selected frame is marked as the base
in Sunrise.Workbench.
7
Touchup button
A selected frame can be taught. If no frame is selected, the button
is disabled.
8
Display child frames button
The button displays the direct child elements of a frame.
The button is only active if a frame has child elements.
9
Frame coordinates with reference to the parent frame
10
Magnifying glass button
The magnifying glass button is only active if an application is running and the end frame of a motion is being addressed. Use the
button to switch to this end frame if it is not yet displayed.
6.15.2
Creating a frame
Description
If the desired TCP is moved to the position of a new frame, the frame is taught
directly on creation. In other words, when a frame is created, the position and
orientation of the TCP that is currently selected in the jogging options are automatically applied as frame coordinates.
Precondition
The tool with the desired TCP is set in the jogging options.
(>>> 6.13.1 "“Jogging options” window" Page 89)
The application tool is only available in the jogging options if the robot
application is paused. For this reason, use of the application tool for
teaching frames is not recommended.
The tool corresponding to the current application tool (object template of the
tool) is also available for selection in the jogging options. Teaching can be
carried out with this tool instead of the application tool.
Procedure
Operating mode T1
Creating a new frame:
1. Move the TCP to the desired position of the new frame.
2. Press the Create frame button. The current TCP coordinates are applied
for the frame.
In extreme poses, i.e. if an axis is situated at the edge of, or outside,
the permissible axis range, no frame can be created. A corresponding
error message is displayed. In this case, move the axis out of the extreme position and address the desired position again.
3. If a child frame is to be created directly for the newly-created frame, move
the TCP to the desired position of the new child frame.
4. Press the Create child frame button. The current TCP coordinates are
applied for the child frame.
Creating a new child frame:
96 / 573
Issued: 07.04.2017 Version: KUKA Sunrise.OS 1.13 SI V1
6 Operating the KUKA smartPAD
1. Select the frame for which a child frame is to be created.
2. Move the TCP to the desired position of the new child frame.
3. Press the Create child frame button. The current TCP coordinates are
applied for the child frame.
In extreme poses, i.e. if an axis is situated at the edge of, or outside,
the permissible axis range, no frame can be created. A corresponding
error message is displayed. In this case, move the axis out of the extreme position and address the desired position again.
6.15.3
Reteaching frames
Description
The coordinates of a frame can be modified on the smartHMI. This is done by
moving to the new position of the frame with the desired TCP and teaching the
frame. In the process, the new position and orientation are applied.
It is advisable to synchronize the project immediately after teaching
the frames so that the new frame data will also be updated in the corresponding project in Sunrise.Workbench.
Precondition
The tool with the desired TCP is set in the jogging options.
(>>> 6.13.1 "“Jogging options” window" Page 89)
The application tool is only available in the jogging options if the robot
application is paused. For this reason, use of the application tool for
teaching frames is not recommended.
The tool corresponding to the current application tool (object template of the
tool) is also available for selection in the jogging options. Teaching can be
carried out with this tool instead of the application tool.
Procedure
Operating mode T1
1. Move the TCP to the desired position of the frame.
2. In the Frames view, select the frame whose position is to be taught.
3. Press Touchup to apply the current TCP coordinates to the selected
frame.
4. The coordinates and redundancy information of the taught point are displayed in the Apply touchup data dialog. Press Apply to save the new
values.
If a frame is changed, the change affects all applications in which the
frame is used. Modified programs must always be tested first in Manual Reduced Velocity mode (T1).
Issued: 07.04.2017 Version: KUKA Sunrise.OS 1.13 SI V1
97 / 573
KUKA Sunrise.OS 1.13 KUKA Sunrise.Wor...
Fig. 6-17: Apply touchup data
Item
Description
1
Values saved up to now
2
New values
3
Changes between the values saved until now and new values
4
Base for jogging
All coordinate values of the frame which are displayed in the dialog refer to the jogging base set in the jogging options. These values generally differ from the coordinate values of the frame with
respect to its parent frame.
(>>> 6.13.1 "“Jogging options” window" Page 89)
5
Information on the robot and tool used during teaching
These frame properties are adopted by Sunrise.Workbench when
the project is synchronized.
6
Redundancy informationon on the taught point
These frame properties are adopted by Sunrise.Workbench when
the project is synchronized.
7
98 / 573
Cartesian distance between the current and new position of the
frame
Issued: 07.04.2017 Version: KUKA Sunrise.OS 1.13 SI V1
6 Operating the KUKA smartPAD
6.15.4
Teaching a frame with the hand guiding device
Description
Frames can be taught using a hand guiding device. Here, the TCP is moved
by hand to the desired position.
Manual guidance is supported as standard in all operating modes except CRR
mode. In the station configuration, it is possible to configure manual guidance
as not allowed in Test mode and/or Automatic mode.
In manual guidance, incorrectly selected parameters
(e.g. incorrect load data, incorrect tool) or incorrect information (e.g. from defective torque sensors) can be interpreted as external
forces. This can result in unpredictable motions of the robot.
If the robot is manually guided, an EMERGENCY STOP device must
be installed. It must always be within reach of the operator.
Precondition
Procedure
Hand guiding device with safety-oriented enabling device (enabling
switch) is present and configured.
The tool with the desired TCP is set in the jogging options.
No robot application is selected or the robot application has one of the following states:
Selected
Motion paused
Error
The Frames view is open.
The frames to be taught have been created.
Manual guidance is allowed in the set operating mode.
1. Press and hold down the enabling switch on the hand guiding device.
2. Guide the TCP to the desired position.
3. Once the position has been reached, release the enabling switch.
4. In the Frames view, select the frame whose position is to be taught.
5. Press Touchup to apply the current TCP coordinates to the selected
frame.
The coordinates and redundancy information of the taught point are displayed in the Apply touchup data dialog.
6. Press Apply to save the new values.
6.15.5
Manually addressing frames
Description
Taught frames can be manually addressed with a PTP or LIN motion. In a PTP
motion, the frame is approached by the quickest route, whereas in a LIN motion it is approached on a predictable path.
When a frame is being addressed, a warning message is displayed in the following cases:
The selected tool does not correspond to the tool with which the frame was
taught.
The selected TCP does not correspond to the TCP with which the frame
was taught.
The transformation of the TCP frame has been modified.
If the frame can still be reached, it is possible to move to it.
Precondition
The frame has been taught.
Issued: 07.04.2017 Version: KUKA Sunrise.OS 1.13 SI V1
99 / 573
KUKA Sunrise.OS 1.13 KUKA Sunrise.Wor...
Procedure
The frame can be addressed with the selected TCP.
Operating mode T1
1. Select the desired frame in the Frames view.
2. Select the jogging type in the Jogging type window.
3. Press and hold down the enabling switch.
4. Press the Start key and hold it down until the frame is reached.
If the selected working point is already at the end position or if the
frame cannot be reached with the current settings, the robot will not
execute any motion.
6.16
Program execution
6.16.1
Selecting a robot application
Procedure
Select the desired robot application in the navigation bar under Applications.
The Applications view opens and the robot application goes into the Selected state.
Description
Fig. 6-18: Applications view – robot application selected
100 / 573
Issued: 07.04.2017 Version: KUKA Sunrise.OS 1.13 SI V1
6 Operating the KUKA smartPAD
Item
1
Description
Current status of the robot application
The status is displayed as text and as an icon.
(>>> "Status display" Page 101)
2
Display of robot application
The name of the selected robot application is displayed, here
Motions.
3
Message window
Error messages and user messages programmed in the robot
application are displayed here.
Status display
Icon
The robot application can have the following states:
State
Description
Selected
The application is selected.
Start
The application is initialized.
Running
The application is executed.
Motion paused
The application is paused.
If the application is paused using the smartPAD, for example by pressing the STOP key,
only motion execution is stopped. Other commands, e.g. switching of outputs, are executed
in the Motion paused state until a synchronous motion command is reached.
Start key
Error
An error occurred while the application was
running.
Repositioning
The robot is repositioned. The application is
paused because the robot has left the path.
Stopping
The application is reset to the start of the program and goes into the Selected state.
An icon on the side panel of the smartHMI indicates the function that can be
executed using the Start key.
Icon
Description
Start application.
A selected application can be started or a paused application can be continued.
Reposition robot.
If the robot has left the path, it must be repositioned in
order to continue the application.
STOP key
An icon on the side panel of the smartHMI indicates the function that can be
executed using the STOP key.
Issued: 07.04.2017 Version: KUKA Sunrise.OS 1.13 SI V1
101 / 573
KUKA Sunrise.OS 1.13 KUKA Sunrise.Wor...
Icon
Description
Pause application.
A running application can be paused in Automatic mode.
If a robot application is paused, the robot can be jogged. The tool and
TCP currently used in the paused application are not automatically
set as the tool and TCP for Cartesian jogging.
(>>> 6.13.1 "“Jogging options” window" Page 89)
6.16.2
Setting the program run mode
Precondition
Procedure
No robot application is selected or the robot application has one of the following states:
Selected
Motion paused
Error
T1 or T2 mode
1. Open the Jogging type window.
2. Set the desired program run mode using the button under Debug options.
Check box not active: Program execution in standard mode
Check box active: Program execution in Step mode
(>>> 6.16.2.1 "Program run modes" Page 102)
6.16.2.1 Program run modes
Button
Description
Standard mode
The program is executed through to the end without stopping.
Step mode
The program is executed with a stop after each motion
command. The Start key must be pressed again for each
motion command.
The end point of an approximated motion is not approximated but rather addressed with exact positioning.
Exception: Approximated motions which were sent to
the robot controller asynchronously before Step mode
was activated and which are waiting there to be executed will stop at the approximate positioning point. For
these motions, the approximate positioning arc will be
executed when the program is resumed.
In a spline motion, the entire spline block is executed as
one motion and then stopped.
In a MotionBatch, the entire batch is not executed but
rather exact positioning is carried out after each individual motion of the batch.
The program run mode can also be set and polled in the source code
of the application. (>>> 15.17 "Changing and polling the program run
mode" Page 393)
102 / 573
Issued: 07.04.2017 Version: KUKA Sunrise.OS 1.13 SI V1
6 Operating the KUKA smartPAD
6.16.3
Setting the manual override
Description
The manual override determines the velocity of the robot during program execution.
The manual override is specified as a percentage of the programmed velocity.
In T1 mode, the maximum velocity is 250 mm/s, irrespective of the override
that is set.
If no application override set by the application is active, the manual override
corresponds to the effective program override with which the robot actually
moves.
If an application override set by the application is active, the effective program
override is calculated as follows:
Effective program override = manual override · application override
Precondition
Procedure
1. Touch the Override button. The Override window is opened.
Robot application has been selected.
(>>> 6.11 "“Override” window" Page 87)
2. Activate the Set manual override option if it is not already active.
Option
Description
Set manual override option activated
3. Set the desired manual override. It can be set using either the plus/minus
keys or by means of the slider.
Plus/minus keys: The override can be set in steps to the following values: 100%, 75%, 50%, 30%, 10%, 5%, 3%, 1%, 0%.
Slider: The override can be adjusted in 1% steps.
4. Touch the Override button or an area outside the window to close the window.
Alternative
procedure
Alternatively, the override can be set using the plus/minus key on the right of
the smartPAD.
The value can be set in the following steps: 100%, 75%, 50%, 30%, 10%, 5%,
3%, 1%.
6.16.4
Starting a robot application forwards (manually)
Precondition
Procedure
Robot application has been selected.
T1 or T2 mode
1. Select the program run mode.
2. Press and hold down the enabling switch.
3. Press Start key and hold it down. The robot application is executed.
To pause a robot application that has been started manually, release the Start
key. If the robot application is paused, it can be reset.
6.16.5
Starting a robot application forwards (automatically)
Precondition
Robot application has been selected.
Automatic mode
The project is not controlled externally.
Issued: 07.04.2017 Version: KUKA Sunrise.OS 1.13 SI V1
103 / 573
KUKA Sunrise.OS 1.13 KUKA Sunrise.Wor...
Procedure
Press the Start key. The robot application is executed.
To pause a robot application that has been started in Automatic mode, press
the STOP key. If the robot application is paused, it can be reset.
6.16.6
Resetting a robot application
Description
In order to restart a paused robot application from the beginning, it must be reset. On resetting, the robot application is reset to the start of the program and
goes into the Selected state.
The button for resetting the application is available under Applications in the
navigation bar:
Button
Description
Reset button
The button is only active when the robot application is
paused.
Precondition
Robot application is paused.
Alternative
procedure
Select the Reset button in the navigation bar under Applications.
6.16.7
Repositioning the robot after leaving the path
Description
The following events can cause the robot to leave its planned path:
Triggering of a non-path-maintaining stop
Jogging during a paused application
The robot can be repositioned using the Start key. Repositioning means that
the robot is returned to the Cartesian position at which it left the path. The application can then be resumed from there.
Characteristics of the motion which is used to return to the path:
A PTP motion is executed.
The path used to return to the path is different than that taken when leaving
the path.
The robot is moved at 20% of the maximum possible axis velocity and the
effective program override (effective program override = manual override
application override).
The currently set jog override is irrelevant for repositioning.
The robot is moved with the load data which were set when the application
was interrupted.
The robot is moved with the controller mode which was set when the application was interrupted.
Additional forces or force oscillations overlaid by an impedance controller
are withdrawn during repositioning.
104 / 573
Issued: 07.04.2017 Version: KUKA Sunrise.OS 1.13 SI V1
6 Operating the KUKA smartPAD
Repositioning a robot under impedance control may result in unexpected robot motions. The robot is always repositioned to the command position; this means that, in the case of a robot
under impedance control, the actual position after repositioning does not
necessarily correspond to the actual position at which it left the path. This can
lead to unexpectedly high forces in contact situations.
Prior to repositioning, manually move a robot under impedance control to a
position as close as possible to the one at which it left the path. Failure to observe this precaution may result in damage to property.
Repositioning may only be carried out if there is no risk
of a collision while it is returning to the path. If this is not
assured, first move the robot into a suitable position from which it can be
safely repositioned.
Procedure
1. In T1 or T2 mode: press and hold down the enabling switch.
2. Press Start key and hold it down. The robot returns to the path.
6.16.8
Starting/stopping a background application manually
Background applications can be manually stopped and restarted via the
smartPAD at any time without the need to press an enabling switch.
Background applications can be used to control and
monitor peripheral devices, e.g. grippers. Background
applications also switch outputs if no robot application is currently being executed or if the robot application is paused due to an EMERGENCY STOP
or missing enabling signal. This can result in a gripper closing or opening,
even though the EMERGENCY STOP device has been actuated.
If work is being carried out on an operational industrial robot or there are persons in the danger zone, additional safety measures must therefore be taken.
6.16.8.1 Stopping a background application manually
Precondition
Background application is running.
Procedure
In the navigation bar under Applications touch the button with the background application to be stopped.
Buttons
The button of a stoppable background application shows the Stop icon. The
status indicator is green.
Icon
Status
Description
Background application is running.
6.16.8.2 Starting a background application manually
Precondition
Background application has been stopped or has finished.
Procedure
In the navigation bar under Applications touch the button with the background application to be started.
Buttons
The button of a startable background application shows the Start icon. The
status indicator can be gray or red.
Issued: 07.04.2017 Version: KUKA Sunrise.OS 1.13 SI V1
105 / 573
KUKA Sunrise.OS 1.13 KUKA Sunrise.Wor...
Icon
Status
Description
Background application has been stopped
or has finished.
Background has terminated with an error.
6.17
Display functions
6.17.1
Displaying the end frame of the motion currently being executed
Description
If a frame from the frame tree is addressed in an application, this is indicated
in the Frames view. If the end frame of the motion currently being executed is
located at the displayed hierarchy level, the frame name is marked with an arrow icon (3 arrowheads):
Fig. 6-19: The arrow icon marks the current end frame
If the end frame is located hierarchically below a displayed frame, the Display
child frames button is marked with an additional arrow icon (3 arrowheads):
Fig. 6-20: The button switches to the current end frame
You can switch directly to the current end frame using the magnifying glass
button in the upper right-hand area of the Frames view:
Fig. 6-21: The magnifying glass button switches directly to the current
end frame
The magnifying glass button is inactive if no frame is being addressed.
Precondition
Procedure
Robot application has been selected.
Application status Running or Motion paused
The motion uses an end frame created in the application data.
1. Select Frames at the Station level. The Frames view opens.
2. Switch to the end frame using the Display child frames button or the
magnifying glass button.
6.17.2
Displaying the axis-specific actual position
Procedure
106 / 573
Select Axis position at the Robot level.
Issued: 07.04.2017 Version: KUKA Sunrise.OS 1.13 SI V1
6 Operating the KUKA smartPAD
Description
The current position of axes A1 to A7 is displayed. In addition, the range within
which each axis can be moved (limitation by end stops) is indicated by a white
bar.
The actual position can also be displayed while the robot is moving.
Fig. 6-22: Axis-specific actual position
6.17.3
Displaying the Cartesian actual position
Procedure
1. Select Cartesian position at the Robot level.
2. Set the TCP and base in the Jogging options window.
Description
The Cartesian actual position of the selected TCP is displayed. The values refer to the base set in the jogging options.
The display contains the following data:
Current position (X, Y, Z)
Current orientation (A, B, C)
Current redundancy information: Status, Turn, redundancy angle (E1)
Current tool, TCP and base
The actual position can also be displayed while the robot is moving.
Fig. 6-23: Cartesian actual position
Issued: 07.04.2017 Version: KUKA Sunrise.OS 1.13 SI V1
107 / 573
KUKA Sunrise.OS 1.13 KUKA Sunrise.Wor...
6.17.4
Displaying axis-specific torques
Procedure
Description
The current torque values for axes A1 to A7 are displayed. In addition, the sensor measuring range for each axis is displayed (white bar).
Select Axis torques at the Robot level.
If the maximum permissible torque on a joint is exceeded, the dark gray area
of the bar for the axis in question turns orange. Only the violated area is indicated in color (either the negative or positive part).
The refresh rate of the displayed values is limited. Briefly occurring
peak values are therefore not displayed under certain circumstances.
The display contains the following data:
Current absolute torques
Current external torques
The external torques are only displayed correctly if the correct tool
has been specified.
Current tool
The axis-specific torques can also be displayed while the robot is moving.
Fig. 6-24: Axis-specific torques
6.17.5
Displaying an I/O group and changing the value of an output
Precondition
To change an output: Operating mode T1, T2 or CRR
The outputs can be changed irrespective of the safety controller status, for example even if an EMERGENCY STOP is pressed.
108 / 573
Issued: 07.04.2017 Version: KUKA Sunrise.OS 1.13 SI V1
6 Operating the KUKA smartPAD
Procedure
1. In the navigation bar, select the desired I/O group from I/O groups. The
inputs/outputs of the selected group are displayed.
2. Select the output to be changed.
3. An input box is displayed for numeric outputs. Enter the desired value.
4. Press and hold down the enabling switch. Change the value of the input
with the appropriate button.
Description
Fig. 6-25: Inputs/outputs of an I/O group
Item
Description
1
Name of the input/output
2
Type of input/output
3
Value of the input/output
The value is displayed as a decimal number.
4
Buttons for changing outputs
If an output is selected, its value can be changed. Precondition:
The enabling switch is pressed.
The buttons available depend on the output type.
Issued: 07.04.2017 Version: KUKA Sunrise.OS 1.13 SI V1
109 / 573
KUKA Sunrise.OS 1.13 KUKA Sunrise.Wor...
Item
5
Description
Signal properties
The properties and the current value of the selected input or output are displayed.
6
Signal direction
The icons indicate whether the signal is an input or an output.
The following buttons are available depending on the type of the selected output:
Button
Description
True
Buttons for changing Boolean outputs
False
Sets the selected Boolean outputs to the value True (1) or
False (0).
Set
Button for changing numeric outputs
Sets the selected numeric output to the entered value.
Signal direction
The following icons indicate the direction of a signal:
Icon
Description
Icon for an output
Icon for an input
I/O types
The following icons indicate the type of input/output:
Icon
Description
Icon for an analog signal
Icon for a binary signal
Icon for a signed digital signal
Icon for an unsigned digital signal
6.17.6
Displaying information about the robot and robot controller
Procedure
Description
The information is required, for example, when requesting help from KUKA
Customer Support.
Select the Information tile at the Station level.
The following information is displayed under the individual nodes:
110 / 573
Issued: 07.04.2017 Version: KUKA Sunrise.OS 1.13 SI V1
6 Operating the KUKA smartPAD
Node
Description
Station
Station information
User interface
<Robot name>/Type
plate
Software version: Version of the installed
System Software
Station server IP: IP address of the robot
controller
Serial number of controller: Serial number
of the robot controller
Information about the smartHMI
Connection IP
Connection state
Robot information
Serial number: Serial number of the connected robot
Connected robot: Type of the connected robot
Installed robot: Robot type specified in the
station configuration of Sunrise.Workbench
Operating time [h]
The operating hours meter is running as long
as the drives are switched on.
6.18
Backup Manager
Overview
Once the Backup Manager has been installed on the robot controller, a tile for
the Backup Manager is available on the smartHMI.
The Backup Manager makes it possible to back up and restore robot controller
data manually. Automatic backup of data at a predefined interval can also be
preconfigured in the station configuration.
The following data are backed up and restored:
Project data
Catalogs of the installed software
User-specific files (directory: C:\KRC\UserData)
The target directory for backups and the source directory for restorations is
preconfigured:
Directory D:\ProjectBackup on the robot controller
OR: Shared network directory
If the target directory for backups is on a network drive, it is advisable
to perform a connection test during start-up.
Test by carrying out a manual backup. If this fails, e.g. because the
target directory in the network is not accessible due to a defective configuration, this is indicated in an error message.
User privileges
As standard, no special authorization is required for backing up and restoring
data. If the user group “Expert” is installed, the default user may no longer execute these functions. The user must be logged on as “Expert” or higher.
Issued: 07.04.2017 Version: KUKA Sunrise.OS 1.13 SI V1
111 / 573
KUKA Sunrise.OS 1.13 KUKA Sunrise.Wor...
Function
Operator
Expert
Safety maintenance
Backing up data manually
Restoring data manually
6.18.1
“Backup Manager” view
Precondition
Procedure
To open the view:
Backup Manager is installed.
Select the KUKA_Sunrise_Cabinet_1 > Backup Manager tile at the Station level.
Description
Fig. 6-26: Backup Manager view
112 / 573
Issued: 07.04.2017 Version: KUKA Sunrise.OS 1.13 SI V1
6 Operating the KUKA smartPAD
Item
1
2
3
Description
Status indicator of the backup
Deactivated: Automatic backup is not configured.
Ready: Automatic backup is activated.
Running: A backup is in progress (started manually or automatically).
Information about the next automatic backup (if activated)
Date and time
Target directory
“Manual backup/restoration” area
When the view is opened for the first time, only this area and the
status indicator are displayed. This is the default view.
The area contains the following buttons:
Backup now
(>>> 6.18.2 "Backing up data manually" Page 114)
Restore
The button cannot be activated until the backup copy that is to
be restored has been selected using the magnifying glass button.
(>>> 6.18.3 "Restoring data manually" Page 114)
Configure source path
Displays the “Configure source path” area. After this the button
is inactive.
Cancel
Hides the “Configure source path” area again. The button is inactive in the default view.
4
5
Information about the most recent successful backup
Date and time
Target directory
“Configure source path” area
The source directory from which restoration is to be carried out
can be defined here. As standard, the source directory defined in
the station configuration is preset.
The following source directories are available for selection:
Local from D:\ProjectBackup: The source directory is the directory D:\ProjectBackup on the robot controller.
Network: The source directory is located on a network drive.
The network path to the source directory can be configured.
(>>> 6.18.4 "Configuring the network path for restoration"
Page 114)
6
Information about the backup copy selected for restoration
Project name
Date and time of the backup
Issued: 07.04.2017 Version: KUKA Sunrise.OS 1.13 SI V1
113 / 573
KUKA Sunrise.OS 1.13 KUKA Sunrise.Wor...
Item
7
Description
Magnifying glass button
Opens a dialog in which the backup copy to be restored can be
selected. The dialog displays all backup copies contained in the
configured source directory.
8
Load data set button
Opens a dialog in which the user can select and apply readymade restoration configurations.
The button is only active if the file for restoration configurations is
configured in the station configuration and the file is saved under
the configured path on the robot controller.
6.18.2
Backing up data manually
Description
The backup copies are saved in the target directory in the following folder
structure:
IP address_Project name\BACKUP_No.
Element
Description
IP address
IP address of the robot controller
Project name
Name of the project installed on the robot controller
No.
Number of the backup copy
The BACKUP folder with the highest number always contains the most recent backup copy.
Precondition
No data backup is in progress.
Procedure
Press Backup now in the Backup Manager view. The backup is carried
out.
6.18.3
Restoring data manually
Precondition
Procedure
No application is selected.
Robot is not being jogged or manually guided.
No data backup is in progress.
1. Press Configure source path in the Backup Manager view.
2. If not already preset, select the source from which restoration is to be carried out. If required, configure the desired network path for restoration.
(>>> 6.18.4 "Configuring the network path for restoration" Page 114)
3. Press the magnifying glass button. A dialog is opened. The backup copies
available in the specified source directory are listed.
4. Select the desired backup copy and press Select. The dialog is closed and
information about the selected backup copy is displayed.
5. Press Restore. Restoration commences.
A progress bar indicates how far the process is. Following an automatic reboot of the robot controller, restoration is completed.
6.18.4
Configuring the network path for restoration
Description
114 / 573
The network parameters can be entered manually or loaded from a preconfigured data set:
Issued: 07.04.2017 Version: KUKA Sunrise.OS 1.13 SI V1
6 Operating the KUKA smartPAD
Parameter
Description
Network path
Network path to source directory, e.g. \\192.168.40.171\Backup\Restore
Server user name
User name for the network path
The parameter is only relevant if authentication is required for network
access.
Server password
Password for the network path
The parameter is only relevant if authentication is required for network
access.
IP address
IP address of the robot controller to be restored
Subnet Mask
Subnet mask in which the IP address of the robot controller is located
The IP addresses of the robot controller and the server must be located in the same range. IP address and subnet mask of the robot controller to be restored must be selected accordingly.
Precondition
Procedure
For loading from a data set:
The file for restoration configurations is configured in the station configuration.
The file is saved under the configured path on the robot controller.
1. Press Configure source path in the Backup Manager view.
2. Select Network as the source if this is not already preset.
3. Enter network parameters or load them from a data set.
To load from a data set, proceed as follows:
a. Press Load data set. The Available restoration configurations dialog opens. All available configurations are listed. Every entry contains
the name of the robot controller that is to be restored. The network
path is indicated below this.
b. The selection can be reduced by filtering the entries by the name of the
robot controller. To do so, enter the name or part of the name in the
dialog. e.g. *Controller.
c. Select the desired entry and press Import.
Issued: 07.04.2017 Version: KUKA Sunrise.OS 1.13 SI V1
115 / 573
KUKA Sunrise.OS 1.13 KUKA Sunrise.Wor...
116 / 573
Issued: 07.04.2017 Version: KUKA Sunrise.OS 1.13 SI V1
7 Start-up and recommissioning
7
Start-up and recommissioning
t
t
7.1
Switching the robot controller on/off
The robot controller is supplied with an operational version of the System Software. Therefore, no installation is required during initial startup.
Installation becomes necessary, for example, if the station configuration
changes.
(>>> 10 "Station configuration and installation" Page 173)
7.1.1
Switching on the robot controller and starting the System Software
Procedure
Turn the main switch on the robot controller to the “I” position.
The system software starts automatically.
Description
The robot controller is ready for operation when the status indicator for the
boot state of the robot controller lights up green:
7.1.2
Boot state tile at the Station level under the KUKA_Sunrise_Cabinet_1
tile .
Switching off the robot controller
If an application is still running when the robot controller
is switched off, active motions are stopped. This can result in the robot being damaged. For this reason, the robot controller must
only be switched off when no more applications are running and the robot is
stationary.
Procedure
7.2
Turn the main switch on the robot controller to the “0” position.
smartPAD software update
When the robot controller is rebooted or the smartPAD is plugged into a running robot controller, the version of the smartPAD software is automatically
checked. If there are conflicts between the smartPAD software and the system
software on the robot controller, the smartPAD software must be updated.
Characteristics of the smartPAD software update:
The update is carried out automatically in T1, T2 and CRR modes.
No update is possible in Automatic mode.
If the smartPAD is connected in Automatic mode and a version conflict is
recognized, no user input may be entered on the smartPAD. The operating
mode must be switched to T1 or T2 to start the update automatically.
No user input may be entered during the smartPAD update.
Do not interrupt the update, as the smartPAD may otherwise be damaged.
Do not disconnect the smartPAD from the robot controller during the update.
Do not disconnect the robot controller from the power supply during the
update.
Following a successful update, the smartPAD is automatically rebooted.
Issued: 07.04.2017 Version: KUKA Sunrise.OS 1.13 SI V1
117 / 573
KUKA Sunrise.OS 1.13 KUKA Sunrise.Wor...
Following the update of the smartPAD software, the robot controller
must be rebooted in order to fully display the smartHMI and be able
to use the system.
7.3
Performing a PDS firmware update
Description
If the robot controller is rebooted or the drive bus connection restored, the system checks for every connected PDS whether the current PDS firmware version matches the firmware version on the robot controller. If the firmware
version of at least one of the PDSs is older than the version on the robot controller, a PDS firmware update must be performed.
The following error message is displayed under the Device state tile:
Firmware update is required. Select "Diagnosis" > "PDS firmware update" in
the main menu in order to update the firmware.
Procedure
In the main menu, select Diagnosis > PDS firmware update.
The update is started and a blocking dialog is displayed. No user input may be
entered during the smartPAD update.
The update may take up to 5 hours and must not be interrupted:
Do not disconnect the robot from the robot controller during the update.
Do not disconnect the robot controller from the power supply during the
update.
If the update is interrupted, it is possible that the robot controller may enter
the error state with the result that the robot can no longer be moved. This fault
can only be rectified by KUKA Service.
Once the update has been successfully completed, the dialog is closed.
7.4
Position mastering
During position mastering, a defined mechanical robot axis position is assigned to a motor angle. Only with a mastered robot is it possible for taught
positions to be addressed with high repeatability. An unmastered robot can
only be moved manually (axis-specific jogging in T1 or CRR mode).
7.4.1
Mastering axes
Description
The LBR iiwa has a Hall effect mastering sensor in every axis. The mastering
position of the axis (zero position) is located in the center of a defined series
of magnets. It is automatically detected by the mastering sensor when it passes over the series of magnets during a rotation of the axis.
Before the actual mastering takes place, an automatic search run is performed
in order to find a defined premastering position.
If the search run is successful, the axis is moved into the premastering position. The axis is then moved in such a way that the mastering sensor passes
over the series of magnets. The motor position at the moment when the mastering position of the axis is detected is saved as the zero position of the motor.
118 / 573
Issued: 07.04.2017 Version: KUKA Sunrise.OS 1.13 SI V1
7 Start-up and recommissioning
The repeatability and reproducibility of mastering are only guaranteed
if the procedure is always identical. The following rules must be observed during mastering:
When one axis is being mastered, all axes should be in the vertical
stretch position. If this is not possible, mastering must always be carried
out in the same axis position.
Always master the individual axes in the same order.
Always carry out mastering without a load. Mastering with a load is not
currently supported.
The mastering velocity is independent of the set jog override.
Precondition
Operating mode T1 or CRR
Procedure
1. Select Mastering at the Robot level. The Mastering view opens.
2. Press and hold down the enabling switch.
3. Press the Master button for the unmastered axis.
First of all, the premastering position is located by means of a search run.
The mastering run is then performed. Once mastering has been carried
out successfully, the axis moves to the calculated mastering position (zero
position).
If the search run or the mastering fails, the process is aborted and the
robot stops.
7.4.2
Manually unmastering axes
Description
The saved mastering position of an axis can be deleted. This unmasters the
axis. No motion is executed during unmastering.
Precondition
Procedure
1. Select Mastering at the Robot level. The Mastering view opens.
Operating mode T1
2. Press the Unmaster button for the mastered axis. The axis is unmastered.
7.5
Calibration
7.5.1
Tool calibration
Description
During tool calibration, the user assigns a Cartesian coordinate system (tool
coordinate system) to a tool mounted on the mounting flange.
The tool coordinate system has its origin at a user-defined point. This is called
the TCP (Tool Center Point). The TCP is generally situated at the working
point of the tool. A tool can have several TCPs.
Advantages of tool calibration:
The tool can be moved in a straight line in the tool direction.
The tool can be rotated about the TCP without changing the position of the
TCP.
In program mode: The programmed velocity is maintained at the TCP
along the path.
Issued: 07.04.2017 Version: KUKA Sunrise.OS 1.13 SI V1
119 / 573
KUKA Sunrise.OS 1.13 KUKA Sunrise.Wor...
Fig. 7-1: TCP calibration principle
Overview
Tool calibration consists of 2 steps:
Step
1
Description
Define the origin of the tool coordinate system
The following methods are available:
XYZ 4-point
(>>> 7.5.1.1 "TCP calibration: XYZ 4-point method"
Page 120)
2
Definition of the orientation of the tool coordinate system
The following methods are available:
ABC 2-point
(>>> 7.5.1.2 "Defining the orientation: ABC 2-point method" Page 122)
ABC World
(>>> 7.5.1.3 "Defining the orientation: ABC world method"
Page 124)
7.5.1.1
TCP calibration: XYZ 4-point method
Description
The TCP of the tool to be calibrated is moved to a reference point from 4 different directions. The reference point can be freely selected. The robot controller calculates the TCP from the different flange positions.
The 4 flange positions with which the reference point is addressed must maintain a certain minimum distance between one another. If the points are too
close to one another, the position data cannot be saved. A corresponding error
message is generated.
The quality of the calibration can be assessed by means of the translational
calculation error which is determined during calibration. If this error exceeds a
defined limit value, it is advisable to calibrate the TCP once more.
120 / 573
Issued: 07.04.2017 Version: KUKA Sunrise.OS 1.13 SI V1
7 Start-up and recommissioning
The minimum distance and the maximum calculation error can be modified in
Sunrise.Workbench. (>>> 10.4.4 "Configuration parameters for calibration"
Page 177)
Fig. 7-2: XYZ 4-point method
Precondition
Procedure
The tool to be calibrated is mounted on the mounting flange.
The tool to be calibrated and the frame used as the TCP have been created in the object templates of the project and transferred to the robot controller by means of synchronization.
T1 mode
1. Select Calibration > Tool calibration at the Robot level. The Tool calibration view opens.
2. Select the tool to be calibrated and the corresponding TCP.
3. Select the TCP calibration(XYZ 4-point) method. The measuring points
of the method are displayed as buttons:
Measurement point 1 ... Measurement point 4
In order to be able to record a measuring point, it must be selected (button
is orange).
4. Move the TCP to any reference point. Press Record calibration point.
The position data are applied and displayed for the selected measuring
point.
5. Move the TCP to the reference point from a different direction. Press Record calibration point. The position data are applied and displayed for
the selected measuring point.
6. Repeat step 5 two more times.
7. Press Determine tool data. The calibration data and the calculation error
are displayed in the Apply tool data dialog.
8. If the calculation error exceeds the maximum permissible value, a warning
is displayed. Press Cancel and recalibrate the TCP.
Issued: 07.04.2017 Version: KUKA Sunrise.OS 1.13 SI V1
121 / 573
KUKA Sunrise.OS 1.13 KUKA Sunrise.Wor...
9. If the calculation error is below the configured limit, press Apply to save
the calibration data.
10. Either close the Calibration view or define the orientation of the tool coordinate system with the ABC 2-point or ABC World method.
(>>> 7.5.1.2 "Defining the orientation: ABC 2-point method" Page 122)
(>>> 7.5.1.3 "Defining the orientation: ABC world method" Page 124)
11. Synchronize the project in order to save the calibration data including the
calculation error in Sunrise.Workbench.
7.5.1.2
Defining the orientation: ABC 2-point method
Description
The robot controller is notified of the axes of the tool coordinate system by addressing a point on the X axis and a point in the XY plane.
The points must maintain a defined minimum distance from one another. If the
points are too close to one another, the position data cannot be saved. A corresponding error message is generated.
The minimum distance can be modified in Sunrise.Workbench.
(>>> 10.4.4 "Configuration parameters for calibration" Page 177)
This method is used for tools with edges and corners which the user can employ for orientation. Furthermore, it is used if it is necessary to define the axis
directions with particular precision.
This method is not available for safety-oriented tools.
122 / 573
Issued: 07.04.2017 Version: KUKA Sunrise.OS 1.13 SI V1
7 Start-up and recommissioning
Fig. 7-3: ABC 2-point method
Precondition
Procedure
The tool to be calibrated is mounted on the mounting flange.
The TCP of the tool has already been measured.
Operating mode T1
1. Only if the Calibration view was closed following TCP calibration:
Select Calibration > Tool calibration at the Robot level. The Tool calibration view opens.
2. Only if the Calibration view was closed following TCP calibration:
Select the mounted tool and the corresponding TCP of the tool.
3. Select the Defining the orientation(ABC 2-point) method. The measuring points of the method are displayed as buttons:
TCP
Negative X axis
Positive Y value on XY plane
In order to be able to record a measuring point, it must be selected (button
is orange).
4. Move the TCP to any reference point. Press Record calibration point.
The position data are applied and displayed for the selected measuring
point.
Issued: 07.04.2017 Version: KUKA Sunrise.OS 1.13 SI V1
123 / 573
KUKA Sunrise.OS 1.13 KUKA Sunrise.Wor...
5. Move the tool so that the reference point on the X axis has a negative X
value (i.e. move against the tool direction). Press Record calibration
point. The position data are applied and displayed for the selected measuring point.
6. Move the tool so that the reference point in the XY plane has a positive Y
value. Press Record calibration point. The position data are applied and
displayed for the selected measuring point.
7. Press Determine tool data. The calibration data are displayed in the Apply tool data dialog.
8. Press Apply to save the calibration data.
9. Synchronize the project in order to save the calibration data in Sunrise.Workbench.
7.5.1.3
Defining the orientation: ABC world method
Description
The user aligns the axes of the tool coordinate system parallel to the axes of
the world coordinate system. This communicates the orientation of the tool coordinate system to the robot controller.
There are 2 variants of this method:
5D: The user communicates the tool direction to the robot controller. The
default tool direction is the X axis. The orientation of the other axes is defined by the system and cannot be influenced by the user.
The system always defines the orientation of the other axes in the same
way. If the tool subsequently has to be calibrated again, e.g. after a crash,
it is therefore sufficient to define the tool direction again. Rotation about
the tool direction need not be taken into consideration.
6D: The user communicates the direction of all 3 axes to the robot controller.
This method is used for tools that do not have corners which the user can employ for orientation, e.g rounded tools such as adhesive or welding nozzles.
Precondition
Procedure
The tool to be calibrated is mounted on the mounting flange.
The TCP of the tool has already been measured.
Operating mode T1
1. Only if the Calibration view was closed following TCP calibration:
Select Calibration > Tool calibration at the Robot level. The Tool calibration view opens.
2. Only if the Calibration view was closed following TCP calibration:
Select the mounted tool and the corresponding TCP of the tool.
3. Select the Defining the orientation(ABC world) method.
4. Select the ABC World 5D or ABC world 6D option.
5. If ABC World 5D is selected:
Align +XTOOL parallel to -ZWORLD. (+XTOOL = tool direction)
If ABC world 6D is selected:
Align the axes of the tool coordinate system as follows.
+XTOOL parallel to -ZWORLD. (+XTOOL = tool direction)
+YTOOL parallel to +YWORLD
+ZTOOL parallel to +XWORLD
6. Press Determine tool data. The calibration data are displayed in the Apply tool data dialog.
7. Press Apply to save the calibration data.
124 / 573
Issued: 07.04.2017 Version: KUKA Sunrise.OS 1.13 SI V1
7 Start-up and recommissioning
8. Synchronize the project in order to save the calibration data in Sunrise.Workbench.
7.5.2
Calibrating the base: 3-point method
Description
During base calibration, the user assigns a Cartesian coordinate system (base
coordinate system) to a frame selected as the base. The base coordinate system has its origin at a user-defined point.
Advantages of base calibration:
The TCP can be jogged along the edges of the work surface or workpiece.
Points can be taught relative to the base. If it is necessary to offset the
base, e.g. because the work surface has been offset, the points move with
it and do not need to be retaught.
The origin and 2 further points of a base are addressed with the 3-point method. These 3 points define the base.
The points must maintain a defined minimum distance from the origin and minimum angles between the straight lines (origin – X axis and origin – XY plane).
If the points are too close to one another or if the angle between the straight
lines is too small, the position data cannot be saved. A corresponding error
message is generated.
The minimum distance and angles can be modified in Sunrise.Workbench.
(>>> 10.4.4 "Configuration parameters for calibration" Page 177)
Issued: 07.04.2017 Version: KUKA Sunrise.OS 1.13 SI V1
125 / 573
KUKA Sunrise.OS 1.13 KUKA Sunrise.Wor...
Fig. 7-4: 3-point method
Precondition
Procedure
A previously calibrated tool is mounted on the mounting flange.
The frame to be calibrated has been selected as the base in the application data of the project and transferred to the robot controller by means of
synchronization.
T1 mode
1. Select Calibration > Base calibration at the Robot level. The Base calibration view opens.
2. Select the base to be calibrated.
3. Select the mounted tool and the TCP of the tool with which the measuring
points of the base are addressed.
The measuring points of the 3-point method are displayed as buttons:
Origin
Positive X axis
Positive Y value on XY plane
In order to be able to record a measuring point, it must be selected (button
is orange).
4. Move the TCP to the origin of the base. Press Record calibration point.
The position data are applied and displayed for the selected measuring
point.
126 / 573
Issued: 07.04.2017 Version: KUKA Sunrise.OS 1.13 SI V1
7 Start-up and recommissioning
5. Move the TCP to a point on the positive X axis of the base. Press Record
calibration point. The position data are applied and displayed for the selected measuring point.
6. Move the TCP to a point in the XY plane with a positive Y value. Press Record calibration point. The position data are applied and displayed for
the selected measuring point.
7. Press Determine base data. The calibration data are displayed in the Apply base data dialog.
8. Press Apply to save the calibration data.
9. Synchronize the project in order to save the calibration data in Sunrise.Workbench.
7.6
Determining tool load data
Description
During load data determination, the robot performs multiple measurement
runs with different orientations of wrist axes A5, A6 and A7. The load data are
calculated from the data recorded during the measurement runs.
The mass and the position of the center of mass of the tool mounted on the
robot flange can currently be determined. It is also possible to specify the
mass and to determine the position of the center of mass on the basis of the
mass that is already known.
At the start of load data determination, axis A7 is moved to the zero position
and axis A5 is positioned in such a way that axis A6 is aligned perpendicular
to the weight. During the measurement runs, axis A6 has to be able to move
between -95° and +95°, while axis A7 has to be able to move from 0° to -90°.
The remaining robot axes (A1 to A4) are not moved during load data determination. They remain in the starting position during measurement.
The quality of the load data determination may be influenced by the following
constraints:
Mass of the tool
Load data determination becomes more reliable as the mass of the tool increases. This is because measurement uncertainties have a greater influence on a smaller mass.
Load data determination cannot yet be used reliably for masses of
less than one kilogram.
Supplementary loads
Supplementary loads mounted on the robot, e.g. dress packages, lead to
incorrect load data.
Start position from which load data determination is started
A suitable start position should be determined first and meet the following
criteria:
Axes A1 to A5 are as far away as possible from singularity positions.
The criterion is relevant if the mass is to be determined during load
data determination. If load data determination is only possible in poses
for which axes A1 to A5 are close to singularity positions, the mass can
be specified. If only the center of mass is to be determined on the basis
of the specified mass, the criterion of axis position is irrelevant.
The suitability of the start position for load data determination in the
case of a robot for which automatic load data determination is to be
carried out must be checked before the load that is to be determined
is mounted on the robot.
Issued: 07.04.2017 Version: KUKA Sunrise.OS 1.13 SI V1
127 / 573
KUKA Sunrise.OS 1.13 KUKA Sunrise.Wor...
A robot pose is suitable as a start position for load data determination
if there are only slight external torques acting on the load-free robot in
this position. This can be checked via the display of the external axis
torques.
(>>> 6.17.4 "Displaying axis-specific torques" Page 108)
If the mass is to be determined during load data determination, all external axis torques are relevant and should be checked where possible
in advance for the load-free robot. If only the center of mass is to be
determined on the basis of a specified mass, only the external axis
torque of axis A6 is relevant.
Interference torques during the measurement runs
During the measurement runs, no interference torques may be applied, e.g. by pulling or pushing the robot.
Moving parts, e.g. dress packages, generate interference torques that
shift the center of mass during the measurement run.
The application of interference torques during load data determination results in falsified load data. (>>> 9.3.8 "Load data" Page 159)
For the load data determination for safety-oriented tools, it must be ensured
that the modified load data are not automatically transferred to the safety configuration located on the robot controller. (>>> 9.3.9 "Safety-oriented tools"
Page 160)
The load data determined for a safety-oriented tool must first be updated in
Sunrise.Workbench by means of project synchronization. This changes the
safety configuration of the project in Sunrise.Workbench; the project must then
be re-transferred to the robot controller by synchronizing the project again.
If a changed safety configuration is activated on the robot controller,
the safety maintenance technician must carry out safety acceptance.
(>>> 13.13 "Safety acceptance overview" Page 284)
To avoid spending unnecessary time performing verifications, it is advisable
to mark a tool as safety-oriented only when the load data have been correctly
entered or determined and have been transferred to Sunrise.Workbench.
Preparation
Determine the start position from which load data determination is to be
started.
Precondition
The tool is mounted on the mounting flange.
The tool has been created in the object templates of the project and transferred to the robot controller by means of synchronization.
The robot is in the desired start position.
There is a sufficiently large workspace available in the wrist axis range.
T1, T2 or AUT mode
If parts of the mounted tool project behind the flange
plane (in the negative Z direction relative to the flange
coordinate system), there is a risk of the tool colliding with the manipulator
during the measurement runs.
If the motion of the axes during load data determination is unknown to the operator, or if a collision between the tool and manipulator cannot be ruled out
(e.g. for the initial load data determination for a tool), it is advisable to determine the load data in T1 mode. This does not affect the quality of the measurement results.
Procedure
1. Select Load data at the Robot level. The Load data view opens.
2. Select the mounted tool from the selection list.
128 / 573
Issued: 07.04.2017 Version: KUKA Sunrise.OS 1.13 SI V1
7 Start-up and recommissioning
3. If T1 or T2 mode is set, press and hold down the enabling switch until load
data determination has been completed.
4. Press Determining the load data.
5. If the tool already has a mass, the operator will be asked if the mass is to
be redetermined.
Select Use existing mass if the currently saved mass is to be retained.
Select Redetermine mass if the mass is to be determined again.
If the currently saved mass is to be retained in the load determination,
it must be ensured that the specified mass value is correct. Otherwise, the center of mass cannot be determined accurately.
6. The robot starts the measurement runs and the load data are determined.
A progress bar is displayed.
If the motion enable signal is withdrawn during load data determination, e.g. by an EMERGENCY STOP or by releasing the enabling
switch (T1, T2), the load data determination is aborted and must be
restarted.
Once load data determination has been completed, the determined load
data are displayed in the Apply load data dialog.
Press Apply to save the determined load data.
7. Synchronize the project so that the load data are saved in Sunrise.Workbench.
When the load data for a safety-oriented tool have been determined, the
safety configuration changes as a result of the project synchronization.
8. If necessary, synchronize the project in order to transfer the changed safety configuration to the robot controller.
Overview
Fig. 7-5: Determining the load data
Issued: 07.04.2017 Version: KUKA Sunrise.OS 1.13 SI V1
129 / 573
KUKA Sunrise.OS 1.13 KUKA Sunrise.Wor...
Item
1
Description
Tool selection list
The tools created in the object templates are available for selection here.
2
Load data display
3
Display of axes used
Displays the current load data of the selected tool.
Displays the axes that are moved for load data determination.
4
Determining the load data button
Starts load data determination. The button is only active if a tool
has been selected and the motion enable signal has been issued.
130 / 573
Issued: 07.04.2017 Version: KUKA Sunrise.OS 1.13 SI V1
8 Brake test
8
Brake test
8.1
Overview of the brake test
t
s
t
Description
Each robot axis has a holding brake integrated into the drive train. The brakes
have 2 functions:
Stopping the robot when the servo control is deactivated or the robot is deenergized.
Switching the robot to the safe state “Standstill” in the event of a fault.
The brake test checks whether the brake holding torque applied by each brake
is high enough, i.e. whether it exceeds a specific reference torque. This reference torque can be specified by the programmer or read from the motor data.
Unless otherwise determined by a risk assessment, the brake test
must be performed regularly:
The brake test must be carried out for each axis during start-up and
recommissioning of the industrial robot.
The brake test must be performed daily during operation.
The user can carry out a risk assessment to determine whether the brake test
is required for the specific application and, if so, how often it is to be performed.
Execution
A precondition for execution of the brake test is that the robot is at operating
temperature.
The brake test is manually executed by means of an application. A prepared
brake test application for the LBR iiwa is available from Sunrise.Workbench.
If the prepared brake test application is used, the robot is moved prior to the
actual brake test and the resulting maximum absolute torque is determined for
each axis. In the brake test application, the torque determined is communicated to the brake test as the reference holding torque.
The determination of the maximum absolute torques is referred to in the following as torque value determination.
It is advisable to remove the torque value determination from the application and to test the brakes against the minimum brake holding
torque. If a torque specified by the programmer is tested, a risk analysis must first be carried out to determine whether there is any danger if the
brakes show a lower torque than the minimum brake holding torque.
Procedure
When a brake is tested, the following steps are carried out as standard:
1. The axis moves at constant velocity over a small axis angle of max. 5° (on
the output side). The gravitation and friction are determined during this
motion.
2. When the axis has returned to its starting position and the axis drive is stationary, the brake is closed.
3. One of the following values is used as the holding torque to be tested: the
reference holding torque determined, the minimum brake holding torque
or the motor holding torque.
The holding torque to be tested is defined internally by the system according to the following rules:
a. If the reference holding torque is greater than the lowest value of the
minimum brake and motor holding torques, then the lowest value of
the minimum brake and motor holding torques is used as the holding
torque to be tested.
Issued: 07.04.2017 Version: KUKA Sunrise.OS 1.13 SI V1
131 / 573
KUKA Sunrise.OS 1.13 KUKA Sunrise.Wor...
b. If the reference holding torque is lower than 20% of the lowest value of
the minimum brake and motor holding torques, then 20% of the lowest
value of the minimum brake and motor holding torques is used as the
holding torque to be tested.
c. In all other cases, the reference holding torque is used.
At the start of the brake test, with the brake closed, the setpoint torque of
the drive is set to 80% of the holding torque to be tested.
The minimum and maximum brake holding torques are saved in the
motor data. The motor holding torque is derived from the motor data.
4. The drive torque is gradually increased until a change in position is detected or the maximum brake holding torque (derived from the motor data) is
reached. The brake test ends when the maximum brake holding torque is
reached.
5. The torque applied against the brake when a change in position is detected is measured. This is the measured holding torque.
6. The measured holding torque is evaluated relative to the holding torque to
be tested.
The brake test is successful if the measured holding torque lies within the
following range:
≥ 105% of the holding torque to be tested … ≤ maximum brake holding
torque
If the measured holding torque lies below the holding torque to be tested,
the brake test has failed, i.e. the brake is identified as being defective.
The test result is displayed on the smartHMI.
(>>> 8.4.2 "Results of the brake test (display) " Page 147)
7. When the brake test has ended and the robot is stationary, the brake is
briefly opened and closed again. This releases any remaining tension in
the brake and prevents undesired robot motions.
If the application is paused during the brake test or if a safety stop is
triggered, e.g. by an EMERGENCY STOP, the brake test is aborted.
The brake test for the axis is repeated when the application is resumed.
The brake test does not depend on the loads mounted on the robot,
as gravitation and friction are taken into consideration when the test
is carried out.
Overview
The following describes the steps for executing the brake test with the template available in Sunrise.Workbench.
The brake test application can be adapted and expanded. The comments contained in the template must be observed.
If a brake is defective, the corresponding axis may slip
during the brake test and the robot may sag. The brake
test must be executed in a position in which no damage could result from potential sagging. The starting position for the brake test must be selected accordingly.
If the brake test fails for an axis (brake is defective), the
application must ensure that the robot is automatically
moved to a safe position. A position is considered safe if the robot is supported in such a way that it either cannot sag or cannot cause damage in the
event of sagging.
132 / 573
Issued: 07.04.2017 Version: KUKA Sunrise.OS 1.13 SI V1
8 Brake test
Step
1
Description
Create the brake test application from a template.
(>>> 8.2 "Creating the brake test application from the template" Page 133)
2
In the brake test application, remove or adapt determination
of the application-specific maximum absolute torques.
At the start of the brake test application, 2 predefined axis
positions are addressed as standard in order to determine the
maximum absolute torque for each axis and transfer it to the
brake test as the reference holding torque.
It is advisable to test the brakes against the minimum brake
holding torque, which is stored in the motor data. To do so,
the prepared brake test application must be adapted.
(>>> 8.2.1 "Adapting the brake test application for testing
against the minimum holding torque" Page 135)
If the brake test requires the maximum absolute torques
which occur when a user-specific robot application is executed, the user-specific robot application can be added to the
brake test application. Since the brakes are not tested against
the minimum brake holding torque in this case, a risk analysis
must first be carried out.
(>>> 8.2.2 "Changing the motion sequence for torque value
determination" Page 136)
3
Change the starting position for the brake test.
The default starting position is the vertical stretch position. If
required, a different starting position can be selected.
(>>> 8.2.3 "Changing the starting position for the brake test"
Page 137)
4
If necessary, make further user-specific adaptations in the
brake test application.
Examples:
Setting the output for a failed brake test.
Saving the test results in a file.
(>>> 8.3 "Programming interface for the brake test"
Page 137)
5
Synchronize the project in order to transfer the brake test
application to the robot controller.
6
Execute the brake test application.
(>>> 8.4 "Performing a brake test" Page 146)
8.2
Creating the brake test application from the template
Procedure
1. In the Package Explorer view, select the desired project or package in
which the application is to be created.
2. Select the menu sequence File > New > Sunrise application. The wizard
for creating a new Sunrise application is opened.
3. In the folder Application examples > LBR iiwa, select the application Application for the brake test of LBR iiwa and click on Finish.
The BrakeTestApplication.java application is created in the source folder of the project and opened in the editor area of Sunrise.Workbench.
Issued: 07.04.2017 Version: KUKA Sunrise.OS 1.13 SI V1
133 / 573
KUKA Sunrise.OS 1.13 KUKA Sunrise.Wor...
Description
In the run() method of the BrakeTestApplication.java application (limited
here to the relevant command lines), the execution of the brake test is implemented for all axes of the LBR iiwa.
An optional data evaluation preceding the actual brake test is also implemented. 2 predefined axis positions are addressed in order to determine the maximum absolute torque for each axis.
1 public void run() {
2
...
3
lbr_iiwa.move(ptpHome());
4
...
5
TorqueEvaluator evaluator = new TorqueEvaluator(lbr_iiwa);
6
...
7
evaluator.setTorqueMeasured(false);
8
9
evaluator.startEvaluation();
10
...
11
lbr_iiwa.move(new PTP(new JointPosition(
12
0.5,
13
setJointVelocityRel(relVelocity));
0.8,
0.2,
1.0, -0.5, -0.5, -1.5)).
14
lbr_iiwa.move(new PTP(new JointPosition(
15
-0.5, -0.8, -0.2, -1.0,
16
setJointVelocityRel(relVelocity));
0.5,
0.5,
1.5)).
17
...
18
TorqueStatistic maxTorqueData = evaluator.stopEvaluation();
19
20
boolean allAxesOk = true;
21
22
for (int axis : axes) {
23
try {
24
BrakeTest brakeTest = new BrakeTest(axis,
25
maxTorqueData.getMaxAbsTorqueValues()[axis]);
26
IMotionContainer motionContainer = lbr_iiwa.move(brakeTes
t);
27
BrakeTestResult brakeTestResult =
28
BrakeTest.evaluateResult(motionContainer);
29
switch(brakeTestResult.getState().getLogLevel())
30
{
31
case Info:
32
getLogger().info(brakeTestResult.toString());
33
break;
34
case Warning:
35
getLogger().warn(brakeTestResult.toString());
36
break;
37
case Error:
38
getLogger().error(brakeTestResult.toString());
39
allAxesOk = false;
40
break;
41
default:
42
break;
43
}
44
catch (CommandInvalidException ex) {
45
...
46
allAxesOk = false;
47
48
}
}
49
50
if (allAxesOk){
51
134 / 573
getLogger().info("Brake test was successful for all axes.");
52
}
53
else{
Issued: 07.04.2017 Version: KUKA Sunrise.OS 1.13 SI V1
8 Brake test
54
getLogger().error("Brake test failed for at least one
axis.");
55
}
56 }
Line
Description
3
Address the starting position from which the robot is moved to
determine the maximum absolute torque for each axis.
The default starting position is the vertical stretch position.
5
Prepare the data evaluation.
In order to perform an axis-specific evaluation of the torques
determined during a motion sequence, an instance of the
TorqueEvaluator class must be created.
7
Select the torques to be used for the data evaluation.
The measured torques are not used, but instead the torques
that are calculated using the robot model during the motion sequence. Measurements are susceptible to malfunctions. The
calculation of the torque values ensures that no interference
torques resulting from dynamic effects (e.g. robot acceleration) are incorporated into the data evaluation.
9
Start the data evaluation.
The data evaluation is started with the startEvaluation() command of the TorqueEvaluator class.
11 … 16
Carry out the motion sequence to determine the maximum absolute torques
2 predefined axis positions are each addressed with a PTP
motion.
18
End the data evaluation and poll the data.
The stopEvaluation() command of the TorqueEvaluator class
ends the data evaluation and returns the result as a value of
type TorqueStatistic. The result is saved in the variable maxTorqueData.
20
Variable for the evaluation of the brake test
The result of the brake test is saved for later evaluation via the
variable allAxesOk. It is set to the value “false” if the brake test
of an axis fails or is aborted due to an error. Otherwise it retains the value “true”.
22 … 54
Execute the brake test
The brakes are tested one after the other, starting with the
brake of axis A1.
8.2.1
Lines 24, 25: An object of type BrakeTest is created. In
the process, the corresponding axis and the previously determined maximum absolute torque are transferred as the
reference holding torque.
Line 26: The brake test is executed as a motion command.
Lines 27 ... 54: The result of the brake test is evaluated and
displayed on the smartHMI.
Adapting the brake test application for testing against the minimum holding torque
Description
The brake test checks whether the brakes apply the minimum brake holding
torque. It is therefore advisable to adapt the prepared brake test application in
accordance with the following description.
Issued: 07.04.2017 Version: KUKA Sunrise.OS 1.13 SI V1
135 / 573
KUKA Sunrise.OS 1.13 KUKA Sunrise.Wor...
If the brake test is to be executed without reference holding torques being determined and made available to the brake test, all the command lines relevant
for torque value determination must be removed from the brake test application. The brake test application then starts with the motion to the starting position.
In addition, when creating the BrakeTest instance, the parameter with which
the reference torque is transferred must be removed.
Fig. 8-1: Transferring the reference torque for the brake test
1
Procedure
Constructor of the class BrakeTest with transfer of reference torque
1. Open the brake test application in Sunrise.Workbench.
2. Make the following changes to the run() method of the application:
Delete all command lines which are relevant for torque value determination.
When calling the constructor of the BrakeTest class, delete the following parameters:
maxTorqueData.getMaxAbsTorqueValues()[axis]
The following code remains in the line:
BrakeTest brakeTest = new brakeTest(axis);
3. Save changes.
8.2.2
Changing the motion sequence for torque value determination
Description
The brake test application created from the template contains a prepared motion sequence for determining the maximum absolute torques generated in
each axis.
As standard, the robot is moved from the vertical stretch position. A different
starting position can be selected.
2 predefined axis positions are each addressed from the starting position with
a PTP motion. In order to determine the maximum absolute torques that arise
in a specific robot application, and to use these as reference holding torques
for the brake test, application-specific motion sequences must be inserted into
the brake test application.
Fig. 8-2: Motion sequence for torque value determination
136 / 573
Issued: 07.04.2017 Version: KUKA Sunrise.OS 1.13 SI V1
8 Brake test
Procedure
1
Motion to starting position ptpHome()
2
Predefined motion sequence for torque value determination
1. Open the brake test application in Sunrise.Workbench.
2. If necessary, make the following changes to the run() method of the application:
Replace the motion that brings the robot to the starting position ptpHome() with a motion to the desired starting position.
Replace the predefined motion sequence with the appropriate application code.
3. Save changes.
8.2.3
Changing the starting position for the brake test
Description
As standard, the brake test application created from the template executes the
brake test to the end position of the motion sequence in order to determine the
maximum absolute torque. If this position is not suitable for the brake test, a
motion to the desired starting position must be programmed before the brake
test is executed.
To determine the gravitation and friction, the axes of an LBR iiwa are
moved towards the mechanical zero position. The maximum travel is
5° on the output side.
8.3
Programming interface for the brake test
With the BrakeTest class, the RoboticsAPI offers a programming interface for
the execution of the brake test. The brake test is executed as a motion command.
In addition, using the TorqueEvaluator class, the torques measured during a
motion sequence can be evaluated and the maximum absolute torque for each
axis can be determined. This torque can be used as the reference holding
torque for the brake test.
8.3.1
Evaluating the torques generated and determining the maximum absolute value
Description
In order to perform an axis-specific evaluation of the torques determined during a motion sequence, an object of the TorqueEvaluator class must first be
created. The LBR instance for whose axes the maximum absolute torque values are to be determined is transferred to the constructor of the TorqueEvaluator class.
The evaluation can be started and then ended with the following methods of
the TorqueEvaluator class:
startEvaluation(): Starts the evaluation.
Once the method has been called, the motion sequence to be evaluated
must be commanded.
stopEvaluation(): Ends the evaluation.
The method returns an object of type TorqueStatistic. The results of the
evaluation can be polled via this object.
The torques generated during the motion sequence can be determined in different ways:
Measured torques: The torques measured by the joint torque sensors are
used.
Issued: 07.04.2017 Version: KUKA Sunrise.OS 1.13 SI V1
137 / 573
KUKA Sunrise.OS 1.13 KUKA Sunrise.Wor...
Static torques (model-based): The torques calculated using the static robot model are used.
The setTorqueMeasured(…) method of the TorqueEvaluator class can be
used to define whether the measured or static (model-based) torques are to
be used for the evaluation.
Syntax
TorqueEvaluator evaluator = new TorqueEvaluator(lbr_iiwa);
evaluator.setTorqueMeasured(isTorqueMeasured);
evaluator.startEvaluation();
//Motion sequence
TorqueStatistic maxTorqueData = evaluator.stopEvaluation();
Explanation of
the syntax
Element
Description
evaluator
Type: TorqueEvaluator
Variable to which the created TorqueEvaluator instance is
assigned. The evaluation of the torques during a motion
sequence is started and ended via the variable.
isTorque
Measured
Type: Boolean
Input parameter of the setTorqueMeasured(…) method:
Defines whether the measured torque values or the values
calculated using the static robot model are to be used for
the evaluation.
true: measured torques are used
false: static torques (model-based) are used
Note: When using the static (model-based) torques,
dynamic effects, which can for example be generated by
robot acceleration, have no influence on the determined
values.
lbr_iiwa
Type: LBR
LBR instance of the application. Represents the robot for
which the maximum absolute torque values are to be
determined.
maxTorque
Data
8.3.2
Type: TorqueStatistic
Variable for the return value of stopEvaluation(). The return
value contains the determined maximum absolute torque
values and further information for the evaluation.
Polling the evaluation results of the maximum absolute torques
When the evaluation of the maximum absolute torque values has ended, the
results of the evaluation can be polled.
Overview
138 / 573
The following methods of the TorqueStatistic class are available:
Method
Description
getMaxAbs
TorqueValues()
Return value type: double[]; unit: Nm
getSingleMaxAbs
TorqueValue(...)
Return value type: double; unit: Nm
Returns a double array containing the determined maximum absolute
torque values (output side) for all axes.
Returns the maximum absolute torque value (output side) for the axis
which is transferred as the parameter (type: JointEnum).
Issued: 07.04.2017 Version: KUKA Sunrise.OS 1.13 SI V1
8 Brake test
Method
Description
areDataValid()
Return value type: Boolean
The system polls whether the determined data are valid (= true).
The data are valid if no errors occur during command processing.
getStartTimestamp()
Return value type: java.util.Date
Returns the time at which the evaluation was started.
getStopTimestamp()
Return value type: java.util.Date
Returns the time at which the evaluation was ended.
isTorqueMeasured()
Return value type: Boolean
Polls whether the measured torques or the torques calculated using the
static robot model were used for evaluating the maximum absolute
torque.
Example
true: measured torques are used
false: static torques (model-based) are used
The maximum torques which occur during a joining task are to be used as reference torques in a brake test. For this purpose, the torques which are measured during the execution of the joining task are evaluated, and the maximum
absolute torque for each axis is determined.
Once the evaluation has been started, the motion commands of the joining
process are executed. When the joining process is completed, the evaluation
is ended and the results of the evaluation for axes A2 and A4 are saved in the
process data. If the determined data are invalid, an output is set.
testEvaluator.setTorqueMeasured(true);
private LBR testLBR;
private BrakeTestIOGroup brakeTestIOs;
private Tool testGripper;
private Workpiece testWorkpiece;
...
public void run() {
testGripper.attachTo(testLBR.getFlange());
testWorkpiece.attachTo(testGripper.getFrame("/GripPoint"));
// create TorqueEvaluator
TorqueEvaluator testEvaluator = new TorqueEvaluator(testLBR);
// select measured torque values
testEvaluator.setTorqueMeasured(true);
// start evaluation
testEvaluator.startEvaluation();
// performs assembly task
testAssemblyTask();
// finish evaluation and store result in variable testMaxTrqData
TorqueStatistic testMaxTrqData = testEvaluator.stopEvaluation();
// get maximum absolute measured torque value for joint 2
double maxTrqA2 = testMaxTrqData
.getSingleMaxAbsTorqueValue(JointEnum.J2);
// save result
Issued: 07.04.2017 Version: KUKA Sunrise.OS 1.13 SI V1
139 / 573
KUKA Sunrise.OS 1.13 KUKA Sunrise.Wor...
getApplicationData().getProcessData("maxTrqA2").setValue(maxTrqA2);
// get maximum absolute measured torque value for joint 4
double maxTrqA4 = testMaxTrqData
.getSingleMaxAbsTorqueValue(JointEnum.J4);
// save result
getApplicationData().getProcessData("maxTrqA4").setValue(maxTrqA4);
// check if evaluated data is valid
boolean areDataValid = testMaxTrqData.areDataValid();
if(areDataValid == false){
// if data is not valid, set output signal
brakeTestIOs.setEvaluatedTorqueInvalid(true);
}
...
}
public void exampleAssemblyTask(){
testLBR.move(ptp(getFrame("/StartAssembly")));
ForceCondition testForceCondition =
ForceCondition.createNormalForceCondition
(testWorkpiece.getDefaultMotionFrame(), CoordinateAxis.Z, 15.0);
testWorkpiece.move(linRel(0.0, 0.0, 100.0)
.breakWhen(testForceCondition));
CartesianSineImpedanceControlMode testAssemblyMode =
CartesianSineImpedanceControlMode.createLissajousPattern(
CartPlane.XY, 5.0, 10.0, 500.0);
testWorkpiece.move(positionHold(
testAssemblyMode, 3.0, TimeUnit.SECONDS));
openGripper();
testWorkpiece.detach();
testGripper.move(linRel(0.0, 0.0, -100.0));
}
8.3.3
Creating an object for the brake test
Description
In order to be able to execute the brake test, an object of the BrakeTest class
must first be created. The index of the axis for which the brake test is to be
executed is transferred to the constructor of the BrakeTest class.
Optionally, the torque parameter can be used to transfer a reference holding
torque, e.g. the maximum absolute axis torque which occurs in a specific application.
As a general rule, the brake test must check whether the brakes apply the minimum brake holding torque. It is therefore advisable not to specify the torque
parameter.
Syntax
140 / 573
BrakeTest brakeTest = new BrakeTest(axis, <torque>);
Issued: 07.04.2017 Version: KUKA Sunrise.OS 1.13 SI V1
8 Brake test
Explanation of
the syntax
Element
Description
brakeTest
Type: BrakeTest
Variable to which the created BrakeTest instance is
assigned. The execution of the brake test is commanded
via the variable as a motion command.
axis
Type: int
Index of the axis whose brake is to be tested.
torque
0 … 6: Axes A1 … A7
Type: double; unit: Nm
Reference holding torque (output side) specified by the
user, e.g. the maximum absolute torque that has been
determined beforehand for an axis-specific motion
sequence.
If no reference holding torque is specified, the brake test
uses the lowest of the following values as the holding
torque: minimum brake holding torque or motor holding
torque.
If a reference holding torque is specified, one of the following values is used as the holding torque to be tested: the
specified reference holding torque (torque), the minimum
brake holding torque or the motor torque.
The holding torque to be tested is defined internally by the
system according to the following rules:
1. If the reference holding torque is greater than the lowest
value of the minimum brake and motor holding torques,
then the lowest value of the minimum brake and motor
holding torques is used as the holding torque to be tested.
2. If the reference holding torque is lower than 20% of the
lowest value of the minimum brake and motor holding
torques, then 20% of the lowest value of the minimum
brake and motor holding torques is used as the holding
torque to be tested.
3. In all other cases, the reference holding torque is used.
Note: The minimum and maximum brake holding torques
are saved in the motor data. The motor holding torque is
derived from the motor data.
8.3.4
Starting the execution of the brake test
Description
The brake test is executed by a motion command which is made available via
the BrakeTest class. In order to execute the brake test, the method move(…)
or moveAsync(…) is called with the robot instance used in the application, and
the object created for the brake test is transferred.
In order to evaluate the result of the brake test, the return value of the motion
command must be saved in a variable of type IMotionContainer.
If an error is detected while the brake test is being executed, the brake test is
aborted. In order to be able to react to errors in the program, it is advisable to
command the execution and evaluation of the brake test within a try block and
to deal with the CommandInvalidException arising from the error.
Syntax
try{
Issued: 07.04.2017 Version: KUKA Sunrise.OS 1.13 SI V1
141 / 573
KUKA Sunrise.OS 1.13 KUKA Sunrise.Wor...
BrakeTest brakeTest = ...;
IMotionContainer brakeTestMotionContainer =
robot.moveΙmoveAsync(brakeTest);
...
} catch(CommandInvalidException ex{
...
}
Explanation of
the syntax
Element
Description
brakeTest
Type: BrakeTest
Variable to which the created BrakeTest instance is
assigned. The instance defines the axis for which the brake
test is to be executed and can optionally define a reference
holding torque specified by the programmer.
brakeTest
Motion
Container
Type: IMotionContainer
robot
Type: Robot
Variable for the return value of the move(…) or moveAsync(…) motion command used to carry out the brake
test. When the brake test has ended, the result can be
evaluated using the variable.
Instance of the robot used in the application. The brake test
is to be performed on the axes of this robot.
ex
Type: CommandInvalidException
Exception which occurs when the brake test is aborted due
to an error. It is advisable to treat the exception within the
catch block in such a way that an aborted brake test for a
single brake does not cancel the entire brake test application.
8.3.5
Evaluating the brake test
Description
When the brake test has ended, the result can be evaluated. For this purpose,
the return value of the motion command used to carry out the brake test must
be assigned to a variable of type IMotionContainer.
In order to evaluate the brake test, the IMotionContainer instance of the corresponding motion command is transferred to the static method evaluateResult(…). The method belongs to the BrakeTest class and returns an object of
type BrakeTestResult. Various information concerning the executed brake test
can be polled from this object.
Syntax
IMotionContainer brakeTestMotionContainer =
robot.moveΙmoveAsync(brakeTest);
BrakeTestResult result =
BrakeTest.evaluateResult(brakeTestMotionContainer);
142 / 573
Issued: 07.04.2017 Version: KUKA Sunrise.OS 1.13 SI V1
8 Brake test
Explanation of
the syntax
Element
Description
brakeTest
Motion
Container
Type: IMotionContainer
result
Type: BrakeTestResult
Variable for the return value of the move(…) or moveAsync(…) motion command used to carry out the brake
test.
Variable for the return value of evaluateResult(…). The
return value contains the results of the brake test and further information concerning the brake test which can be
polled via the variable.
Overview
The following methods of the BrakeTestResult class are available for evaluating the brake test:
Method
Description
getAxis()
Return value type: int
Returns the index of the axis whose brake has been tested. The index
starts with 0 (= axis A1).
getBrakeIndex()
Return value type: int
Returns the index of the tested brake of the motor (starting with 0). In a
brake test for the LBR iiwa, the value 0 is always returned.
getFriction()
Return value type: double; unit: Nm
Returns the frictional torque (output side) determined during the test
motion.
getGravity()
Return value type: double; unit: Nm
Returns the gravitational torque (output side) determined during the test
motion.
getMaxBrake
HoldingTorque()
Return value type: double; unit: Nm
getMeasuredBrake
HoldingTorque()
Return value type: double; unit: Nm
getMinBrake
HoldingTorque()
Return value type: double; unit: Nm
getMotor
HoldingTorque()
Return value type: double; unit: Nm
getMotorIndex()
Return value type: int
Returns the torque (output side) determined from the motor data which
the brake must not exceed. (= maximum brake holding torque)
Returns the holding torque (output side) measured during the brake test.
This value is compared with the holding torque to be tested.
Returns the minimum brake torque (output side) that can be reached, as
determined from the motor data. (= minimum brake holding torque)
Returns the motor holding torque (output side) determined from the
motor data.
Returns the index of the tested motor of the drive (starting with 0). In a
brake test for the LBR iiwa, the value 0 is always returned.
getMotor
MaximalTorque()
Return value type: double; unit: Nm
getState()
Return value type: Enum of type BrakeState
Returns the maximum motor torque (output side) determined from the
motor data.
Returns the results of the brake test.
(>>> 8.3.5.1 "Polling the results of the brake test" Page 144)
Issued: 07.04.2017 Version: KUKA Sunrise.OS 1.13 SI V1
143 / 573
KUKA Sunrise.OS 1.13 KUKA Sunrise.Wor...
Method
Description
getTestedTorque()
Return value type: double; unit: Nm
Returns the test holding torque with which the holding torque (output
side) applied and measured during the brake test is compared.
getTimestamp()
Return value type: java.util.Date
Returns the time at which the brake test was started.
8.3.5.1
Polling the results of the brake test
Description
The test results are polled via the BrakeTestResult method getState(). An
enum of type BrakeState is returned; its values describe the possible test results.
The possible test results are assigned to specific log levels. The log level corresponding to the test result can be polled with getLogLevel().
Syntax
BrakeTestResult result = ...;
BrakeState state = result.getState();
LogLevel logLevel = state.getLogLevel();
Explanation of
the syntax
Element
Description
result
Type: BrakeTestResult
Variable for the return value of the static method evaluateResult(...) which provides the BrakeTest class for evaluation of the brake test. The return value contains the results
of the brake test and further information concerning the
brake test which can be polled via the variable.
state
Type: Enum of type BrakeState
Variable for the return value of getState(). The return value
contains the test results.
(>>> "BrakeState" Page 144)
logLevel
Type: Enum of type LogLevel
Variable for the return value of getLogLevel(). The return
value contains the log level of the test results.
BrakeState
144 / 573
LogLevel.Error: The brake test could not be executed
or has failed.
LogLevel.Info: The brake test has been executed successfully.
LogLevel.Warning: The holding torque to be tested
has been reached, but problems occurred while the
brake test was being carried out.
The enum of type BrakeState has the following values (with specification of the
corresponding log level):
Issued: 07.04.2017 Version: KUKA Sunrise.OS 1.13 SI V1
8 Brake test
Value
Description
BrakeUntested
The brake test could not be executed or was aborted
during execution due to faults.
Log level: LogLevel.Error
BrakeUnknown
The brake test could not be executed because not
enough torque could be generated (e.g. due to excessive friction).
BrakeError
The brake test has failed. The measured holding
torque falls below the holding torque to be tested. The
brake is defective.
Log level: LogLevel.Error
Log level: LogLevel.Error
BrakeWarning
The measured holding torque is less than 5% above
the holding torque to be tested. The brake has reached
the wear limit and will soon be identified as defective.
Log level: LogLevel.Warning
BrakeMax
Unknown
The holding torque to be tested has been reached, but
the brake could not be tested against the maximum
brake holding torque.
Log level: LogLevel.Warning
BrakeExcessive
The measured holding torque is greater than the maximum brake holding torque. Stopping using the brake
can cause damage to the machine.
BrakeReady
The measured holding torque exceeds the holding
torque to be tested by more than 5 %. The brake is fully
operational.
Log level: LogLevel.Warning
Log level: LogLevel.Info
Example
A brake test is executed for axis A2. If the brake test is aborted, this is indicated by a corresponding output signal. If the brake test is fully executed, a message containing the measured holding torque is generated and the test results
are polled. Depending on whether the measured holding torque is too low,
within the tolerance range or in the ideal range, a corresponding output is also
set in each case.
private LBR exampleLBR_iiwa;
private BrakeTestIOGroup brakeTestIOs;
...
public void run() {
...
try {
int indexA2 = 1;
BrakeTest exampleBrakeTest = new BrakeTest(indexA2);
IMotionContainer exampleBrakeTestMotionContainer =
exampleLBR_iiwa.move(exampleBrakeTest);
BrakeTestResult resultA2 = BrakeTest.evaluateResult(
exampleBrakeTestMotionContainer);
double measuredTorque =
resultA2.getMeasuredBrakeHoldingTorque();
Issued: 07.04.2017 Version: KUKA Sunrise.OS 1.13 SI V1
145 / 573
KUKA Sunrise.OS 1.13 KUKA Sunrise.Wor...
getLogger().info("Measured torque for A2: " + measuredTorque);
BrakeState state = resultA2.getState();
if(state == BrakeState.BrakeError)
brakeTestIOs.setA2_BrakeError(true);
else if(state == BrakeState.BrakeWarning)
brakeTestIOs.setA2_BrakeWarning(true);
else if(state == BrakeState.BrakeReady)
brakeTestIOs.setA2_BrakeOK(true);
} catch (CommandInvalidException ex) {
brakeTestIOs.setBrakeTest_Aborted(true);
ex.printStackTrace();
}
}
8.4
Performing a brake test
Description
If the brake test application is paused while a brake is being tested, e.g. by
pressing the Start button on the smartPAD or due to a stop request, the brake
test of the axis is aborted.
If the brake test application is resumed, the aborted brake test will be repeated
for the axis in question. If the axis is no longer in the position in which the aborted brake test was started, it must be repositioned by pressing the Start key.
Only then can the application be resumed.
Precondition
Procedure
The brake test application is configured and available on the robot controller.
There are no persons or objects in the range of motion of the robot.
Program run mode Continuous (default mode)
The robot is at operating temperature.
Select and start the brake test application.
a. If configured (optional LBR iiwa): the torques measured during a motion sequence are evaluated for each axis, and the maximum absolute
torque for each axis is determined.
The result of the evaluation is displayed on the smartHMI.
b. The brakes are tested one after the other, starting with axis A1.
The brake test results are displayed individually for each axis on the
smartHMI.
If the functional capability of a brake is not guaranteed
and the drives are switched off, the robot can sag. If, during the brake test, a brake is identified as being defective (test result =
"Failed"), the robot must be taken out of operation immediately.
146 / 573
Issued: 07.04.2017 Version: KUKA Sunrise.OS 1.13 SI V1
8 Brake test
8.4.1
Evaluation results of the maximum absolute torques (display)
Fig. 8-3: Results of an evaluation of the maximum absolute torques
Item
1
Description
Validity
Indicates whether the determined data are valid. The data are
valid if no errors occur during command processing.
2
Time indications
3
Determined data
Start time, end time and overall duration of the evaluation.
The maximum absolute torque determined from the evaluation is
displayed for each axis.
8.4.2
Results of the brake test (display)
Fig. 8-4: Results of a brake test for axis A2
Item
1
Description
Log level
Depending on the results of the brake test, the message is generated with a specific log level.
Info: The brake test has been executed successfully.
Warning: The holding torque to be tested has been reached,
but problems occurred while the brake test was being carried
out (see item 6 for descriptions of the possible test results).
Error: The brake test could not be executed or has failed.
2
Tested axis
3
Time stamp
Time stamp at which the brake test was started for the axis.
4
Holding torque to be tested
Issued: 07.04.2017 Version: KUKA Sunrise.OS 1.13 SI V1
147 / 573
KUKA Sunrise.OS 1.13 KUKA Sunrise.Wor...
Item
148 / 573
Description
5
Measured holding torque
6
Result of the brake test
Untested: The brake test could not be executed or was aborted during execution due to faults.
Unknown: The brake test could not be executed because not
enough torque could be generated (e.g. due to excessive friction).
Failed: The brake test has failed. The measured holding
torque falls below the holding torque to be tested. The brake is
defective.
Warning: The measured holding torque is less than 5% above
the holding torque to be tested. The brake has reached the
wear limit and will soon be identified as defective.
Maximum unknown: The holding torque to be tested has
been reached, but the brake could not be tested against the
maximum brake holding torque.
Excessive: The measured holding torque is greater than the
maximum brake holding torque. Stopping using the brake can
cause damage to the machine.
Successful: The measured holding torque exceeds the holding torque to be tested by more than 5 %. The brake is fully operational.
Issued: 07.04.2017 Version: KUKA Sunrise.OS 1.13 SI V1
9 Project management
9
Project management
j
9.1
t
Overview of Sunrise project
A Sunrise project contains all the data which are required for the operation of
a station. A Sunrise project comprises:
Station configuration
The station configuration describes the static properties of the station. Examples include hardware and software components.
Sunrise applications
Sunrise applications contain the source code for executing a task for the
station. They are programmed in Java with KUKA Sunrise.Workbench and
are executed on the robot controller. A Sunrise project can have any number of Sunrise applications.
Runtime data
Runtime data are all the data which are used by the Sunrise applications
during the runtime. These include, for example, end points for motions,
tool data and process parameters.
Safety configuration
The safety configuration contains the configured safety functions.
I/O configuration (optional)
The I/O configuration contains the inputs/outputs of the used field buses
mapped in WorkVisual. The inputs/outputs can be used in the Sunrise applications.
Sunrise projects are created and managed with KUKA Sunrise.Workbench.
(>>> 5.3 "Creating a Sunrise project with a template" Page 55)
There may only be 1 Sunrise project on the robot controller at any given time.
This is transferred from Sunrise.Workbench to the robot controller by means
of project synchronization.
(>>> 9.5 "Project synchronization" Page 169)
9.2
Frame management
Overview
Frames are coordinate transformations which describe the position of points
in space or objects in a station. The coordinate transformations are arranged
hierarchically in a tree structure. In this hierarchy, each frame has a higher-level parent frame with which it is linked through the transformation.
The root element or origin of the transformation is the world coordinate system
which is located as standard in the robot base. This means that all frames are
directly or indirectly related to the world coordinate system.
A transformation describes the relative position of 2 coordinate systems to
each other, i.e. how a frame is offset and oriented relative to its parent frame.
The position of a frame relative to its parent frame is defined by the following
transformation data:
X, Y, Z: Offset of the origin along the axes of the parent frame
A, B, C: Rotational offset of the axis angles of the parent frame
Rotational angle of the frames:
Angle A: Rotation about the Z axis
Angle B: Rotation about the Y axis
Angle C: Rotation about the X axis
Issued: 07.04.2017 Version: KUKA Sunrise.OS 1.13 SI V1
149 / 573
KUKA Sunrise.OS 1.13 KUKA Sunrise.Wor...
9.2.1
Creating a new frame
Description
In Sunrise.Workbench, created frames are project-specific and can be used in
every robot application of the project.
Once the project has been synchronized, the frames are available on the smartHMI. There, additional frames can be created and the frames taught in order to determine the position of the frames in space. Taught frames can be
addressed manually.
(>>> 6.15.1 "“Frames” view" Page 94)
Procedure
1. Select the desired project in the Package Explorer view.
2. Right-click on the desired parent frame in the Application data view and
select Insert new frame from the context menu. The new frame is created
and inserted in the frame tree as a child element of the parent frame.
3. The system automatically generates a frame name. It is advisable to
change the name (Properties view, Generaltab).
A descriptive frame name makes both programming and orientation within
the program easier. The frame names must be unique within the hierarchy
level and may not be assigned more than once.
Example
Fig. 9-1: Application data – frames
Frame1, 2 and 3 are child elements of World and are located on the same hierarchical level. P1 and P2 are child elements of Frame1 and are located one
level below it.
9.2.2
Designating a frame as a base
Description
Frames can be marked as a base in the Application data view.
Only frames marked in this way can be selected and calibrated on the smartHMI as a base for jogging after synchronization of the project.
(>>> 6.13.1 "“Jogging options” window" Page 89)
(>>> 7.5.2 "Calibrating the base: 3-point method " Page 125)
It is advisable to assign clear names to these frames to make it easier
for the operator to select the jogging base on the smartPAD.
150 / 573
Issued: 07.04.2017 Version: KUKA Sunrise.OS 1.13 SI V1
9 Project management
Procedure
Right-click on the desired frame and select Base from the context menu.
Alternative:
Select the frame and click on the Base hand icon.
The frame is marked with a hand icon.
Example
Fig. 9-2: Designating a frame as a base
9.2.3
1
Base hand icon
2
Base1 and Base2 are designated as the base
Moving a frame
Description
A frame can be moved in the Application data view and assigned to a new
parent frame. The following points must be taken into consideration:
The subordinate frames are automatically moved at the same time.
The absolute position of the moved frames in space is retained. The relative transformation of the frames to the new parent frame is adapted.
Frames cannot be inserted under one of their child elements.
The names of the direct child elements of a frame must be unique.
If a frame is moved, its path changes. Since frames are used via this
path in the source code of applications, the path specification must be
corrected accordingly in the applications.
Procedure
1. Click on the desired frame and hold down the left mouse button.
2. Drag the frame to the new parent frame with the mouse.
3. When the desired new parent frame is selected, release the mouse button.
9.2.4
Deleting a frame
Description
Frames can be removed from the frame tree in the Application data view. If
a frame has child elements, the following options are available:
Move children to parent: Only the selected frame is deleted. The subordinate frames are retained, are moved up a level and assigned to a new
parent frame.
The absolute position of the moved frames in space is retained. The relative transformation of the frames to the new parent frame is adapted.
If a frame is moved, its path changes. Since frames are used via this
path in the source code of applications, the path specification must be
corrected accordingly in the applications.
Issued: 07.04.2017 Version: KUKA Sunrise.OS 1.13 SI V1
151 / 573
KUKA Sunrise.OS 1.13 KUKA Sunrise.Wor...
Delete parent and child frames: Deletes the selected frame and all subordinate frames.
Procedure
1. Right-click on the frame to be deleted and select Delete from the context
menu. A frame without child elements is deleted immediately.
2. If the frame has child elements, the system asks whether these should
also be deleted. Select the desired option.
3. Only with the Move children to parent option: if a name conflict occurs
when moving the child elements, a notification message appears and the
delete operation is canceled.
Remedy: Rename one of the frames in question and repeat the delete operation.
9.2.5
Displaying/editing frame properties
The position and orientation of a frame is generally defined during
teaching with the robot. However, it is also possible to enter the position values of a frame manually or to change them at a later stage.
The following points must be taken into consideration:
Procedure
Modifying the transformation data not only moves the current frame but
also all of its subordinate child elements, and it applies to all applications
in which these frames are used.
The taught values of Status, Turn and redundancy angle are retained.
Under certain circumstances, it may no longer be possible to address the
frame or its child elements.
After a modification to the transformation data, all programs in which the
frame is used must be tested in Manual Reduced Velocity mode (T1).
1. Select the frame in the Application data view. The properties of the frame
are displayed in the Properties view, distributed over various tabs. Some
of the properties can be edited, others are for display only.
2. Select the desired tab and enter the new value.
For physical variables, the value can be entered with the unit. If this
is compatible with the preset unit, the value is converted accordingly,
e.g. cm into mm or ° into rad. If no unit is entered, the preset unit is
used.
9.2.6
Properties view for frames in application data
9.2.6.1
“General” tab
The General tab contains general information relating to the frame.
152 / 573
Parameter
Description
Name
Name of the frame
Comment
A comment on the frame can be entered here
(optional).
Project
Project in which the frame was created (display
only)
Last modification
Date and time of the last modification (display
only)
Issued: 07.04.2017 Version: KUKA Sunrise.OS 1.13 SI V1
9 Project management
9.2.6.2
“Transformation” tab
The Transformation tab contains the transformation data of the frame.
Parameter
Description
X, Y, Z
Translational offset of the frame relative to its
parent frame
A, B, C
Rotational offset of the frame relative to its parent frame
If the transformation data of a frame that has been calibrated as a
base are edited, the calibration information is deleted.
9.2.6.3
“Redundancy” tab
The Redundancy tab contains the redundancy information relating to the
frame.
Parameter
Description
E1
Value of the redundancy angle
(>>> 9.2.6.3 "“Redundancy” tab" Page 153)
9.2.6.4
Status
(>>> 14.10.2 "Status" Page 326)
Turn
(>>> 14.10.3 "Turn" Page 327)
“Teach information” tab
The Teach information tab contains information about a taught frame (display only).
Parameter
Description
Device
Robot that was used for teaching
Tool
Tool that was used for teaching
TCP
Frame path for the TCP that was used for teaching
X, Y, Z
Translational offset of the TCP relative to the origin frame of the tool
A, B, C
Rotational offset of the TCP relative to the origin
frame of the tool
If a frame that has been calibrated as a base is retaught, the calibration information is deleted.
9.2.6.5
“Measurement” tab
The Measurement tab contains information about base calibration (for frames
marked as a base; display only).
Parameter
Description
Measurement
method
Method used
Last modification
Date and time of the last modification
Issued: 07.04.2017 Version: KUKA Sunrise.OS 1.13 SI V1
153 / 573
KUKA Sunrise.OS 1.13 KUKA Sunrise.Wor...
If the data of a calibrated base are saved in Sunrise.Workbench by
means of synchronization, the transformation data of the frame
change in accordance with the calibration. The transformation data of
the child elements of the frame are not changed by the calibration, i.e. only
the position of the frame relative to the world coordinate system changes.
The redundancy information also remains unchanged.
9.2.7
Inserting a frame in a motion instruction
Description
A frame created in the application data can be inserted as the end point in a
motion instruction.
Procedure
1. Program the motion instruction, e.g. robot.move(ptp()… .
2. In the Application data view, click on the frame which is to be used as the
end point and hold down the left mouse button.
3. Drag the frame to the editor area with the mouse and position it so that the
mouse pointer is between the brackets of the motion.
4. Release the mouse button. The frame is inserted as the end point of the
motion.
Example
robot.move(ptp(getApplicationData().getFrame("/P2/Target")));
The getApplicationData().getFrame() method indicates that a frame created
in the application data has been inserted. The end point of the motion is the
Target frame.
As the transfer parameter, the method receives the path of the frame in the
frame tree. The Target frame is a child element of P2.
9.3
Object management
Tools and workpieces can be created and managed as object templates in
Sunrise.Workbench. They belong to the runtime data of a project.
Tools
Properties:
Workpieces
9.3.1
Tools are mounted on the robot flange.
Tools can be used as movable objects in the robot application.
The tool load data affect the robot motions.
Tools can have any number of working points (TCPs) which are defined
as frames.
Characteristics:
Workpieces can be a wide range of objects which are used, processed or
moved in the course of a robot application.
Workpieces can be coupled to tools or other workpieces.
Workpieces can be used as movable objects in the robot application.
The workpiece load data affect the robot motions, e.g. when a gripper
grips the workpiece.
Workpieces can have any number of frames which mark relevant points,
e.g. points on which a gripper grips a workpiece.
Geometric structure of tools
Every tool has an origin frame (root). As standard, the origin of the tool is defined to match the flange center point in position and orientation when the tool
154 / 573
Issued: 07.04.2017 Version: KUKA Sunrise.OS 1.13 SI V1
9 Project management
is mounted on the robot flange. The origin frame is always present and does
not have to be created separately.
A tool can have any number of working points (TCPs), which are defined relative to the origin frame of the workpiece (root) or to one of its child elements.
Fig. 9-3: Examples of TCPs of tools
1
Guiding tool with 1 TCP
2
Gripper with 2 TCPs
The transformation of the frames is static. For active tools, e.g. grippers, this means that the TCP does not adapt to the current position
of jaws or fingers.
Fig. 9-4: Static TCP on a gripper
1
9.3.2
Gripper closed
2
Gripper open
Geometric structure of workpieces
Every workpiece has an origin frame (root). The origin frame is always present
and does not have to be created separately.
A workpiece can have any number of frames, which are defined relative to the
origin frame of the workpiece (root) or to one of its child elements.
Issued: 07.04.2017 Version: KUKA Sunrise.OS 1.13 SI V1
155 / 573
KUKA Sunrise.OS 1.13 KUKA Sunrise.Wor...
Fig. 9-5: Examples of frames of workpieces
9.3.3
Creating a tool or workpiece
Description
Tools and workpieces created as object templates for a project can be used in
every robot application of the project.
The tools can be selected on the smartHMI for jogging after the project has
been synchronized.
(>>> 6.13.1 "“Jogging options” window" Page 89)
Procedure
1. Select the desired project in the Package Explorer view.
2. In the Object templates view, open the list of object templates.
3. To create a tool, right-click on the object type Tools and select Insert new
toolfrom the context menu. The object template for the tool is created.
4. To create a workpiece, right-click on the object type Workpieces and select Insert new workpiecefrom the context menu. The object template for
the workpiece is created.
5. The system automatically assigns an object name. It is advisable to
change the name (Properties view, Generaltab).
The object names must be unique. A descriptive name makes both programming and orientation within the program easier.
6. In the Properties view, enter the load data.
(>>> 9.3.8 "Load data" Page 159)
9.3.4
Creating a frame for a tool or workpiece
Description
Each frame created for a tool or workpiece can be programmed in the robot
application as the reference point for motions.
After the project is synchronized, the frames of a tool can be selected as the
TCP for Cartesian jogging on the smartHMI.
(>>> 6.13.1 "“Jogging options” window" Page 89)
The frames of a tool (TCPs) can be calibrated with robot relative to the flange
coordinate system.
(>>> 7.5.1 "Tool calibration" Page 119)
If the data of a calibrated tool are saved in Sunrise.Workbench by means of
synchronization, the transformation data of the frame change in accordance
with the calibration.
156 / 573
Issued: 07.04.2017 Version: KUKA Sunrise.OS 1.13 SI V1
9 Project management
The tool data of the TCP used to execute a Cartesian motion influence the robot velocity. Incorrectly entered tool data can cause unexpectedly high Cartesian velocities at the installed tool. The velocity of
250 mm/s may be exceeded in T1 mode.
Procedure
1. Select the desired project in the Package Explorer view.
2. In the Object templates view, open the list of object templates.
3. Right-click on the object template and select Insert new frame from the
context menu. The frame is created.
At the top hierarchy level, the parent frame of the created frame is the origin frame of the object.
4. To insert a new frame under an existing frame of the object, right-click on
this parent frame and select Insert new frame from the context menu. The
frame is created.
5. The system automatically generates a frame name. It is advisable to
change the name (Properties view, Generaltab).
A descriptive frame name makes both programming and orientation within
the program easier. The frame names must be unique within the hierarchy
level and may not be assigned more than once.
6. Enter the transformation data of the frame with respect to its parent frame
(Properties view, Transformationtab).
9.3.5
Boxes X, Y, Z: Offset of the frame along the axes of the parent frame
Boxes A, B, C: Orientation of the frame relative to the parent frame
Displaying/editing frame properties
Procedure
1. Select the frame in the Object templates view. The properties of the
frame are displayed in the Properties view, distributed over various tabs.
2. Select the desired tab and enter the new value.
For physical variables, the value can be entered with the unit. If this
is compatible with the preset unit, the value is converted accordingly,
e.g. cm into mm or ° into rad. If no unit is entered, the preset unit is
used.
9.3.6
Properties view for frames in object templates
9.3.6.1
“General” tab
The General tab contains general information relating to the frame.
9.3.6.2
Parameter
Description
Name
Name of the frame
Comment
A comment on the frame can be entered here
(optional).
“Transformation” tab
The Transformation tab contains the transformation data of the frame.
The value ranges apply to safety-oriented frames of tools. Frames with transformation data outside this range of values cannot be used as safety-oriented
frames.
Issued: 07.04.2017 Version: KUKA Sunrise.OS 1.13 SI V1
157 / 573
KUKA Sunrise.OS 1.13 KUKA Sunrise.Wor...
Parameter
Description
X, Y, Z
Translational offset of the frame relative to its
parent frame
A, B, C
Rotational offset of the frame relative to its parent frame
9.3.6.3
-10,000 mm … +10,000 mm
Any
“Safety” tab
Safety-oriented tool frames can be configured on the Safety tab. The tab is not
available for frames of workpieces.
Parameter
Description
Radius
Radius of the sphere on the safety-oriented
frame
Safety-oriented
25 … 10000 mm
Check box active: Frame is safety-oriented
frame
Check box not active: Frame is not a safetyoriented frame
The check box can only be edited under the following conditions:
The frame belongs to a safety-oriented tool.
A permissible value has been entered for the
radius.
(>>> 9.3.9 "Safety-oriented tools" Page 160)
9.3.6.4
“Measurement” tab
The Measurement tab contains information about tool calibration (display only).
Parameter
Description
Measurement
method
Method used
Calculation error
Translational or rotational calculation error which
specifies the quality of the calibration (unit: mm
or °)
Last modification
Date and time of the last modification
If the transformation data of a calibrated tool are edited, the calibration information is deleted.
9.3.7
Defining a default motion frame
Description
If a tool or workpiece has a frame with which a large part of the motions must
be executed, this frame can be defined as the default frame for motions.
Defining an appropriate default frame for a tool or workpiece simplifies the motion programming.
158 / 573
Issued: 07.04.2017 Version: KUKA Sunrise.OS 1.13 SI V1
9 Project management
(>>> 15.10.3 "Moving tools and workpieces" Page 368)
If no default frame is defined, the origin frame of the tool or workpiece is automatically used as the default frame for motions.
Procedure
1. Select the project in the Package Explorer.
2. In the Object templates view, select the object type Tools or Workpieces.
3. Select the desired tool or workpiece.
4. Right-click on the desired frame and select Default frame for motions
from the context menu.
Alternative:
Select the frame and click on the Default frame for motions icon.
The frame is marked as the default motion frame.
Example
Fig. 9-6: Default frame for motions
9.3.8
1
Default frame for motions icon
2
Default frame of the Gripper tool: TCP_1
3
Default frame of the WeldGun tool: origin frame
Load data
Description
Load data are all loads mounted on or connected to the robot flange. They
form an additional mass mounted on the robot which must also be moved together with the robot.
The load data of tools and workpieces can be specified when the corresponding object templates are created. If several tools and workpieces are connected to the robot, the resulting total load is automatically calculated from the
individual load data.
The load data are integrated into the calculation of the paths and accelerations. Correct load data are an important precondition for the optimal functioning of the servo control and help to optimize the cycle times.
The robot must not be operated with incorrect load data
or unsuitable loads. Failure to observe this precaution
may result in severe injuries or considerable damage to property, e.g. because braking the robot takes too long due to incorrect load data.
Sources
Load data can be obtained from the following sources:
Manufacturer information
Issued: 07.04.2017 Version: KUKA Sunrise.OS 1.13 SI V1
159 / 573
KUKA Sunrise.OS 1.13 KUKA Sunrise.Wor...
Manual calculation
CAD programs
The load data of tools can be determined automatically.
(>>> 7.6 "Determining tool load data" Page 127)
9.3.8.1
Entering load data
Procedure
1. Select the desired project in the Package Explorer view.
2. In the Object templates view, open the list of object templates.
3. Select the desired tool or workpiece.
4. In the Properties view, select the Load data tab and enter the load data:
Example
Mass: Mass of the object
Boxes MS X, MS Y, MS Z: Position of the center of mass relative to the
origin frame of the object
Boxes MS A, MS B, MS C: Orientation of the principal inertia axes relative to the origin frame of the object The principal inertia axes run
through the center of mass.
Boxes jX, jY, jZ: Principal moments of inertia
Principal moment of inertia jX:
jX is the inertia about the X axis of the principal inertia axes. This is rotated
through MS A, MS B and MS C relative to the origin frame of the object and
shifted in the center of mass.
jY and jZ are the analogous principal moments of inertia about the Y and Z
axes.
9.3.9
Safety-oriented tools
Description
Up to 50 safety-oriented tools can be defined in a Sunrise project. Safety-oriented tools can each be modeled using up to 6 configurable spheres.
The properties of safety-oriented tools are relevant for the following configurable safety functions:
Monitoring of Cartesian spaces
The spheres can be monitored against the limits of activated Cartesian
monitoring spaces.
(>>> 13.10.9 "Monitoring spaces" Page 256)
Monitoring of the translational Cartesian velocity
The velocity of the sphere center points is monitored.
(>>> 13.10.8 "Velocity monitoring functions" Page 248)
Collision detection and TCP force monitoring functions
Only correctly specified load data ensure the accuracy of these monitoring
functions. The load data of safety-oriented tools, in particular the mass and
center of mass of the tools, must be configured. In the case of tools with
comparatively high moments of inertia (> 0.1 kg m2), these data must also
be specified in order to ensure the accuracy of these monitoring functions.
(>>> 13.10.13.2 "Collision detection" Page 269)
(>>> 13.10.13.3 "TCP force monitoring" Page 270)
(>>> 13.10.13.4 "Direction-specific monitoring of the external force on the
TCP" Page 272)
Safety-oriented
frames
160 / 573
Just like any other tool, a safety-oriented tool can have any number of frames.
In order to configure the monitoring spheres, suitable frames must be defined
as safety-oriented frames. The center of the sphere is situated, by definition,
Issued: 07.04.2017 Version: KUKA Sunrise.OS 1.13 SI V1
9 Project management
at the origin of the safety-oriented frame. The radius of the sphere is defined
in the frame properties.
If workpieces are used that are to be taken into consideration for safety-oriented Cartesian space or velocity monitoring, e.g. due to the dimensions of the
workpieces, the spheres of the safety-oriented tool must be configured accordingly.
Safety-oriented frames are also relevant for the following configurable, toolspecific safety monitoring functions:
Monitoring of the tool orientation (only available for robots)
One of the safety-oriented frames can be defined as the tool orientation
frame. Safety-oriented monitoring of the orientation of this frame can be
carried out.
(>>> 13.10.10 "Monitoring the tool orientation" Page 264)
Direction-specific monitoring of the Cartesian velocity (available for robots
and mobile platforms)
One of the safety-oriented frames can be defined as the monitoring point
for the tool-specific velocity monitoring. A second frame can additionally
be defined as the orientation for the monitoring. This orientation frame defines the orientation of the coordinate system in which the velocity of the
monitoring point is described. In tool-specific velocity monitoring, a component of this velocity can be monitored.
(>>> 13.10.8.3 "Direction-specific monitoring of Cartesian velocity"
Page 251)
Example
For a safety-oriented gripper, 3 monitoring spheres are configured.
Fig. 9-7: Safety-oriented gripper
9.3.9.1
Configuring a safety-oriented tool
Precondition
Procedure
Tool and corresponding frames have been created.
When using the AMFs Collision detection, TCP force monitoring and
Base-related TCP force component: The correct load data of the tool, in
particular the mass and center of mass of the tool, are known.
1. Select the desired project in the Package Explorer view.
2. In the Object templates view, select the tool that is to be safety-oriented.
3. In the Properties view, select the Safety tab and activate the Safety-oriented check box.
The tool icon in the Object templates view is highlighted in yellow and
marked with a sphere symbol.
4. Select the Load data tab and enter any missing tool load data.
Issued: 07.04.2017 Version: KUKA Sunrise.OS 1.13 SI V1
161 / 573
KUKA Sunrise.OS 1.13 KUKA Sunrise.Wor...
Tools with load data outside the specified range of values cannot be used
as safety-oriented tools.
(>>> 9.3.9.2 "Tool properties – Load data tab" Page 162)
To avoid spending unnecessary time performing verifications, mark a
tool as safety-oriented only when the load data have been correctly
entered or determined and have been transferred to Sunrise.Workbench.
Further information on the load data can be found here: (>>> 9.3.8 "Load
data" Page 159)
5. In the Object templates view, select the tool frame that is to be safety-oriented.
6. In the Properties view, select the Safety tab.
7. Enter the radius of the monitoring sphere on the safety-oriented frame.
8. Set the check mark at Safety-oriented.
The frame icon in the Object templates view is highlighted in yellow.
9. Select the Transformationtab and enter any missing transformation data
of the frame with respect to its parent frame.
Frames with transformation data outside the specified range of values
cannot be used as safety-oriented frames.
(>>> 9.3.6.2 "“Transformation” tab" Page 157)
10. Repeat steps 5 to 9 to define further safety-oriented tool frames.
11. If required, set the safety-oriented frames that are necessary for tool-specific safety monitoring functions:
a. Select the safety-oriented tool in the Object templates view.
b. In the Properties view, select the Safety tab.
c. Under Safety properties assign the desired safety-oriented frames to
the tool-specific safety monitoring functions.
(>>> 9.3.9.3 "Tool properties – Safety tab" Page 163)
The icons of the assigned frames are marked with a sphere symbol in
the Object templates view.
Alternative procedure for marking a tool or frame as safety-oriented:
Right-click on the tool or frame in the Object templates view and
select Safety-oriented from the context menu.
Alternative procedure for assigning a safety-oriented frame to a toolspecific safety monitoring function:
Right-click on the safety-oriented frame in the Object templates
view and select the desired tool-specific safety monitoring function from
the context menu.
9.3.9.2
Tool properties – Load data tab
The Load data tab contains the load data of the tool.
The value ranges apply to safety-oriented tools. Tools with load data outside
these ranges of values cannot be used as safety-oriented tools.
162 / 573
Issued: 07.04.2017 Version: KUKA Sunrise.OS 1.13 SI V1
9 Project management
Parameter
Description
Mass
Mass of the tool
MS X, MS Y, MS Z
Position of the center of mass relative to the origin frame of the tool
MS A, MS B, MS C
Any
Mass moments of inertia of the tool
9.3.9.3
-10,000 … +10,000 mm
Orientation of the principal inertia axes relative to
the origin frame of the tool
jX, jY, jZ
≤2,000 kg
0 … 1,000 kg·m2
Tool properties – Safety tab
The safety-oriented tool can be configured on the Safety tab.
Parameter
Description
Safety-oriented
Check box active: The tool is a safety-oriented tool
Check box not active: The tool is not a safety-oriented tool
Tool orientation frame
Safety-oriented frame, the orientation of which can be monitored using the AMF Tool orientation.
If no tool orientation frame is defined, the pickup frame of the
tool is used as the tool orientation frame.
(>>> "Pickup frame" Page 163)
Point for tool-related velocity
Safety-oriented frame defining a point on the tool at which the
Cartesian velocity in a specific direction can be monitored using
the AMF Tool-related velocity component.
If no point is defined for the tool-related velocity, the pickup
frame of the tool is used. The velocity is monitored at the origin
of the pickup frame.
(>>> "Pickup frame" Page 163)
Orientation for tool-related
velocity
Safety-oriented frame, the orientation of which determines the
directions in which the Cartesian velocity can be monitored
using the AMF Tool-related velocity component.
If no orientation is defined for the tool-related velocity, the
pickup frame of the tool is used. The orientation of the pickup
frame determines the monitoring direction.
(>>> "Pickup frame" Page 163)
Pickup frame
The pickup frame of a tool is dependent on the kinematic system on which it
is mounted and on the tool configuration:
The tool is mounted on the robot flange: the pickup frame is the flange coordinate system of the robot.
The tool is mounted on a mobile platform: the pickup frame is the coordinate system at the center point of the platform.
The tool is mounted on a fixed tool: the pickup frame is the standard frame
for motions of the fixed tool.
Issued: 07.04.2017 Version: KUKA Sunrise.OS 1.13 SI V1
163 / 573
KUKA Sunrise.OS 1.13 KUKA Sunrise.Wor...
9.3.10
Safety-oriented use of workpieces
Description
Loads picked up by the robot, e.g. a gripped workpiece, exert an additional
force on the robot and influence the torques measured by the joint torque sensors.
The following AMFs require the workpiece load data for calculation of the external forces and torques:
TCP force monitoring
Base-related TCP force component
(>>> 13.10.13.3 "TCP force monitoring" Page 270)
(>>> 13.10.13.4 "Direction-specific monitoring of the external force on the
TCP" Page 272)
Collision detection
(>>> 13.10.13.2 "Collision detection" Page 269)
Programming
If one of these workpiece load-specific AMFs is active and workpieces are
picked up at the same time, the current workpiece must be transferred to the
safety controller. For this, the KUKA RoboticsAPI offers the method setSafetyWorkpiece().
(>>> 15.10.5 "Transferring workpiece load data to the safety controller"
Page 372)
Once the workpiece has been transferred, the workpiece load data are taken
into consideration by the safety controller. A load change, e.g. if a workpiece
is set down again, must also be communicated with setSafetyWorkpiece(…).
Requirements
The workpiece transferred to the safety controller must meet the following requirements:
The workpiece load data must be within the specified limits. If this is not
the case, the load data are invalid and cannot be transferred to the safety
controller.
(>>> 9.3.10.2 "Workpiece properties – Load data tab" Page 165)
In order to be able to use workpieces as safety-oriented workpieces, the
mass of the heaviest workpiece that could possibly be picked up by the robot must additionally be configured in the safety-oriented project settings.
(>>> 9.3.10.3 "Configuring the mass of the heaviest workpiece"
Page 166)
The mass from the workpiece load data must not exceed the configured
mass of the heaviest workpiece. Otherwise, workpiece load-specific AMFs
are violated.
Workpiece pickup
164 / 573
The way in which the load data of a workpiece influence the workpiece loaddependent AMFs depends on how the workpiece is picked up. For a workpiece, the safety controller requires the origin frame of the workpiece to be
identical to the standard frame for motions of the safety-oriented tool.
Issued: 07.04.2017 Version: KUKA Sunrise.OS 1.13 SI V1
9 Project management
Fig. 9-8: Configuration of workpiece pick-up
Item
Description
1
Safety-oriented tool
2
Standard frame for motions of the safety-oriented tool:
Frame of the safety-oriented tool on which the workpiece must be
picked up. It is not necessary for this frame to be a safety-oriented
frame.
3
Origin frame of the workpiece
Frame of the workpiece on which the safety-oriented tool must
pick up the workpiece.
4
Workpiece
5
Status after transfer of the workpiece to the safety controller
The origin frame of the workpiece is identical to the standard frame
for motions of the safety-oriented tool.
9.3.10.1 Entering workpiece load data
Precondition
Procedure
Workpiece has been created.
When using the AMFs Collision detection, TCP force monitoring and
Base-related TCP force component: The correct load data of the workpiece, in particular the mass and center of mass of the workpiece, are
known.
1. Select the desired project in the Package Explorer view.
2. Select the workpiece in the Object templates view.
3. Select the Load data tab and enter the workpiece load data.
(>>> 9.3.10.2 "Workpiece properties – Load data tab" Page 165)
Once the project has been synchronized, the workpiece can be used in the application.
9.3.10.2 Workpiece properties – Load data tab
The workpiece load data can be entered on the Load data tab.
The value ranges apply for workpieces that are used as safety-oriented workpieces. Workpieces with load data outside these ranges of values cannot be
used as safety-oriented workpieces.
Issued: 07.04.2017 Version: KUKA Sunrise.OS 1.13 SI V1
165 / 573
KUKA Sunrise.OS 1.13 KUKA Sunrise.Wor...
Parameter
Description
Mass
Mass of the workpiece
0.001 … 2,000 kg
MS X, MS Y, MS Z
Position of the center of mass relative to the origin frame of the workpiece
-10,000 … +10,000 mm
MS A, MS B, MS C
Orientation of the principal inertia axes relative to
the origin frame of the workpiece
0° … 359°
jX, jY, jZ
Mass moments of inertia of the workpiece
0 … 1,000 kg·m2
9.3.10.3 Configuring the mass of the heaviest workpiece
Description
If the following workpiece load-dependent AMFs are used, the mass of the
heaviest workpiece that could possibly be picked up by the robot must be configured in the safety-oriented project settings:
TCP force monitoring
Base-related TCP force component
Collision detection
Each of the workpiece load-dependent AMFs checks whether the workpiece
mass transferred to the safety controller with the workpiece load data exceeds
the configured mass of the heaviest workpiece. If the mass of the heaviest
workpiece is not configured, it is initialized with the default value (= 0.0 kg) and
the AMF is violated if the workpiece load data from the safety controller are
used.
Incorrect configuration of the mass of the heaviest workpiece can result in loss of the safety integrity with the following AMFs:
TCP force monitoring
Base-related TCP force component
The configuration must therefore be verified during safety acceptance.
(>>> 13.13.7.4 "Mass of the heaviest workpiece" Page 307)
Procedure
1. Right-click on the desired project in the Package Explorer view and select
Sunrise > Change project settings from the context menu.
The Properties for [Sunrise Project] window opens.
2. Select Sunrise > Safety in the directory in the left area of the window.
3. Enter the mass of the heaviest workpiece under Heaviest workpiece in
the right-hand area of the window:
0.0 … 2000.0 kg
4. Click on OK to apply the settings and close the window.
9.3.11
166 / 573
Copying object templates
Description
When an object template is copied, a copy of the object templates including all
frames is created. The properties of the object and its frames, with the exception of the safety properties, are included in the copy. The Safety-oriented
property is not set in a copy.
Procedure
Right-click on the object template and select Create copy from the context
menu.
Issued: 07.04.2017 Version: KUKA Sunrise.OS 1.13 SI V1
9 Project management
9.4
User administration
Different functions can be executed on the robot controller, depending on the
user group. The passwords of the user groups are managed in the project settings.
The following user groups are available as standard:
Administrator
The Administrator manages the passwords of the user groups. The user
group is protected by means of a password.
The default password is “kuka”.
Operator
The user group “Operator” is the default user group.
Safety maintenance technician
The user “Safety maintenance” is responsible for starting up the safety
equipment of the industrial robot. He alone can modify the safety configuration on the robot controller.
The user group is protected by means of a password.
The default password is “argus”.
Prior to start-up, the passwords for the user groups must be modified
by the administrator, transferred to the robot controller in an installation procedure and activated. The passwords must only be communicated to authorized personnel. (>>> 9.4.2 "Changing and activating the
password" Page 169)
If the administrator password is forgotten, KUKA Service must be notified and restore the default passwords. After this, the passwords
must be reassigned.
9.4.1
Overview of Sunrise.RolesRights
Description
Sunrise.RolesRights is an add-on option package that expands the user
groups available as standard to include the user group Expert. At the same
time, the rights of the user groups are reassigned.
User groups
The following user groups are available with Sunrise.RolesRights:
Administrator
Only available in Sunrise.Workbench. The Administrator manages the
passwords of the user groups.
The user group is protected by means of a password.
The default password is “kuka”.
Operator
The user group “Operator” is the default user group.
Expert
Additional protected functions, that may not be performed by the “Operator”, are available to the user group “Expert”.
The user group is protected by means of a password.
The default password is “kuka”.
Safety maintenance technician
The user “Safety maintenance” is responsible for starting up the safety
equipment of the industrial robot. All functions of the user group “Expert”
are available to the user group “Safety maintenance”. Users in this user
Issued: 07.04.2017 Version: KUKA Sunrise.OS 1.13 SI V1
167 / 573
KUKA Sunrise.OS 1.13 KUKA Sunrise.Wor...
group can additionally modify the safety configuration on the robot controller.
The user group is protected by means of a password.
The default password is “argus”.
Prior to start-up, the passwords for the user groups must be modified
by the administrator, transferred to the robot controller in an installation procedure and activated. The passwords must only be communicated to authorized personnel. (>>> 9.4.2 "Changing and activating the
password" Page 169)
Functions
Depending on the installed software, the users can execute the following functions:
Installation of Sunrise.RolesRights restricts the user rights of the operator.
Basic software functions in Sunrise.Workbench:
Function
Operator
Expert
Safety maintenance
Expert
Safety maintenance
Project synchronization with
unchanged safety configuration
Project synchronization with
changed safety configuration
Basic software functions on smartHMI:
Function
Operator
Selecting/deselecting an application
Pausing an application
Moving the robot manually
Selecting an operating mode (T1, T2,
CRR, AUT)
Activating/deactivating/resetting the
safety configuration
Changing the value of an output
Teaching frames
Creating a new frame
Robot mastering/unmastering
Sunrise.BackupRestore functions on smartHMI:
Function
Operator
Expert
Safety maintenance
Backing up data manually
Restoring data manually
168 / 573
Issued: 07.04.2017 Version: KUKA Sunrise.OS 1.13 SI V1
9 Project management
9.4.2
Changing and activating the password
Description
The passwords for the user groups on the robot controller are defined in the
project settings in Sunrise.Workbench. If these passwords are changed, they
can only be activated by an installation of the system software on the robot
controller.
The Administrator merely manages the passwords in Sunrise.Workbench. If only the Administrator password is modified, no installation
is required. The modified Administrator password takes effect immediately and is saved as part of the project on the robot controller.
If the administrator password is forgotten, KUKA Service must be notified and restore the default passwords. After this, the passwords
must be reassigned.
Precondition
Procedure
Administrator user group
Network connection to the robot controller
1. Right-click on the desired project in the Package Explorer view and select
Sunrise > Change project settings from the context menu.
The Properties for [Project] window opens.
2. Select Sunrise > Passwords in the directory in the left area of the window.
3. Click on Login and enter the Administrator password. Confirm the password with OK.
4. Select the user group for which the password is to be changed.
5. Enter the new password twice.
For security reasons, the entries are displayed encrypted. Upper and lower case are distinguished.
The password must consist of at least one character. Only characters
that can be entered via the smartHMI are permissible.
6. Click on Save and close the window.
7. Install the system software on the robot controller. The modified passwords are active after the reboot of the robot controller.
9.5
Project synchronization
Description
In project synchronization, project data are transferred between Sunrise.Workbench and the robot controller. In the process, the projects are compared with one another. If there are different projects or version conflicts, the
user can choose the direction in which to transfer the project data.
The following cases are distinguished:
There is no project on the robot controller yet or there is a different project
from the one to be transferred
(>>> 9.5.1 "Transferring the project to the robot controller" Page 170)
The same project exists on the robot controller and in Sunrise.Workbench
but in different versions, e.g.:
When the project data are modified in Sunrise.Workbench only
When the project data are modified on the robot controller only
When the project data are modified on both sides
(>>> 9.5.2 "Updating the project" Page 171)
Issued: 07.04.2017 Version: KUKA Sunrise.OS 1.13 SI V1
169 / 573
KUKA Sunrise.OS 1.13 KUKA Sunrise.Wor...
Authorization
If the option package Sunrise.RolesRights is installed, only the user groups
“Expert” and “Safety maintenance” are authorized to transfer a project to the
robot controller by means of synchronization:
User group Expert
Default user group for performing project synchronization
User group Safety maintenance technician
Only required if the safety configuration has been changed.
The Authorization dialog is automatically opened when project synchronization is performed. The required user group is already preset here. It only remains to enter the correct user password.
9.5.1
Transferring the project to the robot controller
Description
The procedure described here applies if no project is on the robot controller
yet or if there is a different project from the one to be transferred.
Precondition
Network connection to the robot controller
The system software is installed.
The installed system software is compatible with the station configuration
of the project to be transferred.
No application is running on the robot controller.
Procedure
1. Select the desired project in the Package Explorer view.
2. Click on the Synchronize project button.
The system scans the robot controller for existing project data. If the scan
fails, the cause of the error is displayed in a message.
3. If the scan is successful, the Project synchronization window opens.
Fig. 9-9: Transferring the project to the controller
4. Click on Execute.
5. If the safety configuration or I/O configuration is modified, a dialog indicates that the robot controller must be rebooted in order to complete the
synchronization.
Click on OK to transfer the project to the robot controller. Once the
transfer is completed, the robot controller automatically reboots.
Transfer of the project can be stopped with Cancel.
6. Only if the option package Sunrise.RolesRights is used: The “Authorization” dialog opens. The required user group is preset.
Enter password and confirm with OK.
7. The progress of the project transfer is displayed in a dialog both in Sunrise.Workbench and on the smartPAD. Once the transfer is completed, the
dialog is closed and the robot controller automatically reboots.
170 / 573
Issued: 07.04.2017 Version: KUKA Sunrise.OS 1.13 SI V1
9 Project management
If the transfer fails, a corresponding dialog is displayed both in Sunrise.Workbench and on the smartPAD. In addition, the cause of the error
is displayed in Sunrise.Workbench.
Confirm the dialog in Sunrise.Workbench and on the smartPAD with OK.
8. If the safety configuration is modified, activate this on the robot controller.
9.5.2
Updating the project
Description
The procedure described here applies if the same project exists in Sunrise.Workbench and on the robot controller, but in different versions.
Precondition
Network connection to the robot controller
If a project is transferred to the robot controller: No application is running
on the robot controller.
Procedure
1. Select the desired project in the Package Explorer view.
2. Click on the Synchronize project button.
The system scans the robot controller for existing project data. If the scan
fails, the cause of the error is displayed in a message.
3. If the project in Sunrise.Workbench is identical to the project on the robot
controller, a dialog indicates that no synchronization is necessary. Confirm
the dialog with OK. Synchronization is aborted.
4. If the scan is successful, the Project synchronization window opens.
Fig. 9-10: Updating a project
Information is displayed for both projects. As standard, the direction of
synchronization is set to transfer the more recent project version.
If modifications have been made to the project data on both sides, the system recognizes this as a conflict and displays a warning. The direction of
synchronization can be set:
Check mark activated at Deploy to controller: The project is transferred from Sunrise.Workbench to the robot controller.
Check mark activated at Load to local project: The project is transferred from the robot controller to Sunrise.Workbench.
5. If required, change the direction of synchronization.
6. Click on Execute.
7. Only in the case of transfer to the robot controller: If the safety configuration or I/O configuration is modified, a dialog indicates that the robot controller must be rebooted in order to complete the synchronization.
Click on OK to transfer the project to the robot controller. Once the
transfer is completed, the robot controller automatically reboots.
Transfer of the project can be stopped with Cancel.
Issued: 07.04.2017 Version: KUKA Sunrise.OS 1.13 SI V1
171 / 573
KUKA Sunrise.OS 1.13 KUKA Sunrise.Wor...
8. Only for transfer to the robot controller and if the option package Sunrise.RolesRights is used: The “Authorization” dialog opens. The required
user group is preset.
Enter password and confirm with OK.
9. The progress of the project transfer is displayed in a dialog both in Sunrise.Workbench and on the smartPAD. When the transfer is completed,
the dialog is automatically closed. If the safety configuration or I/O configuration is modified, the robot controller is automatically rebooted.
If the transfer fails, a corresponding dialog is displayed both in Sunrise.Workbench and on the smartPAD. In addition, the cause of the error
is displayed in Sunrise.Workbench.
Confirm the dialog in Sunrise.Workbench and on the smartPAD with OK.
10. If the safety configuration is modified, activate this on the robot controller.
9.6
Loading the project from the robot controller
Description
A project can be loaded from the robot controller if the project is not located in
the workspace of Sunrise.Workbench.
Precondition
Network connection to the robot controller
The workspace does not contain any project with the name of the project
to be loaded.
Procedure
1. Select the menu sequence File > New > Sunrise project. The project creation wizard opens.
2. Enter the IP address of the robot controller from which the project is to be
loaded in the IP address of controller: box.
The IP address of the robot controller can be displayed on the smartHMI. (>>> 6.17.6 "Displaying information about the robot and robot
controller" Page 110)
3. Select the Load project from controller option.
4. Click on Next >. The system checks whether there is a project on the robot
controller.
5. If there is a project is on the robot controller and there is no project with the
same name in the workspace, a summary of information on the project is
displayed.
Click on Finish. The project is created in the workspace and then displayed in the Package Explorer.
172 / 573
Issued: 07.04.2017 Version: KUKA Sunrise.OS 1.13 SI V1
10 Station configuration and installat...
10
Station configuration and installation
t
t
10.1
Station configuration overview
Procedure
f
Open the station configuration:
1. In the Package Explorer view, open the node of the project that is to be
configured.
2. Double-click on the file StationSetup.cat. The file is opened in the editor.
The file contains the station configuration of the project.
The station configuration can be edited and installed using the following tabs:
Topology
The Topology tab displays the hardware components of the station. The topology can be restructured or modified.
Software
The Software tab displays the software catalog of Sunrise.Workbench. The
user can select the catalog elements to be installed or uninstalled in the project.
The elements that can be selected depend on the topology and the option
packages installed in Sunrise.Workbench.
Configuration
The Configuration tab displays the configuration of the robot controller. The
configuration can be changed. The parameters that can be configured depend
on the topology and the installed option packages.
IP address and subnet mask of the robot controller
IP address range for KUKA Line Interface (KLI)
Manual guidance support
General safety settings
Parameters for calibration
Type of media flange (if present on robot)
Installation direction (default: floor-mounted installation)
The installation and use of option packages in the project may cause
further parameters to be added.
Installation
10.2
The system software is installed on the robot controller via the Installation
tab.
Network settings
Description
The development computer with KUKA Sunrise.Workbench is connected to
the robot controller via the KLI. A prerequisite for communication via the network is that the IP addresses of the development computer and robot controller are in the same address range. For this, the network settings must be
adapted.
Example:
Procedure
Robot controller (default): 172.31.1.147
Laptop/PC: 172.31.1.148
Subnet mask: 255.255.0.0
1. Open the Network and Sharing Center via the Windows Control Panel or
Windows Explorer.
2. In the top left-hand area, click on the Change adapter settings entry. The
network connections are displayed.
Issued: 07.04.2017 Version: KUKA Sunrise.OS 1.13 SI V1
173 / 573
KUKA Sunrise.OS 1.13 KUKA Sunrise.Wor...
3. Right-click on Local Area Connection and select Properties in the context menu. The Local Area Connection Properties window is opened.
4. If present, deactivate the check box next to Cisco AnyConnect ….
5. Double-click on Internet Protocol Version 4 (TCP/IPv4). The Internet
Protocol Version 4 (TCP/IPv4) Properties window is opened.
6. Carry out the desired IP address settings, e.g.:
Fig. 10-1: IP address settings of the LAN connection
7. Close the window by clicking on OK.
10.3
“Software” tab
10.3.1
Eliminating errors in the software catalog
Description
A software catalog containing errors prevents installation of the System Software on the robot controller. The errors must be eliminated before installation.
Possible causes of errors are:
Missing reference to a catalog element
Some catalog elements are dependent on others. If a catalog element that
is required by another one is deselected in the software catalog or removed by being uninstalled, the remaining catalog element is marked in
red.
Catalog element used, but not installed
If a catalog element that is not installed in Sunrise.Workbench is used in a
project, this catalog element is indicated and marked in red.
Example
174 / 573
This example describes the options for elimination of errors.
Issued: 07.04.2017 Version: KUKA Sunrise.OS 1.13 SI V1
10 Station configuration and installat...
Fig. 10-2: Error display in the software catalog
1
Missing reference to a catalog element
2
Catalog element used, but not installed
Item
1
Description
The catalog element Manual guidance support is not available
because the catalog element Robotics API has been deselected.
Possible remedies:
2
Deselect the catalog element that is not available (deactivate
check box) and save the station configuration.
Select the required catalog element (activate check box) and
save the station configuration.
The project uses functions of the safety option KUKA Sunrise.HRC. The catalog element Human Robot Collaboration is
not available because the option is not installed in Sunrise.Workbench.
Possible remedies:
Deselect the catalog element that is not available (deactivate
check box) and save the station configuration.
Install the safety option in Sunrise.Workbench (only necessary
if the safety configuration has not yet been completed and
AMFs of the safety option are required for the configuration).
10.4
“Configuration” tab
10.4.1
IP address range for KUKA Line Interface (KLI)
Description
The KLI is the Ethernet interface of the robot controller for external communication. In order for external PCs, e.g. the development computer with KUKA
Sunrise.Workbench, to be able to connect to the robot controller via a network,
the KLI must be configured accordingly.
The following IP address ranges are used internally by the robot controller.
192.*.*.*
172.16.*.*
172.17.*.*
If one or more KLI network devices (e.g. the robot controller, bus devices or
other network devices) use IP addresses from one of these ranges, this IP address range must be set. Sunrise then reconfigures the internal network to ensure that there are no IP address conflicts.
Issued: 07.04.2017 Version: KUKA Sunrise.OS 1.13 SI V1
175 / 573
KUKA Sunrise.OS 1.13 KUKA Sunrise.Wor...
Parameter
Description
IP address range for KUKA
Line Interface
The following IP address ranges are available:
192.*.*.*
172.16.*.*
172.17.*.*
Other
Default: Other
Field buses
How the KLI has to be configured depends, among other things, on whether
an Ethernet-based field bus is installed on the robot controller.
Ethernet-based field buses are:
10.4.2
KUKA Sunrise.ProfiNet M/S
Manual guidance support
Robots that have a hand guiding device with a safety-oriented enabling device
can be guided manually if no application is selected or if an application is
paused.
An application is paused if it has one of the following states:
Selected
Motion paused
Error
Manual guidance is supported as standard in all operating modes except CRR
mode. It is possible to configure manual guidance as not allowed in Test mode
and/or Automatic mode.
Configuration parameters in the catalog element Manual guidance support:
Parameter
Description
Enable manual guidance in
Automatic mode
Manual guidance in Automatic mode
True: Manual guidance is allowed in Automatic mode.
False: Manual guidance is not allowed in Automatic mode.
Default: True
Enable manual guidance in
the test modes
Manual guidance in Test mode (T1, T2)
True: Manual guidance is allowed in Test mode.
False: Manual guidance is not allowed in Test mode.
Default: True
In order to be able to use the motion command handGuiding() for
manual guidance, the parameter Enable manual guidance in Automatic mode must be set to False. If the parameter is set to True,
manual guidance is not possible for the running application.
10.4.3
General safety settings
The smartPAD can be configured as unpluggable.
Unplugging of the smartPAD is a safety function. The correct functioning of
this safety function must be tested during initial start-up and recommissioning
of the industrial robot.
176 / 573
Issued: 07.04.2017 Version: KUKA Sunrise.OS 1.13 SI V1
10 Station configuration and installat...
(>>> 13.13 "Safety acceptance overview" Page 284)
Configuration parameters in the catalog element General safety settings:
Parameter
Description
smartPAD unplugging
allowed
Unplugging the smartPAD
True: Unplugging of the smartPAD is allowed. The robot can
be moved with the smartPAD unplugged.
False: Unplugging of the smartPAD is not allowed. The robot
cannot be moved with the smartPAD unplugged. An EMERGENCY STOP is triggered.
Default: True
If the smartPAD is disconnected, the system can no longer be switched off by means of the EMERGENCY
STOP device on the smartPAD. If the smartPAD is configured as unpluggable, at least one external EMERGENCY STOP device must be installed that
is accessible at all times.
Failure to observe this can lead to death, injury or property damage.
The operator must ensure that disconnected smartPADs
are immediately removed from the system and stored out
of sight and reach of personnel working on the industrial robot. This prevents
operational and non-operational EMERGENCY STOP devices from becoming interchanged.
Failure to observe this can lead to death, injury or property damage.
10.4.4
Configuration parameters for calibration
The parameters for calibration can be modified.
Configuration parameters in the catalog element smartHMI > Measurement:
Parameter
Description
Minimum calibration point
distance (tool) in mm
Minimum distance which must be maintained between 2 measuring points (XYZ 4-point and ABC 2-point methods) during
tool calibration
0 … 200
Default: 8
Maximum calculation error
in mm
Maximum translational calculation error during tool calibration
up to which the quality of the calibration is considered sufficient
0 … 200
Default: 50
Minimum calibration point
distance (base) in mm
Minimum distance which must be maintained between 2 measuring points during base calibration
0 … 200
Default: 50
Minimum angle in °
Minimum angle to be maintained between the straight lines
which are defined by the 3 measuring points during base calibration (3-point method)
0 … 360
Default: 2.5
Issued: 07.04.2017 Version: KUKA Sunrise.OS 1.13 SI V1
177 / 573
KUKA Sunrise.OS 1.13 KUKA Sunrise.Wor...
10.4.5
Configuration parameters for Backup Manager
If the option package KUKA Sunrise.BackupRestore is installed, the catalog
element Backup Manager is available on the Configuration tab.
Configuration parameters in the catalog element Backup Manager:
Parameter
Description
Automatic backup
active/inactive
Activation/deactivation of automatic backup
active: The robot controller automatically carries out backups.
The following parameters determine the time and the interval:
Time [hh:mm]: Time of backup
Default: 0.00
Time interval [days]: Backup interval in days
Default: 7
Note: If the robot controller was switched off at the configured time, it carries out a data backup as soon as it is
switched on at the next configured time. It only carries out
one backup, even if the time was missed more than once.
inactive: No automatic backup.
Default: inactive
Backup mode
Target and source directory for backups and restorations
Local: The target directory for backups and the source directory for restorations is the directory D:\ProjectBackup on the
robot controller.
Note: If the backup of the projects and user data takes up too
much memory, the local memory may be full before the maximum configured number of backup copies has been
reached. In this case, no further backup is possible.
network storage: The target directory for backups and the
source directory for restorations is a network path:
Network path
If during backup and/or restoration the robot controller must
access the network and an authentication is required, the
user name and password for the network path must be specified:
User name for network path
Password for network path
Note: Any other network path can be set on the robot controller for restorations.
Default: Local
178 / 573
Issued: 07.04.2017 Version: KUKA Sunrise.OS 1.13 SI V1
10 Station configuration and installat...
Parameter
Description
Maximum number of backups
Maximum number of backup copies
1 … 50
Once the maximum number of backup copies has been
reached, the oldest backup copy is overwritten.
If more backup copies than the permissible number are present,
e.g. because the maximum number has been reduced, the
excess backup copies will be deleted next time a backup is
made (starting with the oldest).
Default: 1
Restore-configuration file
Path to a file with network configurations for restorations
The file must be present in CSV format and copied manually to
the robot controller.
Note: It is advisable to save the file on drive D:\. If it is saved on
C:\, it is not possible to rule out the possibility of it being overwritten in the case of a restoration or installation.
CSV file
Network configurations for restorations must be entered in a CSV file and
saved on the robot controller. The data set with the network configurations can
then be loaded using the Backup Manager and the source directory from
which the data are to be restored can be selected.
Example of a CSV file:
IP_adress;subnetmask;BM_Username;BM_Password;BM_ProjectRestoreDirecto
ryPath;Server
192.168.0.131;255.255.0.0;User41;pwd82p;\\Server\Path\Restore;Restore
3Backup857
192.168.0.239;255.255.0.0;User66;pwd24ppp;\\Server\Path\Restore;Resto
re0Remote415
192.168.0.151;255.255.0.0;User38;pwd75ppp;\\Server\Path\Lokal;Lokal1R
estore705
...
The following points must be observed when creating the CSV file:
The header data set must contain the columns specified in the example
file.
The column names must not be modified.
The columns can be saved in any order.
Further columns can be added, e.g. to save additional information.
10.5
“Installation” tab
10.5.1
Installing system software on the robot controller
Description
During installation, all configuration data relevant for operation of the industrial
robot are transferred from Sunrise.Workbench to the robot controller. These
include:
Station configuration
Safety configuration
Passwords for user groups
The following points must be observed during installation:
The robot type and media flange (if present) set in the station configuration
must match the robot connected to the robot controller (see identification
Issued: 07.04.2017 Version: KUKA Sunrise.OS 1.13 SI V1
179 / 573
KUKA Sunrise.OS 1.13 KUKA Sunrise.Wor...
plate). If the data do not match, the robot cannot be moved after installation.
The safety configuration is not yet active after installation. The robot cannot be moved until the safety configuration has been activated.
(>>> 13.9 "Activating the safety configuration" Page 241)
Reinstallation
If the station configuration or the password for a user group on the robot controller changes, installation must be carried out again:
Change to the station configuration on the Topology tab
Change to the station configuration on the Software tab
Examples:
Installation of additional option packages
Incompatible version changes of existing software packages
Incompatible version changes can occur if a project that was created
with an older version of Sunrise.Workbench is loaded into the workspace.
Software updates may result in undesired modifications to the Sunrise project. If the robot controller is reinstalled following a software
update, all applications must therefore be tested in Manual Reduced
Velocity mode (T1).
Precondition
Procedure
Change to the station configuration on the Configuration tab
Change of password for a user group on the robot controller
Network connection to the robot controller
The station configuration is completed.
1. Select the Installation tab.
As standard, the Installation events window displays the warnings and
errors which occur during installation (check mark next to Show only
warnings and errors.).
2. If all events which occur during installation are to be displayed, remove the
check mark next to Show only warnings and errors..
3. Click on Install. The installation is prepared and the Installation window
opens.
The Configured IP box is marked in color:
Marked in green: Network connection is present. Continue with step 5.
Marked in red: Network connection is not present.
Possible causes include:
180 / 573
The network cable is not connected correctly.
The configured IP address does not match the IP address of the
robot controller.
Issued: 07.04.2017 Version: KUKA Sunrise.OS 1.13 SI V1
10 Station configuration and installat...
Fig. 10-3: The robot controller cannot be reached
4. Only if the Configured IP box is marked in red:
If the configured IP address matches the actual address of the robot
controller, there is no network connection to the robot controller. Establish network connection.
If the IP address of the robot controller is different from the configured
address, enter the current IP address of the robot controller in the Actual IP box. To do this, double-click in the box.
5. To continue the installation, click on OK.
6. Only relevant if the IP address in the Actual IP box has been changed: If
the red marking under Configured IP persists or the installation fails, there
is no network connection to the robot controller with this IP address.
Establish a network connection and restart the installation process (return
to step 3).
7. Confirm the reboot prompt with OK. The robot controller is rebooted and
the installation is completed.
10.6
Loading an old project and converting it to a new version
Description
If a new software version of Sunrise.Workbench is installed, a Sunrise project
which was created with an earlier software version can be loaded to the workspace and continue to be used.
The station configuration changes when the Sunrise project is loaded. Saving
the station configuration will transfer the corresponding safety configuration to
the new version.
Error message
The following error message may be generated on saving the station configuration:
Not all parameters could be converted to the current version of the safety configuration. Please check that the safety configuration is complete
and correct before installation.
This message is displayed if safety settings have been added or removed in
the new software version, e.g.:
Allow muting via input (available from software version 1.10 or higher)
Allow external position referencing (available from software version
1.11 or higher)
Safety-oriented workpieces no longer configurable as object templates
(software version 1.12 or higher)
The message is only displayed if at least one safety-oriented workpiece is
configured in the loaded project. Instead, only the mass of the heaviest
workpiece now needs to be specified in the safety-oriented project settings.
Issued: 07.04.2017 Version: KUKA Sunrise.OS 1.13 SI V1
181 / 573
KUKA Sunrise.OS 1.13 KUKA Sunrise.Wor...
Precondition
Procedure
The Sunrise project is archived or saved in any directory.
New version of Sunrise.Workbench is installed.
1. Load the Sunrise project into the workspace.
2. Open the station configuration of the project and click on Save.
3. The system asks whether the modifications to the project should be accepted. Click on Save and apply.
4. In the case of an error message indicating that not all parameters could be
converted to the current version of the safety configuration: confirm the error message with OK.
5. The safety configuration is updated and its parameters are converted.
When the operation is completed, this is indicated by a message. Confirm
with OK.
6. Further steps are required in order to be able to use the updated project
on the robot controller:
a. In the case of an error message indicating that not all parameters
could be converted to the current version of the safety configuration:
check that the safety configuration is complete and correct and modify
as required.
b. Install the system software on the robot controller.
c. Transfer the updated project to the robot controller by means of project
synchronization.
d. Reactivate the safety configuration.
e. Carry out safety acceptance.
10.7
Option packages
The following add-on option packages are available as standard:
KUKA Sunrise.AntiVirus
Virus scanner for protection against viruses
(>>> 10.7.2 "Installing or updating the virus scanner" Page 184)
KUKA Sunrise.BackupRestore
Backup manager for backing up and restoring data
The functionalities of the Backup Manager can be configured.
(>>> 10.4.5 "Configuration parameters for Backup Manager" Page 178)
KUKA Sunrise.RolesRights
Expansion of the user groups available as standard to include the user
group Expert
(>>> 9.4.1 "Overview of Sunrise.RolesRights" Page 167)
KUKA Sunrise.SafeOperation
Safety option with additional safety monitoring functions, e.g. velocity
monitoring functions or Cartesian workspace monitoring functions
KUKA Sunrise.HRC
Safety option with additional safety monitoring functions for HRC applications, e.g. collision detection or TCP force monitoring
10.7.1
Installing the option package
Description
182 / 573
If an option package is supplied together with KUKA Sunrise.Workbench, it is
automatically installed during installation of Sunrise.Workbench. If Sunrise.Workbench is already installed, the option package must be installed subsequently.
Issued: 07.04.2017 Version: KUKA Sunrise.OS 1.13 SI V1
10 Station configuration and installat...
Option packages are provided as ZIP archives for installation. The archive
names have the following composition:
Article number;revision number (2-digit);product name;build version
Installation is carried out in 3 parts:
Installation of the option in Sunrise.Workbench
Depending on the option, the software catalog of Sunrise.Workbench is
expanded by one or more entries.
Selection of the new software for installation in the station configuration of
the project
Installation of the system software on the robot controller
Once the robot controller has been rebooted, the new software is available
for the station.
Precondition
Procedure
Local administrator rights
Sunrise.Workbench is installed.
The option package is available as a ZIP archive.
1. Select the menu sequence Help > Install new software .... The Install
window is opened.
2. To the right of the Work with box, click on Add …. The Add repository
window is opened.
Alternatively: Drag the ZIP archive of the option into the window, then continue with step 5.
3. Click on Archive …, navigate to the directory in which the ZIP archive of
the option is located and select the archive.
4. Confirm your selection with Open. The Position box now displays the installation path. Confirm the path with OK.
5. In the Install window, the installation path is adopted in the Work with
box.
The window now also displays a check box with the name of the option.
Activate the check box.
6. Leave the other settings in the Install window as they are and click on
Next >.
7. An installation details overview is displayed. Click on Next >.
8. A license agreement is displayed. In order to be able to install the software, the agreement must be accepted. Then click on Finish. The installation is started.
9. A safety warning concerning unsigned contents is displayed. Confirm with
OK.
10. A message indicates that Sunrise.Workbench must be restarted in order
to apply the changes. Click on Restart now.
11. Sunrise.Workbench restarts. This completes installation in Sunrise.Workbench.
12. Open the station configuration of the desired project (file StationSetup.cat). The new software entries are displayed on the Software tab.
13. If the check mark is set in the Install column for the new entries, the new
software has automatically been selected for installation.
If not, set the check mark for the new entries.
14. Save the station configuration. The system asks whether the modifications
to the project should be accepted. Click on Save and apply.
15. Install the system software on the robot controller. Once the robot controller has been rebooted, the new software is available for the station.
Issued: 07.04.2017 Version: KUKA Sunrise.OS 1.13 SI V1
183 / 573
KUKA Sunrise.OS 1.13 KUKA Sunrise.Wor...
10.7.2
Installing or updating the virus scanner
Description
Once the virus scanner has been installed on the robot controller, a tile for the
virus scanner is available on the smartHMI. This tile can be used, for example,
to display the version of the installed virus scanner and messages about viruses that have been found.
(>>> 19.4 "Displaying messages of the virus scanner" Page 521)
It is advisable to check what version is currently installed on the robot
controller before updating the virus scanner. Do not perform a downgrade.
Precondition
Local administrator rights
Sunrise.Workbench is installed.
The option package is available as a ZIP archive.
In the case of an update on the robot controller: Network connection without Internet access or with an active firewall
During the update, the virus scanner is briefly inactive.
Procedure
10.7.3
(>>> 10.7.1 "Installing the option package" Page 182)
Installing a language package
Description
The user interface on the smartHMI is available in the following languages:
Chinese (simplified)
Polish
Danish
Portuguese
German
Romanian
English
Russian
Finnish
Swedish
French
Slovak
Greek
Slovenian
Italian
Spanish
Japanese
Czech
Korean
Turkish
Dutch
Hungarian
Languages which are only available after software is delivered can be installed
later if required.
Precondition
Procedure
10.7.4
Local administrator rights
Sunrise.Workbench is installed.
The option package is available as a ZIP archive.
(>>> 10.7.1 "Installing the option package" Page 182)
Uninstalling the option package
Description
Option packages that are no longer required can be uninstalled in Sunrise.Workbench.
It is advisable to archive all relevant data before uninstalling a software package.
184 / 573
Issued: 07.04.2017 Version: KUKA Sunrise.OS 1.13 SI V1
10 Station configuration and installat...
Precondition
Option package has been removed from the robot controller.
(>>> 10.7.5 "Removing an option package from the robot controller"
Page 185)
Procedure
1. Select the menu sequence Help > Install new software .... The Install
window is opened.
2. Click on the link by What is already installed?. The Installation details
for Sunrise Workbench window is opened.
3. Select the Installed software tab (if it is not already selected).
4. In the list of installed software, select the option that is no longer required.
It is possible to select several options simultaneously and uninstall
them together.
5. Click on Uninstall. The Uninstall window is opened. The details of the
software to be uninstalled can be viewed here.
6. Click on Finish. The uninstallation is started.
A progress bar indicates the progress of the uninstallation.
7. A message indicates that Sunrise.Workbench must be restarted in order
to apply the changes. Click on Restart now.
8. Sunrise.Workbench restarts. This completes uninstallation in Sunrise.Workbench.
10.7.4.1 Instructions for uninstallation of safety options
The following points must be observed when uninstalling safety options:
10.7.5
Following uninstallation, the AMFs provided by the uninstalled safety option are no longer available in newly created projects.
In the case of existing projects, an AMF that is no longer available is only
displayed in the selection table if a cell that uses the AMF is selected in the
safety configuration.
The safety configuration of existing projects is retained, even if it uses
AMFs of an uninstalled safety option. The user can continue to use it without restrictions.
If the existing safety configuration uses AMFs of an uninstalled safety option, it can no longer be modified. Saving of the configuration is prevented.
Removing an option package from the robot controller
Description
In order to remove an option package from the robot controller, the system
software must be reinstalled.
Precondition
Network connection to the robot controller
No application is running on the robot controller.
Procedure
1. In Sunrise.Workbench, open the station configuration of the project on the
robot controller (file StationSetup.cat).
2. On the Software tab, deactivate the check box for the option package that
is to be removed.
3. Save the station configuration. The system asks whether the modifications
to the project should be accepted. Click on Save and apply.
4. Install the system software on the robot controller. Once the robot controller has been rebooted, the option package is no longer present on the robot controller.
Issued: 07.04.2017 Version: KUKA Sunrise.OS 1.13 SI V1
185 / 573
KUKA Sunrise.OS 1.13 KUKA Sunrise.Wor...
186 / 573
Issued: 07.04.2017 Version: KUKA Sunrise.OS 1.13 SI V1
11 Bus configuration
11
Bus configuration
s
11.1
Configuration and I/O mapping in WorkVisual – overview
f
Step
1
Description
Install the Sunrise option package in WorkVisual.
The option package is available as a KOP file and is supplied
together with Sunrise.Workbench (file Sunrise.kop in the
directory WorkVisual AddOn).
Note: The option package supplied with Sunrise.Workbench
must always be used. If an old version of Sunrise.Workbench
is uninstalled and a new version installed, the option package
must also be exchanged in WorkVisual.
2
Terminate WorkVisual and create a new I/O configuration in
Sunrise.Workbench or open an existing I/O configuration.
WorkVisual is started automatically and the WorkVisual project corresponding to the I/O configuration is opened.
(>>> 11.3 "Creating a new I/O configuration" Page 188)
(>>> 11.4 "Opening an existing I/O configuration" Page 188)
3
Only necessary if devices are used for which no device
description files have yet been imported:
1. Close the WorkVisual project.
2. Import the required device description files.
3. Reopen the WorkVisual project.
4
Configure the field bus.
(>>> 11.2 "Overview of field buses" Page 187)
5
Create the Sunrise I/Os and map them.
(>>> 11.5 "Creating Sunrise I/Os" Page 189)
(>>> 11.6.3 "Mapping Sunrise I/Os" Page 196)
6
Export the I/O configuration to the Sunrise project.
(>>> 11.7 "Exporting the I/O configuration to the Sunrise project" Page 196)
7
Transfer the I/O configuration to the robot controller by means
of project synchronization and reboot the robot controller.
(>>> 9.5 "Project synchronization" Page 169)
Information about installing and managing option packages can be
found in the WorkVisual documentation.
Information about importing device description files and general information about configuring field buses can be found in the WorkVisual
documentation.
11.2
Overview of field buses
The following field buses are supported by Sunrise and can be configured with
WorkVisual:
Issued: 07.04.2017 Version: KUKA Sunrise.OS 1.13 SI V1
187 / 573
KUKA Sunrise.OS 1.13 KUKA Sunrise.Wor...
Field bus
Description
PROFINET
An Ethernet-based field bus. Data exchange is carried
out on a client-server basis. PROFINET is installed on
the robot controller.
PROFIBUS
Universal field bus which enables communication
between devices from different manufacturers without
special interface adaptations. Data exchange is carried
out on a master-slave basis.
EtherCAT
An Ethernet-based field bus suitable for real-time
requirements.
For configuration of a field bus, the documentation of the field bus is
required.
The I/O configuration is created automatically for the media flange set
in the project. If a media flange with an EtherCAT output (e.g. media
flange IO pneumatic) is used and additional EtherCAT devices are
connected, these must be configured using WorkVisual.
When connecting additional EtherCAT devices to a media flange with
an EtherCAT output, e.g. media flange IO pneumatic, it must be ensured that the number of available signals on the bus is limited.
If there are too many connected devices, this can result in overloading of the
bus and loss of communication. Under certain circumstances, the robot can
then no longer be moved.
If the robot controller is used as a PROFINET master or device, hardware problems can result in an inability to access bus devices. In this
case, use of a diagnostic tool, such as WorkVisual, Step 7 or WireShark, is recommended.
11.3
Creating a new I/O configuration
Precondition
Sunrise project without I/O configuration
Procedure
1. Select the project in the Package Explorer.
2. Select the menu sequence File > New > I/O configuration.
WorkVisual is started and the WorkVisual project corresponding to the I/O
configuration is opened. The file IOConfiguration.wvs is inserted into the
Sunrise project; this can be used to call the corresponding WorkVisual
project.
11.4
Opening an existing I/O configuration
Precondition
Sunrise project with I/O configuration
Procedure
1. Double-click on the file IOConfiguration.wvs. WorkVisual is started and
the WorkVisual project corresponding to the I/O configuration is opened.
2. Right-click on the inactive robot controller on the Hardware tab in the Project structure window.
3. Select Set as active controller from the context menu. The I/O Mapping
window opens. The Sunrise I/Os can be edited.
188 / 573
Issued: 07.04.2017 Version: KUKA Sunrise.OS 1.13 SI V1
11 Bus configuration
11.5
Creating Sunrise I/Os
Precondition
Procedure
Field bus configuration has been completed.
The robot controller has been set as the active controller.
1. Select an input or output module of the configured bus on the Field buses
tab in the top right-hand corner of the I/O Mapping window.
(>>> 11.6.1 "I/O Mapping window" Page 194)
2. Select the Sunrise I/Os tab in the top left-hand corner of the I/O Mapping
window.
3. In the bottom left-hand corner of the I/O Mapping window, click on the
Creates signals at the provider button. The Create I/O signals window
is opened.
(>>> 11.5.1 "“Create I/O signals” window" Page 190)
4. Create an I/O group and inputs/outputs within the group.
(>>> 11.5.2 "Creating an I/O group and inputs/outputs within the group"
Page 192)
5. Click on OK. The Sunrise I/Os are saved. The Create I/O signals window
is closed.
The created I/O group is displayed on the Sunrise I/Os tab of the I/O Mapping
window. The signals can now be mapped.
(>>> 11.6.3 "Mapping Sunrise I/Os" Page 196)
Issued: 07.04.2017 Version: KUKA Sunrise.OS 1.13 SI V1
189 / 573
KUKA Sunrise.OS 1.13 KUKA Sunrise.Wor...
11.5.1
“Create I/O signals” window
Overview
Fig. 11-1: “Create I/O signals” window
The window for creating and editing the Sunrise I/Os and Sunrise I/O groups
consists of the following areas:
Area
Description
Edit I/O group
In this area, I/O groups are created and edited. It is also possible to save I/O groups as a template or to import previously created templates.
Edit I/O signals
In this area, the input/output signals of an I/O group are displayed.
Edit I/O
In this area, the inputs/outputs of an I/O group are created and
edited.
Input boxes are displayed with a red frame if values must be entered
or if incorrect values have been entered. A help text is displayed when
the mouse pointer is moved over the box.
Signal properties
190 / 573
In the Edit I/O area, new signals can be created and the signal properties defined:
Property
Description
I/O name
Name of the input/output
Description
Description for the input/output (optional)
Issued: 07.04.2017 Version: KUKA Sunrise.OS 1.13 SI V1
11 Bus configuration
Property
Description
Direction
Signal direction
Type
Data type
Input: Signal is an input.
Output: Signal is an output.
Signal type
Analog: Signal is an analog signal.
Digital: Signal is a digital signal.
Data type of the signal
In WorkVisual, a total of 15 different data types are available for
selection. For use with Java, these data types are mapped to
the following data types:
Bit width
integer, long, double, boolean
Number of bits that make up the signal. With the data type
BOOL, the bit width is always 1.
Note: The value must be a positive integer which does not
exceed the maximum permissible length of the selected data
type.
The following signal properties are only relevant for analog inputs/outputs:
The values to be set for analog inputs/outputs can generally be found
in the data sheet of the field bus module used.
Property
Description
Start range
The smallest possible value of an analog connection without a
physical unit. This is the value to which the smallest possible
number that can be generated on the bus is mapped.
Note: The start range must be lower than the end range. It is
also possible to enter decimal values.
End range
The largest possible value of an analog connection without a
physical unit. This is the value to which the largest possible
number that can be generated on the bus is mapped.
Note: The end range must be greater than the start range. It is
also possible to enter decimal values.
Signed
Defines whether the number generated on the bus is interpreted
as signed or unsigned.
Check box active: Signed
Check box not active: Unsigned
Examples:
In the case of an analog output module with a measurement
range from 0 to 10 V, 0 must be specified for the start range
and +10 for the end range.
In the case of an analog input module with a measurement
range from 4 to 20 mA, 4 must be specified for the start
range and 20 for the end range.
In the case of an analog input module with a measurement
range of +/-10 V plus 1.76 V overflow, -11.76 must be specified for the start range and +11.76 for the end range.
Issued: 07.04.2017 Version: KUKA Sunrise.OS 1.13 SI V1
191 / 573
KUKA Sunrise.OS 1.13 KUKA Sunrise.Wor...
11.5.2
Creating an I/O group and inputs/outputs within the group
Precondition
Procedure
1. In the Edit I/O group area, click on Create.
The Create I/O signals window is open.
The Create I/O group window is opened.
Fig. 11-2: Create I/O group
2. Enter a name for the I/O group.
3. Enter a description for the I/O group (optional).
It is advisable to enter a description in all cases. This description is
displayed later as a help text in the robot application and on the smartHMI.
4. Click on Create. The I/O group is created and displayed in the selection
menu I/O group.
5. In the Edit I/O area, enter a name for the input or output of the group and
define the signal properties.
(>>> "Signal properties" Page 190)
6. In the Edit I/O group area, click on Create. The input or output signal is
created and displayed in the Edit I/O Signals area.
7. Repeat steps 5 and 6 to define further inputs/outputs in the group.
11.5.3
Editing an I/O group
Precondition
Procedure
The Create I/O signals window is open.
The inputs/outputs of the group are not mapped.
1. Select the desired I/O group from the I/O group selection menu.
2. Click on Edit. The Rename I/O group window is opened.
3. Change the name of the I/O group and/or the corresponding description
(optional). Confirm with Apply.
11.5.4
Deleting an I/O group
Precondition
Procedure
The Create I/O signals window is open.
The inputs/outputs of the group are not mapped.
1. Select the desired I/O group from the I/O group selection menu.
2. Click on Delete. If signals have already been created for the I/O group, a
request for confirmation is displayed.
3. Reply to the request for confirmation with Yes. The I/O group is deleted.
11.5.5
Changing an input/output of a group
Precondition
192 / 573
The Create I/O signals window is open.
The signals that are to be changed are not mapped.
Issued: 07.04.2017 Version: KUKA Sunrise.OS 1.13 SI V1
11 Bus configuration
Procedure
1. Select the I/O group of the signal from the I/O group selection menu.
2. In the Edit I/O Signals area, click on the desired input or output.
3. In the Edit I/O area, edit the signal properties as required.
(>>> "Signal properties" Page 190)
All the changes can be discarded by clicking on the Discard button.
4. Click on Change. The changes are saved.
11.5.6
Deleting an input/output of a group
Precondition
Procedure
The Create I/O signals window is open.
The signals that are to be deleted are not mapped.
1. Select the I/O group of the signal from the I/O group selection menu.
2. In the Edit I/O Signals area, click on the desired input or output.
3. Click on Delete.
11.5.7
Exporting an I/O group as a template
Description
I/O groups can be saved as a template. The template contains all the inputs/outputs belonging to the saved I/O group. This enables I/O groups, once
created, to be reused. The mapping of the inputs and outputs is not saved,
however.
After exporting the template, the templates created in WorkVisual are available in Sunrise.Workbench in the IOTemplates folder of the project.
Precondition
Procedure
1. In the Edit I/O group area, select the I/O group that is to be exported as a
template.
The Create I/O signals window is open.
2. Click on Export as template. The Save I/O group as template window is
opened.
3. Enter a name for template.
If a template with the same name already exists in the Sunrise project, it will be overwritten during the export operation.
4. Enter a description for the template (optional).
5. Click on Export. The template is saved.
11.5.8
Importing an I/O group from a template
Precondition
Procedure
The Create I/O signals window is open.
There is at least one I/O group available in Sunrise.Workbench as a template in the Sunrise project.
1. In the Edit I/O group area, click on Import from template. The Import I/O
group from template window is opened.
2. In the selection list Used template, select the template to be imported.
3. Enter a name in the I/O-group name box for the I/O group to be created.
4. Click on Import. An I/O group configured in accordance with the template
is imported and can be edited.
Issued: 07.04.2017 Version: KUKA Sunrise.OS 1.13 SI V1
193 / 573
KUKA Sunrise.OS 1.13 KUKA Sunrise.Wor...
11.6
Mapping the bus I/Os
11.6.1
I/O Mapping window
Overview
Fig. 11-3: “I/O Mapping” window
Item
1
Description
Displays the Sunrise I/O groups
The signals in the I/O group selected here are displayed in the
overviews lower down.
2
Displays the inputs/outputs of the bus modules
The signals in the module selected here are displayed in the overviews lower down.
3
Connection overview
Displays the mapped signals. These are the signals of the I/O
group selected under Sunrise I/Os, which are mapped to the bus
module selected under Field buses.
4
Signal overview
Here the signals can be mapped.
(>>> 11.6.3 "Mapping Sunrise I/Os" Page 196)
194 / 573
Issued: 07.04.2017 Version: KUKA Sunrise.OS 1.13 SI V1
11 Bus configuration
Item
5
Description
The arrow buttons allow the connection and signal overviews to
be collapsed and expanded independently of one another.
Collapse connection view (left-hand arrow symbol pointing
up)
Expand connection view (left-hand arrow symbol pointing
down)
Collapse signal view (right-hand arrow symbol pointing up)
Expand signal view (right-hand arrow symbol pointing down)
6
Buttons for creating and editing the Sunrise I/Os
7
Displays how many bits the selected signals contain.
For the I/O mapping in Sunrise, only the Sunrise I/Os and Field buses tabs are relevant.
11.6.2
Buttons in the “I/O Mapping” window
Some of these buttons are displayed in several places. In such cases, they refer to the side of the I/O Mapping window on which they are located.
Edit
Button
Name/description
Creates signals at the provider
Opens the Create I/O signals window.
(>>> 11.5.1 "“Create I/O signals” window" Page 190)
The button is only active if an input or output module is
selected on the Field buses tab and a signal of the I/O group
is selected in the signal overview.
Edit signals at the provider
Opens the Edit I/O signals window.
The button is only active if an I/O group is selected on the
Sunrise I/Os tab and a signal of the I/O group is selected in
the signal overview.
Deletes signals at the provider
Deletes all the selected inputs/outputs. If all the inputs/outputs
of a group are selected, the I/O group is also deleted.
The button is only active if an I/O group is selected on the
Sunrise I/Os tab and a signal of the I/O group is selected in
the signal overview.
Mapping
Button
Name/description
Disconnect
Disconnects the selected mapped signals. It is possible to
select and disconnect a number of connections simultaneously.
Connect
Connects signals which are selected in the signal overview.
Issued: 07.04.2017 Version: KUKA Sunrise.OS 1.13 SI V1
195 / 573
KUKA Sunrise.OS 1.13 KUKA Sunrise.Wor...
11.6.3
Mapping Sunrise I/Os
Description
This procedure is used to map the Sunrise I/Os to the inputs/outputs of the
field bus module. It is only possible to map inputs to inputs and outputs to outputs if they are of the same data type. For example, it is possible to map BOOL
to BOOL or INT to INT, but not BOOL to INT or BYTE.
Precondition
Procedure
1. On the Sunrise I/Os tab in the left-hand half of the window, select the I/O
group for which the I/Os are to be mapped.
The robot controller has been set as the active controller.
The signals of the group are displayed in the bottom area of the I/O Mapping window.
2. On the Field buses tab in the right-hand half of the window, select the desired input or output module.
The signals of the selected field bus module are displayed in the bottom
area of the I/O Mapping window.
3. Drag the signal of the group onto the input or output of the module. (Or alternatively, drag the input or output of the device onto the signal of the
group.)
The signals are now mapped. Mapped signals are indicated by green arrows.
Alternative procedure for mapping:
11.7
Select the signals to be mapped and click on the Connect button.
Exporting the I/O configuration to the Sunrise project
Description
When exporting an I/O configuration from WorkVisual, a separate Java class
is created for each I/O group in the corresponding Sunrise project. Each of
these Java classes contains the methods required for programming, in order
to be able to read the inputs/outputs of an I/O group and write to the outputs
of an I/O group.
The classes and methods are saved in the Java package com.kuka.generated.ioAccess in the source folder of the Sunrise project.
The source code of the Java classes of the package com.kuka.generated.ioAccess must not be changed manually. To expand the
functionality of an I/O group, it is possible to derive further classes
from the classes created or to continue to use objects from these classes,
e.g. as arrays of their own classes (aggregating).
The structure of the Sunrise project after exporting an I/O configuration is described here:
(>>> 15.11 "Using inputs/outputs in the program" Page 374)
Precondition
The robot controller has been set as the active controller.
The automatic change recognition is activated in Sunrise.Workbench.
(>>> 5.9 "Activating the automatic change recognition" Page 65)
Procedure
1. Select the menu sequence File > Import / Export. The import/export wizard for files opens.
2. Select Export the I/O configuration to the Sunrise Workbench project..
3. Click on Next > and then on Finish. The configuration is exported to the
Sunrise project.
196 / 573
Issued: 07.04.2017 Version: KUKA Sunrise.OS 1.13 SI V1
11 Bus configuration
4. A message is displayed as to whether the export was successfully completed. If Sunrise I/Os have not been mapped, this is also indicated.
It is not essential to map all the Sunrise I/Os that have been created.
Click Close to terminate the wizard.
5. Close WorkVisual by selecting File > Exit.
Issued: 07.04.2017 Version: KUKA Sunrise.OS 1.13 SI V1
197 / 573
KUKA Sunrise.OS 1.13 KUKA Sunrise.Wor...
198 / 573
Issued: 07.04.2017 Version: KUKA Sunrise.OS 1.13 SI V1
12 External control
12
2
External control
x
t
12.1
Overview of external controller
If the processes of the station are to be controlled by an external controller in
Automatic mode, the Sunrise project on the robot controller must be configured for external control.
Default application
A default application must be assigned to every project that is to be controlled
externally.
The default application has the following characteristics:
Interfaces
It is automatically selected when the operating mode is switched to Automatic.
It can only be started via the input signal App_Start (not by means of the
Start key on the smartPAD).
It cannot be deselected again in Automatic mode.
External controller and robot controller can communicate via the following interfaces:
I/O system of the robot controller
Network protocol UDP
The input/output signals for communication are predefined:
The external controller can start, pause and resume the default application
via the input signals.
(>>> 12.4 "External controller input signals" Page 200)
The output signals can be used to provide information about the status of
the default application and the station to the external controller.
(>>> 12.5 "External controller output signals" Page 201)
Precondition
12.2
In order to be able to start an application, the following preconditions must be
met:
The robot is mastered (all axes).
A Sunrise project has been configured for external control.
AUT mode
If configured: the input signal App_Enable has a HIGH level or is TRUE.
The motion enable signal is present.
Configuring the external controller via the I/O system
The following steps are required for configuring the external controller via the
I/O system:
Step
1
Description
Configure and map inputs/outputs for communication with the
external controller in WorkVisual.
(>>> 12.4 "External controller input signals" Page 200)
(>>> 12.5 "External controller output signals" Page 201)
2
Export I/O configuration from WorkVisual to Sunrise.Workbench.
3
Create the default application for the external controller.
Issued: 07.04.2017 Version: KUKA Sunrise.OS 1.13 SI V1
199 / 573
KUKA Sunrise.OS 1.13 KUKA Sunrise.Wor...
Step
4
Description
Configure the external controller in the project settings.
(>>> 12.7 "Configuring the external controller in the project
settings" Page 203)
5
Transfer the project to the robot controller by means of synchronization.
The physical inputs/outputs used for communication with the external
controller must not be multiply mapped.
12.3
Configuring the external controller via the UDP interface
The following steps are required for configuring the external controller via the
UDP network protocol:
Step
Description
1
Create the default application for the external controller.
2
Configure the external controller in the project settings.
(>>> 12.7 "Configuring the external controller in the project
settings" Page 203)
3
Transfer the project to the robot controller by means of synchronization.
Use of the UDP is illustrated by the following example:
(>>> 12.9 "External control via UDP – Start-up example" Page 209)
12.4
External controller input signals
App_Start
The input signal is absolutely vital for an externally controlled project.
The default application is started and resumed in Automatic mode by the external controller by means of a rising edge of the signal (change from FALSE
to TRUE).
App_Enable
The input signal is optionally configurable.
The default application can be paused by the higher-level controller in Automatic mode using this signal. For this, the signal must have a LOW level or be
FALSE.
Get_State
The input signal is only available if the UDP interface is used.
The external controller can use this signal to poll application and station statuses from the robot controller. The value of the signal can be TRUE or
FALSE.
System response
The input signal App_Enable has a higher priority than the input signal
App_Start. If the input signal App_Enable is configured, the default application can only be started if App_Enable has a HIGH level or is TRUE.
The following table describes the system behavior when the App_Enable signal is configured.
200 / 573
Issued: 07.04.2017 Version: KUKA Sunrise.OS 1.13 SI V1
12 External control
App_Start
App_Enable
Application status
Reaction
FALSE -->
TRUE
FALSE
Selected
None
FALSE -->
TRUE
FALSE
Motion paused
None
FALSE -->
TRUE
TRUE
Selected
Application is started.
FALSE -->
TRUE
TRUE
Motion paused
Application is resumed.
Any
TRUE -->
FALSE
Running
Application is paused.
Any
TRUE -->
FALSE
Repositioning
Application is paused.
12.5
If the path is left: the robot is
repositioned. The application is
then paused.
External controller output signals
The configuration of these output signals is optional.
AutExt_Active
The output signal has a HIGH level or is TRUE if Automatic mode is active and
the project on the robot controller can be controlled externally via the interface.
AutExt_AppRead
yToStart
The output signal has a HIGH level or is TRUE if the default application is
ready to start.
The application is ready to start in the following states:
Selected
Motion paused
DefaultApp_Error
The output signal has a HIGH level or is TRUE if an error occurred when the
default application was run.
Station_Error
The output signal has a HIGH level or is TRUE if the station is in an error state.
There is an active error state in the following cases:
Motion enable signal is not present.
Drive error or bus error active.
At least one robot axis is not mastered and the operating mode is not set
to T1.
It is not permissible to set outputs in a robot application
that signal system states to the external controller. Failure to observe this precaution may result in malfunctioning of the external
controller and damage to property.
Issued: 07.04.2017 Version: KUKA Sunrise.OS 1.13 SI V1
201 / 573
KUKA Sunrise.OS 1.13 KUKA Sunrise.Wor...
12.6
Signal diagrams
Fig. 12-1: Automatic system start and normal operation
Fig. 12-2: Restart after user stop
202 / 573
Issued: 07.04.2017 Version: KUKA Sunrise.OS 1.13 SI V1
12 External control
Fig. 12-3: Restart after external EMERGENCY STOP
12.7
Configuring the external controller in the project settings
Procedure
1. Right-click on the desired project in the Package Explorer view and select
Sunrise > Change project settings from the context menu.
The Properties for [Sunrise Project] window opens.
2. Select Sunrise > External control in the directory in the left area of the
window.
3. Make the settings for external control of the project in the right-hand area
of the window.
Set the check mark at Project is controlled externally.
In the Default application area, select the default application.
Under Input interface:, select the interface for the external communication.
Configure the input/output parameters for the interface.
(>>> 12.7.1 "Input/output parameters of the I/O interface" Page 204)
(>>> 12.7.2 "Input/output parameters of the UDP interface"
Page 205)
4. Click on OK to save the settings and close the window.
The selected default application is indicated by the following icon in
the Package Explorer view:
If the default application is renamed, the icon is no longer displayed
and the application must be selected as the default application once again.
(>>> 5.4.5 "Setting the robot application as the default application" Page 60)
Issued: 07.04.2017 Version: KUKA Sunrise.OS 1.13 SI V1
203 / 573
KUKA Sunrise.OS 1.13 KUKA Sunrise.Wor...
Description
Fig. 12-4: External control
Item
Description
1
Directory of the project settings
2
“Default application” area
All robot applications of the project are available for selection as
the default application.
3
“Input configuration” area
The interface for the external communication is selected here:
IO Groups: I/O interface
UDP: UDP interface
The configurable input parameters depend on the specific interface.
4
“Output configuration” area
The configurable output parameters are not dependent on the interface selected for the inputs. The values of the outputs can also
be polled via UDP, for example, if the I/O interface has been configured for the inputs.
12.7.1
Input/output parameters of the I/O interface
If the I/O interface is used, mapped inputs/outputs of an I/O group must be assigned to the required input/output signals.
The input App_Start is absolutely vital for external control of a project. The input App_Enable and the signal outputs can optionally be configured.
204 / 573
Issued: 07.04.2017 Version: KUKA Sunrise.OS 1.13 SI V1
12 External control
Column
Description
I/O group
All I/O groups of the I/O configuration of the project are available.
Boolean input
All inputs of the I/O group selected in the I/O group column are
available.
Boolean output
All outputs of the I/O group selected in the I/O group column are
available.
12.7.2
Input/output parameters of the UDP interface
Parameter
Description
with App_Enable supported
Use of the input signal App_Enable
Check box not active (default): App_Enable is not evaluated.
Check box active: App_Enable is evaluated.
IP of controlling client:
IP address of the client configured for external control of the project
IPs of state receivers:
List of clients to receive status information (optional)
For each client, the IP address must be specified in the following
format together with the corresponding port:
IP_address_1:Port_1;IP_address_2:Port_2;...
Note: It is advisable to specify the IP address and port of the controlling client in order to inform it of changes of state.
12.8
Formatting of the UDP data packets
Form and length of the UDP data packets for the data exchange are predefined:
12.8.1
UTF-8 coding
Data arrays are separated by a semicolon.
Status messages of the robot controller
Description
In the case of the UDP interface, application and station statuses are transferred from the robot controller to an external controller by means of so-called
status messages.
In the following cases, the robot controller sends status messages to the clients that are configured as recipients of status messages in the project settings:
Following receipt of the control message from an external client
Following the change in state of an output signal
The data packet sent by the robot controller consists of the following data arrays:
Issued: 07.04.2017 Version: KUKA Sunrise.OS 1.13 SI V1
205 / 573
KUKA Sunrise.OS 1.13 KUKA Sunrise.Wor...
Array no.
Description
1
Time stamp
Type: Integer (long); unit: ms
The time stamp is the current system time of the robot controller when the status
message is sent. Corresponds to the time in milliseconds elapsed since midnight
on 1.1.1970.
2
Data packet counter (packets sent to the client)
When the robot controller sends a new status message, the counter is incremented
by 1. The client can use the counter to determine the order in which the status
messages were sent.
3
Data packet counter (valid packets received by the client)
When the robot controller signals to the client that the received packet is valid, the
counter is incremented by 1. The client can use the counter to determine the controller message to which the robot controller is responding.
The client can poll the counter for restoration of a cancelled connection and then
use the polled value+1 as the counter in its next controller message.
4
Error ID
The ID signals to the client whether the received controller message was valid or
defective.
(>>> "Error codes" Page 207)
5
6
7
8
9
206 / 573
Current status of the output signal AutExt_Active
TRUE: AUT mode is active and the project on the robot controller can be controlled externally via UDP.
FALSE: AUT mode is not active or the project on the robot controller cannot be
controlled externally via UDP.
Current status of the output signal AutExt_AppReadyToStart
TRUE: The default application is ready to start.
FALSE: The default application cannot be started.
Current status of the output signal DefaultApp_Error
TRUE: An error occurred during execution of the default application.
FALSE: The default application has not signaled an error.
Current status of the output signal Station_Error
TRUE: The station has signaled an error.
FALSE: The station is running without errors.
Current state of the default application
IDLE: The application is selected.
RUNNING: The application is executed.
MOTIONPAUSED: The application is paused.
REPOSITIONING: The robot is repositioned. The application is still paused because the robot has left the path.
ERROR: An error occurred while the application was running.
STARTING: The application is being initialized to switch to the RUNNING state.
STOPPING: The application is being reset to the start of the program. The application is then in the IDLE state.
Issued: 07.04.2017 Version: KUKA Sunrise.OS 1.13 SI V1
12 External control
Array no.
10
Description
Current status of the input signal App_Start
TRUE, FALSE
Status defined by the last valid controller message.
The client can poll the current status of the signal for restoration of a cancelled connection.
11
Current status of the input signal App_Enable
TRUE, FALSE
Status defined by the last valid controller message; FALSE if no controller message
has been received in the last 100 ms.
The client can poll the current status of the signal for restoration of a cancelled connection.
Example
Error codes
1449066055468;7;2;1;true;false;false;false;RUNNING;false;false
ID
Description
1
No error – internally triggered change of state
The change of state of an output signal was not triggered by a
message from the controlling client, but by an internal event on
the robot controller.
0
No error – valid message received
The most recently received message is valid and is being processed.
-1
Incorrect client IP address
The IP address of the client that sent the message does not
match the IP address of the client configured for external control.
-2
Incorrect message structure
The message could not be decoded, e.g. because it contains too
many or too few data arrays or because the data arrays are not
separated by semicolons.
-3
Incorrect data packet counter
The data packet counter of the current message was not incremented by 1 (relative to the most recently received message).
-4
Incorrect time stamp
The time stamp must be an integer.
-5
Incorrect signal name
The signal name must be App_Start, App_Enable or Get_State.
-6
Incorrect signal value
The signal value must be TRUE or FALSE.
-7
Timeout error
After App_Enable was set to TRUE, no further valid message
was received for 100 ms. The application is paused.
If more than one fault occurs simultaneously, the fault with the highest
priority is transferred. A fault with the ID -3, for example, has a higher
priority than a fault with the ID -4.
Issued: 07.04.2017 Version: KUKA Sunrise.OS 1.13 SI V1
207 / 573
KUKA Sunrise.OS 1.13 KUKA Sunrise.Wor...
12.8.2
Controller messages of the external client
Precondition
When a controller message is sent, the following target address and port must
always be specified:
Description
IP address of the robot controller (see Configuration tab in the station
configuration)
Port 30300 (fixed port of the robot controller)
With the UDP interface, input signals are set via so-called controller messages
that the external controller must send to the robot controller. This client data
packet must contain the following data arrays:
Array no.
Description
1
Time stamp
Type: Integer (long); unit: ms
The time stamp should be the current system time of the client when the controller
message is sent.
2
Data packet counter (packets sent to the robot controller)
When the client sends a new controller message, the counter must be incremented
by 1.
4
Name of the input signal
App_Start
The default application can be started or resumed by means of a change of state
from FALSE to TRUE as long as the output signals AutExt_Active and
AutExt_AppReadyToStart are TRUE.
App_Enable
If App_Enable is activated in the project settings, the signal must be TRUE in
order to be able to start or resume the default application.
(>>> "App_Enable" Page 208)
Get_State
With this signal (TRUE or FALSE), the client can request a status message from
the robot controller.
5
Value of the sent input signal
Example
App_Enable
TRUE, FALSE
1449066055468;1;App_Start;true
If the input signal App_Enable is evaluated, the following points must be taken
into consideration when sending controller messages:
The application can only be started by the input signal App_Start if the robot controller has received a message with …App_Enable;true in the
last 100 ms.
The input signal App_Enable functions like a heartbeat signal.
The application is executed as long as the robot controller receives a controller message, e.g. …App_Enable;true, at least every 100 ms. If no
message is received, the application is paused.
When sending the controller messages, the client must take the network delay into account.
208 / 573
If the external client sets the input signal App_Enable from TRUE to
FALSE within the 100 ms, this also pauses the application.
Issued: 07.04.2017 Version: KUKA Sunrise.OS 1.13 SI V1
12 External control
12.9
External control via UDP – Start-up example
The example shows how a robot application can be started from a PC via UDP
and what start-up steps and programming are required for this.
The input signal App_Enable is not used in this example. This example can
thus not be used to pause an application and does not claim to be comprehensive.
12.9.1
Starting up the external controller
The following steps are required for starting up the external controller:
1. Connect the PC to the robot controller via the Ethernet interface KLI.
2. Assign a fixed network IP address to the PC, e.g. 192.168.0.10.
It is recommended not to use dynamic IP address assignment via
DCHP.
3. Carry out the required project settings in Sunrise.Workbench.
Select the application to be started as the default application.
Select the UDP interface.
Enter the network IP address of the PC as the IP of the controlling client.
Enter the IP address and port via which the PC receives the status
messages from the robot controller (here: port 30333).
Fig. 12-5: Project settings in Sunrise.Workbench
4. Synchronize the project to the robot controller.
Issued: 07.04.2017 Version: KUKA Sunrise.OS 1.13 SI V1
209 / 573
KUKA Sunrise.OS 1.13 KUKA Sunrise.Wor...
5. Select AUT mode.
Once the robot is ready to move, all status indicators on the smartHMI are
green and the application can be started via the UDP interface.
12.9.2
Programming the external controller
On the PC used for external control, there must be a program that can generate and send UDP data packets.
If a firewall is used, it must be ensured that it does not block the incoming and outgoing UDP data packets.
Precondition
Description
The correct target address and port have been assigned to the data packets that are to be sent:
IP address of the robot controller (see Configuration tab in the station
configuration)
Port 30300 (fixed port of the robot controller)
Following a reboot of the robot controller, the robot application can be started
with a controller message with App_Start:
1457449078435;1;App_Start;true
The first number in the packet is the time stamp that must be used to
document when the packet was sent. Here, and in the following code
examples, this number must always be replaced with a current time
stamp in milliseconds. (When using Java, such a number can be generated,
for example, with java.lang.System.currentTimeMillis().)
Following a reboot of the robot controller, the value 1 must always be
transferred for the data packet counter. For each subsequent data
packet, the counter must be incremented by 1.
If the value to be transferred for the counter is not known, a socket on the PC
must be opened that can receive UDP messages at port 30333. Get_State
can then be used to poll the current counter value:
1457450539457;1;Get_State;true
In Sunrise.Workbench, port 30333 has been defined in the project
settings as the port via which the PC receives the status messages
from the robot controller. If a different port is to be used, it can be entered in the project settings.
If the socket is now polled for received messages, a status message should
now be present as the answer from the robot controller, e.g.:
1457450539459;4;1337;-3;true;true;false;false;IDLE;false;true
The received message shows that the current value of the data packet counter
is 1337. The counter value 1338 must therefore be transferred in the next data
packet.
In order to restart a robot application, the state of the signal from App_Start
must change from FALSE to TRUE. For this purpose, the following packets
are sent:
1457450539511;1338;App_Start;false
1457450539511;1339;App_Start;true
210 / 573
Issued: 07.04.2017 Version: KUKA Sunrise.OS 1.13 SI V1
12 External control
It is advisable to check the socket for received messages after every
data packet that is sent to the robot controller. In this way, it is easy
to check whether an error occurred during processing of a message.
(>>> "Error codes" Page 207)
Java program
1 import java.net.*;
2 class UdpSample
3 {
4
public static void main(String args[]) throws Exception
5
{
6
DatagramSocket mySocket = new DatagramSocket(30333);
7
8
// robot address (please adjust IP!)
9
InetSocketAddress robotAddress =
10
new InetSocketAddress("192.168.0.2", 30300);
11
12
// get robot state
13
byte[] msg = String.format(
14
"%d;1;Get_State;true", System.currentTimeMillis())
15
.getBytes("UTF-8");
16
mySocket.send(new DatagramPacket(
17
msg, msg.length, robotAddress));
18
19
// receive answer state message
20
byte[] receiveData = new byte[508];
21
DatagramPacket receivePacket = new DatagramPacket(
22
receiveData, receiveData.length);
23
mySocket.receive(receivePacket);
24
25
// extract counter
26
String[] stateMessage = new String(
27
receivePacket.getData()).split(";");
28
long counter = Long.parseLong(stateMessage[2]);
29
30
// start application by sending a rising edge
31
// (false->true) for App_Start
32
msg = String.format("%d;%d;App_Start;false",
33
System.currentTimeMillis(), ++counter)
34
.getBytes("UTF-8");
35
mySocket.send(new DatagramPacket(
36
msg, msg.length, robotAddress));
37
msg = String.format("%d;%d;App_Start;true",
38
System.currentTimeMillis(), ++counter)
39
.getBytes("UTF-8");
40
mySocket.send(new DatagramPacket(
41
42
msg, msg.length, robotAddress));
}
43 }
12.10
Configuring the signal outputs for a project that is not externally controlled
Description
The predefined output signals for the external controller can also be used to
signal application and station statuses in projects that are not externally controlled.
The application statuses always refer to the default application selected in the
project settings.
Issued: 07.04.2017 Version: KUKA Sunrise.OS 1.13 SI V1
211 / 573
KUKA Sunrise.OS 1.13 KUKA Sunrise.Wor...
The selected default application is indicated by the following icon in
the Package Explorer view:
If the default application is renamed, the icon is no longer displayed
and the application must be selected as the default application once again.
(>>> 5.4.5 "Setting the robot application as the default application" Page 60)
Precondition
In the case of communication via the I/O system of the robot controller:
The I/O configuration of the project contains the outputs configured and
mapped in WorkVisual.
(>>> 12.5 "External controller output signals" Page 201)
Procedure
1. Right-click on the desired project in the Package Explorer view and select
Sunrise > Change project settings from the context menu.
The Properties for [Sunrise Project] window opens.
2. Select Sunrise > General in the directory in the left area of the window.
3. Make the general settings for the project in the right-hand area of the window.
If application statuses are to be signaled: In the Default application
area, select the desired default application.
In the Output configuration area, configure the output parameters required by the communications interface.
(>>> 12.10.1 "Output parameters of the I/O interface" Page 212)
(>>> 12.10.2 "Output parameters of the UDP interface" Page 212)
4. Click on OK to save the settings and close the window.
12.10.1 Output parameters of the I/O interface
If the I/O interface is used, mapped outputs of an I/O group must be assigned
to the required output signals.
Column
Description
I/O group
All I/O groups of the I/O configuration of the project are available.
Boolean output
All outputs of the I/O group selected in the I/O group column are
available.
12.10.2 Output parameters of the UDP interface
Parameter
Description
IPs of state receivers:
List of clients to receive status information
For each client, the IP address must be specified in the following
format together with the corresponding port:
212 / 573
IP_address_1:Port_1;IP_address_2:Port_2;...
Issued: 07.04.2017 Version: KUKA Sunrise.OS 1.13 SI V1
13 Safety configuration
13
Safety configuration
f
13.1
t
y
Overview of safety configuration
The safety configuration defines the safety-oriented functions in order to integrate the industrial robot safely into the system. Safety-oriented functions
serve to protect human operators when they work with the robot.
f
The safety configuration is an integral feature of a Sunrise project and is managed in tabular form. The individual safety functions are grouped in KUKA
Sunrise.Workbench on an application-specific basis. The safety configuration
is then transferred with the project to the controller and activated there.
Serious damage and injury or death can result from incorrect safety configuration. If a new or changed safety
configuration is activated, the safety maintenance technician must conduct
tests to ensure that the configured safety parameters have been correctly applied and that the safety functions of the configuration are fully functional
(safety acceptance).
Configuration of the safety functions, activation and deactivation of
the safety functions and safety acceptance may only be carried out
by a trained safety maintenance technician. The safety maintenance
technician is responsible for ensuring that the safety configuration is only activated on those robots for which it is intended.
The safety configuration is not checked for plausibility by KUKA Sunrise.Workbench.
In the case of incomplete start-up of the system, additional substitute
measures for minimizing risk must be taken and documented, e.g. installation of a safety fence, attachment of a warning sign, locking of
the main switch. Start-up is incomplete, for example, if not all safety functions
have yet been implemented, or if a function test of the safety functions has
not yet been carried out.
The system integrator must verify that the safety configuration sufficiently reduces risks during collaborative operation (HRC).
It is advisable to perform this verification in accordance with the information and instructions for operating collaborative robots in ISO/TS 15066.
States with various safety settings are defined in the safety configuration as part of the ESM mechanism (Event-Driven Safety Monitoring). It is possible to switch between these in the application. Since
switching between these states is carried out by means of non-safety-oriented signals, all configured states must be consistent. This means that each
state must ensure a sufficient degree of safety, regardless of the time or
place of activation (i.e. regardless of the current process step).
13.2
Safety concept
Overview
The safety configuration must implement all safety functions which are required to operate the industrial robot. A safety function monitors the entire system on the basis of specific criteria. These are described by individual
monitoring functions, so-called AMFs (Atomic Monitoring Functions). To configure a safety function, several AMFs can be linked to form complex safety
monitoring functions. In addition, the safety function defines a suitable reaction
which is triggered in case of error.
Issued: 07.04.2017 Version: KUKA Sunrise.OS 1.13 SI V1
213 / 573
KUKA Sunrise.OS 1.13 KUKA Sunrise.Wor...
Example: In a specific area of the robot's workspace, the velocity at the TCP
must not exceed 500 mm/s (“Workspace monitoring” and “Velocity monitoring”
monitoring functions). Otherwise, the robot must stop immediately (reaction in
case of error).
PSM and ESM
The Sunrise safety concept provides 2 different monitoring mechanisms:
Permanent safety-oriented monitoring
The safety functions of the PSM mechanism (Permanent Safety Monitoring) are always active. It is only possible to deactivate individual safety
functions by changing the safety configuration.
The PSM mechanism is used to constantly monitor the system. It implements basic safety settings which are independent of the process step being carried out. These include, for example, EMERGENCY STOP
functions, the enabling switch on the smartPAD, the definition of a cell
area or safety functions that depend on the operating mode.
Event-dependent safety-oriented monitoring
The ESM mechanism (Event-driven Safety Monitoring) defines safe
states. It is possible to switch between these in the application. A safe
ESM state contains the safety functions required in the corresponding process step.
Since switching is carried out by means of non-safety-oriented signals, the
defined state must ensure a sufficient degree of safety, regardless of the
time or place of activation.
The ESM mechanism allows specific safety functions to be adapted for
specific processes. This is of particular importance for human-robot collaboration applications, as these often require various safety settings depending on the situation. The required parameters, such as permissible
velocity, collision values or spatial limits, can be individually defined for
each process step using an ESM state.
AMF
The smallest unit of a safety monitoring function is called an Atomic Monitoring
Function (AMF).
Each AMF supplies an elementary, safety-relevant piece of information, for
example if a safe input is set or if the Automatic operating mode is selected.
Atomic Monitoring Functions can have 2 different states and are LOW-active.
This means that if a monitoring function is violated, the state switches from “1”
to “0”.
State “0”: The AMF is violated.
State “1”: The AMF is not violated.
For example, the AMF smartPAD Emergency Stop is violated if the EMERGENCY STOP device on the operator panel is pressed.
Safety function
A safe ESM state is defined with up to 20 safety functions. The safety functions of the ESM mechanism use exactly one AMF. If this AMF is violated, the
safety function and thus the entire ESM state is considered to be violated.
For safety functions of the PSM mechanism, up to 3 AMFs are logically linked
to one another. This allows complex safety monitoring functions to be implemented. If all AMFs of a safety function of the PSM mechanism are violated,
the entire safety function is considered to be violated.
Safety interfaces
214 / 573
Various safety interfaces are available for exchanging safety-oriented signals
between a higher-level controller and a robot controller. The safe inputs of
these interfaces can be used to connect safety devices, for example external
EMERGENCY STOP devices or safety gates, and to evaluate the corresponding input signals. The safe outputs of these interfaces can be used to signal
the violation of safety functions.
Issued: 07.04.2017 Version: KUKA Sunrise.OS 1.13 SI V1
13 Safety configuration
Ethernet safety interfaces (only slave function available)
PROFINET / PROFIsafe
EtherCAT/FSoE
Discrete safety interfaces
CIB_SR/X11
Field buses such as PROFINET and EtherCAT can be configured in
WorkVisual. Further information about the concrete configuration of
the field buses is contained in the corresponding field bus documen-
tation.
Further information on interface X11 can be found in the operating instructions for KUKA Sunrise Cabinet.
Reactions
A suitable reaction is defined for each safety function. This reaction must take
place in the case of an error and put the system into a safe state.
The following reactions can be configured:
Safety stop 0 is triggered.
It is advisable to only configure a safety stop 0 if it is necessary to immediately switch off the drives and apply the brakes as a reaction.
Safety stop 1 is triggered.
Safety stop 1 (path-maintaining) is triggered.
This is the recommended stop reaction. It has the lowest impact on the
process, as an application can be resumed without the need to reposition
the robot.
In crushing situations, safety stop 1 and safety stop 1
(path-maintaining) can result in higher crushing forces
due to the controlled stop on a planned braking path. It is therefore advisable
to use safety stop 0 for safety monitoring functions which recognize crushing
situations (e.g. the AMF Collision detection, TCP force monitoring).
Safe output is set to “0” (LOW level).
Setting a safe output can only be configured as a reaction for safety
functions of the PSM mechanism. It cannot be configured for safety
functions of the ESM mechanism.
The reactions can be used for any number of safety functions. A reaction is
triggered once one of the safety functions using this reaction is violated. This
makes it possible, for example, to inform a higher-level controller via a safe
output when specific errors occur.
With the PSM mechanism, it is possible to trigger several different reactions
when a specific combination of AMFs is violated. For example, a safety stop
can be triggered as well as a safe output. To do so, 2 safety functions must be
configured with identical AMF combinations.
If different stop reactions are configured, a violation triggers the stronger stop
reaction. In other words, it triggers the stop reaction which causes an earlier
safety-oriented disconnection of the drives. If several safety functions use the
same output signal as a reaction, this signal is set to “0” once one of the safety
functions is violated.
Time behavior
All the safety-oriented outputs use LOW as a safe state.
If a safety function which uses a safety output as a reaction is violated, this output is immediately set to LOW.
Issued: 07.04.2017 Version: KUKA Sunrise.OS 1.13 SI V1
215 / 573
KUKA Sunrise.OS 1.13 KUKA Sunrise.Wor...
If the violation state is cancelled, the output is only set to HIGH again when the
following conditions have been met:
The safety function is not violated for at least 24 ms. The reaction to cancellation of the violation state is always delayed.
If an Ethernet safety interface is used:
The output has the LOW level for at least 500 ms beforehand. If the LOW
level has not yet been present for this time, the level change to HIGH waits
until the 500 ms has elapsed.
If the discrete safety interface is used:
The output has the LOW level for at least 200 ms beforehand. If the LOW
level has not yet been present for this time, the level change to HIGH waits
until the 200 ms has elapsed.
When using safety functions with a safe output as a reaction, it must
be noted that connection errors (i.e. communication errors) at safe inputs or outputs are automatically acknowledged by the safety controller when the connection is restored. Accordingly, the level of the safe output
can switch from LOW to HIGH once the connection is restored.
For this reason, the safety maintenance technician must ensure that peripheral devices do not automatically restart.
13.3
Permanent Safety Monitoring
Description
The safety functions of the PSM mechanism (Permanent Safety Monitoring)
are permanently active and use the criteria defined by these functions to ensure that the overall system is constantly monitored.
For a safety function of the PSM mechanism, up to 3 AMFs (Atomic Monitoring
Functions) can be linked to one another. The entire safety function is only considered violated if all of these AMFs are violated. The safety function also defines a reaction. This is triggered if the entire safety function is violated.
Fig. 13-1: Safety functions of the PSM mechanism
Categories
216 / 573
For diagnosis in case of error, a category is assigned to each safety function
of the PSM mechanism. Depending on the category, errors are displayed on
Issued: 07.04.2017 Version: KUKA Sunrise.OS 1.13 SI V1
13 Safety configuration
the smartPAD and saved in the LOG file. For this reason, it is advisable to select these carefully.
The following categories are available:
Category
Recommended use
None
For safety functions which cannot be assigned a category
Output
For safety functions which use setting an output as a reaction
In this category, no diagnostic information is provided in case of violation.
For safety functions which evaluate an enabling switch
Enabling device
In this category, no diagnostic information is provided in case of violation
because enabling is a normal operating state and not an error state.
Local EMERGENCY
STOP
For safety functions which evaluate an EMERGENCY STOP triggered
by the EMERGENCY STOP device on the smartPAD
External EMERGENCY STOP
For safety functions which evaluate an EMERGENCY STOP triggered
by an external EMERGENCY STOP device
Operator safety
For safety functions which evaluate the signal for operator safety
Safe operational stop
For safety functions which monitor robot standstill
Collision detection
For safety functions which are used for collision detection or force monitoring
Safety stop
For safety functions which use a safety stop as a reaction and cannot be
assigned to another category. Example: external safety stop
Velocity monitoring
For safety functions which are used for monitoring an axis-specific or
Cartesian velocity
Workspace monitoring
For safety functions which are used for monitoring an axis-specific or
Cartesian space
13.4
Event-driven Safety Monitoring
The ESM mechanism (Event-driven Safety Monitoring) makes it possible to
switch between different safe ESM states depending on the situation.
Up to 10 safe states can be defined. Switching between states can be carried
out in the robot application or in a background application.
(>>> 13.8.4.8 "Switching between ESM states" Page 238)
A safe ESM state is defined with up to 20 safety functions which must ensure
a sufficient degree of safety in every situation. An ESM state becomes active
when the program switches to this ESM state. As long as the ESM state is active, all corresponding safety functions are monitored in addition to the permanently active safety functions.
Use of the ESM mechanism is optional. The ESM mechanism is deactivated
if no ESM state is defined in the safety configuration.
When using the ESM mechanism, exactly one safe state is always active. It is
not possible to switch it off in the application.
The safety functions of an ESM state each contain a single AMF which is assigned to a suitable stop reaction.
Once a safety function of the active ESM state is violated, a stop is triggered.
The type of stop reaction will be the strongest of all the violated safety functions in all ESM states (either active or inactive). In other words, it triggers the
stop reaction which causes the earliest safety-oriented disconnection of the
drives.
Issued: 07.04.2017 Version: KUKA Sunrise.OS 1.13 SI V1
217 / 573
KUKA Sunrise.OS 1.13 KUKA Sunrise.Wor...
Fig. 13-2: Safety functions of the ESM mechanism
13.5
Atomic Monitoring Functions
The smallest unit of a safety function is designated as the Atomic Monitoring
Function (AMF). This can be, for example, evaluating the enabling switch on
the smartPAD or monitoring the velocity of an axis.
Categories
Overview
Atomic Monitoring Functions are divided into 3 categories:
Standard AMFs
Parameterizable AMFs
Extended AMFs
KUKA Sunrise contains a basic package of AMFs. These include, for example,
all standard AMFs. The following safety options are also available and can be
used to install further AMFs:
KUKA Sunrise.SafeOperation (SOP)
KUKA Sunrise.HRC: safety option for HRC applications
AMF
Basic
SOP
HRC
Axis range monitoring
Automatic mode
Test mode
High-velocity mode
Reduced-velocity mode
Input signal
Motion enable
smartPAD Emergency Stop
Position referencing
Time delay
218 / 573
Issued: 07.04.2017 Version: KUKA Sunrise.OS 1.13 SI V1
13 Safety configuration
AMF
Basic
SOP
HRC
smartPAD enabling switch inactive
smartPAD enabling switch panic active
Axis velocity monitoring
Cartesian workspace monitoring
Cartesian velocity monitoring
Cartesian protected space monitoring
Standstill monitoring of all axes
Tool-related velocity component
Tool orientation
Axis torque monitoring
Base-related TCP force component
Collision detection
Torque referencing
TCP force monitoring
Hand guiding device enabling active
Hand guiding device enabling inactive
13.5.1
Standard AMFs
Description
Standard AMFs provide information about system components or system
states, e.g. the safety equipment on the smartPAD or the active operating
mode. Standard AMFs can be used in any number of safety functions.
Overview
AMFs for evaluating the safety equipment on the smartPAD:
AMF
Task
smartPAD Emergency Stop
Monitors the EMERGENCY STOP device on the smartPAD
smartPAD enabling switch
inactive
Checks whether the enabling signal has not been issued on the
smartPAD.
smartPAD enabling switch
panic active
Checks whether an enabling switch on the smartPAD has been
pressed down fully (panic position).
(>>> 13.10.1 "Evaluating the safety equipment on the KUKA smartPAD"
Page 242)
AMFs for evaluating the operating mode:
AMF
Task
Test mode
Checks whether a test operating mode is active (T1, T2, CRR)
Automatic mode
Checks whether the Automatic operating mode is active (AUT)
Issued: 07.04.2017 Version: KUKA Sunrise.OS 1.13 SI V1
219 / 573
KUKA Sunrise.OS 1.13 KUKA Sunrise.Wor...
AMF
Task
Reduced-velocity mode
Checks whether an operating mode with reduced velocity is
active (T1, CRR)
Note: In the case of a mobile platform, the velocity is not
reduced in T1 and CRR mode.
Checks whether an operating mode with programmed velocity
is active (T2, AUT)
High-velocity mode
(>>> 13.10.2 "Evaluating the operating mode" Page 243)
AMFs for evaluating the motion enable:
AMF
Task
Motion enable
Monitors the motion enable signal
Motion enable is refused if a safety stop is active.
(>>> 13.10.3 "Evaluating the motion enable" Page 243)
13.5.2
Parameterizable AMFs
Description
In contrast to standard AMFs, parameterizable AMFs additionally have one or
more parameters. These can be configured depending on the values at which
the AMF is to be considered violated (e.g. monitoring limits).
Up to 100 instances are available for each parameterizable AMF. In this way,
differently parameterized versions of the AMF can be configured and used.
The instance of an AMF may be used multiple times in the table in which the
safety functions are configured.
Overview
AMF for evaluating safe inputs:
AMF
Task
Input signal
Monitors a safe input
(>>> 13.10.4 "Monitoring safe inputs" Page 243)
AMFs for evaluating the enabling signal on the hand guiding device:
AMF
Task
Hand guiding device enabling
inactive
Checks whether the enabling signal has not been issued on the
hand guiding device.
Hand guiding device enabling
active
Checks whether the enabling signal has been issued on the
hand guiding device.
The AMF is used to activate further monitoring functions during
manual guidance with an enabling device.
(>>> 13.10.5 "Manual guidance with enabling device and velocity monitoring"
Page 244)
AMFs for evaluating the referencing status:
220 / 573
Issued: 07.04.2017 Version: KUKA Sunrise.OS 1.13 SI V1
13 Safety configuration
AMF
Task
Position referencing
Monitors the referencing status of the position values for the
axes of a kinematic system
(>>> 13.10.6 "Evaluating the position referencing" Page 247)
Monitors the referencing status of the joint torque sensors of the
axes of a kinematic system
Torque referencing
(>>> 13.10.7 "Evaluating the torque referencing" Page 247)
AMFs for velocity monitoring:
AMF
Task
Axis velocity monitoring
Monitors the velocity of one of the axes of a kinematic system
(>>> 13.10.8.1 "Defining axis-specific velocity monitoring"
Page 248)
Cartesian velocity monitoring
Monitors the Cartesian translational velocity at defined points of
a kinematic system
(>>> 13.10.8.2 "Defining Cartesian velocity monitoring"
Page 249)
Tool-related velocity component
Monitors the Cartesian translational velocity in a specific
defined direction.
(>>> 13.10.8.3 "Direction-specific monitoring of Cartesian
velocity" Page 251)
AMFs for space monitoring:
AMF
Task
Cartesian workspace monitoring
Checks whether a part of the structure of a kinematic system
being monitored is located outside of its permissible workspace
Cartesian protected space
monitoring
Checks whether a part of the structure of a kinematic system
being monitored is located within a non-permissible protected
space
(>>> 13.10.9.1 "Defining Cartesian workspaces" Page 258)
(>>> 13.10.9.2 "Defining Cartesian protected spaces"
Page 260)
Axis range monitoring
Monitors the position of one of the axes of a kinematic system
(>>> 13.10.9.3 "Defining axis-specific monitoring spaces"
Page 263)
AMF for monitoring the tool orientation:
AMF
Task
Tool orientation
Checks whether the orientation of the tool of a kinematic system
is outside a permissible range
(>>> 13.10.10 "Monitoring the tool orientation" Page 264)
AMFs for the safe monitoring of forces and torques (HRC):
Issued: 07.04.2017 Version: KUKA Sunrise.OS 1.13 SI V1
221 / 573
KUKA Sunrise.OS 1.13 KUKA Sunrise.Wor...
AMF
Task
Axis torque monitoring
Monitors the torque of one of the axes of a kinematic system
(>>> 13.10.13.1 "Axis torque monitoring" Page 268)
Monitors the external torque of the axes of a kinematic system
Collision detection
(>>> 13.10.13.2 "Collision detection" Page 269)
Monitors the external force acting on the tool or on the flange of
a kinematic system
TCP force monitoring
(>>> 13.10.13.3 "TCP force monitoring" Page 270)
Base-related TCP force component
Monitors the external force acting on the tool or on the flange of
a kinematic system relative to a base coordinate system. The
direction in which the base-related external force is monitored
can be defined.
(>>> 13.10.13.4 "Direction-specific monitoring of the external
force on the TCP" Page 272)
13.5.3
Extended AMFs
Description
An extended AMF differs from a standard AMF and a parameterizable AMF in
that monitoring parameters are only defined during operation. The parameters
are set at the time of activation. For the AMF Standstill monitoring of all axes,
for example, the axis angles are set as reference angles for monitoring at the
time of activation.
An extended AMF is activated if all other AMFs used by the safety function are
violated. As long as at least one of the other AMFs is not violated, the extended AMF is not active and not evaluated.
Extended AMFs are only evaluated one cycle after they are activated.
This can result in an extension of the reaction time by up to 12 ms.
Up to 100 instances are available for each extended AMF.
If the same instance of an Extended AMF is used in multiple rows of
a PSM table, it is activated and remains activated as long as it is activated by at least one of these rows.
It is advisable to use the instance of an extended AMF only once in the safety
configuration.
Extended AMFs are not available for the safety functions of the ESM
mechanism.
Overview
AMF for standstill monitoring:
AMF
Task
Standstill monitoring of all
axes
Monitors the standstill of all axes of a kinematic system.
(>>> 13.10.11 "Standstill monitoring (safe operational stop)"
Page 267)
AMF for switching a delay:
222 / 573
Issued: 07.04.2017 Version: KUKA Sunrise.OS 1.13 SI V1
13 Safety configuration
AMF
Task
Time delay
Delays the triggering of the reaction of a safety function for a
defined time.
(>>> 13.10.12 "Activation delay for safety function" Page 267)
13.5.4
Availability of the AMFs depending on the kinematic system
Description
Some safety monitoring functions (AMFs) provided by the system software are
kinematic-specific. Kinematic-specific means that the kinematic system to be
monitored must be selected during configuration of these AMFs. (Parameter
Monitored kinematic system with the values First kinematic system … Fourth
kinematic system)
If kinematic-specific AMFs are used in the safety configuration, the kinematic
system that is to be monitored must be specified as follows:
Overview
First kinematic system: An LBR iiwa is monitored.
Second kinematic system: A mobile platform is monitored.
Third kinematic system: Not currently assigned to a kinematic system
Fourth kinematic system: Not currently assigned to a kinematic system
Not all kinematic-specific AMFs are available for monitoring a KMP, as the required sensor information is not available. If an AMF cannot be used, it is always violated.
AMF
LBR iiwa
KMP
Position referencing
Torque referencing
Axis velocity monitoring
Cartesian velocity monitoring
Tool-related velocity component
Cartesian workspace monitoring
Cartesian protected space monitoring
Axis range monitoring
Tool orientation
Axis torque monitoring
Collision detection
TCP force monitoring
Base-related TCP force component
Standstill monitoring of all axes
13.6
Worst-case reaction times of the safety functions in the case of a single fault
The reaction time describes the time between the following events:
Time at which the event occurs that is to trigger a safety reaction, e.g. violation of a monitored axis range or setting of an EMERGENCY STOP input
Issued: 07.04.2017 Version: KUKA Sunrise.OS 1.13 SI V1
223 / 573
KUKA Sunrise.OS 1.13 KUKA Sunrise.Wor...
Time at which the safety reaction is initiated, e.g. stop reaction is initiated
or an output has been deactivated
The reaction time thus contains fault detection times and delays before initiation of the safety reaction. The worst-case reaction time in the case of a single
fault considers the presence of an individual fault and is thus greater than the
reaction time typically expected for the safety function. The reaction time does
not include the time between initiation of a stop reaction and the kinematic system coming to a standstill.
Fig. 13-3: Reaction time of a safety function
1
Reaction time
2
Braking time
3
Stopping time = Reaction time + Braking time
v
Velocity
t
Time
t0
Time at which the triggering event occurs
t1
Time at which the safety reaction is initiated
t2
Time at which the kinematic system comes to a standstill
The reaction time of a safety function depends on the monitoring function
(AMF) used, the linked reaction and the monitored kinematic system.
For the stop reactions, the reaction time for the safety stop 0 is specified in
each case. For safety stop 1 and safety stop 1 (path-maintaining), the reaction
time may be longer in the case of defective stopping with the drives. This fault
is detected by monitoring the braking ramps. The reaction time thus depends
on the actual motion up to triggering of the braking ramp monitoring. Deactivation of the motor power can be delayed by a maximum of 1 second for safety
stop 1 and safety stop 1 (path-maintaining).
If multiple monitoring functions (AMFs) are combined in a PSM table row, the
monitoring function with the longest reaction time determines the reaction time
of the safety function.
13.6.1
Worst-case reaction times of the LBR iiwa monitoring functions
Axis range
monitoring
224 / 573
Reaction
Reaction time
Stop 0
32 ms
CIB_SR output
253 ms
PROFIsafe output
49 ms + PROFIsafe master watchdog time
FSoE output
49 ms + FSoE master watchdog time
Issued: 07.04.2017 Version: KUKA Sunrise.OS 1.13 SI V1
13 Safety configuration
Input signal
CIB_SR
Input signal
PROFIsafe
Reaction
Reaction time
Stop 0
174 ms
CIB_SR output
322 ms
PROFIsafe output
142 ms + PROFIsafe master watchdog time
FSoE output
142 ms + FSoE master watchdog time
Reaction
Reaction time
Stop 0
67 ms + y*
CIB_SR output
240 ms + y*
PROFIsafe output
Watchdog time * [2 + Ceil(24 ms / watchdog
time)]
FSoE output
36 ms + y* + FSoE master watchdog time
*: For PROFIsafe inputs, delay y must additionally be taken into consideration.
This delay is dependent on the watchdog time of the PROFIsafe slave and is
set by the PROFIsafe master:
y = 24 ms * Floor(slave watchdog time / 12 ms)
Input signal FSoE
Reaction
Reaction time
Stop 0
67 ms + y**
CIB_SR output
240 ms + y**
PROFIsafe output
36 ms + y** + PROFIsafe master watchdog time
FSoE output
Watchdog time * [2 + Ceil(24 ms / watchdog
time)]
**: For FSoE inputs, delay y must additionally be taken into consideration. This
delay is dependent on the watchdog time of the FSoE slave and is set by the
FSoE master:
y = 24 ms * Floor(slave watchdog time / 12 ms)
Input signal
media flange
"Touch"
smartPAD
Emergency Stop
smartPAD
enabling switch
panic active
Reaction
Reaction time
Stop 0
174 ms
CIB_SR output
346 ms
PROFIsafe output
142 ms + PROFIsafe master watchdog time
FSoE output
142 ms + FSoE master watchdog time
Reaction
Reaction time
Stop 0
174 ms
CIB_SR output
346 ms
PROFIsafe output
142 ms + PROFIsafe master watchdog time
FSoE output
142 ms + FSoE master watchdog time
Reaction
Reaction time
Stop 0
174 ms
CIB_SR output
346 ms
PROFIsafe output
142 ms + PROFIsafe master watchdog time
FSoE output
142 ms + FSoE master watchdog time
Issued: 07.04.2017 Version: KUKA Sunrise.OS 1.13 SI V1
225 / 573
KUKA Sunrise.OS 1.13 KUKA Sunrise.Wor...
smartPAD
enabling switch
inactive
Axis velocity
monitoring
Cartesian
workspace
monitoring
Cartesian velocity
monitoring
Cartesian
protected space
monitoring
Standstill
monitoring of all
axes
Tool-related
velocity
component
Tool orientation
226 / 573
Reaction
Reaction time
Stop 0
174 ms
CIB_SR output
346 ms
PROFIsafe output
142 ms + PROFIsafe master watchdog time
FSoE output
142 ms + FSoE master watchdog time
Reaction
Reaction time
Stop 0
38 ms
CIB_SR output
253 ms
PROFIsafe output
49 ms + PROFIsafe master watchdog time
FSoE output
49 ms + FSoE master watchdog time
Reaction
Reaction time
Stop 0
32 ms
CIB_SR output
253 ms
PROFIsafe output
49 ms + PROFIsafe master watchdog time
FSoE output
49 ms + FSoE master watchdog time
Reaction
Reaction time
Stop 0
38 ms
CIB_SR output
253 ms
PROFIsafe output
49 ms + PROFIsafe master watchdog time
FSoE output
49 ms + FSoE master watchdog time
Reaction
Reaction time
Stop 0
32 ms
CIB_SR output
253 ms
PROFIsafe output
49 ms + PROFIsafe master watchdog time
FSoE output
49 ms + FSoE master watchdog time
Reaction
Reaction time
Stop 0
32 ms
CIB_SR output
253 ms
PROFIsafe output
49 ms + PROFIsafe master watchdog time
FSoE output
49 ms + FSoE master watchdog time
Reaction
Reaction time
Stop 0
38 ms
CIB_SR output
253 ms
PROFIsafe output
49 ms + PROFIsafe master watchdog time
FSoE output
49 ms + FSoE master watchdog time
Reaction
Reaction time
Stop 0
32 ms
CIB_SR output
253 ms
PROFIsafe output
49 ms + PROFIsafe master watchdog time
FSoE output
49 ms + FSoE master watchdog time
Issued: 07.04.2017 Version: KUKA Sunrise.OS 1.13 SI V1
13 Safety configuration
Axis torque
monitoring
Base-related TCP
force component
Reaction
Reaction time
Stop 0
32 ms
CIB_SR output
289 ms
PROFIsafe output
85 ms + PROFIsafe master watchdog time
FSoE output
85 ms + FSoE master watchdog time
Reaction
Reaction time
Stop 0
32 ms + x***
CIB_SR output
253 ms + x***
PROFIsafe output
49 ms + PROFIsafe master watchdog time + x***
FSoE output
49 ms + FSoE master watchdog time + x***
***: With this monitoring function, an additional detection time x must be taken
into account for collision detection, as the collision forces are not measured directly. Detection of the actual collision forces is carried out approximately with
a delay of a PT1 element with the time constant T=1/30 s.
Collision
detection
Reaction
Reaction time
Stop 0
32 ms + x***
CIB_SR output
253 ms + x***
PROFIsafe output
49 ms + PROFIsafe master watchdog time + x***
FSoE output
49 ms + FSoE master watchdog time + x***
***: With this monitoring function, an additional detection time x must be taken
into account for collision detection, as the collision forces are not measured directly. Detection of the actual collision forces is carried out approximately with
a delay of a PT1 element with the time constant T=1/30 s.
TCP force
monitoring
Reaction
Reaction time
Stop 0
32 ms + x***
CIB_SR output
253 ms + x***
PROFIsafe output
49 ms + PROFIsafe master watchdog time + x***
FSoE output
49 ms + FSoE master watchdog time + x***
***: With this monitoring function, an additional detection time x must be taken
into account for collision detection, as the collision forces are not measured directly. Detection of the actual collision forces is carried out approximately with
a delay of a PT1 element with the time constant T=1/30 s.
Hand guiding
device enabling
active
The reaction time depends on the input used to connect the enabling device
on the hand guiding device to the robot controller. The reaction time corresponds to the reaction time of the corresponding AMF Input signal.
Hand guiding
device enabling
inactive
The reaction time depends on the input used to connect the enabling device
on the hand guiding device to the robot controller. The reaction time corresponds to the reaction time of the corresponding AMF Input signal.
13.7
Deactivation of safety functions via an input
Description
A safety-oriented input can be configured in the safety-oriented project settings to allow the deactivation of safety functions. A safety stop triggered by
one of the following AMFs can be briefly cancelled:
Axis range monitoring
Issued: 07.04.2017 Version: KUKA Sunrise.OS 1.13 SI V1
227 / 573
KUKA Sunrise.OS 1.13 KUKA Sunrise.Wor...
Use
Cartesian workspace monitoring
Cartesian protected space monitoring
Tool orientation
Tool-related velocity component
Standstill monitoring of all axes
Position referencing
Torque referencing
Axis torque monitoring
Collision detection
TCP force monitoring
Base-related TCP force component
Deactivation of safety functions may be used, for example, for freeing persons
in a crushing situation.
Velocity
monitoring
To cancel a safety stop triggered by one of the defined AMFs, the configured input must be set to HIGH.
As long as the input is HIGH, the robot can be moved for a maximum of 5
seconds. Every further safety stop triggered by one of the defined AMFs
in this time does not become active.
After this time, the input must be reset and set again.
While the safety functions are deactivated, all axis-specific velocity monitoring
functions and the Cartesian velocity monitoring function remain active.
For all kinematic systems, safety-oriented monitoring of the Cartesian velocity
of 250 mm/s of the robot and tools is additionally active. This additional Cartesian velocity monitoring is active irrespective of the operating mode.
Procedure
1. Right-click on the desired project in the Package Explorer view and select
Sunrise > Change project settings from the context menu.
The Properties for [Sunrise Project] window opens.
2. Select Sunrise > Safety in the directory in the left area of the window.
3. Make the following settings in the right-hand part of the window:
Set the check mark at Allow muting via input.
Select the input that is to allow the deactivation of safety functions.
The inputs of the discrete safety interface and of the Ethernet safety
interface can be used as long as they are configured in WorkVisual.
(>>> "Safety interfaces" Page 214)
The enabling device of the hand guiding device can be used as an input for deactivating safety functions. In this case, it must be taken into
consideration in the risk assessment that every time the enabling
switch on the hand guiding device is used, a safety stop that is active at the
time of the enabling can be cancelled if it was triggered by one of the defined
safety functions.
4. Click on OK to save the settings and close the window.
13.8
Safety configuration (SafetyConfiguration.sconf file)
The safety configuration is an integral feature of a Sunrise project. It is managed in tabular form.
When creating a new Sunrise project, a standard safety configuration is automatically generated (SafetyConfiguration.sconf file).
228 / 573
Issued: 07.04.2017 Version: KUKA Sunrise.OS 1.13 SI V1
13 Safety configuration
The standard safety configuration contains permanently active safety functions predefined by KUKA.
Further information on the standard safety configuration can be found
in the “Safety” chapter.
Further safety functions and safe ESM states can be configured. Safety-oriented tools can also be mapped.
After the safety configuration has been transferred to the robot controller, it
must be activated and safety acceptance must be carried out.
13.8.1
Overview of safety configuration and start-up
Step
1
Description
Open the safety configuration.
(>>> 13.8.2 "Opening the safety configuration" Page 230)
2
Edit the safety functions in the Customer PSM table or create
new safety functions.
(>>> 13.8.3 "Configuring the safety functions of the PSM
mechanism" Page 232)
3
Configure event-dependent monitoring functions if required.
To do so, create safe ESM states and corresponding safety
functions. Existing ESM states can be changed by adapting
safety functions which are already configured or by adding
new ones.
(>>> 13.8.4 "Configuring the safe states of the ESM mechanism" Page 235)
4
If necessary, map safety-oriented tools.
(>>> 13.8.5 "Mapping safety-oriented tools" Page 239)
5
Save safety configuration.
6
When using the ESM mechanism
Program the necessary switch between the safe states in the
robot application and/or background applications.
(>>> 13.8.4.8 "Switching between ESM states" Page 238)
7
When using position-based AMFs (>>> "Position-based
AMFs" Page 288)
Create the application prepared by KUKA for the position and
torque referencing of the LBR iiwa or an application of your
own for the reference run.
(>>> 13.12.1 "Position referencing" Page 280)
8
When using axis torque-based AMFs (>>> "Axis torquebased AMFs" Page 288)
Create the application prepared by KUKA for the position and
torque referencing of the LBR iiwa and integrate the safetyoriented tool into the application. Further adaptations in the
application may be necessary.
(>>> 13.12.2 "Torque referencing" Page 281)
9
Transfer the safety configuration to the robot controller.
By installation of the system software or by project synchronization
Issued: 07.04.2017 Version: KUKA Sunrise.OS 1.13 SI V1
229 / 573
KUKA Sunrise.OS 1.13 KUKA Sunrise.Wor...
Step
Description
10
Reboot the robot controller to apply the safety configuration.
11
Activate the safety configuration on the robot controller
(>>> 13.9 "Activating the safety configuration" Page 241)
12
When using position-based AMFs (>>> "Position-based
AMFs" Page 288)
Carry out position referencing.
13
When using axis torque-based AMFs (>>> "Axis torquebased AMFs" Page 288)
14
Carry out safety acceptance.
Carry out torque referencing.
(>>> 13.13 "Safety acceptance overview" Page 284)
13.8.2
Opening the safety configuration
In the Sunrise project, double-click on the file SafetyConfiguration.sconf.
Procedure
Description
The safety configuration contains several tables.
KUKA PSM table
The table contains the safety functions prescribed by KUKA. These cannot
be deactivated or deleted. The reactions are permanently configured. The
parameters of the parameterizable AMFs used can be changed.
The table documents the system behavior and, in conjunction with the
Customer PSM table, provides a full description of the permanently active
safety functions.
Customer PSM table
The user-specific safety functions are configured in this table. It contains
the safety functions preconfigured by KUKA. These can be deactivated,
changed or deleted.
Tables for ESM states (optional)
A table is created for each ESM state. It contains the safety functions of
the state. The standard configuration does not contain any preconfigured
ESM states.
Tool selection table table
Safety-oriented tools can be mapped in this table. Each kinematic system
can be assigned a maximum of one fixed tool that is always active and one
or more tools that can be activated via an input.
13.8.2.1 Evaluating the safety configuration
When the safety configuration is evaluated, the Customer PSM and KUKA
PSM tables are always checked simultaneously. It is possible for the two tables to contain identical safety functions with different reactions. If different
stop reactions are configured, a violation triggers the stronger stop reaction. In
other words, it triggers the stop reaction which causes an earlier safety-oriented disconnection of the drives.
If the ESM mechanism is used, all safety functions of the currently active ESM
state are additionally monitored.
230 / 573
Issued: 07.04.2017 Version: KUKA Sunrise.OS 1.13 SI V1
13 Safety configuration
13.8.2.2 Overview of the graphical user interface for the safety configuration
Fig. 13-4: Graphical user interface for safety configuration
The description of the user interface elements refers to the configuration of
safety functions. The tool selection table is described separately.
Item
Description
1
Table selected
Contains the configured safety functions of the selected PSM
table or of the selected ESM state.
2
Selection table
With respect to the cell selected in the highlighted table row, the
category, AMF or reaction of a safety function can be selected
here.
3
Instance table
This area displays the instances of the AMF marked in the selection table as well as the table rows in which they are used.
4
Parameter table
The parameter values of the AMF instance selected in the
instance table are displayed here. The values can be changed.
5
Information display
Information about the selected category, AMF or reaction
Issued: 07.04.2017 Version: KUKA Sunrise.OS 1.13 SI V1
231 / 573
KUKA Sunrise.OS 1.13 KUKA Sunrise.Wor...
Item
Description
6
List of tables
In this area, the desired tables can be selected and new ESM
states can be added.
7
Computing time utilization of the safety controller
Indicates the percentage of the computing time used for the open
safety configuration, including all changes that have not been
saved.
List of tables
The list of tables in the lower area of the Editor is used to select the table to be
displayed and edited.
Fig. 13-5: List of tables
Item
1
Description
“Tool selection table” tab
Opens the Tool selection table table. Safety-oriented tools can be
mapped.
2
“KUKA PSM” tab
Opens the KUKA PSM table. The parameters of the parameterizable AMFs used can be changed.
3
“Customer PSM” tab
Opens the Customer PSM table. Safety functions can be modified
and created.
4
Tab for an ESM state
Opens the ESM state. The ESM state can be edited.
5
Add new ESM state button
Adds a new ESM state. The new state is automatically opened
and can be edited.
13.8.3
Configuring the safety functions of the PSM mechanism
The PSM mechanism defines safety monitoring functions which are permanently active.
The safety functions are displayed in tabular form. Each row in the table contains a safety function.
In the PSM table Customer PSM, new safety functions are added and existing
settings are adapted. This means that the category, the Atomic Monitoring
Functions (AMFs) used, the parameterization of the AMF instances and the reaction can be changed. Individual safety functions can be activated or deactivated.
13.8.3.1 Opening the Customer PSM table
Procedure
1. Open the safety configuration.
2. Select the Customer PSM tab from the list of tables. The table is displayed
and can be edited.
232 / 573
Issued: 07.04.2017 Version: KUKA Sunrise.OS 1.13 SI V1
13 Safety configuration
Fig. 13-6: PSM table Customer PSM
Item
Description
1
Active column
Defines whether the safety function is active. Deactivated safety
functions are not monitored.
2
Check box active: safety function is active.
Check box not active: safety function is deactivated.
Category column
Defines the category of the safety function. In the event of an
error, the category is shown on the smartHMI as the cause of
error.
3
Columns AMF 1, AMF 2, AMF 3
Define the individual AMFs of the safety function. Up to 3 AMFs
can be used. The safety function is violated if all of the AMFs used
are violated.
4
Reaction column
Defines the reaction of the safety function. It is triggered if the
safety function is violated.
5
Number of safety functions currently configured
A total of 100 rows are available for configuring the user-specific
safety monitoring functions.
6
Buttons for editing the table
7
Selected row
The row containing the currently selected safety function is highlighted in gray.
The following buttons are available:
Issued: 07.04.2017 Version: KUKA Sunrise.OS 1.13 SI V1
233 / 573
KUKA Sunrise.OS 1.13 KUKA Sunrise.Wor...
Button
Description
Add row
Adds a new row to the table (only possible when the
non-configured blank rows are hidden). The new row
has the standard configuration and is activated automatically.
Reset row
Resets the configuration of the selected row to the
standard configuration. The safety function is deactivated.
Show empty rows/Hide empty rows
All empty rows which are not configured are deactivated and preset with the standard configuration.
Category: None
AMF 1, AMF 2, AMF 3: None
Reaction: Stop 1
The empty rows can be shown or hidden. The empty
rows are hidden by default.
13.8.3.2 Creating safety functions for the PSM mechanism
Precondition
Procedure
Non-configured empty rows are displayed:
The Customer PSM table is open.
1. Select an empty row in the table.
2. Set the category, the AMFs used and the reaction of the safety function in
the corresponding columns.
3. Set the check mark in the Active column if the row is to be activated.
Non-configured empty rows are not displayed:
1. Click on Add row. A preconfigured row is added to the table. The row is
automatically activated (check mark in the Active column).
2. Set the category, the AMFs used and the reaction of the safety function in
the corresponding columns.
13.8.3.3 Deleting safety functions of the PSM mechanism
Precondition
Procedure
1. In the table, select the row with the safety function to be deleted.
The Customer PSM table is open.
2. Click on Reset row. The safety function is deactivated and is given the
standard configuration (None, AMF, Reaction: Stop 1).
13.8.3.4 Editing existing safety functions of the PSM mechanism
Precondition
Procedure
Changing the category:
The Customer PSM table is open.
1. Select the Category column in the desired row. The available categories
are displayed in the Main Selection table.
2. Select the desired category from the Main selection table. The category is
applied to the safety function.
234 / 573
Issued: 07.04.2017 Version: KUKA Sunrise.OS 1.13 SI V1
13 Safety configuration
Changing the AMF used:
1. Select the AMF 1, AMF 2 or AMF 3 column in the desired row. The available AMFs are displayed in the Main selection table.
2. Select the desired AMF from the Main selection table. The AMF is applied
to the safety function.
3. For multiply instanced AMFs: select the desired instance from the Main selection table. The instance is applied to the safety function.
4. For parameterizable AMFs: in the parameter table, set the parameter of
the AMF in the Value column and insert the settings with the Enter key.
Changing a reaction:
1. Select the Reaction column in the desired row. The available reactions are
displayed in the Main selection table.
2. Select the desired reaction from the Main selection table. The reaction is
applied to the safety function.
3. If the Output reaction has been selected: in the Parameter table, select
the output bit whose signal is to be set to LOW if a safety function is violated. Accept the setting with the Enter key.
Activating/deactivating a safety function:
Click on the Active column in the desired row. The check mark is set / removed.
Once the safety configurations are transferred to the robot controller
and activated, only the activated safety functions are available.
13.8.4
Configuring the safe states of the ESM mechanism
Using the ESM mechanism, various safety settings are defined by configurable safe states. Up to 10 safe states can be created. The states are numbered sequentially from 1 to 10 and can therefore be identified unambiguously.
A safe state is defined in a table with up to 20 safety functions. These safety
functions define the safety settings which must be valid for the state.
A safe state is represented in a table. Each row in the table contains a safety
function.
Use of the ESM mechanism is optional. The ESM mechanism is activated if at
least one ESM state is configured. If no ESM states are configured, the mechanism is deactivated.
If the ESM mechanism is active, exactly one safe state is valid. The safety
functions of this state are monitored in addition to the permanently active safety functions. Depending on the situation, it is possible to switch between the
configured safe states. Switching can be carried out in the robot application or
in a background application.
An ESM state is active until it is commanded to switch to another ESM state.
The configured ESM state with the lowest number is automatically active when
the controller is booted.
13.8.4.1 Adding a new ESM state
Up to 10 safe states can be created for the ESM mechanism. If this number is
reached, the tab for adding new states is hidden.
Procedure
1. Open the safety configuration.
Issued: 07.04.2017 Version: KUKA Sunrise.OS 1.13 SI V1
235 / 573
KUKA Sunrise.OS 1.13 KUKA Sunrise.Wor...
2. Select the Add new ESM state button in the list of tables. A new ESM
state is created.
The new ESM state is given the lowest state number which has not yet
been assigned. It has an active safety function with a standard configuration. A new tab for the state is added to the list of tables. The table for the
state is automatically opened and can be edited.
13.8.4.2 Opening a table for an ESM state
Precondition
Procedure
1. Open the safety configuration.
The ESM mechanism is activated.
2. Select the tab for the desired ESM state from the list of tables. The table
for the ESM state is automatically displayed and can be edited.
Fig. 13-7: Table for an ESM state
Item
Description
1
Active column
Defines whether the safety function is active. Deactivated safety
functions are not monitored.
Check box active: safety function is active.
Check box not active: safety function is deactivated.
The safety function in the first row of the table is always active. It
cannot be deactivated (indicated by the lock icon).
2
AMF column
Defines the AMF of the safety function. Only one AMF is used for
safety functions of ESM states. If this AMF is violated, the safety
function and thus the entire state is violated.
3
Reaction column
Defines the reaction of the safety function. It is triggered if the
safety function is violated.
4
Number of safety functions currently configured
A total of 20 rows are available for configuring the safety monitoring functions of an ESM state.
5
Buttons for editing the table
6
Selected row
The row containing the currently selected safety function is highlighted in gray.
The following buttons are available:
236 / 573
Issued: 07.04.2017 Version: KUKA Sunrise.OS 1.13 SI V1
13 Safety configuration
Button
Description
Delete state
Deletes the entire state The delete operation must be
confirmed via a dialog.
Add row
Adds a new row to the table (only possible when the
non-configured blank rows are hidden). The new row
has the standard configuration and is activated automatically.
Reset row
Resets the configuration of the selected row to the
standard configuration. The safety function is deactivated (exception: the first row of the table is always
active).
Show empty rows/Hide empty rows
All empty rows which are not configured are deactivated and preset with the standard configuration.
AMF: None
Reaction: Stop 1
The empty rows can be shown or hidden. The empty
rows are hidden by default.
13.8.4.3 Deleting an ESM state
Procedure
1. Open the safety configuration.
2. Select the tab for the ESM state to be deleted from the list of tables.
3. Click on Delete state.
4. Reply to the request for confirmation with Yes. The state is deleted.
Once the safety configuration is saved and closed, an ESM state is automatically removed if it has the following settings:
All rows have the standard configuration (AMF: None, Reaction: Stop 1)
The first row is activated and all other rows are deactivated.
13.8.4.4 Creating a safety function for the ESM state
Precondition
Procedure
Non-configured empty rows are displayed:
The table for the desired ESM state is open.
1. Select an empty row in the table.
2. Set the AMF used and the reaction of the safety function in the corresponding columns.
3. Set the check mark in the Active column if the row is to be activated.
Non-configured empty rows are not displayed:
1. Click on Add row. A preconfigured row is added to the table. The row is
automatically activated (check mark in the Active column).
2. Set the AMF used and the reaction of the safety function in the corresponding columns.
Issued: 07.04.2017 Version: KUKA Sunrise.OS 1.13 SI V1
237 / 573
KUKA Sunrise.OS 1.13 KUKA Sunrise.Wor...
13.8.4.5 Deleting a safety function of an ESM state
Precondition
Procedure
1. In the table, select the row with the safety function to be deleted.
The table for the desired ESM state is open.
2. Click on Reset row. The safety function is deactivated and is given the
standard configuration (None, AMF, Reaction: Stop 1).
13.8.4.6 Editing an existing safety function of an ESM state
Precondition
Procedure
Changing the AMF used:
The table for the desired ESM state is open.
1. Select the AMF column in the desired row. The available AMFs are displayed in the Main selection table.
2. Select the desired AMF from the Main selection table. The AMF is applied
to the safety function.
3. For multiply instanced AMFs: select the desired instance from the Main selection table. The instance is applied to the safety function.
4. For parameterizable AMFs: in the parameter table, set the parameter of
the AMF in the Value column and insert the settings with the Enter key.
Changing a reaction:
1. Select the Reaction column in the desired row. The available reactions are
displayed in the Main selection table.
2. Select the desired reaction from the Main selection table. The reaction is
applied to the safety function.
Activating/deactivating a safety function:
Click on the Active column in the desired row. The check mark is set / removed.
13.8.4.7 Deactivating the ESM mechanism
Use of the ESM mechanism is optional. It can be deactivated.
Procedure
Delete all ESM states.
13.8.4.8 Switching between ESM states
Description
The setESMState(…) method can be used to activate an ESM state and
switch between the different ESM states. The method belongs to the LBR
class and can be used in both a robot application and a background application.
Syntax
robot.setESMState(state);
Explanation of
the syntax
Element
Description
robot
Type: LBR
Name of the robot for which the ESM state is activated
state
Type: String
Number of the ESM state which is activated
1 … 10
If a non-configured ESM state is specified, the robot stops
with a safety stop 1.
238 / 573
Issued: 07.04.2017 Version: KUKA Sunrise.OS 1.13 SI V1
13 Safety configuration
Example
In an application, the LBR iiwa is to be guided by hand. For this purpose, a
suitable start position is addressed. In order to address the start position, ESM
state 3 must be activated. ESM state 3 ensures sensitive collision detection
and monitors the Cartesian velocity.
Manual guidance is to begin once the start point has been reached. ESM
state 8 must be activated for manual guidance. ESM state 8 requires enabling
on the hand guiding device but permits a higher Cartesian velocity than ESM
state 3.
@Inject
private LBR robot;
// ...
public void run() {
// ...
robot.setESMState("3");
robot.move(lin(getFrame("Start")).setCartVelocity(300));
robot.setESMState("8");
robot.move(handGuiding());
// ...
}
13.8.5
Mapping safety-oriented tools
Description
Each kinematic system can be assigned a maximum of one fixed safety-oriented tool that is always active and one or more safety-oriented tools that can
be activated via an input.
Assignment of a fixed tool (always active)
A fixed tool is coupled to the flange of the configured kinematic system and
cannot be uncoupled or changed. The fixed tool can be a machining tool,
a tool for picking up workpieces or a tool that can pick up other tools, e.g.
a tool changer.
The assignment of multiple fixed tools to a kinematic system is not allowed. In this case, all tool-dependent monitoring functions of this kinematic system enter the safe state.
Assignment of tools that can be activated (via an input)
The tool is activated when the configured input signal is HIGH.
If a fixed tool is configured for this kinematic system, the activatable tool is
coupled to the pickup frame of the fixed tool (standard frame for motions).
If no fixed tool is configured for a kinematic system, it is coupled to the
flange of the kinematic system.
If an activatable tool is configured for a kinematic system, exactly one activatable tool must always be active for this kinematic system. This means
that exactly one of the input signals configured for this kinematic system
must be HIGH.
If multiple activatable tools are active simultaneously, or if none of the activatable tools is active, all tool-dependent monitoring functions of this kinematic system enter the safe state. For this reason, the tool No tool must
be activated if the activatable tool is uncoupled.
Procedure
1. Open the safety configuration.
2. Select the Tool selection table tab from the list of tables. Map the tools as
desired.
3. Save the safety configuration.
Issued: 07.04.2017 Version: KUKA Sunrise.OS 1.13 SI V1
239 / 573
KUKA Sunrise.OS 1.13 KUKA Sunrise.Wor...
Overview
Fig. 13-8: Tool selection table table
Item
1
2
3
4
Description
State of the mapped tool
Check box active: The tool is always active or activatable.
Check box not active: The tool is deactivated.
Kinematic system to which the tool is assigned
First kinematic system: Robot
Second kinematic system: Mobile platform
Third kinematic system: No function
Fourth kinematic system: No function
Tool assigned to the kinematic system
No tool: No tool is assigned to the kinematic system.
All safety-oriented tools defined in the object templates are
available for selection.
Activation of the tool
Always active: The tool is always active.
A maximum of 1 fixed tool can be assigned to each kinematic
system.
The tool can be activated via a safe input
The safe inputs of the Ethernet safety interface used are available.
5
Number of tools currently mapped
A total of 50 rows are available for mapping.
6
Buttons for editing the table
7
Information display
Information about the selected parameter
8
Selection table
The table contains the values available for the parameter selected
in the configuration line.
The following buttons are available:
240 / 573
Issued: 07.04.2017 Version: KUKA Sunrise.OS 1.13 SI V1
13 Safety configuration
Button
Description
Add row
Adds a new row to the table (only possible when the
non-configured blank rows are hidden). The new row
has the standard configuration and is activated automatically.
Reset row
Resets the configuration of the selected row to the
standard configuration. The mapped tool is activated.
Show empty rows/Hide empty rows
All empty rows which are not configured are deactivated and preset with the standard configuration.
Assigned kinematic system: First kinematic system
Selected tool: No tool
Activation signal: Always active
The empty rows can be shown or hidden. The empty
rows are hidden by default.
13.9
Activating the safety configuration
Description
The safety configuration on the robot controller must be activated. If no safety
configuration is active, the robot cannot be moved.
When it is activated, the safety configuration is assigned a unique ID (= checksum of the safety configuration) and displayed under Safety config ID:. With
this ID, the safety maintenance technician can clearly identify the safety configuration activated on the robot controller.
A modified safety configuration can be transferred to the robot controller by
means of an installation of the system software or a project synchronization.
After a reboot of the robot controller, the old safety configuration is no longer
active and the new safety configuration is not yet active.
The new safety configuration must be activated.
If the new safety configuration is not to be activated, the old safety configuration can be restored.
(>>> 13.9.2 "Restoring the safety configuration" Page 242)
Precondition
Procedure
1. Select Safety > Activation at the Station level.
User group “Safety maintenance”
2. Press Activate.
If the activated safety configuration contains deactivated rows, i.e. if
safety functions in the PSM table or in an ESM state are deactivated,
a warning message is displayed on the Safety tile. Before using the
safety configuration, it is advisable to check whether the deactivation of the
safety functions is desirable and permissible.
13.9.1
Deactivating the safety configuration
Description
An active safety configuration can be deactivated again.
Precondition
Procedure
1. Select Safety > Activation at the Station level.
User group “Safety maintenance”
Issued: 07.04.2017 Version: KUKA Sunrise.OS 1.13 SI V1
241 / 573
KUKA Sunrise.OS 1.13 KUKA Sunrise.Wor...
2. Press Deactivate.
3. Check whether the safety configuration has been deactivated successfully.
Following successful deactivation, the robot can no longer be moved. A
corresponding message is displayed under the Safety tile.
13.9.2
Restoring the safety configuration
Description
If a new safety configuration is transferred to the robot controller, but is not to
be activated, the most recently active safety configuration can be restored.
Precondition
Procedure
1. Select Safety > Activation at the Station level.
User group “Safety maintenance”
2. Press Reset.
13.10
Using and parameterizing the AMFs
Up to 100 instances are available for each parameterizable AMF. As the processing power of the safety controller is limited, this quantity cannot be used
to the full in practice.
Each instance of the AMF used in the safety configuration requires part of
the available processing power. The processing time required by an AMF
instance depends, for example, on the number of parameters and the
complexity of the corresponding calculations.
How often an AMF instance is used in the safety configuration, how many
lines are used in the Customer PSM table and how many ESM states are
used are not relevant for the processing power.
Response if the processing power of the safety controller is exceeded:
The required processing time of a safety configuration is calculated automatically on saving the safety configuration. If it is too great, a warning is
displayed. It is nonetheless saved.
The transfer of an excessively large safety configuration to the robot controller is prevented. Project synchronization and installation of the system
software are canceled in this case with a corresponding error message.
13.10.1 Evaluating the safety equipment on the KUKA smartPAD
The smartPAD has an EMERGENCY STOP device and an enabling device.
The corresponding safety-oriented functions are preconfigured in the KUKA
PSM table and cannot be changed.
Further safety functions evaluated by the safety equipment on the smartPAD
can be configured. The following standard AMFs are available for this purpose:
242 / 573
AMF
Description
smartPAD Emergency Stop
The AMF is violated if the EMERGENCY STOP device on the
smartPAD is pressed.
smartPAD enabling switch
inactive
The AMF is violated if no enabling signal is issued on the smartPAD (no enabling switch is pressed on the smartPAD or an
enabling switch is fully pressed).
smartPAD enabling switch
panic active
The AMF is violated if an enabling switch on the smartPAD is
fully pressed (panic position).
Issued: 07.04.2017 Version: KUKA Sunrise.OS 1.13 SI V1
13 Safety configuration
13.10.2 Evaluating the operating mode
The set operating mode has a powerful effect on the behavior of the industrial
robot and determines which safety precautions are required.
The following standard AMFs are available for configuring a safety function to
evaluate the set operating mode:
AMF
Description
Test mode
The AMF is violated if a test operating mode is active (T1, T2,
CRR).
Automatic mode
The AMF is violated if the active operating mode is an automatic
mode (AUT).
Reduced-velocity mode
The AMF is violated if an operating mode is active whose velocity is reduced to a maximum of 250 mm/s (T1, CRR).
Note: In the case of a mobile platform, the velocity is not
reduced in T1 and CRR mode.
The AMF is violated if an operating mode is active in which the
robot is moved with a programmed velocity (T2, AUT).
High-velocity mode
13.10.3 Evaluating the motion enable
Description
The robot cannot be moved without the motion enable. The motion enable can
be cancelled for various reasons, e.g. if enabling is not issued in Test mode or
if the EMERGENCY STOP is pressed on the smartPAD.
The AMF for motion enable functions like a group signal for all configured stop
conditions. In particular, it can be be used for switching off peripheral devices.
For safety functions which receive the evaluation of the motion enable, a safe
output should therefore be configured as the reaction. If a safety stop is set as
the reaction, the robot cannot be moved.
AMF
Description
Motion enable
The AMF is violated if the motion enable is not issued due to a
stop request.
Note: This AMF is only suitable for use with an output as a reaction.
Example
Switching off a tool (category: Output)
A tool (e.g. a laser) which is connected to an output is to be switched off when
the motion enable is cancelled. It is only to be switched off if the operator safety is violated.
AMF1
AMF2
AMF3
Reaction
Input signal (operator
safety)
-
Motion enable
Output (tool)
13.10.4 Monitoring safe inputs
Description
The inputs of the discrete safety interface and of the Ethernet safety interface
can be used as safe inputs as long as they are configured in WorkVisual.
(>>> "Safety interfaces" Page 214)
Safety equipment can be connected to the safe inputs, e.g. external EMERGENCY STOP devices or safety gates. The AMF Input signal is used to evaluate the associated input signal.
Issued: 07.04.2017 Version: KUKA Sunrise.OS 1.13 SI V1
243 / 573
KUKA Sunrise.OS 1.13 KUKA Sunrise.Wor...
AMF
Description
Input signal
The AMF is violated if the safe input used is low (state “0”).
If a robot with a media flange Touch is used, the safe inputs at which
enabling and panic switches for the media flange are connected can
be used in the AMF.
Parameter
Description
Input for safety signal
Safe input to be monitored
Example 1
Operator safety (category: Operator safety)
A safety gate is connected to a safe input. If the safety gate is opened in Automatic or T2 mode, a safety stop 1 (path-maintaining) is to be triggered.
AMF1
AMF2
AMF3
Reaction
Input signal
High-velocity mode
-
Stop 1 (path-maintaining)
Example 2
External E-STOP (category: External EMERGENCY STOP)
An external EMERGENCY STOP device is connected to a safe input. If the external EMERGENCY STOP device is pressed, a safety stop 1 (path-maintaining) is triggered.
AMF1
AMF2
AMF3
Reaction
Input signal
-
-
Stop 1 (path-maintaining)
13.10.5 Manual guidance with enabling device and velocity monitoring
An application of human-robot collaboration involves manually guiding the robot, e.g. to teach points on a path. This requires a hand guiding device with a
safety-oriented enabling device.
For manual guidance, safety-oriented velocity monitoring with a maximum
permissible velocity of 250 mm/s is preconfigured. The maximum permissible
velocity can be adapted.
The maximum permissible velocity during manual guidance must be defined
in a risk assessment.
(>>> 13.10.5.3 "Velocity monitoring during manual guidance" Page 246)
If the robot is manually guided, an EMERGENCY STOP device must
be installed. It must always be within reach of the operator.
13.10.5.1Monitoring of enabling switches on hand guiding devices
Description
The AMF Hand guiding device enabling inactive serves to evaluate 3-step enabling devices. Up to 3 enabling switches and 3 panic switches can be configured. 3-step enabling devices with only one output which process the panic
signal internally can also be evaluated.
The AMF fulfils the following normative requirements and measures against
predictable misuse:
244 / 573
If the enabling switch has been fully pressed down, the signal will not be
issued if the switch is released to the center position.
Issued: 07.04.2017 Version: KUKA Sunrise.OS 1.13 SI V1
13 Safety configuration
The signal is cancelled in case of a stop request. To issue the signal again,
the enabling switch must be released and pressed again.
The signal is only issued 100 ms after the enabling switch has been
pressed.
The following applies if several enabling switches are used:
If all 3 enabling switches of an enabling device are held simultaneously in
the center position, a safety stop 1 is triggered.
It is possible to hold 2 enabling switches of an enabling device in the center
position simultaneously for up to 15 seconds. This makes it possible to adjust grip from one enabling switch to another one. If the enabling switches
are held simultaneously in the center position for longer than 15 seconds,
this triggers a safety stop 1.
If the enabling switches of different enabling devices are pressed simultaneously, e.g. an enabling switch on the smartPAD and an enabling switch
on the hand guiding device, a safety stop 1 (path-maintaining) is triggered.
AMF
Description
Hand guiding device enabling
inactive
The AMF is violated in the following cases:
All safe inputs to which an enabling switch is connected have
the signal level LOW (state “0”)
At least one of the safe inputs to which a panic switch is connected has the signal level LOW (state “0”)
If a robot with a media flange Touch is used, the safe inputs at which
enabling and panic switches for the media flange are connected can
be used in the AMF.
Parameter
Description
Enabling switch 1 used
Enabling switch 2 used
Indicates whether the enabling switch is connected to a safe
input
Enabling switch 3 used
true: An input is connected.
false: No input is connected.
Default: False
Enabling switch 1 input signal
Safe input to which the enabling switch is connected
Enabling switch 2 input signal
Enabling switch 3 input signal
The inputs of the discrete safety interface or the safe inputs of
the Ethernet safety interface can be used as safe inputs as long
as they are configured in WorkVisual.
Panic switch 1 used
Indicates whether the panic switch is connected to a safe input
Panic switch 2 used
true: An input is connected.
Panic switch 3 used
false: No input is connected.
(>>> "Safety interfaces" Page 214)
Default: False
Panic switch 1 input signal
Safe input to which the panic switch is connected
Panic switch 2 input signal
The inputs of the discrete safety interface or the safe inputs of
the Ethernet safety interface can be used as safe inputs as long
as they are configured in WorkVisual.
Panic switch 3 input signal
(>>> "Safety interfaces" Page 214)
Example
Manual guidance with signal (category: Enabling device)
A robot equipped with a hand guiding device is to be manually guided in a defined area in order to teach the points on a path. The area for manual guidance
Issued: 07.04.2017 Version: KUKA Sunrise.OS 1.13 SI V1
245 / 573
KUKA Sunrise.OS 1.13 KUKA Sunrise.Wor...
is defined by a Cartesian protected space. In this protected space, a Cartesian
velocity of 250 mm/s must only be exceeded if the enabling signal is issued via
the hand guiding device. If no enabling signal is issued, a safety stop 1 (pathmaintaining) is triggered.
AMF1
AMF2
AMF3
Reaction
Hand guiding device
enabling inactive
Cartesian protected
space monitoring
Cartesian velocity
monitoring
Stop 1 (path-maintaining)
13.10.5.2Monitoring functions during manual guidance
Description
The standard AMF Hand guiding device enabling active makes it possible to
implement safety functions that activate other monitoring functions during
manual guidance with the enabling device, e.g. Cartesian velocity monitoring.
AMF
Description
Hand guiding device enabling
active
This AMF is violated if the enabling signal for manual guidance
is issued.
The AMF Hand guiding device enabling active represents the
inverse state of the AMF Hand guiding device enabling inactive:
The AMF Hand guiding device enabling active is violated if
the AMF Hand guiding device enabling inactive is not violated.
The AMF Hand guiding device enabling active is not violated
as long as the AMF Hand guiding device enabling inactive is
violated.
The AMF Hand guiding device enabling active takes into
account the enabling device configured for the AMF Hand guiding device enabling inactive.
Example
Space and velocity monitoring during manual guidance with enabling device
(category: Workspace monitoring, Velocity monitoring)
During manual guidance of a robot with an enabling device, the robot must not
leave a defined workspace. Furthermore, the robot is to move with a maximum
velocity during manual guidance of 600 mm/s. If the workspace is left while enabling is active, or if the velocity limit is exceeded, a safety stop 1 (path-maintaining) is to be executed.
AMF1
AMF2
AMF3
Reaction
Hand guiding device
enabling active
Cartesian workspace
monitoring
-
Stop 1 (path-maintaining)
Hand guiding device
enabling active
Cartesian velocity
monitoring
-
Stop 1 (path-maintaining)
13.10.5.3Velocity monitoring during manual guidance
For manual guidance of the robot, a maximum permissible velocity must be
defined that may not be exceeded during manual guidance. The value for this
velocity must be defined in a risk assessment.
A safety function for safe velocity monitoring during manual guidance is configured in line 3 of the KUKA PSM table. The safety function takes into account
the enabling device configured for the AMF Hand guiding device enabling inactive. Once the enabling signal has been issued, a safety stop 1 (path-maintaining) is carried out if the velocity limit is exceeded.
246 / 573
Issued: 07.04.2017 Version: KUKA Sunrise.OS 1.13 SI V1
13 Safety configuration
The instance of the AMF Cartesian velocity monitoring that is used has the following preset parameter values:
Monitored kinematic system: First kinematic system
Maximum velocity: 250 mm/s
The parameter values can be modified. (>>> 13.10.8.2 "Defining Cartesian
velocity monitoring" Page 249)
13.10.6 Evaluating the position referencing
Description
Position referencing checks whether the saved zero position of the motor of
an axis (= saved mastering position) corresponds to the actual mechanical
zero position.
The safety integrity of the safety functions based upon this is limited until the
position referencing test has been performed. This includes, for example,
safely monitored Cartesian and axis-specific robot positions, safely monitored
Cartesian velocities, TCP force monitoring and collision detection.
The AMF Position referencing can be used to check whether the position values of all axes are referenced.
AMF
Description
Position referencing
The AMF is violated in the following cases:
The position of at least one axis of the monitored kinematic
system is not referenced.
The position referencing of at least one axis has failed.
Parameter
Description
Monitored kinematic system
Kinematic system to be monitored
Example
First kinematic system: Robot
Second kinematic system: No function
Third kinematic system: No function
Fourth kinematic system: No function
Monitoring the position referencing status (category: Safety stop)
A robot with non-referenced axes may only be moved at a reduced velocity of
maximum 250 mm/s. The reduced velocity is intended to prevent hazards arising as a result of position referencing not having been performed or having
failed.
To ensure this, the referencing status of all axes is monitored in the operating
modes with high velocity (T2 and AUT). As soon as the position of at least one
axis is not successfully referenced, a safety stop 1 (path-maintaining) is triggered.
AMF1
AMF2
AMF3
Reaction
High-velocity mode
-
Position referencing
Stop 1 (path-maintaining)
13.10.7 Evaluating the torque referencing
Description
The referencing test of the joint torque sensors checks whether the expected
external torque, which can be calculated for an axis based on the robot model
and the given load data, corresponds to the value determined on the basis of
the measured value of the joint torque sensor. If the difference between these
Issued: 07.04.2017 Version: KUKA Sunrise.OS 1.13 SI V1
247 / 573
KUKA Sunrise.OS 1.13 KUKA Sunrise.Wor...
values exceeds a certain tolerance value, the referencing of the torque sensors has failed.
The safety integrity of the safety functions based upon this is limited until the
torque referencing test has been performed successfully. This includes, for example, axis torque and TCP force monitoring as well as collision detection.
The AMF Torque referencing can be used to check whether the joint torque
sensors of all axes are referenced.
AMF
Description
Torque referencing
The AMF is violated in the following cases:
The joint torque sensor of at least one axis of the monitored
kinematic system is not referenced.
The referencing of at least one joint torque sensor has failed.
Parameter
Description
Monitored kinematic system
Kinematic system to be monitored
Example
First kinematic system: Robot
Second kinematic system: No function
Third kinematic system: No function
Fourth kinematic system: No function
Monitoring the referencing status (category: Safety stop)
A safe collision detection is configured for a station. If a torque of more than
20 Nm is detected in at least one axis of the robot, a safety stop 0 is triggered.
Since the safety integrity of this function is only ensured for successfully referenced joint torque sensors, the referencing status of the sensors must be monitored simultaneously. As soon as at least one joint torque sensor has not been
referenced or referencing has failed, a safety stop 1 (path-maintaining) is to be
triggered in high-velocity operating modes (T2 and AUT).
AMF1
AMF2
AMF3
Reaction
Collision detection
-
-
Stop 0
High-velocity mode
-
Torque referencing
Stop 1 (path-maintaining)
13.10.8 Velocity monitoring functions
A moving kinematic system always presents a danger to persons in its vicinity.
In order to protect persons, it may be necessary to impose a defined maximum
velocity, for example to give persons time to move out of the way of the robot.
This means that the velocity must be monitored continuously.
Velocity monitoring functions are available for the robot and for mobile platforms. The axis velocities and the Cartesian velocity of a kinematic system can
be monitored.
13.10.8.1Defining axis-specific velocity monitoring
The AMF Axis velocity monitoring is used to define an axis-specific velocity
monitoring function.
248 / 573
Issued: 07.04.2017 Version: KUKA Sunrise.OS 1.13 SI V1
13 Safety configuration
AMF
Description
Axis velocity monitoring
The AMF is violated if the absolute velocity of the monitored
axis of the monitored kinematic system exceeds the configured
limit.
Parameter
Description
Monitored kinematic system
Kinematic system to be monitored
First kinematic system: Robot
Second kinematic system: Mobile platform
Third kinematic system: No function
Fourth kinematic system: No function
Axis of the kinematic system to be monitored
Monitored axis
Axis1 … Axis16
Axis1 … Axis7 are used for an LBR iiwa.
In the case of a mobile platform, the axes are assigned as follows:
Maximum velocity [°/s]
Axis 1: front left drive
Axis 2: front right drive
Axis 3: rear left drive
Axis 4: rear right drive
Maximum permissible velocity at which the monitored axis may
move in the positive and negative direction of rotation
1 … 500°/s
13.10.8.2Defining Cartesian velocity monitoring
Description
The AMF Cartesian velocity monitoring is used to define a Cartesian velocity
monitoring function.
In the case of a robot, the translational Cartesian velocity can be monitored at all axis center points as well as at the robot flange.
If a safety-oriented tool is active on the robot controller, the velocity at the
center points of the spheres which are used to configure the safety-oriented tool can also be monitored.
(>>> 9.3.9 "Safety-oriented tools" Page 160)
The system does not monitor the entire structure of the robot and tool
against the violation of a velocity limit, but rather only the center
points of the monitoring spheres. In particular with protruding tools
and workpieces, the monitoring spheres of the safety-oriented tool must be
planned and configured in such a way as to assure the safety integrity of the
velocity monitoring.
If the monitored kinematic system is fastened to a carrier kinematic
system (e.g. mobile platform, linear unit), it must be taken into consideration that the Cartesian velocity of the monitoring spheres relative
to the carrier kinematic system is monitored and not the absolute velocity of
the monitoring spheres in space.
Issued: 07.04.2017 Version: KUKA Sunrise.OS 1.13 SI V1
249 / 573
KUKA Sunrise.OS 1.13 KUKA Sunrise.Wor...
In the case of a mobile platform, the translational Cartesian velocity can be
monitored at 4 defined points near the corners of the platform.
If a safety-oriented tool is active on the robot controller, the velocity at the
center points of the spheres which are used to configure the safety-oriented tool can be monitored additionally or as an alternative.
Only velocity components within the plane of the platform are taken into
consideration.
Fig. 13-9: Velocity monitoring for platforms (monitored structure)
1
Monitored structure: Robot and tool
2
Monitored structure: Robot
3
Monitored structure: Tool
4
Monitored structure: Tool (no safety-oriented tool active)
AMF
Description
Cartesian velocity monitoring
The AMF is violated if the Cartesian translational velocity at at
least one point of the monitored kinematic system exceeds the
defined limit.
The AMF is additionally violated in the following cases:
An axis is not mastered.
The referencing of a mastered axis has failed.
Note: If an AMF is violated due to loss of mastering, the robot
can only be moved and mastered again by switching to CRR
mode.
Parameter
Description
Monitored kinematic system
Kinematic system to be monitored
Monitored structure
250 / 573
First kinematic system: Robot
Second kinematic system: Mobile platform
Third kinematic system: No function
Fourth kinematic system: No function
Structure to be monitored
Issued: 07.04.2017 Version: KUKA Sunrise.OS 1.13 SI V1
13 Safety configuration
Parameter
Description
Kinematic system to be monitored is a robot
Robot and tool: The center points of the axes on the robot
and the center points of the spheres used to configure the
active safety-oriented tool are monitored (default).
Robot: The center points of the axes on the robot are monitored.
Tool: The center points of the spheres used to configure the
active safety-oriented tool are monitored.
Note: If no safety-oriented tool is active and the tool is selected
as the structure to be monitored, the center point of the robot
flange is monitored.
(>>> "Spheres on the robot" Page 256)
Kinematic system to be monitored is a mobile platform
Robot and tool: The 4 corner points of the platform and the
center points of the spheres used to configure the active
safety-oriented tool are monitored (default).
Robot: The 4 corner points of the platform are monitored.
Tool: The center points of the spheres used to configure the
active safety-oriented tool are monitored.
Note: If no safety-oriented tool is active and the tool is selected
as the structure to be monitored, the frame at the center point of
the platform is monitored.
Maximum permissible Cartesian velocity which must not be
exceeded at any monitored point
Maximum velocity [mm/s]
Example
1 … 10,000 mm/s
Category: Velocity monitoring
If a Cartesian workspace is violated, the Cartesian velocity of the robot must
not exceed 300 mm/s. If this velocity is exceeded, a safety stop 1 is triggered.
AMF1
AMF2
AMF3
Reaction
Cartesian workspace
monitoring
-
Cartesian velocity
monitoring
Stop 1
13.10.8.3Direction-specific monitoring of Cartesian velocity
Description
The AMF Tool-related velocity component is used to check whether the Cartesian translational velocity in a specific direction is below the configurable limit value.
The AMF can be used, for example, to ensure that the velocity in the working
direction of a sharp-pointed tool is not too high. The AMF can also be used to
monitor the motion direction.
The AMF monitors the velocity on a reference frame of the last active safetyoriented tool of the kinematic chain. The position and orientation of the reference frame are defined in the properties of the tool by means of safety-oriented frames. The following safety parameters are available for this in the
properties of the safety-oriented tool:
Point for tool-related velocity: The safety-oriented frame set here determines the position of the reference frame.
If no point is defined for the tool-related velocity, the reference frame is the
pickup frame of the active safety-oriented tool.
Issued: 07.04.2017 Version: KUKA Sunrise.OS 1.13 SI V1
251 / 573
KUKA Sunrise.OS 1.13 KUKA Sunrise.Wor...
If only one safety-oriented tool is active, the reference frame is the
flange coordinate system. The velocity is monitored at the origin of the
flange coordinate system.
If a safety-oriented tool is active and coupled to the fixed tool, the reference frame is the standard frame for motions of the fixed tool. The
velocity is monitored at the origin of the standard frame for motions.
Orientation for tool-related velocity: The safety-oriented frame set here
determines the orientation of the reference frame.
If no orientation is defined for the tool-related velocity, the reference frame
is the pickup frame of the active safety-oriented tool.
If only one safety-oriented tool is active, the reference frame is the
flange coordinate system. The orientation of the flange coordinate system determines the monitoring direction.
If a safety-oriented tool is active and coupled to the fixed tool, the reference frame is the standard frame for motions of the fixed tool. The
orientation of the standard frame for motions determines the monitoring direction.
(>>> 9.3.9 "Safety-oriented tools" Page 160)
Fig. 13-10: Reference frame for tool-specific velocity
1
Point for the tool-specific velocity
2
Orientation for the tool-specific velocity
3
Position and orientation of the reference frame for the tool-specific velocity (combination of 1 and 2)
If the monitored kinematic system is a mobile platform, it is assumed, when defining the reference frame, that the safety-oriented tool is fastened at the center point of the platform.
Fig. 13-11: Reference frame at the center point of the mobile platform
If no safety-oriented tool is active, the following reference frame is used depending on the monitored kinematic system:
252 / 573
Issued: 07.04.2017 Version: KUKA Sunrise.OS 1.13 SI V1
13 Safety configuration
For a robot: frame at the center point of the robot flange
For a mobile platform: frame at the center point of the platform
The component of the velocity vector in a specific direction of the reference
frame is monitored. During configuration of the AMF, this direction is specified
as a component of the velocity vector in the coordinate system of the reference
frame. One of the total of 6 components of the coordinate system (X, Y and Z
components, each in the positive and negative direction) can be selected.
Furthermore, the maximum velocity that the selected component of the velocity vector must not exceed is also defined.
If the monitored kinematic system is fastened to a carrier kinematic
system (e.g. mobile platform, linear unit), it must be taken into consideration that the velocity of the monitored point relative to the carrier
kinematic system is monitored and not the absolute velocity in space.
AMF
Description
Tool-related velocity component
The AMF is violated if the configured component of the velocity
vector in the coordinate system of the reference frame of the
monitored kinematic system exceeds the maximum defined
value.
In the case of an LBR iiwa, the AMF is additionally violated in
the following cases:
An axis is not mastered.
The referencing of a mastered axis has failed.
Parameter
Description
Monitored kinematic system
Kinematic system to be monitored
Maximum velocity [mm/s]
First kinematic system: Robot
Second kinematic system: Mobile platform
Third kinematic system: No function
Fourth kinematic system: No function
Maximum Cartesian velocity for the monitored component of
the velocity vector
1 … 10000 mm/s
Note: When selecting the maximum velocity, it must be noted
that, particularly in the case of highly dynamic motions, low
velocities against the commanded direction of motion may
occur due to overshoot. For this reason, it is recommended that
the maximum velocity should not be set too low.
Component of the velocity
vector
Example 1
Monitored component of the velocity vector (direction of monitoring)
X positive or X negative
Y positive or Y negative
Z positive or Z negative
A sharp-pointed tool may be moved in its working direction at a maximum of
25 mm/s. For this, the tool is marked as safety-oriented and the tool tip is created as a safety-oriented frame. This frame is used to define the position and
orientation of the reference frame in the properties of the safety-oriented tool.
An instance of the AMF Tool-related velocity component is configured in such
a way that the positive Z component of the velocity vector in the coordinate
Issued: 07.04.2017 Version: KUKA Sunrise.OS 1.13 SI V1
253 / 573
KUKA Sunrise.OS 1.13 KUKA Sunrise.Wor...
system of the tool tip may not exceed a value of 25 mm/s. For this, the following parameters are set for the instance used:
Monitored kinematic system: First kinematic system
Maximum velocity [mm/s]: 25
Component of the velocity vector: Z positive
Fig. 13-12: Velocity monitoring in the tool direction
Item
Description
1
Reference frame for the tool-specific velocity component
2
Velocity vector of the translational Cartesian velocity
3
Maximum permissible velocity for the positive Z component of the
velocity vector
4
Positive Z component of the velocity vector
The velocity is below the maximum permissible velocity; the AMF
is not violated.
5
Positive Z component of the velocity vector
The velocity is above the maximum permissible velocity; the AMF
is violated.
The safety function configured with the AMF monitors the positive Z component of the velocity vector. If the maximum velocity of 25 mm/s is exceeded by
the monitored component in Automatic mode, a safety stop 1 (path-maintaining) is to be executed.
Category: Velocity monitoring
AMF1
AMF2
AMF3
Reaction
Automatic mode
Tool-related velocity
component(1)
-
Stop 1 (path-maintaining)
First kinematic system
Example 2
In order to keep the dimensions of the protected space of a mobile platform to
the rear and to both sides as small as possible, the direction of motion of the
platform must be monitored in such a way that only forward motions can be
carried out at high velocity.
Configuration:
254 / 573
3 instances of the AMF Tool-related velocity component are required. Reference frame is the center point of the platform in all cases.
The motion to the left and right is to be carried out with a maximum velocity
of 50 mm/s. For this, the positive and negative Y components of the velocity vector are limited to 50 mm/s.
Issued: 07.04.2017 Version: KUKA Sunrise.OS 1.13 SI V1
13 Safety configuration
The backward motion is to be carried out with a maximum velocity of
20 mm/s. For this, the negative X component of the velocity vector is limited to 20 mm/s.
Parameterization of the configured instances:
Instance 1:
Monitored kinematic system: Second kinematic system
Maximum velocity [mm/s]: 50
Component of the velocity vector: Y positive
Instance 2:
Monitored kinematic system: Second kinematic system
Maximum velocity [mm/s]: 50
Component of the velocity vector: Y negative
Instance 3:
Monitored kinematic system: Second kinematic system
Maximum velocity [mm/s]: 20
Component of the velocity vector: X negative
Fig. 13-13: Protected space limitation by means of velocity monitoring in
the direction of motion
Item
Description
1
Approximate dimensions of the desired protected space
2
Reference frame for the tool-specific velocity component
3
Velocity vector of the translational Cartesian velocity
4
Maximum permissible velocity for the negative Y component of the
velocity vector
5
Maximum permissible velocity for the negative X component of the
velocity vector
6
Maximum permissible velocity for the positive Y component of the
velocity vector
Issued: 07.04.2017 Version: KUKA Sunrise.OS 1.13 SI V1
255 / 573
KUKA Sunrise.OS 1.13 KUKA Sunrise.Wor...
Item
7
Description
Positive Y component of the velocity vector
The velocity is above the maximum permissible velocity of instance
1; the AMF is violated.
8
Negative Y component of the velocity vector
The velocity is below the maximum permissible velocity of instance
3; none of the 3 instances of the AMF is violated.
3 safety functions are configured, each of which uses one of the 3 instances.
If the configured maximum velocity of is exceeded in at least one of the 3 monitored components in Automatic mode, a safety stop 1 (path-maintaining) is to
be executed.
Category: Velocity monitoring
AMF1
AMF2
AMF3
Reaction
Automatic mode
Tool-related velocity
component (1)
-
Stop 1 (path-maintaining)
-
Stop 1 (path-maintaining)
-
Stop 1 (path-maintaining)
Second kinematic system
Automatic mode
Tool-related velocity
component (2)
Second kinematic system
Automatic mode
Tool-related velocity
component (3)
Second kinematic system
13.10.9 Monitoring spaces
Description
The robot environment can be divided into areas in which it must remain for
execution of the application, and areas which it must not enter or may only enter under certain conditions. The system must then continuously monitor
whether the robot is within or outside of such a monitoring space.
A monitoring space can be defined as a Cartesian cuboid or by means of individual axis ranges.
A Cartesian monitoring space can be configured as a workspace in which the
robot must remain, or as a protected space which it must not enter.
Via the link to other safety monitoring functions, it is possible to define further
conditions which must be met when a monitoring space is violated. For example, a monitoring space can be activated by a safe input or applicable in Automatic mode only.
If the robot has violated a monitoring space and been stopped by the
safety controller, the robot can be moved out of the violated area in
CRR mode.
(>>> 6.6 "CRR mode – controlled robot retraction" Page 82)
Spheres on the
robot
Spheres are modeled around selected points on the robot, enclosing and moving with the robot. These spheres are predefined and are monitored, as standard, against the limits of activated Cartesian monitoring spaces.
The centers and radii of the monitored spheres are defined in the machine
data of the robot. A sphere is defined for each robot axis, for the robot base
and for the robot flange. The sphere center lies on the center point of each axis, of the robot base and of the robot flange.
256 / 573
Issued: 07.04.2017 Version: KUKA Sunrise.OS 1.13 SI V1
13 Safety configuration
The dimensions of the monitored spheres vary according to robot type and the
media flange used:
r = sphere radius
z, y = sphere center point relative to the robot base coordinate system
Variant 1: LBR iiwa 7 R800 with media flange Touch
Base
A1
A2
A3
A4
A5
A6
r [mm]
135
90
125
90
125
90
80
85
65
z [mm]
50
90
340
538
740
935
1140
1130
1240
y [mm]
A7
Flange
-30
Variant 2: LBR iiwa 7 R800 with media flange (all variants except media
flange Touch)
Base
A1
A2
A3
A4
A5
A6
A7
Flange
r [mm]
135
90
125
90
125
90
80
85
65
z [mm]
50
90
340
538
740
935
1140
1130
1220
y [mm]
-30
Fig. 13-14: Spheres on the LBR iiwa 7 R800 (variant 2)
Variant 3: LBR iiwa 14 R820 with media flange Touch
Base
A1
A2
A3
A4
A5
A6
A7
Flange
r [mm]
150
100
140
90
131
90
80
85
65
z [mm]
50
160
360
580
780
980
1180
1170
1280
y [mm]
-30
Variant 4: LBR iiwa 14 R820 with media flange (all variants except media
flange Touch)
r [mm]
Base
A1
A2
A3
A4
A5
A6
A7
Flange
150
100
140
90
131
90
80
85
65
Issued: 07.04.2017 Version: KUKA Sunrise.OS 1.13 SI V1
257 / 573
KUKA Sunrise.OS 1.13 KUKA Sunrise.Wor...
z [mm]
Base
A1
A2
A3
A4
A5
A6
A7
Flange
50
160
360
580
780
980
1180
1170
1260
y [mm]
Spheres on tool
-30
If a safety-oriented tool is active on the robot controller, the system not only
monitors the spheres on the robot as standard, but also the spheres used to
configure the safety-oriented tool.
(>>> 9.3.9 "Safety-oriented tools" Page 160)
The system does not monitor the entire structure of the robot and tool
against the violation of a space, but rather only the monitoring
spheres. In particular with protruding tools and workpieces, the monitoring spheres of the safety-oriented tool must be planned and configured in
such a way as to assure the safety integrity of workspaces and protected
spaces.
Selecting
monitoring
spheres
It is not necessary or appropriate to include all robot and tool spheres in the
Cartesian workspace monitoring of every application.
Example: If the entry of a tool into a protected space is programmed to activate further monitoring functions, only the tool spheres must be monitored.
The structure to be monitored can be selected when configuring Cartesian
monitoring spaces:
Stopping
distance
Robot and tool (default)
Only tool
Only robot
If the robot is stopped by a monitoring function, it requires a certain stopping
distance before coming to a standstill.
The stopping distance depends primarily on the following factors:
Robot type
Velocity of the robot
Position of the robot axes
Payload
The stopping distance when a monitoring function is triggered varies
according to the specific robot type. This aspect must be taken into
account by the system integrator during parameterization of the monitoring functions as part of the safety assessment.
Further information about the stopping distances and stopping times
can be found in the assembly or operating instructions of the relevant
robot.
13.10.9.1Defining Cartesian workspaces
Description
A Cartesian workspace is defined as a cuboid whose position and orientation
in space are defined relative to the world coordinate system.
These monitoring spheres are monitored against the limits of activated Cartesian workspaces and must move within these workspaces.
The AMF Cartesian workspace monitoring is used to define a Cartesian workspace. The AMF is violated as soon as one of the monitored spheres is no longer completely within the defined workspace.
The AMF is additionally violated in the following cases:
258 / 573
Issued: 07.04.2017 Version: KUKA Sunrise.OS 1.13 SI V1
13 Safety configuration
An axis is not mastered.
The referencing of a mastered axis has failed.
If the monitored kinematic system is fastened to a carrier kinematic
system (e.g. mobile platform, linear unit), it must be taken into consideration that the position and orientation of the monitoring space are
relative to the world coordinate system and are thus defined relative to the
alignment of the base of the monitored kinematic system. For this reason, the
monitoring space is also moved in the event of a change in position or inclination of the carrier kinematic system.
Parameter
Description
Monitored kinematic system
Kinematic system to be monitored
Monitored structure
First kinematic system: Robot
Second kinematic system: No function
Third kinematic system: No function
Fourth kinematic system: No function
Structure to be monitored
Robot and tool: The spheres on the robot and the spheres
used to configure the safety-oriented tool are monitored.
(Default)
Robot: The spheres on the robot are monitored.
Tool: The spheres used to configure the safety-oriented tool
are monitored.
Note: If no safety-oriented tool is configured and the tool is
selected as the structure to be monitored, the sphere on the
robot flange is monitored. (>>> "Spheres on the robot"
Page 256)
One corner of the cuboid is defined relative to the world coordinate system.
This is the origin of the workspace and is defined by the following parameters:
Parameter
Description
X, Y, Z [mm]
Offset of the origin of the workspace along the X, Y and Z axes
of the world coordinate system
A, B, C [°]
-100,000 mm … +100,000 mm
Orientation of the origin of the workspace about the axes of the
world coordinate system, specified by the rotational angles A, B,
C
0° … 359°
Based on this defined origin, the size of the workspace is determined along the
coordinate axes:
Parameter
Description
Length [mm]
Length of the workspace (= distance along the positive X axis of
the origin)
0 mm … 100,000 mm
Issued: 07.04.2017 Version: KUKA Sunrise.OS 1.13 SI V1
259 / 573
KUKA Sunrise.OS 1.13 KUKA Sunrise.Wor...
Parameter
Description
Width [mm]
Width of the workspace (= distance along the positive Y axis of
the origin)
0 mm … 100,000 mm
Height of the workspace (= distance along the positive Z axis of
the origin)
Height [mm]
0 mm … 100,000 mm
The violation of a Cartesian workspace is only rectified when all monitored spheres have returned to within the workspace limits with a
minimum distance of 1 mm to these limits.
Example
The diagram shows an example of a Cartesian workspace. Its origin is offset
in the negative X and Y directions with reference to the world coordinate system.
Fig. 13-15: Example of a Cartesian workspace
1
Origin of the workspace
13.10.9.2Defining Cartesian protected spaces
Description
A Cartesian protected space is defined as a cuboid whose position and orientation in space are defined relative to the world coordinate system.
These monitoring spheres are monitored against the limits of activated protected spaces and must move outside of these protected spaces.
The AMF Cartesian protected space monitoring is used to define a Cartesian
protected space. The AMF is violated as soon as one of the monitored spheres
is no longer completely outside of the defined protected space.
The AMF is additionally violated in the following cases:
260 / 573
An axis is not mastered.
The referencing of a mastered axis has failed.
Issued: 07.04.2017 Version: KUKA Sunrise.OS 1.13 SI V1
13 Safety configuration
If a very narrow protected space is configured, the robot may be able to move
into and out of the protected space without the space violation being detected.
Possible cause: Due to a very high tool velocity, the protected space is only
violated during a very short interval.
Assuming that the following minimum values are configured:
Radius of tool sphere: 25 mm
Thickness of protected space: 0 mm
In this case, tool velocities of over 4 m/s are required for the robot to pass
through the protected space without detection.
The following measures are recommended in order to prevent robots from
passing through protected spaces undetected:
Configure Cartesian velocity monitoring (do not allow a value greater than
4 m/s).
OR: When configuring the protected space, select sufficient values for the
length, width and height of the protected space.
OR: When configuring the tool spheres, select sufficient values for the radius.
If the monitored kinematic system is fastened to a carrier kinematic
system (e.g. mobile platform, linear unit), it must be taken into consideration that the position and orientation of the monitoring space are
relative to the world coordinate system and are thus defined relative to the
alignment of the base of the monitored kinematic system. For this reason, the
monitoring space is also moved in the event of a change in position or inclination of the carrier kinematic system.
Parameter
Description
Monitored kinematic system
Kinematic system to be monitored
Monitored structure
First kinematic system: Robot
Second kinematic system: No function
Third kinematic system: No function
Fourth kinematic system: No function
Structure to be monitored
Robot and tool: The spheres on the robot and the spheres
used to configure the safety-oriented tool are monitored.
(Default)
Robot: The spheres on the robot are monitored.
Tool: The spheres used to configure the safety-oriented tool
are monitored.
Note: If no safety-oriented tool is configured and the tool is
selected as the structure to be monitored, the sphere on the
robot flange is monitored. (>>> "Spheres on the robot"
Page 256)
One corner of the cuboid is defined relative to the world coordinate system.
This is the origin of the protected space and is defined by the following parameters:
Issued: 07.04.2017 Version: KUKA Sunrise.OS 1.13 SI V1
261 / 573
KUKA Sunrise.OS 1.13 KUKA Sunrise.Wor...
Parameter
Description
X, Y, Z [mm]
Offset of the origin of the protected space along the X, Y and Z
axes of the world coordinate system
-100,000 mm … +100,000 mm
Orientation of the origin of the protected space about the axes
of the world coordinate system, specified by the rotational
angles A, B, C
A, B, C [°]
0° … 359°
Based on this defined origin, the size of the protected space is determined
along the coordinate axes:
Parameter
Description
Length [mm]
Length of the protected space (= distance along the positive X
axis of the origin)
0 mm … 100,000 mm
Width of the protected space (= distance along the positive Y
axis of the origin)
Width [mm]
0 mm … 100,000 mm
Height of the protected space (= distance along the positive Z
axis of the origin)
Height [mm]
0 mm … 100,000 mm
The violation of a Cartesian protected space is only rectified when all
monitored spheres have returned to outside the protected space limits with a minimum distance of 1 mm to these limits.
Example
The diagram shows an example of a Cartesian protected space. Its origin is
offset in the negative X and positive Y directions with reference to the world
coordinate system.
Fig. 13-16: Example of a Cartesian protected space
1
262 / 573
Origin of the protected space
Issued: 07.04.2017 Version: KUKA Sunrise.OS 1.13 SI V1
13 Safety configuration
13.10.9.3Defining axis-specific monitoring spaces
Description
The axis limits can be defined individually and safely monitored for each axis.
The axis angle must lie within the defined axis range.
The AMF Axis range monitoring is used to define an axis-specific monitoring
space. The AMF is violated if an axis is not inside the defined axis range.
The AMF is additionally violated in the following cases:
An axis is not mastered.
The referencing of a mastered axis has failed.
Parameter
Description
Monitored kinematic system
Kinematic system to be monitored
First kinematic system: Robot
Second kinematic system: No function
Third kinematic system: No function
Fourth kinematic system: No function
Axis to be monitored
Monitored axis
Axis1 … Axis16
Note: Axis1 … Axis7 are used for an LBR iiwa.
Lower limit of the allowed axis range in which the monitored
axis may move
Lower limit [°]
-180° … +180°
Upper limit of the allowed axis range in which the monitored
axis may move
Upper limit [°]
-180° … +180°
The permissible axis range runs in the positive direction of rotation of
the axis from the upper to the lower limit.
If the axis position at ±180° lies within the permissible angle range,
the lower limit must be greater than the upper limit.
Fig. 13-17: Examples of axis-specific workspaces
1
Lower limit: -90°; upper limit: +90°
2
Lower limit: +90°; upper limit: -90°
Issued: 07.04.2017 Version: KUKA Sunrise.OS 1.13 SI V1
263 / 573
KUKA Sunrise.OS 1.13 KUKA Sunrise.Wor...
For personnel protection, only the position of the axis is relevant. For
this reason, the positions are converted to the axis range -180° …
+180°, even for axes which can rotate more than 360°.
Example
Axes A1, A2 and A4 are to be monitored so that the robot may only be moved
in a limited space. The monitoring is activated by a safe input. The permitted
range of each axis is defined by an upper and lower limit, and is shown in
green in the corresponding chart in the PSM table.
As soon as one of the monitored axis ranges is violated, a safety stop 1 (pathmaintaining) is triggered. For this purpose, an individual table row must be
used for each axis.
Fig. 13-18: PSM table – simultaneous monitoring of 3 axes
13.10.10 Monitoring the tool orientation
The AMF Tool orientation can be used to monitor the orientation of a safetyoriented tool. It checks whether a specific axis of the tool orientation frame is
within a permissible direction range.
This function can for example be used to prevent dangerous parts of the
mounted tool, e.g. sharp edges, from pointing towards humans in HRC applications.
The following tool orientations are monitored, depending on the tool configuration:
As standard, the orientation of the Z axis of the tool orientation frame of
the last active safety-oriented tool of the kinematic chain is monitored.
(>>> 9.3.9 "Safety-oriented tools" Page 160)
If no tool orientation frame is defined, the Z axis of the pickup frame of the
last active safety-oriented tool of the kinematic chain is monitored.
If only one fixed safety-oriented tool is active, the pickup frame is the
flange coordinate system. The Z axis of the flange coordinate system
is monitored.
If a safety-oriented tool is active and coupled to the fixed tool, the pickup frame is the standard frame for motions of the fixed tool. The Z axis
of the standard frame for motions of the fixed tool is monitored.
If no safety-oriented tool is active, the Z axis of the flange coordinate system is monitored.
The permissible range for the orientation angle is defined by a reference vector with a fixed orientation relative to the world coordinate system and a permissible deviation angle of this reference vector.
The reference vector is defined by the rotation of the unit vector of the Z axis
of the world coordinate system about the 3 Euler angles A, B and C relative to
the world coordinate system. A monitoring cone is extended around the reference vector. The opening of the cone is defined by a configurable deviation
angle. The deviation angle defines the permissible angle between the tool orientation and reference vector. The values of the angle of the reference vector
and the deviation angle are defined in the parameterization of the AMF.
264 / 573
Issued: 07.04.2017 Version: KUKA Sunrise.OS 1.13 SI V1
13 Safety configuration
The monitoring sphere defines the permissible range for the tool orientation.
Fig. 13-19: Monitoring cone for tool orientation
Item
Description
1
Axes of the world coordinate system
2
Reference vector
The reference vector defines a fixed orientation relative to the
world coordinate system.
3
Monitoring cone
4
Deviation angle
Defines the permissible range for the tool orientation.
The deviation angle determines the opening of the monitoring
cone.
If the monitored kinematic system is fastened to a carrier kinematic
system (e.g. mobile platform), it must be taken into consideration that
the orientation of the reference vector is relative to the world coordinate system. This means that the reference orientation is defined relative to
the alignment of the base of the monitored kinematic system. For this reason,
the reference orientation is also moved in the event of a change in inclination
of the carrier kinematic system (e.g. due to driving up a ramp).
AMF
Description
Tool orientation
The AMF is violated if the angle between the reference vector
and Z axis of the tool orientation frame is greater than the configured deviation angle.
The AMF is additionally violated in the following cases:
An axis is not mastered.
The position referencing of a mastered axis has failed.
Issued: 07.04.2017 Version: KUKA Sunrise.OS 1.13 SI V1
265 / 573
KUKA Sunrise.OS 1.13 KUKA Sunrise.Wor...
Parameter
Description
Monitored kinematic system
Kinematic system to be monitored
First kinematic system: Robot
Second kinematic system: No function
Third kinematic system: No function
Fourth kinematic system: No function
Rotation of the reference vector about the Z axis of the world
coordinate system
A [°]
0° … 359°
Rotation of the reference vector about the Y axis of the world
coordinate system
B [°]
0° … 359°
Rotation of the reference vector about the X axis of the world
coordinate system
C [°]
0° … 359°
Workspace of the tool orientation
Operating angle [°]
Defines the maximum permissible deviation angle between the
reference vector and the Z axis of the tool orientation frame.
1° … 179°
Fig. 13-20: Tool orientation (not violated and violated)
Item
1
Description
Robot is not violating the AMF Tool orientation.
The Z axis of the tool orientation frame is within the range defined
by the monitoring cone.
266 / 573
2
Origin of the tool orientation frame
3
Monitoring cone
Issued: 07.04.2017 Version: KUKA Sunrise.OS 1.13 SI V1
13 Safety configuration
Item
Description
4
Z axis of the tool orientation frame
5
Robot is violating the AMF Tool orientation.
The Z axis of the tool orientation frame is outside of the range defined by the monitoring cone.
13.10.11 Standstill monitoring (safe operational stop)
Description
If, under certain conditions, the robot must not move but must remain under
servo-control, the standstill of all axes must be safely monitored. The AMF
Standstill monitoring of all axes is used for this purpose.
This AMF is an extended AMF, meaning that the monitoring only begins when
all other AMFs of the safety function are violated.
Extended AMFs are not available for the safety functions of the ESM
mechanism.
Standstill is defined as retaining the axis positions. At the start of standstill
monitoring, the axis positions are saved and compared to the current joint values for as long as the monitoring is active.
Since standstill monitoring is monitored in a narrow tolerance range, monitoring can also be violated if the motion of the robot is caused by an outside force,
e.g. if the robot is jolted.
AMF
Description
Standstill monitoring of all
axes
The AMF is violated as soon as the joint value of an axis is outside of a tolerance range of +/- 0.1° of the value saved when
standstill monitoring was activated, or if one of the axes moves
at an absolute value of more than 1 °/s.
Parameter
Description
Monitored kinematic system
Kinematic system to be monitored
Example
First kinematic system: Robot
Second kinematic system: No function
Third kinematic system: No function
Fourth kinematic system: No function
Category: Safe operational stop
If the robot is situated outside of its workspace, it must be assured that the robot is no longer moving as soon as persons are in its vicinity. The workspace
is configured by means of a Cartesian workspace. There is a sensor connected to a safe input which detects persons at risk. If both the workspace and the
input signal are violated, the standstill monitoring is activated.
AMF1
AMF2
AMF3
Reaction
Input signal
Cartesian workspace
monitoring
Standstill monitoring
of all axes
Stop 1
13.10.12 Activation delay for safety function
Description
The AMF Time delay can be used to delay the triggering of the reaction of a
safety function for a defined time.
Issued: 07.04.2017 Version: KUKA Sunrise.OS 1.13 SI V1
267 / 573
KUKA Sunrise.OS 1.13 KUKA Sunrise.Wor...
This AMF is an extended AMF, meaning that the delay time only starts running
when all other AMFs of the safety function are violated.
Extended AMFs are not available for the safety functions of the ESM
mechanism.
AMF
Description
Time delay
This AMF is violated if the set time has expired.
If the same instance of the AMF is used for several safety functions,
the delay time begins running from the first activation.
Parameter
Description
Delay time
Amount of time by which the triggering of the reaction of a
safety function is delayed.
12 ms … 24 h
The time can be entered in milliseconds (ms), seconds (s), minutes (min) and hours (h). Each delay is a multiple of 12 ms,
meaning that it is rounded up to the next multiple of 12.
Example
Category: Safety stop
A robot whose axes are not referenced is to be allowed to be moved in Automatic mode for a limited time. Once this time has elapsed, e.g. after 2 hours,
a safety stop 1 (path-maintaining) is triggered.
AMF1
AMF2
AMF3
Reaction
Automatic mode
Position referencing
Time delay
Stop 1 (path-maintaining)
13.10.13 Monitoring of forces and torques
The LBR iiwa is fitted with position and joint torque sensors in all axes. These
make it possible to measure and react to external forces and torques.
If the permissible forces or torques are exceeded continuously due to
jamming, it is possible to move the robot free by changing to CRR
mode.
13.10.13.1Axis torque monitoring
Axis torque monitoring can limit and monitor the torques of individual axes.
The following points must be observed when using axis torque monitoring:
268 / 573
Successful torque referencing is a precondition.
AMF
Description
Axis torque monitoring
The AMF is violated if the torque of the monitored axis exceeds
or falls below the configured torque limit.
Issued: 07.04.2017 Version: KUKA Sunrise.OS 1.13 SI V1
13 Safety configuration
If the AMF is violated and a safety stop triggered, the interaction forces may continue to increase due to the stopping distances of the robot. For this reason, the AMF may only be used in collaborative
operation at reduced velocity. For this, the AMF can be combined with the
AMF Cartesian velocity monitoring, Axis velocity monitoring or Tool-related
velocity component.
Parameter
Description
Monitored kinematic system
Kinematic system to be monitored
First kinematic system: Robot
Second kinematic system: No function
Third kinematic system: No function
Fourth kinematic system: No function
Axis to be monitored
Monitored axis
Axis1 … Axis16
Note: Axis1 … Axis7 are used for an LBR iiwa.
Minimum permissible torque for the given axis
Minimum torque [Nm]
-500 … 500 Nm
Maximum permissible torque for the given axis
Maximum torque [Nm]
-500 … 500 Nm
13.10.13.2Collision detection
Collision detection monitors the external axis torques against a definable limit
value.
The external axis torque is that part of the torque of an axis which is generated
from the forces and torques occurring as the robot interacts with its environment. The external axis torque is not measured directly but is rather calculated
using the dynamic robot model. The accuracy of the calculated values depends on the dynamics of the robot motion and of the interaction forces of the
robot with its environment.
The following points must be observed when using collision detection:
Successful position and torque referencing are preconditions.
The load data of safety-oriented tools are taken into consideration (if active).
If a safety-oriented fixed tool is configured, it must also be mounted on the
robot flange.
The load data of workpieces that are picked up are only taken into consideration if the current workpiece is communicated to the safety controller.
(>>> 15.10.5 "Transferring workpiece load data to the safety controller"
Page 372)
The weight of the heaviest workpiece whose mass is configured in the
safety-oriented project settings is taken into consideration.
The AMF Collision detection does not automatically take into consideration possible errors in the workpiece load data.
When configuring the collision detection, it is therefore necessary to
set the lowest possible values for the maximum permissible external torque.
In this way, significant deviations in the load data are interpreted as a collision and cause a violation of the AMF.
Issued: 07.04.2017 Version: KUKA Sunrise.OS 1.13 SI V1
269 / 573
KUKA Sunrise.OS 1.13 KUKA Sunrise.Wor...
Workpieces that have been picked up must not come loose unintentionally and fall down while the monitoring is active. The user must ensure this when using the AMF.
If the monitored kinematic system is fastened to a carrier kinematic
system (e.g. mobile platform, linear unit), it must be ensured that the
carrier kinematic system does not move while the AMF is being used.
As long as the robot base of the monitored kinematic system is being accelerated, the safety integrity of the AMF is not assured.
If the monitored kinematic system is fastened to a carrier kinematic
system (e.g. mobile platform, linear unit), it must be ensured, during
use of the AMF, that the mounting direction of the monitored kinematic system does not differ from the configured mounting direction (e.g. due to
tilting of the mobile platform). Otherwise, the safety integrity of the AMF is not
assured.
AMF
Description
Collision detection
This AMF is violated if the external torque of at least one axis
exceeds the configured limit value.
If the AMF is violated and a safety stop triggered, the interaction forces may continue to increase due to the stopping distances of the robot. For this reason, the AMF may only be used in collaborative
operation at reduced velocity. For this, the AMF can be combined with the
AMF Cartesian velocity monitoring, Axis velocity monitoring or Tool-related
velocity component.
External forces on the robot or tool with short distances to the robot
axes can only cause slight external torques in the robot axes under
certain circumstances. If the AMFs are used, this can pose a safety
risk, particularly in potential crushing situations during collaborative operation. Critical crushing situations can arise on the robot itself, between the robot and the surroundings or between the tool and the surroundings.
It is therefore advisable to avoid potentially critical incidents of crushing by
using suitable equipment for the robot cell and/or by using one of the following AMFs: Cartesian workspace monitoring, Cartesian protected space monitoring, Axis range monitoring or Tool orientation.
Parameter
Description
Monitored kinematic system
Kinematic system to be monitored
Maximum external torque [Nm]
First kinematic system: Robot
Second kinematic system: No function
Third kinematic system: No function
Fourth kinematic system: No function
Maximum permissible external torque
0 … 30 Nm
13.10.13.3TCP force monitoring
Description
In TCP force monitoring, the external force acting on the tool or robot flange is
monitored against a definable limit value.
The external force on the TCP is not measured directly but is rather calculated
using the dynamic robot model. The accuracy of the calculated external force
270 / 573
Issued: 07.04.2017 Version: KUKA Sunrise.OS 1.13 SI V1
13 Safety configuration
depends on the dynamics of the robot motion and of the actual force, among
other things.
The following points must be observed when using TCP force monitoring:
Successful position and torque referencing are preconditions.
The load data of safety-oriented tools are taken into consideration (if active).
If a safety-oriented fixed tool is configured, it must also be mounted on the
robot flange.
The load data of workpieces that are picked up are only taken into consideration if the current workpiece is communicated to the safety controller.
(>>> 15.10.5 "Transferring workpiece load data to the safety controller"
Page 372)
The weight of the heaviest workpiece whose mass is configured in the
safety-oriented project settings is taken into consideration.
The AMF TCP force monitoring automatically takes into consideration
possible errors in the workpiece load data. For this reason, when configuring the monitoring, it is necessary to set a value for the maximum
permissible external force at the TCP which is greater than the weight of the
heaviest workpiece configured in the safety-oriented project settings.
Workpieces that have been picked up must not come loose unintentionally and fall down while the monitoring is active. The user must ensure this when using the AMF.
If the monitored kinematic system is fastened to a carrier kinematic
system (e.g. mobile platform, linear unit), it must be ensured that the
carrier kinematic system does not move while the AMF is being used.
As long as the robot base of the monitored kinematic system is being accelerated, the safety integrity of the AMF is not assured.
If the monitored kinematic system is fastened to a carrier kinematic
system (e.g. mobile platform, linear unit), it must be ensured, during
use of the AMF, that the mounting direction of the monitored kinematic system does not differ from the configured mounting direction (e.g. due to
tilting of the mobile platform). Otherwise, the safety integrity of the AMF is not
assured.
AMF
Description
TCP force monitoring
This AMF is violated if the external force acting on the tool or
robot flange exceeds the configured limit value.
If the AMF is violated and a safety stop triggered, the interaction forces may continue to increase due to the stopping distances of the robot. For this reason, the AMF may only be used in collaborative
operation at reduced velocity. For this, the AMF can be combined with the
AMF Cartesian velocity monitoring, Axis velocity monitoring or Tool-related
velocity component.
Issued: 07.04.2017 Version: KUKA Sunrise.OS 1.13 SI V1
271 / 573
KUKA Sunrise.OS 1.13 KUKA Sunrise.Wor...
External forces on the robot with short distances to the robot axes can
only cause slight external torques in the robot axes under certain circumstances. If the AMFs are used, this can pose a safety risk, particularly in potential crushing situations during collaborative operation. Critical
crushing situations can arise on the robot itself or between the robot and the
surroundings.
It is therefore advisable to avoid potentially critical incidents of crushing by
using suitable equipment for the robot cell and/or by using one of the following AMFs: Cartesian workspace monitoring, Cartesian protected space monitoring, Axis range monitoring or Tool orientation.
Parameter
Description
Monitored kinematic system
Kinematic system to be monitored
Maximum TCP force [N]
First kinematic system: Robot
Second kinematic system: No function
Third kinematic system: No function
Fourth kinematic system: No function
Maximum permissible external force on the TCP
Accuracy of force
detection
50 … 1,000 N
The accuracy of TCP force detection is dependent on the robot pose. The
safety controller recognizes non-permissible poses and sets the AMF TCP
force monitoring to “violated” with a corresponding error message.
Non-permissible poses are those in which it is possible for TCP forces to
have a short distance to all robot axes. This applies to singularity poses
and poses near singularities.
(>>> 14.11 "Singularities" Page 327)
External forces on the robot reduce the accuracy of TCP force detection.
In many cases, the safety controller can automatically detect the external
forces acting on the robot. The AMF TCP force monitoring is violated in
this case.
It is not possible to guarantee that the safety controller will always automatically detect external forces acting on the robot. The user must
ensure that the external forces act exclusively on the TCP in order to
assure the safety integrity of the AMF TCP force monitoring.
13.10.13.4Direction-specific monitoring of the external force on the TCP
Description
The AMF Base-related TCP force component is used to monitor the external
force acting in a specific direction on the tool or on the robot flange relative to
a base coordinate system against a definable limit value.
As standard, the world coordinate system is used as the base coordinate system. No other base coordinate system can currently be defined for this monitoring function.
The AMF monitors the force along the component of a reference coordinate
system. The orientation of the reference coordinate system corresponds as
standard to the orientation of the base coordinate system. The orientation of
the reference coordinate system relative to the base coordinate system can be
modified in the AMF.
272 / 573
Issued: 07.04.2017 Version: KUKA Sunrise.OS 1.13 SI V1
13 Safety configuration
Fig. 13-21: Base-related TCP force monitoring
1
World coordinate system (= base coordinate system for the monitoring function)
2
World coordinate system is located as standard in the base of the robot.
3
Negative X component of the TCP force vector
4
Negative Y component of the TCP force vector
5
Positive Z component of the TCP force vector
6
TCP force vector
The external force on the TCP is not measured directly but is rather calculated
using the dynamic robot model. The accuracy of the calculated external force
depends on the dynamics of the robot motion and of the actual force, among
other things.
The following points must be observed when monitoring base-related TCP
force components:
Successful position and torque referencing are preconditions.
The load data of safety-oriented tools are taken into consideration (if active).
If a safety-oriented fixed tool is configured, it must also be mounted on the
robot flange.
The load data of the heaviest safety-oriented workpiece are taken into
consideration (if configured).
The load data of workpieces that are picked up are only taken into consideration if the current workpiece is communicated to the safety controller.
(>>> 15.10.5 "Transferring workpiece load data to the safety controller"
Page 372)
The weight of the heaviest workpiece whose mass is configured in the
safety-oriented project settings is taken into consideration.
The AMF Base-related TCP force component automatically takes into
consideration possible errors in the workpiece load data.
For this reason, when configuring the monitoring, it is necessary to
set a value for the maximum permissible external force at the TCP which is
greater than the weight component in the monitored direction of the heaviest
safety-oriented workpiece to be picked up.
Issued: 07.04.2017 Version: KUKA Sunrise.OS 1.13 SI V1
273 / 573
KUKA Sunrise.OS 1.13 KUKA Sunrise.Wor...
The monitoring of individual force components has advantages over TCP
force monitoring:
The monitoring function can be used in a larger workspace.
Workpieces have no influence on horizontal monitoring functions.
Possible errors in the workpiece load data are not automatically taken into
consideration. This results in additional external forces in the vertical direction. In the case of a monitoring function in the horizontal direction, these
errors have no effect.
The AMF Base-related TCP force component may only be used if the
direction in which hazardous forces can arise is known. At the same
time, it must be ensured that no hazardous forces can arise in the
non-monitored directions. If this is not the case, either the AMF TCP force
monitoring must be used, or the other directions must also be monitored using the AMF Base-related TCP force component.
Workpieces that have been picked up must not come loose unintentionally and fall down while the monitoring is active. The user must ensure this when using the AMF.
If the monitored kinematic system is fastened to a carrier kinematic
system (e.g. mobile platform, linear unit), it must be ensured that the
carrier kinematic system does not move while the AMF is being used.
As long as the robot base of the monitored kinematic system is being accelerated, the safety integrity of the AMF is not assured.
If the monitored kinematic system is fastened to a carrier kinematic
system (e.g. mobile platform, linear unit), it must be ensured, during
use of the AMF, that the mounting direction of the monitored kinematic system does not differ from the configured mounting direction (e.g. due to
tilting of the mobile platform). Otherwise, the safety integrity of the AMF is not
assured.
If the monitored kinematic system is fastened to a carrier kinematic
system (e.g. mobile platform, linear unit), it must be taken into consideration that the reference coordinate system for the configured force
component is defined relative to the robot base. The monitored direction of
the force component moves with the carrier kinematic system.
AMF
Description
Base-related TCP force component
The AMF is violated if the external force acting along the monitored component of the TCP force vector exceeds the configured limit value.
If the AMF is violated and a safety stop triggered, the interaction forces may continue to increase due to the stopping distances of the robot. For this reason, the AMF may only be used in collaborative
operation at reduced velocity. For this, the AMF can be combined with the
AMF Cartesian velocity monitoring, Axis velocity monitoring or Tool-related
velocity component.
274 / 573
Issued: 07.04.2017 Version: KUKA Sunrise.OS 1.13 SI V1
13 Safety configuration
External forces on the robot with short distances to the robot axes can
only cause slight external torques in the robot axes under certain circumstances. If the AMFs are used, this can pose a safety risk, particularly in potential crushing situations during collaborative operation. Critical
crushing situations can arise on the robot itself or between the robot and the
surroundings.
It is therefore advisable to avoid potentially critical incidents of crushing by
using suitable equipment for the robot cell and/or by using one of the following AMFs: Cartesian workspace monitoring, Cartesian protected space monitoring, Axis range monitoring or Tool orientation.
Parameter
Description
Monitored kinematic system
Kinematic system to be monitored
First kinematic system: Robot
Second kinematic system: No function
Third kinematic system: No function
Fourth kinematic system: No function
Maximum external force acting along the monitored component
of the TCP force vector
Maximum TCP force [N]
Rotation of the TCP force vector about the Z axis of the base
coordinate system
A [°]
0° … 359°
Rotation of the TCP force vector about the Y axis of the base
coordinate system
B [°]
0° … 359°
Rotation of the TCP force vector about the X axis of the base
coordinate system
C [°]
Component of the TCP force
vector
Accuracy of force
detection
50 … 1,000 N
0° … 359°
Component of the TCP force vector that is monitored (direction
of monitoring)
X positive or X negative
Y positive or Y negative
Z positive or Z negative
The accuracy of TCP force detection is also dependent on the robot pose.
The safety controller recognizes non-permissible poses and sets the AMF
Base-related TCP force component to “violated” with a corresponding error
message.
Non-permissible poses are those in which it is possible for TCP forces to
have a short distance to all robot axes. This applies to singularity poses
and poses near singularities.
(>>> 14.11 "Singularities" Page 327)
Depending on the direction of the monitored force component, the AMF
Base-related TCP force component can be used closer to singularities
than the AMF TCP force monitoring. This can result in a larger workspace.
External forces on the robot reduce the accuracy of TCP force detection.
In many cases, the safety controller can automatically detect the external
forces acting on the robot. The AMF Base-related TCP force component
is violated in this case.
Issued: 07.04.2017 Version: KUKA Sunrise.OS 1.13 SI V1
275 / 573
KUKA Sunrise.OS 1.13 KUKA Sunrise.Wor...
It is not possible to guarantee that the safety controller will always automatically detect external forces acting on the robot. The user must
ensure that the external forces act exclusively on the TCP in order to
assure the safety integrity of the AMF Base-related TCP force component.
Example
A workpiece is to be set down on a table. In order to be able to detect possible
high crushing forces between the workpiece and the setdown surface, the
force acting on the workpiece in the positive Z direction must be monitored. If
the force in this direction exceeds a value of 50 N, a safety stop 1 (path-maintaining) is to be triggered.
Fig. 13-22: Base-related TCP force monitoring in Z positive
Category: Collision detection
AMF1
AMF2
AMF3
Reaction
Base-related TCP
force component
-
-
Stop 1 (path-maintaining)
The AMF Base-related TCP force component has the following parameters:
13.11
Monitored kinematic system: First kinematic system
Maximum TCP force: 50 N
Component of the TCP force vector: Z positive
A = B = C: 0°
Example of a safety configuration
The sole purpose of this example is to illustrate the safety configuration with KUKA Sunrise.Workbench.
The basis for a system’s safety configuration is always a risk analysis
carried out by the user. The safety configuration displayed below
serves only as an example and does not claim to be comprehensive.
13.11.1 Task
The LBR iiwa is used in an application in which it collaborates with a human.
The tool installed on the robot is set as safety-oriented.
The operator places a workpiece in a workpiece pick-up position at regular intervals. One task of the robot is to check that the workpiece is present. It proceeds as follows: from a start position, it moves through the area accessible
to humans (collaboration space) with a transfer motion. The purpose of this
276 / 573
Issued: 07.04.2017 Version: KUKA Sunrise.OS 1.13 SI V1
13 Safety configuration
transfer motion is to achieve a pre-position of 20 cm above the waiting workpiece. It then moves toward the workpiece.
This lowering motion is parameterized with a force break condition (process
limit value: 20 N). After reaching the process limit value, the robot uses its current position to determine whether the workpiece is present or not. The workpiece is not present if the robot can move all the way to the workpiece pick-up
position. After it has finished checking, the robot moves back to the pre-position and out of the collaboration space.
13.11.2 Requirement
The following safety functions are required as part of the risk assessment for
the above-described process:
1. It must be possible to stop the robot by pressing an external EMERGENCY STOP switch within reach of the operator.
2. The robot must not leave a defined workspace. The collaboration space is
part of the workspace.
3. A transfer motion between the start position and pre-position can cause
unintentional collisions with the operator. However, the space is designed
in such a way that the human cannot be crushed. For this reason, the maximum permissible robot velocity for this space has been defined as
500 mm/s.
4. Collisions must be safely recognized during the transfer motion and cause
the robot to come to a standstill if a torque of 15 Nm is exceeded on at
least one axis.
5. Motions between the pre-position and the workpiece pick-up position can
cause the hand and arm of the operator to be crushed. In order to ensure
that the operator can respond appropriately to a robot motion and that the
braking distances are sufficiently short, the robot velocity must not exceed
100 mm/s.
6. Furthermore, the robot must be brought to a standstill if crushing forces of
more than 50 N arise during motions between the pre-position and the
workpiece pick-up position. Force values of 20 N or more cause the lowering motion in the process to be aborted and are thus sufficiently below
the latter limit.
13.11.3 Suggested solution for the task
In order for the requirements to be implemented, permanent and switchable
safety monitoring functions must be configured:
Permanent monitoring of the external EMERGENCY STOP device and
workspace
ESM state for the transfer motion between the start position and the preposition
ESM state for the motion between the pre-position and the workpiece pickup position
To ensure a stable and smooth process sequence, the application must be designed in such a way that the defined limit values for the safety functions (velocity and workspace) are maintained.
The robot application implemented in the process described is not mentioned
here.
Permanent safety
monitoring
The EMERGENCY STOP function must be active throughout operation and
the robot must not leave the workspace. Corresponding safety functions are
configured in the Customer PSM table.
Issued: 07.04.2017 Version: KUKA Sunrise.OS 1.13 SI V1
277 / 573
KUKA Sunrise.OS 1.13 KUKA Sunrise.Wor...
Fig. 13-23: Permanent safety monitoring
Line
Description
1
External EMERGENCY STOP
Implements requirement 1
An external EMERGENCY STOP is connected to a safe
input. If the operator actuates the EMERGENCY STOP, a
safety stop 1 (path-maintaining ) is executed.
2
Cartesian workspace monitoring 2
Implements requirement 2
The workspace is represented by a safely monitored Cartesian workspace. If the robot leaves the configured space, a
safety stop 1 (path-maintaining) is executed.
ESM state for
transfer motion
An ESM state is defined for the transfer motion through the collaboration
space between the start and pre-position. This is activated in the application
before the transfer motion begins.
Velocity monitoring and collision detection must be active during the transfer
motion in order to sufficiently reduce the danger of a collision between human
and robot.
In order to avoid crushing at all times, an additional protected space is defined.
This brings the robot to a standstill as soon as the distance between the robot
or tool and the workpiece pick-up position becomes less than 15 cm.
Fig. 13-24: ESM state for transfer motion
278 / 573
Issued: 07.04.2017 Version: KUKA Sunrise.OS 1.13 SI V1
13 Safety configuration
Line
Description
1
Cartesian velocity monitoring
Implements requirement 3
If a Cartesian velocity exceeds 500 mm/s, a safety stop 1
(path-maintaining) is executed.
2
Collision detection
Implements requirement 4
If a collision causes an external torque of more than 15 Nm in
at least one robot axis, a safety stop 1 (path-maintaining) is
executed.
3
Protected space monitoring
Implements the safety of the state regardless of the time and
place of activation
The safely monitored protected space encompasses the
space above the workpiece pick-up position. As soon as the
robot or the safely monitored tool enters this space, a safety
stop 1 (path-maintaining) is executed.
ESM state for
workpiece pickup position
A specific ESM state is defined for the motions between the pre-position and
the workpiece pick-up position. This is activated in the application before the
lowering motion begins.
Velocity monitoring and force monitoring must be active during the motion in
order to sufficiently reduce the danger of crushing the operator’s hand or lower
arm.
The state must ensure a sufficient degree of safety, regardless of the time or
place of activation. The low permissible velocity and the active force monitoring mean that no further measures are necessary.
Fig. 13-25: ESM state for workpiece pick-up position
Line
Description
1
Cartesian velocity monitoring
Implements requirement 5
If a Cartesian velocity exceeds 100 mm/s, a safety stop 1
(path-maintaining) is executed.
2
Force monitoring
Implements requirement 6
If a contact situation causes a force of more than 50 N to be
exerted at the TCP, a stop 0 is executed.
Issued: 07.04.2017 Version: KUKA Sunrise.OS 1.13 SI V1
279 / 573
KUKA Sunrise.OS 1.13 KUKA Sunrise.Wor...
13.12
Position and torque referencing
13.12.1 Position referencing
Description
Position referencing checks whether the saved zero position of the motor of
an axis (= saved mastering position) corresponds to the actual mechanical
zero position.
In the case of an LBR iiwa, referencing is carried out continuously by the system when an axis moves at less than 30 °/s. Referencing is successful when
the mastering sensor detects the mechanical zero position of the axis in a narrow range around the saved zero position of the motor.
Referencing fails in the following cases:
The mastering sensor does not detect the mechanical zero position of the
axis in the range around the saved zero position of the motor.
The mastering sensor detects the mechanical zero position of the axis at
an unexpected point.
For other robots, the axis positions can only be referenced via an external system. The interface for external position referencing must be configured.
(>>> 13.12.4 "External position referencing" Page 283)
The safety integrity of the safety functions based upon this is limited until the
position referencing test has been performed. This includes, for example,
safely monitored Cartesian and axis-specific robot positions, safely monitored
Cartesian velocities, TCP force monitoring and collision detection.
If position referencing fails on at least one axis, all AMFs based on safe axis
positions are violated. (>>> "Position-based AMFs" Page 288)
Requirement
The position of an axis is not referenced after the following events:
Robot controller is rebooted.
The axis is remastered.
Torque referencing of the axis fails.
The maximum torque of the joint torque sensor of the axis has been exceeded.
If the maximum torque of a joint torque sensor is exceeded for longer
than 3 seconds, the brake of the corresponding axis is opened automatically for a few milliseconds. The opening of the brakes is repeated every 3 seconds until the maximum torque is no longer exceeded.
These events do not lead to a violation of the safe position-based safety functions. The robot can be moved, but the safety integrity of the safety functions
is no longer assured.
The safety functions based on safe positions are only violated after these
events if the position referencing of an axis fails. Referencing must be successfully carried out before safety-critical applications can be executed.
The position referencing status can be used as an AMF in the safety configuration. (>>> 13.10.6 "Evaluating the position referencing" Page 247)
Precondition
The position of an axis is referenced when the axis is moved over the saved
zero position of the motor and the mastering sensor detects the zero position
of the axis in a range of 0° +/- 0.5°.
Preconditions for this:
280 / 573
The velocity at which the axis is moved over the zero position must be
< 30 °/s.
Issued: 07.04.2017 Version: KUKA Sunrise.OS 1.13 SI V1
13 Safety configuration
At the very least, a defined axis-specific range before and after the zero
position must be passed through. The motion direction is not relevant.
The axis-specific range of motion is robot-specific:
Robot variant
A1
A2
A3
A4
A5
A6
A7
LBR iiwa 7 R800
±10.5°
±10.5°
±10.5°
±10.5°
±10.5°
±14°
±14°
LBR iiwa 14 R820
±9.5°
±9.5°
±10.5°
±10.5°
±10.5°
±14°
±14°
Execution
Position referencing of all axes is continuously performed by the system when
the above conditions are met. Position referencing can be carried out in a targeted manner the following ways:
Automatically while the program is running, when an axis moves over the
zero position at less than 30 °/s.
Jogging each axis individually over the zero position.
Executing the application prepared by KUKA. The axes are moved over
the zero position from the vertical stretch position.
An application for position and torque referencing of the LBR iiwa is available from Sunrise.Workbench. Position and torque referencing can be carried out simultaneously with this application.
(>>> 13.12.3 "Creating an application for position and torque referencing"
Page 283)
If it is not possible to reference from the vertical stretch position, a
user-specific application for position referencing must be created and
executed.
13.12.2 Torque referencing
Description
The LBR iiwa has a joint torque sensor in each axis which reliably determines
the torque currently acting on the axis. These data are used for calculating and
monitoring externally acting torques or Cartesian forces, for example.
During referencing of the joint torque sensors, the system checks whether the
expected external torque of an axis matches the actual external torque of the
axis:
The expected torque is calculated using the robot model and the specified
load data for each axis.
The actual torque is determined on the basis of the measured value of the
joint torque sensor for each axis.
If the difference between the expected torque and the actual torque exceeds
a certain tolerance value, the referencing of the torque sensors has failed.
The safety integrity of the safety functions based upon this is limited until the
torque referencing test has been performed successfully. This includes, for example, axis torque and TCP force monitoring as well as collision detection.
If torque referencing fails on at least one axis, all AMFs based on safe torque
values are violated. (>>> "Axis torque-based AMFs" Page 288)
Requirement
The joint torque sensor of an axis is not referenced after the following events:
Robot controller is rebooted.
Position referencing of the axis fails.
The maximum torque of the joint torque sensor of the axis has been exceeded.
Issued: 07.04.2017 Version: KUKA Sunrise.OS 1.13 SI V1
281 / 573
KUKA Sunrise.OS 1.13 KUKA Sunrise.Wor...
If the maximum torque of a joint torque sensor is exceeded for longer
than 3 seconds, the brake of the corresponding axis is opened automatically for a few milliseconds. The opening of the brakes is repeated every 3 seconds until the maximum torque is no longer exceeded.
These events do not lead to a violation of the safety functions based on safe
torque values. The robot can be moved, but the safety integrity of the safety
functions is no longer assured.
The safety functions based on safe torque values are only violated after these
events if torque referencing of one axis fails. Referencing must be successfully
carried out before safety-critical applications can be executed.
The torque referencing status can be used as an AMF in the safety configuration. (>>> 13.10.7 "Evaluating the torque referencing" Page 247)
Execution
An application for position and torque referencing of the LBR iiwa is available
from Sunrise.Workbench. Position and torque referencing can be carried out
simultaneously with this application.
(>>> 13.12.3 "Creating an application for position and torque referencing"
Page 283)
A total of 10 measured joint torque values must be given for each axis. For this
purpose, 5 measurement poses are defined in the application, each of which
can be addressed with positive and negative directions of axis rotation. If the
poses cannot be addressed, they must be adapted in the application.
During torque referencing, each of the measurement poses must be
addressed in sequence with positive and negative directions of axis
rotation before the next measurement pose is addressed. The safety
integrity of the referencing of the joint torque sensors is otherwise not given.
The safety controller evaluates the external torque for all 10 measured values
and determines the mean value of the external torque for each axis. Referencing is successful if this mean value is below a defined tolerance. Otherwise,
referencing has failed.
Before performing the torque referencing, the user must ensure the
following points:
The load data of the fixed tool mounted on the robot flange must
match the load data with which the fixed safety-oriented tool is configured.
The load data of the tool that is coupled to the fixed tool (if present) must
match the load data of the activated safety-oriented tool.
The load data of the workpiece that is picked up (if present) must match
the load data of the activated workpiece.
There must be no supplementary loads mounted on the robot, e.g. dress
packages.
If one of these points is not met, the safety integrity of the referencing of the
joint torque sensors is not given.
282 / 573
Issued: 07.04.2017 Version: KUKA Sunrise.OS 1.13 SI V1
13 Safety configuration
If the monitored kinematic system is fastened to a carrier kinematic
system (e.g. mobile platform, linear unit), the user must ensure that
the following points are observed:
The carrier kinematic system must not be moved during torque referencing.
The mounting direction of the kinematic system to be referenced must
not differ from the configured mounting direction (e.g. due to tilting of the
mobile platform).
If any of these points is not met, the safety integrity of the referencing of the
joint torque sensors is not given.
13.12.3 Creating an application for position and torque referencing
Description
Procedure
The following points must be observed if the application for torque referencing
needs to be edited due to measurement poses which cannot be addressed:
The joint torque values must be measured while the robot is stationary.
A wait time of at least 2.5 seconds in which the robot does not move is required between the moment the measurement pose is reached and the
measurement itself. Wait times which are too short can reduce the referencing accuracy due to oscillations on the robot.
The measurement is started with the method sendSafetyCommand().
There may be a maximum of 15 s between 2 consecutive measurements.
1. In the Package Explorer view, select the desired project or package in
which the application is to be created.
2. Select the menu sequence File > New > Sunrise application. The wizard
for creating a new Sunrise application is opened.
3. In the folder Application examples > LBR iiwa, select the application Position and GMS referencing and click on Finish.
The application PositionAndGMSReferencing.java is created in the
source folder of the project and opened in the editor area of Sunrise.Workbench.
4. If measurement poses cannot be addressed due to the system configuration, adapt them in the application.
5. Perform project synchronization in order to transfer the application to the
robot controller.
13.12.4 External position referencing
Description
The user has the possibility of implementing his own test method or an external system for position referencing, e.g. a tracker, a navigation system or an
absolute encoder. Confirmation that the external position referencing has
been successfully carried out must be communicated to the robot controller via
a safety-oriented input.
The input for external position referencing can be configured in the safety-oriented project settings. If the external signal at this input changes from LOW to
HIGH and back to LOW within 2 seconds, the position referencing has been
successfully confirmed.
Issued: 07.04.2017 Version: KUKA Sunrise.OS 1.13 SI V1
283 / 573
KUKA Sunrise.OS 1.13 KUKA Sunrise.Wor...
External position referencing is merely an interface for setting the position referencing. The safety maintenance personnel is responsible
for the correct use of the referencing input, i.e.:
They must provide a suitable test method for position mastering.
The test method for position mastering must be sufficiently accurate. The
accuracy of the position-based AMFs depends on the accuracy of the
test method.
They must ensure that the input is only set after the position mastering
has been successfully tested.
13.12.4.1Configuring the input for external position referencing
Description
The safety-oriented input that allows external position referencing is configured in the safety-oriented project settings.
Procedure
1. Right-click on the desired project in the Package Explorer view and select
Sunrise > Change project settings from the context menu.
The Properties for [Sunrise Project] window opens.
2. Select Sunrise > Safety in the directory in the left area of the window.
3. Make the following settings in the right-hand part of the window:
Set the check mark at Allow external position referencing.
Select the input that is to be used for external position referencing.
The inputs of the discrete safety interface and of the Ethernet safety
interface can be used as long as they are configured in WorkVisual.
(>>> "Safety interfaces" Page 214)
The enabling device of the hand guiding device can also be used as
an input.
4. Click on OK to save the settings and close the window.
13.13
Safety acceptance overview
The system must not be put into operation until the safety acceptance procedure has been completed successfully. For successful safety acceptance, the
points in the checklists must be completed fully and confirmed in writing by the
safety maintenance technician.
The completed checklists, confirmed in writing, must be kept as documentary evidence.
Safety acceptance must be carried out in the following cases:
Following initial start-up or recommissioning of the industrial robot
After a change to the industrial robot
After a change to the safety configuration
After a software update, e.g. of the system software
Safety acceptance after a software update is only necessary if the ID of
the safety configuration (= checksum) has changed as a result of the update.
The system integrator determines the required safety functions using the risk
analysis as a basis. Once the safety configuration is activated on the robot
controller, the safety functions must be tested for correct functioning.
If a test requires persons to be present in the danger zone, the test
must be conducted in T1 mode.
284 / 573
Issued: 07.04.2017 Version: KUKA Sunrise.OS 1.13 SI V1
13 Safety configuration
The following checklists must be used to verify whether the configured safety
parameters have been correctly transferred.
The checklists must be processed in the following order:
1. Checklist for basic test of the safety configuration
(>>> 13.13.1 "Checklist – System safety functions" Page 285)
2. Checklists for checking the mapped safety-oriented tools
(>>> 13.13.2 "Tool selection table checklist" Page 289)
(>>> 13.13.3 "Checklists for safety-oriented tools" Page 290)
3. Checklist for checking the rows used in the KUKA PSM table and in the
Customer PSM table
(>>> 13.13.4 "Checklist for rows used in the PSM tables" Page 294)
4. Checklists for checking the ESM states which have been used and not
used
(>>> 13.13.5 "Checklists for ESM states" Page 295)
5. Checklists for checking the AMFs used
(>>> 13.13.6 "Checklists for AMFs used" Page 296)
6. Checklists for checking the safety-oriented project settings
(>>> 13.13.7 "Checklists – safety-oriented project settings" Page 305)
It is possible to create a report of the current safety configuration.
(>>> 13.13.8 "Creating a safety configuration report" Page 307)
13.13.1 Checklist – System safety functions
Checklist
Serial number of the robot: ____________________
ID of the safety configuration: ____________________
Name of safety maintenance technician: ____________________
No.
Activity
1
Operator safety: is all operator safety equipment configured,
properly connected and tested for correct function?
2
Operator safety: a stop is triggered if AUT or T2 mode is active
with the operator safety open.
3
Operator safety: a manual reset function is present and activated.
4
Brake test: is a brake test planned and has an application
been created for this purpose?
5
Hand guiding device enabling state: is the enabling device of
the hand guiding device configured, properly connected and
tested for correct function?
6
Local EMERGENCY STOP: are all local EMERGENCY STOP
devices configured, properly connected and tested for correct
function?
7
External EMERGENCY STOP: are all external EMERGENCY
STOP devices configured, properly connected and tested for
correct function?
8
Local and external EMERGENCY STOP: are the local and
external EMERGENCY STOPs each configured as an individual AMF in a row of the PSM table?
9
If unplugging of the smartPAD is allowed in the station configuration: is at least one external EMERGENCY STOP device
installed?
Issued: 07.04.2017 Version: KUKA Sunrise.OS 1.13 SI V1
Ye
s
Not relevant
285 / 573
KUKA Sunrise.OS 1.13 KUKA Sunrise.Wor...
Ye
s
No.
Activity
10
Safety stop: is all operator safety equipment configured, properly connected and tested for correct function?
11
Safe operational stop: is all equipment for the safe operational
stop configured, properly connected and tested for correct
function?
12
When using position-based AMFs: is the limited safety integrity of the position-based AMFs taken into consideration in the
absence of position referencing?
Not relevant
(>>> "Position-based AMFs" Page 288)
Note: Initiation of the safe state in the absence of position referencing can be configured by using the AMF Position referencing.
13
When using position-based AMFs: has position referencing
been carried out successfully?
14
If external position referencing is used: has a suitable test
method for position mastering been provided?
15
If external position referencing is used: has it been ensured
that the input is only set after successful testing?
16
Velocity monitoring: have all necessary velocity monitoring
tests been configured and tested?
17
Manual guidance: has it been configured in such a way that
appropriate velocity monitoring is active in every operating
mode for manual guidance?
18
If using the enabling device of the hand guiding device as an
input for deactivating safety functions:
Has it been taken into consideration that using the enabling
device as an input may result in safety functions being deactivated during manual guidance?
19
Workspace monitoring: have all necessary workspace monitoring tests been configured and tested?
20
Cartesian workspace monitoring functions: has it been taken
into consideration that the system does not monitor the entire
structure of the robot, tool and workpiece against the space
violation, but only the monitoring spheres on the robot and
tool?
21
Collision detection: have all necessary HRC functionalities
been configured?
22
Collision detection: has it been configured in such a way that
velocity monitoring is also always active when collision detection is active?
23
Collision detection: has it been configured in such a way that
velocity monitoring is also always active when TCP force monitoring or monitoring of a base-related TCP force component is
active?
24
Collision detection: When using the AMF Base-related TCP
force component:
has it been ensured that no hazardous forces can arise in the
non-monitored directions?
25
286 / 573
Collision detection: is a safety stop 0 configured for all safety
monitoring functions in order to detect crushing situations?
Issued: 07.04.2017 Version: KUKA Sunrise.OS 1.13 SI V1
13 Safety configuration
No.
Activity
26
When using axis torque-based AMFs: is the limited safety
integrity of the axis torque-based AMFs taken into consideration in the absence of position referencing and/or torque referencing?
Ye
s
Not relevant
(>>> "Axis torque-based AMFs" Page 288)
Note: Initiation of the safe state in the absence of position
and/or torque referencing can be configured by using the AMF
Position referencing and/or the AMF Torque referencing.
27
In the configuration of all rows in the PSM table and all ESM
states, has it been taken into account that the safe state of the
AMFs is the “violated” state (state “0”)?
Note: In the event of an error, an AMF goes into the safe state.
28
PSM configuration: in the configuration of output signals, has it
been taken into account for the safety reaction that an output
is LOW (state “0”) in the safe state?
29
ESM configuration: are all ESM states consistent, i.e. does
each individual ESM state sufficiently reduce all dangers?
30
Have torque and position referencing been carried out successfully?
31
If the monitored kinematic system is fastened to a carrier kinematic system (e.g. mobile platform, linear unit):
Has the fact been taken into consideration that, with the AMF
Cartesian workspace monitoring / Cartesian protected space
monitoring, the monitoring space is defined relative to the base
of the monitored kinematic system and moves with the carrier
kinematic system?
32
If the monitored kinematic system is fastened to a carrier kinematic system (e.g. mobile platform, linear unit):
Has the fact been taken into consideration that, with the AMF
Cartesian velocity monitoring, it is not the absolute velocity, but
the velocity of the monitored kinematic system relative to the
carrier kinematic system that is monitored?
33
If the monitored kinematic system is fastened to a carrier kinematic system (e.g. mobile platform, linear unit):
Has the fact been taken into consideration that, with the AMF
Tool-related velocity component, it is not the absolute velocity,
but the velocity of the monitored kinematic system relative to
the carrier kinematic system that is monitored?
34
If the monitored kinematic system is fastened to a carrier kinematic system (e.g. mobile platform):
Has the fact been taken into consideration that, with the AMF
Tool orientation, the reference orientation is defined relative to
the carrier kinematic system and moves with the carrier kinematic system?
Issued: 07.04.2017 Version: KUKA Sunrise.OS 1.13 SI V1
287 / 573
KUKA Sunrise.OS 1.13 KUKA Sunrise.Wor...
Ye
s
No.
Activity
35
If the monitored kinematic system is fastened to a carrier kinematic system (e.g. mobile platform):
Not relevant
Has the fact been taken into consideration that, with the AMF
Base-related TCP force component, the reference coordinate sys-
tem is defined relative to the robot base and the monitored
direction of the force component moves with the carrier kinematic system?
36
If the monitored kinematic system is fastened to a carrier kinematic system (e.g. mobile platform, linear unit):
Has the fact been taken into consideration that the safety
integrity of the AMFs Collision detection, TCP force monitoring
and Base-related TCP force component is only assured as
long as the carrier kinematic system is at a standstill?
Place, date
Signature
By signing, the signatory confirms the correct and complete performance of
the safety acceptance test.
Position-based
AMFs
The safety integrity of position-based AMFs is only given without limitations
when position referencing has been carried out successfully. (Position-based
AMFs are only supported by robot types that have corresponding sensor systems, e.g. LBR iiwa.)
AMF
Position referencing
Torque referencing
Standstill monitoring of all axes
Axis range monitoring
Cartesian velocity monitoring
Tool-related velocity component
Cartesian workspace monitoring
Cartesian protected space monitoring
Tool orientation
Axis torquebased AMFs
The safety integrity of axis torque-based AMFs is only given without limitations
when position and/or torque referencing has been carried out successfully.
(Axis torque-based AMFs are only supported by robot types that have corresponding sensor systems, e.g. LBR iiwa.)
AMF
Position referencing
Torque referencing
Axis torque monitoring
Collision detection
TCP force monitoring
Base-related TCP force component
288 / 573
Issued: 07.04.2017 Version: KUKA Sunrise.OS 1.13 SI V1
13 Safety configuration
13.13.2 Tool selection table checklist
Description
If one of the following AMFs is used in the safety configuration, the mapped
safety-oriented tools must be checked:
Cartesian velocity monitoring
Only if the monitoring spheres on the tool are configured as a structure to
be monitored.
Tool-related velocity component
Cartesian workspace monitoring / Cartesian protected space monitoring
Only if the monitoring spheres on the tool are configured as a structure to
be monitored.
Tool orientation
Collision detection
TCP force monitoring
Base-related TCP force component
Torque referencing
For each activated row of the tool selection table, it is necessary to check
whether the selected tool has been correctly assigned to the kinematic system. This can be done, for example, using a suitable test for verification of the
tool parameters. A test is suitable if it checks a tool parameter, the value of
which differs considerably from that of the other safety-oriented tools:
In the case of considerably different geometric dimensions, it is advisable
to check whether the geometric tool data have been specified correctly.
(>>> 13.13.3.5 "Geometry data of the tool" Page 292)
In the case of considerably different load data, it is advisable to check
whether the load data of the tool have been specified correctly.
(>>> 13.13.3.6 "Load data of the tool" Page 293)
In the case of considerably different parameters when using the AMF Tool
orientation, it is advisable to check whether the tool orientation that is to be
monitored has been configured correctly.
(>>> 13.13.3.3 "Tool orientation" Page 292)
In the case of considerably different parameters when using the AMF Toolrelated velocity component, it is advisable to check whether the velocity
component that is to be monitored has been configured correctly.
(>>> 13.13.3.4 "Tool-related velocity component" Page 292)
For each row in the tool selection table, the points in the checklist
must be executed and separately documented.
Precondition
Checklist
If the tool is activated via an input: the configured input is HIGH.
If the tool is always active: only the fixed tool is mounted on the kinematic
system.
Row no.: ____________________
Assigned kinematic system: ____________________
Selected tool: ____________________
Activation signal (always active / name of input): ____________________
No.
Activity
1
The row has been checked successfully: the correct tool has been
assigned to the kinematic system.
Issued: 07.04.2017 Version: KUKA Sunrise.OS 1.13 SI V1
Yes
289 / 573
KUKA Sunrise.OS 1.13 KUKA Sunrise.Wor...
13.13.3 Checklists for safety-oriented tools
13.13.3.1Pickup frame of fixed tools
Description
If the fixed tool of a kinematic system can pick up activatable tools, and if one
of the following AMFs is used simultaneously in the safety configuration, the
position and orientation of the pickup frame of the fixed tool (= default frame
for motions of the fixed tool) must be checked:
Cartesian velocity monitoring
Only if the monitoring spheres on the tool are configured as a structure to
be monitored.
Tool-related velocity component
Cartesian workspace monitoring / Cartesian protected space monitoring
Only if the monitoring spheres on the tool are configured as a structure to
be monitored.
Tool orientation
Collision detection
TCP force monitoring
Base-related TCP force component
Torque referencing
If the fixed tool of a kinematic system can pick up workpieces, and if one of the
following AMFs is used simultaneously in the safety configuration, the position
and orientation of the pickup frame of the fixed tool must again be checked:
Collision detection
TCP force monitoring
Base-related TCP force component
Torque referencing
If the fixed tool is used for picking up workpieces (no activatable tool can be
coupled), the pickup frame of the fixed tool must be verified. For this purpose,
check whether the load data of the tool have been specified correctly. The test
must be carried out with as heavy a workpiece as possible.
(>>> 13.13.3.6 "Load data of the tool" Page 293)
If the fixed tool is used for picking up an activatable tool (e.g. in the case of a
tool changer), the pickup frame of the fixed tool must be verified by means of
a suitable test with the activatable tool coupled to the fixed tool. A test is suitable if the parameters of the pickup frame have a major influence on the test
result:
In the case of large values for the position of the pickup frame and/or a protruding coupled tool, it is advisable to check whether the geometric tool
data have been specified correctly.
(>>> 13.13.3.5 "Geometry data of the tool" Page 292)
If the tool is relevant for the monitoring of a tool-related velocity component, it is advisable to check whether the velocity component to be monitored has been configured correctly.
(>>> 13.13.3.4 "Tool-related velocity component" Page 292)
In the case of large values for the position of the pickup frame and a heavy
coupled tool, it is advisable to check whether the load data of the tool have
been specified correctly.
If only the tool orientation is monitored for a kinematic system, the orientation of the pickup frame can be verified. The test is only suitable if none of
(>>> 13.13.3.6 "Load data of the tool" Page 293)
290 / 573
Issued: 07.04.2017 Version: KUKA Sunrise.OS 1.13 SI V1
13 Safety configuration
the other AMFs mentioned above is used in the safety configuration for
this kinematic system.
(>>> 13.13.3.3 "Tool orientation" Page 292)
For each configured fixed tool in the tool selection table, the points in
the checklist must be executed and separately documented if the following preconditions are met:
Precondition
The tool can pick up workpieces or activatable tools.
AND: One of the AMFs listed here is used in the safety configuration for
the kinematic system to which the tool is assigned.
If the fixed tool picks up workpieces:
Checklist
The tool has picked up the heaviest possible workpiece.
In the application, the correct workpiece has been transferred to the
safety controller.
If the fixed tool picks up activatable tools:
An activatable tool is coupled to the fixed tool.
The input used to activate the coupled tool is HIGH.
Name of the fixed tool: ____________________
No.
Activity
Yes
1
Position and orientation of the pickup frame have been checked successfully.
13.13.3.2Pickup frames of activatable tools
Description
If an activatable tool of a kinematic system can pick up a workpiece and, at the
same time, one of the following AMFs is used in the safety configuration, the
position and orientation of the pickup frame of the activatable tool must be
checked:
Collision detection
TCP force monitoring
Base-related TCP force component
Torque referencing
The pickup frame of the tool can be verified by checking whether the load data
of the tool have been specified correctly. The test must be carried out with as
heavy a workpiece as possible.
(>>> 13.13.3.6 "Load data of the tool" Page 293)
For each configured activatable tool in the tool selection table, the
points in the checklist must be executed and separately documented
if the following preconditions are met:
Precondition
Checklist
The tool can pick up workpieces.
AND: One of the AMFs listed here is used in the safety configuration for
the kinematic system to which the tool is assigned.
The input used to activate the tool is HIGH.
The tool has picked up the heaviest possible workpiece.
In the application, the correct workpiece has been transferred to the safety
controller.
Name of the activatable tool: ____________________
Issued: 07.04.2017 Version: KUKA Sunrise.OS 1.13 SI V1
291 / 573
KUKA Sunrise.OS 1.13 KUKA Sunrise.Wor...
No.
Activity
Yes
1
Position and orientation of the pickup frame have been checked successfully.
13.13.3.3Tool orientation
Description
If one of the following AMFs is used in the safety configuration, it is necessary
to check whether the tool orientation that is to be monitored has been configured correctly:
Tool orientation
(>>> 13.13.6.24 "AMF Tool orientation" Page 303)
The checklist must be completed for every safety-oriented tool that is
mapped in the tool selection table to a kinematic system for which the
Tool orientation AMF is configured.
Precondition
Checklist
Position referencing has been carried out successfully.
The correct safety-oriented tool is active.
If a fixed tool is checked: no activatable tool is coupled.
Name of the tool: ____________________
No.
Activity
Yes
1
The correct configuration of the tool orientation to be monitored has been
successfully checked.
13.13.3.4Tool-related velocity component
Description
If one of the following AMFs is used in the safety configuration, it is necessary
to check whether the tool-related velocity component that is to be monitored
has been configured correctly:
Tool-related velocity component
(>>> 13.13.6.25 "AMF Tool-related velocity component" Page 304)
The checklist must be completed for every safety-oriented tool that is
mapped in the tool selection table to a kinematic system for which the
Tool-related velocity component AMF is configured.
Precondition
Checklist
Position referencing has been carried out successfully (not necessary in
the case of a mobile platform).
The correct safety-oriented tool is active.
If a fixed tool is checked: no activatable tool is coupled.
Name of the tool: ____________________
No.
Activity
Yes
1
The correct configuration of the tool-related velocity component to be monitored has been successfully checked.
13.13.3.5Geometry data of the tool
Description
292 / 573
If one of the following AMFs is used in the safety configuration, it is necessary
to check that the geometric tool data have been entered correctly:
Issued: 07.04.2017 Version: KUKA Sunrise.OS 1.13 SI V1
13 Safety configuration
Cartesian velocity monitoring
Only if the monitoring spheres on the tool are configured as a structure to
be monitored.
Cartesian workspace monitoring / Cartesian protected space monitoring
Only if the monitoring spheres on the tool are configured as a structure to
be monitored.
The geometric tool data can be tested by intentionally violating one of the configured monitoring spaces with each tool sphere and checking the reaction.
If no space monitoring functions are used, only the position of the sphere center points is relevant. The configured Cartesian velocity limit can be tested by
intentionally exceeding this velocity for each tool sphere and checking the reaction.
The checklist must be completed for every safety-oriented tool that is
mapped in the tool selection table to a kinematic system for which one
of the AMFs referred to above is configured.
Precondition
Checklist
Position referencing has been carried out successfully (not necessary in
the case of a mobile platform).
The correct safety-oriented tool is active.
If the geometry data of a fixed tool are checked: no activatable tool is coupled.
Name of the safety-oriented tool: ____________________
Ye
s
No.
Activity
1
Tool sphere (frame name) _____________
Not relevant
Have the radius and position of the tool sphere been correctly
entered and checked?
2
Tool sphere (frame name) _____________
Have the radius and position of the tool sphere been correctly
entered and checked?
3
Tool sphere (frame name) _____________
Have the radius and position of the tool sphere been correctly
entered and checked?
4
Tool sphere (frame name) _____________
Have the radius and position of the tool sphere been correctly
entered and checked?
5
Tool sphere (frame name) _____________
Have the radius and position of the tool sphere been correctly
entered and checked?
6
Tool sphere (frame name) _____________
Have the radius and position of the tool sphere been correctly
entered and checked?
13.13.3.6Load data of the tool
Description
If any of the following AMFs is used in the safety configuration, it is necessary
to check that the load data of the safety-oriented tool have been entered correctly:
Collision detection
Issued: 07.04.2017 Version: KUKA Sunrise.OS 1.13 SI V1
293 / 573
KUKA Sunrise.OS 1.13 KUKA Sunrise.Wor...
TCP force monitoring
Base-related TCP force component
Torque referencing
It is advisable to check the load data by performing torque referencing in several suitable poses. Suitable poses include those with similar axis angles in the
horizontal extended position and the following properties:
Axes A2, A4 and A6 are loaded.
The poses differ in their axis value of A7 by 90°.
If the load data are correct, torque referencing must be successful.
The checklist must be completed for every safety-oriented tool that is
mapped in the tool selection table to a kinematic system for which one
of the AMFs referred to above is configured.
Precondition
Checklist
Position and torque referencing have been carried out successfully.
The correct safety-oriented tool is active.
If the load data of a fixed tool are being checked: No activatable tool is coupled.
If a workpiece is picked up by the tool to check the load data: In the application, the correct workpiece has been transferred to the safety controller.
Name of the tool: ____________________
Mass: ____________________
Center of mass:
MS X: ____________________
MS Y: ____________________
MS Z: ____________________
No.
Activity
Yes
1
Have the load data of the tool been correctly entered and checked?
13.13.4 Checklist for rows used in the PSM tables
Description
Each row in the PSM table KUKA PSM and in the PSM table Customer PSM
must be tested to verify that the expected reaction is triggered. If the reaction
is to switch off an output, the test must also ensure that the output is correctly
connected.
A row in the PSM table can be tested by violating 2 of its AMFs at a time. It is
then possible to test the remaining AMF separately in a targeted manner. If
fewer than 3 AMFs are used in a row, the unassigned columns are regarded
as violated AMFs.
(>>> 13.13.6 "Checklists for AMFs used" Page 296)
For each row in the PSM table, the points in the checklist must be executed and separately documented.
Checklist
294 / 573
Row no.: ____________________
Issued: 07.04.2017 Version: KUKA Sunrise.OS 1.13 SI V1
13 Safety configuration
Ye
s
No.
Activity
1
AMF 1 was tested successfully. Precondition: AMF 2 and
AMF 3 are violated.
Not relevant
AMF 1: ______________________________________
2
AMF 2 was tested successfully. Precondition: AMF 1 and
AMF 3 are violated.
3
AMF 3 was tested successfully. Precondition: AMF 1 and
AMF 2 are violated.
AMF 2: ______________________________________
AMF 3: ______________________________________
13.13.5 Checklists for ESM states
13.13.5.1Used ESM states
Description
Each row in the ESM state must be tested to verify that the expected reaction
is triggered when the configured AMF is violated.
(>>> 13.13.6 "Checklists for AMFs used" Page 296)
For each ESM state, the points in the checklist must be executed and
separately documented.
Checklist
ESM state: ____________________
No.
Activity
1
AMF row 1 was tested successfully.
Ye
s
Not relevant
AMF row 1: _________________________________
2
AMF row 2 was tested successfully.
AMF row 2: _________________________________
3
AMF row 3 was tested successfully.
4
AMF row 4 was tested successfully.
AMF row 3: _________________________________
AMF row 4: _________________________________
5
AMF row 5 was tested successfully.
AMF row 5: _________________________________
6
AMF row 6 was tested successfully.
AMF row 6: _________________________________
7
AMF row 7 was tested successfully.
8
AMF row 8 was tested successfully.
AMF row 7: _________________________________
AMF row 8: _________________________________
9
AMF row 9 was tested successfully.
AMF row 9: _________________________________
10
AMF row 10 was tested successfully.
AMF row 10: _________________________________
Issued: 07.04.2017 Version: KUKA Sunrise.OS 1.13 SI V1
295 / 573
KUKA Sunrise.OS 1.13 KUKA Sunrise.Wor...
Ye
s
No.
Activity
11
AMF row 11 was tested successfully.
Not relevant
AMF row 11: _________________________________
12
AMF row 12 was tested successfully.
AMF row 12: _________________________________
13
AMF row 13 was tested successfully.
AMF row 13: _________________________________
14
AMF row 14 was tested successfully.
15
AMF row 15 was tested successfully.
AMF row 14: _________________________________
AMF row 15: _________________________________
16
AMF row 16 was tested successfully.
AMF row 16: _________________________________
17
AMF row 17 was tested successfully.
AMF row 17: _________________________________
18
AMF row 18 was tested successfully.
19
AMF row 19 was tested successfully.
AMF row 18: _________________________________
AMF row 19: _________________________________
20
AMF row 20 was tested successfully.
AMF row 20: _________________________________
13.13.5.2Non-used ESM states
Description
All ESM states which are not used must be tested as to whether a safety stop
is triggered when the ESM state is selected.
Checklist
Ye
s
No.
Activity
1
Selection of non-used ESM state 1 was tested successfully.
2
Selection of non-used ESM state 2 was tested successfully.
3
Selection of non-used ESM state 3 was tested successfully.
4
Selection of non-used ESM state 4 was tested successfully.
5
Selection of non-used ESM state 5 was tested successfully.
6
Selection of non-used ESM state 6 was tested successfully.
7
Selection of non-used ESM state 7 was tested successfully.
8
Selection of non-used ESM state 8 was tested successfully.
9
Selection of non-used ESM state 9 was tested successfully.
10
Selection of non-used ESM state 10 was tested successfully.
Not relevant
13.13.6 Checklists for AMFs used
An AMF which is used in more than one row in the PSM table must be separately tested in each row.
296 / 573
Issued: 07.04.2017 Version: KUKA Sunrise.OS 1.13 SI V1
13 Safety configuration
13.13.6.1AMF smartPAD Emergency Stop
Checklist
No.
Activity
Yes
1
The configured reaction is triggered by pressing the E-STOP on the smartPAD.
13.13.6.2AMF smartPAD enabling switch inactive
Checklist
No.
Activity
Yes
1
The configured reaction is triggered by releasing an enabling switch on the
smartPAD.
13.13.6.3AMF smartPAD enabling switch panic active
Checklist
No.
Activity
Yes
1
The configured reaction is triggered by pressing an enabling switch down
fully on the smartPAD.
13.13.6.4AMF Hand guiding device enabling inactive
All enabling switches and panic switches configured for the hand guiding device must be tested.
Checklist
Used input, enabling switch 1: ____________________
Used input, enabling switch 2: ____________________
Used input, enabling switch 3: ____________________
Used input, panic switch 1: ____________________
Used input, panic switch 2: ____________________
Used input, panic switch 2: ____________________
Ye
s
No.
Activity
1
The configured reaction is triggered by releasing enabling
switch 1.
2
The configured reaction is triggered by pressing fully down on
enabling switch 1 (panic position).
3
The configured reaction is triggered by releasing enabling
switch 2.
4
The configured reaction is triggered by pressing fully down on
enabling switch 2 (panic position).
5
The configured reaction is triggered by releasing enabling
switch 3.
6
The configured reaction is triggered by pressing fully down on
enabling switch 3 (panic position).
Not relevant
13.13.6.5AMF Hand guiding device enabling active
All enabling switches configured for the hand guiding device must be tested.
Checklist
Used input, enabling switch 1: ____________________
Used input, enabling switch 2: ____________________
Issued: 07.04.2017 Version: KUKA Sunrise.OS 1.13 SI V1
297 / 573
KUKA Sunrise.OS 1.13 KUKA Sunrise.Wor...
Used input, enabling switch 3: ____________________
Ye
s
No.
Activity
1
The configured reaction is triggered by pressing enabling
switch 1.
2
The configured reaction is triggered by pressing enabling
switch 2.
3
The configured reaction is triggered by pressing enabling
switch 3.
Not relevant
13.13.6.6AMF Test mode
Checklist
No.
Activity
Yes
1
The configured reaction is triggered in T1.
2
The configured reaction is triggered in T2.
3
The configured reaction is triggered in CRR.
13.13.6.7AMF Automatic mode
Checklist
No.
Activity
Yes
1
The configured reaction is triggered in AUT.
13.13.6.8AMF Reduced-velocity mode
Checklist
No.
Activity
Yes
1
The configured reaction is triggered in T1.
2
The configured reaction is triggered in CRR.
13.13.6.9AMF High-velocity mode
Checklist
No.
Activity
Yes
1
The configured reaction is triggered in T2.
2
The configured reaction is triggered in AUT.
13.13.6.10AMF Motion enable
Checklist
No.
Activity
Yes
1
The configured reaction is triggered if, for example, the E-STOP is pressed
on the smartPAD.
13.13.6.11AMF Input signal
Checklist
298 / 573
Input used: ____________________
Instance of the input used: ____________________
Issued: 07.04.2017 Version: KUKA Sunrise.OS 1.13 SI V1
13 Safety configuration
No.
Activity
Yes
1
The configured reaction is triggered if the input is LOW (state “0”).
13.13.6.12AMF Standstill monitoring of all axes
Checklist
Monitoring instance: ____________________
Monitored kinematic system: ____________________
No.
Activity
Yes
1
The configured reaction is triggered if one axis of the monitored kinematic
system is moved.
13.13.6.13AMF Axis torque monitoring
Description
The AMF can be tested by displaying the current measured axis torques on
the smartPAD and then subjecting the monitored axis to gravitational force or
manual loading.
Checklist
Monitoring instance: ____________________
Monitored kinematic system: ____________________
Monitored axis: ____________________
Maximum permissible axis torque: ____________________
Minimum permissible axis torque: ____________________
No.
Activity
Yes
1
The configured reaction is triggered if the axis torque exceeds the maximum permissible value.
2
The configured reaction is triggered if the axis torque falls below the minimum permissible value.
13.13.6.14AMF Axis velocity monitoring
Description
The AMF can be tested by moving the monitored axis at a velocity of approx.
10% over the configured velocity limit.
Checklist
Monitoring instance: ____________________
Monitored kinematic system: ____________________
Monitored axis: ____________________
Maximum permissible axis velocity: ____________________
No.
Activity
Yes
1
The configured reaction is triggered if the maximum permissible axis velocity is exceeded.
13.13.6.15AMF Position referencing
This AMF is violated after the robot controller is rebooted.
Checklist
Monitoring instance: ____________________
Monitored kinematic system: ____________________
Issued: 07.04.2017 Version: KUKA Sunrise.OS 1.13 SI V1
299 / 573
KUKA Sunrise.OS 1.13 KUKA Sunrise.Wor...
No.
Activity
Yes
1
The configured reaction is triggered if one or more axes of the monitored
kinematic system are not referenced.
13.13.6.16AMF Torque referencing
This AMF is violated after the robot controller is rebooted.
Checklist
Monitoring instance: ____________________
Monitored kinematic system: ____________________
No.
Activity
Yes
1
The configured reaction is triggered if one or more axes of the monitored
kinematic system are not referenced.
13.13.6.17AMF Axis range monitoring
Checklist
Monitoring instance: ____________________
Monitored kinematic system: ____________________
Monitored axis: ____________________
Lower limit of the permissible axis range: ____________________
Upper limit of the permissible axis range: ____________________
No.
Activity
Yes
1
The configured reaction is triggered if the lower limit of the permissible axis
range is exceeded.
2
The configured reaction is triggered if the upper limit of the permissible axis
range is exceeded.
13.13.6.18AMF Cartesian velocity monitoring
Description
The AMF can be tested by moving a monitored point of the monitored kinematic system at a Cartesian velocity of approx. 10% over the configured velocity
limit.
It must also be tested whether the structure to be monitored is correctly configured. This involves violating the velocity monitoring, both with the monitoring spheres on the robot and on the tool (if both structures are monitored), or
just with the monitoring spheres on the robot or on the tool.
Checklist
300 / 573
Monitoring instance: ____________________
Monitored kinematic system: ____________________
Monitored structure: ____________________
Maximum permissible Cartesian velocity: ____________________
Ye
s
No.
Activity
1
The configured reaction is triggered if the maximum permissible Cartesian velocity is exceeded at a monitored point.
2
The configured reaction is triggered if the velocity monitoring is
violated by the monitoring spheres on the robot.
3
The configured reaction is triggered if the velocity monitoring is
violated only by the monitoring spheres on the tool.
Not relevant
Issued: 07.04.2017 Version: KUKA Sunrise.OS 1.13 SI V1
13 Safety configuration
13.13.6.19AMF Cartesian workspace monitoring / Cartesian protected space monitoring
Description
The first step is to test whether the orientation of the monitoring space is correctly configured. This involves violating 2 adjoining space surfaces at a minimum of 3 different points in each case.
The second step is to test whether the size of the monitoring space is correctly
configured. This involves violating the other space surfaces at a minimum of
1 point in each case. In total, at least 10 points must be addressed.
The third step is to test whether the structure to be monitored is correctly configured. This involves violating the space monitoring, both with the monitoring
spheres on the robot and on the tool (if both structures are to be monitored),
or just with the monitoring spheres on the robot or on the tool.
Checklist
Type of monitoring space: ____________________
Instance of the monitoring space: ____________________
Monitored kinematic system: ____________________
Monitored structure: ____________________
Offset of the origin of the monitoring space:
X: ____________________ mm
Y: ____________________ mm
Z: ____________________ mm
Orientation of the origin of the monitoring space:
A: ____________________ °
B: ____________________ °
C: ____________________ °
Length of the monitoring space: ____________________ mm
Width of the monitoring space: ____________________ mm
Ye
s
No.
Activity
1
The correct configuration of the orientation of the monitoring
space has been tested as described above. The configured
reaction is triggered every time a monitoring space is violated.
2
The correct configuration of the size of the monitoring space
has been tested as described above. The configured reaction
is triggered every time a monitoring space is violated.
3
The configured reaction is triggered if the space monitoring is
violated on the monitoring spheres on the robot.
4
The configured reaction is triggered if the space monitoring is
violated on the monitoring spheres on the tool.
Not relevant
13.13.6.20AMF Collision detection
Description
The AMF can be tested by displaying the current measured external axis
torques on the smartPAD and then loading the individual axes.
Precondition
Torque referencing has been carried out successfully.
Checklist
Monitoring instance: ____________________
Monitored kinematic system:
Maximum permissible external axis torque: ____________________
Issued: 07.04.2017 Version: KUKA Sunrise.OS 1.13 SI V1
301 / 573
KUKA Sunrise.OS 1.13 KUKA Sunrise.Wor...
No.
Activity
Yes
1
The configured reaction is triggered if the external torque of one or more
axes of the monitored kinematic system exceeds the maximum permissible
external torque.
13.13.6.21AMF TCP force monitoring
Description
In order to test the AMF, suitable measuring equipment is required, e.g. a
spring balance.
During the test, it must be noted that the monitoring function automatically
takes into consideration possible errors in the workpiece load data. This
means that the response may be triggered before the permissible external
TCP force has been reached.
Premature triggering of the response can be prevented by performing the test
as follows:
Checklist
Tool has picked up no workpiece.
In the application, transfer no workpiece to the safety controller.
Apply the TCP force in the direction of gravitational acceleration (vertically
downwards) or perpendicular to gravitational acceleration.
Monitoring instance: ____________________
Monitored kinematic system: ____________________
Maximum permissible external TCP force: ____________________
No.
Activity
Yes
1
The configured reaction is triggered if the external force acting on the TCP
exceeds the maximum permissible force.
13.13.6.22AMF Base-related TCP force component
Description
In order to test the AMF, suitable measuring equipment is required, e.g. a
spring balance.
For the test, a force that is just above the configured maximum permissible
TCP force must be exerted on the tool or robot flange in 2 different directions:
Along the direction of the configured force component
In a direction perpendicular to the direction of the configured force component
This is to ensure that the AMF is only violated if an excessive force is applied
along the direction of the configured force component.
During the test, it must be noted that the monitoring function automatically
takes into consideration possible errors in the workpiece load data. This
means that the response may be triggered before the permissible external
TCP force has been reached.
If, for example, no workpiece is picked up during the test, and if no workpiece
has been transferred to the safety controller in the application, this force that
is additionally taken into consideration corresponds to the weight of the heaviest workpiece configured in the safety-oriented project settings. The force that
is taken into consideration counteracts gravitational acceleration (it is applied
vertically upwards).
Checklist
302 / 573
Monitoring instance: ____________________
Monitored kinematic system: ____________________
Maximum permissible external TCP force: ____________________
Issued: 07.04.2017 Version: KUKA Sunrise.OS 1.13 SI V1
13 Safety configuration
Monitored component of the force vector: ____________________
Base-related orientation:
A: _____________ °
B: _____________ °
C: _____________ °
No.
Activity
Yes
1
The configured reaction is triggered if the external force acting along the
direction of the monitored component of the force vector exceeds the maximum permissible force.
2
The configured reaction is not triggered if the force is applied in a direction
perpendicular to the direction of the monitored force component.
13.13.6.23AMF Time delay
Checklist
Instance of delay: ____________________
Delay time: ____________________
No.
Activity
Yes
1
The configured reaction is triggered after the configured time.
13.13.6.24AMF Tool orientation
Description
In order to test the AMF, the permissible orientation cone must be violated at
3 straight lines offset by approx. 120° to one another. This ensures that the
permissible orientation angle, the orientation of the reference vector and the
tool orientation are correctly configured.
Fig. 13-26: Position of the straight lines on the monitoring cone
The orientation angles of the Z axis of the tool orientation frame are defined
using 3 straight lines situated on the edge of the monitoring cone and offset at
120° to one another. These orientation angles must be set in order to test the
AMF Tool orientation. The AMF must be violated when all 3 orientation angles
are exceeded.
Procedure
The procedure describes an example of how the correct configuration of the
monitoring cone can be tested.
1. Orient the Z axis of the tool orientation frame according to the reference
vector relative to the world coordinate system.
Issued: 07.04.2017 Version: KUKA Sunrise.OS 1.13 SI V1
303 / 573
KUKA Sunrise.OS 1.13 KUKA Sunrise.Wor...
2. Exceed the permissible deviation angle by tilting the tool orientation frame
in B or C.
The configured reaction must be triggered.
3. Orient the Z axis of the tool orientation frame according to the reference
vector relative to the world coordinate system.
If a stop reaction has been configured, the robot must be switched to CRR
mode in order for it to be moved.
4. Rotate the tool orientation frame by 120° in A.
5. Exceed the permissible deviation angle by tilting the tool orientation frame
in B or C.
The configured reaction must be triggered.
6. Orient the Z axis of the tool orientation frame according to the reference
vector relative to the world coordinate system.
If a stop reaction has been configured, the robot must be switched to CRR
mode in order for it to be moved.
7. Rotate the tool orientation frame by 120° in A.
8. Exceed the permissible deviation angle by tilting the tool orientation frame
in B or C.
The configured reaction must be triggered.
The test must be carried out for every instance of the AMF and for every tool that is mapped in the tool selection table to a kinematic system for which the AMF Tool orientation is configured.
(>>> 13.13.3.3 "Tool orientation" Page 292)
If a fixed tool is configured that can pick up activatable tools, the fixed
tool must be checked in addition to the activatable tools without an activatable tool being coupled.
Example: 4 instances of the AMF are configured, with 5 different tools that
can be selected for fastening to the fixed tool. At least 6 tests are necessary
to verify all AMF instances and tool orientations. If, on the other hand, only 2
different tools are available for selection for fastening on the fixed tool, 4 tests
are sufficient.
Checklist
Monitoring instance: ____________________
Monitored kinematic system: ____________________
Safety-oriented tool used: ____________________
Orientation of the reference vector relative to the world coordinate system:
A: _____________ °
B: _____________ °
C: _____________ °
Permissible workspace (deviation angle): _____________ °
No.
Activity
Yes
1
The correct configuration of the monitoring cone has been checked and the
configured reaction is triggered when the permissible angle for all 3 straight
lines has been exceeded.
13.13.6.25AMF Tool-related velocity component
Description
304 / 573
For the test, a motion with the configured point for the tool-related velocity
component must be programmed. The test motion must include a reorientation of the tool in order to check the correct configuration of the monitored
point.
Issued: 07.04.2017 Version: KUKA Sunrise.OS 1.13 SI V1
13 Safety configuration
The test must be performed twice:
Once at a velocity slightly above the maximum permissible velocity
Once at a velocity slightly below the maximum permissible velocity
This is to ensure that the velocity limit is only violated by the configured monitored point.
The test must be carried out for every instance of the AMF and for every tool that is mapped in the tool selection table to a kinematic system for which the AMF Tool-related velocity component is configured.
(>>> 13.13.3.4 "Tool-related velocity component" Page 292)
If a fixed tool is configured that can pick up activatable tools, the fixed
tool must be checked in addition to the activatable tools. When checking the fixed tool, no activatable tool may be coupled.
Example: 4 instances of the AMF are configured, with 5 different tools that
can be selected for fastening to the fixed tool. At least 6 tests are necessary
to verify all AMF instances and tool-related velocity components. If, on the
other hand, only 2 different tools are available for selection for fastening on
the fixed tool, 4 tests are sufficient.
Checklist
Monitoring instance: ____________________
Monitored kinematic system: ____________________
Safety-oriented tool used: ____________________
Monitored component of the velocity vector: ____________________
Maximum permissible Cartesian velocity of the monitored component:
____________________
No.
Activity
Yes
1
The configured reaction is triggered if the motion is executed with a velocity
that exceeds the maximum permissible velocity.
2
The configured reaction is not triggered if the motion is executed with a
velocity that is below the maximum permissible velocity.
13.13.7 Checklists – safety-oriented project settings
13.13.7.1smartPAD unplugging allowed
Description
The safety parameter smartPAD unplugging allowed in the station configuration determines whether it is possible to move the robot with the smartPAD
unplugged. The configured response must be tested while the robot is moving
in Automatic mode.
Disconnection not allowed:
If the smartPAD is disconnected, the robot is stopped with a safety stop.
Disconnection allowed:
If the smartPAD is disconnected, the robot continues moving.
Checklist
smartPAD unplugging allowed (true/false): ____________________
No.
Activity
1
The expected response occurs if the smartPAD is unplugged while the
robot is moving in Automatic mode.
Issued: 07.04.2017 Version: KUKA Sunrise.OS 1.13 SI V1
Yes
305 / 573
KUKA Sunrise.OS 1.13 KUKA Sunrise.Wor...
13.13.7.2Allow muting via input
Description
If an input that allows the deactivation of safety functions is configured in the
safety-oriented project settings, a safety stop triggered by one of the following
AMFs can be briefly cancelled:
Axis range monitoring
Cartesian workspace monitoring
Cartesian protected space monitoring
Tool orientation
Tool-related velocity component
Standstill monitoring of all axes
Position referencing
Torque referencing
Axis torque monitoring
Collision detection
TCP force monitoring
Base-related TCP force component
The configured input must be tested. For this, a safety stop must be triggered
using at least one of the above AMFs, e.g. by violating a workspace or activating a standstill monitoring function.
Deactivation of safety functions via an input not allowed:
If the configured input is set to HIGH and retains this value, the robot cannot be moved when the corresponding AMF is violated.
Deactivation of safety functions via an input allowed:
If the configured input is set to HIGH and retains this value, the robot can
be moved for 5 seconds even though the corresponding AMF is violated.
Checklist
Allow muting via input (true/false): ____________________
Configured input: ____________________
No.
Activity
Yes
1
The expected response occurs when the configured input is set to HIGH
and an attempt is made to move the robot.
13.13.7.3Allow external position referencing
Description
If an input that allows external position referencing is configured in the safetyoriented project settings, this input must be tested.
The axis positions are not referenced after a reboot of the robot controller. If
the safety configuration contains a position-based AMF, the warning “Axis not
referenced” is displayed. The warning may no longer be displayed if the input
via which the external position referencing is carried out is set to HIGH for less
than 2 seconds..
Checklist
306 / 573
Allow external position referencing (true/false):
____________________
Configured input: ____________________
No.
Activity
Yes
1
The expected response occurs if the configured input is set to HIGH for
less than 2 seconds.
Issued: 07.04.2017 Version: KUKA Sunrise.OS 1.13 SI V1
13 Safety configuration
13.13.7.4Mass of the heaviest workpiece
Description
If workpieces are picked up in an application of a kinematic system and, at the
same time, one of the following AMFs is used in the safety configuration, it is
necessary to check whether the mass of the heaviest workpiece has been
configured correctly in the safety-oriented project settings:
TCP force monitoring
Base-related TCP force component
To check the configuration, 2 workpieces of different masses must be transferred in the application with setSafetyWorkpiece(…):
The mass of the workpiece is 1 g greater than the configured mass of the
heaviest workpiece (invalid workpiece mass):
If the invalid workpiece mass is transferred, a message must be displayed,
indicating that the workpiece load data are invalid.
The mass of the workpiece is the same as the configured mass of the
heaviest workpiece (valid workpiece mass):
When the valid workpiece mass is transferred, no such message may be
displayed.
On transferring the workpieces, one of the specified AMFs must also be active.
Checklist
Monitored kinematic system: ____________________
Configured mass of the heaviest workpiece: ____________________
No.
Activity
Yes
1
If setSafetyWorkpiece(…) is used to transfer a workpiece whose mass is
1 g greater than the configured mass of the heaviest workpiece, a message stating that the workpiece load data used are invalid is displayed.
2
If setSafetyWorkpiece(…) is used to transfer a workpiece whose mass is
the same as the configured mass of the heaviest workpiece, no message
stating that the workpiece load data used are invalid is displayed.
13.13.8 Creating a safety configuration report
Description
A report of the current safety configuration can be created and displayed in the
Editor. The report can be edited and printed for documentation purposes.
The safety configuration report contains the following information for the unambiguous assignment of the safety configuration:
Name of the Sunrise project to which the safety configuration belongs
Safety version used
Safety ID (checksum of the safety configuration)
The safety ID must match the ID of the safety configuration which is activated on the robot controller and is to be tested.
Checklists
Date and time of the last modification to the safety configuration
The report provides the following checklists matching the safety configuration:
Checklist for checking the rows used in the Customer PSM table
Checklists for checking the ESM states which have been used and not
used
Checklists for checking the AMFs used
Checklists for checking the safety-oriented project settings
Issued: 07.04.2017 Version: KUKA Sunrise.OS 1.13 SI V1
307 / 573
KUKA Sunrise.OS 1.13 KUKA Sunrise.Wor...
The checklists provided by the safety configuration report are not sufficient for a complete safety acceptance procedure. The following additional checklists must be used for complete safety acceptance:
Warnings
Checklist for basic test of the safety configuration
Checklists for checking the safety-oriented tool
Checklist for checking the tool selection table
The plausibility of the safety configuration is checked. There are warnings for
the following situations:
One row in the Customer PSM table is deactivated.
One row in an ESM state is deactivated.
Unplugging of the smartPAD is allowed, but no external EMERGENCY
STOP is used.
The input for deactivating safety functions is used in the tool selection table.
The safety maintenance technician must give reasons why a warning may be
ignored.
Procedure
Right-click on the desired project in the Package Explorer view and select
Sunrise > Create safety configuration report from the context menu.
The report of the current safety configuration is created and opened in the
editor area.
308 / 573
Issued: 07.04.2017 Version: KUKA Sunrise.OS 1.13 SI V1
14 Basic principles of motion programm...
14
4
s
Basic principles of motion programming
This chapter describes the theoretical principles of motion programming.
The programming of motions in KUKA Sunrise.Workbench is described in the
following chapter: (>>> 15 "Programming" Page 331)
14.1
Overview of motion types
The start point of a motion is always the end point of the previous motion.
The following motion types can be programmed as an individual motion:
Point-to-point motion (PTP)
(>>> 14.2 "PTP motion type" Page 309)
Linear motion (LIN)
(>>> 14.3 "LIN motion type " Page 310)
Circular motion (CIRC)
(>>> 14.4 "CIRC motion type" Page 310)
Manual guidance motion with hand guiding device
(>>> 14.7 "Manual guidance motion type" Page 317)
The following types of motion can be programmed as segments of a CP spline
block:
Linear motion (LIN)
Circular motion (CIRC)
Polynomial motion (SPL)
The following types of motion can be programmed as segments of a JP spline
block:
Point-to-point motion (PTP)
(>>> 14.6 "Spline motion type" Page 311)
The following motions are known as CP (“Continuous Path”) motions:
LIN, CIRC, SPL, CP spline blocks
The following motions are known as JP (“Joint Path”) motions:
14.2
PTP, JP spline blocks
PTP motion type
The robot guides the TCP along the fastest path to the end point. The fastest
path is generally not the shortest path in space and is thus not a straight line.
As the motions of the robot axes are simultaneous and rotational, curved paths
can be executed faster than straight paths.
PTP is a fast positioning motion. The exact path of the motion is not predictable, but is always the same, as long as the general conditions are not
changed.
Issued: 07.04.2017 Version: KUKA Sunrise.OS 1.13 SI V1
309 / 573
KUKA Sunrise.OS 1.13 KUKA Sunrise.Wor...
Fig. 14-1: PTP motion
14.3
LIN motion type
The robot guides the TCP at the defined velocity along a straight path in space
to the end point.
In a LIN motion, the robot configuration of the end pose is not taken into account.
Fig. 14-2: LIN motion
14.4
CIRC motion type
The robot guides the TCP at the defined velocity along a circular path to the
end point. The circular path is defined by a start point, auxiliary point and end
point.
In a CIRC motion, the robot configuration of the end pose is not taken into account.
310 / 573
Issued: 07.04.2017 Version: KUKA Sunrise.OS 1.13 SI V1
14 Basic principles of motion programm...
Fig. 14-3: CIRC motion
14.5
SPL motion type
The motion type SPL enables the generation of curved paths. SPL motions are
always grouped together in spline blocks. The resulting paths run smoothly
through the end points of the SPL motion.
In an SPL motion, the robot configuration of the end pose is not taken into account.
Curved lines are achieved by grouping together 2 or more SPL segments. If a single SPL segment is executed, the result is the same as
for a LIN command.
14.6
Spline motion type
Spline is a motion type that is particularly suitable for complex, curved paths.
With a spline motion, the robot can execute these complex paths in a continuous motion. Such paths can also be generated using approximated LIN and
CIRC motions, but splines have advantages, however.
Splines are programmed in spline blocks. A spline block is used to group together several individual motions as an overall motion. The spline block is
planned and executed by the robot controller as a single motion block.
The motions contained in a spline block are called spline segments.
A CP spline block can contain SPL, LIN and CIRC segments.
A JP spline block can contain PTP segments.
In a Cartesian spline motion, the robot configuration of the end pose is not taken into account.
The configuration of the end pose of a spline segment depends on the robot
configuration at the start of the spline segment.
Issued: 07.04.2017 Version: KUKA Sunrise.OS 1.13 SI V1
311 / 573
KUKA Sunrise.OS 1.13 KUKA Sunrise.Wor...
Path of a spline
block
Fig. 14-4: Curved path with spline block
The path is defined by means of points that are located on the path. These
points are the end points of the individual spline segments.
All points are passed through without exact positioning.
Exception: The velocity is reduced to 0.
(>>> 14.6.1 "Velocity profile for spline motions" Page 312)
If all points are situated in a plane, then the path is also situated in this
plane.
If all points are situated on a straight line, then the path is also a
straight line.
There are a few cases in which the velocity is reduced.
(>>> 14.6.1 "Velocity profile for spline motions" Page 312)
14.6.1
The path always remains the same, irrespective of the override setting, velocity or acceleration.
Circles and tight radii are executed with great precision.
Velocity profile for spline motions
The robot controller already takes the physical limits of the robot into consideration during planning. The robot moves as fast as possible within the constraints of the programmed velocity, i.e. as fast as its physical limits will allow.
The path always remains the same, irrespective of the override setting, velocity or acceleration.
Only dynamic effects, such as those caused by high tool loads or the installation angle of the robot, may result in slight path deviations.
Reduction of the velocity
With spline motions, the velocity falls below the programmed velocity in the following cases:
312 / 573
Tight corners, e.g. due to abrupt change in direction
Major reorientation
Motion in the vicinity of singularities
Issued: 07.04.2017 Version: KUKA Sunrise.OS 1.13 SI V1
14 Basic principles of motion programm...
Reduction of the velocity due to major reorientation can be avoided with spline
segments by programming the orientation control SplineOrientationType.Ignore.
(>>> 14.9 "Orientation control with LIN, CIRC, SPL" Page 320)
Reduction of the velocity to 0
With spline motions, exact positioning is carried out in the following cases:
Successive spline segments with the same end points
Successive LIN and/or CIRC segments. Cause: inconstant velocity direction.
Fig. 14-5: Exact positioning at P2
In the case of LIN-CIRC transitions, the velocity also drops to 0 if the
straight line is a tangent of the circle. This is caused by the fact that at the
transition point between the straight line (curvature equals 0) and the circle
(curvature is not equal to 0) the curvature characteristic is not constant.
Fig. 14-6: Exact positioning at P2
Exceptions:
In the case of successive LIN segments that result in a straight line and in
which the orientations change uniformly, the velocity is not reduced.
Fig. 14-7: P2 is executed without exact positioning.
In the case of a CIRC-CIRC transition, the velocity is not reduced if both
circles have the same center point and the same radius and if the orientations change uniformly. Since the required accuracy is difficult to achieve
by teaching the end point and auxiliary point, calculation of the points on
the circle is recommended.
Issued: 07.04.2017 Version: KUKA Sunrise.OS 1.13 SI V1
313 / 573
KUKA Sunrise.OS 1.13 KUKA Sunrise.Wor...
14.6.2
Modifications to spline blocks
Description
Modification of the position of the point:
If a point within a spline block is offset, the path is modified, at most, in the
2 segments before this point and the 2 segments after it.
Small point offsets generally result in small modifications to the path. If,
however, very long segments are followed by very short segments or vice
versa, small modifications can have a very great effect.
Modification of the segment type:
If an SPL segment is changed into an LIN segment or vice versa, the path
changes in the previous segment and the next segment.
Example 1
Original path:
Spline mySpline = new Spline(
spl(getApplicationData().getFrame("/P1")),
spl(getApplicationData().getFrame("/P2")),
spl(getApplicationData().getFrame("/P3")),
spl(getApplicationData().getFrame("/P4")),
circ(getApplicationData().getFrame("/P5"),
getApplicationData().getFrame("/P6")),
spl(getApplicationData().getFrame("/P7")),
lin(getApplicationData().getFrame("/P8"))
);
...
robot.move(ptp(getApplicationData().getFrame("/P0")));
robot.move(mySpline);
Fig. 14-8: Original path
A point is offset relative to the original path:
P3 is offset. This causes the path to change in segments P1 - P2, P2 - P3 and
P3 - P4. Segment P4 - P5 is not changed in this case, as it belongs to a CIRC
segment and a circular path is thus defined.
314 / 573
Issued: 07.04.2017 Version: KUKA Sunrise.OS 1.13 SI V1
14 Basic principles of motion programm...
Fig. 14-9: Point has been offset
The type of a segment is changed relative to the original path:
In the original path, the segment type of P2 - P3 is changed from SPL to LIN.
The path changes in segments P1 - P2, P2 - P3 and P3 - P4.
Spline mySpline = new Spline(
spl(getApplicationData().getFrame("/P1")),
spl(getApplicationData().getFrame("/P2")),
lin(getApplicationData().getFrame("/P3")),
spl(getApplicationData().getFrame("/P4")),
circ(getApplicationData().getFrame("/P5"),
getApplicationData().getFrame("/P6")),
spl(getApplicationData().getFrame("/P7")),
lin(getApplicationData().getFrame("/P8"))
);
...
robot.move(ptp(getApplicationData().getFrame("/P0")));
robot.move(mySpline);
Fig. 14-10: Segment type has been changed
Example 2
Original path:
Spline mySpline = new Spline(
spl(getApplicationData().getFrame("/P2")),
spl(getApplicationData().getFrame("/P3")),
spl(getApplicationData().getFrame("/P4")),
spl(getApplicationData().getFrame("/P5")),
Issued: 07.04.2017 Version: KUKA Sunrise.OS 1.13 SI V1
315 / 573
KUKA Sunrise.OS 1.13 KUKA Sunrise.Wor...
);
...
robot.move(mySpline);
Fig. 14-11: Original path
The following frame coordinates were taught:
Frame
X
Y
Z
P2
100.0
0.0
0.0
P3
102.0
0.0
0.0
P4
104.0
0.0
0.0
P5
204.0
0.0
0.0
A point is offset relative to the original path:
P3 is moved slightly in the Y direction. This causes the path to change in all
the segments illustrated.
Frame
X
Y
Z
P3
102.0
1.0
0.0
Since P2 - P3 and P3 - P4 are very short segments and P1 - P2 and P4 - P5
are long segments, the slight offset causes the path to change greatly.
Fig. 14-12: Point has been offset
Remedy:
14.6.3
Distribute the points more evenly.
Program straight lines (except very short ones) as LIN segments
LIN-SPL-LIN transition
In the case of a LIN-SPL-LIN segment sequence, it is usually desirable for the
SPL segment to be located within the smaller angle between the two straight
lines. Depending on the start and end point of the SPL segment, the path may
also move outside this area.
316 / 573
Issued: 07.04.2017 Version: KUKA Sunrise.OS 1.13 SI V1
14 Basic principles of motion programm...
Fig. 14-13: LIN-SPL-LIN
The path remains inside the smaller angle if the following conditions are met:
The extensions of the two LIN segments intersect.
2/3 ≤ a/b ≤ 3/2
a = distance from start point of the SPL segment to intersection of the LIN
segments
b = distance from intersection of the LIN segments to end point of the SPL
segment
14.7
Manual guidance motion type
Description
The robot can be guided using a hand guiding device. The hand guiding device is a device equipped with an enabling device and which is required for the
manual guidance of the robot.
Manual guidance mode can be switched on in the application using the motion
command handGuiding(). Manual guidance begins at the actual position
which was reached before the mode was switched on.
(>>> 15.9 "Programming manual guidance" Page 358)
In Manual guidance mode, the robot reacts compliantly to outside forces and
can be manually guided to any point in the Cartesian space. The impedance
parameters are automatically set when the robot is switched to Manual guidance mode. The impedance parameters for manual guidance cannot be modified.
A manual guidance motion command can only be executed by an application
in Automatic mode. If the application is paused in Manual guidance mode, e.g.
because of a safety stop triggered by an EMERGENCY STOP, the manual
guidance motion is terminated. When the application is resumed, the next motion command is executed directly.
Precondition
Hand guiding device with enabling device
Manual guidance in Automatic mode is configured as not allowed (parameter Enable manual guidance in Automatic mode = false)
(>>> 10.4.2 "Manual guidance support" Page 176)
Issued: 07.04.2017 Version: KUKA Sunrise.OS 1.13 SI V1
317 / 573
KUKA Sunrise.OS 1.13 KUKA Sunrise.Wor...
ESM state for manual guidance motion has been configured.
The ESM state contains the AMF Hand guiding device enabling inactive,
which monitors the enabling switch on the hand guiding device.
(>>> 13.10.5.1 "Monitoring of enabling switches on hand guiding devices"
Page 244)
The robot can be guided manually when the enabling switch on the hand
guiding device is pressed and held in the center position. If the enabling
switch is pressed down fully or released, the signal for manual guidance is
cancelled and the robot remains in its current position.
ESM state for all motions except manual guidance motion has been configured.
The ESM state does not contain the AMF Hand guiding device enabling
inactive. The signal at the hand guiding device is not evaluated.
Automatic mode
The safety equipment must be HRC-compliant.
In Manual guidance mode, incorrectly selected parameters (e.g. incorrect load data, incorrect tool), incorrect information (e.g. from defective torque sensors) or additional overlaid forces can be
interpreted as external forces. This can result in unpredictable robot motions.
If the signal for manual guidance is issued before Manual guidance
mode is switched on in the application, Manual guidance mode will be
active as soon as it is switched on. This means that motion execution
is not paused when the mode is switched on, making for a smooth transition
between Application mode and Manual guidance mode.
Precondition for this response: the application velocity is less than the maximum permissible velocity configured for manual guidance.
(>>> 13.10.5.3 "Velocity monitoring during manual guidance" Page 246)
If the application is executed at a higher velocity, the application is paused
before switching to manual guidance mode. (Then release the enabling
switch, press the Start key and wait until the application is paused again.)
14.8
Approximate positioning
Approximate positioning means that the motion does not stop exactly at the
end point of the programmed motion, allowing continuous robot motion. During motion programming, different parameters can influence the approximate
positioning.
The point at which the original path is left and the approximate positioning arc
begins is referred to as the approximate positioning point.
To approximate motions without exact positioning, they must be executed asynchronously or grouped in a MotionBatch.
(>>> 15.6.1 "Synchronous and asynchronous motion execution"
Page 348)
(>>> 15.6.6 "MotionBatch" Page 352)
In the case of approximate positioning of motions executed synchronously, an exact positioning point is executed at the start of the approximate positioning arc. This also applies, in the case of
synchronous execution, to the last motion within a MotionBatch.
PTP motion
The TCP leaves the path that would lead directly to the end point and moves,
instead, along a path that allows it to pass the end point without exact positioning. The path thus goes past the point and no longer passes through it.
318 / 573
Issued: 07.04.2017 Version: KUKA Sunrise.OS 1.13 SI V1
14 Basic principles of motion programm...
During programming, the relative maximum distance from the end point at
which the TCP may deviate from its original path in axis space is defined. A
relative distance of 100% corresponds to the entire path from the start point to
the end point of the motion.
The approximation contour executed by the TCP is not necessarily the shorter
path in Cartesian space. The approximated point can thus also be located
within the approximate positioning arc.
Fig. 14-14: PTP motion, P2 is approximated
LIN motion
The TCP leaves the path that would lead directly to the end point and moves
along a shorter path. During programming of the motion, the maximum distance from the end point at which the TCP may deviate from its original path
is defined.
Fig. 14-15: LIN motion, P2 is approximated
CIRC motion
The TCP leaves the path that would lead directly to the end point and moves
along a shorter path. During programming of the motion, the maximum distance from the end point at which the TCP may deviate from its original path
is defined.
The auxiliary point may fall within the approximate positioning range and not
be passed through exactly. This is dependent on the position of the auxiliary
point and the programmed approximation parameters.
Fig. 14-16: CIRC motion, PEND is approximated
Issued: 07.04.2017 Version: KUKA Sunrise.OS 1.13 SI V1
319 / 573
KUKA Sunrise.OS 1.13 KUKA Sunrise.Wor...
All spline blocks and all individual motions can be approximated with one another. It makes no difference whether they are CP or JP spline blocks, nor is
the motion type of the individual motion relevant.
The motion type of the approximate positioning arc always corresponds to the
second motion. In the case of PTP-LIN approximation, for example, the approximate positioning arc is of type CP.
If a spline block is approximated, the entire last segment is approximated. If
the spline block only consists of one segment, a maximum of half the segment
is approximated (this also applies for PTP, LIN and CIRC).
Approximate positioning not possible due to time:
If approximation is not possible due to delayed motion commanding, the robot
waits at the start of the approximate positioning arc. The robot moves again as
soon as it has been possible to plan the next block. The robot then executes
the approximate positioning arc. Approximate positioning is thus technically
possible; it is merely delayed.
No approximate positioning in Step mode:
In Step mode, the robot stops exactly at the end point, even in the case of approximated motions.
In the case of approximate positioning from one spline block to another spline
block, the result of this exact positioning is that the path is different in the last
segment of the first block and in the first segment of the second block in relation to the path in standard mode.
In all other segments of both spline blocks, the path is identical in both program run modes.
Approximated motions which were sent to the robot controller asynchronously
before Step mode was activated and which are waiting there to be executed
will stop at the approximate positioning point. For these motions, the approximate positioning arc will be executed when the program is resumed.
14.9
Orientation control with LIN, CIRC, SPL
Description
The orientation of the TCP can be different at the start point and end point of
a motion. During motion programming, it is possible to define how to deal with
the different orientations.
Orientation control is set as a motion parameter by the setOrientationType(…)
method. Orientation control is a value of type Enum SplineOrientationType.
320 / 573
Issued: 07.04.2017 Version: KUKA Sunrise.OS 1.13 SI V1
14 Basic principles of motion programm...
Orientation control
Description
Constant
The orientation of the TCP remains constant during the motion.
The orientation of the start point is retained. The orientation of the
end point is not taken into consideration.
Ignore
The orientation of the TCP changes during the motion.
This option is only available for individual spline segments, not for the
entire spline block or individual motions. The controller calculates the
orientation control on the basis of the orientation of the surrounding
control points, unless their orientation is also ignored.
Ignore is used if no specific orientation is required for a spline segment.
(>>> "Ignore" Page 322)
Note: In the case of Ignore, the orientation of the end point is not
taken into consideration. If it is important for the taught orientation to
be maintained at the end point, e.g. to avoid collisions, Ignore must
not be used.
OriJoint
The orientation of the TCP changes continuously during the motion.
This is done by linear transformation (axis-specific motion) of the
wrist axis angles.
Note: Use OriJoint if, with VariableOrientation, the robot passes
through a wrist axis singularity. The orientation of the TCP changes
continuously during the motion, but not uniformly. OriJoint is thus not
suitable if a specific orientation must be maintained exactly, e.g. in
the case of laser welding.
VariableOrientation
During the motion, a continuous transition of the orientation of the
TCP occurs from the orientation of the start point to the orientation of
the end point.
If the orientation control is not set, this orientation control is applied
as standard.
Fig. 14-17: Constant orientation (constant)
Issued: 07.04.2017 Version: KUKA Sunrise.OS 1.13 SI V1
321 / 573
KUKA Sunrise.OS 1.13 KUKA Sunrise.Wor...
Fig. 14-18: Variable orientation (VariableOrientation or OriJoint)
CIRC motion
It is possible to define for CIRC motions whether the orientation control is to
be space-related or path-related.
(>>> 14.9.1 "CIRC – reference system for the orientation control" Page 322)
During CIRC motions, the robot controller only takes the orientation of the end
point into consideration. It is possible to define whether, and to what extent,
the orientation of the auxiliary point is to be taken into consideration. The orientation behavior at the end point can also be defined.
Ignore
The orientation type SplineOrientationType.Ignore is used if no specific orientation is required at a point. The robot controller ignores the taught or programmed orientation of the point. Instead, it calculates the optimal orientation
for this point on the basis of the orientations of the surrounding points. This reduces the cycle time.
Example:
robot.move(P0);
Spline path6 = new Spline(
spl(P1),
spl(P2),
spl(P3).setOrientationType(SplineOrientationType.Ignore),
spl(P4).setOrientationType(SplineOrientationType.Ignore),
spl(P5),
spl(P6)
),
...
robot.move(path6);
The taught or programmed orientation of P3 and P4 is ignored.
SplineOrientationType.Ignore is not allowed for the following spline segments:
14.9.1
The first and last segment in a spline block
CIRC segments with OrientationReferenceSystem.Path
Segments followed by a CIRC segment with OrientationReferenceSystem.Path
Segments followed by a segment with SplineOrientationType.Constant
Successive segments in a spline block with the same end point
CIRC – reference system for the orientation control
Description
322 / 573
It is possible to define for CIRC motions whether the orientation control is to
be space-related or path-related.
Issued: 07.04.2017 Version: KUKA Sunrise.OS 1.13 SI V1
14 Basic principles of motion programm...
The reference system of the orientation control is set as a motion parameter
by the setOrientationReferenceSystem(…) method. Orientation control is a
value of type Enum OrientationReferenceSystem.
The reference system of the orientation control can only be specified before
the orientation type.
Reference system
Example
Description
Base
Base-related orientation control during the circular
motion
Path
Path-related orientation control during the circular
motion
Path-related circular motion with constant orientation:
robot.move(circ(P6, P7)
.setOrientationReferenceSystem(OrientationReferenceSystem.Path)
.setOrientationType(SplineOrientationType.Constant));
Restriction
14.9.2
OrientationReferenceSystem.Path is not allowed for the following spline segments:
CIRC segments with SplineOrientationType.Ignore
CIRC segments preceded by a segment with SplineOrientationType.Ignore
CIRC – combinations of reference system and type for the orientation control
If the reference system of the orientation control is combined with
SplineOrientationType.OriJoint, the reference system has no influence on the orientation control.
Path-related circular motion with constant orientation:
OrientationReferenceSystem.Path
SplineOrientationType.Constant
Fig. 14-19: Constant orientation, path-related
Path-related circular motion with variable orientation:
OrientationReferenceSystem.Path
SplineOrientationType.VariableOrientation
Issued: 07.04.2017 Version: KUKA Sunrise.OS 1.13 SI V1
323 / 573
KUKA Sunrise.OS 1.13 KUKA Sunrise.Wor...
Fig. 14-20: Variable orientation, path-related
Base-related circular motion with constant orientation:
OrientationReferenceSystem.Base
SplineOrientationType.Constant
Fig. 14-21: Constant orientation, base-related
Base-related circular motion with variable orientation:
324 / 573
OrientationReferenceSystem.Base
SplineOrientationType.VariableOrientation
Issued: 07.04.2017 Version: KUKA Sunrise.OS 1.13 SI V1
14 Basic principles of motion programm...
Fig. 14-22: Variable orientation, base-related
14.10
Redundancy information
For a given axis position of a robot, the resulting point in Cartesian space at
which the TCP is located is unambiguously defined. Conversely, however, the
axis position of the robot cannot be unambiguously determined from the Cartesian position X, Y, Z and orientation A, B, C of the TCP. A Cartesian point
can be reached with multiple axis configurations. In order to determine an unambiguous configuration, the Status parameter must be specified.
Robots with 6 axes already have ambiguous axis positions for a given Cartesian point. With its additional 7th axis, the KUKA LBR iiwa can theoretically
reach a given position and orientation with any number of axis poses. To unambiguously determine the axis pose for an LBR iiwa, the redundancy angle,
in addition to the Status, must be specified.
The Turn parameter is required for axes which can exceed the angle ±180°. In
PTP motions, this helps to unambiguously define the direction of rotation of the
axes. Turn has no influence on CP motions.
Status, Turn und the redundancy angle are saved during the teaching of a
frame. They are managed as arrays of the data type AbstractFrame.
Programming
The Status of a frame is only taken into account in PTP motions to this frame.
With CP motions, the Status given by the axis configuration at the start of the
motion is used.
In order to avoid an unpredictable motion at the start of an application and to
define an unambiguous axis configuration, it is advisable to program the first
motion in an application with one of the following instructions: The axis configuration should not be in the vicinity of a singular axis position.
PTP motion to a specified axis configuration with specification of all axis
values:
ptp(double a1, double a2, double a3, double a4, double
a5, double a6, double a7)
PTP motion to a specified axis configuration:
ptp(JointPosition joints)
PTP motion to a taught frame (AbstractFrame type):
ptp(getApplicationData().getFrame(String frameName));
Issued: 07.04.2017 Version: KUKA Sunrise.OS 1.13 SI V1
325 / 573
KUKA Sunrise.OS 1.13 KUKA Sunrise.Wor...
14.10.1 Redundancy angle
With its 7th axis, the KUKA LBR iiwa is able to reach a point in space with a
theoretically unlimited number of different axis configurations. An unambiguous pose is defined via the redundancy angle.
In an LBR iiwa, the redundancy angle has the value of the 3rd axis.
The following applies for all motions:
The redundancy angle of the end frame is taken into account when the robot that was used when teaching the frame also executes the motion command. In particular, the robot name defined in the station configuration
must match the device specified in the frame properties.
If the robots do not match or if calculated frames are used, the redundancy
angle given at the start of motion by the axis configuration is retained.
14.10.2 Status
The Status specification prevents ambiguous axis positions. The Status is described by a binary number with 3 bits.
Bit 0
Specifies the position of the wrist root point (intersection of axes A5, A6, A7)
with reference to the X axis of the coordinate system of axis A1. The alignment
of the A1 coordinate system is identical to the robot base coordinate system if
axis A1 is at 0°. It moves with axis A1.
Position
Value
Overhead area
Bit 0 = 1
The robot is in the overhead area if the X value of the
position of the wrist root point, relative to the A1 coordinate system, is negative.
Bit 0 = 0
Basic area
The robot is in the basic area if the X value of the position of the wrist root point, relative to the A1 coordinate
system, is positive.
Bit 1
Bit 2
Specifies the position of axis A4.
Position
Value
A4 < 0°
Bit 1 = 1
A4 ≥ 0°
Bit 1 = 0
Specifies the position of axis A6.
Position
Value
A6 ≤ 0°
Bit 2 = 1
A6 > 0°
Bit 2 = 0
The following applies for PTP motions:
The Status of the end frame is taken into account when the robot which
was used when teaching the frame also executes the motion command. In
particular, the robot name defined in the station configuration must match
the device specified in the frame properties.
If the robots do not match or if calculated frames are used, the Status given
at the start of motion by the axis configuration is retained.
The following applies for CP motions:
326 / 573
Issued: 07.04.2017 Version: KUKA Sunrise.OS 1.13 SI V1
14 Basic principles of motion programm...
The Status of the end frame is not taken into account. The Status given by
the axis configuration at the start of the motion is retained.
Exception: A change of Status is possible if the end frame is addressed
with the SplineOrientationType.OriJoint orientation control. The
status of the end frame is not taken into consideration in this case either.
The Status at the end of the motion is determined by the path planning,
which selects the shortest route to the end frame.
14.10.3 Turn
The Turn specification makes it possible to move axes through angles greater
than +180° or less than -180° without the need for special motion strategies
(e.g. auxiliary points). The Turn is specified by a binary number with 7 bits.
With rotational axes, the individual bits determine the sign before the axis value in the following way:
Bit = 0: Angle ≥ 0°
Bit = 1: Angle < 0°
Value
Bit 6
Bit 5
Bit 4
Bit 3
Bit 2
Bit 1
Bit 0
0
A7 ≥ 0°
A6 ≥ 0°
A5 ≥ 0°
A4 ≥ 0°
A3 ≥ 0°
A2 ≥ 0°
A1 ≥ 0°
1
A7 < 0°
A6 < 0°
A5 < 0°
A4 < 0°
A3 < 0°
A2 < 0°
A1 < 0°
The Turn is not taken into account in an LBR iiwa because none of its axes
can rotate over ±180°.
14.11
Singularities
Due to the axis position, Cartesian motions of the robot may be limited. Due to
the combination of axis positions of the entire robot, no motions can be transferred from the drives to the flange (or to an object on the flange, e.g. a tool)
in at least one Cartesian direction. In this case, or if very slight Cartesian
changes require very large changes to the axis angles, one speaks of singularity positions.
It is advisable to move the robot as slowly as possible near singularities.
14.11.1 Kinematic singularities
The flexibility due to the redundancy of a 7-axis robot, in contrast to the 6-axis
robot, requires 2 or more kinematic conditions (e.g. extended position, 2 rotational axes coincide) to be active at the same time in order reach a singularity
position. There are 4 different robot positions in which flange motion in one
Cartesian direction is no longer possible. Here only the position of 1 or 2 axes
is important in each case. The other axes can take any position.
A4 singularity
This kinematic singularity is given when A4 = 0°. It is called the extended position.
Issued: 07.04.2017 Version: KUKA Sunrise.OS 1.13 SI V1
327 / 573
KUKA Sunrise.OS 1.13 KUKA Sunrise.Wor...
Fig. 14-23: Extended position A4 = 0°
Motion is blocked in the direction of the robot base or parallel to axis A3 or A5.
An additional kinematic condition for this singularity is reaching the workspace
limit. It is automatically met through A4 = 0°.
An extended robot arm causes a degree of freedom for the motion of the wrist
root point to be lost (it can no longer be moved along the axis of the robot arm).
The position of axes A3 and A5 can no longer be resolved.
A4/A6 singularity
This kinematic singularity is given when A4 = 90° and A6 = 0°.
Fig. 14-24: A4 = 90° and A6 = 0°
Motion parallel to axis A6 or A2 is blocked.
A2/A3 singularity
328 / 573
This kinematic singularity is given when A2 = 0° and A3 = ±90° (π/2).
Issued: 07.04.2017 Version: KUKA Sunrise.OS 1.13 SI V1
14 Basic principles of motion programm...
Fig. 14-25: A2 = 0° and A3 = ±90° (π/2).
Motion is blocked in the direction of the robot or parallel to axis A2 or A5.
A5/A6 singularity
This kinematic singularity is given when A5 = ±90° (π/2) and A6 = 0°.
Fig. 14-26: A5 = ±90° (π/2) and A6 = 0°
Motion parallel to axis A6 is blocked.
14.11.2 System-dependent singularities
The redundant configuration of the LBR with its 7th axis allows the robot arm
to move without the flange moving. In this null space motion, all axes move except A4, the “elbow axis”. In addition to the normal redundancy, it is possible,
under certain circumstances, that only subchains of the robot can move and
not all axes.
All of the robot positions in this category have in common that slight Cartesian
changes result in very large changes to the axis angles. They are very similar
to the singularities in 6-axis robots since, in the LBR too, a division is made
into the position part and orientation part of the wrist root point.
Issued: 07.04.2017 Version: KUKA Sunrise.OS 1.13 SI V1
329 / 573
KUKA Sunrise.OS 1.13 KUKA Sunrise.Wor...
Wrist axis singularity
Wrist axis singularity means the axis position A6 = 0°. The position of axes A5
and A7 can thus no longer be resolved. There are an infinite number of ways
to position these two axes to generate the same position on the flange.
A1 singularity
If the wrist root point is directly over A1, no reference value can be specified
for the redundancy circle according to the definition above. The reason for this
is that any A1 value is permissible here for A3 = 0°.
Every axis position of A1 can be compensated for with a combination of A5,
A6 and A7 so that the flange position remains unchanged.
A2 singularity
With an extended “shoulder”, the position of axes A1 and A3 can no longer be
resolved according to the pattern above.
A2/A4 singularity
If A1 and A7 coincide, the position of axes A1 and A7 can no longer be resolved according to the pattern above.
System-dependent singularities can be avoided in most cases by a
suitable elbow position.
330 / 573
Issued: 07.04.2017 Version: KUKA Sunrise.OS 1.13 SI V1
15 Programming
15
Programming
15.1
Java Editor
15.1.1
Opening a robot application in the Java Editor
Description
The Java Editor allows more than one file to be open simultaneously. If required, they can be displayed side by side or one above the other. This provides a convenient way of comparing contents, for example.
Precondition
Robot application has been created.
Procedure
Double-click on a Java file in the Package Explorer view.
Alternative
procedure
Right-click on the Java file and select Open or Open With > Java Editor
from the context menu.
15.1.2
Structure of a robot application
Fig. 15-1: Structure of a robot application
Item
Description
1
This line contains the name of the package in which the robot application is located.
2
The import section contains the imported classes which are required for programming the robot application.
Note: Clicking on the “+” icon opens the section, displaying the imported classes.
3
Header of the robot application (contains the class name of the
robot application)
(>>> "Header" Page 332)
Issued: 07.04.2017 Version: KUKA Sunrise.OS 1.13 SI V1
331 / 573
KUKA Sunrise.OS 1.13 KUKA Sunrise.Wor...
Item
4
Description
Declaration section
The data arrays of the classes required in the robot application
are declared here.
When the robot application is created, instances of the necessary
classes are automatically integrated by means of dependency
injection. As standard, this is the instance of the robot used, here
an LBR.
(>>> 15.3.3 "Dependency Injection" Page 342)
5
initialize() method
In this method, initial values are assigned to data arrays that have
been created in the declaration section and are not integrated using dependency injection.
6
run() method
The programming of the robot application begins in this method.
When the robot application is created, a motion instruction which
moves the robot to the HOME position is automatically inserted.
(>>> 15.15 "HOME position" Page 386)
Header
In a robot application, this is the special form of Java class:
public class RobotApplication extends RoboticsAPIApplication
15.1.3
Element
Description
public
The keyword public designates a class which is publicly
visible. Public classes can be used across all packages.
class
The keyword class designates a Java class. The name of
the class is derived from the name of the application.
extends
The application is subordinate to the RoboticsAPIApplication class.
Edit functions
15.1.3.1 Renaming a variable
Description
A variable name can be changed in a single action at all points where it occurs.
Procedure
1. Select the desired variable at any point.
2. Right-click and select Refactor > Rename… from the context menu.
OR: Press the keyboard shortcut ALT + SHIFT +R.
3. The variable is framed in blue and can now be edited. Change the name
and confirm with the Enter key.
15.1.3.2 Auto-complete
Description
An auto-complete function is available in the Java Editor.
When entering code, it is possible to display an “Auto-complete” list containing
entries which are compatible with characters which have already been entered. These entries are prioritized according to their frequency of use, i.e. the
selection is dynamically adapted to the user’s actions.
An entry from the “Auto-complete” list can be inserted into the program code
as needed. This makes it unnecessary to retype the complex syntax of meth-
332 / 573
Issued: 07.04.2017 Version: KUKA Sunrise.OS 1.13 SI V1
15 Programming
ods, for example. All that is then required is to enter the variable elements in
the syntax manually.
Procedure
1. Begin typing the code.
When entering a dot operator for a data array or enum, the “Autocomplete” list is automatically displayed. The list contains the following entries:
Available methods of the corresponding class (only for data arrays)
Available constants of the corresponding class
2. Press CTRL + space bar. The “Auto-complete” list containing the available
entries is displayed.
If the list contains only one matching entry, this can automatically be
inserted into the program code by pressing CTRL + space bar.
3. Select the appropriate entry from the list and press the Enter key. The entry is inserted in the program code.
If an entry is selected, the Javadoc information on this entry is displayed
automatically.
(>>> 15.1.4 "Displaying Javadoc information" Page 335)
4. Complete the syntax if necessary.
Navigating and
filtering
There are various ways to navigate to the “Auto-complete” list and to filter the
available entries:
Use the arrow keys on the keyboard to move from one entry to the next
(up or down)
Scrolling
Complete the entered code with additional characters. The list is filtered
and only the entries which correspond to the characters are displayed.
Press CTRL + space bar. Only the available template suggestions are displayed.
15.1.3.3 Templates – Fast entry of Java statements
Description
Templates for fast entry are available for common Java statements, e.g. FOR
loops.
Procedure
1. Begin typing the code.
2. Press CTRL + space bar (twice). A list of the template suggestions that are
compatible with the characters already entered is displayed.
3. Accept the instruction with the Enter key. Or double-click on a different instruction.
4. Complete the syntax.
Alternative
procedure
Selecting templates in the Templates view:
1. Select the menu sequence Window > Show View > Other.... The Show
View window opens.
2. In the General folder, select Templates. Confirm with OK. The Templates view opens.
3. Position the cursor in the line in which the code template is to be inserted.
4. Double-click on the desired Java instruction in the Templates view. The
code is inserted in the editor.
5. Complete the syntax.
Issued: 07.04.2017 Version: KUKA Sunrise.OS 1.13 SI V1
333 / 573
KUKA Sunrise.OS 1.13 KUKA Sunrise.Wor...
15.1.3.4 Creating user-specific templates
Description
Users can create their own templates, e.g. templates for motion blocks with
specific motion parameters which are used frequently during programming.
Procedure
1. In the Templates view, select the context in which the template is to be inserted.
2. Right-click on the context and select New... from the context menu.
Or: Click on the Create a New Template icon.
The New Template window opens.
3. Enter a name for the template in the Name box.
4. Enter a description in the Description box (optional).
5. In the Pattern box, enter the desired code.
6. Confirm the template properties with OK. The template is created and inserted into the Templates view.
15.1.3.5 Extracting methods
Description
Parts of the program code can be extracted from the robot application and
made available as a separate method. This makes particular sense for frequently recurring tasks, as it increases clarity within the robot application.
Procedure
1. Select the desired program code.
2. Right-click in the editor area.
3. Select Refactor > Extract Method… from the context menu.
OR: Press the keyboard shortcut ALT + SHIFT +M.
The Extract method window opens.
4. Enter a unique method name and select the desired Access modifier.
Confirm with OK.
The method is generated and the selected program code is inserted into
this method. At all other points within the class where the extracted code
excerpt additionally occurs, it is likewise replaced with the method call.
Access modifier
This option defines which classes can call the extracted method.
Option
Description
private
This method can only be called by the corresponding class itself.
default
The following classes can call the method:
protected
public
334 / 573
The corresponding class
The inner classes of the corresponding class
All classes of the package in which the corresponding class is located
The following classes can call the method:
The corresponding class
The subclasses of the corresponding class
(inheritance)
The inner classes of the corresponding class
All classes of the package in which the corresponding class is located
All classes can call the method, regardless of the
relationship to the corresponding class and of
the package assignment.
Issued: 07.04.2017 Version: KUKA Sunrise.OS 1.13 SI V1
15 Programming
15.1.4
Displaying Javadoc information
Description
Javadoc is a documentation generated from specific Java comments. The
functionalities and use of classes, methods and libraries are described in Javadoc.
The Javadoc information can be displayed during programming. The information is only available in English.
The various display functions are described using the example of the LBR
class.
Procedure
Displaying Javadoc information in auto-complete:
1. In auto-complete (CTRL + space bar), select an entry in the “Auto-complete” list. The associated Javadoc information is displayed in a separate
window in the editor area.
Fig. 15-2: Javadoc information in auto-complete
1
“Auto-complete” list
2
Javadoc information
2. In order to pin the window in the editor area, press the tab key or click inside the window.
Pinning the window makes it possible to navigate to the Javadoc description, e.g. by scrolling.
Displaying Javadoc information using the mouse pointer:
Move the mouse pointer to the desired element name in the program code.
The associated Javadoc information is automatically displayed in a window in the editor area.
The following elements react to the mouse pointer:
Methods
Classes (data types, not user-defined data arrays)
Interfaces
ENUM arrays
Fig. 15-3: Javadoc information using the mouse pointer
Issued: 07.04.2017 Version: KUKA Sunrise.OS 1.13 SI V1
335 / 573
KUKA Sunrise.OS 1.13 KUKA Sunrise.Wor...
Further display options are available from here:
In order to be able to navigate to the Javadoc description, e.g. by
scrolling, move the mouse pointer in the window.
The window is not pinned. If the mouse pointer is moved out of the window, the window closes.
In order to pin the window in the editor area, press the F2 key or click
inside the window.
It is also possible to navigate to the Javadoc description in the pinned
window.
To additionally display the Javadoc information in the Javadoc view,
left-click on the selected element.
If the window is not pinned in the editor area, it is closed.
Navigation
Fig. 15-4: Navigating to the Javadoc description
Item
Description
1
Linked class
Left-clicking on the linked class displays the complete Javadoc information relating to this class in the Javadoc browser.
Note: If the corresponding link in the Javadoc view is selected, the
complete Javadoc information is displayed in the view itself.
2
Show in Javadoc View button
The window in the editor section closes and the Javadoc information is displayed in the Javadoc view.
3
Open Attached Javadoc Browser button
The window in the editor section closes and the complete Javadoc information relating to the corresponding class is displayed in
the Javadoc browser.
There is a further option for displaying the complete Javadoc information on a specific element in the Javadoc browser: Select the desired
element in the program code and press SHIFT + F2.
15.1.4.1 Configuration of the Javadoc browser
The configuration of the Javadoc browser is described briefly using the example of the LBR class.
336 / 573
Issued: 07.04.2017 Version: KUKA Sunrise.OS 1.13 SI V1
15 Programming
Fig. 15-5: Configuration of the Javadoc browser
Issued: 07.04.2017 Version: KUKA Sunrise.OS 1.13 SI V1
337 / 573
KUKA Sunrise.OS 1.13 KUKA Sunrise.Wor...
Item
Description
1
Navigation
2
Class hierarchy
(>>> Fig. 15-6 )
The inheritance relationships of the class are displayed here.
3
Description of the class
The task of the class and its functionality is described here. Special
aspects of using the class are normally indicated in this area. It
may also contain short examples for using the class.
The earliest library version in which the class is available is normally specified at the end of the description. The description may additionally contain a list of references to further classes or methods
which may be of interest.
4
Overviews
Field Summary
Overview of the data fields which belong to the class
The data fields inherited from a parent class are listed here.
Constructor Summary
Overview of the constructors which belong to the class
Method Summary
Overview of the methods which belong to the class
The methods inherited from a parent class are listed here.
The overviews contain short descriptions of the data fields, constructors and methods of the class, provided that these were specified during the creation of Javadoc. Inherited data fields and
methods are only listed.
Detailed descriptions on the data fields, constructors and methods
can be found in the Details area. Click on the respective name to
directly access the detailed description.
5
Details
Field Detail
Detailed description of the data fields which belong to the class
Constructor Detail
Detailed description of the constructors which belong to the
class
Method Detail
Detailed description of the methods which belong to the class
The detailed description may, for example, contain a list and description of the transferred parameters and return value. Provided
there are any, the exceptions which may occur when executing a
method or constructor are also named here.
338 / 573
Issued: 07.04.2017 Version: KUKA Sunrise.OS 1.13 SI V1
15 Programming
Fig. 15-6: Class hierarchy
Item
15.2
Description
1
Name of the package to which the class belongs
2
Name of the class
3
Class hierarchy (parentage of the class)
4
List of interfaces implemented by the class
5
List of subclasses derived from the class
Symbols and fonts
The following symbols and fonts are used in the syntax descriptions:
Syntax element
Appearance
Java code
Courier font
Upper/lower-case letters
Examples: private; new; linRel; Tool
Elements that must be
replaced by program-specific entries
Italics
Upper/lower-case letters
Optional elements
Examples: endpoint; name; mode
In angle brackets
Example: <.setVelocity(value)>
Elements that are mutually
exclusive
15.3
Separated by the “|” symbol
Example: ++ |--
Data types
Overview
There are 2 kinds of data type in Java:
Primitive data types
Issued: 07.04.2017 Version: KUKA Sunrise.OS 1.13 SI V1
339 / 573
KUKA Sunrise.OS 1.13 KUKA Sunrise.Wor...
Complex data types
Complex data types are defined in Java by classes.
Data types that are frequently required for robot programming are predefined in the KUKA RoboticsAPI.
Overview of important data types:
Data type
Description
int
Integer
-2³¹ … +2³¹-1
Examples: -1; 32; 8000
double
Double-precision floating-point number
-1.7E+308 … +1.7E+308
Examples: 1.25; -98.76; 123.456
boolean
char
Logic state
true
false
Character (1 character)
ASCII character
Examples: ‘A’; ‘1’; ‘q’
String
Character string
ASCII character
Examples: “KUKA”; “tool”
The names of the primitive data types are displayed in violet in the
Java Editor.
15.3.1
Declaration
Description
To allow programming in Java, the necessary objects must first be created
(declared), i.e. the data type and identifier must be defined.
Syntax
Data type Name;
Explanation of
the syntax
Element
Description
Data type
Data type of the variable
Name
Name of the variable
Examples
int counter;
double value;
Controller kuka_Sunrise_Cabinet;
ForceCondition contactForceReached;
15.3.2
Initialization
Before an object can be used in the program, it must be assigned an initial value.
Primitive data types are automatically assigned a default value when
they are created. The initial value depends on the data type.
340 / 573
Issued: 07.04.2017 Version: KUKA Sunrise.OS 1.13 SI V1
15 Programming
15.3.2.1 Primitive data types
Description
In the case of primitive data types, the assignment is done by the operator =
followed by the desired value.
Primitive data types can be created and used in the run() method of an application, for example.
Example
The variables a and b are created in an application and assigned an initial value. Subsequently, the variable c is created and assigned the sum of the variables a and b.
@Override
public void run() {
// ...
int a = 3;
int b = 5;
// ...
int c = a + b;
// ...
}
15.3.2.2 Complex data types
Description
Complex data types are always instanced by the call of a constructor in conjunction with the keyword new. The instancing can take place either directly or
within a method that supplies an object of the data type as the return value.
Depending on the specific implementation of the associated class, parameters
for the first instancing can be transferred to the constructor if required.
Further values are assigned to the properties by the methods provided by the
class.
In robot applications, complex data types are usually created after the header
and initialized in the initialize() method.
Example
In an application, data arrays for a Cartesian impedance mode and a force
break condition are created and initialized.
public class ExampleApplication extends RoboticsAPIApplication {
// ...
private CartesianImpedanceControlMode softInToolX;
private ForceCondition contactForceReached;
@Override
public void initialize() {
softInToolX = new CartesianImpedanceControlMode();
softInToolX.setDampingToDefaultValue();
// ...
contactForceReached =
ForceCondition.createSpatialForceCondition(…);
}
@Override
public void run() {
// ...
robot.move(ptp(getFrame("/P20")).
breakWhen(contactForceReached));
Issued: 07.04.2017 Version: KUKA Sunrise.OS 1.13 SI V1
341 / 573
KUKA Sunrise.OS 1.13 KUKA Sunrise.Wor...
}
}
15.3.3
Dependency Injection
Description
With the aid of dependency injection, it is no longer necessary to actually generate instances of certain object types. It is sufficient to provide the points
where the objects are to be used with an appropriate annotation so that the
runtime system performs the generation. This allows an application that is
based on multiple Java classes to access common objects without having to
transfer the objects to the classes in each case.
Dependency injection can only be used in classes that are themselves generated by dependency injection. If such a class is instanced with new, the corresponding points remain non-initialized (“null”). As the runtime system
generates robot and background applications with dependency injection, the
function can be used there.
Syntax
@Inject
<Modifier> Data type Name;
Explanation of
the syntax
Element
Description
@Inject
Annotation for initializing the array of type Data type with
dependency injection.
Modifier
If required, valid modifiers can be used here for the array
declaration, e.g.:
public, private, protected, etc.
The modifier static cannot be used for arrays with
@Inject and final should also be avoided.
Example
Data type
Data type of the array
Name
Name of the array
Injection and use of an array
@Inject
private InjectableClass myField;
public void myMethod() {
myField.doSomething();
}
Constructor and method injection are also possible in addition to array injection. These are described in greater detail in the documentation of the Guice injection library, for example.
15.3.3.1 Dependency injection for Sunrise types
Description
342 / 573
The most important types in Sunrise can be integrated using dependency injection. This applies to the following types, among others:
Controller
Robot
LBR
Tool
Workpiece
ITaskLogger
Issued: 07.04.2017 Version: KUKA Sunrise.OS 1.13 SI V1
15 Programming
IStatusController
IApplicationData
All generated I/O groups
All classes created in Sunrise.Workbench which are derived from Tool or
Workpiece and have been configured as Class of Template in the properties of an object template.
Other classes and interfaces in addition to those described here can
also be integrated using dependency injection. A list of these objects
can be found in the Javadoc of UseRoboticsAPIContext.
Procedure
To call Javadoc of UseRoboticsAPIContext:
1. Move the mouse pointer over RoboticsAPIApplication in the header of an
application.
2. A window opens. In it, click on the link Available type for Dependency
Injection.
3. The Javadoc file is displayed in the editor area.
If object templates are to be integrated using dependency injection,
the annotation @Named("TemplateName") must additionally be used.
The name of the object template as configured in the Object templates view must be entered as the TemplateName.
Examples
An LBR iiwa and a gripper are integrated in a robot application by means of
dependency injection. An object template with the name “Gripper” has been
created for the gripper. The gripper is attached to the robot during initialization.
Motions with both devices are executed in the application.
In addition, a logger object is integrated which is used to display LOG information of the smartHMI.
public class ExampleApplication extends RoboticsAPIApplication {
@Inject
private ITaskLogger logger;
@Inject
private IApplicationData data;
@Inject
private LBR robot;
@Inject
@Named("Gripper")
private Tool gripper;
@Override
public void initialize() {
// initialize your application here
gripper.attachTo(robot.getFlange());
logger.info("Application initialized!");
}
@Override
public void run() {
// your application execution starts here
robot.move(ptpHome());
robot.move(ptp(data.getFrame("/Start")));
// ...
logger.info("Move gripper");
gripper.move(linRel().setXOffset(25.0));
Issued: 07.04.2017 Version: KUKA Sunrise.OS 1.13 SI V1
343 / 573
KUKA Sunrise.OS 1.13 KUKA Sunrise.Wor...
// ...
}
}
The signals of an I/O group are to be used in both the robot application and a
background application.
Use in robot application:
public class ExampleApplication extends RoboticsAPIApplication {
@Inject
private LBR robot;
@Inject
private LEDsIOGroup appLEDs;
@Override
public void initialize() {
// initialize your application here
}
@Override
public void run() {
// your application execution starts here
// ...
appLEDs.setBlueLight(true);
robot.move(handGuiding());
appLEDs.setBlueLight(false);
// ...
}
}
Use in background application:
public class MonitoringTask extends RoboticsAPICyclicBackgroundTask {
// ...
private boolean appRunning;
@Inject
private LEDsIOGroup bgtLEDs;
@Override
public void initialize() {
// initialize your task here
initializeCyclic(0, 500, TimeUnit.MILLISECONDS,
CycleBehavior.BestEffort);
}
@Override
public void runCyclic() {
// ...
if (appRunning) {
// If application is running,
// LED changes its state continuously
bgtLEDs.setYellowLight(!bgtLEDs.getYellowLight());
}
else {
// If application is not running, LED remains off
bgtLEDs.setYellowLight(false);
}
// ...
344 / 573
Issued: 07.04.2017 Version: KUKA Sunrise.OS 1.13 SI V1
15 Programming
}
}
15.3.3.2 Dependency injection for dedicated types
Description
A class can be used via dependency injection if it meets one of the following
conditions:
The class has a public constructor without parameters. An @Inject annotation on the constructor is not absolutely essential in this case.
The class has a public constructor with an @Inject annotation which either
contains no parameters or for which all parameters can be obtained via
dependency injection.
All classes that are present in an application and meet the specified conditions
can be integrated in all constituent parts of the application using @Inject. A
new instance of the class is generated as standard for each integration using
@Inject.
Singletons
If a dedicated class is provided with the annotation @Singleton in addition to
dependency injection, this results in only one instance of this class being used
in the application. This means that all objects of this class generated via dependency injection refer to the same instance.
Use of the annotation @Singleton enables an application to be subdivided into multiple classes which can be called from the main application.
State variables, e.g. of tool and workpiece classes, can be used by various
program sections through this mechanism.
(>>> 15.10.4 "Integrating dedicated object classes with dependency injection" Page 369)
This procedure represents an alternative to the process data, though
the state variables are not automatically saved.
Example
The classes Vehicle, Motor and Wheel are used in a project. The classes
Motor and Wheel are to be available in the Vehicle class via dependency
injection. As a vehicle usually only has one motor (or engine), the Motor class
is to be defined as a singleton.
2 objects of each of the classes Motor and Wheel are integrated in the Vehicle class. Comparison of the objects is then intended to show that the objects of the Motor class refer to the same instance whereas the objects of the
Wheel class refer to different instances.
The Vehicle class is likewise integrated in a robot application using dependency injection. An object of the ITaskLogger class is integrated in both the
robot application and the Vehicle class by means of dependency injection.
Integrating the ITaskLogger interface via dependency injection also enables
information from the Vehicle class to be displayed on the smartHMI.
Wheel class:
public class Wheel
{
@Inject
public Wheel() {}
// ...
}
Motor class:
Issued: 07.04.2017 Version: KUKA Sunrise.OS 1.13 SI V1
345 / 573
KUKA Sunrise.OS 1.13 KUKA Sunrise.Wor...
@Singleton
public class Motor
{
@Inject
public Motor() {}
// ...
}
Vehicle class:
public class Vehicle {
@Inject
private ITaskLogger logger;
@Inject
private Wheel frontWheel;
@Inject
private Wheel rearWheel;
@Inject
private Motor motor;
@Inject
private Motor additionalMotor;
// ...
@Inject
private Vehicle() {
}
public void setCarStatus() {
frontWheel.setName("FrontWheel");
rearWheel.setName("RearWheel");
motor.setName("Motor");
additionalMotor.setName("AdditionalMotor");
// ...
}
public void printCarStatus() {
logger.info("**************************");
logger.info("Comparing the instances of Wheel:");
if (frontWheel == rearWheel {
logger.info(frontWheel + " and " +
rearWheel + " are equal.");
}
else {
logger.info(frontWheel + " and " +
rearWheel + " are NOT equal.");
}
logger.info("Comparing the instances of Motor:");
if (motor == additionalMotor {
logger.info(motor + " and " + additionalMotor +
" are equal.");
}
else {
logger.info(motor + " and " + additionalMotor +
" are NOT equal.");
}
logger.info("**************************");
}
346 / 573
Issued: 07.04.2017 Version: KUKA Sunrise.OS 1.13 SI V1
15 Programming
// ...
}
Robot application (CarApplication class):
public class CarApplication extends RoboticsAPIApplication {
@Inject
private ITaskLogger logger;
@Inject
private Vehicle myNewCar;
@Override
public void initialize() {
myNewCar.setName("Isolde")
// ...
}
@Override
public void run() {
logger.info("Name of vehicle:" + myNewCar.getName());
myNewCar.setCarStatus();
myNewCar.printCarStatus();
}
}
The screenshot (>>> Fig. 15-7 ) shows the information displayed on the smartHMI when the robot application is executed. Besides the displays relating
to the robot application it also contains information from the Vehicle class.
This was made possible through integration of the ITaskLogger interface by
means of dependency injection.
Fig. 15-7: CarApplication – Display on smartHMI
Instances of Wheel
The compared objects are not identical. The result of the ELSE branch
was displayed on the smartHMI and the names of the 2 objects are different.
Instances of Motor
The result of the IF branch was displayed on the smartHMI. As both objects refer to the same instance due to the @Singleton annotation, the
name is changed twice and corresponds to the one last set (here “AdditionalMotor”).
Issued: 07.04.2017 Version: KUKA Sunrise.OS 1.13 SI V1
347 / 573
KUKA Sunrise.OS 1.13 KUKA Sunrise.Wor...
15.4
Polling individual values of a vector
Methods which poll data from a frame generally return an object of the Vector
class (package: com.kuka.roboticsAPI.geometricModel.math). The components of the vector can be polled individually.
Overview
The following methods of the Vector class are available:
Method
Description
getX()
Return value type: double
Polls for the X component of the vector
getY()
Return value type: double
Polls for the Y component of the vector
getZ()
Return value type: double
Polls for the Z component of the vector
get(index)
Return value type: double
Polls for the components determined by the index parameter
Values of index (type: int):
15.5
0: X component of the vector
1: Y component of the vector
2: Z component of the vector
Network communication via UDP and TCP/IP
Certain ports are enabled on the robot controller for communication with external devices via UDP or TCP/IP.
The following port numbers (client or server socket) can be used in a robot application:
30,000 to 30,010
15.6
Motion programming: PTP, LIN, CIRC
15.6.1
Synchronous and asynchronous motion execution
Description
In Sunrise, motion commands can be used for all movable objects of a station.
A movable object can be a robot, for example, but also a tool which is attached
to the robot flange or a workpiece held by a tool (e.g. a gripper).
Motion commands can be executed synchronously and asynchronously. The
following methods are available for this:
move(…) for synchronous execution
Synchronous means that the motion commands are sent in steps to the
real-time controller and executed. The further execution of the program is
interrupted until the motion has been executed. Only then is the next command sent.
moveAsync(…) for asynchronous execution
Asynchronous means that the next program line is executed directly after
the motion command is sent. The asynchronous execution of motions is
required for approximating motions, for example.
348 / 573
Issued: 07.04.2017 Version: KUKA Sunrise.OS 1.13 SI V1
15 Programming
In the case of complex program structures and asynchronous motion execution, the exact motion sequence is not
predictable. If asynchronous motions are approximated, this can result in the
robot performing an approximate positioning motion at an unexpected point.
Such unexpected approximate positioning motions can be avoided by grouping together approximated individual motions in a MotionBatch.
(>>> 15.6.6 "MotionBatch" Page 352)
The way in which the different motion types are programmed is shown by way
of example for the object “robot”.
Motion programming for tools and workpieces is described here:
(>>> 15.10.3 "Moving tools and workpieces" Page 368)
During programming, it is possible to specify values with a higher accuracy than the robot can achieve. For example, it is possible to specify position data in the nanometer range, but it is not possible to
achieve this accuracy.
Syntax
Executing a motion synchronously:
Object.move(Motion);
Executing a motion asynchronously:
Object.moveAsync(Motion);
Explanation of
the syntax
Element
Description
Object
Object of the station which is being moved
The variable name of the object declared and initialized in
the application is specified here.
Motion which is being executed
Motion
The motion to be executed is defined by the following elements:
15.6.2
Motion type or block: ptp, lin, circ, spl or spline,
splineJP, batch
Target position
Further optional motion parameters
PTP
Description
Executes a point-to-point motion to the end point. The coordinates of the end
point are absolute.
The end point can be programmed in the following ways:
Insert a frame from the application data in a motion instruction.
Create a frame in the program and use it in the motion instruction.
The redundancy information for the end point – Status, Turn and redundancy angle – must be correctly specified. Otherwise, the end
point cannot be correctly addressed.
Syntax
Specify the angles of axes A1 … A7. All axis values must always be specified.
PTP motion with a specified frame:
ptp(getApplicationData().getFrame("/End point"))<.Motion
parameters>
Issued: 07.04.2017 Version: KUKA Sunrise.OS 1.13 SI V1
349 / 573
KUKA Sunrise.OS 1.13 KUKA Sunrise.Wor...
PTP motion with specified axis angles:
ptp(A1, A2, … A7)<.Motion parameters>
Explanation of
the syntax
Examples
Element
Description
End point
Path of the frame in the frame tree or variable name of the
frame (if created in the program)
A1 … A7
Axis angles of axes A1 … A7 (type: double; unit: rad)
Motion
parameters
Further motion parameters, e.g. velocity or acceleration
PTP motion to the “StartPos” frame:
robot.move(ptp(getApplicationData().getFrame("/StartPos")));
PTP motion into the vertical stretch position:
robot.move(ptp(0.0, 0.0, 0.0, 0.0, 0.0, 0.0, 0.0));
PTP motion to the “StartPos” frame with a specified relative velocity:
robot.move(ptp(getApplicationData().getFrame("/StartPos"))
.setJointVelocityRel(0.25));
15.6.3
LIN
Description
Executes a linear motion to the end point. The coordinates of the end point are
Cartesian and absolute.
The end point can be programmed in the following ways:
Syntax
Insert a frame from the application data in a motion instruction.
Create a frame in the program and use it in the motion instruction.
lin(getApplicationData().getFrame("/End point"))<.Motion
parameters>
Explanation of
the syntax
Element
Description
End point
Path of the frame in the frame tree or variable name of the
frame (if created in the program)
The redundancy information for the end point – Status and
Turn – are ignored in the case of LIN (and CIRC) motions.
Only the redundancy angle is taken into account.
Motion
parameters
Examples
Further motion parameters, e.g. velocity or acceleration
LIN motion to the “/Table/P1” frame:
robot.move(lin(getApplicationData().getFrame("/Table/P1")));
LIN motion with the Cartesian velocity specified:
robot.move(lin(getApplicationData().getFrame("/Table/P1"))
.setCartVelocity(150.0));
15.6.4
CIRC
Description
350 / 573
Executes a circular motion. An auxiliary point and an end point must be specified in order for the controller to be able to calculate the circular motion. The
coordinates of the auxiliary point and end point are Cartesian and absolute.
Issued: 07.04.2017 Version: KUKA Sunrise.OS 1.13 SI V1
15 Programming
The auxiliary point and end point can be programmed in the following ways:
Syntax
Insert a frame from the application data in a motion instruction.
Create a frame in the program and use it in the motion instruction.
circ(getApplicationData().getFrame("/Auxiliary point"),
getApplicationData().getFrame("/End point"))
<.Motion parameters>
Explanation of
the syntax
Element
Description
Auxiliary point
Path of the frame in the frame tree or variable name of the
frame (if created in the program)
The redundancy information for the end point – Status,
Turn and redundancy angle – are ignored.
End point
Path of the frame in the frame tree or variable name of the
frame (if created in the program)
The redundancy information for the end point – Status and
Turn – are ignored in the case of CIRC (and LIN)
motions. Only the redundancy angle is taken into account.
Motion
parameters
Examples
Further motion parameters, e.g. velocity or acceleration
CIRC motion to the end frame “/Table/P4” via the auxiliary frame “/Table/P3”:
robot.move(circ(getApplicationData().getFrame("/Table/P3"),
getApplicationData().getFrame("/Table/P4")));
CIRC motion with the absolute acceleration specified:
robot.move(circ(getApplicationData().getFrame("/Table/P3"),
getApplicationData().getFrame("/Table/P4")).setCartAcceleration(25));
15.6.5
LIN REL
Description
Executes a linear motion to the end point. The coordinates of the end point are
relative to the end position of the previous motion, unless this previous motion
is terminated by a break condition. In this case, the coordinates of the end
point are relative to the position at which the motion was interrupted.
In a relative motion, the end point is offset as standard in the coordinate system of the moved frame. Another reference coordinate system in which to execute the relative motion can optionally be specified. The coordinates of the
end point then refer to this reference coordinate system. This can for example
be a frame created in the application data or a calibrated base.
The end point can be programmed in the following ways:
Syntax
Enter the Cartesian offset values individually.
Use a frame transformation of type Transformation. The frame transformation has the advantage that the rotation can also be specified in degrees.
LinRel motion with offset values:
linRel(x, y, z<, a, b, c>
<, Reference system>)
LinRel motion with frame transformation:
linRel(Transformation.ofDeg|ofRad(x, y, z, a, b, c)
<, Reference system>)
Issued: 07.04.2017 Version: KUKA Sunrise.OS 1.13 SI V1
351 / 573
KUKA Sunrise.OS 1.13 KUKA Sunrise.Wor...
Explanation of
the syntax
Element
Description
x, y, z
Offset in the X, Y and Z directions (type: double, unit: mm)
a, b, c
Rotation about the Z, Y and X axes (type: double)
The unit depends on the method used:
Reference
system
Examples
Offset values and Transformation.ofRad: rad
Transformation.ofDeg: degrees
Type: AbstractFrame
Reference coordinate system in which the motion is executed
The moving frame is the TCP of a gripper. This TCP moves 100 mm in the X
direction and 200 mm in the negative Z direction in the tool coordinate system
from the current position. The orientation of the TCP does not change.
gripper.getFrame("/TCP2").move(linRel(100, 0, -200));
The robot moves 10 mm from the current position in the coordinate system of
the P1 frame. The robot additionally rotates 30° about the Z and Y axes of the
coordinate system of the P1 frame.
robot.move(linRel(Transformation.ofDeg(10, 10, 10, 30, 30, 0),
getApplicationData().getFrame("/P1")));
15.6.6
MotionBatch
Description
Several individual motions can be grouped in a MotionBatch and thus transmitted to the robot controller at the same time. As a result, motions can be approximated within the MotionBatch.
The motion parameters, e.g. velocity, acceleration, orientation control, etc.
can be programmed for the entire batch or per motion.
Only axis-specific motion parameters, e.g. setJoint…Rel(…), can be
specified for the entire batch. Cartesian motion parameters, e.g. setCart…(…), must be specified in the individual block.
Both variants can appear together, e.g. to assign another parameter value to
an individual motion than to the batch.
The individual block parameter overwrites the batch parameter. This
also applies if a lower parameter value is specified for the batch than
for the individual block.
Syntax
Object.move(batch(
Motion,
Motion,
…
Motion,
Motion
)<.Motion parameter>);
352 / 573
Issued: 07.04.2017 Version: KUKA Sunrise.OS 1.13 SI V1
15 Programming
Explanation of
the syntax
Element
Description
Object
Object of the station which is being moved
The variable name of the object declared and initialized in
the application is specified here.
Motion with or without motion parameters
Motion
Motion
parameters
ptp, lin, circ or spline
Motion parameters which are programmed at the end of
the batch apply to the entire batch.
Only axis-specific motion parameters can be programmed!
15.7
Motion programming: spline
15.7.1
Programming tips for spline motions
The number of spline segments in a spline block is only limited by the
available memory.
The planning of a spline motion with many small segments and small distances between points can take a very long time. To avoid excessively
long planning times:
Program a maximum of 500 segments per spline block.
If possible, program distances between points > 5 mm.
Spline motions (with many segments) can be programmed using an array
of spline segments.
A spline block should cover only 1 process (e.g. 1 adhesive seam). More
than one process in a spline block leads to a loss of structural clarity within
the program and makes changes more difficult.
Use LIN and CIRC segments in cases where the workpiece necessitates
straight lines and arcs. (Exception: use SPL segments for very short
straight lines.) Otherwise, use SPL segments, particularly if the points are
close together.
Procedure for defining the path:
a. First teach or calculate a few characteristic points. Example: points at
which the curve changes direction.
b. Test the path. At points where the accuracy is still insufficient, add
more SPL points.
Avoid successive LIN and/or CIRC segments, as this often reduces the velocity to 0. To avoid this:
Program SPL segments between LIN and CIRC segments. The length
of the SPL segments must be at least > 0.5 mm. Depending on the actual path, significantly larger SPL segments may be required.
Replace a LIN segment with several SPL segments in a straight line.
In this way, the path becomes a straight line.
Avoid successive points with identical Cartesian coordinates, as this reduces the velocity to 0.
If the robot executes points which lie on a work surface, a collision with the
work surface is possible when approaching the first point.
Issued: 07.04.2017 Version: KUKA Sunrise.OS 1.13 SI V1
353 / 573
KUKA Sunrise.OS 1.13 KUKA Sunrise.Wor...
Fig. 15-8: Collision with work surface
A collision can be avoided by inserting a LIN segment before the work surface. Observe the recommendations for the LIN-SPL-LIN transition.
(>>> 14.6.3 "LIN-SPL-LIN transition" Page 316)
Fig. 15-9: Avoiding a collision with the work surface
15.7.2
Avoid using SPL segments if the robot moves near the workspace limit. It
is possible to exceed the workspace limit with SPL, even though the robot
can reach the end frame in another motion type or by means of jogging.
Creating a CP spline block
Description
A CP spline block can be used to group together several SPL, LIN and/or
CIRC segments to an overall motion.
A spline block must not include any other instructions, e.g. variable assignments or logic statements.
The motion parameters, e.g. velocity, acceleration, orientation control, etc.
can be programmed for the entire spline block or per segment. Both variants
can appear together, e.g. to assign a different parameter value to an individual
segment than to the block.
The individual block parameter overwrites the block parameter. This
also applies if a lower parameter value is specified for the block than
for the individual block.
Syntax
Spline Name = new Spline(
Segment,
Segment,
…
Segment,
Segment
)<.Motion parameter>;
354 / 573
Issued: 07.04.2017 Version: KUKA Sunrise.OS 1.13 SI V1
15 Programming
Explanation of
the syntax
Element
Description
Name
Name of the spline block
Segment
Motion with or without motion parameters
Motion
parameters
Example
spl, lin or circ
Motion parameters which are programmed at the end of
the spline block apply to the entire spline block.
Spline mySpline = new Spline(
spl(getApplicationData().getFrame("/P1")),
circ(getApplicationData().getFrame("/P2"),
getApplicationData().getFrame("/P3")),
spl(getApplicationData().getFrame("/P4")).setCartVelocity(150),
lin(getApplicationData().getFrame("/P5"))
).setCartVelocity(250);
15.7.3
Creating a JP spline block
Description
A JP spline block can be used to group together several PTP segments as an
overall motion.
A spline block must not include any other instructions, e.g. variable assignments or logic statements.
The motion parameters, e.g. velocity, acceleration, etc. can be programmed
for the entire spline block or per segment. Both variants can appear together,
e.g. to assign a different parameter value to an individual segment than to the
block.
The individual block parameter overwrites the block parameter. This
also applies if a lower parameter value is specified for the block than
for the individual block.
Syntax
SplineJP Name = new SplineJP(
Segment,
Segment,
…
Segment,
Segment
)<.Motion parameter>;
Explanation of
the syntax
Example
Element
Description
Name
Name of the spline block
Segment
PTP motion with or without motion parameters
Motion
parameters
Motion parameters which are programmed at the end of
the spline block apply to the entire spline block.
SplineJP mySpline = new SplineJP(
ptp(getApplicationData().getFrame("/P1")),
ptp(getApplicationData().getFrame("/P2"))
).setJointVelocityRel(0.75);
Issued: 07.04.2017 Version: KUKA Sunrise.OS 1.13 SI V1
355 / 573
KUKA Sunrise.OS 1.13 KUKA Sunrise.Wor...
15.7.4
Using spline in a motion instruction
Description
The spline motion programmed in a spline block is used as the motion type in
the motion instruction.
Syntax
Object.move(spline block);
Explanation of
the syntax
Element
Description
Object
Object of the station which is being moved
The variable name of the object declared and initialized in
the application is specified here.
Spline block
Example
15.8
Name of the spline block
robot.move(mySpline);
Overview of motion parameters (PTP, LIN, CIRC, SPL, Spline)
The required motion parameters can be added in any order to the motion instruction. Dot operators and set() methods are used for this purpose.
Method
Description
setCartVelocity(…)
Absolute Cartesian velocity (type: double, unit: mm/s)
> 0.0
This value specifies the maximum Cartesian velocity at which the robot
may move during the motion. Due to limitations in path planning, the
maximum velocity may not be reached and the actual velocity may be
lower.
If no velocity is specified, the motion is executed with the fastest possible velocity.
Note: This parameter cannot be set for PTP motions.
setJointVelocityRel(…)
Axis-specific relative velocity (type: double, unit: %)
0.0 … 1.0
Refers to the maximum value of the axis velocity in the machine data.
(>>> 15.8.1 "Programming axis-specific motion parameters" Page 358)
setCartAcceleration(…)
Absolute Cartesian velocity (type: double, unit: mm/s2)
> 0.0
If no acceleration is specified, the motion is executed with the fastest
possible acceleration.
Note: This parameter cannot be set for PTP motions.
setJointAccelerationRel(…)
Axis-specific relative acceleration (type: double, unit: %)
0.0 … 1.0
Refers to the maximum value of the axis acceleration in the machine
data.
(>>> 15.8.1 "Programming axis-specific motion parameters" Page 358)
356 / 573
Issued: 07.04.2017 Version: KUKA Sunrise.OS 1.13 SI V1
15 Programming
Method
Description
setCartJerk(…)
Absolute Cartesian jerk (type: double, unit: mm/s3)
> 0.0
If no jerk is specified, the motion is executed with the fastest possible
change in acceleration.
Note: This parameter cannot be set for PTP motions.
setJointJerkRel(…)
Axis-specific relative jerk (type: double, unit: %)
0.0 … 1.0
Refers to the maximum value of the axis-specific change in acceleration
in the machine data.
(>>> 15.8.1 "Programming axis-specific motion parameters" Page 358)
setBlendingRel(…)
Relative approximation distance (type: double)
0.0 … 1.0
The relative approximation distance is the furthest distance before the
end point at which approximate positioning can begin. If “0.0” is set, the
approximation parameter does not have any effect.
The maximum distance (= 1.0) is always the length of the individual
motion or the length of the last segment in the case of splines. For
motions which are not commanded within a spline, only the range
between 0% and 50% is available for approximate positioning. In this
case, if a value greater than 50% is parameterized, approximate positioning nevertheless begins at 50% of the block length.
setBlendingCart(…)
Absolute approximation distance (type: double, unit: mm)
≥ 0.0
The absolute approximation distance is the furthest distance before the
end point at which approximate positioning can begin. If “0.0” is set, the
approximation parameter does not have any effect.
setBlendingOri(…)
Orientation parameter for approximate positioning (type: double, unit:
rad)
≥ 0.0
Approximation starts, at the earliest, when the absolute difference of the
dominant orientation angle for the end orientation falls below the value
set here. If “0.0” is set, the approximation parameter does not have any
effect.
setOrientationType(…)
Orientation control (type: Enum)
Constant
Ignore
OriJoint
VariableOrientation (default)
(>>> 14.9 "Orientation control with LIN, CIRC, SPL" Page 320)
setOrientationReferenceSystem(…)
Only relevant for CIRC motions: Reference system of orientation control
(type: Enum)
Base
Path
(>>> 14.9.1 "CIRC – reference system for the orientation control"
Page 322)
Issued: 07.04.2017 Version: KUKA Sunrise.OS 1.13 SI V1
357 / 573
KUKA Sunrise.OS 1.13 KUKA Sunrise.Wor...
15.8.1
Programming axis-specific motion parameters
Description
The following axis-specific motion parameters can be programmed:
Relative velocity setJointVelocityRel(…)
Relative acceleration setJointAccelerationRel(…)
Relative jerk setJointJerkRel(…)
There are various ways of specifying these axis-specific relative values. A valid value for all axes, different values for each individual axis or a value for an
individual axis.
By way of example, these possibilities are described using the relative velocity:
setJointVelocityRel(Value)
If a value of type double is transferred, the relative velocity applies to all
axes.
setJointVelocityRel(Array_variable)
In order to assign each axis its own relative velocity, a double array is
transferred with the corresponding axis values. In an array, the axis values
of up to 12 axes can be defined, beginning with axis A1.
setJointVelocityRel(Axis, Value)
To specify the relative velocity of an individual axis, this axis is transferred
as JointEnum.
Examples
All axes move at 50% of maximum velocity:
robot.move(ptp(getApplicationData().getFrame("/P1"))
.setJointVelocityRel(0.5));
Axis A5 moves at 50%, all other axes move at 20% of maximum velocity:
double[] velRelJoints = {0.2, 0.2, 0.2, 0.2, 0.5, 0.2, 0.2};
robot.move(ptp(getApplicationData().getFrame("/P1"))
.setJointVelocityRel(velRelJoints));
Axis A4 moves at 50% of maximum velocity, all other axes move at maximum
velocity:
robot.move(ptp(getApplicationData().getFrame("/P1"))
.setJointVelocityRel(JointEnum.J4, 0.5));
15.9
Programming manual guidance
Description
The robot can be guided using a hand guiding device. Manual guidance mode
can be switched on in the application using the motion command handGuiding(). Manual guidance begins at the actual position which was reached before
the mode was switched on.
If Manual guidance mode is used in the application, at least 2 ESM states must
be configured:
ESM state for manual guidance motion
The ESM state contains the AMF Hand guiding device enabling inactive,
which checks whether the enabling signal has not been issued on the
hand guiding device.
(>>> 13.10.5 "Manual guidance with enabling device and velocity monitoring" Page 244)
It is advisable to configure a safety stop 1 (path-maintaining) as the stop
reaction for the AMF Hand guiding device enabling inactive. Following a
358 / 573
Issued: 07.04.2017 Version: KUKA Sunrise.OS 1.13 SI V1
15 Programming
path-maintaining stop, the application can be resumed directly by pressing
the Start key.
If a non-path-maintaining stop reaction is configured for the AMF Hand
guiding device enabling inactive, the robot must first be repositioned following manual guidance before the application can be resumed.
A risk assessment must determine whether it is permissible to configure a path-maintaining stop reaction for the EMS state which monitors
the enabling switch on the hand guiding device.
ESM state for all motions except manual guidance motion
The ESM state does not contain the AMF Hand guiding device enabling
inactive. The signal at the hand guiding device is not evaluated.
In the application, motions before and after manual guidance are generally required. It is advisable to monitor each of these motions using an ESM state
which does not evaluate the signal on the hand guiding device, and to only
switch to the ESM state for the manual guidance motion directly before switching to Manual guidance mode. If this is carried out in the application in this
manner, the response is as follows:
If the signal for manual guidance is issued before Manual guidance mode
is switched on in the application, Manual guidance mode will be active as
soon as it is switched on. This means that the application is not paused
when the mode is switched on, making for a smooth transition between
Application mode and Manual guidance mode.
Precondition for this response: the application velocity is less than the
maximum permissible velocity configured for manual guidance.
(>>> 13.10.5.3 "Velocity monitoring during manual guidance" Page 246)
If the application is executed at a higher velocity, the application is paused
before switching to manual guidance mode. (Then release the enabling
switch, press the Start key and wait until the application is paused again.)
If the signal for manual guidance is first issued when Manual guidance
mode is already switched on in the application, the Start key must be
pressed in order to manually guide the robot. The pause in the application
allows the operator to move his hand to the hand guiding device.
Manual guidance mode has ended when the signal for manual guidance
has been cancelled, e.g. by releasing the enabling switch. The application
is paused and can only be resumed by pressing the Start key. The pause
in the application allows the operator to remove his hand from the hand
guiding device.
If, when switching to Manual guidance mode, the application is in an ESM state which does not contain a Hand
guiding device enabling inactive AMF, the robot can nevertheless be manually guided in one situation: the enabling switch on the hand guiding device
is pressed and a Hand guiding device enabling inactive AMF is configured in
any other ESM state or in the PSM table.
This combination must be avoided under all circumstances: in a situation like
this, the application is not paused when manual guidance is terminated and
the enabling switch on the hand guiding device is released. Instead, the application is resumed without any further operator actions. If further motions
follow manual guidance, these are executed directly while the operator’s
hand is still on the hand guiding device and thus within the robot’s motion
range.
Switching between ESM states is effected via non-safety-oriented
signals. For this reason, it must be ensured that the defined ESM
state always assures a sufficient degree of safety, regardless of the
time or place of activation. (>>> 13.2 "Safety concept" Page 213)
Issued: 07.04.2017 Version: KUKA Sunrise.OS 1.13 SI V1
359 / 573
KUKA Sunrise.OS 1.13 KUKA Sunrise.Wor...
Preparation
The handGuiding() motion command belongs to the HRCMotions class. The
class must be manually inserted into the import section of the robot application. The following line must be programmed:
import static com.kuka.roboticsAPI.motionModel.HRCMotions.*;
To enable the HRCMotions class to be integrated, the catalog element Manual guidance support must be selected in the station configuration (Software tab).
Syntax
Object.move(handGuiding());
Explanation of
the syntax
Element
Description
Object
Object of the station which is being moved
The variable name of the object declared and initialized in
the application is specified here.
Example
1 robot.setESMState("1");
2 robot.move(ptp(getApplicationData().getFrame("/P1")));
3 robot.setESMState("2");
4 robot.move(handGuiding());
5 robot.setESMState("1");
6 robot.move(ptp(getApplicationData().getFrame("/P2")));
Line
Description
1
ESM state 1 is activated for the robot. In this example, ESM
state 1 monitors the operator safety.
2
Frame "/P1" is addressed with a PTP motion.
3
ESM state 2 is activated for the robot. ESM state 2 monitors
the enabling switch on the hand guiding device.
If a signal has not yet been issued via the switch, the configured stop reaction is triggered and the application is paused.
4
Manual guidance mode is activated.
The robot can be guided manually as soon as the enabling
switch on the hand guiding device is pressed and held in the
center position.
When the signal for manual guidance has been cancelled, e.g.
by releasing the enabling switch, Manual guidance mode has
ended. The stop reaction configured for ESM state 2 is triggered and motion execution is paused.
5
ESM state 1 is activated for the robot. In this example, ESM
state 1 monitors the operator safety.
Motion execution remains paused. The Start key must be
pressed in order to resume the application.
6
15.9.1
Frame "/P2" is addressed with a PTP motion.
Overview of motion parameters (manual guidance)
For manual guidance, axis limits and velocity limits can be programmed. The
required motion parameters can be added in any order to the motion command handGuiding(). Dot operators and set() methods are used for this purpose.
Axis limits:
360 / 573
Issued: 07.04.2017 Version: KUKA Sunrise.OS 1.13 SI V1
15 Programming
Method
Description
setJointLimits
Enabled(…)
Activation of the axis limits for manual guidance (type: boolean[])
true: Axis limit active
false: Axis limit not active
Note: This method refers to the limits that the user can set using the
methods setJointLimitsMax(…) and setJointLimitsMin(…). The outermost axis limits of the robot (software limit switches) are always monitored.
setJointLimitsMax(…)
Upper axis limits (type: double[]; unit: rad)
setJointLimitsMin(…)
Lower axis limits (type: double[]; unit: rad)
Note: The lower axis limit must always be lower than the corresponding
upper axis limit.
setJointLimitViolation
FreezesAll(…)
Response if an axis limit is reached (type: boolean)
true: If an axis limit is reached, all axes involved in the motion work
against a further motion towards the limit switch.
false: If an axis limit is reached, only the affected axis works against
a further motion towards the limit switch.
Default: true
If this value is not set, the default value is automatically applied.
setPermanentPullOn
ViolationAtStart(…)
Response if an axis limit is already exceeded at the start of manual guidance (type: boolean)
true: When the enabling signal for manual guidance is issued, the
axis is moved automatically out of the non-permissible range. When
the permissible range is reached, the motion is stopped automatically.
false: When the enabling signal for manual guidance is issued, the
axis does not move. It must be moved out of the non-permissible
range manually.
Default: false
If this value is not set, the default value is automatically applied.
Velocity limits:
Method
Description
setCartVelocity
Limit(…)
Cartesian velocity limit (type: double, unit: mm/s)
> 0.0
Default: 500.0
If the velocity limit is exceeded, increasing torques act against the
motion and cushion it.
setJointVelocity
Limit(…)
Velocity limitation for all axes (type: double; unit: rad/s)
> 0.0
Default: 1.0
If the velocity limit is exceeded, increasing torques act against the
motion and cushion it.
Issued: 07.04.2017 Version: KUKA Sunrise.OS 1.13 SI V1
361 / 573
KUKA Sunrise.OS 1.13 KUKA Sunrise.Wor...
15.9.2
Axis limitation for manual guidance
Description
The motion range of each axis is limited by means of software limit switches.
For manual guidance, additional axis limitations can be programmed, thereby
further restricting the motion range:
setJointLimitsMin(…), setJointLimitsMax(…)
Define a lower and upper axis limit that must be specified individually for
each axis.
Defining a lower and an upper axis limit results in a permissible axis range,
in which manual guidance is freely possible, and 2 non-permissible axis
ranges between the upper/lower axis limit and the respective software limit
switch.
setJointLimitsEnabled(…)
The defined axis limitation must be activated or deactivated individually for
each axis.
Fig. 15-10: Axis limits for manual guidance (examples)
1
Position of software limit switch
2
Lower limit of the permissible axis range
3
Upper limit of the permissible axis range
If one of the axis limits is reached during manual guidance, a virtual spring
damper system is tensioned. This generates a resistance against any further
motion towards the limit switch, with the resistance becoming greater the nearer an axis comes to the limit switch.
The following applies as standard:
If an axis limit is reached, all axes involved in the motion work against a
further motion towards the limit switch.
With setJointLimitViolationFreezesAll(false), it is possible
to define that only the axis that has reached the limit works against a further motion towards the limit switch.
If an axis limit is already exceeded at the start of manual guidance, the affected axis must be moved manually out of the non-permissible range.
With setPermanentPullOnViolationAtStart(true), it is possible
to define that the axis is to move automatically out of the non-permissible
range.
Example
@Inject
private LBR robot;
private HandGuidingMotion motion;
// ...
362 / 573
Issued: 07.04.2017 Version: KUKA Sunrise.OS 1.13 SI V1
15 Programming
motion = handGuiding()
.setJointLimitsMax(+1.407, +0.872, +0.087, -0.785, +0.087,
+1.571, +0.087)
.setJointLimitsMin(-1.407, +0.175, -0.087, -1.571, -0.087,
-1.571, -0.087)
.setJointLimitsEnabled(false, true, false, true, false,
true, false)
.setJointLimitViolationFreezesAll(false)
.setPermanentPullOnViolationAtStart(true);
robot.move(motion);
15.9.3
Velocity limitation for manual guidance
Description
In addition to the axis limitation, velocity limits that may not be exceeded can
be programmed for manual guidance:
setCartVelocityLimit(…)
Defines the maximum permissible Cartesian velocity. It is monitored both
at the robot flange and at the TCP.
setJointVelocityLimit(…)
Defines the maximum permissible axis velocity for all axes.
As soon as the operator exceeds one of these maximum velocity limits axis in
manual guidance, increasing torques act against the motion and cushion it.
Axis velocity reduction before axis limitation:
If the programmed maximum permissible axis velocity is exceeded near the
axis limits during manual guidance, the axis velocity is continuously reduced
to a minimum axis velocity specified by KUKA. This ensures that the manual
guidance motion is automatically decelerated before the axis limits and the operator can only approach the axis limits at reduced velocity.
The method setJointLimitViolationFreezesAll(…) determines whether only the
velocity of the affected axis is reduced, or the velocity of all axes involved in
the motion.
Fig. 15-11: Axis velocity reduction before axis limitation
Example
1
Programmed maximum axis velocity for manual guidance
2
Programmed axis limit for manual guidance
3
Specified minimum axis velocity
4
Axis limitation by means of software limit switches
@Inject
private LBR robot;
private HandGuidingMotion motion;
Issued: 07.04.2017 Version: KUKA Sunrise.OS 1.13 SI V1
363 / 573
KUKA Sunrise.OS 1.13 KUKA Sunrise.Wor...
// ...
motion = handGuiding()
.setJointLimitsMax(+1.407, +0.872, +0.087, -0.785, +0.087,
+1.571, +0.087)
.setJointLimitsMin(-1.407, +0.175, -0.087, -1.571, -0.087,
-1.571, -0.087)
.setJointLimitsEnabled(false, true, false, true, false,
true, false)
.setJointVelocityLimit(0.5)
.setCartVelocityLimit(500.0)
.setJointLimitViolationFreezesAll(false)
.setPermanentPullOnViolationAtStart(true);
robot.move(motion);
15.10
Using tools and workpieces in the program
An application constitutes a programmed model of a real station and must
therefore contain all movable objects and fixed geometric objects in the station. Examples of movable objects for a station are robots, tools and workpieces. Examples of fixed objects are support tables or conveyors.
Robots are automatically declared and initialized when the robot application is
created. Tools and workpieces used in the robot application must be integrated using dependency injection.
Tools and workpieces can be created and managed as object templates in the
Object templates view.
(>>> 9.3 "Object management" Page 154)
Data types
The data types for the objects in a station are predefined in the RoboticsAPI,
e.g.:
Data type
Object
Controller
Robot controller
LBR
Lightweight robot
Tool
Tool
Workpiece
Workpiece
15.10.1 Integrating tools and workpieces
Description
Tools and workpieces created in the object templates can be integrated into
robot and background applications using dependency injection. The name of
the template is specified by means of an additional annotation.
Syntax
@Inject
@Named("Template name")
private Data type Object name;
Explanation of
the syntax
364 / 573
Element
Description
@Inject
Annotation for integrating resources by means of dependency injection
@Named
Annotation for specifying the object template to be used
Template
name
Name of the object template as specified in the Object
templates view
Issued: 07.04.2017 Version: KUKA Sunrise.OS 1.13 SI V1
15 Programming
Element
Description
private
The keyword designates locally valid variables. Locally
valid means that the data array can only be used by the
corresponding class.
Data type
Class of the resource (Tool or Workpiece) that is to be integrated
Object name
Name of the identifier, as it is to be used in the application
The annotation @Named may be omitted for tools if there is only one
single object template for a tool. The annotation is always required for
workpieces.
Example
Tools and workpieces in the object templates:
Fig. 15-12: Object templates
Declaration of the objects in the robot application:
public class ExampleApplication extends RoboticsAPIApplication {
@Inject
@Named("Gripper")
private Tool gripper;
@Inject
@Named("GuidingTool")
private Tool guidingTool;
@Inject
@Named("Pen")
private Workpiece pen;
@Override
public void initialize() {
// initialize your application here
}
@Override
public void run() {
// your application execution starts here
}
}
15.10.2 Attaching tools and workpieces to the robot
In order to be able to use tools and workpieces as movable objects in motion
instructions, they must be attached to the robot in the application via the method attachTo(…).
Tools are directly or indirectly attached to the robot flange.
Issued: 07.04.2017 Version: KUKA Sunrise.OS 1.13 SI V1
365 / 573
KUKA Sunrise.OS 1.13 KUKA Sunrise.Wor...
Workpieces are indirectly attached to the robot via a tool or another workpiece.
As soon as a tool or workpiece is attached to the robot via the method attachTo(…), the load data from the robot controller are taken into account. In addition, all frames of the attached object can be used for the motion programming.
(>>> 9.3.8 "Load data" Page 159)
15.10.2.1Attaching a tool to the robot flange
Description
Via the method attachTo(…), the origin frame of a tool is attached to the flange
of a robot used in the application. The robot flange is accessed via the method
getFlange().
Syntax
Tool.attachTo(Robot.getFlange());
Explanation of
the syntax
Element
Description
Tool
Name of the tool variable
Robot
Name of the robot variable
Example
A guiding tool is attached to the robot flange.
Fig. 15-13: Attaching the guiding tool to the flange.
@Inject
private LBR robot;
@Inject
private Tool guidingTool;
// ...
@Override
public void initialize() {
// ...
guidingTool.attachTo(robot.getFlange());
// ...
}
15.10.2.2Attaching a workpiece to other objects
Description
As standard, the origin frame of the workpiece is used to attach it to the frame
of another object.
However, every other frame created for a workpiece can also be used as a reference point for attaching to another object.
Frames for tools and workpieces can be created in the Object templates
view.
366 / 573
Issued: 07.04.2017 Version: KUKA Sunrise.OS 1.13 SI V1
15 Programming
(>>> 9.3.4 "Creating a frame for a tool or workpiece" Page 156)
In order to use a frame in the program, the object frame is polled with the method getFrame(…). As an input parameter, this contains the path of the frame as
a string.
Syntax
To use the origin frame for the attachment:
Workpiece.attachTo(Object.getFrame("End frame"));
To use another reference frame for the attachment:
Workpiece.getFrame("Reference frame").attachTo(Object.getFrame("End frame"));
Explanation of
the syntax
Element
Description
Workpiece
Name of the workpiece variable
Reference
frame
Reference frame of the workpiece which is used for the
attachment to the other object
End frame
Frame of the object to which the reference frame of the
workpiece is attached
After the attach, the reference frame of the workpiece and the end
frame of the object attached to it match.
Example 1
A pen is attached to the gripper frame via its origin frame.
Fig. 15-14: Pen in gripper (attachment via origin frame)
@Inject
private LBR robot;
@Inject
private Tool gripper;
@Inject
@Named("Pen")
private Workpiece pen;
// ...
@Override
public void run() {
// ...
pen.attachTo(gripper.getFrame("/TCP1"));
// ...
}
Issued: 07.04.2017 Version: KUKA Sunrise.OS 1.13 SI V1
367 / 573
KUKA Sunrise.OS 1.13 KUKA Sunrise.Wor...
Example 2
A 2nd frame is defined at the tip of the gripper. If this is to be used to grip the
pen, attachment via the origin frame of the pen is not possible. For this purpose, a grip point was created on the pen. This is used as the reference frame
for the attachment to the gripper.
Fig. 15-15: Pen in gripper (connection via grip frame)
@Inject
private LBR robot;
@Inject
private Tool gripper;
@Inject
@Named("Pen")
private Workpiece pen;
// ...
@Override
public void run() {
// ...
pen.getFrame("/Grip").attachTo(gripper.getFrame("/TCP2"));
// ...
}
15.10.2.3Detaching objects
Description
If a tool is removed or a workpiece is set down, the object must also be detached in the application. The method detach() is used for this purpose.
Syntax
Object.detach();
Explanation of
the syntax
Element
Description
Object
Name of the object variable
Example
The guidance tool is detached.
guidingTool.detach();
15.10.3 Moving tools and workpieces
Description
368 / 573
Every movable object in a station can be moved with move(…) and moveAsync(…). The reference point of the motion is dependent on the object type:
Issued: 07.04.2017 Version: KUKA Sunrise.OS 1.13 SI V1
15 Programming
If a robot is moved, the reference point is always the robot flange center
point.
If a tool or workpiece is moved, the standard reference point is the default
motion frame which was defined for this object in the Object templates
view.
(>>> 9.3.7 "Defining a default motion frame" Page 158)
In this case, the tool or workpiece is linked directly to the motion command
via the variable name declared in the application.
However, any other frame created for a tool or workpiece can also be programmed as a reference point of the motion.
In this case, using the method getFrame(…), the path to the frame of the
object used for the motion must be specified (on the basis of the origin
frame of the object).
Syntax
To use the default frame of the object for the motion:
Object.move(Motion);
To use a different frame of the object for the motion:
Object.getFrame("Moved frame").move(Motion));
Explanation of
the syntax
Element
Description
Object
Object of the station which is being moved
The variable name of the object declared and initialized in
the application is specified here.
Examples
Moved frame
Path to the frame of the object which is used for the motion
Motion
Motion which is being executed
The PTP motion to point P1 is executed with the default frame of the gripper.
gripper.attachTo(robot.getFlange());
gripper.move(ptp(getApplicationData().getFrame("/P1")));
The PTP motion to point P1 is executed with a different frame than the default
frame of the gripper, here TCP1:
gripper.attachTo(robot.getFlange());
gripper.getFrame("/TCP1").move(ptp(getApplicationData().getFrame("/P1
")));
A pen is gripped. The next motion is a PTP motion to point P20. This point is
executed with the default frame of the workpiece “pen”.
gripper.attachTo(robot.getFlange());
// ...
pen.attachTo(gripper.getFrame("/TCP1"));
pen.move(ptp(getApplicationData().getFrame("/P20"));
15.10.4 Integrating dedicated object classes with dependency injection
Description
Tools and workpieces created in the object templates are based on the classes Tool and Workpiece. Specific properties or functions that tools and workpieces generally have are not considered by these basic classes. For a
gripper, examples might include functions for opening and closing.
Such specific object properties and functions can be defined in separate object
classes. The following steps are required in order to be able to use the userdefined object classes in the same way as the basic classes in applications:
Issued: 07.04.2017 Version: KUKA Sunrise.OS 1.13 SI V1
369 / 573
KUKA Sunrise.OS 1.13 KUKA Sunrise.Wor...
Step
1
Description
Derive a new object class from a suitable basic class:
Basic class for tools:
com.kuka.roboticsAPI.geometricModel.Tool
Basic class for workpieces:
com.kuka.roboticsAPI.geometricModel.Workpiece
The constructor of the created object class must have the following properties:
Visibility level public
Transfer parameter of type String (name of the object template is transferred)
Must not be annotated with @Inject
2
Define object properties and functions in the new object class.
3
In the object templates, assign the new object class to the
desired objects. For this, enter the full identifier (Package
name.Class name) of the object class under Template class
in the Properties view.
Note: Object templates that use an object class derived from
a basic class are integrated into an application such as this by
means of dependency injection.
Entering the object class as a template in the properties is especially
important because the load data of the templates are then automatically assigned to the integrated object. If this is not done, the object
class behaves like a specially created class without dependencies.
(>>> 15.3.3.2 "Dependency injection for dedicated types" Page 345)
If the load data are required for motions (e.g. for a robot under impedance
control), this can result in unexpected motions of the robot.
Dependency injection can also be used in dedicated classes. For example, the ITaskLogger can be integrated in order to display output
information on the smartHMI.
Singletons
Object classes that are derived from Tool and used in a Sunrise project as described here are always integrated as singletons. This means that each object
annotated with the type of the object class refers to the same instance.
As standard, object classes that are derived from Workpiece are not singletons. When annotating, a new instance is therefore created every time. Workpieces can be made singletons by placing the annotation @Singleton before
the header of the class.
Procedure
Derive a new object class from a basic class:
1. Select the desired Sunrise project in the Package Explorer.
2. Select the menu sequence File > New > Class. The New Java class window opens.
3. In the Package: box, enter a name for the Java package in which the new
class is to be created.
4. Enter a name for the new class in the Name box.
5. To the right of the Superclass: box, click on Browse.... The Superclass
selection window is opened.
6. Enter the name of the basic class in the Select type box (Tool or Workpiece).
370 / 573
Issued: 07.04.2017 Version: KUKA Sunrise.OS 1.13 SI V1
15 Programming
7. Confirm the selection with OK. The name of the basic class is now displayed in the Superclass: box.
8. Click on Finish. The Java package with the newly created class is inserted
into the source folder of the Sunrise project and opened in the editor area.
9. Create a constructor with the desired properties.
10. The required arrays and methods can now be defined.
Example
Step 1:
For a gripper, the object class Gripper is created using the procedure described above. The class Gripper is derived from the basic class Tool and expands the basic class to include the functions for opening and closing the
gripper.
1 package tools;
2 import com.kuka.roboticsAPI.geometricModel.Tool;
3 public class Gripper extends Tool {
4
@Inject
5
private ITaskLogger logger;
6
7
public Gripper(String name) {
8
super(name);
9
}
10
11
/**
12
* Opens the gripper
13
*/
14
public void openGripper(){
15
// ...
16
logger.info("Gripper is open.");
17
}
18
19
/**
20
* Closes the gripper
21
*/
22
public void closeGripper(){
23
// ...
24
logger.info("Gripper is closed.");
25
}
26 }
Line
Description
1
Name of the Java package that contains the class Gripper
4…5
Integration of the ITaskLogger interface by means of dependency injection
7…9
Standard constructor of the class Gripper (adopted from Tool)
14 … 11
Method openGripper() for opening the gripper
22 … 25
Method closeGripper() for closing the gripper
16, 24
Information displayed on smartHMI with the aid of the ITaskLogger interface
Step 2:
An object template with the name “ExampleGripper” is created for the gripper.
The object class Gripper is assigned to the object template:
Entry under Template class in the Properties view: tools.Gripper
The name of the Java package (here “tools”) that contains the class Gripper must be specified.
Step 3:
Issued: 07.04.2017 Version: KUKA Sunrise.OS 1.13 SI V1
371 / 573
KUKA Sunrise.OS 1.13 KUKA Sunrise.Wor...
The object class Gripper and the corresponding functions can be used in the
robot application.
1 public class ExampleApplication extends RoboticsAPIApplication {
2
@Inject
3
private LBR robot;
4
@Inject
5
private Gripper gripper;
6
7
@Override
8
public void initialize() {
9
// initialize your application here
10
// ...
11
gripper.attachTo(robot.getFlange());
12
// ...
13
}
14
15
@Override
16
public void run() {
17
// your application execution starts here
18
// ...
19
gripper.openGripper();
20
gripper.move(lin(getFrame("/GripPos")));
21
gripper.closeGripper();
22
// ...
23
}
24 }
Line
Description
4…5
A tool of type Gripper is integrated.
The tool has the functions defined in the object class Gripper.
11
The tool is attached to the robot flange.
19 … 21
The functions defined in the object class Gripper are used to
program a gripping process:
Open gripper, move to grip position, close gripper.
15.10.5 Transferring workpiece load data to the safety controller
Description
If a workpiece load-specific AMF is used in the safety configuration and, at the
same time, workpieces are picked up, the user must use the setSafetyWorkpiece(…) method to communicate to the safety controller which workpiece is
currently being used. Workpiece load-specific AMFs include:
TCP force monitoring
Base-related TCP force component
Collision detection
(>>> 9.3.10 "Safety-oriented use of workpieces" Page 164)
The setSafetyWorkpiece(…) method belongs to the LBR class and can be
used in both robot applications and background applications.
setSafetyWorkpiece(…) is used to transfer the workpiece load data to the
safety controller. If a workpiece is set down again and there are no longer any
workpiece load data to be taken into consideration, the value null must be
transferred.
372 / 573
Issued: 07.04.2017 Version: KUKA Sunrise.OS 1.13 SI V1
15 Programming
The workpiece load data transferred to the safety controller using setSafetyWorkpiece(…) are not safety-oriented. For this reason, in the
event of an error, the AMF Collision detection may use load data
which deviate from the actual workpiece load. These deviations are misinterpreted as external axis torques.
The workpiece load data transferred with setSafetyWorkpiece(…) are taken
into consideration exclusively by the safety controller. If the workpiece load
data are also to be taken into consideration in the non-safety-oriented part of
the robot controller, the workpieces must also be integrated by means of the
corresponding commands.
(>>> 15.10.1 "Integrating tools and workpieces" Page 364)
(>>> 15.10.2.2 "Attaching a workpiece to other objects" Page 366)
Syntax
robot.setSafetyWorkpiece(Workpiece);
Explanation of
the syntax
Element
Description
robot
Type: LBR
Name of the robot
Workpiece
Type: PhysicalObject
Workpiece whose load data are to be transferred to the
safety controller
If no workpiece is to be taken into consideration any longer,
null must be transferred.
Example
A safety-oriented tool and 2 workpieces are created in the object templates.
Fig. 15-16: Object templates: workpieces and tool
The tool contains the frame “GrippingPoint”, which serves as a gripping point
for workpieces and which is selected as the standard frame for motions.
In the application, the workpiece “ComponentA” is picked up and set down.
The workpiece “ComponentB” is then picked up. All load changes are to be
taken into consideration in both the safety-oriented and non-safety-oriented
part of the robot controller.
public class ChangeOfLoadExample extends RoboticsAPIApplication {
@Inject
private LBR robot;
@Inject
private Tool gripper;
@Inject
@Named("ComponentA")
private Workpiece componentA;
Issued: 07.04.2017 Version: KUKA Sunrise.OS 1.13 SI V1
373 / 573
KUKA Sunrise.OS 1.13 KUKA Sunrise.Wor...
@Inject
@Named("ComponentB")
private Workpiece componentB;
@Override
public void initialize() {
// ...
// attach gripper to robot flange
gripper.attachTo(robot.getFlange());
}
@Override
public void run() {
// ...
// after pick-up, attach workpiece to set load data for
// motion control
componentA.attachTo(gripper.getDefaultMotionFrame());
// set load data for safety controller
robot.setSafetyWorkpiece(componentA);
// ...
// after putting it down, detach workpiece to no longer
// consider its load for motion control
componentA.detach();
// workpiece is no longer considered for safety
// controller
robot.setSafetyWorkpiece(null);
// ...
// pick-up of second workpiece
componentB.attachTo(gripper.getDefaultMotionFrame());
robot.setSafetyWorkpiece(componentB);
// ...
}
}
15.11
Using inputs/outputs in the program
When exporting an I/O configuration from WorkVisual, a separate Java class
is created for each I/O group in the corresponding Sunrise project. Each of
these Java classes contains the methods required for programming, in order
to be able to read the inputs/outputs of an I/O group and write to the outputs
of an I/O group.
The source code of the Java classes of the package com.kuka.generated.ioAccess must not be changed manually. To expand the
functionality of an I/O group, it is possible to derive further classes
from the classes created or to continue to use objects from these classes,
e.g. as arrays of their own classes (aggregating).
To use the inputs/outputs of an I/O group in the application, the user must integrate the I/O group by means of dependency injection.
374 / 573
Issued: 07.04.2017 Version: KUKA Sunrise.OS 1.13 SI V1
15 Programming
Fig. 15-17: Project structure after exporting the I/O configuration
Item
1
Description
com.kuka.generated.ioAccess Java package
The class created for an I/O group and the methods of this class
are saved in the package.
The Java class NameIOGroup.java (here: LampSwitchIOGroup.java) contains the following elements:
Class name of the I/O group: NameIOGroup
Constructor for assigning the robot controller to the I/O group:
NameIOGroup(Controller)
get() and set() methods for every configured output: getOutput(), setOutput(Value)
2
get() method for every configured input: getInput()
generatedFiles folder
IODescriptions folder
The data in an I/O group are saved in an XML file. The XML file
can be displayed but not edited.
3
IOTemplates folder
The data of an I/O group saved as a template are saved in an
XML file. The XML file can be displayed but not edited.
A template can be copied into another Sunrise project in order to
be used there. The template can then be imported into WorkVisual, edited there and re-exported.
(>>> 11.5.8 "Importing an I/O group from a template" Page 193)
(>>> 11.5.7 "Exporting an I/O group as a template" Page 193)
The generatedFiles folder is used by the system and must not be
used for saving files created by the user.
Issued: 07.04.2017 Version: KUKA Sunrise.OS 1.13 SI V1
375 / 573
KUKA Sunrise.OS 1.13 KUKA Sunrise.Wor...
15.11.1 Integrating an I/O group
Description
I/O groups can be integrated into robot and background applications by means
of dependency injection. As a result, the Java package com.kuka.generated.ioAccess is automatically imported with the classes and methods of the I/O
group.
Syntax
@Inject
private Data type Group name;
Explanation of
the syntax
Element
Description
@Inject
Annotation for integrating resources by means of dependency injection
private
The keyword designates locally valid variables. Locally
valid means that the data array can only be used by the
corresponding class.
Data type
Class of the resource (I/O group) that is to be integrated
Class name of the I/O group:
NameIOGroup
Name = Name of the I/O group, as defined in WorkVisual
Group name
Example
Name of the identifier, as it is to be used in the application
Integrating the I/O group “SwitchLamp”:
public class ExampleApplication extends RoboticsAPIApplication {
// ...
@Inject
private SwitchLampIOGroup switchLamp;
// ...
@Override
public void initialize() {
// initialize your application here
}
@Override
public void run() {
// your application execution starts here
}
}
15.11.2 Reading inputs/outputs
Description
The get() method of an input/output is used to poll the state of the input/output.
Syntax
Group name.getInput|Output();
Explanation of
the syntax
Element
Description
Group name
Name of the identifier of the I/O group
Input
Name of the input (as defined in WorkVisual)
Output
Name of the output (as defined in WorkVisual)
Example
376 / 573
The state of the switch at input “Switch1” and of the lamp at output “Lamp1” is
polled.
Issued: 07.04.2017 Version: KUKA Sunrise.OS 1.13 SI V1
15 Programming
public void run() {
// ...
switchLamp.getLamp1();
switchLamp.getSwitch1();
// ...
}
15.11.3 Setting outputs
Outputs are switched in certain situations although a
safety-oriented stop request is present (e.g. in the case
of a pressed EMERGENCY STOP or violated space monitoring). This can
cause unexpected motions of the connected periphery (e.g opening of a gripper).
The following situations can now occur:
Background application switches output.
Function called via user key switches output.
Robot applications continue running to the next synchronous motion
command after a stop request. The code executed up to that point
switches the output.
The behavior described can also be desirable; however, there must never be
any danger to human and machine. This must be ensured by the system integrator, e.g. by means of de-energizing outputs with hazard potential.
It is not permissible to set outputs in a robot application
that signal system states to the external controller. Failure to observe this precaution may result in malfunctioning of the external
controller and damage to property.
Description
The set() method of an output is used to change the value of the output.
No set() methods are available for inputs. They can only be read.
Syntax
Group name.setOutput(Value);
Explanation of
the syntax
Element
Description
Group name
Name of the identifier of the I/O group
Output
Name of the output (as defined in WorkVisual)
Value
Value of the output
The data type of the value to be transferred depends on
the output type.
Example
The lamp at output “Lamp1” is switched on and then switched off after
2000 ms.
public void run() {
// ...
switchLamp.setLamp1(true);
ThreadUtil.milliSleep(2000);
switchLamp.setLamp1(false);
// ...
}
Issued: 07.04.2017 Version: KUKA Sunrise.OS 1.13 SI V1
377 / 573
KUKA Sunrise.OS 1.13 KUKA Sunrise.Wor...
15.12
Polling axis torques
Description
Certain robot types, e.g. the LBR iiwa, have a joint torque sensor in each axis
which measures the torque acting on the axis. The interface ITorqueSensitiveRobot contains the methods required for polling sensor data from the robot.
getMeasuredTorque()
The measured torque values can be polled and evaluated in the application via the method getMeasuredTorque().
getExternalTorque()
Frequently, it is not the pure measured values which are of interest but
rather only the externally acting torques, without the component resulting
from the weight of the robot and mass inertias during motion. These values
are referred to as external torques. These external torques be accessed
via the method getExternalTorque().
In order to be able to display external torques correctly, the load
mounted on the robot must be configured correctly and communicated to the system.
getSingleTorqueValue(…), getTorqueValues()
The methods getMeasuredTorque() and getTorqueValues() return an object of the type TorqueSensorData containing the torque sensor data of all
axes. From this object, it is then possible to poll either all values as an array with getTorqueValues(…) or a single axis value with getSingleTorqueValue(…).
When polling the torque sensor data with Java, no real-time behavior
is available. This means that the data supplied by the system in the
program were already created several milliseconds earlier.
Syntax
To poll the measured sensor data:
TorqueSensorData measuredData = robot.getMeasuredTorque();
To poll externally acting torque data:
TorqueSensorData externalData = robot.getExternalTorque();
To poll torque values of all axes from the sensor data:
double[] allValues = measuredData|externalData.getTorqueValues();
To poll torque values of a specific axis from the sensor data:
double singleValue =
measuredData|externalData.getSingleTorqueValues(joint);
Explanation of
the syntax
Element
Description
measured
Data
Type: TorqueSensorData
externalData
Type: TorqueSensorData
Variable for the return value of getMeasuredTorque(). The
return value contains the measured sensor data.
Variable for the return value of getExternalTorque(). The
return value contains the externally acting torques.
robot
Type: LBR
Name of the robot from which the sensor data are polled
allValues
Type: double[]; unit: Nm
Array with all torque values which are polled from the sensor data
378 / 573
Issued: 07.04.2017 Version: KUKA Sunrise.OS 1.13 SI V1
15 Programming
Element
Description
singleValue
Type: double; unit: Nm
Torque value of the axis which is polled from the sensor
data
joint
Type: JointEnum
Axis whose torque value is to be polled
Example
For a specific process step, the measured and externally acting torques are
polled in all axes and saved in an array to be evaluated later. The measured
torque in axis A2 is read and displayed on the smartHMI. For output purposes,
a logger object has been integrated with dependency injection.
TorqueSensorData measuredData = robot.getMeasuredTorque();
TorqueSensorData externalData = robot.getExternalTorque();
double[] measuredTorques = measuredData.getTorqueValues();
double[] externalTorques = externalData.getTorqueValues();
double torqueA2 = measuredData.getSingleTorqueValue(JointEnum.J2);
logger.info("Currently measured torque for joint 2 [Nm]:" +
torqueA2);
15.13
Reading Cartesian forces and torques
Certain robot types, e.g. the LBR iiwa, have a joint torque sensor in each axis
which measures the torque acting on the axis. The robot controller calculates
the Cartesian forces and torques using the measured torques.
The interface IForceSensitiveRobot contains the methods for polling the external Cartesian forces and torques currently acting on the robot flange, the TCP
of a tool or any point of a gripped workpiece.
The following points must be taken into consideration:
The Cartesian forces and torques are estimated based on the measured
values of the joint torque sensors.
A force application point must be specified for the calculation. The external
Cartesian forces and torques calculated for the force application point are
only meaningful in terms of the physics involved if there are no external
forces acting on any other points on the robot.
The reliability of the calculated values can decrease considerably in extreme poses, e.g. extended positions or singularities.
The quality and validity of the calculated values can be checked.
When changing the load data, e.g. with the attachTo command, the poll
can only be executed after the motion command has been sent to the robot controller. For this purpose, a null space motion or the motion command positionHold(…) is sufficient.
15.13.1 Polling external Cartesian forces and torques
Description
The method getExternalForceTorque(…) is used by the robot to read the external Cartesian forces and torques currently acting on the robot flange, the
TCP of a tool or any point of a gripped workpiece.
The method receives a frame as the transfer parameter. The transferred frame
is the reference frame for calculating the forces and torques, e.g. the tip of a
probe. The method calculates the externally applied forces and torques for the
position described by the frame.
Issued: 07.04.2017 Version: KUKA Sunrise.OS 1.13 SI V1
379 / 573
KUKA Sunrise.OS 1.13 KUKA Sunrise.Wor...
For a meaningful calculation in terms of the physics involved, the transferred
frame must describe a point which is mechanically fixed to the flange. The given frame must also be statically connected to the robot flange frame in the
frame structure.
Optionally, a second frame can be transferred to the method as a parameter.
This frame specifies the orientation of a coordinate system in which the forces
and torques are represented.
Syntax
ForceSensorData data = robot.getExternalForceTorque(
measureFrame<, orientationFrame>);
Explanation of
the syntax
Element
Description
data
Type: ForceSensorData
Variable for the return value of getExternalForceTorque(…). The return value contains the calculated Cartesian forces and torques.
robot
Type: LBR
Name of the robot
Examples
measure
Frame
Type: AbstractFrame
orientation
Frame
Type: AbstractFrame
Reference frame for calculation of the Cartesian forces and
torques.
Optional: Orientation of the frame in which the forces and
torques are represented.
Polling of the external forces and torques acting on the robot flange:
ForceSensorData data =
robot.getExternalForceTorque(robot.getFlange());
Polling of the external forces and torques acting on the robot flange with the
orientation of the world coordinate system:
ForceSensorData data =
robot.getExternalForceTorque(robot.getFlange(),
World.Current.getRootFrame());
15.13.2 Polling forces and torques individually
Description
The external Cartesian forces and torques polled with getExternalForceTorque() can be polled separately from one another. The class ForceSensorData provides the following methods for this:
getForce()
getTorque()
The result of these pollings is a vector in each case. The values for each degree of freedom can be polled individually with the methods of the Vector
class.
(>>> 15.4 "Polling individual values of a vector" Page 348)
Syntax
To poll a force vector:
Vector force = data.getForce();
To poll a torque vector:
Vector torque = data.getTorque();
380 / 573
Issued: 07.04.2017 Version: KUKA Sunrise.OS 1.13 SI V1
15 Programming
Explanation of
the syntax
Element
Description
force
Type: vector (com.kuka.roboticsAPI.geometricModel.math)
Vector with the Cartesian forces which act in the X, Y and Z
directions (unit: N)
torque
Type: vector (com.kuka.roboticsAPI.geometricModel.math)
Vector with the Cartesian torques which act about the X, Y
and Z axes (unit: Nm)
data
Type: ForceSensorData
Variable for the return value of getExternalForceTorque(…). The return value contains the calculated Cartesian forces and torques.
Example
Poll of the Cartesian force which is currently acting on the robot flange in the
X direction:
ForceSensorData data =
robot.getExternalForceTorque(robot.getFlange());
Vector force = data.getForce();
double forceInX = force.getX();
15.13.3 Checking the reliability of the calculated values
Description
In unfavorable robot positions, the calculated Cartesian forces and torques
can deviate from the actual forces and torques applied. In particular near singularities, several of the calculated values are highly unreliable and can be invalid. Depending on the axis position, this only applies to some of the
calculated values.
The quality and validity of the calculated values can be evaluated and polled
in the program. The class ForceSensorData provides the following methods
for this:
getForceInaccuracy(), getTorqueInaccuracy()
The inaccuracy of the calculated force and torque values can be polled.
The result of these pollings is a vector in each case. The values for each
degree of freedom can be polled individually with the methods of the Vector class.
(>>> 15.4 "Polling individual values of a vector" Page 348)
Depending on the axis position, the quality of the calculated values for the
individual degrees of freedom may be different. By polling the individual
values, it is possible to determine the degrees of freedom for which the calculation of forces and torques in the current pose supplies valid values.
isForceValid(…), isTorqueValid(…)
The validity of the calculated force and torque values can be polled.
A limit value for the maximum permissible inaccuracy up to which the calculated values are still valid is transferred as a parameter for each method.
Syntax
Polling the inaccuracy of the calculated values:
Vector force = data.getForceInaccuracy();
Vector torque = data.getTorqueInaccuracy();
Polling the validity of the calculated values:
boolean valid = data.isForceValid(tolerance);
boolean valid =data.isTorqueValid(tolerance);
Issued: 07.04.2017 Version: KUKA Sunrise.OS 1.13 SI V1
381 / 573
KUKA Sunrise.OS 1.13 KUKA Sunrise.Wor...
Explanation of
the syntax
Element
Description
force
Type: vector (com.kuka.roboticsAPI.geometricModel.math)
Vector with the values for the inaccuracy with which the
Cartesian forces acting in the X, Y and Z directions are calculated (unit: N)
torque
Type: vector (com.kuka.roboticsAPI.geometricModel.math)
Vector with the values for the inaccuracy with which the
Cartesian torques acting about the X, Y and Z axes are calculated (unit: Nm)
data
Type: ForceSensorData
Variable for the return value of getExternalForceTorque(…). The return value contains the calculated Cartesian forces and torques.
tolerance
Type: double; unit: N or Nm
Limit value for the maximum permissible inaccuracy up to
which the calculated Cartesian forces and torques are still
valid
valid
Type: boolean
Variable for the return value of isForceValid(…) or
isTorqueValid(…)
Example
true: The inaccuracy value in all Cartesian directions is
less than or equal to the limit value defined with tolerance.
false: The inaccuracy value in one or more Cartesian
directions exceeds the tolerance value
A certain statement block should only be executed if the external Cartesian
forces acting along the axes of the flange coordinate system have been calculated with an accuracy of 20 N or better.
ForceSensorData data =
robot.getExternalForceTorque(robot.getFlange());
if (data.isForceValid(20)){
//do something
}
15.14
Polling the robot position
The axis-specific and Cartesian robot position can be polled in the application.
It is possible to poll the actual and the setpoint position for each.
Overview
The following methods of the Robot class are available:
Method
Description
getCommandedCartesianPosition(…)
Return value type: Frame
getCommandedJointPosition()
Return value type: JointPosition
getCurrentCartesianPosition(…)
Return value type: Frame
Polls for the Cartesian setpoint position
Polls for the axis-specific setpoint position
382 / 573
Polls for the Cartesian actual position
Issued: 07.04.2017 Version: KUKA Sunrise.OS 1.13 SI V1
15 Programming
Method
Description
getCurrentJointPosition()
Return value type: JointPosition
Polls for the axis-specific actual position
getPositionInformation(…)
Return value type: PositionInformation
Polls for the Cartesian position information
The return value contains the following information:
Axis-specific actual position
Axis-specific setpoint position
Cartesian actual position
Cartesian setpoint position
Cartesian setpoint/actual value difference (rotational)
Cartesian setpoint/actual value difference (translational)
15.14.1 Polling the axis-specific actual or setpoint position
Description
For polling the axis-specific actual or setpoint position of the robot, the position
of the robot axes is first saved in a variable of type JointPosition.
From this variable, the positions of individual axes can then be polled. The axis
whose position is to be polled can be specified using either its index or the
Enum JointEnum.
Syntax
To poll the axis-specific actual position:
JointPosition position = robot.getCurrentJointPosition();
To poll the axis-specific setpoint position:
JointPosition position = robot.getCommandedJointPosition();
Polling the position of an individual axis:
double value = position.get(axis);
Explanation of
the syntax
Element
Description
position
Type: JointPosition
Variable for the return value. The return value contains the
polled axis positions.
robot
Type: Robot
Name of the robot from which the axis positions are polled
value
Type: double; unit: rad
Position of the polled axis
axis
Type: int or JointEnum
Index or JointEnum of the axis whose position is polled
Example
0 … 11: Axis A1 … Axis A12
JointEnum.J1 … JointEnum.J12: Axis A1 … Axis A12
First the axis-specific actual position of the robot and then the position of axis
A3 are polled via the index of the axis. The angle for axis A3 is displayed in
degrees on the smartHMI. For output purposes, a logger object has been integrated with dependency injection.
JointPosition actPos = robot.getCurrentJointPosition();
double a3 = actPos.get(2);
logger.info(Math.toDegrees(a3));
Issued: 07.04.2017 Version: KUKA Sunrise.OS 1.13 SI V1
383 / 573
KUKA Sunrise.OS 1.13 KUKA Sunrise.Wor...
15.14.2 Polling the Cartesian actual or setpoint position
Description
It is possible to poll the Cartesian actual or setpoint position of the robot flange
as well as any other frame below it. This means every frame of an object which
is attached to the robot flange via the attachTo command, e.g. the TCP of a
tool or the frame of a gripped workpiece.
As standard, the result of the polling, i.e. the Cartesian position, refers to the
world coordinate system. Optionally, it is possible to specify another reference
coordinate system relative to which the Cartesian position is polled. This can
for example be a frame created in the application data or a calibrated base.
The result of the polling is saved in a variable of type Frame and contains all
the necessary redundancy information (redundancy angle, Status and Turn).
From this variable, the position (X, Y, Z) and orientation (A, B, C) of the frame
can be polled via the type-specific get() methods.
Syntax
To poll the Cartesian actual position:
Frame position = robot.getCurrentCartesianPosition(
frameOnFlange<, referenceFrame>);
To poll the Cartesian setpoint position:
Frame position = robot.getCommandedCartesianPosition(
frameOnFlange<, referenceFrame>);
Explanation of
the syntax
Element
Description
position
Type: Frame
Variable for the return value. The return value contains the
polled Cartesian position.
robot
Type: Robot
Name of the robot from which the Cartesian position is
polled
Examples
frameOn
Flange
Type: ObjectFrame
reference
Frame
Type: AbstractFrame
Robot flange or a frame subordinated to the flange whose
Cartesian position is polled
Reference coordinate system relative to which the Cartesian position is polled. If no reference coordinate system is
specified, the Cartesian position refers to the world coordinate system.
Cartesian actual position of the robot flange with reference to the world coordinate system:
Frame cmdPos = robot.getCurrentCartesianPosition(robot.getFlange());
Cartesian actual position of the TCP of a tool with reference to a base:
tool.attachTo(robot.getFlange());
// ...
Frame cmdPos =
robot.getCurrentCartesianPosition(tool.getFrame("/TCP"),
getApplicationData().getFrame("/Base"));
384 / 573
Issued: 07.04.2017 Version: KUKA Sunrise.OS 1.13 SI V1
15 Programming
15.14.3 Polling the Cartesian setpoint/actual value difference
Description
The Cartesian setpoint/actual value difference (= difference between the programmed and measured position) can be polled with the getPositionInformation(…) method.
The result of the polling is saved in a variable of type PositionInformation.
From this variable, the translational and rotational setpoint/actual value differences can be polled separately from each other.
Syntax
To poll position information:
PositionInformation info = robot.getPositionInformation(
frameOnFlange<, referenceFrame>);
To poll the translational setpoint/actual value difference:
Vector translatoryDiff = info.getTranslationOffset();
To poll the rotational setpoint/actual value difference:
Rotation rotatoryDiff = info.getRotationOffset();
The Cartesian actual/setpoint value position saved in the PositionInfomation object can be read with the methods getCurrentCartesianPosition(…) and getCommandedCartesianPosition(…) that have
already been described.
Explanation of
the syntax
Element
Description
info
Type: PositionInformation
Variable for the return value. The return value contains the
polled position information.
robot
Type: Robot
Name of the robot from which the position information is
polled
frameOn
Flange
Type: ObjectFrame
reference
Frame
Type: AbstractFrame
translatoryDiff
Type: vector (com.kuka.roboticsAPI.geometricModel.math)
Robot flange or a frame subordinated to the flange whose
position information is being polled
Reference coordinate system relative to which the position
information is polled. If no reference coordinate system is
specified, the position information refers to the world coordinate system.
Translational setpoint/actual value difference in the X, Y, Z
directions (type: double, unit: mm)
The offset values for each degree of freedom can be polled
individually with the get() methods of the Vector class.
(>>> 15.4 "Polling individual values of a vector" Page 348)
rotatoryDiff
Type: rotation (com.kuka.roboticsAPI.geometricModel.math)
Setpoint/actual value difference of the axis angles A, B, C
(type: double, unit: rad)
The offset values for each degree of freedom can be polled
individually with the get() methods of the Rotation class:
getAlphaRad(), getBetaRad, getGammaRad().
Issued: 07.04.2017 Version: KUKA Sunrise.OS 1.13 SI V1
385 / 573
KUKA Sunrise.OS 1.13 KUKA Sunrise.Wor...
Example
Reading of the translational setpoint/actual value difference in the X direction
and the setpoint/actual value difference of the axis angle C.
tool.attachTo(robot.getFlange());
// ...
PositionInformation posInf =
robot.getPositionInformation(tool.getFrame("/TCP"),
getApplicationData().getFrame("/Base"));
Vector transDiff = posInf.getTranslationOffset();
Rotation rotDiff = posInf.getRotationOffset();
double transOffsetInX = transDiff.getX();
double rotOffsetofC = rotDiff.getGammaRad();
15.15
HOME position
The HOME position is an application-specific position of the robot. It can be
reset for an application during initialization.
As standard, the HOME position has the following values:
Axis
A1
A2
A3
A4
A5
A6
A7
Pos.
0°
0°
0°
0°
0°
0°
0°
15.15.1 Changing the HOME position
Description
The HOME position in an application can be changed with setHomePosition(…). The method belongs to the Robot class.
A HOME position must meet the following conditions:
Good starting position for program execution
Good standstill position. For example, the stationary robot must not be an
obstacle.
The new HOME position can be transferred as an axis-specific or Cartesian
position (frame). It is only applicable in the application in which it was changed.
Other applications continue to use the HOME position with the default values.
Syntax
robot.setHomePosition(home);
Explanation of
the syntax
Element
Description
robot
Type: Robot
Name of the robot to which the new HOME position refers
home
Type: JointPosition; unit: rad
1st option: transfer the axis position of the robot in the new
HOME position.
Type: AbstractFrame
2nd option: transfer a frame as the new HOME position.
Note: The frame must contain all redundancy information
so that the axis positions of the robot in the HOME position
are unambiguous. This is the case with a taught frame, for
example.
Examples
386 / 573
To transfer an axis-specific position as the HOME position:
Issued: 07.04.2017 Version: KUKA Sunrise.OS 1.13 SI V1
15 Programming
@Inject
private LBR robot;
// ...
JointPosition newHome = new JointPosition(0.0, 0.0, 0.0,
Math.toRadians(90), 0.0, 0.0, 0.0);
robot.setHomePosition(newHome);
To transfer the taught frame as the HOME position and move to it with ptpHome():
@Inject
private LBR robot;
// ...
ObjectFrame newHome = getApplicationData().getFrame("/Homepos");
robot.setHomePosition(newHome);
robot.moveAsync(ptpHome());
15.16
Polling system states
Different system states can be polled from the robot and processed in the application. The polling of system states is primarily required when using a higher-level controller so that the controller can react to changes in state.
15.16.1 Polling the HOME position
Description
The following methods of the Robot class are available for polling the HOME
position:
getHomePosition()
Polls for the HOME position currently defined for the robot
isInHome()
Polls whether the robot is currently in the HOME position
Syntax
To poll the HOME position:
JointPosition homePos = robot.getHomePosition();
To check whether the robot is currently in the HOME position:
boolean result = robot.isInHome();
Explanation of
the syntax
Element
Description
homePos
Type: JointPosition
Variable for the return value of getHomePosition(). The
return value contains axis angles of the polled HOME position.
robot
Type: Robot
Name of the robot from which the HOME position is polled
result
Type: boolean
Variable for the return value of isInHome(). The return
value is true when the robot is in the HOME position.
Example
As long as the robot is not yet in the HOME position, a certain statement block
is to be executed.
@Inject
private LBR robot;
// ...
while(! robot.isInHome()){
Issued: 07.04.2017 Version: KUKA Sunrise.OS 1.13 SI V1
387 / 573
KUKA Sunrise.OS 1.13 KUKA Sunrise.Wor...
//do something
}
15.16.2 Polling the mastering state
Description
The method isMastered() is available for polling the mastering state. The
method belongs to the Robot class.
Syntax
boolean result = robot.isMastered();
Explanation of
the syntax
Element
Description
robot
Type: Robot
Name of the robot whose mastering state is polled
Type: Boolean
result
Variable for the return value
true: All axes are mastered.
false: One or more axes are unmastered.
15.16.3 Polling “ready for motion”
Description
The method isReadyToMove() is available for polling whether the robot is
ready for motion. The method belongs to the Robot class. It returns the value
“true” if the robot is ready to move.
The robot is ready to move if the following conditions are met:
No safety stop is active.
The drives are in an error-free state.
Automatic mode is set.
OR:
In mode T1 or T2, the enabling signal is issued via the smartPAD (enabling
switch in center position).
When the enabling signal for manual guidance is issued (enabling
switch on the hand guiding device in the center position), the isReadyToMove() method returns the value “false”. The robot is not ready
to move because it can be guided manually and is already being moved.
If the polling returns the value “true”, this does not necessarily mean
that the brakes are open and that the robot is under active servo control.
Syntax
boolean result = robot.isReadyToMove();
Explanation of
the syntax
Element
Description
robot
Type: Robot
Name of the robot which is polled whether it is ready for
motion
result
Type: boolean
Variable for the return value
388 / 573
true: Robot is ready for motion.
false: Robot is not ready for motion.
Issued: 07.04.2017 Version: KUKA Sunrise.OS 1.13 SI V1
15 Programming
15.16.3.1Reacting to changes in the “ready for motion” signal
Description
There is a notification service of the Controller class in RoboticsAPI which reports changes in the “ready for motion” signal. To register for the service,
transfer an IControllerStateListener object to the Controller attribute in the robot application. The method addControllerListener(…) is used for this purpose.
The method onIsReadyToMoveChanged(…) is called every time the “ready to
move” signal changes. The reaction to the change can be programmed in the
body of the method onIsReadyToMoveChanged(…).
Syntax
kuka_Sunrise_Cabinet.addControllerListener(new
IControllerStateListener() {
...
@Override
public void onIsReadyToMoveChanged(Device device,
boolean isReadyToMove) {
// Reaction to change
}
...
});
Explanation of
the syntax
Element
Description
kuka_Sunrise
_Cabinet
Type: Controller
Controller attribute of the robot application (= name of the
robot controller in the application)
15.16.4 Polling the robot activity
Description
A robot is active if a motion command is active. This affects both motion commands from the application and jogging commands.
The method hasActiveMotionCommand() is available for polling whether the
robot is active. The method belongs to the Robot class.
Polling does not provide any information as to whether the robot is currently in
motion:
Syntax
If the polling returns the value “false” (no motion command active), this
does not necessarily mean that the robot is stationary. For example, robot
activity may be polled directly after a synchronous motion command with
a break condition. If the break condition occurs, the poll supplies the value
“false” if the robot is braked and moving.
If the polling returns the value “true” (motion command active), this does
not necessarily mean that the robot is moving. For example, the polling returns the value “true” if a position-controlled robot executes the motion
command positionHold(…) and is stationary.
boolean result = robot.hasActiveMotionCommand();
Issued: 07.04.2017 Version: KUKA Sunrise.OS 1.13 SI V1
389 / 573
KUKA Sunrise.OS 1.13 KUKA Sunrise.Wor...
Explanation of
the syntax
Element
Description
robot
Type: Robot
Name of the robot whose activity is polled
Type: boolean
result
Variable for the return value
true: A motion command is active.
false: No motion command is active.
15.16.5 Polling the state of safety signals
Description
The state of the following safety signals can be polled and evaluated in an application:
Active operating mode
Enabling
Local EMERGENCY STOP
External EMERGENCY STOP
“Operator safety” signal
Stop request (safety stop)
Referencing state of position and joint torque sensors
The state of the different safety signals is first polled via the method getSafetyState() and grouped in an object of type ISafetyState.
From this object, the states of individual safety signals can then be polled. The
interface ISafetyState contains the methods required for this.
Syntax
ISafetyState currentState = kinematics.getSafetyState();
Explanation of
the syntax
Element
Description
currentState
Type: ISafetyState
Variable for the return value. The return value contains the
state of the safety signals at the time of polling with getSafetyState().
Note: This does not apply to the referencing states. Referencing states are not polled until the corresponding methods of the ISafetyState object are called.
kinematics
Type: MovableDevice
Kinematic system for which the state of the safety signals
is polled
Precondition
The EMERGENCY STOP signal and the “Operator Safety” signal can only be
evaluated if the following conditions are met in the safety configuration:
Overview
The selected category matches the safety function:
Category Local EMERGENCY STOP for local EMERGENCY STOP
Category External EMERGENCY STOP for external EMERGENCY
STOP
Category Operator safety for operator safety
The configured reaction is a safety stop (no output).
Methods of the ISafetyState interface
The implementing class of the interface is SunriseSafetyState (package:
com.kuka.roboticsAPI.controllerModel.sunrise).
390 / 573
Issued: 07.04.2017 Version: KUKA Sunrise.OS 1.13 SI V1
15 Programming
Method
Description
getEmergencyStopInt()
Return value type: Enum of type EmergencyStop
Checks whether a local E-STOP is activated.
getEmergencyStopEx()
ACTIVE: Local E-STOP is activated.
INACTIVE: Local E-STOP is not activated.
NOT_CONFIGURED: Not relevant, as a local E-STOP is always configured.
Return value type: Enum of type EmergencyStop
Checks whether an external E-STOP is activated.
getEnablingDeviceState()
ACTIVE: External E-STOP is activated.
INACTIVE: External E-STOP is not activated.
NOT_CONFIGURED: No external EMERGENCY STOP is
configured.
Return value type: Enum of type EnablingDeviceState
Checks whether an enabling switch is pressed.
getOperationMode()
HANDGUIDING: Enabling switch on the hand guiding device is pressed.
NORMAL: Enabling switch on the smartPAD is pressed.
NONE: No enabling switch is pressed or a safety function
has been violated and is blocking motion enable.
Return value type: Enum of type OperationMode (package:
com.kuka.roboticsAPI.deviceModel)
Checks which operating mode is active.
getOperatorSafetyState()
T1, T2, AUT, CRR
Return value type: Enum of type OperatorSafety
Checks the “Operator safety” signal.
getSafetyStopSignal()
OPERATOR_SAFETY_OPEN: Operator safety is violated
(e.g. safety gate is open).
OPERATOR_SAFETY_CLOSED: Operator safety is not violated.
NOT_CONFIGURED: No operator safety is configured.
Return value type: Enum of type SafetyStopType
Checks whether a safety stop is activated.
NOSTOP: No safety stop is activated.
STOP0: A safety stop 0 or a safety stop 1 is activated.
STOP1: A safety stop 1 (path-maintaining) is activated.
STOP2: This value is currently not returned.
The methods for polling the referencing state are described here:
(>>> 15.16.5.1 "Polling the referencing state" Page 392)
Example
The system polls whether a safety stop is activated. If this is the case, the operator safety is then checked. If this is violated, a message is displayed on the
smartHMI. For output purposes, a logger object has been integrated with dependency injection.
ISafetyState safetyState = robot.getSafetyState();
SafetyStopType safetyStop = safetyState.getSafetyStopSignal();
Issued: 07.04.2017 Version: KUKA Sunrise.OS 1.13 SI V1
391 / 573
KUKA Sunrise.OS 1.13 KUKA Sunrise.Wor...
if(safetyStop != SafetyStopType.NOSTOP){
OperatorSafety operatorSafety =
safetyState.getOperatorSafetyState();
if(operatorSafety == OperatorSafety.OPERATOR_SAFETY_OPEN) {
logger.warn("The safety gate is open!");
}
}
15.16.5.1Polling the referencing state
Description
The LBR iiwa has position and joint torque sensors that can be referenced.
This referencing state of these sensors can be polled by the robot, e.g. to
check whether referencing needs to be carried out again.
If a robot has no position or joint torque sensors that can be referenced, polling
returns the value “false”.
Method
Description
isAxisGMSReferenced(…)
Return type: Boolean
Checks whether the joint torque sensor of a specific robot axis
is referenced. The axis to be checked is transferred as a parameter (type: JointEnum).
true: Joint torque sensor of the axis is referenced.
false: Joint torque sensor of the axis is not referenced or the
robot has no joint torque sensors that can be referenced.
If an invalid axis is transferred, i.e. an axis that is not present on
the robot, an Illegal Argument Exception is triggered.
areAllAxesGMSReferenced()
Return type: Boolean
Checks whether all joint torque sensors of the robot are referenced.
isAxisPositionReferenced(…)
true: All joint torque sensors are referenced.
false: At least 1 joint torque sensor is not referenced or the
robot has no joint torque sensors that can be referenced.
Return type: Boolean
Checks whether the position sensor of a specific robot axis is
referenced. The axis to be checked is transferred as a parameter (type: JointEnum).
true: Position sensor of the axis is referenced.
false: Position sensor of the axis is not referenced or the robot has no position sensors that can be referenced.
If an invalid axis is transferred, i.e. an axis that is not present on
the robot, an Illegal Argument Exception is triggered.
areAllAxesPosition
Referenced()
Example
Return type: Boolean
Checks whether all position sensors of the robot are referenced.
true: All position sensors are referenced.
false: At least 1 position sensor is not referenced or the robot
has no position sensors that can be referenced.
Polling whether the position sensor of axis A1 is referenced
boolean isReferencedJ1 =
robot.getSafetyState().isAxisPositionReferenced(JointEnum.J1);
392 / 573
Issued: 07.04.2017 Version: KUKA Sunrise.OS 1.13 SI V1
15 Programming
15.16.5.2Reacting to a change in state of safety signals
Description
There is a notification service of the Controller class in RoboticsAPI which reports changes in the state of safety signals. This service allows the user to directly react to the change in a signal state.
To register for the service, transfer an ISunriseControllerStateListener object
to the Controller attribute in the robot application. The method addControllerListener(…) is used for this purpose.
The method onSafetyStateChanged(…) is called every time the state of a
safety signal changes. The reaction to the change can be programmed in the
body of the method onSafetyStateChanged(…).
Syntax
kuka_Sunrise_Cabinet.addControllerListener(new
ISunriseControllerStateListener() {
...
@Override
public void onSafetyStateChanged(Device device,
SunriseSafetyState safetyState) {
// Reaction to change in state
}
});
Explanation of
the syntax
Example
Element
Description
kuka_Sunrise
_Cabinet
Type: Controller
Controller attribute of the robot application (= name of the
robot controller in the application)
If the state of a safety signal changes, the operator safety is checked via the
method onSafetyStateChanged()(…). If this is violated, a message is displayed on the smartHMI. For output purposes, a logger object has been integrated with dependency injection.
kuka_Sunrise_Cabinet.addControllerListener(new
ISunriseControllerStateListener() {
// ...
@Override
public void onSafetyStateChanged(Device device,
SunriseSafetyState safetyState) {
OperatorSafety operatorSafety =
safetyState.getOperatorSafetyState();
if(operatorSafety == OperatorSafety.OPERATOR_SAFETY_OPEN){
logger.warn("The saftey gate is open!");
}
}
});
15.17
Changing and polling the program run mode
Description
The program run mode can be changed and polled via the methods setExecutionMode(…) and getExecutionMode() of the SunriseExecutionService.
The SunriseExecutionService itself is polled by the Controller.
Preparation
1. Variable of type SunriseExecutionService.
2. Poll the SunriseExecutionService via the method getExecutionService()
and save in the variable.
Issued: 07.04.2017 Version: KUKA Sunrise.OS 1.13 SI V1
393 / 573
KUKA Sunrise.OS 1.13 KUKA Sunrise.Wor...
Syntax
To change the program run mode:
service.setExecutionMode(ExecutionMode.newMode);
To poll the current program run mode:
currentMode = service.getExecutionMode();
Explanation of
the syntax
Element
Description
service:
Type: SunriseExecutionService
Variable for the return value (contains the SunriseExecutionService polled by the Controller)
newMode
Type: Enum of type ExecutionMode
New program run mode
currentMode
ExecutionMode.Step: Step mode (program sequence
with a stop after each motion command)
ExecutionMode.Continuous: Standard mode (continuous program sequence without stops)
Type: ExecutionMode
Variable for the return value (contains the program run
mode polled by the SunriseExecutionService)
Example
The SunriseExecutionService is polled by the Controller and saved in the variable “serv”.
@Inject
private Controller controller;
private SunriseExecutionService serv;
// ...
public void initialize() {
// ...
serv = (SunriseExecutionService)controller.getExecutionService();
// ...
}
The system first switches to Step mode and then back to standard mode.
public void run() {
// ...
serv.setExecutionMode(ExecutionMode.Step);
// ...
serv.setExecutionMode(ExecutionMode.Continuous);
// ...
}
The current program run mode is polled.
public void run() {
// ...
ExecutionMode currentMode;
currentMode = serv.getExecutionMode();
// ...
}
394 / 573
Issued: 07.04.2017 Version: KUKA Sunrise.OS 1.13 SI V1
15 Programming
15.18
Changing and polling the override
The interface IApplicationOverrideControl provides methods with which the
current override can be polled or changed in the application. For this, the interface IApplicationControl must be accessed in the first step using the method
getApplicationControl().
The following override types are distinguished:
Manual override: Override which can be adjusted manually by the user via
the smartPAD
Application override: Programmed override set by the application
Effective program override: Product of the manual and application override
Effective program override = manual override · application override
Overview
Methods used for polling the current override:
Method
Description
getApplicationOverride()
Return value type: double
Polls the application override
getManualOverride()
Return value type: double
Polls the manual override
getEffectiveOverride()
Return value type: double
Polls the effective program override
Methods used for changing the override:
Method
Description
setApplicationOverride(…)
Sets the application override to the specified value (type: double)
clipApplicationOverride(…)
0…1
Reduces the application override to the specified value (type:
double)
0…1
If a value is specified that is higher than the value currently programmed for the application override, the statement clipApplicationOverride(…) is ignored.
clipManualOverride(…)
Reduces the manual override to the specified value (type: double)
0…1
If a value is specified that is higher than the currently programmed manual override, the statement clipManualOverride(…) is ignored.
Example
getApplicationControl().setApplicationOverride(0.5);
// ...
double actualOverride =
getApplicationControl().getEffectiveOverride();
Issued: 07.04.2017 Version: KUKA Sunrise.OS 1.13 SI V1
395 / 573
KUKA Sunrise.OS 1.13 KUKA Sunrise.Wor...
15.18.1 Reacting to an override change
Description
It is possible for an application to inform itself when an override changes. A listener of type IApplicationOverrideListener must be defined and registered for
this purpose.
When changing an override, the method overrideChanged(…) is called. The
reaction to the change can be programmed in the body of the method overrideChanged(…).
Syntax
Defining a listener:
IApplicationOverrideListener overrideListener =
new IApplicationOverrideListener(){
@Override
public void overrideChanged(double effectiveOverride,
double manualOverride, double applicationOverride) {
// Reaction to override change
};
};
Registering a listener:
getApplicationControl().
addOverrideListener(overrideListener);
Removing a listener:
getApplicationControl().
removeOverrideListener(overrideListener);
Explanation of
the syntax
15.19
Element
Description
override
Listener
Type: IApplicationOverrideListener
Name of the listener
Overview of conditions
Often, values are to be monitored in applications and if definable limits are exceeded or not reached, specific reactions are to be triggered. Possible sources
for these values include the sensors of the robot or configured inputs. The
progress of a motion can also be monitored. Possible reactions are the termination of a motion being executed or the execution of a handling routine.
A condition can have 2 states: It is met (state = TRUE) or or not met (state =
FALSE). To define a condition, an expression is formulated. In this expression,
data, such as measurements provided by the system, are compared with a
permissible limit value. The result of the evaluation of the expression defines
the state of the condition.
Since different system data can be used for formulating conditions, there are
different kinds of conditions. Each condition type is made available as its own
class in the RoboticsAPI. They belong to the com.kuka.roboticsAPI.conditionModel package and implement the ICondition interface.
Some system data, e.g. axis torques or Cartesian forces and torques on the
robot flange, are only available for sensitive robot types equipped with corresponding sensor systems. These sensitive robot types include the LBR iiwa.
Condition types using forces or torques are only supported by these sensitive
robot types. If these condition types are applied to robots that do not provide
information about forces or torques, this results in a runtime error (Exception).
396 / 573
Issued: 07.04.2017 Version: KUKA Sunrise.OS 1.13 SI V1
15 Programming
Categories
The various condition types can be subdivided into the following categories:
Sensor-related conditions
Path-related conditions
Distance-related conditions
I/O-related conditions
Sensor-related conditions:
Data type
Description
JointTorqueCondition
The axis torque condition is met if the torque measured in an
axis lies outside of a defined range of values.
ForceCondition
The force condition is met if the Cartesian force exerted on a
frame below the robot flange (e.g. at the TCP) exceeds a
defined magnitude.
(>>> 15.19.2 "Axis torque condition" Page 399)
(>>> 15.19.3 "Force condition" Page 400)
ForceComponentCondition
The force component condition is met if the Cartesian force
exerted along an axis of a frame below the robot flange (e.g.
along an axis of the TCP) exceeds a defined range.
(>>> 15.19.4 "Force component condition" Page 406)
CartesianTorqueCondition
The conditions for the Cartesian torque is met if the Cartesian
torque acting about the axis of a frame below the robot flange
(e.g. about the axis of the TCP) exceeds a defined value.
(>>> 15.19.5 "Condition for Cartesian torque" Page 408)
TorqueComponentCondition
The torque component condition is met if the Cartesian torque
exerted about an axis of a frame below the robot flange (e.g.
about an axis of the TCP) is outside a defined range.
(>>> 15.19.6 "Torque component condition" Page 412)
Path-related conditions:
Data type
Description
MotionPathCondition
The path-related condition is met if a defined distance on the
planned path, from the start or end point of the motion, is
reached. In addition, it is possible to define a time delay which
must be met.
(>>> 15.19.7 "Path-related condition" Page 413)
Distance-related conditions:
Data type
Description
FrameDistanceCondition
The distance condition is met if the Cartesian distance between
2 frames is less than a defined distance, e.g. the distance
between a TCP or gripped workpiece and a defined, fixed reference point.
FrameDistanceComponent
Condition
The distance component condition is met if the Cartesian distance between 2 frames relative to the specified axes of an orientation frame is less than a defined distance.
(>>> 15.19.8 "Distance condition" Page 416)
(>>> 15.19.8.1 "Distance component condition" Page 416)
I/O-related conditions:
Issued: 07.04.2017 Version: KUKA Sunrise.OS 1.13 SI V1
397 / 573
KUKA Sunrise.OS 1.13 KUKA Sunrise.Wor...
Data type
Description
BooleanIOCondition
The condition for Boolean signals is met if a Boolean digital
input or output has a specific state.
(>>> 15.19.9 "Condition for Boolean signals" Page 417)
IORangeCondition
The condition for the value range of a signal is met if the value
of an analog or digital input or output lies within a defined range.
(>>> 15.19.10 "Condition for the range of values of a signal"
Page 418)
Areas of application
Abortion of motions
A motion is terminated as soon as a specific event occurs. The event occurs if the condition already has the state TRUE before the start of the motion or if it switches to the state TRUE during the motion.
(>>> 15.20 "Break conditions for motion commands" Page 419)
Path-related switching actions (Trigger)
An action is triggered as soon as a specific event occurs. The event occurs
if the condition already has the state TRUE before the start of the motion
or if it switches to the state TRUE during the motion.
(>>> 15.21 "Path-related switching actions (Trigger)" Page 423)
Monitoring of processes (Monitoring)
The state of a condition is checked cyclically using a listener. If the state
of the condition changes, it is possible to react.
(>>> 15.22 "Monitoring processes (Monitoring)" Page 426)
Blocking wait for condition
An application is stopped until a certain condition is met or a certain wait
time has expired.
(>>> 15.23 "Blocking wait for condition" Page 431)
15.19.1 Complex conditions
Conditions can be logically linked to one another so that it is possible to define
complex conditions. The logic operators required for this are available as
ICondition methods. The calling ICondition object is linked to one or more conditions, which are transferred as parameters.
The operators can be called several times in a row and in this way, parentheses and nesting of operations can be realized. The evaluation is thus dependent on the order of calling.
Operators
Operator
Description/syntax
NOT
Inversion of the calling ICondition object
ICondition invert();
XOR
EITHER/OR operation linking the calling ICondition object
with a further condition
ICondition xor(ICondition other);
other: further condition
398 / 573
Issued: 07.04.2017 Version: KUKA Sunrise.OS 1.13 SI V1
15 Programming
Operator
Description/syntax
AND
AND operation linking the calling ICondition object with one
or more additional conditions
ICondition and(ICondition other1, ICondition
other2, …);
other1, other2, …: further conditions
OR
OR operation linking the calling ICondition object with one
or more additional conditions
ICondition or(ICondition other1, ICondition
other2, …);
other1, other2, …: further conditions
Example
JointTorqueCondition condA = …;
JointTorqueCondition condB = …;
JointTorqueCondition condC = …;
JointTorqueCondition condD = …;
ICondition combi1, combi2, combi3, combi4;
// NOT A
combi1 = condA.invert();
// A AND B AND C
combi2 = condA.and(condB, condC);
// (A OR B) AND C
combi3 = condA.or(condB).and(condC);
// (A OR B) AND (C OR D)
combi4 = condA.or(condB).and(condC.or(condD));
15.19.2 Axis torque condition
Description
The axis torque condition is used to check whether the external torque determined in an axis lies outside of a defined range of values.
(>>> 15.12 "Polling axis torques" Page 378)
The load data must be specified correctly during programming. Only
then is the condition usefully applicable.
This condition is only supported by sensitive robots, e.g. the
LBR iiwa. If the condition is applied to a different robot that does not
provide the required sensor information, this results in a runtime error
(Exception).
Constructor
syntax
JointTorqueCondition(JointEnum joint, double minTorque,
double maxTorque)
Element
Description
joint
Axis whose torque value is to be checked
Issued: 07.04.2017 Version: KUKA Sunrise.OS 1.13 SI V1
399 / 573
KUKA Sunrise.OS 1.13 KUKA Sunrise.Wor...
Element
Description
minTorque
Lower limit value for the axis torque (unit: Nm)
The condition is met if the torque is less than or equal to
minTorque.
maxTorque
Upper limit value for the axis torque (unit: Nm)
The condition is met if the torque is greater than or equal to
minTorque.
The following must apply when determining the upper and lower limit values
for the torque: minTorque ≤ maxTorque.
Example
The condition is met if a torque value of ≤ -2.5 Nm or ≥ 4.0 Nm is measured in
axis A3.
JointTorqueCondition torqueCondJ3 =
new JointTorqueCondition(JointEnum.J3, -2.5, 4.0);
15.19.3 Force condition
Description
The force condition can be used to check whether a Cartesian force exerted
on a frame below the robot flange exceeds a defined limit value.
For example, it is possible to react to the force generated when the robot
presses on a surface using a tool mounted on the flange. For the force condition, the projections of the force vector exerted on a frame below the flange
are considered. The position of this frame is defined by the point of application
of the force (here the tool tip). The orientation of the frame should correspond
to the orientation of the surface.
Fig. 15-18: Force vectors
1
Frame which specifies the orientation of the reference frame (here:
orientation of the surface)
2
Point of application of the force, here the tip of the tool
3
Reference frame below the flange onto which the force vector is projected. The position of the frame corresponds to the point of application of the force. The orientation corresponds to the orientation of the
surface.
The following force vectors are relevant:
Normal force N:
The normal force is the projection of the force exerted on the surface normal (= vector which is perpendicular to the surface). This results in the part
400 / 573
Issued: 07.04.2017 Version: KUKA Sunrise.OS 1.13 SI V1
15 Programming
of the force exerted vertically on the surface. For example, pressure is exerted via the normal force in order to fit a component.
Shear force S:
The shear force is the projection of the force exerted on the surface. This
results in the part of the force exerted parallel to the surface. The shear
force is generated by friction.
The load data must be specified correctly during programming. Only
then is the condition usefully applicable.
The force estimation cannot return meaningful values near singularity
positions. It is advisable not to use the force component condition for
this type of axis configuration. Alternatively, the axis torque condition
can be used or the axis position can be adapted using the redundancy so as
to ensure that there is no singularity.
This condition is only supported by sensitive robots, e.g. the
LBR iiwa. If the condition is applied to a different robot that does not
provide the required sensor information, this results in a runtime error
(Exception).
Methods
Force conditions are of the data type ForceCondition. ForceCondition contains
the following static methods for programming conditions:
createSpatialForceCondition(…): Condition for Cartesian force from all directions
createNormalForceCondition(…): Condition for normal force
createShearForceCondition(…): Condition for shear force
To formulate the condition, a frame below the flange coordinate system (e.g.
the tip of a tool) is defined as a reference system. The forces which are exerted
relative to this frame are determined. The orientation of the reference system
can be optionally defined via an orientation frame. This can be used, for example, to define the position of the surface on which the force is exerted.
A limit value is defined to determine the minimum force magnitude which
meets the condition.
The Cartesian force is calculated from the values of the joint torque sensors.
The reliability of the calculated force values varies depending on the axis configuration. If the quality of the force calculation is also to be taken into account,
it is possible to specify a value for the maximum permissible inaccuracy. If the
system calculates an inaccuracy exceeding this value, the force condition is
also met.
15.19.3.1Condition for Cartesian force from all directions
Description
The static method createSpatialForceCondition(…) is used to define a condition which is valid regardless of the direction from which the Cartesian force is
exerted on a frame below the flange.
Syntax
ForceCondition.createSpatialForceCondition(
AbstractFrame measureFrame<, AbstractFrame orientationFrame>,
double threshold<, double tolerance>)
Issued: 07.04.2017 Version: KUKA Sunrise.OS 1.13 SI V1
401 / 573
KUKA Sunrise.OS 1.13 KUKA Sunrise.Wor...
Explanation of
the syntax
Element
Description
measure
Frame
Frame below the robot flange relative to which the exerted
force is determined.
The position of the point of application of the force is
defined using this parameter.
Optional. The orientation of the reference system is defined
using this parameter.
orientation
Frame
If the orientationFrame parameter is not specified, measureFrame defines the orientation of the reference system.
Maximum magnitude of force which may act on the reference system (unit: N).
threshold
≥ 0.0
The condition is met if the magnitude of force exerted on
the reference system from any direction exceeds the value
specified here.
Optional. Maximum permissible inaccuracy of the calculated values (unit: N).
tolerance
> 0.0
Default: 10.0
The condition is met if the inaccuracy of the force calculation is greater than or equal to the value specified here.
If the parameter is not specified, the default value is automatically used.
Example
The condition is met as soon as the magnitude of the force acting from any
direction on the TCP of a tool exceeds 30 N.
public class ExampleApplication extends RoboticsAPIApplication {
@Inject
private LBR robot;
@Inject
private Tool gripper;
// ...
@Override
public void initialize() {
// ...
gripper.attachTo(robot.getFlange());
// ...
}
@Override
public void run() {
// ...
ForceCondition spatialForce_tcp = ForceCondition.
createSpatialForceCondition(
gripper.getFrame("/TCP"),
30.0);
// ...
}
}
402 / 573
Issued: 07.04.2017 Version: KUKA Sunrise.OS 1.13 SI V1
15 Programming
15.19.3.2Condition for normal force
Description
Syntax
A condition for the normal force can be defined via the static method createNormalForceCondition(…). The component of the force exerted along a definable axis of a frame below the flange (e.g. along an axis of the TCP) is
considered here. This axis is generally defined so that it is perpendicular to the
surface on which the force is exerted (surface normal).
ForceCondition.createNormalForceCondition(AbstractFrame
measureFrame<, AbstractFrame orientationFrame>, CoordinateAxis
direction, double threshold<, double tolerance>)
Explanation of
the syntax
Element
Description
measure
Frame
Frame below the robot flange relative to which the exerted
force is determined.
The position of the point of application of the force is
defined using this parameter.
orientation
Frame
Optional. The orientation of the reference system is defined
using this parameter.
If the orientationFrame parameter is not specified, measureFrame defines the orientation of the reference system.
direction
Coordinate axis of the reference system.
The force component acting on the axis specified here is
checked with the condition.
threshold
CoordinateAxis.X
CoordinateAxis.Y
CoordinateAxis.Z
Maximum magnitude of force which may act along the axis
of the reference system (unit: N).
≥ 0.0
The condition is met if the magnitude of force exceeds the
value specified here.
tolerance
Optional. Maximum permissible inaccuracy of the calculated values (unit: N).
> 0.0
Default: 10.0
The condition is met if the inaccuracy of the force calculation is greater than or equal to the value specified here.
If the parameter is not specified, the default value is automatically used.
Example
A gripper mounted on the flange presses on a table plate. The robot is to react
to that part of the force exerted at the TCP of the gripper which acts vertically
on the table plate. The reference system is therefore defined such that its Z
axis runs along the surface normal of the table plate.
The condition is met as soon as the normal force exceeds a magnitude of
45 N. The condition is also to be considered met if the inaccuracy value of the
calculated data exceeds 8.
public class ExampleApplication extends RoboticsAPIApplication {
@Inject
private LBR robot;
@Inject
private Tool gripper;
Issued: 07.04.2017 Version: KUKA Sunrise.OS 1.13 SI V1
403 / 573
KUKA Sunrise.OS 1.13 KUKA Sunrise.Wor...
// ...
@Override
public void initialize() {
// ...
gripper.attachTo(robot.getFlange());
// ...
}
@Override
public void run() {
// ...
ForceCondition normalForce_z = ForceCondition.
createNormalForceCondition(
gripper.getFrame("/TCP"),
getFrame("/Table/Edge/Tabletop"),
CoordinateAxis.Z,
45.0,
8.0);
// ...
}
}
15.19.3.3Condition for shear force
Description
A condition for the shear force can be defined via the static method createShearForceCondition(…). The component of the force acting parallel to a plane
is considered here. The position of the plane is determined by specifying the
axis which is vertical to the plane.
Syntax
ForceCondition.createShearForceCondition(AbstractFrame
measureFrame<, AbstractFrame orientationFrame>, CoordinateAxis
normalDirection, double threshold<, double tolerance>)
Explanation of
the syntax
Element
Description
measure
Frame
Frame below the robot flange relative to which the exerted
force is determined.
The position of the point of application of the force is
defined using this parameter.
orientation
Frame
Optional. The orientation of the reference system is defined
using this parameter.
If the orientationFrame parameter is not specified, measureFrame defines the orientation of the reference system.
normal
Direction
404 / 573
Coordinate axis of the reference system.
The axis specified here defines the surface normal of a
plane. The force component acting parallel to this plane is
checked.
CoordinateAxis.X
CoordinateAxis.Y
CoordinateAxis.Z
Issued: 07.04.2017 Version: KUKA Sunrise.OS 1.13 SI V1
15 Programming
Element
Description
threshold
Maximum magnitude of force which may be exerted parallel to the reference system plane defined by its surface normal (unit: N).
≥ 0.0
The condition is met if the magnitude of force exceeds the
value specified here.
Optional. Maximum permissible inaccuracy of the calculated values (unit: N).
tolerance
> 0.0
Default: 10.0
The condition is met if the inaccuracy of the force calculation is greater than or equal to the value specified here.
If the parameter is not specified, the default value is automatically used.
Example
A gripper mounted on the flange presses on a table plate. The force at the TCP
of the gripper is to be determined using the orientation of the table plate. This
process considers the shear force which acts parallel to the XY plane of the
measurement point, defined by the TCP and the position of the table.
To define the XY plane, the axis perpendicular to this plane must be specified
as a parameter. This is the Z axis.
The condition is met as soon as the shear force exceeds a magnitude of 25 N.
The condition is also to be considered met if the inaccuracy value of the calculated data exceeds 5.
public class ExampleApplication extends RoboticsAPIApplication {
@Inject
private LBR robot;
@Inject
private Tool gripper;
// ...
@Override
public void initialize() {
// ...
gripper.attachTo(robot.getFlange());
// ...
}
@Override
public void run() {
// ...
ForceCondition shearForce_xyPlane = ForceCondition.
createShearForceCondition(
gripper.getFrame("/TCP"),
getFrame("/Table/Edge/Tabletop"),
CoordinateAxis.Z,
25.0,
5.0);
// ...
}
}
Issued: 07.04.2017 Version: KUKA Sunrise.OS 1.13 SI V1
405 / 573
KUKA Sunrise.OS 1.13 KUKA Sunrise.Wor...
15.19.4 Force component condition
Description
The force component condition can be used to check whether the Cartesian
force exerted on a frame below the robot flange (e.g. at the TCP) in the X, Y
or Z direction exceeds a defined range.
The load data must be specified correctly during programming. Only
then is the condition usefully applicable.
The force estimation cannot return meaningful values near singularity
positions. It is advisable not to use the force component condition for
this type of axis configuration. Alternatively, the axis torque condition
can be used or the axis position can be adapted using the redundancy so as
to ensure that there is no singularity.
This condition is only supported by sensitive robots, e.g. the
LBR iiwa. If the condition is applied to a different robot that does not
provide the required sensor information, this results in a runtime error
(Exception).
The force component condition belongs to the class ForceComponentCondition. For the force component condition, a frame below the flange coordinate
system is defined as a reference system. The force is determined at this
frame, e.g. at the tip of a tool. The orientation of the reference system can be
optionally defined via an orientation frame.
The direction from which the force is checked is defined with one of the coordinate axes of the reference system. The force component condition is met if
the Cartesian force along the defined coordinate axis of the reference system
lies outside of a definable range of values.
The Cartesian force is calculated from the values of the joint torque sensors.
The reliability of the calculated force values varies depending on the axis configuration. If the quality of the force calculation is also to be taken into account,
it is possible to specify a value for the maximum permissible inaccuracy. If the
system calculates an inaccuracy exceeding this value, the force component
condition is also met.
Constructor
syntax
The ForceComponentCondition class has several constructors which differ in
their number of input parameters:
ForceComponentCondition(AbstractFrame measureFrame
<, AbstractFrame orientationFrame>, CoordinateAxis coordinateAxis,
double min, double max<, double tolerance>)
Explanation of
the syntax
Element
Description
measure
Frame
Frame below the robot flange relative to which the exerted
force is determined.
The position of the point of application of the force is
defined using this parameter.
orientation
Frame
Optional: The orientation of the reference system is defined
using this parameter.
If the orientationFrame parameter is not specified, measureFrame defines the orientation of the reference system.
406 / 573
Issued: 07.04.2017 Version: KUKA Sunrise.OS 1.13 SI V1
15 Programming
Element
Description
coordinate
Axis
Coordinate axis of the frame relative to which the exerted
force is determined. Defines the direction from which the
acting force is checked.
CoordinateAxis.X
CoordinateAxis.Y
CoordinateAxis.Z
Lower limit of the range of values for the force exerted
along the coordinate axis of the reference system (unit: N).
min
The force component condition is met if the force falls
below the value specified here.
Upper limit of the range of values for the force exerted
along the coordinate axis of the reference system (unit: N).
max
The force component condition is met if the force exceeds
the value specified here.
Note: The upper limit value must be greater than the lower
limit value: max > min.
Optional: Maximum permissible inaccuracy of the calculated values.
tolerance
> 0.0
Default: 10.0
The force component condition is met if the inaccuracy of
the force calculation is greater than or equal to the value
specified here.
If the parameter is not specified, the default value is automatically used.
Example
A joining process is ideally executed with a force of between 20 N and 25 N.
A force component condition is to be defined, and is met if the force acting in
the Z direction at the free end of a gripped workpiece is between 20 N and
25 N.
To this end, a force component condition is first defined which has the status
FALSE in this range of values. The desired result is then realized by inversion.
public class ExampleApplication extends RoboticsAPIApplication {
@Inject
private LBR robot;
@Inject
private Tool gripper;
@Inject
@Named("Bolt")
private Workpiece bolt;
// ...
@Override
public void run() {
// ...
bolt.attachTo(gripper.getFrame("/Root"));
ForceComponentCondition assemblyForce_inverted =
new ForceComponentCondition(
bolt.getFrame("/Assembly"),
CoordinateAxis.Z,
20.0,
Issued: 07.04.2017 Version: KUKA Sunrise.OS 1.13 SI V1
407 / 573
KUKA Sunrise.OS 1.13 KUKA Sunrise.Wor...
25.0);
ICondition assemblyForce = assemblyForce_inverted.invert();
// ...
}
}
15.19.5 Condition for Cartesian torque
Description
The condition can be used to check whether a Cartesian torque exerted on a
frame below the robot flange exceeds a defined limit value. The point of application of the torque is specified by means of a frame below the robot flange
coordinate system.
One application for this condition is the monitoring of torques that occur in a
screw fastening process.
Fig. 15-19: Torque vectors in the screw fastening process
1
Power wrench
2
Screw
3
Reference frame, here the tip of the power wrench
The condition for the Cartesian torque can be used to check different projections of the torque vector acting on the axes of the reference frame:
Torque MTurn
The torque exerted about an axis arises from the projection of the torque
vector on this axis.
Tilting torque MTilt
The tilting torque arises from the projection of the torque vector on a plane.
The torque is applied about the longitudinal axis of the power wrench during a
screw fastening process in order to screw in the screw. If the condition for the
torque is used, it is possible to ensure that the maximum permissible values
are not exceeded when fastening screws.
The tilting torque arises during a screw fastening process as a result of undesired tilting of the power wrench about the longitudinal axis, forwards or to the
side. If the condition for the tilting torque is configured, it is possible to check
whether the tilting torque is within an acceptable range of values.
The load data must be specified correctly during programming. Only
then is the condition usefully applicable.
408 / 573
Issued: 07.04.2017 Version: KUKA Sunrise.OS 1.13 SI V1
15 Programming
The force estimation cannot return meaningful values near singularity
positions. It is advisable not to use the force component condition for
this type of axis configuration. Alternatively, the axis torque condition
can be used or the axis position can be adapted using the redundancy so as
to ensure that there is no singularity.
This condition is only supported by sensitive robots, e.g. the
LBR iiwa. If the condition is applied to a different robot that does not
provide the required sensor information, this results in a runtime error
(Exception).
Methods
Conditions for the Cartesian torque are of data type CartesianTorqueCondition. CartesianTorqueCondition contains the following static methods for programming conditions:
createSpatialTorqueCondition(…): Condition for Cartesian torque from all
directions
createTurningTorqueCondition(…): Condition for torque
createTiltingTorqueCondition(…): Condition for tilting torque
To formulate the condition, a frame is defined as a reference system below the
flange coordinate system. The torque is determined at this frame, e.g. at the
tip of a power wrench. The orientation of the reference system can be optionally defined via an orientation frame. In this way, the desired orientation of the
screw can be specified, for example.
A limit value is defined to determine the minimum Cartesian torque magnitude
which meets the condition.
The Cartesian torque is calculated from the values of the joint torque sensors.
The reliability of the calculated Cartesian torques varies depending on the axis
configuration. If the quality of the calculation is also to be taken into account,
it is possible to specify a value for the maximum permissible inaccuracy. If the
system calculates an inaccuracy exceeding this value, the condition for the
Cartesian torque is also met.
15.19.5.1Condition for Cartesian torque from all directions
Description
The static method createSpatialTorqueCondition(…) is used to define a condition which is valid regardless of the direction from which the Cartesian torque
is exerted on a frame below the flange.
Syntax
CartesianTorqueCondition.createSpatialTorqueCondition(
AbstractFrame measureFrame<, AbstractFrame orientationFrame>,
double threshold<, double tolerance>)
Element
Description
measure
Frame
Frame below the robot flange at which the exerted torque
is determined.
The position of the point of application of the torque is
defined using this parameter.
orientation
Frame
Optional. The orientation of the reference system is defined
using this parameter.
If the orientationFrame parameter is not specified, measureFrame defines the orientation of the reference system.
Issued: 07.04.2017 Version: KUKA Sunrise.OS 1.13 SI V1
409 / 573
KUKA Sunrise.OS 1.13 KUKA Sunrise.Wor...
Element
Description
threshold
Maximum magnitude of the torque which may act on the
reference system (unit: Nm).
≥ 0.0
The condition is met if the magnitude of the torque exerted
on the reference system from any direction exceeds the
value specified here.
tolerance
Optional. Maximum permissible inaccuracy of the calculated values (unit: Nm).
> 0.0
Default: 10.0
The condition is met if the inaccuracy of the torque calculation is greater than or equal to the value specified here.
If the parameter is not specified, the default value is automatically used.
15.19.5.2Condition for torque
Description
A condition for the torque can be defined via the static method createTurningTorqueCondition(…). The component of the overall torque applied about a definable axis of a frame below the flange (e.g. about an axis of the TCP) is
considered here.
Syntax
CartesianTorqueCondition.createTurningTorqueCondition(AbstractFrame measureFrame<, AbstractFrame orientationFrame>, CoordinateAxis direction, double threshold<, double
tolerance>)
Element
Description
measure
Frame
Frame below the robot flange at which the exerted torque
is determined.
The position of the point of application of the torque is
defined using this parameter.
orientation
Frame
Optional. This parameter defines the orientation of the
frame relative to which the torque is determined.
If the orientationFrame parameter is not specified, measureFrame defines the orientation of the reference system.
direction
Coordinate axis of the reference system.
The component of the overall torque acting on the axis
specified here of the reference system is checked using
this condition.
410 / 573
CoordinateAxis.X
CoordinateAxis.Y
CoordinateAxis.Z
Issued: 07.04.2017 Version: KUKA Sunrise.OS 1.13 SI V1
15 Programming
Element
Description
threshold
Maximum magnitude of the torque that may be applied to
the axis of the reference system (unit: Nm).
≥ 0.0
The condition is met if the magnitude of the torque exceeds
the value specified here.
tolerance
Optional. Maximum permissible inaccuracy of the calculated values (unit: Nm).
> 0.0
Default: 10.0
The condition is met if the inaccuracy of the torque calculation is greater than or equal to the value specified here.
If the parameter is not specified, the default value is automatically used.
15.19.5.3Condition for tilting torque
Description
A condition for the tilting torque can be defined via the static method createTiltingTorqueCondition(…). The component of the overall torque applied to a
plane of the reference system is considered here. The position of the plane is
determined by specifying the axis which is vertical to the plane (surface normal).
Syntax
CartesianTorqueCondition.createTiltingTorqueCondition(AbstractFrame measureFrame<, AbstractFrame orientationFrame>, CoordinateAxis normalDirection, double threshold<,
double tolerance>)
Element
Description
measure
Frame
Frame below the robot flange at which the exerted torque
is determined.
The position of the point of application of the torque is
defined using this parameter.
orientation
Frame
Optional. This parameter defines the orientation of the
frame relative to which the torque is determined.
If the orientationFrame parameter is not specified, measureFrame defines the orientation of the reference system.
normal
Direction
Coordinate axis of the reference system.
The axis specified here defines the surface normal of a
plane. The component of the overall torque applied to the
plane is checked.
CoordinateAxis.X
CoordinateAxis.Y
CoordinateAxis.Z
Issued: 07.04.2017 Version: KUKA Sunrise.OS 1.13 SI V1
411 / 573
KUKA Sunrise.OS 1.13 KUKA Sunrise.Wor...
Element
Description
threshold
Maximum magnitude of the tilting torque that may be
applied to the plane of the reference system defined by its
surface normal (unit: Nm).
≥ 0.0
The condition is met if the magnitude of the torque exceeds
the value specified here.
tolerance
Optional. Maximum permissible inaccuracy of the calculated values (unit: Nm).
> 0.0
Default: 10.0
The condition is met if the inaccuracy of the torque calculation is greater than or equal to the value specified here.
If the parameter is not specified, the default value is automatically used.
15.19.6 Torque component condition
Description
The torque component condition can be used to check whether the Cartesian
torque exerted about the X, Y or Z axis of a frame below the robot flange (e.g.
about an axis of the TCP) is outside a defined range. It is used for monitoring
the Cartesian torque in a specific direction, e.g. for monitoring screw fastening
processes.
The load data must be specified correctly during programming. Only
then is the condition usefully applicable.
The force estimation cannot return meaningful values near singularity
positions. It is advisable not to use the force component condition for
this type of axis configuration. Alternatively, the axis torque condition
can be used or the axis position can be adapted using the redundancy so as
to ensure that there is no singularity.
This condition is only supported by sensitive robots, e.g. the
LBR iiwa. If the condition is applied to a different robot that does not
provide the required sensor information, this results in a runtime error
(Exception).
The torque component condition is represented by the class TorqueComponentCondition. For the torque component condition, a frame below the flange
coordinate system is defined as a reference system. The torque is determined
at this frame, e.g. at the tip of a power wrench. The orientation of the reference
system can be optionally defined via an orientation frame.
The direction in which the torque is checked is defined with one of the coordinate axes of the reference system. The torque component condition is met if
the Cartesian torque about the defined coordinate axis of the reference system
lies outside a definable range of values.
The Cartesian torque is calculated from the values of the joint torque sensors.
The reliability of the calculated Cartesian torques varies depending on the axis
configuration. If the quality of the calculation is also to be taken into account,
it is possible to specify a value for the maximum permissible inaccuracy. If the
system calculates an inaccuracy exceeding this value, the torque component
condition is also met.
412 / 573
Issued: 07.04.2017 Version: KUKA Sunrise.OS 1.13 SI V1
15 Programming
Constructor
syntax
The TorqueComponentCondition class has several constructors which differ
in their number of input parameters:
TorqueComponentCondition(AbstractFrame measureFrame
<, AbstractFrame orientationFrame>, CoordinateAxis component,
double min, double max<, double tolerance>)
Element
Description
measure
Frame
Frame below the robot flange relative to which the exerted
torque is determined.
The position of the point of application of the torque is
defined using this parameter.
orientation
Frame
Optional. This parameter defines the orientation of the
frame relative to which the torque is determined.
If the orientationFrame parameter is not specified, measureFrame defines the orientation of the reference system.
coordinateAxis
min
Coordinate axis of the frame relative to which the exerted
torque is determined. Defines the direction in which the
acting torque is checked.
CoordinateAxis.X
CoordinateAxis.Y
CoordinateAxis.Z
Lower limit of the range of values for the torque exerted
about the coordinate axis of the reference system (unit:
Nm).
The torque component condition is met if the torque falls
below the value specified here.
max
Upper limit of the range of values for the torque exerted
about the coordinate axis of the reference system (unit:
Nm).
The torque component condition is met if the torque
exceeds the value specified here.
Note: The upper limit value must be greater than the lower
limit value: max > min.
tolerance
Optional. Maximum permissible inaccuracy of the calculated values (unit: Nm).
> 0.0
Default: 10.0
The condition is met if the inaccuracy of the torque calculation is greater than or equal to the value specified here.
If the parameter is not specified, the default value is automatically used.
15.19.7 Path-related condition
Description
Path-related conditions are always used in conjunction with a motion command. They serve as break conditions or triggers for path-related switching actions.
The condition defines a point on the planned path (switching point) on which
a motion is to be terminated or a desired action is to be triggered. If the switching point is reached, the condition is met.
Issued: 07.04.2017 Version: KUKA Sunrise.OS 1.13 SI V1
413 / 573
KUKA Sunrise.OS 1.13 KUKA Sunrise.Wor...
The braking process or the defined action is only triggered when the
switching point is reached. When using a path-related condition as a
break condition, this results in the robot coming to a standstill after the
switching point rather than directly at it.
The switching point can be defined by a shift in space and/or time. The shift
can optionally refer to the start or end point of a motion.
If a time offset is defined, a change to the override influences the
switching point. The action linked to a path-related condition is therefore only triggered with an effective program override of 100% and at
the defined switching point in T2 or Automatic modes.
Path-related conditions are of data type MotionPathCondition.
Constructor
syntax
The MotionPathCondition class has the following constructor:
Static methods
A MotionPathCondition object can also be created via one of the following static methods:
MotionPathCondition(ReferenceType reference, double distance,
long delay)
MotionPathCondition.createFromDelay(ReferenceType reference, long delay)
MotionPathCondition.createFromDistance(ReferenceType reference, double distance)
Element
Description
reference
Data type: com.kuka.roboticsAPI.conditionModel.ReferenceType
Reference point of the condition
414 / 573
ReferenceType.START: Start point
ReferenceType.DEST: End point
Issued: 07.04.2017 Version: KUKA Sunrise.OS 1.13 SI V1
15 Programming
Element
Description
distance
Offset in space relative to the reference point of the condition.
For CP motions, distance specifies the Cartesian distance
between the switching point and reference point (= distance along the path which connects the switching point
and reference point) and not the shortest distance between
these points. (unit: mm)
For PTP motions, distance does not specify a Cartesian distance but rather a path parameter without a unit.
Negative value: Offset contrary to the direction of motion
Positive value: Offset in the direction of motion
(>>> "Maximum offset" Page 415)
delay
Offset in time relative to the path point defined by distance.
Or if distance is not defined, to the reference point of the
condition. (unit: ms)
Negative value: Offset contrary to the direction of motion
Positive value: Offset in the direction of motion
Phases in which the application is paused are not included
in the time measurement.
(>>> "Maximum offset" Page 415)
Maximum offset
The switching point can only be offset within certain limits. The limits apply to
the entire offset, comprising the shift in space and time.
Negative offset, at most to the start point of the motion
Positive offset, at most to the end point of the motion
The following parameterizations may not be used, as they will inevitably lead
to an offset beyond the permissible limits and thus to a runtime error:
Value combination
Effect
reference = ReferenceType.START
The switching point is before the
start of the motion.
distance < 0
reference = ReferenceType.START
distance = 0
delay < 0
reference = ReferenceType.DEST
distance > 0
The switching point is after the end
of the motion.
reference = ReferenceType.DEST
distance = 0
delay > 0
Even if a valid value combination has been used, the switching point can nevertheless be offset beyond the permissible limits. In these cases, the response
is as follows:
A condition which is met before the start of the motion triggers the motion
at the start point.
A condition which is met after the end of the motion is never a trigger.
Issued: 07.04.2017 Version: KUKA Sunrise.OS 1.13 SI V1
415 / 573
KUKA Sunrise.OS 1.13 KUKA Sunrise.Wor...
Example
A path-related condition is to be formulated for an adhesive bonding application. The adhesive bead is to end 5 cm before the end point of the motion. In
order for the flow of adhesive to end in time, the condition must be met 700 ms
before this distance to the end is reached.
MotionPathCondition glueStop = new
MotionPathCondition(ReferenceType.DEST, -50.0, -700);
15.19.8 Distance condition
Description
The distance condition can be used to check whether the Cartesian distance
between 2 frames is less than a defined distance.
One of the frames must be a movable frame that is located beneath the
robot flange, e.g. a TCP on the tool or the frame of a gripped workpiece.
The other frame must be a static frame.
The movable frame must be linked to the robot flange if the condition is to
be used in a motion command or monitored with a listener.
Fig. 15-20: Distance condition
1
Movable frame
2
Static frame
3
Minimum distance between the 2 frames
Constructor
syntax
FrameDistanceCondition(AbstractFrame frameA, AbstractFrame
frameB, double distanceThreshold)
Explanation of
the syntax
Element
Description
frameA
One of the frames whose distance from another frame is
being checked
frameB
One of the frames whose distance from another frame is
being checked
distance
Threshold
Minimum distance between the 2 frames (unit: mm)
> 0.0
The distance condition is met if the distance between the 2
frames is less than the specified minimum distance.
15.19.8.1Distance component condition
Description
416 / 573
The distance component condition, like the distance condition, can be used to
check the Cartesian distance between 2 frames. Additionally, different projecIssued: 07.04.2017 Version: KUKA Sunrise.OS 1.13 SI V1
15 Programming
tions of the distance vector in the coordinate system of an orientation frame
can be considered:
Constructor
syntax
Explanation of
the syntax
If only one coordinate axis of the orientation frame is specified, the distance vector is projected onto this coordinate axis and the distance in the
direction of this axis is measured.
If 2 coordinate axes of the orientation frame are specified, the distance
vector is projected onto the surface formed by these 2 coordinate axes and
the distance to this surface is measured. In this way, for example, a virtual
cylinder about the static frame can be defined and the movable frame can
be checked for entry into the cylinder radius.
FrameDistanceComponentCondition(AbstractFrame frameA,
AbstractFrame frameB, double distanceThreshold,
AbstractFrame orientationFrame,
EnumSet<CoordinateAxis> coordinateAxes)
Element
Description
frameA
One of the frames whose distance from another frame is
being checked
frameB
One of the frames whose distance from another frame is
being checked
distance
Minimum distance between the 2 frames (unit: mm)
> 0.0
The distance component condition is met if the distance
between the 2 frames is less than the specified minimum
distance.
orientationFrame
Frame which specifies the orientation of the distance vector
Note: The frame must be a static frame and must not be
connected to the robot flange.
coordinate
Axes
Coordinate axes of the orientation frame to be considered
CoordinateAxis.X
CoordinateAxis.Y
CoordinateAxis.Z
At least one coordinate axis must be specified.
15.19.9 Condition for Boolean signals
Description
The Boolean signal condition can be used to check Boolean digital inputs or
outputs. The condition is met if a Boolean input or output has a specific state.
Boolean signal conditions are of data type BooleanIOCondition.
Constructor
syntax
Explanation of
the syntax
BooleanIOCondition(AbstractIO booleanSignal, boolean booleanIOValue)
Element
Description
boolean
Signal
Boolean input/output signal that is checked
boolean
IOValue
State of the input/output signal with which the condition is
met
true, false
Issued: 07.04.2017 Version: KUKA Sunrise.OS 1.13 SI V1
417 / 573
KUKA Sunrise.OS 1.13 KUKA Sunrise.Wor...
Example
A Boolean digital input signal is returned via a switch. In order to react to the
signal in an application, a Boolean signal condition is to be formulated. The
condition must be fulfilled as soon as a high level (state TRUE) is present
when the switch is activated.
public class ExampleApplication extends RoboticsAPIApplication {
// ...
@Inject
private SwitchesIOGroup switches;
// ...
@Override
public void run() {
// ...
AbstractIO switch_1 = switches.getInput("Switch1");
BooleanIOCondition switch1_active =
new BooleanIOCondition(switch_1, true);
}
}
15.19.10 Condition for the range of values of a signal
Description
The value of a digital or analog input or output can be checked with the condition for the range of values of a signal. The condition is met if the value of the
signal lies within a defined range.
Conditions for ranges of values are of data type ForceComponentCondition.
Constructor
syntax
IORangeCondition(AbstractIO signal, Number minValue, Number
maxValue)
Explanation of
the syntax
Element
Description
signal
Analog or digital input/output signal that is checked
minValue
Lower limit of the range of values in which the condition is
met
The value returned by the signal must be greater than or
equal to minValue.
Upper limit of the range of values in which the condition is
met
maxValue
The value returned by the signal must be less than or equal
to maxValue.
Example
A temperature sensor returns an analog input signal whose value can lie in the
range between 0 °C and 2000 °C. As soon as a threshold of 35 °C is exceeded, a condition for monitoring the sensor signal should be met.
public class ExampleApplication extends RoboticsAPIApplication {
// ...
@Inject
private SensorIOGroup sensors;
// ...
@Override
public void run() {
// ...
AbstractIO temperatureSensor =
sensors.getInput("TemperatureSensor2");
IORangeCondition tempHigher35 =
new IORangeCondition(temperatureSensor, 35.0, 2000.0);
418 / 573
Issued: 07.04.2017 Version: KUKA Sunrise.OS 1.13 SI V1
15 Programming
}
}
15.20
Break conditions for motion commands
For certain processes a planned motion must not be fully executed but rather
terminated when definable events occur. For example, in joining processes,
the robot must stop if a force threshold is reached.
15.20.1 Defining break conditions
Description
Break conditions are conditions which cause a motion to be terminated. A
break condition is met if it already has the state TRUE before the start of the
motion or if it switches to the state TRUE during the motion.
Conditions are defined as objects of type ICondition. The available condition
types belong to the package com.kuka.roboticsAPI.conditionModel.
An overview of the available condition types can be found here:
To define a break condition for a motion, an object of the desired condition
type is transferred to the motion command via the method breakWhen().
breakWhen(…) can be called several times when programming a motion command to define different break conditions for a motion. The individual break
conditions are then linked by a logic OR operation.
The following points must be taken into consideration when programming
break conditions:
Syntax
For a spline block, break conditions can only be programmed for the entire
spline block. Break conditions for individual splines segments are not permissible.
If a break condition defined for a motion within a MotionBatch is triggered,
this is terminated, and then the next motion command in the batch is executed. If a break condition defined for the entire MotionBatch occurs, the
entire MotionBatch is terminated.
A break condition causes the motion currently being executed to be terminated. If no appropriate reaction strategy is programmed in the application,
subsequent motions are carried out immediately after the terminated motion.
In the case of approximated motions, the approximate positioning arc is
part of the path of the subsequent motion. For this reason, only the break
conditions for the subsequent motion affect the approximate positioning
arc.
If the break condition in an approximated motion occurs just before the approximate positioning point is reached, and if this does not cause the robot
to come to a standstill until it is on the approximate positioning arc, the robot is accelerated again when the approximate positioning arc is reached
in order to execute the subsequent motion.
motion.breakWhen(condition_1<, condition_2, … >);
Issued: 07.04.2017 Version: KUKA Sunrise.OS 1.13 SI V1
419 / 573
KUKA Sunrise.OS 1.13 KUKA Sunrise.Wor...
Explanation of
the syntax
Element
Description
motion
Type: Motion
Motion for which a break condition is to be defined
Example:
ptp(getApplicationData().getFrame("/P1"))
Type: ICondition
condition
Parameterized ICondition object which describes a break
condition
Example
A LIN motion is terminated if the torque in axis A3 is less than or equal to 12 Nm or greater than or equal to 0 Nm.
JointTorqueCondition cond_1 = new JointTorqueCondition(JointEnum.J3,
-12.0, 0.0);
robot.move(lin(getApplicationData().getFrame("/P10"))
.breakWhen(cond_1));
15.20.2 Evaluating the break conditions
Description
If break conditions have been defined for a motion command, it is possible to
view various information on the termination of a motion: For this purpose, the
motion command is temporarily stored in an IMotionContainer variable. Via
the method getFiredBreakConditionInfo(), this variable can be polled for an
object of type IFiredConditionInfo, which contains the information about termination of the motion. If no break condition occurs during the motion, getFiredBreakConditionInfo() returns zero.
Syntax
IMotionContainer motionCmd = motion.breakWhen(...);
IFiredConditionInfo firedCondInfo =
motionCmd.getFiredBreakConditionInfo();
Explanation of
the syntax
Element
Description
motion
Motion instruction
Example:
lbr.move(ptp(getApplicationData().getFrame("/P1"))
Type: IMotionContainer
motionCmd
Temporary memory for the motion command
firedCondInfo
Type: IFiredConditionInfo
Information about termination of the motion
Overview
The following methods are available in the IFiredConditionInfo interface:
Method
Description
getFiredCondition()
Return value type: ICondition
Polls for the condition which caused a motion to be terminated
getPositionInfo()
Return value type: PositionInformation
Polls for robot position valid at the time when the break condition was triggered.
getStoppedMotion()
Return value type: IMotion
Polls for the segment of a spline block or the motion of a
MotionBatch which was terminated
420 / 573
Issued: 07.04.2017 Version: KUKA Sunrise.OS 1.13 SI V1
15 Programming
15.20.2.1Polling a break condition
Description
The condition which caused the termination of a motion can be polled via the
method getFiredCondition(). The return value is of type ICondition and can be
compared to the transferred break conditions via the equals(…) method.
The poll is particularly useful if several break conditions for a motion have
been defined by repeatedly calling the breakWhen(…) method.
Syntax
ICondition firedCondition = firedCondInfo.getFiredCondition();
Explanation of
the syntax
Element
Description
firedCondition
Type: ICondition
Variable for the return value. The variable contains the
condition which caused the motion to be terminated.
firedCondInfo
Type: IFiredConditionInfo
Information about termination of the motion
Example
The break conditions “cond1” and “cond2” are generated.
ICondition cond1;
ICondition cond2;
cond1 = new ...;
cond2 = new ...;
The break conditions “cond1” and “cond2” are transferred to a LIN motion with
breakWhen(…). The “motionCmd” variable of type IMotionContainer can be
used to evaluate the motion command.
IMotionContainer motionCmd =
robot.move(lin(getApplicationData().getFrame("P10"))
.breakWhen(cond1).breakWhen(cond2));
The information about the termination of the motion are polled by "motionCmd". If the polled information is not equal to null, the motion has been terminated. The system only polls for the triggered break condition in this case.
IFiredConditionInfo firedInfo = motionCmd.getFiredConditionInfo();
if(firedInfo != null){
ICondition firedCond = firedInfo.getFiredCondition();
if(firedCond.equals(cond1)){
// ...
}
// ...
}
15.20.2.2Polling the robot position at the time of termination
Description
The robot position at the time when the break condition was triggered can be
polled via the method getPositionInfo().
The following position information can be accessed via the return value of type
PositionInformation.
Axis-specific actual position
Cartesian actual position
Axis-specific setpoint position
Cartesian setpoint position
Setpoint/actual value difference (translational)
Issued: 07.04.2017 Version: KUKA Sunrise.OS 1.13 SI V1
421 / 573
KUKA Sunrise.OS 1.13 KUKA Sunrise.Wor...
Setpoint/actual value difference (rotational)
Syntax
Explanation of
the syntax
PositionInformation firedPosInfo =
firedCondInfo.getPositionInfo();
Element
Description
firedPosInfo
Type: PositionInformation
Variable for the return value. The return value contains the
position information at the time when the break condition
was triggered.
firedCondInfo
Type: IFiredConditionInfo
Information about termination of the motion
Example
The Cartesian actual position of the robot at the time when the break condition
was triggered is polled via the method getCurrentCartesianPosition().
PositionInformation firedPosInfo = firedInfo.getPositionInfo();
Frame firedCurrPos = firedPosInfo.getCurrentCartesianPosition();
15.20.2.3Polling a terminated motion (spline block, MotionBatch)
Description
Break conditions can be defined for an entire spline block or MotionBatch. If a
break condition occurs, the entire spline block or MotionBatch is terminated.
The method getStoppedMotion() can be used to poll which spline segment or
which motion of a MotionBatch has been terminated. The return value is of
type IMotion.
Syntax
IMotion stoppedMotion = firedCondInfo.getStoppedMotion();
Explanation of
the syntax
Element
Description
stoppedMotion
Type: IMotion
Variable for the return value. The variable contains the
terminated motion.
firedCondInfo
Type: IFiredConditionInfo
Information about termination of the motion
Example
Poll using the example of a spline block:
ICondition stopCondition = new ...;
// ...
Spline splineMotion = new Spline(
spl(getApplicationData().getFrame("/P1")),
circ(getApplicationData().getFrame("/P2"),
getApplicationData().getFrame("/P3")),
spl(getApplicationData().getFrame("/P4")).setCartVelocity(150),
lin(getApplicationData().getFrame("/P5"))
).setCartVelocity(250).breakWhen(stopCondition);
IMotionContainer splineCont = robot.move(splineMotion);
IFiredConditionInfo firedInfoSpline =
splineCont.getFiredConditionInfo();
if(firedInfoSpline != null){
IMotion stoppedMotion = firedInfoSpline.getStoppedMotion();
// ...
}
422 / 573
Issued: 07.04.2017 Version: KUKA Sunrise.OS 1.13 SI V1
15 Programming
15.21
Path-related switching actions (Trigger)
A trigger is an event which is used to activate user-defined, path-related actions. If a specific event occurs while a motion is being executed, the action is
triggered. The action is performed in parallel with the robot motion. For example, during a positioning motion, the gripper must be opened at the right time
in order to be open when a setdown position for the workpiece it is transporting
is free.
15.21.1 Programming triggers
Description
Events which activate path-related switching actions are called triggers.
Events are defined using conditions. An event occurs if the defined condition
already has the state TRUE before the start of the motion or if it switches to
the state TRUE during the motion.
Conditions are defined as objects of type ICondition. The available condition
types belong to the package com.kuka.roboticsAPI.conditionModel.
An overview of the available condition types can be found here:
To program a trigger, an object of the desired condition type and an ITriggerAction object which describes the action to be executed are transferred to the
motion command via the method triggerWhen(…).
triggerWhen(…) can be called several times when programming a motion
command to define different triggers for a motion. The execution of the corresponding switching actions is only dependent on whether the triggering event
occurs, and is not influenced by the order of calling via triggerWhen(…).
The triggering event cannot re-trigger an action while it is being executed. The trigger is not effective again until the method triggerWhen(…) has ended. It is possible to poll for the number of events
missed while the method was being executed.
(>>> 15.21.3 "Evaluating trigger information" Page 425)
Syntax
motion.triggerWhen(condition, action);
Explanation of
the syntax
Element
Description
motion
Type: Motion
Motion for which a trigger must be defined
Example:
condition
ptp(getApplicationData().getFrame("/P1"))
Type: ICondition
Parameterized ICondition object which describes the condition for the trigger
action
Type: ITriggerAction
ITriggerAction object which describes the action to be executed
(>>> 15.21.2 "Programming a path-related switching
action" Page 423)
15.21.2 Programming a path-related switching action
Description
The path-related action to be executed when an event occurs is defined via an
ITriggerAction object. ITriggerAction is an interface from the com.kuka.robot-
Issued: 07.04.2017 Version: KUKA Sunrise.OS 1.13 SI V1
423 / 573
KUKA Sunrise.OS 1.13 KUKA Sunrise.Wor...
icsAPI.conditionModel package. This interface currently does not provide any
methods.
The ICallbackAction interface, which is derived from ITriggerAction, can be
used for programming actions. The interface has the method onTriggerFired(…). The action to be carried out when the trigger is activated can be programmed in the body of the method onTriggerFired(…).
An ICallbackAction object can be used in any number of triggers.
The onTriggerFired(…) method is not called in real time: It is therefore
not possible to guarantee specific time behavior. This can lead to delayed execution of the action.
Syntax
ICallbackAction action = new ICallbackAction() {
@Override
public void onTriggerFired(IFiredTriggerInfo
triggerInformation) {
//Action to be executed
}
};
Explanation of
the syntax
Element
Description
action
Type: ICallbackAction
ICallbackAction object which describes the action transferred with triggerWhen(…)
onTrigger
Fired(…)
Method whose execution is fired by the trigger
triggerIn
formation
Type: IFiredTriggerInfo
Contains information about the firing trigger
(>>> 15.16.5.2 "Reacting to a change in state of safety
signals" Page 393)
Example
During motion to point “P1”, output “DO1” is always switched at the moment
when input “DI1” is TRUE.
//set trigger action
ICallbackAction toggleOut_1 = new ICallbackAction() {
@Override
public void onTriggerFired(IFiredTriggerInfo triggerInformation)
{
//toggle output state when trigger fired
if(IOs.getDO1())
{
IOs.setDO1(false);
}
else
{
IOs.setDO1(true);
}
}
};
//set trigger condition
424 / 573
Issued: 07.04.2017 Version: KUKA Sunrise.OS 1.13 SI V1
15 Programming
BooleanIOCondition buttonPressed = new
BooleanIOCondition(IOs.getInput("DI1"), true);
//motion with trigger
robot.move(ptp(P1)).triggerWhen(buttonPressed, toggleOut_1));
robot.move(ptp(P2));
15.21.3 Evaluating trigger information
The method onTriggerFired(…) is called when a trigger is activated. The object triggerInformation of type IFiredTriggerInfo, which contains various
information about the activating trigger, is transferred to the method onTriggerFired(…). This trigger information can be polled.
Overview
The following methods of the IFiredTriggerInfo class are available:
Method
Description
getFiredCondition()
Return value type: ICondition
Polls for the condition which fired the trigger
getMissedEvents()
Return value type: int
Polls for how many times the event which fired the trigger still occurred
while the triggered action was being executed
Note: The triggering event cannot re-trigger an action while it is being
executed.
getMotionContainer()
Return value type: IMotionContainer
Polls for the motion command, during the execution of which the trigger
was fired
getPositionInformation()
Return value type: PositionInformation
Polls for position information valid at the time when the trigger was fired.
The return value contains the following position information:
getTriggerTime()
Axis-specific actual position
Cartesian actual position
Axis-specific setpoint position
Cartesian setpoint position
Setpoint/actual value difference (translational)
Setpoint/actual value difference (rotational)
Return value type: java.util.Date
Polls for the time at which the trigger was fired
To poll for the position information obtained with getPositionInformation(), the
following methods of the PositionInformation class are available:
Method
Description
getCommandedCartesianPosition()
Return value type: Frame
getCommandedJointPosition()
Return value type: JointPosition
Polls for the Cartesian setpoint position at triggering time
Polls for the axis-specific setpoint position at triggering time
Issued: 07.04.2017 Version: KUKA Sunrise.OS 1.13 SI V1
425 / 573
KUKA Sunrise.OS 1.13 KUKA Sunrise.Wor...
Method
Description
getCurrentCartesianPosition()
Return value type: Frame
Polls for the Cartesian actual position at triggering time
getCurrentJointPosition()
Return value type: JointPosition
Polls for the axis-specific actual position at triggering time
Example 1
When the trigger is fired, the triggering time and condition are displayed on the
smartHMI. For output purposes, a logger object has been integrated with dependency injection.
BooleanIOCondition in1 = new BooleanIOCondition(_input_1, true);
ICallbackAction ica = new ICallbackAction() {
@Override
public void onTriggerFired(IFiredTriggerInfo triggerInformation)
{
logger.info("TriggerTime: "+ triggerInformation
.getTriggerTime().toString());
logger.info("TriggerCondition: "+ triggerInformation
.getFiredCondition().toString());
}
};
robot.move(ptp(getApplicationData().getFrame("/P1"))
.triggerWhen(in1, ica));
Example 2
The axis-specific and Cartesian robot position at triggering time are polled.
BooleanIOCondition in1 = new BooleanIOCondition(_input_1, true);
ICallbackAction ica = new ICallbackAction() {
@Override
public void onTriggerFired(IFiredTriggerInfo triggerInformation)
{
PositionInformation posInfo = triggerInformation
.getPositionInformation();
posInfo.getCommandedCartesianPosition();
posInfo.getCommandedJointPosition();
posInfo.getCurrentCartesianPosition();
posInfo.getCommandedJointPosition();
};
};
robot.move(ptp(getApplicationData().getFrame("/P1"))
.triggerWhen(in1, ica));
15.22
Monitoring processes (Monitoring)
Monitoring means keeping a process under surveillance using a listener so
that it is possible to react to certain events while an application is running.
These events are changes in state of defined conditions. The listener monitors
the state of the condition. If the state of the condition changes, the listener is
notified and the predetermined handling routine is triggered as a reaction.
During execution of a handling routine, the listener is not informed if further
events occur. Once the handling routine has been completed, these events
426 / 573
Issued: 07.04.2017 Version: KUKA Sunrise.OS 1.13 SI V1
15 Programming
are only transferred to the listener and handled if the appropriate notification
type has been defined.
(>>> 15.22.3 "Registering a listener for notification of change in state"
Page 428)
15.22.1 Listener for monitoring conditions
Various listener interfaces are available from the package com.kuka.roboticsAPI.conditionModel for monitoring a condition. The listeners differ in type in
that they are each notified of a certain change in state of the monitored condition.
Each listener type declares a method which is executed when the listener is
notified. The desired handling routine is programmed in the body of this method.
Data type
Description
IRisingEdgeListener
Notification when the monitored condition is met (rising edge, change in
state FALSE > TRUE).
Method for the handling routine:
onRisingEdge(…)
IFallingEdgeListener
Notification when the monitored condition is no longer met (falling edge,
change in state TRUE > FALSE).
Method for the handling routine:
onFallingEdge(…)
IAnyEdgeListener
Notification for every change in state of the condition (rising or falling
edge, change in state FALSE > TRUE or TRUE > FALSE).
Method for the handling routine:
onAnyEdge(…)
Overview
The following programming steps are required in order to be able to react to
the change in state of a condition:
Step
1
Description
Create a listener object to monitor the condition.
(>>> 15.22.2 "Creating a listener object to monitor the condition" Page 427)
2
Program the desired handling routine in the listener method.
3
Register the listener for notification in case of a change in
state of the condition.
(>>> 15.22.3 "Registering a listener for notification of change
in state" Page 428)
4
If this has not already been done by the method selected for
registration, activate the notification service for the listener.
(>>> 15.22.4 "Activating or deactivating the notification service for listeners" Page 430)
15.22.2 Creating a listener object to monitor the condition
Description
The syntax of a listener object is described here using the listener IAnyEdgeListener as an example. The listener method onAnyEdge(…), which is automatically declared when the object is created, has input parameters. These
Issued: 07.04.2017 Version: KUKA Sunrise.OS 1.13 SI V1
427 / 573
KUKA Sunrise.OS 1.13 KUKA Sunrise.Wor...
input parameters contain information about the event triggered by the execution of the method, and can be polled and evaluated.
The listener objects of the other listener types are created in the same way and
are structured analogously.
Syntax
IAnyEdgeListener condListener = new IAnyEdgeListener() {
@Override
public void onAnyEdge(ConditionObserver conditionObserver, Date time, int missedEvents, boolean conditionValue)
{
// Reaction to change in state
}
};
Explanation of
the syntax
Element
Description
condListener
Type: IAnyEdgeListener
Name of the listener object
Input parameters of the listener method:
condition
Observer
Type: ConditionObserver
time
Type: Date
Object notified by the listener
Date and time the listener was notified
missed
Events
Type: int
Number of changes in state which have occurred but not
been handled.
Possible causes of non-handled events:
The notification service was deactivated when the triggering event occurred.
The handling routine was being executed when the triggering event occurred again.
These events can be handled using the notification type
NotificationType.MissedEvents. (>>> "NotificationType"
Page 429)
condition
Value
Type: Boolean
Only present with the listener method onAnyEdge(…).
Specifies the edge via which the method was called.
true: rising edge (change in state FALSE > TRUE)
false: falling edge (change in state TRUE > FALSE)
15.22.3 Registering a listener for notification of change in state
Description
An object of type ConditionObserver is required to register a listener for notification in case of a change in state.
To create an object of type ConditionObserver, the ObserverManager of the
application must first be polled via the method getObserverManager(). The
ObserverManager class provides various methods for creating the required
object.
createAndEnableConditionObserver(…)
The notification service for the listener is active immediately.
428 / 573
Issued: 07.04.2017 Version: KUKA Sunrise.OS 1.13 SI V1
15 Programming
createConditionObserver(…)
The notification service for the listener is not active immediately, but rather
must be explicitly activated.
(>>> 15.22.4 "Activating or deactivating the notification service for listeners" Page 430)
The transferred parameters in each case are identical for both methods.
Syntax
Explanation of
the syntax
ConditionObserver myObserver =
getObserverManager().createAndEnableConditionObserver
(condition, notificationType, listener)
Element
Description
myObserver
Type: ConditionObserver
Object which monitors the defined condition
condition
Type: ICondition
Condition which is monitored
notification
Type
Type: Enum of type NotificationType
Notification type
Defines the events at which the listener is to be notified in
order to execute the desired handling routine.
(>>> "NotificationType" Page 429)
listener
Type: IRisingEdgeListener, IFallingEdgeListener or
IAnyEdgeListener
Listener object which is registered
NotificationType
The Enum of type NotificationType has the following values:
Value
Description
EdgesOnly
The listener is only notified in the event of an edge
change (according to the listener type used).
OnEnable
The listener is notified in the event of an edge change
(according to the listener type used).
In addition, the state of the monitored condition is
checked upon activation of the listener. Depending on
the listener type, the listener is notified when the following events occur:
IRisingEdgeListener: only if the condition is met
upon activation
IFallingEdgeListener: only if the condition is not met
upon activation
IAnyEdgeListener: if the condition is met or not met
upon activation
Issued: 07.04.2017 Version: KUKA Sunrise.OS 1.13 SI V1
429 / 573
KUKA Sunrise.OS 1.13 KUKA Sunrise.Wor...
Value
Description
MissedEvents
The listener is notified in the event of an edge change
(according to the listener type used).
In addition, following the execution of the handling routine, the listener is notified if triggering events were
missed. This means that if the triggering edge change
again occurs during execution of the handling routine,
the listener is also notified again, and the handling routine is executed a second time.
All
Combination of OnEnable and MissedEvents
The listener is notified in the case of all events
described under OnEnable and MissedEvents.
15.22.4 Activating or deactivating the notification service for listeners
Description
The methods for activating or deactivating the notification service belong to the
ConditionObserver class.
The notification service must only be activated if the method createConditionObserver(…) was used to register the listener.
Syntax
To activate the notification service:
myObserver.enable()
To deactivate the notification service:
myObserver.disable()
Explanation of
the syntax
Element
Description
myObserver
Type: ConditionObserver
Object which monitors the defined condition
15.22.5 Programming example for monitoring
A listener of type IRisingEdgeListener is defined for monitoring a force condition. As soon as a force of 35 N on the TCP is exceeded, this is considered a
collision. The listener is notified and a warning lamp lights up.
NotificationType.MissedEvents is defined as the notification type. If the permissible force on the TCP is exceeded multiple times while the warning lamp
is switched on, the listener will be informed promptly.
ForceCondition collision = ForceCondition
.createSpatialForceCondition(tool.getDefaultMotionFrame(), 35);
IRisingEdgeListener collisionListener = new IRisingEdgeListener() {
@Override
public void onRisingEdge(ConditionObserver conditionObserver,
Date time, int missedEvents) {
signals.setWarningLED(true);
}
});
ConditionObserver collisionObserver = getObserverManager()
430 / 573
Issued: 07.04.2017 Version: KUKA Sunrise.OS 1.13 SI V1
15 Programming
.createConditionObserver(collision, NotificationType.MissedEvents,
collisionListener);
collisionObserver.enable();
15.23
Blocking wait for condition
Description
With waitFor(…), an application is stopped until a certain condition is met or a
certain wait time has expired. The application is then resumed.
Latency times may occur while the wait command is being processed.
It is not possible to guarantee that the programmed wait time will be
maintained exactly.
waitFor(…) must access the ObserverManager of the application. This is
called with getObserverManager().
All condition types are supported with the exception of MotionPathCondition.
An overview of the available condition types can be found here:
Syntax
Blocking wait with no time limit:
getObserverManager().waitFor(condition)
Blocking wait with a time limit:
boolean result = getObserverManager().waitFor(condition, timeout,
timeUnit)
Explanation of
the syntax
Element
Description
condition
Type: ICondition
Condition which is waited for
If the condition is already met when waitFor(…) is called,
the application is immediately resumed.
timeout
Type: long
Maximum wait time
If the condition of the defined wait time does not occur, the
application is also resumed without the occurrence of the
condition.
timeUnit
Type: Enum of type TimeUnit
Unit of the specified wait time
The Enum TimeUnit is an integral part of the standard Java
library.
result
Type: boolean
Variable for the return value of waitFor(…). The return
value is true if the condition occurs within the specified wait
time.
Note: If no wait time is defined, waitFor(…) does not supply a return value.
Example
A wait for a Boolean input signal is required in the application. The application
is to be blocked for a maximum of 30 seconds. If the input signal is not supplied within this time, a defined handling routine is then to be executed.
public class ExampleApplication extends RoboticsAPIApplication {
// ...
@Inject
Issued: 07.04.2017 Version: KUKA Sunrise.OS 1.13 SI V1
431 / 573
KUKA Sunrise.OS 1.13 KUKA Sunrise.Wor...
private SwitchIOGroup inputs;
// ...
@Override
public void run() {
// ...
Input input = inputs.getInput ("Input");
BooleanIOCondition inputCondition =
new BooleanIOCondition(input, true);
boolean result = getObserverManager().
waitFor(inputCondition, 30, TimeUnit.SECONDS);
if(!result){
//do something
}
else{
//continue program
}
}
}
15.24
Recording and evaluating data
While an application is being executed, specific data, for example external
forces and torques, can be recorded for later evaluation. The DataRecorder
class (package: com.kuka.roboticsAPI.sensorModel) is available for programming the data recording.
The recorded data are saved in a file and stored on the robot controller in the
directory C:\KRC\Roboter\Log\DataRecorder.
The file name is defined with the DataRecorder object to be created. If an error
has occurred during recording, the file name begins with “FaultyDataRecorder…”.
The file can be opened with a text editor or read into an Excel table.
15.24.1 Creating an object for data recording
Description
Constructor
syntax
For data recording, an object of type DataRecorder must first be created and
parameterized. The following default parameters are set if the standard constructor is used for this purpose:
The file name under which the recorded data are saved is created automatically. The name also contains an ID which is internally assigned by the
system: DataRecorderID.log
No recording duration is defined. Data are recorded until the buffer (currently 16 MB) is full or the maximum number of data sets (currently
30,000) is reached.
The recording rate, i.e. the minimum time between 2 recordings, is 1 ms.
The DataRecorder class has the following constructors:
DataRecorder() (standard constructor)
DataRecorder(String fileName, long timeout, TimeUnit timeUnit,
int sampleRate)
432 / 573
Issued: 07.04.2017 Version: KUKA Sunrise.OS 1.13 SI V1
15 Programming
Explanation of
the syntax
Element
Description
fileName
File name (with extension) under which the recorded data
are saved
Example: “Aufzeichnung_1.log”
timeout
Recording duration
-1: No recording duration is defined.
≥1
Default: -1
The time unit is defined with timeUnit.
timeUnit
Time unit for the recording duration
Example: TimeUnit.SECONDS
The Enum TimeUnit is an integral part of the standard Java
library.
sampleRate
Recording rate (unit: ms)
≥1
Default: 1
The DataRecorder class offers set() methods which can be used to
adapt the parameter values, in particular when using the standard
constructor.
setFileName(…), setSampleRate(…), setTimeout(…, …)
In setTimeout(…, …), the first parameter defines the recording duration and
the second parameter defines the corresponding time unit.
Example 1
Data are to be recorded every 100 ms for a duration of 5 s and written to the
file Recording_1.log.
DataRecorder rec_1 = new DataRecorder("Recording_1.log", 5,
TimeUnit.SECONDS, 100);
Example 2
The DataRecorder object is generated using the standard constructor. This
only specifies that data are recorded every 1 ms for an indefinite duration. The
recorded data are to be written to the file Recording_2.log. The file name is defined with the corresponding set() method.
DataRecorder rec_2 = new DataRecorder();
rec_2.setFileName("Recording_2.log");
15.24.2 Specifying data to be recorded
Using dot operators and the corresponding “add” method, the data to be recorded are added to the DataRecorder object created for this purpose. The simultaneous recording of various data is possible.
Overview
The following “add” methods of the DataRecorder class are available:
Issued: 07.04.2017 Version: KUKA Sunrise.OS 1.13 SI V1
433 / 573
KUKA Sunrise.OS 1.13 KUKA Sunrise.Wor...
Method
Description
addInternalJointTorque(…)
Return value type: DataRecorder
Recording of the measured axis torques of the robot which is
transferred as a parameter (type: robot)
addExternalJointTorque(…)
Return value type: DataRecorder
Recording of the external axis torques (adjusted to the model)
of the robot which is transferred as a parameter (type: robot)
addCartesianForce(…)
Return value type: DataRecorder
Recording of the Cartesian forces along the X, Y and Z axes of
the frame which is transferred as a parameter (unit: N). The
variance of the Cartesian forces is also recorded.
A second frame can be transferred as a parameter in order to
define the orientation for the force measurement. If no separate
frame is specified for the orientation, null must be transferred.
addCartesianTorque(…)
Return value type: DataRecorder
Recording of the Cartesian torques along the X, Y and Z axes of
the frame transferred as a parameter (unit: Nm). The variance
of the Cartesian forces is also recorded.
A second frame can be transferred as a parameter in order to
define the orientation for the torque measurement. If no separate frame is specified for the orientation, null must be transferred.
Parameters:
AbstractFrame measureFrame
Frame attached to the robot flange, e.g. the TCP of a tool.
Defines the position of the measurement point.
AbstractFrame orientationFrame
Defines the orientation of the measurement point.
Note: Both parameters must always be transferred together.
The orientation may be null.
addCommandedJointPosition(…)
Return value type: DataRecorder
addCurrentJointPosition(…)
Return value type: DataRecorder
Recording of the axis-specific setpoint position of the robot
which is transferred as a parameter (type: robot). As a second
parameter, the unit in which the axis angles are recorded must
be transferred (Enum of type: AngleUnit).
Recording of the axis-specific actual position of the robot which
is transferred as a parameter (type: robot). As a second parameter, the unit in which the axis angles are recorded must be
transferred (Enum of type: AngleUnit).
Parameters:
434 / 573
Robot robot
AngleUnit angleUnit
AngleUnit.Degree: Axis angle in degrees
AngleUnit.Radian: Axis angle in rad
Issued: 07.04.2017 Version: KUKA Sunrise.OS 1.13 SI V1
15 Programming
Method
Description
addCommandedCartesianPositionXYZ(…)
Return value type: DataRecorder
Recording of the Cartesian setpoint position (translational section)
The measurement point and reference coordinate system relative to which the position is recorded are transferred as parameters.
addCurrentCartesianPositionXYZ(…)
Return value type: DataRecorder
Recording of the Cartesian actual position (translational section)
The measurement point and reference coordinate system relative to which the position is recorded are transferred as parameters.
Parameters:
AbstractFrame measureFrame
Frame attached to the robot flange, e.g. the TCP of a tool.
Defines the position of the measurement point.
AbstractFrame referenceFrame
Defines the reference coordinate system.
Note: Both parameters must always be transferred together.
None of the parameters may be null.
Example
For an LBR iiwa, the following data are to be recorded using a DataRecorder
object:
Axis torques which are measured on the robot
Force on the TCP of a gripper mounted on the robot with the orientation of
a base frame
public class ExampleApplication extends RoboticsAPIApplication {
@Inject
private LBR robot;
@Inject
private Tool gripper;
// ...
@Override
public void run() {
// ...
gripper.attachTo(robot.getFlange());
// ...
DataRecorder rec = new DataRecorder();
rec.addInternalJointTorque(robot);
rec.addCartesianForce(gripper.getFrame("TCP"),
getApplicationData().getFrame("/Base"));
// ...
}
}
15.24.3 Starting data recording
Data recording can be started independently of robot motion (possible at any
point in the application) or synchronously with robot motion by means of a trigger.
Issued: 07.04.2017 Version: KUKA Sunrise.OS 1.13 SI V1
435 / 573
KUKA Sunrise.OS 1.13 KUKA Sunrise.Wor...
Independent of
robot motion
Before motion-independent recording is started, the DataRecorder object
must be activated via the enable() method. Recording is started via the startRecording() method.
When recording has ended, the DataRecorder object is automatically deactivated. If data are to be recorded again with the same DataRecorder object, the
DataRecorder must be re-activated.
It is not possible for more than one DataRecorder object to be activated at any one time.
Synchronous via
a trigger
A condition of type ICondition and an action must be formulated for a trigger.
When this condition is met, the trigger is fired, causing the action to be carried
out.
(>>> 15.21.1 "Programming triggers" Page 423)
This action starts the data recording. An object of type StartRecordingAction
must be transferred for this purpose. When the object is created, the DataRecorder object to be used for data recording must be specified.
Constructor syntax:
StartRecordingAction(DataRecorder recorder)
The ICondition object and the StartRecordingAction object are subsequently
linked to a motion command with triggerWhen(…).
Example 1
Data recording is to start when the robot has carried out the approach motion
to a pre-position. The DataRecorder object is activated before the pre-position
is addressed so as to reduce the delay when starting the recording.
public class ExampleApplication extends RoboticsAPIApplication {
@Inject
private LBR robot;
// ...
@Override
public void run() {
// ...
DataRecorder rec = new DataRecorder();
// ...
rec.enable();
// ...
robot.move(lin(getApplicationData()
.getFrame("/PrePosition")));
rec.startRecording();
// ...
}
}
Example 2
Data recording is to begin 2 s after the start of a motion. A MotionPathCondition object is parameterized for this.
public class ExampleApplication extends RoboticsAPIApplication {
@Inject
private LBR robot;
// ...
@Override
public void run() {
// ...
DataRecorder rec = new DataRecorder();
// ...
436 / 573
Issued: 07.04.2017 Version: KUKA Sunrise.OS 1.13 SI V1
15 Programming
StartRecordingAction startAct =
new StartRecordingAction(rec);
MotionPathCondition startCond = new MotionPathCondition(
ReferenceType.START, 0.0, 2000);
robot.move(lin(getApplicationData()
.getFrame("/Destination"))
.triggerWhen(startCond, startAct));
// ...
}
}
15.24.4 Ending data recording
Data recording can be ended independent of robot motion (possible at any
point in the application), or synchronous with robot motion by means of a trigger.
In addition, recording is automatically ended when the application ends or
when the recording duration specified in the DataRecorder object used has
been reached.
Independent of
robot motion
Recording can be stopped at any time via the stopRecording() method.
Synchronous via
a trigger
A condition of type ICondition and an action must be formulated for a trigger.
When this condition is met, the trigger is fired, causing the action to be carried
out.
(>>> 15.21.1 "Programming triggers" Page 423)
This action ends the data recording. An object of type StopRecordingAction
must be transferred for this purpose. When the object is created, the DataRecorder object to be used for data recording must be specified.
Constructor syntax:
StopRecordingAction(DataRecorder recorder)
The ICondition object and the StopRecordingAction object are linked to a motion command with triggerWhen(…).
15.24.5 Polling states from the DataRecorder object
Overview
The following methods of the DataRecorder class are available:
Method
Description
isEnabled()
Return value type: Boolean
The system polls whether the DataRecorder object is activated (= true).
isRecording()
Return value type: Boolean
The system polls whether data recording is running (= true).
Issued: 07.04.2017 Version: KUKA Sunrise.OS 1.13 SI V1
437 / 573
KUKA Sunrise.OS 1.13 KUKA Sunrise.Wor...
Method
Description
isFileAvailable()
Return value type: Boolean
The system polls whether the file with the recorded data is already
saved on the robot controller and whether it is available for evaluation
(= true).
awaitFileAvailable(…)
Return value type: Boolean
Blocks the calling application until the defined blocking duration has
expired or until the file with the recorded data is saved on the robot controller and is available for evaluation (= true).
The blocking statement returns the value “false” if the file is not available
within the maximum blocking duration.
Syntax:
awaitFileAvailable(long timeout, java.util.concurrent.TimeUnit timeUnit)
Parameters:
timeout: maximum blocking duration
timeUnit: time unit for the maximum blocking time
15.24.6 Example program for data recording
The following are to be recorded during an assembly process: the torques acting externally on the axes of an LBR iiwa and the Cartesian forces acting on
the TCP of a gripper on the robot flange. The data are to be recorded every
10 ms.
Recording is to begin synchronously with robot motion when the force acting
from any direction on the TCP of the gripper exceeds 20 N. When the assembly process ends, recording is to end as well.
The file is then to be evaluated if it is available after a maximum of 5 s.
public class ExampleApplication extends RoboticsAPIApplication {
@Inject
private LBR robot;
@Inject
private Tool gripper;
// ...
@Override
public void run() {
// ...
gripper.attachTo(robot.getFlange());
// ...
DataRecorder rec = new DataRecorder();
rec.setFileName("Recording.log");
rec.setSampleRate(10);
rec.addExternalJointTorque(robot);
rec.addCartesianForce(gripper.getFrame("/TCP"), null);
StartRecordingAction startAction =
new StartRecordingAction(rec);
ForceCondition startCondition = ForceCondition
.createSpatialForceCondition(
gripper.getFrame("/TCP"), 20.0);
438 / 573
Issued: 07.04.2017 Version: KUKA Sunrise.OS 1.13 SI V1
15 Programming
robot.move(ptp(getApplicationData()
.getFrame("/StartPosition")));
robot.move(lin(getApplicationData()
.getFrame("/MountingPosition"))
.triggerWhen(startCondition, startAction));
robot.move(lin(getApplicationData()
.getFrame("/DonePosition")));
rec.stopRecording();
if (rec.awaitFileEnable(5, TimeUnit.SECONDS)){
// Evaluation of the file if available
}
// ...
}
}
15.25
Defining user keys
Description
Functions can be freely assigned to the 4 user keys on the smartPAD. For this
purpose, various user key bars can be defined in the source code of the robot
or background applications.
The user keys are assigned functions using the user key bar. One user key on
the bar must be assigned a function, but it is not necessary for all of the keys
to be assigned. In addition, graphical or text elements illustrating the function
of each user key are located on the side panel of the smartHMI screen next to
the user keys.
Fig. 15-21: User keys on the smartPAD (example)
1
User keys
2
Bar with LED icons
All the user key bars defined in the running robot application or a running background application are available to the operator. For example, one user key
bar can be used for controlling a gripper, and in another bar the same keys can
be used to select different program sections.
User key bars are available until the application which created them has ended.
Overview
The following steps are required in order to program a user key bar:
Issued: 07.04.2017 Version: KUKA Sunrise.OS 1.13 SI V1
439 / 573
KUKA Sunrise.OS 1.13 KUKA Sunrise.Wor...
Step
1
Description
Create a user key bar.
(>>> 15.25.1 "Creating a user key bar" Page 440)
2
Add user keys to the bar (at least one).
3
Define the function which is to be executed if the user key is
actuated.
(>>> 15.25.2 "Adding user keys to the bar" Page 441)
(>>> 15.25.3 "Defining the function of a user key" Page 442)
4
Assign at least one graphical or text element to the area along
the left side panel of the smartHMI next to the user key.
(>>> 15.25.4 "Labeling and graphical assignment of the user
key bar" Page 444)
5
For user keys which trigger functions associated with a risk:
Define the warning message to be displayed when the user
key is actuated. The message appears before the function
can be triggered.
(>>> 15.25.5 "Identifying safety-critical user keys" Page 447)
6
Publish a user key bar.
(>>> 15.25.6 "Publishing a user key bar" Page 448)
15.25.1 Creating a user key bar
Description
The following methods are required in order to create a user key bar:
getApplicationUI()
This method is used to access the interface to the smartHMI graphical
user interface from a robot application or a background application. Return
value type: ITaskUI
createUserKeyBar(…)
This method is used to create the user key bar. It is part of the ITaskUI interface.
Syntax
Explanation of
the syntax
IUserKeyBar keybar =
getApplicationUI().createUserKeyBar("name");
Element
Description
keybar
Type: IUserKeyBar
Name of the user key bar created with createUserKeyBar(…)
name
Type: String
Name under which the user key bar is displayed on the
smartHMI (>>> Fig. 6-10 )
The number of characters which can be displayed is limited.
Example
A maximum of 12 to 15 characters is recommended.
A user key bar for controlling a gripper is created.
IUserKeyBar gripperBar =
getApplicationUI().createUserKeyBar("Gripper");
440 / 573
Issued: 07.04.2017 Version: KUKA Sunrise.OS 1.13 SI V1
15 Programming
15.25.2 Adding user keys to the bar
Description
A newly created user key bar does not have any user keys to start with. The
user keys to be used must be added to the bar.
The IUserKeyBar interface provides the following methods for this purpose:
addUserKey(…)
Adds a single user key to the bar.
addDoubleUserKey(…)
Combines 2 neighboring user keys to a double key and adds this to the
bar. The corresponding areas on the side panel of the smartHMI screen
are also combined into a larger area.
When adding a user key to a bar, the user defines the function to be executed
when the user key is actuated (e.g. opening a gripper, changing a parameter,
etc.). Depending on the programming, both pressing and releasing the user
key can be interpreted as actuation and linked to a function.
A user key bar must have at least one user key. Each user key is assigned a
unique number. This number is transferred when a user key is added.
Fig. 15-22: Numbering of the user keys
1
Syntax
Single keys
2
Double keys
Adding a single key:
IUserKey key = keybar.addUserKey(slot, listener, ignoreEvents);
Adding a double key:
IUserKey doubleKey = keybar.addDoubleUserKey(slot, listener, ignoreEvents);
Explanation of
the syntax
Element
Description
keybar
Type: IUserKeyBar
Name of the user key bar to which a user key is added
key
Type: IUserKey
Name of the single key added to the bar
doubleKey
Type: IUserKey
Name of the double key added to the bar
Issued: 07.04.2017 Version: KUKA Sunrise.OS 1.13 SI V1
441 / 573
KUKA Sunrise.OS 1.13 KUKA Sunrise.Wor...
Element
Description
slot
Type: int
Number of the user key which is added.
Single keys:
0…3
Double keys:
listener
0, 2
Type: IUserKeyListener
Name of the listener used to define the function to be executed when the user key is actuated
(>>> 15.25.3 "Defining the function of a user key"
Page 442)
ignoreEvents
Type: boolean
Defines whether there is a reaction if the user key is reactuated while the key function is being executed
Example
true: If the key is actuated while the function is being executed, it has no effect.
false: It is counted how many times the key is actuated
while the function is being executed. The function is repeated this many times.
The user keys are assigned the following functions for controlling a gripper:
The top user key is to be used to open the gripper, and the key below it is
to close the gripper.
The two lower user keys are combined in a double key. This is to be used
to increase and decrease the velocity of the gripper.
The functions for opening and closing the gripper are not to be called again
until the respective function has ended.
IUserKeyBar gripperBar =
getApplicationUI().createUserKeyBar("Gripper");
IUserKeyListener openGripperListener = ...;
IUserKeyListener closeGripperListener = ...;
IUserKeyListener gripperVelocityListener = ...;
IUserKey openKey = gripperBar.addUserKey(0,
openGripperListener, true);
IUserKey closeKey = gripperBar.addUserKey(1,
closeGripperListener, true);
IUserKey velocityKey = gripperBar.addDoubleUserKey(2,
gripperVelocityListener, false);
15.25.3 Defining the function of a user key
Description
In order to define which function is to be executed when a user key is actuated,
a listener object of type IUserKeyListener must be created. The onKeyEvent(…) method is automatically declared when the object is created.
The listener method onKeyEvent(…) is called when the following events occur:
442 / 573
The user key is pressed.
The user key is released.
Issued: 07.04.2017 Version: KUKA Sunrise.OS 1.13 SI V1
15 Programming
Only one OnKeyEvent(…) can be carried out even if different listeners are used. For example, if the user triggers the OnKeyEvent(…) of
user key 2 while the OnKeyEvent(…) of user key 1 is being executed,
the second OnKeyEvent(…) will not start until the first has been completed.
Syntax
IUserKeyListener listener = new IUserKeyListener() {
@Override
public void onKeyEvent(IUserKey key, UserKeyEvent event) {
// Reaction to event
}
};
Explanation of
the syntax
Element
Description
listener
Type: IUserKeyListener
Name of the listener object
Input parameters of the listener method onKeyEvent(…):
key
Type: IUserKey
User key which has been actuated
The parameter can be used to directly access the user key,
for example to change the corresponding labelling or
graphical assignment. In addition, it is possible to determine which user key has been actuated, especially when
the same reaction is used for different user keys.
event
Type: Enum of type UserKeyEvent
Event called by the listener method onKeyEvent(…)
Enum values for single keys:
UserKeyEvent.KeyDown: Key has been pressed.
UserKeyEvent.KeyUp: Key has been released.
Enum values for double keys:
Example
UserKeyEvent.FirstKeyDown: Of the two keys, the
upper one has been pressed.
UserKeyEvent.SecondKeyDown: Of the two keys, the
lower one has been pressed.
UserKeyEvent.FirstKeyUp: Of the two keys, the upper
one has been released.
UserKeyEvent.SecondKeyUp: Of the two keys, the
lower one has been released.
The user key bar for controlling a gripper is expanded by a method which can
be used to adapt the velocity of the gripper. The two lower user keys combined
in a double key are used for this purpose.
The attribute velocity is declared for setting the velocity. The attribute specifies the current velocity as a proportion of the maximum velocity (range of values: 0.1 … 1.0). Pressing the upper user key increases the value by 0.1 and
pressing the lower user key decreases it by 0.1.
double velocity = 0.1;
// ...
IUserKeyBar gripperBar = ...;
// ...
IUsertKeyListener gripperVelocityListener = new IUserKeyListener(){
Issued: 07.04.2017 Version: KUKA Sunrise.OS 1.13 SI V1
443 / 573
KUKA Sunrise.OS 1.13 KUKA Sunrise.Wor...
@Override
public void onKeyEvent(IUserKey key, IUserKeyEvent event){
if(event == UserKeyEvent.FirstKeyDown && velocity <= 0.9){
velocity = velocity + 0.1;
}
else if(event == UserKeyEvent.SecondKeyDown && velocity >= 0.2){
velocity = velocity – 0.1;
}
}
};
// ...
IUserKey velocityKey = gripperBar.addDoubleUserKey(2,
gripperVelocityListener, false);
15.25.4 Labeling and graphical assignment of the user key bar
Description
At least one graphical or text element must be assigned to the area along the
left side panel of the smartHMI next to the user key. LED icons of various colors and sizes are available as graphical elements. These elements can be
adapted during the runtime of the robot application or the background task.
In order to clearly position the individual elements, the area next to the user
key is divided into a grid with 3x3 spaces. This also applies for user keys that
have been grouped together as a double key. In the case of double keys, the
grid stretches over both fields.
Fig. 15-23: Division of the grid
1
Single keys
2
Double keys
One element can be set in each grid space. This grid space is defined by the
value of the enum UserKeyAlignment. If a new element is allocated to a grid
space which has already been assigned, the existing element is deleted.
UserKey
alignment
444 / 573
Grid space
no.
Value
1
UserKeyAlignment.TopLeft
2
UserKeyAlignment.TopMiddle
3
UserKeyAlignment.TopRight
4
UserKeyAlignment.MiddleLeft
5
UserKeyAlignment.Middle
6
UserKeyAlignment.MiddleRight
7
UserKeyAlignment.BottomLeft
8
UserKeyAlignment.BottomMiddle
9
UserKeyAlignment.BottomRight
Issued: 07.04.2017 Version: KUKA Sunrise.OS 1.13 SI V1
15 Programming
15.25.4.1Assigning a text element
Description
Each grid space can be assigned a text element. The setText(…) method is
used for this purpose. The method belongs to the IUserKey interface.
Syntax
key.setText(position, "text");
Explanation of
the syntax
Element
Description
key
Type: IUserKey
User key to which a text element is assigned
Type: Enum of type UserKeyAlignment
position
Position of the element (grid space)
(>>> "UserKey alignment" Page 444)
Type: String
text
Text to be displayed
Often, a text length of 2 or more characters will exceed the
size of the grid space. The text display area is then
expanded. However, it is only practical to use a limited
number of characters. The possible number of characters
depends on the text elements of the neighboring grid
spaces and the characters used.
Example
The user key bar for controlling a gripper is to be expanded. A suitable label
should be displayed continuously next to each of the user keys.
Label for the user keys for opening and closing the gripper: OPEN and
CLOSE
Label for the user keys for increasing and decreasing the gripper velocity:
Plus sign and minus sign
In addition, the current velocity is to be displayed and automatically updated each time a change is made.
double velocity = 0.1;
// ...
IUserKeyBar gripperBar = ...;
// ...
IUserKeyListener gripperVelocityListener = new IUserKeyListener(){
@Override
public void onKeyEvent(IUserKey key, IUserKeyEvent event){
if(event == UserKeyEvent.FirstKeyDown && velocity <= 0.9){
velocity = velocity + 0.1;
}
else if(event == UserKeyEvent.SecondKeyDown && velocity >= 0.2){
velocity = velocity - 0.1;
}
// The following line formats the velocity display
// The first three characters are displayed
String value = String.valueOf(velocity).substring(0, 3);
key.setText(UserKeyAlignment.Middle, value);
}
}
};
IUserKey openKey = ...;
openKey.setText(UserKeyAlignment.TopLeft, "OPEN");
IUserKey closeKey = ...;
closeKey.setText(UserKeyAlignment.TopLeft, "CLOSE");
Issued: 07.04.2017 Version: KUKA Sunrise.OS 1.13 SI V1
445 / 573
KUKA Sunrise.OS 1.13 KUKA Sunrise.Wor...
IUserKey velocityKey = ...;
velocityKey.setText(UserKeyAlignment.TopMiddle, "+");
velocitykey.setText(UserKeyAlignment.Middle,
Double.toString(velocity));
velocityKey.setText(UserKeyAlignment.BottomMiddle, "-");
15.25.4.2Assigning an LED icon
Description
Each grid space can be assigned an LED icon. The setLED(…) method is
used for this purpose. The method belongs to the IUserKey interface.
Syntax
key.setLED(position, led, size);
Explanation of
the syntax
Element
Description
key
Type: IUserKey
User key to which a graphical element is assigned
position
Type: Enum of type UserKeyAlignment
Position of the element (grid space)
(>>> "UserKey alignment" Page 444)
Type: Enum of type UserKeyLED
led
Color of the LED icon
UserKeyLED.Grey: Gray
UserKeyLED.Green: Green
UserKeyLED.Yellow: Yellow
UserKeyLED.Red: Red
Type: Enum of type UserKeyLEDSize
size
Size of the LED icon
Example
UserKeyLEDSize.Small: Small
UserKeyLEDSize.Normal: Large
The user key bar for controlling a gripper is to be expanded. The user keys for
opening and closing the gripper should each be assigned a small LED icon.
As long as the gripper is opening or closing, the LED icons should be displayed in green. If the gripper is stationary, the LED icons should be displayed
in gray.
IUserKeyBar gripperBar = getApplicationUI()
.createUserKeyBar("Gripper");
IUserKeyListener openGripperListener = new IUserKeyListener(){
@Override
public void onKeyEvent(IUserKey key, UserKeyEvent event) {
key.setLED(UserKeyAlignment.BottomMiddle, UserKeyLED.Green,
UserKeyLEDSize.Small);
openGripper(); // Method for opening the gripper
key.setLED(UserKeyAlignment.BottomMiddle, UserKeyLED.Grey,
UserKeyLEDSize.Small);
}
};
IUserKeyListener openGripperListener = new IUserKeyListener(){
@Override
public void onKeyEvent(IUserKey key, UserKeyEvent event) {
key.setLED(UserKeyAlignment.BottomMiddle, UserKeyLED.Green,
446 / 573
Issued: 07.04.2017 Version: KUKA Sunrise.OS 1.13 SI V1
15 Programming
UserKeyLEDSize.Small);
closeGripper(); // Method for closing the gripper
key.setLED(UserKeyAlignment.BottomMiddle, UserKeyLED.Grey,
UserKeyLEDSize.Small);
}
};
IUserKeyListener gripperVelocityListener = ...;
// ...
IUserKey openKey = ...;
openKey.setText...;
openKey.setLED(UserKeyAlignment.BottomMiddle, UserKeyLED.Grey,
UserKeyLEDSize.Small);
IUserKey closeKey = ...;
closeKey.setText...;
closeKey.setLED(UserKeyAlignment.BottomMiddle, UserKeyLED.Grey,
UserKeyLEDSize.Small);
IUserKey velocityKey = ...;
15.25.5 Identifying safety-critical user keys
Description
User keys can trigger functions that are associated with a risk. In order to prevent damage caused by the unintentional actuation of such user keys, a warning message can be added identifying them as safety-critical. The
setCriticalText(…) method is used for this purpose. The method belongs to the
IUserKey interface.
If the operator actuates a user key designated as safety-critical, the message
defined with setCriticalText(…) is displayed on the smartHMI in a window with
the name Critical operation. The user key is then deactivated for approx. 5 s.
Once this time has elapsed, the operator can trigger the desired function by
actuating the user key again within 5 s.
If the user key is not actuated within this time or if an area outside of the Critical operation window is touched, the window is closed and the user key is
reset to its previous state.
Syntax
key.setCriticalText("text");
Explanation of
the syntax
Element
Description
key
Type: IUserKey
User key which is provided with a warning message
text
Type: String
Message text displayed when the user key is actuated
Example
The user key bar for controlling a gripper is to be expanded. If the user key for
opening the gripper is actuated, a warning message should appear. The operator is requested to ensure that no damage can result from workpieces falling
out when the gripper is opened.
IUserKeyBar gripperBar =
getApplicationUI().createUserKeyBar("Gripper");
// ...
IUserKey openKey = ...;
openKey.setText...;
Issued: 07.04.2017 Version: KUKA Sunrise.OS 1.13 SI V1
447 / 573
KUKA Sunrise.OS 1.13 KUKA Sunrise.Wor...
openKey.setLED...;
openKey.setCriticalText("Gripper opens when key is actuated again.
Ensure that no damage can result from workpieces falling out!");
15.25.6 Publishing a user key bar
Description
Once a user key bar has been equipped with all the necessary user keys and
functionalities, it must be published with the publish() method. Only then can
the operator access it on the smartPAD.
Once a user key bar has been published, further user keys may not be added
later in the program sequence. In other words, it is not possible to add an unassigned user key and assign a function to it at a later time. It is, however, possible to change the labeling or graphical element displayed next to the user
key on the smartHMI at a later time.
Syntax
keybar.publish();
Explanation of
the syntax
Element
Description
keybar
Type: IUserKeyBar
Name of the user key bar created with createUserKeyBar(…).
Example
The user key bar created for controlling a gripper is published.
IUserKeyBar gripperBar =
getApplicationUI().createUserKeyBar("Gripper");
// ...
gripperBar.publish();
15.26
Message programming
15.26.1 Programming user messages
Description
It is possible to program notification, warning and error messages which are
displayed on the smartHMI and written to the LOG file of the application while
the application is running. In addition, it is possible to program messages
which are not displayed on the smartHMI but are only written to the LOG file.
In order to program a user message, an object of the ITaskLogger class is integrated by means of dependency injection. At this object, the corresponding
methods can be called in order to generate a message display with the appropriate LOG level.
Dependency injection makes it possible for messages to be displayed on the
smartHMI from all classes of an application, including those which are not a
task.
It is advisable to only display messages on the smartHMI which are
absolutely essential. Over-intensive use of the message display can
have a negative effect on the runtime of the application and the operation of the smartHMI.
For message output, it is advisable to use only the commands described here and not other logging functionalities, e.g. the Java commands System.out.println(…) or System.err.println(…). If these
commands are used, it is not possible to guarantee that the message will be
displayed on the smartHMI.
448 / 573
Issued: 07.04.2017 Version: KUKA Sunrise.OS 1.13 SI V1
15 Programming
Syntax
Integrating a logger object:
@Inject
private ITaskLogger logger;
Notification message:
logger.info("Message text");
Warning message:
logger.warn("Message text");
Error message:
logger.error("Message text");
Message that is only written to the LOG file:
logger.fine("Message text");
Explanation of
the syntax
Example
Element
Description
logger
Name of the logger object, as it is to be used in the application
Message text
Text which is to be displayed on the smartHMI and/or written to the LOG file
Once the robot has reached an end point, a notification message is to be displayed. If the motion ended with a collision, a warning notification is displayed
instead.
public class ExampleApplication extends RoboticsAPIApplication {
@Inject
private ITaskLogger logger;
@Inject
private IApplicationData data;
@Inject
private LBR robot;
private ForceCondition collision
@Override
public void initialize() {
// initialize your application here
collision = ForceCondition
.createSpatialForceCondition(robot.getFlange(), 15.0);
}
@Override
public void run() {
// ...
IMotionContainer motion = robot.move(lin(getFrame("/P20"))
.breakWhen(collision));
if (motion.getFiredBreakConditionInfo() == null){
logger.info("End point reached.");
}
else {
logger.warn("Motion canceled after collision!");
}
// ...
}
}
Issued: 07.04.2017 Version: KUKA Sunrise.OS 1.13 SI V1
449 / 573
KUKA Sunrise.OS 1.13 KUKA Sunrise.Wor...
15.26.2 Programming user dialogs
Description
User dialogs can be programmed in an application. These user dialogs are
displayed in a dialog window on the smartHMI while the application is being
run and require user action.
Various dialog types can be programmed via the method displayModalDialog(…). The following icons are displayed on the smartHMI according to type:
Icon
Type
INFORMATION
Dialog with information of which the user must take note
QUESTION
Dialog with a question which the user must answer
WARNING
Dialog with a warning of which the user must take note
ERROR
Dialog with an error message of which the user must take
note
The user answers by selecting a button that can be labeled by the programmer. Up to 12 buttons can be defined.
The application from which the dialog was called is stopped until the user reacts. How program execution continues can be made dependent on which button the user selects. The method displayModalDialog(…) returns the index of
the button which the user selects on the smartHMI. The index begins at “0” (=
index of the first button).
Syntax
Explanation of
the syntax
getApplicationUI().displayModalDialog(Dialog type, "Dialog
text", "Button_1"<, … "Button_12">)
Element
Description
Dialog type
Type: Enum of type ApplicationDialogType
Dialog text
INFORMATION: The dialog with the information icon is
displayed.
QUESTION: The dialog with the question icon is displayed.
WARNING: The dialog with the warning icon is displayed.
ERROR: The dialog with the error icon is displayed.
Type: String
Text which is displayed in the dialog window on the
smartHMI
Button_1 …
Button_12
Example
450 / 573
Type: String
Labeling of buttons 1 … 12 (proceeding from left to right on
the smartHMI)
The following user dialog of type QUESTION is to be displayed on the smartHMI:
Issued: 07.04.2017 Version: KUKA Sunrise.OS 1.13 SI V1
15 Programming
Fig. 15-24: Example of a user dialog
int direction = getApplicationUI().displayModalDialog(
ApplicationDialogType.QUESTION,
"Where do you want to go to?",
"To the left", "To the right", "To HOME-Position");
switch (direction) {
case 0:
robot.move(ptp(getApplicationData().getFrame("/Left")));
break;
case 1:
robot.move(ptp(getApplicationData().getFrame("/Right")));
break;
case 2:
robot.move(ptpHome());
break;
}
15.27
Program execution control
15.27.1 Pausing an application
Description
An application can be paused with the halt() method.
The halt() method pauses the motion currently being executed, and the application state on the smartHMI switches to Motion paused.
halt() causes a blocking stop of the calling thread. If further threads are running
at the same time, these will continue to be executed. The application execution
is only stopped if halt() is called in the application thread. It is therefore advisable not to call halt() in handling routines for path-related switching actions or
in handling routines for monitoring processes. Instead, it is advisable to use
the pause() method in these handling routines.
(>>> 15.27.2 "Pausing motion execution" Page 451)
The motion and paused thread may only be resumed via the Start key on the
smartPAD. Pressing the Start key causes the paused motion to resume. The
paused thread is resumed with the instruction following halt() in the source
code.
Syntax
getApplicationControl().halt();
15.27.2 Pausing motion execution
Description
Motion execution can be paused with the pause() method.
The behavior corresponds to pausing the application via the smartPAD. The
pause() method pauses the motion currently being executed, and the application state on the smartHMI switches to Motion paused.
Issued: 07.04.2017 Version: KUKA Sunrise.OS 1.13 SI V1
451 / 573
KUKA Sunrise.OS 1.13 KUKA Sunrise.Wor...
pause() does not cause a blocking wait. The application continues to be executed until a synchronous motion command is reached.
Motion execution may only be resumed via the Start key on the smartPAD.
Syntax
getApplicationControl().pause();
15.27.3 FOR loop
Description
The FOR loop, also called counting loop, repeats a statement block as long as
a defined condition is met.
A counter is defined, which is increased or decreased by a constant value with
each execution of the loop. At the beginning of a loop execution, the system
checks if a defined condition is met. This condition is generally formulated by
comparing the counter with a limit value. If the condition is no longer met, the
loop is no longer executed and the program is continued after the loop.
The FOR loop is generally used if it is known how often a loop must be executed.
FOR loops can be nested.
(>>> 15.27.8 "Examples of nested loops" Page 458)
Syntax
for (int Counter = Start value; Condition; Counting statement){
Statement_1;
<...
Statement_n;
}
Explanation of
the syntax
Element
Description
Counters
Counter for the number of loops executed
The counter is assigned a start value. With each execution
of the loop, the counter is increased or decreased by a
constant value.
Start value
Start value of the counter
Condition
Condition for the loop execution
The counter is generally compared with a limit value. The
result of the comparison is always of type Boolean. The
loop is ended as soon as the comparison returns FALSE,
meaning that the condition is no longer met.
Counting
statement
The counting statement determines the amount by which
the counter is changed with each execution of the loop.
The increment and counting direction can be specified in
different ways.
Examples:
Example
Start value ++|--: With each execution of the loop, the
start value is increased or decreased by a value of 1.
Start value +|- Increment: With each execution of the
loop, the start value is increased or decreased by the
specified increment.
for (int i = 0; i < 10; i++){
logger.info(i);
}
452 / 573
Issued: 07.04.2017 Version: KUKA Sunrise.OS 1.13 SI V1
15 Programming
The value of the variable i is increased by 1 with every cycle. The current value of i is displayed on the smartHMI with every cycle. The loop is executed a
total of 10 times. The values of 0 to 9 are displayed in the process. For output
purposes, a logger object has been integrated with dependency injection.
15.27.4 WHILE loop
Description
The WHILE loop repeats a statement block for as long as a certain condition
is fulfilled. It is also called a rejecting loop because the condition is checked
before every loop execution.
If the condition is no longer met, the statement block of the loop is no longer
executed and the program is resumed after the loop. If the condition is not already fulfilled before the first execution, the statement block is not executed at
all.
The WHILE loop is generally used if it is unknown how often a loop must be
executed, e.g. because the repetition condition is calculated or is a specific
signal.
WHILE loops can be nested.
(>>> 15.27.8 "Examples of nested loops" Page 458)
Syntax
while (Repetition condition){
Statement_1;
<...
Statement_n;
}
Explanation of
the syntax
Example 1
Element
Description
Repetition
condition
Type: boolean
Possible:
Variable of type Boolean
Logic operation, e.g. a comparison, with a result of type
Boolean
while(input1 == true){
logger.info("Input 1 is TRUE.");
}
logger.info("Input 1 is FALSE.");
Before the loop is executed the system checks whether an input signal is set.
As long as this is the case, the loop will be executed again and again and the
smartHMI will display the input as TRUE. If the input signal has been reset, the
loop will not be executed (any longer) and the input will be displayed as
FALSE. For output purposes, a logger object has been integrated with dependency injection.
Example 2
int w = 0;
Random num = new Random();
while (w <= 21) {
w = w + (num.nextInt(6) + 1);
}
With every loop execution, the value of the variable w is increased by a random
number between 1 and 6. As long as the sum of all random numbers is less
than 21, the loop will be executed. It is not possible to predict the exact number
Issued: 07.04.2017 Version: KUKA Sunrise.OS 1.13 SI V1
453 / 573
KUKA Sunrise.OS 1.13 KUKA Sunrise.Wor...
of cycles. It is possible that the loop is ended after 4 cycles (3 x 6 and 1 x 3)
or only after 21 cycles (21 x1).
15.27.5 DO WHILE loop
Description
The DO WHILE loop repeats a statement block until a certain condition is fulfilled. It is also called a post-test loop because the condition is only checked
after every loop execution.
The statement block is executed at least once. When the condition is met, the
loop is terminated and the program is resumed.
The DO WHILE loop is generally used if a loop must be executed at least once,
but it is unknown how often e.g. because the break condition is being calculated or is a specific signal.
DO WHILE loops can be nested.
(>>> 15.27.8 "Examples of nested loops" Page 458)
Syntax
do {
Statement_1;
<...
Statement_n;
} while (Break condition);
Explanation of
the syntax
Example
Element
Description
Break condition
Type: Boolean
Possible:
Variable of type Boolean
Logic operation, e.g. a comparison, with a result of type
Boolean
int num;
do {
num = (int) (Math.random()*6+1);
} while (num!=6);
Random numbers between 1 and 6 are generated until the “dice” shows a 6.
The dice must be thrown at least once.
15.27.6 IF ELSE branch
Description
The IF ELSE branch is also called a conditional branch. Depending on a condition, either the first statement block (IF block) or the second statement block
(ELSE block) is executed.
The ELSE block is executed if the IF condition is not met. The ELSE block may
be omitted. If the IF condition is not met, then no further statements are executed.
It is possible to check further conditions and to link them to statements after
the IF block using else if. As soon as one of these conditions is met and
the corresponding statements are executed, the subsequent branches are no
longer checked.
Several IF statements can be nested in each other.
454 / 573
Issued: 07.04.2017 Version: KUKA Sunrise.OS 1.13 SI V1
15 Programming
Syntax
if (Condition_1){
Statement_1;
<...
Statement_n;
}
<else if (Condition_2){
Statement_1;
<...
Statement_n;
}>
<else {
Statement_1;
<...
Statement_n;
}>
Explanation of
the syntax
Element
Description
Condition
Type: boolean
Possible:
Example 1
Variable of type Boolean
Logic operation, e.g. a comparison, with a result of type
Boolean
IF branch without else
int a;
int b;
if (a == 17){
b = 1;
}
If variable a has the value 17, variable b is assigned the value 1.
Example 2
IF branch within a FOR loop without else
for(int a = 1; a <= 10; a++){
if(a == 3){
a = a + 5;
}
logger.info(a);
}
The loop is executed 5 times. If variable a has the value 3, the value of a is
increased by 5 once only.
The values 1, 2, 8, 9 and 10 are displayed on the smartHMI. For output purposes, a logger object has been integrated with dependency injection.
Example 3
IF ELSE branch with else if
double velAct = 0.0;
double velDesired = 130.0;
Issued: 07.04.2017 Version: KUKA Sunrise.OS 1.13 SI V1
455 / 573
KUKA Sunrise.OS 1.13 KUKA Sunrise.Wor...
// ...
if (velAct < velDesired) {
accelerating();
}
else if (velAct > velDesired) {
braking();
}
else {
testrun();
}
In a program, a test run for a vehicle is to be carried out. This test run is only
meaningful at a specific command velocity.
The IF statement checks whether the actual velocity velAct is lower than the
command velocity velDesired. If this is the case, the vehicle accelerates. If
this is not the case, it continues with else if.
The IF ELSE statement checks whether the actual velocity velAct is higher
than the command velocity velDesired. If this is the case, the vehicle is
braked. If this is not the case, the ELSE block is executed with the test run.
15.27.7 SWITCH branch
Description
The SWITCH branch is also called a multiple branch. Generally, a SWITCH
branch corresponds to a multiply nested IF branch.
In a SWITCH block, different CASE blocks can be executed which are designated by CASE labels (jump labels). Depending on the result of an expression,
the corresponding CASE block is selected and executed. The program jumps
to the CASE label and is resumed at this point.
The keyword break at the end of a CASE block means that the SWITCH
block is left. If no break follows at the end of an instruction block, all subsequent instructions (not only instructions with CASE labels) are executed until
either a BREAK label is reached or all instructions have been executed.
A DEFAULT block can optionally be programmed. If no condition is met for
jumping to a CASE label, the DEFAULT block is executed.
Syntax
switch (expression){
case Constant_1:
Statement_1;
<...
Statement_n;>
< break;>
<...
case Constant_n:
Statement_1;>
<...
Statement_n;>
< break;>
< default:
Statement_1;>
<...
456 / 573
Issued: 07.04.2017 Version: KUKA Sunrise.OS 1.13 SI V1
15 Programming
Statement_n;>
< break;>
}
Explanation of
the syntax
Element
Description
Expression
Type: int, byte, short, char, enum
Constant
Type: int, byte, short, char, enum
The data type of the constant must match the data type of
the expression.
Note: Constants of type char must be specified with ' , e.g.
case 'a'
Example 1
SWITCH branch with BREAK and DEFAULT instruction:
// ...
int a, b;
switch (a){
case 1:
b = 10;
break;
case 2:
b = 20;
break;
case 3:
b = 30;
break;
default:
b = 40;
break;
}
// next command
If variable a has the value 1, the program jumps to the label case 1. The variable b is assigned the value 10. The BREAK instruction causes the SWITCH
block to be left. Program execution is resumed with the next command after
the closing bracket of the SWITCH block.
If variable a has the value 2 at the start, variable b is assigned the value 20. If
a has the value 3 at the start, b is assigned the value 30.
The DEFAULT statement is optional. It is nonetheless advisable for it always
to be set. If variable a has a value at the start that is not covered by a CASE
statement (e.g. 0 or 5), the instructions in the DEFAULT block are executed.
In this example, this means that variable b is assigned the value 40.
Example 2
The keyword break may be omitted in a CASE statement. Cases in which this
is practically applied include the following:
The identical statement is to be executed in multiple CASE instances (e.g.
a = 1, 2 or 3). See SWITCH statement with fall-through (variant 1).
For a CASE instance, specific statements and additional statements applicable to another instance are to be executed. See SWITCH statement with
fall-through (variant 2).
SWITCH statement with fall-through (variant 1):
// ...
int a, b;
switch (a){
case 1:
Issued: 07.04.2017 Version: KUKA Sunrise.OS 1.13 SI V1
457 / 573
KUKA Sunrise.OS 1.13 KUKA Sunrise.Wor...
// fall-through
case 2:
// fall-through
case 3:
b = 20;
break;
case 4:
b = 30;
break;
default:
b = 40;
break;
}
// next command
In variant 1, the statements to be executed are only written to the last of the
grouped CASE blocks. Omission of the BREAK statement in case 1 and
case 2 makes the assignment of variable b in these CASE blocks obsolete
too, as variable b will be overwritten in case 3 anyway. To make it evident
that the BREAK statement has not been forgotten but intentionally omitted,
fall-through is entered as a comment.
SWITCH statement with fall-through (variant 2):
// ...
int a, b, c;
switch (a){
case 1:
b = 10;
// fall-through
case 2:
c = 20;
break;
case 3:
b = 30;
break;
case 4:
c = 30;
break;
default:
b = 40;
c = 40;
break;
}
// next command
The behavior in variant 2 is as follows:
If case 1 occurs, variable b is set to 10 and additionally variable c to 20.
In case 1 fall-through is entered as a comment to indicate that further
statements are to be executed, in this case those of case 2.
If case 2 occurs, variable c is set to 20. Variable b is not changed.
15.27.8 Examples of nested loops
The outer loop is first executed until the inner loop is reached. The inner loop
is then executed completely. The outer loop is then executed until the end, and
the system checks whether the outer loop must be executed again. If this is
the case, the inner loop must also be executed again.
There is no limit on the nesting depth of loops. The inner loops are always executed as often as the outer loop.
458 / 573
Issued: 07.04.2017 Version: KUKA Sunrise.OS 1.13 SI V1
15 Programming
FOR in FOR loop
for (int i = 1; i < 4; i++) {
logger.info(i + ".Cycle begins");
for (int k = 10; k > 0; k--) {
logger.info("..." + k);
}
}
The outer loop determines that the inner loop is executed 3 times. The counter
of the outer loop starts with the value i = 1.
Once the smartHMI has displayed the start of the 1st cycle, the counter of the
inner loop starts with the value k = 10. The value of variable k is decreased
by 1 with every cycle. The current value of k is displayed on the smartHMI with
every cycle. If variable k has the value 1, the inner loop will be executed for
the last time.
Then the outer loop is ended and the value of variable i is increased by 1. The
2nd cycle begins. For output purposes, a logger object has been integrated
with dependency injection.
FOR in WHILE
loop
int sum = 0;
int round = 1;
int diceRoll = 0;
Random num = new Random();
while (sum < 21) {
round ++;
for (int i = 1; i <= 3; i++){
diceRoll = (num.nextInt(6) + 1);
if (diceRoll % 2 == 0)
sum += diceRoll;
}
}
The following rules apply in a dice game:
15.28
The total sum of all rolls must be at least 21 (poll with WHILE loop).
The dice are rolled 3 times in each round (FOR loop).
Only even numbers (2, 4 and 6) are counted (IF poll with modulo).
Continuing a paused application in Automatic mode (recovery)
Description
If a paused application is to be continued in Automatic mode, the higher-level
controller must be able to determine whether the robot is still situated on its
programmed path. If the robot is no longer situated on the path, e.g. following
a non-path-maintaining stop or because it was jogged while the program was
paused, there must be a suitable strategy for automatically repositioning the
robot.
This return strategy may only be applied if it can be ensured that there is no
risk of a collision while the robot is returning to the path. If this is not ensured,
the robot must be manually repositioned by the user.
RoboticsAPI provides the IRecovery interface for automatic repositioning. It is
possible to access the interface from robot and background applications:
Overview
IRecovery getRecovery()
The interface IRecovery provides methods for polling whether robots must be
repositioned in order to resume a paused application and which return strategy
is applied.
Issued: 07.04.2017 Version: KUKA Sunrise.OS 1.13 SI V1
459 / 573
KUKA Sunrise.OS 1.13 KUKA Sunrise.Wor...
Method
Description
isRecoveryRequired()
Return value type: Boolean
Checks whether one or more robots used in the application
must be repositioned in a paused application.
true: At least one robot must be repositioned for the application
to be resumed.
false: The application can be resumed immediately.
isRecoveryRequired(…)
Return value type: Boolean
Checks whether a specific robot must be repositioned in a
paused application. The robot is transferred as a parameter
(type: Robot).
true: The robot must be repositioned for the application to be
resumed.
false: The application can be resumed immediately.
getRecoveryStrategy(…)
Return value type: RecoveryStrategy
Polls the strategy being applied in order to return a specific
robot to the path. The robot is transferred as a parameter (type:
Robot).
PTPRecoveryStrategy: The robot is repositioned with a
PTP motion.
The robot is moved at 20% of the maximum possible axis velocity and the effective program override.
No further strategies are available at this time.
The method returns null in the following cases:
PTPRecovery
Strategy
No return strategy is required or available.
The application is not paused.
The class PTPRecoveryStrategy provides get() methods which are used to
poll the characteristics of the PTP motion. With these methods, it is possible
to evaluate whether the return strategy may be carried out in Automatic mode.
Method
Description
getStartPosition()
Return value type: JointPosition
Polls for the start position of the PTP motion (= axis position
from which the robot can be repositioned)
The start position is the currently commanded setpoint position
of the robot and not the currently measured actual position.
getMotion()
Return value type: PTP
Polls for the PTP motion carried out on execution of the strategy
Further information can be polled from the returned motion
object:
External
controller
460 / 573
getDestination(): Target position of the PTP motion (= axis
position at which the robot left the path)
getMode(): Controller mode of the motion which was interrupted
The robot controller must inform the higher-level controller whether the robot
must be repositioned. The higher-level controller may only allow the return
strategy to be carried out if this can be done without risk. Otherwise, the robot
may only be manually repositioned.
Issued: 07.04.2017 Version: KUKA Sunrise.OS 1.13 SI V1
15 Programming
The following system signals are available:
Output AutExt_AppReadyToStart
With this output, the robot controller communicates to the higher-level controller whether or not the application may be resumed.
If isRecoveryRequired(…) supplies the value false (= no repositioning
required), the output can be set to TRUE.
If getRecoveryStrategy(…) supplies null (= no return strategy available), the output must be set to FALSE.
If the evaluation of the return strategy shows that it can be executed in
Automatic mode, the output can be set to TRUE.
If this is not the case, the output must be set to FALSE.
Input App_Start
The higher-level controller informs the robot controller via a rising edge
that the application should resume. (Precondition:
AutExt_AppReadyToStart is TRUE)
The higher-level controller must send the start signal App_Start twice:
1. Start signal for repositioning
2. Start signal for resuming the application
15.29
Error treatment
15.29.1 Handling of failed motion commands
Motion commands that are communicated to the robot controller can fail for
various reasons, e.g.:
End point lies outside of a workspace
End point cannot be reached with the given axis configuration
The frame used is not present in the application data
As standard, a failed motion command results in termination of the application.
Handling routines can be defined in order to prevent the application from terminating in case of error.
The following handling options are available depending on the error:
Failed synchronous motion commands are handled using a try-catch block
Failed asynchronous motion commands are handled using an event handler
15.29.2 Handling of failed synchronous motion commands
Description
Synchronously executed motion commands (.move(…);) are sent in steps to
the real-time controller and executed. The further execution of the program is
interrupted until the motion has been executed. Only then is the next command sent.
Using a try-catch block, predictable runtime errors or exceptions can be executed in the program sequence without the application being aborted.
A defined method for error treatment is triggered within a try-catch block.
When the keyword try is called, an attempt is made to execute the listed command. If an error occurs during execution, the corresponding handling routine
is started in the catch block.
Syntax
try {
// Code in which a runtime error can occur when executed
Issued: 07.04.2017 Version: KUKA Sunrise.OS 1.13 SI V1
461 / 573
KUKA Sunrise.OS 1.13 KUKA Sunrise.Wor...
}
catch(Exception e){
// Code for treating the runtime error
}
< finally{
// Final treatment (optional)
}>
Explanation of
the syntax
Element
Description
try{…}
The try block contains a code which can result in a runtime
error.
If an error occurs, the execution of the try block is terminated and the catch block is executed.
catch(…)
{…}
The catch block contains the code for treating the runtime
error.
The catch block will only be executed if an error occurs in
the try block.
The error data type (here: Exception) can be used to define
the error type to be handled in the catch block. The error
type Exception is the superclass of most error data
types.
Exception e
However, it is also possible to focus on more specific
errors. Information about errors which have occurred can
be polled using the parameter e.
In particular, the error data type CommandInvalidException
(package: com.kuka.roboticsAPI.executionModel) is important for handling failed motion commands. It occurs, for
example, when the end point of the motion cannot be
reached.
finally
{…}
Example
The finally block is optional.
Here it is possible to specify a final treatment to be executed in all cases, whether or not an error occurs in the try
block.
A robot executes a motion under impedance control with very low stiffness.
For this reason, it is not guaranteed to reach the end position. It is then to move
relatively by 50 cm in the positive Z direction of the flange coordinate system.
If the robot is in an unfavorable position following the motion under impedance
control, the linear motion cannot be executed and a runtime error will occur. In
order to prevent the application from aborting in this case, the critical linear
motion is programmed in a try-catch block. If the motion planning fails, the robot should be moved to an auxiliary point before the application is resumed.
public class ErrorHandler extends RoboticsAPIApplication {
@Inject
private ITaskLogger logger;
@Inject
private LBR robot;
// ...
@Override
public void run() {
// ...
462 / 573
Issued: 07.04.2017 Version: KUKA Sunrise.OS 1.13 SI V1
15 Programming
CartesianImpedanceControlMode softMode =
new CartesianImpedanceControlMode();
softMode.parametrize(CartDOF.ALL).setStiffness(10.0);
robot.move(ptp(getFrame("/Start"))
.setMode(softMode).setJointVelocityRel(0.3));
try{
logger.info("1: Try to execute linear motion");
robot.move(linRel(0.0, 0.0, 500.0)
.setJointVelocityRel(0.5));
}
catch(CommandInvalidException e){
logger.info("2: Motion not executable");
robot.move(ptp(getFrame("/AuxiliaryPoint"))
.setJointVelocityRel(0.5));
}
finally{
logger.info(
"3: Commands in finally block are executed");
}
logger.info("4: Application continues here.");
// ...
}
15.29.3 Handling of failed asynchronous motion commands
Description
In the case of asynchronously executed motion commands (.moveAsync(…);), the next program line is executed directly after the motion command is sent.
An event handler is used in order to react to a failed asynchronous motion
command.
This event handler is an object of type IErrorHandler and defines the method
handleError(…). The transfer of further motion commands to the real-time
controller is blocked during execution of the method handleError(…). The application remains at a standstill.
The handling routine is defined with handleError(…). Information on the failed
motion command can be accessed via the input parameters of the method.
The method returns a parameter of type ErrorHandlingAction. The final reaction to the error is selected via this parameter.
The following reactions are available:
The application is terminated with an error.
The motion execution is paused and can only be resumed by the user
pressing the Start key on the smartPAD.
The error is ignored and the application is resumed.
The defined event handler must be registered before it can be used in the application. The method getApplicationControl().registerMoveAsyncErrorHandler(…) is used for this purpose. The method belongs to the
IApplicationControl interface.
Syntax
Defining the event handler:
IErrorHandler errorHandler = new IErrorHandler(){
Issued: 07.04.2017 Version: KUKA Sunrise.OS 1.13 SI V1
463 / 573
KUKA Sunrise.OS 1.13 KUKA Sunrise.Wor...
@Override
public ErrorHandlingAction handleError
(Device device, IMotionContainer failedContainer,
List<IMotionContainer> canceledContainers){
// Code which is executed in case of error
return ErrorHandlingAction.reaction;
}
};
Registering the event handler:
getApplicationControl().registerMoveAsyncErrorHandler(errorHandler);
Explanation of
the syntax
Element
Description
errorHandler
Type: IErrorHandler
Name of the event handler responsible for handling failed
asynchronous motion commands
Input parameters of the handleError(…) method:
device
Type: Device
The parameter can be used to access the robot for which
the failed motion command is commanded.
failed
Container
Type: IMotionContainer
canceled
Container
s
Type: List<IMotionContainer>
reaction
Type: Enum of type ErrorHandlingAction
The parameter can be used to access the failed motion
command.
The parameter can be used to access a list of all deleted
motion commands. It contains all motion commands which
have already been sent to the real-time controller when the
method handleError(…) is called.
Return value of the handleError(…) method by means of
which the final reaction to the error is defined:
ErrorHandlingAction.EndApplication:
The application is terminated with an error.
ErrorHandlingAction.PauseMotion:
The motion execution is paused until the user resumes
the application via the smartPAD.
ErrorHandlingAction.Ignore:
The error is ignored and the application is resumed.
Example
Several asynchronous motion commands are to be executed in an application.
By registering an event handler of type IErrorHandler, a handling routine is defined using the method handleError(…) for the event that one of the asynchronous motion commands fails:
The smartHMI displays which motion command has failed.
The smartHMI displays which motion commands are no longer executed.
The handleError(…) method is ended with the return of the value ErrorHandlingAction.Ignore.
464 / 573
Issued: 07.04.2017 Version: KUKA Sunrise.OS 1.13 SI V1
15 Programming
public class ErrorHandler extends RoboticsAPIApplication {
// fields which need to be injected
@Inject
private ITaskLogger logger;
@Inject
private LBR robot;
// not injected fields
private IErrorHandler errorHandler;
@Override
public void initialize(){
errorHandler = new IErrorHandler() {
@Override
public ErrorHandlingAction handleError(Device device,
IMotionContainer failedContainer,
List<IMotionContainer> canceledContainers) {
logger.warn("Excecution of the following motion failed: "
+ failedContainer.getCommand().toString());
logger.info("The following motions will not be executed:");
for (int i = 0; i < canceledContainers.size(); i++) {
logger.info(canceledContainers.get(i)
.getCommand().toString());
}
return ErrorHandlingAction.Ignore
}
};
getApplicationControl()
.registerMoveAsyncErrorHandler(errorHandler);
}
@Override
public void run(){
robot.move(ptpHome());
robot.move(ptp(getFrame("/PrePos")));
// ...
robot.moveAsync(ptp(getFrame("/P1")));
robot.moveAsync(ptp(getFrame("/P2")));
robot.moveAsync(lin(getFrame("/P3")));
robot.moveAsync(ptp(getFrame("/P4")));
robot.moveAsync(ptp(getFrame("/P5")));
robot.moveAsync(ptp(getFrame("/P6")));
robot.moveAsync(ptp(getFrame("/P7")));
robot.moveAsync(ptp(getFrame("/P8")));
robot.moveAsync(ptp(getFrame("/P9")));
// ...
robot.move(ptpHome());
Issued: 07.04.2017 Version: KUKA Sunrise.OS 1.13 SI V1
465 / 573
KUKA Sunrise.OS 1.13 KUKA Sunrise.Wor...
}
}
To explain the system behavior, it is assumed that the linear motion to P3 cannot be planned. This means that the method handleError(…) is called. In our
example, the robot is situated at end point P2 at this time.
If, for example, the motion commands to P4, P5, P6 are already in the realtime controller at the same time, these motion commands will be deleted and
no longer executed.
Calling the method handleError(…) will block further motion commands from
being sent to the real-time controller. In this case, the application will be
stopped before the motion command to P7. If the handleError(…) method is
ended with the return of the value ErrorHandlingAction.Ignore, the application is resumed. The robot then moves directly from its current position P2
to P7.
Fig. 15-25: Failed motion to P3 (example of path)
466 / 573
Issued: 07.04.2017 Version: KUKA Sunrise.OS 1.13 SI V1
16 Background tasks
16
Background tasks
16.1
Using background tasks
Activities
t
Background tasks are used in order to be able to perform tasks in the background, parallel to a running robot application, or to implement cyclical processes that are to be run continuously in the background. Multiple background
tasks can run simultaneously and independently of the running robot application.
Background tasks are used, in particular, to control and monitor peripheral devices and to implement the corresponding higher-level logic. Examples:
Switching signal lamps
Monitoring and evaluating sensor information
This means that no higher-level controller, e.g. a PLC, is required for smaller
applications, as the robot controller can perform such tasks by itself.
In the case of outputs that are switched by a background task, the following points must be observed:
The outputs are switched, irrespective of whether a robot application
is currently being executed.
The outputs are also switched if the robot application is paused due to an
EMERGENCY STOP or missing enabling signal.
The outputs are also switched if a stop request from the safety controller
is active (this also applies if outputs are switched by a robot application).
Background tasks must not be used for moving the robot
or influencing parameters that might affect motions. This
is the task of the robot application. Calling motion commands or modifying
motion-specific parameters in a background task can result in unspecified
behavior of the robot and thus cause personal injury and damage to property.
Properties
Background tasks, like robot applications, are implemented as Java classes.
They are similar in structure to robot applications: they have a run() method
that contains the commands to be executed.
Background tasks are an integral feature of the Sunrise project. They are created in Sunrise.Workbench and transferred to the robot controller when the
project is synchronized.
(>>> 5.4.4 "Creating a new background application" Page 59)
There are 2 types of background task that differ in terms of their duration:
Cyclic background task
Executed cyclically. The cyclical behavior can be adapted by the programmer depending on the task to be performed.
Non-cyclic background task
Executed once.
Background tasks also differ in terms of their start type:
Manual
The task must be started manually via the smartPAD. (This function is not
yet supported.)
Automatic
The task is automatically started when the robot controller is booted and
stopped when it is shut down.
Issued: 07.04.2017 Version: KUKA Sunrise.OS 1.13 SI V1
467 / 573
KUKA Sunrise.OS 1.13 KUKA Sunrise.Wor...
In background tasks many objects of the application can be accessed by
means of dependency injection.
(>>> 15.3.3 "Dependency Injection" Page 342)
If a background task requires access to information from the running robot application or other background tasks that are not accessible via dependency injection, a separate interface is available for data exchange.
(>>> 16.4 "Data exchange between tasks" Page 472)
Synchronization
behavior
When synchronizing the Sunrise project, the associated background tasks
with Automatic start type exhibit the following behavior:
Tasks not yet present
Both cyclic and non-cyclic tasks are transferred to the controller and subsequently started.
Tasks already present
If the task to be synchronized (cyclic or non-cyclic) is already present on
the controller, it will be terminated if it is still running. The synchronization
is then executed and the task automatically restarted.
Tasks no longer present
If a background task has been deleted from the associated project and
synchronization is carried out, the task is terminated before synchronization on the controller. It is then no longer available after synchronization.
Runtime behavior
After a non-cyclic task has been started, it is executed fully in accordance with
its programming. When it reaches the end of its run() method, it is terminated
and not restarted until the next synchronization or the next reboot of the controller.
When started, a cyclic task is first instanced. The run() method of the task is
then repeatedly called on a regular basis. These background tasks are therefore permanently executed as long as the controller is running.
If an error which cannot be intercepted and rectified occurs in a task (cyclic or
non-cyclic), the task is automatically terminated.
If a background task has been terminated because of an unhandled
error, the task can only be restarted by rebooting the robot controller
or carrying out project synchronization of Sunrise.Workbench on the
robot controller.
468 / 573
Issued: 07.04.2017 Version: KUKA Sunrise.OS 1.13 SI V1
16 Background tasks
16.2
Cyclic background task
Structure
Fig. 16-1: Structure of a cyclic background task
Item
Description
1
This line contains the name of the package in which the task is located.
2
Import section
The section contains the imported classes which are required for
programming the task
3
Header of the task
The cyclic background task is a subclass of RoboticsAPICyclicBackgroundTask.
4
Declaration section
The data arrays of the task that are required for its execution are
declared here.
As an example, the controller is automatically integrated via
dependency injection when the task is created.
5
initialize() method
Initial values are assigned here to data arrays that are not integrated using dependency injection.
The initializeCyclic(…) method is available as standard. This method is used to define the cyclical behavior of the task.
(>>> "Initialization" Page 469)
Note: The method must not be deleted or renamed.
6
runCyclic() method
The code that is to be executed cyclically is programmed here.
Note: The method must not be deleted or renamed.
Initialization
initializeCyclic(…) is used to define the cyclical behavior of the background
task.
When a cyclical background task is created, the call for initializeCyclic(…) is
automatically inserted. The input parameters of the method are assigned initial
values, which can lead to the following cyclical behavior:
Delay: 0 ms
Issued: 07.04.2017 Version: KUKA Sunrise.OS 1.13 SI V1
469 / 573
KUKA Sunrise.OS 1.13 KUKA Sunrise.Wor...
Period: 500 ms
Behavior if the defined period is exceeded: execution of runCyclic() continues.
The initial values can be changed by the programmer.
initializeCyclic(long initialDelay, long period, TimeUnit timeUnit,
CycleBehavior behavior);
Element
Description
initialDelay
Delay after which the cyclical background task is executed
for the first time after the start. All further cycles are executed without a delay.
The time unit is defined with timeUnit.
Period (= time between 2 calls of runCyclic())
period
The period is maintained even if the execution time of runCyclic() is less than the defined period. The behavior in the
event of runCyclic() exceeding the period is defined by
behavior.
The time unit is defined with timeUnit.
Time unit of initialDelay and period
timeUnit
The Enum TimeUnit is an integral part of the standard Java
library.
Timeout behavior
behavior
The behavior of the background task if the period defined
with period is exceeded by the runtime of runCyclic() is
defined here.
CycleBehavior.BestEffort
runCyclic() is executed completely and then called
again.
CycleBehavior.Strict
Execution of the background task is canceled with an
error of type CycleExceededException.
Example
A robot is to assemble workpieces that it takes from a magazine. The magazine can contain a maximum of 100 workpieces and is loaded manually. If the
remaining number of workpieces in the magazine falls below 20, this is signaled to the robot controller via a digital input. An LED is then to flash every
500 ms to signal to the operator that the magazine needs filling. Another LED
is to flash if the force determined at the robot flange exceeds a limit of 150 N.
A cyclic background task is used for data evaluation and activation of the
LEDs. The background task is executed every 500 ms.
public class LEDTask extends RoboticsAPICyclicBackgroundTask {
@Inject
private LBR robot;
@Inject
private ProcessParametersIOGroup processParaIOs;
@Inject
private ProcessParametersLEDsIOGroup LED_IOs;
public void initialize() {
initializeCyclic(0, 500, TimeUnit.MILLISECONDS,
CycleBehavior.BestEffort);
}
470 / 573
Issued: 07.04.2017 Version: KUKA Sunrise.OS 1.13 SI V1
16 Background tasks
public void runCyclic() {
// Check if refill is required (value true)
if (processParaIOs.getSensor_RefillRequired()) {
/*
* If refill is required, the appropriate LED changes
* its state with every execution of runCyclic()
*/
LED_IOs.setLED_RefillRequired(!LED_IOs.
getLED_RefillRequired());
}
else{
/*
* If refill is not required, the LED remains off
*/
LED_IOs.setLED_RefillRequired(false);
}
// Query the applied force
Vector forceVector = robot.getExternalForceTorque(robot.
getFlange()).getForce();
// Check if absolute force (length of vector) exceeds 150N
if (forceVector.length() > 150.0) {
/*
* If the force limit is exceeded, the appropriate LED
* changes its state with every execution of runCyclic()
*/
LED_IOs.setLED_ForceExceeded(!LED_IOs.
getLED_ForceExceeded());
}
else{
LED_IOs.setLED_ForceExceeded(false);
}
}
}
16.3
Non-cyclic background task
Structure
Fig. 16-2: Structure of a non-cyclic background task
Issued: 07.04.2017 Version: KUKA Sunrise.OS 1.13 SI V1
471 / 573
KUKA Sunrise.OS 1.13 KUKA Sunrise.Wor...
Item
Description
1
This line contains the name of the package in which the task is located.
2
Import section
The section contains the imported classes which are required for
programming the task
3
Header of the task
The non-cyclic background task is a subclass of RoboticsAPIBackgroundTask.
4
Declaration section
The data arrays of the task that are required for its execution are
declared here.
As an example, the controller is automatically integrated via
dependency injection when the task is created.
5
initialize() method
Initial values are assigned here to data arrays that are not integrated using dependency injection.
Note: The method must not be deleted or renamed.
6
run() method
The code that is to be executed once is programmed here. The
runtime is not limited.
Note: The method must not be deleted or renamed.
16.4
Data exchange between tasks
Description
The mechanism described here can be used to exchange data between running tasks. One task can provide task functions (providing task) that can be
accessed by other tasks (requesting tasks).
Example: Accessing and processing information from the running robot application in a background task.
It is not relevant for programming whether data are exchanged between a
background task and a robot application or between 2 background tasks. The
providing task may be either a robot application or a background task. For this
reason, background tasks and robot applications are grouped together as
tasks.
Overview
The following steps are required in order for the providing task and the requesting task to be able to communicate with one another:
Step
1
Description
Create an interface and declare the desired task functions.
(>>> 16.4.1 "Declaring task functions" Page 473)
2
Implement the interface in which the task functions are
declared.
The interface can be implemented directly by the providing
task or by a specially created class. The declared task functions must be programmed in the implementing class.
(>>> 16.4.2 "Implementing task functions" Page 474)
472 / 573
Issued: 07.04.2017 Version: KUKA Sunrise.OS 1.13 SI V1
16 Background tasks
Step
3
Description
Create the providing task.
The providing task must contain a parameterless public
method with the annotation @TaskFunctionProvider which
returns the implementation of the interface.
(>>> 16.4.3 "Creating the providing task" Page 475)
4
In the requesting task, use the getTaskFunction(…) method to
poll the interface in which the task functions are declared. The
method is available in all task classes.
The ITaskFunctionMonitor interface can be used to check
whether the task functions are available.
(>>> 16.4.4 "Using task functions" Page 477)
Example
The data exchange between tasks is described step by step in the sections below, using the following example:
An assembly process is to be implemented using the robot application “AssemblyApplication”. An LED is to flash during the assembly process. If the robot leaves the path during the application and has to be repositioned, a further
LED is to flash.
The LEDs are activated by the background task “LEDTask”. In this example,
the background task is the requesting task.
The robot application is the providing task. It must enable access to your Recovery interface, which is used to check whether repositioning of the robot is
required. Furthermore, it must also signal the start and end of the assembly
process.
16.4.1
Declaring task functions
Description
The desired task functions must be declared in a specially created interface.
The interface may only declare those methods that are to be made
available to the requesting task. It is thus advisable not to declare
set() methods in the interface for setting fields. Instead, such methods
can be offered by the implementing class.
Example
Declaration of the task functions via the interface IApplicationInformationFunction
The following methods are to be available to the providing task (here the background task) and are declared by the IApplicationInformationFunction interface:
isAssemblyRunning(): polls whether an assembly process is currently being executed
isManualRepositioningRequired(): polls whether repositioning of the robot
is required
1 public interface IApplicationInformationFunction {
2
3
/**
4
* Signifies whether assembly is currently executed
5
* @return true, if assembly is executed
6
*/
7
public boolean isAssemblyRunning();
8
9
/**
Issued: 07.04.2017 Version: KUKA Sunrise.OS 1.13 SI V1
473 / 573
KUKA Sunrise.OS 1.13 KUKA Sunrise.Wor...
10
* Returns whether the application requires
11
* repositioning of the robot
12
* @return true if repositioning is required
13
*/
14
public boolean isManualRepositioningRequired();
15
16 }
Line
Description
1 … 16
Interface IApplicationInformationFunction
7
Method isAssemblyRunning()
Called by the requesting task to poll whether the assembly
process is currently running.
14
Method isManualRepositioningRequired()
Called by the requesting task to poll whether repositioning of
the robot is required.
16.4.2
Implementing task functions
Description
A class must be made available that implements the interface and in which the
declared task functions are programmed. The providing task or a specially created class can be used as the implementing class.
Example
Implementation of the interface IApplicationInformationFunction using the
class ApplicationInformation
The following methods are only to be available to the providing task (here the
robot application) and are declared and implemented by the ApplicationInformation class:
setAssemblyRunning(…): Announces the start and end of the assembly
process
setApplicationRecoveryInterface(…): Enables access to the Recovery interface of the robot application
1 public class ApplicationInformation implements
2
IApplicationInformationFunction {
3
private boolean _assembly;
4
private IRecovery _applicationRecoveryInterface;
5
6
@Override
7
public boolean isAssemblyRunning() {
8
9
return _assembly;
}
10
11
/**
12
* Called from application when assembly is
13
* started and finished
14
* @param assembly Set to true when assembly is started.
15
* Reset when assembly is stopped.
16
*/
17
public void setAssemblyRunning(boolean assembly) {
18
19
_assembly = assembly;
}
20
21
@Override
22
public boolean isManualRepositioningRequired() {
23
24
474 / 573
return _applicationRecoveryInterface.isRecoveryRequired();
}
Issued: 07.04.2017 Version: KUKA Sunrise.OS 1.13 SI V1
16 Background tasks
25
26
/**
27
* Called from application to give access to its
28
* recovery interface
29
* @param applicationRecoveryInterface Recovery
30
* interface of the application
31
*/
32
public void setApplicationRecoveryInterface(
33
IRecovery applicationRecoveryInterface) {
34
_applicationRecoveryInterface =
35
applicationRecoveryInterface;
36
}
37 }
Line
Description
1 … 37
Class ApplicationInformation
The task functions are programmed in the class.
3, 4
6…9
Declaration of the data fields
_assembly: saves the current status of the assembly process
_applicationRecoveryInterface: refers to the Recovery interface of the robot application
Method isAssemblyRunning()
Called by the requesting task to poll whether the assembly
process is currently running.
17 … 19
Method setAssemblyRunning(…)
Called by the robot application when the assembly process is
started or ended.
21 … 2
Method isManualRepositioningRequired()
Called by the requesting task to poll whether repositioning of
the robot is required.
32 … 36
Method setApplicationRecoveryInterface(…)
Called by the robot application for making its Recovery interface available.
16.4.3
Creating the providing task
Description
A task can provide task functions of various interfaces. For each interface
whose task functions are provided by the task, a parameterless public method
with the annotation @TaskFunctionProvider must be inserted which returns
the implementation of the interface.
Syntax
@TaskFunctionProvider
public Interface Method name()
return Interface instance;
}
Explanation of
the syntax
Element
Description
Interface
Interface whose task functions the task provides
Issued: 07.04.2017 Version: KUKA Sunrise.OS 1.13 SI V1
475 / 573
KUKA Sunrise.OS 1.13 KUKA Sunrise.Wor...
Element
Description
Method name
Name of the method that returns the implementation of the
interface (the name can be freely selected)
Interface
instance
Instance of the implementing class
If the providing task does not, itself, implement the interface derived
from ITaskFunction, it requires an instance of the implementing class.
It is advisable to create this instance as an array.
If the providing task implements the interface itself, transfer the instance of the task for the Interface instance parameter:
return this;
Each interface may only be provided once. This means that there
must not be 2 tasks that return the same interface in their @TaskFunctionProvider annotation.
Example
The robot application contains a data array of type ApplicationInformation. Its
method setApplicationRecoveryInterface(…) provides the Recovery interface
of the robot application. Calling the method setAssembly(…) announces that
the assembly process is being carried out.
public class AssemblyApplication extends RoboticsAPIApplication {
@Inject
private LBR robot;
private ApplicationInformation appInformation;
public void initialize() {
appInformation = new ApplicationInformation();
// Gives access to recovery interface
appInformation.setApplicationRecoveryInterface(getRecovery());
}
public void run() {
// Moves robot to initial pose
robot.move(ptp(getFrame("/StartPos")));
// Announces that assembly is running
appInformation.setAssemblyRunning(true);
assembly();
// Announces that assembly is finished
appInformation.setAssemblyRunning(false);
// Moves robot to initial pose
robot.move(ptp(getFrame("/StartPos")));
}
/**
* Implements the assembly process
*/
private void assembly() {
// ...
}
476 / 573
Issued: 07.04.2017 Version: KUKA Sunrise.OS 1.13 SI V1
16 Background tasks
/**
* TaskFunctionProvider method that has to be
* implemented by the task
*/
@TaskFunctionProvider
public IApplicationInformationFunction getAppInfoFunction() {
return appInformation;
}
}
16.4.4
Using task functions
Task functions that provide a task can be used by other tasks.
Enabling access
The following steps are required in order to enable access to the task functions
of an interface in the requesting task:
1. Create the data array of the type of the interface.
private Interface Interface instance;
2. Poll the interface with the getTaskFunction(…) method. The task functions
of the interface are saved in the data array just created.
Interface instance = getTaskFunction(Interface.class);
Explanation of the syntax:
Interface: Interface whose task functions the task wants to access
Interface instance: Instance of the interface in which the task functions are
declared
Example:
In the requesting background task “LEDTask”, access to the functions defined
by IApplicationInformationFunction is to be enabled. The interface instance required for this is created as a data array and generated in the initialize() method of the task:
public class LEDTask extends RoboticsAPICyclicBackgroundTask {
// ...
private IApplicationInformationFunction appInfoFunction;
public void initialize() {
// ...
// Get Task Function Interface
appInfoFunction =
getTaskFunction(IApplicationInformationFunction.class);
Checking availability
The task functions of the providing task are only available when the providing
task is being executed or is paused.
If a task function is not available when it is called, a runtime error may
occur in the requesting task (InstanceNotRunningException). If this
error is not handled, execution of the task is aborted.
The methods of the ITaskFunctionMonitor interface can be used to check
whether the task functions of the providing task are available.
The following steps are required in order to make the methods of the interface
available in the requesting task:
Issued: 07.04.2017 Version: KUKA Sunrise.OS 1.13 SI V1
477 / 573
KUKA Sunrise.OS 1.13 KUKA Sunrise.Wor...
1. Create the data array of the type of the interface.
private ITaskFunctionMonitor monitor;
2. Use the TaskFunctionMonitor.create(…) method to initialize the monitor
for the task functions to be monitored. The instance of the interface in
which the task functions are declared is transferred to the method as a parameter.
monitor = TaskFunctionMonitor.create(Interface instance);
Explanation of the syntax:
monitor: Instance of the ITaskFunctionMonitor interface
Interface instance: Instance of the interface in which the task functions are
declared
The following methods are available in the ITaskFunctionMonitor interface:
Method
Description
isAvailable()
Return value type: Boolean
Specifies whether the task functions of the providing task
are available (true = available).
await(time,
unit)
Return value type: Boolean
If the task functions are not available when the providing
task is called, the system waits a defined time for them to
become available (true = task functions available within the
defined wait time).
Parameters:
time (type: long): duration of maximum wait time. The
unit is defined by the parameter unit.
unit (type: TimeUnit): unit of time
Example:
In the method runCyclic() of the background task “LEDTask”, polling is to be
carried out to ascertain whether the assembly process is currently being executed. For this, the interface IApplicationInformationFunction offers the method isAssemblyRunning().
The requesting background task “LEDTask” can only poll whether the assembly process is being executed if the robot application is running or paused. For
this reason, the availability of the function must be checked before isAssemblyRunning() is called:
public class LEDTask extends RoboticsAPICyclicBackgroundTask {
// ...
private IApplicationInformationFunction appInfoFunction;
private ITaskFunctionMonitor appInfoMonitor;
public void initialize() {
// ...
// Get Task Function Interface
appInfoFunction =
getTaskFunction(IApplicationInformationFunction.class);
/*
* Create ITaskFunctionMonitor for
* IApplicationInformationFunction
*/
478 / 573
Issued: 07.04.2017 Version: KUKA Sunrise.OS 1.13 SI V1
16 Background tasks
appInfoMonitor = TaskFunctionMonitor.create(appInfoFunction);
// ...
}
public void runCyclic() {
// Check if task functions are available
if(appInfoMonitor.isAvailable()){
/*
* Use task function to check if assembly is
* currently executed
*/
if(appInfoFunction.isAssemblyRunning()){
// ...
}
}
Overall example
The requesting task “LED Task” is executed cyclically every 500 ms. It first
checks whether the required task functions of the robot application are available. If they are available, polling is carried out to ascertain whether the assembly process is running and the corresponding LED is activated. The
system then polls whether repositioning of the robot is required. If this is the
case, a further LED is activated.
public class LEDTask extends RoboticsAPICyclicBackgroundTask {
@Inject
private ProcessParametersLEDsIOGroup LED_IOs;
private IApplicationInformationFunction appInfoFunction;
private ITaskFunctionMonitor appInfoMonitor;
public void initialize() {
initializeCyclic(0, 500, TimeUnit.MILLISECONDS,
CycleBehavior.BestEffort);
// Get Task Function Interface
appInfoFunction =
getTaskFunction(IApplicationInformationFunction.class);
/*
* Create ITaskFunctionMonitor for
* IApplicationInformationFunction
*/
appInfoMonitor = TaskFunctionMonitor.create(appInfoFunction);
}
public void runCyclic() {
// Check if task functions are available
if(appInfoMonitor.isAvailable()){
/*
* Use task function to check if assembly is
* currently executed
*/
if(appInfoFunction.isAssemblyRunning()){
/*
* If assembly is running, the appropriate LED changes
* its state with every execution of runCyclic()
*/
Issued: 07.04.2017 Version: KUKA Sunrise.OS 1.13 SI V1
479 / 573
KUKA Sunrise.OS 1.13 KUKA Sunrise.Wor...
boolean currentStateAssemblyLED =
LED_IOs.getLED_Assembly();
LED_IOs.setLED_Assembly(!currentStateAssemblyLED);
} else{
LED_IOs.setLED_Assembly(false);
}
/*
* Use task function to check whether the application
* requires repositioning
*/
boolean recoveryRequired =
appInfoFunction.isManualRepositioningRequired();
if(recoveryRequired){
/*
*If recovery is required, the appropriate LED changes
* its state with every execution of runCyclic()
*/
boolean currentStateRecoveryLED =
LED_IOs.getLED_RecoveryRequired();
LED_IOs.setLED_ForceExceeded(!currentStateRecoveryLED);
} else{
LED_IOs.setLED_RecoveryRequired(false);
}
} else{
// If application is not running, LEDs remain off
LED_IOs.setLED_Assembly(false);
LED_IOs.setLED_RecoveryRequired(false);
}
}
}
480 / 573
Issued: 07.04.2017 Version: KUKA Sunrise.OS 1.13 SI V1
17 KUKA Sunrise.StatusController
17
KUKA Sunrise.StatusController
A
17.1
Overview of KUKA Sunrise.StatusController
Description
s
KUKA Sunrise.StatusController is a programming interface that can be used
to signal various system states. It can be used in robot and background applications.
The status controller distinguishes between status group and status. Various
statuses are grouped together in a status group, e.g. the status group
SAFETY_STOP contains the statuses that belong to a safety stop.
Examples of statuses of the status group SAFETY_STOP:
Functional
principle
E-STOP actuated on smartPAD
Safety configuration not activated
Safety stop 0 active
etc.
Some statuses are automatically set by the station monitoring, e.g. whether a
safety stop is active. Additionally, user-defined statuses can be set via the status monitor of a task. A status listener can then be used to respond to status
changes, e.g. switching on of a red lamp in the case of an error state.
Fig. 17-1: Functional principle of status controller
Installation
KUKA Sunrise.StatusController is contained in the software catalog of Sunrise.Workbench and must be installed in the Sunrise project:
Procedure
1. Open the station configuration (file StationSetup.cat) in the project.
2. Set the check mark next to the entry KUKA Sunrise.StatusController in
the Install column on the Software tab.
3. Save the station configuration and apply changes to the project.
The software expansions installed in the Sunrise project must be
transferred to the robot controller. The System Software must be reinstalled on the robot controller for this.
Interfaces
KUKA Sunrise.StatusController provides the following interfaces:
Issued: 07.04.2017 Version: KUKA Sunrise.OS 1.13 SI V1
481 / 573
KUKA Sunrise.OS 1.13 KUKA Sunrise.Wor...
IStatusController
Interface with the methods of the status controller
Automatically set statuses and statuses set by the user on a status
monitor are signaled to the status controller.
If a status listener is registered on the status controller, the status listener is notified of status changes.
All currently active statuses and status groups can be polled via the
status controller.
IStatusMonitor
Interface for setting the status from robot and background applications
IStatusListener
Interface for responding to status changes
Classes
KUKA Sunrise.StatusController provides the following classes:
DefaultStatusGroups class
The class contains predefined status groups.
StatusGroup class
Objects of the class each represent a status group.
Status class
Objects of the class each represent a status of a status group.
17.1.1
Predefined status groups
The following status groups are defined in the class DefaultStatusGroups. For
some of these groups, the statuses are automatically set if certain preconditions are met. For other groups, the statuses must be generated and set by the
user.
Status groups whose statuses are only set automatically (cannot be
used by the user):
Status group
Description
APPLICATION_READY
A robot application is present and can be started.
The status is set if the following preconditions are met:
Motion enable signal has been received for all kinematic systems.
All robots are mastered.
AUT mode
There is at least one robot application on the robot controller.
No robot application running
APPLICATION_RUNNING
A robot application is running in AUT mode and is not paused.
SAFETY_STOP
A safety stop has been triggered, e.g. by pressing an EMERGENCY STOP.
Status groups whose statuses are set automatically (can also be used by
the user):
482 / 573
Status group
Description
ERROR_GENERAL
A general, non-safety-oriented error is active, e.g. application
has been terminated with an error.
WARNING_NON_CRITICAL
There is a non-critical warning which does not affect operability
of the station.
Issued: 07.04.2017 Version: KUKA Sunrise.OS 1.13 SI V1
17 KUKA Sunrise.StatusController
Status groups whose statuses are only set by the user:
Status group
Description
WARNING_CRITICAL
There is a critical warning which affects operability of the station.
INTERACTION_
REQUIRED_HAPTIC
Manual intervention on the robot is required to be able to continue the program, e.g. jogging to a specific position.
INTERACTION_
REQUIRED_HMI
Manual intervention on the smartHMI is required (e.g. acknowledging a dialog) to be able to continue the program.
HRC_ACTIVE
The robot is in HRC mode.
17.1.2
Creating status and status groups
Description
In order to be able to define a new status, a status group is necessary. If the
new status matches one of the predefined status groups, this status group can
be used.
If the new status does not match any of the predefined status groups, new status groups can be created. The designation of the status group must enable
clear identification of the group.
If new status groups are created and used, these cannot be processed automatically by the supplied status handlers, e.g. the
flexFELLOW status handler. In all cases, user-defined status groups
must be handled by the user.
Constructor
syntax
Explanation of
the syntax
New status:
Status(StatusGroup statusGroup<, String description>)
Element
Description
statusGroup
Status group for which the new status is being created
description
Description of the new status (optional)
The description can be used in status listeners.
Constructor
syntax
Explanation of
the syntax
New status group:
StatusGroup(String id)
Element
Description
id
ID of the new status group
If several status groups exist with the same ID, these are
treated as one status group.
Examples
For the status group WARNING_CRITICAL, a new status lackOfParts is
created:
Status lackOfParts = new Status(
DefaultStatusGroups.WARNING_CRITICAL, "palette empty");
A new status group and a new status are created here:
StatusGroup myStatusGroup =
new StatusGroup("myStatusGroup");
Status myStatus = new Status(
myStatusGroup, "myStatus description");
Issued: 07.04.2017 Version: KUKA Sunrise.OS 1.13 SI V1
483 / 573
KUKA Sunrise.OS 1.13 KUKA Sunrise.Wor...
17.1.3
Using the IStatusController interface
Description
The IStatusController interface can be used, for example, for polling all active
statuses and status groups or for registering to be notified of status changes.
An instance of IStatusController can be integrated into tasks by means of dependency injection.
The methods for polling statuses and status groups always return all polled
statuses and status groups, irrespective of the IStatusMonitor instance on
which they were set.
Overview
The IStatusController interface provides the following methods:
Method
Description
getActiveStatusGroups()
Return value type: List<StatusGroup>
Returns the list of currently active status groups.
getActiveStatuses()
Return value type: List<Status>
Returns the list of currently set statuses.
getActiveStatuses(
StatusGroup)
Return value type: List<Status>
isSet(Status)
Return value type: Boolean
Returns the list of currently set statuses belonging to the transferred status group.
Polls whether the transferred status is set.
addStatusListener(
IStatusListener, StatusGroup)
true: Status is set.
false: Status is not set.
Return value type: void
Registers the transferred status listener so that it is notified of
status changes.
Any number of status groups can be transferred after the
parameter IStatusListener. The listener is then only informed of
changes in the transferred status groups. If no status groups are
transferred, the listener is informed of all status changes.
removeStatusListener(
IStatusListener)
17.1.4
Return value type: void
Unregisters the transferred status listener so that it is no longer
notified of status changes.
Setting and deleting the status via the status monitor
Description
To set and delete a status in a task, a status monitor is required.
Instances of IStatusMonitor can be integrated into a task by means of dependency injection. A separate instance is generated for each task. The lifecycle
of the status monitor depends on the task into which it is integrated. If a task
is ended, this has the following effect on the status monitor injected for this
task:
All statuses set on the monitor are automatically deleted.
The monitor can no longer be used.
Instances of IStatusMonitor have separate validity ranges. This means that a
status that is set on one instance of IStatusMonitor cannot be deleted on a different instance of IStatusMonitor. This also means that a status which has
been set in one task cannot be deleted from another task.
Overview
484 / 573
The interface IStatusMonitor provides the methods for setting and deleting a
status:
Issued: 07.04.2017 Version: KUKA Sunrise.OS 1.13 SI V1
17 KUKA Sunrise.StatusController
Method
Description
clear(Status)
Return value type: void
Deletes the transferred status.
The following exceptions can occur:
set(Status)
IllegalArgumentException: Status is null
StatusNotSetException: Status is not currently set.
StatusOutOfScopeException: Status is set, but by a different status
monitor.
Return value type: void
Sets the transferred status.
Any number of statuses from any number of status groups can be set
simultaneously on a status monitor.
The following exceptions can occur:
IllegalArgumentException: Status is null
StatusAlreadySetException: Status is already set.
StatusOutOfScopeException: Status is already set by a different status monitor.
To compare status objects, the status controller internally uses their
object identity. If 2 new status objects are generated with identical
status groups and description, the status controller handles them as
different statuses.
Example
The status lackOfParts is set by a status monitor to signal that there is a
lack of parts. The status is cleared again when new parts are available.
private Status lackOfParts = new Status(
DefaultStatusGroups.WARNING_CRITICAL, "palette empty");
@Inject
private IStatusMonitor statusMonitor;
//...
@Override
public void run() {
//...
//set status if a lack of parts was detected
statusMonitor.set(lackOfParts);
//...
//wait for new parts to be available
statusMonitor.clear(lackOfParts);
//...
}
17.1.5
Implementing a status listener
Description
In order to be able to respond to status changes in a task, the interface IStatusListener must be implemented in a cyclical background application.
Issued: 07.04.2017 Version: KUKA Sunrise.OS 1.13 SI V1
485 / 573
KUKA Sunrise.OS 1.13 KUKA Sunrise.Wor...
The status listener itself must be registered on the status controller using the
addStatusListener(…) method. Any number of status groups can be transferred during registration of the status listener. The listener is then only informed of changes in the transferred status groups. If no status groups are
transferred, the listener is informed of all status changes.
If a status of a subscribed status group is set or deleted, the onStatusSet(StatusEvent) or onStatusCleared(StatusEvent) method of the status listener is
called. The procedure for implementing these methods is illustrated in the example.
Syntax
Registering a status listener:
statusController.addStatusListener(statusListener<, statusGroup1, …
statusGroup1+n>);
Explanation of
the syntax
Element
Description
statusController
Type: IStatusController
statusListener
Type: IStatusListener
Status controller on which the listener is registered
Listener that is registered
statusGroup1
…
statusGroup1
+n
Overview
Type: StatusGroup
Status groups to which the listener is to respond
If no status groups are specified, the listener responds to
status changes in all groups.
The following information is available for StatusEvent objects:
Method
Description
getStatusGroup()
Returns the status group to which the set or
cleared status belongs.
getDate()
Returns the time at which the status was set or
cleared.
hasChangedActive
StatusGroups()
Specifies whether setting or clearing the status
has altered the number of active status groups.
getStatusDescription()
Description that was specified when creating the
status.
Can return null if the set or cleared status has
no description.
Example
Implementation of a status listener in a cyclical background application:
1 public class BackgroundTask
2
extends RoboticsAPICyclicBackgroundTask
3
implements IStatusListener {
4
5
@Inject
6
private IStatusController statusController;
7
@Inject
8
private ITaskLogger logger;
9
10
@Override
11
public void initialize() {
12
//initialize your task here
13
initializeCyclic(0, 500, TimeUnit.MILLISECONDS,
14
CycleBehavior.BestEffort);
15
486 / 573
Issued: 07.04.2017 Version: KUKA Sunrise.OS 1.13 SI V1
17 KUKA Sunrise.StatusController
16
//add status listener
17
statusController.addStatusListener(this,
18
DefaultStatusGroups.SAFETY_STOP,
19
20
DefaultStatusGroups.ERROR_GENERAL);
}
21
22
@Override
23
public void runCyclic() {
24
25
}
26
27
@Override
28
public void onStatusSet(StatusEvent statusEvent) {
29
logger.info("Status of group " +
30
statusEvent.getStatusGroup() + " set: " +
31
32
statusEvent.getStatusDescription());
}
33
34
@Override
35
public void onStatusCleared(StatusEvent statusEvent) {
36
logger.info("Status of group " +
37
statusEvent.getStatusGroup() + " cleared: " +
38
39
statusEvent.getStatusDescription());
}
40
41
@Override
42
public void dispose() {
43
//remove status listener
44
45
statusController.removeStatusListener(this);
}
46 }
Line
Description
3
The class BackgroundTask implements the IStatusListener interface with implements IStatusListener.
5, 6
A status controller of type IStatusController is integrated into
the task by means of dependency injection.
7, 8
A logger object of type ITaskLogger is integrated into the task
by means of dependency injection.
The logger object can be used to display status information on
the smartHMI.
16 … 19
In the initialize() method, the status listener is registered on the
status controller.
The keyword this is used to add the class BackgroundTask
to itself as a status listener.
The status groups SAFETY_STOP and ERROR_GENERAL
are transferred during registration. In this way, the listener is
only informed of status changes in these status groups.
27 … 32
The onStatusSet method is called if a status is set with one of
the subscribed status groups. The status group and the description of the set status are then logged.
34 … 39
The onStatusCleared method is called if a status is cleared
with one of the subscribed status groups. The status group
and the description of the cleared status are then logged.
41 … 45
In the dispose() method, the status listener is unregistered.
Issued: 07.04.2017 Version: KUKA Sunrise.OS 1.13 SI V1
487 / 573
KUKA Sunrise.OS 1.13 KUKA Sunrise.Wor...
488 / 573
Issued: 07.04.2017 Version: KUKA Sunrise.OS 1.13 SI V1
18 Programming with a compliant robot
18
Programming with a compliant robot
18.1
Sensors and control
Without additional equipment, a standard industrial robot can only be operated
under position control. The aim of position control is to keep the difference between the specified and actual robot position as small as possible at all times.
Apart from position sensors for determining the current joint position, the KUKA LBR iiwa also has joint torque sensors in every axis, which allow the current joint torques to be measured. These data enable the use of an impedance
controller in addition to position control, thus making it possible to implement
compliant behavior of the robot. The underlying model is a virtual spring damper system with configurable values for stiffness and damping. Furthermore,
additional forces and force oscillations can be overlaid.
The special sensor technology and the available controller mechanisms make
the KUKA LBR iiwa highly sensitive and compliant. This enables it to react
very quickly to process forces and makes it particularly suitable for a wide
range of joining tasks and for interaction with humans.
18.2
Overview of servo controllers
The KUKA LBR iiwa can be operated with a number of different controllers.
For each control type, a separate class is provided by the RoboticsAPI in the
package com.kuka.roboticsAPI.motionModel.controlModeModel. The shared
superclass is AbstractMotionControlMode.
Servo controller
Description
Position controller
Data type: PositionControlMode
The aim of position control is to execute the specified path with
the maximum possible positional accuracy and without path
deviation. As standard, external influences such as obstacles or
process forces are not taken into account.
Cartesian impedance controller
Data type: CartesianImpedanceControlMode
Cartesian impedance controller with overlaid force oscillation
Data type: CartesianSineImpedanceControlMode
Axis-specific impedance controller
Data type: JointImpedanceControlMode
18.3
The Cartesian impedance controller is modeled on a virtual
spring damper system with configurable values for stiffness and
damping. This spring is extended between the setpoint and
actual positions of the TCP. This allows the robot to react in a
compliant manner to external influences.
Special form of the Cartesian impedance controller. In addition
to the compliant behavior, constant force setpoints and sinusoidal force oscillations can be overlaid. This controller can be
used, for example, to implement force-dependent search runs
and vibration motions for joining processes.
The axis-specific impedance controller is modeled on a virtual
spring damper. The values for stiffness and damping can be
configured for each axis.
Using controllers in robot applications
Description
In robot applications, the controller to be used is set separately for every motion command. As standard, the following steps are required for this:
Issued: 07.04.2017 Version: KUKA Sunrise.OS 1.13 SI V1
489 / 573
KUKA Sunrise.OS 1.13 KUKA Sunrise.Wor...
Procedure
1. Create the controller object of the desired controller data type.
2. Parameterize the controller object to define the control response.
3. Set the controller as the motion parameter for a motion command.
18.3.1
Creating a controller object
Description
To be able to use a controller, a variable of the desired controller data type
must first be created and initialized. As standard, the controller object is generated using the standard constructor.
Syntax
Controller mode controlMode;
controlMode = new Controller mode();
Explanation of
the syntax
Example
Element
Description
Controller
mode
Data type of the controller. Subclass of AbstractMotionControlMode.
controlMode
Name of controller object
Creating a Cartesian impedance controller:
CartesianImpedanceControlMode cartImpCtrlMode;
cartImpCtrlMode = new CartesianImpedanceControlMode();
18.3.2
Defining controller parameters
The parameters that can be set depend on the type of the controller used. The
individual controller classes in the KUKA RoboticsAPI provide specific “set”
and “get” methods for each parameter.
(>>> 18.5.2 "Parameterization of the Cartesian impedance controller"
Page 493)
(>>> 18.6.3 "Parameterization of the impedance controller with overlaid force
oscillation" Page 501)
(>>> 18.8 "Axis-specific impedance controller" Page 511)
18.3.3
Transferring the controller object as a motion parameter
Description
The controller object is transferred to a motion as a parameter using the command setMode(…). If no controller object is transferred as a parameter to a
motion, the motion is automatically executed with position control.
Motions which use the Cartesian impedance controller must not contain any poses in the proximity of singularity positions.
Syntax
movableObject.move(motion.setMode(controlMode));
Explanation of
the syntax
Element
Description
motion
Type: Motion
Motion to be executed
controlMode
Type: Subclass of AbstractMotionControlMode
Name of controller object
490 / 573
Issued: 07.04.2017 Version: KUKA Sunrise.OS 1.13 SI V1
18 Programming with a compliant robot
18.4
Position controller
With position control, the motors are controlled in such a way that the current
position of the robot always matches the setpoint position specified by the controller with just a minimal difference. The position controller is particularly suitable in cases where precise positioning is required.
The position controller is represented by the class PositionControlMode. The
data type has no configurable parameters for adapting the robot.
If the controller mode of a motion is not explicitly specified, then the position
controller is used.
18.5
Cartesian impedance controller
The Cartesian impedance controller is represented by the class CartesianImpedanceControlMode.
As standard, the impedance controller refers to the coordinate system with
which the motion command is executed.
Examples:
robot.move(…);
The impedance controller refers to the flange coordinate system of the robot.
gripper.move(…);
The impedance controller refers to the standard frame defined for gripper
motions.
gripper.getFrame("/TipCenter").move(...);
The impedance controller refers to the tool coordinate system that extends
from the “TipCenter” frame on the gripper.
Behavior of the
robot
Under impedance control, the robot’s behavior is compliant. It is sensitive and
can react to external influences such as obstacles or process forces. The application of external forces can cause the robot to leave the planned path.
The underlying model is based on virtual springs and dampers, which are
stretched out due to the difference between the currently measured and the
specified position of the TCP. The characteristics of the springs are described
by stiffness values, and those of the dampers are described by damping values. These parameters can be set individually for every translational and rotational dimension.
If the robot is moved under impedance control, the programmed robot
configuration, e.g. the status value, cannot be guaranteed.
18.5.1
Calculation of the forces on the basis of Hooke’s law
If the measured and specified robot positions correspond, the virtual springs
are slack. As the robot’s behavior is compliant, an external force or a motion
command results in a deviation between the setpoint and actual positions of
the robot. This results in a deflection of the virtual springs, leading to a force
in accordance with Hooke’s law.
The resultant force F can be calculated on the basis of Hooke’s law using the
set spring stiffness C and the deflection ∆x:
F = C · ∆x
Issued: 07.04.2017 Version: KUKA Sunrise.OS 1.13 SI V1
491 / 573
KUKA Sunrise.OS 1.13 KUKA Sunrise.Wor...
Fig. 18-1: Virtual spring with spring stiffness C
1
Deflection ∆x
4
Resulting force F
2
Virtual spring
5
Setpoint position
3
Actual position
If the robot is at a resistance, it exerts the calculated force. If it is positioned in
free space, it moves toward the setpoint position. Due to internal friction forces
in the joints, path deviations occur on the way to the setpoint position, whose
magnitude depends on the set spring stiffness. Higher stiffness values lead to
smaller deviations.
If the robot is already at the setpoint position and an external force is applied
to the system, the robot yields to this force until the forces resulting from compliance control cancel out the external forces.
Examples
The force exerted at the contact point depends on the difference between the
setpoint position and the actual position and the set stiffness.
Fig. 18-2: Force exerted on contact
As shown in the figure (>>> Fig. 18-2 ), a large position difference and low
stiffness can result in the same force as a smaller position difference and
greater stiffness. If the force is increased by a motion in a contact situation, the
time required to reach this force differs if the Cartesian velocity is identical.
If higher stiffness values are used, a desired force can be reached earlier, as
only a small position difference is required. Since the setpoint position is
reached quickly, a jerk can be produced in this way.
492 / 573
Issued: 07.04.2017 Version: KUKA Sunrise.OS 1.13 SI V1
18 Programming with a compliant robot
Fig. 18-3: Force over time (high stiffness, small position difference)
In the case of a large position difference and low stiffness, the force is built up
more slowly. This can be used, for example, if the robot moves to the contact
point and the impact loads are to be reduced.
Fig. 18-4: Force over time (low stiffness, large position difference)
Setpoint/actual deviations in more than one direction lead to deflection of all
the affected virtual springs. The magnitude and direction of the overall force
results from vector addition of the individual forces for each direction.
The deflection in the X direction by ∆x and in the Y direction by ∆y result in
force Fx in the X direction and Fy in the Y direction. The vector addition results
in the overall force Fres.
Fig. 18-5: Overall force in the case of deflection in 2 directions
18.5.2
Parameterization of the Cartesian impedance controller
Under impedance control, the robot behaves like a spring. The characteristics
of this spring are defined by different parameters. This results in the behavior
of the robot.
With a Cartesian impedance controller, forces can be overlaid for all Cartesian
degrees of freedom. Forces acting about an axis generate a torque. For this
reason, the overlaid torque and not the overlaid force is specified for the rota-
Issued: 07.04.2017 Version: KUKA Sunrise.OS 1.13 SI V1
493 / 573
KUKA Sunrise.OS 1.13 KUKA Sunrise.Wor...
tional degrees of freedom. For the sake of simplification, the terms “force” and
“force oscillation” are taken to include the terms “torque” and “torque oscillation” for the rotational degrees of freedom in the following text.
In impedance control, inaccurate sensor information or
incorrectly selected parameters (e.g. incorrect load data,
incorrect tool) can be interpreted as external forces, resulting in unpredictable motions of the robot.
The following controller properties can be defined individually for each Cartesian degree of freedom:
Stiffness
Damping
Force to be applied in addition to the spring
The following controller properties can be defined irrespective of the degree of
freedom:
Stiffness of the redundancy degree of freedom
Damping of the redundancy degree of freedom
Limitation of the maximum force on the TCP
Maximum Cartesian velocity
Maximum Cartesian path deviation
18.5.2.1 Representation of Cartesian degrees of freedom
In the RoboticsAPI, the degrees of freedom of the Cartesian impedance controller are represented by the Enum CartDOF (package: com.kuka.roboticsAPI.geometricModel). The values of this Enum can be used to describe either
each degree of freedom individually or the combination of a number of degrees of freedom.
Enum value
Description
CartDOF.X
Translational degree of freedom in the X direction
CartDOF.Y
Translational degree of freedom in the Y direction
CartDOF.Z
Translational degree of freedom in the Z direction
CartDOF.
TRANSL
Combination of the translational degrees of freedom in
the X, Y and Z directions
CartDOF.A
Rotational degree of freedom about the Z axis
CartDOF.B
Rotational degree of freedom about the Y axis
CartDOF.C
Rotational degree of freedom about the X axis
CartDOF.ROT
Combination of rotational degrees of freedom about the
X, Y and Z axes
CartDOF.ALL
Combination of all Cartesian degrees of freedom
18.5.2.2 Defining controller parameters for individual degrees of freedom
Description
Some parameters of the Cartesian impedance controller can be defined individually for each Cartesian degree of freedom.
During programming, the Cartesian degrees of freedom for which the controller parameter is to apply are specified first. The parametrize(…) method of the
controller data types is used for this purpose. To define the degrees of freedom, one or more parameters of the type CartDOF are transferred to this
method.
494 / 573
Issued: 07.04.2017 Version: KUKA Sunrise.OS 1.13 SI V1
18 Programming with a compliant robot
After this, the set() method of the desired controller parameter is called via the
dot operator. This controller parameter is set to the value specified as the input
parameter of the set() method for all degrees of freedom specified in parametrize(…).
Syntax
Explanation of
the syntax
controlMode.parametrize(CartDOF.degreeOfFreedom_1
<, CartDOF.degreeOfFreedom_2,…>).setParameter(value);
Element
Description
controlMode
Type: CartesianImpedanceControlMode
Name of controller object
Example
degreeOfFree
dom_1,
degreeOfFree
dom_2, …
Type: CartDOF
setParameter(value)
Method for setting a controller parameter
List of degrees of freedom to be described
A separate method is available for each settable parameter
(value = value of the parameter).
A LIN motion is to be executed to a defined point under impedance control.
The Cartesian impedance controller is configured in such a way that the currently used TCP – here the robot flange frame – is compliant in the Z direction.
CartesianImpedanceControlMode cartImpCtrlMode = new
CartesianImpedanceControlMode();
cartImpCtrlMode.parametrize(CartDOF.X,
CartDOF.Y).setStiffness(3000.0);
cartImpCtrlMode.parametrize(CartDOF.Z).setStiffness(1.0);
cartImpCtrlMode.parametrize(CartDOF.ROT).setStiffness(300.0);
cartImpCtrlMode.parametrize(CartDOF.ALL).setDamping(0.7);
robot.move(lin(getApplicationData().getFrame("/P1")).setCartVelocity(
800).setMode(cartImpCtrlMode));
18.5.2.3 Controller parameters specific to the degrees of freedom
Overview
The following methods are available for the parameters of the Cartesian impedance controller that are specific to the degrees of freedom:
Issued: 07.04.2017 Version: KUKA Sunrise.OS 1.13 SI V1
495 / 573
KUKA Sunrise.OS 1.13 KUKA Sunrise.Wor...
Method
Description
setStiffness(…)
Spring stiffness (type: double)
The spring stiffness determines the extent to which the robot yields to an
external force and deviates from its planned path.
Translational degrees of freedom (unit: N/m):
0.0 … 5000.0
Default: 2000.0
Rotational degrees of freedom (unit: Nm/rad):
0.0 … 300.0
Default: 200.0
Note: If no spring stiffness is specified for a degree of freedom, the
default value is used for this degree of freedom.
setDamping(…)
Spring damping (type: double)
The spring damping determines the extent to which the virtual springs
oscillate after deflection.
For all degrees of freedom (without unit: Lehr’s damping ratio):
0.1 … 1.0
Default: 0.7
Note: If no spring damping is specified for a degree of freedom, the
default value is used for this degree of freedom.
setAdditionalControlForce(…)
Force applied in addition to the spring (type: double)
The additional force results in a Cartesian force at the TCP. This force
acts in addition to the forces resulting from the spring stiffness.
Translational degrees of freedom (unit: N):
Negative and positive values possible.
Default: 0.0
Rotational degrees of freedom (unit: Nm):
Negative and positive values possible.
Default: 0.0
Note: If no additional force is specified for a degree of freedom, the
default value is used for this degree of freedom.
Note: The force is overlaid without a delay. If the force to be overlaid is
too great, this can result in overloading of the robot and cancelation of
the program. The class CartesianSineImpedanceControlMode has the
option of overlaying forces after a delay.
18.5.2.4 Controller parameters independent of the degrees of freedom
Some settings apply irrespective of the Cartesian degrees of freedom. The
set() methods used to define these controller parameters belong to the class
CartesianImpedanceControlMode and are called directly on the controller object.
Overview
496 / 573
The following methods are available for the parameters of the Cartesian impedance controller that are independent of the degrees of freedom:
Issued: 07.04.2017 Version: KUKA Sunrise.OS 1.13 SI V1
18 Programming with a compliant robot
Method
Description
setNullSpaceStiffness(…)
Spring stiffness of the redundancy degree of freedom (type: double, unit:
Nm/rad)
The spring stiffness determines the extent to which the robot yields to an
external force and deviates from its planned path.
≥ 0.0
Note: If no spring stiffness is specified for the redundancy degree of
freedom, a default value is used for this degree of freedom.
setNullSpaceDamping(…)
Spring damping of the redundancy degree of freedom (type: double)
The spring damping determines the extent to which the virtual springs
oscillate after deflection.
0.3 … 1.0
Note: If no spring damping is specified for the redundancy degree of
freedom, a default value is used for this degree of freedom.
setMaxControlForce(…)
Limitation of the maximum force on the TCP
The maximum force applied to the TCP by the virtual springs is limited.
The maximum force required to deflect the virtual spring is thus also
defined. Whether or not the motion is to be aborted if the maximum force
at the TCP is exceeded is also defined.
Syntax:
setMaxControlForce(maxForceX, maxForceY, maxForceZ,
maxTorqueA, maxTorqueB, maxTorqueC, addStopCondition)
Explanation of the syntax:
maxForceXΙYΙZ: Maximum force at the TCP in the corresponding Car-
tesian direction (type: double, unit: N)
≥ 0.0
maxTorqueAΙBΙC: Maximum torque at the TCP in the corresponding
rotational direction (type: double, unit: Nm)
≥ 0.0
addStopCondition: Cancelation of the motion if the maximum force at
the TCP is exceeded (type: boolean)
true: Motion is aborted.
false: Motion is not aborted.
Note: If the force limitation is only to be applied for individual degrees of
freedom, correspondingly high values must be assigned to those
degrees of freedom that are not to be limited.
Issued: 07.04.2017 Version: KUKA Sunrise.OS 1.13 SI V1
497 / 573
KUKA Sunrise.OS 1.13 KUKA Sunrise.Wor...
Method
Description
setMaxCartesianVelocity(…)
Maximum Cartesian velocity
The motion is aborted if the defined velocity limit is exceeded.
Syntax:
setMaxCartesianVelocity(maxVelocityX, maxVelocityY, maxVelocityZ, maxVelocityA, maxVelocityB, maxVelocityC)
Explanation of the syntax:
maxVelocityXΙYΙZ: Maximum permissible translational velocity at the
TCP in the corresponding Cartesian direction (type: double, unit:
mm/s)
≥ 0.0
maxVelocityAΙBΙC: Maximum permissible rotational velocity at the TCP
in the corresponding rotational direction (type: double, unit: rad/s)
≥ 0.0
Note: If the velocity limitation is only to be applied for individual degrees
of freedom, correspondingly high values must be assigned to those
degrees of freedom that are not to be limited.
setMaxPathDeviation(…)
Maximum Cartesian path deviation
Defines the maximum permissible Cartesian path deviation from the currently planned setpoint position for a compliant motion. The motion is
aborted if the defined maximum path deviation is exceeded.
Syntax:
setMaxPathDeviation(maxDeviationX, maxDeviationY, maxDeviationZ, maxDeviationA, maxDeviationB, maxDeviationC)
Explanation of the syntax:
maxDeviationXΙYΙZ: Maximum permissible path deviation at the TCP in
the corresponding Cartesian direction (type: double, unit: mm)
≥ 0.0
maxDeviationAΙBΙC: Maximum permissible rotational deviation at the
TCP in the corresponding rotational direction (type: double, unit:
rad/s)
≥ 0.0
Note: If the path deviation is only to be applied for individual degrees of
freedom, correspondingly high values must be assigned to those
degrees of freedom that are not to be limited.
Example 1
A robot under impedance control is to be compliant in its redundant degree of
freedom in order to be able to respond to obstacles during the motion. For this,
stiffness and damping of the redundant degree of freedom are parameterized
for the impedance controller.
CartesianImpedanceControlMode mode = new
CartesianImpedanceControlMode();
mode.setNullSpaceStiffness(10.0);
mode.setNullSpaceDamping(0.7);
Example 2
498 / 573
A robot is to move along a table plate in compliant mode. A Cartesian impedance controller is parameterized for this. A high stiffness value is set for the Z
direction of the tool coordinate system in the TCP. An additional force of 20 N
is also to be applied. The motion is aborted if a force limit of 50 N in the Z direction is exceeded. A low stiffness value is set in the XY plane. The Cartesian
Issued: 07.04.2017 Version: KUKA Sunrise.OS 1.13 SI V1
18 Programming with a compliant robot
deviation in the X and Y directions must not exceed 10 mm, however. Suitable
higher values are specified for all other parameters.
CartesianImpedanceControlMode mode = new
CartesianImpedanceControlMode();
mode.parametrize(CartDOF.Z).setStiffness(3000.0);
mode.parametrize(CartDOF.Z).setAdditionalControlForce(20.0);
mode.setMaxControlForce(100.0, 100.0, 50.0, 20.0, 20.0, 20.0, true);
mode.parametrize(CartDOF.X, CartDOF.Y).setStiffness(10.0);
mode.setMaxPathDeviation(10.0, 10.0, 50.0, 2.0, 2.0, 2.0);
18.6
Cartesian impedance controller with overlaid force oscillation
The Cartesian impedance controller with overlaid force oscillation is a special
form of the Cartesian impedance controller. The force can be overlaid separately for each Cartesian degree of freedom.
Force oscillations about an axis generate torque oscillations. Overlaying
torque oscillations can result in the generation of rotational oscillations.
Overlaying constant or sinusoidal forces causes the robot to move. Suitable
combinations of oscillations in the individual degrees of freedom can be used
to generate different motion patterns.
Using overlaid oscillations, it is possible to implement compliant pendulum
motions for search runs and vibrations in the tool for joining processes.
The Cartesian impedance controller with overlaid force oscillation is represented by the class CartesianSineImpedanceControlMode.
Behavior of the
robot
In this form of impedance control, the overlaid force causes the robot to leave
the planned path in a targeted way. The new path is thus determined by a wide
range of different parameters.
In addition to stiffness and damping, further parameters can be defined, e.g.
frequency and amplitude. The programmed velocity of the robot also plays a
significant role for the actual path.
Overlaying additional forces has a strong influence on the robot motion and the forces exerted by the robot. For example, low stiffness
and high overlaid forces can cause the robot to accelerate suddenly.
Parameterization must therefore be carried out with caution if working with
force activations. For example, begin by overlaying low forces and approach
the appropriate force values step by step. In addition, the motion resulting
from the overlaid force must always be tested in T1 mode first.
18.6.1
Overlaying a simple force oscillation
By overlaying a simple force oscillation, the working point is diverted from the
planned path (= path without overlaid oscillations) and is instead moved from
the start point to the end point of the motion in a sinusoidal path.
Example
The robot executes a relative motion in the Y direction of the tool coordinate
system in the TCP. A sinusoidal force oscillation in the X direction is overlaid.
The result is a wave-like path in the XY plane of the coordinate system.
Issued: 07.04.2017 Version: KUKA Sunrise.OS 1.13 SI V1
499 / 573
KUKA Sunrise.OS 1.13 KUKA Sunrise.Wor...
Fig. 18-6: Overlaying a simple force oscillation
1
Original path
4
Amplitude
2
Deflection ∆x
5
New path
3
Wavelength
The maximum deflection ∆x is the deviation from the original path in the positive and negative X directions. The maximum deflection is determined by the
stiffness and amplitude which are defined for the impedance controller in the
Cartesian X direction, e.g.:
Cartesian stiffness: C = 500 N/m
Amplitude: F = 5 N
The maximum deflection results from Hooke’s law:
∆x = F / C = 5 N / (500 N/m) = 1 / (100 1/m) = 1 cm
The wavelength can be used to determine how many oscillations the robot is
to execute between the start point and end point of the motion. The wavelength is determined by the frequency which is defined for the impedance controller with overlaid force oscillation, as well as by the programmed robot
velocity.
Wavelength λ is calculated as follows:
λ = c / f = robot velocity / frequency
18.6.2
Overlaying superposed force oscillations (Lissajous curves)
Lissajous curves result when a sinusoidal force oscillation is overlaid in 2 different Cartesian directions. The superposition of the two oscillations makes it
possible to create very different forms for the path. The exact path depends on
a number of parameters.
Application
Two sinusoidal force oscillations of different frequencies can be superposed
to generate vibrations at the TCP. For example, such vibrations can remove
tension and jamming which occur during an assembly process.
Example
A sinusoidal force oscillation is overlaid in both the X and Y directions of the
tool coordinate system in the TCP. The maximum deflections ∆x and ∆y are
determined by the stiffness and amplitude, which are defined for the impedance controller in the Cartesian X and Y directions.
In addition to the known parameters of the impedance controller, the phase
offset between the two oscillations plays a significant role in the path.
500 / 573
Issued: 07.04.2017 Version: KUKA Sunrise.OS 1.13 SI V1
18 Programming with a compliant robot
Fig. 18-7: Path of a Lissajous curve
1
Path without phase offset (frequency ratio X:Y = 2:1)
2
Path with phase offset (frequency ratio X:Y = 3:1)
The form of the path is mainly determined by the ratio of the two frequencies
and the phase offset between the two oscillations. The resulting curve is always axisymmetric and point-symmetric. The set power amplitude and stiffness for an oscillation direction results in its position amplitude. The ratio
between the two position amplitudes determines the ratio between the width
to the height of the curve.
18.6.3
Parameterization of the impedance controller with overlaid force oscillation
The Cartesian impedance controller with overlaid force oscillation is a special
form of the standard impedance controller.
With a Cartesian impedance controller with overlaid force oscillation, forces
can be overlaid for all Cartesian degrees of freedom. Forces acting about an
axis generate a torque. For this reason, the overlaid torque and not the overlaid force is specified for the rotational degrees of freedom. For the sake of
simplification, the terms “force” and “force oscillation” are taken to include the
terms “torque” and “torque oscillation” for the rotational degrees of freedom in
the following text.
In impedance control, inaccurate sensor information or
incorrectly selected parameters (e.g. incorrect load data,
incorrect tool) can be interpreted as external forces, resulting in unpredictable motions of the robot.
The Cartesian impedance controller with overlaid force oscillation is parameterized in the same way as the standard impedance controller. The controller
parameters specific to the degrees of freedom and the controller parameters
independent of the degrees of freedom as described for the standard impedance controller can be used in the same way for the impedance controller with
overlaid force oscillation.
(>>> 18.5.2 "Parameterization of the Cartesian impedance controller"
Page 493)
Issued: 07.04.2017 Version: KUKA Sunrise.OS 1.13 SI V1
501 / 573
KUKA Sunrise.OS 1.13 KUKA Sunrise.Wor...
Exception: The setAdditionalControlForce(…) method of the class
CartesianImpedanceControlMode for overlaying a force to be applied
in addition to the spring is available for the class CartesianSineImpedanceControlMode, but should not be used.
The setBias(…) method is available for overlaying constant forces in the
class CartesianSineImpedanceControlMode.
The following additional controller properties can be defined individually for
each Cartesian degree of freedom:
Amplitude of the force oscillation
Frequency of the force oscillation
Phase offset of the force oscillation
Superposed constant force
Force limitation of the force oscillation
Limitation of the deflection due to the force oscillation
The following additional controller properties can be defined irrespective of the
degree of freedom:
Rise time of the force oscillation
Hold time of the force oscillation
Fall time of the force oscillation
Overall duration of the force oscillation
18.6.3.1 Controller parameters specific to the degrees of freedom
Overview
The following methods are available for the parameters of the Cartesian impedance controller with overlaid force oscillation that are specific to the degrees of freedom:
Method
Description
setAmplitude(…)
Amplitude of the force oscillation (type: double)
Amplitude and stiffness determine the position amplitude.
Translational degrees of freedom (unit: N):
≥ 0.0
Default: 0.0
Rotational degrees of freedom (unit: Nm):
≥ 0.0
Default: 0.0
Note: If no amplitude is specified for a degree of freedom, the default
value is used for this degree of freedom.
setFrequency(…)
Frequency of the force oscillation (type: double; unit: Hz)
Frequency and Cartesian velocity determine the wavelength of the force
oscillation.
0.0 … 15.0
Default: 0.0
Note: If no frequency is specified for a degree of freedom, the default
value is used for this degree of freedom.
502 / 573
Issued: 07.04.2017 Version: KUKA Sunrise.OS 1.13 SI V1
18 Programming with a compliant robot
Method
Description
setPhaseDeg(…)
Phase offset of the force oscillation at the start of the force overlay (type:
double; unit: °)
≥ 0.0
Default: 0.0
Note: If no phase offset is specified for a degree of freedom, the default
value is used for this degree of freedom.
setBias(…)
Constant force overlaid (type: double)
Using setBias(…), a constant force can be overlaid in addition to the
overlaid force oscillation. This force adds to the force resulting from the
spring stiffness and defined force oscillation.
If a constant force is overlaid without an additional force oscillation, this
results in a force characteristic which rises as a function of the rise time
defined with setRiseTime(…) and then remains constant. setRiseTime(…) belongs to the controller parameters independent of the
degrees of freedom (>>> 18.6.3.1 "Controller parameters specific to the
degrees of freedom" Page 502).
If a constant force is overlaid in addition to a force oscillation, the force
oscillation is offset in the defined direction.
Translational degrees of freedom (unit: N):
Negative and positive values possible.
Default: 0.0
Rotational degrees of freedom (unit: Nm):
Negative and positive values possible.
Default: 0.0
Note: If no additional constant force is overlaid for a degree of freedom,
the default value is used for this degree of freedom.
Issued: 07.04.2017 Version: KUKA Sunrise.OS 1.13 SI V1
503 / 573
KUKA Sunrise.OS 1.13 KUKA Sunrise.Wor...
Method
Description
setForceLimit(…)
Force limitation of the force oscillation (type: double)
Defines the limit value that the overall force, i.e. the sum of the amplitude of the force oscillation and additionally overlaid constant force,
must not exceed. If the overall force exceeds the limit value, the overlaid
force is reduced to the limit value.
Translational degrees of freedom (unit: N):
≥ 0.0
Default: Not limited.
Rotational degrees of freedom (unit: Nm):
≥ 0.0
Default: Not limited.
Note: If no force limit is specified for a degree of freedom, the default
value is used for this degree of freedom.
setPositionLimit(…)
Maximum deflection due to the force oscillation (type: double)
If the maximum permissible deflection is exceeded, the force is deactivated. The force is reactivated as soon as the robot is back in the permissible range.
Translational degrees of freedom (unit: mm):
≥ 0.0
Default: Not limited.
Rotational degrees of freedom (unit: rad):
≥ 0.0
Default: Not limited.
Note: If no maximum deflection is specified for a degree of freedom, the
default value is used for this degree of freedom.
Example
During a joining process, an oscillation about the Z axis of the tool coordinate
system in the TCP is to be generated. The Cartesian impedance controller
with overlaid force oscillation is used for this. With a stiffness of 10 Nm/rad and
an amplitude of 15 Nm, the position amplitude is approx. 1.5 rad. The frequency is set to 5 Hz. In order to exert an additional pressing force in the direction
of motion, a constant force of 5 N is generated in the Z direction and superposed on the overlaid force oscillation about the Z axis.
CartesianSineImpedanceControlMode sineMode = new
CartesianSineImpedanceControlMode();
sineMode.parametrize(CartDOF.Z).setStiffness(4000.0);
sineMode.parametrize(CartDOF.Z).setBias(5.0);
sineMode.parametrize(CartDOF.A).setStiffness(10.0);
sineMode.parametrize(CartDOF.A).setAmplitude(15.0);
sineMode.parametrize(CartDOF.A).setFrequency(5.0);
tool.getFrame("/TCP").move(linRel(0.0, 0.0,
10.0).setCartVelocity(10.0).sineMode(sineMode));
18.6.3.2 Controller parameters independent of the degrees of freedom
Some settings apply irrespective of the Cartesian degrees of freedom. The
set() methods used to define these controller parameters belong to the class
504 / 573
Issued: 07.04.2017 Version: KUKA Sunrise.OS 1.13 SI V1
18 Programming with a compliant robot
CartesianSineImpedanceControlMode and are called directly on the controller
object.
Overview
The following methods are available for the parameters of the Cartesian impedance controller with overlaid force oscillation that are independent of the
degrees of freedom:
Method
Description
setTotalTime(…)
Overall duration of the force oscillation (type: double; unit: s)
(>>> "Overall duration of the force oscillation" Page 505)
≥ 0.0
Default: Unlimited
setRiseTime(…)
Rise time of the force oscillation (type: double; unit: s)
≥ 0.0
Default: 0.0
Note: If no rise time is specified for a degree of freedom, the default
value is used. This means that the amplitude rises abruptly to the
defined value without a transition. If the force to be overlaid is too great,
this can result in overloading of the robot and cancelation of the program.
setHoldTime(…)
Hold time of the force oscillation (type: double; unit: s)
≥ 0.0
Default: Unlimited
Note: If no hold time is specified for a degree of freedom, the default
value is used. This means that the overlaid force oscillation ends with
the corresponding motion.
setFallTime(…)
Fall time of the force oscillation (type: double; unit: s)
≥ 0.0
Default: 0.0
Note: If no fall time is specified for a degree of freedom, the default
value is used. This means that the amplitude falls abruptly to zero without a transition. If the drop in force is too great, this can result in overloading of the robot and cancelation of the program.
setStayActiveUntilPatternFinished(…)
Response if the motion duration is exceeded (type: boolean)
If the force oscillation lasts longer than the motion, it is possible to define
whether the oscillation is terminated or continued after the end of the
motion.
true: Oscillation is continued after the end of the motion.
false: Oscillation is terminated at the end of the motion.
Default: false
Note: If the response when the motion duration is exceeded is not specified, the default value is used.
Overall duration
of the force oscillation
The overall duration is the sum of the rise time, hold time and fall time of the
force oscillation:
Rise time
Time in which the amplitude of the force oscillation is built up.
Hold time
Time in which the force oscillation is executed with the defined amplitude.
Issued: 07.04.2017 Version: KUKA Sunrise.OS 1.13 SI V1
505 / 573
KUKA Sunrise.OS 1.13 KUKA Sunrise.Wor...
Fall time
Time in which the amplitude of the force oscillation is reduced back to zero.
Rise time, hold time and fall time of the force oscillation can be defined individually, or indirectly by defining the overall duration of the force oscillation.
If the overall duration is defined using setTotalTime(…), the rise time and fall
time are defined automatically.
Calculation:
Rise time = fall time = (1/frequency) 0.5
Of the frequencies defined for the force oscillation (relative to all degrees
of freedom), the frequency that results in the largest possible rise and fall
times is used for the calculation.
If exclusively constant forces are overlaid, the frequency of all degrees of
freedom is 0.0 Hz. Rise and fall time are set to 0.0 s.
If the calculated sum of rise time and fall time exceeds the defined overall
duration, the rise time and fall time are each set to 25% of the overall duration and the hold time to 50%.
If the overall duration of the force oscillation is shorter than the duration of the
corresponding motion, the force oscillation ends before the end of the motion.
The response if the motion duration is exceeded is defined using setStayActiveUntilPatternFinished(…).
18.7
Static methods for impedance controller with superposed force oscillation
Overview
Specification of
Cartesian planes
18.7.1
506 / 573
The Cartesian impedance controller with overlaid force oscillation can also be
configured via static methods of the class CartesianSineImpedanceControlMode. This simplifies the programming, in particular of Lissajous curves, as
the user only has to specify a few parameters. The remaining parameters
which are important for the implementation are calculated and set automatically. Default values are used for all other parameters. Additional settings are
made as described using the parametrize(…) function and the set() methods
of CartesianSineImpedanceControlMode.
createDesiredForce(…): Static method for constant force
createSinePattern(…): Static method for simple force oscillations
createLissajousPattern(…): Static method for Lissajous curves
createSpiralPattern(…): Static method for spirals
In contrast to simple oscillations, no individual degree of freedom is transferred
to Lissajous curves and spirals, but rather the plane in which the path is to run.
The plane is specified via the Enum CartPlane (the package com.kuka.roboticsAPI.geometricModel).
Enum value
Description
CartPlane.XY
Path in the XY plane
CartPlane.XZ
Path in the XZ plane
CartPlane.YZ
Path in the YZ plane
Overlaying a constant force
Description
The createDesiredForce(…) method overlays a constant force, that does not
change over time, in one Cartesian direction.
Syntax
controlMode = CartesianSineImpedanceControlMode.createDesiredForce(CartDOF.degreeOfFreedom, force, stiffness);
Issued: 07.04.2017 Version: KUKA Sunrise.OS 1.13 SI V1
18 Programming with a compliant robot
Explanation of
the syntax
Element
Description
controlMode
Type: CartesianSineImpedanceControlMode
Name of the controller object
degreeOfFreedom
Type: CartDOF
force
Type: double
Degree of freedom for which the constant force is to be
overlaid.
Value of the overlaid constant force. Corrsponds to the call
of setBias(…) for the specified degree of freedom.
Translational degrees of freedom (unit: N):
≥ 0.0
Rotational degr