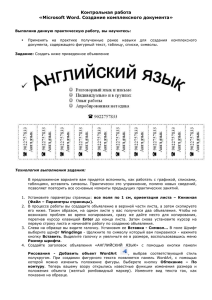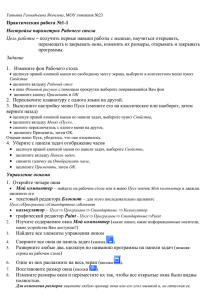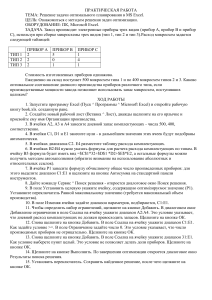Tlgm: @it_boooks
ЕЛЕНА ВОВК
ЕЛЕНА
ВОВК
ASTRA LINUX
Руководство по национальной
операционной системе
и совместимым
офисным программам
РУКОВОДСТВО
ПО НАЦИОНАЛЬНОЙ
ОПЕРАЦИОННОЙ
СИСТЕМЕ
И СОВМЕСТИМЫМ
ОФИСНЫМ
ПРОГРАММАМ
Москва
«Манн, Иванов и Фербер»
2022
Tlgm: @it_boooks
Уважаемые читатели!
Я искренне благодарен вам за интерес к операционной системе Astra Linux
и нашей книге. Надеюсь, вы найдете в ней много интересной и полезной для
вас информации.
Мы видим, как быстро меняются технологии и мир в целом. Чтобы быть
успешными в новых реалиях, нам нужно своевременно под них адаптироваться — развивать ключевые для цифровой экономики компетенции.
Достигнуть в этом направлении ощутимых результатов можно только в одном случае: если объединить ресурсы системы образования и ИТ-производителей, а также вовлечь в процесс целевую аудиторию. Такая кооперация
в сочетании с персонализацией обучения позволит каждому из нас получить
необходимые знания и обеспечит массовую цифровую грамотность.
С этой целью реализуется федеральный проект «Кадры для цифровой
экономики» — часть национальной программы «Цифровая экономика Российской Федерации». Ожидается, что к 2024 году в нашей стране сформируется преемственная на всех уровнях система образования, в которой будут
выявлять и поддерживать таланты в сфере математики и информатики,
готовить специалистов, обладающих полным набором актуальных компетенций. В программе также предусмотрены профессиональная переподготовка
в востребованных для экономики областях и перспективные образовательные проекты.
Группа компаний «Астра» — лидер российского ИТ-рынка и ведущий производитель программного обеспечения, в том числе защищенных операционных систем и платформ виртуализации. Мы понимаем, что подготовка
кадров для цифровой экономики страны имеет стратегическое значение.
Этот процесс должен начинаться прямо со школьной скамьи и продолжаться
в стенах вузов. Именно поэтому наша миссия — это не только обеспечение
технологического суверенитета и лидерства России в мировой ИТ-индустрии
с помощью разработки базовых технологий, специального и пользовательского ПО. Мы вкладываем значительные ресурсы в создание оптимальных
условий для того, чтобы дети и взрослые всегда могли в полном объеме получать знания для работы с отечественным софтом. Мы активно вовлекаем
талантливую молодежь в работу над актуальными ИТ-задачами российской
науки и приоритетными технологиями, которые способствуют развитию всех
регионов.
Руководство по операционной системе Astra Linux — это первая книга
для широкой аудитории, которая знакомит с самой популярной российской
Tlgm: @it_boooks
платформой. Вы сможете самостоятельно изучить пользовательские интерфейсы и менеджер файлов Astra Linux, алгоритмы настройки ОС и подключения к Wi-Fi, приемы работы в прикладных программах с текстом, таблицами и презентациями.
Книга может стать хорошим помощником в освоении общеобразовательных
программ по информатике, информационным технологиям, а также подходит для самостоятельного изучения ОС Astra Linux.
Желаю вам успехов в изучении российской операционной системы!
Илья Сивцев,
генеральный директор ГК Astra Linux
Tlgm: @it_boooks
СОДЕРЖАНИЕ
Предисловие ................................................... 9
I. ASTRA LINUX
1. ВКЛЮЧАЕМ КОМПЬЮТЕР
Подготовка компьютера к работе ... 12
Вид экрана после запуска ................... 15
Работа с окнами .......................................... 17
Размещение окон на экране .............. 21
Пример работы с простейшей
программой ................................................... 25
Выключение компьютера .................... 26
2. НАЧИНАЕМ ВВОДИТЬ ТЕКСТ
Запуск редактора
LibreOffice Writer ....................................... 28
Общий вид экрана ................................... 29
Ввод информации с клавиатуры .. 30
Сохранение документа в файле ..... 36
Закрытие документа ............................... 37
Редактирование текстового
файла ................................................................ 38
Выход из редактора Writer ................. 39
3. КАК ОРГАНИЗОВАНО
ХРАНЕНИЕ ИНФОРМАЦИИ
В КОМПЬЮТЕРЕ
Файлы ............................................................... 40
Каталоги/папки —
структурирование информации ... 42
Просмотр содержимого
компьютера ................................................... 45
4. РАБОТА С ПАПКАМИ
И ФАЙЛАМИ
Создание папки ........................................... 52
Создание файлов ...................................... 54
4 СОДЕРЖАНИЕ
Переименование
папок и файлов ........................................... 55
Удаление папок и файлов ................... 55
Копирование и перемещение
файлов и папок .......................................... 58
Операции с группой объектов .......... 61
Поиск папок и файлов ........................... 62
5. ПАМЯТЬ И ДИСКИ
Память компьютера ................................ 68
Использование съемных
носителей ........................................................ 72
Форматирование
флеш-накопителя
и съемного жесткого диска ................ 74
Как узнать объем памяти,
занимаемый объектом ........................... 77
6. АРХИВАЦИЯ ДАННЫХ
Как бороться
с нехваткой памяти ................................... 80
Создание архива ........................................ 81
Просмотр архива ....................................... 83
Добавление объектов в архив ......... 83
Удаление объектов из архива ......... 85
Распаковка архива ................................... 85
Выборочная распаковка ...................... 86
Создание
многотомного архива ............................. 87
Защита архива паролем ...................... 89
7. ВАШ КОМФОРТ
В ВАШИХ РУКАХ
Чтобы экран радовал глаз ................... 92
Обои рабочего стола ............................... 92
Настройка мыши ........................................ 95
Языковые настройки .............................. 96
Ярлыки и пиктограммы ........................ 99
Tlgm: @it_boooks
Способы запуска программ ............. 102
Свойства панели задач ....................... 103
Виртуальные рабочие столы ......... 106
Виртуальная клавиатура .................. 109
Особенности завершения
работы системы ....................................... 109
II. LIBREOFFICE
WRITER
8. ВВОДИМ ТЕКСТ
Запуск программы .................................. 114
Что вы видите на экране
(устройство окна программы
LibreOffice Writer) ..................................... 114
Автозамена — метод
оптимизации ввода текста ................ 116
Изменение
масштаба просмотра ............................. 118
Ввод нестандартных
символов ........................................................ 119
Грамотность проверяет
компьютер ................................................... 120
Сохранение файла ................................. 124
Особенности
сохранения файлов ............................... 126
Закрытие файла ....................................... 127
Завершение работы
с программой LibreOffice Writer .... 127
9. РЕДАКТИРУЕМ ТЕКСТ
Открытие существующего
файла .............................................................. 128
Поиск и замена фрагментов
текста ............................................................... 129
Работа с текстовыми
фрагментами .............................................. 131
Одновременная работа
с несколькими документами .......... 134
Сохранение
отредактированного файла ............ 134
Способы выполнения
команд ............................................................ 134
10. ФОРМАТИРУЕМ ТЕКСТ
Форматирование символов ............ 138
Задание параметров
страницы документа ............................ 143
Форматирование абзацев ................ 145
Повторение формата
на другом участке текста ................... 151
11. ПРИЕМЫ ОФОРМЛЕНИЯ
ДОКУМЕНТА
Использование табуляции
для выравнивания текста ................. 152
Списки .............................................................. 157
Применение линий и заливок
для оформления абзацев ................. 164
Применение линий и заливок
для оформления страницы ............. 168
Разбиение текста на колонки ........ 168
12. РАБОТА С ИЗОБРАЖЕНИЯМИ
Вставка произвольного
изображения ............................................. 170
Привязка изображения ....................... 172
Выделение изображения
и отмена выделения .............................. 173
Изменение размера
изображения .............................................. 174
Обрезка краев изображения ........... 175
Удаление изображения ...................... 176
Перемещение изображения ............ 177
Взаимное расположение
картинки и текста .................................... 177
Поворот изображения ........................ 178
Работа с изображением
с помощью команды ............................. 179
13. РАБОТА С ТАБЛИЦАМИ
Создание пустой таблицы:
простейший способ ............................... 180
СОДЕРЖАНИЕ 5
Tlgm: @it_boooks
Панель инструментов
Таблица .................................................................. 181
Ввод данных в таблицу ...................... 182
Выделение элементов
таблицы ......................................................... 183
Форматирование текста
в таблице ...................................................... 186
Удаление строк и столбцов ............. 186
Изменение ширины
столбцов и высоты строк .................. 187
Добавление строк и столбцов ....... 188
Операции над ячейками:
объединение и разбиение ............... 188
Оформление таблицы ......................... 190
Удаление, перемещение
и изменение размера
таблицы ......................................................... 192
Преобразование
таблицы в текст ........................................ 194
Преобразование готового
текста в таблицу ...................................... 194
III. ЭЛЕКТРОННЫЕ
ТАБЛИЦЫ
16. ВВОД ДАННЫХ
И ЭЛЕМЕНТАРНЫЕ
ВЫЧИСЛЕНИЯ
Вход в систему ......................................... 220
Устройство окна
программы LibreOffice Calc ............. 220
Ввод данных ............................................... 222
Изменение содержимого ячейки ... 227
Действия над элементами листа .... 227
Деление документа на листы ........ 231
Перемещение по листам ................... 233
Элементарные вычисления ............. 233
Решим задачу ............................................ 235
Основные принципы работы
с документом ............................................. 239
17. ОПТИМИЗАЦИЯ РАБОТЫ
С ДАННЫМИ И ФОРМУЛАМИ
Автозаполнение формулами ........ 240
Автосуммирование ............................... 242
Использование абсолютной
адресации .................................................... 246
Ускорение ввода данных .................. 248
14. СОЗДАНИЕ
МНОГОСТРАНИЧНЫХ
ДОКУМЕНТОВ
Способы перемещения
по документу ............................................. 196
Разбиение текста
на страницы ................................................. 197
Режимы просмотра
документа .................................................... 199
Колонтитулы ............................................. 200
Сноски ............................................................ 202
Оглавление ................................................. 204
Печать документа
на принтере ................................................ 207
18. ОСОБЕННОСТИ
ВЫЧИСЛЕНИЙ
Допустимые операции ........................ 258
Функции ....................................................... 260
Распространенные
ошибки в вычислениях ...................... 265
Поиск ошибок в данных ..................... 267
Использование в формулах
данных с разных листов .................... 268
15. СТИЛИ И ГАЛЕРЕЯ
РИСУНКОВ
Использование стилей
для форматирования ........................... 210
Галерея в LibreOffice ............................. 215
19. ЧТОБЫ БЫЛО
КРАСИВО И ПОНЯТНО
Представление данных ...................... 270
Шрифтовое оформление .................. 272
Границы и заливки ................................. 272
6 СОДЕРЖАНИЕ
Tlgm: @it_boooks
Выравнивание данных в ячейках ... 274
Объединение ячеек ............................... 276
Автоматическое
форматирование .................................... 278
Отмена форматирования .................. 279
Использование комментариев ..... 280
20. ДИАГРАММЫ
Быстрое создание диаграммы
простейшего вида .................................. 282
Создание диаграммы
с указанием ее характеристик ...... 285
Изменение внешнего
вида диаграммы ...................................... 286
Особенности выделения
данных при построении
диаграмм ...................................................... 287
Построение графиков ........................ 290
Использование изображений ........ 291
21. РАБОТА
С БАЗАМИ ДАННЫХ
Сортировка записей .............................. 292
Поиск и замена данных ..................... 294
Выборка данных ...................................... 297
Вычисления в базе данных ............. 301
Особенности работы
со строками и столбцами
больших таблиц ....................................... 305
22. СПЕЦИАЛЬНЫЕ
ВОЗМОЖНОСТИ
Взгляд на ячейку таблицы
с разных сторон ...................................... 308
Защита информации ............................. 313
Использование навигатора ............. 318
Совместное использование
Calc и Writer ................................................ 319
23. ПЕЧАТЬ
Подготовка к печати ............................. 326
Команда печати ....................................... 337
IV. ПРЕЗЕНТАЦИИ
LIBREOFFICE
24. СОСТАВНЫЕ ЭЛЕМЕНТЫ
ПРЕЗЕНТАЦИИ
Запуск программы
LibreOffice Impress ................................. 340
Графические объекты ......................... 341
Текстовые элементы ............................ 348
Использование изображений ........ 354
Действия над объектами ................... 354
Взаимное расположение
объектов ........................................................ 356
25. ПРОЦЕСС СОЗДАНИЯ
ПРЕЗЕНТАЦИИ
Два подхода к созданию
презентации ............................................... 358
Создание композиции слайда ....... 361
Изменение шаблона
в процессе работы .................................. 362
Именование
слайдов и объектов ................................. 363
Действия над слайдами .................... 364
Создание оглавления
(настраиваемые переходы
в презентации) .......................................... 366
Работа с таблицами .............................. 368
Вставка звука ............................................ 370
Режимы просмотра слайдов ........... 371
26. ДЕМОНСТРАЦИЯ
ПРЕЗЕНТАЦИИ
Настройка смены слайдов ............... 374
Описание режима показа
слайдов .......................................................... 376
Подготовка к демонстрации ........... 376
Создание нескольких
вариантов одной презентации ..... 378
Запуск демонстрации
и управление в процессе
показа ............................................................ 380
СОДЕРЖАНИЕ 7
Tlgm: @it_boooks
V. ЧТОБЫ
НЕ ОБРАЩАТЬСЯ
К СПЕЦИАЛИСТУ
27. ЧТОБЫ НЕ ОБРАЩАТЬСЯ
К СПЕЦИАЛИСТУ
Свойства меню Пуск ............................ 384
Настройки панели
быстрого запуска ................................... 389
Настройка Корзины ............................... 390
Подключение
к локальной сети Wi-Fi ....................... 390
Менеджер печати .................................. 392
Создание загрузочных
носителей USB flash drive
для запуска OC Astra Linux ............... 394
Tlgm: @it_boooks
ПРЕДИСЛОВИЕ
Вы начинаете изучать Astra Linux — отечественную операционную систему.
Она универсальна: ее можно использовать и на серверах, и на персональных
компьютерах, и даже на мобильных устройствах.
Эту систему создавали для нужд защиты национальных интересов страны
и использовали в основном в армии, силовых ведомствах и в государствен­
ных учреждениях. Но сейчас Astra Linux — это просто надежный инструмент
для пользователя на работе и дома.
Операционная система Astra Linux работает на компьютерах и серверах
с разными процессорными архитектурами, включая российские «Эльбрус»
и «Байкал». Есть два ее варианта:
1. Astra Linux Special Edition — защищенная версия со встроенными
уникальными средствами защиты информации. Может применяться для
обработки любых конфиденциальных данных, в том числе секретных сведений, включая гостайну под грифом «особой важности». Сертифицирована Министерством обороны, ФСТЭК и ФСБ России.
2. Astra Linux Common Edition — универсальная версия для решения
практически любых рабочих задач. Подходит для обучения и домашнего
использования. Ее можно бесплатно скачать на сайте разработчика.
У Astra Linux много преимуществ.
— В системном коде нет встроенных средств слежения и незаконной передачи информации: проверено экспертами Института системного программирования РАН.
— Риск вирусных атак минимален, модель безопасности Astra Linux надежно
защищает компьютер и информацию.
— Графический интерфейс удобен и понятен, его легко осваивают и новички,
и те, кто привык работать с другими операционными системами.
— Есть подробная документация на русском языке. Во время работы в любой программе можно нажать клавишу F1 и открыть окно со справочной
Tlgm: @it_boooks
информацией, а на сайте wiki.astralinux.ru доступен «Справочный центр»
от экспертов разработчика.
— По умолчанию установлено программное обеспечение, необходимое
для работы и отдыха.
• Графический редактор GIMP — для ретуши фото и рисования
• Векторный редактор Inkscape — для создания стилизованных ил­
люстраций
• Blender — для работы с трехмерной графикой и анимацией
• Медиаплеер VLC
• Браузеры Chromium и Firefox
• Почтовый клиент Thunderbird
• Офисный пакет LibreOffice с редактором документов Writer, табличным редактором Calc, редактором презентаций Impress и редактором
векторных изображений и схем Draw. LibreOffice позволяет работать
и с документами в формате OpenDocument, и с файлами, созданными
в Windows: .docx, .xlsx, .pptx и т. д.
В этом руководстве вы познакомитесь с основными офисными программами, которые работают на операционной системе Astra Linux. Надеемся,
вы быстро освоите и полюбите ее.
Tlgm: @it_boooks
I.
ASTRA
LINUX
Tlgm: @it_boooks
1
ВКЛЮЧАЕМ
КОМПЬЮТЕР
Из первого урока вы узнаете:
1. Как подготовить компью­
тер к работе.
2. Какой вид будет иметь
экран после включения
компьютера.
3. Как устроены окна в Astra
Linux и основные операции
с ними.
4. Как правильно выключить
компьютер.
ПОДГОТОВКА
КОМПЬЮТЕРА
К РАБОТЕ
С того момента, как вы нажали
на кнопку включения компьютера,
и до момента, когда можно приступить непосредственно к работе,
система выполняет подготовку компьютера. Подготовка производится
в три этапа (рис. 1.2).
Рис. 1.2. Этапы подготовки
компьютера к работе
На первом этапе производится
контроль аппаратуры, после чего
управление передается программезагрузчику. Система предлагает
выбрать вариант загрузки из числа
перечисленных (рис. 1.3).
По умолчанию запускается вариант
generic, помеченный звездочкой
и выделенный цветом. Система
немного подождет и продолжит
работу по этому варианту загрузки
без вашего участия.
Если вам нужен другой режим,
придется самостоятельно указать
Tlgm: @it_boooks
на нужную строку. Подсказка, как это сделать, высвечивается у нижней границы экрана.
Рис. 1.3. Варианты загрузки системы
Режим hardened более защищенный, но и более медленный, generic менее
защищенный, но более быстрый.
Режимы, в названии которых присутствует фраза recovery mode, предназначены для запуска системы после сбоя.
Во время загрузки на экран выводятся диагностические сообщения — бегущие строки на черном фоне. По окончании загрузки системы экран компьютера «успокаивается» и на него выводится приглашение к началу работы
(рис. 1.4). Это уже второй подготовительный этап.
Рис. 1.4. Область ввода имени и пароля при запуске системы
На втором этапе пользователь компьютера вводит свое имя, под которым
он работает в системе, и пароль. Но перед этим, возможно, вам будет необходимо выполнить некоторые настройки. Мы рассматриваем вход в систему
с так называемым отключенным мандатным контролем целостности —
самый простой вариант.
Настройка языка входа в систему
В правом нижнем углу экрана находится переключатель раскладки клавиатуры. Щелкнув по нему, вы измените язык ввода.
Вывод на экран виртуальной клавиатуры
В левом нижнем углу находится значок вывода на экран виртуальной (экранной) клавиатуры. Вы можете с ее помощью ввести Имя
УРОК 1 — Вк лючаем компьютер
13
Tlgm: @it_boooks
и Пароль. Экранная клавиатура используется в планшетном варианте операционной системы. Также она полезна с точки зрения
секретности в случае, если на клавиатуру направлена камера.
Ввод имени и пароля завершается щелчком по кнопке со стрелкой справа
от области ввода. Начинается третий подготовительный этап — создание
сеанса пользователя.
Пиктограммы
Кнопка Пуск
Панель задач
Текущие время и дата
Рис. 1.5. Рабочий стол Astra Linux после запуска компьютера
Сеанс — это группа процессов (более простыми словами — задач), работающих под управлением одного пользователя. Пользователь может войти
в систему, создав собственный сеанс, когда в ней еще существует сеанс другого пользователя (например, другой человек забыл завершить свой сеанс).
В каждый момент времени для одного пользователя активен только один
сеанс, но каждый пользователь может иметь несколько сеансов, переключаясь при необходимости между ними.
Признак создания сеанса — появление на экране рабочего стола (рис. 1.5) —
пространства, в котором происходит работа пользователя в операционной
системе Astra Linux.
14 I. A str a linux
Tlgm: @it_boooks
ВИД ЭКРАНА ПОСЛЕ ЗАПУСКА
РАБОЧИЙ СТОЛ
Основной экран Astra Linux называется рабочим столом. На нем расположены значки-пиктограммы, предназначенные для вызова программ или папок
с данными.
Замечание. На экране нет ни одной пиктограммы? Щелкните правой кнопкой
мыши по пустому пространству рабочего стола. В открывшемся окне найдите строку Значки скрыты и проверьте, стоит ли галочка слева от нее. Скорее
всего, строка помечена. Щелчком кнопки мыши по строке снимите отметку.
На рабочем столе появятся пиктограммы.
Обычно на рабочий стол выкладываются пиктограммы, соответствующие
наиболее часто используемым в работе документам, программам, папкам
(грубо говоря, папка — хранилище данных). Этим и объясняется название
«рабочий стол»: на его поверхности разложены наиболее необходимые в работе объекты.
Количество и номенклатуру пиктограмм на рабочем столе определяете
вы сами. Позднее вы узнаете, как положить на рабочий стол нужную вам
в работе пиктограмму или как убрать ее оттуда. Расположив пиктограммы
на рабочем столе, вы обеспечите себе удобный доступ к объекту, которому
соответствует пиктограмма.
Пиктограммы можно передвигать по поверхности рабочего стола. Это кажется неактуальным, когда на экране присутствуют всего три пиктограммы.
Если же их число достигнет десятка, от расположения пиктограмм на рабочем столе будет зависеть, как быстро вы сможете выполнять самые элементарные операции.
Пробуем сами
1. Установите курсор на пиктограмму. Например, на пиктограмму «Кор­
зина».
2. Нажмите кнопку мыши (конечно же, левую) и, не отпуская ее, перемещайте
мышь. Вместе с ней по экрану передвигается курсор и пиктограмма. Вы заметили, что подпись к пиктограмме изменила свой цвет?
УРОК 1 — Включаем компьютер
15
Tlgm: @it_boooks
3. Установив пиктограмму в требуемом положении, отпустите кнопку мыши.
4. Передвигать пиктограммы можно целыми группами. Давайте потренируемся. Сначала надо выделить группу пиктограмм. Для этого существует два
способа, и оба следует попробовать.
• Щелкните кнопкой мыши по первой пиктограмме. Она выделится. Левой
рукой нажмите на клавишу <Ctrl> (она находится в левом нижнем углу
клавиатуры, во втором ряду снизу) и, не отпуская ее, щелкните по второй пиктограмме, затем по третьей и т. д.
• Второй способ применяется в случае, когда объекты образуют одну
группу, которую можно заключить в прямоугольник, причем ни одна
«посторонняя» пиктограмма не попадает в него полностью (рис. 1.6).
Рис. 1.6. Выделение группы пиктограмм с помощью контура
Установите курсор в любой вершине этого прямоугольника, но обязательно в точке, в которой не располагается ни один из объектов. Нажмите
кнопку мыши и, не отпуская ее, передвигайте указатель по диагонали.
За курсором тянется неяркий контур. Когда все нужные пиктограммы
будут охвачены контуром, отпустите кнопку мыши.
Теперь, попробовав передвинуть любую выделенную пиктограмму,
вы переместите всю группу.
Отмена выделения производится щелчком по свободному пространству
рабочего стола.
5. Вы можете «разбросать» пиктограммы по рабочему столу, как пожелает
ваша душа. Но если вы целиком и полностью решили довериться системе,
выполните следующие действия: щелкните правой кнопкой мыши
по пустому месту рабочего стола, в открывшемся списке команд выберите
строку Упорядочить в колонки.
16 I. A str a linux
Tlgm: @it_boooks
ПАНЕЛЬ ЗАДАЧ
Нижнюю границу экрана занимает полоса, называемая панелью задач. Когда
вы начнете работать с какой-либо программой или откроете папку, информация о ней появится на панели задач в виде кнопки-надписи с названием
программы/папки.
Замечание. На вашем экране панель задач отсутствует? Значит, на вашем
компьютере установлен такой режим работы. Чтобы панель появилась
на экране, щелкните правой кнопкой мыши по рабочему столу и найдите
строку Панель задач. Затем выполните одно из следующих двух действий.
• Если рядом с этой строкой не стоит символ «галочка» (строка не помечена),
щелкните по ней.
• Если строка помечена, опустите курсор к нижней границе окна — панель задач появится. Но если курсор опять поднять, она исчезнет.
Всплывающая панель задач — так называется этот режим отображения.
Чтобы его отменить, щелкните правой кнопкой по панели задач и выберите Свойства. Открылся еще один список команд, в котором щелчком
надо снять пометку со строки Автоскрытие.
В нижнем левом углу рабочего стола располагается кнопка Пуск , которая
является своеобразным меню для запуска программ. В правом углу экрана
на панели задач отображаются текущее время и дата. Подробно о свойствах
панели задач вы узнаете из следующих уроков.
РАБОТА С ОКНАМИ
Все общение пользователя с Astra Linux происходит посредством так называемых
окон. Рассмотрим правила работы с окнами на примере пиктограммы «Корзина»,
которая постоянно присутствует на рабочем столе. Корзина — это специально
выделенная память (папка) для временного хранения удаленной информации.
Пробуем сами
1. Дважды щелкните по пиктограмме «Корзина»
.
2. На экране появилось окно Корзина (рис. 1.7). Одновременно на панели
задач появилась кнопка с надписью, совпадающей с названием
раскрытого окна.
УРОК 1 — Включаем компьютер
17
Tlgm: @it_boooks
Замечание. Быть может, внешний вид раскрытого окна на вашем экране
отличается от изображенного на рисунке. Это естественно, и на это не стоит
обращать внимания.
Заголовок окна
Кнопки управления видом окна
Название открытого окна на панели задач
Рис. 1.7. Структура окна на примере Корзины
В верхней части окна находится строка с заголовком. Правый верхний угол
занимают кнопки управления видом окна.
ИЗМЕНЕНИЕ РАЗМЕРОВ ОКНА
Изменить размеры окна можно несколькими способами. Во-первых, с помощью кнопок управления видом окна (рис. 1.5).
Пробуем сами
1. Установите курсор на кнопку Максимизировать
пахнулось во весь экран.
18 I. A str a linux
и щелкните. Окно рас-
Tlgm: @it_boooks
2. В распахнутом окне кнопку
заменила кнопка Восстановить . Чтобы
вернуть окно в прежнее состояние, щелкните по ней.
3. А теперь щелкните по кнопке Минимизировать . Окно исчезло. О былом
присутствии его на экране говорит только надпись в панели задач.
4. Чтобы вернуть окно на экран, установите курсор на эту надпись и щелкните
кнопкой мыши.
закрывает окно, но пока по ней лучше не щелкать,
5. Кнопка Закрыть
так как окно нам еще понадобится для дальнейшей работы.
Второй способ связан с «ручным» растягиванием/сжатием границ окна. Окно
при этом не должно занимать целый экран.
1.
Установите указатель мыши точно на границе окна. В первый раз это
сделать непросто — нужна большая точность в движениях. При попадании
на границу указатель мыши превращается в двунаправленную вертикальстрелку.
ную или горизонтальную
2. Нажмите кнопку мыши и, не отпуская ее, передвигайте мышь в нужном
направлении. Вместе со стрелкой перемещается и граница окна.
Аналогично можно перемещать вертикальную границу окна. Если «захватить» указателем мыши не граничную линию окна, а его угол (указатель
при этом превратится в наклонную двунаправленную стрелку), то можно
одновременно изменять и высоту, и ширину окна.
3. Добившись нужного размера, отпустите кнопку.
ПРОСМОТР СОДЕРЖИМОГО ОКНА
В видимой части окна папки Корзина просматривается далеко не вся содержащаяся в ней информация. Полностью ее можно увидеть, если раскрыть
окно во весь экран либо воспользоваться полосами прокрутки. Этим мы сейчас и займемся.
Полосы прокрутки (рис. 1.8) расположены по правому и/или нижнему краю
окна. В окне Корзины две горизонтальные полосы прокрутки и одна вертикальная. Полос больше, так как окно разделено на две половины. Полосы
бледно-серого цвета; активная часть полосы более темная.
Отсутствие полос прокрутки означает, что в видимой части окна поместилась
вся содержащаяся в нем информация.
УРОК 1 — Включаем компьютер
19
Tlgm: @it_boooks
Полосы прокрутки
Рис. 1.8. Полосы прокрутки в окне Корзина
Пробуем сами
1. Установите указатель мыши на активную часть полосы прокрутки (она
стала более яркой). Нажмите кнопку мыши и, не отпуская ее, перемещайте.
Содержимое окна меняется.
2. Добившись нужного результата, отпустите кнопку мыши.
ПЕРЕМЕЩЕНИЕ ОКНА
Окна можно двигать по экрану при помощи мыши.
Пробуем сами
1.
Поместите указатель мыши на заголовок окна. Нажмите кнопку мыши
и, не отпуская ее, перемещайте окно на новое место.
2. Достигнув нужного положения, отпустите кнопку мыши.
20 I. A str a linux
Tlgm: @it_boooks
РАЗМЕЩЕНИЕ ОКОН НА ЭКРАНЕ
Откроем еще одно окно. На этот раз это будет окно программы Калькулятор
Speedcrunch. Маловероятно, что на вашем рабочем столе присутствует пиктограмма этой программы. Предлагаем другой способ запуска.
Пробуем сами
1. Щелкните мышью по кнопке Пуск
в левом нижнем углу экрана.
2. Открылось окно со списком программ, которые вы можете запустить.
Названия программ разбиты на группы. Найдите строку Научные и щелк­
ните по ней.
3. Открылся еще один короткий список, в котором надо щелкнуть по строке
Калькулятор Speedcrunch (рис. 1.9).
2. Щелкните
по строке
Научные
3. Щелкните по строке
Калькулятор Speedcrunch
1. Щелкните
по кнопке Пуск
Рис. 1.9. Запуск программы Калькулятор
УРОК 1 — Включаем компьютер
21
Tlgm: @it_boooks
Далее с целью сокращения записи команда,
состоящая из нескольких шагов, будет изображаться так:
Пуск/Научные/Калькулятор Speedcrunch
Вполне вероятно, что, пробуя самостоятельно изменять размеры окон, перемещая их и свертывая до пиктограмм, вы навели на своем экране «художественный» беспорядок. Такой вид имеет рабочий стол после частого перекладывания деловых бумаг в конце рабочего дня. Не исключено, что самый
важный лист оказывается под кипой ненужных бумаг и в любой момент
может быть выброшен вместе с мусором в корзину. В системе Astra Linux
имеются средства, позволяющие без труда упорядочивать окна на экране.
Сейчас на вашем экране открыты два окна: Корзина и Калькулятор (рис. 1.10).
Одно из них частично или полностью перекрывает другое. Как перевести
на первый план то окно, которое находится на заднем плане?
Способ 3. Щелкните
по системной кнопке
и выберите На задний план
Способ 1. Щелкните
по видимой части окна
Способ 4.
Комбинация
клавиш
Alt
+
Tab
Способ 2.
Щелкните
по названию
окна на панели
задач
Рис. 1.10. Способы переключения между открытыми окнами
Не спешите читать дальше и немного подумайте. На данный момент вы обладаете достаточным объемом знаний, чтобы решить эту задачу. А сделать
надо следующее.
22 I. A str a linux
Tlgm: @it_boooks
ПЕРЕНОС ОКНА НА ПЕРЕДНИЙ ПЛАН
(ПЕРЕКЛЮЧЕНИЕ МЕЖДУ ОКНАМИ)
На переднем плане находится так называемое активное окно — окно, в котором в данный момент ведется работа. Его заголовок подсвечен. Несколько
окон не могут одновременно быть в активном состоянии.
На панели задач высвечиваются имена окон. Имя активного окна также подсвечено.
Способ 1
Чтобы перевести окно на передний план, надо щелкнуть мышкой в любом месте видимой части окна. Окно станет активным и целиком по­явится
на экране. Описанный способ можно использовать только в том случае,
если нужное в данный момент окно «выглядывает» из-под других окон.
Способ 2
Если окно полностью скрыто, вы можете щелкнуть по названию окна в панели задач.
Способ 3
В левом верхнем углу любого окна находится системная кнопка, щелчок
по которой вызывает целый список доступных команд (рис. 1.11). Вид кнопки
зависит от того, какое окно открыто. Одна из этих команд — На зад­ний план —
переводит текущее окно на задний план.
Рис. 1.11. Список команд системной кнопки
УРОК 1 — Включаем компьютер
23
Tlgm: @it_boooks
Способ 4
Для перехода в другое окно можно воспользоваться комбинацией клавиш
<Alt> и <Tab>. Удерживая клавишу <Alt>, последовательно щелкайте
по клавише <Tab>. Каждый щелчок выводит на экран название очередного
неактивного окна. Добравшись до нужного, отпустите клавиши.
Далее с целью сокращения записи одновременное
нажатие клавиш будет изображаться так: <Alt+Tab>.
УПОРЯДОЧЕНИЕ ОКОН
Хаотичное нагромождение окон на экране мешает работать. Достать нужный документ из-под вороха других бумаг еще не значит навести порядок.
В оболочке Astra Linux свои представления о порядке. Попробуем привести
рабочий стол, изображенный на рис. 1.9, к удобному для работы виду.
Пробуем сами
1.
Щелкните правой кнопкой мыши по свободному пространству на панели
задач или на рабочем столе. Откроется контекстное меню, целый раздел которого содержит команды, обеспечивающие разные варианты размещения
окон на экране (рис. 1.12).
Рис. 1.12. Команды управления окнами
2. Щелчком по соответствующей строке левой кнопкой мыши выберите один
из четырех вариантов.
Окна каскадом — расположение окон уступами с наложением таким образом, что будут видны только их заголовки.
Сверху вниз — расположение окон равномерными вертикальными полосами.
Слева направо — расположение окон равномерными горизонтальными
полосами.
24 I. A str a linux
Tlgm: @it_boooks
Матрицей — окна замостят все пространство рабочего стола без наложения. Этот тип размещения имеет смысл, если окон больше двух.
В контекстном меню присутствуют еще две команды, относящиеся
к окнам.
Закрыть все — закрытие всех окон на рабочем столе.
Свернуть-развернуть все — все окна сворачиваются, их присутствие выдают пиктограммы в панели задач. Если на рабочем столе нет открытых окон,
но информация в панели задач говорит о том, что программы или папки
находятся в свернутом состоянии, все они откроются.
ПРИМЕР РАБОТЫ С ПРОСТЕЙШЕЙ ПРОГРАММОЙ
Даже если вы впервые оказались за компьютером, вы сможете использовать
его как специалист, например в качестве калькулятора. Окно программы
Калькулятор Speedcrunch открыто и ждет, когда вы начнете с ним работать
(рис. 1.13).
Рис. 1.13. Окно программы Калькулятор
УРОК 1 — Включаем компьютер
25
Tlgm: @it_boooks
Пробуем сами
1.
Принципы работы с программой точно такие же, как и с обычным калькулятором. Вводить данные можно как с обычной клавиатуры, так и с экранной — с помощью мыши.
2. Закончив работу, щелкните по кнопке
в правом верхнем углу окна.
ВЫКЛЮЧЕНИЕ КОМПЬЮТЕРА
Ваш первый практический урок подходит к концу. Пришло время завершить
работу и выключить компьютер. Операция эта проста, но отнюдь не примитивна. Есть закон, который необходимо строго соблюдать.
Не советуем завершать работу на компьютере простым нажатием
кнопки на системном блоке.
Такое действие может привести к потере или порче данных и образованию
на жестком диске сбойных файлов, засоряющих память и тем самым замедляющих работу компьютера.
Если вы решили закончить работу на компьютере, строго соблюдайте следующую последовательность действий.
Пробуем сами
1.
Выполните команду Пуск/Завершение работы.
Рис. 1.14. Окно завершения работы
26 I. A str a linux
Tlgm: @it_boooks
2. В открывшемся окне (рис. 1.14) представлено несколько вариантов
выхода из системы. Нормальная ситуация — щелкнуть по варианту
Выключение.
Вариант Перезагрузка перезапустит компьютер без выключения питания.
Подробно о способах завершения работы вы узнаете из других уроков.
Tlgm: @it_boooks
2
НАЧИНАЕМ
ВВОДИТЬ ТЕКСТ
Этот урок поможет вам осво­
ить основные принципы ра­
боты с клавиатурой, а также
вы узнаете:
1. Что такое текстовый
редактор.
2. Как создавать текстовый
файл и вводить текстовую
информацию.
3. Как редактировать уже
существующий файл.
Любой текст можно ввести с клавиатуры в память компьютера
и хранить в виде файла. Файл,
содержащий алфавитно-цифровые
символы, называется текстовым.
Для создания нового файла или
редактирования уже существующего используются специальные
программы — текстовые редакторы.
Изучать простейшие принципы
работы в текстовом редакторе
мы будем на примере редактора
LibreOffice Writer.
Если на вашем компьютере редактор LibreOffice Writer не установлен,
используйте встроенный в систему
Astra Linux простейший текстовый
редактор Kate. Такое может случиться, если при установке операционной системы была снята
галочка (пометка) с соответствующего пункта.
Все текстовые редакторы выполняют в общем одни и те же действия,
поэтому, разобравшись и освоив
один из них, вы с легкостью освоите и любой другой редактор.
ЗАПУСК РЕДАКТОРА
LIBREOFFICE WRITER
Запуск программы LibreOffice Writer
производится обычным образом —
двойным щелчком по пиктограмме
на рабочем столе или панели
задач.
Tlgm: @it_boooks
Если пиктограммы отсутствуют, щелкните сначала по кнопке Пуск , в открывшемся списке — по строке Офис и выберите строку, в которой написано
Текст LibreOffice.
Для запуска редактора Kate выполните команду Пуск/Офис/Редактор Kate.
ОБЩИЙ ВИД ЭКРАНА
Перед вами открылось окно, содержащее пустой документ (рис. 2.1). Оно имеет стандартную структуру. В строке заголовка указано имя нового документа
«Без имени 1», а за ним — название системы. Это имя сохранится до того момента,
пока вы не запишете введенный текст в память компьютера под своим именем.
Текстовый
курсор
Рис. 2.1. Окно редактора LibreOffice Writer после запуска системы
Под заголовком расположена строка меню, в которой за каждым элементом
закреплена группа команд или установок. Их список появляется в раскрывающемся окне при щелчке кнопкой мыши по пункту меню.
Под строкой меню могут находиться еще несколько строк с изображениями кнопок. Это так называемые панели инструментов. Подробно о них
УРОК 2 — Начинаем вводить текс т
29
Tlgm: @it_boooks
вы узна­е те из уроков, посвященных специально текстовому редактору
LibreOffice Writer.
Значительную часть экрана занимает рабочее поле, отображающее содержимое документа, с которым вы работаете. В данный момент оно пустое.
В левом верхнем углу рабочего поля находится мигающий курсор в виде
вертикальной черты. Такой курсор указывает текущую позицию ввода текста
и называется текстовым курсором.
ВВОД ИНФОРМАЦИИ С КЛАВИАТУРЫ
Клавиши клавиатуры объединены в группы по своему назначению (рис. 2.2).
В зависимости от типа клавиатуры возможно изменение числа и расположения групп клавиш. Вариант, который мы здесь рассматриваем, может немного отличаться от того, который имеется у вас.
1
2
3
4
6
Пробел
5
Insert
Delete
Рис. 2.2. Клавиатура компьютера:
1 — функциональные клавиши
2 — клавиши специального назначения
3 — клавиши переключения режимов работы клавиатуры, текущее
состояние режима индуцируется соответствующей лампочкой
на клавиатуре
4 — основная клавиатура: клавиши с буквами, цифрами, знаками
препинания
5 — клавиши управления курсором для передвижения его по экрану
и прокрутки изображения
6 — дополнительная клавиатура
30 I. A str a linux
Tlgm: @it_boooks
Назначение всех клавиш будет раскрываться постепенно по мере освоения
компьютера. Для ввода символов используется группа клавиш 4.
Переключение между русским и латинским алфавитами. Какой знак будет
введен, если на каждой клавише сверху написан символ латинского алфавита, а снизу — русского? На нашем компьютере переключение между
английскими (верхними) и русскими (нижними) символами производится
одновременным нажатием двух клавиш: левой клавиши <Alt> и клавиши
<Shift> — <Alt+Shift>. Они расположены в нижнем левом углу клавиатуры.
Чтобы нажать две клавиши одновременно, одним пальцем нажмите клавишу <Alt> и, не отпуская ее, другим пальцем (или другой рукой) — клавишу
<Shift>.
Кроме указанной в системе Astra Linux может быть установлена и другая
комбинация, например <Ctrl+Shift>. Таких вариантов несколько, и подробно
о возможностях переключения между раскладками клавиатуры мы поговорим в других уроках.
Если вы не знаете, какие клавиши используются на вашем компьютере для
переключения раскладки, переключиться на другой язык можно и другим
способом. На панели задач есть значок, указывающий на текущий язык ввода (рис. 2.3). Щелчок по нему — и вы переключили язык.
Переключатель раскладки клавиатуры
Рис. 2.3. Переключатель клавиатуры на панели задач
Прописные буквы. Чтобы получить на экране прописную букву, одной рукой
нажмите левую или правую клавишу <Shift> и, не отпуская ее, другой рукой —
алфавитную клавишу.
Если необходимо постоянно набирать текст прописными буквами, нажмите
клавишу <CapsLock>. Она находится у левого края группы 4. Щелчок по этой
клавише зажигает лампочку CapsLock, расположенную в группе 3. Чтобы
вернуться обратно к строчным буквам, повторно нажмите <CapsLock> —
лампочка погаснет.
УРОК 2 — Начинаем вводить текс т
31
Tlgm: @it_boooks
Пробуем сами
1.
Переключитесь на русский алфавит и введите свое имя.
Если вы ошиблись при вводе символа, сотрите его.
Для удаления символа, расположенного слева от текстового курсора,
используется клавиша <Backspace>. Для удаления текущего символа,
расположенного справа от курсора, — клавиша <Del> или <Delete>.
Клавиша <Backspace> иногда обозначается как стрелка налево и расположена в верхнем правом углу группы клавиш 4.
Нажмите <Enter>. Текстовый курсор переходит на следующую строку, и начинается новый абзац.
Ввод каждого абзаца завершается нажатием клавиши <Enter>.
Если при наборе текста вы подошли к концу строки, но текст абзаца еще
не закончился, ни в коем случае не нажимайте клавишу <Enter>. Редактор
сам закончит текущую строку и переведет курсор на следующую.
2. Нажмите клавишу <Пробел> несколько раз, чтобы курсор отодвинулся дальше
от начала строки с вашим именем. Введите свою фамилию. Нажмите <Enter>.
3. На некоторых клавишах основной клавиатуры написаны не два символа,
а три. Переключение между символами осуществляется либо клавишами
смены раскладки клавиатуры, либо клавишей <Shift> (нажимаете клавишу
<Shift> и, не отпуская ее, нажимаете нужную клавишу).
Далее в каждой строке с самого ее начала вводите последовательно числа
от 1 до 10 по одному числу в строке, ставя после каждого числа символ
точки с запятой (;). В результате вы должны получить следующий текст.
Имя
Фамилия
1;
2;
3;
4;
5;
6;
7;
8;
9;
10;
32 I. A str a linux
Tlgm: @it_boooks
4. Передвинуть курсор в границах набранного текста можно либо клавишами управления курсором (5), либо с помощью мыши. В последнем случае
следует установить курсор в нужной позиции и щелкнуть левой кнопкой
мыши, чтобы зафиксировать его.
Установите курсор на строке с вашей фамилией.
5. Сотрите свою фамилию. Напомним, что для этого вы можете воспользоваться клавишами <Backspace> или <Del>.
Теперь заново наберите свою фамилию, но уже прописными буквами.
6. Вставьте три пустые строки после второй строки с фамилией.
Для вставки пустой строки необходимо выполнить следующие
действия.
Способ 1. Установите курсор после последнего символа строки
и нажмите <Enter>.
Способ 2. Установите курсор в первую позицию строки, перед которой
надо вставить пустую строку, и нажмите <Enter>.
Чтобы вставить три строки, нажмите клавишу <Enter> три раза.
7. Удалите вставленные пустые строки.
Для удаления пустой строки необходимо установить курсор в эту
строку и нажать <Del> или <Backspace>.
8. Объедините первую и вторую строки.
Для объединения двух строк необходимо выполнить следующие действия.
Способ 1. Установите курсор в первую позицию второй строки,
нажмите <Backspace>.
Способ 2. Установите курсор в конец первой строки и нажмите <Del>.
Имя ФАМИЛИЯ
1;
2;
3;
4;
5;
6;
7;
8;
9;
10;
УРОК 2 — Начинаем вводить текс т
33
Tlgm: @it_boooks
9. После своего имени вставьте символ «запятая», а после фамилии — символ
«точка».
Чтобы вставить символ, необходимо установить курсор в позицию,
перед которой производится вставка, и ввести нужный символ.
Замечание. Старый символ, перед которым вы только что вставили новый
символ, исчез? Значит, на вашем компьютере отменен режим вставки. Щелчок по клавише <Insert> вернет систему в нужное состояние.
10. Разделите первую строку на две, чтобы фамилия и имя начинались ровно
с первой позиции строки.
Чтобы разделить строку на две, необходимо в этой строке установить
курсор перед позицией, с которой будет начинаться вторая строка,
и нажать <Enter>.
11. Вставьте после каждой строки вашего файла по две пустые строки.
Скорее всего, ваш текст уже не помещается на экране. Увидеть «скрытые
за кадром» строки вы сможете, используя клавиши управления курсором.
Но есть и более быстрый способ (рис. 2.4).
Home
Клавиши управления курсором
Рис. 2.4. Клавиши перемещения по документу
34 I. A str a linux
End
Page Up
Page Down
Tlgm: @it_boooks
Чтобы увидеть на экране следующую страницу текста, нажмите
клавишу <PgDn>.
Чтобы увидеть предыдущую страницу — клавишу <PgUp>.
Чтобы перевести курсор в начало файла, используйте комбинацию
клавиш <Ctrl+Home>.
Чтобы перевести курсор в конец файла — комбинацию <Ctrl+End>.
Для перемещения по тексту, «спрятанному» за пределами экрана, удобно
воспользоваться полосами прокрутки.
12. Редактор позволяет работать с несколькими подряд идущими символами, строками или вообще с частью текста как с единым целым. Перед
такой «групповой» операцией текст, подлежащий обработке, необходимо выделить.
Чтобы выделить текст, надо:
• подвести указатель мыши к началу (или концу) области выделения;
• нажать левую кнопку мыши и, не отпуская ее, перемещать курсор,
расширяя высвечиваемый участок до нужного размера.
Выделите строки, начиная с числа 7, до конца. Удалите выделенный участок с помощью клавиши <Backspace> или <Del>.
13. Объедините все строки файла. У вас получилась одна длинная строка.
Чтобы быстро перевести курсор в конец строки, нажмите клавишу
<End>.
Чтобы перевести курсор в начало строки — клавишу <Home>.
Клавишами <Home>, <End>, <PgUp>, <PgDn> удобно пользоваться в случае
очень длинных строк и больших текстов.
УРОК 2 — Начинаем вводить текс т
35
Tlgm: @it_boooks
СОХРАНЕНИЕ ДОКУМЕНТА В ФАЙЛЕ
Информация, вводимая вами с клавиатуры, сохранится после выхода
из программы Writer только тогда, когда вы выполните специальную команду сохранения (или записи) документа. На диске этот текст будет храниться
как независимая единица информации со своим именем, которое вы ему
дадите. После записи в память компьютера текст будет оформлен в виде
файла.
Пробуем сами
В строке меню щелкните по пункту Файл, а затем в открывшемся подменю — по пункту Сохранить или Сохранить как. Другими словами — выполните
команду Файл/Сохранить.
Открылось окно (рис. 2.5), в котором вы должны указать имя файла для записи информации, а также выбрать папку, где этот файл будет располагаться.
Для этого выполните следующие действия.
1. Проверьте, что в поле
Папка высвечивается
Documents
2. В поле Путь введите
имя нового файла
Рис. 2.5. Окно сохранения файла
36 I. A str a linux
3. Щелкните
по кнопке
Сохранить
Tlgm: @it_boooks
1.
Первым делом вам необходимо указать, где будет храниться ваш файл.
Для этого используется поле Папка. В данный момент там высвечивается имя папки Documents. О том, что такое папки и зачем они нужны,
вы узнаете в следующем уроке. В указанную папку мы и запишем наш
первый пробный документ. Как записать документ в произвольную
папку, вы по­дробно узнаете в разделе, посвященном работе в редакторе Writer.
В области окна под полем Папка, в правой половине, высвечивается содержимое текущей папки.
2. В поле Путь введите имя файла. Назовем этот файл «Ввод текста».
3. Завершает выполнение команды щелчок по кнопке Сохранить. Если
вы раздумали записывать файл, щелкните по кнопке Отмена. Окно за­
кроется.
В следующий раз, когда вы захотите сохранить этот файл, используйте команду Файл/Сохранить. Для существующего файла окно записи
открываться уже не будет, по умолчанию запись будет производиться
в этот же файл. Если же у вас появилась потребность сохранить до­
кумент в файле с другим именем, используйте команду Файл/Сохра­
нить как.
Настоятельно рекомендуется сохранять текст периодически, после
ввода одного-двух абзацев, а не только по окончании всей работы. Это
делается, чтобы обезопасить себя от крупной потери информации
в случае сбоя компьютера.
ЗАКРЫТИЕ ДОКУМЕНТА
Когда вы закончили работать с документом, его надо закрыть. Выполните
команду Файл/Закрыть.
Если перед закрытием файла вы редактировали его и не сохранили результат, система вас спросит, сохранять ли последнюю версию файла. Если вы дадите положительный ответ, на экран выведется стандартное окно сохранения файла (см. рис. 2.5).
УРОК 2 — Начинаем вводить текс т
37
Tlgm: @it_boooks
РЕДАКТИРОВАНИЕ ТЕКСТОВОГО ФАЙЛА
Создав однажды файл, вы, возможно, вернетесь к нему — внести изменения
в текст или в оформление. Все эти действия также производятся в редакторе.
Самое главное, на что мы сейчас обращаем ваше внимание, — это как открыть
уже существующий файл и что будет, если вы попытаетесь закрыть его, внеся в него изменения и не сохранив их.
Пробуем сами
1.
Чтобы открыть для редактирования уже существующий файл, выполните
команду Файл/Открыть.
На экране появится окно (рис. 2.6), имеющее такую же структуру, как в команде сохранения файла.
1. Проверьте, что в поле
Папка высвечивается
Documents
2. Щелчком мыши выберите
файл, который надо открыть
3. Щелкните
по кнопке
Открыть
Рис. 2.6. Окно открытия файла
2. Место хранения вашего файла — папка Documents. В правой половине
окна найдите только что созданный вами файл. Переведите на него курсор
мыши и щелкните — его имя появится в поле Путь.
3. Щелкните по кнопке Открыть. На экране появится текст, с которым
вы только что работали.
38 I. A str a linux
Tlgm: @it_boooks
4. Перейдите в конец текста файла, используя комбинацию клавиш <Ctrl+End>.
В последнюю строку текстового файла введите фразу «До скорой встречи!».
5. Редактирование закончено. Сохраните файл.
ВЫХОД ИЗ РЕДАКТОРА WRITER
Пробуем сами
Для выхода из редактора щелкните по кнопке
в правом верхнем углу
окна. Если последние изменения документа не были сохранены, на экране
появится окно с вопросом «Сохранить изменения документа перед закрытием?» и несколькими вариантами ответов:
Не сохранять — последний вариант файла не сохранять.
Отменить — отменить команду выхода из программы Writer.
Сохранить — последний вариант файла сохранить.
Нам нужно файл Сохранить.
Tlgm: @it_boooks
3
КАК
ОРГАНИЗОВАНО
ХРАНЕНИЕ
ИНФОРМАЦИИ
В КОМПЬЮТЕРЕ
Из этого урока вы узнаете:
1. Что такое файлы и каталоги/
папки.
2. Как организовано структу­
рированное хранение
данных.
3. Как просматривать ин­
формацию в программе
Менеджер файлов.
Необходимая пользователю информация хранится в компьютере
на специальных устройствах:
• на диске SSD, принципы
хранения данных на котором
такие же, как на известных
всем флеш-накопителях;
• на жестком магнитном
диске — винчестере (HDD);
• на различных съемных
устройствах.
Все они являются устройствами
долговременного хранения информации.
ФАЙЛЫ
Предположим, что вы желаете ввести с клавиатуры какой-либо текст
или нарисовать картинку, а результат вашего труда — сохранить
в памяти компьютера. Этот текст
или изображение будут храниться
как независимые единицы информации под своими именами. Имена
дадите вы сами. После записи в память компьютера текст или картинка будут называться файлами.
Файл — это независимая
смысловая единица информации, имеющая собственное имя и хранящаяся
в памяти компьютера.
Файл может быть программой,
таблицей, текстом, графическим
изображением, фильмом, звуковым файлом и т. д.
Tlgm: @it_boooks
Файл обладает свойствами, среди которых самые важные следующие:
• Имя файла
• Тип файла
• Расположение
• Размер
• Время создания
• Защита
• Владелец
Для доступа к данным, хранящимся в файле, необходимо знать имя этого
файла. Имя файла состоит из двух частей: самого имени и расширения имени. Имя и расширение отделяются друг от друга точкой. Имя может содержать несколько точек, но расширением считается часть после последней
точки. Например: «name.odt», где «name» — имя; «odt» — расширение.
Расширение определяет тип файла.
Файлы, имеющие одинаковые имена, но разные расширения, — это разные
объекты. Например, «name.odt» — это текстовый файл, а «name.jpg» — файл,
содержащий изображение.
В именах файлов рекомендуется использовать латинские и кириллические буквы, цифры и символы « » (пробел), «.» (точка), «_» (подчеркивание)
и «—» (тире). Имена файлов вместе с расширением могут занимать не более
255 байт и содержать до 255 символов, если это латинские буквы, цифры
и знаки « », «.», «_» и «—». Если же в имени файла используются символы кириллицы, каждый из которых занимает 2 байта, то допустимая длина имени
файла будет меньше 255 символов.
Не все символы, расположенные на клавиатуре, могут входить в состав имени.
Нельзя использовать символ с кодом 0, слэш (/). Ряд символов в системе имеют
особое значение, их не стоит включать в имена. Эти символы стоит запомнить:
!@#$&~%*()[]{}'"\:;><`
Если вы поставите символ «точка» (.) в начале имени файла, файл превратится в «скрытый» и вы его даже не увидите в списке файлов.
Очень важно: в именах различаются символы верхнего и нижнего регистров
(большие и маленькие буквы). Это означает, что файлы с именами «name.txt»,
«Name.txt», «NAME.TXT» — это три разных объекта.
УРОК 3 — К ак организовано хранение информации в компьютере
41
Tlgm: @it_boooks
В системе Astra Linux допускаются имена файлов без указания расширения. Здесь надо быть осторожными. Некоторые программы определяют тип
файла по признакам, записанным внутри файла, но ряд программ ориентируются только на расширение имени, и если оно отсутствует, файл может
не открыться. Советуем указывать тип файла, присваивая ему имя. Впоследствии это поможет операционным системам, в том числе Windows, правильно
определить, какую программу запустить для обработки этого файла.
КАТАЛОГИ/ПАПКИ —
СТРУКТУРИРОВАНИЕ ИНФОРМАЦИИ
Если на вашем диске записано несколько сотен файлов, очень трудно найти
в «общей куче» то, что вам нужно. Трудно придумывать новые имена, отличные от существующих. Выход из сложной ситуации — организовать структурированное хранение информации. Как это сделать, подсказывают примеры
из других областей.
Пример
В большой библиотеке существуют несколько разных отделов:
• художественная литература;
• научная литература;
• детская литература.
Каждый отдел делится на направления. Например, отдел научной литературы включает в себя такие направления:
• химия;
• физика;
• математика;
• география;
• медицина и др.
Литература по каждому направлению делится на группы:
• книги;
• периодические издания;
• издания на иностранных языках;
• справочники;
• новые поступления.
Приведенный способ структуризации (группировки) не единственно возможный, но один из тех, которые помогают читателю найти интересующую его
литературу с минимальными усилиями.
42 I. A str a linux
Tlgm: @it_boooks
Суть структуризации любой информации заключается в объединении объектов в отдельные группы по тому или иному признаку. В компьютере каж­
дая такая группа хранится в каталоге. В системе Windows вместо термина
«каталог» используется другой термин — папка. Означают эти термины одно
и то же, поэтому как вы будете называть объект, внутри которого находятся
другие объекты, не имеет значения. Каталогу/папке присваивается имя.
Имена каталогам/папкам даются по тем же правилам, что и файлам, за исключением того, что имя каталога/папки не имеет расширения.
Рассмотрим пример. Пусть на диске хранятся файлы «документ1.odt»,
«документ2.odt», «таблица1.ods», «таблица2.ods», «презент1.odp»,
«презент2.odp», «рисунок.jpg», «Письмо1.txt», «Письмо2.txt». Их можно
положить в три папки:
• в папку Тексты — файлы «документ1.odt», «документ2.odt»,
«Письмо1.txt», «Письмо2.txt»;
• в папку Эл_таблицы — файлы «таблица1.ods», «таблица2.ods»;
• в папку Графика — файлы «презент1.odp», «презент2.odp»;
«рисунок1.jpg», «рисунок2.jpg».
После создания папок вместо длинного списка имен файлов вы увидите
имена папок: Тексты, Эл_таблицы, Графика. Чтобы узнать содержимое папки,
надо ее открыть.
Структурировать одну и ту же информацию можно разными способами.
Например, необязательно, чтобы все файлы были включены внутрь папки.
В нашем случае возможно и такое разбиение:
• в Проект1 — файлы «документ1.odt», «таблица1.ods», «презент1.odp»,
«рисунок1.jpg»;
• в Проект2 — файлы «документ2.odt», «таблица2.ods», «презент2.odp»,
«рисунок2.jpg»;
для файлов «Письмо1.txt», «Письмо2.txt» мы не завели отдельную папку, так
как они лежат в каталоге/папке уровнем выше.
Выбор варианта объединения файлов в папки зависит от ваших целей
и желаний. Внутри папки вы можете создать еще одну или несколько папок,
которые также могут содержать вложенные папки.
Внутри одной папки все объекты должны иметь разные имена. Тем не менее допускается, чтобы в разных папках присутствовали объекты, име­ющие
УРОК 3 — К ак организовано хранение информации в компьютере
43
Tlgm: @it_boooks
одинаковые имена. Например, в папке Папка1 находится файл «f.txt». А в папке Папка2 — другой файл, но имеющий такое же имя «f.txt». Имена папок
и вложенных в них файлов и папок также могут совпадать. Например, папка
КАТ может содержать папку КАТ, папка PC содержит файл РС.
Рис. 3.1. Дерево каталогов/папок
Вложенность объектов друг в друга можно представить графически. В нашем примере с библиотекой графическое представление имеет вид как
на рис. 3.1. Такая структура называется «деревом», у которого есть «корень»
и «ветви» (в данном случае термин «дерево» имеет математический смысл).
Из «корня» «растут» все остальные каталоги/папки и файлы.
Теперь вы представляете себе, что такое дерево каталогов / дерево папок.
Это структура вложенных каталогов/папок. Дерево на нашем рисунке
изображено не полностью. Черными точками обозначены нераскрытые
папки.
Введем несколько новых понятий.
Текущей называется папка, в которой пользователь находится в данный момент. Путь к файлу — последовательность вложенных друг
в друга папок (внутри которых находится файл), начинающаяся от текущей папки.
В изображении пути имена папок и файла принято разделять символом
наклонной черты «/».
Если представить себе, что рассмотренный пример с библиотекой представляет собой папки и файлы, то для файла «Кн1.txt» Библиотека/Научная/
44 I. A str a linux
Tlgm: @it_boooks
Математика/Книги и Математика/Книги — это пути к одному и тому же файлу,
но из разных текущих папок.
ПРОСМОТР СОДЕРЖИМОГО КОМПЬЮТЕРА
В системе Astra Linux для просмотра содержимого памяти компьютера удобно использовать программу Менеджер файлов. Запустить программу можно
разными способами.
Cпособ 1
1. Щелкните правой кнопкой мыши по кнопке Пуск.
2. В открывшемся меню выберите пункт Менеджер файлов.
Способ 2
Менеджер файлов на панели задач. На экране
Щелкните по пиктограмме
открылось окно программы Менеджер файлов. Рабочее поле окна состоит
из двух частей. Рассмотрим их подробно.
ЛЕВАЯ ПОЛОВИНА ОКНА
В левой половине в виде дерева представлена структура файловой системы,
как ее видит пользователь. Папки обозначены в нем символом . Обратите
внимание на то, что дерево включает в себя только каталоги/папки и не содержит файлов (рис. 3.2).
Если дерево папок целиком не помещается в окне, воспользуйтесь полосой
прокрутки для его просмотра.
Каждый пользователь сохраняет свою информацию в виде файлов в папке
Домашняя. Именно ее имя вы видите в левой половине окна при запуске
программы Менеджер файлов.
Если ширина левой (или правой) половины окна такова, что вся информация в ней не помещается, передвиньте вертикальную границу между
половинами, ухватив ее курсором при нажатой кнопке мыши. Также в этой
ситуации у нижней границы окна появляется горизонтальная полоса прокрутки.
Чтобы разобраться, что находится в дереве папок, давайте проведем подготовительную работу.
УРОК 3 — К ак организовано хранение информации в компьютере
45
Tlgm: @it_boooks
Дерево папки
Полосы
прокрутки
Рис. 3.2. Окно программы Менеджер файлов
Пробуем сами
1.
Графическое изображение папки —
.
Папка на левой панели может находиться в двух различных состояниях,
которые обозначаются специальными значками:
— папка свернута: она имеет вложенные папки, но ее содержимое
в структуре дерева не отображается;
— папка развернута: в структуре дерева отображаются содержащиеся
в ней папки.
Отсутствие подобных значков рядом с именем папки означает, что папка
не содержит вложенных папок.
46 I. A str a linux
Tlgm: @it_boooks
Просматриваем левую половину окна, начиная снизу. Как только находим символ , щелкаем по нему. Направленная вниз стрелка меняет свое
направление и превращается в — стрелку, смотрящую направо. Не пропускаем ни одну стрелку.
В результате этих операций дерево папок в левой половине окна должно
приобрести вид как на рис. 3.3а.
а
б
Рис. 3.3. Преобразование дерева папок с помощью символов
и
Главный объект в этом дереве — Компьютер. За этим названием скрывается
доступная вам информация, хранящаяся в памяти компьютера. Информация представлена файлами, которые могут быть вложены в папки.
2. Щелкните по стрелочке слева от Компьютера. Объект Компьютер раскроется и предстанет перед нами в виде набора папок (рис. 3.3б).
Самая главная папка для пользователя компьютера — это папка Домашняя.
Только в ней пользователь может сохранять свои файлы. Давайте посмотрим, что хранится в папке Домашняя. Щелкните по рядом с ней. Результат — на рис. 3.4.
Объекты в дереве папок под строкой Домашняя сдвинуты немного вправо — признак того, что они находятся в этой папке. Среди них есть стандартные папки, а есть созданные вами. Стандартные каталоги/папки:
• Documents, Документы — используются для хранения текстовых документов;
• Pictures, Изображения — используются для хранения файлов с изображениями;
• Видео, Музыка — служат для хранения видеоинформации и звуковых
файлов;
• Загрузки — используется для загрузки файлов, скачанных из интернета;
УРОК 3 — К ак организовано хранение информации в компьютере
47
Tlgm: @it_boooks
• Рабочие столы — служат для сохранения содержимого рабочего стола.
Если вы зайдете в эту папку, то увидите список пиктограмм объектов,
которые в данный момент лежат на рабочем столе вашего компьютера.
• Общедоступные — с помощью этой папки предоставляется доступ к какимлибо файлам и папкам другим пользователям, а также сетевой доступ.
• Tmp — папка для хранения временной информации.
Рис. 3.4. Содержимое папки Домашняя
На картинке Класс, Книга, Студент — личные папки пользователя.
В папке Файловая система хранятся системные файлы. В эту папку обычному пользователю заходить не стоит.
Через узел Накопители происходит доступ к внешним запоминающим
устройствам компьютера.
Корзина — папка для временного хранения ненужных объектов. Подробно
о Корзине вы узнаете позже.
48 I. A str a linux
Tlgm: @it_boooks
С понятием вложенности папок связано еще одно определение — полный
путь к файлу.
Полный путь к файлу — это последовательность вложенных друг
в друга папок (внутри которых находится файл), начинающаяся от корневого каталога.
Если опять представить себе, что пример с библиотекой представляет собой
папки и файлы и папка Библиотека хранится внутри папки Студент, то для
файла «Кн1.txt» полный путь к этому файлу будет иметь вид:
/Домашняя/Студент/Библиотека/Научная/Математика/Книги/Кн1.txt
Чтобы открыть папку, необходимо щелкнуть по ее названию или пиктограмме в левой половине окна.
Щелкните по названию какой-нибудь закрытой папки. В результате папка
откроется: изменится содержимое правой половины окна.
Обратите внимание на поле Адрес в верхней части окна. В нем высвечивается
полный путь к папке, так что вы всегда можете определить, где в структуре
каталогов/папок находитесь в данный момент.
ПРАВАЯ ПОЛОВИНА ОКНА
В правой половине окна высвечивается содержимое папки, выделенной
в левой половине. Слева от каждой папки стоит значок желтой папки. Файлы
также помечены значками. Их вид зависит от типа файла.
В ваших силах регулировать вид представления списка в правой половине.
Это становится существенным, когда число элементов в списке достаточно
велико. Щелкните по кнопке Вид
, в открывшемся меню выберите
один из представленных там вариантов:
Список — все объекты выстроены в столбцы.
Значки — все объекты выстроены построчно; перечислены имена файлов
и пиктограммы, которые описывают тип файла.
Таблица — файлы представлены в виде таблицы, содержащей помимо
имен их характеристики: размер (для файлов), тип и дату последнего
редактирования, имя владельца и др.
УРОК 3 — К ак организовано хранение информации в компьютере
49
Tlgm: @it_boooks
Те же самые команды будут вам доступны, если вы пойдете другим путем —
выполните команду Вид/Вид (рис. 3.5). Помимо вариантов представления
правой половины окна вы можете задать здесь порядок, в котором будет
выведен на экран список файлов. Это команда Упорядочить по. Она задает
способ упорядочения объектов внутри окна: упорядочить значки по названию (по алфавиту), по типу (файлы одного типа собраны в группы), по размеру, по дате создания, последнего редактирования и др.
Мы вам советуем последовательно просмотреть все предлагаемые варианты
представления, чтобы выбрать наиболее подходящий именно для вас.
Рис. 3.5. Содержание меню Вид
СПОСОБЫ ПЕРЕМЕЩЕНИЯ ПО СТРУКТУРЕ ПАМЯТИ
(ФАЙЛОВОЙ СТРУКТУРЕ)
Перечисленные далее способы быстрого перемещения по файловой структуре работают в рамках папки пользователя Домашняя.
• Чтобы выделить папку, достаточно щелкнуть по ее названию или пиктограмме, все равно в какой половине окна.
• Чтобы открыть папку, находясь в левой половине Менеджера файлов,
необходимо щелкнуть по ее названию или пиктограмме в дереве папок
левой половины. Содержимое правой половины окна изменится на содержимое этой папки.
• Чтобы открыть папку, находясь в правой половине Менеджера файлов,
произведите двойной щелчок по ее пиктограмме в правой половине
50 I. A str a linux
Tlgm: @it_boooks
окна. Содержимое правой половины окна изменится на содержимое
этой папки.
• Находясь в какой-либо папке, вы можете подняться на один уровень
выше в иерархической структуре (дереве папок). Для этого необходимо
щелкнуть по кнопке Наверх
в строке с кнопками под строкой меню.
Произведя несколько шагов с целью достигнуть определенной папки,
вы можете вернуться на один шаг назад. Для этого необходимо щелк­
нуть по кнопке Назад
в строке с кнопками под строкой меню.
Кнопка Вперед
позволит продвинуться в обратном направлении.
Система запоминает последовательность ваших шагов при продвижении по дереву папок. Зафиксированную историю шагов можно увидеть,
.
щелкнув по стрелке рядом с кнопкой Назад
• Щелкнув по кнопке Домой , вы попадете в папку Домашняя.
Tlgm: @it_boooks
4
РАБОТА
С ПАПКАМИ
И ФАЙЛАМИ
СОЗДАНИЕ ПАПКИ
Создадим в каталоге Домашний
нашу новую «учебную» папку и назовем ее Студент (рис. 4.1).
Пробуем сами
1.
В этом уроке мы рассмотрим
операции, которые мож­
но производить с папками
и файлами. Вы узнаете:
1. Как создать папку.
2. Как получить копию файла.
3. Как изменить имя файла
или папки.
4. Как переместить файл или
папку в другое место.
5. Как удалить файл или папку.
6. Можно ли производить
операции сразу с несколь­
кими объектами.
7. Как разыскать файл или
папку, расположение кото­
рых неизвестно.
Все операции мы будем
производить с помощью про­
граммы Менеджер файлов.
Работу всегда начинаем с указания системе, в каком месте будет
создаваться новая папка. В левой
половине окна Менеджер файлов щелкните по имени каталога
Домашний. Строка с его именем
выделилась, а в правой половине
окна высветилось содержимое каталога Домашний. Эта операция
называется «войти в папку».
2. В правой половине окна щелк­ните
правой кнопкой мыши по пустому
пространству и выберите в контекстном меню команду Создать.
Открылось еще одно окно, в котором надо выбрать строку Папка.
3. Открылось небольшое окно
Создание папки, в единственное
поле которого надо ввести имя
новой папки — в нашем случае
Студент — и щелкнуть по кнопке Да.
4. В правой половине окна появилась пиктограмма новой папки.
Имя созданной папки появилось
и в левой половине окна.
Замечание. Вместо нового элемента в правой половине окна
появилось окно (рис. 4.2)? Внимательно прочитайте, что там
написано, и щелкните по кнопке
Да. Придется придумать другое
имя для создаваемой папки.
Tlgm: @it_boooks
5. Войдите внутрь только что созданной папки. Для этого щелкните мышью
по значку папки Студент в левой половине окна или произведите двойной
щелчок в правой половине окна. Содержимое правой половины окна изменилось: перед нами пустая панель.
1. Войдите в папку «Домашняя»
2. В правой половине
окна щелкните правой
кнопкой мыши
по пустому пространству
и выберите Создать.
Открылось еще одно
окно, в котором надо
выбрать строку Папка
3. Введите имя
папки и щелкните
по кнопке Да
Рис. 4.1. Создание папки
Рис. 4.2. Окно с предупреждением
Чтобы выйти из текущей папки, т. е. подняться на один уровень вверх по дереву папок, щелкните по кнопке Наверх
(в строке с кнопками) или выполните команду Вид/Переход/Наверх.
УРОК 4 — Работа с папками и файлами
53
Tlgm: @it_boooks
СОЗДАНИЕ ФАЙЛОВ
В окне Менеджера файлов можно создавать не только папки, но и файлы.
Создадим в папке Студент текстовый файл.
Пробуем сами
1. Войдите в папку Студент.
2. В правой половине окна щелкните правой кнопкой мыши по пустому
пространству и выберите в контекстном меню команду Создать. Открылось
еще одно окно, в котором надо выбрать строку Файл (рис. 4.3).
Рис. 4.3. Создание файла
3. Открылось окно Создание файла. В поле Имя файла введите имя нового
файла, в нашем случае — «Иванов», и щелкните по кнопке Да.
4. В правой половине окна появилась пиктограмма нового файла.
Последний шаг операции создания файла связан с выбором типа файла,
который должен получиться. В открывшемся меню предлагается несколько
вариантов.
54 I. A str a linux
Tlgm: @it_boooks
Файл — текстовый файл с расширением имени файла «txt».
Документ LibreOffice — текстовый документ с расширением «odt».
Таблица LibreOffice — электронная таблица с расширением «ods».
Презентация LibreOffice — файл для презентации с расширением «odp».
Рисунок LibreOffice — графический файл для рисунка с расширением
«odg».
Созданные таким способом файлы пустые, не содержат никаких данных.
В качестве тренировки создайте в папке Студент несколько текстовых файлов
с именами «Печкин», «Волков», «Сурков». Они нам пригодятся при изучении
других операций над файлами и папками.
ПЕРЕИМЕНОВАНИЕ ПАПОК И ФАЙЛОВ
1.
Щелкните по имени папки правой кнопкой мыши и выберите команду
Переименовать. Это можно сделать как в правой половине окна, так
и в левой.
2. В открывшемся окне введите новое имя папки и щелкните по кнопке Да.
Изменение имени файла происходит по тем же правилам.
УДАЛЕНИЕ ПАПОК И ФАЙЛОВ
В системе Astra Linux существуют два способа удаления: временное удаление и удаление без восстановления, то есть навсегда.
УДАЛЕНИЕ БЕЗ ВОССТАНОВЛЕНИЯ
1. Щелкните по имени объекта (папки или файла) правой кнопкой мыши
и выберите команду Удалить.
2. Операция удаления очень ответственная. Поэтому на экран выводится
дополнительное окно, в котором надо подтвердить намерение удалить
объект (рис. 4.4а). Если вы уверены, нажмите Да. Если вдруг возникли
сомнения, тот ли файл вы удаляете, щелкните по кнопке Показать
подробности. Высветится путь к файлу, который подлежит удалению
(рис. 4.4б). Вы можете лишний раз проверить, тот ли это объект. Если все
УРОК 4 — Работа с папками и файлами
55
Tlgm: @it_boooks
правильно, нажмите кнопку Да. Вы можете отменить удаление, щелкнув
по кнопке Отмена.
а
б
Рис. 4.4. Удаление объекта
Выполнение команды Удалить означает физическое уничтожение информации, хранящейся в удаленных папке или файле. Восстановить данные после
удаления этим способом невозможно.
ИСПОЛЬЗОВАНИЕ КОРЗИНЫ ПРИ УДАЛЕНИИ ОБЪЕКТОВ
Удаленные объекты перемещаются в так называемую Корзину. Она представляет собой папку, пиктограмма которой (рис. 4.5) постоянно присутствует на рабочем столе. Корзина очень помогает пользователям,
по невнимательности удаляющим нужные им файлы. Назначение Корзины — подстраховать пользователя в случае ошибочного удаления объектов, так как из Корзины их можно вернуть обратно. Чистить Корзину, т. е.
освобождать ее от накопившейся никому не нужной информации, время
от времени придется вам самим.
а
б
Рис. 4.5. Пиктограмма Корзины: а) пустая Корзина; б) Корзина «с мусором»
Замечание. Если пиктограмма Корзины отсутствует на рабочем столе, поищите ее в левой половине окна Менеджера файлов (рис. 4.6).
56 I. A str a linux
Tlgm: @it_boooks
Рис. 4.6. Папка Корзина в памяти компьютера
ВОССТАНОВЛЕНИЕ ИНФОРМАЦИИ ИЗ КОРЗИНЫ
Если вы вдруг обнаружили, что удалили объект по ошибке или прежде­
временно, содержимое папки или файл можно восстановить (если, конечно,
Корзина не была к этому моменту очищена).
Пробуем сами
1.
Двойным щелчком по соответствующей пиктограмме откройте папку Корзина. В правой половине окна появится список удаленных объектов.
2. Внимательно просмотрите, что содержится в списке. Если вы затрудняетесь
точно определить, какой файл (папку) требуется восстановить, а на экране
не высвечиваются характеристики объекта, щелкните по имени объекта
правой кнопкой мыши и выберите Свойства.
3. Чтобы восстановить объект, щелкните по его имени правой кнопкой мыши
и выберите команду Восстановить.
ЧИСТКА КОРЗИНЫ
С течением времени папка Корзина может переполниться, и тогда ее придется чистить. Операция чистки Корзины выполняется только по команде
пользователя.
УРОК 4 — Работа с папками и файлами
57
Tlgm: @it_boooks
Чистка Корзины без просмотра ее содержимого
1. Правой кнопкой мыши щелкните по пиктограмме Корзина.
2. В открывшемся меню выберите команду Очистить.
Чистка Корзины с предварительным просмотром ее содержимого
1. Откройте папку Корзина.
2. Просмотрите, какие файлы и папки находятся в Корзине. Если удалить
требуется только некоторые из объектов, выделите их, используя клавиши
<Ctrl> или <Shift>, и выполните команду Удалить.
КОПИРОВАНИЕ И ПЕРЕМЕЩЕНИЕ ФАЙЛОВ И ПАПОК
Операция копирования и операция перемещения выполняются по одной
схеме. Но эти операции следует различать.
При копировании исходный объект остается неизменным на старом месте, а его
копия появляется в указанной папке. В отличие от копирования, операция перемещения удаляет объект со старого места и создает его копию на новом.
Эти операции можно выполнять несколькими способами. Мы познакомимся
с каждым из них, чтобы вы могли выбрать себе наиболее подходящий.
Будем копировать файлы из папки Студент в папку Класс.
КОПИРОВАНИЕ И ПЕРЕМЕЩЕНИЕ ПЕРЕТАСКИВАНИЕМ
При копировании (перемещении) объектов перетаскиванием первым делом
необходимо подготовить окно Менеджера файлов. Вы должны видеть одновременно оба объекта: имя объекта, который необходимо скопировать
(переместить), и папку, куда будет копироваться (перемещаться) объект.
Существует два варианта размещения этих объектов в окне Менеджера
файлов. Первый вариант — объекты находятся в разных половинках окна
(рис. 4.7а), второй — в одной половине (рис. 4.7б). Разницы в выполнении
операции в обоих вариантах нет.
Пробуем сами
1.
Наведите курсор на файл «Печкин.txt». Нажмите кнопку мыши и, не отпуская ее, перетаскивайте объект по направлению к папке Класс. Вслед
за курсором двигается изображение объекта.
58 I. A str a linux
Tlgm: @it_boooks
а
а
Рис. 4.7. Подготовка окна Менеджера файлов к операции копирования или
перемещения:
а) объекты в разных половинах окна Менеджера файлов
б) объекты в одной половине окна Менеджера файлов
2. Ваша цель — остановиться именно на той папке, в которую надо переписать
объект. Чтобы не промахнуться, следите за изменением цвета надписей
с именами папок. Как только имя папки Класс изменит свой цвет, отпустите
кнопку мыши. В открывшемся меню выберите нужный вариант:
Копировать — выполнить копирование объекта в указанную папку.
Переместить — выполнить перемещение объекта в указанную папку.
Отмена — отменить операцию.
3. Откройте папку Класс; в правой половине окна вы увидите новый появившийся там файл.
КОПИРОВАНИЕ И ПЕРЕМЕЩЕНИЕ С ПОМОЩЬЮ БУФЕРА ОБМЕНА
Если ваша рука еще недостаточно хорошо владеет мышкой, вам, вероятно,
больше понравится другой способ копирования и перемещения, в котором
используется Буфер обмена. Так называется выделенная системой память
для временного хранения информации.
Пробуем сами
Новый способ рассмотрим на примере операции копирования.
1. Как и раньше, приведите окно Менеджера файлов к виду, представленному на рис. 4.4.
УРОК 4 — Работа с папками и файлами
59
Tlgm: @it_boooks
2. В правой половине окна щелкните по файлу, который собираетесь копировать, правой кнопкой мыши и выберите Копировать.
3. Войдите в папку, в которую следует произвести копирование.
4. Щелкните правой кнопкой мыши по пустому пространству в правой половине окна и выберите Вставить.
Операция перемещения выполняется аналогично операции копирования,
с той лишь разницей, что вместо команды Копировать (пункт 2) следует
выполнить команду Вырезать. Выделенный файл попадет в буфер обмена,
а из старой папки будет удален.
ПОВТОРНОЕ КОПИРОВАНИЕ
Рассмотрим ситуацию, когда в папке, куда будет производиться копирование,
существует объект с именем, совпадающим с копируемым объектом. Неважно, файл это или папка.
Копирование в другую папку
Попробуем еще раз переписать файл «Печкин.txt» из папки Студент в папку
Класс.
После того как вы дали системе команду Вставить, откроется дополнительное
окно для подтверждения выбранного действия (рис. 4.8).
Рис. 4.8. Диалоговое окно, запрашивающее подтверждение
о перезаписи файла
60 I. A str a linux
Tlgm: @it_boooks
Возможны следующие варианты ответа:
Да — копировать файл. Старое содержимое файла заменится на новое.
Пропустить — файл копировать не надо.
Отмена — отмена операции.
Щелкните мышью по кнопке с нужным вариантом. Если вы отметили вариант
Да, запустится процесс копирования.
Кнопки Да, все и Пропустить все относятся к групповым операциям, которые
мы рассмотрим позже.
При повторном копировании папок раскрывается аналогичное окно.
Копирование в ту же папку
Если вы копируете файл или папку в ту же папку, в которой он находится,
дополнительное окно открываться не будет. Копирование произойдет, и в текущей папке появится новый объект с именем, отличающимся от исходного.
К имени добавится приставка «Копия». Например, был файл «Печкин.txt»,
а новый файл — «Копия Печкин.txt», была папка Класс, а новая папка — Копия Класс.
ОПЕРАЦИИ С ГРУППОЙ ОБЪЕКТОВ
Мы разобрали основные операции, которые можно производить с файлами
и папками. В каждом случае действия производились с одним-единственным
объектом. Однако часто возникают ситуации, когда работать одновременно
с несколькими объектами гораздо удобнее; например, если вам необходимо
скопировать десяток файлов одновременно из одной папки.
Перед тем как приступить к групповой операции (удаление, копирование,
перемещение), нужные файлы следует выделить. Как выделить один объект,
вы уже знаете: надо подвести к нему указатель мыши и щелкнуть левой кнопкой мыши. Для выделения группы объектов существует несколько способов.
• Выделение несмежных объектов. При выделении нескольких объектов
щелчок по каждому последующему производится при нажатой клавише
<Ctrl>.
• Если объекты расположены строго друг за другом, достаточно выделить
всего два объекта: сначала первый объект в списке (последний), а потом
УРОК 4 — Работа с папками и файлами
61
Tlgm: @it_boooks
при нажатой клавише <Shift> — последний (первый). В результате выделятся все объекты, заключенные между ними.
• Если объекты расположены строго друг за другом и попадают внутрь
воображаемого прямоугольника, их можно обвести с помощью мыши.
Поставьте курсор в угол предполагаемого прямоугольника и перемещайте его по диагонали к противоположному углу.
Отмена выделения объектов. Повторный щелчок по выделенному объекту
при нажатой клавише <Ctrl> снимает выделение этого объекта. Если же вы
хотите отменить выделение всех объектов одновременно, щелкните в любом
месте текущего окна вне выделенных объектов.
При выполнении группового копирования возможны совпадения имен копируемых объектов с именами объектов, которые уже присутствуют в папке.
Например, вы копируете группу файлов с именами «Иванов.txt», «Комаров.txt»,
«Печкин.txt», а в папке, куда копируются объекты, уже есть файл «Печкин.txt».
Когда в процессе копирования система дойдет до файла «Печкин.txt», она
обнаружит совпадение имен и выведет на экран окно с вопросом, что ей делать. Возможны следующие варианты ответа:
Да — копировать файл. Старое содержимое файла заменится на новое.
Да, все — начиная с этого файла все файлы должны копироваться независимо от того, присутствуют ли их «тезки» в папке, куда производится
копирование.
Пропустить — этот файл копировать не надо. Система перейдет к обработке следующего файла.
Пропустить все — начиная с этого файла все файлы, у которых обнаружены совпадения имен, копироваться не будут.
Отмена — прекратить операцию.
Щелкните мышью по кнопке с нужным вариантом.
ПОИСК ПАПОК И ФАЙЛОВ
В памяти вашего компьютера записано очень много папок и файлов, а вы
не помните, в какой папке хранится нужный вам файл? Не беда, система
поможет найти его. Вы можете найти файл даже в том случае, если забыли
его имя или расширение. В качестве ключа, по которому будет происходить
поиск, можно задать, например, дату создания файла или фрагмент текста,
содержащийся в файле.
62 I. A str a linux
Tlgm: @it_boooks
Операция поиска используется также в случае, когда вы хотите оценить, сколько
файлов, удовлетворяющих определенным условиям, хранится в ваших папках.
на панели
Для запуска команды поиска щелкните по изображению лупы
инструментов. Откроется окно операции поиска. Оно имеет несколько вкладок.
ВКЛАДКА РАСПОЛОЖЕНИЕ
На вкладке Расположение дается задание искать объект с указанным именем,
а также описывается область поиска (рис. 4.9).
Рис. 4.9. Окно команды поиска; вкладка Расположение (фрагмент)
В окне присутствуют следующие важные параметры.
Имя
Имя объекта можно ввести с указанием типа файла или без него. Например, «мой
файл.txt» и «мой файл». Если вы не указали расширение имени, результатом
поиска может оказаться группа объектов с указанным именем, но разных типов.
Если цель поиска — найти все файлы, начинающиеся на определенную букву,
вместо неизвестных символов надо ввести символ «звездочка» — *.
«Я*» — все файлы с именем, начинающимся на букву «Я».
«Я*т» — все файлы с именем, начинающимся на букву «Я»
и заканчивающимся на «т».
«Я*т.txt» — все файлы с расширением «txt» с именем, начинающимся
на букву «Я» и заканчивающимся на «т».
«*» — вообще все файлы в заданной области поиска.
Учитывать регистр
Если признак не помечен, система игнорирует, какими буквами набран текст
в поле Имя: большими или маленькими. При помеченном признаке в процессе поиска ищется полное совпадение.
УРОК 4 — Работа с папками и файлами
63
Tlgm: @it_boooks
Путь
Обычно поиск ведется по тому каталогу, из которого была запущена команда
Поиск файлов, но вы можете сами указать путь к каталогу для поиска, введя
его с клавиатуры или в окне, которое откроется после щелчка по кнопке
справа от поля Путь.
Включая вложенные папки
Этот признак уточняет область поиска. Если он помечен, поиск производится
и в тех папках, которые вложены в указанную папку. Если пометка отсутствует, вложенные папки не принимаются во внимание.
На вкладке Расположение находятся главные признаки поиска. Вы можете
даже не заглядывать на остальные вкладки, но поля вкладки Расположение
должны быть заполнены обязательно.
ВКЛАДКА СОДЕРЖИМОЕ
На вкладке Содержимое дается задание на поиск файла, содержащего известное слово или фразу (рис. 4.10). В окне присутствуют следующие важные
параметры.
Тип
Тип файла. Задается приблизительно.
Содержит текст
В поле вводится словосочетание, которое должно содержаться в файле.
Рис. 4.10. Окно команды поиска; вкладка Содержимое (фрагмент)
ВКЛАДКА ДАТА И РАЗМЕР
На вкладке Дата и размер задаются дополнительные параметры поиска,
связанные с его размером и временем последнего редактирования (рис. 4.11).
В окне присутствуют следующие важные параметры.
64 I. A str a linux
Tlgm: @it_boooks
Найти файлы, измененные
Пометив этот признак, вы должны указать интервал, в течение которого
были произведены последние изменения файла. Интервал можно описать
двумя способами: задав граничные значения или указав его продолжительность до текущего момента.
Размер файла
В поле можно указать ограничения размера файла.
Рис. 4.11. Окно команды поиска; вкладка Дата и размер (фрагмент)
Если вы считаете, что введенных вами условий достаточно, чтобы найти нужный файл, щелкните по кнопке Найти на любой вкладке. Система запустит
поиск, и по истечении некоторого времени в нижней половине окна появятся
(или не появятся в случае неудачи) имена найденных объектов (рис. 4.12).
Рис. 4.12. Окно с результатами поиска
Если выделить один из элементов списка, у нижней границы окна высветится его местоположение.
УРОК 4 — Работа с папками и файлами
65
Tlgm: @it_boooks
Кнопка Стоп используется для преждевременного прекращения процесса поиска.
Кнопка Пауза используется для временной приостановки процесса поиска.
Пример
Найдем файл с электронной таблицей, содержащий слово «Васильева».
1.
На вкладке Расположение указываем:
Имя: *.ods
Учитывать регистр: помечено
Путь: в текущей папке
2. Переходим на вкладку Содержимое и вводим оставшиеся параметры:
Тип: не указан
Содержит текст: «Васильева»
3. Запускаем поиск.
Tlgm: @it_boooks
Tlgm: @it_boooks
5
ПАМЯТЬ
И ДИСКИ
Информация, хранящаяся
на компьютере, занимает
в его памяти определенный
объем. Если не контроли­
ровать эту характеристику,
память компьютера очень
скоро может заполниться,
а это повлияет на работу
многих систем. Ведь каждой
программе для нормального
функционирования необхо­
дим вполне определенный
объем свободной памяти.
Из этого урока вы узнаете:
1. В каких единицах измеря­
ется объем памяти.
2. Как узнать объем памяти,
занимаемый объектом,
и сколько свободной памя­
ти осталось на диске.
3. Какие существуют виды
внешних запоминающих
устройств и как ими поль­
зоваться.
4. Что такое форматирование
съемного носителя.
ПАМЯТЬ КОМПЬЮТЕРА
ЕДИНИЦЫ ИЗМЕРЕНИЯ
ОБЪЕМА ПАМЯТИ
В компьютере объем информации
измеряется в байтах. В самом простом варианте кодировки каждый
байт кодирует один символ (букву,
цифру, знак препинания и др.). Используются также и более крупные
единицы измерения:
Количество
информации
Краткое
обозначение
Килобайт
1 Кб = 1024 байта
Кбайт
Мегабайт
1 Мб = 1024 Кб
Мбайт
Гигабайт
1 Гб = 1024 Мб
Гбайт
Терабайт
1 Тб =1012 байт
Тбайт
Байт, килобайт… Много это или
мало? Чтобы ответить на этот вопрос, приведем примеры.
Например, одна строка неоформленного текста латинскими буквами — это 60 символов, то есть
60 байт. Одна страница аналогичного текста содержит приблизительно 50 строк (3000 символов)
и может занимать около 4 Кб. Книга
из 500 страниц, подготовленная
Tlgm: @it_boooks
в простейшем текстовом редакторе, — 2 Мб. Мы намеренно уточняем, что
текст не оформлен, а книга подготовлена в простейшем редакторе, потому что
оформление текстового материала увеличивает объем памяти, занимаемой
файлом. Если же вы хотите записать в память своего компьютера один сезон
популярного сериала, у вас должно быть свободно примерно 120 Гб памяти.
ВИДЫ ПАМЯТИ
Для хранения информации пользователя на компьютере предназначены
такие устройства, как:
• диск SSD, принципы хранения данных на котором такие же, как
на известных всем flash-накопителях;
• жесткий магнитный диск — винчестер (HDD);
• различные съемные устройства.
Для своих внутренних нужд компьютер использует оперативную память,
самую быструю среди всех видов памяти.
Современные виды работ на компьютере настолько разнообразны и сложны,
а области его применения так широки, что в ряде случаев возникает необходимость хранить некоторую информацию на съемных носителях. Съемные
носители используются также для переноса информации с одного компьютера на другой и для создания резервных копий.
В таблице ниже приведены примеры объемов памяти разных типов
устройств, используемых как съемные носители. Имейте в виду, что развитие
компьютерных технологий идет семимильными шагами, поэтому информация, актуальная на данный момент, может устареть уже через полгода.
Тип памяти
Объем памяти
Оперативная память
2–32 Гб
Жесткий диск (винчестер)
120 Гб – 16 Тб
Диск DVD
3,95–9,4 Гб
Flash-память
4–1000 Гб; 8,16 Тб
Съемные жесткие диски
32–500 Гб, 1 Тб и более
УРОК 5 — Память и диски
69
Tlgm: @it_boooks
ИМЕНОВАНИЕ ДИСКОВ И СЪЕМНЫХ НОСИТЕЛЕЙ ИНФОРМАЦИИ
Первым делом мы расскажем вам, где можно посмотреть, какие носители
информации подключены к вашему компьютеру.
Запустите Менеджер файлов и спуститесь по дереву каталогов в левой половине окна вниз. Там вы найдете элемент Накопители. Обычно он находится
рядом с узлом дерева Файловая система.
Если слева от элемента стрелка имеет горизонтальное направление ,
щелкните по ней. Стрелка своим острием повернется вниз , и под строкой
Накопители появится список всех носителей информации, с которыми может
работать конкретно ваш компьютер.
В данный момент к компьютеру не подключен ни один внешний носитель,
поэтому список совсем небольшой (рис. 5.1а):
• стационарный жесткий диск (Локальный диск);
• устройство для работы с DVD/CD-дисками (Оптический привод); устройство пусто.
DVD/CD -дисковод
Жесткий диск
а
DVD/CD -диски
Жесткий диск
Флешка 1-я
Флешка 2-я
Съемный жесткий
диск
б
Рис. 5.1. Имена накопителей в дереве каталогов
А теперь к компьютеру подключили две флешки и съемный жесткий диск
(рис. 5.1б). Список устройств удлинился. Давайте разберемся в назначении
каждого из элементов списка.
70 I. A str a linux
Tlgm: @it_boooks
Первое, что бросается в глаза, когда вы смотрите на список, это то, что строки, относящиеся к разным устройствам, отличаются своими пиктограммами.
У флешек свои значки, у жестких дисков свои; оптический привод тоже имеет
уникальный значок.
Смотрим на названия. Флеш-накопитель может иметь собственное имя, как
в примере у первой флешки — «Флешка», а может не иметь. И тогда его имя
стандартное — «Съемный носитель». Съемный жесткий диск имеет «фирменное» имя — Transcend.
Кроме имен, понятных пользователю компьютера, запоминающие устройства имеют системные имена, под которыми их различает система. Вы эти
имена тоже видите. Они следуют сразу за смысловыми именами носителей.
Например (системные имена подчеркнуты):
Локальный диск sda4 Съемный носитель sdc1
В нашем примере это имена sr0, sda4, sdb1, sdc1, sdd1.
В системных именах дисков есть закономерность: начинает имя сочетание
«sd», далее идет буква английского алфавита. Буквы система выдает по алфавиту по мере опознавания устройств. Стационарному жесткому диску
всегда приписывается буква а. В нашем примере первой вставили флешку —
ей приписали букву b, за ней подключили съемный жесткий диск — буква c,
и самой последней вставили вторую флешку — буква d.
Встречаются имена типа hda, hdb, hdс. Разные приставки в именах
объясняются оборудованием, которое установлено на компьютерах.
Теперь рассмотрим, что означают цифры в конце системного имени. Диск
(съемный носитель) логически может быть разбит на разделы. Каждому
разделу также дается имя, оно получается из имени диска и номера
раздела.
sda1, sda2, sda3, sda4 — разделы жесткого диска (винчестера). Жесткий
диск всегда делится на разделы. Бо2льшая часть из них имеет системное
назначение. В нашем примере пользователь имеет доступ к 4-му разделу
жесткого диска — sda4.
sdb1, sdb2 — имена двух разделов на флешке. Но flash-накопитель обычно
на разделы не разбивают. Хотя это сделать можно.
УРОК 5 — Память и диски
71
Tlgm: @it_boooks
ИСПОЛЬЗОВАНИЕ СЪЕМНЫХ НОСИТЕЛЕЙ
Речь пойдет о флешках и съемных жестких дисках. Любую операцию с файлами и папками, хранящимися на съемном носителе, можно выполнить с помощью уже известной вам программы Менеджер файлов. Подробно о работе
в ней было рассказано в уроке 4. Не видим беды в том, чтобы сейчас повторить правила копирования файлов.
ПОДКЛЮЧЕНИЕ СЪЕМНОГО НОСИТЕЛЯ
Итак, вам надо скопировать файл с флешки на стационарный жесткий диск
(рис. 5.2). Перед операцией копирования съемный носитель надо подключить.
Пробуем сами
Способ 1
1. Вставьте флешку
2. Во всплывающем
меню щелкните
по строке Подключить
4. Щелчок по объекту
Съемный носитель
раскроет его содержимое
3. В окне Менеджер файлов
найдите объект Накопители.
Щелкните по нему
Рис. 5.2. Подключение флешки. Способ 1
1. Вставьте флешку в USB-разъем.
2. Система автоматически распознает ее и выведет на экран окно, в котором
надо щелкнуть по строке Подключить.
72 I. A str a linux
Tlgm: @it_boooks
Надпись USB DISK (sdb1) — имя раздела на флешке, которую вы подключаете. Даже если флешка не разбита на разделы, на ней все равно есть один
общий раздел.
Если бы флешка была разбита на разделы, возможно, вам пришлось бы подключать каждый раздел по отдельности. А имя второго раздела было бы sdb2.
В нижней части окна высвечивается очень похожая строка USB DISK (sdb) —
имя устройства, на котором есть один раздел (см. абзац выше).
3. В окне Менеджер файлов найдите элемент Накопители. Щелкните по нему.
4. Щелчок по объекту Съемный носитель раскроет его содержимое. Это
значит, что флешка подключена. Если флешку не подключить, с ней будет
невозможно работать. Система не увидит ее содержимого.
Обратите внимание, как изменилась строка, соответствующая подключенной
флешке, в списке Накопители в Менеджере файлов. Здесь «Флешка» — имя
флешки.
До подключения: Флешка sdb1
После подключения: Флешка sdb1(/media/book/Флешка)
Если вы не успели выбрать во всплывающем окне команду Подключить
и окно исчезло с экрана, вернуть его обратно можно щелчком по значку
USB-устройства
в панели задач.
Способ 2
Рис. 5.3. Подключение флешки. Способ 2
УРОК 5 — Память и диски
73
Tlgm: @it_boooks
После того как вы вставили флешку в разъем, найдите в левой половине окна
Менеджер файлов объект Накопители, потом Съемный носитель sdb1; щелкните
по нему правой кнопкой мыши и выберите Примонтировать (рис. 5.3).
КОПИРОВАНИЕ ИНФОРМАЦИИ С ФЛЕШКИ НА ДИСК
1. В правой половине окна щелкните правой кнопкой мыши по файлу, который собираетесь копировать, и выберите Копировать.
2. Войдите в папку, в которую следует произвести копирование.
3. По пустому пространству в правой половине окна щелкните правой кнопкой мыши и выберите Вставить.
ОТКЛЮЧЕНИЕ СЪЕМНОГО НОСИТЕЛЯ
Перед тем как вытаскивать съемное устройство из разъема, его надо отключить.
Способ 1
Вызовите всплывающее меню работы с флешкой щелчком по значку USBв панели задач. Выберите команду Безопасно извлечь.
устройства
Способ 2
Найдите в левой половине окна Менеджер файлов объект Накопители, потом
Съемный носитель; щелкните по нему правой кнопкой мыши и выберите Раз­
монтировать.
ФОРМАТИРОВАНИЕ ФЛЕШ-НАКОПИТЕЛЯ
И СЪЕМНОГО ЖЕСТКОГО ДИСКА
Компьютер — как первоклассник, который не умеет писать на чистом листе
белой бумаги и которому нужна тетрадь с разлинованными страницами.
Новые съемные носители по умолчанию уже «разлинованы» — отформатированы, а следовательно, готовы к работе. Но с течением времени может
возникнуть потребность заново «разлиновать» память съемного носителя.
Это операция форматирования, в результате которой флешка или съемный
винчестер становятся размеченными.
Запускать операцию форматирования приходится в ситуации, когда записанные на носителях файлы вдруг перестают читаться либо имена файлов
высвечиваются с искажениями. Это означает, что в памяти носителя появились участки, физически непригодные для хранения информации. В процессе
форматирования они помечаются как непригодные и далее для записи
файлов не используются.
74 I. A str a linux
Tlgm: @it_boooks
А теперь разберем, как выполняется операция форматирования.
Пробуем сами
1. Вставьте носитель в разъем.
2. Выполните операцию подключения.
на панели задач. Откроет3. Щелкните по значку USB-устройства
ся всплыва­ющее меню. В меню две очень похожие строки (рис. 5.4а):
USB DISK (sdb1) и USB DISK (sdb). Разницу между ними мы уже разобрали
в разделе «Подключение съемного носителя». Щелчок по любой из этих
строк открывает список доступных команд. Для раздела диска (sdb1), который, собственно, и содержит информацию, возможны операции извлечения и открытия для просмотра содержимого. А сам диск как носитель (sdb)
можно форматировать.
а
б
Рис. 5.4. Шаги запуска форматирования
4. Щелкните по нижней строке USB DISK (sdb). Откроется всплывающее меню
(рис. 5.4б). Щелкните по строке Форматировать.
5. В открывшемся окне (рис. 5.5) вы можете ввести имя для носителя. С этим
именем он будет отображаться в программе Менеджер файлов.
Замечание. Если вы планируете использовать флешку для переноса данных
с Astra Linux в Windows, имя флешки не должно содержать букв русского
алфавита. В противном случае ее имя будет отображаться в виде «иероглифов», но на сохранность записанных данных это не повлияет.
УРОК 5 — Память и диски
75
Tlgm: @it_boooks
Форматирование бывает двух типов: 1) быстрое с возможностью восстановления данных и 2) форматирование с полным удалением данных. На второй вариант времени потребуется больше. Если вы выбираете первый
вариант, пометьте признак Быстрое форматирование. Для запуска процесса форматирования щелкните по кнопке Продолжить.
Рис. 5.5. Окно команды форматирования
6. Откроется окно, в котором вы должны подтвердить намерение форматировать запоминающее устройство (рис. 5.6а). Эта операция очень ответственная, так как будут уничтожены все данные, хранящиеся на флешке.
а
б
Рис. 5.6. Начало и завершение форматирования
7.
По окончании процесса на экране появится сообщение о завершении форматирования (рис. 5.6б). Щелчок по кнопке Да вернет вас в окно Форматирование внешнего носителя. Его можно закрыть.
76 I. A str a linux
Tlgm: @it_boooks
КАК УЗНАТЬ ОБЪЕМ ПАМЯТИ,
ЗАНИМАЕМЫЙ ОБЪЕКТОМ
Выполняя какую-либо работу на компьютере и получая результат в виде
файла, вы, конечно же, задаете себе вопрос: «Сколько места занимает этот
файл?». Другими словами, каков объем памяти, необходимый для хранения
файла? Система ответит вам на этот вопрос.
Способ 1
С помощью этого способа можно узнать объем памяти, занимаемый файлом.
Нужный объект должен высвечиваться в правой половине Менеджера файлов. Выполните команду Вид/Вид/Таблица. Рядом с каждым файлом появилась дополнительная информация (рис. 5.7), в том числе и объем памяти,
занимаемый файлом (столбец Размер).
Рис. 5.7. Вид правой половины окна Проводника в режиме отображения
Таблица
Способ 2
Универсальный. Этот способ позволяет узнать объем пространства, занимаемого любым объектом (группой объектов), а для дисков любого типа и внешних запоминающих устройств — их максимально возможный объем и объем
свободного пространства.
УРОК 5 — Память и диски
77
Tlgm: @it_boooks
Щелкните по имени объекта правой кнопкой мыши и выберите строку Свойства. В зависимости от того, каким объектом вы интересуетесь, вид открывшегося окна будет разным (рис. 5.8). В окне прописаны все основные характеристики объекта.
Таким способом можно оценить объем памяти, занимаемый группой объектов. Предварительно эту группу надо выделить и только потом щелкать
по выделенной группе правой кнопкой мыши.
а
б
в
г
Рис. 5.8. Окна со свойствами объектов:
а — файла; б — папки; в — группы файлов; г — флешки
Tlgm: @it_boooks
Tlgm: @it_boooks
6
АРХИВАЦИЯ
ДАННЫХ
Из этого урока вы узнаете:
1. Что делать при нехватке
памяти на жестком диске.
2. Как пользоваться архива­
тором.
КАК БОРОТЬСЯ
С НЕХВАТКОЙ ПАМЯТИ
Все когда-нибудь кончается, в том
числе и компьютерная память.
Каким бы большим ни был ваш
жесткий диск, придет момент, когда
вы не сможете записать на него новую программу или данные. А ограниченный объем флешки не позволит вам обменяться информацией
с клиентом/заказчиком.
Один из способов экономии памяти
на дисках — использование программ-архиваторов, которые «сжимают» (пакуют) файлы. Сжатие
информации происходит за счет
замены повторяющихся фрагментов более короткими записями.
Приведем простейший пример.
В нем слова отделены друг от друга
пятью пробелами:
ДЛИННОШЕЕЕ
ЧУДИЩЕ
Эта строка в памяти машины может
быть записана короче:
ДЛИ2НОШ3Е5 ЧУДИЩЕ
Число в строке означает, сколько
раз повторяется следующий за ним
символ. В результате вместо 21 байта строка стала занимать 17 байтов.
Простым подсчетом вы можете
проверить, что сжатие информации в данном случае составляет
19% от первоначального объема.
Эффективность архиватора различная для разных файлов. Менее
Tlgm: @it_boooks
всех подвержены упаковке программы. Текстовые файлы и некоторые графические файлы сжимаются наиболее компактно.
В сжатом виде файлы можно хранить, пересылать с места на место, но работать с ними нельзя. Перед тем как использовать упакованный файл, его надо
распаковать (разархивировать) с помощью той же самой программы-архиватора, посредством которой информация была заархивирована.
В операционной системе Astra Linux используется программа архивации Ark.
Она представляет собой программную оболочку для работы с архивами нескольких типов. Таким образом, пользователю дается возможность не только
работать с архивами, которые понимают системы семейства Linux, но и обмениваться заархивированными данными с пользователями, работающими
в операционной системе Windows.
Есть одно правило, которое надо соблюдать во избежание некорректной работы программы архивации. Не работайте с архивами — будь
то создание архива или его распаковка — на внешних носителях информации. Перед началом работы скопируйте нужные файлы в свой
каталог «Домашний».
СОЗДАНИЕ АРХИВА
Перед началом экспериментов с архивацией файлов выполним следующие
действия. Создайте в папке Домашняя папку СЕЙФ и скопируйте в нее несколько файлов из любой папки.
Поставим перед собой следующую задачу: заархивировать файлы, хранящиеся внутри папки СЕЙФ, записав результат в файл под именем СЕЙФ в той
же папке СЕЙФ.
Пробуем сами
1.
2.
3.
4.
Выведите на экран содержимое папки СЕЙФ.
Выделите файлы, подлежащие архивированию.
Наведя на выделенные файлы курсор, щелкните правой кнопкой мыши.
Из появившегося меню выберите команду Упаковать, а затем Упаковать
в архив.
5. Раскроется окно с параметрами архивации (рис. 6.1).
УРОК 6 — Архивация д анных
81
Tlgm: @it_boooks
Рис. 6.1. Окно создания архива
Путь. Путь к папке, где будет сохранен архивный файл. Его можно изменить,
нажав на кнопку выбора справа от поля.
Имя файла. Имя архивного файла.
Тип. Тип архивного файла. Доступны три вида архивов:
• ZIP
• 7-ZIP
• TAR — используется для систем Linux. Это простое объединение содержимого всех файлов. Размер архивного файла будет равен суммарному
размеру входящих в него файлов. Дополнительно этот файл можно
сжать с помощью других архиваторов; они перечислены в списке выбора типа архива.
Лучшим вариантом является ZIP. ZIP-архив одинаково воспринимается как
операционной системой Astra Linux, так и MS Windows. Поэтому, если вам
предстоит готовить данные для передачи на обработку пользователям, работающим с MS Windows, выбирать нужно именно этот архиватор. Также эти
архивы можно защитить паролем. Выбираем ZIP.
Рис. 6.2. Параметры сжатия (фрагмент окна)
82 I. A str a linux
Tlgm: @it_boooks
Щелкните по стрелке Сжатие. Открылись параметры сжатия (рис. 6.2). Можно
установить степень сжатия архива, передвигая движок на шкале. Чем больше степень сжатия, тем меньше результирующий объем архива, но при этом
увеличивается время на уплотнение файлов и распаковку архива.
6. Запустите процесс архивации щелчком по кнопке Да.
ПРОСМОТР АРХИВА
В среде Astra Linux содержимое архива можно просмотреть без распаковки.
Для этого по имени файла с архивом надо произвести двойной щелчок.
ДОБАВЛЕНИЕ ОБЪЕКТОВ В АРХИВ
Без операции добавления файлов невозможно обойтись, если файлы, которые надо поместить в архив, находятся в разных папках.
Способ 1
1. Находясь в окне Менеджер файлов, щелкните по названию архива правой
кнопкой мыши и выберите команду Открыть. Раскроется окно Ark со списком
заархивированных файлов. Уменьшите размер окна до половины экрана.
2. Переключитесь на окно Менеджера файлов, уменьшите его размер примерно до половины экрана. В окне найдите и выделите файлы, которые
надо добавить в архив (рис. 6.3).
3. Перетащите выделенную группу файлов в окно Ark с содержимым архива.
4. В окне архиватора список файлов архива увеличился.
Способ 2
1. Щелкните правой кнопкой мыши по файлу с архивом и выберите Открыть.
2. Откроется окно архива — Ark.
3. Щелкните по кнопке Добавить файлы.
4. Откроется окно Добавление файлов — Ark (рис. 6.4). В этом окне надо найти и выбрать файлы для добавления в архив.
В строке у верхней границы окна высвечивается текущий путь к архивному
файлу. А в центральной области окна вы видите и сам файл с архивом.
Поиск файла рекомендуем начать со щелчка по строке «Домашняя папка»
в левой колонке. В центральной части откроется содержимое этой папки.
УРОК 6 — Архивация д анных
83
Tlgm: @it_boooks
А дальше — как в окне Менеджер файлов. Для входа в папку выполните
двойной щелчок по ее имени, для выхода из папки — щелчок по кнопке
со стрелкой вверх
— Перейти вверх. Кнопки
и
запоминают историю ваших шагов:
— один шаг назад,
— один шаг вперед.
5. Запустите процесс архивации щелчком по кнопке Да.
Рис. 6.3. Добавление файлов в архив перетаскиванием
Рис. 6.4. Окно выбора файлов для добавления в архив
84 I. A str a linux
Tlgm: @it_boooks
УДАЛЕНИЕ ОБЪЕКТОВ ИЗ АРХИВА
Удаление файлов из архива производится в окне Ark (его вы открыли, щелк­
нув правой кнопкой мыши по архиву и выбрав Открыть).
1. Выделите файлы, которые собираетесь удалить.
2. Щелкните по кнопке Удалить.
3. В открывшемся небольшом окне подтвердите свое намерение удалить
объекты (рис. 6.5).
Рис. 6.5. Окно удаления файлов из архива
РАСПАКОВКА АРХИВА
Существует несколько способов распаковки архива.
Способ 1
Если вы хотите распаковать архив в текущую папку, щелкните по архивному
файлу правой кнопкой мыши и выберите Распаковать/Распаковать в эту папку.
Способ 2
Если вы выберете другой вариант команды — Распаковать во вложенную
папку, то в текущей папке будет создана папка, имя которой совпадает с именем архива, и распакованные файлы попадут именно в нее.
Способ 3
Есть универсальная команда, с помощью которой можно выбрать любую
папку для размещения в ней файлов из архива, — Распаковать/Распаковать в.
В результате выполнения команды откроется окно Распаковка архива — Ark,
в котором надо выбрать папку для размещения распакованной информации
(рис. 6.6).
В строке у верхней границы окна высвечивается текущий путь к архивному
файлу.
УРОК 6 — Архивация д анных
85
Tlgm: @it_boooks
Рис. 6.6. Окно выбора папки для распаковки архива
Поиск нужной папки рекомендуем начать со щелчка по строке Домашняя
папка в левой колонке. В центральной части откроется содержимое этой
папки. А дальше — как в окне Менеджер файлов. Для входа в папку выполните двойной щелчок по ее имени, для выхода из папки щелкните по кнопке
со стрелкой вверх
— Перейти вверх. Кнопки
и
запоминают историю
ваших шагов:
— один шаг назад,
— один шаг вперед.
Обратите внимание на признак Создать вложенную папку. Если он помечен,
папка с указанным именем будет создана и извлеченные из архива файлы
попадут в нее.
ВЫБОРОЧНАЯ РАСПАКОВКА
Выборочная распаковка архива производится в окне Ark. Напомним, как
в него попасть. Находясь в окне Менеджер файлов, щелкните по названию
архива правой кнопкой мыши и выберите команду Открыть. Раскроется окно
Ark со списком заархивированных файлов. Система предлагает несколько
способов выборочной распаковки.
Пробуем сами
Способ 1
1. В окне Ark выделите файлы, которые надо распаковать.
2. Уменьшите размер окна до половины экрана.
3. Переключитесь на окно Менеджера файлов, уменьшите его размер примерно до половины экрана. В окне найдите папку, в которой надо размес­
тить распакованные файлы.
86 I. A str a linux
Tlgm: @it_boooks
4. Перетащите выделенную группу файлов из окна Ark с содержимым архива
в настроенное окно Менеджера файлов.
5. Когда, находясь в окне Менеджера файлов, вы отпустите кнопку мыши,
откроется меню из двух команд:
Extract — распаковать.
Cancel — отмена операции.
Выберите нужную команду.
Способ 2
1. В окне Ark выделите файлы, которые надо распаковать.
2. Щелкните по кнопке Распаковать.
3. В результате выполнения команды откроется окно Распаковка архива —
Ark, в котором надо выбрать папку для размещения распакованной информации. Правила работы в окне описаны в предыдущем разделе «Распаковка архива».
СОЗДАНИЕ МНОГОТОМНОГО АРХИВА
Представьте себе следующую ситуацию. Нужно переслать большой объем
данных по электронной почте. А почтовый сервис имеет ограничения объема
файла, прикрепляемого к сообщению. В этом случае прикрепляемый файл можно оформить как многотомный архив, то есть архив, состоящий из нескольких
файлов; размер каждого удовлетворяет ограничениям почтового сервиса.
Для примера попробуем заархивировать один файл, имеющий достаточно
большой размер — 9,51 Мб (рис. 6.7).
Рис. 6.7. Объем файлов, объединяемых в архив
УРОК 6 — Архивация д анных
87
Tlgm: @it_boooks
В окне создания архива (рис. 6.1) щелкните по стрелке Многотомный архив.
Открылись параметры создания многотомного архива (рис. 6.8).
• Пометьте признак Создать многотомный архив.
• В поле Размер тома введите максимальный размер одного тома. Введем
значение 5 Мб.
Запускаем архивацию щелчком по кнопке Да.
Рис. 6.8. Параметры создания многотомного архива (фрагмент окна)
В процессе архивации в окне Менеджера файлов постепенно появляются
тома архива. Продолжительность процесса создания архива зависит от размера исходных данных и размера тома. В нашем примере это два файла
(рис. 6.9). Первый из них — основной. Его пиктограмма несколько отличается
от пиктограмм остальных файлов, а номер — 001.
Для распаковки многотомного архива надо щелкнуть правой кнопкой мыши
по главному файлу и выбрать Распаковать. Для остальных файлов архива
это действие недоступно.
Рис. 6.9. Файлы многотомного архива
88 I. A str a linux
Tlgm: @it_boooks
ЗАЩИТА АРХИВА ПАРОЛЕМ
Защита архива паролем является одним из методов обеспечения конфиденциальности информации при передаче по каналам связи.
Установка защиты производится на этапе создания архива в окне Упаковать
в архив — Ark.
Защита паролем доступна для архивов типа Zip, 7-Zip. А для архива TAR сделать это невозможно.
1.
Щелкните по стрелке Защита паролем. Открылись параметры защиты (рис. 6.10).
Рис. 6.10. Параметры защиты паролем архива типа ZIP (фрагмент окна)
2. Из раскрывающегося списка выберите метод шифрования. Цифры в имени
метода означают сложность шифрования.
3. Введите пароль в поле Пароль и подтвердите его в поле Проверка.
Не зная пароля, защищенный архив типа Zip вы распаковать не сможете,
но можете посмотреть список объектов, входящих в состав архива.
При попытке распаковать архив, защищенный паролем, на экран будет выведено окно с просьбой ввести пароль (рис. 6.11). Если пароль введен верно,
файл успешно распакуется.
Рис. 6.11. Запрос пароля при попытке распаковать защищенный архив
УРОК 6 — Архивация д анных
89
Tlgm: @it_boooks
Если вы хотите создать архив, который нельзя будет распаковать и в котором
не получится увидеть список файлов, надо воспользоваться типом архива
7-ZIP.
При создании архива пометьте признак Требовать пароль для просмотра
списка файлов в архиве (рис. 6.12).
Рис. 6.12. Параметры защиты паролем архива типа 7-ZIP (фрагмент окна)
Tlgm: @it_boooks
Tlgm: @it_boooks
7
ВАШ КОМФОРТ
В ВАШИХ
РУКАХ
Из этого урока вы узнаете:
1. Как украсить ваш экран.
2. Как разобраться, что
высвечивается в панели
задач, и как привести
ее к наиболее удобному
виду для работы.
3. Какие существуют спосо­
бы запуска программ и как
настроить систему, чтобы
запуск был максимально
быстрым.
4. Как вернуть на рабочий
стол исчезнувшую пикто­
грамму.
5. И еще многое-многое
другое.
ЧТОБЫ ЭКРАН
РАДОВАЛ ГЛАЗ
Все свойства экрана устанавливаются в окне Оформление Fly. Чтобы
его открыть, выполните команду
Пуск/Панель управления/Рабочий
стол/Оформление Fly.
Действия, которые можно выполнять в окне этой команды, перечислены в левой колонке: изменение
фона и рисунка экрана, оформление окон и выбор курсоров для
работы, состав пиктограмм на поверхности рабочего стола и многое
другое.
ОБОИ РАБОЧЕГО СТОЛА
Чтобы создать пользователю комфортные условия работы, система
Astra Linux позволяет выбрать
по своему вкусу цвет, узор или
рисунок рабочего стола.
Пробуем сами
1.
В левой колонке щелкните
по пиктограмме «Обои» (рис. 7.1).
В раскрывшемся окне на экране
миниатюрного монитора высвечивается цвет и рисунок рабочего стола, принятые на вашем
компьютере в данный момент.
2. Если вы хотите поставить
другое изображение на рабочий стол, щелкните по кнопке
Файл и выберите нужный файл
по известным правилам.
Tlgm: @it_boooks
Выбранный рисунок можно расположить на рабочем столе несколькими способами, которые перечислены в раскрывающемся списке
Расположение:
Замостить — рисунок повторяется, полностью заполняя экран.
Растянуть — рисунок масштабируется, чтобы полностью закрыть экран.
Обрезать — не поместившиеся на экране края рисунка пропадают.
По центру — рисунок помещается в центр экрана.
Рис. 7.1. Окно выбора рисунка рабочего стола (фрагмент окна)
3. Изображения на рабочий стол можно установить в режиме слайд-шоу. Параметр этого режима — интервал времени, через который происходит смена изображений, — устанавливается в поле Слайд-шоу. Картинки, которые
будут сменять друг друга, должны храниться в одной папке. С помощью
кнопки Файл выбирается один из элементов этого списка.
4. Вы можете отказаться от рисунка на рабочем столе, щелкнув по кнопке
Цвет и выбрав вариант окраски. Поверхность рабочего стола окрасится
в указанный вами оттенок.
5. На рабочем столе может находиться «логотип» — дополнительное небольшое изображение. Правила выбора картинки «логотипа» такие же, как
у фонового изображения; для выбора изображения используется кнопка
Файл. Элементы раскрывающегося списка справа от поля Логотип описывают расположение этого изображения на экране.
УРОК 7 — Ваш комфорт в ваших рука х
93
Tlgm: @it_boooks
6. Вдоль нижней границы окна расположено несколько важных кнопок:
Применить — отображение результата настроек без закрытия окна.
Да — завершение операции описания поверхности рабочего стола.
По умолчанию — возвращение к старому варианту оформления стола.
ТЕМЫ РАБОЧЕГО СТОЛА
В левой колонке окна Оформление Fly щелкните по пиктограмме «Темы».
В раскрывшемся окне (рис. 7.2) расположены параметры, отвечающие за:
• внешний вид курсоров — параметр Курсоры;
• внешний вид пиктограмм на панели задач — параметр Значки;
• оформление управляющих кнопок окон — параметр Декорации;
• цветовую гамму в оформлении окон — параметр Цвет.
Рис. 7.2. Окно выбора рисунка рабочего стола (фрагмент окна)
Кроме перечисленных параметров в окне много мелких установок,
связанных со значками на панели задач, с пиктограммами на рабочем столе
и с представлением меню Пуск.
94 I. A str a linux
Tlgm: @it_boooks
ОФОРМЛЕНИЕ ОКОН ПРИЛОЖЕНИЙ
В левой колонке окна Оформление Fly щелкните по пиктограмме «Программы». В раскрывшемся окне две вкладки:
• Внешний вид — параметры, отвечающие за дизайн оконного интерфейса приложений.
• Интерфейс — поведенческие параметры.
Мы разобрали часть параметров рабочего стола, влияющих на удобство работы. Для каждого пользователя компьютера настройки могут быть разные.
Если пользователю придется менять компьютер, за которым он работает,
настраивать все заново — это большая работа. В системе предусмотрен перенос настроек с одного компьютера на другой. Для этого в окне Оформление
Fly щелкните по кнопке Экспорт у нижней границы экрана. Откроется окно
сохранения файла; имя файла — fly-settings.tgz. Этот файл надо перенести
на другой компьютер и подключить, используя кнопку Импорт.
НАСТРОЙКА МЫШИ
Команды на выполнение операций передаются компьютеру с помощью мыши
и клавиатуры. Они ваши основные рабочие инструменты. А чтобы работа
доставляла удовольствие, инструмент должен быть удобным. Часто бывает,
что, садясь работать за чужой компьютер, вы вдруг обнаруживаете, что мышь
не слушается, например неадекватно откликается на движение вашей руки.
Astra Linux позволяет регулировать параметры работы мыши. Ее настройка
производится в диалоговом окне, которое открывается по команде Пуск/
Панель управления/Рабочий стол/Мышь.
Во вкладке Общие (рис. 7.3) находятся переключатели кнопок мыши. Как
вы успели заметить, левая кнопка является основной, а правая — вспомогательной. Вы можете поменять их местами.
Рис. 7.3. Настройка характеристик мыши (фрагмент окна)
УРОК 7 — Ваш комфорт в ваших рука х
95
Tlgm: @it_boooks
Тут же находится признак, отвечающий за направление прокрутки колесика
мыши.
Выбрав на панели управления раздел Рабочий стол/Оформление Fly, а затем
Темы, можно изменить внешний вид указателя курсора мыши. Вы, вероятно,
заметили, что он меняется в разных режимах работы. Например, перемещаясь по рабочему столу, курсор имеет вид стрелки; при работе с текстом
в редакторе LibreOffice Writer курсор имеет вид вертикальной черты, а в тот
момент, когда система выполняет какую-либо операцию и не реагирует
ни на какие ваши запросы, он превращается во вращающееся колесико.
Можно изменить одновременно все виды указателей курсора мыши, выбрав
приглянувшийся комплект из раскрывающегося списка Курсоры.
Остановимся отдельно на текстовом курсоре. Находясь на рабочем поле текстового редактора, он мерцает. Можно изменить частоту мерцания курсора.
Этот параметр задается в окне, которое открывается по команде Пуск/Панель
управления/Рабочий стол/Оформление Fly/Программы, вкладка Интерфейс
(рис. 7.4). Чем больше значение, записанное в поле Период мигания курсора,
тем чаще мерцает курсор.
Рис. 7.4. Настройка частоты мигания текстового курсора (фрагмент окна)
ЯЗЫКОВЫЕ НАСТРОЙКИ
СПОСОБЫ ПЕРЕКЛЮЧЕНИЯ ЯЗЫКОВОЙ РАСКЛАДКИ
По умолчанию клавиатура вашего компьютера настроена на два языка —
русский и английский. Переключение между раскладками клавиатуры
возможно двумя способами.
Способ 1
С помощью специальной комбинации клавиш. Это может быть <Alt+Shift>,
<Ctrl+Shift>, иногда и другие комбинации.
96 I. A str a linux
Tlgm: @it_boooks
Способ 2
Щелчком по пиктограмме переключателя раскладки клавиатуры на панели
задач (рис. 7.5).
Переключатель раскладки
клавиатуры
Рис. 7.5. Расположение переключателя раскладки клавиатуры на панели задач
СМЕНА КЛАВИШ ДЛЯ ПЕРЕКЛЮЧЕНИЯ РАСКЛАДКИ
По умолчанию клавиатура вашего компьютера настроена на два языка —
русский и английский. Переключение между раскладками клавиатуры
производится с помощью специальной комбинации клавиш. Это может быть
<Alt+Shift>, <Ctrl+Shift>, иногда и другие комбинации.
Вы сами можете задать комбинацию клавиш для смены раскладки из предложенного набора. Щелкните правой кнопкой мыши по переключателю
раскладки клавиатуры
и выберите строку Свойства. В открывшемся окне
перейдите на вкладку Опции ХКВ (рис. 7.6).
Рис. 7.6. Выбор клавиш для смены раскладки клавиатуры
УРОК 7 — Ваш комфорт в ваших рука х
97
Tlgm: @it_boooks
В верхней строке указана текущая комбинация клавиш для переключения
раскладки. Если вы хотите назначить другие клавиши для переключения,
воспользуйтесь полосой прокрутки в области окна под заголовком Опции
ХКВ и найдите раздел Клавиши для смены раскладки. В разделе большой
раскрывающийся список возможных комбинаций клавиш. Пометьте наиболее удобный для вас вариант. Любопытно, что можно одновременно выбрать
несколько вариантов, и все они будут работать.
Как показывает практика, наиболее удобным вариантом является <Ctrl+Shift>.
ДОБАВЛЕНИЕ НОВОГО ЯЗЫКА
Предположим, что вы хотите набирать с помощью клавиатуры тексты на немецком языке. Чтобы за клавишами клавиатуры были закреплены символы
немецкого алфавита, язык сначала нужно подключить.
Щелкните правой кнопкой мыши по переключателю раскладки клавиатуры
и выберите строку Свойства. В открывшемся окне перейдите на вкладку
Раскладка (рис. 7.7).
Рис. 7.7. Окно добавления нового языка в раскладку (фрагмент окна)
В левой половине окна высвечивается список языков, в правой — список
активных языков, задействованных при переключении раскладки.
Выделите нужный язык в левой половине и щелкните по кнопке-стрелке
над границей между половинками окна. Название языка появилось в правой
половине. Теперь языком можно пользоваться для ввода текстов.
98 I. A str a linux
Tlgm: @it_boooks
Активных языков стало три. Их список появляется, когда вы щелкаете правой
кнопкой мыши по
. Остается выбрать нужный язык.
Если для переключения раскладки вы пользуетесь комбинацией клавиш, чтобы добраться до нужного языка, вам, возможно, придется дважды воспользоваться этой комбинацией. Например, первое нажатие на <Ctrl+Shift> переключает на английский язык, второе — на немецкий, третье — на русский.
Последовательность языков можно изменить с помощью кнопок
во вкладке Раскладка.
и
От принятой в системе раскладки можно отказаться, переместив «лишний» язык
обратно в левую половину окна. Для перемещения предназначена кнопка .
ЯРЛЫКИ И ПИКТОГРАММЫ
Давайте еще раз внимательно посмотрим на поверхность рабочего стола.
На нем разложены пиктограммы. Каждая объединяет в себе картинку и подпись к ней и представляет конкретный объект — папку или файл. Но вполне
возможно, что на вашем экране присутствуют и другие объекты.
Кроме пиктограмм объектов на рабочем столе могут располагаться так называемые ярлыки. По внешнему виду ярлык отличается от пиктограммы объекта
изображенной на нем стрелочкой (рис. 7.8). Ярлык играет роль «наклейки»
на объект. Физически он является файлом, в котором хранится только изображение и ссылка на объект, то есть ярлык — это инструмент быстрого доступа
к соответствующему объекту, поэтому удаление ярлыка, в отличие от пиктограммы объекта, не влечет за собой удаление объекта. Если же вы попыта­
етесь удалить пиктограмму объекта, потеря объекта вам гарантирована.
Рис. 7.8. Примеры пиктограмм и ярлыков
Ярлык можно создать для любого объекта: файла, папки, диска и других.
Более того, для одного объекта при желании вы можете создать несколько
ярлыков с одинаковыми или разными подписями (только зачем?).
С точки зрения доступа к объекту ярлык и пиктограмма объекта ничем не отличаются друг от друга. Чтобы начать работу с объектом, достаточно щелкнуть
УРОК 7 — Ваш комфорт в ваших рука х
99
Tlgm: @it_boooks
кнопкой мыши по его пиктограмме или по ярлыку. Что же лучше вынести
на рабочий стол для доступа к объекту: ярлык или пиктограмму объекта?
Можно дать один универсальный совет — пользуйтесь ярлыками, и вы
оградите себя от многих проблем. Если же вы решились перенести на рабочий стол пиктограмму папки или файла, помните, что при этом произойдет
перенос самого объекта в папку Рабочий стол.
Итак, для доступа с рабочего стола к программам используют ярлыки. Далее
мы подробно рассмотрим, как создавать ярлыки.
СОЗДАНИЕ ЯРЛЫКА НА РАБОЧЕМ СТОЛЕ
Создадим ярлык для программы LibreOffice Impress. Легче всего сделать это
через меню Пуск (рис. 7.9). Описанные ниже правила создания ярлыка одинаковы для любой программы, установленной на вашем компьютере.
Пробуем сами
2. Найдите строку, относящуюся
к программе LibreOffice Impress, щелкните по ней правой кнопкой мыши
4. Выберите
Рабочий стол
3. Выберите Отправить
1. Щелкните по кнопке Пуск
Рис. 7.9. Схема создания ярлыка через меню Пуск
100 I. A str a linux
Tlgm: @it_boooks
СОЗДАНИЕ ЯРЛЫКОВ ДЛЯ ФАЙЛОВ И ПАПОК ПОЛЬЗОВАТЕЛЯ
Для хранения файлов и папок обычного пользователя предназначена папка
Домашняя. Выберите какой-нибудь файл. Попробуем создать для него ярлык.
Пробуем сами
1.
Щелкните по файлу правой кнопкой мыши. В открывшемся меню выберите
строку Отправить (рис. 7.10).
Рис. 7.10. Создание ярлыка объекта пользователя
2. Открылся еще один список команд, в котором надо выбрать Рабочий стол
(создать ярлык). После выполнения всех этих шагов вы увидите на рабочем
столе новый значок, отличающийся от прежней пиктограммы файла только
что появившейся на нем стрелочкой.
УДАЛЕНИЕ ЯРЛЫКОВ ОБЪЕКТОВ
Ярлык — это обычный файл. И удалять его следует по обычным правилам: щелк­
нуть правой кнопкой мыши по объекту, после чего выбрать команду Удалить.
Если ярлык находится на рабочем столе, перед тем, как приступать к операции удаления, хорошо подумайте, то ли вы делаете, что хотите. Удаляя
ярлык, вы ничем не рискуете, так как это просто «бумажка», которую можно
оторвать от объекта и выкинуть. В случае необходимости вы с легкостью
УРОК 7 — Ваш комфорт в ваших рука х
101
Tlgm: @it_boooks
«приклеите» новую. Перепутав при удалении ярлык с пиктограммой объекта,
вы рискуете потерять объект (файл, папку) целиком, так как при удалении
пиктограммы стирается все содержимое объекта.
СПОСОБЫ ЗАПУСКА ПРОГРАММ
Запустить программу можно несколькими способами. Какой из них выбрать,
зависит от частоты использования программы, ее свойств, сложившейся
в системе на момент запуска ситуации, а также от ваших предпочтений.
ЗАПУСК С РАБОЧЕГО СТОЛА
Если ярлык приложения вынесен на рабочий стол, запустить его очень
просто: двойной щелчок по ярлыку — и программа работает. Но так бывает
далеко не всегда. И тогда приходится прибегать к другим способам.
ЗАПУСК ЧЕРЕЗ МЕНЮ ПУСК
Пробуем сами
1. Щелкните по кнопке Пуск .
2. На экране появился список категорий программ. Установив курсор на нужной категории, вы увидите второй список — список программ данной категории. Найдя нужную программу, щелкните по ней.
ЗАПУСК ИЗ ПАНЕЛИ ЗАДАЧ
В панели задач, кроме кнопок с названиями запущенных программ или
открытых папок, могут высвечиваться копии ярлыков приложений. Для них
выделена особая область — панель быстрого запуска (рис. 7.11). Для запуска
программы достаточно дважды щелкнуть по нужному ярлыку.
Панель быстрого запуска
Видео - ...
Рис. 7.11. Панель быстрого запуска
102 I. A str a linux
отчет.odt...
Tlgm: @it_boooks
О том, как ярлыки программ попадают на панель быстрого запуска, вы узна­
ете из раздела книги, посвященного настройкам системы.
СВОЙСТВА ПАНЕЛИ ЗАДАЧ
Вы уже знаете, что в нижней части экрана находится полоса, называемая
панелью задач (рис. 7.12). Крайнее левое положение на ней занимает кнопка
Пуск. В центральной части находятся кнопки с названиями работающих
в данный момент на компьютере программ. Одно название выделено —
окно этой программы перед вашими глазами, то есть активно. Чтобы
переключиться на другое приложение, надо щелкнуть по его названию
на панели задач.
Кнопка Пуск
Названия запущенных программ и открытых папок
Панель быстрого запуска
Время, дата
Область уведомлений
Переключатель языковой раскладки клавиатуры
Рис. 7.12. Структура панели задач
Справа от кнопки
Пуск могут располагаться пиктограммы некоторых программ, которые используются для быстрого запуска непосредственно с панели задач. Эта область называется панелью быстрого запуска.
В правом углу панели задач находятся пиктограммы постоянно работающих
программ, например регулятор громкости, признак работы в сети и др. Эту
часть панели задач принято называть областью уведомлений.
В крайнем правом углу расположены часы.
Ближе к правому краю находится индикатор текущей раскладки клавиатуры. Щелкнув по нему кнопкой мыши, вы можете переключиться с одной
раскладки на другую, не прибегая к комбинации клавиш. Это удобно, если
вы забыли, какие клавиши используются для переключения раскладок,
но очень замедляет работу.
Если область уведомлений целиком не помещается в панели, на ней появляется маленький значок со стрелкой. Щелкнув по нему, вы увидите не поместившуюся информацию.
УРОК 7 — Ваш комфорт в ваших рука х
103
Tlgm: @it_boooks
Доступ к свойствам панели задач производится щелчком правой кнопкой
мыши по свободному пространству панели. В открывшемся списке команд
выберите Свойства (рис. 7.13).
Рис. 7.13. Доступ к свойствам панели задач
ПЕРЕМЕЩЕНИЕ ПАНЕЛИ ЗАДАЧ
Панель задач можно вручную переместить в другое место — к любой границе экрана (верхней, боковой). Для этого надо ухватиться мышью за свободное пространство панели задач, нажать кнопку мыши и, не отпуская ее,
передвинуть панель на новое место.
Но переместить панель вам удастся только в том случае, если она не закреп­
лена. За это отвечает признак Закреплена. Наличие галочки говорит о том,
что перемещение невозможно. Чтобы снять пометку, достаточно щелкнуть
по признаку мышью.
РАСПОЛОЖЕНИЕ
Панель задач может располагаться вдоль любой границы экрана: Внизу, На­
верху, Слева, Справа. Достаточно выбрать подходящий вариант.
АВТОСКРЫТИЕ
Панель задач может постоянно присутствовать на экране, а может «уплывать», когда ее не используют, и появляться в тот момент, когда курсор
104 I. A str a linux
Tlgm: @it_boooks
приближен к месту расположения панели. Поведение панели зависит от того,
помечен ли признак Автоскрытие.
ВКЛЮЧЕНИЕ/ВЫКЛЮЧЕНИЕ ОБЛАСТИ УВЕДОМЛЕНИЙ
В некоторых случаях область уведомлений лучше убрать с экрана. Это может
понадобиться, например, когда запущено очень много разных программ,
их названия не помещаются на панели задач, а видеть их необходимо.
А как вернуть? Щелкните правой кнопкой мыши по свободному пространству
панели задач и выберите Область уведомлений/Показать-скрыть все.
ПОВЕРХ ВСЕХ
Пометка этого признака (в виде галочки) означает, что окно любой запущенной программы всегда находится на заднем плане по отношению к панели
задач. Если этот признак отменить, панель задач окажется недоступной при
работе в каком-либо окне, зато размер окна будет максимальным.
Длина панели задач ограничена и зачастую не может поместить названия
всех запущенных программ вместе с их пиктограммами. Система позволяет
регулировать их расположение, чтобы максимальное количество программ
можно было зафиксировать на панели.
РАЗМЕР
Параметр регулирует размер надписей и пиктограмм в панели задач. Отрегулируйте размер для своего удобства.
РЯДЫ
Названия запущенных программ можно размещать в несколько рядов
(рис. 7.14). Каждое обращение к параметру Ряды позволяет добавлять новый
ряд в область размещения объектов на панели задач (Добавить) или удалять
один ряд (Удалить). При увеличении количества рядов размер пиктограмм
и символов уменьшается.
Рис. 7.14. Расположение пиктограмм в два ряда
УРОК 7 — Ваш комфорт в ваших рука х
105
Tlgm: @it_boooks
Еще два параметра находятся непосредственно в окне, которое открывается
по щелчку правой кнопкой по панели задач.
ГРУППИРОВКА КНОПОК
При отмеченном признаке Группировка кнопок система группирует кнопки
задач, работающих под управлением одной системы. Например, в программе
LibreOffice Writer вы открыли несколько файлов с документами. Если места
на панели задач не хватает, все ссылки на документы объединяются в одну
группу под общим названием LibreOffice Writer; перед названием указано
количество сгруппированных задач (рис. 7.15а). Чтобы переключиться на задачу, щелкните по названию группы, а затем выберите название элемента
из списка (рис. 7.15б).
а
б
Рис. 7.15. Группировка кнопок сходных задач
БЕЗ НАДПИСЕЙ НА КНОПКАХ
При отмеченном признаке Без надписей на кнопках у пиктограмм запущенных программ и открытых папок отсутствуют подписи. Следовательно, пиктограммы располагаются более плотно.
ВИРТУАЛЬНЫЕ РАБОЧИЕ СТОЛЫ
Каждый пользователь знает, что рабочий стол — это пространство на экране
монитора, на котором разложены пиктограммы и ярлыки программ, папок.
На рабочем столе открываются окна запущенных программ.
106 I. A str a linux
Tlgm: @it_boooks
Система Astra Linux предоставляет пользователю несколько рабочих столов.
Те, кто всю жизнь использовал только один стол, спросят: «А зачем?»
Эта возможность, скорее всего, пригодится тем, кто одновременно работает
в нескольких программах разного назначения. Например, на одном столе
вы запускаете программу и ждете результатов ее работы, на другом столе
в это время выходите в интернет, третий стол — для работы с текстовыми
документами. Скажете, это можно сделать и на одном рабочем столе? Можно,
но на нескольких удобнее.
Переключатель рабочих столов находится в панели быстрого запуска
(рис. 7.16). Если эта пиктограмма мешается, скрыть ее просто: щелкните по пиктограмме правой кнопкой мыши и снимите пометку с признака Включен.
Переключатель рабочих столов
Рис. 7.16. Переключатель рабочих столов
Чтобы отобразить переключатель столов в панели быстрого запуска, щелк­
ните по ней правой кнопкой мыши и выберите Переключатель столов.
Пиктограмма переключателя рабочих столов разделена на четыре части
по числу допустимых столов. Каждый фрагмент отвечает за свой стол. Столы
пронумерованы. Номер стола кратковременно высвечивается на экране, когда вы переключаетесь на него щелчком по пиктограмме. Активный в данный
момент стол на пиктограмме подсвечен. Для переключения на другой стол
щелкните по его фрагменту на пиктограмме.
Оформление каждого рабочего стола формирует пользователь. В начальный
момент на столе присутствуют пиктограммы по умолчанию.
ПЕРЕМЕЩЕНИЕ ОКОН МЕЖДУ СТОЛАМИ
Предположим, что вы запустили несколько программ. Их окна раскрыты
на рабочем столе. Окна запущенных программ можно распределить между
разными рабочими столами.
Способ 1
1. Щелкните по пиктограмме переключателя столов правой кнопкой
мыши и выберите Максимизировать. На экране отобразятся сразу все
УРОК 7 — Ваш комфорт в ваших рука х
107
Tlgm: @it_boooks
виртуальные столы. Первый стол заполнен открытыми окнами, остальные пустые.
2. Переместите курсором одно из окон запущенной программы с поверхности
первого стола на поверхность второго. Таким образом распределите все
окна между виртуальными столами (рис. 7.17а).
3. Результат перетаскивания — на рис. 7.17б. Нажатием на клавишу <Esc> вернитесь в обычный режим работы.
а
б
Рис. 7.17. Перемещение окон между виртуальными столами. Способ 1
Способ 2
На панели задач расположены кнопки запущенных приложений. Щелкните
по кнопке приложения правой кнопкой мыши и выберите Рабочий стол,
а затем номер рабочего стола (рис. 7.18). Того же эффекта вы достигнете, если
щелкните правой кнопкой мыши по заголовку окна приложения, которое
надо переместить на другой рабочий стол.
Рис. 7.18. Перемещение окон между виртуальными столами. Способ 2
108 I. A str a linux
Tlgm: @it_boooks
ВИРТУАЛЬНАЯ КЛАВИАТУРА
Еще десяток лет назад клавиатура была обязательной составной частью
компьютера. Сегодня же на ряде устройств, которые тоже можно отнести
к компьютерам — смартфонах и планшетах, — возможен ввод информации
с клавиатуры, хотя она в обычном виде на этих устройствах отсутствует.
И тогда мы пользуемся виртуальной клавиатурой.
Предположим, что вы хотите набрать текст в программе LibreOffice Writer.
Запустили приложение, подготовили текстовый файл. Чтобы виртуальная
клавиатура появилась на экране, выполните команду Пуск/Утилиты/Вирту­
альная клавиатура.
На панели задач в области уведомлений появился значок виртуальной
клавиатуры . Щелкнув по нему, вы отобразите клавиатуру на экране
(рис. 7.19).
Настройки
Закрыть клавиатуру
Переключение языка
Включение/выключение дополнительной клавиатуры
Рис. 7.19. Виртуальная клавиатура
Правила работы с виртуальной клавиатурой очевидны. У правой границы
изображения клавиатуры расположены кнопки управления.
ОСОБЕННОСТИ ЗАВЕРШЕНИЯ
РАБОТЫ СИСТЕМЫ
Команда Пуск/Завершение работы предлагает несколько вариантов завершения работы с системой (рис. 7.20). У каждого варианта свое предназначение и особенности. Попробуем рассмотреть с точки зрения назначения.
УРОК 7 — Ваш комфорт в ваших рука х
109
Tlgm: @it_boooks
Рис. 7.20. Окно завершения работы
Представим себе такую ситуацию. Вы работали за компьютером и решили
сделать перерыв. Вы не хотите, чтобы во время вашего отсутствия кто-то
работал за вашим компьютером или даже увидел на экране то, чем вы там
занимались. Выключать компьютер вы не хотите, так как знаете, что через
некоторое время вернетесь и продолжите работу. У вас три варианта временно прервать работу:
1. Блокировать компьютер.
2. Перевести его в режим сна.
3. Перейти в режим гибернации.
Во всех случаях, чтобы вернуться к нормальной работе, вам надо будет ввести пароль пользователя, который никто, кроме вас, знать не должен.
И еще одно очень важное замечание: не забудьте сохранить данные перед
тем, как покинете рабочее место.
БЛОКИРОВКА
Как только выбран вариант Блокировка, на экран выводится специальное
окно (рис. 7.21). Компьютер при этом продолжает работать. Экран погаснет
только тогда, когда наступит время, установленное командой Пуск/Панель
управления/Оборудование/Электропитание в полях Потухание экрана и Вы­
ключение монитора. Чтобы экран опять пришел в рабочее состояние, надо
«расшевелить» клавиатуру — щелкнуть по какой-нибудь клавише.
Отменить блокировку может лишь тот, кто знает пароль пользователя. После
введения пароля можно продолжить прерванную работу.
110 I. A str a linux
Tlgm: @it_boooks
Рис. 7.21. Окно снятия блокировки
СОН
Переход в режим сна происходит практически сразу. Экран гаснет. Чтобы
«вернуть его к жизни», надо воспользоваться клавиатурой — нажать на любую клавишу, а затем ввести пароль; это займет несколько секунд.
Во время сна кроме экрана отключаются жесткий диск и процессор. Но оперативная память работает. Это режим пониженного энергопотребления. Если
вы работаете на ноутбуке, который отключен от сети, режим может разрядить аккумулятор. В этом случае, если вы забыли сохранить какой-нибудь
документ, он будет потерян.
ГИБЕРНАЦИЯ
Внешне переход в режим гибернации выглядит так же, как переход в режим
сна: экран гаснет, система заканчивает работу. Система сохраняет свое текущее состояние в файл на жестком диске!
При следующем включении этот файл будет системой загружен. Окна
всех запущенных программ будут выглядеть как в тот момент, когда
вы выключили компьютер. Данные не пропадут. Включение компьютера
после гибернации займет немного больше времени, чем после спящего
режима.
Главное различие между режимами гибернации и сна состоит в расходовании электроэнергии. В состоянии гибернации энергия не расходуется. Если
разрядится аккумулятор ноутбука, данные не потеряются.
УРОК 7 — Ваш комфорт в ваших рука х
111
Tlgm: @it_boooks
ПЕРЕЗАГРУЗКА
Выполнять перезагрузку приходится достаточно часто. Без нее не обойтись
при устранении неполадок компьютера, после установки программного или
аппаратного обеспечения.
При перезагрузке происходит сброс всех процессов и очистка оперативной
памяти. Если были открыты какие-то окна, система попросит вас их закрыть
или закроет принудительно. Система завершит работу, после чего начнется
стандартный процесс ее подготовки к работе. Система перезапустит компьютер без выключения питания.
ВЫКЛЮЧЕНИЕ
Вы закончили работу (например, закончился рабочий день), компьютер надо
выключить. Выбираете вариант Выключение. Все открытые программы
закрываются, компьютер выключает операционную систему. Если остались
незакрытые документы, система об этом сообщит, и вы сможете отменить
выключение. При следующем использовании компьютера вам придется его
включить и пройти стандартный процесс инициализации и запуска программ.
ВЫХОД ИЗ СЕССИИ
Этот режим используется для временного переключения в сеанс другого
пользователя без завершения сеанса текущего пользователя. На экран выводится окно с просьбой ввести имя и пароль пользователя. Это могут быть
входные данные как старого пользователя, так и нового.
Tlgm: @it_boooks
II.
LIBREOFFICE
WRITER
Tlgm: @it_boooks
8
ВВОДИМ ТЕКСТ
Из этого урока вы узнаете
о самых простых приемах
работы с текстовым редакто­
ром LibreOffice Writer:
1. Как эффективно вводить
текст с клавиатуры.
2. Как программа LibreOffice
Writer помогает искать
грамматические ошибки.
3. Какие команды программы
LibreOffice Writer помогают
работать с документами.
В нашей книге мы не даем
полного описания возмож­
ностей программы. Но, как
правило, представленных
в ней инструментов достаточ­
но для подготовки офисной
документации и многостра­
ничных изданий несложной
структуры.
ЗАПУСК ПРОГРАММЫ
Запуск программы LibreOffice
Writer производится обычным
образом — двойным щелчком
по пиктограмме на рабочем
столе или на панели задач. Если
значки отсутствуют, запустите
программу с помощью меню Пуск:
Пуск/Офис/Текст LibreOffice.
ЧТО ВЫ ВИДИТЕ
НА ЭКРАНЕ (УСТРОЙСТВО
ОКНА ПРОГРАММЫ
LIBREOFFICE WRITER)
На рис. 8.1 представлен внешний вид
вашего экрана после входа в программу. Быть может, окно на вашем
компьютере несколько отличается
от изображенного в нашей книге. О том, как устранить различия
(и стоит ли их устранять), вы узнаете
по мере ознакомления с программой.
По умолчанию программа
LibreOffice Writer сразу же открывает новый пустой документ. В строке
заголовка окна высвечивается его
имя. В данный момент в строке
стоит «Без имени 1» — имя, которое
программа дает новому документу по умолчанию. Оно останется
до того момента, пока вы не сохраните файл с новым именем.
Под заголовком расположена строка меню. Каждое слово меню объединяет группу операций, список которых появляется при щелчке левой
кнопкой мыши по этому слову.
Tlgm: @it_boooks
Кнопка
системного
меню
Строка
заголовка
Строка
меню
Панель
кнопок
Кнопка изменения
размера окна
Кнопка выхода
из системы
Кнопка закрытия
окна текущего
документа
Боковая
панель
Измерительные
линейки
Рабочее
поле
Строка
состояния
Полоса
прокрутки
Рис. 8.1. Окно редактора LibreOffice Writer
Наиболее используемые операции вынесены на панель инструментов,
расположенные под меню. Панели состоят из кнопок. За каждой кнопкой
закреплена определенная операция, для выполнения которой достаточно
щелкнуть мышью по нужной кнопке. В частности, если в тот момент, когда вы сели за компьютер, программа LibreOffice Writer уже была запущена
и кто-то работал в ней, для создания нового документа следует щелкнуть
по кнопке на панели инструментов в левом верхнем углу окна.
По умолчанию в окне присутствуют две панели: Стандартная и Форматирова­
ние. У нижней границы окна находится информационная Панель состояния.
Внешний вид панелей инструментов на вашем компьютере может несколько
отличаться от представленного на нашем рисунке.
В книге мы будем стараться представить вам все возможные способы выполнения команд, акцентируя при этом ваше внимание на кнопках как наиболее
эффективном (быстром) варианте.
УРОК 8 — вводим текс т
115
Tlgm: @it_boooks
АВТОЗАМЕНА — МЕТОД ОПТИМИЗАЦИИ ВВОДА ТЕКСТА
Смысл использования автозамены — исключить при наборе слова (фразы),
которые либо слишком сложны для ввода (например, «компьютеризация»,
термины на иностранном языке), либо очень часто встречаются в тексте. Вместо таких слов в нужных местах текста вы вводите короткие аббревиатуры,
которые сами же заблаговременно придумываете и сообщаете программе.
В качестве аббревиатуры можно использовать любые сочетания символов.
В дальнейшем при вводе текста редактор LibreOffice Writer автоматически
заменит аббревиатуру на нужное слово или фразу.
Пробуем сами
Перед вами небольшой фрагмент текста, который мы предлагаем вам ввести
с клавиатуры.
Гора Джомолунгма — высочайшая вершина мира. Впервые Джомолунгму
покорил в 1953 году новозеландец Хиллари. Российские альпинисты также
бывали на Джомолунгме. Чаще Джомолунгму называют Эверестом.
Вероятно, многих пугает «страшное» слово «Джомолунгма». Вот от него-то и попробуем избавиться при наборе.
1.
2.
3.
4.
5.
6.
7.
Выполните команду Сервис/Автозамена. Признак При вводе должен быть
помечен. Если это не так, щелкните по пустому квадратику слева от текста
кнопкой мыши.
Выполните команду Сервис/Автозамена/Параметры автозамены. В раскрывшемся окне перейдите на вкладку Заменить (рис. 8.2).
В поле На введите фразу, вызывающую затруднение. В нашем примере это
«Джомолунгма». Перед тем как вводить текст, не забудьте щелкнуть мышью
по пустому полю под надписью На, чтобы в его начале появился мигающий
текстовый курсор. «Поле» — это выделенная поименованная область окна,
в которой отображается и устанавливается значение некоторого параметра.
Аналогично в поле Заменять введите аббревиатуру. Например, «Дж».
Щелкните по кнопке Создать. Новый вариант появился в списке введенных
ранее автозамен. А их уже было немало, как можно судить по картинке. Все
слова автозамен упорядочены по алфавиту.
Закройте окно Автозамены щелчком по кнопке ОК.
Теперь можете вводить заданный текст. Подойдя к очередному вхождению слова «Джомолунгма», введите символы «Дж». Как только вы введете
в конце слова пробел, знак препинания или нажмете на клавишу, завер-
116 II. LIBREOFFICE WRITER
Tlgm: @it_boooks
шающую строку, на месте «Дж» появится нужное слово. Быстро и без
проблем, не правда ли? Но при этом вы должны помнить, что автозамена
не учитывает склонений или спряжений слов, поэтому дальнейшие исправления вставленных слов вам придется делать «вручную».
1. Перейдите на вкладку
Заменить
3. Введите
аббревиатуру
2. Введите
заменяемое слово
4. Щелкните
по кнопке
Создать
5. Щелкните
по кнопке ОК
Рис. 8.2. Вкладка Автозамена
В список автозамен бывает полезным внести слова, в которых вы постоянно
делаете ошибки при вводе с клавиатуры: «колчство» вместо «количество»,
«напрмер» вместо «например».
Список автозамен — общий для системы LibreOffice, установленной на вашем
компьютере. Каждый элемент списка присутствует в нем до тех пор, пока
вы сами не удалите его. Для этого в списке автозамен выделите элемент, а затем щелкните по кнопке Удалить.
УРОК 8 — вводим текс т
117
Tlgm: @it_boooks
На вкладке Параметры вы можете включить/отключить специфические
виды замены. В окне приведен их список. Особо хотим обратить ваше внимание на признак Начинать каждое предложение с прописной буквы. При включенном режиме после любой точки слово автоматически будет начинаться
с большой буквы. И если точка означает всего лишь сокращенный вариант
слова (например, вместо «2002 год» в документе следует написать «2002 г.»),
вам такой режим вряд ли понравится.
ИЗМЕНЕНИЕ МАСШТАБА ПРОСМОТРА
Вы уже попробовали вводить текст, и размер символов мог показаться вам
слишком мелким или, наоборот, крупным. Это означает, что вам следует
изменить масштаб отображения информации на экране. Для изменения масштаба существуют два способа.
Наиболее удобный способ — воспользоваться движком: полосой с бегунком
в правом нижнем углу экрана (рис. 8.3).
Рис. 8.3. Движок для изменения масштаба просмотра документа
Для этой же цели используется команда Вид/Масштаб (рис. 8.4). Для перехода
к другому масштабу отображения следует выбрать нужное значение масштаба
из раскрывшегося списка. Последняя строка этого списка особенная. Выбрав ее,
вы попадаете в окно Масштаб и режимы просмотра. Обращаем особое внимание на параметр Колонки. При помеченном параметре на экране отображается
несколько страниц документа в масштабе, указанном в поле Произвольный.
Рис. 8.4. Окно установки масштаба отображения
118 II. LIBREOFFICE WRITER
Tlgm: @it_boooks
Надеемся, что теперь вы установили наиболее комфортный для вашего зрения масштаб отображения.
ВВОД НЕСТАНДАРТНЫХ СИМВОЛОВ
На клавишах клавиатуры представлены только самые распространенные
символы: буквы, цифры, знаки препинания. В реальных же текстах могут
встретиться самые разнообразные символы: от знака авторского права до экзотической улыбающейся рожицы.
Пробуем сами
1. Установите курсор в позицию вставки символа (подведите курсор к нужной
позиции и щелкните кнопкой мыши) и выполните команду Вставка/Специ­
альные символы.
2. В открывшемся на вкладке Выбор символа окне (рис. 8.5) из раскрывающегося списка поля Шрифт выберите название шрифта, после чего весь набор
символов этого шрифта отобразится в информационной части окна.
1. Выберите шрифт, содержащий нужный символ
2. Выберите
символ
3. Щелкните по кнопке Вставить
Рис. 8.5. Окно вставки нестандартного символа; вкладка Символы
УРОК 8 — вводим текс т
119
Tlgm: @it_boooks
3. Щелкнув по миниатюрному изображению символа, вы тем самым увеличите его изображение. Он отобразится в поле справа от области со списком
символов. Если символ вам подходит, щелкните по кнопке Вставить в нижней части окна. Символ тотчас же появится в тексте.
4. Закрыть окно можно щелчком по кнопке с крестом в правом верхнем углу.
Вот что произошло с нашим текстом после того, как мы вставили в него некоторые «спецсимволы».
Гора Джомолунгма — высочайшая вершина мира. Впервые Джомолунгму
покорил в 1953 году новозеландец Хиллари. Российские альпинисты также
бывали на Джомолунгме. Чаще Джомолунгму называют Эверестом.
Особое положение среди символов занимает русская буква ё. В газетах давно
отказались от ее использования и заменяют везде ё на е. Но в художественной литературе и особенно в детских изданиях ё занимает свое почетное
место. Поэтому нелишним будет знать, что на клавиатуре прямо под клавишей <Esc> в левом верхнем углу находится клавиша с символом ~ («тильда»),
которая в русской раскладке дает букву ё.
ГРАМОТНОСТЬ ПРОВЕРЯЕТ КОМПЬЮТЕР
Быть может, вы уже сейчас заметили, что некоторые слова в вашем тексте
подчеркнуты красной волнистой линией. Это означает, что на компьютере
включен режим проверки орфографии и в подчеркнутых словах программа
нашла ошибку.
Рекомендуем выполнить команду Сервис. Проверьте, помечен ли признак
Автопроверка орфографии во второй строке сверху. Если не помечен, щелк­
ните мышью по пустой клетке рядом с названием признака. Это действие
включает режим проверки текста на наличие ошибок.
Если в тексте встречаются ошибки, неправильно написанные слова программа
подчеркивает волнистой красной линией (рис. 8.6). Если внимательно посмотреть, какие слова подчеркнуты, возникает недоумение. Почему выделено
слово «Джомолунгма» или «Хиллари»? Ответ простой. При проверке программа использует специальный словарь, но не все слова может в нем найти. Если
слово не найдено, оно будет подчеркнуто, хотя написано правильно.
120 II. LIBREOFFICE WRITER
Tlgm: @it_boooks
Рис. 8.6. Компьютер проверяет ошибки
Ошибки надо исправить. Сама программа этим не занимается, ошибки исправляет человек. Существует несколько способов это сделать.
Пробуем сами
Способ 1
1. Щелкните правой кнопкой мыши по подчеркнутому слову «Джомолунгма».
Раскроется список с перечнем возможных действий (рис. 8.7). Такого слова
в словаре программы нет, и поэтому мы сами должны проверить, насколько
правильно оно написано. Чтобы избавиться от красной линии, выберите вариант Пропустить все. При правильном варианте написания неизвестное программе слово можно добавить в словарь, выбрав вариант Добавить в словарь.
Рис. 8.7. Исправление подчеркнутого слова, которого нет в словаре
Окошко, которое раскрывается щелчком на объекте правой кнопкой
мыши, называется контекстным меню. Его содержимое (список команд)
зависит от того, на каком объекте вы щелкнули мышью (от текущего
контекста).
2. Щелкните правой кнопкой мыши по подчеркнутому слову «виршина».
В открывшемся окошке в верхней его части программа предлагает три варианта написания слова (рис. 8.8). Очевидно, что нам подходит второй, вот
по нему и щелкните мышью. Ошибка в слове устранена.
УРОК 8 — вводим текс т
121
Tlgm: @it_boooks
Рис. 8.8. Исправление подчеркнутого слова, присутствующего в словаре
3. На слово «Хиллари» программа отреагирует так же, как и на «Джомолунгму».
4. Слово «Росийские»: программа подсказывает, что пропущена одна буква «с».
5. А вот со словом «алпенисты» не все понятно. Ошибки явно присутствуют,
но программа никак о них не сообщает. Объясняется это тем, что в слове допущено сразу две ошибки. Такие ситуации программа не отслеживает. Достаточно исправить хотя бы одну ошибку, и система проверки начнет работать.
В общем случае назначение наиболее востребованных вариантов выбора действий после щелчка правой кнопкой по подчеркнутому слову описано ниже.
• В верхней части списка над горизонтальной чертой можно выбрать правильный вариант написания. Подходит для слова с ошибкой «виршина».
• Пропустить. Пропустить подчеркнутое слово без изменений (не исправлять).
• Пропустить все. Пропустить все подчеркнутые слова без изменений.
• Добавить в словарь. Подчеркнутое слово будет добавлено в словарь,
чтобы в будущем программа считала его написание правильным.
• Всегда заменять на. Указанное написание слова считать неправильным и автоматически заменять на правильный вариант, который надо указать. Эта
функция похожа на автозамену, о которой мы уже говорили в этом же уроке.
Способ 2
Выполните команду Сервис/Проверка орфографии. Может открыться небольшое окно с вопросом, начинать ли проверку с начала документа. Ответьте «Да».
В открывшемся окне в верхней его части высвечивается первое найденное
слово, в котором подозревается ошибка (рис. 8.9). Оно окрашено в красный
122 II. LIBREOFFICE WRITER
Tlgm: @it_boooks
цвет. В нижней части окна — варианты замены слова, из которых надо выбрать один: щелкните по нему, а затем по кнопке Заменить.
Выделенное слово можно не изменять (кнопка Пропустить или Пропустить все)
или Добавить в словарь.
После того как вы выберете вариант обработки слова, программа перейдет
к следующему найденному слову.
Рис. 8.9. Исправление ошибки в окне Проверка орфографии
Вы можете настроить параметры проверки грамотности. Для этого
предназначена кнопка Параметры в нижней части окна (рис. 8.10).
Рис. 8.10. Установка параметров, отвечающих за проверку ошибок
УРОК 8 — вводим текс т
123
Tlgm: @it_boooks
В нижней области окна перечислены основные параметры, влияющие
на проверку грамотности документа. Обратите внимание, что в этом поле
присутствует полоса прокрутки.
Если в ваш текст включены фрагменты на иностранном языке, программа
может поискать ошибки и в них. Для этого надо перенастроить словарь, подключенный к подчеркнутому тексту на иностранном языке.
СОХРАНЕНИЕ ФАЙЛА
Файл создан, пора его сохранить. В уроке 3 первого раздела книги, посвященного общим правилам работы в системе Astra Linux, мы уже пробовали
сохранять файл, но рассматривали только самый общий случай, когда файл
записывался в папку Documents. Теперь попробуем сохранить файл в папке
Тренинг в папке Домашняя под именем «гора».
Папки с таким именем на вашем компьютере, конечно же, нет. Ее необходимо
создать. Как это сделать с помощью программы Менеджер файлов, вы уже
знаете. Очень коротко напомним: заходите в папку «Домашняя», щелкаете
по свободному пространству правой кнопкой мыши, выбираете команду Со­
здать/Папку. В открывшемся окне вводите имя папки и заканчиваете операцию щелчком по кнопке Да.
Пробуем сами
1.
Выполните команду Файл/Сохранить как. На экране появится диалоговое
окно (рис. 8.11), в котором вам следует указать имя файла для хранения
подготовленного документа (поле Путь) и путь к папке, в которой должен
храниться этот файл (поле Папка).
2. В поле Путь введите имя, которое вы хотели бы присвоить документу. Чтобы
изменить значение поля, щелкните в его пределах кнопкой мыши, сотрите старое содержимое поля и введите новое имя. Мы рекомендуем взять имя «гора».
3. В поле Папка высвечивается имя не той папки, в которой вы хотели
бы сохранить файл. Поиск нужной папки рекомендуем начать со щелчка
по строке Домашняя в левой колонке окна. Ведь все ваши папки и файлы хранятся именно в этой папке. Обратите внимание, что структура окна
Сохранить напоминает структуру окна Менеджер файлов. Да и правила
работы в нем аналогичные.
4. После щелчка по строке Домашняя в правой половине окна откроется
содержимое этой папки. Правила работы в этом окне точно такие же, как
124 II. LIBREOFFICE WRITER
Tlgm: @it_boooks
и в программе Менеджер файлов. Для входа в папку выполните двойной
щелчок по ее имени, для выхода из папки — щелчок по кнопке со стрелкой вверх
Наверх у верхней границы окна. Кнопки
и
запоминают
историю ваших шагов:
— один шаг назад,
— один шаг вперед. Когда
вы найдете папку, в которую надо сохранить файл, путь к ней высветится
в поле Папка у верхней границы окна.
Рис. 8.11. Окно сохранения файла
5. У верхней границы окна есть еще несколько кнопок, упрощающих работу
при сохранении файла.
— обновление окна.
— создание новой папки внутри текущей (имя текущей папки высвечивается в поле Папка); операция очень нужная, так как позволяет создавать папки, не покидая окна Сохранить.
— настройка внешнего вида правой половины окна.
— просмотр файлов с изображениями.
6. Указав папку и введя имя файла, закончите операцию щелчком по кнопке
Сохранить.
Обратите внимание на строку заголовка окна документа. В ней появилось
имя, которое вы только что указали в окне команды сохранения.
УРОК 8 — вводим текс т
125
Tlgm: @it_boooks
Для записи файла вы могли бы воспользоваться и другой командой — Файл/
Сохранить. Обычно ее используют, когда надо сохранить документ без изменения его имени. Никакое окно в этом случае на экране не появляется. Если
же документ только что создан и еще ни разу не записывался в память, окно
сохранения документа обязательно раскроется.
ОСОБЕННОСТИ СОХРАНЕНИЯ ФАЙЛОВ
Для указания особенностей операции сохранения предназначена команда
Сервис/Параметры. Настройки распределены по группам. Их имена перечислены в левой половине окна.
• Хотите, чтобы в окне сохранения (как и открытия) всегда появлялась
одна и та же папка? Система позволяет задать ее имя заблаговременно, чтобы каждый раз при выполнении команды записи (открытия)
файла открывалась именно та папка, которая вам нужна. Чтобы задать имя папки, щелкните по строке Путь в группе LibreOffice. В правой половине окна найдите строку Мои документы. Справа от нее
высвечивается путь к папке, которая будет открываться всякий раз,
когда вы выполняете команду Сохранить. Щелчком по кнопке Правка
у нижней границы окна измените эту папку по только что описанным
правилам.
• Резервное копирование. Для вашей безопасности рекомендуется пери­
одически и достаточно часто сохранять результаты работы. Но вы можете установить режим, когда сама программа без вашего участия будет
делать резервные копии текущего документа.
• В группе Загрузка/сохранение выберите строку Общие. В правой половине окна под заголовком Сохранение пометьте параметр Автосохране­
ние каждые… и введите значение интервала времени.
• Теперь независимо от того, сохраняли вы промежуточные результаты
или нет, программа через указанный вами интервал времени будет
сохранять текущую копию документа. И если вдруг по какой-либо причине компьютер откажет в работе (например, при скачке напряжения),
при очередном вызове текстового редактора откроется копия документа,
которую программа успела сохранить. Вам останется только сохранить
ее с нужным именем.
• С каким расширением сохранять файл? Вы, конечно, помните, что
в системе Astra Linux файл может как иметь расширение, так и не иметь
его. Расширение указывается после имени файла и отделяется от него
точкой. Так вот, программа LibreOffice Writer может записывать документы в виде файлов с разными расширениями (типами). Тип файла ука-
126 II. LIBREOFFICE WRITER
Tlgm: @it_boooks
зывается в окне Сохранить. Он выбирается из раскрывающегося списка
Фильтр имен:
odt — документ LibreOffice;
docx — документ Word 2007–365 — «классические» форматы программы MS Word;
doc — документ Word 97–2003 — «классические» форматы программы
MS Word;
rtf (текст в формате RTF) — внешний вид текста по сравнению с «классическим» форматом в целом не изменится, хотя некоторые типы
данных и оформление могут исчезнуть. Файлы в этом формате могут
читать большинство программ обработки текстов. Его рекомендуется
использовать при пересылке документа по электронной почте, так как
документы с расширением doc имеют свойство переносить вирусы
и заражать компьютеры;
txt (только текст) — текст потеряет оформление, исчезнут картинки
и таблицы.
ЗАКРЫТИЕ ФАЙЛА
Если вы закончили редактирование документа, но хотите продолжить
работу в редакторе LibreOffice Writer, файл необходимо закрыть. Для этого
выполните команду Файл/Закрыть. Если после последнего редактирования
вы не успели сохранить документ, на экране появится запрос на сохранение
последней версии файла. Щелкнув по нужной кнопке в окне запроса, вы завершите работу с документом.
Вместо выполнения команды вы можете закрыть файл щелчком по кнопке с крестом в правом верхнем углу экрана, но только не по самой верхней,
а по той, которая расположена на уровне строки меню. Верхняя кнопка отвечает за завершение работы всей программы LibreOffice Writer.
ЗАВЕРШЕНИЕ РАБОТЫ С ПРОГРАММОЙ
LIBREOFFICE WRITER
Для выхода из редактора выполните команду Файл/Выход или щелкните
по кнопке с крестом в правом верхнем углу экрана. Если у вас еще остались
открытые несохраненные файлы, программа перед закрытием выдаст запрос
на их сохранение.
Tlgm: @it_boooks
9
РЕДАКТИРУЕМ
ТЕКСТ
Из этого урока вы узнаете:
1. Как открыть уже суще­
ствующий текст.
2. Как найти и заменить
в тексте неверные симво­
лы или фразы.
3. Какие существуют при­
емы эффективной работы
с фрагментами текста.
4. О способах выполнения
команд.
5. Как управлять выводом
на экран панелей инстру­
ментов и их содержимым.
ОТКРЫТИЕ
СУЩЕСТВУЮЩЕГО ФАЙЛА
Открыть существующий файл можно несколькими способами.
ИЗ ПРОГРАММЫ
МЕНЕДЖЕР ФАЙЛОВ
В программе Менеджер файлов
откройте папку Тренинг, в которую
на прошлом уроке мы записали файл
«гора», и два раза щелкните по имени
файла «гора». Запустится редактор
LibreOffice Writer, и одновременно
откроется указанный файл.
ИЗ ПРОГРАММЫ
LIBREOFFICE WRITER
Способ 1
Выполните команду Файл/Открыть
в строке
или щелкните по кнопке
под словом Файл, в открывшемся окне по известным правилам,
описанным в предыдущем уроке,
выберите файл «гора».
Способ 2
Если с файлом, который вы собираетесь открыть, работа производилась недавно, попробуйте поискать
его в списке недавно открытых документов. Справа от кнопки
находится маленькая стрелка; щелкните
по ней. Откроется список названий
текстовых документов, которые
были в работе в последнее время.
Выберите имя нужного файла.
Tlgm: @it_boooks
ПОИСК И ЗАМЕНА ФРАГМЕНТОВ ТЕКСТА
С помощью операций поиска и замены в документе можно найти и при
необходимости заменить любой символ, фрагмент текста или фразу. Перед
началом и той, и другой операции текстовый курсор должен быть установлен в точку, откуда вы предполагаете начать поиск.
ПОИСК
Пробуем сами
1.
Попробуем найти в нашем тексте про Джомолунгму буквосочетание
«Джом» (рис. 9.1).
1. Выполните команду
Правка/Найти
3. Щелкните по кнопке Следующее.
Выделилась первая найденная фраза.
Повторный щелчок по кнопке выделит
следующую найденную фразу
2. В поле поиска введите
текст, который надо найти
4. Кнопка Предыдущее позволит
вернуться на один шаг назад
Рис. 9.1. Последовательность шагов в операции поиска
2. В результате выполнения команды Правка/Найти у нижней границы
окна появляется панель поиска. Система ждет ваших дальнейших
указаний.
УРОК 9 — Ре д ак тируем текс т
129
Tlgm: @it_boooks
Вы можете:
• задать или изменить условие поиска (ввести слово/фразу/
буквосочетание в поле поиска);
• продолжить поиск, щелкнув по кнопке Следующее;
• сразу начать редактировать документ, даже не закрывая панель поиска;
• завершить поиск, закрыв панель поиска щелчком по красной кнопке
Закрыть панель поиска, которая находится у левой границы области поиска.
Если вы хотите увидеть в тексте все точки вхождения искомой фразы,
щелк­ните по надписи Найти все (рис. 9.2).
Рис. 9.2. Результат выполнения команды Поиск
ПОИСК И ЗАМЕНА
Попробуем заменить все буквы «о» в тексте на символ «*». Не забудьте перед
началом операции установить курсор в начало текста.
Пробуем сами
1.
Выполните команду Правка/Найти и Заменить. Откроется окно, как на рисунке 9.3. Возможно, на вашем компьютере размер окна больше, чем у нас,
и окно включает дополнительные параметры. За это отвечает кнопка Дру­
гие параметры. Вы можете сократить размер своего окна.
2. В поле Найти введите букву «о».
Рис. 9.3. Окно операции поиска и замены
130 II. LIBREOFFICE WRITER
Tlgm: @it_boooks
3. В поле Заменить введите символ «*».
4. Щелкните по кнопке Следующее.
5. Первое вхождение указанного фрагмента выделилось цветом, поиск при­
остановился, окно поиска осталось открытым. Система ждет ваших дальнейших указаний. Вы можете выдать задание на замену:
• щелкнуть по кнопке Заменить — найденный текст будет заменен на новый;
выделение передвинется на следующее вхождение искомого текста;
• щелкнуть по кнопке Заменить все — операция замены выполнится автоматически по всему тексту.
Вы можете не выполнять замену и
• сразу начать редактировать документ, даже не закрывая окна поиска
и замены;
• изменить условие поиска (ввести новые фразы в поля Найти и Заменить);
• продолжить поиск, щелкнув по кнопке Следующее;
• завершить операцию, закрыв окно поиска щелчком по кнопке Закрыть
или по кнопке с крестом в правом верхнем углу окна.
ДОПОЛНИТЕЛЬНЫЕ ПАРАМЕТРЫ В ОПЕРАЦИИ ПОИСКА И ЗАМЕНЫ
Если в окне, представленном на рис. 9.3, вы щелкнете по кнопке Другие пара­
метры, раскроется расширенный вариант окна. Вам станут доступны более
тонкие настройки замены. Например, кнопка Формат позволяет указывать
формат фрагмента (параметры оформления), который вы ищете. Можно также
учитывать большие и маленькие буквы, которыми набран текст. За это отвечает
признак Учитывать регистр. Чтобы он сработал, признак должен быть помечен.
РАБОТА С ТЕКСТОВЫМИ ФРАГМЕНТАМИ
СПОСОБЫ ВЫДЕЛЕНИЯ ФРАГМЕНТОВ
В текстовом редакторе широко применяются «групповые» операции над символами, то есть над фрагментами текста. Например, чтобы удалить строку,
совсем не обязательно удалять каждый символ по отдельности. Достаточно
выделить всю строку и один раз (!) нажать клавишу <Del>.
Перед любой такой операцией текстовый фрагмент следует выделить.
Внимательно ознакомьтесь с таблицей ниже. Программа предлагает разные
способы выделения. Какой из них выберете именно вы, в большей степени
зависит от того, насколько свободно ваша рука владеет мышью.
УРОК 9 — Ре д ак тируем текс т
131
Tlgm: @it_boooks
Выделение
произвольного фрагмента
в пределах границ экрана
Подведите курсор к границе области выделения, нажмите левую кнопку и, не отпуская ее,
перемещайте курсор, расширяя высвечива­
емый участок до нужного размера
Выделение
произвольного
фрагмента, выходящего
за границы экрана
Щелкните кнопкой мыши по одной границе
фрагмента, отобразите на экране другую границу и при нажатой клавише <Shift> еще раз
щелкните кнопкой мыши по этой границе
Выделение слова
Дважды щелкните в пределах слова
Выделение предложения
Трижды щелкните в пределах предложения
или слева от предложения на пустом поле
Выделение абзаца
Четыре быстрых щелчка в пределах абзаца
Выделение всего текста
Выполните команду Правка/Выделить все
Отмена выделения
Щелкните кнопкой мыши в любом пустом
месте экрана
ОПЕРАЦИИ НАД ФРАГМЕНТАМИ
• Для удаления выделенного фрагмента используется клавиша <Del>
или <Backspace>.
• Для перемещения выделенного фрагмента в пределах экрана надо выполнить следующие действия.
— Установить указатель мыши в любую точку выделенного текста.
— Нажать левую кнопку мыши и, не отпуская ее, передвигать фрагмент
в нужное место. Вместе с курсором по экрану передвигается чуть
заметная вертикальная пунктирная черта. Ее необходимо установить
в точку вставки фрагмента. Отпустить кнопку.
Пробуем сами
Дана последовательность имен: Юлия Галина Екатерина Егор Наталья
Федор Еремей Дарья Ирина
Задание: упорядочить имена по алфавиту, удалить из списка мужские
имена, выделив их в отдельную строку.
132 II. LIBREOFFICE WRITER
Tlgm: @it_boooks
•
Перемещение или копирование выделенного текста на более далекое
расстояние производится с помощью буфера обмена — общего для всей
системы Astra Linux массива хранения данных. Обмен информацией между
разными файлами (и даже разными программами в рамках Astra Linux)
также производится с помощью буфера обмена.
Чтобы скопировать текст в буфер обмена, необходимо:
1. Выделить этот текст.
2. Выполнить команду Правка/Копировать. При этом выделенный текст
с экрана не исчезает, зато он попадает в буфер обмена.
Чтобы скопировать выделенный текст в новое место, необходимо выполнить
следующие действия:
1. Поместить текст в буфер обмена (выполнить команду Правка/Копировать).
Выделенный текст при этом не исчезает с экрана.
2. Установить курсор в место, куда необходимо скопировать текст, и выполнить команду Правка/Вставить.
Чтобы переместить выделенный текст в новое место, необходимо:
1. Выполнить команду Правка/Вырезать. При этом выделенный текст исчезает с экрана и попадает в буфер обмена.
2. Установить курсор в место, куда необходимо переместить текст, и выполнить команду Правка/Вставить.
Чтобы заменить текст содержимым буфера обмена, надо:
1. Поместить в буфер обмена нужный текст.
2. Выделить заменяемый текст.
3. Выполнить команду Правка/Вставить.
Для работы с буфером обмена можно использовать кнопки панели инструментов (рис. 9.4).
Вырезать
Вставить
Копировать
Рис. 9.4. Кнопки работы с буфером обмена
УРОК 9 — Ре д ак тируем текс т
133
Tlgm: @it_boooks
ОДНОВРЕМЕННАЯ РАБОТА
С НЕСКОЛЬКИМИ ДОКУМЕНТАМИ
В программе вы можете одновременно работать с несколькими документами, открывая их по команде Файл/Открыть или создавая новые щелчком
по кнопке Открыть.
Каждый документ представлен в своем окне. Переключаться между ними
можно несколькими способами.
1. По команде Окно/<имя файла>.
2. С помощью панели задач — щелчком по имени нужного документа.
на панели задач.
3. С помощью кнопки Переключатель окон
СОХРАНЕНИЕ
ОТРЕДАКТИРОВАННОГО ФАЙЛА
Чтобы сохранить отредактированный файл, воспользуйтесь командой Файл/
Сохранить. Если последние редакции файла еще не были сохранены, откроется окно с вопросом, сохранять ли их. Отредактированный документ запишется в файл под тем же именем.
Команда Файл/Сохранить как используется в случае, когда необходимо сохранить документ в файле с другим именем. Новый это файл или уже существующий, не имеет значения.
СПОСОБЫ ВЫПОЛНЕНИЯ КОМАНД
В программе большинство команд можно выполнять несколькими способами.
Способ 1. Выполнение команд с помощью меню
Самый надежный способ. Окна команд включают в себя все параметры
операций.
Способ 2. Выполнение команд с помощью кнопок
Этот способ гораздо быстрее, чем предыдущий, но за скорость приходится
платить: не все параметры можно установить, используя кнопки.
Кнопки распределены по отдельным панелям. Включение-выключение
панели производится по команде Вид/Панели инструментов/<название
панели>.
134 II. LIBREOFFICE WRITER
Tlgm: @it_boooks
Панель может как появиться «прижатой» к верхней или нижней границе
окна программы LibreOffice Writer, так и быть совершенно независимой. В последнем случае ее можно перемещать, ухватив курсором за заголовок.
Любую панель вы можете «приклеить» к другим панелям, а любую «приклеенную панель» можно сделать свободной.
«Освобождение» панели
Присмотритесь внимательно к панели: у левой границы находится двойная
серая вертикальная черта. Надо ухватиться за нее и сдвинуть панель. Панель
в свободном состоянии — это обычное окно, размер которого можно менять
перемещением границ.
«Прикрепление» панели
На панели Стандартная найдите серую вертикальную тонкую линию между
группами кнопок и щелкните по ней правой кнопкой мыши. Откроется доступный список команд. В нижней части списка выберите команду Закрепить
панель инструментов.
Но иногда, даже включив панель, можно не найти нужной кнопки. И тогда
приходится «залезать» внутрь панели. Рассмотрим это на примере панели
Стандартная. Предположим, что она имеет вид, представленный на рис. 9.5:
на ней присутствуют уже известные нам важные кнопки работы с буфером
обмена —
.
Рис. 9.5. Панель инструментов Стандартная с кнопками работы с буфером
обмена (фрагмент окна)
Пробуем сами
1.
Откройте контекстное меню панели Стандартная, как вы это делали для закрепления панели. В нижней части списка выберите команду Показать кнопки.
2. Открылся еще один список (рис. 9.6). В нем перечислены все кнопки, входящие в состав панели. Но не все из них имеют слева голубую подсветку.
Подсветка означает, что кнопка присутствует на панели.
3. Щелкните мышью по кнопке Вырезать — панель Стандартная сразу же стала короче: кнопка Вырезать исчезла с панели.
УРОК 9 — Ре д ак тируем текс т
135
Tlgm: @it_boooks
Рис. 9.6. Состав панели «Стандартная»
136 II. LIBREOFFICE WRITER
Tlgm: @it_boooks
Способ 3. Выполнение команд с помощью контекстного меню
Контекстное меню — это меню, всплывающее на экране в результате щелчка
по объекту (фрагменту текста, слову, картинке и др.) правой кнопкой мыши.
Оно включает в себя команды, наиболее часто применяемые к данному
объекту. Вы уже имели возможность поработать с контекстным меню, когда
проверяли документ на наличие ошибок.
Способ 4. Выполнение команд с помощью клавиатурных комбинаций
Для выполнения ряда команд можно использовать клавиши клавиатуры.
Например, самые известные клавиатурные комбинации — команды работы
с буфером обмена:
<Ctrl+C> — копировать в буфер обмена;
<Ctrl+V> — вставить из буфера обмена;
<Ctrl+X> — вырезать и поместить в буфер обмена.
Таким образом, вместо того чтобы выполнить команду Правка/Копировать
или щелкнуть по одной из кнопок
на панели Стандартная, достаточно нажать одновременно две клавиши <Ctrl+C>. Это самый быстрый способ
выполнения команд.
Какой способ выполнения команды выбрать, зависит от конкретной ситу­
ации, ваших предпочтений и опыта работы с текстовым редактором.
ОТМЕНА ПОСЛЕДНЕГО ДЕЙСТВИЯ
Если последнее действие было выполнено ошибочно (например, вы вырезали не тот фрагмент или поместили его не в то место), можно отменить
его щелчком по кнопке на панели инструментов Стандартная. Вы можете
вернуться на несколько шагов назад: каждый щелчок отменяет последнюю
на данный момент команду. Еще один способ отменить действие — стандартное сочетание клавиш <Ctrl+Z>.
Действие кнопки — обратное. С ее помощью вы сможете отменить возвращение на несколько шагов назад.
Tlgm: @it_boooks
10
ФОРМАТИРУЕМ
ТЕКСТ
Из этого урока вы узнаете:
1. Как можно изменить
внешний вид текста.
2. Как установить параметры
страницы.
3. Что такое абзац с точки
зрения программы
LibreOffice Writer.
4. Как установить характери­
стики абзаца.
5. Как повторить форматиро­
вание фрагмента на дру­
гом участке текста.
До сих пор вы занимались только
вводом и редактированием текста,
не заботясь о его оформлении,
то есть о том, насколько четко,
красиво и выразительно он выглядит. Выразительность тексту придает использование различных
шрифтов, а также оформление
абзацев и расположение текста
на странице. Процесс оформления
текста называется форматиро­
ванием.
ФОРМАТИРОВАНИЕ
СИМВОЛОВ
К числу основных характеристик
шрифта относятся особенности
изображения и размер символов,
начертание и некоторые другие
признаки. Модификацию основных характеристик легче всего
производить с помощью кнопок
на панели Форматирование. Работу с ними мы сейчас подробно
рассмотрим.
ПАНЕЛЬ ФОРМАТИРОВАНИЕ
Пробуем сами
1. Чтобы разобраться в нюансах
форматирования, одной и той
же фразе будем задавать разные характеристики шрифта.
Для этого введите с клавиатуры
предложение «Я форматирую»
и повторите его в нескольких
строках подряд. Каждую рас-
Tlgm: @it_boooks
сматриваемую операцию производите над новой строкой, чтобы в конце
на экране был полный набор примеров основных вариантов форматирования символов.
2. Выделите фразу в первой строке и обратите внимание на панель Форматирование (рис. 10.1). На ней отображаются характеристики выделенного
текста.
Гарнитура Размер символа
Верхний
Подчеркнутый индекс
Отмена
форматирования
Наклонный Перечеркнутый
Жирный
Нижний индекс
Цвет
фона
Цвет символа
Рис. 10.1. Фрагмент панели Форматирование
Замечание. Некоторые поля не содержат никаких значений? Это означает,
что не все символы выделенного текста имеют одинаковые характеристики.
3. Установка шрифта. Не отменяя выделения текста первой строки, попробуйте изменить шрифт, которым набран текст. Для этого щелкните по стрелке
справа от названия шрифта и в раскрывшемся списке (при необходимости
для просмотра списка воспользуйтесь полосами прокрутки) выберите нужный шрифт, то есть щелкните по его названию.
Замечание. Вы запутались и не знаете, по какой кнопке следует щелк­нуть?
Чтобы не ошибиться в определении кнопки, аккуратно установите курсор
на кнопку и немного подождите: должна высветиться подсказка, например
«Гарнитура».
Замечание. После выбора шрифта ваша фраза превратилась в набор каракулей, прочесть которые невозможно? Это означает, что выбранный шрифт
не имеет русских букв, то есть шрифт выбран неудачно. Мы советуем вам
в период обучения пользоваться шрифтами PT Astra Serif (с засечками)
и PT Astra Sans (без засечек). Они обязательно присутствуют на каждом
компьютере.
УРОК 10 — Форматируем текс т
139
Tlgm: @it_boooks
4.
5.
6.
7.
8.
9.
Фразам в первых трех строках присвойте шрифты PT Astra Serif и PT Astra
Sans.
Изменение размера символов. Выделите текст строки, щелкните по стрелке
справа от значения размера символа и в раскрывшемся списке выберите
нужный размер либо введите значение непосредственно в поле, предварительно щелкнув по нему кнопкой мыши. В полиграфии размер символа
называется кеглем.
Изменение начертания. Выделите текст и щелкните по одной из следу­
ющих кнопок:
— жирный текст
— курсив (наклонный текст)
— подчеркнутый текст
— перечеркнутый символ
Можно одновременно использовать несколько кнопок. Для отмены начертания надо повторно щелкнуть по соответствующей кнопке.
указан цвет, с которым в данИзменение цвета символов. На кнопке
ный момент работает инструмент окраски. Если этот цвет вас устраивает,
выделите текст, а затем щелкните по кнопке. Символы окрасятся в указанный цвет. Чтобы сменить цвет кнопки, щелкните по стрелке справа
от буквы А: раскроется палитра из 101 цвета. В нижней строке открывшегося окна перечислены последние использованные цвета. Их тоже можно
выбрать.
Изменение цвета фона с помощью маркера. На кнопке
указан цвет,
с которым в данный момент работает инструмент-маркер. Выделите текст,
а затем щелкните по кнопке. Фон под текстом окрасится в указанный
цвет. Если цвет кнопки вас не устраивает, смените его. Щелчок по стрелке справа от изображения маркера раскроет палитру допустимых цветов.
Этим инструментом можно пользоваться и по-другому. Не выделяя заранее
текст, щелкните по кнопке инструмента; курсор приобрел вид банки с краской. Проведите им по тексту, который надо выделить. Курсор до тех пор
можно использовать как маркер, пока вы вторично не щелкнете по кнопке
инструмента.
Верхние и нижние индексы. Кнопки
предназначены для превращения символов в верхние или нижние индексы.
Отмена форматирования. Кнопка
позволяет очистить форматирование, то есть отменить все изменения во внешнем виде символов. Щелчком
активируйте кнопку и проведите курсором по тексту, оформление которого
надо отменить.
140 II. LIBREOFFICE WRITER
Tlgm: @it_boooks
На рис. 10.2 представлены образцы форматирования с помощью кнопок
на панели.
Гарнитура PT Astra Serif
Гарнитура PT Mono
Гарнитура Srimo
Размер 20
Размер 6
Жирное начертание
Наклонное начертание
Подчеркнутый
Зачеркнутый
Рис. 10.2. Образцы форматирования
КОМАНДА ФОРМАТ/СИМВОЛЫ
На панель Форматирование вынесены далеко не все характеристики шрифта.
Чтобы добраться до всех параметров, выполните команду Формат/Символы.
Открывшееся окно содержит, кроме уже известных вам характеристик, много дополнительных. Параметры рассредоточены по разным вкладкам.
Во вкладке Шрифт задают гарнитуру, начертание, кегль (рис. 10.3).
Вкладка Эффекты шрифта (рис. 10.4) содержит цветовые характеристики, тип
подчеркивания/перечеркивания/надчеркивания: разные варианты линий,
окрашенных в любой цвет. А в поле с заголовком Эффекты можно менять
размеры букв.
Работа с верхними и нижними индексами происходит во вкладке Положение
(рис. 10.5). Здесь же можно изменить ширину символа (в процентах), повернуть символ, изменить межсимвольный интервал. В официальных документах менять интервал обычно рекомендуется до значений 0,1–0,2, не более.
УРОК 10 — Форматируем текс т
141
Tlgm: @it_boooks
Список гарнитур
Тип начертания
Размер
Образец оформления
Рис. 10.3. Окно параметров шрифта; вкладка Шрифт
Цвет символов
Цвет линий
Горизонтальные линии
Эффекты
шрифта
Рис. 10.4. Окно параметров шрифта; вкладка Эффекты шрифта (фрагмент окна)
142 II. LIBREOFFICE WRITER
Tlgm: @it_boooks
Нижний
индекс
Верхний индекс
Поворот символа
Параметры расположения индексов
Ширина символа
Интервал между символами
Рис. 10.5. Окно параметров шрифта; вкладка Положение (фрагмент окна)
В окнах команды Форматирование/Символы результат изменения характеристик моментально высвечивается в большом поле у нижней границы окна.
Изменение форматирования выделенного текста произойдет только тогда,
когда вы закроете окно щелчком по кнопке ОК.
КОМАНДА ФОРМАТ/ТЕКСТ
Многие из перечисленных характеристик символов можно быстро менять
с помощью одной примитивной команды Формат/Текст, которая не разрешает устанавливать количественные характеристики изменений.
ЗАДАНИЕ ПАРАМЕТРОВ
СТРАНИЦЫ ДОКУМЕНТА
Работа со многими документами заканчивается их печатью. Важно знать,
на бумаге какого размера будет распечатан документ, как ориентирован этот
лист — по вертикали или горизонтали — и т. д.
УРОК 10 — Форматируем текс т
143
Tlgm: @it_boooks
Пробуем сами
1.
Выполните команду Формат/Страница и перейдите на вкладку Страница
(рис. 10.6).
2. В открывшемся окне расположены основные параметры описания страницы, которые надо определить до начала работы с документом.
Размер бумаги
В качестве исходного размера можно указать один из стандартных форматов, например А4. Стандартный формат выбирается из раскрывающегося
списка Формат. Достаточно щелкнуть по кнопке со стрелкой справа от этого заголовка, а затем выбрать из открывшегося списка нужный формат.
Произвольный размер задается в полях Ширина и Высота. При этом
в поле Формат появляется надпись «Пользовательский». Мы предлагаем
вам выбрать вариант А4.
Список стандартных форматов
Ширина
Высота
Ориентация листа в пространстве
Поля
Рис. 10.6. Окно параметров страницы (фрагмент окна)
144 II. LIBREOFFICE WRITER
Tlgm: @it_boooks
Ориентация листа
Книжная ориентация — вертикальное положение листа; альбомная ориентация — горизонтальное положение. Для задания ориентации достаточно щелкнуть по кнопке рядом с названием типа ориентации. Для нашей работы выберем вариант «книжная».
Поля
Размещение материалов документа производится в границах полосы набора. Свободное пространство вокруг полосы набора называют полями.
В этом окне как раз и устанавливаются поля страницы: верхнее, нижнее,
левое, правое. Значения вводятся непосредственно в поля или редактируются с помощью стрелок справа от поля.
Введите значения для всех полей, равные 2 см.
Если вы не установите параметры страницы, их значения будут выбраны
автоматически. Параметры страницы могут быть изменены в любой момент
при подготовке документа, но при этом следует иметь в виду, что их изменение влечет перераспределение текста в строках и на страницах документа.
ФОРМАТИРОВАНИЕ АБЗАЦЕВ
Абзацы — это минимальные элементы, «кирпичики», из которых строится
текстовый материал публикации. С точки зрения текстового редактора абзацем является любой текст, заканчивающийся символом конца абзаца, возникающим после нажатия клавиши <Enter>.
Вы можете увидеть символы конца абзаца, если щелкнете по кнопке
на панели Стандартная. В этом режиме отображения вы увидите и пробелы.
Они обозначаются голубыми точками.
При работе с абзацами важно не путать конец абзаца с концом строки. Внутри абзаца вы можете принудительно завершить строку одновременным
нажатием двух клавиш <Shift+Enter>. Абзац при этом не закончится, а следовательно, все его характеристики будут распространяться и на вторую половину, начинающуюся с новой строки. Конец строки обозначается символом
голубого цвета.
УРОК 10 — Форматируем текс т
145
Tlgm: @it_boooks
Чтобы отменить вывод на экран специальных символов, еще раз щелкните
по кнопке .
УСТАНОВКА ОТСТУПОВ АБЗАЦА
С ПОМОЩЬЮ ЛИНЕЙКИ
Чтобы разобраться, чем характеризуется абзац, рассмотрим пример.
Пробуем сами
1.
2.
3.
4.
5.
6.
Введите один абзац любого текста. Не забудьте закончить текст нажатием
клавиши <Enter>.
Перед началом операции с абзацем он должен быть помечен. Пометить
абзац — значит установить (обязательно щелкнуть) текстовый курсор внутрь
абзаца либо выделить абзац или хотя бы его часть. Если бы вы работали сразу с несколькими абзацами, необходимо было бы предварительно их выделить (первый и последний абзацы необязательно выделять полностью).
Проверьте, присутствует ли на вашем экране под панелями кнопок горизонтальная линейка. Если нет, выполните команду Вид/Линейки. Точке
ноль на линейке соответствует левая граница полосы набора.
На линейке обратите внимание на три маленьких треугольника по краям
(рис. 10.7а). На вашем компьютере эти треугольники необязательно будут
стоять в таких же позициях, что и на картинке, сейчас это не имеет значения. Треугольники фиксируют отступ краев абзаца от границ полей, которые
вы задали по команде Формат/Страница/Страница. Обратите внимание, что
отступы отмеряются не от краев бумажного листа, а именно от границ полей.
Изменение левого отступа вместе с красной строкой. Ухватите курсором
левый маленький треугольник на нижней границе линейки. Передвигайте
его. Когда вы отпустите кнопку мыши, левая граница текста абзаца переместится на уровень, где вы остановили перемещение (рис. 10.7б). Граница
красной строки тоже передвинется.
Установка правого отступа. Ухватите курсором правый нижний тре­
угольник на линейке и передвиньте его влево. Теперь правая граница
текста абзаца переместится на уровень, где вы оставили треугольник
(рис. 10.7в).
Установка абзацного отступа. Ухватите курсором левый верхний треугольник на линейке и передвиньте его вправо, чтобы он находился чуть правее,
чем нижний треугольник. Когда вы отпустите кнопку мыши, первая строка
абзаца переместится на уровень, где вы оставили треугольник. Обратите
внимание, что верхний треугольник можно перемещать как вправо, так
146 II. LIBREOFFICE WRITER
Tlgm: @it_boooks
и влево. Вы получите разные типы абзацных отступов: отступ (наиболее
привычен для глаза; рис. 10.7г) или выступ (первая строка начинается левее,
чем основной текст абзаца; рис. 10.7д).
Я сделал и другие открытия: мой остров был совершенно невозделан и, судя по
а) всем признакам, даже необитаем. Может быть, на нем и были хищные звери, но
пока я ни одного не видал.
б)
Я сделал и другие открытия: мой остров был совершенно
невозделан и, судя по всем признакам, даже необитаем.
Может быть, на нем и были хищные звери, но пока я ни одного
не видал.
Я сделал и другие открытия: мой остров был совершенно
в) невозделан и, судя по всем признакам, даже необитаем. Может
быть, на нем и были хищные звери, но пока я ни одного не
видал.
Я сделал и другие открытия: мой остров был
совершенно
невозделан и, судя по всем признакам, даже
г)
необитаем. Может быть, на нем и были хищные звери, но
пока я ни одного не видал.
д)
Я сделал и другие открытия: мой остров был совершенно
невозделан и, судя по всем признакам, даже
необитаем. Может быть, на нем и были хищные
звери, но пока я ни одного не видал.
Рис. 10.7. Использование линейки для задания абзацных отступов:
а — все отступы нулевые
б — отступ слева
в — отступ справа
г — абзацный отступ
д — абзацный выступ
УРОК 10 — Форматируем текс т
147
Tlgm: @it_boooks
ВЫРАВНИВАНИЕ ТЕКСТА АБЗАЦА
Существует несколько вариантов выравнивания границ строк внутри абзаца.
Каждому варианту соответствует кнопка на панели Форматирование:
— выравнивание по левому краю
— выравнивание по правому краю
— выравнивание по центру
— выравнивание по ширине (одновременно по левому и по правому
краю)
Советуем вам на тексте нашего примера попробовать все виды выравнивания.
УСТАНОВКА ИНТЕРВАЛОВ
Речь идет о расстоянии между строками в абзаце и между абзацами.
— увеличение/уменьшение расстояния между абзацами на фиксированную величину. Отступ по вертикали перед абзацем и после абзаца
изменяет расстояние между соседними абзацами. Такие отступы используются, например, для увеличения промежутка между заголовком
и основным текстом.
— изменение межстрочного интервала. Щелчок по кнопке раскрывает
список значений, в котором вы можете сделать свой выбор или ввести
точное значение.
ФОРМАТИРОВАНИЕ АБЗАЦЕВ С ПОМОЩЬЮ КОМАНДЫ
Все параметры оформления абзаца находятся на вкладках окна команды
Формат/Абзац.
Если вы установили абзацные отступы с помощью линейки, в окне, изображенном на рис. 10.8, будут высвечиваться их точные значения. Присутствие
пустых полей означает, что выделенные абзацы имеют разные характеристики. Чтобы свести характеристики к одному значению, введите в соответствующие поля необходимые данные. Заканчивает команду щелчок
по кнопке ОК.
При использовании линейки вы моментально видите результат преобразований.
Но линейка не позволяет добиться высокой точности. Поэтому в ответственных
случаях рекомендуем устанавливать параметры с помощью команды.
148 II. LIBREOFFICE WRITER
Tlgm: @it_boooks
Отступ слева
Отступ справа
Красная строка
Интервал перед абзацем
Интервал после абзаца
Точное значение интервала между строками
Тип и размер интервала между строками
Рис. 10.8. Окно характеристик абзаца; вкладка Отступы и интервалы
(фрагмент окна)
Тип выравнивания
Тип выравнивания последней строки
Рис. 10.9. Окно характеристик абзаца; вкладка Выравнивание (фрагмент окна)
УСТАНОВКА РЕЖИМА С ПЕРЕНОСАМИ СЛОВ
При размещении текста абзаца для каждой строки программа сама решает,
в каком месте оборвать эту строку. Если края абзаца выровнены по левому
или правому краю либо по центру, на этом обработка строки заканчивается —
УРОК 10 — Форматируем текс т
149
Tlgm: @it_boooks
между словами и символами устанавливаются принятые для текущего абзаца интервалы. Если же текст выровнен по ширине, программа сама распределяет пространство между символами и словами внутри строки. Результат
будет не самый лучший, если не разрешить программе переносить слова
со строки на строку по слогам.
Пробуем сами
1.
Пусть нам надо расставить переносы в следующем тексте. Обращаем внимание, что абзац выровнен по ширине.
2. Выделите текст и выполните команду Сервис/Язык/Расстановка перено­
сов (рис. 10.10). В поле Слово появилось первое найденное слово, которое
программа пытается перенести со строки на строку по правилам русского
языка. Выделением указана точка разрыва.
Рис. 10.10. Окно расстановки переносов
Вы можете:
• разрешить перенос — кнопка Перенести;
• не разрешить перенос и пройти дальше — кнопка Пропустить. Система
остановится на следующем слове, которое можно перенести;
• выполнить все возможные переносы в выделенном тексте — кнопка
Перенести все.
150 II. LIBREOFFICE WRITER
Tlgm: @it_boooks
3. Закройте окно щелчком по кнопке ОК. Результат выполнения команды
вы видите далее. Переносы выполнены в двух словах.
Иногда программа переносит слова не самым удачным образом. В этом случае
вы можете взять управление в свои руки. Для принудительного переноса
слова со строки на строку в это слово в нужной позиции вставляется символ «мягкого» переноса. Для этого используется комбинация клавиш <Сtrl+->.
В режиме отображения специальных символов все такие вставки помечаются
горизонтальной чертой с засечкой. Ни в коем случае не пользуйтесь для этих
целей одной клавишей «дефис»: при переформатировании текста слово может
оказаться посреди строки с непонятной «черточкой» посередине.
ПОВТОРЕНИЕ ФОРМАТА НА ДРУГОМ УЧАСТКЕ ТЕКСТА
Отформатировав некоторый участок текста, вы можете перенести параметры
шрифта и абзацев на любой другой фрагмент, не повторяя все этапы форматирования заново.
Пробуем сами
1.
Отформатируйте каким-либо способом любое слово в своем тексте, а затем
выделите его.
2. Щелкните мышкой по кнопке Копировать формат на панели инструментов Стандартная. Указатель примет вид баночки с краской.
3. Установите курсор на текст, который хотите отформатировать, нажмите
кнопку мыши и, не отпуская ее, проведите «кистью» по тексту. Текст преобразился, приобретя параметры текста-образца.
4. По завершении операции указатель примет свой обычный вид. Если вы хотите перенести формат на несколько участков текста, дважды щелкните
по кнопке с кистью. В этом случае указатель не изменит своего вида до того
момента, пока вы еще раз не щелкнете по этой кнопке.
Tlgm: @it_boooks
11
ПРИЕМЫ
ОФОРМЛЕНИЯ
ДОКУМЕНТА
Из этого урока вы узнаете
о самых разнообразных спо­
собах сделать ваш документ
более привлекательным:
1. Как использовать символы
табуляции для выравнива­
ния текста.
2. Как оформить список.
3. Как вставить в документ
линии и использовать
заливки.
4. Как разделить текст на не­
сколько колонок.
ИСПОЛЬЗОВАНИЕ
ТАБУЛЯЦИИ
ДЛЯ ВЫРАВНИВАНИЯ
ТЕКСТА
СОЗДАНИЕ ТАБУЛЯЦИИ
Довольно часто встречаются случаи, когда текст необходимо расположить в несколько колонок,
например как на рис. 11.1. Неопытный пользователь для достижения
подобного эффекта попробует
вставлять пробелы между словами,
относящимися к разным колонкам. В 99% случаев это не приведет к нужному результату, так как
в большинстве шрифтов ширина
разных символов (букв, цифр и др.)
неодинаковая.
а
б
Рис. 11.1. Разбиение текста
на колонки: а) исходный текст;
б) выровненный текст
Чтобы добиться точного выравнивания, необходимо выполнить следующие действия.
Tlgm: @it_boooks
Пробуем сами
1.
Для начала правильно введем такой текст. При вводе придерживайтесь
следующих правил:
• каждая строка оформляется как отдельный абзац (напомним, что для
этого в конце строки следует нажать клавишу <Enter>);
• перед текстовым фрагментом, который необходимо выровнять
по вертикали, вставляйте символ табуляции (клавиша <Tab>);
• ни в коем случае не оставляйте пробелы рядом с символом табуляции;
впоследствии они могут нарушить выравнивание.
Если вы будете соблюдать эти правила, вид текста на экране будет точно
таким же, как на рис. 11.2. Имейте в виду, что пробелы, символы конца абзаца и табуляции вы увидите только в режиме отображения спецсимволов,
включение/выключение которого производится с помощью кнопки .
Символ табуляции имеет вид горизонтальной стрелки. Иногда от стрелки
остается некий «обрубок» (см. 6-ю строку), что не мешает табуляции выполнять свою роль.
Рис. 11.2. Вставка в текст символов табуляции
2. Выделите все абзацы текста и проверьте, присутствует ли на вашем экране
линейка. Если ее нет, выполните команду Вид/Линейки.
3. Обратите внимание, каким образом выровнены столбцы в образце: левая
граница второго столбца имеет ровный край. То есть столбец выровнен
по левому краю. Способ выравнивания столбца выбирается щелчком мыши
в маленьком квадрате слева от изображения линейки (рис. 11.3). Каждый
щелчок переключает тип выравнивания:
— выравнивание по левому краю;
— выравнивание по центру;
— выравнивание по правому краю;
— выравнивание по десятичной точке.
Щелкайте по кнопке до тех пор, пока она не примет вид .
4. Щелкните по линейке в точке желаемого расположения вертикальной линии выравнивания второго столбца по левому краю. Например, в позиции
4 см. На линейке появится символ выравнивания по левому краю ,
УРОК 11 — Приемы оформления документа
153
Tlgm: @it_boooks
а текст выровняется по вертикальной линии, зрительно проходящей через
эту точку.
5. Третий столбец тоже выровнен по левому краю, поэтому менять тип выравнивания нет необходимости. Просто щелкните кнопкой мыши в нужной
позиции линейки.
2. Выберите способ
выравнивания
1. Выделите текст
3. Щелкните по линейке в точке расположения
левой границы второго столбца. На линейке
появится символ выравнивания по левому краю
Рис. 11.3. Использование табуляции и линейки
для выравнивания столбцов текста
РЕДАКТИРОВАНИЕ РАЗМЕЩЕНИЯ СИМВОЛОВ ТАБУЛЯЦИИ
• Если расположение столбцов вас не устраивает, ухватите курсором
символ выравнивания на линейке и перетащите его при нажатой кнопке
мыши в новую позицию. Текст при этом должен быть выделен.
• Символ выравнивания на линейке можно в любой момент удалить, опустив его курсором под линейку при нажатой кнопке мыши.
• Если вы хотите изменить тип выравнивания, сначала удалите старый маркер на линейке, а затем введите новый требуемого типа.
На рис. 11.4 представлен тот же самый текст, но с выравниванием
другого типа.
154 II. LIBREOFFICE WRITER
Tlgm: @it_boooks
а
б
Рис. 11.4. Варианты использования разных видов выравнивания:
а) вторая колонка выровнена по центру, третья — по правому краю
б) вторая колонка выровнена по правому краю, третья — по левому краю
ИСПОЛЬЗОВАНИЕ КОМАНДЫ ДЛЯ РАБОТЫ
С ТАБУЛЯЦИЕЙ
При использовании линейки для установки позиций табуляций невозможно
добиться скрупулезной точности. Для этого лучше воспользоваться командой Формат/Абзац/Табуляция (рис. 11.5).
1. В окне команды координата символа табуляции вводится в поле Положение. Справа от этого поля помечается Тип выравнивания.
2. Иногда требуется заполнить пустое пространство между соседними столбцами каким-либо символом. Символ выбирается под заголовком Заполнитель. Если символ нестандартный, его вводят в пустое поле справа от помеченного варианта Символ.
3. Если символов табуляции несколько, после выбора нужных характеристик
одного символа надо перейти к описанию положения следующего щелчком
по кнопке Создать у правой границы окна.
4. Все описанные положения символов табуляции отображаются в большом
поле у левой границы окна.
5. Характеристики описанного ранее символа табуляции можно изменить,
предварительно выделив его в списке всех позиций табуляции.
6. Любой элемент списка можно удалить, предварительно выделив его,
а затем нажав на кнопку Удалить. Кнопка Удалить все предназначена для
удаления описаний всех позиций табуляции.
УРОК 11 — Приемы оформления документа
155
Tlgm: @it_boooks
Поле ввода координаты
позиции на линейке
Тип выравнивания для
выделенной позиции табуляции
Символ-заполнитель
между соседними столбцами
Кнопка
создания
новой позиции
Кнопка
удаления всех
позиций
табуляции
Кнопка
удаления
выделенной
позиции
табуляции
Список всех позиций табуляции
Рис. 11.5. Установка позиций табуляции с помощью команды Формат/Абзац/
Табуляция (фрагмент окна)
Задача. Предлагаем вам отформатировать следующий текст аналогично тому,
как изображено на рис. 11.6. Четвертый столбец выровнен по десятичной точке.
Рис. 11.6. Пример форматирования текста с использованием табуляции
156 II. LIBREOFFICE WRITER
Tlgm: @it_boooks
СПИСКИ
СОЗДАНИЕ СПИСКА
В текстах документов часто встречаются списки — несколько подряд идущих
абзацев, пронумерованных или помеченных специальным символом-маркером, например галочкой. Номера или символы можно вставить вручную,
но можно и доверить это программе. Механизм создания списка разберем
на примере маркированного списка (рис. 11.7).
2. Щелкните по стрелке справа
от кнопки Маркированный список
3. Выберите символ
маркировки
1. Выделите текст
4. По завершении команды
в начале каждого абзаца
появился выбранный символ
Рис. 11.7. Последовательность действий при преобразовании текста
в маркированный список с помощью кнопок на панели Форматирование
Мы разберем простейший способ создания списка — с помощью кнопок
на панели Форматирование.
УРОК 11 — Приемы оформления документа
157
Tlgm: @it_boooks
Пробуем сами
1. Выделите абзацы, которые вы хотите превратить в список.
2. Щелкните по стрелке справа от кнопки Маркированный список
на панели Форматирование.
3. Посмотрите, какой из предложенных вариантов символов вам больше подвставит
ходит, и щелкните по нему. Щелчок непосредственно по значку
маркер, который использовался в последний раз.
Замена символа маркировки в существующем списке осуществляется
по тем же правилам.
—
Нумерованный список создается аналогично с использованием кнопки
создание нумерованного списка.
Использование списков автоматизирует вашу работу. Если, например, необходимо добавить новый элемент внутрь списка, он нумеруется автоматически, а вся старая нумерация сдвигается, и вам ничего не надо исправлять.
При удалении элемента списка также происходит его перенумерация.
НАСТРОЙКА МЕТРИЧЕСКИХ ПАРАМЕТРОВ СПИСКА
Вас может не удовлетворить вид готового списка. На рис. 11.8а продемонстрированы разные варианты получившихся списков. Они различаются
значениями отступов текста от левой границы полосы набора и расстоянием
между символом нумерации (маркером) и самим текстом (рис. 11.8б).
Граница полосы набора
Позиция номера
элемента списка
а
Рис. 11.8
а) Варианты оформления списков
б) Схема расположения нумерации и текста
158 II. LIBREOFFICE WRITER
б
Позиция начала
текста
Tlgm: @it_boooks
Пробуем сами
1.
Выделите список и щелкните по черной стрелке справа от кнопки создания списка. Щелкните по строке Еще нумерация у нижней границы списка
образцов оформления. В раскрывшемся окне перейдите на вкладку Положение (рис. 11.9).
2. В раскрывающемся списке поля После нумерации выберите Шаг табуля­
ции. Это означает, что расстоянием между номером и текстом управляет
символ табуляции, который стоит между ними. Вместо символа табуляции
программа предлагает и другие варианты: пробел или вообще ничего.
Но мы рекомендуем использовать именно табуляцию. С ее помощью можно добиться очень точного выравнивания элементов списка.
Рис. 11.9. Вкладка Положение; установка метрических параметров списка
3. В поле Табуляция введите число — положение символа табуляции на линейке. В этой точке будет начинаться текст.
4. Теперь разберемся с положением номера элемента списка в строке. В текущем окне за него отвечает параметр Выравнивание нумерации. Выберем
вариант По левому краю и закроем окно щелчком по кнопке ОК.
5. Осталось отрегулировать расстояние между левой границей полосы набора
документа и номером. Это абзацный отступ. Его значение можно установить
на линейке. Добейтесь одинакового расположения верхнего и нижнего тре-
УРОК 11 — Приемы оформления документа
159
Tlgm: @it_boooks
угольников (это означает, что в выделенных абзацах отступ красной строки
нулевой). Передвиньте нижний треугольник в нужную позицию. А можно
зайти в окно команды Формат/Абзац, вкладка Отступы и интервалы, параметр Перед текстом, параметр Первая строка равен 0.
ИЗМЕНЕНИЕ НАЧАЛЬНОГО
НОМЕРА СПИСКА
1. Выделите список или установите курсор на одном из элементов списка.
2. Выполните команду Формат/Маркеры и нумерация/Настроить.
3. В поле Начать с введите число, с которого должна начаться нумерация.
ИЗМЕНЕНИЕ СИМВОЛА
МАРКИРОВКИ СПИСКА
В качестве символа маркировки списка вы можете использовать любой символ из установленных на компьютере шрифтов.
1. Выделите оформленный список целиком или частично.
2. Выполните команду Формат/Маркеры и нумерация, вкладка Настроить.
В поле Символы щелкните Выбор.
3. В открывшемся окне выберите шрифт, а потом нужный символ.
В качестве символа можно взять изображение. Стандартные изображения
находятся на вкладке Изображение. Плюс вы можете добавить собственное,
взяв его из файла щелчком по кнопке Добавить с размером.
СПОСОБЫ ВЫЗОВА ОКНА
МАРКЕРЫ И НУМЕРАЦИЯ
Как вы могли заметить, основные операции над списками происходят в окне
Маркеры и нумерация. Войти в это окно можно несколькими спо­собами.
• По команде Формат/Маркеры и нумерация.
• Щелчком по маленькой стрелке справа от кнопки
Маркированный
список; строка Еще маркеры у нижней границы выпадающего списка.
• Через контекстное меню, то есть щелчком правой кнопкой мыши
по вы­де­лен­ному списку; здесь же присутствуют и другие команды
работы со списком.
• С помощью панели инструментов Маркеры и нумерация (рис. 11.10). Панель открывается автоматически, как только вы создаете список.
160 II. LIBREOFFICE WRITER
Tlgm: @it_boooks
СТРУКТУРИРОВАННЫЕ СПИСКИ
Структурированные списки, вложенные, многоуровневые — все это названия
одного приема оформления списков, когда внутри элементов списка присутствуют собственные подпункты. Разберем один из способов создания структурированного списка.
В работе будет использоваться панель инструментов Маркеры и нумерация.
Назначение кнопок этой панели описано на рис. 11.10. Описание точного
назначения каждой кнопки высвечивается при наведении на нее курсора.
Начать нумерацию заново
Изменение уровня
элементов
Перемещение
элементов
выше/ниже
Окно «Маркеры и нумерация»
Вставить элемент без номера
Рис. 11.10. Панель Маркеры и нумерация
Возьмем список абзацев, подготовленных специально для создания многоуровневого списка. Когда вы приступаете к созданию структурированного списка, предполагается, что вы знаете, как структурировать имеющуюся информацию. На рис. 11.11 показан пример схемы структурирования
списка.
Рис. 11.11. Структура информации, представленной списком
УРОК 11 — Приемы оформления документа
161
Tlgm: @it_boooks
Пробуем сами
1.
Выделите все абзацы и создайте нумерованный список. По всем абзацам
пройдет сквозная нумерация (рис. 11.12а). Автоматически откроется панель
Маркеры и нумерация.
а
б
в
г
д
е
Рис. 11.12. Последовательность создания структурированного списка
162 II. LIBREOFFICE WRITER
Tlgm: @it_boooks
2. Выделите элементы, которые являются подпунктами первого элеПонизить на один уровень
мента «Грибы», и щелкните по кнопке
(рис. 11.12б).
3. Вас не устраивает внешний вид только что созданного вложенного списка?
Выделите весь список или его фрагмент, щелкните по кнопке
Нумеро­
ванный список, выберите строку Еще нумерация и перейдите на вкладку
Структура. Откроется окно, в котором из предложенного набора стандартных образцов оформления надо выбрать подходящий вам вариант
(рис. 11.13). Результат вы видите на рис. 11.12в.
Рис. 11.13. Выбор варианта оформления структурированного списка
4. Отрегулируйте по известным правилам отступы и интервалы вложенного
списка (рис. 11.12г).
5. Выделите элементы, которые являются подпунктами элемента «Съедобные
грибы» («Белый», «Подосиновик», «Лисичка»), и щелкните по кнопке Пони­
зить на один уровень. То же самое проделайте с пунктом «Ядовитые грибы»
(рис. 11.12д).
6. Выполните аналогичные действия в разделе «Ягоды», а затем и «Травы»
(рис. 11.12е).
УРОК 11 — Приемы оформления документа
163
Tlgm: @it_boooks
ПРИМЕНЕНИЕ ЛИНИЙ И ЗАЛИВОК
ДЛЯ ОФОРМЛЕНИЯ АБЗАЦЕВ
Для привлечения внимания текст одного или нескольких абзацев можно
заключить в рамку. Проставить акценты также можно с помощью отдельных
линий по границам абзаца. Инструменты для этой работы находятся в окне
команды Формат/Абзац/Обрамление.
Для работы нам понадобится любой текст, состоящий из нескольких строк.
На рис. 11.14 приведены примеры оформления, которые мы предлагаем применить к вашему тексту.
а
б
Рис. 11.14. Примеры оформления абзацев с помощью линий
Пробуем сами
1. Выделите абзац (или несколько абзацев), который хотите оформить.
2. Выполните команду Формат/Абзац и зайдите во вкладку Обрамление.
3. Под заголовком Положение линий щелчками мыши укажите, какие ограничительные линии вы хотите провести рядом с текстом. Для этого либо
воспользуйтесь кнопками над окном просмотра, либо щелчками кнопкой
мыши укажите эти границы непосредственно в окне просмотра (для отмены границы нужно щелкнуть по «лишней» линии). В нашем случае для
образца а) выбрана линия слева, для образца б) — со всех сторон.
4. Необходимо задать характеристики обрамляющих линий. К ним относятся
Тип линии (поле Эффекты), Толщина линии, Цвет линии.
5. Для линии можно задать отступы от текста — поля под заголовком Отступы.
6. Прямоугольная область, в которую заключен фрагмент текста, может отбрасывать тень. Вариант расположения тени указывается под заголовком
Стиль тени. Тени можно задать толщину (поле Ширина).
7. Закончите операцию щелчком по кнопке ОК.
164 II. LIBREOFFICE WRITER
Tlgm: @it_boooks
На рис. 11.15 отображена последовательность действий, которые необходимо
выполнить для оформления абзаца линиями.
1. Укажите границы, которые
хотите создать или изменить
3. Задайте отступы
линии от текста
2. Выберите
вариант
линии,
ее толщину
и цвет
4. Выберите стиль
тени и ее толщину
5. Щелкните
по кнопке ОК
Рис. 11.15. Использование команды Формат/Абзац для создания линий
(вкладка Обрамление)
А если граница имеет более сложный вид? Например, когда разные линии
границы оформлены по-разному, как на рис. 11.16. Три границы — пунктирная
линия, нижняя граница — двойная сплошная.
Рис. 11.16. Пример оформления абзаца линиями разного типа
УРОК 11 — Приемы оформления документа
165
Tlgm: @it_boooks
Такое оформление выполняется в два шага (рис. 11.17).
1.
Во вкладке Обрамление выделите нижнюю границу и задайте ее характеристики.
2. Выделите левую, верхнюю и правую границы одновременно при нажатой
клавише <Ctrl>. Задайте характеристики.
а
б
Рис. 11.17. Этапы создания границ линиями разного типа
Привлечь внимание можно не только заданием границ. Например, попробуйте положить абзац на окрашенный фон. Инструменты для этой работы
находятся в окне команды Формат/Абзац/Область. На рис. 11.18 приведены
примеры оформления, которые мы предлагаем вам применить к вашему
тексту.
а
б
Рис. 11.18. Примеры оформления абзацев с помощью заливок
Пробуем сами
1.
2.
3.
4.
Выделите абзац (или несколько абзацев), который хотите оформить.
Выполните команду Формат/Абзац и зайдите во вкладку Область.
У верхней границы окна щелчком выберите вариант Цвет.
Из палитры цветов выберите требуемый оттенок.
166 II. LIBREOFFICE WRITER
Tlgm: @it_boooks
5. Кроме гладкого цвета вы можете воспользоваться заливками типа Гради­
ент, Текстура, Орнамент, Штриховка. Вы можете самостоятельно задавать
заливку любого из перечисленных типов.
6. Закончите операцию щелчком по кнопке ОК.
На рис. 11.19 отображена последовательность действий, которые необходимо
выполнить для оформления абзаца заливками.
1. Щелкните
по кнопке Цвет
2. Выберите
цвет
заливки
3. Щелкните
по кнопке ОК
Рис. 11.19. Использование команды Формат/Абзац для создания заливок
(вкладка Область)
УРОК 11 — Приемы оформления документа
167
Tlgm: @it_boooks
ПРИМЕНЕНИЕ ЛИНИЙ И ЗАЛИВОК
ДЛЯ ОФОРМЛЕНИЯ СТРАНИЦЫ
На странице документа можно создать ограничительные линии вдоль границ и сделать фоновую заливку. Для этого предназначены команды, аналогичные рассмотренным выше: Формат/Страница/Обрамление и Формат/
Страница/Область.
РАЗБИЕНИЕ ТЕКСТА НА КОЛОНКИ
Пробуем сами
1. Выделите текст, который вы хотите расположить в несколько колонок.
2. Выполните команду Формат/Страница. Перейдите на вкладку Колонки
(рис. 11.20).
Число колонок
Стандартные варианты разбиения
Признак
автоматической
установки
параметров
Ширина колонки
Промежуток
между
колонками
Разделительная линия между
колонками и ее параметры
Рис. 11.20. Окно разбиения текста на колонки (фрагмент окна)
3. Можно ввести количество колонок в поле Колонки, а можно выбрать один
из стандартных вариантов щелчком по нужной пиктограмме.
168 II. LIBREOFFICE WRITER
Tlgm: @it_boooks
4. Если помечен признак Автоподбор, программа сама рассчитает ширину
колонок и размер промежутка между ними. Если стандартный вариант вас
не устраивает, снимите пометку с признака Автоподбор и заполните поля
Ширина и Интервал. Обратите внимание, что колонки могут быть разной
ширины.
5. Между колонками можно поместить разделительную линию, указать
ее толщину, цвет, структуру. Эти параметры находятся под заголовком Раз­
делительная линия.
Если перед выполнением команды вы не выделите фрагмент, на колонки
разобьется весь текст документа.
Отмена разбиения на колонки проходит по тем же правилам.
Tlgm: @it_boooks
12
РАБОТА
С ИЗОБРАЖЕНИЯМИ
Из этого урока вы узнаете
о способах работы с изобра­
жениями:
1. Как вставить картинки.
2. Как определить тип при­
вязки изображения.
3. Как задать способ обтека­
ния изображения текстом.
4. Как выполнять основные
операции с изображениями.
ВСТАВКА
ПРОИЗВОЛЬНОГО
ИЗОБРАЖЕНИЯ
Оцифрованное изображение в памяти компьютера может появиться
несколькими путями, например
с цифрового фотоаппарата, из интернета, может быть отсканировано
или создано с помощью специальных программ.
Вариантов работы с изображени­
ями в программе много. Чтобы в них
разобраться, начнем с простого
примера.
Пробуем сами
1.
2.
3.
4.
5.
Пусть у нас будут два абзаца
и изображение, которое надо
вставить между ними. Обычно
изображение вставляется на отдельную пустую строку, поэтому
вставьте между абзацами пустую
строку.
Включите режим отображения
непечатаемых символов; в этом
режиме удобнее изучать принципы работы с изображениями.
Установите курсор на пустой
строке (рис. 12.1а).
Выполните команду Вставка/
Изображение.
Выберите по известным правилам в открывшемся окне
файл с изображением. Изображение появилось на странице
(рис. 12.1б) в очень неприглядном виде: оно не поместилось
Tlgm: @it_boooks
в пустое пространство, и его расположение относительно текста нас
не устраивает.
а
б
в
г
Рис. 12.1. Вставка изображения в документ
6. Изображение как будто вклинилось в текст второго абзаца. Текст и изображение находятся параллельно друг другу, а мы хотели, чтобы изображение занимало отдельную строку. Ситуацию можно описать следующими словами: текст обтекает изображение. Надо отменить обтекание.
Для этого посмотрите на панель инструментов работы с изображениями
(рис. 12.2) у верхней границы окна. Она открывается автоматически, как
только изображение становится выделенным. Выберите вариант Без об­
текания (первая по счету кнопка). На рис. 12.1в вы видите результат.
УРОК 12 — Работа с изобра жениями
171
Tlgm: @it_boooks
7.
По умолчанию изображение размещается по центру полосы набора. Вы можете
его передвинуть с помощью курсора или клавиш со стрелками, но будьте осторожны: нежелательно, чтобы картинка сместилась на другую строчку (рис. 12.1г).
Привязка
Варианты обтекания
Выравнивание
Рис. 12.2. Инструменты работы с изображениями (фрагмент панели)
ПРИВЯЗКА ИЗОБРАЖЕНИЯ
С вставленным в документ изображением связано такое понятие, как привязка. Привязка фиксирует положение изображения в документе относительно
какого-то объекта. Привязка обозначается изображением якоря. За выбор
типа привязки отвечает кнопка
на панели инструментов. Щелчок по кнопке открывает список из четырех видов привязки (рис. 12.3).
Рис. 12.3. Выбор типа привязки изображения
В программе существуют следующие типы привязок.
Вид привязки
Описание
К странице
Рисунок остается на текущей странице, как бы ни менял
свое положение текст. Этот тип привязки используется при
верстке рекламной продукции, журналов. Другими словами, положение рисунка не зависит от текста.
172 II. LIBREOFFICE WRITER
Tlgm: @it_boooks
Вид привязки
Описание
К абзацу
Символ
находится под последней строкой абзаца, к которому привязан рисунок. Как бы вы ни редактировали
абзац (вставляли или удаляли текст), рисунок перемещается вместе с абзацем.
Вы можете привязать рисунок к другому абзацу. Для этого
перетащите курсором «якорь» к другому абзацу. Рисунок
переместится вместе с ним.
Перемещая рисунок по вертикали, вы тем самым перемещаете и привязку. За этим надо следить.
Привязка к абзацу часто используется при верстке книг
и документов, имеющих линейную структуру.
К символу
Изображение
устанавливается справа от символа,
к которому будет привязано изображение. Рисунок будет
перемещаться по вертикали вместе с символом, к которому
он привязан.
Как символ
Рисунок становится «буквой» в строке, даже если он большого размера. Внутри строки он подчиняется правилам
оформления абзаца. Размер можно изменить по правилам
работы с изображениями.
Способ удобен для работы с маленькими изображениями,
вставляемыми прямо в текст. Например, как символ «якорь»
в этом разделе учебника.
При вставке изображения по умолчанию назначается тип привязки
«к абзацу». Тип привязки в любой момент можно изменить.
ВЫДЕЛЕНИЕ ИЗОБРАЖЕНИЯ И ОТМЕНА ВЫДЕЛЕНИЯ
Чтобы начать работать с изображением, размещенном в документе, его необходимо предварительно выделить. Для выделения изображения достаточно
щелкнуть мышкой в его пределах. Вокруг картинки появятся восемь ограничителей (рис. 12.4а).
Чтобы отменить выделение изображения, достаточно щелкнуть мышкой
в любом месте документа вне границ картинки.
УРОК 12 — Работа с изобра жениями
173
Tlgm: @it_boooks
а
б
в
Рис. 12.4. Изменение размера изображения:
а) — первоначальный размер
б) — пропорциональное изменение размера
в) — непропорциональное изменение размера
Часто выделенное изображение называют активным.
ИЗМЕНЕНИЕ РАЗМЕРА ИЗОБРАЖЕНИЯ
Размер размещенного изображения не всегда соответствует требованиям.
Вы можете изменить его по своему усмотрению.
Пробуем сами
1. Если ваше изображение неактивно, выделите его.
2. Установите курсор на один из угловых ограничителей (курсор должен
превратиться в двунаправленную диагональную стрелку), нажмите кнопку мыши и, не отпуская ее, потяните ограничитель в нужном
направлении. Отпустив кнопку мыши, вы зафиксируете полученный размер (рис. 12.4б).
3. Если аналогичным образом вы потянете картинку за любой другой ограничитель, кроме углового, пропорции рисунка нарушатся (рис. 12.4в). Но если
при этом вы будете держать нажатой клавишу <Shift>, изображение не деформируется.
174 II. LIBREOFFICE WRITER
Tlgm: @it_boooks
ОБРЕЗКА КРАЕВ ИЗОБРАЖЕНИЯ
Нередко для оформления документа требуется не все изображение целиком, а лишь его фрагмент. Лишние края картинки можно отрезать, не выходя
из программы.
Пробуем сами
1.
Щелчком сделайте изображение активным. Открылась панель инструментов для работы с изображением (рис. 12.5).
Фильтры изменения
качества изображения
Режимы отображения
изображения
Кадрирование
Повороты
Зеркальное отображение
Цвет
Прозрачность
Рис. 12.5. Панель инструментов для работы с изображениями
2. Выберите инструмент
Кадрировать изображение.
3. Ограничители изображения изменили свой вид. Ухватив курсором ограничитель, передвигайте его к центру картинки. Часть изображения исчезает.
4. Щелкнув по инструменту Кадрировать еще раз, вы вернетесь в обычный
режим работы с изображением.
На рисунке 12.6 представлена схема процесса кадрирования изображения.
Также вы должны помнить, что операция кадрирования не отрезает края
картинки навсегда. В любой момент вы можете вернуться к первоначальному варианту, передвинув ограничители в исходное положение.
УРОК 12 — Работа с изобра жениями
175
Tlgm: @it_boooks
а
б
Пробуем сами
1. Удалите изображение, с которым вы только что работали.
2. Верните изображение, воспользовавшись командой Правка/Отменить…
(первая команда в раскрывающемся подменю Правка), или щелкните
по кнопке на панели Стандартная.
176 II. LIBREOFFICE WRITER
Tlgm: @it_boooks
ПЕРЕМЕЩЕНИЕ ИЗОБРАЖЕНИЯ
Самый надежный способ переместить изображение в другое место в документе — скопировать его с помощью буфера обмена.
Внутри строки изображение передвигается с помощью мыши или клавиш
перемещения курсора (со стрелками).
ВЗАИМНОЕ РАСПОЛОЖЕНИЕ КАРТИНКИ И ТЕКСТА
Программа LibreOffice Writer предлагает несколько способов сочетания картинки с текстом. Некоторые из вариантов обтекания представлены на рис. 12.7.
а
б
в
г
Рис. 12.7. Примеры взаимного расположения текста и изображения:
а) текст вокруг рамки изображения (обтекание страницы);
б) изображение поверх текста (сквозное обтекание);
в) обтекание слева;
г) текст по контуру изображения
УРОК 12 — Работа с изобра жениями
177
Tlgm: @it_boooks
Задать вид обтекания можно с помощью кнопок на панели инструментов
(рис. 12.2), а можно в контекстном меню (щелчок правой кнопкой мыши
по изображению). В последнем случае вариантов обтекания больше. В контекстном меню появляется вариант Обтекание/Правка контура. Если изображение лежит на гладком фоне, программа сама построит контур обтекания
вокруг существенной части картинки.
Еще больше возможностей для оформления обтекания вы найдете в окне
команды Формат/Изображение/Свойства, вкладка Обтекание. В поля под
заголовком Расстояние можно вводить значение пустого промежутка между
текстом и картинкой (рис. 12.8).
Рис. 12.8. Команда Формат/Изображение/Свойства,
вкладка Обтекание (фрагмент окна)
ПОВОРОТ ИЗОБРАЖЕНИЯ
Любое размещенное в документе изображение можно повернуть (рис. 12.9).
Рис. 12.9. Поворот изображения
178 II. LIBREOFFICE WRITER
Tlgm: @it_boooks
1. Выделите изображение.
2. Щелкните по кнопке
Повернуть на панели работы с изображениями.
3. Ухватите курсором один из точечных ограничителей и поверните изображение.
4. Если угол поворота равен 90°, можно воспользоваться одной из кнопок:
.
или
РАБОТА С ИЗОБРАЖЕНИЕМ С ПОМОЩЬЮ КОМАНДЫ
Приверженцам точных действий рекомендуем для работы с изображением воспользоваться командой. Произведите по изображению двойной
щелчок — откроется окно Изображение с несколькими вкладками. Одну
из них — Обтекание — мы уже рассмотрели ранее. Разберем, чем нам могут помочь остальные.
Вкладка
Содержимое вкладки
Тип
Ширина, высота изображения; тип привязки; точные координаты изображения на странице
Обтекание
Тип обтекания; расстояние от границы обтекания до изображения
Изображение
Зеркальное отображение изображения; точное значение
угла поворота
Кадрировать
Разные способы задания размера обрезаемой области:
размеры канвы по краям, новые ширина и высота изображения в единицах длины и в процентном отношении
Обрамление
Параметры, позволяющие создавать границы вокруг изображения
Область
Окрашивание области, занимаемой изображением; разные типы заливок
Открыть это окно можно разными способами:
• двойной щелчок по изображению;
• щелчок правой кнопкой мыши по изображению, строка Свойства;
• команда Формат/Изображение/Свойства.
Tlgm: @it_boooks
13
РАБОТА
С ТАБЛИЦАМИ
Из этого урока вы узнаете:
1. Как построить таблицу
и ввести в нее данные.
2. Как преобразовать в та­
блицу уже имеющиеся
данные.
3. Какие операции можно
выполнять над элемента­
ми таблицы.
4. Как красиво оформить
таблицу.
Урок отличается от остальных
очень подробным описанием
последовательности действий
при построении таблицы заданного
образца, которые включают в себя
элементы прошедших уроков.
Выполняя задания этого урока,
вы сможете проверить, насколько
успешно вы освоили основные приемы работы в программе LibreOffice
Writer.
СОЗДАНИЕ
ПУСТОЙ ТАБЛИЦЫ:
ПРОСТЕЙШИЙ СПОСОБ
В качестве примера попробуем
создать пустую таблицу, состоящую из четырех строк и трех
столбцов (рис. 13.3а). Далее
рассмотрим последовательность
действий при создании таблицы
(рис. 13.1).
Перед тем как приступить к созданию таблицы, советуем проверить,
чему равны отступы абзаца, предназначенного для таблицы. Во избежание осложнений советуем уже
сейчас отступам абзаца присвоить
нужные значения.
Tlgm: @it_boooks
Пробуем сами
1. Установите курсор
в точку расположения
будущей таблицы
2. Щелкните по кнопке создания
таблицы на панели Стандартная.
На экране появится «скелет» таблицы
3. Не отпуская кнопки мыши, перемещайте
курсор, пока не выделится нужное число
строк и столбцов
3х4
4. Отпустите кнопку — в документе
появится пустая таблица
Рис. 13.1. Создание таблицы
ПАНЕЛЬ ИНСТРУМЕНТОВ ТАБЛИЦА
Одним из способов создания таблиц является использование панели Таблица,
которая открывается по команде Вид/Панели инструментов/Таблица. Советуем вам вывести ее на экран перед началом выполнения заданий (рис. 13.2),
хотя она появится на экране автоматически, как только курсор окажется
внутри созданной таблицы.
Добавление строк и столбцов
Выделение ячеек
и таблицы
Оптимальный размер
Объединение
и разбиение
Удаление строк
и столбцов
Рис. 13.2. Панель инструментов Таблица (фрагмент панели)
УРОК 13 — Работа с таблиц ами
181
Tlgm: @it_boooks
ВВОД ДАННЫХ В ТАБЛИЦУ
Установив курсор в ячейке таблицы и щелкнув мышкой, вы можете вводить
текст в эту ячейку или вставлять изображение. По мере ввода текста высота
ячейки увеличивается за счет появления новых строк, а ее ширина остается
постоянной. Вставка изображения влечет за собой увеличение высоты ячейки до нужных размеров.
Перемещение между ячейками таблицы производится с помощью клавиши
<Tab> или клавиш со стрелками. Для вставки в текст самого символа табуляции надо нажать одновременно <Ctrl+Tab>. Напоминаем вам: чтобы увидеть
на экране символ табуляции, необходимо перейти в режим отображения
непечатаемых знаков.
Пробуем сами
1.
Введите данные в первые два столбца, как показано на рис. 13.3б.
а)
б)
в)
г)
д)
182 II. LIBREOFFICE WRITER
Tlgm: @it_boooks
е)
ж)
3)
Рис. 13.3. Шаги построения таблицы
ВЫДЕЛЕНИЕ ЭЛЕМЕНТОВ ТАБЛИЦЫ
Перед тем как выполнять операции с элементами таблицы, их надо выделить.
Признаком выделения является затемнение элементов (рис. 13.4).
Рис. 13.4. Выделение строки
УРОК 13 — Работа с таблиц ами
183
Tlgm: @it_boooks
ПРАВИЛА ВЫДЕЛЕНИЯ ЭЛЕМЕНТОВ ТАБЛИЦЫ
Выделение строки
Установите курсор мыши слева
от строки вне таблицы таким образом, чтобы он превратился в горизонтальную стрелку . Щелкните
кнопкой мыши (рис. 13.5).
Рис. 13.5. Выделение строки
Второй вариант — с помощью
коман­ды. Установите курсор в одну
из ячеек строки и выполните команду Таблица/Выделить/Строку.
Третий вариант — наведите курсор
на одну из крайних ячеек строки,
нажмите кнопку мыши и, не отпуская ее, перемещайте курсор
до противоположного конца строки.
Выделение столбца
Установите курсор мыши на верхней границе столбца таким образом, чтобы он превратился в черную направленную вниз стрелку
(рис. 1 3.6). Щелкните кнопкой мыши.
Второй вариант выделения столбца — с помощью команды. Установите курсор в одну из ячеек столбца
и выполните команду Таблица/Вы­
делить/Столбец.
Третий вариант — наведите курсор
на одну из крайних ячеек столбца,
нажмите кнопку мыши и, не отпуская ее, перемещайте курсор до противоположного конца столбца.
184 II. LIBREOFFICE WRITER
Рис. 13.6. Выделение столбца
Tlgm: @it_boooks
Выделение ячейки
Установите курсор в ячейку и выполните команду Таблица/Выде­
лить/Ячейку.
Для выделения ячейки можно
использовать кнопку на панели
инструментов Таблица.
Обращаем ваше внимание, что
выделение текста ячейки (рис. 13.7)
и выделение ячейки — это разные
операции
а
б
Рис. 13.7. Выделение текста в ячейке
Выделение нескольких столбцов, строк, ячеек
Группа столбцов, строк, ячеек выделяется мышью. Нажмите кнопку
мыши на элементе и, не отпуская кнопки, перемещайте курсор до нужных пределов.
Выделение таблицы
Наведите курсор на одну из угловых ячеек таблицы, нажмите кнопку
мыши и, не отпуская ее, перемещайте курсор до противоположного
угла таблицы (рис. 13.8).
Рис. 13.8. Выделение таблицы
Второй вариант — с помощью коман­
ды. Установите курсор в одной
из ячеек и выполните команду Таб­
лица/Выделить/Таблицу. Команда
используется для больших таблиц.
Третий вариант — находясь в ячейке
таблицы, щелкните по кнопке
на панели инструментов Таблица.
УРОК 13 — Работа с таблиц ами
185
Tlgm: @it_boooks
ФОРМАТИРОВАНИЕ ТЕКСТА В ТАБЛИЦЕ
Каждая ячейка — это один или несколько абзацев, форматирование которых
производится по обычным правилам.
Пробуем сами
1. Выделите первый столбец и задайте тексту абзацные отступы в 1 см.
2. Выделите второй столбец, выровняйте его содержимое по центру с помощью кнопок выравнивания на панели кнопок (рис. 13.3в).
К известным характеристикам форматирования содержимого ячейки кроме
стандартных приемов добавляются и новые. Это выравнивание содержимого
по вертикали: по центру, по верхнему краю, по нижнему краю. Тип выравнивания задается щелчком по соответствующей кнопке на панели инструментов Таблица (рис. 13.9).
По верхнему краю
По нижнему краю
По центру
Рис. 13.9. Панель инструментов Таблица (фрагмент панели)
УДАЛЕНИЕ СТРОК И СТОЛБЦОВ
Пробуем сами
1. Выделите третий столбец.
2. Выполните одно из следующих действий.
• Щелкните по выделенной части таблицы правой кнопкой мыши и в раскрывшемся меню выберите строку Удалить/ Столбцы.
на панели инструментов Таблица.
• Щелкните по кнопке
• Выполните команду Таблица/Удалить/Столбцы.
186 II. LIBREOFFICE WRITER
Tlgm: @it_boooks
После удаления столбца ширина таблицы принимает исходное значение,
столбец расширился (рис. 13.3г).
Несколько рядом стоящих столбцов (строк, ячеек) удаляют «одним ударом».
Для этого перед операцией их необходимо выделить.
Удаление строк производится аналогично. На панели инструментов Таблица
для удаления строк предназначена кнопка .
ИЗМЕНЕНИЕ ШИРИНЫ СТОЛБЦОВ И ВЫСОТЫ СТРОК
Сократим ширину столбцов нашей таблицы, чтобы она приобрела вид, аналогичный представленному на рис. 13.3д.
Подведите курсор к границе между столбцами, чтобы он принял вид двунаправленной стрелки
(рис. 13.10). Ухватите и передвигайте границу в нужном направлении. Размеры соседних столбцов изменяются, но ширина самой
таблицы остается постоянной, если только это не граница всей таблицы.
Рис. 13.10. Изменение ширины столбцов
При изменении ширины столбцов ни один элемент таблицы не должен быть
выделен.
Изменение высоты строк производится аналогично.
В программе доступны несколько команд, помогающих регулировать размеры строк и столбцов. Курсор должен находиться в нужном месте таблицы.
Выполните команду Таблица/Размер. Откроется список команд для строк
и столбцов. Например, для строк:
Высота строки — установить точное значение высоты строки
Уменьшить высоту строки
Оптимальная высота строки — подгон высоты под размер текста/изображения
Выровнять высоту строк — сделать все строки одной высоты
УРОК 13 — Работа с таблиц ами
187
Tlgm: @it_boooks
ДОБАВЛЕНИЕ СТРОК И СТОЛБЦОВ
Добавим в таблицу строку — перед последней строкой и столбец — в конец
таблицы. Результат своей работы сравните с тем, что изображено на рис. 13.3е.
Пробуем сами
1. Выделите последнюю строку таблицы.
2. Выполните одно из следующих действий:
• Щелкните по выделенной области правой кнопкой мыши и в раскрывшемся меню выберите команду Вставка, а затем один из трех вариантов:
Строки выше — вставка одной строки выше выделенной
Строки ниже — вставка одной строки ниже выделенной
Строки — вставка нескольких строк; параметры задаются в открыва­
ющемся окне
• Выполните команду Таблица/Вставка, а далее — как в предыдущем пункте.
или
на панели инструментов Таблицы.
• Щелкните по кнопке
Кнопки различаются местом, куда делать вставку: выше или ниже текущей.
Для добавления пустой строки в конец таблицы достаточно установить
курсор в последнюю ячейку и нажать клавишу <Tab>.
В нашем случае мы предлагаем вам вставить строку перед последней
строкой ранее созданной таблицы.
Чтобы строка не оставалась пустой, скопируйте в нее информацию из третьей строки. Напомним:
• выделите третью строку и поместите ее в буфер обмена по команде
Правка/Копировать;
• выделите четвертую строку (пустую) или поставьте курсор в первую
ячейку и выполните команду Правка/Вставить.
3. Теперь займемся вставкой столбца. Правила вставки столбца аналогичны
правилам для строк: выделяете столбец, выполняете одну из перечисленных выше команд. Для вставки столбцов используются кнопки
.
4. Введите в новые столбцы данные как на рис. 13.3е.
ОПЕРАЦИИ НАД ЯЧЕЙКАМИ:
ОБЪЕДИНЕНИЕ И РАЗБИЕНИЕ
Две первых строки таблицы остались незаполненными. Используем
их для создания заголовка таблицы, или, как принято говорить, ее шапки
(рис. 13.3ж).
188 II. LIBREOFFICE WRITER
Tlgm: @it_boooks
Пробуем сами
1.
Выделите две верхние пустые ячейки в первом столбце. Далее действуйте
по схеме, изображенной на рис. 13.11.
2. Заголовок «Сотрудник» в объединенной ячейке надо выровнять по центру.
Используя кнопку выравнивания
для абзацев, вы добьетесь выравнивания только по горизонтали, да и то неточного, так как в первом столбце все
данные у нас набиваются с отступом в 2 см. Этот отступ можно ликвидировать командой Формат/Абзац либо с помощью линейки.
Чтобы центрировать данные в ячейке как по горизонтали, так и по вертика.
ли, установите курсор в ячейке и щелкните по кнопке
3. Во втором и третьем столбцах выделите верхние ячейки, объедините
их и введите заголовок «Личные данные».
4. В оставшиеся незаполненными ячейки введите соответственно заголовки
«Год рождения» и «Место рождения». Не забудьте отформатировать текст,
чтобы таблица на вашем экране выглядела так же, как и на рис. 13.3ж.
1. Выделите
ячейки, которые
надо объединить
2. Щелкните по выделенным ячейкам
правой кнопкой мыши и выберите
команду Объединить ячейки или
щелкните по кнопке
на панели
Таблица
3. В объединенную
ячейку введите слово
«Сотрудник»
4. Выровняйте содержимое
ячейки по центру щелчком
по кнопке в панели Таблица
Рис. 13.11. Объединение ячеек
УРОК 13 — Работа с таблиц ами
189
Tlgm: @it_boooks
Для построения шапки таблицы мы использовали операцию объединения
ячеек. Существует и обратная ей операция — разбиение ячеек. Перед выполнением этой операции необходимо выделить ячейку, которую вы хотите
разбить, а затем щелкнуть по кнопке
на панели Таблица или выполнить
команду Таблица/Разбить ячейки. Откроется окно, в котором задается количество элементов, на которое необходимо разбить ячейку, а также направление разбиения (по вертикали или горизонтали).
На рис. 13.12 приведен пример разбиения ячеек таблицы.
Рис. 13.12. Пример разбиения ячеек
ОФОРМЛЕНИЕ ТАБЛИЦЫ
ОФОРМЛЕНИЕ ТАБЛИЦЫ ВРУЧНУЮ
Для оформления таблицы используется панель инструментов Таблица
(рис. 13.2). Следует только отметить, что перед выполнением команды необходимо выделить таблицу/строки/столбцы/ячейки, к которым будут применены обрамление и заливка.
Пробуем сами
Попробуем привести нашу таблицу к виду, представленному на рис. 13.3з.
Схема решения представлена на рис. 13.13.
1. Выделите шапку таблицы (две верхних строки).
2. Задайте параметры фона и обрамления шапки:
• укажите тип границ, к которым надо применить обрамление, — внешние
границы;
190 II. LIBREOFFICE WRITER
Tlgm: @it_boooks
• щелчком по стрелке рядом с кнопкой
в панели Таблица раскройте
палитру цветов и выберите бледно-серый цвет;
• выберите тип линии — двойную линию.
Шапка таблицы приобрела нужный вид.
1. Выделите элементы
таблицы, подлежащие
оформлению (строки,
столбцы, ячейки)
2. Укажите,
к каким
границам
применить
оформление
4. Выберите цвет
линии
5. Задайте цвет фона
3. Выберите тип линии
Рис. 13.13. Последовательность шагов при оформлении таблицы
Для оформления таблицы можно воспользоваться командой Таблица/Свой­
ства, вкладки Обрамление и Фон. С параметрами в этих окнах вы уже знакомы (см. предыдущий урок).
АВТОФОРМАТИРОВАНИЕ
Необязательно оформлять таблицы «вручную». Можно воспользоваться встроенным в программу шаблоном. Для этого необходимо сделать следующее:
1. Выделить всю таблицу.
2. Выполнить команду Таблица/Стили автоформата или щелкнуть по кнопке
на панели Таблицы.
УРОК 13 — Работа с таблиц ами
191
Tlgm: @it_boooks
3. В открывшемся окне команды (рис. 13.14) в поле Формат предлагается
несколько шаблонов, по образцу которых можно оформить свою таблицу.
Быть может, в списке пока только один формат. Щелкнув по имени шаблона мышкой, в соседнем поле вы увидите образец оформления. Если он вас
устраивает, нажмите на кнопку ОК. Разочаровавшись в выбранном способе
оформления, вы можете с легкостью сменить шаблон.
4. Список стандартных форматов конструируете вы сами. Как? Очень просто.
Предположим, вы оформили таблицу по своему усмотрению и предполагаете, что это оформление можно было бы использовать и для других таблиц.
Тогда надо выделить оформленную таблицу, зайти в окно команды и щелк­
нуть по кнопке Добавить. Новому шаблону оформления надо дать имя.
Любой шаблон можно удалить щелчком по кнопке Удалить.
Рис. 13.14. Выбор шаблона для оформления таблицы
УДАЛЕНИЕ, ПЕРЕМЕЩЕНИЕ
И ИЗМЕНЕНИЕ РАЗМЕРА ТАБЛИЦЫ
Чтобы удалить таблицу, выполните следующие действия.
1. Установите текстовый курсор внутри таблицы.
2. Выполните команду Таблица/Удалить/Таблицу либо щелкните по кнопке
на панели Таблица.
Обычное удаление с помощью клавиши <Del> приведет только к уничтожению содержимого таблицы.
Для точных настроек положения таблицы на странице и размера таблицы удобно пользоваться командой Таблица/Свойства, вкладка Таблица
(рис. 13.15).
192 II. LIBREOFFICE WRITER
Tlgm: @it_boooks
Рис. 13.15. Окно с точными значениями размера таблицы и ее положения
на странице
Начинать вводить параметры надо с указания типа выравнивания.
Автоматически. Таблица по ширине занимает всю полосу набора.
По левому краю. Выравнивание таблицы по левому краю. Ширина и отступ справа связаны друг с другом. Можно указать любое из значений,
второе значение изменится автоматически.
Отступ слева. Выравнивание таблицы по левому краю. Главный параметр — отступ Слева. Ширина меняется в зависимости от его значения.
По правому краю. Выравнивание таблицы по правому краю. Ширина
и отступ слева связаны друг с другом. Можно указать любое из значений,
второе значение изменится автоматически.
По центру. Выравнивание по центру с учетом отступа слева. Ширина
и отступ слева связаны друг с другом. Можно указать любое из значений,
второе значение изменится автоматически.
Вручную. Все числовые значения вводятся с клавиатуры. Система проверяет корректность всех параметров.
Если помечен признак Относительная рядом с полем Ширина, ширина таблицы задается в процентах.
Интервалы Сверху и Снизу задают размер пустого пространства до и после
таблицы.
Для перемещения таблицы по документу используйте буфер обмена.
УРОК 13 — Работа с таблиц ами
193
Tlgm: @it_boooks
ПРЕОБРАЗОВАНИЕ ТАБЛИЦЫ В ТЕКСТ
Чтобы отказаться от табличного представления данных, надо поставить
курсор внутрь таблицы (или выделить таблицу) и выполнить команду Та­
блица/Преобразовать/Таблицу в текст. И затем в открывшемся окне указать
символ, который следует вставить в места расположения вертикальных
линий таблицы. После щелчка по кнопке ОК табличное представление данных преобразуется в обычный текст с заданными разделителями на месте
вертикальных линий.
На рис. 13.16 изображен текст, полученный в результате преобразования
нашей таблицы (без шапки) в текст с заменой вертикальных линий на символ
табуляции. Напомним, что увидеть структуру текста вы сможете, лишь включив режим отображения спецсимволов (кнопка ).
Рис. 13.16. Структура текста, преобразованного из таблицы
ПРЕОБРАЗОВАНИЕ ГОТОВОГО ТЕКСТА В ТАБЛИЦУ
Текст, который вы хотите преобразовать в таблицу, должен быть для этого
специальным образом подготовлен: тексты соседних ячеек, какими бы длинными они ни были, должны быть разделены выбранными вами символами.
Удобнее всего использовать для этого символы табуляции (клавиша <Tab> —
признак конца текста в ячейке таблицы). Если какая-либо ячейка должна
быть пустой, не забудьте поставить на этом месте символ табуляции — даже
в случае, когда эта ячейка последняя.
Если эти условия выполнены, необходимо сделать следующее (рис. 13.17).
Пробуем сами
1.
Выделите текст целиком. Ни в коем случае в выделение не должны попасть
лишние строки и даже символы.
2. Выполните команду Таблица/Преобразовать/Текст в таблицу.
3. В открывшемся окне укажите символ-разделитель.
194 II. LIBREOFFICE WRITER
Tlgm: @it_boooks
4. Щелкните по кнопке ОК.
1. Выделите текст и выполните команду
Таблица/Преобразовать/Текст в таблицу
2. Укажите
символ-разделитель
между столбцами
3. Если необходимо,
то выберите
автоформат
для новой таблицы
4. Результат операции
Рис. 13.17. Преобразование текста в таблицу
Замечание. В результате выполнения команды вы получили таблицу неверной структуры? Проверьте, сколько символов табуляции в каждой строке
исходного текста. Их количество должно быть одинаковым.
В примере на рисунке таблица оформлена очень просто. Если у вас имеется
подходящий шаблон оформления, вы можете сразу его применить в команде
преобразования текста в таблицу. Кнопка Автоформат откроет окно выбора
нужного варианта.
Tlgm: @it_boooks
14
СОЗДАНИЕ
МНОГО­
СТРАНИЧНЫХ
ДОКУМЕНТОВ
Из этого урока вы узнаете:
1. Как перемещаться по стра­
ницам документа.
2. В каких режимах удобнее
просматривать документ.
3. Как создавать сноски и ко­
лонтитулы.
4. Как использовать колон­
титулы.
5. Как создать оглавление.
6. Как распечатать документ.
СПОСОБЫ
ПЕРЕМЕЩЕНИЯ
ПО ДОКУМЕНТУ
При работе с многостраничными
документами возникает вопрос,
как наиболее эффективно перемещаться по страницам документа.
В программе существуют несколько
способов решения этой задачи.
• Перемещение с помощью
полос прокрутки.
• Перемещение с помощью
клавиш клавиатуры. Их названия и функции объединены в таблицу.
Клавиши
со стрелками
Перемещают
курсор на одну
позицию
<Page Up>
Переход на один
экран ближе к началу документа
<Page Down>
Переход на один
экран ближе
к концу документа
<End>
Переход в конец
строки
<Home>
Переход в начало
строки
<Ctrl+End>
Переход в конец
документа
<Ctrl+Home>
Переход в начало
документа
Tlgm: @it_boooks
• Переход на страницу с известным номером с помощью команды Правка/
Перейти к странице. В окне команды (рис. 14.1) в поле Введите номер стра­
ницы достаточно ввести номер страницы, на которую вам нужно попасть.
Рис. 14.1. Переход к странице с известным номером
РАЗБИЕНИЕ ТЕКСТА НА СТРАНИЦЫ
В соответствии с заданным в команде Формат/Страница размером листа
(а точнее, размером полосы набора) редактор LibreOffice Writer сам разбивает текст на страницы. Но иногда оформление документа требует закончить
страницу в строго определенном месте.
Пробуем сами
1. Установите текстовый курсор в конец строки, заканчивающей страницу,
а еще лучше — в начало строки, начинающей страницу.
2. Выполните команду Вставка/Разрыв страницы. Вместо команды можно
воспользоваться кнопкой на панели Стандартная — .
В результате на экране между «белыми листами бумаги» появится пунктирная линия — признак принудительного завершения страницы.
Чтобы удалить созданную вами границу страницы, надо установить курсор
в начало первой строки и нажать клавишу <Delete>.
В связи с разбиением текста на страницы возникает ряд вопросов, связанных с положением абзаца, который придется разделить на две части, так как
он попал на границу страницы. Не всякий абзац можно делить. Например,
УРОК 14 — Созд ание много­с траничных документов
197
Tlgm: @it_boooks
длинный абзац-заголовок должен размещаться на одной странице, и любой
заголовок ни в коем случае не может отрываться от идущего за ним текста.
Часть проблем решается на вкладке Положение на странице команды Фор­
мат/Абзац с помощью перечисленных ниже параметров.
Разрывы. Если помечен признак Вставить, абзац начинает новую страницу. Это аналог команды Вставка/Разрыв страницы.
Не разрывать абзац. Абзац должен располагаться целиком на одной странице.
Не отрывать от следующего абзаца. Следующий абзац должен начинаться на той же странице, на которой заканчивается текущий.
Запрет начальных висячих строк.
Запрет концевых висячих строк.
Висячая строка — это неполная последняя строка абзаца, начинающая
страницу (рис. 14.2а), или единственная первая строка абзаца, заканчивающая страницу (рис. 14.2б); таких строк может быть несколько. Обычно висячие строки нежелательны. Их минимальное количество можно указать.
а)
б)
Рис. 14.2. Висячие строки
Фрагмент окна Положение на странице вы видите на рис. 14.3.
По умолчанию, независимо от того, хотите вы этого или нет, программа
сама дает номера страницам документа, начиная нумерацию с 1. Даже если
в тексте документа номера страниц не отображаются, номер текущей страницы вы узнаете, если посмотрите в левый нижний угол окна LibreOffice. Там
в Строке состояния высвечивается надпись типа «Страница 3 из 7», то есть
вы находитесь на третьей странице, а всего в документе семь страниц.
198 II. LIBREOFFICE WRITER
Tlgm: @it_boooks
Рис. 14.3. Параметры, связанные с переносом текста на следующую страницу
РЕЖИМЫ ПРОСМОТРА ДОКУМЕНТА
Когда вы работаете с многостраничным документом, важно удобство его
просмотра. Система предлагает три режима просмотра документа. Переключение между режимами — на нижней панели окна редактора Строка состояния, около бегунка изменения масштаба просмотра (рис. 14.4). Если этой
строки нет на вашем экране, выполните команду Вид/Строка состояния.
Одностраничный
Мультистраничный
Книжный
Рис. 14.4. Режимы просмотра документа
УРОК 14 — Созд ание много­с траничных документов
199
Tlgm: @it_boooks
Есть еще один важный признак, упрощающий обзор страниц большого документа. Команда Вид/Границы текста выводит на экран ограничители в виде
бледно-серых уголков по углам полосы набора текста.
КОЛОНТИТУЛЫ
Колонтитулом называется текст или графические элементы, которые повторяются на каждой странице документа, обычно сверху или снизу. Колонтитул может содержать любую информацию: название компании, документа,
его раздела, номер страницы, дату, изображения.
Создадим упрощенный вариант колонтитула, изображенного на рис. 14.5.
Колонтитул содержит текст и номер страницы.
Рис. 14.5. Пример колонтитула
Пробуем сами
1.
Достаточно часто в книгах колонтитулы четной и нечетной страниц отличаются друг от друга, кроме того, на первой странице издания колонтитулы
обычно не ставят. За это отвечают два признака на вкладке Верхний колонтитул в окне, которое открывается по команде Формат/Страница (рис. 14.6).
• Одинаковое содержимое слева/справа. При помеченном признаке колонтитулы на четных и нечетных страницах одинаковые.
• Одинаковое содержимое на первой странице. На первой странице присутствует такой же колонтитул, как и на всех остальных страницах.
2. Сейчас вам нужно описать область размещения колонтитула. Это отступы
от границ полосы набора слева и справа, размер отступа от основного
текста (он находится под колонтитулом), высота области, в которой будет
заключен колонтитул (рис. 14.6).
Результат ввода параметра отображается в окне команды на схеме справа.
Если отображения нет, щелкните по кнопке Применить.
3. Отобразите на экране любую нечетную страницу (правую на развороте)
и выполните команду Вставка/Колонтитулы/Верхний колонтитул/Базовый.
Текстовый курсор перепрыгнул в область над основным текстом документа.
Введите текст «УРОК 14. Создание многостраничного документа»
и отформатируйте его по обычным правилам, установив предпочтительные
для вас характеристики шрифта.
200 II. LIBREOFFICE WRITER
Tlgm: @it_boooks
Колонтитул 1-й страницы
отличается от остальных
Колонтитулы четных
и нечетных страниц отличаются
Образец
расположения колонтитула
Отступ слева
Отступ справа
Расстояние
до текста документа
Высота области
колонтитула
Кнопка предварительного
просмотра результата
Рис. 14.6. Характеристики колонтитулов (фрагмент окна)
4. Вставьте номер страницы по команде Вставка/Номер страницы. Он должен быть прижат к правому краю строки. Чтобы этого добиться, можно
отодвинуть номер пробелами, а можно воспользоваться клавишей <Tab>.
Номер можно отформатировать.
5. Чтобы отделить колонтитул горизонтальной линией, выполните команду Формат/Абзац/Обрамление. Положение линии — нижняя; выбираете
стиль линии, ее толщину, отступ от текста. Курсор при этом должен находиться в строке с текстом колонтитула.
6. Обратите внимание: при работе с колонтитулом доступно специальное меню
команд. Его название высвечивается на голубом фоне под колонтитулом.
Список команд откроется, если щелкнуть по стрелке справа от заголовка. Меню
ускорит работу с колонтитулом, так как содержит самые важные команды.
7. Закончив работу с колонтитулом, щелкните по тексту ниже колонтитула.
Вы перешли в режим работы с основным текстом. В любой момент вы можете вернуться в колонтитул, отредактировать его и даже удалить с помощью команды из меню колонтитула.
8. Колонтитул нечетной страницы закончен. Теперь необходимо создать колонтитул четной страницы. Отобразите на экране любую четную страницу
УРОК 14 — Созд ание много­с траничных документов
201
Tlgm: @it_boooks
(левую на развороте) и выполните команду Вставка/Колонтитулы/Верх­
ний колонтитул/Базовый. Процесс создания этого колонтитула аналогичен предыдущему с точностью до расположения номера страницы: здесь
он прижат к левому краю, а не к правому.
Как вы уже проверили на собственном опыте, форматирование текста
колонтитула производится самым обычным образом. Количество строк
в колонтитуле произвольно. В любой момент вы можете отредактировать
колонтитул или вообще удалить его.
СНОСКИ
Сноска — это текст, расположенный в нижней части страницы или в конце
документа, обычно пронумерованный, он используется в качестве комментария к основному тексту. На первой странице этого урока вы видите образец
сноски: в левом столбце таблицы находится указатель на сноску, поясня­
ющий текст — внизу страницы.
ВСТАВКА СНОСКИ
Пробуем сами
1. Зафиксируйте курсор в конце слова (фразы), которое необходимо пояснить.
2. Выполните команду Вставка/Сноска. Система предлагает вам выбрать
команду.
Сноска — сноска вставляется на текущей странице у ее нижней границы.
Концевая сноска — все сноски вставляются в конец документа.
Сноски… — откроется дополнительное окно с параметрами.
3. Рассмотрим вариант с параметрами Сноски…
В открывшемся окне (рис. 14.7) под заголовком Тип выберите тип сноски.
Задайте способ нумерации:
Автоматически — нумерация последовательными номерами;
Символ — обозначение сноски выбранным вами символом.
4. Закройте окно щелчком по кнопке ОК.
5. Если вы выбрали вариант Сноска, курсор окажется внизу страницы. Если
вы остановились на варианте Концевая сноска, то вы сразу же перейдете
202 II. LIBREOFFICE WRITER
Tlgm: @it_boooks
в конец документа, где будет формироваться раздел с текстом пронумерованных сносок.
6. Теперь вам осталось по обычным правилам ввести текст сноски.
Автоматическая нумерация
последовательными номерами
Обозначение ссылки
особым символом
Тип сноски
Рис. 14.7. Вставка сноски
Чтобы перейти от текста сноски к точке привязки (то есть фразе/слову, от которого идет сноска), установите курсор на поясняющий текст сноски и нажмите клавишу <PageUp>.
Любителям кнопок сообщаем, что на панели Стандартная есть кнопки создания сносок, которыми удобно пользоваться, если нет необходимости задавать параметры:
— создание сноски;
— создание концевой сноски.
Предлагаемый текстовым редактором способ создания сноски особенно удобен, когда нужно расположить сноски в нижней части страницы, чего практически невозможно добиться при вводе текста обычным способом.
Система также поддерживает автоматическую нумерацию сносок: при
вставке новых сносок или удалении старых их список будет автоматически
перенумерован. Редактирование и удаление сносок производится обычным
образом.
УРОК 14 — Созд ание много­с траничных документов
203
Tlgm: @it_boooks
НАСТРОЙКА ВНЕШНЕГО ВИДА СНОСОК
Когда вы попробовали вставить концевую сноску, то, вероятно, удивились,
что нумерация концевых сносок производится римскими цифрами. Если вам
это непривычно, внешний вид сносок можно изменить.
Выполните команду Сервис/Сноски. На вкладке Сноски можно выбрать внешний вид нумерации сносок и указать начальный номер. Для сносок в конце
страницы можно задать сквозную нумерацию: пометить признак В конце
документа. Это означает, что сноски на всех страницах будут иметь сквозную
нумерацию, а не начинаться с единицы на каждой странице.
На вкладке Концевые сноски вы также можете задать внешний вид нумерации и начальный номер.
ОГЛАВЛЕНИЕ
Программа LibreOffice Writer освобождает пользователя от составления
оглавления, предъявляя лишь небольшие требования, соблюдение которых
и позволяет программе автоматизировать этот процесс.
Пробуем сами
1.
К специфическим особенностям можно отнести способ оформления
заголовков. Вместо того чтобы для каждого заголовка указывать шрифт,
размер, начертание, абзацные характеристики, достаточно на панели
инструментов Форматирование раскрыть так называемый список стилей
(рис. 14.8) и выбрать из него вариант:
Заголовок 1 — для заголовков первого уровня;
Заголовок 2 — для заголовков второго уровня и т. д.
Этот процесс называется назначением стиля абзацу, где «Заголовок 1»,
«Заголовок 2», … — названия стилей. В программе несколько стилей для
заголовков разного уровня. Чем больше уровень заголовка, тем меньше
размер символов. «Заголовок 1» — самый крупный.
Кнопка назначения стиля
Название текущего стиля
Рис. 14.8. Кнопка назначения стиля
204 II. LIBREOFFICE WRITER
Кнопка раскрывающегося списка стилей
Tlgm: @it_boooks
2. Напомним, что перед назначением стиля абзацу его необходимо выделить.
3. Отформатировав таким образом заголовки, рекомендуем проверить правильность выполненной работы: всем ли заголовкам вы назначили
заголовочный стиль. Выполните команду Вид/Навигатор (рис. 14.9) и в открывшемся списке щелкните по верхней строке «Заголовки» (строка помечена галочкой — признак того, что в документе несколько заголовков). Все
абзацы, которым приписан стиль «Заголовок», предстали перед вами. Осталось только проверить, не забыли ли вы что-нибудь. В примере на рисунке
в тексте присутствовали заголовки двух уровней: «Заголовок 1» и «Заголовок 2». Заголовки второго уровня (6 заголовков) немного сдвинуты вправо относительно заголовка первого уровня. Выполните двойной щелчок
по любому элементу в списке. На экране отобразится текст выбранного раздела. Навигатор — это удобный способ перемещения по многостраничному
документу. Окно навигатора закрывается щелчком по кнопке с крестом.
Рис. 14.9. Окно Навигатор со списком заголовков в тексте
Открыть навигатор можно с помощью боковой панели окна. Там ему соответствует кнопка с изображением компаса .
4. Теперь можно приступать непосредственно к созданию оглавления. Обычно
оглавление находится на отдельном листе в конце или начале документа.
Установите текстовый курсор в месте желаемого расположения оглавления
в документе. Выполните команду Вставка/Оглавление и указатели/Оглав­
ление, указатель или библиография… и щелкните по кнопке ОК. Результат
смотрите на рис. 14.10а. Заголовки второго уровня немного сдвинуты относительно первого заголовка. А если мы хотим, чтобы сдвиг был больше?
УРОК 14 — Созд ание много­с траничных документов
205
Tlgm: @it_boooks
Например, как на рис. 14.10б или в.
а
б
в
Рис. 14.10. Сформированные оглавления
5. Если стандартный вид оглавления вас не устраивает, придется разобрать,
какие параметры позволят изменить отступы. Удалите сформированное
оглавление. Для этого щелкните правой кнопкой мыши по тексту оглавления и в контекстном меню выберите команду Удалить.
6. Рассмотрим вкладку Тип команды Вставка/Оглавление и указатели/Оглав­
ление, указатель или библиография… (рис. 14.11).
Сюда вводится текст заголовка
перед сформированным
оглавлением
Признак защиты оглавления
от изменений
Оглавление создается для всего
документа до десятого уровня
заголовка включительно
Рис. 14.11. Окно создания оглавления; вкладка Тип (фрагмент окна)
206 II. LIBREOFFICE WRITER
Tlgm: @it_boooks
7.
Рассмотрим вкладку Элементы команды Вставка/Оглавление и указатели/
Оглавление, указатель или библиография… (рис. 14.12).
Для каждого уровня заголовка параметры задаются отдельно.
• В левой колонке щелчком выберите уровень.
• На отступ слева влияет Шаг табуляции. Щелкните по этой кнопке.
• В поле Позиция табуляции введите значение отступа.
• Если необходимо, заполните поле Заполнитель значением из раскрывающегося списка.
Шаг табуляции
Номер
уровня
Символ-заполнитель
Отступ слева элемента с заголовком указанного уровня
Рис. 14.12. Окно создания оглавления; вкладка Элементы (фрагмент окна)
Текст оглавления вместе с номерами страниц появился в документе. Если
вам придется редактировать документ уже после того, как оглавление было
создано, и при этом изменятся заголовки или нумерация страниц, с оглавлением придется поработать особо. Надо щелкнуть правой кнопкой мыши
по тексту оглавления и в контекстном меню выбрать команду Правка оглав­
ления. В раскрывшемся стандартном окне создайте оглавление заново. Непосредственно текст оглавления редактировать нельзя.
ПЕЧАТЬ ДОКУМЕНТА НА ПРИНТЕРЕ
Перед печатью будет нелишним еще раз посмотреть, как выглядит подготовленный документ. Лучше всего проделать это в режиме Предварительный
просмотр. Перейдите в режим по команде Файл/Просмотр печати или с помощью кнопки
панели Стандартная.
УРОК 14 — Созд ание много­с траничных документов
207
Tlgm: @it_boooks
В этом режиме можно изменять масштаб отображения (рис. 14.13).
Режимы просмотра
Перемещение между страницами
Масштаб
Печать
Выход из режима
предварительного просмотра
Полный экран
Рис. 14.13. Инструменты для работы в режиме Предварительный просмотр
Возврат к предыдущему виду документа производится щелчком по надписи
Закрыть предварительный просмотр.
Если внешний вид документа вас устраивает, попробуем его распечатать.
Пробуем сами
1.
Проверьте готовность принтера к работе — включен ли он, есть ли в нем
бумага.
2. Выполните команду Файл/Печать. В открывшемся окне (рис. 14.14) в поле
Принтер указано название принтера, для которого подготовлен документ.
Если тип указанного принтера не совпадает с тем, на котором в действительности будет производиться печать, в списке поля Принтер выберите
нужный принтер. Но теперь вам придется проверить правильность верстки,
так как не исключено, что материал «поплывет»: изменится распределение
слов по строкам, а строк — по страницам.
3. В окне можно задать следующие параметры печати.
• Количество копий — количество копий документа. При отмеченном признаке Упорядочить все страницы одного экземпляра будут распечатаны
последовательно друг за другом.
• Все страницы — печать всего документа.
• Страницы — список страниц, подлежащих распечатке. Если требуется
распечатать несколько страниц, их номера перечисляются в соседнем
поле через запятую либо дефис, если это диапазон. Например: «2, 6,
11–18, 25».
• Выделенное — печать страниц с выделенным содержимым.
• В обратном порядке — печать страниц в обратном порядке.
Бо2льшая область у левой границы окна содержит образец того, что распечатается на принтере.
208 II. LIBREOFFICE WRITER
Tlgm: @it_boooks
Название принтера
Число копий
Образец выдачи
на печать
Печать всех страниц
Диапазон страниц
Выделенная страница
Печать в обратном
порядке
Печать каждой копии отдельно
либо смешанный вариант печати
Рис. 14.14. Установка параметров печати. Вкладка Общие (фрагмент окна)
4. Перейдите на вкладку Макет страницы (рис. 14.15). Эта вкладка вам понадобится в случае, если возникнет необходимость напечатать документ
в уменьшенном виде, по несколько страниц на листе.
5. Каждый принтер имеет свои особенности. Вы сможете управлять ими
в окне, раскрывающемся щелчком по кнопке Свойства.
6. Как только вы нажмете на кнопку ОК, окно закроется. Идите к принтеру
и посмотрите, что у вас получилось.
Число страниц на одном листе
с изменением масштаба отображения
Порядок выдачи
страниц на листе
Образец выдачи
на печать
Распечатка
брошюрой
Рис. 14.15. Установка параметров печати. Вкладка Макет страницы (фрагмент окна)
Tlgm: @it_boooks
15
ИСПОЛЬЗОВАНИЕ СТИЛЕЙ
ДЛЯ ФОРМАТИРОВАНИЯ
СТИЛИ
И ГАЛЕРЕЯ
РИСУНКОВ
ПОНЯТИЕ СТИЛЯ
Представьте, что вы набрали текст
документа, который содержит
много заголовков, списков, фраз,
которые необходимо как-то выделить. Вы прошлись по всему тексту
и отформатировали его по своему
усмотрению. Но после печати выяснилось, что внешний вид документа
вас не устраивает: заголовки слишком крупные, перечни имеют не тот
знак в начале абзаца, а из-за способа выделения отдельных фраз
документ выглядит пестрым. Надо
менять форматирование, но повторный проход по тексту займет
слишком много времени.
Из этого урока вы узнаете:
1. Как ускорить процесс
форматирования и пере­
форматирования.
2. Как воспользоваться архи­
вом готовых изображений
системы и пополнять его.
Чтобы свести к минимуму время
форматирования и редактирования
внешнего вида документа, введено
понятие стиля.
В редакторе LibreOffice Writer существует шесть видов стилей: абзаца,
символов, врезки, списков, страниц,
таблиц. Стиль объединяет в себе
конкретные параметры форматирования. В таблице перечислены
виды стилей и основные параметры
форматирования.
Доступ к спискам стилей и основные
действия с ними осуществляются
в боковой панели. Чтобы ее открыть,
выполните команду Стили/Управле­
ние стилями. Под заголовком Стили
расположены кнопки для выбора
вида стилей (рис. 15.1).
Tlgm: @it_boooks
Стиль
абзацев
Параметры абзацев, характеристики символов, цвета, висячие
строки, переносы со строки на строку, возможность нумерации, обрамление и заливки и др.
Стиль
символов
Характеристики шрифта, цветовые характеристики, положение на строке, обрамление и др.
Стиль
врезки
Положение на странице, выравнивание, обрамление и заливка, разбиение на колонки и др.
Стиль
списков
Вид маркера, тип нумерации, смещение уровней, положение
на строке и др.
Стиль
страниц
Размер, ориентация, колонтитулы, поля, нумерация, разбиение на колонки и др.
Кнопки для выбора вида стиля
Рис. 15.1. Работа со стилями на боковой панели
УРОК 15 — С тили и галерея рис унков
211
Tlgm: @it_boooks
Принципы работы со стилями мы рассмотрим на примере стилей абзацев.
В текстовый редактор встроено несколько стандартных стилей абзацев.
Например, если вы создали документ щелчком по кнопке , то по умолчанию
в него встроено 27 стилей: для заголовков разного уровня, колонтитулов,
основного текста, оглавления, сносок и др.
Стили абзацев можно увидеть не только на боковой панели. Раскрыть список
доступных стилей можно с помощью панели инструментов Форматирование
(рис. 15.2). При закрытом списке в окошке высвечивается текущий стиль абзаца, внутри которого стоит курсор.
Рис. 15.2. Список стилей на панели Форматирование
ФОРМАТИРОВАНИЕ ТЕКСТА
С ИСПОЛЬЗОВАНИЕМ СТИЛЕЙ
Сначала мы рассмотрим вариант работы с абзацами. Чтобы приписать существующий стиль абзацу (нескольким абзацам), необходимо:
• выделить абзац (несколько абзацев);
• на панели Форматирование из раскрывающегося списка стилей у левой границы окна выбрать (щелкнуть мышкой по имени нужного стиля)
212 II. LIBREOFFICE WRITER
Tlgm: @it_boooks
нужный стиль. Того же эффекта можно добиться, если название стиля
выбрать из списка на боковой панели при помеченном признаке
Стили абзацев. Только в данном случае по имени стиля надо произвести
двойной щелчок.
Форматирование текста всего документа с использованием стилей выполняется следующим образом (одним из возможных вариантов):
1. Выделите весь текст и присвойте ему стиль основного материала. Например, Основной текст. Обычно этим стилем оформлена основная часть
документа.
2. Вернитесь к первому абзацу документа (скорее всего, это будет заголовок)
и присвойте ему один из заголовочных стилей, например Заголовок 1.
3. Перейдите к следующему по порядку абзацу и, если оформление этого
абзаца отличается от стиля Обычный, присвойте ему нужный стиль. Так
пройдитесь по всему тексту.
Стили символов отличаются от стилей абзацев и применяются к отдельным
фрагментам текста. Список доступных стилей символов можно увидеть
в боковой панели, пометив признак
Стили символов у верхней границы
панели.
РЕДАКТИРОВАНИЕ СТИЛЯ
Если при форматировании с использованием стилей вас не устроит вид отдельных частей документа, текст очень просто переформатировать. Для этого вы должны изменить описание используемого стиля (установить шрифт,
размер символов, характеристики абзаца и др.).
Все эти изменения производятся в окне Стиль абзаца: «название стиля»
(для абзацев) и Стиль символов: «название стиля» (для символов). Проще
всего открыть это окно можно следующим образом.
В боковой панели Стили щелкните правой кнопкой мыши по названию стиля
и выберите Изменить.
Откроется окно с описанием характеристик стиля. Все характеристики распределены между разными вкладками. Отредактируйте параметры и завершите операцию щелчком по кнопке ОК.
Изменение параметров стиля автоматически ведет за собой изменение
внешнего вида текста, которому приписан этот стиль.
УРОК 15 — С тили и галерея рис унков
213
Tlgm: @it_boooks
Единожды отредактировав стиль, вы тем самым измените форматирование всего документа, так как абзацы с указанным стилем сразу приобретут
новый вид. Использование стилей ускоряет процесс форматирования, делая
его удобным и оперативным.
СОЗДАНИЕ НОВОГО СТИЛЯ
Вы можете создать собственный стиль с новым именем. Новый стиль создается на основе уже существующего. Изначально характеристики нового
стиля совпадают с характеристиками существующего.
Чтобы создать новый стиль, в боковой панели Стили щелкните по имени
стиля, на основе которого будете создавать новый стиль, и выберите команду
Изменить. В открывшемся окне необходимо задать все характеристики стиля,
в том числе его имя.
Возможна ситуация, когда сначала для текста в документе подбираются
параметры оформления и лишь потом на основе отформатированного фрагмента создается стиль. Это создание стиля по образцу. Необходимо выполнить следующие действия:
1. Выделите уже отформатированный абзац.
2. На панели Форматирование из раскрывающегося списка стилей у левой границы окна установите курсор на стиль, который нужно изменить, и щелкните по стрелочке у правой границы выделенного стиля
(рис. 15.3). В открывшемся списке команд выберите Обновить по вы­
делению.
Рис. 15.3. Создание стиля по образцу
ИСПОЛЬЗОВАНИЕ СТИЛЯ ИЗ ДРУГОГО ДОКУМЕНТА
Представьте себе ситуацию: есть готовый документ, в котором настроены все
стили. И поставлена задача подготовить еще несколько документов, оформленных в соответствии с теми же стилями. Как, не настраивая заново стили,
214 II. LIBREOFFICE WRITER
Tlgm: @it_boooks
максимально быстро получить в новом документе тот же набор стилей? Эту
задачу можно решить двумя способами.
Способ 1
Сохраните файл с нужным набором стилей под новым именем и удалите весь
текст. Файл стал пустым, но стили остались. Можно вводить текст с клавиатуры, можно копировать из других источников и форматировать, используя
требуемый набор стилей.
Способ 2
Этот способ чаще используют, когда уже существует документ, который надо
отформатировать с использованием новых стилей.
1.
Выполните команду Стили/Управление стилями. В боковой панели открылась панель Стили.
Действия со стилями откройте раскрывающийся
2. Щелчком по кнопке
список и выберите в нем Загрузить стили.
3. В открывшемся окне щелкните по кнопке Из файла.
4. В стандартном окне выбора файла найдите текстовый файл, стилями которого хотите воспользоваться. Стили из указанного файла будут импортированы в текущий файл.
Если текущий файл уже был оформлен с использованием стилей, а импортируемые стили имеют те же названия, но отличаются характеристиками,
произойдет автоматическое переформатирование текста документа в соответствии с новыми параметрами стилей.
ГАЛЕРЕЯ В LIBREOFFICE
В программе LibreOffice имеется библиотека рисунков и изображений,
которые можно использовать для оформления документов. Часть объектов Галереи представляет собой стандартный набор, встроенный в систему.
Особенность Галереи в том, что вы сами можете формировать ее содержимое,
добавляя разделы и изображения в эти разделы.
ИСПОЛЬЗОВАНИЕ ИЗОБРАЖЕНИЙ ИЗ ГАЛЕРЕИ
Галерея открывается в боковой панели. Непосредственный доступ к ней выполняется по команде Вид/Галерея. Если боковая панель уже открыта, надо
щелкнуть по кнопке
у правой границы панели.
УРОК 15 — С тили и галерея рис унков
215
Tlgm: @it_boooks
Пробуем сами
1.
В верхней части окна под заголовком Галерея (рис. 15.5) высвечивается список тем — разделов библиотеки изображений. Чтобы увидеть содержимое
раздела, щелкните по названию нужной вам темы.
Рис. 15.5. Одна из тем Галереи
2. В нижней половине окна отобразились составные элементы темы. Существуют два режима отображения: крупные миниатюры и мелкие. За пере.
ключение режимов отвечают кнопки
3. Вставить изображение из Галереи можно двумя способами:
• Щелкнуть по картинке правой кнопкой и выбрать Вставить.
• Мышью перетащить изображение из Галереи в документ.
216 II. LIBREOFFICE WRITER
Tlgm: @it_boooks
ДОБАВЛЕНИЕ ОБЪЕКТОВ В ГАЛЕРЕЮ
Разберем, как добавить ваши собственные объекты в Галерею. Процесс
добавления включает два этапа: создание собственной темы и добавление
объектов в эту тему.
Пробуем сами
1. Щелкните по кнопке-планке Создать тему в верхней части окна Галереи.
2. В открывшемся окне две вкладки. Во вкладке Общие введите название
новой темы.
3. Назначение вкладки Файлы — добавление изображений в раздел по указанной теме (рис. 15.6).
Рис. 15.6. Окно пополнения раздела Галереи
• Если надо добавить один объект, щелкните по кнопке Добавить и по
известным правилам выберите файл с изображением.
• Если вы хотите добавить несколько объектов, хранящихся в одной папке,
щелкните по кнопке Найти файлы; найдите папку с этими файлами,
войдите в нее. Список файлов появится в основной информационной
области окна. Выберите нужные файлы с изображениями и щелкните
по Добавить. Назначение кнопки Добавить все — добавление всех изображений из открытой папки.
• При помеченном признаке Просмотр вы можете просматривать изображения.
УРОК 15 — С тили и галерея рис унков
217
Tlgm: @it_boooks
• Вы можете делать выборку файлов, указывая нужный вам тип изображения в поле Тип файла.
4. Завершение команды — щелчком по кнопке ОК.
Если тема уже существует, можно пополнять ее содержимое. Для этого надо
щелкнуть правой кнопкой мыши по названию темы в списке тем в верхней
части окна и выбрать Свойства.
Любую тему можно удалить вместе с ее содержимым, щелкнув по названию
темы и выбрав Удалить.
Можно удалить любой объект из темы. Щелкните по объекту правой кнопкой
мыши и выберите Удалить.
Tlgm: @it_boooks
III.
ЭЛЕКТРОННЫЕ
ТАБЛИЦЫ
Tlgm: @it_boooks
16
ВВОД ДАННЫХ
И ЭЛЕМЕН­
ТАРНЫЕ
ВЫЧИСЛЕНИЯ
В этом уроке вы познакоми­
тесь с основными принци­
пами работы в программе
LibreOffice Calc. Вы узнаете:
1. Что собой представляет
лист документа LibreOffice
Calc.
2. Как вводить данные в до­
кумент LibreOffice Calc.
3. Как производить простей­
шие вычисления с помо­
щью формул.
Назначение программы LibreOffice
Calc — решение задач расчетного
характера, входные данные которых можно представить в виде таблиц. Уметь работать в программе
LibreOffice Calc — значит уметь правильно вводить данные в таблицу,
правильно оформлять введенные
данные и производить вычисления
над данными.
ВХОД В СИСТЕМУ
Чтобы запустить программу
LibreOffice Calc, щелкните два раза
по пиктограмме на рабочем столе или панели задач. Если значки
отсутствуют, запустите программу:
Пуск/Офис/Таблица LibreOffice.
УСТРОЙСТВО
ОКНА ПРОГРАММЫ
LIBREOFFICE CALC
Окно программы LibreOffice Calc
имеет стандартную структуру.
В заголовке окна высвечивается
имя документа; по умолчанию это
«Без имени 1». Чуть ниже — строка
меню и панели с кнопками, щелчок
по которым заменяет часто используемые команды.
Ниже панелей с кнопками располагается панель формул, предназначенная для вычислений.
Бо2льшую часть окна (рис. 16.1)
занимает рабочее поле докумен-
Tlgm: @it_boooks
та, в котором располагаются данные. Рабочее поле поделено на ячейки,
то есть представляет собой таблицу. Характерной особенностью программы
LibreOffice Calc является то, что данные вводятся не единым массивом, как
в программе LibreOffice Writer, а заносятся в таблицу.
Панель формул
Поле имени
активной ячейки
Активная
ячейка
Кнопка открытия/
закрытия боковой панели
Строка
заголовков
столбцов
Столбец
заголовков
строк
Регуляторы
отображения
имен листов
Имя листа
Панель состояния
Рис. 16.1. Окно LibreOffice Calc
Строки и столбцы таблицы именуются. Их названия находятся в столбце заголовков строк и строке заголовков столбцов соответственно. Каждая ячейка
имеет имя. Оно формируется из названия столбца и номера строки, например,
ячейка D5 находится на пересечении столбца с именем D и строки с номером 5.
Одна ячейка обведена жирной рамкой. Это активная ячейка. Ее имя высвечивается в поле имени активной ячейки. Чтобы сделать активной другую
ячейку, щелкните по ней кнопкой мыши. Любая работа с данными начинается с выделения одной ячейки или нескольких.
У нижней границы окна находится информационная Панель состояния.
Замечание. Если внешний вид окна на вашем экране отличается от представленного на рисунке и у правой границы присутствует достаточно широкий
столбец, его необходимо убрать. Это боковая панель; чтобы закрыть ее,
щелкните по вытянутой вертикальной кнопке.
УРОК 16 — Ввод д анных и элемен­тарные вычис ления
221
Tlgm: @it_boooks
ВВОД ДАННЫХ
Пробуем сами
1. Щелчком кнопки мыши
выделите ячейку и с
клавиатуры введите данные,
например число 15
Строка ввода
2. Обратите внимание
на строку ввода. Там
высвечивается содержимое
выделенной ячейки
3. Для завершения ввода данных нажмите клавишу:
Enter
курсор перескочит в следующую по вертикали ячейку
Tab
курсор окажется в следующей ячейке по горизонтали
Enter + Shift
(одновременное нажатие) переместит курсор в ячейку слева
Рис. 16.2. Последовательность шагов при вводе данных
Если вместо <Enter> вы нажмете клавишу <Tab>, курсор окажется в следу­
ющей ячейке по горизонтали (справа). Сочетание клавиш <Shift+Tab> пере­
местит курсор в ячейку слева.
Завершить ввод данных в ячейку можно и другим способом, выделив любую
другую ячейку щелчком мыши либо щелкнув по символу «галочка» слева
от строки ввода. Случайный щелчок по «кресту»
в строке ввода удалит
введенные данные.
Если в процессе ввода данных вы допустили ошибку и обнаружили ее еще
до завершения ввода, для удаления неправильной информации восполь-
222 III. Элек тронные таблицы
Tlgm: @it_boooks
зуйтесь клавишами стирания. Клавишей <Backspace> можно удалить символ
слева от текстового курсора прямо в ячейке. Клавишей <Delete> — справа
от курсора.
ОСОБЕННОСТИ ВВОДА ДАННЫХ РАЗНОГО ТИПА
Числа
• Числа удобно вводить с помощью цифровой клавиатуры (рис. 16.3).
Ее работой управляет клавиша <Num Lock>. Если вы нажимаете на клавишу с цифрой и ничего не происходит, нажмите <Num Lock>. Для ввода
десятичного разделителя дробного числа используйте клавишу <Del>
на этой клавиатуре.
Num Lock
Цифровая
клавиатура
Delete
Рис. 16.3. Область цифровой клавиатуры
• А что будет, если ширины ячейки недостаточно для отображения
введенного числа? В ячейку стандартной ширины помещается число
из девяти цифр.
Если количество цифр больше, число автоматически переводится в так называемый экспоненциальный формат. Например, число 333333333333 на экране
будет иметь вид 3,33333Е+11, что означает 3,33333х1011.
Ширина ячейки влияет на вид числа. Попробуйте провести следующий опыт.
Введите, например, число 1234567890.
УРОК 16 — Ввод д анных и элемен­тарные вычис ления
223
Tlgm: @it_boooks
Пробуем сами
1. Выделите ячейку. На панели формул
высвечивается то же самое число
2. Установите курсор на правую границу столбца в строке
заголовков (курсор превратится в двунаправленную стрелку).
Нажмите кнопку мыши и, не отпуская ее, переместите
границу налево
3. Вместо числа в ячейке высветились «решетки» #.
Это признак того, что число не поместилось в ячейке.
В строке формул высвечивается само число
Рис. 16.4. Изменение ширины столбца
ТЕКСТ
Пробуем сами
1.
Введите в ячейку текст, состоящий из нескольких слов, например ваши имя
и фамилию.
2. В большинстве случаев стандартной ширины ячейки не хватит, чтобы уместить в ней имя и фамилию. Имя поместилось в ячейке (рис. 16.5а), а когда
начали вводить фамилию, текст перетек на вторую строку в этой же ячейке.
Ячейка увеличилась по высоте (рис. 16.5б), ширина осталась прежней.
а
Рис. 16.5. Размещение текста в ячейке
224 III. Элек тронные таблицы
б
Tlgm: @it_boooks
При вводе длинного текста вы можете самостоятельно разбить его по строкам в пределах заданной ширины столбца. Новая строка начнется после
одновременного нажатия клавиш <Ctrl+Enter>. Если вы редактируете строку
ввода, используется комбинация <Shift+Enter>.
Если полученное размещение текста внутри ячейки вас не устраивает, вы можете изменить ширину ячейки, как делали это при вводе числа.
Более подробно о построчном разбиении текста вы узнаете в уроке, посвященном форматированию таблиц.
Рассмотрим ситуацию, в которой у вас могут возникнуть вопросы.
1. Вы ввели в ячейку длинный текст (рис. 16.6а).
2. Затем уменьшили ширину столбца. Высота строки осталась прежней, текст
не помещается в ячейку. Признак этого — маленькая стрелка у правой границы ячейки (рис. 16.6б).
3. Чтобы текст целиком отобразился в ячейке, необходимо увеличить высоту
строки (рис. 16.6в).
а
б
в
Рис. 16.6. Пример, где необходимо вручную изменить высоту строки
УРОК 16 — Ввод д анных и элемен­тарные вычис ления
225
Tlgm: @it_boooks
ДАТЫ
Дата состоит из двух или трех компонент:
<число> <месяц> <год> или <число> <месяц>
В качестве разделителя используется символ «точка»:
26.1.2000
Независимо от способа ввода даты на панели формул всегда высвечиваются
все три ее компоненты.
Дата может быть представлена и в другом виде, но подробнее об этом
вы узнаете из других уроков.
ВРЕМЯ
Время состоит из двух или трех компонент:
<часы>:<минуты> или <часы>:<минуты>:<секунды>
Независимо от способа ввода времени на панели формул всегда высвечиваются все три компоненты.
Время может быть представлено и в другом виде, но подробнее об этом
вы узнаете из других уроков.
ДАТА И ВРЕМЯ
В одну ячейку одновременно можно ввести и дату, и время, разделяя
их пробелами: 28.06.2006 9:00. Если ширины ячейки не хватает, в ней появляется символ #. Чтобы увидеть неискаженную информацию, столбец надо
расширить.
226 III. Элек тронные таблицы
Tlgm: @it_boooks
ИЗМЕНЕНИЕ СОДЕРЖИМОГО ЯЧЕЙКИ
• Если необходимо полностью изменить содержимое ячейки, щелчком
кнопки мыши выделите эту ячейку и введите новое значение. Иногда
вводимая информация преобразуется в нечто непонятное. Это может
произойти, когда вы поверх старых данных вводите информацию другого типа, и такой случай будет разобран позже.
• Если необходимо частично отредактировать содержимое ячейки,
то есть изменить несколько символов, вы можете это сделать двумя
способами:
— дважды щелкните по ячейке мышью — в ячейке появится мигающий
текстовый курсор, вносите изменения как в обычный текст, а затем
нажмите клавишу <Enter>;
— щелкните по ячейке, а редактирование производите на панели формул.
Замечание. При редактировании содержимого ячейки каждый вставляемый
символ затирает старый, расположенный на этом же месте? Это означает, что
вы работаете в режиме замены. Чтобы перейти в режим вставки, нажмите
клавишу <Insert> (для пользователей стационарного компьютера) или щелкните в поле Вставка/Замена в строке состояния.
•
Для удаления всех данных из ячейки достаточно выделить ячейку
с данными и нажать клавишу <Delete>.
ДЕЙСТВИЯ НАД ЭЛЕМЕНТАМИ ЛИСТА
ИМЯ ЯЧЕЙКИ
Любой ячейке можно дать уникальное имя и обращаться к ней по нему,
а не по номеру строки и имени столбца. Чтобы дать имя ячейке, выделите ее,
а затем дважды щелкните в поле адреса ячейки (рис. 16.7) и введите имя.
Поле адреса ячейки
Рис. 16.7. Поле адреса ячейки
УРОК 16 — Ввод д анных и элемен­тарные вычис ления
227
Tlgm: @it_boooks
СПОСОБЫ ВЫДЕЛЕНИЯ ГРУПП ЯЧЕЕК
Что требуется выделить
Способ выделения
Одна ячейка
Способ 1. Щелкните по ячейке кнопкой мыши.
Способ 2. В поле адреса ячейки (рис. 16.8) введите адрес ячейки или ее имя, если таковое
имеется. Нажмите клавишу ввода.
Несколько расположенных последовательно
друг за другом ячеек, образующих прямоугольник
Способ 1. Проведите курсором по ячейкам при
нажатой кнопке мыши; удобнее всего перемещать курсор по диагонали прямоугольника,
окаймляющего ячейки.
Способ 2. Щелкните по первой ячейке, нажмите и не отпускайте клавишу <Shift>, щелкните
по последней ячейке в нужном диапазоне.
Если ячейки образуют прямоугольник, последняя ячейка расположена по диагонали
от первой.
Один столбец (строка)
Щелкните мышью по заголовку столбца
(строки).
Несколько подряд идущих столбцов (строк)
Способ 1. Проведите курсором по заголовкам
столбцов (строк) при нажатой кнопке мыши.
Способ 2. В строке (столбце) заголовков щелкните по первому столбцу (строке), нажмите
и не отпускайте клавишу <Shift>, щелкните
по последнему столбцу (строке) в нужном
диапазоне.
Несколько несмежных
столбцов (строк)
В строке (столбце) заголовков щелкните
по первому столбцу (строке), нажмите и не отпускайте клавишу <Ctrl>, щелкните по каждому выделя­емому столбцу (строке).
Несколько несмежных
ячеек
Щелкните по первой ячейке, нажмите и не отпускайте клавишу <Ctrl>, щелкните по следующей ячейке и т. д.
228 III. Элек тронные таблицы
Tlgm: @it_boooks
Что требуется выделить
Способ выделения
Выделение всех ячеек
листа
Щелкните мышью по серому прямоугольнику
без надписи на пересечении заголовков строк
и столбцов (рис. 16.8). Чтобы отменить выделение, щелкните мышью по любой ячейке.
Выделение всего листа
Рис. 16.8. Выделение листа
ИЗМЕНЕНИЕ ШИРИНЫ СТОЛБЦОВ И ВЫСОТЫ СТРОК
Способ 1
Перемещение границы столбца (строки) с помощью мыши. Способ подробно
описан в разделе «Особенности ввода данных разных типов».
Способ 2
Автоподбор ширины (высоты) по максимальной ширине (высоте) ячейки.
Способ имеет смысл при нескольких заполненных ячейках. Для чисел — автоподбор ширины столбца, для текстовой информации — автоподбор высоты
строки.
• Установите курсор на правой границе столбца в строке заголовков
и дважды щелкните кнопкой мыши. Ширина столбца уменьшится до размера числа с максимальным количеством знаков в его изображении.
• Выделите столбец и выполните команду Формат/Столбцы/Оптималь­
ная ширина.
Для текстовой информации правила аналогичные, но применительно к строкам.
Способ 3
Точное значение ширины столбца (высоты строки).
1. Щелкните правой кнопкой мыши по заголовку столбца (строки) и выберите
Ширина столбца (Высота строки).
2. В поле Ширина (Высота) введите точное значение.
3. Нажмите ОК.
УРОК 16 — Ввод д анных и элемен­тарные вычис ления
229
Tlgm: @it_boooks
ВСТАВКА НОВЫХ СТОЛБЦОВ И СТРОК
Щелкните правой кнопкой мыши по заголовку столбца (строки), перед
которым хотите вставить новый столбец (строку), и выберите одну из следующих команд.
Для столбцов: Вставить столбцы перед и Вставить столбцы после.
Для строк: Вставить строки перед и Вставить строки после.
Если необходимо вставить несколько новых столбцов (строк), перед выполнением операции выделите ровно столько столбцов (строк), сколько вы хотите вставить. Обратите внимание, что после вставки столбцов или строк
происходит их переименование.
УДАЛЕНИЕ СТОЛБЦОВ И СТРОК
Щелкните правой кнопкой мыши по заголовку столбца (строки), который
хотите удалить, и выберите команду Удалить. Обратите внимание, что после
удаления столбцов или строк происходит их переименование.
КОПИРОВАНИЕ И ПЕРЕМЕЩЕНИЕ ЯЧЕЕК
Способ 1
Использование мыши
1. Выделите диапазон ячеек.
2. Установите курсор точно на границу выделения.
3. Не отпуская кнопку мыши, перемещайте курсор. Как только выделенный
диапазон займет требуемую позицию, отпустите кнопку мыши.
Способ 2
Использование буфера обмена
1. Выделите диапазон ячеек.
2. Выполните команду Правка/Копировать (для создания копии диапазона)
или Правка/Вырезать (для перемещения диапазона) либо воспользуйтесь
кнопками
и
на панели кнопок. Вокруг выделенной области «побежал» пунктир.
3. Выделите ячейку, начиная с которой собираетесь разместить диапазон.
4. Выполните команду Правка/Вставить либо воспользуйтесь кнопкой
на панели кнопок.
5. Чтобы отменить пунктирное выделение, нажмите клавишу <Esc>.
230 III. Элек тронные таблицы
Tlgm: @it_boooks
ДЕЛЕНИЕ ДОКУМЕНТА НА ЛИСТЫ
Файл в программе Writer называется документом, в программе Calc —
электронной таблицей. Документ в программе Writer делится на страницы, которые система нумерует. Книга в программе Calc состоит из листов,
листы именуются.
Список листов, входящих в состав книги, находится в левом нижнем углу
экрана (рис. 16.1). Когда вы создаете новую книгу, по умолчанию она содержит один лист со стандартным именем.
С листами можно выполнять целый набор операций. Их список появится перед вами, если вы щелкнете по имени листа правой кнопкой мыши
(рис. 16.9).
Рис. 16.9. Меню с операциями над листами
Для некоторых операций существенно, какие листы были выделены перед
выполнением операции.
• Один лист выделяется щелчком мыши.
• Для выделения нескольких рядом расположенных листов щелкните
кнопкой мыши по первому, затем нажмите клавишу <Shift> и щелкните
по последнему листу.
• Для выделения нескольких несмежных листов выделение каждого производите при нажатой клавише <Ctrl>.
Переименовать
В открывшемся окне введите новое имя листа или
отредактируйте старое. Более быстрый способ открыть
окно переименования — двойной щелчок по имени
листа.
УРОК 16 — Ввод д анных и элемен­тарные вычис ления
231
Tlgm: @it_boooks
Вставить лист
Самый простой способ
Щелкните по кнопке, похожей на крест , слева
от списка листов. В конец списка листов добавляется
один новый лист со стандартным именем.
С помощью команды
В открывшемся окне укажите:
• Положение листа: перед текущим или после него.
• В поле Количество листов — сколько листов вставлять.
По умолчанию количество добавляемых листов равно
числу выделенных перед выполнением команды.
• Если надо вставить один лист, в поле Имя введите
его имя.
Удалить
Удаляются все выделенные листы.
Переместить/
скопировать
В открывшемся окне (рис. 16.10):
• Пометьте действие Переместить или Копировать.
• В области Размещение выберите имя файла, в который надо переместить/копировать лист. Этот файл
должен быть открыт. Для операции копирования это
может быть текущий файл.
• В списке листов книги, куда идет перемещение/копирование, в поле Вставить перед укажите лист, перед
которым надо разместить текущий.
• Вы можете переименовать лист, указав новое имя
в поле Новое имя.
Рис. 16.10. Окно копирования/перемещения листов
232 III. Элек тронные таблицы
Tlgm: @it_boooks
Перемещение внутри книги «вручную»
В списке листов ухватите курсором лист и перетащите
его в требуемую позицию, не отпуская кнопку мыши.
Цвет ярлычка
Перекрашивание ярлыка листа.
Операции Вставить лист, Удалить лист, Переместить/Скопировать лист можно
выполнять с группой листов. Перед операцией их надо выделить.
ПЕРЕМЕЩЕНИЕ ПО ЛИСТАМ
Когда листов в электронной книге немного, проблемы переключения с листа
на лист нет. В строке со списком листов щелчком выбирается нужный лист.
Переход к первому листу
Переход к последнему листу
Кнопка добавления листа
Шаг на один лист вправо
Шаг на один лист влево
Рис. 16.11. Окно копирования/перемещения листов
Иногда число листов в книге достигает такого количества, что их список целиком не помещается у нижней границы окна. И тогда приходится прибегать
к помощи специальных кнопок в левом нижнем углу окна (рис. 16.11).
ЭЛЕМЕНТАРНЫЕ ВЫЧИСЛЕНИЯ
Основное назначение программы LibreOffice Calc — производить вычисления
над данными, записанными в таблицу. Вычисления производятся по формулам, которые вводятся с клавиатуры и отображаются как в ячейке, где должен получиться результат, так и на панели формул. Рассмотрим, как сложить
два числа, записанных в ячейках листа (рис. 16.12).
УРОК 16 — Ввод д анных и элемен­тарные вычис ления
233
Tlgm: @it_boooks
Пробуем сами
Строка ввода
1. Выделите ячейку, в которой должен
быть записан результат — сумма двух
чисел из ячеек В3 и С3. То есть формула
для вычислений имеет вид В3+С3
2. Нажмите клавишу
Этот знак появится в выделенной ячейке
и в строке ввода. Вы перешли в режим ввода
формул. Начинаем последовательно вводить
формулу В3+С3
3. Кнопкой мыши щелкните
по ячейке с первым значением —
В3. Имя ячейки появилось
в строке ввода
4. Введите с клавиатуры
знак операции
5. Щелкните по ячейке С3 —
второму операнду формулы
6. Завершите ввод формулы нажатием
клавиши Enter
Рис. 16.12. Схема ввода формулы с клавиатуры
Если при вводе формулы была допущена ошибка, вы можете:
• отменить ввод формулы нажатием на клавишу <Esc>;
• не выходя из режима редактирования формулы, отредактировать
ее по обычным правилам в ячейке или в строке ввода.
Если в формуле присутствует константа (например, в В4 надо получить сумму А2 и числа 12; здесь 12 — константа), она вводится с клавиатуры.
234 III. Элек тронные таблицы
Tlgm: @it_boooks
Вместо того чтобы щелкать по ячейке со значением, используемым в формуле, можно было непосредственно с клавиатуры ввести адрес этой ячейки, например D12. При этом необходимо обращать внимание на текущую
раскладку клавиатуры, при которой производится набор. Если в адресе
ячейки вы случайно введете русскую букву вместо английской, система
зафиксирует ошибку.
В формуле вместо адреса ячейки можно использовать ее имя.
Вы ввели формулу. После того как будет нажата клавиша <Enter>, изображение формулы в ячейке исчезнет, вместо него появится значение, вычисленное по формуле. Чтобы увидеть саму формулу, выделите ячейку со значением и посмотрите на строку ввода (рис. 16.13).
В строке формул — формула, по которой
вычислено значение в выделенной ячейке
Ячейка с вычисленным значением
Рис. 16.13. Содержимое ячейки с формулой
РЕШИМ ЗАДАЧУ
В течение зимнего сезона туристическая компания реализовала следующее
количество путевок: Финляндия — 50, Австрия — 35, Словакия — 44, Франция —
19, Швейцария — 23. Необходимо составить итоговую таблицу продаж по всем
странам, имея в виду, что стоимость путевок во Францию, Швейцарию и Австрию составляет $1000, в Словакию — $800, Финляндию — $650.
Решение задачи для начинающих пользователей разбивается на этапы.
Этап 1. Определение структуры таблицы
Таблица будет включать в себя четыре столбца: «Страна», «Количество путевок»,
«Цена путевки», «Стоимость проданных путевок». В таблице будет семь строк:
по одной на каждую страну, одна с заголовком столбцов и еще одна итоговая
строка, в которой будут располагаться результаты суммирования данных.
УРОК 16 — Ввод д анных и элемен­тарные вычис ления
235
Tlgm: @it_boooks
Этап 2. Заполнение таблицы
Вам кажется, что все очень просто? Хорошо, если так. Но сразу правильно
получится не у всех. Далее перечислены основные принципы заполнения.
Правило
Ошибочное построение
Столбцы располагаются последовательно друг за другом, не оставляйте
промежуточные пустые колонки.
Если информация не помещается в одной строке ячейки, надо расширить
столбец (для коротких строк).
Расширили первый столбец.
Удалили второй пустой столбец.
Ввели заголовки столбцов.
Увеличили ширину третьего и четвертого столбцов, чтобы их заголовки
выглядели аккуратнее.
Осталось ввести последнюю строку: слово «Итого» под таблицей в первом
столбце. Если все сделано правильно, ваша таблица должна иметь вид такой
же, как на рис. 16.14.
236 III. Элек тронные таблицы
Tlgm: @it_boooks
Рис. 16.14. Образец правильного заполнения таблицы данными
о реализации путевок
Этап 3. Вычисления
Необходимо заполнить столбец «Стоимость проданных путевок». В пустых
ячейках столбца надо посчитать, какую сумму получила компания за реализацию путевок для каждой страны, то есть расчет в каждой строке производится по формуле <цена>x<количество> (рис. 16.15а).
а
б
в
Рис. 16.15. Вычисление значений в таблице
УРОК 16 — Ввод д анных и элемен­тарные вычис ления
237
Tlgm: @it_boooks
В строке «Итого» подсчитывается сумма данных по общему количеству
путевок (столбец С) и их общей стоимости (столбец D), то есть складываются
значения по всему столбцу (рис. 16.15б).
На рис. 16.15в — заполненная таблица.
Этап 4. Редактирование таблицы
Для удобства пользования документом строки таблицы рекомендуется пронумеровать. Номера будем проставлять в отдельном столбце в самом начале
таблицы (рис. 16.16).
Пробуем сами
1. Щелкните правой кнопкой мыши
по заголовку первого столбца
и выберите в открывшемся меню
команду Вставить стобцы перед
2. Введите номер
первой строки
3. Установите курсор
на точку в правом нижнем
углу выделения — маркер
автозаполнения. Курсор
должен превратиться
в крест
4. Нажмите кнопку мыши
и растяните выделение
вдоль столбца
Рис. 16.16. Добавление пустого столбца и нумерация строк
238 III. Элек тронные таблицы
Tlgm: @it_boooks
ОСНОВНЫЕ ПРИНЦИПЫ РАБОТЫ С ДОКУМЕНТОМ
Все основные операции работы с файлом точно такие же, как и с документом
LibreOffice Writer.
• Периодически в процессе работы файл необходимо сохранять. Для этого
программа предлагает две команды:
Файл/Сохранить как. Откроется окно, в котором по обычным
правилам указываются имя файла и папка, в которую производится
запись. С помощью этой команды можно сохранять файл
с изменением имени.
Файл/Сохранить. Файл сохраняется без изменения имени.
• Если вы закончили работу с таблицей, файл надо закрыть. Для этого
предназначена команда Файл/Закрыть. Такого же эффекта вы добь­
етесь, если щелкнете по кнопке с крестом в правом верхнем углу окна.
• Новый файл создается по команде Файл/Создать/Электронную табли­
цу. Но удобнее пользоваться кнопкой Создать на панели инструментов Стандартная.
• Открыть уже существующий файл можно по команде Файл/Открыть
или щелкнув по кнопке Открыть .
• Отменить команду можно по команде Правка/Отменить… или щелкнув
по кнопке c кривой стрелкой . Таким образом можно вернуться на несколько шагов назад.
• Для удобства работы с документом можно менять масштаб его отображения на экране. Делается это с помощью линейки масштабирования
в правом нижнем углу экрана.
Tlgm: @it_boooks
17
ОПТИМИЗАЦИЯ
РАБОТЫ
С ДАННЫМИ
И ФОРМУЛАМИ
На примере несложных задач
вы научились вводить в та­
блицу данные и производить
с ними вычисления. А теперь
представьте себе, что строк
в таблице в десятки раз боль­
ше и вычисления сложнее
и объемнее. Просто ли «вруч­
ную» завести такую таблицу,
а потом просчитать ее?
Программа LibreOffice Calc
предлагает способы автома­
тизации заполнения табли­
цы данными и вычислений
по формулам. Из этого урока
вы узнаете:
1. Как заполнить столбец
(строку) таблицы однотип­
ными формулами.
2. Как быстро подсчитать
сумму элементов столбца
(строки).
3. Что такое относительный
и абсолютный адрес ячейки.
4. Как быстро заполнить дан­
ными столбец (строку).
АВТОЗАПОЛНЕНИЕ
ФОРМУЛАМИ
В предыдущем уроке мы считали
стоимость реализованных путевок.
Для каждой страны вводили расчетную формулу. Вероятно, наиболее внимательные из вас заметили,
что принципиально все формулы одинаковы; какую бы страну
мы ни взяли, цену путевки надо
умножить на количество купленных
путевок. И обе величины всегда
берутся из одних и тех же столбцов. Хорошо, что в нашем примере
стран оказалось всего пять, а если
бы их было сто?
Если каждая ячейка столбца (строки) заполняется однотипной формулой с использованием данных
из одних и тех же столбцов (строк),
расчеты можно автоматизировать:
формула вводится один раз, а затем копируется в остальные ячейки
столбца (строки). Правила копирования представлены на рис. 17.1.
Когда заполните столбец, попробуйте выделить любую из вновь
заполненных ячеек и посмотреть,
что в ней записано. В строке формул
высвечивается точно такая же формула, как и в начальной ячейке
(рис. 17.2). Только данные, с которыми она работает, берутся из текущей строки. Таким образом, при
растягивании смещались и адреса
составляющих элементов формулы
(параметров).
Tlgm: @it_boooks
Адрес ячейки в формуле, который меняется при копировании формулы
в другую ячейку, называется относительным.
Относительный адрес связан с положением ячейки, из которой берется параметр. В формуле фиксируются не точные координаты ее месторасположения,
а удаленность от ячейки с результатом. Координаты этой ячейки подсказывают системе, на сколько шагов (ячеек) выше/ниже и правее/левее находится
значение, используемое в формуле.
Пробуем сами
1. В первую ячейку
введите формулу
2. Выделите
первую ячейку
3. Установите курсор точно на маркер
автозаполнения. Курсор должен
превратиться в черный крест
4. Нажмите кнопку мыши
и, не отпуская ее, тяните маркер
автозаполнения вниз, чтобы выделение
охватило нужный диапазон ячеек
5. Отпустите кнопку мыши
Рис. 17.1. Схема операции копирования формул
УРОК 17 — Оптимизация работы с д анными и формулами
241
Tlgm: @it_boooks
Рис. 17.2. Результат заполнения ячеек формулами
Еще раз подчеркнем, что растягивать формулы можно и вдоль столбца, как
в рассмотренном случае, и вдоль строки.
АВТОСУММИРОВАНИЕ
Рассмотрим, какие способы предлагает программа для автоматизации
подсчета сумм элементов столбца (строки), или, другими словами, диапазона данных.
СУММИРОВАНИЕ ДАННЫХ В ЯЧЕЙКАХ, ИДУЩИХ ПОДРЯД
Пробуем сами
Способ 1
Без предварительного выделения диапазона (рис. 17.3).
Если вы хотите отменить суммирование, нажмите клавишу <Esc>.
2. Щелкните по кнопке автосумма
и выберите СУММ
1. Выделите ячейку под столбцом
суммируемых данных. В ней будет
записываться результат
242 III. Элек тронные таблицы
3. Вокруг суммируемых данных
появилась рамка. Обязательно
проверьте, что выделение охватило
именно те данные, которые нужно
4. В ячейке для результата и в строке
ввода появилась формула суммирования
1. Выделите ячейку под столбцом
суммируемых данных. В ней будет
записываться результат
Tlgm: @it_boooks
3. Вокруг суммируемых данных
появилась рамка. Обязательно
проверьте, что выделение охватило
именно те данные, которые нужно
4. В ячейке для результата и в строке
ввода появилась формула суммирования
диапазона ячеек
5. Нажмите клавишу Enter
Рис. 17.3. Схема автосуммирования без предварительного выделения
диапазона данных
Способ 2
С предварительным выделением диапазона (рис. 17.4).
2. Щелкните по кнопке автосумма
и выберите СУММ
1. Выделите данные,
которые хотите суммировать
3. Результат записывается
в свободной ячейке
под выделенным диапазоном
Рис. 17.4. Схема автосуммирования c предварительным выделением
диапазона данных
УРОК 17 — Оптимизация работы с д анными и формулами
243
Tlgm: @it_boooks
СУММИРОВАНИЕ ДАННЫХ, РАЗБРОСАННЫХ ПО ТАБЛИЦЕ
Задача. Посчитать общую стоимость путевок по цене $1000.
Пробуем сами
2. Щелкните по кнопке автосумма
и выберите СУММ
1. Выделите ячейку, в которой хотите
получить результат суммирования
3. Тонкая рамка указывает на диапазон
суммирования. Он нас не устраивает
Чтобы отменить выделение диапазона,
щелкните в любой пустой ячейке
4. Выделите другие данные
для суммирования. Подряд идущие
ячейки выделяются щелчком
по начальной и конечной ячейкам
при нажатой клавише Shift
Отдельно стоящие ячейки выделяются
при нажатой клавише Ctrl
5. Завершите операцию
нажатием клавиши Enter
Рис. 17.5. Схема автосуммирования данных, не составляющих сплошной
диапазон
244 III. Элек тронные таблицы
Tlgm: @it_boooks
Если вы хотите отменить суммирование, нажмите клавишу <Esc>.
В групповой операции суммирования тонкую рамку, выделяющую диапазон,
можно передвигать, также можно менять ее размер.
Обратите внимание на следующее. В ячейке, предназначенной для результата, отображается формула суммирования нескольких значений в виде
СУММ («список ячеек суммирования или диапазонов»).
Это одна из стандартных функций системы. Рассмотрим ее параметры подробнее. Вы «вручную» указывали, какие данные надо суммировать: щелкали по ячейкам или проводили мышкой в случае диапазона. Каждое из этих
действий добавляло новое значение к параметрам функции:
СУММ(D4)
СУММ(D4;D6)
СУММ(D4;D6;D7)
Подробно о функциях мы поговорим в следующем уроке.
ДРУГИЕ ДЕЙСТВИЯ, ВЫПОЛНЯЕМЫЕ С ПОМОЩЬЮ АВТОСУММЫ
Если вы хотите выполнить над данными действия, отличные от суммирования, выберите подходящую операцию из раскрывающегося списка (рис. 17.6).
Суммирование значений
Среднее значение среди выделенных
Количество выделенных ячеек
Максимальное значение среди выделенных
Минимальное значение среди выделенных
Рис. 17.6. Операции, к которым дает доступ кнопка Автосумма
УРОК 17 — Оптимизация работы с д анными и формулами
245
Tlgm: @it_boooks
ИСПОЛЬЗОВАНИЕ АБСОЛЮТНОЙ АДРЕСАЦИИ
Задача. Произвести перерасчет стоимости проданных путевок в рубли. Текущий курс доллара указан в отдельной ячейке (рис. 17.7).
Рис. 17.7. Данные задачи пересчета на рубли
Кажется, ничего сложного, обычная задача. В ячейку строки с Финляндией
последнего столбца E3 вводим формулу перевода долларов в рубли (D3 умножить на H2). Чтобы заполнить весь столбец, растягиваем ячейку с результатом.
Получилось? Что-то не то (рис. 17.8). Правильный результат только в первой
ячейке, а в остальных — нули. Давайте разбираться. Проверим, какие формулы записаны в каждой ячейке. Выделите любую ячейку в последнем столбце,
кроме первой, и взгляните на строку формул.
Первый параметр берется из правильной ячейки, а вот со вторым проблема: вместо ячейки с курсом доллара в формуле используется пустая ячейка.
Но если подумать, так и должно быть. Ведь при растягивании формулы адрес
каждого параметра смещался вниз по столбцу. И если смещение в столбце D
обоснованно, то перемещать текущий курс доллара нельзя — он должен
всегда браться из одной и той же ячейки. Следовательно, мы должны дать
знать программе, что ячейка с этим адресом при копировании формулы
не перемещается.
Адрес ячейки, который остается неизменным при копировании формулы, называется абсолютным.
А теперь рассмотрим, как правильно ввести формулу в последний столбец
нашей таблицы. Адрес второго параметра абсолютный (рис. 17.9).
246 III. Элек тронные таблицы
Tlgm: @it_boooks
Пробуем сами
2. Обратите внимание
на строку ввода
D5: первый операнд
(верный)
1. Выделите ячейку
с ошибочным результатом
H4: второй операнд
(неверный)
Рис. 17.8. Анализ причин неверного результата при растягивании формулы
Пробуем сами
1. По обычным правилам начните
ввод формулы. Введите адрес первого
операнда, затем знак операции
2. Щелкните
по ячейке со вторым
операндом
3. Нажмите
на клавишу
F4
4. В формуле появился признак абсолютного
адреса — символ $ перед именем столбца
Рис. 17.9. Ввод в формулу абсолютного адреса
УРОК 17 — Оптимизация работы с д анными и формулами
247
Tlgm: @it_boooks
В рассмотренном примере абсолютный адрес ячейки содержит два знака
доллара: перед номером строки и перед именем столбца. Это означает, что
при копировании адрес ячейки не изменяется. Если оставить только один
знак доллара, например перед номером строки, при копировании ячейки
остается неизменной строка, а имя столбца может изменяться.
Удалить знак доллара можно редактированием формулы в строке формул.
Знак $ можно вводить и вручную в строке ввода.
Замечание. Если вы работаете за ноутбуком HP, может случиться, что клавиша <F4> не сработает так, как описано выше. В этом случае найдите на клавиатуре клавишу <fn> и нажмите ее. Она включает в работу функциональные
клавиши <F1>–<F12>.
УСКОРЕНИЕ ВВОДА ДАННЫХ
ПРОСТЕЙШЕЕ ЗАПОЛНЕНИЕ/
КОПИРОВАНИЕ С ПОМОЩЬЮ КУРСОРА
Очень удобно заполнять ячейки последовательностью целых чисел
(рис. 17.10).
Пробуем сами
1. Выделите ячейку, содержимое которой хотите
использовать для заполнения других ячеек
+
2. Ухватите курсором маркер заполнения.
Курсор должен превратиться в черный крест
3. Левой кнопкой мыши перетащите маркер
заполнения, чтобы выделение охватило
нужный диапазон ячеек
Рис. 17.10. Заполнение ячейки растягиванием
248 III. Элек тронные таблицы
Tlgm: @it_boooks
Если при перемещении маркера заполнения держать нажатой клавишу
<Ctrl>, правила заполнения меняются: происходит копирование ячеек.
Разобранный способ можно применять к данным любого типа. Но не со всеми данными он работает одинаково. В следующей таблице перечислены
основные типы данных и описан результат растягивания.
Тип данных
Образец
записи
Растягивание
Растягивание
с нажатой
клавишей <Ctrl>
Целые числа
549
Заполнение с шагом 1
Копирование
Десятичные
дроби
430.77
Заполнение с шагом 1
по последней значащей
цифре после десятичного знака
Копирование
Текст
«Текст»
Копирование
Копирование
Текст, заканчивающийся цифрой
«Текст23»
Заполнение с шагом 1
Копирование
Дата
19.11.2020
Заполнение с шагом 1
по номеру дня
Копирование
Время
13:37
Копирование
Копирование
КОПИРОВАНИЕ ДАННЫХ С ИСПОЛЬЗОВАНИЕМ КОМАНДЫ
Аналогичные действия можно выполнить, используя команду. Обращаем
внимание, что направление выделения диапазона ячеек любое: вниз/вверх
или влево/вправо.
Пробуем сами
1.
Выделите диапазон ячеек, которые надо заполнить. Начинать диапазон или
заканчивать его должна ячейка, которую необходимо скопировать.
УРОК 17 — Оптимизация работы с д анными и формулами
249
Tlgm: @it_boooks
2. Выполните команду Лист/Заполнить. Откроется список возможных вариантов направления заполнения: вниз, вверх, влево, вправо. Вы выбираете то,
которое вам подходит. Отсчет ведется от заполненной ячейки.
ИСПОЛЬЗОВАНИЕ РЯДОВ
Вы обратили внимание, что при растягивании выделения ячейки вариант
Заполнить означает, что каждое последующее значение превышает предыдущее ровно на единицу? А если требуется изменять значение в очередной
ячейке по другим правилам, например уменьшать на 2? Для достижения
этого эффекта используются ряды.
Задача. Заполнить столбец начиная с числа 64 таким образом, чтобы
значение в каждой последующей ячейке было меньше, чем в предыдущей, на 4.
Пробуем сами
1. Введите число 4 в нужную ячейку.
2. Выделите диапазон, который надо заполнить. Выполните команду Лист/
Заполнить/Ряды.
3. В открывшемся окне (рис. 17.11) укажите:
• Направление заполнения — Вниз.
• Тип ряда — Линейный. По условию задачи последовательность чисел
образует арифметическую прогрессию, когда каждый следующий член
последовательности отличается от предыдущего на фиксированную
величину.
• В поле Начальное значение уже высвечивается значение 64. Вы можете
его изменить.
• Приращение — шаг арифметической прогрессии. В задаче это –4
(минус 4).
• В поле Конечное значение можно ввести число, по достижении которого последовательность прерывается; в оставшихся ячейках (если такие
имеются) будет зафиксирована ошибка. В нашем случае это несущественно.
4. Завершите команду щелчком по кнопке ОК.
250 III. Элек тронные таблицы
Tlgm: @it_boooks
Рис. 17.11. Окно с параметрами ряда
Особо остановимся на данных типа Дата. Параметрам работы с датами в окне
отведена целая колонка. Особенность данных этого типа в том, что значение
состоит из трех часто используемых по отдельности компонент: день, месяц,
год. С каждой из них можно работать независимо от других.
Когда вы в окне Заполнить ряды помечаете тип Дата, становится активным
столбец Единица времени. В нем надо пометить, по какому компоненту будет
строиться ряд. Вариант День недели означает «рабочий день»; сюда не относятся выходные (суббота и воскресенье).
На рис. 17.12 вы видите примеры заполнения для каждого вида единицы
времени.
Можно доверить системе вычисление шага ряда. Для этого перед выполнением команды Лист/Заполнить/Ряды в последовательные ячейки надо
ввести два первых элемента ряда и выделить диапазон, который начинают
эти две ячейки.
Например, заданы два числа: 20 и 5. Шаг равен: 20 − 5 = 15. Причем со знаком
минус. Если поменять местами числа — 5 и 20, — шаг будет другим, положительным. В первом случае ряд содержит убывающую последовательность
чисел, во втором — возрастающую.
УРОК 17 — Оптимизация работы с д анными и формулами
251
Tlgm: @it_boooks
Такой подход особенно актуален, когда в явном виде задать шаг ряда невозможно. Например, требуется построить последовательность значений,
описывающих время.
Рис. 17.12. Заполнение данными типа Дата
Задача. Заполнить столбец начиная со значения 10:20 таким образом, чтобы
значение в каждой последующей ячейке было меньше, чем в предыдущей,
на 20 минут.
Пробуем сами
1.
В первую ячейку введите значение времени 10:20 (десять часов двадцать
минут). Во вторую — значение 10:40 (десять часов сорок минут).
2. Выделите диапазон, который требуется заполнить.
3. В окне команды Лист/Заполнить/Ряды пометьте вариант Автозаполнение.
252 III. ЭЛЕК ТРОННЫЕ ТАБЛИЦЫ
Tlgm: @it_boooks
Последовательность шагов и результат операции — на рис. 17.13.
Рис. 17.13. Система рассчитывает шаг
Автоматическое вычисление шага работает аналогично, если вы пользуетесь
приемом ускоренного заполнения ячеек (автозаполнения).
СПИСКИ
Введите в любую ячейку слово «январь» и примените к ней операцию автозаполнения. В последующих ячейках появились названия месяцев. Аналогичное «волшебство» произойдет, если вы захотите получить список дней
недели: понедельник, вторник и т. д. Ни под одно из описанных выше правил
автозаполнения полученный эффект не подходит. Неужели программа настолько интеллектуальна, что знает названия месяцев?
Никакого волшебства тут нет, да и программа не настолько умна, чтобы
выдавать то, о чем вы только успели подумать. Просто в нее встроены специальные последовательности значений, называемые списками. Применение
автозаполнения к значению, входящему в состав списка, приводит к появлению в последующих ячейках всех остальных его элементов.
Элементы списка появятся на листе и в том случае, если вы заполняете ячейки, перетаскивая курсором маркер заполнения. В начальной ячейке должен
быть один из элементов списка.
В систему встроены несколько стандартных списков (дни недели, месяцы).
УРОК 17 — Оптимизация работы с д анными и формулами
253
Tlgm: @it_boooks
Вы же можете создавать списки сами, используя их впоследствии для быстрого заполнения столбцов или строк (рис. 17.14).
Пробуем сами
1. Выполните команду Сервис/Параметры.
Выберите LiberOffice Calc, а затем Списки
сортировки
2. Щелкните
по кнопке Создать
4. Щелкните по кнопке
Добавить
3. В поле Элементы
введите элементы
нового списка в нужной
последовательности
Кнопка удаления списка
Кнопка создания списка
из выделенных ячеек
5. Щелкните
по кнопке ОК
Этими списками система
пользуется при автозаполнении
Рис. 17.14. Окно создания списка
В окне создания списка вы можете:
• удалить лишний список (кнопка Удалить);
• создать список из значений, уже введенных в последовательность ячеек
(кнопка Копировать).
254 III. Элек тронные таблицы
Tlgm: @it_boooks
Задача. С помощью автозаполнения ячеек введите данные в таблицу (рис. 17.15).
Это шуточный распорядок дня в отпуске (на каникулах). Заполняйте столбцы,
соблюдая следующие правила.
Столбец А
Нумерация строк
Столбец B
Даты (с 1 августа до последнего дня отпуска)
Столбец C
День недели; помните, что первый день отпуска пришелся
на пятницу?
Столбец F
Время подъема — всегда в 10:00.
Столбец E
Время отхода ко сну: в первый день ложиться спать в 23:50,
каждый последующий день — на 10 минут раньше.
Столбец F
Каждое утро пью один из 5 напитков; оформить в виде списка.
Столбец G
Каждый день смотрю один фильм из моей подборки (в ней
4 фильма); оформить в виде списка.
Рис. 17.15. Заготовка таблицы для задачи об отпуске
Решение задачи:
Столбец А
Заполнение столбца растягиванием с помощью курсора.
Столбец B
Заполнение столбца растягиванием с помощью курсора.
Столбец C
Заполнение столбца растягиванием с помощью курсора. Используется стандартный список.
УРОК 17 — Оптимизация работы с д анными и формулами
255
Tlgm: @it_boooks
Столбец D
Заполнение столбца растягиванием с помощью курсора при
нажатой клавише <Ctrl>. Значение копируется.
Столбец E
Во вторую ячейку ввести значение времени, уменьшенное на
10 минут: 23 часа 40 минут (23:40). Выделить обе ячейки и заполнить столбец либо с помощью команды (вариант «Автозаполнение»), либо растягиванием.
Столбец F
Создать список из пяти элементов — названий разных напитков — и заполнить столбец с использованием этого списка.
Столбец G
Создать список из четырех элементов — названий фильмов.
Заполнить столбец с использованием этого списка.
Результат решения задачи представлен на рис. 17.16.
Рис. 17.16. Результат решения задачи: заполненная таблица
с распорядком дня
ОДНОВРЕМЕННЫЙ ВВОД ДАННЫХ
НА НЕСКОЛЬКО ЛИСТОВ
Нередки случаи, когда одни и те же данные надо ввести на несколько
листов одновременно. Конечно, можно ввести информацию на один лист,
а потом данные скопировать. Но система предлагает более интересное
решение.
256 III. Элек тронные таблицы
Tlgm: @it_boooks
Пробуем сами
1. Выполните команду Правка/Выделить/Выбрать листы.
2. В открывшемся окне перечислены имена всех листов книги. Вам осталось
теперь только выделить нужные листы. Для выделения нескольких листов
используйте клавиши <Shift> (выделение диапазона) и <Ctrl> (выделение
несмежных листов).
3. Завершите команду щелчком по кнопке ОК.
4. В списке листов у нижней границы окна указанные листы подсвечены. Все, что будет вводиться на одном листе, одновременно вы увидите
и на остальных.
Tlgm: @it_boooks
18
ОСОБЕННОСТИ
ВЫЧИСЛЕНИЙ
Знание стандартных правил
ввода формул и приемов
оптимизации не ограничи­
вают круг вычислительных
возможностей программы.
Действия, которые мо­
жет выполнять программа
LibreOffice Calc, не сводятся
к операциям арифмометра,
а сложность формул не имеет
ограничений. Вдобавок к это­
му в процессе вычислений
происходят ошибки, и в них
надо уметь разбираться.
Из этого урока вы узнаете:
1. Какие операции можно ис­
пользовать в вычислениях.
2. Как вводить сложную
функцию или формулу.
3. Как разбираться в ошиб­
ках, допущенных при
вычислениях или вводе
данных.
4. Как ввести формулу,
использующую данные
с разных листов.
ДОПУСТИМЫЕ ОПЕРАЦИИ
Далее в таблице перечислены операции, которые вы можете выполнять
с содержимым ячеек, а на рис. 18.1
указано расположение клавиш
со знаками операций на клавиатуре.
Знак
операции
Действие
Пример
Арифметические операторы
Служат для выполнения арифметических операций с числами.
+
Сложение
C1+C2
-
Вычитание
C1-C2
Отрицание
-С3
*
Умножение
С1*С3
/
Деление
С1/С7
%
Процент
25%
^
Возведение
в степень
С1^3
Операторы сравнения
Служат для сравнения двух
значений. В результате операции
вырабатывается логическое значение: ИСТИНА или ЛОЖЬ.
=
Равно
С1=С4
Tlgm: @it_boooks
Знак операции
Действие
Пример
>
Больше
С1>С4
<
Меньше
С1<С4
>=
Больше или равно
С1>=С4
<=
Меньше или равно
С1<=С4
<>
Не равно
С1<>С4
Оператор конкатенации (объединения)
Используется для объединения нескольких текстовых значений.
&
Объединение текстов
A1&A2
Операторы ссылок
Используются для описания диапазонов ячеек.
:
Ставится между начальным и конечным
именами ячеек диапазона
A4:А20
;
Объединяет несколько диапазонов ячеек
A1:A5;B1:B5
пробел
Оператор пересечения диапазонов (общие
ячейки диапазонов)
A1:E1 C1:D1
Формулы могут включать в себя более двух параметров, соединенных более чем одним оператором. В этом случае обосновано применение скобок,
указывающих на приоритет выполнения операций в выражении. Порядок
действий в выражении такой же, как и в математике.
Операторы ссылок (:, ;, пробел)
Отрицание (-)
Проценты (%)
Возведение в степень ()
Умножение, деление (*, /)
Сложение, вычитание (+, -)
Объединение (&)
Операции сравнения (<, >, =, <>, <=, >=)
УРОК 18 — Особеннос ти вычис лений
259
Tlgm: @it_boooks
Процент
Степень
Деление
Объединение Вычитание
Умножение
Умножение
Вычитание
Сложение / Знак равенства
Деление
Знак больше
Знак меньше
Сложение
Рис. 18.1. Расположение клавиш со знаками операций на клавиатуре
ФУНКЦИИ
Кроме простейших операций программа LibreOffice Calc позволяет производить достаточно сложные вычисления. Для этого используются так называемые функции. У каждой функции есть имя и список параметров, от которых зависит результат. Для ввода функций в программе есть удобный
инструмент — Мастер функций. В качестве примера рассмотрим функцию
возведения числа в степень.
ИСПОЛЬЗОВАНИЕ ФУНКЦИИ В ФОРМУЛЕ
На первом этапе необходимо выбрать функцию. Все функции делятся на категории по их назначению. В рассмотренном примере функция возведения
в степень относится к числу математических. В окне присутствует краткое
описание назначения функции.
На втором этапе задаются параметры функции. Параметров может быть
несколько, для каждого отведено отдельное поле. Параметры указываются
щелчками по ячейкам с данными.
Любую функцию вы можете ввести с клавиатуры, не прибегая к помощи
Мастера функций. Например, СТЕПЕНЬ (А1,А2). Главное в этом случае — не допустить ошибки при вводе имени функции и ее параметров.
260 III. Элек тронные таблицы
Tlgm: @it_boooks
Пробуем сами
Мастер функций выполняет работу в два этапа, каждый в своем окне (рис. 18.2)
2. Щелкните по кнопке
Мастер функций
3. В раскрывающемся списке
выберите название категории,
к которой относится функция
1. Выделите ячейку,
в которой будет
записан результат
4. Выберите
функцию
5. Щелкните
по кнопке Далее
6. Щелкните по первому
параметру функции
7. Адрес ячейки первого параметра
появился в поле Основание
9. Щелкните
по второму
параметру
функции
8. Переведите
курсор в поле
Степень
10. В поле Формула появилась формула
вызова функции с параметрами
11. Завершите
операцию
щелчком
по кнопке ОК
Рис. 18.2. Схема использования в вычислениях функций
УРОК 18 — Особеннос ти вычис лений
261
Tlgm: @it_boooks
ФУНКЦИИ, ИСПОЛЬЗУЮЩИЕ ДИАПАЗОН ЗНАЧЕНИЙ
В прошлом уроке мы рассмотрели операцию «Суммирование», которая
запускается щелчком по кнопке Сумма , — простейший пример групповой
операции над данными. Среди функций, доступных в программе, есть еще
несколько, работающих со списком значений, аналогичных суммированию.
Все функции относятся к категории статистических. Вот наиболее часто
используемые:
СРЗНАЧ
Среднее значение среди выделенных
СЧЁТ
Количество числовых значений среди выделенных
МАКС
Максимальное значение среди выделенных
МИН
Минимальное значение среди выделенных
Рассмотрим принципы задания параметров для функций, использующих
диапазоны значений.
Параметры таких функций должны быть разделены символом «;». Например, СУММ (А1:А5;B12:H12;С3;К10). Элементами списка могут быть диапазоны
(А1:А5) и отдельные ячейки (С3).
Во втором окне Мастера функций, в котором указываются параметры, для
их задания необходимо выполнить следующие действия:
1. Установите курсор в поле для ввода параметра.
2. На листе с данными выделите курсором диапазон или щелкните по одной
ячейке.
3. Установите курсор в следующем поле и укажите следующий параметр.
Придется заполнить столько полей, сколько элементов в списке пара­
метров.
КАТЕГОРИИ ФУНКЦИЙ
Математические
Назначение: арифметические и тригонометрические преобразования для
сложных математических вычислений; округление.
Операция округления существенна, когда в документах производятся
денежные расчеты. В процессе вычислений количество знаков после
запятой может превысить два, что реального смысла не имеет. Это влечет
за собой ошибки в вычислениях. Чтобы избежать возможных неточностей,
результаты надо округлять. Программа предлагает несколько функций для
округления данных (рис. 18.3).
262 III. Элек тронные таблицы
Tlgm: @it_boooks
Рис. 18.3. Округление с использованием разных функций
ОКРУГЛ (число, число знаков после запятой). Цифры меньше 5 отбрасываются, больше 5 — тоже отбрасываются, но при этом увеличивают на 1 предыдущую цифру.
ОКРУГЛВВЕРХ (число, число знаков после запятой). Округляет любые цифры
до следующего разряда.
ОКРУГЛВНИЗ (число, число знаков после запятой). Отбрасывает лишние
цифры.
Статистические
Назначение: статистический анализ диапазонов данных. Суммирование данных, минимальное, максимальное, среднее значение — вот наиболее часто
используемые операции.
Функции работы с датой и временем
Назначение: анализ данных, выделение из данных отдельных компонент,
преобразование типа данных, вычисление размера промежутка времени
и прочее. Например, с помощью функции ДЕНЬНЕД вы можете узнать, в какой день недели вы родились.
Функции работы с базами данных
Назначение: операции над базами данных. Любую таблицу можно рассматривать как базу данных, самое главное, чтобы верхняя строка таблицы
содержала названия столбцов.
Текстовые
Назначение: функции этой группы позволяют производить действия со строками текста. Они преобразуют типы, делают замену и удаление, объединяют
строки, подсчитывают символы, проверяют на совпадение и прочее. Например, функция ПРАВ оставляет от строки с ее правого края столько символов,
сколько вы укажете, отбрасывая остальные.
УРОК 18 — Особеннос ти вычис лений
263
Tlgm: @it_boooks
Финансовые
Назначение: функции для планово-экономических расчетов.
Логические
Назначение: проверка выполнения одного или нескольких условий. Результат выполнения функций — значения ИСТИНА или ЛОЖЬ. Параметрами
функций должны быть логические выражения, которые являются результатом сравнения данных с помощью операторов сравнения.
Например, вы хотите сравнить значения в двух ячейках А1 и А2. В ячейку
с результатом вводите функцию ЕСЛИ (рис. 18.4). Она имеет три параметра.
1. Операция сравнения: А1=А2.
2. Значение, которое высветится в ячейке, если сравнение прошло
успешно.
3. Значение, которое высветится в ячейке, если сравнение прошло
неудачно.
Рис. 18.4. Использование функции ЕСЛИ для сравнения данных
Если в ячейке должен появиться текст, не забудьте заключить его
в кавычки.
264 III. Элек тронные таблицы
Tlgm: @it_boooks
ИСПОЛЬЗОВАНИЕ ВЛОЖЕННЫХ ФУНКЦИЙ
Задача. Найти минимальное число в заданном диапазоне ячеек и округлить
его до двух знаков после десятичной запятой.
Формула, с помощью которой можно посчитать результат, имеет следующий вид:
ОКРУГЛ(МИН(B4:B220), 2)
Такую формулу можно ввести либо с клавиатуры, либо вводить ее поэтапно
с использованием буфера обмена.
Пробуем сами
1.
2.
3.
4.
5.
Посчитайте функцию МИН(B4:B220) в ячейке, где должен получиться результат.
Находясь в ячейке с результатом, скопируйте формулу в буфер обмена
из строки ввода на панели формул.
Очистите содержимое ячейки с результатом, нажав на клавишу <Del>.
Введите в ячейку функцию ОКРУГЛ с помощью мастера функций.
В поле первого параметра этой функции вставьте содержимое буфера
обмена.
РАСПРОСТРАНЕННЫЕ ОШИБКИ В ВЫЧИСЛЕНИЯХ
Если при задании формулы вы допустите ошибку, в результате вычисления
в ячейке отобразится так называемое значение ошибки. Оно зависит от вида
ошибки. Первым символом всех значений ошибок является символ #, а завершается текст значения ошибки либо восклицательным, либо вопросительным знаком.
К сожалению, программа может распознать далеко не все ошибки. Прежде
всего, она не найдет неправильно указанный вами порядок выполнения
операций. Но для исправления обнаруженных программой ошибочных
ситуаций важно иметь под рукой список значений ошибки с пояснениями
к ним.
УРОК 18 — Особеннос ти вычис лений
265
Tlgm: @it_boooks
#Имя?
Неверно указана ссылка либо неверно записана функция.
Пример: имя ячейки ввели с русской раскладки клавиатуры,
а допускается использование только латинских букв.
#ЗНАЧ!
Несоответствие типов. В формуле используется тип данных,
при которых она не может быть посчитана. Пример: при суммировании один из параметров является текстом.
#ДЕЛ/0!
Деление на ноль. Пример: деление на пустую ячейку.
#ССЫЛ!
Формула ссылается на несуществующую ячейку.
Например, ячейка была удалена после создания формулы.
###
Результат операции или сообщение об ошибке в ячейке не помещается. Расширьте ячейку, чтобы понять, что произошло.
В случае ошибки высветится сообщение типа «Ошибка: номер ошибки». Например, ошибка 522 означает, что в формуле
присутствует циклическая ссылка, то есть параметр формулы
берется из той же ячейки, где должен быть записан результат.
А ошибка 02 фиксируется в случае, когда происходит попытка
извлечь квадратный корень из отрицательного числа.
Анализируя ошибку, можно прибегнуть к помощи команды Сервис/Зависимо­
сти/Влияющие ячейки, запускающей функцию трассировки (рис. 18.5). В момент
исполнения команды активной должна быть ячейка с ошибкой.
Рис. 18.5. Результат применения функции трассировки
В результате выполнения будут отмечены ячейки, данные в которых участвуют в вычислениях и, возможно, вызывают ошибки в активной ячейке.
266 III. Элек тронные таблицы
Tlgm: @it_boooks
ПОИСК ОШИБОК В ДАННЫХ
При вводе большого объема численной информации ошибки неизбежны.
Часть из них можно отследить автоматически. К таким ошибкам относится
нарушение ограничений на допустимые значения.
ПОИСК ОШИБОК НЕПОСРЕДСТВЕННО ПРИ ВВОДЕ ДАННЫХ
Пробуем сами
1. Выделите ячейки,
в которые будут
вводиться данные
3. На вкладке Условие введите
ограничения на данные
2. Выполните команду
Данные/Проверка
4. На вкладке Действия при ошибке введите
тексты, которые появятся на экране при вводе
неверных данных
Заголовок окна
Сообщение в окне
5. Если будет введено неверное
значение, на экран сразу же
выведется окно с сообщением
об ошибке
Рис. 18.6. Схема поиска ошибок при вводе данных
УРОК 18 — Особеннос ти вычис лений
267
Tlgm: @it_boooks
ПОИСК ОШИБОК В УЖЕ ВВЕДЕННЫХ ДАННЫХ
1. Выделите ячейки с данными, которые хотите проверить.
2. Выполните команду Данные/Проверка и введите ограничения на данные.
3. Выполните команду Сервис/Зависимости/Обвести неверные данные.
Данные, не удовлетворяющие ограничениям, будут обведены красной
линией.
ИСПОЛЬЗОВАНИЕ В ФОРМУЛАХ ДАННЫХ
С РАЗНЫХ ЛИСТОВ
Задача. На листах с именами «январь», «февраль» находятся данные о зарплате сотрудников компании за первые два месяца года. На листе «Итог» требуется
посчитать суммарную зарплату для каждого сотрудника за два месяца.
Пробуем сами
1. На листе «Итог» выделите ячейку,
где должен располагаться результат,
и щелкните по клавише =
2. Перейдите на лист «январь»
3. Щелкните по ячейке с первым слагаемым.
Адрес в строке формул удлинился за счет
добавления имени листа
4. Введите знак операции «+»
5. Перейдите на лист «февраль»
6. Щелчком введите
второе слагаемое
268 III. Элек тронные таблицы
7. Завершите ввод
формулы нажатием
на клавишу Enter
5. Перейдите на лист «февраль»
Tlgm: @it_boooks
6. Щелчком введите
второе слагаемое
7. Завершите ввод
формулы нажатием
на клавишу Enter
8. Формула в панели формул
отличается от привычной тем,
что к адресу ячейки на листе
добавляется имя листа
Рис. 18.7. Использование в формуле данных с разных листов
В формулу могут входить данные из других книг (файлов). Для ввода такого
значения необходимо открыть на экране лист другого документа, содержащий значение, и вставить его в формулу по обычным правилам.
Tlgm: @it_boooks
19
ЧТОБЫ БЫЛО
КРАСИВО
И ПОНЯТНО
С таблицами работает чело­
век, и, следовательно, нема­
ловажное значение имеет то,
как выглядит таблица, удоб­
но ли просматривать данные
в ней, производить вычисле­
ния, все ли понятно, имеются
ли пояснения к информации
или к тому, как данные полу­
чены. Этот урок научит вас:
1. Красиво оформлять табли­
цы: проводить границы
или, наоборот, отменять
их, задавать фон ячей­
кам, делать заголовочные
надписи.
2. Менять тип данных в таб­
лицах.
3. Вводить в таблицы допол­
нительную поясняющую
информацию.
Возможности оформления таблиц
сосредоточены в окне команды
Формат/ Ячейки. Доступ к этому
окну возможен и через контекстное
меню: щелкаете правой кнопкой
мыши по выделенной ячейке и выбираете команду Формат/Ячейки.
Все характеристики распределены
между вкладками: Числа, Шрифт,
Эффекты шрифта, Выравнивание,
Обрамление, Фон, Защита ячеек.
Наша цель — разобраться, каким образом можно изменить внешний вид
таблицы, не изменяя ее наполнение.
ПРЕДСТАВЛЕНИЕ ДАННЫХ
Одно и то же число в программе
LibreOffice Calc можно представить
по-разному. Вид представления выбирается во вкладке Числа (рис. 19.1).
Для представления чисел предлагается несколько форматов: «Особый», «Числовой», «Денежный»
и прочие. Каждый имеет свои особенности. Список форматов располагается в области под заголовком
Категория.
Например, в «Числовом» и некоторых других форматах вы можете
указать количество знаков после
десятичной запятой (поле Дробная
часть). Но помните: какое бы значение вы ни указали, само число, хранящееся в памяти, не изменится!
Это надо иметь в виду, производя
вычисления над данными.
Tlgm: @it_boooks
Рис. 19.1. Окно команды с параметрами представления чисел
Для удобства просмотра столбцов с большими числами можно вставлять
пустое пространство между группами из трех подряд идущих цифр (признак
Разделитель разрядов).
«Денежный» формат отличается от «Числового» только тем, что после изображения числа появляется знак валюты, что иногда удобно в бухгалтерских
документах. Выбрать валюту можно в раскрывающемся списке Формат.
Некоторые из форматов чисел можно назначать с помощью кнопок на панели форматирования (рис. 19.2).
Формат денежный
Формат процентный
Формат числовой
Дата
Уменьшить число разрядов
Увеличить число разрядов
Рис. 19.2. Фрагмент панели Форматирование с кнопками выбора формата
«Процентный» формат. Там, где вы видите знак % после числа, это значит, что
на самом деле в ячейке находится число, в 100 раз меньшее, чем высвечивается. Ведь так и есть: 100% равно числу 1, а 1% — числу 0,01. Для того чтобы
в программе LibreOffice Calc узнать, чему равны 10% от некоторого числа,
надо умножить это число не на 0,1, а на 10% (при условии, что это значение
записано в некоторой ячейке).
УРОК 19 — Чтобы было красиво и понятно
271
Tlgm: @it_boooks
«Дата» и «Время» — особые виды форматов. Возможные варианты представления выбираются из предлагаемого списка.
Выбирая формат, обращайте внимание на краткие пояснения внизу окна.
ШРИФТОВОЕ ОФОРМЛЕНИЕ
В программе LibreOffice Calc используются те же самые принципы форматирования текста, что и в программе LibreOffice Writer. Возможны разные варианты доступа к инструментам форматирования:
• с помощью кнопок на панели Форматирование (рис. 19.3);
Гарнитура
Размер символа
Жирный
Цвет символа
Цвет фона
Подчеркнутый
Наклонный
Рис. 19.3. Панель кнопок с характеристиками шрифта
• на вкладке Шрифт и Эффекты шрифта окна Формат ячеек.
Не забудьте перед выполнением команды выделить текст, характеристики
которого намереваетесь изменить, либо ячейку (несколько ячеек) целиком.
Внешний вид вкладок Шрифт и Эффекты шрифта аналогичен вкладке с таким
же названием команды Формат/Символы, которую мы подробно рассматривали, изучая текстовый редактор.
ГРАНИЦЫ И ЗАЛИВКИ
Пробуем сами
1.
Выделите ячейки, относительно которых вы хотите создать границу. Имейте
в виду, что граница в электронных таблицах — это не только линия вокруг
выделенных ячеек. Границей считаются также отдельные ограничительные
линии только с одной из сторон выделенной области (слева, справа, сверху,
снизу) и внутренние линии, разделяющие столбцы, строки, ячейки.
272 III. Элек тронные таблицы
Tlgm: @it_boooks
2. Щелкните по выделенной части правой кнопкой мыши и в контекстном
меню выберите команду Формат ячеек. Вы откроете то же самое окно, если
выполните команду Формат/Ячейки.
3. Для создания границ перейдите на вкладку Обрамление, где задаются
параметры границы (рис. 19.4). К их числу относятся толщина, тип линии,
ее цвет. Также надо задать отступы текста от границ.
Рис. 19.4. Окно с параметрами границ таблицы
Расположение линии относительно выделенной области задается в области
под заголовком Положение линий у левой границы окна: справа, слева, внутри
и т. д. Для этого либо воспользуйтесь кнопками над окном просмотра, либо
щелчками кнопки мыши укажите эти границы непосредственно на схеме. Несколько линий выделяются при нажатой клавише <Ctrl>. Для отмены выделения границы нужно щелкнуть по «лишней» границе в окне просмотра.
Выделив нужные границы, задайте их характеристики.
Внешний вид вкладки Обрамление (рис. 19.4) аналогичен вкладке с таким
же названием команды Формат/Абзац, которую мы подробно рассматривали, изучая текстовый редактор.
4. Для окрашивания выделенной области перейдите на вкладку Фон. В ней
представлены образцы цветных заливок. Более простой вариант закрашивания — воспользоваться кнопкой
на панели инструментов.
5. Завершите операцию щелчком по кнопке ОК.
УРОК 19 — Чтобы было красиво и понятно
273
Tlgm: @it_boooks
Размер отступа от границ ячейки можно изменить, не прибегая к команде.
Для этого предназначены кнопки на панели Форматирование:
— увеличить размер отступа;
— уменьшить размер отступа.
ВЫРАВНИВАНИЕ ДАННЫХ В ЯЧЕЙКАХ
Для выравнивания данных в ячейках можно пользоваться традиционными
на панели кнопок (точно
способами — кнопками выравнивания
такие же кнопки используются в программе LibreOffice Writer). Но этого явно
недостаточно. В программе Calc больше возможностей для выравнивания
данных, чем в программе Writer.
Параметры регулировки выравнивания сосредоточены во вкладке Выравнивание (рис. 19.5).
Тип горизонтального
выравнивания
Размер отступа
от границы ячейки
Тип вертикального
выравнивания
Признак расположения
текста по вертикали
Признак переноса
текста по словам
Признак переноса
текста по слогам
Точное указание угла
поворота
Рис. 19.5. Параметры выравнивания
274 III. Элек тронные таблицы
Приблизительное
указание
угла поворота
Tlgm: @it_boooks
Выравнивание по горизонтали регулируется в поле По горизонтали. Стандартные варианты выравнивания, принятые в текстовом документе, соседствуют со специфическими, характерными только для электронных таблиц.
Выравнивание «Стандарт». Этот вариант устанавливается по умолчанию:
тексты выравниваются по левому краю, числа, даты и время — по правому.
Выравнивание «Заполнение» означает, что ячейка заполняется полностью
копиями исходных данных. На рис. 19.6 приведен пример ячеек со стандартным выравниванием, а рядом — выравнивание с заполнением.
2
4,11
11:10:00
09.12.20
фраза
222222222222222
4,114,114,114,114,
11:10:0011:10:00
09.12.2009.12.20
фраза
Рис. 19.6. Пример выравнивания с заполнением
Вертикальное выравнивание регулируется в поле По вертикали (рис. 19.7).
Вариант «Стандарт» устанавливается по умолчанию: данные любого типа
выравниваются по нижнему краю.
Особый интерес представляет вариант «По высоте». Его имеет смысл использовать, когда содержимое ячейки занимает более одной строки, а высота
строки таблицы превышает пространство, необходимое для размещения этого текста. При этом строки текста выравниваются одновременно по верхнему
и нижнему краю ячейки.
Вертикальное
выравнивание по
верхнему краю
Вертикальное
Вертикальное
выравнивание по
центру
выравнивание по
Вертикальное
выравнивание по
нижнему краю
высоте
Рис. 19.7. Примеры вертикального выравнивания
УРОК 19 — Чтобы было красиво и понятно
275
Tlgm: @it_boooks
Признак Переносить по словам устанавливает режим переноса текста в соответствии с концами слов.
Признак Переносить по слогам устанавливает режим переноса слов
по слогам.
В этом окне можно задать вертикальное расположение текста или расположить его под углом. Для этого предназначены параметры под заголовком
Ориентация текста.
ОБЪЕДИНЕНИЕ ЯЧЕЕК
Визуально объединение — это стирание границ между ячейками. Перед
выполнением команды ячейки надо выделить. Последовательность шагов
в команде объединения зависит от того, какие ячейки подлежат объединению.
Вариант 1
Информация содержится только в одной из выделенных ячеек.
Щелкните по выделенной области правой кнопкой мыши и выберите команду
Объединить ячейки или нажмите на кнопку
Объединить и центрировать
ячейки на панели Форматирование (рис. 19.8).
Рис. 19.8. Ячейки до и после объединения
Вариант 2
В выделенных ячейках информация содержится в нескольких ячейках.
1. Щелкните по выделенной области правой кнопкой мыши и выберите команду Объединить ячейки.
2. Откроется окно (рис. 19.9), в котором надо выбрать способ объединения ячеек.
Система предлагает три варианта выполнения операции. Различие между
ними в том, пропадет ли информация из ячеек, которые будут присоедине-
276 III. Элек тронные таблицы
Tlgm: @it_boooks
ны к первой по порядку ячейке. На рис. 19.10 представлены все три варианта
объединения ячеек.
Рис. 19.9. Окно с параметрами объединения ячеек
Вы спросите: а в чем различие между вторым и третьим способами? Ответ
даст обратная операция Разбить ячейки. Ячейки, объединенные вторым
способом, вернутся к своему исходному состоянию. А вот третий способ при
последующем разбиении ячеек оставит заполненной только первую.
Рис. 19.10. Результаты объединения ячеек
При выполнении вычислений над объединенными ячейками также есть
различие. Если объединяются две ячейки, например A1=1 и A2=2 по второму варианту, и в формуле сложения есть ссылка на ячейку A2, ее значение,
которое было записано в ячейке до объединения, сохранится и будет использовано в формуле. Результат вычисления будет равен 3.
При объединении по третьему варианту ссылка на ячейку А2 даст значение 0. Результат вычисления будет равен 1.
УРОК 19 — Чтобы было красиво и понятно
277
Tlgm: @it_boooks
АВТОМАТИЧЕСКОЕ ФОРМАТИРОВАНИЕ
АВТОФОРМАТ
Вместо долгого и утомительного процесса ручного оформления таблицы,
поиска подходящих размеров, заливок и т. д. можно воспользоваться стандартным форматированием, то есть заранее определенным набором характеристик оформления таблицы — автоформатом. Стандартные варианты
автоформата соседствуют с созданными вами.
Пробуем сами
1.
Оформите таблицу, заполненную данными, «вручную». Задайте размер
символов, цвет, ширину ячеек, заливку ячеек. Установите внутренние
и внешние границы. Определите, в каком виде у вас должны представляться числовые значения, даты и т. д.
2. Выделите таблицу. Здесь нужно уточнить: размер таблицы должен быть
не менее чем 4х4. В противном случае создать новый вариант автоформата
не получится.
3. Выполните команду Формат/Стили автоформата. В левой половине открывшегося окна высвечивается список доступных автоформатов.
Один из них выделен, и в области просмотра в центре окна отображается
образец оформления с помощью этого варианта автоформата (рис. 19.11).
Рис. 19.11. Окно работы со стандартными форматами
4. Щелкните по кнопке Добавить. Откроется небольшое окно, в поле Имя введите имя создаваемого варианта автоформата, а затем нажмите ОК.
278 III. Элек тронные таблицы
Tlgm: @it_boooks
5. Имя нового формата появилось в списке, а в окне просмотра отобразился
образец оформления с помощью нового формата.
В этом же окне вы можете удалить формат или переименовать его. Для этого
предназначены одноименные кнопки Удалить и Переименовать.
Назначение стандартного формата
Пробуем сами
1.
2.
3.
4.
Выделите диапазон, который надо оформить.
Выполните команду Формат/Стили автоформата.
Выберите образец оформления, щелкнув по его имени.
Если вас не устраивают какие-то элементы оформления в стандартном
формате, вы можете отказаться от них. В нижней части окна в области
Форматирование перечислены все составные элементы форматирования.
Сейчас все они помечены. Например, вас не устраивает тип выравнивания,
заданный в стандартном формате. Вы предпочитаете тот, который сейчас
принят в текущем диапазоне данных. Снимите отметку с признака Вырав­
нивание.
5. Завершите команду щелчком по кнопке ОК. Ваша таблица приняла вид
в соответствии с выбранным форматом.
ИСПОЛЬЗОВАНИЕ СТИЛЕЙ
К отдельным ячейкам или диапазону ячеек можно применять стандартные стили оформления. Чтобы назначить ячейке стиль, выполните команду Стили, а затем щелчком выберите один из перечисленных в раскрывшемся окне.
ОТМЕНА ФОРМАТИРОВАНИЯ
1. Выделите таблицу.
2. Выполните команду Формат/Очистить форматирование.
УРОК 19 — Чтобы было красиво и понятно
279
Tlgm: @it_boooks
ИСПОЛЬЗОВАНИЕ КОММЕНТАРИЕВ
Иногда возникает необходимость где-то запоминать информацию, относящуюся к ячейке. Это могут быть пояснения типа «какие данные записаны
в ячейке», текст сложной формулы, по которой производились вычисления,
напоминания, пояснения, откуда были взяты данные. Вся эта информация
может быть оформлена как примечание. Таким образом, примечанием (или
комментарием) называется пояснительный текст, относящийся к ячейке
и хранящийся отдельно от содержимого этой ячейки.
Ячейки с комментариями имеют пометку в виде маленького красного квадрата в правом верхнем углу.
СОЗДАНИЕ КОММЕНТАРИЯ
Пробуем сами
1. Щелкните по ячейке правой
кнопкой мыши и выберите
команду Добавить комментарий
2. Введите текст комментария
3. Щелкните кнопкой мыши
в любом месте за пределами
комментария. Текст пропал
Рис. 19.12. Схема операции создания примечания
280 III. Элек тронные таблицы
Tlgm: @it_boooks
ОТОБРАЖЕНИЕ КОММЕНТАРИЯ
Чтобы ознакомиться с текстом комментария, достаточно навести курсор
на ячейку с красным квадратом. Как только курсор покинет пределы рамки,
комментарий исчезнет. Если вы хотите постоянно иметь текст комментария
перед глазами, щелкните по ячейке с комментарием правой кнопкой мыши
и выберите команду Показать комментарий.
Рамка с текстом комментария не должна закрывать существенно важные области
таблицы. Ее можно передвинуть, ухватив курсором границу, а можно изменить
размер рамки, перетаскивая один из ее ограничителей (маркеров) (рис. 19.13).
Для перемещения рамки ухватите
курсором за прямоугольник
и перемещайте
Маркеры изменения
размера
Рис. 19.13. Выделенное примечание и его управляющие маркеры
Команда Скрыть комментарий убирает комментарий с экрана.
РЕДАКТИРОВАНИЕ КОММЕНТАРИЯ
Чтобы внести изменения в текст комментария, щелкните по ячейке с комментарием правой кнопкой мыши и выберите команду Изменить комментарий.
Можно попробовать и другой способ — двойной щелчок мышью внутри
рамки с примечанием.
Текст комментария можно форматировать по своему усмотрению известными методами.
УДАЛЕНИЕ КОММЕНТАРИЯ
Для удаления комментария щелкните по ячейке с комментарием правой
кнопкой мыши и выберите команду Удалить комментарий. Есть более простой
способ — выделить прямоугольник с примечанием и нажать клавишу <Delete>.
Tlgm: @it_boooks
20
ДИАГРАММЫ
Для придания наглядности
информации, демонстрации
динамических изменений ка­
кого-то существенного пока­
зателя в программе LibreOffice
Calc можно использовать
диаграммы и изображения.
Из этого урока вы узнаете:
1. Как построить диаграмму
подходящего типа и вида.
2. Как изменить внешний
вид готовой диаграммы.
3. Как построить график
функции.
4. Как использовать изобра­
жения и вставлять их в до­
кумент.
БЫСТРОЕ СОЗДАНИЕ
ДИАГРАММЫ
ПРОСТЕЙШЕГО ВИДА
При построении диаграммы самое важное — правильно выделить данные, на основе которых
она будет строиться. Например,
в таблице на рис. 20.1 приведена
выручка трех магазинов одной сети
за несколько месяцев. Необходимо
сравнить размер выручки магазинов в течение трех месяцев, то есть
графически отобразить этот размер, чтобы визуальное сравнение
сразу давало представление о соотношении продуктивности работы
нескольких магазинов.
Исходная таблица содержит некоторые лишние для нас данные:
подсчитан общий размер выручки
в каждом магазине (столбец «Всего»), а также общий доход во всех
магазинах за каждый месяц (строка «Итого»). Эти данные нас не интересуют, и поэтому их выделять
не надо.
Рис. 20.1. Таблица, данные которой
надо сравнить
В общем случае правила таковы:
• при построении диаграммы
никогда нельзя выделять
строки и столбцы с заголовками типа «Итого» или «Всего»;
Tlgm: @it_boooks
• при выделении данных не забывайте о заголовках столбцов и строк,
иначе на диаграмме не окажется пояснительных надписей, а это лишит
ее смысла.
Выделение данных — очень ответственная операция. Если выделить их неверно, диаграмма не будет соответствовать действительности.
Пробуем сами
2. Щелкните по кнопке Вставить диаграмму
или выполните команду Вставка/Диаграмма
1. Выделите
данные для
построения
диаграммы
3. Выберите тип
диаграммы «Столбчатая»
4. Выберите первый
вариант диаграммы
5. Завершите построение
щелчком по кнопке Готово
Рис. 20.2. Схема быстрого создания диаграммы
УРОК 20 — Диаграммы
283
Tlgm: @it_boooks
На листе появилась диаграмма выбранного типа (рис. 20.3).
Маркеры — признаки выделенной диаграммы
Легенда — условные
обозначения.
Пояснительные
тексты взяты
из названий столбцов
Подписи взяты
из названий строк
Рис. 20.3. Пример простейшей диаграммы
Диаграмма заключена в прямоугольную область, по периметру которой
высвечиваются зеленые ограничители — признаки активного объекта, то есть
с диаграммой можно производить следующие действия:
• передвинуть, ухватив курсором за пустое пространство;
• изменить размер, потянув курсором за один из ограничителей; чтобы
пропорции изображения не нарушились, при перемещении курсора
держите нажатой клавишу <Shift>;
• удалить, нажав клавишу <Delete>.
Чтобы выделить неактивную диаграмму, щелкните кнопкой мыши по пустому пространству внутри границ диаграммы. Для отмены выделения диаграммы щелкните кнопкой мыши вне ее.
При изменении исходных данных в таблице диаграмма автоматически изменяется.
284 III. Элек тронные таблицы
Tlgm: @it_boooks
СОЗДАНИЕ ДИАГРАММЫ С УКАЗАНИЕМ
ЕЕ ХАРАКТЕРИСТИК
Внешним видом диаграммы можно управлять: либо на этапе построения,
либо позднее с помощью редактирования. Сначала рассмотрим правила построения диаграммы «с нуля». Оно состоит из этапов, после каждого из которых необходимо нажимать на кнопку Дальше. Изменение любого параметра
сразу отображается на экране.
Пробуем сами
Шаг 1. Выбор типа диаграммы
О выполнении этого шага вы узнали в разделе «Быстрое создание диаграммы простейшего вида». В отличие от варианта быстрого создания диаграммы,
который мы только что рассмотрели, выполнение операции на этом не заканчивается. Вместо кнопки Готово нажмите кнопку Дальше.
Шаг 2. Диапазон данных
В поле Диапазон данных высвечивается диапазон ячеек, на основе которых
строится диаграмма. Мы их выделили до выполнения команды.
Проверьте, что признаки Подписи в первой строке и Подписи в первом столбце
помечены (рис. 20.4). Если снять пометки, на диаграмме не окажется пояснительных надписей, а надписи очень важны.
Рис. 20.4. Шаг 2: диапазон данных
Шаг 3. Ряды данных
Для простых диаграмм параметры этого шага мы не рассматриваем.
УРОК 20 — Диаграммы
285
Tlgm: @it_boooks
Шаг 4. Элементы диаграммы
На этом шаге описание диаграммы дополняется заголовками двух уровней,
подписями к осям координат, легендой (рис. 20.5).
Заголовки первого уровня
Заголовки второго уровня
Отображать ли
легенду
Местоположение
легенды
Текст слева от оси Y Текст под осью Х
Признаки отображения
координатной сетки
Рис. 20.5. Шаг 4: элементы диаграммы
ИЗМЕНЕНИЕ ВНЕШНЕГО ВИДА ДИАГРАММЫ
Диаграмма состоит из отдельных элементов. Оформление некоторых из них
можно изменить. Но сначала надо войти в режим редактирования элементов
диаграммы. Для этого щелкните по диаграмме правой кнопкой мыши и выберите команду Правка. Зеленые ограничители области диаграммы превратились в черные. На это надо всегда обращать внимание, так как, например,
удалить диаграмму, находящуюся в режиме редактирования, невозможно.
Чтобы выделить элемент, достаточно по нему щелкнуть. Выделенный
элемент можно удалить, некоторые — переместить, а у других изменить
размер.
У каждого элемента свои характеристики. Чтобы их изменить, достаточно
дважды щелкнуть по элементу — откроется окно редактирования этих характеристик. Например, чтобы изменить цвет фона диаграммы, надо дважды щелкнуть по пустому пространству диаграммы и выбрать подходящий вариант.
286 III. Элек тронные таблицы
Tlgm: @it_boooks
Особое внимание обратите на изменение характеристик шрифта, которым
набраны различные надписи. В этом случае доступ к параметрам производится щелчком правой кнопки мыши.
Характеристики элементов диаграммы можно менять и с помощью панели
кнопок, появляющейся на экране автоматически, как только вы входите в режим редактирования диаграммы (рис. 20.6).
Выбранный элемент диаграммы
Заглавие
Параметры выбранного элемента
Показать/спрятать легенду
Тип диаграммы
Легенда
Диапазон данных
Ось Х
Область построения диаграммы
Область диаграммы
Ось Y
Вертикальные сетки
Горизонтальные сетки
Рис. 20.6. Кнопки редактирования диаграммы
ОСОБЕННОСТИ ВЫДЕЛЕНИЯ ДАННЫХ
ПРИ ПОСТРОЕНИИ ДИАГРАММ
Часто случается, что простую диаграмму требуется построить на основе
сложной таблицы с большим количеством строк (столбцов). И здесь возникает задача корректно отобрать (выделить) данные для диаграммы.
Рассмотрим следующую задачу. Для некоторого города имеются данные о перевозках пассажиров железнодорожным транспортом по четырем направлениям
в течение года (рис. 20.7). Требуется проанализировать статистику перевозок.
Рис. 20.7. Пример задачи на построение диаграммы
УРОК 20 — Диаграммы
287
Tlgm: @it_boooks
На рисунках 20.8–20.11 вы видите, какая область таблицы должна быть выделена для решения конкретной задачи, и результат решения.
При решении подобного рода задач встречается типичная ошибка: если
вы забудете выделить строку (столбец) с заголовками, в диаграмме
вы не увидите надписей на осях, а следовательно, диаграмма не будет наглядной и не достигнет своей цели.
Рис. 20.8. Сравнительная диаграмма объема перевозок по всем направлениям
за год
Если столбцы, в которых находятся данные для диаграммы, не стоят рядом, выделение несмежных столбцов (строк) происходит при нажатой клавише <Ctrl>.
Рис. 20.9. Диаграмма объема перевозок за год в южном направлении
288 III. Элек тронные таблицы
Tlgm: @it_boooks
Рис. 20.10. Сравнительная диаграмма объема перевозок по всем направлениям
в летние месяцы
Рис. 20.11. Круговая диаграмма распределения по месяцам объема перевозок
на северном направлении
УРОК 20 — Диаграммы
289
Tlgm: @it_boooks
ПОСТРОЕНИЕ ГРАФИКОВ
График функции, заданной математически в виде формулы, строится по точкам — значениям, хранящимся в таблице. Если мы знаем, как функция
выражается в виде формулы, необходимо заполнить таблицу аргументами
функции и ее значениями (рис. 20.12). На рисунке в первом столбце — значения аргумента (х), во втором — значения функции (у) для каждого из перечисленных в столбце аргументов.
На первом шаге построения диаграммы выберите тип диаграммы «XY(разброс)».
Рис. 20.12. График функции на основе таблицы значений
Очень показательно, что при изменении аргументов или формулы функции
график сразу же меняет свой вид.
290 III. Элек тронные таблицы
Tlgm: @it_boooks
ИСПОЛЬЗОВАНИЕ ИЗОБРАЖЕНИЙ
Документ можно оформлять с помощью изображений (рис. 20.13). Правила
работы с изображениями такие же, как в текстовом редакторе.
Рис. 20.13. Пример оформления документа
Для размещения изображения на листе используется команда Вставка/Изо­
бражение.
Tlgm: @it_boooks
21
РАБОТА
С БАЗАМИ
ДАННЫХ
Таблицы большого объема
в программе LibreOffice Calc
иногда называют базами
данных, а их строки — за­
писями. Вы уже знакомы
с простейшими операциями
с базами данных — удале­
нием и добавлением строк
и столбцов. Кроме них су­
ществуют и другие команды.
Из этого урока вы узнаете:
1. Как переупорядочивать
строки таблиц.
2. Как быстро искать данные
в базе данных.
3. Как оптимально произ­
водить вычисления над
данными из базы данных.
На рис. 21.1 представлена таблица —
пример базы данных. Чтобы проще
было рассматривать основные
операции с базами данных, объем
ее невелик.
Рис. 21.1. Пример таблицы
для работы с базами данных
Внимательно изучите таблицу.
Она содержит записи о сотрудниках нескольких отделов компании.
Чтобы лучше усвоить материал этого урока, введите данные таблицы
в свой документ и выполняйте все
операции, которые будут рассматриваться далее.
СОРТИРОВКА ЗАПИСЕЙ
Если строки большой таблицы
не упорядочены, очень неудобно
просматривать ее и искать в ней
нужные данные. Изменять порядок строк таблицы можно двумя
способами.
Tlgm: @it_boooks
ПРОСТАЯ СОРТИРОВКА
Пробуем сами
1. Выделите любую ячейку в столбце, данные которого вы хотите упорядочить.
2. Далее вы можете воспользоваться одной из двух кнопок:
— упорядочивание по возрастанию (по алфавиту, по возрастанию чисел);
— упорядочивание по убыванию (по алфавиту в обратном порядке,
по убыванию чисел).
В результате строки таблицы поменяли свой порядок. Обратите внимание,
что изменение порядка данных в столбце, по которому вы произвели сортировку, повлекло за собой изменение порядка всех строк таблицы.
Для этих же целей вы могли бы воспользоваться командами Данные/Сорти­
ровать по возрастанию или Данные/Сортировать по убыванию.
СЛОЖНАЯ СОРТИРОВКА
Для больших таблиц упорядочивания по данным только одного столбца
часто бывает недостаточно. В любой энциклопедии, в любом словаре, то есть
там, где количество упорядочиваемых объектов велико, принята многоуровневая сортировка. Например, сначала слова располагаются в алфавитном
порядке по первой букве: абажур, бинокль, виноград… Если слов, начина­
ющихся на одну и ту же букву, много, их тоже необходимо выстроить. Тогда
в качестве критерия берется вторая буква слова: варенье, велосипед, виноград, вторник… Далее — третья по порядку буква в слове.
По такому же принципу можно упорядочивать записи таблиц. Только в качестве последовательных критериев берутся не буквы слова, а названия
столбцов таблицы (рис. 21.2).
Нашу таблицу мы отсортируем сначала по второму столбцу — «Отдел», а затем по первому — «ФИО». В качестве тренировки попробуйте самостоятельно
упорядочить таблицу сначала по должности, а внутри группы людей, занимающих одинаковую должность, — по размеру оклада.
УРОК 21 — Работа с ба зами д анных
293
Tlgm: @it_boooks
Пробуем сами
2. Щелкните по кнопке Сортировка
или выполните команду Данные/Сортировка
1. Выделите
любую ячейку
в таблице
3. Выберите название столбцов, по данным которых
необходимо отсортировать таблицу в соответствие
с приоритетами сортировки
4. Для каждого
уровня сортировки
отметьете в каком
направлении
сортировать данные
5. Завершите
команду щелчком
по кнопке ОК
Рис. 21.2. Сложная сортировка
ПОИСК И ЗАМЕНА ДАННЫХ
Операция поиска и замены в электронных таблицах ничем не отличается
от аналогичной операции в программе LibreOffice Writer, правила выполнения
которой подробно описаны в предыдущей части книги. Если вы все же хотите
уделить внимание этой операции, попробуем найти в нашей таблице слово
«Инженер».
294 III. Элек тронные таблицы
Tlgm: @it_boooks
Пробуем сами
1. Выполните команду Правка/Найти.
2. В нижней части окна открылась панель поиска (рис. 21.3). В поле Найти
введите информацию, которую хотите найти, то есть «Инженер».
Рис. 21.3. Панель поиска
можно продвигаться вперед/назад по текущему
С помощью кнопок
листу в процессе поиска.
Кнопка Найти все открывает окно с результатами поиска (рис. 21.4).
Рис. 21.4. Окно с результатами поиска по листу
3. Закройте панель поиска щелчком по кнопке
Закрыть панель поиска.
Как вы, конечно же, заметили, поиск нужной информации производится
только на текущем листе. Если вам необходимо произвести поиск по всему
документу, лучше воспользоваться командой Поиск и замена.
УРОК 21 — Работа с ба зами д анных
295
Tlgm: @it_boooks
Пробуем сами
1. Выполните команду Правка/Найти и заменить.
2. Открылось окно (рис. 21.5). В поле Найти введите информацию, которую
хотите найти, то есть «Инженер».
Рис. 21.5. Окно команды поиска и замены
3. Под полем Найти перечислено несколько признаков. Пометьте самый важный признак — Все листы — и щелкните по Найти все.
4. Открылось окно с результатами поиска по всему документу (рис. 21.6).
Положение найденного фрагмента в документе задается именем листа
и адресом ячейки.
Рис. 21.6. Окно с результатами поиска по документу
296 III. Элек тронные таблицы
Tlgm: @it_boooks
Щелчок по строке с нужным вхождением искомой информации перенаправит вас на лист, на котором находится эта информация.
ВЫБОРКА ДАННЫХ
Отбор записей, удовлетворяющих определенным условиям, производится
в специальном режиме, для перехода в который необходимо выполнить
команду Данные/Быстрый фильтр или щелкнуть по кнопке
на панели
Стандартная. В момент выполнения команды должна быть выделена одна (!)
ячейка таблицы или вся таблица целиком.
Признаком того, что фильтр включен, является наличие кнопок со стрелками
в ячейках строки с заголовками столбцов. Если щелкнуть по любой
из кнопок, откроется список всех возможных критериев отбора записей
(рис. 21.7). Рассмотрим это подробно.
Рис. 21.7. Фильтр включен
УРОК 21 — Работа с ба зами д анных
297
Tlgm: @it_boooks
ВЫБОРКА ПО ФИКСИРОВАННОМУ ЗНАЧЕНИЮ
Попробуем найти все записи, относящиеся к «Отделу снабжения».
Пробуем сами
1. Щелкните по кнопке со стрелкой у заголовка «Отдел».
2. В открывшемся окне помечен признак Всё (рис. 21.8а). Снимите отметку
с этого признака (рис. 21.8б).
3. Поставьте отметку у признака Отдел снабжения (рис. 21.8в) и завершите
операцию щелчком по кнопке ОК.
а)
б)
в)
Рис. 21.8. Процесс отбора по фиксированному значению
4. На рис. 21.9 вы видите результат операции. В таблице остались только
строки, относящиеся к сотрудникам из «Отдела снабжения». Обратите
внимание на цвет стрелки в столбце, где вы делали отбор. Она стала
синей, а рядом с ней появился символ «точка». Если в таблице присутствует стрелка синего цвета, это означает, что на экране высвечиваются
не все записи.
298 III. Элек тронные таблицы
Tlgm: @it_boooks
Рис. 21.9. Результат отбора по фиксированному значению
5. Чтобы вернуть таблицу к исходному виду, в списке критериев отбора снимите отметку с признака «Отдел снабжения» и пометьте признак «Всё».
Самостоятельно найдите всех сотрудников, занимающих должность «Инженер».
ВЫБОРКА ПО УСЛОВИЮ
Пусть надо найти всех сотрудников с окладом менее 40 000 рублей. Работаем со столбцом «Оклад».
Пробуем сами
1. В столбце «Оклад»
выберите вариант
Стандартный фильтр
2. Из раскрывающегося списка Условия
выберите вариант «меньше»
УРОК 21 — Работа с ба зами д анных
3. Введите значение, с которым
299
Tlgm: @it_boooks
2. Из раскрывающегося списка Условия
выберите вариант «меньше»
3. Введите значение, с которым
необходимо сравнить, то есть 40 000.
Если точно такое же значение встре­чается в столбце, его можно выбрать
из раскрывающегося списка поля
4. Завершите команду
щелчком по кнопке ОК
Рис. 21.10. Выборка по простейшему условию
Операции сравнения из раскрывающегося списка первого поля могут иметь
как строго математический смысл («меньше», «больше», «равно» и другие),
так и задавать логическую проверку. Например, для текстовой информации
можно выбрать условие «начинается с» и в правом поле задать первую букву
слова (или несколько первых букв).
Чтобы отменить выборку, в окне Стандартный фильтр в поле Имя поля выберите вариант «нет».
Усложним условие. Пусть требуется найти всех сотрудников с окладом более
30 000 и менее 40 000 рублей. Это уже двойное условие: «больше» 30 000
и «меньше» 40 000 (рис. 21.11). В окне задействованы две строки, каждая —
одно условие. Условия необходимо связать между собой логической операцией «И» или «ИЛИ».
«И» означает, что должны выполняться оба условия одновременно.
«ИЛИ» — должно выполняться одно из указанных условий.
Из условия задачи выбираем «И».
А теперь попробуйте найти сотрудников с окладом менее 30 000 рублей
и более 40 000.
300 III. Элек тронные таблицы
Tlgm: @it_boooks
Рис. 21.11. Двойное условие
Получилось? Таких нет? Но если внимательно просмотреть список, то люди,
удовлетворяющие заданным условиям, там присутствуют. Почему система
их не показывает? Неверно работает? Нет, скорее всего, вы по аналогии с предыдущим примером выбрали операцию «И», а надо «ИЛИ». Разве может один
и тот же человек одновременно получать зарплату менее 30 000 рублей и более 40 000? Значит, в данном случае надо отметить переключатель «ИЛИ».
Выход из режима фильтра выполняется по той же самой команде Данные/
Быстрый фильтр или щелчком по кнопке
на панели Стандартная.
ВЫЧИСЛЕНИЯ В БАЗЕ ДАННЫХ
Задача. Подсчитать суммарный оклад сотрудников производственного одела.
Если таблица небольшая, подсчет суммы значений из столбца «зарплата»
можно производить, используя обычный способ суммирования значений
по формуле или с помощью функции СУММ. При значительном количестве
записей в таблице этот способ уже неприемлем. Существуют другие подходы
к решению данной задачи.
Любой из описанных подходов работает в режиме фильтра.
Способ 1. Предварительный отбор данных и вычисление итога
Смысл этого подхода заключается в том, чтобы предварительно оставить
в таблице только те записи, данные которых необходимо просуммировать
(рис. 21.12).
УРОК 21 — Работа с ба зами д анных
301
Tlgm: @it_boooks
Пробуем сами
1. Сделайте выборку в столбце «Отдел»,
оставив только записи, относящиеся
к сотрудникам производственного отдела
3. Щелкните по кнопке Автосумма
и выберите СУММ
2. Установите курсор
в первой свободной
ячейке под столбцом
«Оклад»
5. Завершите команду
щелчком по клавише Enter
4. Проверьте, правильно ли
система выделила данные
для суммирования.
Если это не так,
отредактируйте выделения
с помощью мыши
Рис. 21.12. Схема операции подсчета суммы над группой записей
В ячейке под суммируемым столбцом отображается функция вида
ИТОГ(9;F9:F19). Это суммирование указанного диапазона после выборки.
302 III. Элек тронные таблицы
Tlgm: @it_boooks
Суммирование данных не единственная операция, которую вы можете произвести с выстроенными в столбец значениями. Тип операции определяет
первый параметр функции. По умолчанию он равен 9, что означает суммирование. Изменяя значение первого параметра, вы можете подсчитывать
результаты других операций.
Значение
Название функции
Назначение
1
СРЗНАЧ
Среднее значение
2
СЧЕТ
Количество значений без пустых ячеек
3
СЧЕТЗ
Количество значений и пустые ячейки
4
МАКС
Максимальное значение
5
МИН
Минимальное значение
6
ПРОИЗВЕД
Произведение
Способ 2. Промежуточные итоги
Усложним задачу: необходимо подсчитать сумму денег, заработанных сотрудниками каждого отдела.
Применяя предыдущий способ, вы должны были бы три раза производить
одни и те же действия — выборку по магазинам, затем — Итоги. Количество
операций можно сократить, но для этого таблицу предварительно надо
отсор­тировать по отделам, чтобы записи, относящиеся к одному отделу,
располагались строго друг за другом.
Пробуем сами
Будьте очень внимательны, задавая параметры в окне команды Промежуточ­
ные итоги. Четко различайте назначения полей.
Группировать по. Название столбца, в котором вы произвели упорядочивание. После изменения порядка записи образовались группы: сначала все
сотрудники одного отдела, потом другого и т. д.
УРОК 21 — Работа с ба зами д анных
303
Tlgm: @it_boooks
Область Вычислить промежуточные итоги для. Здесь перечислены заголовки столбцов. Надо пометить те, с элементами которых требуется выполнить
действия.
Использовать функцию. Какую операцию надо произвести с элементами
указанных столбцов.
В результате операции под каждой группой строк появилась дополнительная
строка, содержащая сумму, которую вы хотели подсчитать (рис. 21.14). Под таблицей система подвела общий итог.
2. Щелкните по кнопке
Сортировать по возрастанию
1. Выделите ячейку
в столбце, элементы
которого надо
упорядочить
3. Выполните команду
Даные/Промежуточные итоги
4. В открывающемся окне
установите нужные параметры
Название
столбцов,
в которых надо
произвести
подсчет
Название столбца,
который вы только
что упорядочили
Операция, которую
надо произвести
с данными («Сумма»)
5. Завершите команду
щелчком по кнопке ОК
Рис. 21.13. Схема операции подсчета промежуточных итогов
304 III. Элек тронные таблицы
Tlgm: @it_boooks
Рис. 21.14. Результат применения команды Промежуточные итоги
Слева от строк высвечиваются вертикальные линии со знаками «+» или «-».
Щелчок по значку «-» скроет соответствующие записи, оставив только строку
с подсчитанными итогами. Щелчок по значку «+» вернет на экран эти записи.
Чтобы вернуть таблицу к исходному виду, выполните команду Данные/Про­
межуточные итоги и в раскрывшемся окне щелкните по кнопке Удалить.
Если перед вами стоит более сложная задача подсчитать промежуточные
итоги в нескольких столбцах, вы можете это сделать за одно обращение
к команде Промежуточные итоги.
Если операция для нескольких столбцов одна и та же (например, суммирование), названия этих столбцов в окне команды выделяются при нажатой
клавише <Ctrl>. Если операции разные (например, суммирование и среднее
значение), их параметры задаются на разных вкладках окна. Вы заметили,
что в окне есть идентичные вкладки «1-я группа», «2-я группа», «3-я группа»?
ОСОБЕННОСТИ РАБОТЫ СО СТРОКАМИ
И СТОЛБЦАМИ БОЛЬШИХ ТАБЛИЦ
ЗАКРЕПЛЕНИЕ СТРОК И СТОЛБЦОВ
Просматривая большую таблицу и перемещая для этого бегунки на вертикальной полосе прогона, вы вдруг обнаруживаете, что заголовки столбцов
таблицы исчезли, а при большом их количестве ориентироваться в большой
УРОК 21 — Работа с ба зами д анных
305
Tlgm: @it_boooks
таблице трудно. Заголовки можно вернуть на место — закрепить, чтобы они
не сдвигались при прокрутке экрана.
Давайте закрепим заголовок большой таблицы.
Пробуем сами
1.
Выделите строку ниже заголовка той строки, которая должна постоянно
отображаться на экране (рис. 21.15). В нашем примере это строка № 11.
2. Выполните команду Вид/Фиксировать строки и столбцы. Вызвать эту
команду можно было и через контекстное меню правой кнопкой мыши.
Совершенно аналогично можно закрепить столбцы. Для отмены закрепления
выполните ту же самую команду.
Рис. 21.15. Выделение строки перед операцией фиксирования строк
РАЗДЕЛЕНИЕ ОКНА БОЛЬШОГО ДОКУМЕНТА
Окно, в котором отображается электронная таблица, можно разделить на две
части (зоны) либо по горизонтали, либо по вертикали (рис. 21.16).
Обе зоны имеют полосы прокрутки, отображают один и тот же документ.
Редактировать документ можно в любой из зон.
306 III. Элек тронные таблицы
Tlgm: @it_boooks
Причины такого деления могут быть разные. Например, надо визуально
сравнить данные в верхней части таблицы и в нижней.
а
б
Рис. 21.16. Разбиение окна документа на зоны:
а) по горизонтали;
б) по вертикали
Разделить окно на зоны очень просто.
1. По горизонтали: выделите строку, где должна проходить граница деления.
По вертикали: выделите столбец, где должна проходить граница деления.
2. Выполните команду Вид/Разделить окно.
Границу деления можно передвигать.
Для отмены разбиения используется та же самая команда.
Tlgm: @it_boooks
22
СПЕЦИАЛЬНЫЕ
ВОЗМОЖНОСТИ
Из этого урока вы узнаете:
1. Как управлять процессом
копирования.
2. Как защитить информа­
цию от порчи и просмотра.
3. Как обмениваться данны­
ми между текстовым до­
кументом и электронными
таблицами.
Кажется, вы всё уже знаете. Можете построить таблицу, выполнить в ней вычисления, красиво
оформить ее, построить диаграмму на основе данных таблицы.
Но при использовании описанных
в книге технических приемов
у вас, безусловно, уже возникали
проблемы. Например, вы копируете заполненную таблицу, содержащую формулы, на другой лист
(или в другую книгу), а структура
таблицы вдруг нарушается и даже
данные «портятся». Почему? Или
готовите сложный документ. Часть
исходной информации представлена как Writer-документ, а вторая
половина — как Calc-документ. Как
их объединить? Значит, не все секреты вам пока доступны, и с ними
вы сейчас познакомитесь.
ВЗГЛЯД НА ЯЧЕЙКУ
ТАБЛИЦЫ С РАЗНЫХ
СТОРОН
Каждая ячейка на листе Calc-документа представляет собой
совокупность нескольких характеристик (рис. 22.1). Это не только тот
текст или число, которое вы видите внутри ячейки, это также
ее оформление (форматирование),
комментарий к ячейке, размер
ячейки. Если значение, содержащееся в ячейке, получилось вычислением по формуле, то ячейка
содержит и формулу. Кроме того,
ячейка может иметь имя.
Tlgm: @it_boooks
Рис. 22.1. Структура ячейки электронной таблицы
Доказательством сложной структуры ячейки служит простейшее на первый
взгляд действие — удаление.
Пробуем сами
1. Запишите в ячейку любые данные, отформатируйте ее, задав границу
и фон, создайте для этой ячейки комментарий.
2. А теперь выделите ячейку и нажмите клавишу <Del>. Что удалилось? Только
значение. Формат и комментарий остались. Для удаления комментария
и отмены форматирования предназначены отдельные команды (Удалить
комментарий и Очистить Форматирование).
3. Если для удаления ячейки нажать клавишу <Backspace>, появится окно
(рис. 22.2). Пометив признак Удалить всё, вы удалите все компоненты
ячейки. Но можно удалить и отдельные составные элементы ячейки, для
каждого из которых в окне присутствует отдельный параметр.
Рис. 22.2. Окно удаления составных элементов ячейки
УРОК 22 — Специальные возможнос ти
309
Tlgm: @it_boooks
Теперь рассмотрим ситуацию, когда ячейку необходимо скопировать. Что
из указанных компонент будет копироваться, а что нет, если копирование
производить обычным образом?
• Ширина столбцов или высота ячеек могут измениться.
• Имя ячейки не перейдет на новое место.
• Если в ячейке используется формула с абсолютными адресами,
необходимо отследить корректность копирования.
А если надо скопировать не всю ячейку, а лишь некоторые ее характеристики? И тут поможет команда Правка/Вставить как. С ее помощью можно
копировать не все характеристики ячейки, а лишь отдельные: только формулы либо значения без формул, комментарии, форматирование и др. Все
варианты перечислены в окне (рис. 22.3).
Вставить значения и форматы
Вставить только
значения
Поменять
местами строки
и столбцы
Выполнить
операции
при вставке
Какие элементы
ячейки вставить
Сдвиг ячеек
в точке вставки
Рис. 22.3. Окно команды Вставить как
Если при копировании вас интересуют только значения, а не формулы,
копирование производите с помощью Вставить как, щелкнув по кнопке
Только значения
.
Кнопка Значения и форматы
значений и оформления ячейки.
310 III. Элек тронные таблицы
предназначена для копирования только
Tlgm: @it_boooks
Параметры под заголовками Операции и Сдвинуть ячейки используются
в случае, когда в ячейке, в которую надо вставить данные из буфера обмена,
уже находится информация.
Эти данные можно затереть или передвинуть вправо либо вниз — параметры под заголовком Сдвинуть ячейки. Иллюстрацию действий смотрите
на рис. 22.4.
а
б
Рис. 22.4. Копирование таблицы со сдвигом: а — исходная таблица; б — старая
информация сдвинулась вправо
Переключатели под заголовком Операции позволяют выполнять арифметические операции со вставляемым значением и тем, которое записано
в ячейке вставки. Например, в исходной ячейке находится число 5. В ячейке,
куда вы будете копировать, число 20. Помечаем переключатель Добавить,
и в ячейке назначения появляется (5+20) — число 25.
В нижней части окна команды Вставить как есть три важных признака.
• Пропуск пустых ячеек — ячейки исходной таблицы, в которых информация отсутствует, не копируются вместе со всеми своими характеристиками; на новом месте будут стоять пустые неокрашенные клетки.
• Транспонировать — столбцы и строки таблицы меняются местами, таблица переворачивается (транспонируется; рис. 22.5). Для этой же цели
используется кнопка Транспонировать
.
• Связь. Внешне копирование при помеченном признаке Связь выглядит как обычное копирование информации. Но если заглянуть
в содержимое любой скопированной ячейки в строке формул,
вы обнаружите внутри ячейки абсолютный адрес ячейки-источника.
При изменении содержимого источника будет изменено и содержимое ячейки-получателя.
УРОК 22 — Специальные возможнос ти
311
Tlgm: @it_boooks
а
б
Рис. 22.5. Копирование таблицы с переворотом: а — исходная таблица;
б — столбцы и строки поменялись местами
Рассмотрим следующий интересный часто встречающийся пример. Расчет
заработной платы производится каждый месяц. Таблица всегда одна и та же.
Правила расчета повторяются из месяца в месяц, то есть формулы в таблице
всегда одинаковые (рассматривается случай формул как с относительными,
так и с абсолютными адресами). Нет надобности ежемесячно формировать
таблицу «с нуля». Достаточно один раз ее составить, заполнить расчетными
данными вместе с формулами, а потом копировать на новый лист для очередного месяца или на тот же лист в другое место.
При обычном копировании во многих случаях в столбцах «подоходный налог» и «к выдаче» вы получите ерунду (рис. 22.6).
а
б
Рис. 22.6. Копирование таблицы, содержащей формулы:
а — исходная таблица; б — таблица, скопированная на другой лист
в произвольное место
312 III. Элек тронные таблицы
Tlgm: @it_boooks
Решение подобной проблемы состоит в том, чтобы при копировании таблицы
на другой лист начальная ячейка была одной и той же. Тогда абсолютный
адрес в формуле подсчета налога будет указывать на верную ячейку.
ЗАЩИТА ИНФОРМАЦИИ
Среди множества задач защиты информации мы рассмотрим два типа защиты: от просмотра и от изменения.
ЗАЩИТА ДАННЫХ НА ЛИСТЕ
От изменений можно защитить как лист целиком, так и отдельные ячейки.
Защита листа
Чтобы защитить лист, выполните следующие действия.
Пробуем сами
1.
Находясь на нужном листе, выполните команду Сервис/Защитить лист.
Открылось окно (рис. 22.7). Попасть в это окно можно и другим способом — щелкнуть правой кнопкой мыши по имени листа и выбрать
Защитить лист.
Рис. 22.7. Настройка параметров защиты листа
УРОК 22 — Специальные возможнос ти
313
Tlgm: @it_boooks
2. Настройте параметры защиты.
• Пометьте признак Защитить лист и содержимое защищенных ячеек.
• В поле Пароль введите пароль и подтвердите его в поле Подтверждение.
• В области Разрешить всем пользователям этого листа пометьте, какие
действия может производить обычный пользователь.
3. Завершите команду щелчком по кнопке ОК.
На имени листа у нижней границы экрана появился значок защиты — замочек (рис. 22.8).
Рис. 22.8. Пиктограмма защиты на имени листа
Теперь пользователь, не знающий пароля, может зайти на этот лист, посмотреть информацию, но не сможет изменить данные в ячейках.
Защищенный лист нельзя удалить.
Чтобы снять защиту с листа, выполните ту же самую команду. В открывшемся окне система попросит вас ввести пароль.
Частичная защита листа
Бывают ситуации, когда в некоторых ячейках защищенного листа необходимо изменять данные. Такой режим можно установить, если перед операцией
защиты листа выполнить другую операцию — Защита ячейки.
Пробуем сами
1. Выберите на листе ячейки, доступ к которым должен быть открыт.
2. Выполните команду Формат/Ячейки/Защита ячейки. По умолчанию в окне
этой команды (рис. 22.9) все ячейки помечены как защищенные — признак
Защищено. Вам необходимо снять пометку с этого признака.
3. Завершите команду щелчком по кнопке ОК.
314 III. Элек тронные таблицы
Tlgm: @it_boooks
Рис. 22.9. Параметры защиты ячеек в окне Формат ячеек
Еще раз напоминаем, что защита ячеек на листе и одновременная отмена
защиты для некоторых ячеек будет включена только после выполнения
команды Защитить лист. Отменив защиту листа, вы тем самым отмените частичную защиту ячеек. Чтобы отменить защиту листа, выполните ту же
команду Сервис/Защитить лист. Значок «замочек» на ярлыке листа пропадет.
Во вкладке Защита ячейки команды Формат ячеек есть параметры, влияющие на отображение на экране или при печати выделенных ячеек. Другими
словами, можно не только защитить ячейки от изменения, но и запретить
их просмотр.
• Скрыть все — содержимое выбранных ячеек не будет отображаться
на экране.
• Скрыть формулу — если в ячейке идет вычисление по формуле, в строке формул она высвечиваться не будет.
• Скрыть при печати — содержимое выбранных ячеек не отобразится
в распечатанном документе.
ЗАЩИТА ЛИСТА И ДОКУМЕНТА
ОТ ИЗМЕНЕНИЯ СТРУКТУРЫ
Лист состоит из ячеек, которые организованы в строки и столбцы. Структура
листа изменяется при добавлении или удалении этих элементов. Для защиты
структуры надо выполнить две команды:
1. Сервис/Защитить структуру листа
2. Сервис/Защитить лист
УРОК 22 — Специальные возможнос ти
315
Tlgm: @it_boooks
После выполнения этих команд станут недоступными операции вставки
и удаления строк и столбцов.
Эта команда также запрещает изменять структуру документа. Документ
состоит из листов. После двухэтапного выполнения команды добавление
и удаление листов под запретом.
Отмена защиты структуры выполняется в обратной последовательности.
СОКРЫТИЕ СТРОК И СТОЛБЦОВ
Иногда строки (столбцы) содержат данные, несущественные для анализа
данных, или конфиденциальную информацию. Такие строки (столбцы) можно временно скрыть.
Пробуем сами
1.
Выделите столбцы, которые необходимо скрыть (рис. 22.10).
Рис. 22.10. Выделение столбцов перед операцией сокрытия
2. Щелкните правой кнопкой мыши по заголовкам выделенных столбцов
(строк) и выберите команду Скрыть столбцы.
316 III. Элек тронные таблицы
Tlgm: @it_boooks
Обратите внимание, что после того, как столбцы (строки) исчезли с экрана,
их нумерация не изменилась. Номеров исчезнувших элементов нет.
Для отмены сокрытия столбцов и строк существуют два способа.
Способ 1
1. В строке заголовков столбцов (строк) выделите по одному столбцу (строке)
слева и справа от скрытых (сверху и снизу).
2. Щелкните правой кнопкой мыши по выделенным заголовкам и выберите
команду Показать столбцы (Показать строки).
Способ 2
Если точно не известно, где расположены скрытые элементы, воспользуйтесь
другим способом (рис. 22.11).
Пробуем сами
1. Щелчком по угловой клетке
выделите весь лист
2. Щелкните правой кнопкой
мыши по строке заголовков
столбцов (строк) и выберите
команду Показать столбцы
(строки)
Рис. 22.11. Схема операции отмены сокрытия строк и столбцов
УРОК 22 — Специальные возможнос ти
317
Tlgm: @it_boooks
СОКРЫТИЕ ЛИСТОВ
Чтобы скрыть лист, щелкните по его названию правой кнопкой мыши и выберите Скрыть лист. Ярлык исчез из списка листов на нижней границе окна.
Чтобы вернуть лист в список, щелкните правой кнопкой мыши по любому ярлыку в списке листов и выберите Показать листы. Откроется окно (рис. 22.12)
со списком всех скрытых листов. Надо выбрать название листа, который
хотите визуализировать, и щелкнуть по кнопке ОК.
Рис. 22.12. Список скрытых листов
ИСПОЛЬЗОВАНИЕ НАВИГАТОРА
Навигатор в LibreOffice — инструмент, позволяющий быстро передвигаться
по документу, ориентируясь на объекты разного типа. Панель Навигатор
можно вывести на экран и держать ее открытой в процессе работы с документом.
Существуют два способа открытия панели:
• с помощью команды Вид/Навигатор;
• с помощью щелчка по значку с изображением компаса
панели.
в боковой
В окне Навигатора перечислены категории объектов, на которые можно ориентироваться при перемещении по документу: листы, изображения, рисунки,
комментарии (рис. 22.13а) и другие.
Стрелка слева от названия категории означает, что объектов данного вида
в документе несколько. Их список можно увидеть, если щелкнуть по этой
стрелке (рис. 22.13б). В нашем примере две категории представлены списками объектов: листы и комментарии. Двойной щелчок по названию объекта
318 III. Элек тронные таблицы
Tlgm: @it_boooks
из списка отобразит на экране область с этим объектом, например перейдет
на нужный лист, или перед вашими глазами на экране появится ячейка с выбранным комментарием.
а
б
Рис. 22.13. Панель Навигатор
СОВМЕСТНОЕ ИСПОЛЬЗОВАНИЕ CALC И WRITER
Как вы, конечно же, заметили, программы Calc и Writer имеют много общего: одинаковые принципы работы, одни и те же инструменты, аналогичные
команды. Сделано это для того, чтобы можно было обмениваться данными
между документами, подготовленными в этих программах. Типичный пример: итоговый текстовый документ содержит данные в табличном виде, подготовленные в программе Calc. Эти данные надо каким-то образом перенести
в текстовый редактор.
ВСТАВКА ТАБЛИЦЫ ИЗ CALC В WRITER
Обмен данными происходит с помощью буфера обмена. В программе Calc
таблица выделяется и помещается в буфер обмена, в программе Writer —
вставляется из буфера обмена в текстовый документ. Результат операции
вставки может быть разным в зависимости от того, какой вариант будет
выбран. Доступные варианты есть в списке команды Правка/Вставить как/
Вставить как или в раскрывающемся списке кнопки Вставить (рис. 22.14).
УРОК 22 — Специальные возможнос ти
319
Tlgm: @it_boooks
Рис. 22.14. Варианты вставки таблицы из Calc в Writer
В следующей таблице для каждого варианта вставки описан результат —
что мы получим в текстовом документе после вставки содержимого буфера
обмена.
Язык разметки гипертекста (HTML)
Таблица с сохранением оформления. Некоторые границы отсутствуют.
Если в таблице есть комментарии, они теряются.
Текст с форматированием (RTF)
Таблица без границ и без оформления.
320 III. Элек тронные таблицы
Tlgm: @it_boooks
Только текст
Текст с табуляцией. Табличная структура утеряна.
Метафайл интерфейса графических устройств (GDI)
Изображение, векторная графика. Характерная особенность: при увеличении
размера изображения качество изображения таблицы остается постоянным.
Растровое изображение (BMP)
Изображение, растровая графика. Характерная особенность: при увеличении размера изображения качество изображения таблицы ухудшается.
Электронная таблица LibreOffice
Внешний вид вставленного объекта напоминает изображение с точками-ограничителями по периметру. Курсор при наведении на таблицу
приобретает вид, характерный для изображения.
Но вы можете отредактировать содержимое таблицы, дважды щелкнув
по ней. Таблица как будто возвращается в окно LibreOffice Calc: высвечиваются имена столбцов и номера строк. Вы можете отредактировать таблицу: изменить данные, оформление, ввести вычисления по формулам или
изменить формулы. Для выхода из этого режима достаточно щелкнуть
кнопкой мыши за пределами таблицы.
УРОК 22 — Специальные возможнос ти
321
Tlgm: @it_boooks
Таблица, вставленная таким образом, называется OLE-объектом. OLE-технология широко используется в разных системах.
Динамический обмен данными (DDE-связь)
Таблица с границами, но без оформления. Ширина столбцов нарушена. Характерная особенность: между файлом с электронной таблицей
и текстовым документом, куда таблица была вставлена, образуется связь.
Любое изменение в файле с таблицей будет отображаться в текстовом
документе. В переводе на русский язык DDE (Dynamic Data Exchange) — динамический обмен данными.
ВСТАВКА ТАБЛИЦЫ ИЗ WRITER В CALC
Копирование таблицы из текстового редактора Writer в Calc выполняется
аналогично. Перенос информации происходит по-разному — в зависимости
от того, как представлены эти данные в текстовом редакторе.
Случай 1
Данные имеют вид таблицы.
Доступны следующие варианты копирования.
Язык разметки гипертекста (HTML)
Сохранена структура таблицы. Оформление пропало.
322 III. Элек тронные таблицы
Tlgm: @it_boooks
Текст с форматированием (RTF)
Сохранена структура таблицы вместе с оформлением.
Текстовый документ LibreOffice
Внешний вид вставленного объекта напоминает изображение с точкамиограничителями по периметру. Курсор при наведении на таблицу приобретает вид, характерный для изображения.
После двойного щелчка по таблице возможно ее редактирование. Таблица как будто возвращается в окно LibreOffice Writer. Вы можете изменить
данные, оформление, передвинуть таблицу внутри временного окна.
Для выхода из этого режима достаточно щелкнуть кнопкой мыши за пределами временного окна LibreOffice Writer.
Случай 2
Данные представлены в виде строк текста с разделителями на месте границ
колонок. Например, с символами табуляции.
УРОК 22 — Специальные возможнос ти
323
Tlgm: @it_boooks
Доступны следующие варианты копирования.
Только текст
Сохранена структура таблицы.
Динамический обмен данными (DDE-связь)
Сохранена структура таблицы.
Между файлом с электронной таблицей и текстовым документом образуется связь. Любое изменение в текстовом файле с таблицей будет отображаться в файле с электронной таблицей.
Tlgm: @it_boooks
Tlgm: @it_boooks
23
ПЕЧАТЬ
Вывод на печать таблиц,
созданных в программе
LibreOffice Calc, не столь оче­
виден, как, например, печать
текстовых документов. Дело
в том, что, подготавливая
документ в программе Writer,
вы с первой же минуты ви­
дите, как располагается текст
на листе: его размер, поля.
Здесь же перед вашими гла­
зами только таблица с дан­
ными. Поместится или не по­
местится она на стандартном
листе бумаги, пользователь
начинает задумываться толь­
ко непосредственно перед
печатью. А это в программе
Calc очень ответственный
момент, требующий специ­
альной подготовки.
ПОДГОТОВКА К ПЕЧАТИ
ПАРАМЕТРЫ СТРАНИЦЫ
Таблица, подготовленная в программе LibreOffice Calc и распечатанная на принтере, — это обычный
документ, имеющий те же элементы оформления, что и текстовый
документ, подготовленный в программе Writer: размер листа бумаги,
поля, колонтитулы, номера страниц
и т. д. Эти характеристики задаются
командой Формат/Страница.
Вкладка Страница (рис. 23.1)
Формат — размер бумаги, на которой будет напечатан документ.
Ширина, Высота — параметры листа бумаги для печати, если формат бумаги нестандартный.
Параметры под заголовком Ориен­
тация — ориентация листа бумаги.
Под заголовком Поля перечислены
размеры пустых областей — отступов от края листа бумаги. На рис. 23.2
изображена схема расположения
информации на листе при печати.
Под заголовком Настройки размет­
ки в раскрывающемся списке Макет
страницы надо выбрать вариант
макета.
• Справа и слева. Левые
и правые страницы разворота
не имеют различий с точки
зрения размера полей. Вариант используется для односторонней печати документа.
Tlgm: @it_boooks
•
Зеркально. Поля по горизонтали (левое и правое) для левой и правой
страниц разворота меняются местами. Этот тип макета используется
в случае, когда распечатки страниц впоследствии будут переплетены
в виде книги, левое поле рассматривается как внутреннее.
Рис. 23.1. Вкладка Страница
Лист бумаги
Поля
Область печати
Рис. 23.2. Область печати и поля
В раскрывающемся списке Номера страниц представлены варианты нумерации страниц документа.
УРОК 23 — Печать
327
Tlgm: @it_boooks
Признаки Горизонтально и Вертикально позволяют располагать таблицу
строго по центру листа как по вертикали, так и по горизонтали.
Вкладка Обрамление
Окно с описанием линий, ограничивающих страницу. Окно имеет стандартную структуру и набор параметров, которые мы неоднократно рассматривали.
Вкладка Фон
Окно с описанием окраски фона, на котором находится таблица на распечатке. Окно имеет стандартную структуру и набор параметров, которые мы неоднократно рассматривали.
Вкладка Лист
Параметры этого окна относятся непосредственно к процессу печати. Они
будут разобраны позже.
КАК УЗНАТЬ, ПОМЕЩАЕТСЯ ЛИ ТАБЛИЦА НА ЛИСТЕ
Чтобы узнать, как будет выглядеть напечатанная таблица, щелкните по кнопке Переключить просмотр печати или выполните команду Файл/Просмотр
печати. Если вид таблицы на экране вас устраивает, можно ее печатать.
Следующая страница
Крупнее/мельче
Предыдущая страница
Во весь экран
Последняя страница
Выход из просмотра печати
Отобразить поля
Первая страница
Масштабирование
таблицы на распечатке
Рис. 23.3. Кнопки управления режимом просмотра печати
Если же таблица очень большая и полностью не помещается на одном листе
бумаги (об этом говорит запись в левом нижнем углу экрана; например
«Страница 1 из 4»), для ее просмотра воспользуйтесь кнопками перемещения
по страницам на панели инструментов (рис. 23.3).
328 III. Элек тронные таблицы
Tlgm: @it_boooks
Для выхода из режима предварительного просмотра щелкните по красной
кнопке с крестом.
ЕСЛИ ТАБЛИЦА НЕУДАЧНО РАЗМЕСТИЛАСЬ НА ЛИСТЕ
В ряде случаев предлагаемое программой размещение таблицы на листе
может вас не удовлетворить. Например:
• размещение таблицы на нескольких листах недопустимо;
• количество листов с изображением таблицы желательно сократить;
• программа неудачно разделила таблицу по листам.
Программа может автоматически сократить количество листов или изменить
распределение строк и столбцов таблицы по листам. Далее рассмотрим, какие инструменты помогут вам исправить положение.
Масштабирование таблицы
Настраивать масштаб отображения таблицы удобнее всего в режиме просмотра печати. Во-первых, на панели инструментов расположены несколько
кнопок, регулирующих масштаб отображения таблицы (рис. 23.3).
Рис. 23.4. Фрагмент вкладки Лист с параметрами масштабирования
Во-вторых, на вкладке Лист команды Формат/Страница (эта команда доступна в режиме просмотра печати) в области под заголовком Масштаб (рис. 23.4)
находятся параметры, влияющие на размер таблицы при печати. Из раскрывающегося списка можно выбрать вариант масштабирования. Поле Коэффи­
циент предназначено для ввода точного значения масштаба.
Изменение масштаба происходит за счет изменения размера символов
и ячеек. Если вам покажется, что на распечатке уменьшенная таблица
выглядит слишком мелко или крупно, вы всегда можете вернуться к ее
исходному размеру. Для этого на вкладке Лист в поле Коэффициент введите
значение 100%.
УРОК 23 — Печать
329
Tlgm: @it_boooks
Использование разметки страниц
Просмотр разделения таблицы на страницы и редактирование размещения
границ деления удобно производить в режиме разметки страниц.
Пробуем сами
1. Выполните команду Вид/Разметка страниц.
2. На сетке таблицы появились толстые синие линии (рис. 23.5).
Номер страницы при печати
Границы страницы при печати
Страница 1
Страница 2
Страница 3
Страница 4
Рис. 23.5. Вид таблицы в режиме разметки
Они разделяют отдельные страницы. Каждая страница подписана: ее порядковый номер высвечивается серым цветом, как фоновый рисунок
таблицы. На распечатке эти номера не видны, зато они необходимы, чтобы разобраться, в каком порядке фрагменты таблицы будут печататься
на принтере.
Порядок нумерации фрагментов задается командой Формат/Страница
на вкладке Лист в области с заголовком Порядок страниц (рис. 23.6). Здесь
же задается номер первой страницы.
330 III. Элек тронные таблицы
Tlgm: @it_boooks
Рис. 23.6. Фрагмент вкладки Лист с параметрами, отвечающими за порядок
вывода фрагментов таблицы
3. Заданное системой деление на страницы можно изменить двумя способами.
• С помощью мыши вы можете передвинуть синюю линию, то есть изменить
распределение строк и столбцов таблицы по страницам. Но имейте в виду,
что при перемещении границы может измениться масштаб печати таблицы. Это поправимо. Команда Снять масштабирование, которая открывается
по щелчку правой кнопкой мыши, возвращает документ к масштабу 100%.
• Другой способ — установить курсор в ячейке, с которой необходимо начать новую страницу, щелкнуть правой кнопкой мыши и выбрать команду
Разрыв по строке либо Разрыв по столбцу. Появится дополнительная
синяя линия, означающая принудительное деление таблицы на страницы.
4. Вставленные разрывы можно отменить.
• Чтобы удалить один разрыв страницы, передвиньте соответствующую
ему линию с помощью курсора до соседней синей линии.
• Чтобы удалить все вставленные принудительно разрывы страниц, следует щелкнуть правой кнопкой мыши по любой ячейке таблицы и выбрать команду Удалить разрывы страниц.
5. Работать с таблицей (добавлять информацию, редактировать) в режиме
Разметка страниц не очень удобно. Для выхода из этого режима выполните команду Вид/Обычный. Обратите внимание, как преобразились толстые
синие линии. Они превратились в тонкие пунктирные.
ПОДГОТОВКА К ВЫБОРОЧНОЙ ПЕЧАТИ ФРАГМЕНТОВ ТАБЛИЦЫ
Очень часто на печать требуется отправить не всю таблицу, а какой-то
ее фрагмент. В этом случае удобно использовать технологию работы с диапазонами. Фрагмент таблицы, который надо распечатать, оформляется
в виде отдельного диапазона.
Задание диапазона печати
Выделите фрагмент таблицы и выполните команду Формат/Диапазоны печа­
ти/Задать.
УРОК 23 — Печать
331
Tlgm: @it_boooks
Вы можете проверить, правильно ли описали диапазон. Для этого выполните
команду Файл/Просмотр печати.
Добавление диапазона печати
Диапазон печати может состоять из нескольких фрагментов. Новый фрагмент добавляется к уже заданному по команде Формат/Диапазоны печати/
Добавить. Предварительно новый фрагмент надо выделить.
Каждый фрагмент распечатывается на отдельном листе независимо от его
размера. При проверке в режиме просмотра печати обратите внимание на то,
на скольких листах будет производиться печать (левый нижний угол экрана),
и просмотрите эти листы.
Редактирование диапазона печати
Любой из заданных диапазонов печати можно изменить или удалить.
Выполните команду Формат/Диапазоны печати/Правка. В открывшемся окне
(рис. 23.7) редактирование заданных вами диапазонов печати производится
в верхней строке.
Раскрывающийся список левого поля содержит варианты диапазонов.
Нет
Отмена всех диапазонов.
Весь лист
Диапазон печати охватывает весь лист.
Выделение
Перед выполнением операции Правка необходимо
выделить новый вариант диапазона; выделенная
область заменит старый диапазон.
Пользовательский
Длинное поле справа — точное описание диапазона печати. В случае нескольких диапазонов
они отделяются друг от друга символом «точка
с запятой». Пример описания двух диапазонов:
$A$2:$F$3:$A$12:$F$13.
Можно вручную с помощью клавиатуры отредактировать описание диапазонов.
Описание любого диапазона можно удалить, или,
другими словами, стереть.
332 III. Элек тронные таблицы
Tlgm: @it_boooks
Можно стереть старый вариант любого диапазона
и ввести с клавиатуры описание нового.
Добавить новый диапазон можно выделением в таб­
лице с помощью мыши.
Рис. 23.7. Окно редактирования диапазона печати
Удаление всех диапазонов печати
Для удаления всех диапазонов печати используется команда Формат/Диапа­
зоны печати/Удалить.
ПОВТОР ПЕЧАТИ НЕКОТОРЫХ СТРОК И СТОЛБЦОВ
НА КАЖДОЙ СТРАНИЦЕ
Если распечатка таблицы занимает несколько листов бумаги, возникают проблемы с ее удобочитаемостью. Дело в том, что на некоторых листах исчезают
заголовки к столбцам, и ориентироваться в такой таблице трудно. Аналогичная проблема может возникнуть, когда важная информация содержится
в первых столбцах таблицы, играющих роль заголовков строк.
Система позволяет на каждой печатаемой странице повторять заголовочные строки и/или столбцы. Предположим, вы хотите, чтобы на каждой
странице печатались заголовки столбцов, которые занимают одну (первую) строку.
1. Выполните команду Формат/Диапазоны печати/Правка.
2. В поле Диапазон печати выберите вариант «весь лист».
3. В поле Повторять строки введите $1 — первая строка (рис. 23.8).
Если в заголовок входит не одна строка, а три, в поле Повторять строки надо
будет ввести $1:$3.
УРОК 23 — Печать
333
Tlgm: @it_boooks
Совершенно аналогично в поле Повторять столбцы можно задать столбцы,
которые должны распечатываться на каждой странице. Например, $A:$B —
первые два столбца.
Рис. 23.8. Задание печати повторяющихся строк
СОЗДАНИЕ КОЛОНТИТУЛА
Страницы распечатки могут содержать колонтитулы — информацию, повторяющуюся на каждом листе или на определенных листах. Колонтитулы
могут располагаться вверху или внизу страницы. Верхний и нижний колонтитулы создаются по одной схеме независимо друг от друга.
Процесс создания колонтитула состоит из двух этапов. На первом задается
точное местоположение колонтитула, на втором описывается его содержимое.
Прежде чем приступить к созданию колонтитула, удостоверьтесь, что вы находитесь на том листе, для которого колонтитул предназначен.
Этап 1. Местоположение колонтитула
1. Для указания местоположения выполните команду Формат/Страница и перейдите на вкладку Верхний колонтитул (Нижний колонтитул).
2. В открывшемся окне (рис. 23.9) необходимо задать следующие пара­метры:
• Одинаковое содержимое слева/справа. При распечатке нескольких страниц колонтитулы на левом и правом разворотах будут одинаковыми.
• Левое поле, Правое поле, Отступ — параметры, описывающие расположение колонтитула внутри области печати. Назначение параметров
демонстрируется на рис. 23.10.
• Автоподбор высоты. Высота колонтитула будет вычисляться автоматически по его содержимому.
334 III. Элек тронные таблицы
Tlgm: @it_boooks
Рис. 23.9. Окно описания расположения колонтитула
Левое поле
Правое поле
Колонтитул
Высота
Отступ
Область
печати
Рис. 23.10. Параметры, описывающие расположение колонтитула
Этап 2. Формирование содержимого колонтитула
1. Попасть в окно формирования содержимого колонтитула можно двумя
способами:
• из вкладки Верхний (Нижний) колонтитул окна команды Формат/Стра­
ница щелчком по кнопке Правка;
• по команде Вставка/Колонтитулы.
УРОК 23 — Печать
335
Tlgm: @it_boooks
2. Поле Верхний колонтитул (Нижний колонтитул) используется для выбора
из раскрывающегося списка шаблона, на основании которого формируется
текст колонтитула. Если ни один шаблон не подходит, выберите вариант Нет.
3. Всякий колонтитул делится на три части: левую, центральную и правую.
Каждая описывается в своей области открывшегося окна (рис. 23.11). Вносить данные в колонтитул можно как с клавиатуры, так и с помощью стандартных кнопок в нижней части окна.
Дата
Время
Количество страниц в книге
Номер текущей страницы
Имя листа
Вставка Заголовка/Имени файла/Пути к файлу
Переход к форматированию символов колонтитула
Рис. 23.11. Окно формирования колонтитула
ПЕЧАТЬ СОСТАВНЫХ ЭЛЕМЕНТОВ ТАБЛИЦЫ
В центральной части окна Лист (рис. 23.12) под заголовком Печать находится
список некоторых составных элементов таблицы. Их можно печатать, а можно не печатать. Если элемент помечен, он будет выведен на печать.
Особый интерес представляет печать комментариев.
Если в таблице комментарии скрыты, на распечатке их не будет видно. Постоянно отображаемые комментарии распечатаются в том же виде, в каком
336 III. Элек тронные таблицы
Tlgm: @it_boooks
они присутствуют в таблице. Но в любом случае на отдельном листе после
таблицы будет приведен список всех комментариев в виде
«адрес ячейки» : «текст комментария»
Рис. 23.12. Вкладка Лист
КОМАНДА ПЕЧАТИ
Пробуем сами
1. Выполните команду Файл/Печать (рис. 23.13).
2. Из раскрывающегося списка поля Принтер выберите принтер, на котором
будет производиться печать. Кнопка Свойства используется для установки
специфических свойств выбранного принтера.
3. В области окна под заголовком Область печати и копии укажите, какие страницы надо распечатать. Выбрав все, вы получите распечатку всех страниц.
Если же вам нужны конкретные страницы, введите их номера в поле Страницы. Можно распечатать только четные страницы или только нечетные.
4. Особое внимание уделите параметру Из которых. Он уточняет, какие данные будут выведены на печать.
5. Поле Число копий используется для указания, какое количество экземпляров
страниц вам необходимо. Если признак Упорядочить не будет отмечен, все
страницы одного экземпляра документа будут отпечатаны последовательно
УРОК 23 — Печать
337
Tlgm: @it_boooks
6.
7.
8.
9.
друг за другом. Если же признак отмечен, сначала печатаются все экземпляры первой страницы, потом — второй и т. д.
За печать в обратном порядке отвечает одноименный признак.
В области Макет страницы можно указать размер листа бумаги, на котором
будет распечатан документ, его ориентацию, число страниц на одном листе,
порядок вывода. Эти параметры важны для очень больших таблиц, когда
требуется несколько листов бумаги.
В левой половине окна расположена область просмотра документа, так
он будет выглядеть на распечатке. Включение/выключение окна просмотра осуществляется с помощью параметра Просмотр. Рядом расположены
кнопки переключения страниц.
Щелкнув по кнопке ОК, вы запустите печать.
Рис. 23.13. Окно команды печати
Совсем не обязательно печатать таблицу полностью. Можно вывести на печать
отдельный диапазон ячеек таблицы, не формируя заранее диапазон печати.
Выделите нужные ячейки, а затем в окне команды Файл/Печать из раскрывающегося списка параметров выберите вариант Печатать выбранные ячейки.
Tlgm: @it_boooks
IV.
ПРЕЗЕНТАЦИИ
LIBREOFFICE
Tlgm: @it_boooks
24
СОСТАВНЫЕ
ЭЛЕМЕНТЫ
ПРЕЗЕНТАЦИИ
Из этого урока вы узнаете:
1. Из каких элементов
строится презентация.
2. Как редактировать
элементы презентации.
3. Как составные элементы
презентации сочетаются
друг с другом.
ЗАПУСК ПРОГРАММЫ
LIBREOFFICE IMPRESS
Запуск программы для создания
презентаций LibreOffice Impress
производится обычным образом —
двойным щелчком по пиктограмме на рабочем столе или панели
задач. Если значки отсутствуют,
запустите программу с помощью
меню Пуск: Пуск/Офис/Презента­
ция LibreOffice.
После запуска на экран кроме
основного окна программы будет
также выведено окно Выберите
шаблон. Закройте его щелчком
по кнопке с крестом.
Главная часть окна разделена
на две или три части по горизонтали. Для опытов по созданию
составных элементов презентации
нам нужно оставить только центральную часть. Для этого щелкните по черным плашкам на границе
между частями окна (рис. 24.1а).
В центральной части вы видите два
прямоугольника с надписями: «Для
добавления заглавия…» и «Для добавления текста…». Их надо удалить.
Щелкните по границе прямоугольника — он выделится (рис. 24.2б).
Удалите нажатием клавиши <Delete>.
Теперь окно готово к работе.
Любая презентация строится из объектов. Объекты бывают трех типов:
• графические объекты;
• текстовые элементы;
• изображения.
Tlgm: @it_boooks
Комбинируя объекты разных типов, можно получать сложные изображения,
эффектные дизайнерские комбинации и схемы. Это поможет сделать презентацию максимально эффективной.
Наша цель — рассмотреть в этом уроке все виды объектов.
а
Щелкните по черным плашкам
на границе разделов окон
б
Рис. 24.1. Подготовка к работе окна программы LibreOffice Impress (фрагмент окна)
ГРАФИЧЕСКИЕ ОБЪЕКТЫ
Рисование осуществляется с помощью специальных инструментов, расположенных на панели Рисование (рис. 24.2). Открыть ее можно с помощью
команды Вид/Панели инструментов/Рисование либо щелчком по кнопке
Показать функции рисования на панели Стандартная. Пользуясь разными
инструментами, вы можете создавать композиции из стандартных фигур.
УРОК 24 — Сос тавные элементы пре зентации
341
Tlgm: @it_boooks
Справа от некоторых инструментов есть маленькая стрелка. Щелчок по ней
открывает список инструментов.
Основные фигуры
Линии
Фигуры из библиотеки
Рис. 24.2. Панель с инструментами рисования
Рассмотрим, как создаются графические объекты, на примере прямоугольника.
Пробуем сами
1. Установите курсор в точке предполагаемого расположения рисунка.
2. Выберите инструмент Прямоугольник
. Поместите курсор в один
из углов будущего прямоугольника, нажмите левую кнопку мыши и переместите курсор в противоположный по диагонали угол. Получив прямо­
угольник подходящего размера, отпустите кнопку мыши.
На примере прямоугольника рассмотрим, знание каких действий вам понадобится при изучении объектов разного вида.
Выделение объекта и отмена выделения
Прежде чем вы начнете экспериментировать с инструментами рисования,
надо освоить три важных операции: выделение объекта, отмена выделения
и удаление объекта.
Для выделения объекта можно воспользоваться одним из двух способов:
• щелкнуть по объекту кнопкой мыши;
• обвести объект, то есть установить курсор в вершине прямоугольника,
которым можно мысленно окружить требуемый объект, нажать кнопку
мыши и, не отпуская ее, передвигать указатель по диагонали, пока весь
объект не окажется внутри прямоугольника (рис. 24.3).
342 IV. Пре зентации LibreOffice
Tlgm: @it_boooks
Рис. 24.3. Выделение обводкой одного объекта
Для выделения группы объектов можно применить следующие способы.
• Щелкнуть по первому объекту кнопкой мыши; нажать и не отпускать
клавишу <Shift> и щелкать по остальным объектам.
• Обвести курсором группу объектов; способ применяется в том случае,
если выделяемые объекты образуют отдельно расположенную группу
и их можно заключить в прямоугольное выделение (рис. 24.4).
Рис. 24.4. Выделение обводкой группы объектов
Признак выделенного объекта (нескольких объектов) — на границах выделения должны появиться ограничители (маркеры) в виде зеленых квадратиков.
Чтобы отменить выделение объекта, необходимо щелкнуть мышью в любом
месте документа вне границ объекта.
Запомните: прежде чем выполнять над объектом любые действия,
объект надо выделить.
Удаление объекта
Для удаления объекта (группы объектов) используется клавиша <Delete> или
<Backspace>. Перед операцией объект должен быть выделен.
УРОК 24 — Сос тавные элементы пре зентации
343
Tlgm: @it_boooks
ОСНОВНЫЕ ГРАФИЧЕСКИЕ ЭЛЕМЕНТЫ
Прямая линия
1. Щелкните по кнопке Вставить линию
.
2. Поместите указатель в точку начала линии, нажмите на кнопку мыши и,
не отпуская ее, проведите линию. Чтобы нарисовать строго горизонтальную, вертикальную или наклонную линию (под углом 45°), при перемещении мыши удерживайте нажатой клавишу <Shift>. Разновидностью линии
является стрелка. Она рисуется аналогичным образом, только вместо
инструмента
используется инструмент Линии и Стрелки
.
Прямоугольник
.
1. Щелкните по кнопке Прямоугольник
2. Поместите курсор в один из углов будущего прямоугольника, нажмите
левую кнопку мыши и переместите курсор в противоположный по диагонали угол. Получив прямоугольник подходящего размера, отпустите
кнопку мыши. Чтобы нарисовать квадрат, при перемещении указателя
удерживайте клавишу <Shift>.
Эллипс
1. Щелкните по кнопке Эллипс .
2. Поместите курсор в один из углов воображаемого прямоугольника, внутрь
которого можно вписать овал, нажмите левую кнопку мыши и, не отпуская
ее, перемещайте курсор в противоположный угол прямоугольника. Получив овал нужного размера, отпустите кнопку мыши. Чтобы нарисовать круг,
при перемещении курсора удерживайте клавишу <Shift>.
Кривые и ломаные линии
Создание криволинейного сегмента (линии). Нажмите кнопку
мыши и, не отпуская ее, перемещайте курсор. Пока мы видим
только прямую линию. Остановитесь, отпустите кнопку мыши
и измените траекторию перемещения. Линия изогнулась. Завершите построение двойным щелчком. Для отмены операции
используйте клавишу <Esc>.
Создание многоугольника с заливкой (ломаной линии) или без
нее. В начале построения нажмите кнопку мыши и, не отпуская
ее, перемещайте курсор. Далее работайте щелчками кнопки
мыши. Завершите создание многоугольника двойным щелчком.
Для отмены операции используйте клавишу <Esc>.
344 IV. Пре зентации LibreOffice
Tlgm: @it_boooks
Создание многоугольника с углами, кратными 45˚, с заливкой или
без нее. Правила работы аналогичны предыдущему инструменту.
Для отмены операции используется клавиша <Esc>.
Работайте инструментами как карандашом, непрерывно ведя
линию по экрану. Можно нарисовать линию, а можно — замкнутую кривую.
На нарисованной линии высвечиваются опорные точки. С их помощью изменяется форма кривой.
Пробуем сами
1. Нарисуйте линию произвольной формы (рис. 24.5а).
2. Выделите линию щелчком (рис. 24.5б).
а
б
в
г
Рис. 24.5. Последовательность шагов при изменении формы линии
3. Выберите инструмент Узлы
(рис. 24.5в).
4. Ухватив курсором опорную точку, переместите ее. Линия изменила форму
(рис. 24.5г).
ИЗМЕНЕНИЕ СВОЙСТВ ГРАФИЧЕСКИХ ОБЪЕКТОВ
Изменение свойств графических объектов удобнее производить с помощью
боковой панели. Напоминаем: чтобы открыть панель, щелкните по черной
плашке со стрелкой у правой границы окна (рис. 24.6). Если плашка отсутствует, предварительно выполните команду Вид/Боковая панель.
УРОК 24 — Сос тавные элементы пре зентации
345
Tlgm: @it_boooks
За отображение свойств объекта в боковой панели отвечает кнопка Свойства
у правой границы панели.
Все свойства разделены на категории. Выберите категорию, параметры
которой вас интересуют (Область, Линия), и щелчком по изображению креста
откройте список доступных характеристик.
Рис. 24.6. Боковая панель с характеристиками заливки и границ (линий)
Линии. Задать характеристики линии или границу объекта — значит указать
ее цвет, толщину границы и стиль линии границы. Для стрелок можно выбрать стиль наконечника в начале и/или конце стрелы.
Заливка объекта. Описание параметров заливки включает в себя выбор стиля заливки (цвет, градиент, штриховка, текстура, узор, отсутствие заливки),
а затем — конкретного варианта заливки выбранного типа.
На рис. 24.7 вы видите объекты с разными вариантами границ и заливок.
а
б
Рис. 24.7. Варианты объектов:
а — градиентная заливка, тонкий контур
б — узорчатая заливка, широкий контур
346 IV. ПРЕ ЗЕНТАЦИИ LIBREOFFICE
Tlgm: @it_boooks
ЭФФЕКТЫ ДЛЯ ГРАФИЧЕСКИХ ОБЪЕКТОВ
Тень
Рис. 24.8. Эффект тени
За создание эффекта тени (рис. 24.8) отвечает кнопка Тень
на панели Рисование. Большего эффекта можно добиться, если при выделенном объекте
открыть боковую панель, группу параметров Тень (рис. 24.9). Здесь можно
отрегулировать угол падения тени, ее удаленность от объекта, цветовые
характеристики.
Рис. 24.9. Параметры эффекта Тень в боковой панели
Экструзия — эффект объема
Рис. 24.10. Эффект объема
на паЗа создание эффекта объема (рис. 24.10) отвечает кнопка Экструзия
нели Рисование. Как только вы щелкнете по этой кнопке, на панели появятся
новые кнопки справа от кнопки
— параметры команды (рис. 24.11).
УРОК 24 — СОС ТАВНЫЕ ЭЛЕМЕНТЫ ПРЕ ЗЕНТАЦИИ
347
Tlgm: @it_boooks
Создание объема
Варианты наклона
Глубина объема
Освещение Трехмерные цвета
Направление
Поверхность
Рис. 24.11. Панель с инструментами эффекта объема
ТЕКСТОВЫЕ ЭЛЕМЕНТЫ
СОЗДАНИЕ ТЕКСТОВОГО ЭЛЕМЕНТА
Для создания стандартного текстового элемента используется кнопка
Вставить текстовое поле . Вы можете поступить одним из двух способов.
Способ 1
Поместите курсор в точку расположения воображаемого прямоугольника,
внутри которого будет находиться текст, нажмите кнопку мыши и, не отпуская ее, перемещайте курсор в противоположный угол прямоугольника.
Получив прямоугольник подходящего размера, отпустите кнопку мыши.
Можно начинать вводить текст. При создании прямоугольника самое главное — определить его ширину. Этот способ обычно используют для ввода
длинных текстов, занимающих несколько строк. Текст, дойдя до правой границы прямоугольника, автоматически перейдет на следующую строку.
Способ 2
Щелкните мышкой в нужном месте слайда. Появился текстовый курсор. Введите текст. Ширина текстового блока определяется автоматически.
Этот способ чаще используют для ввода коротких текстов, располагающихся
в пределах одной строки.
348 IV. ПРЕ ЗЕНТАЦИИ LIBREOFFICE
Tlgm: @it_boooks
РЕДАКТИРОВАНИЕ ТЕКСТОВОГО ЭЛЕМЕНТА
Текстовое поле сочетает в себе свойства двух элементов: фрагмента текста,
который можно редактировать и форматировать, и графического элемента,
внутри которого находится текст.
Щелкнув по тексту, вы входите в режим редактирования: появляется текстовый курсор. Правила работы в этом режиме стандартные для всех приложений LibreOffice.
Оформление текста удобнее выполнять с помощью боковой панели
(рис. 24.12а). За отображение свойств объекта в боковой панели отвечает
кнопка Свойства
у правой границы панели. Выберите область, параметры
которой вас интересуют (Символы, Абзац, Списки), и щелчком по изображению креста откройте список доступных характеристик (рис. 24.12б).
а
б
Рис. 24.12. Использование боковой панели для работы с текстовым полем:
а — список доступных групп параметров
б — параметры форматирования символов; область Символы открыта
Если вам необходимо отредактировать вид графического блока, в который
заключен фрагмент текста, действовать надо по-другому.
Предварительно текстовый блок надо выделить. Для этого щелчок производится не прямо по тексту, а в области границы текстового блока. Должна
появиться рамочка вокруг блока и зеленые ограничители (рис. 24.13).
УРОК 24 — СОС ТАВНЫЕ ЭЛЕМЕНТЫ ПРЕ ЗЕНТАЦИИ
349
Tlgm: @it_boooks
а
б
Рис. 24.13. Режимы выделения текстового элемента:
а — выделение в режиме работы с текстом
б — выделение в режиме работы с текстовым блоком
Рассматривайте текстовый блок как обычный прямоугольник, у которого
можно изменять окраску фона, характеристики границы и другие параметры
(рис. 24.14).
а
б
Рис. 24.14. Использование боковой панели для оформления текстового блока:
а — список доступных групп параметров
б — параметры оформления блока: области Символы и Линия открыты
350 IV. ПРЕ ЗЕНТАЦИИ LIBREOFFICE
Tlgm: @it_boooks
СОЧЕТАНИЕ ТЕКСТА И ФИГУРЫ
Стандартными методами ввода текста вы создаете текст, вписанный в прямоугольник. А можно ли вписать текст в другую фигуру? Сейчас мы это и рассмотрим.
1. Нарисуйте фигуру одним из предлагаемых инструментов. Например, треугольник.
2. Не отменяя выделения, введите текст. Он размещается внутри треугольника.
Но если текст длинный, текстовая строка будет выходить за пределы фигуры.
3. Текст накрепко привязан к фигуре, составляет вместе с ней единый объект. Если
вы попробуете сместить объект, он будет передвигаться только вместе с текстом.
4. Наша цель — вписать текст внутрь фигуры. Вы сами должны разбить текст
по строкам, чтобы создалась иллюзия, что текст не может выйти за пределы треугольника.
5. Текст внутри фигуры может располагаться по-разному. Имеет значение тип
выравнивания не только по горизонтали (с ним вы встречаетесь постоянно
в текстовых документах), но и по вертикали (рис. 24.15), а также расстояние
между строками и абзацами.
Горизонтальное
выравнивание
Вертикальное
выравнивание
Расстояние между
строками и абзацами
Рис. 24.15. Кнопки на панели Форматирование текста, регулирующие
положение текста внутри фигуры
На рис. 24.16 приведены образцы вертикального выравнивания.
а
б
в
Рис. 24.16. Разные способы вертикального выравнивания текста внутри фигуры
УРОК 24 — СОС ТАВНЫЕ ЭЛЕМЕНТЫ ПРЕ ЗЕНТАЦИИ
351
Tlgm: @it_boooks
Для изменения параметров текста и фигуры используются методы, описанные в предыдущем разделе «Редактирование текстового элемента».
ТЕКСТОВЫЕ ЭФФЕКТЫ
Хотите получить эффектный заголовок? Тогда вам надо провести эксперимент с инструментом Текстовые эффекты.
1.
на панели инструментов СтанЩелкните по кнопке Текстовые эффекты
дартная. Откроется окно с образцами эффектов (рис. 24.17).
Рис. 24.17. Вставка объекта с текстовым эффектом
2. Выберите тот, который вам подходит, и нажмите ОК. На слайде появился
образец в художественном исполнении (рис. 24.18а).
3. Двойной щелчок по образцу переводит работу в режим редактирования
текста. Внутри образца высветилась надпись Fontwork и текстовый курсор
рядом с ней (рис. 24.18б).
4. Сотрите надпись и введите свой текст (рис. 24.18в).
а
б
Рис. 24.18. Последовательность создания текстового эффекта
352 IV. ПРЕ ЗЕНТАЦИИ LIBREOFFICE
в
Tlgm: @it_boooks
5. Щелчок по свободному пространству вне надписи завершает режим редактирования.
6. Если хотите изменить текст, сделайте двойной щелчок по надписи — вы вошли в режим редактирования.
7. Можно изменить окраску и границу фигурного текста. Для этого есть несколько способов.
• Кнопка Цвет заливки
на панели инструментов
• Окно команды Область, которое открывается после щелчка правой
кнопкой по фигурному тексту и выбора строки Область.
• Боковая панель с характеристиками заливок (Область), границ (Линия).
Доступ к специфическим свойствам текстового эффекта производится
с помощью панели инструментов Текстовые эффекты, которая открывается автоматически, как только вы щелкнете по фигурному тексту
(рис. 24.19).
Текстовой эффект
с одинаковой высотой букв
Создание
объема
Текстовый
эффект
Форма текстового эффекта
Выравнивание
Межсимвольный интервал
Рис. 24.19. Панель инструментов Текстовые эффекты
На рис. 24.20 представлены образцы, полученные из одного текста посредством применения заливок, разных начертаний, эффекта тени и объема.
Рис. 24.20. Варианты редактирования текстового эффекта
УРОК 24 — СОС ТАВНЫЕ ЭЛЕМЕНТЫ ПРЕ ЗЕНТАЦИИ
353
Tlgm: @it_boooks
ИСПОЛЬЗОВАНИЕ ИЗОБРАЖЕНИЙ
Изображение, хранящееся в виде файла, вставляется по команде Вставка/
Изображение. Подробно эта команда описана в разделе, посвященном текстовому редактору. Изменение размера изображения производится точно
так же, как в редакторе.
Для изменения свойств изображений можно использовать боковую панель
(рис. 24.21).
Рис. 24.21. Использование боковой панели для редактирования свойств
изображения
ДЕЙСТВИЯ НАД ОБЪЕКТАМИ
Вы уже научились выделять объекты, удалять их. Сейчас мы расширим круг
возможных действий над объектами.
ИЗМЕНЕНИЕ РАЗМЕРА ОБЪЕКТА
Ухватите курсором ограничитель (маркер) выделенного объекта и перемещайте его. Объект изменит свои размеры. Чтобы пропорции объекта не нарушились, держите нажатой клавишу <Shift>.
ПЕРЕМЕЩЕНИЕ ОБЪЕКТА
Ухватите курсором внутренность объекта и перемещайте ее. Вместе с ней
переместится и объект.
354 IV. ПРЕ ЗЕНТАЦИИ LIBREOFFICE
Tlgm: @it_boooks
ПОВОРОТ ОБЪЕКТА
Выделите изображение и щелкните по кнопке Повернуть
на панели работы с изображениями. Ограничители выделенного объекта поменяли свой
цвет на розовый. Ухватите курсором один из точечных угловых ограничителей и поверните изображение.
• Точка в центре объекта — это центр вращения, его можно передвинуть.
• Боковые и верхний/нижний ограничители служат для перекоса объекта.
Того же эффекта вы добьетесь, если дважды щелкнете по объекту. Обратите внимание: не двойной щелчок, а сначала один — зеленые ограничители,
потом другой — розовые ограничители.
ЗЕРКАЛЬНОЕ ОТОБРАЖЕНИЕ ОБЪЕКТА
Щелкните по объекту правой кнопкой мыши и выберите в контекстном меню
Отразить, а затем вариант зеркального отображения: по вертикали или по горизонтали.
ИСПОЛЬЗОВАНИЕ БОКОВОЙ ПАНЕЛИ ДЛЯ ДЕЙСТВИЙ НАД ОБЪЕКТАМИ
Возможности изменения положения объекта «вручную», то есть на глаз, сочетаются в программе с инструментами установки точных значений. Раздел
боковой панели Положение и размер дает доступ к точным координатам объекта, его размеру, поворотным характеристикам. Здесь же вы можете задать
характеристики выравнивания и распределения объектов (рис. 24.22).
Рис. 24.22. Боковая панель с параметрами положения и размера объекта
УРОК 24 — СОС ТАВНЫЕ ЭЛЕМЕНТЫ ПРЕ ЗЕНТАЦИИ
355
Tlgm: @it_boooks
ВЗАИМНОЕ РАСПОЛОЖЕНИЕ ОБЪЕКТОВ
ОБЪЕКТЫ МОЖНО ГРУППИРОВАТЬ
Смысл группировки — выполнение групповых операций над объектами
(перемещение, изменение размера, поворот и других). Вместо того чтобы
применять операцию к каждому объекту, можно сначала их объединить
в группу, а затем выполнить команду один раз над сгруппированным объектом. Еще одна причина группировать объекты — защита композиции от случайных смещений составляющих элементов.
Для выделения группы объектов, которые можно заключить в прямоугольник, выберите инструмент Выделить
и очертите им область вокруг объектов. Для отмены режима выбора еще раз щелкните по этой же кнопке.
Если объекты не образуют отдельно стоящей группы, их выделение производится обычным образом — щелчками, но с нажатой клавишей <Shift>.
Щелкните по выделенным объектам правой кнопкой мыши и выберите
команду Сгруппировать. Теперь с несколькими объектами можно работать
как с единым целым. Существует и обратная операция — Разгруппировать.
НАЛОЖЕНИЕ ОБЪЕКТОВ
В составе рисунка может одновременно присутствовать большое количество
разнообразных объектов. Они могут частично или полностью накладываться
друг на друга. Для изменения порядка наложения объектов щелкните по объекту правой кнопкой мыши и выберите команду Расположить. Откроется список
доступных действий, из которого вы выберете то, что вам нужно (рис. 24.23).
Рис. 24.23. Пример изменения порядка наложения объектов
Также вы можете воспользоваться кнопками на панели инструментов
(рис. 24.24) или боковой панелью (рис. 24.22).
356 IV. ПРЕ ЗЕНТАЦИИ LIBREOFFICE
Tlgm: @it_boooks
ВЫРАВНИВАНИЕ И РАСПРЕДЕЛЕНИЕ ОБЪЕКТОВ
Под выравниванием объектов понимается их точное расположение вдоль
горизонтальной или вертикальной линий.
Распределение объектов — это расположение объектов на одинаковом расстоянии друг от друга по горизонтали или по вертикали.
Перед выполнением операции надо выделить объекты, которые будут в ней
участвовать.
На рис. 24.24 вы видите фрагмент панели инструментов, отвечающий за действия над объектами.
Порядок наложения
Распределение
Поворот объекта
Выравнивание
Рис. 24.24. Кнопки выравнивания и распределения на панели инструментов
Tlgm: @it_boooks
25
ПРОЦЕСС
СОЗДАНИЯ
ПРЕЗЕНТАЦИИ
Из этого урока вы узнаете:
1. О двух подходах к созда­
нию презентации.
2. Как ускорить процесс
со­здания презентации.
3. Какие действия можно
выполнять над слайдами.
4. Как создать оглавление
к презентации.
5. О правилах построения
таблиц, вставки звука.
6. Какие существуют режимы
просмотра презентации.
ДВА ПОДХОДА
К СОЗДАНИЮ
ПРЕЗЕНТАЦИИ
Вы запускаете программу со­
здания презентаций, и первым
делом на экран выводится окно
под названием Выберите шаблон
(рис. 25.1). Надо решить, сами
вы будете придумывать дизайн
и конструировать слайды или воспользуетесь одним из стандартных
шаблонов. Ответ надо дать в открывшемся окне:
• выбрать макет, на основе
которого будет создаваться
презентация, и нажать кнопку Открыть;
• или щелкнуть по кнопке
Отменить.
Рассмотрим вид окна программы после закрытия окна выбора
шаблона. В центральной части окна
происходит компоновка слайда
из отдельных объектов: вводится
текст, добавляются графические
элементы и изображения.
Левый столбец отведен под панель
слайдов. Миниатюрный слайд,
выделенный в левом столбце,
отображается в центральной части
окна. Это активный слайд. Если
панель слайдов вдруг исчезнет
с экрана, вернуть ее обратно можно
по коман­де Вид/Панель слайдов.
В правом столбце (боковой панели)
задаются свойства объектов, выделенных в центральной части.
Tlgm: @it_boooks
На левой и правой границах центральной части окна находятся черные
плашки со стрелками. Их назначение — скрывать/открывать соответству­
ющие панели..
Рис. 25.1. Кнопка Режим отображения со списком способов отображения окна
презентации
СОЗДАНИЕ ПРЕЗЕНТАЦИИ НА ОСНОВЕ ШАБЛОНА
Посмотрим, как выглядит окно программы после выбора одного из стандартных шаблонов.
На экране высвечивается слайд, оформленный по выбранному шаблону. Шаблон — образец оформления, основа дизайна презентации. Выбрав шаблон,
вы должны будете строго следовать тому оформлению, которое является
основой шаблона.
Шаблон может включать в себя несколько вариантов оформления слайда,
выполненных в едином стиле. Миниатюрные изображения этих вариантов
высвечиваются в левой колонке экрана сразу же после того, как вы выбрали
шаблон оформления (рис. 25.2). Обычно первый в списке вариантов — это
шаблон для заголовочного слайда. Другой вариант можно выбрать щелчком
по миниатюре в левом столбце.
УРОК 25 — Процесс созд ания пре зентации
359
Tlgm: @it_boooks
Рис. 25.2. Окно программы после выбора шаблона слайда
СОЗДАНИЕ ПРЕЗЕНТАЦИИ БЕЗ ИСПОЛЬЗОВАНИЯ ШАБЛОНА
После закрытия окна Выберите шаблон на экране высвечивается слайд без
оформления (рис 25.3). Дизайн вам придется придумывать самостоятельно.
Создавая своими руками дизайн слайда, вы должны придерживаться однотипных решений при выборе цветовой палитры, оформления текстов, заголовков, изображений и прочего.
Рис. 25.3. Окно программы при отказе от шаблона дизайна
360 IV. Пре зентации LibreOffice
Tlgm: @it_boooks
СОЗДАНИЕ КОМПОЗИЦИИ СЛАЙДА
МАКЕТ СЛАЙДА
Композиция любого слайда представляет собой набор объектов определенного типа, расположенных в определенном порядке. Вы можете самостоятельно
создать композицию, а можете частично автоматизировать эту работу с помощью заготовок, набора из 12 макетов. Каждый макет соответствует определенному назначению слайда и предлагает свою композицию объектов.
Увидеть список макетов можно в боковой панели в области Макеты. Ни один
объект на слайде при этом не должен быть выделен.
В каждом макете цветом обозначены области для заполнения заголовком
и текстами. Например, есть макеты с текстом-списком в две колонки по вертикали, с четырьмя текстовыми блоками, макет без заголовка, пустой макет.
Чтобы назначить слайду макет, щелкните по нему в боковой панели. Слайд
примет вид в соответствии с макетом: текстовые блоки окружены пунктирной линией и готовы к вводу текста.
Текстовые блоки макета — это только заготовки. При необходимости их можно редактировать, передвигать и даже удалять. Можно добавлять новые
текстовые элементы, картинки. А можно ли изменить макет, если текстовые
блоки уже заполнены? Можно, но надо иметь в виду следующее: при смене макета некоторые текстовые элементы могут переместиться и исказить
композицию. Дополнительные текстовые блоки, которые создали вы сами,
не изменятся.
Некоторые из вас могут задать вопрос: как соотносятся между собой шаблон
оформления и макет слайда? Шаблон — это то, на что накладывается макет.
На нижнем слое находится оформление. В зависимости от того, какой шаблон был выбран, составные элементы макета будут располагаться на слайде в определенном порядке.
Изменение текущего дизайна слайда
Для слайда, на котором не выделен ни один объект, в боковой панели доступны параметры в области Слайд (рис. 25.4). Они отвечают за характеристики слайда как единого целого.
Здесь вы можете задать размер слайда, его ориентацию.
УРОК 25 — Процесс созд ания пре зентации
361
Tlgm: @it_boooks
Рис. 25.4. Параметры области Слайд в боковой панели
Параметры из раскрывающегося списка Фон задают заливку фона слайда:
гладким цветом, градиентом, узором, текстурой, штриховкой. В качестве
фона слайда можно Вставить изображение.
Изменение фона слайда возможно для слайдов, создание которых не базируется на шаблоне, а также для некоторых шаблонов (но не для всех!).
Если для построения презентации был выбран шаблон дизайна с несколькими вариантами дизайна слайдов, здесь можно выбрать конкретный образец
оформления. Все варианты перечислены в раскрывающемся списке поля
Мастер-слайд.
ИЗМЕНЕНИЕ ШАБЛОНА В ПРОЦЕССЕ РАБОТЫ
Представьте себе такую ситуацию. Вы долго работали над презентацией,
создали много слайдов и вдруг поняли, что шаблон дизайна, на основе которого вы работаете, не подходит. Можно ли изменить шаблон оформления
в процессе работы? Можно.
Откройте на боковой панели раздел Мастер-слайды щелчком по кнопке
(рис. 25.5а). С этой же целью можно было использовать команду Вид/Мастерслайд.
Щелчок левой кнопкой мыши по новому шаблону изменит шаблон на одном слайде — текущем. Если надо назначить новый шаблон всем слайдам,
щелкните по образцу шаблона правой кнопкой мыши и выберите команду
362 IV. Пре зентации LibreOffice
Tlgm: @it_boooks
Применить ко всем слайдам (рис. 25.5б). Команда Применить к выделенным
слайдам назначает новый шаблон выделенным слайдам.
б
а
Рис. 25.5. Переназначение шаблона:
а — панель Мастер-слайд
б — применение шаблона ко всем слайдам
ИМЕНОВАНИЕ СЛАЙДОВ И ОБЪЕКТОВ
Слайдам, графическим объектам и изображениям можно давать имена.
• Чтобы дать имя слайду, щелкните по нему в области Слайды (колонка с миниатюрами слайдов у левой границы окна) правой кнопкой мыши и выберите команду Переименовать. В открывшемся окне введите имя слайда.
• Чтобы дать имя объекту или изображению, щелкните по нему правой
кнопкой мыши и выберите команду Имя. В открывшемся окне введите
имя объекта.
Можно давать имена сгруппированным объектам, а вот текстовые блоки
именовать нельзя. Если же текстовый блок входит в состав сгруппированного
объекта, то имя ему вместе с другими объектами дать можно.
УРОК 25 — Процесс созд ания пре зентации
363
Tlgm: @it_boooks
Текстовый блок можно преобразовать в графический объект или изображение. И тогда ему можно будет дать имя.
Чтобы преобразовать текстовый блок в графический объект, щелкните по текстовому блоку правой кнопкой мыши и выберите команду из списка (рис. 25.6).
Рис. 25.6. Преобразование текстового блока
ДЕЙСТВИЯ НАД СЛАЙДАМИ
Далее приведен список возможных действий над слайдами. Самый простой
доступ к командам — щелчок правой кнопкой мыши по слайду (группе выделенных слайдов).
Если команда должна быть применена к нескольким слайдам, их выделение
перед выполнением команд производится стандартным способом:
• подряд идущие слайды выделяются двумя щелчками по крайним
слайдам; второй щелчок производится при нажатой клавише <Shift>;
• слайды, не образующие непрерывный диапазон, выделяются при
нажатой клавише <Ctrl>.
Команды работы с буфером обмена: копировать, вставить, вырезать. Вставка скопированного слайда происходит после того слайда, который выделен
в данный момент. Возможно выполнение команд над группой слайдов.
Создать новый слайд. Новый слайд вставляется после выделенного. Формат
вставленного слайда повторяет оформление предыдущего.
364 IV. Пре зентации LibreOffice
Tlgm: @it_boooks
Дублировать слайд. Новый слайд в точности повторяет предыдущий. Возможно выполнение команды над группой слайдов.
Удалить слайд. Удаляются выделенные слайды.
Переименовать слайд. Слайду можно дать имя и поменять его в случае необходимости. Имя вводится в открывающемся окне.
Скрыть слайд/Показать слайд. Слайд не будет отображаться на экране при
показе.
Разметка. Команда предоставляет доступ к списку допустимых макетов
слайдов. В списке графическое представление макетов отсутствует.
Навигация. Переход к другим слайдам в списке слайдов. В команде перечислены варианты перехода.
Переместить. Слайды можно поменять местами. В команде перечислены
варианты перемещения слайда.
Свойства. Открывается окно команды Свойства слайда, которое имеет три
вкладки.
• Вкладка Слайд содержит геометрические параметры всех слайдов презентации: ширину и высоту, ориентацию, размер полей.
• Параметры во вкладках Фон и Прозрачность описывают окраску фона
слайда. Работают только в случае, если презентация строится без шаблона.
Все перечисленные команды доступны также через меню Слайд. Меню содержит еще одну важную команду: Слайд/Вставить слайд из файла.
1. Выберите файл с презентацией, содержащей нужный слайд.
2. В окне команды щелчком по стрелке откройте список слайдов (рис. 25.7).
3. Выделите нужный слайд. Если хотите, чтобы сохранилась связь между
двумя файлами с презентациями, пометьте признак Связь. Щелкните
по кнопке ОК.
4. Если имя вставляемого слайда в старой презентации совпадает с одним
из имен в текущей, имя вставляемого слайда придется изменить — откроется специальное окно для изменения имени (рис. 25.8).
УРОК 25 — Процесс созд ания пре зентации
365
Tlgm: @it_boooks
Рис. 25.7. Окно выбора слайда для вставки из другой презентации
Рис. 25.8. Изменение имени слайда при вставке из другой презентации
Если презентация содержит много слайдов и их список не помещается
в области Слайды, для быстрого переключения между слайдами удобно
использовать панель Навигатор. Для отображения панели на экране выполните команду Вид/Навигатор или щелкните по пиктограмме Навигатора
на боковой панели.
СОЗДАНИЕ ОГЛАВЛЕНИЯ
(НАСТРАИВАЕМЫЕ ПЕРЕХОДЫ В ПРЕЗЕНТАЦИИ)
В конце нашей презентации создадим оглавление, как это обычно делают
в книгах. Только оглавление у нас будет не обычное, а «живое».
Разумно предположить, что этот слайд будет последним или почти последним. Команда Слайд/Обзорный слайд вставит слайд, оформление которого
366 IV. Пре зентации LibreOffice
Tlgm: @it_boooks
(если вы использовали шаблоны оформления), по мнению системы, подходит
для заключительного слайда.
Оглавление — это текстовый блок. Каждая строка оглавления — заголовок слайда. Слева от каждого пункта нарисуем кнопку, которую будем использовать для
перехода на соответствующий слайд. Пример изображен на рис. 25.9а.
а
б
Рис. 25.9. Создание ссылок на страницы слайда
Наша цель — добиться, чтобы щелчок по кнопке в оглавлении переключал
зрителя на соответствующий слайд.
1.
Щелкните по кнопке правой кнопкой мыши и выберите команду Действие
по щелчку мыши.
2. В открывшемся окне проверьте содержимое поля Действие по щелчку
мыши. Там должно высвечиваться Перейти к странице или объекту. Если
это не так, раскройте список значений и выберите нужный вариант, а затем номер слайда, на который надо перейти. Если вы дали слайдам имена,
укажите имя слайда (рис. 25.9б).
3. Эту операцию повторите для каждой кнопки.
Содержимое раскрывающегося списка Действие по щелчку мыши не ограничивается назначением перехода к слайду с указанным номером/именем
(рис. 25.10). Вариантов перехода несколько. В том числе можно Перейти
к документу — выбрать файл с документом. Указанный документ будет
открыт.
УРОК 25 — Процесс созд ания пре зентации
367
Tlgm: @it_boooks
Рис. 25.10. Содержимое раскрывающегося списка Действие по щелчку мыши
РАБОТА С ТАБЛИЦАМИ
СОЗДАНИЕ СОБСТВЕННОЙ ТАБЛИЦЫ
Таблица вставляется по команде Вставка/Таблица. В открывшемся окне задается количество строк и столбцов.
Таблица представляет собой единый объект, над которым можно производить действия, как над обычными объектами программы презентаций:
изменять размер, передвигать, ухватив границу курсором, удалять, копировать. Перед выполнением этих операций таблицу надо выделить — щелкнуть
по ней кнопкой мыши.
Вид курсора при работе с таблицами меняется в зависимости от того, над
какой областью изображения таблицы он находится.
Над границей выделенной таблицы или над всей таблицей, если она
не выделена. Используется для перемещения таблицы.
Имеет место только при выделенной таблице. На границе таблицы
или на границе между строками, между столбцами. Используется для
изменения размера таблицы, перемещения границ внутри таб­лицы.
368 IV. Пре зентации LibreOffice
Tlgm: @it_boooks
Над ячейкой таблицы. Для ввода текстовых данных в ячейки таблицы
и их редактирования.
Операции над содержимым ячейки
Если таблица выделена, для ввода содержимого ячейки щелкните по ячейке — курсор замигал, теперь можно вводить или вставлять информацию.
Если таблица еще не выделена, придется сделать двойной щелчок.
Текстовую информацию в ячейке можно редактировать, форматировать,
удалять по обычным правилам.
Операции над строками и столбцами
Все операции над строками и столбцами сосредоточены в контекстном меню:
вставка строк и столбцов, удаление строк и столбцов, объединение ячеек, регулировка размера высоты строки и ширины столбца.
Перед выполнением операции нужные элементы таблицы необходимо выделить. Строки и столбцы выделяются перемещением курсора при нажатой
кнопке мыши. Выделение одной ячейки чуть сложнее. При выделенной таблице установите курсор точно в левый верхний угол ячейки (курсор должен
принять вид стрелки) и щелкните.
Изменение графического оформления таблицы
Самый простой и быстрый способ изменить цвет всей таблицы или ее элементов — кнопка
изменения цвета фона на панели инструментов.
На боковой панели в разделе Дизайн таблицы можно выбрать стандартные
варианты заливок с учетом чередования строк, столбцов, заголовочных
и итоговых элементов.
Все нюансы оформления таблицы доступны в окне Свойства таблицы, которое можно открыть через контекстное меню по команде Свойства таблицы.
ВСТАВКА ТАБЛИЦЫ
ИЗ ДРУГОЙ ПРОГРАММЫ LIBREOFFICE
Таблица может быть создана в другой программе LibreOffice — текстовом редакторе или в программе работы с электронными таблицами. Вставку такой
таблицы удобно производить с помощью буфера обмена.
УРОК 25 — Процесс созд ания пре зентации
369
Tlgm: @it_boooks
ВСТАВКА ЗВУКА
Звуковое сопровождение презентации уместно при смене слайдов, в анимационных эффектах. Включить звук можно как информационное сообщение
слушателям по указанию выступающего.
Программа презентаций предлагает несколько вариантов вставки звука:
• Звук, сопровождающий переход к новому слайду. Правила вставки звука описаны в следующем уроке.
• Звук, запускаемый щелчком по объекту. Настройка производится в окне
Взаимодействие, которое открывается по команде Действие по щелчку
мыши. Мы подробно рассмотрели эту команду в разделе «Создание
оглавления». В раскрывающемся списке следует выбрать вариант Воспроизвести звук, а затем и сам подготовленный заранее звуковой файл.
• Звук из собственной библиотеки программы презентаций.
1. На боковой панели щелчком по кнопке откройте Галерею.
2. В списке разделов щелкните по кнопке Звуки. В нижней части окна
появится список звуков.
3. Любой звук можно прослушать, дважды щелкнув по нему.
4. Подходящий звук перетащите на текущий слайд (рис. 25.11).
Рис. 25.11. Использование звука из Галереи
370 IV. Пре зентации LibreOffice
Tlgm: @it_boooks
5. Пиктограмму звука на слайде можно передвинуть за пределы слайда.
• Звук из файла. Выполните команду Вставка/Видео и звук и выберите
нужный звуковой файл.
Результатом этих действий будет звуковое сопровождение при переходе
на данный слайд.
Чтобы удалить звук, достаточно удалить его пиктограмму.
По команде Вставка/Видео и звук вы также можете вставить на слайд
видеофайл.
РЕЖИМЫ ПРОСМОТРА СЛАЙДОВ
Система предлагает несколько режимов просмотра документа. Выбор режима производится по команде Вид/Название режима. Здесь мы рассмотрим
следующие режимы: «Обычный», «Структура», «Примечания», «Сортировщик
слайдов». Также выбрать режим можно, щелкнув по кнопке Режим отобра­
жения
на панели Стандартная (рис. 25.12).
Рис. 25.12. Кнопка Режим отображения со списком способов отображения окна
презентации
ОБЫЧНЫЙ
Вид обычный — это основной вид работы с отдельными слайдами. В этом режиме вы можете сформировать слайд, наполнить его содержимым, создать
дизайн слайда.
УРОК 25 — Процесс созд ания пре зентации
371
Tlgm: @it_boooks
СТРУКТУРА
В режиме структуры вы видите презентацию в виде конспекта. На экране —
список слайдов с заголовками и текстами при условии, что текст содержится
в текстовых полях из стандартных макетов (рис. 25.13). Если текстовые элементы были созданы вами самостоятельно, то такой текст не отображается.
Режим «Структура» удобно использовать для получения общего представления о презентации, о степени ее готовности и полноты.
Рис. 25.13. Вид экрана в режиме «Структура»
В этом режиме вы можете редактировать тексты, отображаемые на экране.
ПРИМЕЧАНИЯ
Вид окна Примечания служит для создания комментариев (заметок) к слайдам.
Такие заметки докладчик может использовать как вспомогательный материал
при проведении презентации или для подготовки раздаточного материала.
Рис. 25.14. Рабочая область окна в режиме «Примечания»
Чтобы создать примечание, в левой колонке окна выберите слайд, для которого хотите создать примечание. В рабочей области окна отобразятся два
блока (рис. 25.14): вверху — миниатюра слайда, под ней — область примечаний,
372 IV. Пре зентации LibreOffice
Tlgm: @it_boooks
в которую вы можете вводить текст. Также вы можете вставлять изображения,
форматировать текст, менять размер области примечаний и перемещать ее.
В процессе показа презентации примечания не отображаются на экране.
СОРТИРОВЩИК СЛАЙДОВ
Вид окна Сортировщик слайдов удобно использовать для изменения порядка следования слайдов, их удаления, добавления, дублирования. Особенно
удобен этот режим, когда вам надо поменять местами не один-два слайда,
а целую группу, либо скопировать группу слайдов в другой файл.
На экране в режиме «Сортировщик слайдов» отображаются сразу все слайды
презентации в их миниатюрном изображении. Количеством слайдов в одной
строке можно управлять. Для этого на панели Слайды есть переключатель
количества слайдов в строке (рис. 25.15).
Отобразить слайд
Слайдов в строке
Показать слайд
Настройка времени показа
Рис. 25.15. Рабочая область окна в режиме «Сортировщик слайдов»
Чтобы переместить слайд на новое место, нажмите на слайд (он выделится) и перетащите мышкой. Чтобы переместить группу слайдов, их предварительно надо
выделить. Для выделения группы слайдов используются стандартные методы.
Если слайды расположены последовательно друг за другом, для их выделения можно:
• щелкнуть по первому (последнему) выделяемому слайду, нажать клавишу <Shift> и, не отпуская ее, щелкнуть по последнему (первому) слайду
в выделяемой группе;
• обвести с помощью мыши нужные слайды при нажатой кнопке мыши.
Если слайды идут не последовательно друг за другом, их выделение производится при нажатой клавише <Ctrl>. Обращаем ваше внимание, что после
перемещения слайды, которые до этого не стояли рядом друг с другом, будут
размещаться строго последовательно.
Tlgm: @it_boooks
26
ДЕМОНСТРАЦИЯ
ПРЕЗЕНТАЦИИ
Из этого урока вы узнаете:
1. Какие существуют режи­
мы показа презентации
и как их настраивать.
2. О настраиваемых вариан­
тах демонстрации.
3. Как запустить демонстра­
цию презентации.
4. Как управлять показом
в процессе демонстрации.
Вы долго трудились над
презентацией, и результат вашей
работы — последовательность слайдов. Теперь настала пора настроить
процесс показа презентации.
Во-первых, смена одного слайда
другим может сопровождаться
анимационными эффектами.
Во-вторых, вы должны решить, будет ли презентация сопровождаться
рассказом докладчика. Первый
вариант — рассказчик сам управляет презентацией, и переключение
между слайдами производится
в ручном режиме, например нажатием на клавишу клавиатуры. Второй вариант показа — непрерывный
показ без участия человека, слайды
сами сменяют друг друга через приписанные им промежутки времени.
Подробно рассмотрим особенности
каждого из этапов.
НАСТРОЙКА
СМЕНЫ СЛАЙДОВ
Выполните команду Слайд/Смена
слайда. Открылась боковая панель
с параметрами, описывающими
процесс смены слайдов (рис. 26.1).
В верхней половине панели под заголовком Смена слайда перечислены варианты переходов от одного
слайда к другому. Список длинный,
и, чтобы просмотреть его полностью, придется воспользоваться
колесиком мыши.
Tlgm: @it_boooks
Рис. 26.1. Настройка смены слайдов
Щелчком выбираете вариант, и эффект перехода сразу же демонстрируется
на экране. Вы можете изменить некоторые параметры эффекта в области
панели под заголовком Изменить переход.
Вариант. Щелчок по полю раскроет список возможных модификаций стандартного варианта.
Длительность. Вы можете изменить длительность эффекта, введя новое
значение.
Звук. Смена слайда может сопровождаться звуковым эффектом. Щелчок
по полю раскрывает список возможных вариантов. Можно выбрать один
из стандартных вариантов, можно подключить файл со своим вариантом
звука (Другой звук). И даже есть команда остановки предыдущего звука
(Остановить предыдущий звук).
Если после просмотра нескольких режимов смены слайдов вы решите, что
анимация вам не нужна, щелкните по варианту Нет — это самая первая строка в списке звуков.
Если автор презентации решил использовать анимационный переход от слайда к слайду, чаще всего этот эффект применяется ко всем слайдам. Для этого,
выбрав эффект, щелкните по кнопке Применить переход ко всем слайдам.
УРОК 26 — Демонс трация пре зентации
375
Tlgm: @it_boooks
Если вы хотите применить переход к нескольким слайдам, до его настройки
выделите эти слайды в левом столбце экрана в области Слайды.
ОПИСАНИЕ РЕЖИМА ПОКАЗА СЛАЙДОВ
Режим выбирается в нижней части боковой панели под заголовком Смена
слайдов.
По щелчку мыши. Ручной режим демонстрации. Переход от слайда к слайду
происходит после нажатия на клавишу клавиатуры.
Автоматически через. Следующий слайд запускается автоматически через
указанный промежуток времени. Обращаем внимание, что для разных слайдов этот интервал может быть разным, и тогда задавать его надо отдельно
для каждого слайда. Если же время показа всех слайдов презентации одинаковое, щелкните по кнопке Применить переход ко всем слайдам.
Настроив все параметры и проверив демонстрацию презентации, закройте
боковую панель.
Теперь остановимся на выборе времени демонстрации каждого слайда. Слушатель или зритель в течение выделенного времени демонстрации должен
успеть уловить основную мысль слайда. Обычно докладчик или тот, кто готовит презентацию, репетирует показ и примерно фиксирует время для каждого
слайда. В программе есть команда Демонстрация/Показывать таймер. В левом
нижнем углу экрана находится счетчик-секундомер. Фиксируя его показания,
вы всегда удачно назначите время демонстрации слайда на экране.
ПОДГОТОВКА К ДЕМОНСТРАЦИИ
К команде Демонстрация/Параметры демонстрации обращаются непосредственно перед началом демонстрации (рис. 26.2).
Четыре следующих признака вносят коррективы в режим демонстрации
презентации.
Во весь экран. Презентация во время демонстрации занимает все пространство экрана. Это обычный режим показа.
376 IV. Пре зентации LibreOffice
Tlgm: @it_boooks
В окне. Демонстрация презентации производится в окне программы
LibreOffice Impress.
Рис. 26.2. Параметры демонстрации
Смена слайдов вручную. Пометка рядом с этим признаком отменяет автоматический режим просмотра презентации.
Смена слайда по щелчку. Независимо от того, какой режим был установлен
для просмотра презентации, к нему добавляется еще одна возможность —
смена слайдов щелчком мыши.
Часто человек, ведущий презентацию, пользуется лазерной указкой, чтобы
ее лучом обращать внимание слушателей на важные моменты, представленные на слайде. Программа LibreOffice Impress избавила докладчика от необходимости иметь лазерную указку. Вместо нее можно использовать курсор
мыши. За это отвечают следующие два признака.
Показывать указатель мыши. Во время демонстрации презентации докладчик может перемещать курсор по экрану. На ход презентации это перемещение не влияет.
Указатель мыши в виде карандаша. Вы можете курсором рисовать прямо
на экране. Зачем? Например, подчеркивать или обводить места на слайде,
на которые надо обратить внимание слушателей.
УРОК 26 — Демонс трация пре зентации
377
Tlgm: @it_boooks
Разрешить анимацию GIF. Среди изображений, размещаемых на слайдах
презентации, часто попадаются файлы с GIF-анимацией. Но не всегда нужна
именно анимация, иногда требуется только статичная картинка. Признак позволяет включать/выключать анимационные эффекты вставляемого файла
с изображением.
Презентация всегда на переднем плане. Окно с запущенной презентацией
всегда на переднем плане.
Программу LibreOffice Impress иногда используют для создания непрерывного
фильма, который, будучи один раз запущен, циклически повторяется. То есть
по окончании фильма он запускается еще раз без участия человека.
Чтобы создать такого рода презентацию, требуется следующее:
1. Смена слайдов — автоматически (настраивается в окне команды Слайд/
Смена слайдов).
2. В окне Параметры демонстрации должен быть помечен переключатель
Цикл и повтор после. В поле введите количество секунд, определяющее
промежуток времени, через который презентация запустится еще раз.
СОЗДАНИЕ НЕСКОЛЬКИХ ВАРИАНТОВ
ОДНОЙ ПРЕЗЕНТАЦИИ
В жизни часто встречается следующая ситуация. Автор создал презентацию для очень серьезного выступления. Презентация длинная, подробная.
И тут ему надо выступить по тому же вопросу, но не так подробно: времени
на сообщение отведено немного, слушатели ждут доклада только по общим
проблемам. Презентация в первоначальном виде не годится.
Что делать? Выступать, пропуская на глазах у слушателей некоторые слайды,
несолидно. Совсем переделывать презентацию — трудоемко. Можно сделать
проще: в имеющейся презентации указать слайды, которые должны присутствовать в ходе нового выступления докладчика. Это Настраиваемая демон­
страция.
Для создания нескольких вариантов презентации предназначена команда
Демонстрация/Настраиваемая демонстрация.
378 IV. Пре зентации LibreOffice
Tlgm: @it_boooks
Пробуем сами
1. Щелкните по кнопке Создать
2. Сформируйте список
слайдов для демонстрации
3. Завершите формирование
списка щелчком по кнопке ОК
4. Выделите вариант презентации,
который хотите запустить
5. Пометьте признак
6. Если хотите запустить демонстрацию, щелкните
по кнопке Начать, иначе — по кнопке ОК
Рис. 26.3. Создание настраиваемой презентации
1.
В открывшемся окне щелкните по кнопке Создать. Откроется новое окно
Задать порядок демонстрации (рис. 26.3).
В левой части окна — список всех слайдов основной презентации. В правой
половине идет формирование новой последовательности слайдов.
УРОК 26 — Демонс трация пре зентации
379
Tlgm: @it_boooks
2. В поле Имя введите название создаваемого варианта презентации. В нашем примере это «вариант1».
В левой половине выделите слайд, который должен присутствовать в новой презентации, затем щелкните по кнопке
. Слайд появится в списке
в правой половине. Подобным образом перенесите в правую половину
нужные слайды.
Если слайд из правой половины оказался ненужным, верните его обратно
.
щелчком по кнопке
Если в новом списке некоторые слайды надо поменять местами, сделайте
это перетаскиванием с помощью мыши в пределах правой половины окна.
3. Закончив формирование списка, щелкните по кнопке ОК.
4. Вы вернулись в окно Настраиваемая демонстрация. Теперь в главном поле
окна присутствует название нового варианта демонстрации «вариант1».
Таких вариантов может быть несколько. Все они ждут момента, когда кого-то из них докладчик запустит.
5. Если на данный момент ваша задача состояла в том, чтобы только создать
вариант демонстрации, закройте окно щелчком по кнопке ОК. Если вы хотите запустить демонстрацию, выберите вариант запуска, пометьте признак
Использовать настраиваемую демонстрацию и щелкните по кнопке Начать.
Если этот признак останется непомеченным, запустится вся презентация.
ЗАПУСК ДЕМОНСТРАЦИИ
И УПРАВЛЕНИЕ В ПРОЦЕССЕ ПОКАЗА
Запуск демонстрации активизирует одно из следующих действий:
Если просмотр презентации надо запустить с начального слайда, то вам
нужны команда Демонстрация/Демонстрация с первого слайда или щелчок
по кнопке
.
Если демонстрацию надо начать не с начала, то вам понадобятся команда Де­
монстрация/Демонстрация с текущего слайда или щелчок по кнопке . Предварительно должен быть открыт тот слайд, с которого начинается просмотр.
В процессе демонстрации можно немного корректировать процесс показа,
не останавливая презентацию.
Щелкните правой кнопкой мыши по экрану — открылся список команд.
Назначение команд описано на рис. 26.4. Отдельно хочется остановиться
на второй группе команд, дающих возможность рисовать на экране в процессе презентации.
380 IV. Пре зентации LibreOffice
Tlgm: @it_boooks
Превращение курсора в карандаш — это параметр демонстрации, который
описывается по команде Демонстрация/Параметры демонстрации. Предположим, мысль использовать карандаш пришла в голову докладчику в процессе
рассказа. В любой момент, не останавливая презентацию, он может подключить такую возможность. Для этого надо пометить признак Указатель мыши
в виде карандаша. Можно задать для карандаша толщину, цвет, а в нужный
момент — стереть все нарисованное.
Щелчок по клавише <Esc> завершает демонстрацию.
Переход к следующему слайду
Переход к предыдущему слайду
Переход к слайду с указанным
номером
Параметры превращения
курсора в карандаш
Переход к черному
или белому экрану
Преждевременное
завершение демонстрации
Рис. 26.4. Команды, доступные в процессе показа презентации
Tlgm: @it_boooks
Tlgm: @it_boooks
V.
ЧТОБЫ
НЕ ОБРАЩАТЬСЯ
К СПЕЦИАЛИСТУ
Tlgm: @it_boooks
27
ЧТОБЫ
НЕ ОБРАЩАТЬСЯ
К СПЕЦИАЛИСТУ
Из последнего урока книги
вы узнаете о нескольких
специальных приемах ра­
боты в системе. По поводу
некоторых настроек обычно
консультируются с систем­
ным администратором.
Изучив этот урок, вы сможете
самостоятельно выполнять
несложные операции, свя­
занные с управлением рабо­
той компьютера. Вы узнаете:
1. О свойствах и возможно­
стях настройки меню Пуск.
2. О настройке панели бы­
строго запуска и Корзины.
3. Как подключиться к сети
Wi-Fi.
4. Что такое менеджер печати.
5. Как создать загрузочный
носитель для запуска
ОС Astra Linux.
СВОЙСТВА МЕНЮ ПУСК
Нажимая на кнопку Пуск , вы открываете список заданий компьютеру (рис. 27.1). В основном это
запуск программ.
Открывающийся список структурирован, то есть разделен на группы
по назначению программ. Чтобы
запустить программу, надо найти
группу, к которой она относится,
зайти в нее и щелкнуть по нужному
элементу внутри группы. То есть
это обычное дерево, в узлах которого находятся категории программ.
Если вы внимательно ознакомитесь
со стандартным списком стартового
меню, то заметите в нем категорию
Последние — это список программ,
с которыми вы работали недавно.
Список «живой» — он изменяется
автоматически.
Вы можете сами добавлять элементы в стартовое меню. Для этого
вам надо открыть окно Меню Пуск.
Попасть в него можно двумя способами:
1.
Щелкнуть правой кнопкой мыши
по кнопке Пуск и выбрать Ре­
дактировать.
2. Выполнить команду Пуск/Па­
нель управления/Рабочий стол/
Меню Пуск.
Tlgm: @it_boooks
Группа офисных программ
Работа с сетью
Работа с графическими
программами
Звук и видео
Калькулятор
Развлечения
Для мобильных устройств
Системные программы
для обычного пользователя
Системные программы для
администраторов системы
Последние запущенные
программы
Доступ к характеристикам системы
Команда поиска
Завершение работы
Рис. 27.1. Меню Пуск
В открывшемся окне (рис. 27.2) представлено дерево категорий меню, каждый элемент которого можно развернуть/свернуть щелчком по значку в виде
наконечника стрелки. Вы можете добавлять новые элементы в стартовое
меню, удалять и редактировать имеющиеся.
не обращ атьс я к специалис т у 385
Tlgm: @it_boooks
Редактировать
Удалить
Работа с буфером обмена
Добавить группу
Переместить элемент вверх
Переместить элемент вниз
Добавить ярлык
Дерево категорий
меню
Рис. 27.2. Настройки меню Пуск
СОЗДАНИЕ НОВОГО ЭЛЕМЕНТА
Займемся добавлением нового элемента. Предположим, мы хотим, чтобы
в списке элементов меню появилась новая группа программ Бухгалтерия. Надо
создать эту группу, а затем добавить в нее ярлык программы Калькулятор.
1.
Новая группа. Открылось окно с параметрами со­
Щелкните по кнопке
здания группы (рис. 27.3). Надо заполнить следующие поля:
Имя — системное имя категории; введем «Бухгалтерия»;
Имя [ru] — имя категории, которое будет высвечиваться в списке стартового
меню; введем «Бухгалтерия»; если поле не заполнить, в стартовом меню
вместо имени категории вы прочтете «Папка».
386 V. Чтобы не обращ атьс я к специалис т у
Tlgm: @it_boooks
Значок — выберите пиктограмму для пометки категории.
2. Щелкните по кнопке Да.
В окне появился новый элемент. Если сейчас щелкнуть по кнопке Пуск,
новая категория появится в дереве категорий. Но она пока пустая.
Рис. 27.3. Параметры создания группы (фрагмент окна)
Теперь поместим в группу Бухгалтерия ярлык программы Калькулятор. Перед
выполнением операции добавления ярлыка выделите строку с названием
группы Бухгалтерия.
1.
Щелкните по кнопке Новый ярлык. Открылось окно с параметрами со­
здания ярлыка программы (рис. 27.4). Надо заполнить поля:
Имя — системное имя вызываемой программы; введем «Бухгалтерская
программа»;
Имя [ru] — имя категории, которое будет высвечиваться в списке стартового
меню; введем «Бухгалтерская программа»; если поле не заполнить, в стартовом меню вместо имени категории вы увидите слово «Папка».
Значок — выберите пиктограмму для пометки категории.
Рис. 27.4. Параметры создания группы (фрагмент окна)
не обращ атьс я к специалис т у 387
Tlgm: @it_boooks
Рис. 27.5. Окно выбора окна с кодом программы
Команда — щелкните по полю в квадрате с точками (переходу к поиску
файла с кодом программы). Открылось стандартное окно выбора файла
(рис. 27.5). Вы попали в папку bin; по правилам операционной системы
Astra Linux в ней расположены файлы приложений, доступных пользователю. Файл, который запускает программу Калькулятор, называется
«fly-calc».
2. Щелкните по кнопке Да.
Результатом всех проведенных действий стало появление в дереве категорий
стартового меню новой категории Бухгалтерия и одного элемента внутри нее.
КАК НАЙТИ ПРОГРАММУ В МЕНЮ ПУСК
Представьте себе ситуацию: вы знаете, что на компьютере установлена какаято программа, но найти ее в иерархической структуре меню Пуск визуально
не получается. Тогда можно воспользоваться поиском по стартовому меню.
В окне Меню Пуск щелкните по названию любой категории правой кнопкой
мыши и выберите Поиск. В открывшемся окне введите название программы,
которую хотите найти, и нажмите Да.
388 V. Чтобы не обращ атьс я к специалис т у
Tlgm: @it_boooks
НАСТРОЙКИ ПАНЕЛИ БЫСТРОГО ЗАПУСКА
По умолчанию на панели быстрого запуска находятся следующие элементы:
Переключатель окон. После щелчка по пиктограмме появляются миниатюрные изображения окон программ, запущенных в системе. Для переключения в нужное окно достаточно щелкнуть по требуемой миниатюре.
Менеджер файлов. Вызов программы Менеджер файлов.
СОЗДАНИЕ ЭЛЕМЕНТА НА ПАНЕЛИ БЫСТРОГО ЗАПУСКА
Вы можете самостоятельно добавить в панель быстрого запуска любой элемент. Операция такая же, как при создании ярлыка на рабочем столе. В уроке 7 подробно описана последовательность действий. Только на последнем
шаге при выборе команды из списка команд вместо Рабочий стол надо
выбрать Панель запуска.
Пробуем сами
1.
Щелкните по имени файла с приложением правой кнопкой мыши. В открывшемся меню выберите строку Отправить.
2. Открылся еще один список команд, в котором надо выбрать Панель за­
пуска. После выполнения этих шагов вы увидите на рабочем столе новый
значок, соответствующий указанному приложению.
Если программа, обращение к которой должно быть вынесено в панель быстрого запуска, отсутствует в списке программ меню Пуск, создание элемента
займет чуть больше времени. Вставка элемента производится в окне «Панель
быстрого запуска». Попасть в него можно двумя способами.
• Щелкните правой кнопкой мыши по области панели быстрого запуска
и выберите Редактировать.
• Выполните команду Пуск/Панель управления/Рабочий стол/Панель
быстрого запуска.
В открывшемся окне (рис. 27.6) правила работы такие же, как в окне с настройками Меню Пуск. Последовательность действий описана в разделе
«Свойства меню Пуск».
Для удаления элемента из панели быстрого запуска щелкните по нему правой кнопкой мыши и выберите Удалить.
не обращ атьс я к специалис т у 389
Tlgm: @it_boooks
Рис. 27.6. Настройки панели быстрого запуска
НАСТРОЙКА КОРЗИНЫ
Как вы знаете, папка Корзина используется для промежуточного хранения
файлов и папок, которые вы удалили, но с условием, что их можно будет
восстановить в случае необходимости. Таких объектов может быть много,
а объем Корзины ограничен.
Находясь в окне Менеджера файлов, выполните команду Настройка/Па­
раметры. В левой колонке открывшегося окна выберите строку Корзина.
Единственный параметр, который присутствует в окне, это Размер корзины.
По умолчанию в поле прописано значение 2048 Мб. Вы можете его изменить
и закончить команду щелчком по кнопке Да. Если в какой-то момент размер
заполненной части корзины достигнет указанного предела, дальнейшее
сохранение удаленных файлов в Корзине станет невозможным. Ее надо будет
чистить самостоятельно, то есть удалять размещенные в ней файлы и папки.
ПОДКЛЮЧЕНИЕ К ЛОКАЛЬНОЙ СЕТИ WI-FI
Рассмотрим, какие простейшие действия должен совершить пользователь
компьютера, чтобы подключиться к сети Wi-Fi.
Если компьютер не подключен к сети, в области уведомлений на панели
задач высвечивается значок
— «Нет подключения к сети».
Щелчок по значку правой кнопкой мыши открывает меню, в котором
есть очень важный признак — Включить Wi-Fi (рис. 27.7). Если пометки
390 V. Чтобы не обращ атьс я к специалис т у
Tlgm: @it_boooks
слева от признака нет, вам не удастся подключиться к сети. Пометьте этот
признак.
Рис. 27.7. Подключение возможности работы по Wi-Fi
Чтобы подключиться к сети Wi-Fi, надо знать имя сети и пароль для входа в сеть.
Чтобы войти в сеть Wi-Fi, щелкните по значку
на панели задач.
в области уведомлений
В открывшемся окне (рис. 27.8а) найдите строку с названием сети, щелкните
по ней. Откроется окошко для ввода пароля (рис. 27.8б).
а
б
Рис. 27.8. Выбор названия сети и окно ввода пароля для подключения к Wi-Fi
не обращ атьс я к специалис т у 391
Tlgm: @it_boooks
Если пароль введен правильно, доступ к сети открывается. Признаком этого
будет замена значка
на другой значок —
— «Сетевое соединение активно». Можете выходить в интернет.
Отключение от сети Wi-Fi производится аналогично подключению.
Щелкните по значку
и в открывшемся меню выберите Отключиться. Эта
команда находится под названием сети, к которой был подключен ваш компьютер. Значок
заменится на .
МЕНЕДЖЕР ПЕЧАТИ
Менеджер печати — программа, которая осуществляет связь пользователя
с принтером. У нее две основные функции:
• управление заданиями на печать;
• установка, настройка, удаление принтеров.
Менеджер печати открывается по команде Пуск/Панель управления/Обору­
дование/Принтеры (рис. 27.9).
Рис. 27.9. Окно Менеджера печати
В системе может быть установлено несколько принтеров. Их список отображается в столбце у левой границы окна под заголовком Очереди. Один
из принтеров установлен «по умолчанию». Это значит, что в окне задания
на печать из какого-либо приложения (например из текстового редактора)
высвечивается имя этого принтера (хотя можно выбрать и другой).
392 V. Чтобы не обращ атьс я к специалис т у
Tlgm: @it_boooks
Щелкнув по имени принтера в окне Менеджера печати правой кнопкой
мыши, вы увидите команду Установить по умолчанию…. Таким образом можно
указать принтер, используемый по умолчанию.
Для любого принтера вы можете посмотреть в правой половине окна:
• информацию о принтере — вкладка Информация;
• текущие задания на печать для выделенного принтера — вкладка Задания;
• параметры принтера — вкладка Параметры.
Работу по установке нового принтера лучше предоставить системному администратору. Для обычного пользователя гораздо важнее уметь отслеживать
прохождение в системе задания на печать. Тонкости этого вопроса мы сейчас
разберем.
Как только вы запускаете на печать какой-либо файл, в окне Менеджера
печати появляется строка с заданием на печать (рис. 27.10). Если никаких проблем нет, через некоторое время она исчезает.
Если документ объемный и для формирования версии для печати системе
требуется много времени, вы можете изменить ход работы. Например, печать
можно приостановить: щелкните по строке с заданием на печать правой
кнопкой мыши и выберите Приостановить.
Рис. 27.10. Окно Менеджера печати с заданием на печать
Если вы поняли, что распечатка документа вам не нужна, можно отменить
печать — выбрать в контекстном меню команду Очистить очередь печати.
Те же самые действия доступны с помощью кнопок на панели инструментов.
не обращ атьс я к специалис т у 393
Tlgm: @it_boooks
СОЗДАНИЕ ЗАГРУЗОЧНЫХ НОСИТЕЛЕЙ
USB FLASH DRIVE ДЛЯ ЗАПУСКА
OC ASTRA LINUX
Пользователь сам может создать на флешке так называемый загрузочный
носитель, с помощью которого на компьютере производится загрузка операционной системы Astra Linux без установки ее на жесткий диск. Подготовленные таким образом флешки называют live USB.
Сразу предупредим, что это непростой процесс, он доступен пользователю,
имеющему опыт работы на компьютере и обладающему некоторыми знани­
ями из области системного администрирования.
Процесс создания включает в себя два этапа.
1. Скачивание образа для создания загрузочного носителя. Результатом этого
этапа является файл с расширением iso на диске или накопителе вашего
компьютера.
2. Формирование загрузочного носителя на основе этого образа.
Для скачивания всех необходимых программ вам надо зайти
на сайт Astra Linux в раздел «Создание загрузочных носителей
USB flash drive» (рис. 27.11): отсканируйте QR-код слева.
Переход к инструкции по работе
с программой Etcher для
формирования загрузочного
носителя на этапе 2
Скачивание образа на этапе 1
Рис. 27.11. Сайт Astra Linux с рекомендациями по созданию загрузочных
носителей (фрагмент страницы)
Этап 1
Образ для создания live USB можно скачать из репозитория
Astra Linux.
394 V. Чтобы не обращ атьс я к специалис т у
Tlgm: @it_boooks
Отсканировав QR-код, вы откроете страницу с двумя элементами:
create_liveUSB_ru.txt
— текстовый файл с краткой инструкцией по созданию live USB. Рекомендуем пользоваться нашим руководством.
orel2.12.22–26.12.2019_13.14.livecd.iso
— файл для скачивания образа.
Щелчком по второму элементу скачайте образ на свой компьютер. Дождитесь конца скачивания и запомните, где сохранился этот файл. По умолчанию
все скачиваемые файлы сохраняются в папке Загрузки (Downloads). На втором этапе процесса этот файл нам понадобится.
Этап 2
Вставьте флешку в USB-разъем компьютера. Объем флешки должен быть
не меньше объема файла с образом. Лучше пользоваться накопителем объ­
емом от 8 Гб.
Загрузочный носитель формируется специальной программой (утилитой).
Существует несколько вариантов программ, выполняющих эту функцию,
мы остановимся на программе Etcher. Ее надо скачать.
Пробуем сами
1.
Вернитесь на страницу назад (рис. 27.11) и щелкните по строке «Утилита
Etcher» в прямоугольнике со списком программ для скачивания.
2. Перед вами инструкция по использованию программы Etcher. А в самом
начале — ссылка для ее скачивания: https://etcher.io/ (рис. 27.12). Щелкнув
по ссылке, вы попадаете в окно с настройкой параметров скачивания.
Ссылка для скачивания утилиты Etcher
Рис. 27.12. Фрагмент окна со ссылкой для скачивания утилиты Etcher
не обращ атьс я к специалис т у 395
Tlgm: @it_boooks
3. Найдите вытянутую по горизонтали зеленую кнопку — это раскрывающийся список с вариантами операционных систем, в которых будет производиться формирование загрузочного носителя (операционная система, установленная на вашем компьютере). Мы рассматриваем вариант с Windows,
поэтому выбираем Download for Windows. Начался процесс скачивания.
Программа небольшая, поэтому он закончится быстро.
4. Переходите в папку со скачанной утилитой Etcher (по умолчанию — Загрузки, или Downloads) и запускайте ее двойным щелчком. В открывшемся
окне (рис. 27.13а) щелкните по кнопке Запустить. Откроется еще одно окно
(рис. 27.13б). Если вы согласны с условиями использования этой программы,
щелкните по кнопке Принимаю. Ответить на эти вопросы необходимо, чтобы установить программу Etcher на ваш компьютер. Без согласия с условиями программа не будет установлена.
а
Рис. 27.13. Запуск утилиты Etcher
5. Открылось окно работы с Etcher (рис. 27.14).
Рис. 27.14. Окно работы с утилитой Etcher (фрагмент окна)
396 V. Чтобы не обращ атьс я к специалис т у
б
Tlgm: @it_boooks
Формирование флешки производится за три шага. Начинаем с первого:
щелкните по овальной кнопке с надписью Flash from file. Откроется стандартное окно выбора файла. Найдите папку, в которой был сохранен образ
для создания загрузочного носителя; мы получили его на первом этапе
нашей работы, он имеет расширение имени файла iso. Выберите файл
и щелкните по Открыть.
6. В окне работы с Etcher мы перешли ко второму шагу. Проверьте, вставили ли вы флешку. Щелкните по кнопке Select target. В открывшемся окне
(рис. 27.15) пометьте строку с именем флешки. Завершите этап щелчком
по кнопке Select(1).
Рис. 27.15. Выбор съемного носителя для формирования загрузочной флешки
(фрагмент окна)
7.
Последний шаг — начать формирование загрузочного носителя. Щелкните
по кнопке Flash!. Откроется окно с вопросом: «Разрешить следующей программе внести изменения на этом компьютере?». Ответьте Да.
Открывшееся окно отображает процесс формирования. Дождитесь завершения и извлеките флешку, соблюдая правила ее безопасного отключения.
Рис. 27.16. Выбор съемного носителя для формирования
загрузочной флешки (фрагмент окна)
не обращ атьс я к специалис т у 397
Tlgm: @it_boooks
У вас в руках загрузочная флешка для запуска ОС Astra Linux. Что это значит?
Для запуска компьютера с флешки необходимо выполнить следующие действия.
1. Вставьте флешку в USB-разъем выключенного компьютера.
2. Включите компьютер.
3. Войдите в BIOS.
4. С помощью BIOS настройте загрузку компьютера с флешки.
5. Выходите из BIOS с сохранением настроек.
6. Компьютер начинает работать под управлением ОС Astra Linux. Флешку
вынимать из разъема во время работы нельзя, иначе работа прервется.
Делайте это только после выключения компьютера.
Замечание. Если флешка как загрузочный носитель для запуска ОС Astra
Linux вам больше не нужна и вы хотите ее использовать по обычному назначению, ее придется сначала отформатировать. Но делать это надо под
управлением ОС Astra Linux. Система Windows этого сделать не сможет.
Tlgm: @it_boooks
УДК 004.45
ББК 32.973.26-018.2
В61
Научно-популярное издание
Елена Вовк
ASTRA LINUX
Руководство по национальной операционной системе
и совместимым офисным программам
Руководитель редакции — ИРИНА МИРОНОВА
Ответственный редактор — ГАЛИНА КУЧИНА
Арт-директор — АЛЕКСЕЙ БОГОМОЛОВ
Литературный редактор — ЕКАТЕРИНА ЗАКОМУРНАЯ
Научный редактор — ВАЛЕРИЙ АРТЮХИН
Дизайн макета — АЛИНА МАСЛЕННИКОВА
Дизайн обложки — НАТАЛЬЯ САВИНЫХ
Верстка — НАДЕЖДА КУДРЯКОВА
Обработка иллюстраций — МАРИЯ ТАРАКАННИКОВА, АННА КОПАЛЕВА
Корректоры — АЛЕКСАНДРА СМАРАКОВА, ЕВЛАЛИЯ МАЗАНИК
Подписано в печать 17.12.2021.
Формат 70×100 1 /16 . Гарнитура Glober.
Усл. печ. л. 27. Тираж 1500 экз.
Заказ
ООО «Манн, Иванов и Фербер»
123104, Россия, г. Москва,
Б. Козихинский пер., д. 7, стр. 2
mann-ivanov-ferber.ru
Отпечатано в филиале АО «Татмедиа», ПИК «Идел-Пресс»
420066, Россия, г. Казань, ул. Декабристов, 2
idel-press.ru
facebook.com/mifbooks
vk.com/mifbooks
instagram.com/mifbooks
Все права защищены. Никакая часть данной книги
не может быть воспроизведена в какой бы то ни было
форме без письменного разрешения владельцев
авторских прав.
ISBN 978-5-00195-136-0
© ООО «Манн, Иванов и Фербер», 2022
Tlgm: @it_boooks
ASTRA LINUX — ПОПУЛЯРНАЯ РОССИЙСКАЯ
ОПЕРАЦИОННАЯ СИСТЕМА, ОДНА ИЗ САМЫХ
ЗАЩИЩЕННЫХ В МИРЕ.
Только в России пользователи приобрели более миллиона
лицензий этой ОС. Она применяется на объектах критической
информационной инфраструктуры, в государственных организациях,
органах исполнительной власти и ключевых госкорпорациях
нашей страны.
— Может применяться как дома, так и в корпоративном сегменте.
— Подходит для большинства персональных компьютеров
и других типов устройств.
— Обладает простым и понятным интерфейсом.
— Гарантирует отсутствие встроенных в системный код средств
слежения и незаконной передачи данных.
— Обеспечена максимальной защитой от вирусных атак.
Руководство знакомит с возможностями ОС Astra Linux
и основными офисными программами: текстовым редактором Writer,
таблицами Calc и программой для создания презентаций Impress.