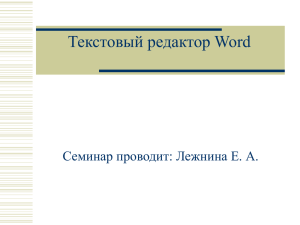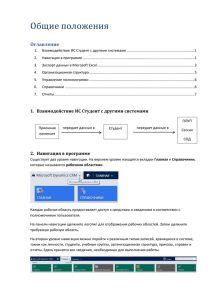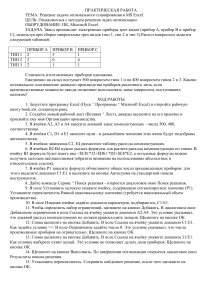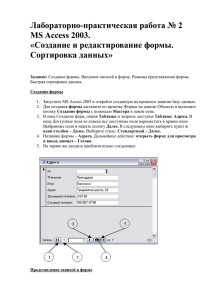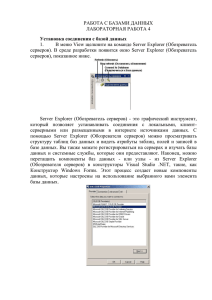Контрольная работа «Microsoft Word. Создание комплексного документа»
реклама
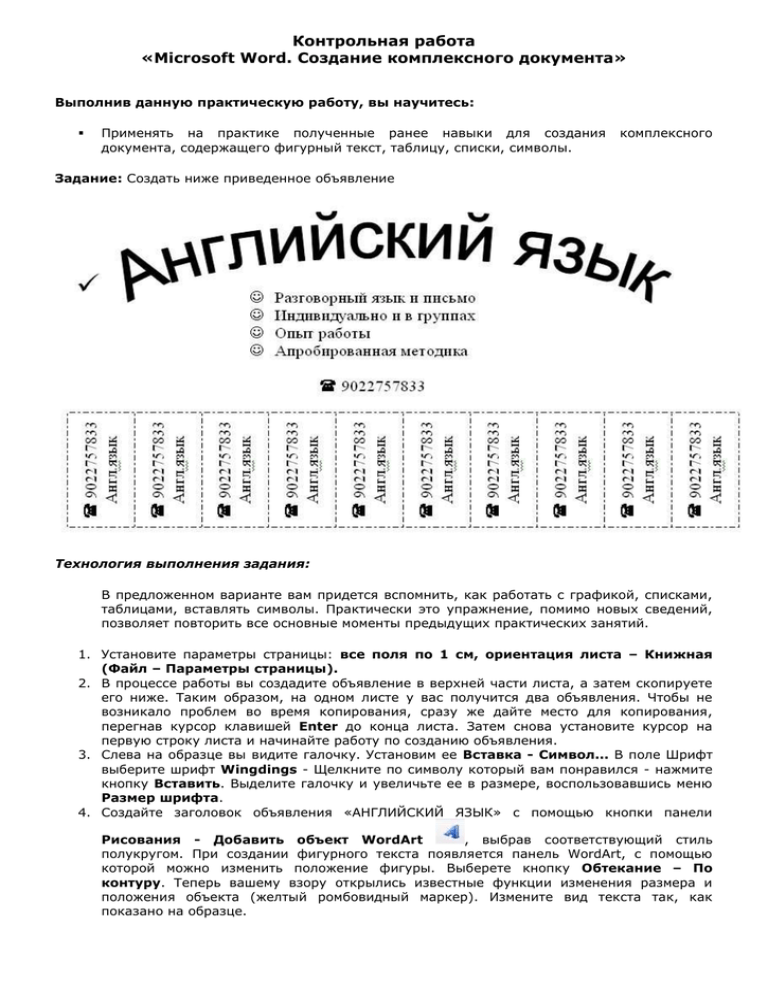
Контрольная работа «Microsoft Word. Создание комплексного документа» Выполнив данную практическую работу, вы научитесь: Применять на практике полученные ранее навыки для создания документа, содержащего фигурный текст, таблицу, списки, символы. комплексного Задание: Создать ниже приведенное объявление Технология выполнения задания: В предложенном варианте вам придется вспомнить, как работать с графикой, списками, таблицами, вставлять символы. Практически это упражнение, помимо новых сведений, позволяет повторить все основные моменты предыдущих практических занятий. 1. Установите параметры страницы: все поля по 1 см, ориентация листа – Книжная (Файл – Параметры страницы). 2. В процессе работы вы создадите объявление в верхней части листа, а затем скопируете его ниже. Таким образом, на одном листе у вас получится два объявления. Чтобы не возникало проблем во время копирования, сразу же дайте место для копирования, перегнав курсор клавишей Enter до конца листа. Затем снова установите курсор на первую строку листа и начинайте работу по созданию объявления. 3. Слева на образце вы видите галочку. Установим ее Вставка - Символ... В поле Шрифт выберите шрифт Wingdings - Щелкните по символу который вам понравился - нажмите кнопку Вставить. Выделите галочку и увеличьте ее в размере, воспользовавшись меню Размер шрифта. 4. Создайте заголовок объявления «АНГЛИЙСКИЙ ЯЗЫК» с помощью кнопки панели Рисования - Добавить объект WordArt , выбрав соответствующий стиль полукругом. При создании фигурного текста появляется панель WordArt, с помощью которой можно изменить положение фигуры. Выберете кнопку Обтекание – По контуру. Теперь вашему взору открылись известные функции изменения размера и положения объекта (желтый ромбовидный маркер). Измените вид текста так, как показано на образце. 5. Наберите текст объявления. На панели Рисование, находящейся внизу экрана, 6. 7. 8. 9. щелкните мышью по кнопке - Надпись Курсор изменит вид на тонкий крестик. Подведите его к заголовку и, удерживая левую кнопку мыши, растяните рамку в том месте, где будете вводить текст. В рамке появится текстовый курсор. В позицию курсора введите текст, используя нестандартный маркер: Формат – Список – Маркированный – Изменить – Знак - Шрифт Windings - Ok. Наберите текст, начиная каждую строчку с нового абзаца. Ниже текста в этой же рамке, используя команду Вставка - Символ... - Шрифт Windings, вставьте символ, изображающий телефонный аппарат, и введите номер телефона. Увеличьте размер шрифта символа и номера телефона. Уберите рамку вокруг надписи. Выделите надпись, щелкнув по ней левой кнопкой мыши. На панели Рисование щелкните по кнопке Цвет линий и выберите, Нет линий. Цвет заливки – нет заливки. Создайте «бахрому» с номерами телефонов. Установите курсор ниже надписи. В позицию курсора вставьте таблицу из одной строки и восьми столбцов. В первую ячейку таблицы введите текст, как на образце. Измените направление текста на панели инструментов Стандартная щелкните по кнопке - Таблицы и границы. Раскроется дополнительная панель Таблицы и границы (Или щелкните по таблице правой кнопкой мыши, откроется контекстное меню). Найдите на ней кнопку - Направление текста выберите необходимое направление. Выровняйте текст в ячейке по центру (как по вертикали так и по горизонтали). Выделите текст первой ячейки, скопируйте его в остальные ячейки таблицы любым известным способом и разверните. Проследите, чтобы при копировании был выделен только текст, а не вся ячейка, иначе при вставке будут добавляться дополнительные столбцы. Измените линии таблицы на пунктирные. 10. Объявление готово. Скопируйте его ниже и расположите так, чтобы на листе разместились два объявления. Для симметричного размещения воспользуйтесь масштабом Страница целиком.