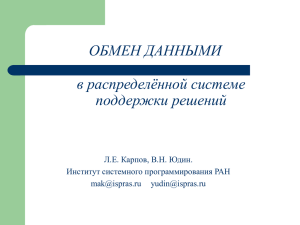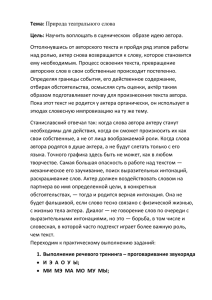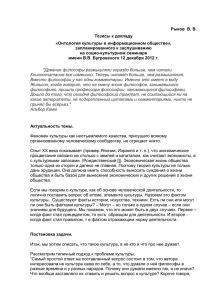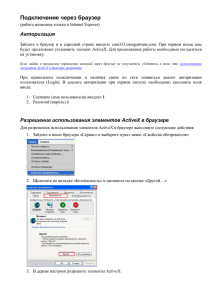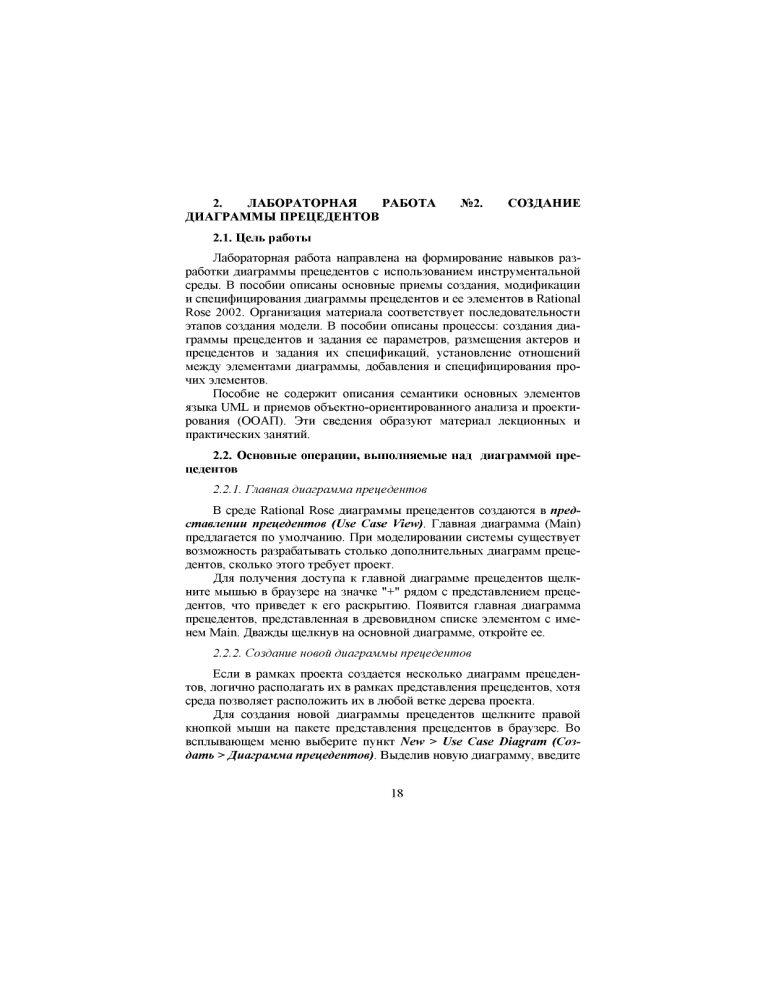
2. ЛАБОРАТОРНАЯ РАБОТА ДИАГРАММЫ ПРЕЦЕДЕНТОВ №2. СОЗДАНИЕ 2.1. Цель работы Лабораторная работа направлена на формирование навыков разработки диаграммы прецедентов с использованием инструментальной среды. В пособии описаны основные приемы создания, модификации и специфицирования диаграммы прецедентов и ее элементов в Rational Rose 2002. Организация материала соответствует последовательности этапов создания модели. В пособии описаны процессы: создания диаграммы прецедентов и задания ее параметров, размещения актеров и прецедентов и задания их спецификаций, установление отношений между элементами диаграммы, добавления и специфицирования прочих элементов. Пособие не содержит описания семантики основных элементов языка UML и приемов объектно-ориентированного анализа и проектирования (ООАП). Эти сведения образуют материал лекционных и практических занятий. 2.2. Основные операции, выполняемые над диаграммой прецедентов 2.2.1. Главная диаграмма прецедентов В среде Rational Rose диаграммы прецедентов создаются в представлении прецедентов (Use Case View). Главная диаграмма (Main) предлагается по умолчанию. При моделировании системы существует возможность разрабатывать столько дополнительных диаграмм прецедентов, сколько этого требует проект. Для получения доступа к главной диаграмме прецедентов щелкните мышью в браузере на значке "+" рядом с представлением прецедентов, что приведет к его раскрытию. Появится главная диаграмма прецедентов, представленная в древовидном списке элементом с именем Main. Дважды щелкнув на основной диаграмме, откройте ее. 2.2.2. Создание новой диаграммы прецедентов Если в рамках проекта создается несколько диаграмм прецедентов, логично располагать их в рамках представления прецедентов, хотя среда позволяет расположить их в любой ветке дерева проекта. Для создания новой диаграммы прецедентов щелкните правой кнопкой мыши на пакете представления прецедентов в браузере. Во всплывающем меню выберите пункт New > Use Case Diagram (Создать > Диаграмма прецедентов). Выделив новую диаграмму, введите 18 ее имя. Дважды щелкнув на названии этой диаграммы в браузере, откройте ее. 2.2.3. Открытие диаграммы прецедентов Чтобы открыть имеющуюся диаграмму прецедентов найдите ее в дереве, отображаемом в браузере. Дважды щелкнув на имени диаграммы, откройте ее. Или выберите в меню команду Browse > Use Case Diagram (Обзор > Диаграмма прецедентов) В списке пакетов выделите тот, который содержит требуемую диаграмму. В списке диаграмм прецедентов выберите диаграмму, которую нужно открыть. Нажмите ОК. 2.2.4. Удаление диаграммы прецедентов Иногда требуется удалить созданные диаграммы прецедентов. На начальном этапе разработки проекта, при проведении "мозгового штурма" сферы применения системы, обычно создается большое количество таких диаграмм. Следует удалять из проекта избыточные диаграммы. Это делается непосредственно в браузере. Будьте внимательны: уничтожив диаграмму, вы не сможете отменить эту операцию. Для удаления диаграммы прецедентов щелкните правой кнопкой мыши на диаграмме в браузере. В появившемся меню выберите пункт Delete (Удалить) В среде Rational Rose невозможно удалить главную (Main) диаграмму. 2.2.5. Связывание файлов и ссылок В среде Rational Rose вы можете связать с диаграммой прецедентов файл или объект, расположенный по ссылке в сети Internet, используя URL этого объекта. Таким образом, можно связать с диаграммой любой вспомогательный документ, например спецификации требований высокого уровня или документы концептуального характера. Все связанные файлы и ссылки будут показаны в браузере под соответствующей диаграммой прецедентов. По двойному щелчку мыши на файле или ссылке в браузере откроется соответствующее приложение и загрузится документ, находящийся в файле или по указанному адресу в сети Internet. Для связывания файла с диаграммой прецедентов щелкните правой кнопкой мыши на соответствующей диаграмме в браузере. В открывшемся меню выберите пункт New > File (Создать > Файл). В диалоговом окне Open (Открыть) укажите, какой файл нужно прикрепить к диаграмме. Нажмите кнопку Open (Открыть), чтобы выполнить прикрепление. Для связывания ссылки с диаграммой прецедентов щелкните правой кнопкой мыши на соответствующей диаграмме в браузере. В от19 крывшемся меню выберите пункт New > URL (Создать > Ссылка). Введите адрес. Чтобы открыть прикрепленный файл найдите его в браузере. Дважды щелкните на имени файла. Если нужно открыть прикрепленную ссылку найдите ее в браузере и дважды щелкните мышью на ссылке. Запустится ваш Web-браузер и будет открыта нужная ссылка. Или щелкните правой кнопкой мыши на ссылке в браузере. В появившемся меню выберите пункт Open (Открыть). Для удаления связанного файла или адреса щелкните правой кнопкой мыши на файле или адресе в браузере. В появившемся меню выберите пункт Delete (Удалить). 2.3. Панель инструментов При открытии диаграммы прецедентов, на контекстной панели инструментов появляются соответствующие пиктограммы. Если содержимое панели не переопределяется пользователем, набор пиктограмм соответствуют приведенным в таблице 2.1. Таблица 2.1 ПиктоНаименование Назначение грамма предоставляет возможность выдеSelection Tool лять объект И АБС Text Box добавляет текст к диаграмме ш Note добавляет к диаграмме примечание / Anchor Note to Item В Package О Use case Я Actor г J J- Unidirectional Association Dependency or Instantiates Generalization связывает примечание с объектом на диаграмме помещает на диаграмму новый пакет помещает на диаграмму новый прецедент помещает на диаграмму нового актера рисует направленную ассоциацию между актером и прецедентом рисует отношение зависимости между элементами диаграммы рисует отношение обобщения 20 2.4. Работа с актерами 2.4.1. Добавление актеров на диаграмму Имеются два способа добавления актеров: на открытую диаграмму прецедентов и непосредственно в браузер. Из браузера актера можно перенести на одну или несколько диаграмм прецедентов. Для того, чтобы поместить актера на диаграмму прецедентов нажмите кнопку Actor (Актер) панели инструментов. Или выделите в меню пункт Tools > Create > Actor (Инструменты > Создать > Актер). Щелкните мышью где-нибудь на диаграмме прецедентов, чтобы поместить туда нового актера. Он получит имя NewClass. Выделив только что созданного актера, введите его имя. Обратите внимание, что актер автоматически появляется в браузере, и размещается в той же ветке, что и диаграмма прецедентов, на которой он изображен. 2.4.2. Добавление актеров в браузер Для добавления актера в браузер щелкните правой кнопкой мыши в браузере на узле дерева, которое соответствует нужному представлению. Выберите в открывшемся меню пункт New > Actor (Создать > Актер). В браузере появится новый актер под названием NewClass. Слева от его имени будет расположена пиктограмма актера, принятая в UML. Выделив нового актера, введите его имя. Чтобы поместить актера на диаграмму, перетащите его мышью из браузера на диаграмму прецедентов. 2.4.3. Удаление актеров Возможны два способа удаления актера: только с диаграммы прецедентов или из модели в целом. Если вы удаляете актера из модели, он будет удален из браузера и со всех диаграмм прецедентов. При удалении с диаграммы актер останется на других диаграммах прецедентов и в браузере. Для удаления актера с диаграммы прецедентов выделите его на диаграмме. Нажмите клавишу Delete. Для удаления актера из модели выделите актера на диаграмме. Выберите в меню модели пункт Edit > Delete from Model или нажмите сочетание клавиш CTRL+D. Или щелкните правой кнопкой мыши на актере в браузере. Выберите пункт Delete (Удалить) в открывшемся меню. Среда Rational Rose удалит актера со всех диаграмм прецедентов и из браузера. 21 2.4.4. Спецификация актеров Каждый актер в Rational Rose имеет подробную спецификацию. В окне спецификации актера вы можете определить его имя, стереотип, количество экземпляров, называемый также множественностью (multiplicity) и другие детали. Ниже рассматриваются основные атрибуты этого элемента диаграммы прецедентов. Окна спецификаций актера и класса похожи. Это логично, поскольку в Rational Rose актер рассматривается как особая форма класса. Окно спецификации актера содержит те же поля, что и окно класса, но для актера некоторые из этих полей заблокированы (disabled). Открыть окно спецификации актера можно следующим образом. Щелкните правой кнопкой мыши на актере в диаграмме прецедентов или в браузере. В открывшемся меню выберите пункт Open Specification (Открыть спецификацию). Появится окно спецификации актера. Или выделите актера на диаграмме прецедентов. Выберите пункт меню Browse > Specification (Обзор > Спецификация) или нажмите сочетание клавиш CTRL+B. Большинство вкладок этого окна применимо к классам и недоступно для задания спецификации актеров, за исключением вкладок General (Общие), Detail (Подробно), Relations (Отношения) и Files (Файлы). Некоторые из параметров на этих вкладках также используются только для классов и недоступны. Каждому актеру должно быть дано уникальное имя. Его можно присвоить в окне спецификации актера, непосредственно на диаграмме прецедентов или в браузере. Щелкните правой кнопкой мыши на пиктограмме актера, расположенной на диаграмме прецедентов или в браузере. В открывшемся меню выберите пункт Open Specification (Открыть спецификацию). В поле Name (Имя) введите имя актера. Или выделив актера на диаграмме прецедентов или в браузере, введите его имя. Если нужно ввести текстовое описание для актера, выделите актера в браузере. В окне документирования, расположенном по умолчанию ниже окна браузера введите описание. Или щелкните правой кнопкой мыши на актере в браузере или на диаграмме прецедентов. В открывшемся меню выберите пункт Open Specification (Открыть спецификацию). В области Documentation (Документирование) окна спецификации введите описание актера. Для назначения актеру стереотипа щелкните правой кнопкой мыши на пиктограмме актера в браузере или на диаграмме прецедентов. В открывшемся меню выберите пункт Open Specification (Открыть спецификацию) В поле Stereotype (Стереотип) укажите стереотип актера. 22 В среде Rational Rose можно указать, какое количество экземпляров актера введено в модель. Например, существует множество людей, играющих роль актера-клиента, но только один человек, играющий роль актера-менеджера. Чтобы зафиксировать этот факт, можно использовать поле Multiplicity (Множественность) окна спецификации. Список предопределенных значений приведен в таблице 2.2. Таблица 2.2 Множественность Значение n (по умолчанию) много 0..0 нуль 0..1 нуль или один 0..n нуль или больше 1..1 ровно один 1..n один или больше Кроме того, существует возможность ввести значение множественности согласно форматам, приведенным в таблице 2.3. Таблица 2.3 Формат Значение <число> ровно число между числом 1 и числом 2 <число 1>..<число 2> <ЧИСЛО>..П число или больше <число 1>,<число 2> число 1 или число 2 <число 1>,<число 2>..<число 3> ровно число 1 или между числом 2 и числом 3 <число 1>..<число 2>,<число между числом 1 и числом 2 или между числом 3 и числом 4 3>..<число 4> Для задания множественности актера щелкните правой кнопкой мыши на пиктограмме актера в браузере или на диаграмме прецедентов. В открывшемся меню выберите пункт Open Specification (Открыть спецификацию). Перейдите на вкладку Detail (Подробно). Выберите нужную вам множественность в раскрывающемся списке Multiplicity (Множественность) или введите ее самостоятельно, используя один из указанных выше форматов. Для создания абстрактного актера создайте его в браузере или на диаграмме прецедентов. Щелкните правой кнопкой мыши на актере в браузере или на диаграмме. В открывшемся меню выберите пункт Open Specification (Открыть спецификацию).Выберите вкладку Detail. Установите флажок Abstract (Абстрактный). Среда Rational Rose поддерживает правило языка UML, которое предписывает выделять курсивом имя абстрактного актера. 23 2.4.5. Просмотр отношений, в которых участвует актер Вкладка Relations (Отношения) окна спецификации актера содержит список всех отношений, в которых он участвует. Перечисляются отношения актера, как с прецедентами, так и с другими актерами. Список содержит имена отношений, актеров и прецедентов, которые в нем участвуют. С помощью этой вкладки можно просматривать, добавлять и удалять отношения. Для просмотра отношений, в которых участвует актер, щелкните правой кнопкой мыши на пиктограмме актера в браузере или на диаграмме прецедентов. В открывшемся меню выберите пункт Open Specification (Открыть спецификацию). Отношения актера перечислены на вкладке Relations (Отношения). Для просмотра спецификации отношения дважды щелкните мышью на отношении в списке. Появится окно спецификаций отношения. Или щелкните правой кнопкой мыши на отношении в списке. В открывшемся меню выберите пункт Specification (Спецификация). Появится окно спецификаций отношения. Подробное описание параметров отношений приведено в разделе 2.5. Для удаления отношения щелкните правой кнопкой мыши на отношении в списке. В открывшемся меню выберите пункт Delete (Удалить). 2.4.6. Связывание файлов и ссылок с актером Процедура связывания реализуется посредством вкладки Files (Файлы) окна спецификации актера. Связываемые с актером файлы и Web-страницы должны содержать документы, касающиеся только этого актера, например диаграмму потока работ, иллюстрирующую задачи актера и процесс, в котором он участвует. Если актером является другая система, с ним можно связать относящуюся к ней спецификацию и документацию. Все связываемые с актером файлы и ссылки появляются в браузере под именем этого актера. Двойной щелчок мыши на файле или ссылке в браузере приводит к запуску соответствующего приложения и загрузке в него требуемого файла или ссылки. Связать с актером файл можно следующим образом. Щелкните правой кнопкой мыши где-нибудь в свободном белом поле вкладки Files. В открывшемся меню выберите пункт Insert File (Вставить файл). В диалоговом окне найдите файл, который нужно прикрепить. Нажмите кнопку Open (Открыть), чтобы связать файл с актером. Имя и путь этого файла появятся во вкладке Files и в браузере ниже имени актера. 24 Для связывания с актером ссылки на Web-страницу щелкните правой кнопкой мыши в свободном белом поле вкладки Files. В открывшемся меню выберите пункт Insert URL (Вставить ссылку). Введите адрес страницы. Он появится в браузере под именем актера. Чтобы открыть файл, связанный с актером, вызовите спецификацию актера. Дважды щелкните мышью на имени файла во вкладке Files. Rational Rose автоматически запустит соответствующее приложение и загрузит в него файл. Или найдите файл в браузере. Файл находится под именем соответствующего актера. Дважды щелкните мышью на имени файла. Rational Rose автоматически запустит соответствующее приложение и загрузит в него файл. Или откройте спецификацию актера. Щелкните правой кнопкой мыши на файле во вкладке Files. В открывшемся меню выберите пункт Open File / URL (Открыть файл / ссылку). Rational Rose автоматически запустит соответствующее приложение и загрузит в него файл. Или найдите файл в браузере. Файл расположен под именем соответствующего актера. Щелкните правой кнопкой мыши на файле в браузере. В открывшемся меню выберите пункт Open (Открыть). Rational Rose автоматически запустит соответствующее приложение и загрузит в него файл. Для перехода по связанной с актером ссылке на Web-страницу откройте окно спецификации актера. Дважды щелкните мышью на ссылке во вкладке Files. Rational Rose автоматически запустит ваш Web-6pаузер и загрузит в него ссылку. Или найдите ссылку в браузере. Она находится под именем соответствующего актера. Дважды щелкните мышью на ссылке. Rational Rose автоматически запустит ваш Web-браузер и загрузит в него ссылку. Или откройте спецификацию актера. Щелкните правой кнопкой мыши на ссылке во вкладке Files. В открывшемся меню выберите пункт Open File / URL (Открыть файл / ссылку). Rational Rose автоматически запустит ваш Web-браузер и загрузит в него ссылку. Или найдите ссылку в браузере. Она расположена под именем соответствующего актера. Щелкните правой кнопкой мыши на ссылке в браузере. В открывшемся меню выберите пункт Open (Открыть). Rational Rose автоматически запустит ваш Webбраузер и загрузит в него ссылку. Для удаления связанного с актером файла или ссылки щелкните правой кнопкой мыши на файле или ссылке в браузере. В открывшемся меню выберите пункт Delete (Удалить). 2.4.7. Просмотр экземпляров актера При моделировании системы может потребоваться узнать, в каких диаграммах последовательности и диаграммах кооперации участвует данный актер. Для этого в Rational Rose предусмотрено меню Report (Отчет). 25 Для просмотра списка диаграмм последовательности и диаграмм кооперации, содержащих того или иного актера, выделите его на диаграмме прецедентов. Выберите в меню пункт Report > Show Instances (Отчет > Показать экземпляры). Rational Rose выведет список всех диаграмм последовательности и диаграмм кооперации, содержащих данного актера. Чтобы открыть диаграмму, дважды щелкните на ней в списке или нажмите кнопку Browse (Обзор). 2.5. Работа с прецедентами 2.5.1. Добавление прецедентов Существуют два способа добавления прецедентов в модель: помещение его на активную диаграмму прецедентов или непосредственно в браузер. Из браузера его можно перетащить на требуемую диаграмму. Поместить новый прецедент на диаграмму прецедентов можно следующим образом. Нажмите пиктограмму Use Case (прецедент) панели инструментов. Или выберите в меню пункт Tools > Create > Use Case (Инструменты > Создать > Прецедент). Щелкните мышью где-нибудь внутри диаграммы прецедентов, чтобы поместить туда новый прецедент. Он будет назван NewUseCase. Выделив этот прецедент, введите его имя. Обратите внимание, что новый прецедент был автоматически добавлен в браузер и помещен ниже представления, в котором хранится содержащая прецедент диаграмма. Поместить на диаграмму прецедентов имеющийся прецедент можно следующим образом. Перетащите прецедент из браузера на открытую диаграмму. Или выберите в меню пункт Query > Add Use Cases (Запрос > Добавить прецеденты). Появится окно диалога, с помощью которого можно выбирать и добавлять существующие прецеденты. В раскрывающемся списке пакетов выберите тот из них, который содержит нужные прецеденты. Перетащите требуемые прецеденты из списка прецедентов (Use Cases) в список выделенных прецедентов (Selected Use Cases). Нажмите на ОК. Прецеденты будут добавлены к диаграмме. Если нужно поместить прецедент в браузер, щелкните правой кнопкой мыши на пакете представления прецедентов в браузере. В открывшемся меню выберите пункт New > Use Case (Создать > Прецедент). Новый прецедент под названием NewUseCase появится в браузере. Слева от него будет выведена пиктограмма прецедента UML. Выделив новый прецедент, введите его имя. Чтобы поместить прецедент на диаграмму, перетащите его туда из браузера. 26 2.5.2. Удаление прецедентов Прецедент можно удалить с одной диаграммы или со всех диаграмм модели. В начале работы над проектом часто создается много прецедентов, полезных при изучении области применения проекта. Но после утверждения окончательного набора прецедентов, избыточные следует удалить. Для удаления прецедента с диаграммы проделайте следующие шаги. Выделите прецедент на диаграмме. Нажмите на клавишу Delete. Обратите внимание, что, хотя прецедент удален с диаграммы прецедентов, он остался в браузере и на других диаграммах системы. Для удаления прецедента из модели выделите прецедент на диаграмме. Выберите в меню пункт Edit > Delete from Model (Правка > Удалить из модели) или нажмите сочетание клавиш CTRL+D. При этом прецедент будет удален со всех диаграмм и из браузера. Или щелкните правой кнопкой мыши на прецеденте в браузере. В появившемся меню выберите пункт Delete (Удалить). При этом прецедент будет удален со всех диаграмм и из браузера. 2.5.3. Спецификация прецедентов В Rational Rose можно создать подробную спецификацию для каждого прецедента. Спецификации помогают документировать такие атрибуты прецедентов, как имена, приоритеты и стереотипы. Открыть спецификацию прецедента можно следующим образом. Щелкните правой кнопкой мыши на прецеденте в браузере или на диаграмме прецедентов. В появившемся меню выберите пункт Open Specification (Открыть спецификацию). Или выделите прецедент на диаграмме прецедентов. Выберите в меню пункт Browse > Specification (Обзор > Спецификация) или нажмите сочетание клавиш CTRL+B. Присвоить имя прецеденту можно непосредственно на диаграмме или с помощью окна спецификации. Для присвоения имени прецеденту выделите его в браузере или на диаграмме прецедентов. Введите имя. Или щелкните правой кнопкой мыши на прецеденте в браузере или на диаграмме. В появившемся меню выберите пункт Open Specification (Открыть спецификацию). В поле Name (Имя) введите имя прецедента. Для добавления к прецеденту текстового описания выделите прецедент в браузере. В окне документирования наберите описание прецедента. Щелкните правой кнопкой мыши на прецеденте в браузере или на диаграмме. В появившемся меню выберите пункт Open Specification (Открыть спецификацию). В области Documentation (Документирование) окна спецификации введите описание прецедента. 27 Назначить стереотип прецедента можно следующим образом. Щелкните правой кнопкой мыши на прецеденте в браузере или на диаграмме прецедентов. В открывшемся меню выберите пункт Open Specification (Открыть спецификацию). Введите стереотип в поле Stereotype (Стереотип). При определении прецедентов можно назначить каждому из них приоритет. Это позволяет установить порядок, в котором прецеденты будут разрабатываться. При описании спецификаций прецедента в Rational Rose его приоритет указывается в поле Rank (Ранг). Для назначения прецеденту приоритета щелкните правой кнопкой мыши на прецеденте в браузере или на диаграмме прецедентов. В открывшемся меню выберите пункт Open Specification (Открыть спецификацию). На вкладке General (Общие) введите приоритет в поле Rank (Ранг). В окне спецификации прецедента вы можете увидеть все диаграммы последовательности, диаграммы кооперации, диаграммы классов, прецедентов и состояний, указанные в браузере под этим прецедентом. Для этого используется вкладка Diagrams (Диаграммы) окна спецификации прецедента. Здесь содержатся названия диаграмм и их типы, отображаемые соответствующими пиктограммами. Двойной щелчок мыши на любой из диаграмм приведет к ее открытию. В ходе данной лабораторной работы диаграммы других типов не создаются, поэтому список будет пуст. Вкладка Files (Файлы) окна спецификации прецедента позволяет прикрепить файл к прецеденту. Файл может содержать документ, описывающий поток событий данного прецедента, документы с описанием сценариев для прецедента, спецификации требований или другие документы с приблизительными прототипами прецедента. Можно также связать с прецедентом ссылку на Web-страницу. Чтобы прикрепить к прецеденту файл или сопоставить ссылку руководствуйтесь рекомендациями пункта 2.3.6. 2.6. Работа с отношениями 2.6.1. Отношение коммуникации Для добавления на диаграмму отношения коммуникации нажмите кнопку Unidirectional Association (Однонаправленная ассоциация) панели инструментов. Проведите мышью, удерживая ее левую кнопку, от актера к прецеденту. Между прецедентом и актером будет показана стрелка, соответствующая отношению. Создаваемая таким образом коммуникация трактуется средой как отношение направленной ассоциации (Unidirectional Association). Если есть необходимость сделать ассоциацию ненаправленной, щелкните 28 правой кнопкой мыши на отношении коммуникации. В открывшемся меню снимите пометку с пункта Navigable, щелкнув по нему мышью. Для удаления отношения коммуникации выделите отношение на диаграмме прецедентов. В меню модели выберите пункт Edit > Delete from Model (Правка > Удалить из модели) или нажмите сочетание клавиш CTRL+D. 2.6.2 Отношения расширения Существуют два альтернативных способа добавления отношения расширения на диаграмму. Первый способ использовался в ранних версиях Rational Rose и поддерживается Rational Rose 2002 с целью обеспечения совместимости. Нажмите кнопку Unidirectional Association (Направленная ассоциация) панели инструментов. При нажатой левой кнопке проведите мышью от предоставляющего дополнительную функциональность прецедента к применяющему ее прецеденту. Между этими прецедентами будет нарисована ассоциация. На отношении щелкните правой кнопкой мыши и в появившемся меню выберите пункт Open Specification (Открыть спецификацию). В раскрывающемся списке Stereotype (Стереотип) выберите пункт extend (расширение). Если данный пункт недоступен, введите слово "extend" с клавиатуры. Оно появится в списке и будет доступно в дальнейшем. Щелкнув мышью на кнопке ОК, закройте окно спецификации. Слово «extend» появится над стрелкой, соответствующей отношению обобщения. Если это слово не выводится, щелкните правой кнопкой мыши на линии отношения и в открывшемся меню пометьте пункт Stereotype Label (Метка стереотипа). Rational Rose 2002 поддерживает UML 1.4. Решением консорциума OMG отношение расширения рассматривается как базовое. С целью поддержания нововведений в среду добавлена пиктограмма, позволяющая добавить отношения расширения и включения на диаграмму прецедентов альтернативным способом. Необходимо предварительно настроить панель инструментов диаграммы прецедентов, так как по умолчанию пиктограммы скрыты. Для настройки панели инструментов выполните следующую последовательность шагов. Нажмите правую кнопку мыши на панели инструментов диаграммы прецедентов. В раскрывшемся меню выберите пункт Customize... (Настройка...). Внешний вид возникающего в результате окна настройки панели инструментов приведен на рис. 2.1. 29 Рисунок 2.1. Внешний вид окна настройки панели инструментов Левый список содержит перечень всех пиктограмм, которые могут быть использованы при построении диаграммы прецедентов. Позиционируйтесь на элементе с именем "Extend a Use case". Нажмите кнопку "Добавить", чтобы поместить его на панель инструментов диаграммы прецедентов. Рекомендуется аналогичным образом добавить на панель инструментов пиктограмму для создания отношения включения. Ей соответствует элемент списка с именем "Include a Use case". Для добавления отношения расширения, созданного описанным способом, нажмите кнопку "Extend a Use case" панели инструментов. При нажатой левой кнопке проведите мышью от предоставляющего дополнительную функциональность прецедента к применяющему ее прецеденту. Для удаления отношения расширения независимо от способа его создания, выделите отношение на диаграмме прецедентов. В меню модели выберите пункт Edit > Delete from Model (Правка > Удалить из модели) или нажмите сочетание клавиш CTRL+D. 2.6.3. Отношение включения Так же, как и отношение расширения, отношение включения отнесено к базовым типам отношений согласно спецификации языка UML 1.4. Для него определено два способа добавления на диаграмму: первый - для совместимости с диаграммами, созданными в ранних версиях Rational Rose, второй поддерживается Rational Rose 2002. Нажмите кнопку Unidirectional Association (Направленная ассоциация) панели инструментов. При нажатой левой кнопке проведите мышью от базового прецедента к прецеденту, функциональность которого следует включить в базовый прецедент. Между этими прецедентами будет нарисована ассоциация. На отношении щелкните правой 30 кнопкой мыши и в появившемся меню выберите пункт Open Specfication (Открыть спецификацию). В раскрывающемся списке Stereotype (Стереотип) выберите пункт include (включение). Если данный пункт недоступен, введите слово "include" с клавиатуры. Оно появится в списке и будет доступно в дальнейшем. Щелкнув мышью на кнопке ОК, закройте окно спецификации. Слово «include» появится над стрелкой, соответствующей отношению включения. Если это слово не выводится, щелкните правой кнопкой мыши на линии отношения и в открывшемся меню пометьте пункт Stereotype Label (Метка стереотипа). Альтернативным решением является использование специальной пиктограммы "Include a Use case", вынесение которой на панель инструментов диаграммы прецедентов описано в разделе 2.5.3. Нажмите кнопку "Include a Use case" панели инструментов. При нажатой левой кнопке проведите мышью от базового прецедента к прецеденту, функциональность которого следует включить в базовый прецедент. Для удаления отношения включения независимо от способа его создания, выделите отношение на диаграмме прецедентов. В меню модели выберите пункт Edit > Delete from Model (Правка > Удалить из модели) или нажмите сочетание клавиш CTRL+D. 2.6.4. Отношение обобщения Добавить отношение обобщения, существующее между актерами можно следующим образом. Поместите актеров на диаграмму прецедентов. Выберите кнопку Generalization (Обобщение) панели инструментов. При нажатой левой кнопке проведите мышью от актерапотомка к актеру-предку. Для прецедентов отношение обобщения добавляется аналогичным образом. Для удаления отношения обобщения между актерами выделите отношение на диаграмме прецедентов. В меню модели выберите пункт Edit > Delete from Model (Правка > Удалить из модели) или нажмите комбинацию клавиш CTRL+D. 2.7. Работа с примечаниями Добавление примечаний в Rational Rose выполняется с помощью кнопки Note (Примечание) панели инструментов. Поместить на диаграмму примечание можно следующим образом. Нажмите на панели инструментов кнопку Note (Примечание). Щелкните мышью где-нибудь внутри диаграммы, чтобы поместить туда примечание. Выделив новое примечание, введите текст. 31 Для прикрепления примечания к элементу диаграммы, нажмите кнопку Anchor Note to Item (Прикрепить примечание к элементу) панели инструментов. Нажав левую кнопку мыши, проведите ею от примечания к прецеденту или актеру, с которым оно будет связано. Между примечанием и прецедентом или актером будет начерчена штриховая линия. При работе над диаграммой может понадобиться удалить некоторые примечания. Выделите примечание на диаграмме. Нажмите клавишу Delete. 2.8. Работа с пакетами В языке UML такие элементы, как актеры, прецеденты, классы и компоненты, можно сгруппировать в пакеты (packages). В частности, в представлении прецедентов можно сгруппировать в пакеты прецеденты и актеров. Внешний вид пиктограммы пакета приведен на рис 2.2. Пакет 1 Рисунок 2.2. Изображение пиктограммы пакета с Rational Rose Для упорядочения элементов модели в среде Rational Rose можно создавать столько пакетов, сколько нужно. При необходимости, для лучшей организации разрешается помещать один пакет внутрь другого. При создании нового пакета Rational Rose автоматически создает диаграмму Package Overview (Обзор пакета) и список ассоциаций (Associations List). Для добавления пакета на диаграмму проделайте следующие операции. Щелкните правой кнопкой мыши на представлении прецедентов в браузере. Если необходимо вложить вновь создаваемый пакет в существующий, щелкните правой кнопкой мыши на существующем пакете в браузере. В открывшемся меню выберите пункт New > Package (Создать > Пакет). Введите имя нового пакета. Чтобы поместить в пакет элемент диаграммы, перетащите в браузере его пиктограмму в этот пакет. Пакет в среде Rational Rose можно удалить с одной диаграммы прецедентов или из модели в целом. В последнем случае пакет и все его содержимое будут полностью уничтожены. Для удаления пакета с диаграммы прецедентов выделите пакет на диаграмме прецедентов. Нажмите клавишу Delete. Обратите внимание, что, хотя пакет исчез с данной диаграммы, он остался в браузере и на других диаграммах. 32 Для удаления пакета из модели щелкните правой кнопкой мыши на пакете в браузере. В открывшемся меню выберите пункт Delete (Удалить). 2.9. Задание и отчетность Необходимо создать диаграмму прецедентов в инструментальной среде Rational Rose 2002, следуя описанным принципам работы с системой. Объектом автоматизации является фирма, описанная в практическом пособии. Документы отчетности сдаются на проверку в электронной форме и включают в себя: • файл модели (*.mdl); • документ Microsoft Word, содержащий описание потоков событий прецедентов моделируемой информационной системы; • документ Microsoft Word, содержащий описание основных проектных решений; • файл с указанием группы и фамилии студентов, выполнивших работу. Допускается документирование потоков событий и основных проектных решений в рамках среды Rational Rose с использованием окна документирования. В этом случае помимо файла модели необходимо сдать на проверку набор HTML-страниц, представляющих собой отчет, генерируемый средствами Rational Rose. Указания по его генерации можно найти в разделе 1.6. 33