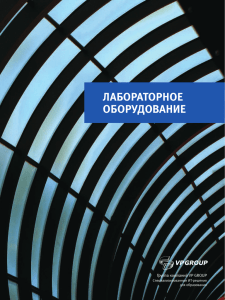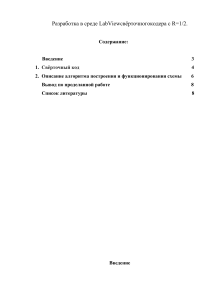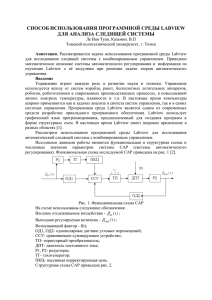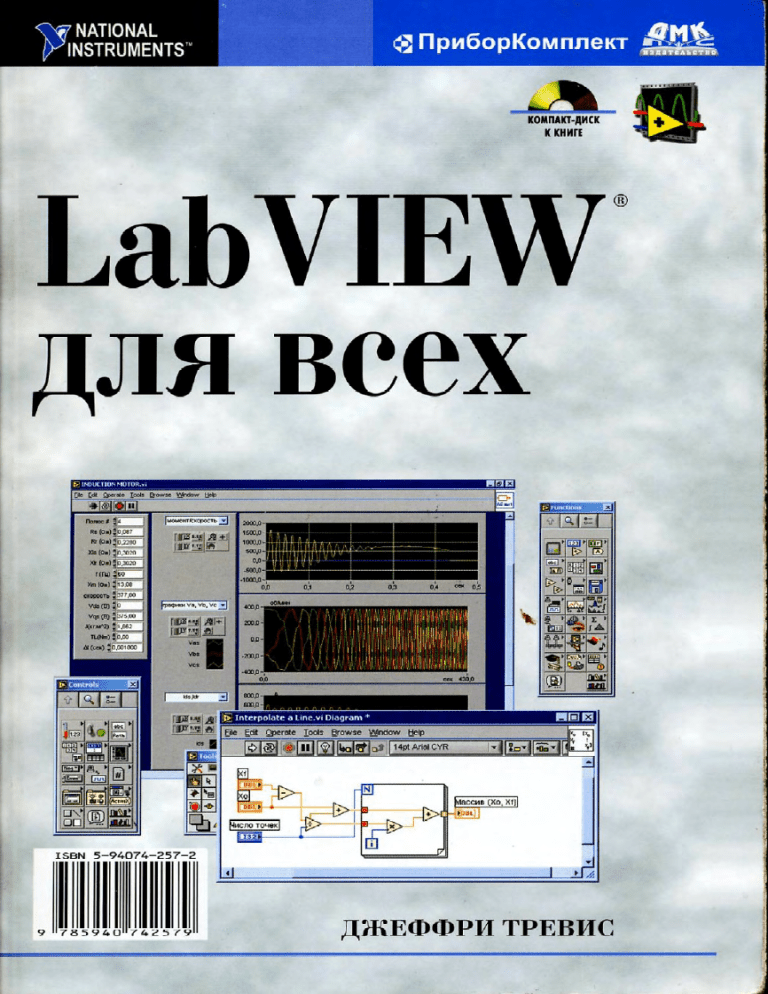
Джеффри Тревис
LabVIEW
для всех
P^LabVIEW
for
Everyone
Second Edition
Jeffrey Travis
PRENTiCf PRINTICE HALL Professional Technical
HALL Reference Upper Saddle River, NJ 07458
PTR www.phptr.com
' ^ T T NATIONAL
e ^ INSTRUMENTS
r
^•labVIEW
для
всех
Джеффри Тревис
Перевод Клушина Н. А.
Под редакцией П1аркова В. В., Гурьева В. А.
(^ ПриборКомплект
Москва, 2005
УДК 004.94
ББК 32.973.26-018.2
Тбб
Т66
Тревис Дж.
LabVIEW для всех / Джеффри Тревис: Пер. с англ. Клушин Н. А. ~ М.: ДМК
Пресс; ПриборКомплект, 2005. ~ 544 с,: ил.
ISBN 5-94074-257-2
«LabVIEW для всех» - базовый курс по основам графического програм­
мирования в инженерной среде LabVIEW. Пакет LabVIEW формализует этап
создания алгоритма работы прибора, описывая этот алгоритм в виде блоксхемы. В книге отражены все этапы создания виртуального прибора: регис­
трация сигнала, обработка, отображение.
На компакт-диске, приложенном к книге, представлена демонстрационная
версия программы LabVIEW и приведено большое количество примеров.
Издание предназначено для инженеров и студентов технических вузов.
ББК 32.973.26-018.2
УДК 004.94
Все права защищены. Любая часть этой книги не может быть воспроизведена в какой
бы то ни было форме и какими бы то ни было средствами без письменного разрешения
владельцев авторских прав.
Материал, изложенный в данной книге, многократно проверен. Но, поскольку вероят­
ность технических ошибок все равно существует, издательство не может гарантировать
абсолютную точность и правильность приводимых сведений. В связи с этим издательство
не несет ответственности за возможные ошибки, связанные с использованием книги.
ISBN 0-13-065096-Х (англ.)
ISBN 5-94074-257-2 (рус.)
© Prentice Hall, 2002
© Перевод на русский язык.
National Instruments, 2003
© ДМК Пресс, 2005
СОДЕРШИЕ
предисловие
10
Часть L Основы
Tl
ЧТО же токое LobVIEW?
31
1.1. Что такое LabVIEW и что он может для меня сделать?
1.1.1. Потоки данных и язык графического программирования
1.1.2. Как работает LabVIEW
1.2. Демонстрационные примеры
1.2.1. Упражнение 1.1: демонстрация измерения температуры
1.2.2. Упражнение 1.2: пример измерения
частотной характеристики
1.3. Итоги
31
33
34
37
37
42
44
1.4. Дополнительные упражнения
1.4.1. Упражнение 1.3: более изящные примеры
44
44
• 2
Виртуальный прибор:
ПОДКЛЮЧЕНИЕ КОМПЬЮТЕРА К РЕАЛЬНОМУ МИРУ
47
2.1. Эволюция LabVIEW
47
2.2. Что токое сбор данных
49
2.3. Что такое К О П
52
2.4. Связь через последовательный порт
54
2.5. Применения в реальном мире: почему мы анализируем?
55
2.6. Немного о PXI и VXI
57
6
LabVIEW для всех
2.7. Коммуникации
2.7.1.
2.7.2.
2.7.3.
2.7.4.
59
Подключение к Internet
Работа в сети
ActiveX
Библиотеки динамических связей
и узел кодового интерфейса
59
60
61
61
2.8. Н а б о р дополнительных инструментов LabVIEW
62
2.9. Итоги
62
Среда LabVIEW: создание своего рабочего меаа
65
3 . 1 . Лицевые панели
3.1.1. Элементы управления и индикаторы
65
66
3.2. Блок-диаграммы
66
3.2.1. Терминалы данных
3.2.2. Узлы данных
3.2.3. Проводники данных
3.2.4. Программирование потока данных движение вместе с потоком
66
68
68
69
3.3. И к о н к а и соединительная панель
69
3.3.1. Упражнение 3.1: начало работы
70
3.4. Выпадающее м е н ю
75
3.5. П л а в а ю щ и е палитры
78
3.5.1. Палитры Элементы управления и Функции
3.5.2. Закрепление палитры
3.5.3. Настраиваемые палитры
3.5.4. Палитра инструментов
79
80
81
81
3.6. Инструментальная панель
82
3.6.1. Режим выполнения и режим редактирования программы
84
3.7. Контекстное м е н ю
3.7.1. Особенности контекстного меню
3.7.2. Описание особенностей контекстного меню ..;
85
,
86
86
3.8. С п р а в к а
3.8.1. Окно контекстной помощи
89
89
3.9. Несколько слов о виртуальных п о д п р и б о р а х
91
Содержание
7
3.10. У п р а ж н е н и е 3.2: основные элементы
лицевой панели и блок-диаграммы
91
3 . 1 1 . Итоги
95
Основы программирования в LabVIEW
4 . 1 . Создание виртуальных приборов - теперь ваша очередь!
4.1.1. Размещение объектов на лицевой панели
4.1.2. Маркировка объектов
4.1.3. Изменение шрифта, его стиля, размера и цвета
4.1.4. Размещение объектов на блок-диаграмме
4.1.5. Методы редактирования
97
97
97
98
100
101
101
4.2. О с н о в н ы е элементы управления и индикаторы
109
4.2.1. Числовые элементы управления и индикаторы
109
4.2.2. Логические элементы
113
4.2.3. Строковые данные
115
4.2.4. Пути к размещению файлов
115
4.2.5. Улучшение внешнего видд
116
4.2.6. Создание элементов управления и индикаторов
116
4.2.7. Кратко об основных элементах управления и индикаторах .... 116
4.3. Подключение
4.3.1.
4.3.2.
4.3.3.
4.3.4.
4.3.5.
4.3.6.
4.3.7.
4.3.8.
Автоматическое соединение
Соединение сложных объектов
Поврежденные проводники
Советы по соединению элементов
Удлинение проводников
Выделение и удаление проводников
Перемещение проводников
Соединение с объектами, находящимися
за пределами экрана
4.3.9. Автоматическое добавление констант, элементов
управления и индикаторов
4.4. Запуск виртуального п р и б о р а
4.4.1. Упражнение 4.2: создание термометра
4.5. Полезные подсказки
4.5.1. Смена инструментов
4.5.2. Изменение направления соединяющего проводника
116
117
118
118
119
119
120
120
120
120
121
122
125
125
125
8
LabVIEW для всех
4.5.3. Отмена операции соединения
4.5.4. Удаление последней точки
изменения направления проводника
4.5.5. Вставка объекта в существующие соединения
4.5.6. Точное перемещение объекта
4.5.7. Быстрое приращение значений
числовых элементов управления
4.5.8. Введение разделов в кольцевые списки
4.5.9. Копирование объекта
4.5.10. Перемещение объекта только в одном направлении
4.5.11. Сочетание цветов
4.5.12. Замена объектов
4.5.13. Создание дополнительного рабочего пространства
4.5.14. Создание собственных палитр
4.5.15. Настройка индивидуальных параметров пользователя
126
126
126
126
126
126
127
127
127
127
127
127
128
4.6. Итоги
128
4.7. Дополнительные у п р а ж н е н и я
4.7.1. Упражнение 4.3: сравнение чисел
4.7.2. Упражнение 4.4: простейший калькулятор
129
129
129
• 5
И вновь об основох программирования в LabVIEW
5 . 1 . З а г р у з к а и с о х р а н е н и е виртуальных п р и б о р о в
5.1.1. Опции сохранения
5.1.2. Возврат в прежнее состояние
5.1.3. Диалоговые окна сохранения и загрузки
5.1.4. Меню просмотра типа файлов
5.2. Библиотеки виртуальных п р и б о р о в
5.2.1. Как пользоваться библиотеками ВП
5.2.2. Диалоговое окно редактирования библиотеки ВП
5.2.3. Менеджер библиотеки ВП
5.3. М е т о д и к а отладки п р о г р а м м
55
131
132
133
133
133
134
135
135
136
136
5.3.1. Отладка неисправного ВП
137
5.3.2. Предупреждения
138
5.3:3. Наиболее распространенные ошибки
138
5.3.4. Пошаговое выполнение ВП
139
5.3.5. Подсветка при выполнении программы
140
5.3.6. Инструмент установки отладочных индикаторов (пробник) .... 140
Содержание
5.3.7. Использование точек останова выполнения программы
5.3.8. Временное прекращение выполнения программы
5.3.9. Упражнение 5.1: отладка программы
5.4. С о з д а н и е п о д п р и б о р о в
5.4.1. Создание виртуального подприбора на основе ВП
5.4.2. Создание ВПП из блок-диаграммы
5.4.3. Окно помощи ВПП: рекомендуемые, обязательные
и необязательные входные данные
5.5. Д о к у м е н т и р о в а н и е р а б о т ы
5.5.1. Создание описаний и подсказок для отдельных объектов
5.5.2. Документирование ВП с помощью опции Свойства ВП
5.6. Н е м н о г о о р а с п е ч а т к е виртуальных п р и б о р о в
9
142
143
143
146
146
150
150
151
151
152
153
5.7. Упражнение 5.2: создание В П П практикуясь, вы совершенствуетесь
154
5.8. Итоги
157
5.9. Дополнительные у п р а ж н е н и я
5.9.1. Упражнение 5.3: определите среднее значение
5.9.2. Упражнение 5.4: деление на нуль
(кто говорит, что вы не можете?)
158
158
Управление выполнением программы с помощью аруктур
6 . 1 . Д в а типа структур циклов
6.1.1. Цикл с фиксированным числом итераций
6.1.2. Цикл по условию
6.1.3. Размещение объектов внутри структур
6.1.4. Упражнение 6.1: счет с помощью циклов
6.2. Сдвиговые регистры
6.2.1. Упражнение 6.2: использование сдвигового регистра
6.2.2. Зачем нужны сдвиговые регистры
6.2.3. Инициолизоция сдвиговых регистров
6.3. Структуры в а р и а н т а
6.3.1. Подключение терминалов ввода/вывода
6.3.2. Добавление вариантов
6.3.3. Диалоговые окна
6.3.4. Упражнение 6.3: извлечение квадратного корня
6.3.5. Функция выбора
158
I6i
161
161
162
162
164
167
169
171
171
172
174
174
175
175
177
1о
LobVIEW для всех
6.4. Структуры последовательности
6.4.1. Терминалы локальной переменной
6.4.2. Регулирование и хронометраж времени выполнения ВП
6.4.3. Упражнение 6.4: числа совпадения
6.5. Узел Формула
6.5.1. Упражнение 6.5: упражнение с узлом Формула
6.6. Итоги
178
179
180*
181
183
185
186
6.7. Дополнительные упражнения
188
6.7.1. Упражнение 6.6: уравнения
188
6.7.2. Упражнение 6.7: калькулятор
188
6.7.3. Упражнение 6.8: комбинация цикла
с фиксированным числом итераций с циклом по условию .... 189
6.7.4. Упражнение 6.9: диалоговое окно
189
Соаавные данные LabVIEW: массивы и клааеры
191
7.1. Что такое массивы
191
7.2. Создание элементов управления
и отображения массивов
192
7.3. Использование автоматического индексирования
193
7.4. Двумерные массивы
195
7.5. Упражнение 7.1: создание массивов
с помощью автоиндексирования
197
7.6. Функции работы с массивами
198
7.7. Упражнение 7.2: робота с массивами
202
7.8. Полиморфизм
203
7.9. Упражнение 7.3: полиморфизм но примере массивов
204
7.10. Составная арифметика
206
7.11. Все о кластерах
207
7.12. Создание элементов управления
и отображения для кластеров
209
7.13. Упорядочивание элементов кластера
209
7.14. Использование кластеров
для подачи и получения данных в/из ВПП
210
Содержание
1 1
7.15. О б ъ е д и н е н и е данных
210
7.16. З а м е н а элемента кластера
211
7.17. Разделение кластеров
211
7.18. У п р а ж н е н и е 7.4: р а б о т а с кластером
212
7.19. Объединение и разделение по имени
214
7.20. У п р а ж н е н и е 7.5: еще раз о кластерах
215
7 . 2 1 . Взаимозаменяемые массивы и кластеры
217
7.22. Итоги
218
7.23. Дополнительные у п р а ж н е н и я
219
7.23.1. Упражнение
7.23.2. Упражнение
7.23.3. Упражнение
7.23.4. Упражнение
7.6: изменение порядка
1 J\ извлечение подмассива
7.8: игра в кости
,
7.9: умножение элементов массива
219
219
219
219
¥S
Средство визуального отоброжеиия LobVIEW:
развертки и графики осциллограмм
8 . 1 . Развертки осциллограмм
8.1.1. Режимы обновления развертки осциллограммы
8.1.2. Однолучевая развертка осциллограммы
8.1.3. Создание многолучевой развертки осциллограммы
8.1.4. Цифровой дисплей развертки осциллограммы
8.1.5. Полоса прокрутки
8.1.6. Очистка содержимого графического
индикатора
8.1.7. Отдельные и совмещенные кривые графиков
8.1.8. Несколько шкал X и Y
8.1.9. Длина графика
221
221
222
222
223
224
224
224
224
225
225
8.2. У п р а ж н е н и е 8 . 1 : слежение за т е м п е р а т у р о й
225
8.3. Графики осциллограмм
230
8.3.1. Однолучевая осциллограмма
8.3.2. Многолучевая осциллограмма
231
231
8.4. У п р а ж н е н и е 8.2: п о с т р о е н и е синусоиды
на графике осциллограммы
8.5. Д в у х к о о р д и н а т н ы е графики
233
236
12
LabVIEW для всех
8.6. Компоненты р а з в е р т о к и графиков осциллограмм
8.6.1. Работа с масштабами
8.6.2. Панель редактирования графика
8.6.3. Упражнение 8.3: использование
двухкоординатного графика для построения окружности
8.6.4. Использование палитры элементов управления графиком
8.6.5. Курсоры графика
8.7. У п р а ж н е н и е 8.4: анализ данных температуры
8.8. Развертки и графики интенсивности
237
237
241
242
244
245
246
-
цвет как третье измерение
8.8.1. Упражнение 8.5: график интенсивности
8.8.2. Трехмерные графики
8.8.3. Графики цифровых осциллограмм
8.9. Осциллограммы
8.9.1. Сравнение осциллограмм и массивов
8.9.2. Функции для работы с осциллограммами
8.9.3. Упражнение 8.6: создание и построение осциллограммы
249
250
251
254
256
257
257
260
8.10. Итоги
261
8.11. Дополнительные упражнения
263
8.11.1. Упражнение 8.7: лимит температуры
8.11.2. Упражнение 8.8: максимальный и минимальный
пределы температуры
8.11.3. Упражнение 8.9: вычерчивание случайных массивов
Изучение арок и приборы ввода/вывода
9 . 1 . Еще раз о строках
263
263
263
265
265
9.1.1. Выбор типа отображения
9.1.2. Одинарные строки
9.1.3. Обновление строки во время ввода текста
9.1.4. Полоса прокрутки
9.1.5. Таблицы
9.1.6. Окна списков
265
267
267
267
267
268
9.2. Использование функций о б р а б о т к и строк
269
9.3. У п р а ж н е н и е 9 . 1 : создание строк
271
9.4. Ф у н к ц и и а н а л и з а
272
9.5. У п р а ж н е н и е 9.2: и снова о б анализе строк
274
Содержание
9.6. Ввод/вывод данных в файл/из файла
9.6.1. Как они работают
13
276
276
9.7. У п р а ж н е н и е 9.3: запись в файл табличного
формата
278
9.8. У п р а ж н е н и е 9.4: считывание из файла
279
9.9. Итоги
280
9.10. Дополнительные у п р а ж н е н и я
9.10.1. Упражнение 9.5: температуры и отсчет времени
9.10.2. Упражнение 9.6: работа с таблицей символов
281
281
282
Чость 11. flononniiTeiiwifeie cse^en^i о Lab¥iEW
•
10
Ввод/вывод донных в компьютер:
получение донных и упровяение прибором
285
10.1. Аббревиатура
285
10.2. Как соединить компьютер с о к р у ж а ю щ и м м и р о м
287
10.3. Сигналы
288
10.3.1. Временные параметры - самое главное
10.3.2. Классификация сигналов
10.3.3. Формирование и преобразование сигнала
10.3.4. Проблема заземления
10.3.5. Схемы измерений
10.3.6. Дискретизация, появление ложной частоты
и мистер Найквист
10.3.7. И в заключение
289
289
296
298
300
304
306
10.4. Выбор и конфигурация измерительной а п п а р а т н о й
части систем с б о р а данных
10.4.1. Выбор аппаратной части
307
307
10.5. Упражнение 10.2: анализ измерительной системы
310
10.6. Установка плат
311
10.6.1. Настройки аналогового канала ввода/вывода
10.6.2. Программа анализа измерений и автоматизации
10.6.3. Платы ввода/вывода в MacOS и Linux
10.7. Использование плоты К О П
312
312
318
318
14
LabVIEW для всех
10.8. П о д г о т о в к а к последовательной коммуникации
320
10.9. Итоги
321
10.10. Ответы к у п р а ж н е н и я м
322
Т11
Сбор данных и управление приборами в LabVIEW
1 1 . 1 . О п р е д е л е н и я , драйверы и п р и б о р ы
11.1.1. Буферы
11.1.2. Запуск
11.2. Аналоговый ввод/вывод
325
325
326
327
328
11.2.1. Простой аналоговый ввод/вывод: верхний уровень
331
11.2.2. Упражнение 11.1: аналоговый ввод
333
11.2.3. Упражнение 11.2: еще раз об аналоговом вводе
334
11.2.4. Улучшенный аналоговый ввод/вывод: средний уровень
336
11.2.5. Упражнение 11.3: сбор данных с использованием буфера ... 341
11.2.6. Упражнение 11.4: еще раз о процессе сбора данных
342
11.2.7. «Интеллектуальные» приборы аналогового ввода/вывода ..343
11.2.8. Упражнение 11.5: непрерывный сбор данных
344
11.2.9. Упражнение 11.6: инициирование сбора данных
347
11.2.10. Упражнение 11.7: потоковая запись на диск
349
11.3. Ц и ф р о в о й ввод/вывод
11.3.1. Цифровой ввод/вывод: верхний уровень
11.3.2. Упражнение 11.8: цифровой вывод
350
351
353
11.4. Элементы управления п р и б о р а м и :
VISA, К О П и последовательная передача данных
354
11.4.1. Архитектура программного обеспечения
виртуальных приборов
11.4.2. Канал общего пользования
11.4.3. Последовательная коммуникация
11.4.4. Драйверы приборов
355
357
358
359
11.5. Итоги
360
Т12
Расширенные арукгуры и функции LabVIEW
363
1 2 . 1 . Локальные и глобальные переменные
363
12.1.1. Локальные переменные
12.1.2. Глобальные переменные
364
372
Содержание
12.2. Узлы свойств
12.2.1. Упражнение 12.4: использование узлов свойств
с развертками
12.2.2. Упражнение 12.5: использование узлов свойств
для создания динамических меню
15
378
384
385
12.3. Д р у г и е функции LobVIEW
387
12.3.1. Диалоги
12.3.2. Говорим жесткое «НЕТ»
12.3.3. Звук
388
389
390
12.4. Вызов кода из других языков п р о г р а м м и р о в а н и я
12.4.1. Узлы кодового интерфейса
391
392
12.5. «Забивание квадратных шпилек в круглые отверстия»:
расширенные п р е о б р а з о в а н и я и смена типов данных
394
12.6. Итоги
399
Дополнительные возможноаи LobVIEW
13.1. О п ц и и , опции
40i
401
13.2. К о н ф и г у р и р о в а н и е виртуального п р и б о р а
403
13.2.1. Настройки окна Установке узла ВПП
403
13.2.2. Упражнение 13.1: использование виртуальных подприборов .... 404
13.2.3. Опции свойств виртуальных приборов
405
13.2.4. Внешний вид окно
407
13.2.5. Выполнение
408
13.3. С е р в е р виртуальных п р и б о р о в
13.3.1. Механизмы доступа к серверу ВП
13.3.2. Управление с клавиатуры
.410
412
418
13.4. Система счисления и единица размерности
13.4.1. Системы счисления
13.4.2. Единицы размерности
422
422
423
13.5. А в т о м а т и ч е с к о е с о з д а н и е виртуального п о д п р и б о р а
из фрагмента блок-диаграммы
425
13.6.Вспомогательные средства LobVIEW
13.6.1. Окно иерархии
13.6.2. Поиск объектов в «виртуальном стоге сена»
427
427
428
13.7. Итоги
430
16
LabVIEW для всех
Т14
Коммуникационные возможноаи в LabVIEW
433
14.1. LabVIEW, р а б о т а в сети и Internet
14.1.1. Internet и модель клиент/сервер
14.1.2. Выбор технического решения с помощью LabVIEW
433
434
435
14.2. О б щ е е представление о р а б о т е Internet
14.2.1. Анатомия URL
14.2.2. Кодирование URL
14.2.3. Web-браузеры, сетевые серверы и протокол передачи
гипертекстовых файлов
436
436
437
14.3.Публикация и управление
виртуальными п р и б о р а м и в Internet
14.3.1. Настройка встроенного Web-сервера LabVIEW
14.3.2. Публикация в HTML с помощью Web-сервера LabVIEW
14.3.3. Упражнение 14.1: использование
встроенного Web-сервера LabVIEW
14.4. О б м е н данными в сети: DataSocket
14.4.1. Упражнение 14.2: передача данных лицевой панели
14.4.2. Виртуальные приборы DataSocket
14.4.3. Упражнение 14.3: создание простого источника
и приемника данных с помощью DataSocket
438
439
439
441
441
443
446
448
449
14.5. Возможность взаимодействия
с другими п р о г р а м м а м и и п р и б о р а м и
14.5.1.TCP/IP
14.5.2. Протокол UDP
14.5.3. ActiveX
14.5.4. Упражнение 14.4: добавление Internet-браузера
как ActiveX-компонента в ВП
14.5.5. AppleEvents и связь программы с программой
458
461
14.6. Промышленные телекоммуникации - полная картина
462
14.7. Итоги
464
451
452
454
454
T1S
Дополнительные возможноаи ввода/вывода файлов,
печати и созданив отчетов
1 5 . 1 . Дополнительные в о з м о ж н о с т и
в в о д а / в ы в о д а файлов
467
467
Содержание
15.1.1. Задание путей размещения файла
15.1.2. Трехступенчатый процесс
15.1.3. Запись и считывание текстовых файлов
15.1.4. Упражнение 15.1: считывание и запись
текстовых файлов
15.1.5. Запись и считывание файлов протокола
15.1.6. Запись и считывание двоичных файлов
15.1.7. Упражнение 15.2: использование текстовых,
двоичных файлов и файлов протокола
15.1.8. Работа с данными осциллограммы в файлах
15.2. Печать в LobVIEW
15.2.1. Упражнение 15.3: запрограммированная
печать
17
468
469
472
476
476
480
486
487
488
489
15.3. Отчеты в LobVIEW
490
15.4. Итоги
490
Искусаво программирования в LobVIEW
1 6 . 1 . Почему ток. вожен графический интерфейс
493
493
16.2. Размещение, о ф о р м л е н и е , г р у п п и р о в к а
и блокирование
495
16.3. Д о здравствует искусство: импортирование рисунков .... 496
16.4. Н а с т р о й к а внешнего вида элементов управления
и индикаторов
16.4.1. Упражнение 16.1: создание собственных элементов
управления
498
16.5. Д о б а в л е н и е о п е р а т и в н о й подсказки
501
16.6. Дополнительные указания и рекомендации
503
16.7. Кок что-либо сделать в LobVIEW?
507
16.8. Память, производительность и тому п о д о б н о е
16.8.1. Лечение амнезии и лености
16.8.2. Декларация Независимости
513
513
515
16.9. Искусство п р о г р а м м и р о в а н и я
516
16.9.1. Модулирование и испытание ваших ВП
16.9.2. Документирование в процессе работы
16.9.3. Еще раз о потоке данных
497
516
517
517
18
LabVIEW для всех
16.10. Итоги
518
16.11. Заключительные замечания
519
ПРИЛОЖЕНИЕ
РЕСУРСЫ LobVIEW
глосарий
520
521
предисловие
LabVIEW или Laboratory Virtual Instrument Engineering Workbench (Среда разработ­
ки лабораторных виртуальных приборов) представляет собой среду графического
программирования, которая широко используется в промышленности, образовании
и научно-исследовательских лабораториях в качестве стандартного инструмента
для сбора данных и управления приборами. LabVIEW - мощная и гибкая программ­
ная среда, применяемая для проведения измерений и анализа полученных данных.
LabVIEW - многоплатформенная среда: вы можете использовать ее на компьюте­
рах с операционными системами Windows, MacOS, Linux, Solaris и HP-UX. Персо­
нальные компьютеры являются более гибкими инструментами, чем традиционные
измерительные приборы, поэтому создание собственной программы на LabVIEW,
или виртуального прибора (ВП), является довольно несложным делом, а интуитив­
но понятный пользовательский интерфейс в среде LabVIEW делает разработку
программ и их применение весьма интересным и увлекательным занятием.
Концепция LabVIEW сильно отличается от последовательной природы традици­
онных языков программирования, предоставляя разработчику легкую в использо­
вании графическую оболочку, которая включает в себя весь набор инструментов,
необходимых для сбора данных, их анализа и представления полученных резуль­
татов. С помощью графического языка программирования LabVIEW, именуемого
G (Джей), вы можете программировать вашу задачу из графической блок-диаграм­
мы, которая компилирует алгоритм в машинный код. Являясь превосходной про­
граммной средой для бесчисленных применений в области науки и техники,
LabVIEW поможет вам решать задачи различного типа, затрачивая значительно
меньше времени и усилий по сравнению с написанием традиционного программно­
го кода.
За пределами лабораторий
LabVIEW находит применение в самых разнообразных сферах человеческой дея­
тельности. В соответствии со своим названием он первоначально использовался
в исследовательских лабораториях, да и в настоящее время является наиболее попу­
лярным программным пакетом как в лабораториях фундаментальной науки (напри­
мер, Lawrence Livermore, Argonne, Batelle, Sandia, Jet Propulsion Laboratory, White
Sands и Oak Ridge в США, CERN в Европе), так и в отраслевых промышленных
20
LabVIEW для всех
лабораториях. Все более широкое применение LabVIEW находит в образовании в университетских лабораторных практикумах - особенно по предметам электро­
техники, механики и физики.
Распространение LabVIEW за пределами лабораторий пошло по всем направле­
ниям: вверх (на борту космических аппаратов), вниз (на подводных лодках) и по
горизонтали (от буровых установок в Северном море до промышленных предпри­
ятий в Новой Зеландии). В связи с ростом возможностей Internet сфера примене­
ния LabVIEW стала расширяться не только в географическом, но и в виртуальном
пространстве (cyberspace). Все большее число разработчиков создает виртуальные
приборы, допускающие удаленное управление и наблюдение через Internet. Изме­
рительные системы на основе виртуальных приборов отличаются своей многофунк­
циональностью, гибкостью и низкой стоимостью как с точки зрения оборудования,
так и с точки зрения затрат времени на разработку. Нужно ли удивляться, что они
стали столь популярны?
Расширяющийся мир виртуальных приборов
Пожалуй, лучшим способом объяснить причины столь широкого (можно сказать,
лавинообразного) распространения пакета LabVIEW будет обобщение способов его
использования. Во всех видах человеческой деятельности существуют области, где
не обойтись без определенных видов измерений - очень часто это температурные
измерения, например в печах, холодильниках, парниках, технологических помеще­
ниях и даже... в кастрюле с супом. Кроме температуры, часто измеряют давление,
силу, пространственное смещение, механическое напряжение, рН и т.д. - список
огромный! Сейчас персональные компьютеры проникли практически во все сферы
жизнедеятельности. LabVIEW ускоряет внедрение компьютера в измерительные
системы - и не только потому, что облегчает проведение измерений, он также дает
возможность проанализировать измеренные величины, отобразить их на графиках
и в отчетах и при желании опубликовать.
После измерения и анализа какой-либо величины следующим логическим ша­
гом часто является управление, то есть изменение определенных параметров в за­
висимости от полученных результатов. Например, измерив температуру объекта,
можно включить устройство для его охлаждения либо нагрева. И вновь LabVIEW
значительно облегчает решение этой задачи: мониторинг и управление процессами
являются основными функциями этого программного продукта. Управление про­
цессами может быть прямым или осуществляется через специальные программиру­
емые логические контроллеры (programmable logical controllers - PLC), что принято
называть диспетчерским управлением и сбором данных (supervisory control and data
acquisition - SCAD A).
Итоги
в этой книге вы познакомитесь с описанием различных применений LabVIEW. Они
приведены непосредственно со слов разработчиков в весьма краткой форме, но
дают представление о сущности приложения. Примеры подобраны большей частью
Предисловие
21
из тех областей промышленности, где пакет наиболее популярен - автоматизиро­
ванное тестирование электронных компонентов, производство полупроводников,
медицинского оборудования, испытания автомобильной техники и автоматизация
технологических процессов. Из огромного перечня успешных применений LabVIEW мы выбрали следующие, наиболее яркие примеры:
стимулирование сердечной активности;
определение мест утечки водорода на космических кораблях;
управление процессом изготовления мороженого;
моделирование энергетических систем для анализа качества электро­
снабжения;
управление питанием молодых страусов;
исследование воздействия физических упражнений на лабораторных
крыс;
управление вращением сервомоторов и шаговых двигателей;
проверка электронных схем в компьютерах и других электронных
устройствах;
имитация движения в системах виртуальной реальности;
дистанционное (через Internet) управление и обратная связь с дирижаб­
лями, наполненными гелием.
Цели данной книги
Книга «LabVIEW для всех» призвана помочь вам быстро и просто начать работу
в среде LabVIEW, что скоро сделает вас разработчиком-экспертом. В книге при­
водится много примеров и упражнений для демонстрации различных методик
программирования, предлагаются дополнительные источники информации о Lab­
VIEW и описываются сферы его наиболее эффективного использования. Вы мо­
жете! открыть, просмотреть, запустить или модифицировать любой виртуальный
прибор, приведенный на компакт-диске, сопровождающем эту книгу. CD также
содержит демонстрационную версию LabVIEW, возможности которой практичес­
ки совпадают с возможностями коммерческой версии, но ограниченную по вре­
мени работы 30 днями.
Предполагается, что вы уже обладаете навыками работы с компьютером и базо­
выми знаниями о его операционной системе. Если этих знаний у вас недостаточно,
то вам следует ознакомиться с руководствами пользователя компьютера и закре­
пить полученные знания на практике. Например, вы должны знать, как пользовать­
ся системой меню программ и операционной системы, как открывать и сохранять
файлы, как создавать резервные копии ваших данных (backup copies) и как пользо­
ваться графическим указателем - мышью.
После прочтения этой книги и выполнения упражнений вы сможете легко
и быстро реализовывать следующие (и еще многие другие) операции:
•
•
создавать программы LabVIEW, именуемые виртуальными приборами (ВП);
использовать разнообразные способы отладки программ;
22
LabVIEW для всех
•
•
применять как встроенные функции LabVIEW, так и библиотечные ВП;
создавать и сохранять собственные ВП, чтобы использовать их в каче­
стве виртуальных подприборов - подпрограмм (ВПП);
• создавать оригинальные графические интерфейсы пользователя;
• сохранять свои данные в файлы и отображать их на графиках;
• создавать профаммы, применяющие интерфейсы канала общего пользо­
вания (GPIB) и последовательного порта RS-232;
• создавать приложения, использующие встраиваемые платы ввода/выво­
да (plug-in DAQ boards);
• использовать встроенные функции анализа для обработки данных;
• повышать скорость и эффективность ваших LabVIEW-программ;
• применять расширенные методики программирования с применением ло­
кальных и глобальных переменных и узлов свойств;
• публиковать данные в Internet с помощью HTML-публикации LabVIEW
или технологии DataSocket;
• использовать LabVIEW для создания измерительных и управляющих
приложений.
Книга «LabVIEW для всех» послужит хорошим стартовым руководством для
создания оригинальных программ обработки и анализа данных. Книга разделена на
две части: «Основы» и «Дополнительные разделы».
В первой части содержится 9 глав, которые наз^ат вас основам программирова­
ния на языке G в LabVIEW. Вторая часть поделена на 6 глав, призвацных усовер­
шенствовать ваши навыки работы с LabVIEW и познакомить с полезными методи­
ками и стратегиями оптимизации алгоритмов. Мы предлагаем вам тщательно
и подробно изучить первую часть - «Основы» - для приобретения базовых зна­
ний; а затем, особенно если у вас мало времени, просмотреть материал второй части
и выбрать для чтения тот материал, который действительно понадобится в практи­
ческой работе.
В обеих частях материал излагается таким образом, чтобы облегчить изучение
LabVIEW:
• в разделах «Обзор», «Задачи» и «Основные термины» описываются ос­
новные концепции, изучаемые в данной главе;
• прочие разделы содержат обсуждение представленных тем;
• разделы «Упражнения» служат для усвоения и закрепления информации
на практике;я
• разделы «Итоги» суммируют теоретические знания, полученные при
изучении главы.
Часть /. Основы
Глава 1 описывает пакет LabVIEW и знакомит с некоторыми его особенностями
и сферами применения.
Глава 2 содержит обзор концепции виртуального прибора: каким образом осу­
ществляется сбор экспериментальных данных, управление приборами и анализ
Предисловие
23
данных с помощью LabVIEW. Вы также познакомитесь с историей развития
LabVIEW и несколькими примерами его использования в технике.
В главе 3 вы узнаете о среде разработки LabVIEW, включая составные части ВП, об
окне контекстной помощи, меню, инструментах, палитрах и виртуальных подприборах.
В главах 4 и 5 рассказывается об основах графического программирования в сре­
де LabVIEW: об использовании элементов управления и индикации (числовых,
логических и строковых); о соединении объектов при помощи проводников дан­
ных, создании, редактировании, отладке и сохранении виртуальных приборов, со­
здании подприборов и документировании работы. Здесь также будет объяснено,
почему язык G считается языком программирования потока данных (dataflow
programming language).
Глава 6 описывает базовые структуры программирования: цикл по условию, цикл
с фиксированным числом итераций, сдвиговые регистры, структуру варианта,
структуру последовательности и узел Формула. В ней также рассказывается, как
осуществить привязку ВП ко времени (timing).
В главе 7 вы узнаете, как пользоваться двумя важными структурами данных массивами и кластерами, а также функциями LabVIEW для работы с ними.
В главе 8 подробно рассматриваются разнообразные типы графиков в LabVIEW,
а также их использование для информативного динамического отображения дан­
ных. Здесь также описывается тип данных «осциллограмма» (waveform).
Глава 9 посвящена строковым типам данных, функциям обработки строк, таблиц.
Здесь вы также научитесь сохранять и считывать данные из файла, используя под­
программы верхнего уровня файлового ввода/вывода LabVIEW.
Часть IL Дополнительные сведения о LabVIEW
в главе 10 подробно рассматривается процесс сбора данных, а также работа с ин­
терфейсами канала общего пользования (КОП) и последовательного порта RS-232.
Вы познакомитесь с теорией этих процессов и описанием некоторого необходимо­
го оборудования вместе с кратким руководством по аббревиатурам и сокращени­
ям, принятым в измерительной технике. В этой главе также описывается процеду­
ра установки программного обеспечения аппаратных средств сбора данных.
Гяава 11 посвящена использованию LabVIEW для получения данных при помощи
многофункциональных плат ввода/вывода (plug-in DAQ boards); здесь кратко рас­
сматриваются способы коммуникации с другим измерительным оборудованием при
помощи КОП и протокола RS-232.
В главе 12 изучаются некоторые дополнительные возможности, такие как ло­
кальные и глобальные переменные, узлы свойств, преобразование типов данных,
работа с ActiveX, библиотеками DLL и т.д.
Глава 13 показывает, каким образом конфигурируется поведение и вид ВП при
помощи настройки его опций и как осуществить доступ к элементам управления
передней панели с помощью клавиатуры.
Глава 14 описывает коммуникационные возможности LabVIEW и содержит разде­
лы о публикации данных в Internet, об обмене информацией при помощи протокола
24
LabVIEW для всех
DataSocket и взаимодействии через стандартные протоколы типа TCP/IP. В ней так­
же содержится введение в механизм сервера виртуального прибора.
В главе 15 излагаются некоторые полезные методики программирования. Их вы
можете использовать для оптимизации и совершенствования программ, в том чис­
ле для повышения их быстродействия, снижения объема потребляемой памяти,
более легкой переносимости на другие платформы.
В главе 16 вы наз^итесь хорошему стилю программирования в LabVIEW, полу­
чите несколько полезных советов - например, как улучшить внешний вид ВП пу­
тем импорта рисунков и как использовать редактор элементов управления (Control
Editor).
В конце книги приводится список терминов и приложение, в котором описыва­
ются некоторые ресурсы, призванные помочь в работе с пакетом LabVIEW. Дается
перечень дополнительных программных библиотек, которые существенно расширя­
ют возможности LabVIEW.
Условные обозначения
Полужирным шрифтом обозначается название виртуального прибора, функций,
пунктов меню и палитры, а также входные и выходные параметры ВП. Например,
«Выберите функцию Узел свойств из палитры Управление приложением».
Курсивом помечаются основные термины или важные идеи. Например, «Ссътка
на элемент управления является объектом, который указывает на элемент управле­
ния или отображения в LabVIEW и позволяет управлять его свойствами».
Шрифтом Courier обозначается текст или символы, которые вы вводите с кла­
виатуры, а также файлы и пути их размещения. С помощью этого шрифта отобража­
ются и фрагменты кода, примеры профаммирования, примеры синтаксиса, сообще­
ния и ответы на сообщения, которые будут появляться на экране компьютера.
Например, «В текстовом окне введите с: \ d a t a \ d a t a f i l e . t x t в качестве имени
файла».
Внимание. Этот знак отмечает информацию, на которую нужно обратить
особое внимание.
OcToppxHol Указывает на место возможных ошибочных действий или на спе­
циальную информацию, предостерегающую от серьезной ошибки.
Полезный совет. Предлагает вашему вниманию советы и подсказки, как сде­
лать что-то более эффективно.
Предисловие
25
Замечание об указании путей к файлам
в зависимости от платформы используются различные соглашения об указании
путей к файлам. Например, в ОС Windows принято записывать путь в виде
X: \LabVIEW\Mine. llbXBingo. v i . Тот же путь в ОС MacOS 9.x выглядел бы
KaKHard Drive Name :LabVIEW: Mine, l i b : Bingo, v i . На Linux-машине у вас
будет что-то вроде / u s r / l a b v i e w / m i n e . 1 l b / b i n g o , v i . В данной книге вместо
точного обозначения пути применяется директория LabVIEW по умолчанию, где
вы можете найти пример, о котором идет речь. Для облегчения написания ссылки
мы будем использовать стандарт обозначения операционной системы Windows;
если вы работаете с ОС MacOS 9.x или Linux, задействуйте в качестве разделите­
лей двоеточие или обратный слэш.
Что нового во втором издании книги
«LabVIEW для всех» оказалась первой книгой, предназначенной для начинающих
пользователей. С момента ее выхода несколько издательств, в том числе Prentice
Hall, выпустили более дюжины книг по соответствующей тематике. Второе изда­
ние «LabVIEW для всех» переработано под усовершенствованную версию среды
LabVIEW 6i и имеет следующие особенности:
• исправлены и обновлены «экранные снимки» (screenshots) приборов, пане­
лей и т.д., обновлены примеры и упражнения с учетом нового интерфейса
LabVIEW 6i;
• обновлен текст, описывающий свойства LabVIEW 6;
• обновлен подраздел о сборе данных и управлении приборами с указанием
особой роли оболочки N1 Measurement and Automation Explorer (MAX);
• добавлена глава, посвященная коммуникационным возможностям Lab­
VIEW, в которой описываются Internet-технологии, DataSocket, сервер
виртуального прибора, публикация в Internet;
• обсуждаются новые возможности LabVIEW: тип данных «осциллограмма»,
построение трехмерных графиков, генерация отчетов и т.д.
Инструкции по установке LabVIBA/
Если вы располагаете полной версией LabVIEW и испытываете трудности по ее
установке, вы можете изучить документацию, идущую в комплекте с программным
продуктом, либо обратиться в службу технической поддержки National Instruments.
Если к настоящему моменту у вас нет LabVIEW, используйте демонстрационную
версию LabVIEW, которая содержится на компакт-диске, сопровождающем эту
книгу. Срок действия демо-версии - 30 дней.
Для работы с упражнениями вам понадобится каталог Everyone с компакт-дис­
ка. Лучше всего скопировать содержимое этого каталога на жесткий диск вашего
26
LabVIEW для всех
компьютера с тем, чтобы иметь возможность сохранять результаты самостоятель­
ной работы.
Минимальные требования к системе
для работы со средой L3bVIB/\/
Основной исполняемый модуль демо-версии LabVIEW такой же, как и у полной
версии, так что системные требования практически одинаковы.
Windows XP/2000/NT/Me/9x
• при использовании Windows NT 4.0 обязательно наличие Service Pack 3
или выше;
• минимум 32 Мб ОЗУ (рекомендуется 64 Мб);
• 65 Мб свободного дискового пространства при минимальной установке
LabVIEW, 200 Мб при полной установке^;
• процессор класса Pentium-166 и выше.
MacOS
MacOS версии 7.6.1 или выше;
32 Мб ОЗУ (рекомендуется 64 Мб);
100 Мб свободного дискового пространства при минимальной установке
LabVIEW, 225 Мб при полной установке^;
процессор PowerPC.
Linux
Linux-ядро версии 2.0.x или выше;
дистрибутив Linux с библиотекой GNU С Library версии 2.0.5 или выше
(glibc2 или libc.so.6), например:
- RedHat Linux 5.0 или выше;
- SuSE Linux 6.0 или выше;
- SuSE Linux 5.3 с установленной библиотекой shlibs6-98.9.25-0 RPM;
- Caldera Open Linux 1.3 или выше;
- Debian Linux 2.0 или выше;
32 Мб ОЗУ (рекомендуется 64 Мб);
размер своп-файла 32 Мб;
65 Мб свободного дискового пространства при минимальной установке
LabVIEW, 150 Мб при полной установке^;
сервер XWindows System;
процессор Pentium-166 или выше.
^Для установки драйверов устройств потребуется дополнительное место.
Предисловие
27
Sun
Solaris версии 2.5.1 или выше;
ОЗУ, своп-файл, диск: то же;
сервер XWindows System;
процессор SPARC (станция Sun SPARC).
HP-UX
•
•
•
•
HP-UX версии 10.20 или выше;
ОЗУ, своп-файл, диск: то же;
сервер XWindows System;
процессор PA-RISC (станция Hewlett Packard 9000 Series 700).
Общие требования
Lab VIEW использует специальный каталог для хранения временных файлов
(temporary files). Некоторые из этих файлов могут иметь достаточно большой раз­
мер, поэтому следует зарезервировать еще несколько мегабайтов на жестком диске
под каталог временных файлов. По умолчанию LabVIEW применяет в качестве та­
кого каталога в Windows папку, заданную переменнрй окружения TEMP, а в MacOS
создает временные файлы внутри системной Корзины (Trash Can).
Приобретение LabVIEW
Если вы хотите приобрести LabVIEW, обратитесь в региональное представитель­
ство National Instruments:
Российская Федерация, 119361, г. Москва,
ул. Озерная, 42, офис 1101
Тел./факс: +7 (095) 783-6851, 783-6852
Электронная почта: ni.russia@ni.com
Internet:
http://ni.com/russia
http://www.labview.ru
Благодарности
Как и моя предыдущая книга, «Internet-приложения в LabVIEW» («Internet
Apphcations in LabVIEW»), книга, которую вы держите в руках, создана при содей­
ствии множества моих друзей и коллег.
Бернард Гудвин (Bernard Goodwin) - редактор этой книги в издательстве
Prentice Hall, убедивший меня написать третью по счету рукопись для Prentice
Hall. Его поддержка сделала эту книгу реальностью.
Лиза Уэллс (Lisa Wells) - мой друг и соавтор в первом издании, которая была
терпелива и мудра в изнурительном процессе написания книги. Выражаю ей свою
28
LabVIEW для всех
благодарность за поддержку и оригинальный материал, предоставленный для пер­
вого издания. Без ее творческого вклада эта книга определенно не имела бы того
успеха у читателей, который мы наблюдаем.
Рави Маравар (Ravi Marawar) - сотрудник National Instruments, который не
только предоставил много исходного материала для книги, включая иллюстрации
и даже аппаратуру ввода/вывода сигналов, но также оказал неоценимое содействие
при оформлении и издании книги. Хочу выразить ему свою признательность.
Мои коллеги по компании Rayodyne: Билл Шварц (Bill Schwarz), Ма$кл Такер
(Michael Tucker), Джордж Кастл (George Castle), Шерри Арнольд (Sherry Arnold),
Холи Тондр (НоПеу Tondre), Стивен Мэттисон (Steven Mattison), Грэм Клагли
(Graeme Cloughley), Кевин Шмайссер (Kevin Schmeisser) и остальные участники
Стаи Крыс (Rat Pack) - вы, ребята, лучшая команда, с которой стоит работать.
Благодарю вас за воодушевление и поддержку.
Моя благодарность и признательность также моим друзьям: Полу и Уне Дэвис
(Paul and Una Davis), Трэвису и Лесли Хайнс (Travis and Leslie Hines), Дэвиду
Тэйлору (David Taylor), Тристану Д'Артаньяну (Tristan D'Artangan), Джастину
и Эмили Харгрэйв (Justin and Emily Hargrave), Джиму и Мишель Хасбрук (Jim
and Michelle Hasbrouck), Вивьену Бадилло (Vilian Badillo) и другим друзьям из
Норе Chapel.
И наконец, моя сердечная благодарность и любовь членам семьи: жене Стефани
(Stephanie) и очаровательным детям Мэйв (Maeve), Эйдан (Aidan) и Рэчел
(Rachel). Моя глубокая благодарность также Автору авторов, Иисусу Христу,
с коим пребывает свобода и жизнь.
Основы
Добро пожаловать в мир LabVIEWI В этой главе вы познакомитесь с основными кон­
цепциями LabVIEW, с его возможностями и с тем, каким образом он сделает вашу
жизнь проще.
ЗАДАЧИ
Ш Ответить на бопрос: «Что же такое LabVlEW?>>
Ш Изучить, что понимается под терминами «графический язык программирования»
и «программирование пртоко донных»
Ш Внимательно рассмотреть вводные примеры
,
Ш Получить представление о среде разработки LabVIEW
ОСНОВНЫЕ ТЕРМИНЫ
т. LobVIEW
Ш Виртуальный прибор (ВП} •
ш Поток данных (Dataflow)^
Ш Графический язык
лрограммировония
Иконка (Icon)
Соединительная панель
(Connector Рапе)
Инструментальная линейка
(Toolbar)
Ш Лицевая панель (Front panel)
Политра (Polette)
р Блок-диаграмма (Block diagram)
Иерархия (Hierarchy)
Что же такое
UbVlBW?
I
1.1. Что такое LabVIEW
и что он может для меня сделать?
Прежде чем вы приступите к изучению пакета, возможно, вам будет интересно
узнать, что такое LabVIEW, что вы можете с ним делать и что он может сделать
для вас. LabVIEW (Laboratory Virtual Instrument Engineering Workbench - среда
разработки лабораторных виртуальных приборов) является средой программиро­
вания, с помощью которой вы можете создавать приложения, используя графичес­
кое представление всех элементов алгоритма, что отличает ее от обычных щыков
программирования, таких как С, C++ или Java, где программируют, используя
текст. Однако LabVIEW представляет собой значительно большее, чем просто ал­
горитмический язык. Это среда разработки и исполнения приложений, предна­
значенная для исследователей - ученых и инженеров, для которых программиро­
вание является лишь частью работы. LabVIEW функционирует на компьютерах,
работающих под управлением всех распространенных операционных систем:
Windows, MacOS, Linux, Solaris и HP-UX.
Мощный графический язык программирования LabVIEW позволяет в сотни
раз увеличить производительность труда. Создание законченного приложения с по­
мощью обычных языков программирования может отнять очень много времени недели или месяцы, тогда как с LabVIEW требуется лишь несколько часов, по­
скольку пакет специально разработан для программирования различных измере­
ний, анализа данных и оформления результатов. Так как LabVIEW имеет гибкий
графический интерфейс и прост для программирования, он также отлично подхо­
дит для моделирования процессов, презентации идей, создания приложений об­
щего характера и просто для обучения современному программированию.
Измерительная система, созданная в LabVIEW, имеет большую гибкость по
сравнению со стандартным лабораторным прибором, потому что она использует
многообразие возможностей современного программного обеспечения. И именно
32
Глава 1
Что же такое LabVIEW?
вы, а не изготовитель оборудования, определяете функциональность создаваемо­
го прибора. Ваш компьютер, снабженный встраиваемой измерительно-управляю­
щей аппаратной частью, и LabVIEW составляют полностью настраиваемый вир­
туальный прибор для выполнения поставленных задач. С помощью LabVIEW
допустимо создать неооходимый тип виртуального прибора при очень малых за­
тратах по сравнению с обычными инструментами. При необходимости вы можете
внести в него изменения буквально за минуты.
Рис, 1.1. Листовая печь зонной плавки создано в аэрокосмической промышленности
США и предназначена для высокотемпературной обработки полупроводниковых
материалов в условиях микрогравитации на борту самолета NASA КС-135,
двигающегося по специальной параболической траектории. Ее работа
автоматизирована с помощью LabVIEW через промышленный компьютер
на базе Macintosh
LabVIEW создан для облегчения работы по программированию ваших задач.
Для этой цели имеется расширенная библиотека функций и готовых к исполь­
зованию подпрограмм, которые реализуют большое число типичных задач про­
граммирования и тем самым избавляют вас от рутинной возни с указателями,
распределением памяти и прочего шаманства, присущего традиционным языкам
программирования. В LabVIEW также содержатся специальные библиотеки вир­
туальных приборов для ввода/вывода данных со встраиваемых аппаратных
средств (data acquisition - DAQ), для работы с каналом общего пользования (КОП,
General Purposes Interface Bus - GPIB), управления устройствами через последо­
вательный порт RS-232, программные компоненты для анализа^ представления
Что такое LabVIEW и что он может для меня сделать?
33
и сохранения данных, взаимодействия через сети и Internet. Библиотека анализа
(Analysis) содержит множество полезных функций, включая генерирование сиг­
нала, его обработку, различные фильтры, окна, статистическую обработку, регрес­
сионный анализ, линейную алгебру и арифметику массивов.
Благодаря своей графической природе LabVIEW - это пакет эффективного
отображения и представления данных. Выходные данные могут быть показанщ
в любой форме, какую вы пожелаете. Диаграммы, графики стандартного вида,
а также оригинальная пользовательская графика (user-defined graphics) составля­
ют лишь малую часть возможных способов отображения выходных данных.
Программы LabVIEW легко портировать на другие платформы: вы можете со­
здать приложение на Macintosh, а затем запустить его в Windows, для большин­
ства приложений практически ничего не меняя в программе. Вы увидите,, что при­
ложения, созданные на LabVIEW, качественно улучшают работу во многих сферах
деятельности человека - как в автоматизации технологических прюцессов, так и в био­
логии, сельском хозяйстве, психологии, химии, физике, образовании и множестве
других.
/. /. /. Потоки данных и язык графического программирования
Разработка приложений в среде LabVIEW отличается от работы в средах на ос­
нове С или Java одной очень важной особенностью. Если в традиционных алго­
ритмических языках программирование основано на вводе текстовых команд,
последовательно образующих программный код, в LabVIEW используется язык
графического программирования, где алгоритм создается в графической иконной
форме (pictorial form), образующей так называемую блок-диаграмму (blockdiagram), что позволяет исключить множество синтаксических деталей. Применяя
этот метод, вы можете сконцентрировать внимание лишь на программировании
потока данных; упрощенный синтаксис теперь не отвлекает вас от анализа самого
алгоритма. На рис. L2 и L3 показан простой пользовательский интерфейс
LabVIEW и реализующий его код.
0.^
#;'
1!^
Рис. 1.2. Интерфейс пользователя
Рис. 1.3. Графический код
34
Глава 1
Что же такое LabVIEW?
В LabVIEW используется терминология,4)исунки иконок и основные идеи,
знакомые ученым и инженерам. Этот язык базируется на графических символах,
а не на тексте для описания программируемых действий. Основополагающий для
LabVIEW принцип потока данных (dataflow), согласно которому функции выпол­
няются лишь тогда, когда они получают на вход необходимые данные, однозначно
определяет порядок исполнения алгоритма. Вы можете освоить LabVIEW при
небольшом или даже отсутствующем опыте традиционного программирования,
хотя знание его принципов было бы весьма полезным.
/. 1.2. Как работает LabVIEW
Программы LabVIEW называются виртуальными приборами (ВП, virtual in­
struments - VI), так как они функционально и внешне подобны реальным (тради­
ционным) приборам. Однако они столь же подобны программам и функциям на
популярных языках программирования, таких как С или Basic. Здесь и далее мы
будем называть программы LabVIEW виртуальными приборами или ВП, причем
вне зависимости от того, соотносится их вид и поведение с реальными приборами
или нет.
Виртуальный прибор состоит из трех основных частей:
• лицевая панель (Front Panel) представляет собой интерактивный пользо­
вательский интерфейс виртуального прибора и названа так потому, что
имитирует лицевую панель традиционного прибора. На ней могут нахо­
диться ручки управления, кнопки, графические индикаторы и другие
элементы управления (controls), которые являются средствами ввода
данных со стороны пользователя, и элементы индикации (indicators) выходные данные из программы. Пользователь вводит данные, исполь­
зуя мышь и клавиатуру, а затем видит результаты действия программы
на экране монитора;
• блок-диаграмма (Block Diagram) является исходным программным кодом
ВП, созданным на языке графического программирования LabVIEW,
G (Джей). Блок-диаграмма представляет собой реально исполняемое
приложение. Компонентами блок-диаграммы являются: виртуальные
приборы более низкого уровня, встроенные функции LabVIEW, констан­
ты и структуры управления выполнением программы. Для того чтобы
задать поток данных между определенными объектами или, что то же
самое, создать связь между ними, вы должны нарисовать соответствую­
щие проводники (wires). Объекты на лицевой панели представлены на
блок-диаграмме в виде соответствующих терминалов (terminals), через
которые данные могут поступать от пользователя в программу и обратно;
• для того чтобы использовать некоторый ВП в качестве подпрограммы
(подприбора) в блок-диаграмме другого ВП, необходимо определить его
иконку (icon) и соединительную панель (connector). Виртуальный прибор,
который применяется внутри другого ВП, называется виртуальным
Что такое LabVIEW и что он может для меня сделать?
35
подприбором (ВПП, SubVI), который аналогичен подпрограмме в тра­
диционных алгоритмических языках. Иконка является однозначным
графическим представлением ВП и может использоваться в качестве
объекта на блок-диаграмме другого ВП. Соединительная панель пред­
ставляет собой механизм передачи данных в ВП из другой блок-диа­
граммы, когда он применяется в качестве подприбора - ВПП. Подобно
аргументам и параметрам подпрограммы, соединительная панель опре­
деляет входные и выходные данные виртуального прибора.
Рис. 1.4
Виртуальные приборы являются иерархическими и модульными (modular). Вы
можете использовать их как самостоятельные приложения (top-level programs),
так и в качестве виртуальных подприборов. Согласно этой логике, LabVIEW сле­
дует концепции ^^оЭг/ль//ого программирования (modular programming). Вначале вы
разделяете большую прикладную задачу на ряд простых подзадач. Далее создаете
виртуальные приборы для выполнения каждой из подзадач, а затем объединяете
эти ВП на блок-диаграмме прибора более высокого уровня, который выполняет
прикладную задачу в целом.
Технология модульного программирования очень хороша, потому что вы може­
те работать с каждым ВПП по отдельности, что облегчает отладку приложения.
Более того, ВПП низкого уровня часто выполняют задачи, типичные для несколь­
ких приложений, и поэтому могут использоваться независимо во многих отдель­
ных приложениях.
36
Глава 1
Что же такое LabVIEW?
.^JШЙt.^Шш^..JШ?Й^^^ШШ^
Ш^^Ш^^Ш!
jiSfflMilk^sL
Continue monitoring the tank until
Power button is pushed
1ШЙЖ
e>
l l t a Time |
lEiapsed Tme [secH
[
И
H
Ш
Ш
Ei^ ^
[gl
J....
JU
Рис. 1.5
Elapsed Time
Mass Flow Rate
Initail Level
' New Level
Рис. 1.6.
в табл. 1.1 приведен ряд основных терминов LabVIEW и их общепринятых эк­
вивалентов для традиционных языков программирования.
Таблица 1.1. Термины LabVIEW и их эквиваленты для традиционных языков
программирования
LabVIEW
Традиционные языки программирования
Виртуальный прибор (ВП)
Программа
Функция
Функция или метод
Виртуальный подприбор (ВПП)
Подпрограмма, объект
Лицевая панель
Интерфейс пользователя
Блок-диаграмма
Программный код
G или LabVIEW
С, C++, Java, Basic и др
Демонстрационные примеры
37
1.2. Демонстрационные примеры
Хорошо, на этом этапе довольно чтения. Чтобы почувствовать, как работает Lab­
VIEW, надо открыть и запустить несколько готовых примеров на LabVIEW.
Пользуетесь ли вы полной или демонстрационной версией LabVIEW, просто за­
пустите ее! Убедитесь, что у вас есть доступ к каталогу Everyone на компакт-дис­
ке или на жестком диске, как указано во введении, - этот каталог содержит все
примеры и решения упражнений этой книги. При запуске LabVIEW появится
начальное диалоговое окно. Для открытия примера (или любого другого суще­
ствующего ВП) выберите опцию Открыть ВП (Open VI) и укажите место распо­
ложения интересующего ВП на диске.
По умолчанию во всей книге манипуляции мышью сопровождаются щелчком
ее левой клавиши (если на вашей мыши более чем одна), кроме случаев,
когда мы. явно предложим щелкать правой. На компьютерах Macintosh вам
придется щелкать мышью, удерживая нажатой клавишу <comrriancl> на кла­
виатуре. Вообще клавиша <Ctrl> на ПК с Windows эквивалентна клавише
<command> Macintosh, клавише <meta> на станциях Sun и <alt> на компью­
терах с Linux/UNIX/HP.
1,2. /. Упражнение /. /; демонстрация измерения температуры
Откройте и запустите ВП под названием Temperature System Demo.vi следую­
щим образом:
1. Запустите LabVIEW.
2. Выберите Открыть (Open) из меню Файл (File) или щелкните мышью
по к^юпке Открыть ВП (Open VI) в начальном диалоговом окне Lab­
VIEW.
3. Откройте каталог (или папку) Everyone двойным щелчком мыши. Вы­
берите библиотеку СН1 .LLB (обратите внимание: библиотека в Lab­
VIEW, отмеченная расширением .lib, является виртуальным каталогом,
включающим только виртуальные приборы). Просмотреть содержимое
такой библиотеки вы можете только через LabVIEW - для операцион­
ной системы она является единичным файлом. Затем откройте Tempe­
rature System Demo.vi (если у вас полная версия LabVIEW, вы также
можете обнаружить этот пример в e x a m p l e s / a p p s / t e m p s y s . l i b ) .
После загрузки вы увидите лицевую панель Демонстрация измерения
температуры (Temperature System Demo), показанную на рис, L7. На
ней находятся цифровые элементы управления, логические (булевские)
38
Глава 1
Что же такое LabVIEW?
Рис. 1.7 Окно лицевой панели ВП Temperature System Demo
Run button
й
Run button
(active)
Abort button
переключатели, регуляторы в виде ползунков и ручек, кнопки, диаграм­
мы, графики и индикатор температуры.
4. Запустите ВП, щелкнув по кнопке Запуск (Run). Кнопка поменяет вне­
шний вид, указывая, что ВП выполняется. Инструментальная линейка
(Toolbar), представляющая собой ряд иконок в верхней части экрана,
также меняется, поскольку функции редактирования не могут быть ис­
пользованы во время работы ВП.
Обратите внимание, что кнопка Прервать (Abort) на инструменталь­
ной линейке становится активной. Вы можете нажать ее, чтобы экстрен­
но прервать выполнение ВП.
Прибор Temperature System Demo.vi имитирует приложение отсле­
живания (мониторинга) температуры. Виртуальный прибор измеряет
температуру и показывает мгновенные отсчеты на температурном инди­
каторе, а временную зависимость - на графике. Хотя отсчеты темпера­
туры в этом примере генерируются случайным образом, вы легко може­
те изменить программу и измерять реальную температуру с помощью
реальных аппаратных средств. Ползунковыи регулятор Период опроса
(Update Period) задает частоту получения новых отсчетов температуры.
LabVIEW также показывает верхний и нижний пределы температур на
графике; вы можете изменить эти пределы, используя ручки Диапазон
Демонстрационные примеры
39
Температур (Temperature Range). Если текущая величина температуры
выходит за установленные пределы, то рядом с термометром загорают­
ся светодиоды.
Виртуальный прибор работает до тех пор, пока вы не щелкнете мышью
по переключателю Опрос (Acquisition), переведя его в состояние выключе­
но (off). Вы также можете включать и выключать режим анализа данных.
Секция Статистика (Statistics) показывает текущее среднее и стандартное
отююнение, а на фафическом индикаторе Гистограмма (Histogram) вычер­
чивается частота появления каждого значения температуры.
Изменение значений
^
5. Используйте курсор, который во время работы виртуального прибора
Operational
работаст как инструмент управления («палец»), для того, чтобы изме­
нить величины верхнего и нижнего температурных пределов. Выделите
прежнее значение двойным щелчком мыши, затем введите новое значе­
ние и щелкните мышью на кнопке ввода данных, которая расположена
рядом с кнопкой запуска на линейке инструментов. Можно также, удер­
живая нажатой кнопку мыши, переместить ручку управления на нуж­
ное значение.
[7| 6. Измените значение, задаваемое ползунковым регулятором Период
Enter buton
опроса (Update Period). Наведите указатель инструмента управления
на ползунок, нажмите кнопку мыши и, не отпуская, переместите ползу­
нок в новое положение. Установить значение ползункового элемента
управления при помощи инструмента управления можно, щелкнув по
выбранной точке на отсчетной линейке для мгновенного перемещения
ползунка в это положение либо щелкая мышью по кнопкам прокрутки
для последовательного изменения значения (значение увеличивается,
если щелкать по кнопке прокрутки «стрелка вверх», и уменьшается,
если щелкать по «стрелке вниз»). С той же целью можно щелднуть мы­
шью в поле цифрового индикатора (digital display) данного регулятора
\\ ввести нужное число с клавиатуры.
Даже когда значение на индикаторе какого-либо управляющего элемента
изменилось, это еще не значит, что новая величина поступила в программу.
Для подтверждения ввода необходимо нажать кнопку Ввод на панели ин­
струментов, <ctrl>+<enter> на клавиатуре или щелкнуть мышью в любой сво­
бодной точке окна
7. Попробуйте регулировать и другие элементы управления подобным
образом.
8. Остановите виртуальный прибор щелчком по переключателю Опрос
(Acquisition).
40
Глава 1
Что же такое LabVIEW?
Исследование блок-диаграммы
Блок-диаграмма, изображенная на рис. 1.8, представляет собой завершенное прило­
жение на LabVIEW. В данный момент вы не обязаны понимать назначение и взаимо­
связь всех элементов блок-диаграммы - о них речь пойдет в дальнейшем; наша задача
состоит в ознакомлении с блок-диаграммой. Если вы уже понимаете эту диаграмму,
у вас не возникнет никаких проблем при прочтении первой части книги.
[Maximum Ып]
ШЛгЛ Discbieq
[Minimum binl
i? ЙШ8Й
'
Рис 1.8
9. Откройте блок-диаграмму ВП Демонстрация измерения температуры
(Temperature System Demo.vi), выбрав пункт Показать диаграмму
(Show Diagram) из меню Окно (Window).
10. Изучите различные объекты в окне диаграммы. Не пугайтесь их боль­
шого количества! все они будут объяснены шаг за шагом далее в книге.
11. Используя пункт Показать контекстную справку (Show Context Help)
из меню Справка (Help), откройте плавающее окно контекстно-ориен­
тированной справки. Посмотрите, как изменяется окно контекстной
справки при наведении курсора на различные объекты блок-диаграммы.
Если объект является встроенной функцией LabVIEW или ВПП, в этом
окне появится также описание ее входных и выходных контактов.
Иерархия
Сила LabVIEW заключена в иерархической структуре его программ - виртуаль­
ных приборов. Создав ВП, вы можете использовать его как подприбор (ВПП)
Демонстрационные примеры
41
в блок-диаграмме ВП более высокого уровня и создавать столько уровней иерар­
хии, сколько пожелаете. Чтобы оценить эту гибкость, посмотрите на подприборы,
содержащиеся в ВП Демонстрация измерения температуры.
Л—I 12. Откройте подприбор Температурное состояние (Temperature Status)
If^H
двойным щелчком по его иконке. При этом вызывается лицевая панель.
History status изображенная на рис. 1.9.
' tlwttQtii^
• | ^ Ш ~ j TjsaperaUfe
HfflKIMl
1тШ4
йтШ.
[
NOT OVER
УЫ^11^
NOT UND ER
Рис. 1.9
Иконка и соединительная панель
Иконка и соединительная панель обеспечивают графическое представление ВП
и определение его параметров, которые необходимы в случае использования дан­
ного ВП в качестве подприбора или функции в другом виртуальном приборе.
Они расположены в верхнем правом углу окна лрпдевой панели. Иконка графи­
чески представляет виртуальный прибор на блок-диаграммах других виртуаль­
ных приборов, в то время как терминалы соединительной панели показывают
места подсоединения проводников входных и выходных данных. Эти термина­
лы аналогичны параметрам подпрограммы или функции в традиционных язы­
ках программирования. Для каждого элемента управления или индикатора на
лицевой панели необходим один терминал, через который он передает данные
в виртуальный прибор (или получает данные от него). Иконка находится в пра­
вом верхнем углу лицевой панели, поверх соединительной панели, до тех пор,
пока вы це выберете опцию просмотра соединительной панели.
Temperature High Limit
Low Limit -
•HISTOILV
' STWUS
"Chart Output
Over Limit
Under Limit
РШ1
Рис. 1.10. Иконка Temperature Status и соединительная панель
42
Глава 1
Что же такое LabVIEW?
Используя виртуальные подприборы, вы делаете блок-диаграммы модульными
и более управляемыми. Модульность упрощает создание, понимание и отладку
ВП. Кроме того, допустимо создать один ВПП, чтобы реализовать функцию, вы­
зываемую из нескольких различных виртуальных приборов.
Теперь запустите ВП высокого уровня, чтобы его окно и окно ВПП Темпера­
турное состояние (Temperature Status) были видимыми. Обратите внимание,
как изменяются значения в ВПП каждый раз, когда его вызывает главная про­
грамма.
13. Выберите пункт Закрыть (Close) из меню Файл для ВПП Температур­
ное состояние. Никаких изменений сохранять не нужно.
14. Выберите пункт Закрыть из меню Файл для ВП Демонстрация изме­
рения температуры (Temperature System Demo.vi), не сохраняя никаких
изменений.
Выбор опции Закрыть на панели блок-диаграммы закроет только окно блокдиаграммы. Выбор опции Закрыть на лицевой панели закрывает весь ВП:
и лицевую, и диаграммную панели.
1.22. Упражнение 1.2: пример измерения
частотной характеристики
Этот пример измеряет частотную характеристику некоего «черного яш;ика». Фун­
кциональный генератор подает синусоидальный сигнал на вход «черного ящика»,
а цифровой мультиметр измеряет напряжение на его выходе.
LibVI
\
в этом примере в качестве «черного ящика» взят полосовой фильтр, кото­
рый пропускает сигналы только в определенном интервале частот)
Хотя данный виртуальный прибор использует ВПП, лишь имрттирующие
работу генератора и цифрового мультиметра, при небо.тьшой модификации ВП
реальные приборы могут быть легко подсоединены к реальному «черному ящи­
ку» для получения реальных данных. Вам потребуются лишь ВПП для управле­
ния сбором данных, передачей данных и команд по КОП и последовательному
порту для ввода или вывода реальных данных вместо испол,ьзования имитиро­
ванных.
Откройте виртуальный прибор, запустите его и понаблюдайте за работой.
1. Выберите пункт Открыть (Open) из меню Файл, чтобы открыть вир­
туальный прибор, или щелкните мышью по кнопке Открыть ВП
(Open VI), если у вас на мониторе исходное диалоговое окно Lab­
VIEW.
Демонстрационные примеры
43
Выберите каталог EVERYONE, а в нем - библиотеку СН1 .LLB. Затем
дважды щелкните по виртуальному прибору Frequency Response.vi.
(Если у вас полная версия LabVIEW, этот пример находится в директо­
рии examples/apps/f r e q r e s p . lib.) Появится лицевая панель, изоб­
раженная на рис. 1.11.
1№ Frequency Response
£ ^ i.^i'l JSP^^^^^ 1^^
Ш'^^Щ М^^^
Ш^
\МШ ШШ11 Hm'iJi^y^^y" l"*^^ !,Т; В В ш В
Рис. 1.11
|Д 3. Запустите ВП щелчком по кнопке Пуск (Run). Вы можете установить
Run buton
амплитуду входного синусоидального сигнала и число шагов, необходи­
мых виртуальному прибору для определения частотной характеристики
с помощью соответствующих элементов управления, и запустить вирту­
альный прибор с новыми параметрами. Также разрешается задать преде­
лы изменения частоты генератора с помощью ручек управления Нижняя
частота (Low Frequency) и Верхняя частота (High Frequency). Поэкс­
периментируйте с этими настройками, и вы увидите, какое воздействие
они оказывают на выходные данные с «черного ящика».
4. Откройте и изучите блок-диаграмму, выбрав опцию Показать диаграм­
му (Show Diagram) из меню Окно (Window).
5. Закройте ВП, выбрав пункт Закрыть (Close) из меню Файл.
Эти упражнения помогут вам понять идею и организацию программирования
в LabVIEW. Используя LabVIEW, вы увидите, что создание серьезного приложе­
ния (и его отладка) осуществляется буквально одним щелчком! Читайте дальше
и учитесь
44
Глава 1
Что же такое LabVIEW?
1.3. Итоги
LabVIEW является мощным и гибким программным пакетом для получения,
обработки и анализа данных. Для создания программ, называемых виртуаль­
ными приборами (ВП), в LabVIEW применяется язык графического програм­
мирования. Пользователь взаимодействует с программой через лицевую панель.
Каждой лицевой панели соответствует блок-диаграмма, которая является ис­
ходным кодом виртуального прибора. LabVIEW имеет много встроенных функций
для облегчения процесса программирования; компоненты связываются между со­
бой проводниками, определяющими пути потока данных в пределах блок-диа­
граммы.
В каталоге EVERYONE приложенного к книге компакт-диска вы найдете ре­
шения ко всем последующим упражнениям. Мы надеемся, что наличие гото­
вых решений не помешает вам поработать над задачами самостоятельно!
1.4. Дополнительные упражнения
/.4. /. Упражнение 1.3: более изящные примеры
в данном упражнении вы познакомитесь с примерами программ, которые постав­
ляются вместе с LabVIEW.
1. Из меню Справка (Help) выберите вкладку Примеры (Examples). Это
активизирует систему помощи LabVIEW в разделе примеров. Щелчок
мышью по выбранному примеру загружает указанный виртуальный
прибор в LabVIEW.
[Д 3. Запустите программу щелчком мыши по кнопке Пуск (Run).
Run buton 4. После запуска выберите пункт Показать диаграмму (Show Diagram)
из меню Окно (Window), чтобы посмотреть на алгоритм работы дан­
ного ВП.
5. Теперь просмотрите и запустите другие виртуальные приборы, чтобы
разобраться в системе программирования LabVIEW и понять, что вы
можете сделать с ее помощью. Хотя все примеры направлены на обу­
чение, вам следует обратить внимание на несколько довольно интерес­
ных разделов: Демонстрации (Demonstrations), Измерительные при­
меры (Measurement Examples) и Интерфейсы ввода/вывода (I/O
Interfaces). Просмотрите все виртуальные приборы, которые вызвали
интерес, - вы научитесь многому, даже просто наблюдая, как они рабо­
тают. Вы также можете свободно изменять и использовать эти примеры
Дополнительные упражнения
45
в собственных разработках (учтите, однако, что сохранять модифици­
рованные копии нужно в другом каталоге, чтобы не уничтожить суще­
ствующие встроенные примеры).
Когда вы завершите работу с примером, выберите пункт Закрыть
(Close) из меню Файл, чтобы закрыть каждый ВП. Если сделанные
в процессе работы изменения не потребуются вам в дальнейшем, може­
те не сохранять их.
ибзор
Виртуальные приборы - настоящая находка для любой современной лаборатории. Вир­
туальный прибор состоит из компьютера, специального программного продукта, встраи
ваемой в компьютер платы, выполняющей те же функции, что и традиционный измерител
ный прибор; такое же имя носят программы LabVIEW. Поскольку функциональность
виртуальных приборов программируется пользователем, они обладают исключительной
гибкостью и эффективностью. В этой главе рассказывается о том, как с помощью LabVIE
научить компьютер обмениваться информацией с окружающим миром: проводить изме­
рения, управлять внешними приборами и пересылать данные на другие компьютеры.
Сначала это будет очень краткое введение: подробно изучить процедуры ввода/вывода
аналоговых и цифровых данных, коммуникации с внешним электроизмерительным обору­
дованием и сетевые технологии LabVIEW вы сможете во второй части книги Дополнител
но вы познакомитесь с историей развития самого пакета LabVIEW.
ЗАДАЧИ
Ш Изучить основы сбора данных и управления приборами
Ш Описать компоненты типичной системы для сбора данных или управления
внешним прибором по каналу общего пользования
Ш Получить представление о стандартных интерфейсных портах компьютера:
последовательном, параллельном и USB
Ш Рассмотреть функции обработки и анализа введенных данных
Ш Познакомиться с аппаратными платформами автоматизации PXI и VXI
Ш Увидеть, как LabVIEW позволяет программировать обмен данными между
компьютерами
Ш Получить представление о некоторых дополнительных библиотеках,
расширяющих возможности LabVIEW
ОСНОВНЫЕ ТЕРМИНЫ
Ш Сбор данных (Data acquisition - DAQ)
Ш Работа в сети (Networking)
Ш Канал общего пользования - КОП
(General Purpose Interface Bus - GPIB)
Ш Библиотека динамических связей
(Dynamic Link Library - DLL)
Ш Стандарт IEEE 488
Ш Последовательный порт
(Serial port; RS-232)
Ш Узел кодового интерфейса ~ УКИ
(Code Interface Node - CIN)
m ActiveX
Ш PXI
Ш VXI
Ш Дополнительная библиотека
(Toolkit)
ВИРТУАЛЬНЫЙ ПРИБОР:
ПОДКЛЮЧЕНИЕ
КОМПЬЮТЕРА
К РЕАЛЬНОМУ МИРУ
2
2.1. Эволюция LabVIB/V
В 1983 году компания National Instruments начала поиски способов сокращения
времени, необходимого для программирования измерительных систем. В ре­
зультате появилась концепция виртуального прибора LabVIEW - сочетания
интуитивного пользовательского интерфейса лицевой панели с передовой ме­
тодикой блок-диаграммного программирования, позволяющего создавать эф­
фективные измерительные системы на основе графического программного
обеспечения.
Первая версия LabVIEW увидела свет в 1986 году. Она была предназначена
только для компьютеров Macintosh. Несмотря на то что Macintosh довольно ред­
ко использовадись в задачах измерений и автоматизации, графическая оболочка
их операционной системы MacOS наилучшим образом соответствовала техноло­
гии LabVIEW. Довольно скоро и другие наиболее распространенные операцион­
ные системы перешли на графический пользовательский интерфейс и начали под­
держивать эту технологию.
К 1990 году разработчики National Instruments полностью переделали LabVIEW,
сочетая новые компьютерные технологии с анализом отзывов пользователей.
И, что более важно, вторая версия LabVIEW включала компилятор, делающий
скорость исполнения виртуальных приборов сравнимой со скоростью выполне­
ния программ, созданных на языке программирования С. Патентное ведомство
США (United States Patent Office) выдало National Instruments несколько патен­
тов, признающих новизну технологии LabVIEW.
С появлением новых графических операционных систем, подобных MacOS,
компания National Instruments перенесла ставшую уже признанной технологию
LabVIEW на другие платформы - персональные компьютеры и рабочие станции.
В 1992 году благодаря новой открытой архитектуре появились версии LabVIEW
для Windows и Sun.
48
Глава 2
ВП: подключение компьютера к реальному миру
Третья версия LabVIEW появилась в 1993 году сразу для трех операционных сис­
тем: Macintosh, Windows и Sun. Виртуальные приборы версии 3, разработанные на
одной из платформ, могли без изменений запускаться на другой. Эта межплатфор­
менная совместимость дала пользователям возможность выбора платформы разра­
ботки и уверенность, что созданные ВП будут функционировать и на других плат­
формах (обратите внимание, что это было реализовано за пару лет до появления
Java). В 1994 году список платформ, поддерживающих LabVIEW, увеличился и стал
включать Windows NT, Power Macs, рабочие станции Hewlett Packard и в 1995 году Windows 95.
LabVIEW 4 была выпущена в 1996 году и обеспечивала большую гибкость обо­
лочки среды разработки, которая позволила пользователям создавать программы,
подходящие типу их деятельности, уровню опыта и навыкам разработки. Кроме
этого, LabVIEW 4 включала в себя мощные инструменты редактирования и от­
ладки более совершенных измерительных систем, в том числе обмен данными на
основе OLE-технологии и распределенных средств исполнения.
Версии LabVIEW 5 и 5.1 (в 1999 году) продолжают наращивать возможности
системы: появляется встроенный Internet-сервер, подсистема динамического про­
граммирования и управления (сервер виртуального прибора), интеграция с ActiveX
и особый протокол для упрощения обмена данными через Internet - DataSocket.
Также введена долгожданная возможность отката действий пользователя (undo),
которая уже присутствовала в большинстве компьютерных программ.
Вышедшей в 2000 году новой версии - LabVIEW 6 (известной также как 6i) сделали «подтяжку лица»: в нее встроили новый комплект объемных элементов
управления и индикации, поскольку в то время компьютерная индустрия обна­
ружила, что внешний вид программного продукта имеет весьма серьезное значе­
ние (чему способствовало появление систем Apple iMac и G4). В LabVIEW 6
воплотилась очень серьезная работа по обеспечению как простого и интуитив­
ного интерфейса среды программирования (особенно для непрограммистов!),
так и поддержки множества передовых технологий программирования, например
объектно-ориентированного программирования, многопоточности (multithreading),
распределенных вычислений (distributed computing) и т.д. И пусть простота гра­
фической оболочки LabVIEW не вводит вас в заблуждение: LabVIEW - это ин­
струмент, который является достойным соперником систем программирования
C++ или Visual Basic, да еще и превосходит их в удобстве работы, как отмечают
тысячи пользователей.
В версии LabVIEW 6.1, вышедшей в 2001 году, было введено событийно-управ­
ляемое (event-oriented) программирование, удаленное управление LabVIEW че­
рез Internet и другие улучшения.
Совершенно особой разновидностью LabVIEW, на которую следует обратить
внимание, является LabVIEW RT. RT означает Real Time - реальное время.
LabVIEW RT представляет собой совокупность аппаратного и программного обес­
печения, которая позволяет выделять части кода LabVIEW и загружать их для вы­
полнения на отдельном контроллере, работающем под управлением собственной
операционной системы реального времени. Таким образом гарантируется, что
Что такое сбор данных
49
выделенные участки LabVIEW-приложения будут выполняться в точно опреде­
ленные моменты времени, даже если Windows «зависнет» и компьютер переста­
нет работать.
LabVIEW является мощным инструментом программирования, пригодным для
решения практически любых задач, например компьютерного моделирования, тем
не менее он чаще всего используется для сбора экспериментальных данных и управ­
ления приборами и установками, и поэтому содержит множество виртуальных
приборов, разработанных специально для этой цели. Например, LabVIEW может
управлять встраиваемыми многофункциональными устройствами сбора данных
(plug-in data acquisition - DAQ), которые предпазначены для ввода и/или вывода
аналоговых и цифровых сигналов. Например, вы можете совместно использовать
многофункциональные платы и LabVIEW для мониторинга температуры, форми­
рования управляющих сигналов для экспериментальной установки или опреде­
ления частоты неизвестного сигнала. LabVIEW также обеспечивает передачу ко­
манд и данных по каналу общего пользования (КОП) или через стандартный
последовательный порт компьютера. Канал общего пользования часто применя­
ется для взаимодействия с осциллографами, сканерами и мультиметрами, а также
для дистанционного управления подобными приборами. С помощью программного
обеспечения LabVIEW допустимо управлять сложными измерительными система­
ми стандарта VXI, приборами с сетевым интерфейсом Ethernet или через порт USB.
Получив со встроенной платы или внешнего прибора массив данных, вы можете
использовать множество содержащихся в LabVIEW виртуальных приборов анали­
за для всесторонней обработки этих данных и их преобразования.
Часто полезен обмен данными не только с измерительными приборами, но и с дру­
гими программными продуктами и удаленными компьютерам^!. В LabVIEW
встроены функции, которые упрои^ают этот процесс, поддерживая несколько се­
тевых протоколов, вызов внеитего программного кода или динамических библио­
тек (DLL) и автоматизацию ActiveX. Оставшаяся часть этой главы посвящена
обсуждению типичных задач, для решения которых и был создан LabVIEW.
2.2. Что такое сбор данных
Сбор, или ввод/вывод данных (Data Acquisition - DAQ), упрощенно можно опреде­
лить как процесс измерения реального сигната, например электрического напря­
жения, и передачи этой информации в компьютер для обработки, анализа, преоб­
разования и хранения. На рис. 2.1 показаны компоненты типичной системы сбора
данных. Человек научился преобразовывать большинство физических явлений
в сигналы, которые можно измерять: скорость, температура, влажность, давление,
текучесть, рН, пространственное положение, радиоактивность, интенсивность све­
та и т.д. Датчики (иногда говорят «измерительные преобразователи» или «сенсо­
ры») воспринимают действие физических явлений и преобразуют их в электри­
ческие сигналы согласно определенным пропорциям. Например, термопара
(thermocouple) преобразует температуру в электрическое напряжение, которое
может быть измерено при помощи ана./юго-цифрового преобразователя (АЦП).
50
Глава 2
ВП: подключение компьютера к реальному миру
Signal
Conditioning
Conditioned
Signals
Software
Рис. 2.1. Типичная система сбора
данных
Другими примерами датчиков служат тензометрические датчики (strain gauges),
расходомеры (flowmeters) и датчики давления, которые измеряют силу, скорость
потока и давление соответственно. В каждом случае электрический сигнал напря­
мую связан с явлением, которое воспринимается датчиком.
Для взаимодействия с датчиками LabVIEW управляет многофункциональны­
ми платами ввода/вывода, чтобы считать аналоговые входные сигналы или сфор­
мировать аналоговые выходные сигналы, считать и записать цифровые сигналы,
может также запрограммировать встроенные в DAQ-платы счетчики для измере­
ния частоты сигналов или генерации последовательности импульсов и т.д. Напри­
мер, аналоговый входной сигнал (электрическое напряжение) поступает с датчи­
ка на установленную в компьютер плату ввода/вывода, которая преобразует
напряжение в код и отправляет эту информацию в память для обработки, хране­
ния и других операций.
Не все датчики физических величин имеют форму выходных сигналов, кото­
рую плата сбора данных может воспринять непосредственно. Поэтому зачастую тре­
буется согласование сигнала (signal conditioning), осуществляемое специальными
модулями, также поставляемыми National Instruments. Например, вы хотите ввести
и проанализировать сигнал очень высокого напряжения (скажем, молнию) - тогда
не забудьте позаботиться о гальванической развязке или изоляции сигнала: в по­
добном случае ошибки обойдутся очень дорого! Модули согласования сигнала
выполняют множество функций: усиление, линеаризация, фильтрация, изолиро­
вание и т.п. Не все, но многие измерительные задачи требуют согласования сигна­
ла, поэтому следует обратить внимание на специфику задачи и технические ха­
рактеристики применяемых датчиков и измерительных преобразователей, чтобы
избежать потенциальных ошибок. Кроме того, иногда неправильные данные могут
Что такое сбор данных
51
ytrj^№eS)l£i*^
Рис 2 2 Плоты и модули вводо/выводо сигнолов
выпускоются Nofionol Instruments в розличных модификоциях
быть даже хуже выхода оборудования из строя! Шум, нелинейность, перегрузки
и т.д. способны безнадежно исказить сигнал и тут LabVIEW вряд ли поможет.
Преобразование сигнала очень часто является не вспомогательной, а обязатель­
ной задачей, поэтому вначале следует изучить измерительную часть, а уж потом
приступать к программированию.
Для получения данных в лаборатории с использованием технологии виртуальных
приборов понадобится многофункциональная плата ввода/вывода (DAQ-плата),
компьютер с установленной средой LabVIEW и драйверами применяемой платы сбо­
ра данных, а также соединение датчика с платой при помощи, например, терминаль­
ного блока, макетной платы, кабеля или провода. Может также потребоваться обору­
дование для согласования сигнала - ь зависимости от особенностей задачи.
Например, вы хотите измерить температуру. Нужно подключить датчик темпе­
ратуры к каналу аналогового ввода на DAQ-плате компьютера (для этого типа
измерений часто требуется предварительное согласование сигнала). Затем, ис­
пользуя виртуальные приборы сбора данных (DAQ Vis) LabVIEW, легко снять по­
казания выбранного канала, ввести их в память, отобразить на экране монитора,
записать в файл и проанализировать по заданному алгоритму.
Виртуальные приборы сбора данных LabVIEW предназначены только для ра­
боты с платами сбора данных National Instruments. Если вы применяете обо­
рудование других фирм, получите у них драйвер под LabVIEW (если таковой
имеется) либо используйте DLL-библиотеки или внешний программный код
для вызова функций задействованного оборудования в LabVIEW.
52
Глава 2
ВП: подключение компьютера к реальному миру
2.3. Что такое КОП
Канал общего пользования (КОП, General Purpose Interface Bus - GPIB) был раз­
работан компанией Hewlett Packard в конце 1960 года для обеспечения связи меж­
ду компьютерами и измерительными приборами. Под каналом понимают способ
соединения, с помощью которого компьютеры и приборы обмениваются данными
и командами. Канал общего пользования обеспечил необходимые спецификации
и протокол для управления процессом передачи. Институт инженеров электротех­
ники и электроники (Institute of Electrical and Electronic Engineers) в 1975 году
утвердил GPIB (КОП) в качестве стандарта, который стал известен как стандарт
IEEE 488. Первоначальной целью создания КОП было обеспечение компьютерно­
го управления устройствами тестирования и измерения. Однако использование
КОП довольно быстро расширилось до таких областей, как осуществление связи
между компьютерами и управление универсальными измерительными прибора­
ми, сканерами и осциллографами.
КОП является цифровой 24-разрядной параллельной шиной. Шина состоит из
восьми линий данных (data lines), пяти линий управления шиной (bus management
lines) - ATN, EOI, IPC, REN, SRQ, трех линий квитирования (handshaking) и вось­
ми заземленных линий. КОП использует параллельную 8-битовую асинхронную
побайтовую схему передачи данных. Другими словами, байты целиком последова­
тельно передаются по шине со скоростью, определяемой самым медленным устрой­
ством на шине. Поскольку по КОП данные передаются байтами (1 байт = 8 бит), то
пересылаемая информация, или сообщения (messages), часто представляются
в виде символов ASCII. Вы можете использовать КОП для связи с приборами и
устройствами, если компьютер оборудован встроенной платой контроллера КОП
(или подключен к выносному модулю КОП, рис. 2.3) и на него установлены соот­
ветствующие драйверы.
Допустимо подключить к одной шине КОП несколько компьютеров и прибо­
ров. Каждое устройство, в том числе плата-контроллер, должно иметь свой уникальньи! адрес КОП в диапазоне от О до 30, чтобы источник и приемник данных
могли однозначно определяться этим номером. Адрес О обычно соответствует
плате контроллера шины КОП. Приборы, размещаемые на шине, используют ад­
реса от 1 до 30. КОП имеет один контроллер (обычно это плата в компьютере),
который осуществляет управление шиной. Для того чтобы передать команды
управления и данные, контроллер устанавливает адрес источника сообщений
(Talker) и одного или нескольких приемников (Listeners). Затем строковые дан­
ные пересылаются по шине от источника к приемнику (приемникам). Виртуаль­
ные приборы КОП в LabVIEW.aBTOMaTH4ecKH выполняют процедуры адресации
и другие функции управления шиной, избавляя вас от утомительного низкоуров­
невого программирования. На рис. 2.4 изображена типичная КОП-система.
Использование КОП является одним из способов ввода данных в компьютер,
тгргшципиально отличающимся от сбора данных DAQ-платами, несмотря на то, что
в обоих случаях используются встраиваемые платы. По специальному протоколу
Что такое КОП
53
-W^tiP^SffSk^»
O P I B 1 З^Л
'f г 1%н
tiHii'^
Рис. 2.3 Платы и модули КОП, выпускаемые National Instruments
computer
«^r^
i
.
FORT A
^
PORT В
,~.
^^'' ss^
щ
w-
^
--TBS
'^^Ir.^KTA
'^Zlj'.'^r,]
^ ^ ^ . ^ . . . > . . ^ . . ..,.
"V'' "V"'"
й|
1*
lai
IV
Г
GPIB interface
'" ^'~"'
fcl J
w
GPIB Instruments
GPIB cable
Рис. 2.4. Типичная система с КОП
КОП предписывает другому устройству или прибору выдать полученные им данные,
в то время как функции сбора данных подразумевают подключение сигнала на­
прямую к многофункциональной плате ввода/вывода в компьютере.
Чтобы задействовать КОП как часть измерительной системы, понадобится
плата или внешний модуль контроллера КОП, интерфейсный кабель, компью­
тер с LabVIEW, а также прибор, совместимый с протоколом IEEE 488, с кото­
рым будет осуществляться коммуникация (или другой компьютер, также имею­
щий плату КОП). Кроме того, необходимо установить на компьютере драйвер
54
Глава 2
ВП: подключение компьютера к реальному миру
КОП в соответствии с указаниями, приведенными в LabVIEW или в руковод­
стве по работе с платой.
Виртуальные приборы КОП в LobVIEW предназначены только для работы
с платами КОП National Instruments. Если вы применяете контроллеры дру­
гих фирм, получите у них драйвер под LabVIEW (если таковой имеется), либо
используйте DLL-библиотеки или внешний программный код для вызова функ­
ций задействованного оборудования в LabVIEW. Как и в случае с платами
ввода/вывода (DAQ), это может оказаться непростой задачей'
Мы более подробно обсудим сбор данных и работу с КОП в главах 10 и 11.
2.4. Связь через последовательный порт
Другим популярным средством обмена информацией является последователь­
ный интерфейс. С помощью этого интерфейса осуществляется передача данных
между компьютерами или связь компьютера с периферийным устройством типа
программируемого прибора путем использования встроенного последовательно­
го порта (стандарты RS-232 и RS-422). При последовательном соединении пе­
редатчик посылает 1 бит информации за единицу времени через единственную
линию связи на приемник. Вы можете пользоваться этим методом, когда ско­
рость передачи данных невелика или когда необходимо передать информацию
на большие расстояния. Данный метод является более медленным и менее на­
дежным по сравнению с КОП, но в этом случае вам не нужна плата-контроллер
в компьютере и прибору не требуется совместимость со стандартом IEEE 488.
На рис. 2.5 изображена типичная система с использованием последовательной
передачи данных.
serial port
RS-232 instrument
RS-232 cable
Рис 2.5. Типичная система с последовательным интерфейсом
Последовательная связь весьма удобна, поскольку большинство персональных
компьютеров имеют один или два встроенных последовательных порта, позволя­
ющих посылать и получать данные без приобретения какой-либо специальной
Применения в реальном мире: почему мы анализируем?
55
аппаратной части. Хотя в настоящее время большинство компьютеров имеют так­
же встроенные порты универсальной последовательной шины (Universal Serial Bus USB), протокол обмена по этой шине является более сложным и ориентирован на
работу с периферийными устройствами компьютера, а не на связь. Последователь­
ный протокол (RS-232, 422 и 485) считается устаревшим по сравнению с USB, но
по-прежнему широко используется во многих промышленных устройствах.
Большинство приборов с КОП также имеют встроенные последовательные пор­
ты. Однако, в отличие от КОП, к последовательному порту можно подключить
лишь одно устройство, что ограничивает его применимость для многих задач. Серь­
езным недостатком связи через последовательный порт является очень маленькая
скорость и отсутствие возможностей проверки ошибок. Но последовательная связь
имеет свою сферу применения (в силу простоты и дешевизны), поэтому в LabVIEW
встроены виртуальные приборы для такого протокола - VISA Serial, - которые со­
держат готовые к использованию функции для работы с последовательным портом.
Если у вас имеется кабель и устройство с последовательным портом, значит, есть
все необходимое для создания системы последовательной связи!
2.5. Применения в реальном мире:
почему мы анализируем?
Как только данные поступили в компьютер, вы начинаете их каким-либо образом
обрабатывать. Модемы, высокоскоростные процессоры цифровых сигналов с пла­
вающей точкой приобретают все большую значимость в системах реального вре­
мени и в аналитических системах. Вот лишь некоторые сферы применения
LabVIEW для анализа информации: обработка биомедицинских данных, распо­
знавание и синтез речи, цифровая обработка звука и изображений.
Необходимость использования функций и библиотек анализа в лабораторных
исследованиях очевидна: необработанные данные, полученные с плат ввода/
вывода или пр|^боров с интерфейсом КОП, редко сразу содержат полезную ин­
формацию. Чаще всего приходится сначала преобразовывать сигнал, убирать шу­
мовые искажения, корректировать аппаратные ошибки или компенсировать воз­
действие на сигнал факторов окружающей среды - температуры, давления,
влажности. На рис. 2.6 приведен исходный сигнал, наглядно показывающий не­
обходимость функций обработки и анализа.
Анализируя и обрабатывая оцифрованный сигнал, вы можете извлечь полез­
ную информацию из шума и представить ее в более понятной форме, чем исход­
ные данные. Обработанные данные должны выглядеть примерно так, как показа­
но на рис. 2.7.
Метод программирования блок-диаграмм LabVIEW и широкий спектр вирту­
альных приборов анализа дозволяют упростить разработку аналитических при­
ложений. Образец блок-диаграммы на рис. 2.8 иллюстрирует концепцию анализа
с помощью LabVIEW.
56
Глава 2
ВП: подключение компьютера к реальному миру
Рис. 2.6
Рис. 2.7
Поскольку функции анализа LabVIEW представляют распространенные мето­
дики анализа данных в виде отдельных виртуальных приборов, допустимо соеди­
нять их для реализации более сложных алгоритмов. Вместо того чтобы заботиться
о правильности реализации типовых алгоритмов обработки и анализа, что неиз­
бежно при написании программ ца
традиционных языках программиро­
вания, в LabVIEW можно сконцентри­
роваться исключительно на вашем
оригинальном алгоритме. Библиотека
виртуальных приборов анализа Lab­
Рис. 2.8
VIEW является достаточно мощной
для создания опытными разработчи­
ками сложных приложений с использованием цифровой обработки сигналов
(Digital Signal Processing - DSP), цифровых фильтров, статистической обработ­
ки данных или численных методов и в то же время все реализованные функции
достаточно просты для новичков, впервые столкнувшихся со сложными вычис­
лениями.
Немного о PXI и VXI
57
Виртуальные приборы анализа эффективно обрабатывают массивы данных,
представленных в цифровом виде. Эти приборы применяют в следуюш;их облас­
тях обработки данных:
• генерация сигналов;
• цифровая обработка сигналов;
• цифровая фильтрация;
• сглаживающие окна;
• статистический анализ;
• подбор кривой по точкам и аппроксимация;
• линейная алгебра;
• численные методы;
• анализ, основанный на измерения^.
2.6. Немного о PXI и VXI
Две другие аппаратные платформы, о которых вам следует узнать, - PXI и VXI.
PXI (compactPCI extension for Instrumentation - расширение шины Compact­
PCI для использования в инструментальных системах) представляет собой мо­
дульную аппаратную платформу, активно использующую возможности шины
CompactPCI (модификация шины PCI) и программных технологий Microsoft
Windows. Типичная конфигурация включает в себя PXI шасси (chassis), в котором
^a|;7 NATIONAL
Р IN$TmiM£MTS
Рис. 2.9. Промышленный компьютер платформы PXI
58
Глава 2
ВП: подключение компьютера к реальному миру
находится собственный персональный компьютер - контроллер (controller) - и до­
полнительные слоты для установки любых типов измерительных модулей: анало­
гового ввода, ввода изображений, звука, релейных, интерфейсов КОП и VXI и т.д.
Компактность, надежность и гибкость делает эту инструментальную платформу
привлекательной для большого числа применений. Очень удобно и эффективно
программировать измерительные системы с PXI при помогци LabVIEW. Кроме
того, вы можете использовать версию LabVIEW для работы в жестком реальном
времени (LabVIEW RT) на контроллере PXI для создания более надежной и устой­
чивой системы.
Рис. 2.10. Система РХ1
VXI (VMEbus extension for Instrumentation - расширение шины VME для ис­
пользования в инструментальных систел^ах) - другой стандарт оборудования для
модульных измерительных систем (instrument-on-a-card). Появившийся в 1987
году и основанный на шине VME (IEEE 1014), VXI является более высокой по
классу и более дорогостояш,ей системой, чем PXI. VXI представляет собой базо­
вый аппаратный блок (mainframe) со слотами, содержащими модульные инстру­
менты на съемных платах. Многие фирмы предлагают целый набор приборов
и базовых блоков различной вместимости. Кроме этого, вы можете использовать
в VXI-системе модули стандарта VME. VXI широко применяется при традицион­
ных измерениях и в оборудовании автоматического тестирования (automated test
equipment - ATE). VXI также успешно используется при сборе и ацализе данных
Коммуникации
59
в научно-исследовательских и промышленных разработках, где требуется очень
большое количество измерительных и управляющих каналов (сотни и тысячи).
Марка VXIplug&play используется для обозначения продукции VXI, которая
имеет стандартизированные характеристику, дополнительные к базовым. Прибо­
ры, совместимые с VXIplug&play, обеспечиваются стандартизированной про­
граммной и драйверной поддержкой и унифицированной процедурой установки
оборудования, что повышает эффективность их работы и облегчает задачу созда­
ния программ. Программная поддержка VXI в LabVIEW полностью совместима
с требованиями VXIplug&play.
2.7. Коммуникации
В некоторых сферах использования виртуальных приборов необходимо обмени­
ваться данными с другими программами на этом же компьютере или в локальной
сети. Во многих случаях было бы удобно передать информацию через Internet
и предоставить другим пользователям возможность получать данные с вашей сис­
темы или даже управлять ею через Internet.
LabVIEW имеет встроенные возможности (такие, как Internet-сервер, и ин­
струмент Internet-публикации) и ряд функций, которые делают названные зада­
чи достаточно простыми. Эти виртуальные приборы обеспечивают коммуникации
через локальную сеть или Internet. LabVIEW использует протокол DataSocket для
передачи данных по сети, вызывает и создает библиотеки динамических связей
(DLL) или внешний программный код, а также поддерживает автоматизацию
ActiveX. Используя дополнительный набор инструментов - Enterprise Connectivity
Toolset, LabVIEW может также взаимодействовать с большинством баз данных
SQL, таких как Oracle, SQL Server и Access.
2.7. /. Подключение к Internet
LabVIEW имеет несколько встроенных инструментов, которые обеспечивают до­
ступ к вашим виртуальным приборам и данным через Internet. С помощью Internetсервера LabVIEW вы разрешаете другим людям просматривать лицевую панель ва­
шего виртуального прибора (без какого-либо дополнительного программирования).
Применяя Enterprise Connectivity Toolset, вы можете свдзываться с удаленными
системами через электронную почту, по протоколам FTP и Telnet, а также исполь­
зовать более мощные возможности Internet.
Проигрыватель LabVIEW(LsbVlEW Player) является бесплатной утилитой, ко­
торую можно загрузить с сервера http://ni.com/labview/. Посредством LabVIEW
Player легко использовать (то есть наблюдать и запускать, но не редактировать
и создавать) виртуальные приборы без необходимости установки или приобрете­
ния полной версии. Проигрыватель LabVIEW - удобное средство «обмена» вир­
туальными приборами через Internet, подобно тому как документы в формате
Adobe PDF способны открыть любые пользователи, на компьютере которых уста­
новлен Adobe Acrobat Reader.
60
Глава 2
ВП: подключение компьютера к реальному миру
wsmmmsmmmmsmk
\
File
Edit
View
Favorites
look
'Ш Й
Back
Stop
•' Addiei.- Щ\
Demo.vi - Microsoft I E 5 . 0 / 3 M
Help
Reffaoh
'1
'Й
ii
Home
Search
Favor^te:^
i^
Si-
\Ыт]}
Mail
firfp .••'.•'10 0 1 I,.' :nap^Ternper.ature+':.v:tem+[iema v
"3
a
Pfirrt
ч^'Зо
JL»"'^* €lBe«t **
A«<tUl$Fll№
C4e9F?
k^
йт
1,(50
S;Do ;
70.00*IJ
Uv Lim«
Hi€^ Litpit
2,00,
70
^ ,
^
.
,
^
90
?0.
• ' ' • . ' < ^ , ,
^
^^
turn-
Q--50*
I
^,0
1 Done
7m
Пй
$й,й S^Q ^,<f Ш.^
1ф: fntefnei'
Рис 2. / /. Изображение лицевой панели ВП в Internet Explorer,
сгенерированное Web-сервером LabVIEW
2.7.2, Работа в сети
в нашем понимании работа в сети (networking) означает взаимодействие между
множеством процессов, которые обычно (но не всегда) исполняются на различ­
ных компьютерах. Взаимодействие (коммуникация) может происходить как в локальной вычислительной сети (Local Area Network - LAN), так и в Internet. Одним
из основных применений программных продуктов при работе в сети является раз­
решение одному или нескольким приложениям использовать возможности (служ­
бы) другого приложения. В дополнение к средствам Internet-публикации
в LabVIEW допустимо задействовать сетевые функциональные возможности для
связи с другими приложениями или другой программой LabVIEW.
Для осуществления взаимодействия между процессами должен применяться
общий язык связи, называемый протоколом. LabVIEW предлагает следующие
протоколы:
• DataSocket - протокол связи, запатентованный корпорацией National
Instruments, для обмена данными через сеть. Преимуществом его явля­
ется простота в использовании;
Коммун и ко ци и
61
• TCP/IP (основной протокол большинства сетей, включая Internet);
• UDR
Кроме этих сетевых протоколов, независимых от типа операционной системы,
LabVIEW также поддерживает некоторые устаревшие и поэтому редко использу­
емые протоколы, такие как DDE (Windows), AppleEvents и РРС (MacOS).
ActiveX, технология компании Microsoft, является архитектурой, основанной на
компонентах, для создания приложений, которые могут взаимодействовать друг
с другом. ActiveX базируется на ранних технологиях, таких как OLE. Использова­
ние ActiveX позволяет одному приложению разделять права доступа к части про­
граммного кода (или компоненту) с другим приложением. Например, поскольку
Microsoft Word является компонентом ActiveX, вы можете вставлять документ
Word (и управлять им) в другую программу, совместимую с ActiveX, например
в виртуальный прибор LabVIEW. LabVIEW поддерживает автоматизацию Ac­
tiveX и способен содержать в себе компоненты ActiveX. Если вам непонятно,
о чем пошла речь, не волнуйтесь. ActiveX достаточно сложный расширенный ин­
струмент. Более подробно о нем вы узнаете в главе 14.
2.7А Библиотеки динамических связей
и узел кодового интерфейса
Благодаря своей гибкости LabVIEW может вызывать и создавать процедуры
внешнего кода, или библиотеки динамических связей (Dynamic Link Library DLL), и интегрировать эти процедуры в исполняемые программы. Библиотека
динамических связей представляет собой набор функций, к которым приложение
обращается во время выполнения программы, а не при компиляции. В LabVIEW
также присутствует специальная структура блок-диаграммы, называемая узлом
кодового интерфейса (Code Interface Node - CIN), служащая для присоединения
обычного текстового программного кода к виртуальному прибору. LabVIEW вы­
зывает исполняемый код во время работы узла, передает в него входные данные
и возвращает данные после исполнения кода в блок-диаграмму. Аналогично ис­
пользуется функция вызов библиотечной функции (Call Library Function) для вы­
зова DLL при работе в Windows. Из LabVIEW вы также можете скомпилировать
свои виртуальные приборы в библиотеку динамических связей, которую будут
применять другие приложения и системы программирования (например, C++).
Большинство приложений не нуждается в использовании CIN или DLL. Хотя
компилятор LabVIEW обычно создает код, который достаточно быстро выполня­
ется при решении ряда задач, CIN и DLL являются полезными инструментами для
решения критических по времени задач, которые требуют большого количества ма­
нипуляций с данными, или при условии, что у вас уже много разработанного кода
на традиционных языках программирования. Они также нужны для решения задач,
62
Глава 2
ВП: подключение компьютера к реальному миру
например выполнения системных утилит, для которых в LabVIEW не предусмот­
рено функций.
2.8. Набор дополнительных 1/1нструментов LabVIEW
Вы можете задействовать следующие специальные библиотеки дополнительных
функций для LabVIEW с целью увеличения гибкости и эффективности в ряде
специфических областей применения. Наиболее широко используемыми библио­
теками и инструментами являются следующие:
• Application Builder;
• Enterprise Connectivity Toolset;
• Internet Toolkit;
• Database Connectivity Toolset;
• SPC (Statistical Process Control) Toolkit;
• Motion Control Toolkit;
• Sound & Vibration Analysis Toolset.
Многие библиотеки инструментов поставляются компанией National Instru­
ments; другие можно приобрести у фирм, чаще всего входящих в Альянс National
Instruments. Если у вас есть очень специфическая задача и вы хотите узнать, не ре­
шена ли она уже кем-либо, обращайтесь в техническую поддержку National
Instruments или на многочисленные информационные форумы пользователей
LabVIEW (см. приложение).
2.9. Итоги
Встроенные в LabVIEW функции облегчают взаимодействие с внешними устрой­
ствами, поэтому нет необходимости писать специальные программы. Виртуаль­
ные приборы LabVIEW способны работать с различными типами оборудования
для сбора данных или обмена информацией, такими как: встраиваемые многофунк­
циональные платы ввода/вывода, платы КОП, последовательный порт компьюте­
ра и аппаратная часть PXI и VXI. Допустимо использовать платы ввода/вывода
(DAQ), управляемые LabVIEW, для ввода или формирования аналоговых сигна­
лов, цифровых сигналов, а также осуществлять операции со счетчиками-таймера­
ми. LabVIEW также может взаимодействовать с приборами через КОП (если ком­
пьютер оснащен платой контроллера КОП) или управлять инструментальными
системами стандартов PXI и VXI. Если у вас нет специальной аппаратной части,
то LabVIEW свяжется с внешними устройствами через последовательный порт
компьютера.
Функции анализа в LabVIEW облегчают обработку и преобразование данных
в компьютере. Вместо рутинной реализации сложных алгоритмов или написания
собственного низкоуровневого кода вы просто задействуете необходимые встро­
енные функции LabVIEW.
Итоги
63
Вы можете использовать возможности Internet для публикации лицевых пане­
лей ваших виртуальных приборов в Internet, обмена виртуальными приборами
при использовании Проигрывателя LabVIEW, а также взаимодействовать с дру­
гими программами и компьютерами в сетях посредством таких протоколов, как
DataSocket или TCP/IP. LabVIEW поддерживает технологию ActiveX для взаи­
модействия с другими программами, а также может вызывать и создавать библио­
теки динамических связей.
Если вы хотите расширить возможности LabVIEW, приобретите дополнитель­
ные библиотеки виртуальных приборов для выполнения специфических задач.
В следующей главе вы научитесь основам программирования на LabVIEW. Так
что будьте готовы создавать виртуальные приборы!
Обзор
в этой главе вы откроете для себя среду LabVIEW и изучите, как три основные состав­
ляющие виртуального прибора - лицевая панель, блок-диаграмма и иконка/соедини­
тельная панель - работают вместе. Когда эти главные компоненты собраны и настро­
ены, ваш виртуальный прибор готов к работе как самостоятельное приложение или
в качестве подприбора в составе иного ВП. Вы познакомитесь с оболочкой среды раз­
работки LabVIEW - всплывающими и ниспадающими меню, плавающими палитрами
и подпалитрами, панелью инструментов, а также с системой помощи. В завершение
мы обсудим значимость и эффективность виртуальных подприборов и причины, по ко­
торым их следует использовать.
ЗАДАЧИ
Ш Научиться пользоваться лицевой панелью, блок-диаграммой
и иконкой/соединительной панелью
Ш Увидеть разницу между элементами управления и индикаторами
Ш Научиться распознавать на блок-диаграмме терминалы элементов управления
и индикаторов
11 Понять идею программирования потока данных
Ш Познакомиться с системой меню в LqbVIEW
i l Научиться пользоваться панелью инструментов, палитрой инструментов,
палитрой элементов управления и индикации, палитрой функций
и подпалитра.ми
« Понять, почему система справки и помощи может стать самым важным
союзником
II Понять, что такое виртуальный подприбор и почему он так полезен
11 Выполнить упражнения, чтобы почувствовать, как работает LabVIEW
ОСНОВНЫЕ ТЕРМИНЫ
, Ш Элемент управления (Control)
Ш Поток данных (Dataflow)
» Индикатор (Indicator)
щ Всплывающее меню (Рор-ир menus)
Ш Проводник (Wire)
Ш Панель инструментов (Toolbar)
» Виртуальный подприбор (SubVI)
» Палитра (Palette).
Ш Терминал (Terminal)
» Подполитро (Subpolette)
ш Узел (Node)
Ш Окно помощи (Help window)
'
С Р ^ LabVIEW:
СОЗДАНИЕ СВОЕГО
РАБОЧЕГО МЕСТА
3
3.1. Лицевые панели
Говоря простым языком, лицевой панелью (front panel) называется окно, через ко­
торое пользователь взаимодействует с программой. Когда вы запускаете виртуаль­
ный прибор, лицевая панель должна быть открыта для того, чтобы можно было
ввести данные в выполняющуюся программу. С другой стороны, лицевая панель
является окном просмотра результатов выполнения ВП. На рис. 3.1 показана ти­
пичная лицевая панель виртуального прибора LabVIEW.
И1-|.щ-Ц||||1Н|л-Н4Ш|
ЩИ
Operating Trends
Product
Mixer
Ingredient 1
itn^
Ingredient 2
\t3
W^mM mm
(deg. F)
150.0Temp. 100.0-
н^ш
c^V^'^
г MOHEINFd
^....; !V^^^^V"^J
Л^^^
Рис. 3. L Лицевая панель ВП LabVIEW
66
Глава 3
Среда LabVIEW: создание своего рабочего места
3.1. /. Элементы управления и индикаторы
Лицевая панель в основном состоит из совокупности элементов управления
(controls) и индикаторов (indicators). Элементы управления имитируют типичные
органы управления, которые имеются у любого измерительного прибора, напри­
мер кнопки и переключатели. Элементы управления позволяют пользователю
ввести данные; они передают данные в блок-диаграмму виртуального прибора.
Индикаторы отображают выходные данные, являющиеся результатом выполне­
ния программы. С помощью нижеприведенных аналогий вам будет проще понять
суть элементов управления и индикаторов виртуального прибора:
Элементы управления = данные, вводимые пользователем = терминалы-источ­
ники данных
Индикаторы = данные, выводимые пользователю = приемники данных
Эти понятия абсолютно не взаимозаменяемы, так что хорошенько разберитесь
с их различием.
Вы перетаскиваете элементы управления и индикаторы на лицевую панель,
сначала выбрав их в подпалитре плавающей палитры Элементы управления
(Controls), а затем разместив в нужном месте. После появления объекта на лице­
вой панели вы можете легко поменять его размер, форму, положение, цвет и дру­
гие атрибуты.
3.2. Блок-диаграммы
Окно блок-диаграммы содержит исходный графический код виртуального прибо­
ра LabVIEW. Блок-диаграмма LabVIEW соответствует строкам текста в обычных
языках программирования вроде С или Basic - это такой же реально исполняе­
мый код. Конструирование блок-диаграммы осуществляется путем соединения
между собой объектов, выполняющих определенные функции. В этом разделе мы
рассмотрим различные компоненты блок-диаграммы: терминалы (terminals), узлы
(nodes) и проводники данных (wires).
Простой виртуальный прибор, изображенный на рис. 3.2, вычисляет сумму двух
чисел. Его блок-диаграмма на рис. 3.3 содержит примеры терминалов, узлов
и проводников данных.
3.2.1. Терминалы данных
Когда вы помещаете элемент управления или индикатор на лицевую панель,
LabVIEW автоматически создает на блок-диаграмме соответствующий терминал.
По умолчанию нельзя удалить с блок-диаграммы терминал, который соответству­
ет элементу управления или индикатору, хотя можно попытаться это сделать. Тер­
минал исчезнет лишь тогда, когда вы удалите соответствующий элемент управле­
ния или индикатор с лицевой панели.
Блок-диаграммы
67
№.„.^'f?L...ft?*:?[!!f*:....X??^^
I ф Ш # [ « 1 И 3 p t А|«1Йсэ»шп Гогй 1 - 1 1 l o - t f
iMWf'tfl,fti|iiipiMiiti|iMiM!|iipiiiMiiiiiitiiiiiiniMiiiirii(iiitttff,WTmwffife
Ntxmefk; Conlrol 1
:|o.oo
A
У.
Рис. 3.2
£ite Edit ^Iper^e Xpoh jfoyt^g Wandow E ^ ^
( 1 Ш | 1 Ш Ш [ У Ш Д Г 1 3 ^ р й с а 1 » о п Font iH
iNumefic Control 11
iNumeric indicator]
E>
iNumeric Control 2]
jLt^
Рис 3.3
Рамка терминалов элементов управления выделена жирной линией, в то
время как граница терминалов индикаторов обозначена тонкой линией
(рис. 3.4). Очень важно не путать эти два типа терминалов, поскольку они
функционально абсолютно различны (управляющий элемент = ввод, индика­
тор =" вывод, поэтому нельзя заменить один другим).
Вы можете рассматривать терминалы как пор­
ты ввода и вывода блок-диаграммы или как ис­
точники и приемники данных. Данные, которые
вы вводите в элемент управления Numeric
Control 1 (см. рис. 3.3) выходят с лицевой панели
и поступают в блок-диаграмму через терминал
Numeric Control 1. Затем данные с терминала
[Digital Control I
iPiytal Indicator I
Рис. 3.4
68
Глава 3
Среда LabVIEW: создание своего рабочего места
Numeric Control 1 по проводнику поступают на вход функции Сложить (Add). Ана­
логично данные поступают на сумматор и со второго терминала элемента управле­
ния. После того как функция Сложить выполнит вычисления, она создаст новое
значение на своем выходе. Это значение поступит на терминал Числовой индика­
тор (Numeric Indicator) и будет выведено на лицевую панель, где его может на­
блюдать пользователь.
3.2.2. Узлы данных
Узел данных - это просто обобщающее название любого исполняемого элемента про­
граммы. Узлы аналогичны операторам, функциям и подпрограммам в традиционных
языках программирования. Функции Сложить (Add) и Вьшесть (Subtract) представ­
ляют один вид узла. Другим видом узла является структура (structure), которая
может выполнять код циклически или по условию, точно так же, как циклы и услов­
ные конструкции в традиционных языках программирования. LabVIEW содержит
и специальные типы узлов, например узел Формула (Formula Node), предназначен­
ный для работы со сложными математическими формулами и выражениями.
3.2.3. Проводники данных
Виртуальный прибор LabVIEW представляет собой единое целое за счет провод­
ников данных (wires), соединяющих узлы и терминалы. Проводники являются
каналами прохождения данных от терминала-источника к одному или нескольким
терминалам-приемникам. Если вы попытаетесь присоединить к проводнику бо­
лее чем один источник или вообще ни одного источника, то LabVIEW «не одоб­
рит» ваших действий, и проводник станет поврежденным (broken).
Принцип соединений источников и приемников проводниками объясняет, по­
чему управляющие элементы и индикаторы не могут заменять друг друга.
Управляющие элементы - это источники, а индикаторы - приемники данных.
Каждый проводник имеет свой стиль и цвет в зависимости от типа данных, прохо­
дящих по нему. Блок-диафамма на рис. 3.3 показывает стиль проводника для число­
вой скалярной величины (тонкая сплошная линия). В табл. 3.1 приведены несколько
типов проводников и соответствующие им типы передаваемых данных. Простой со­
вет: чтобы не перепутать тип данных, подберите их по цвету и стилю проводника.
Таблица 3. /. Основные стили проводников на блок-диаграммах
Скаляр (Scalar)
Число с плавающей точкой
Ц е л о е число
(2D Array)
«~~^«.
_________
Логическое
С т р о к а
(ID Array)
•.;-c.v.v.>..-^v.:v:^-«-«>
_^
Цвет
Оранжевый
«—--»»-«»-««
-
Синий
V.«^,..W«.W«*WWA
*«*MO»W««9»*»
Зеленый
«-Л>4К:х:^л:ч><>*й«Г
?:у»5.«й«йй-:Ш?5
Р О З О В Ы Й
Иконка и соединительная панель
69
3.2А Программирование потока данных движение вместе с потоком
Поскольку Lab VIEW не является текстовым языком программирования, его код
не может выполняться «строка за строкой». Принцип, который управляет выпол­
нением программы LabVIEW, называется потоком данных (dataflow). Говоря про­
ще, код узла выполняется только тогда, когда данные поступили на все его вход­
ные терминалы; по окончании работы узел передает данные на свои выходные
терминалы, и данные немедленно поступают от источника на терминалы следую­
щих приемников. Принцип потока данных сильно отличается от метода потока
управления (control flow) в текстовых языках программирования, где инструкции
выполняются в той последовательности, в которой они написаны. К этому разли­
чию следует привыкнуть. Таким образом, если традиционный поток управления
осуществляется при помощи инструкций, обработка потока данных управляется
самими данными, то есть зависит от данных (data dependent).
3.3. Иконка и соединительная панель
Если ваш виртуальный прибор работает в качестве виртуального подприбора
(subVI), то его элементы управления и индикаторы получают и возвращают
данные в тот ВП, который их вызвал. Иконка (icon) ВП однозначно ассоции­
руется с этим подприбором на блок-диаграмме другого ВП. Иконка может
представлять собой изображение, или небольшое текстовое описание ВП, или
то и другое вместе.
Соединительная панель (connector) виртуального прибора, по сути, является по­
чти тем же, что и список параметров функций языков С и Pascal; терминалы соеди­
нительной панели действуют как параметры ввода/вывода данных подприбора.
Каждый терминал соответствует собствен­
ному элементу управления или индика­
тору на лицевой панели. Во время вызова
^
Mean
подприбора его входные параметры копи­
Connector
руются на подключенных элементах управ­
ления, и подпрограмма выполняется. По
Рис. 3.5. Иконка
завершении выполнения подприбора ини соответствующая соединительная
формация индикаторов копируется на терпанель
миналах выходных параметров.
Каждый ВП по умолчанию имеет иконку, которая отображается в верхнем пра­
вом углу лицевой панели и окна блок-диаграммы. Иконка, принятая по умолчанию,
показана на рис. 3.6.
Соединительная панель ВП спрятана под иконкой. Доступ к ней осуществляется
путем выбора опции Показать соединительную панель (Show Connector) всплы­
вающего меню иконки на лицевой панели (о всплывающем меню мы подробнее
поговорим позднее). Если вы вызываете соединительную панель в первый раз, то
70
Глава 3
Среда LabVIEW: создание своего рабочего места
ШЕ......М^,..,,МШ?!!^±.^1-^..
-Я?РУУ^
liS'#S[t3pt^^
-Ш^ду. -Ж1^- -
Рис. 3.6. Область иконки
LabVIEW предложит модель панели, имеющей по одному терминалу для каждого
элемента управления PI индикатора лицевой панели. Прежде чем выйти из облас­
ти редактирования соединительной панели, вы можете выбрать различные мо­
дели панели и назначить до 28 терминалов.
ЗЛ /. Упражнение 5. /; начало работы
Вы получили достаточно информации для начала работы с программой. Запустите
LabVIEW. Теперь вы пройдете через все этапы создания простого ВП, который гене­
рирует случайное число и графически отображает его значение на развертке осцил­
лограммы. В следующей главе все этапы создания прибора рассматриваются более
подробно. Сейчас же постарайтесь привыкнзпгь к изучаемой среде программирования.
Если вы используете полную версию LabVIEW, запустите ее. Теперь вы готовы
к созданию первого виртуального прибора.
Если у вас оценочная версия LabVIEW, продолжайте работать с ней, поскольку
оценочная версия LabVIEW почти не имеет ограничений по созданию и редакти­
рованию виртуальных приборов. Только помните, что ваш ВП будет работать не
более 5 минут, а спустя 30 дней LabVIEW вообще перестанет функционировать.
1. Во время запуска в диалоговом окне LabVIEW щелкните мышью на оп­
ции Новый ВП (New VI). На экране появится лицевая панель с назва­
нием Untitled 1. Перейдите к палитре Элементы управдения (Controls)
и щелкните мышью по кнопке Графики (Graph), чтобы войти в подпалитру Графики (Graph). Если палитру Элементы управления не видно,
выберите Показать палитру элементов управления (Show Controls
Palette) из меню Окно (Windows). Убедитесь также, что лицевая панель
активизирована, в противном случае вы увидите палитру Функции
(Functions) вместо палитры Элементы управления. В подпалитре Гра­
фики выберите Развертка осциллограммы (Waveform Chart). Во время
прохождения курсором по иконкам в палитре Элементы управления
выбранная кнопка или имя иконки появляется в верхней части палит­
ры, как это показано на рис. 3.7 и 3.8.
t^
Вы увидите контур графического индикатора, «удерживаемый» курсоpositomng
^^^ Установитс курсор В жсласмом месте на лицевой панели и щелкните
мышью - график появится точно в этом месте. Если вы хотите его пере­
местить, то выберите инструмент Перемещение (Positioning) из палит­
ры Инструменты (Tools), затем переместите диаграмму на новое место.
Если палитру Инструменты не видно, то выберите Показать палитру ин­
струментов (Show Tools Palette) из меню Окно.
Иконка и соединительная панель
71
Г{> [ я | 1 г | ^ j
fe
Ofapt)
Kll
^m>
i m
1 щ^^
i]
!H Й
lav
||QD
ffiMm
Рис. 3.7
Рис. 3.8
f?
Рис. 3.9
Operating
Tool
A
2. Вернитесь к палитре Элементы управления, щелкнув по стрелке На
палитру верхнего уровня (Up to Owning Palette) в подпалитре Графи­
ки (эта стрелка находится в верхнем левом углу всех палитр управле­
ния). В палитре Элементы управления выберите подпалитру Логичес­
кие (Boolean), затем укажите элемент Вертикальный переключатель
(Vertical Toggle Switch).
Установите его рядом с графическим индикатором, как показано на
рис. 3.13.
3. Выберите инструмент управления в палитре Инструменты.
Теперь измените масштаб графика. Выделите число 10, дважды щелкнув
по нему инструментом управления. Напечатайте 1. О и щелкните по кноп­
ке ввода, которая появится на панели инструментов в верхней части окна.
4. Переключитесь в блок-диаграмму путем выбора пункта Показать блокдиаграмму (Show Diagram) из меню Окно. Вы обнаружите на ней два
терминала (рис. 3.15).
72
Глава 3
Среда LabVIEW: создание своего рабочего места
шшш
шшшшшштш
Рис. 3.12
Рис. 3.11
Рис. 3.13
BooleanI
Рис. 3.14
|Wavefoiiii Chartl
Рис. 3.15
Иконка и соединительная панель
5. Теперь поместите терминалы внутрь цикла по
условию, чтобы обеспечить повторение выпол­
нения сегмента вашей программы. Перейдите
в подпалитру Структуры (Structures) в палитре
Функции и выберите Цикл по условию (While
Loop). Убедитесь, что окно блок-диаграммы ак­
тивизировано. В противном случае вы увидите
палитру Элементы управления вместо палит­
ры Функции.
Курсор изменит вид и превратится в малень­
кую иконку цикла. Теперь охватите терминалы
DBL и TF: нажмите и удерживайте кнопку мы­
ши во время перемещения курсора от верхнего
левого угла в нижний правый угол, охватывая
объекты, которые вы хотите поместить в цикл.
При освобождении кнопки мыши пунктирная
линия - след перемещения курсора - транс­
формируется в цикл по условию. Сделайте
поле цикла больше, чтобы внутри было некото­
Рис. 3.16
рое свободное пространство.
6. Перейдите к палитре Функции и выберите оп­
МШУ!
^^^^ш.
цию Случайное число (0-1) - Random number
(0-1) - в подпалитре Числовые (Numeric). По­
II
WliiteLouti
|i
местите его внутри цикла по условию.
1 *4М»>| ршщ
Цикл по условию является особой структурой
Lab VIEW, которая повторяет код, находящийся
[ЩИВШ 1
внутри его границ, до тех пор, пока считывает
значение Л О Ж Ь . Это своего рода эквивалент
Рис. 3.17
цикла Do-While в обычном языке профаммирования. В главе 6 вы более подробно узнаете об
этой структуре.
7. Выберите инструмент перемещения из палитры Инструменты и распо­
ложите объекты на вашей блок-диаграмме таким образом, чтобы они
выглядели аналогично предыдущей блок-диаграмме.
|¥| м^1
в
1^
Positioning
73
• 13
г
[Boolean 1
[Wayeforni Chart!
5\5 » ;
Рис. 3.18
i
I
Рис. 3.19
74
Глава 3
я
Среда LabVIEW: создание своего рабочего места
IWaveform Chart]
[Boolean 1
\ш
|
|Waveforin Chart |
Щ}\ .
iBoolearil
i
1
§
|ш
жтшттшштттшттмтттттт
Рис. 3.21
Рис. 3.20
Wiring Tool
.i^n
Ш
Теперь выберите инструмент соединения («катушка») из палитры Ин­
струменты. Щелкните мышью один раз на терминале Случайное число
(0-1), переместите курсор на терминал DBL и еш;е раз щелкните мышью
(рис. 3.22). Теперь две иконки будут соединены сплошной оранжевой
линией. Если вы сделали что-то неправильно, выделите проводник или
его часть с помощью инструмента перемещения, затем нажмите клави­
шу <delete>, чтобы удалить его. Теперь соедините терминал Boolean TF
с терминалом условия выхода из цикла. Цикл начнет выполняться, если
переключатель на лицевой панели находится в состоянии ИСТИНА
(положение «вверх»), и остановится, если переключатель перейдет в со­
стояние Л О Ж Ь (положение «вниз»).
ШШ
J[||,.I.UI'JliJM.II.IW
fflfiHi&i
ly/ayeform Chart |
Ш
JT
Рис. 3.22
f)
9. Вы почти готовы к запуску программы. Вначале вернитесь к лицевой па­
нели, выбрав пункт Показать панель из меню Окно. Используя инстру­
мент управления, переведите переключатель в положение «вверх». Щелк­
ните мышью по кнопке запуска, чтобы запустить программу. Вы увидите
Run Buton
последовательность случайных чисел, непрерывно вычерчиваемых на
Operating
Tool
Выпадающее меню
75
1 ^ Random Number.vi
ШНАЬ
Рис 3.23
графике. Если хотите остановить выполнение программы, то щелкните по
переключателю, переведя его в нижнее положение.
10. Создайте директорию MYWORK в директории LabVIEW. Сохраните ваш
ВП в директории MYWORK, выбрав Сохранить (Save) из меню Файл
(File) и указав точное место для сохранения. Назовите его Random
Number.vi.
Сохраняйте все промежуточные результаты в папке MYWORK. Позже вы лег­
ко сможете их найти.
Если вы находитесь в затруднении при создании прибора, вспомните, что ре­
шение всех упражнений данной книги имеется в директории EVERYONE или
на сопутствующем компакт-диске.
Поздравьте себя - вы только что написали свою первую программу LabVIEW.
3.4. Выпадающее меню
Имейте в виду, что возможности LabVIEW многообразны. Данная книга не ста­
вит перед собой задачи изучения всех особенностей работы с LabVIEW (это заняло
бы еще не одну тысячу страниц). Мы пытаемся ускорить ваше обучение и пред­
ставить обзор функций ВП, которые можно использовать. Если вы захотите
76
Глава 3
Среда LabVIEW: создание своего рабочего места
узнать больше о каком-либо предмете, рекомендуем просмотреть другие книги
о LabVIEW, посетить семинары или зайти на сайт nixom/labview (см. прило­
жение).
В LabVIEW есть два типа меню: выпадающее и контекстное (всплывающее).
Вы пользовались некоторыми из них во время выполнения последнего упражне­
ния и в дальнейшем будете часто обращаться к ним при создании других про­
грамм. В этом разделе мы лишь кратко рассмотрим выпадающее меню. Во время
объяснений полезно просмотреть меню на компьютере и даже немного поэкспе­
риментировать.
Панель меню в верхней части окна виртуальных приборов содержит несколько
выпадающих меню. Если щелкнуть мышью по какому-либо элементу панели, то
меню появляется под панелью. Выпадающие меню содержат несколько пунктов,
таких как Открыть (Open), Сохранить (Save), Копировать (Сору), Вставить
(Paste), которые являются общими для многих приложений. Здесь мы рассмот­
рим некоторые основные функции меню. Позже вы более подробно изучите до­
полнительные возможности работы с меню.
Многие меню содержат сокращенные комбинации клавиш, которыми вы при
желании можете пользоваться. Для этого нажмите соответствующую кнопку
*в сочетании с клавишей <control> на PC, клавишей <command> в Мае, клавишей
<meta> в Sun и клавишей <alt> в HP.
Многие разделы меню содержат комбинации клавиш, расположенные спра­
ва от соответствующих команд. Возможно, вы захотите пользоваться ими
вместо команд меню.
JPlpefate l o s t s
Bttm^e
ММск
BB.£^„„A*??!?„.„|j?i?!*J
•2ШЕ2НННННЗ&В31
- Mew....
, f
Щеп,..
CirbX
Ш*0
Posse Д1
tbU€
tM^S
cw*v
€Ш9
Set Tibbjyig^^rd*,»?..
Ш Рг«й^б|»«...
Й«п1«уе ^rot^i^ Wire*
(MM 1
CHWI
11ешбС1%С1|»«»!1х»ГГЯе» 1»'
m
Рис. 3.24
Ш*^ 1
Рис. 3.25
Выпадающее меню
77
Меню Файл
Вызовите меню Файл (File). Оно содержит несколько универсальных команд, та­
ких как Сохранить и Печать (Print). Также с помощью этого меню вы можете
создать новые виртуальные приборы или открыть уже существующие.
Меню Правка
Посмотрите на меню Правка (Edit). Оно включает несколько универсальных ко­
манд типа Отменить (Undo), Удалить (Cut), Копировать (Сору) и Вставить
(Paste), что дает возможность редактировать содержимое окна ВП. Также допус­
тимо искать объекты с помощью команды Найти (Find) и удалять неисправные
проводники с блок-диаграммы.
Меню Управление
Запуск или остановка программы производится с помощью меню Управление
(Operate), хотя обычно для этой цели применяют кнопки панели инструментов. Вы
также можете изменить значения, принятые по умолчанию в программе, управлять
функционированием опций печати и регистрации по окончании выполнения
и переключаться между режимом запуска и режимом редактирования.
Меню Инструменты
Меню Инструменты (Tools) осуществляет доступ к встроенным и дополнительным
инструментам и облегчает их работу с функциями LabVIEW, такими как Measu­
rements & Automation Explorer, где вы конфигурируете устройства ввода/вывода,
или Средства публикации в Интернете (Web Publishing Tool), предназначенные для
создания HTML-страниц из LabVIEW. Разрешается просматривать и изменять
огромное количество параметров в меню Опции (Options) LabVIEW.
'<т$ш'ЩмктЦеН^
М^*.ft!.***??*...М?^'
CirkV
S{|»pea<iwhei« Called ^
£fint at Coiii|iteliti»
&alai«gglna
gm\fiUktm,
^
Ш/Лш Сшшп! Value» Dolat^rtt
B«!»i«№uilz6 A» To gLefwiit
l>atj»bai»e Bfo^Kntm^**
tafeVJ£WeCIOI*W«s«d,,
W«bPublNlimsTii^.
Ad^aiieeii
j^faartge b» Вт Hade
Рис. 3.26
ttfim
Рис. 3.27
78
Глава 3
Среда LabVIEW: создание своего рабочего места
шш.
Cltl*E
/ Shtm Conlexl ^uip
(Mm
C4^t
Show Tools g^Ml«
Shdw Earn y*l
Cbl«L
Tilo Ш ood DowHi
Epla«t£i№Of..K
m m Visiot»...
MAM Oiagfflnt
Sdl looikit..
Random Hombrar.i» Рюдммш
|уЬоц11аШ£^..
Рис 3.2S
Рис. 3.29
Рис. 3.30
Меню Просмотр
Меню Просмотр (Browse) содержит функции для упрощения работы с больши­
ми наборами виртуальных приборов. Вы можете увидеть иерархию виртуальных
приборов, определить все подприборы виртуального прибора и посмотреть состо­
яние контрольных точек в процессе отладки программы.
Меню Окно
Вызовите меню Окно (Windows). С его помощью можно переключаться между
окном лицевой панели и окном блок-диаграммы, показывать перечень ошибок
и палитру инструментов, располагать окна так, чтобы видеть их одновременно,
и переключаться между виртуальными приборами. Допустимо заставить палит­
ры появиться, если они были закрыты. Кроме того, вы можете увидеть информа­
цию о ВП и историю его создания.
Меню Справка
Используя меню Справка (Help), легко показать, скрыть или закрепить окно кон­
текстной помощи. Вы также можете получить информацию о LabVIEW в режиме
online и просмотреть ее в окне About LabVIEW.
3.5. Плавающие палитры
LabVIEW имеет три часто используемые палитры, которые помещают в любое
удобное место на экране: палитра Инструменты, палитра Элементы управления
и палитра Функции. Вы можете перемещать их, щелкнув мышью по их названию.
Они закрываются так же, как и другие окна в операционной системе. Чтобы вер­
нуть их, используйте функцию Показать палитру ... (Show ... Palette) в меню Окно.
Плавающие палитры
79
ЗЛ /. Палитры Элементы управления и Функции
Вам часто придется пользоваться палитрой Элементы управления, поскольку
именно здесь выбираются элементы управления и индикаторы для расположения
их на лицевой панели, и еще чаще - палитрой Функции, так
как в ней сосредоточены функции и структуры, необходи­
|^^Д
IIIQl
мые для создания ВП.
Палитры Функции и Элементы управления уникальны
1 ^ ¥.
во многих отношениях. Палитра Элементы управления
fPotiv I I I
видна только тогда, когда активизировано окно лицевой па­
нели, а палитру Функции можно увидеть, когда выработа­
ете на блок-диаграмме. Обе палитры имеют подпалитры,
содержащие необходимые объекты. Если провести курсо­
ром по кнопкам подпалитр в палитрах Элементы управле­
[ftcTivtiyl 1
ния и Функции, можно заметить, что название подпалитры
PV
появляется в верхней части окна.
Если щелкнуть мышью по кнопке, появляется соответ­
ствующая подпалитра, которая замещает предыдущую ак­
Рис. 3.31
тивную палитру. Чтобы выбрать объект в подпалитре, щелк­
ните мышью по этому объекту, а затем щелкните мышью
в любом месте на лицевой панели или блок-диаграмме, чтобы разместить его
здесь. Имена объектов подпалитры появляются при проведении над ними курсо­
ра. Для того чтобы вернуться к предыдущей палитре, необходимо щелкнуть мы­
шью по стрелке в верхнем левом углу каждой палитры. Вы можете осуществить
поиск любого специфического объекта в палитре, щелкая мышью по иконке
с изображением лупы, а также отредактировать собственные палитры, щелкая мы­
шью по кнопке Опции (Options).
kiMMJ
.
. ..„
ш
li
^Л ШШшдИИ НБ!
щOslslQ
li
hw»
1 fc^
| ш ^ jl
ШшЫJkcwiftti
\ ТП fit «*^' «*"
Ij
Рис. 3.32. Кнопки палитры (слева направо):
В главную палитру, Поиск, Опции
Рис. 3.33
80
Глава 3
Среда LabVIEW: создание своего рабочего места
Существует еще один способ управления палитрами, который для некоторых
покажется проще. Вместо замещения работающей палитры подпалитрои вы може­
те пройтись по подпалитрам в иерархическом порядке путем нажатия правой кноп­
ки мыши (Windows) или удерживая клавишу <command> (MacOS) и нажимая на
соответствующие кнопки палитры (подпалитры).
шШ.%
р Р &> D> 1В> е> S[
ка5^0>|>&>шВ1
1 ^,1> и> й> i
i''ii."lfH4y<| М * ^
.
UTTI
^
: ^ ^ ЕШЕЕЗ ШЗ
Рис. 3.34
Следует отметить, что некоторые палитры имеют подпалитры, содержащие боль­
шое количество объектов; они отмечены маленьким треугольником в верхнем пра­
вом углу иконки. Мы поговорим о такого типа подпалитрах в следующей главе.
Палитры Элементы управления и Функции можно сделать видимыми, про­
сто вызвав контекстное меню в любом пустом месте лицевой панели или
блок-диаграммы. Вызов контекстного меню производится щелчком правой
кнопкой мыши в Windows, Sun, HP и щелчком кнопкой мыши с удерживани­
ем клавиши <commancl> в Мое.
3.5.2. Закрепление палитры
Если вы часто пользуетесь подпалитрои, вам, вероятно, захочется закрепить ее,
чтобы она не исчезала. Это можно сделать, щелкнув мышью по изображению кноп­
ки (thumbtack), расположенной в верхнем левом углу палитры. Эта операция воз­
можна тогда, когда вы в иерархическом порядке проходите по палитрам, нажимая
правую кнопку мыши. Теперь имеется отдельное окно, которое можно располо­
жить в любом месте, а затем закрыть по окончании работы с ним. Допустимо оста­
вить открытыми любое количество подпалитр.
Плавающие палитры
81
3.5.3, Настраиваемые палитры
Если организация палитр Элементы управления и Функции, принятая по умол­
чанию в LabVIEW, вас не устраивает, то можете настроить их по собственному
желанию. Войдите в меню редактора палитры с помощью щелчка мыши по икон­
ке Опции (Palette options). Теперь создавайте собственную палитру путем добав­
ления новых подпалитр, сокрытия объектов или перемещения их с одной палит­
ры на другую. Например, если вы создаете ВП, используя тригонометрические
функции, поместите его в существующую подпалитру Тригонометрические
(Trigonometric) для более легкого доступа. В процессе редактирования палитры
поместите наиболее часто употребляемые функции на верхний уровень для бо­
лее быстрого доступа к ним и в то же время расположите ненужные функции
в нижней части подпалитры. Вы также можете решить, показывать иконки
и текст в палитре отдельно или вместе (см. главу 4). Вы также можете использо­
вать встроенные наборы «Сбор данных (Data Acquisition)» или «Проверка и из­
мерение (Test and Measurements)», если эти конфигурации являются для вас
более удобными.
3.5.4. Палитра инструментов
Инструментом является специальный рабочий режим курсора мыши. Вы исполь­
зуете инструменты для специфического редактирования и управления функция­
ми подобно тому, как использовали бы их в стандартной
программе.
Как в случае с палитрами Элементы управления и Функ­
ции, окно палитры Инструменты может быть перенесено
в любое место или закрыто. Для того чтобы выбрать ин­
струмент, щелкнцЯ'е мышью по соответствующей кнопке
палитры Инструменты, и курсор мыши соответственно
изменится. Если вы не уверены в правильности выбора
Рис. 3.35
инструмента, удерживайте курсор на кнопке до появле­
ния подсказки.
f)
Инструмент Управление (Operating) позволяет изменить значения
Operating Tool элсментов управлсния И отображсния лицсвой пансли. Вы можете опе­
рировать кнопками, переключателями и другими элементами с помо­
щью этого инструмента - отсюда его название. Это единственный ин­
струмент на лицевой панели, доступный во время работы программы.
Инструмент Перемещение (Positioning) служит для выбора, переме­
Positioning Tool
щения и изменения размера объектов.
Инструмент Ввод текста (Labelling) используется для создания и ре­
М
дактирования текстовых ярлыков.
Инструмент Соединение (Wiring, «катушка») применяется для со­
Labeling tool
единения объектов на блок-диаграмме. Он также используется для под­
Wiring Tool
ключения элементов управления и индикаторов лицевой панели к тер­
миналам соединительной панели ВП.
82
Глава 3
^
"^^1
pop-upTooi
\Щ
scroiiTooi
д]
Breakpoint
^^^
"^
Probe Tool
[Щ
Color Сору
т
•"""""""'"" '""''
Среда LabVIEW: создание своего рабочего места
Инструмент Цвет (Color) служит для раскрашивания объектов пане­
лей, переднего и заднего планов. Вы можете установить цвета переднего
и заднего планов, щелкнув мышью по соответствуюш;ей цветовой обла­
сти в палитре Инструменты. Если вы подведете к объекту инструмент
Цвет, то сможете выбрать любой оттенок из появившейся цветовой па­
литры.
Инструмент Вызов (Pop-up) открывает меню объекта, если вы щелкнете мышью на этом объекте. Вы можете использовать его для доступа
в контекстное меню вместо стандартного способа (правая кнопка мыши
в Windows и UNIX и <command> в MacOS).
Инструмент Быстрая прокрутка (Scroll) дает возможность просмотреть данные в активизированном окне.
Инструмент Контрольная точка (Breakpoint) устанавливает точки
разрыва на диаграммс ВП, чтобы помочь отладить код. С его помощью
можно на время остановить выполнение программы, посмотреть, что
происходит, и изменить в случае необходимости значения входных
данных.
Инструмент Установка отладочных индикаторов (Probe, пробник)
используется ДЛЯ создания зондов на проводниках, соединяюгцих эле­
менты блок-диаграммы. Таким образом, вы можете наблюдать проходя­
щую по ним информацию во время работы программы.
Инструмент Копирование цвета (Color Сору, «пипетка») служит для
копирования цвета из существующего объекта, а затем с помощью ин­
струмента Цвет - для переноса этого цвета на другие объекты. Данный
метод очень полезен при необходимости скопировать точный оттенок
цвета, который вы не помните.
Для смены инструментов необязательно щелкать мышью по нужному, доста­
точно несколько раз нажать клавишу <ТаЬ>. Или использовать клавишу пробела для переключения между инструментами управления и перемещения,
когда активна лицевая панель. Когда же активна блок-диаграмма, нажатие
клавиши пробела будет переключать инструменты перемещения и соедине­
ния. Клавиши пробела и табуляции циклически переключают наиболее часто
используемые инструменты. Попробуйте - и вы увидите, как они сэкономят
время!
Перейти в палитру Инструменты можно с помощью щелчка правой кнопки
мыши (с удерживанием клавиши <shift> в Windows и <command>+<shift>
в MacOS).
3.6. Инструментальная панель
Инструментальная панель, или линейка, расположенная в верхней части окон
LabVIEW, содержит кнопки, предназначенные для управления выполнением
Инструментальная панель
83
программы, а также опции управления текстом и команды для выравнивания
и распределения объектов. В процессе работы вы увидите, что на панели ин­
струментов в окне диаграмм содержится несколько новых функций, а также что
при запуске программы несколько связанных с редактированием опций панели
инструментов исчезают. Если вы не уверены в том, что делает та или иная кноп­
ка, задержите на ней курсор до появления подсказки, описывающей ее функцию.
Риа 3.36
Run Broken
Continuous
Run Button
Кнопка Запуск (Run) в форме стрелки запускает программу,
если вы щелкнете по ней мышью. Она изменяет вид во время ра­
боты программы. Если ВП не может быть скомпилирован, то
Run Active
стрелка кнопки запуска становится поврежденной.
Кнопка Непрерывный запуск (Continuous Run) заставляет програм­
му непрерывно выполняться, пока вы не нажмете кнопку Стоп (Stop).
Это похоже на работу оператора GO ТО, поэтому пользоваться им надо
осторожно.
Кнопка Прервать (Abort) легко узнается, так как очень похожа на ма­
ленький стоп-сигнал, она активизируется во время начала работы про­
граммы; в противном случае она делается серой. Для остановки работа­
ющей программы щелкните мышью на этой кнопке.
Использование кнопки Прервать похоже но выдергивание кабеля питания
компьютера. Программа будет остановлена немедленно, а данные вычис­
лений могут быть потеряны. Лучше запрограммировать более безопасный
механизм остановки программ, как мы продемонстрируем позже.
Pause Button
Step Into
Step Over
Ц
Execution
Highligtit
Кнопка Пауза (Pause) временно останавливает процесс работы про­
граммы, и вы можете использовать одношаговые операции отладки про­
граммы, такие как войти в, перешагнуть, выйти. Нажмите кнопку еще
раз для того, чтобы вновь запустить программу.
Кнопки одношаговых операций, Шаг внутрь (Step Into), Шаг
через (Step Over), Шаг из (Step Out) заставляют ВП делать один
шаг при их нажатии, что удобно при отладке программы. О том,
Ш как использовать эти кнопки, мы поговорим более подробно в глаStep Out
вС 5.
Кнопка Подсветка выполнения (Execution Highlightning) заставля­
ет ВП подсвечивать поток данных, проходящий через блок-диаграмму.
Когда подсветка включена, можно увидеть промежуточные величины
данных на блок-диаграмме, которые не проявляются при других усло­
виях.
84
Глава 3
Среда LabVIEW: создание своего рабочего места
Щ
Warning
Кнопка Предупреждение (Warning) появляется в случае, если вы
сконфигурировали виртуальный прибор для показа предупреждений
или у вас есть предупреждение. Вы можете просмотреть предупрежде­
ния, щелкнув мышью по кнопке. Предупреждение не является ошибкой,
оно лишь говорит о том, что, возможно, вы делаете то, что не планиро­
вали (например, у вас есть элемент управления на лицевой панели, не
подключенный ни к одному элементу).
Вы можете поменять шрифт, размер, стиль и цвет текста LabVIEW с помощью
циклического меню Шрифты (Font ring) на панели инструментов.
LabVIEW имеет автоматический механизм выравнивания для рационального
расположения иконок и оптимального использования свободного пространства.
Выберите с помощью ршструмента перемещения объекты, которые нужно выров­
нять, затем перейдите к циклическому меню Выравнивание (Alignment ring) на
панели инструментов и выберите способ выравнивания этих объектов (вровень
с верхним краем, вровень с левым краем, вертикально и т.д.). Если вы хотите до­
биться равномерного распределения объектов, используйте циклическое меню
Распределение (Distribution ring).
Точно так же LabVIEW дает возможность сгруппировать объекты и рассматри­
вать их как один элемент управления для графического редактирования, а также
установить глубину расположения объектов, чтобы определить, какие объекты
должны быть на переднем плане, а какие - на заднем. Вы можете это сделать
с помощью циклического меню Переупорядочивание (Reorder ring).
iriirlmrtiiiiiftn'lirtiiiiifiiitimiiitrMiiftitiiirlmiiiliiB
Рис. 3.37
Рис. 3.38. Меню Выравнивание
и Распределение
Рис. 3.39
3.6.1. Режим выполнения и режим редактирования программы
ВП открывается в режиме редактирования, так что вы можете внести в него изме­
нения. Когда вы запускаете ВП, программа автоматически переходит в режим
выполнения, и вы лишаетесь возможности редактирования. Когда ВП находится
в режиме выполнения, на лицевой панели действует только инструмент управле­
ния. По завершении работы программы ваш ВП возвращается в режим редакти­
рования (если только вы вручную не переключили его в режим выполнения перед
запуском - тогда он останется в режиме выполнения).
Вы можете переключиться в режим выполнения путем выбора опции Перейти
в режим выполнения (Change to Run Mode) в меню управления и вновь переклю­
читься в режим редактирования путем выбора пункта Перейти в режим редакти­
рования (Change to Edit Mode). Вам нет нужды заботиться о режимах выполне­
ния и редактирования. Но если вы случайно обнаружили, что у вас остался лишь
Контекстное меню
85
один инструмент управления, и не можете сделать каких-либо изменений, то вам,
по крайней мере, станет ясно, почему это произошло.
Если вы предпочитаете запускать ВП сразу в режиме выполнения (возможно
для того, чтобы случайный пользователь не мог внести изменения), выберите
подменю Опции из меню Управление. Перейдите на вкладку Разное и ука­
жите Открывать ВП в режиме выполнения.
3.7. Контекстное меню
Наряду с выпадающим меню мы рассмотрим другой тип меню LabVIEW - кон­
текстное. Возможно, вам придется пользоваться им чаще, чем другими видами
меню. Для вызова контекстного меню объекта установи­
те курсор на объекте, затем щелкните правой кнопкой
мыши (в Windows и UNIX) или нажмите кнопку <сотioo^
Vitibiellj»»»
)
mand> и щелкните мышью (в MacOS). Вы также можете
щелкнуть по объекту инструментом вызова. На экране
появится контекстное меню.
D««eti^e(iiai лмГ Тф...
Практически каждый объект LabVIEW имеет контекст­
ное меню опций и команд. Опции, находящиеся в контек­
стном меню, зависят от типа объекта и будут различны­
ми при различных режимах функционирования ВП редактировании или выполнении. Например, числовые
элементы управления имеют другое меню по сравнению
с графическим индикатором. Если вы вызовете контекст­
Рис. ЗАО
ное меню в пустом пространстве на лицевой панели или
блок-диаграмме, то получите палитры Элементы управ­
ления или Функции соответственно.
Кок вызвать контекстное меню:
•
•
•
Windows и UNIX: правой кнопкой мыши;
Мае: нажатием кнопки <command> и щелчком мышью;
все платформы: щелчком по объекту инструментом вызова контекстного
меню.
Контекстное меню используется в LabVIEW повсеместно. Оно содержит мно­
гие опции настройки объектов. Так что помните: если надо что-то сделать, попро­
буйте контекстное меню.
Если текущий инструмент - Цвет, то при вызове контекстного меню вы уви­
дите цветовую палитру.
86
Глава 3
Среда LabVIEW: создание своего рабочего места
5.7. /. Особенности контекстного меню
Большинство объектов контекстного меню распадается на подменю, которые назы­
ваются иерархическими и которые обозначаются стрелкой «вправо» (рис. 3.41).
Иногда иерархические меню имеют набор взаи­
моисключающих опций. Выбранная текущая оп­
Ni
ция обозначается галочкой при работе с текстом
Finct tenmnat
или окружена прямоугольником для графики.
Unil Label |
Некоторые объекты меню имеют диалоговые
Ra<£x
j
t>e««H|}(ion and T|p
окна, содержащие опции, которые вы можете
настраивать. Объекты меню, ведущие к диало­
говым окнам, показаны в виде (...)•
Объекты меню без стрелок или троеточий
Bepre»entatlon
>
являются командами, которые выполняются
сразу после выбора. В названии команды обыч­
fiom^ t Precision..
но написано, что будет выполнено при ее выбо­
ре. Например, Заменить на индикатор (Change
Рис. 3.41
to Indicator). После выбора некоторые команды
заменяются в меню на противоположные. Например, после того как вы выбрали
Заменить на индикатор, эта опция меню превращается в Заменить на элемент
управления (Change to Control).
1 ^ ^ а я в п н п р в ^ ^ ^ ^ Н
Иногда различные части объекта имеют различные контекстные меню. На­
пример, если вы вызовете контекстное меню для ярлыка объекта, то увидите
только одну опцию - Подогнать размеры под текст. А вызывая меню в лю­
бой другой точке объекта, вы увидите полный набор опций. Так что, если вы
вызовете контекстное меню и не увидите того, что хотели, попытайтесь вы­
звать его в другой точке объекта.
5.7.2 Описание особенностей контекстного меню
Контекстные меню дают возможность детально настроить многие характеристики
объекта. Следующие опции имеют место во многих контекстных меню, и мы пола­
гаем, что они достаточно важны для того, что­
Boolean
бы их отдельно описать.
в"' Ж
Видимые объекты
Многие объекты имеют меню Видимые эле­
менты (Visible Items), с помощью которых вы
можете показать или скрыть определенные
элементы оформления, такие как ярлыки,
заголовки, полосы прокрутки или соедини­
тельные терминалы. Если вы выберете Види­
мые элементы, то получите другое меню,
в котором перечисляются все элементы.
Fiml T«riRtnal
De«cri|)tioA atid Tip.,
Cfeale
Replace
D^a Oper«&ms
Advanced
Met^aracalAcU^ti 1»^
Рис. 3.42. Окно контекстной
помощи
Контекстное меню
87
которые могут быть показаны (этот перечень меняется в зависимости от объекта).
Если элемент имеет рядом галочку, то он является видимым, если же нет - эле­
мент скрыт. Для того чтобы переключить статус элемента, щелкните кнопкой
мыши по соответствующей опции.
Опции Найти терминал и Найти управляющий элемент/индикатор
Если вы выберете пункт Найти терминал (Find Terminal) из контекстного меню
элемента лицевой панели, то LabVIEW отыщет и выделит соответствующий ему
терминал на блок-диаграмме. Если вы выберете Найти управляющий элемент/
индикатор (Find Control/Indicator) из контекстного меню терминала блок-диа­
граммы, то LabVIEW покажет соответствующий ему объект на лицевой панели.
Опции Заменить на управляющий элемент и Заменить на индикатор
Выбрав опцию Заменить на управляющий элемент (Change to Control), вы заме­
ните существующий элемент управления (объект ввода данных) на элемент отоб­
ражения (объект вывода данных) - и наоборот, если вы выберете Заменить на
управляющий элемент (Change to Indicator). Если объектом является элемент
управления, то его контекстное меню содержит опцию Заменить на индикатор.
Если это элемент отображения, то контекстное меню содержит опцию Заменить
на управляющий элемент.
Поскольку опция Заменить на управляющий элемент/индикатор находит­
ся в контекстном меню, то легко случайно ошибиться в выборе, не понимая
последствий этого действия. Так как управляющие элементы и индикаторы
абсолютно не взаимозаменяемы на блок-диаграмме, вы можете получить
непредвиденный результат.
Терминалы управляющих элементов на блок-диаграмме имеют границу толще,
чем терминалы индикаторов. Всегда обращайте внимание, точно ли объект явля­
ется управляющим элементом или индикатором, во избежание конфуза.
Описание и подсказка
Выбор опции Описание и подсказка (Description and Tip) позволяет описать
объект и сделать подсказку к нему. Описание будет появляться в окне контекст­
ное! помощи для данного элемента управления, а подсказка проявится тогда, ког­
да вы остановите курсор мыши на этом элементе.
Опция Создать
Опция Создать (Create) облегчает создание узла данных, локальной переменной
или ссылки на данный объект (подробнее об этом рассказывается в главе 12).
Опция Заменить
Опция Заменить (Replace) является очень важной. Она позволяет входить в палит­
ры Элементы управления или Функции (в зависимости от того, с чем вы работаете:
88
Глава 3
Среда LabVIEW: создание своего рабочего места
с лицевой панелью или блок-диаграммой) и заменять выбранный объект другим,
по желанию. Там, где это возможно, проводники останутся неповрежденными.
Опция Операции с данными
Подменю Операции с данными (Data Operation) имеет несколько опций, позво­
ляющих манипулировать данными, находящимися в элементах управления или
индикаторах:
• Установить в значение по умолчанию (Reinitialize to Default) возвра­
щает объект к его значению по умолчанию, тогда как Сделать текущую
величину значением по умолчанию (Маке Current Value Default) уста­
навливает текущие данные в качестве значения по умолчанию;
• используйте Удалить данные (Cut Data), Копировать данные (Сору
Data) и Вставить данные (Paste Data) для извлечения или ввода дан­
ных в элементы управления или индикаторы;
• Соединение DataSocket (DataSocket Connection) выводит диалоговое
окно для конфигурации этого элемента с целью подключения к DataSocket URL. Более подробно об этом вы узнаете в главе 14.
Опция Дополнительно
Элементы опции Дополнительно (Advanced) дают доступ к некоторым редко ис­
пользуемым параметрам, которые употребляются для тонкой настройки поведе­
ния элементов управления и индикаторов:
• Управление клавишами (Key Navigation) применяется для создания
комбинации клавиш клавиатуры с целью вызова объекта лицевой пане­
ли. Когда вы вводите эту комбинацию в процессе работы ВП, LabVIEW
действует так, как будто вы гцелкнули мышью по объекту, и курсор ста­
новится активным в поле данного объекта;
• Синхронное отображение (Syncronous Display) - элемент, который за­
ставляет LabVIEW обновить изображение элемента управления или ин­
дикатора при вводе/выводе новой информации. Эта опция интенсивно
использует ресурсы системы, поэтому пользоваться ею нужно только
в крайнем случае;
• Настройка (Customize) выводит Редактор элементов управления
(Control Editor) для настройки графического представления элемента
управления. Подробнее об этом в главе 15;
• Скрыть элемент управления/индикатор (Hide Control/Indicator). Вы
можете использовать эту опцию тогда, когда хотите, чтобы объект не
был виден на лицевой панели, но присутствовал на блок-диаграмме.
Если потребуется вновь показать объект на лицевой панели, то вы долж­
ны выбрать Показать элемент управления/индикатор (Show Control/
Indicator) в контекстном меню терминала блок-диаграммы;
Справка
89
• Разрешить состояние (Enable State) дает возможность установить со­
стояние элемента управления как разрешить (enabled), запретить
(disabled), запретить и скрыть (disabled & grayed). Эта опция удобна тог­
да, когда вам нужно показать элемент управления или отображения на
лицевой панели, но вы не хотите, чтобы кто-то другой пользовался им.
Существуют и другие виды опций контекстного меню, которые являются спе­
цифичными для различных элементов управления (числовых, логических и др.),
но мы поговорим о них позднее.
Не старайтесь сразу запомнить все эти особенности: во время создания прибо­
ра вы будете пользоваться ими и лучше поймете их работу.
Те же самые объекты будут иметь различные контекстные меню в режимах
выполнения и редактирования. Если вы не можете найти определенную оп­
цию, значит, либо ее вообще нет для данного объекта, либо ваш прибор
находится не в том режиме функционирования, либо вызывать меню следует
в другой точке объекта.
3.8. Справка
ЗЛ1.
Окно контекстной помощи
Окно контекстной помощи (Context Help Window) LabVIEW предлагает необхо­
димую информацию по функциям, константам, подприборам, элементам управ­
ления и индикаторам. Для того чтобы задействовать окно, выберите опцию Пока­
зать окно контекстной помощи (Show Context Help) из меню Справка или
нажмите клавишную комбинацию быстрого вызова: <control>+<H> в Windows,
<command>+<H> в MAC, <meta>+<H> в Sun и <alt>+<H> в HP-UX и Linux.
Если на вашей клавиатуре имеется клавиша <help>, то можете нажать ее. Допус­
тимо изменить размер окна помощи и переместить его в любое место на экране.
format (%.3f)
file path (dialog if empty) '
2D data
I D data
append to file? (new file:F)
transpose? (no:F)
- new file path (Not A Path i...
Write To Spreadsheet File.vi
Converts a 2D or I D arraiy of single-precision (SGL) numbers to a text
string and writes the string to a new byte stream file or appends the string
to an existing file.
Click here for more help.
№1?l^l
•Й
Рис. 3.43
90
Глава 3
Среда LabVIEW: создание своего рабочего места
Когда вы удерживаете курсор на функции, узле подприбора (ВПП) или иконке
ВП (включая иконку уже открытого ВП в верхнем правом углу окна), то в окне
контекстной помощи появляется иконка для этой функции или ВПП с проводни­
ками соответствующего типа данных, присоединенными к каждому входу. Проводпики входных данных направлены влево, а проводники выходных данных - вправо.
Если ВП имеет описание данных, эта информация также отображается.
Ш\
Для некоторых подпрограмм или функций окно контекстной помоLock Buton
щ^^ показывает имена обязательных входных данных жирным шрифтом,
а значения по умолчанию заключает в скобки. В некоторых случаях мо­
жет быть использовано значение по умолчанию, и вам не потребуется
подавать никаких входных данных. Вы можете блокировать окно помо­
щи, так что его содержание не будет меняться во время перемещения
мыши, путем выбора опции Блокировать окно контекстной помощи
(Lock Context Help) в меню Справка или нажатия кнопки Блокировать
(Lock) в окне помощи.
Если вы поместите инструмент соединения на каком-либо вводе функции или
ВПП, то в окне контекстной помощи будет мигать точка на соответствующем вво­
де, показывая, какое подключение вы осуществляете.
Для ВП и функций с большим количеством входных и выходных данных окно
контекстной помощи может быть переполнено, и LabVIEW предложит выбор
между простым и подробным просмотром информации. Вы можете использовать
простой просмотр для важных соединений, не обращая внимания на менее важ­
ные.
М
Переключение между типами просмотра осуществляется путем
Simple-Detailed нажатия КНОПКИ Простой/двтальный просмотр (Simple/Detailed
Diagram Help) в нижнем левом углу окна помощи. В режиме простого
просмотра все необходимые соединения даются жирным шрифтом, ре­
комендуемые - простым шрифтом, а необязательные не показывают­
ся вовсе. Чтобы проинформировать вас о наличии дополнительных
соединений, которые не показаны на дисплее и которые можно уви­
деть при подробном просмотре, в местах входа и выхода данных появ­
ляются концы проводников.
При подробном просмотре необходимые соединения показаны жирным шриф­
том, рекомендуемые - простым, а необязательные появляются в виде бледно-се­
рого шрифта.
Если нет необходимости подключать входные данные, то рядом с именем входа
в скобках появляется значение по умолчанию. Если функция может оперировать
многочисленными типами данных, окно контекстной помощи показывает наибо­
лее часто используемый тип.
Опция Online Help
21
Online Help
Окно контекстной помощи в LabVIEW обеспечивает быструю ссылку
^^ функции, виртуальныс приборы, элемснты управления и отображе­
ния. Однако иногда вам бы хотелось взглянуть на более подробное.
Несколько слов о виртуальных подприборох
91
индексированное описание для получения информации по использова­
нию ВП или какой-либо функции. В LabVIEW есть расширенная гипер­
текстовая справка. Для этого вам нужно выбрать пункт Содержание
и указатель (Contents and Index) из меню Справка или нажать кнопку
в окне контекстной помощи.
Вы можете ввести ключевое слово для поиска, просмотра расширенного словар­
ного указателя или сделать выбор по разнообразным тематикам, а также установить
свои ссылки на документы гипертекстовой справки, о чем мы поговорим в главе 15.
В настоящее время не все виртуальные приборы LabVIEW имеют документы
гипертекстовой справки; в этом случае раздел Online Help и кнопка в окне
контекстной помощи будут недоступны.
3.9. Несколько слов о виртуальных подприборах
Если вы хотите воспользоваться всеми преимуществами LabVIEW, то должны
понять и использовать иерархическую природу ВП. Подприбор - это просто
отдельный ВП, применяемый другим ВП. Новый ВП можно использовать в каче­
стве ВПП на блок-диаграмме высокоуровневого ВП, снабдив иконкой и опреде­
лив его соединительную панель. ВПП LabVIEW является аналогом подпрограм­
мы в языке С или другом подобном языке программирования. Поскольку не
имеется никаких ограничений по количеству подпрограмм в языке С, также не су­
ществует и каких-либо ограничений по количеству ВПП, применяемых в ВП
LabVIEW (если позволяет память).
Если на блок-диаграмме имеется большое количество иконок, допустимо сгруп­
пировать их в один ВПП для упрощения диаграммы. Вы также можете использо­
вать один ВПП для выполнения функции, общей для нескольких различных ВП
высокого уровня. Этот модульный подход облегчает процесс отладки ВП, его по­
нимания и изменения. Позднее мы подробнее поговорим о создании ВПП, по­
скольку эта деятельность является очень важной частью программирования в Lab­
VIEW.
3.10. Упражнение 3.2: основные элементы
лицевой панели и блок-диаграммы
В этом подразделе мы проделаем несколько простых упражнений, чтобы освоить­
ся со средой программирования LabVIEW. Попытайтесь самостоятельно сделать
следующие основные операции. Если возникнут проблемы, просмотрите главу
снова.
L Откройте новый ВП и переключитесь с лицевой панели на блок-диа­
грамму.
92
Глава 3
Среда LabVIEW: создание своего рабочего места
Используйте сочетания клавиш, показанные в выпадающем меню.
2. Измените размер окон так, чтобы одновременно видеть лицевую панель
и блок-диаграмму
X
Для этого используйте стандартные команды вашей операционной системы,
либо функцию Tile.
3. Создайте числовой элемент управления, строковый элемент управления
и логический индикатор на передней панели путем выбора их из палит­
ры Элементы управления.
Чтобы создать цифровой элемент управле­
ния, щелкните мышью по кнопке Числовые
в палитре Элементы управления и выберите
Числовой элемент управления (Digital Con­
trol) из появившейся подпалитры.
Щелкните мышью по лицевой панели в том
месте, где должен появиться выбранный эле­
мент, И вот он здесь! А теперь точно таким же
образом создайте элемент управления стро­
ковыми данными и логический индикатор.
Обратите внимание на то, как во время созда­
^^ V^ v ^ t1^
ния объекта на лицевой панели LabVIEW со­
здает соответствующие терминалы на блокдиаграмме. Также отметьте, что числовые
терминалы с плаваюш.ей запятой имеют
Рис. 3.44
оранжевый цвет (целые числа будут синего
цвета), строковые данные - розовый цвет,
а логические - зеленый. Эта цветовая гамма
облегчает распознавание типа данных.
4. Теперь вызовите контекстное меню числово­
го элемента управления (путем нажатия пра­
вой кнопки мыши в платформах Windows
и UNIX или нажатием <command> в Мае)
и выберите опцию Изменить на индикатор.
Отметьте, как изменяется внешний вид эле­
мента лицевой панели (маленькие стрелки
исчезают) и как изменяется терминал на
блок-диаграмме (граница индикатора намного тоньше). Переключайте
режим работы объекта между управлением и индикацией до тех пор,
пока не увидите разницу - как на передней панели, так и на блок-диа­
грамме. Обратите внимание, что элементы лицевой панели некоторых
Несколько слов о виртуальных подприборох
93
объектов управления и отображения (например, булевых) выглядят
одинаково, но их терминалы на блок-диаграмме всегда будут разными,
t^
5. Выберите инструмент перемещения («стрелка») из палитры Инструpositoning
менты, затсм выделите им любор! объект на лицевой панели. Нажмите
клавишу <delete> для его удаления. Удалите все объекты на лицевой
панели, чтобы получить пустую лицевую панель и пустую блок-диа­
грамму.
^
6. Поместите другой числовой элемент управления из подпалитры ЧислоEnter Buton
вые палитры Элементы управления на лицевую панель. После этого не
делайте щелчка мышью, и вы увидите маленькое выделенное окно над
элементом управления. Напечатайте Number 1, и этот текст появится
в окне. Щелкните мышью по кнопке Ввод панели инструментов, чтобы
ввести текст. Вы только что создали ярлык. А теперь создайте: другой
числовой элемент управления с именем Number 2, числовой элемент
отображения с именем N1+N2 и числовой элемент отображения с име­
нем N1-N2.
Ъ
С помощью инструмента управления щелкайте по стрелке элемента
Operating
NumbcF 1, пока сго значение не будет равным 4.00. Задайте Number 2
Tool
значение 3.00.
7. Вернитесь к блок-диаграмме. Поместите функцию Сложение (Add) из
подпалитры Числовые палитры Функции на блок-диаграмму (подобно
созданию объектов на лицевой панели). Повторите операцию и помес­
тите функцию Вычитание (Substract) на диаграммную панель.
8. Вызовите контекстное меню функции Сложение и выберите опцию Ви­
димые элементы => Терминалы (ранее эта опция не была помечена, сви­
детельствуя о том, что терминалы в данный момент невидимы). Как
только вы их увидите, посмотрите, как располагаются входы и выходы;
затем вновь воспроизведите стандартную иконку путем выбора Види­
мые элементы => Терминалы на этот раз опция появляется с меткой,
указывая на то, что входы видимы).
9. Выведите контекстное окно помощи, используя клавиатуру либо коман­
ду Показать окно контекстной помощи из меню Справка. Установите
курсор на функции Сложение. Окно контекстной помощи дает исчер­
пывающую информацию об использовании данной функции и модели
соединения. Теперь переведите курсор на функцию Вы^тание и про­
следите за изменениями в окне помощи.
^ 10. Вы можете использовать инструмент перемещения для перестановки неwiring Tool
которых тсрминалов, как это показано на рис. 3.47. Затем с помощью ин­
струмента соединения подключите терминалы. Вначале выберите нуж­
ный инструмент из палитры Инструменты. Затем для того, чтобы
нарисовать линию соединения, щелкните мышью один раз по термина­
лу DBL и один раз по соответствующему терминалу функции Сложе­
ние. На экране появится сплошная линия оранжевого цвета. Если вы сде­
лали ошибку и на экране появилась пунктирная линия черного цвета.
94
Глава 3
Среда LabVIEW: создание своего рабочего места
выберите фрагмент проводника с помо­
ЩдМ
щью инструмента перемещения и на­
жмите кнопку <delete>, затем повтори­
те операцию. Щелкните мышью один
раз и затем отпустите ее, начав процесс
соединения, затем щелкайте мышью
каждый раз, когда хотите добавить но­
вый сегмент (который будет образовы­
Рис. 3.46
вать с предыдущим прямой угол), и, на­
конец, щелкните мышью на конечной
точке соединения.
Отметьте, что когда вы перемещаете
IN umber 1l
инструмент соединения над функциями
|NI Ч N2|
Сложение и Вычитание, концы провод­
т=^
ников появляются в месте расположе­
ния входов. Кроме того, при прохожде­
нии курсора над терминалом его имя
[Numbef 2| i г r^.
I l L N2|
y
m
j
i-^^^J"
появляется во всплывающей подсказке.
Точно так же, как и при обучении печа­
Рис. 3.47
танию, процесс соединения элементов
является довольно сложным, пока вы не
освоите его в достаточной мере.
11. Переключитесь на лицевую панель и вы­
зовите контекстное меню иконки ВП
(маленькое окно в верхнем правом
углу). Из меню выберите Показать со­
единительную панель. Посмотрите на
появившуюся соединительную панель.
Если вам не удается вызвать контекст­
Рис. 3.48
ное меню, то попытайтесь вызвать его
для иконки на блок-диаграмме.
Снова щелкните на соединительной панели и просмотрите ее меню, что­
бы увидеть, какие опции имеются в вашем распоряжении. Панель опре­
деляет входные и выходные параметры ВП, с тем чтобы вы могли ис­
пользовать его в качестве ВПП и подавать/снимать с него данные.
Допустимо выбрать различные модели для соединительной панели в за­
висимости от количества параметров, которые вы хотите передать. Вер­
нитесь вновь к иконке с помощью опции Показать иконку. Помните, что
иконка является художественным отображением вашей программы.
Когда вы используете ВП в качестве ВПП, вы присоединяетесь к этой
иконке на блок-диаграмме ВП высокого уровня так же, как и в случае
присоединения к функции Сложение.
Щ 12. Запустите ВП, щелкнув мышью по кнопке Запуск. Индикатор N1+N2
Run Buton
покажет значение 7 . О О, а индикатор N1~N2 покажет значение 1.00. Вы
можете изменить входные значения и снова запустить ВП.
! , *-*if4^
Итоги
95
13. Сохраните ВП путем выбора опции Сохранить из меню Файл. Назови­
те его Add.vi и поместите в вашей директории MYWORK или в библиоте­
ке виртуальных приборов.
3.11. Итоги
Среда программирования LabVIEW имеет три основные части: лицевую панель,
блок-диаграмму и соединительную панель. Лицевая панель является пользова­
тельским интерфейсом программы - вы можете ввести данные через элементы
управления и получить выходные данные на индикаторах. Когда вы помещае­
те объект на лицевую панель посредством палитры Элементы управления, со­
ответствующий терминал появляется на блок-диаграмме, делая данные лице­
вой панели доступными для использования в программе. Проводники
переносят данные межлу узлами, которые являются исполнительными элемен­
тами программы LabVIEW. Узел выполняется лишь тогда, когда присутствуют
все необходимые для него входные данные, что называется принципом обра­
ботки потока данных.
Программа должна иметь иконку и соединительную панель. Когда вы использу­
ете ВП в качестве виртуального подприбора, то его иконка используется на блокдиаграмме другого ВП. Его соединительная панель, обычно скрытая под иконкой,
определяет входные и выходные параметры ВПП.
LabVIEW имеет два типа меню: выпадающее и всплывающее (контекстное). Вы­
падающие меню расположены в обычном месте - в верхней части окна или экрана,
тогда как доступ в контекстное меню может быть получен путем щелчка правой
кнопкой мыши (в Windows и UNIX) или нажатия <command> (в Мае) на объекте
или использования инструмента Вызов. Выпадающее меню содержит более универ­
сальные команды, тогда как команды контекстного меню действуют лишь на опре­
деленный объект.
Палитра Инструменты дает возможность доступа к особым операционным ре­
жимам курсора мыши. Вы можете пользоваться этими инструментами для редак­
тирования и выполнения функций, как в стандартных программах. Элементы
управления и индикаторы лицевой панели находятся в палитре Элементы управ­
ления, а постоянные величины, функции и структуры блок-диаграммы в палитре Функции. Эти палитры часто имеют объекты, располагающиеся во
вкладках - подпалитрах. Так что поиск нужного объекта может занять у вас неко­
торое время.
Окно контекстной помощи дает ценную информацию о функциях и способах их
применения. Это окно доступно через меню Справка. LabVIEW также обеспечива­
ет дополнительную гипертекстовую справку, которую можно получить через меню
Справка или путем нажатия кнопки Online Help в окне контекстной помощи.
Вы можете легко превратить любой ВП в ВПП путем создания его иконки
и соединительной панели. Использование полностью самостоятельных ВПП име­
ет много преимуществ: они облегчают отладку, позволяют вызывать одни и те же
функции без копирования кода и являются альтернативой огромным запутанным
блок-диаграммам.
Обзор
в этой главе мы изучим основные принципы программирования в LabVIEW. Вы научитесь
использовать различные типы данных и создавать, изменять, соединять и запускать собственные ВП. Вы узнаете некоторые полезные упрощенные способы для быстрого
создания ВП. И, пожалуйста, запомните все эти основные концепции перед тем, как про­
должить изучение, поскольку они являются важной составляющей частью всех разра­
боток в LabVIEW.
ЗАДАЧИ
Ш Овладеть техникой редактирования в LabVIEW
Ш Изучить различные типы элементов управления и индикаторов
и их специальные опции
ш Научиться основам создания ВП, то есть соединению терминалов
на блок-диаграмме и редоктированию
Ш Создать и запустить простейшие ВП
ОСНОВНЫЕ ТЕРМИНЫ
Ш Предпочтения
Ш Числовые (Numeric)
Ш Строки (String)
ш Логические (Boolean)
т Путь (Path)
Ш Кольцевой список (Ring control)
Формат и точность (Forrnat and
Precision)
Числовое представление (Nunaeric
Representation)
Ярлык (Label)
Заголовок (Caption)
основы
ПРОГРАММИРОВАНИЯ
В LabVIEW
4
4.1. Создание виртуальных приборов теперь ваша очередь!
Мы рассмотрели несколько основных элементов среды программирования LabVIEW,
а теперь покажем, как создавать собственные виртуальные приборы. Поскольку люди
лучше запоминают действия, когда они сами их выполняют, вы можете создавать
программу шаг за шагом параллельно с чтением данного пособия.
4. /. /. Размещение объектов на лицевой панели
Создание программы обычно начинается с размещения элементов управления
и индикаторов на лицевой панели. Это необходимо для того, чтобы ввести ваши
входные данные и получить выходные данные виртуального прибора. Вы уже про­
делывали это ранее, в ходе выполнения упражнений,
поэтому здесь мы лишь напоминаем такую методику
(и это будет хорошим началом для данного интерак­
тивного раздела). Если провести курсором по палит­
ре Элементы управления (Controls), то в верхней
части палитры можно увидеть имена подпалитр. Щелк­
ните правой кнопкой мыши (гцелчок при нажатой
кнопке <command> в MacOS) и удерживайте ее ука­
затель на одной из кнопок для доступа к соответству­
ющей подпалитре. Имена объектов появятся в верх­
ней части подпалитры при прохождении по ним
курсора. Выберите нужный объект в подпалитре, от­
Рис. 4.1
пустив кнопку мыши.
98
Глава 4
Основы программирования в LabVIEW
Теперь щелкните мышью по лицевой панели в том месте, где вы хотите размес­
тить объект, - и вот он здесь!
«____ j
Рис 4.2
р^с. 4.3
Увидеть палитру элементов управления можно также, вызвав контекстное
меню в любом пустом месте лицевой панели.
А теперь создайте новый ВП и поместите числовой элемент управления на лице­
вой панели. Помните, что при размещении объекта на лицевой панели соответству­
ющий терминал появляется на блок-диаграмме. Возможно, для вас будет полезно
выбрать пункт Разместить слева и справа (Tile Left and Right) в меню Окно, чтобы
одновременно видеть лицевую панель и окно блок-диаграммы.
4.1,2. Маркировка объектов
Ярлык (Label) - блок текста, называющий компонент лицевой панели и блок-диа­
граммы. При создании объекта он появляется в окне лицевой панели с именем по
умолчанию (например, «Numeric», «String» и т.п.). Если вы хотите переименовать
ярлык, то введите текст с клавиатуры. После изменения текста ярлыка осуществи­
те любое из действий, указанных ниже, для завершения процесса ввода:
• нажмите клавишу <enter> на цифровой клавиатуре;
• щелкните мышью по кнопке Ввод на панели инструментов;
• щелкните мышью по лицевой панели или блок-диаграмме за пределами
ярлыка;
• нажмите клавиши <shift>+<enter> в Windows и HP или <shift>+<return>
в Мае и Sun.
Ярлык появляется на объекте лицевой панели и соответствующем терминале
блок-диаграммы.
LabVIEW имеет два типа ярлыков: собственные и свободные. Собственные ярлы­
ки принадлежат отдельному объекту и перемещаются вместе с ним; они обозначают
лишь этот объект. Когда вы создаете на лицевой панели элемент управления или
индикатор, то его сопровождает незаполненный собственный ярлык, ожидающий
ввода данных. Объект на лицевой панели и соответствующий терминал на блок-диа­
грамме имеют один и тот же собственный ярлык. Свободный ярлык не связан
с каким-либо отдельным объектом и может быть по желанию создан или удален.
Разрешается выбрать опцию Видимые элементы => Ярлык (Label) из соответ­
ствующего контекстного меню объекта для создания или изменения ярлыка.
Создание виртуальных приборов - теперь ваша очередь!
99
который в данный момент не является видимым. Вы можете спрятать собственные
ярлыки, но не вправе скопировать или удалить без их «хозяев». Ярлыки структур
и функций по умолчанию спрятаны. Возможно, вы захотите так отредактировать
ярлыки, чтобы они отображали функциональное назначение, которое несут эти
объекты в вашем ВП. Также допустимо сделать видимыми ярлыки ВПП (факти­
чески, они являются их именами), но не отредактировать их.
Теперь определите ярлык для только что созданного числового элемента управ­
ления.
НшЬы^
DescriptbnendTf».,.
Рис. 4.4
Заголовки
Кроме ярлыков объекты лицевой панели могут иметь заголовок (caption). Заголо­
вок - это тот же ярлык, содержащий текст, который описывает элемент управления
или индикатор. Чтобы создать заголовок элемента управления или отображения,
вызовите его контекстное меню и выберите Видимые элементы => Заголовок
(Caption).
NtJGafeetl
Qescr^ttoni тА Тр.,,
Advanced
Рис. 4.5
!•
100
Глава 4
Основы программирования в LabVIEW
Зачем вообще нужны заголовок и ярлык? В большинстве случаев они не требу­
ются. В некоторых ситуациях более сложного программирования (мы поговорим
об этом позднее) необходимо использовать ярлык элемента управления, чтобы со­
слаться на него; также может понадобится отдельный заголовок. С помощью заго­
ловков вы можете сократить содержание ярлыков («Температура»), а заголовок
сделать более длинным («Он показывает текущую температуру в градусах Цель­
сия»). Заголовки можно рассматривать как удобный способ взаимосвязи коммен­
тария с объектом лицевой панели.
Создание свободных ярлыков
Свободные ярлыки не привязаны к объекту Вы можете их создавать, перемещать
и располагать на лицевой панели по вашему усмотрению. Применяйте их для наи­
менования панелей и блок-диаграмм. Для создания свободных ярлыков и редакти­
рования любого видимого текста используйте инструмент ввода текста.
|д|
Для того чтобы создать свободный ярлык, выберите инструмент ввода
Labeling tool
тскста В палитрс Инструмснты И щслкнитс МЫШЬЮ В любом свободном
месте. Слева появляется маленький прямоугольник с текстовым курсо­
ром, готовый принять входные данные в виде печатного текста. Наберите
текст и введите его одним из четырех вышеописанных методов. Если вы
не впечатаете текст в ярлык, то ярлык исчезнет, как только вы сделаете
щелчок мышью. Создайте свободный ярлык на лицевой панели и назо­
вите его как хотите.
4 . 1 Л Изменение шрифта, его стиля, размера и цвета
Вы можете изменить параметры текста в LabVIEW, используя опции в цикличес­
ком выпадающем меню Шрифт (Font) на панели инструментов. Выберите объекты
с помощью инструмента перемещения или выделите текст инструментами ввода
текста или управления. Затем назначьте новые параметры
i3ptAppficationFont >|
В мсню Шрифт. Измснения произойдут СО вссми выбранными
или выделенными объектами. Если не выбран ни один объект.
Рис. 4.6
будут изменены шрифты по умолчанию, что в будущем повли­
яет на отображение текста.
Измените ярлык в примере таким образом, чтобы использовался шрифт 18 pt.
Если вы выберете подменю Настройка шрифтов (Font Dialog), то появится диало­
говое окно. С его помощью вы можете изменить многие параметры.
Для разных частей интерфейса LabVIEW применяет различные шрифты: System,
Application и Dialog. Эти шрифты всегда используются по умолчанию LabVIEW,
и внесение в них изменений влияет на все элементы управления.
• шрифт Application - шрифт, по умолчанию используемый для палитр
Элементы управления. Функции и для текста в новых элементах управ­
ления;
• шрифт System задействуется для всех меню;
• LabVIEW применяет шрифт Dialog для текста в диалоговом окне.
Создание виртуальных приборов - теперь ваша очередь! 101
4 . 1 Л Размещение объектов на блок-диаграмме
Интерфейс пользователя не представляет собой ничего особенного, если он не
связан с функционирующим ВП. Реальный ВП вы создаете, когда размепдаете
функции, ВПП и структуры на блок-диаграмме. Для этого войдите в палитру
Функции точно так же, как входили в палитру Элементы управления. Затем вы­
берите нужный объект в подпалитре и щелкните мышью по блок-диаграмме для
его размещения.
Перенесите функцию Сложение из подпалитры Числовые палитры Функции на
блок-диаграмму.
4.15. Методы редактирования
Как только вы разместили объекты на панелях, у вас может возникнуть желание
передвинуть их в другое место, скопировать, удалить и т.п. Ниже рассказывается,
как это сделать.
Выделение объектов
t^
Positoning
Прежде чем переместить объект, вы должны его выделить. Чтобы выделить объскт, щслкнитс КНОПКОЙ МЫШИ, когда инструмент переме­
щения находится над ним. Как только объект
выделен, LabVIEW окружает его движущимся
пунктирным контуром (рис. 4.7).
^ " Т о " GO '
Чтобы выбрать больше, чем один объект, щелкните мы­
шью при нажатой клавише <shift> по каждому дополни­
2.0^
'Е -80!
тельному объекту.
0.0
10.0 '
Другим способом выбора одного или более объектов яв­
ляется их охват прямоугольником выбора. Чтобы это осу­
ществить, щелкните в открытой области инструментом пе- ^^^- ^•^- Выделение
ремещения и передвигайте его в диагональном направлении
пунктирной линией
до тех пор, пока выбираемые объекты не окажутся в преде­
лах прямоугольника выбора. Когда вы отпустите кнопку мыши, прямоугольник
исчезнет, а каждый выбранный объект будет окружен пунктирным контуром. Этот
контур иногда называют «бегущими муравьями» по вполне очевидным причинам.
Как только нужные объекты выбраны, вы можете их перемещать с места на место,
копировать или удалять.
Нельзя одновременно выбрать объект лицевой панели и объект на блок-диаграм­
ме. Однако вы сможете выбрать большое количество объектов на одной и той же
панели - лицевой или блок-диаграмме.
Щелкнув мышью на невыбранном объекте или открытой области, вы отменяете
выделение всего, выбранного ранее. Операция <8Ы11:>+щелчок мышью по объекту
выделяет или снимает выделение объекта без какого-либо влияния на другие вы­
деленные объекты.
А сейчас выделите числовой элемент управления, который вы создали ранее.
1
102
Глава 4
Основы программирования в LabVIEW
Перемещение объектов
Вы можете перемещать объект с одного места на другое путем его выделения и пе­
ретаскивания. Если удерживать клавишу <shift> в нажатом положении и при этом
перемещать объект, то LabVIEW ограничит движение в горизонтальном или вер­
тикальном направлениях (в зависимости от первоначального направления движе­
ния объекта). Также вы можете перемещать выбранные объекты на определенные
небольшие расстояния путем нажатия на соответствующую клавишу со стрелкой.
А если при этом одновременно удерживать клавишу <shift>, то объект будет пере­
двигаться на большие расстояния.
Если вы передумаете перемещать объект, когда уже начали операцию, то переве­
дите курсор за пределы открытых окон и пунктирный контур исчезнет. Отпустите
кнопку мыши, и объект займет прежнее место.
Переместите ваш числовой элемент управления на другую сторону экрана.
Копирование объектов
^^
posrtioning
После того как вы выделили объект LabVIEW, вы можете его скопировать. Из мсню Прввка выберите опцию Копировать (Сору), щелкните
мышью там, где вы хотите разместить новый объект, и укажите опцию
Вставить (Paste). Вы также можете клонировать объект с помощью
инструмента перемещения. Для этой цели нажмите <ctrl> и щелкните
мышью по объекту, если вы используете Windows, выполните <орtion>+щeлчoк в MacOS, <те1а>+щелчок, если вы пользуетесь Sun,
и <ак>+щелчок в Linux.
Затем переместите курсор, удерживая кнопку мыши. При этом вы перенесете
новый объект в виде пунктирного контура, тогда как оригинал останется на месте.
Вы также можете скопировать объекты на лицевой панели и блок-диаграмме из
одного ВП в другой. Например, если вы выбираете код на одной блок-диаграмме
и переносите его в другую, то соответствующие элементы соединений также пере­
двинутся и все необходимые объекты лицевой панели будут созданы.
Нельзя клонировать терминалы элементов управления или индикаторов на
блок-диаграмме - вы должны клонировать непосредственно объекты лицевой
панели.
Скопируйте числовой элемент управления, используя оба метода. На лицевой
панели появятся три элемента с именами Number 1, Number 2 и Number 3 и соот­
ветствующие терминалы на блок-диаграмме. Отметьте автоматическое изменение
ярлыков, осуществляемое LabVIEW. Чтобы определить их принадлежность щелк­
ните по любому элементу управления или отображения, а затем выберите Найти
терминал или Найти элемент управления. LabVIEW отыщет и выделит соответ­
ствующий терминал.
Создание виртуальных приборов - теперь ваша очередь!
103
Удаление объектов
Для того чтобы удалить объект, выделите его, а затем выберите Удалить (Clear)
в меню Правка или нажмите клавишу <delete>.
''''''''''''''''''''1 По умолчанию удаление элементов управления и индикаторов возможно
I
только с лицевой панели Если вы попытаетесь удалить их на блок-диаграмме,
""""""'"^
то операция будет проигнорирована.
§
Хотя разрешается удалять большую часть объектов, вам не удастся удалить ком­
поненты элементов управления или индикаторов, такие как ярлыки и числовые
дисплеи. Однако вы можете спрятать эти компоненты путем выбора соответствую­
щей опции в разделе Видимые элементы контекстного меню.
Удалите один из ваших числовых элементов управления.
Изменение размера объектов
'^
posftoning
Вы можете изменить размеры большинства объектов. Когда вы проводиJQ инструментом перемсщения над объектом, размеры которого надо из­
менить, в углах объекта появляются рис-
ки (рис. 4.8).
,^£1S\
Когда ВЫ проводите инструментом перемещения
t , , > t^'/
над риской, курсор мыши трансформируется в уго­
лок. Щелкните мышью и перемещайте курсор до тех
Рис. 4.8
пор, пока пунктирная линия не очертит нужный вам
размер.
^.Jj^&f
Чтобы прервать эту операцию, продолжайте пеJweeHoo
j,^:l;
ремещать угол рамки за пределы окошка до тех пор,
»=-ж*ж^^*н,^*ж^сг*^*.
пока пунктирная рамка не исчезнет. Затем отпусти­
те кнопку мыши. Объект сохранит свой первона'
чальный размер.
Если вы будете удерживать клавишу <shift> во время изменения размеров, то
объект изменит свои размеры в горизонтальном или вертикальном направлениях или,
сохраняя пропорции, в обоих.направлениях - в зависимости от объекта и первоначаль­
ного направления перемещения.
Измените размеры одного из ваших числовых элементов управления.
Размеры некоторых элементов управления и индикаторов разрешается изме­
нять только в определенном направлении. Например, числовой элемент
управления можно растянуть только горизонтально (однако, если вы выберете
больший шрифт для цифр, то элемент станет больше и в вертикальном на­
правлении).
104
Глава 4
Основы программирования в LabVIEW
Перемещение, группировка и блокировка объектов
Объекты могут находиться в верхней части и зачастую скрывать другие объекты либо потому что вы их там поместили, либо случайно. LabVIEW имеет несколько
команд в меню Правка, которые перемещают их
относительно друг друга. Эти команды полезны для
поиска «потерянных» объектов в ваших ВП. Если
вы видите объект, окруженный тенью, то он может
находиться над другим объектом. Так, на рис. 4.10
управление строками находится не внутри цикла,
а над ним.
Рис. 4.10
Опция Сдвинуть на передний план (Move to
Front) перемещает выбранный объект на передний
план группы объектов.
Опция Сдвинуть вперед (Move Forward) пере­
мещает выбранный объект на одну позицию вперед
ices.
в группе объектов.
Опции Сдвинуть на задний план (Move to Back)
и Сдвинуть назад (Move Backward) действуют так
же, как опции Сдвинуть на передний план и Сдви­
нуть вперед, только они перемещают объекты вглубь
Рис. 4.11
группы объектов, а не наружу.
На лицевой панели вы можете сгруппировать
вместе два или более объектов. Это осуществляет­
ся путем выделения объектов, которые нужно груп­
пировать, и выбором опции Группировка (Group)
••\./
"' ;jWeeHoo
i<*
из меню Переупорядочивание (Reorder). Группи­
рование объектов делает их поведение таким, как
если бы это был один объект, во время их переме­
Рис. 4.12. Два элемента
щения, копирования и изменения размеров.
управления сгруппированы
Опция Снять группировку (Ungroup) разбивает
группу объектов на индивидуальные объекты.
Опция Блокировать (Lock) фиксирует размер объекта и его положение, и вы не
сможете изменить его размер, переместить его в другое место или стереть. Необхо­
димость в этом возникает тогда, когда вы редактируете лицевую панель с множе­
ством объектов и не хотите случайно изменить определенные элементы управления.
Окрашивание объектов
Допустимо изменить цвет большинства объектов LabVIEW, включая эле­
менты управления и индикаторы, задний план лицевой панели, ярлыки
и некоторые элементы блок-диаграммы. Не все элементы могут менять
цвет. Например, терминалы объектов лицевой панели на блок-диаграм­
ме и проводники имеют цветовое кодирование типов данных, проходя­
щих по ним, и поэтому вам не удастся изменить их цвет.
Создание виртуальных приборов - теперь ваша очередь! 105
Для того чтобы изменить цвет объекта или
окна заднего плана, щелкнртте по нему правой
кнопкой мыши в режиме инструмента раскраши­
вания. Появится цветовая палитра (рис. 4.13). Hiiiiiiiiaii^^
Не нажимая кнопок мыши, проведите курсором [ШШОРОШОРШОО
по палитре. Вы окрасите объект или задний план --------------------^^
в тот цвет, над которым проходит курсор. Это дает
р^с. 4.13
возможность предварительно посмотреть объект
в новом цвете. Если нажать и отпустить кнопку
мыши на каком-то цвете, объект сохранит выбранный цвет. Для отмены данной опера­
ции выведите курсор из цветовой палитры перед тем, как отпустить кнопку мыши.
Выбирая кнопку | >>,,,) в палитре цветов, вы вызовете диалоговое меню выбора цвета.
Окрасьте один из ваших элементов управления, используя приведенную выше
методику. Затем раскрасьте другой элемент управления с помощью палитры Ин­
струменты.
Подбор сочетания цветов
|Щ
союгсору
Иногда бывает трудно подобрать оттенок цвета, который вы использовали
ранее. Вы можете скопировать цвет объекта и перенести его на другой
объект без помощи цветовой палитры. Применяйте инструмент копирова­
ния цвета («пипетка») в палитре Инструменты для установки активных
цветов: щелкните этим инструментом на объекте того цвета, который вы
хотите выбрать; затем переключитесь на инструмент раскрашивания
и окрасьте другие объекты.
Вы можете активизировать инструмент копирования цвета путем нажатия клави­
ши <ctrl> и щелчка мышью в Windows, <ор11оп>+щелчрк в Мае, <те1а>+щелчок
в Sun и <ак>+щелчок в Linux инструментом раскрашивания («кисточка») по
объекту, цвет которого вы хотите скопировать. Затем отпустите клавишу и щелк­
ните инструментом раскрашивания по другому объекту; объект окрасится в вы­
бранный вами цвет.
Прозрачность
Если вы выберете кнопку с буквой «Т» на цветовой палитре (вверху справа) и окра­
сите объект, то LabVIEW сделает объект невидимым (прозрачным). Вы можете
использовать эту особенность для наслаивания объектов друг на друга. Например,
можно поместить невидимые элементы управления в верхней части индикаторов
или создать числовые элементы управления без стандартного трехмерного вида.
Прозрачность влияет лишь на внешний вид объекта. Объект нормально реагирует
на операции, производимые мышью или с клавиатуры.
Выравнивание объею-ов и их распределение
Иногда нужно, чтобы ВП выглядел изящно, и потребуется выровнять и располо­
жить объекты на дисплее. Функции, встроенные в LabVIEW, делают этот процесс
106
Глава 4
Основы программирования в LabVIEW
весьма простым. Для выравнивания объектов вдоль линии выделите их с помощью
инструмента перемещения, затем перейдите в меню Выравнивание (Align), распо­
ложенное на панели инструментов рядом с меню Шрифт и выберите способ их вы­
равнивания. Меню Распределение (Distribute) ра[:^||||
ботает таким же образом для пространственного
выравнивания объектов.
гис. 4.14. Циклическое
Будьте осторожны, пользуясь названными функменю выравнивание
циями, поскольку вы можете завершить операции
так, что все объекты окажутся друг на друге и вам не
будет ясно, почему это произошло. Например, если
Рис 4 15 Циклическое
^Р^ кнопки поставлены в ряд и вы выравниваете их
меню Распределение
"^ левому краю, пользуясь опцией Левые края (Left
Edges), то все левые края кнопок будут совмещены,
и кнопки окажутся друг на друге. Если такое про­
изошло, выберите пункт Отменить (Undo) из меню Правка или используйте ин­
струмент перемещения для их последовательного перетаскивания.
Упражнение 4.1: практика редактирования
в данном разделе вы на практике познакомитесь с некоторыми методами редакти­
рования, которые только что изучили. Помните, что палитру Элементы управле­
ния видно только тогда, когда активна лицевая панель, а палитру Функции можно
видеть лишь при активном окне блок-диаграммы.
'^
1. Откройте пример Editing Exercise.vi, находящийся в библиотеке
posrtCTing
Q-^/^ ^ Lj^g директории EVERYONE. Лицсвая панель виртуального прибора
Editing Exercise содержит несколько объектов LabVIEW. Вашей целью
является изменение лицевой панели изображенного ВП.
2. Прежде всего следует переместить числовой элемент управления. Выбе­
рите инструмент перемещения в палитре Инструменты. Щелкните мы­
шью по числовому элементу управления и переместите его в другое ме­
сто. Обратите внимание, что ярлык сопровождает элемент управления элемент управления владеет этим ярлыком. Щелкните мышью по пусто­
му месту, чтобы снять выделение с элемента управления, затем сделайте
щелчок по ярлыку и переместите его в другое место. Вы увидите, что эле­
мент управления его не сопровождает. Собственный ярлык может быть
установлен в любом месте относительно элемента управления, но при пе­
ремещении элемента управления ярлык будет двигаться вместе с ним.
3. Переместите три ползунковых переключателя как одну группу. Щелкните
инструментом перемещения в свободной области рядом с переключателя­
ми и, удерживая кнопку мыши нажатой, перемещайте до тех пор, пока все
три переключателя не окажутся в пределах маркерного прямоугольника.
Нажмите на кнопку мыши и переместите переключатели в другое место.
4. Удалите строковый элемент управления, выделив его с помощью инстру­
мента перемещения, а затем нажав клавишу <delete> или выбрав опцию
Удалить в меню Правка.
Создание виртуальных приборов - теперь ваша очередь! 1 07
Labeling tool
Color Tool
Pop-up Tool
Enter Button
Скопируйте свободный ярлык. Удерживайте клавишу <ctrl> в Windows,
<option> в Mac, <meta> в Sun или <alt> в Linux, затем ш,елкните мы­
шью по свободному ярлыку и переместите копию в другое место.
Измените тип шрифта свободного ярлыка. Выделите текст, используя
инструмент ввода текста. Дважды щелкните мышью по тексту или щелк­
ните мышью и переместите курсор по тексту, чтобы его выделить. Изме­
ните выделенный текст с помощью опций меню Шрифт. Затем сделайте
невидимым основание ярлыка, вызвав контекстное меню инструментом
раскрашивания и выбрав кнопку Т (Прозрачность) из цветовой палит­
ры. Помните, что для вызова контекстного меню нужно пользоваться
правой кнопкой мыши в Windows, Sun и Linux и <command>+щeлчoк
в Macintosh. Или же вы можете задействовать инструмент вызова кон­
текстного меню из палитры Инструменты и просто щелкнуть по объекту
в этом режиме.
Теперь снова воспользуйтесь меню Шрифт для изменения типа шрифта,
размеров и цвета текста по оси Y графика осциллограммы.
Создайте собственный ярлык для числового индикатора. Щелкните по
нему правой кнопкой мыши в Windows, Sun и Linux или щелкните
мышью, удерживая нажатой клавишу <command>, в Мае; затем выбери­
те Видимые элементы => Ярлык в контекстном меню. Напечатайте
D i g i t a l I n d i c a t o r внутри окна. Для ввода текста нажмите клавишу
<enter> на клавиатуре, щелкните по кнопке ввода на панели инструмен­
тов или щелкните кнопкой мыши за пределами ярлыка.
1Ы £ # JSperate 1о(М йт}$ш ЖтФ>щ ШФ
тШ &^£Ё^^1^1^шшшш
Щм-'
•
i^r^
4
4
10J-I
ф
.,.Ж/л
Рис. 4.16
108
Глава 4
Основы программирования в LabVIEW
Измените размер круглого светодиода. Подведите инструмент переме­
щения к углу светодиода. Стрелка указателя станет курсором для из­
менения размеров. Нажмите левую кнопку мыши и передвигайте кур­
сор вовне светодиода для его увеличения. Если вы хотите, чтобы
соотношение горизонтального и вертикального размеров оставалось по­
стоянным, то удерживайте нажатой клавишу <shift> во время измене­
ния размеров.
Измените цвет светодиода. Используя инструмент раскрашивания, вызо­
вите контекстное меню. Выберите цвет из цветовой палитры. Когда вы
нажмете кнопку мыши, объект окрасится в выбранный цвет. Щелкните
инструментом управления на светодиоде для изменения его значения на
«on», а затем окрасьте это состояние.
И Расположите три светодиодных индикатора таким образом, чтобы они
находились на одной горизонтальной линии и были равномерно распре­
•о*делены в пространстве. Используя инструмент перемещения, щелкните
Vertical
на свободной области рядом со светодиодами и охватите их прямоуголь­
Centers Axis
ной областью выделения. Выровняйте их горизонтально с помощью
опции Вертикально центры (Vertical Centers) из циклического меню Вы­
равнивание, а затем рассредоточьте равномерно в пространстве посред­
Horizontal
Centers Axis
ством опции Горизонтально центры (Horisontal Centers) из меню Рас­
пределение.
Панель
теперь будет выглядеть так, как изображено на рис. 4.17.
12.
Positioning
Tool
%^.Лй...&^^^^^^^!?^..,..Ш}^^'^ ЙФ,^
^^Фщщщ^щщ^ш hUfeiaa ^
4^ш .
4
т
44
Vm alim а Fr«e L a b e l
Щдтд» щ Umt allfiiuleir ami hide IN» Ык тттЛ m
flP
Jtfl
Рис. 4.17
Основные элементы управления и индикаторы
109
13. Закройте ВП, выбрав опцию Закрыть в меню Файл. Не сохраняйте ника­
ких изменений. Похлопайте себя по плечу - вы освоили методы редак­
тирования LabVIEW!
4.2. Основные элементы управления и индикаторы
А теперь мы поговорим об элементах палитры Элементы управления. LabVIEW име­
ет четыре типа простых элементов управления и индикаторов: числовой (numeric),
логический (Boolean), строковый (string) и редко используемый тип путь (path).
Вы также встретите несколько более сложных типов данных, таких как массивы,
группы, таблицы, диаграммы и графики, о которых мы расскажем позднее.
Палитру Элементы управления можно увидеть только тогда, когда активна лице­
вая панель Поэтому будьте внимательны и не ищите возможности пользоваться
палитрой Элементы управления, когда вы работаете с диаграммной панелью.
Когда вам необходимо ввести числовые или текстовые величины в любой эле­
мент управления или индикатор, воспользуйтесь инструментами управления или
ввода текста. Новый или измененный текст регистрируется тогда, когда вы нажме­
те клавишу <enter> на цифровой клавиатуре, или щелкнете по кнопке Ввод на па­
нели инструментов, или щелкнете мышью за пределами объекта.
Нажатие на клавишу <enter> на буквенно-цифровой клавиатуре вызовет пе­
ревод строки, но не регистрацию вашего изменения (если, конечно, вы не
сконфигурировали систему по-другому). Для ввода текста в LabVIEW необхо­
димо использовать клавишу <enter> именно но цифровой клавиатуре. Если
вы все же хотите задействовать буквенно-цифровую клавиатуру, то нажимай­
те для ввода текста <shift>+<enter>.
4.2.1. Числовые элементы управления и индикаторы
Числовые элементы управления дают возможность ввести числовые данные в ВП;
числовые индикаторы демонстрируют числовые значения. LabVIEW имеет много
типов числовых объектов: круглые ручки управления, ползунковые переключате­
ли, резервуары, термометры и, естественно, простой числовой дисплей. Чтобы
пользоваться этими элементами, выберите их из подпалитры Числовые палитры
Элементы управления. Каждый из числовых элементов может быть и элементом
управления, и элементом отображения, хотя по умолчанию для каждого объекта
принят определенный вид. Например, термометр (thermometer) по умолчанию индикатор, поскольку в будущем вы наверняка станете пользоваться только этим
режимом его работы. И наоборот, кнопка появляется на лицевой панели в качестве
1 10
Глава 4
Основы программирования в LabVIEW
элемента управления, так как кнопки обычно являются
инструментами ввода данных.
^-^.^gj^.^^^^.
Представление данных
Внешний вид терминалов числовых элементов управления
и индикаторов на блок-диаграмме зависит от представле­
ния (representation) данных. Различные типы данных пре­
дусматривают различные методы их хранения, что помо­
гает использовать память более эффективно, так как
разные представления числовых данных могут задейство­
вать различное количество байтов памяти. Кроме этого,
представление определяет, рассматривать ли данные как
числа со знаком (допустимы отрицательные величины)
Рис. 4.18
и без знака (возможны только нулевые или положительные
значения). Терминалы блок-диафаммы имеют синий цвет
для целых чисел и оранжевый для чисел с плавающей запятой (целые числа не имеют
цифр справа от точки). Терминалы содержат несколько букв, описывающих тип дан­
ных, например «DBL» для чисел с плавающей запятой с удвоенной точностью.
Имеющиеся в LabVIEW представления числовых данных показаны в табл. 4.1,
вместе с их размерами в байтах и рисунками терминалов числовых элементов
управления.
Ч Ч II
Таблица 4.1
Терминал
Размер (байтов)
Представление
Аббревиатура
byte
18
1
unsigned Byte
U8
1
word
116
2
unsigned word
U16
2
long
132
4
unsigned long
U32
4
single precision
SGL
4
double precision
DBL
8
extended precision
EXT
10712716^
complex single
CSG
8
connplex double
CDB
16
complex extended
CXI
20724732^
"Windows
^MocOS
^UNIX
Основные элементы управления и индикаторы
11 1
Вы можете изменить тип представления число­
вых постоянных, элементов управления и индикато­
ров, вызвав их контекстное меню и выбрав опцию
Представление (Representation). Помните, что вы­
зов контекстного меню осуществляется щелчком по
объекту правой кнопкой мыши в Windows и UNIX
или сочетанием <соттапс1>+щелчок в MacOS.
После этого вы можете сделать выбор из подпалитры, показанной на рис. 4.19.
Если вас беспокоит малый объем памяти ком­
Рис. 4.19
пьютера, то вы можете пользоваться представле­
ниями с минимальными требованиями к памяти,
которые будут содержать ваши данные без потери информации. Это особенно
актуально, когда вы работаете с большими структурами, такими как массивы
данных. Функция Приспособить к источнику (Adapt То Source) автоматически
присваивает представление исходных данных индикатору. Кроме этого LabVIEW содержит функции, преобразующие один тип данных в другой. Подроб­
нее об этом рассказывается в главах 9 и 12.
Формат и точность
LabVIEW позволяет выбрать формат представления данных числовыми инди­
каторами - для показа числовых значений либо для показа времени и даты.
Если индикаторы настроены для показа числовых значений, то вы можете сде­
лать выбор между различными системами счисления - с плавающей запятой,
научной, инженерной или относительным временем в секундах; также разреша­
ется выбрать точность (precision) отображения, которая означает число цифр
справа от десятичной запятой (от О до 20). Указанная точность влияет лишь на
отображение значения, а внутренняя точность остается зависимой от представ­
ления данных.
Вы можете установить формат и точность путем выбора опции Формат и точ­
ность (Format & Precision) из контекстного меню объекта. Появится диалоговое
окно (рис. 4.20). Если вам нужно показать время и дату, то выберите пункт Время
и дата (Time & Date) из меню Формат (Format) - диалоговое окно изменится со­
ответствующим образом (рис. 4.21).
Иногда трудно определить точные значения из графических элементов управле­
ния и отображения - графиков и термометров. Используя опцию контекстного
меню Видимые элементы => Цифровой дисплей (Digital Display), создайте рядом
с объектом цифровое окно, которое будет отображать точное числовое значение.
Это цифровое отображение является частью самого объекта и не имеет терминала
на блок-диаграмме.
1 12
Глава 4
Основы программирования в LabVIEW
i6>f Formal ь Precision
iDecimal
^
"3
jTimeiDate
Example:
06:28:39 RH
02/1
? Л ^
и-
i-JCustom Time Format
1
2"
^
Floatin0f^«»i«RoialJC)r»
^
ScienlJiScNotdlJon
'*^
^
*
p-|Custom Date Format
En^neemgl^qtslipr*
5Ш«Лайоп
^'^ Й«^йуе liejet^ecowfej
OK
C«nc«l
C^cel .
OK
Рис. 4.21
Рис 4.20
Управление числовым диапазоном
LabVIEW дает возможность настраивать определенный действующий диапазон
числовых значений и приращений данных. Например, вы вводите данные в диапа­
зоне от О до 100 с приращением 2. Вы можете установить нужный диапазон, вызы­
вая контекстное меню соответствующего объекта и выбирая опцию Диапазон дан­
ных (Data Range).
В появившемся диалоговом окне (рис. 4.22) вы можете оставить представление
по умолчанию (сохранив в окне выбора метку) или изменить представление числа,
максимальное и минима.71ьное значения вводимой величины, установить желаемое
приращение и изменить значение по умолчанию для этого объекта, а также опреде­
лить сценарий действий, если значения окажутся за пределами диапазона.
Ш
ща
jf V«iue » Ш of B«r«ge:
j DBL | |
МшйШ1
f-Inf
OoybiesPif^CRion
Ы\^>А jO.OOE+0
> ln«?rem$ru j o OOE+0
OK
I
I
Coerce
T|
I
Coerce
Tj
j
Coerce to Nearest
^
C^tlKl:^
Рис. 4.22
если выбрать функцию Игнорировать (Ignor) для величин, выходящих
за пределы диапазона, то LabVIEW не изменит и не отметит их. Щелкая
мышью по стрелкам увеличения или уменьшения значения элемента
Основные элементы управления и индикаторы
11 3
управления, вы будете менять это значение на величину установленного
вами приращения вплоть до максимального (или минимального) значения.
Однако вы все же сможете впечатать значения, выходящие за пределы;
если вы выберете опцию Ограничить (Coerce) для ваших данных, то LabVIEW установит все значения меньшие минимальной величины, в ми­
нимум, а все значения, превышающие максимальную величину, в макси­
мум. Величины, не кратные приращению, будут округлены.
Кольцевые списки
Кольцевые списки (rings) являются специальными числовыми объектами, которые
ставят в соответствие 16-битовым целым беззнаковым числам строки, рисунки или
и то и другое. Вы можете найти их в подпал итре Кольцевые списки (Ring & Enum)
палитры Элементы управления. Они особенно полезны для выбора взаимоисклю­
чающих опций, таких как режимы выполнения, функции вычисления и т.п.
Создавая кольцевой список, вы вводите
текст или вставляете в него картинку, кото^^ЙЫ
штт i^Wimm
рые становятся связанными с определенным
Щ
Щ
f
номером (О для первого текстового сообще­
ния, 1 для следующего и т.д.). Вы можете
Ш&ШШ1Щ
увидеть этот номер (рис. 4.23), выбрав Ви­
zip
димые элементы ==» Цифровой дисплей из
контекстного меню списка.
Новый список содержит один объект со
Рис. 4.23
значением О и пустое изображение. Если вы
хотите добавить другой номер и соответствующее сообщение, то выберите Доба­
вить элемент после (Add Item After) или Добавить элемент до (Add Item Before)
в контекстном меню, в результате появится незаполненное окно. Вы можете впеча­
тать текст с помощью инструмента ввода текста или импортировать картинку.
Если щелкнуть по списку инструментом управления, появится список всех воз­
можных сообщений и картинок. Списки необходимы
для выбора пользователем какой-либо опции, которая
бы соответствовала числовому значению на блок-диа­
грамме. Попытайтесь создать список на лицевой пане­
ли; затем выведите числовой дисплей и добавьте не­
сколько новых опций.
4.2.2. Логические элементы
Логические элементы (Booleans) названы по имени
Джорджа Буля, английского логика и математика, чьи
работы легли в основу булевой алгебры. Под логичес­
кими значениями мы будем понимать положения «on»
или «off». Логические значения могут иметь одно из
двух состояний: ИСТИНА (True) или ЛОЖЬ (False).
Рис. 4.24
1 14, Глава 4
Основы программирования в LabVIEW
Lab VIEW предлагает множество переключателей, светодиодов и кнопок для логи­
ческих элементов управления и индикаторов, которые находятся в подпалитре
Логические палитры Элементы управления. Вы можете изменить состояния логи­
ческих элементов щелчком мыши в режиме инструмента управления. Как и чис­
ловые элементы, каждый логический элемент может быть элементом управления
и индикатором, но имеет тип по умолчанию, основывающийся на его возможном
использовании (например, переключатели являются элементами управления, а светодиоды - элементами отображения).
ЕШ
Логические терминалы окрашены на блок-диаграмме в зеленый цвет
BodeanTerminal
j,j с О Д С р ж а Т б у К В Ы « T F » .
Терминалы элементов управления имеют жирные границы, в то время как ин­
дикаторы - тонкие. Очень важно различать эти два случая, поскольку они
функционально не эквивалентны (управляющий элемент - источник данных,
а индикатор - приемник данных; они не могут заменять друг друга).
Маркированные кнопки
в LabVIEW существуют три кнопки с текстовыми сообщениями, встроенными
в них: ОК, Cancel и Stop.
Не только названные кнопки, но все логические структуры также имеют оп­
цию Видимые элементы =» Текст (Boolean Text), которая показывает «on» или
«off» в зависимости от их состояний. Такой текст мало информативен для поль­
зователя. Каждая маркированная кнопка может содержать два текстовых сооб­
щения: одно для состояния ИСТИНА и.одно для состояния ЛОЖЬ. Когда вы
нажмете на кнопку, в состоянии ИСТИНА появится надпись «on», а в состоянии
ЛОЖЬ - «off». Эти сообщения разрешается изменить с помощью инструмента
ввода текста.
Механическое действие
Логические элементы управления имеют удобную опцию в контекстном меню, назы­
ваемую Механическое действие (Mechanical Action). Она дает возможность опреде­
лить, каким образом будет срабатывать кнопка логического элемента управления при
ее нажатии (либо она сработает при нажатии, либо при отпускании, либо срабатыва­
ет в течение некоторого времени, необходимого для считывания значения, а затем воз­
вращается в свое первоначальное состояние) - см. главу 8.
Создание логического элемента с картинками
Вы можете использовать собственный стиль для логических элементов путем вве­
дения картинок для состояний ИСТИНА и ЛОЖЬ. Более подробно об этом рас­
сказано в главе 15.
Основные элементы управления и индикаторы
1 15
4.2.5. Строковые данные
Строковые элементы управления и индикаторы
(strings) демонстрируют текстовые данные. Стро­
ки зачастую содержат данные в формате ASCH,
который представляет собой стандартный способ
хранения алфавитно-цифровых символов. Стро­
ковые терминалы и проводники, по которым про­
ходят строковые данные, окрашены в розовый
цвет. Терминалы содержат буквы «аЬс». Вы мо­
жете найти строки в подпалитре Строки и пути
(String & Path) палитры Элементы управления.
Рис. 4.25
Хотя строковые элементы управления и индикаторы могут содержать число­
вые символы, они не включают числовых данных. Вы не можете совершать
какие-либо числовые операции над строковыми данными. Если вам нужно
использовать числовую информацию, содержащуюся в строке (для совер­
шения, например, арифметических действий), преобразуйте ее в числовой
формат с помош^ью необходимых функций (см, главу 9).
Строковые элементы управления и индикаторы достаточно просты в использо­
вании. Более подробно о них говорится в главе 9.
4.2.4. Пути к размещению файлов
Вы можете использовать элементы управления и индикаторы путей (paths) для
индикации размещения файлов, папок или директорий. Если функция, которая
должна была возвратить путь, не достигла цели, то она выдаст сообщение «Not А
Path» в индикаторе пути. Пути являются отдельными, независимыми от платфор­
мы типами данных, особенно пути к размещению файлов. Их терминалы и провод­
ники на блок-диаграмме окрашены в голубовато-зеленый цвет. Путь определяется
именем логического диска, затем директорией или названием папки и, наконец,
самим именем файла. При работе на компьютерах в среде Windows директории
и имена файлов отделены обратным слэшем (\); в Мае папки и имена файлов от­
делены двоеточием (:), в UNIX фаР1лы и директории разделяет прямой слэш (/).
б)
о)
'ЩcMabview\myvi vi
Рис. 4.26. Путь: о-в
*
Мае HD LabVIEW Щ VICJ
Windows; б - в MocOS
',Щ,
1 16
Глава 4
Основы программирования в LabVIEW
4.2.5. Улучшение внешнего вида
Ради удовольствия вы можете использовать специальную подпалитру Оформле­
ние (Decorations) палитры Элементы управления для улучшения внешнего вида ли­
цевой панели ВП. Эти украшения выполняют только эстетическую функцию: они
являются единственными объектами палитры Элементы управления, которые не
имеют соответствующих терминалов на блок-диаграмме.
4.2.6. Создание элементов управления и индикаторов
Чтобы сделать процесс программирования более увлекательным, LabVIEW пред­
лагает создать собственные элементы управления и индикаторы. Если в LabVIEW
не имеется нужных элементов, создайте их сами! Подробнее об этом рассказывает­
ся в главе 16.
4.2.7. Кратко об основных элементах управления и индикаторах
Чтобы быть уверенным, что вы хорошо знаете типы данных, мы еще раз напомним
четыре типа простых элементов управления и отображения:
• числовые содержат стандартные числовые величины;
• логические могут иметь одно из двух состояний: «on» или «off» (ИСТИ­
НА или ЛОЖЬ, 1 или 0);
• строки содержат текстовые данные. Хотя они могут включать числа (0-9),
вы должны превратить строковые данные в числовые, прежде нем осу­
ществлять над ними арифметические операции;
• пути обеспечивают вас независимым от платформы типом данных, что
особенно касается путей к расположению файлов.
4.3. Подключение
Рационально организованная лицевая панель ВП, наполненная элементами
управления и индикаторами, не принесет никакой пользы, пока вы не соедините
все элементы на блок-диаграмме, чтобы программа могла функционировать.
Следующие подразделы описывают методы соединения элементов, которые не­
обходимо знать.
^
Пользуйтесь инструментом соединения («катушка») для соединения
Wring Tod
терминалов. Острием курсора или инструмента является конец развер­
нутого сегмента «катушки».
Чтобы соединить один терминал с другим, щелкните инструментом соединения
по первому терминалу, переместите инструмент на второй терминал и сделайте
щелчок. Не имеет значения, по какому терминалу вы сначала щелкнете. Как только
острие курсора расположится над терминалом, область ввода начнет мерцать. Щел­
чок кнопкой мыши соединяет проводник с этим терминалом.
Подключение
11 7
Как только вы осуществили первое подключение к од­
Numeric
ному из терминалов, LabVIEW рисует проводник при пе­
ремещении курсора по блок-диаграмме, как будто леска
сматывается с катушки. При этом вам не нужно удержи­
Рис. 4.27
вать кнопку мыши нажатой.
Чтобы начать соединение от уже существующего провод­
ника, осуществите действия, описанные выше, начиная или заканчивая на уже суще­
ствующем проводнике. При расположении «катушки» над проводником он начинает
мерцать.
4.5. /. Автоматическое соединение
Другим способом соединения элементов является использование функции автомати­
ческого соединения. При выборе какой-либо функции в палитре Элементы управле­
ния вы можете заметить, что LabVIEW рисует временные про­
водники (они выглядят как «усы», выходящие из функции)
для указания мест возможного соединения. Если вы пронесете
^ ^ ^ j .
элемент управления рядом с терминалом или другим объек­
том, который имеет рабочий вход (или выход), то увидите, что
LabVIEW соединяет эти объекты. Отпускание кнопки мыши
Рис. 4.28
в этот момент «закрепит» процесс соединения.
Для того чтобы автоматическое соединение работало, необходимо пронести
объект очень близко к другому. Если автоматическое соединение кажется вам
неловким или в вашем случае не подходит, не беспокойтесь - просто исполь­
зуйте соединение вручную.
Вы можете соединить терминал за пределами структуры с терминалом, нахо­
дящимся в структуре, используя базовые операции соединения (см. главу 6).
LabVIEW создает туннель в структуре в том месте, где проводник пересекается
с границей структуры. Рис. 4.29 иллюстрирует, как этот туннель выглядит во
время рисования проводника; на рис. 4.30 показан туннель после завершения
операции.
|1||У| Ш
Рис. 4.29
Рис. 4.30
1 18
Глава 4
Основы программирования в LabVIEW
4Л2. Соединение сложных объектов
Когда вы присоединяете элементы к встроенному узлу или ВПП, обратите вни­
мание на соединительные «усы» и строки, содержащие советы, которые появля­
ются при приближении инструмента соединения к иконке.
«Усы» проводников, показанные вокруг иконки виртуального
прибора на рис. 4.31, демонстрируют тип данных в виде стиля,
толщины и цвета проводников, необходимых для ввода. Точки
Рис 4 31
"^ концах «усов» показывают входные данные, тогда как «усы»
выходных данных точек не имеют. «Усы» рисуются в предлагае­
мых направлениях их использования, что удобно при работе с функцией автома­
тического соединения, которую мы только что описали.
Вы также можете обратиться к окну контекстной помощи, на котором выделяет­
ся каждый ввод/вывод. Когда вы проводите инструментом соединения над вводом,
то соответствующий ввод иконки, изображенной ц окне помощи, начинает мигать,
чтобы вы удостоверились, что совершаете правильное подключение. Допустимо
воспользоваться окном контекстной помощи для определения необходимых, реко­
мендуемых или необязательных соединений.
4,3Л Поврежденные проводники
При совершении ошибки во время соединения элементов появляется поврежден­
ный (broken) проводник в виде черной пунктирной линии вместо обычно окрашен­
ного проводника. До тех пор пока все ошибки не будут устранены, кнопка запуска
программы остается поврежденной и программа не выполняется. Вы можете устра­
нить поврежденный пр9водник, выделив и удалив его. Лучшим способом является
одновременное удаление неисправных проводников путем выбора опции Удалить
поврежденные проводники (Remove Broken Wires) в меню Правка или с использо­
ванием клавиш <ctrl>+<B> в Windows или <command>+<B> в MacOS.
Иногда неисправные проводники могут быть не более чем фрагментами, скры­
тыми под другими объектами, или настолько малыми, что вы можете их не уви­
деть. В этом случае просто выберите опцию Удалить поврежденные провод­
ники.
Если вам неизвестно, по какой причине проводник оказался поврежденным, то
щелкните мышью по неисправной кнопке запуска профаммы или вызовите контекст­
ное меню неисправного проводника и выберите опцию Список ошибок (List Errors).
Появится диалоговое окно с описанием проблемы.
Подключение 1 1 9
4.5.4. Советы по соединению элементов
Следующие подсказки могут немного облегчить процесс соединения элементов на
блок-диаграмме:
• без щелчка мыши вы можете изменить направление соединения на 90°
(«изогнуть» его) только один раз;
• щелкните мышью для поворота проводника и изменения его направления;
• меняйте направление выхода проводника из терминала нажатием клави­
ши пробела;
• д л я начала или завершения процесса соединения эле­
ментов дважды щелкните инструментом соединения по
^,
открытой области;
ЧЭ
• при пересечении проводников появляется небольшой
Щ—I
зазор в первом нарисованном проводнике, как будто
он находится под вторым проводником (рис. 4.32).
Рис. 4.32
Д л я устранения этого э ф ф е к т а вы можете выбрать
Инструменты => Опции ( O p t i o n s ) и войти в меню Блок-диаграмма
(Block Diagram), затем отметить окошко Показывать точки в местах
пересечения проводников (Show dots at wire junctions);
• щелкните правой кнопкой мыши для удаления проводника во время про­
цесса соединения или используйте сочетание <соттап(1>+1целчок в Мае;
• воспользуйтесь окном контекстной помощи для получения большей ин­
формации об объекте и облегчения процесса соединения.
Создайте числовые элементы управления на лицевой панели и подключите их
к входам функции Сложение. Пока не подключайте выход.
4,3Л Удлинение проводников
Вы можете перемещать соединенные объекты по одному или группами, перетаски­
вая их на новое место с помощью инструмента перемещения. Проводники, соеди­
няющие выбранные объекты, растягиваются автоматически. Если вы сделаете ко­
пии выбранных объектов или переместите их из одной блок-диаграммы в область
этой же диаграммы или на другую блок-диаграмму (например, из блок-диаграммы
в область структуры, такой как «Цикл по условию»), то L a b V I E W не перенесет со­
единительные проводники, если вы их также не выделите.
При растягивании проводников иногда образуются обрезки или свободные кон­
цы. Вы можете их удалить командой Удалить поврежденные проводники из меню
Правка перед выполнением программы.
Теперь переместите функцию Сложение инструментом перемещения и просле­
дите, как изменяются соответствующие проводники.
120
Глава 4
Основы программирования в LabVIEW
4.3Л Выделение и удаление проводников
к
posrtioning
Сегмент проводника представляет собой одиночный кусок провода, расположснный горизонтально ИЛИ всртикально. Точка, в которой соединя­
ются три или четыре сегмента, называется контактом. Изгиб в провод­
нике является местом, где соединяются два сегмента. Ответвление
проводников содержит все сегменты проводников от узла до узла, от тер­
минала до узла, от терминала до терминала, если между ними нет кон­
такта. Выделение сегмента осуществляется одним щелчком мыши по про­
воднику в режиме инструмента перемещения. Ответвление выделяется
двойным щелчком. Тройной щелчок выделяет весь проводник. Нажмите
клавишу <delete> или <backspace> для удаления выделенного сегмента
проводника.
Выделите и удалите один из ваших проводников, затем восстановите соединение.
4.5.7. Перемещение проводников
к
?ттщ
Легко переместить один или более сегментов путем выделения и перетаскивания их инструментом перемещения. Используя клавиши-стрелки, вы
можете перемещать выделенный сегмент на один пиксел, что удобно для
точного расположения проводника. Для приспособления к изменениям
LabVIEW растягивает соседние невыбранные сегменты. Разрешается вы­
брать и одновременно перетащить множество сегментов проводника,
включая оборванные сегменты. Если вы перемещаете туннель структуры,
то LabVIEW обычно сохраняет соединения между терминалом и присо­
единенным узлом. Передвиньте сегмент проводника с помощью инстру­
мента перемещения, а затем с помощью клавиш-стрелок.
4.3.8. Соединение с объектами,
находящимися за пределами экрана
Если блок-диаграмма слишком велика, чтобы уместиться на экране, вы можете с полющью панелей npoKpyiKH переместить за пределы экрана любые объекты. Перемеще­
ние «катушки» во время процесса соединения чуть-чуть за пределы окна блок-диафаммы приводит к автоматической прокрутке окна блок-диаграммы. Также вы можете
щелкнуть инструментом перемещения по пустому месту и перетаскивать его за преде­
лы блок-диаграммы, создавая, таким образом, больше свободного пространства.
4.3.9. Автоматическое добавление констант,
элементов управления и индикаторов
Вместо того чтобы создавать константу, элемент управления или индикатор путем
выбора их в палитре, а затем соединения их врз^шую с терминалом, вы можете щелк­
нуть на входе терминала и выбрать опции Создать :=> Константа (Create => Constant),
Запуск виртуального прибора
1 21
Создать => Элемент управления (Great => Control) или Создать => Индикатор
(Great =^ Indicator) для автоматического создания объекта с соответствующим ти­
пом данных для этого терминала. Новый объект подключается автоматически. По­
мните о такой возможности при создании программ - она очень полезна!
Создайте элемент отображения для демонстрации результатов операции Сложение,
вызвав контекстное меню этой функции и выбрав Создать =» Индикатор. Lab VIEW
создаст терминал индикатора на блок-диаграмме, соединенного с выходом функции
Сложение, а также соответствующий элемент отображения на лицевой панели.
4.4. Запуск виртуального прибора
Н
Run Buton
Вы можете запустить ВП, выбрав команду Запуск (Run) из меню Управление или щелкнув мышью по кнопке Запуск (Run). Во время выполне­
ния программы кнопка Запуск меняет свой вид.
Щ
Если кнопка Запуск окрашена в черный цвет и выглядит так, как будRunActive
ТО она «движстся», ТО В ЭТОТ момснт программа выполняется на самом
высоком уровне.
Щ
Если кнопка Запуск имеет маленькую стрелку внутри большой стрел­
Run Button
ки, это означает, что программа выполняется в качестве ВПП, вызванно­
(sub VI)
го другим ВП.
Если вы хотите, чтобы программа выполнялась непрерывно, нажмите
Continuous
кнопку Непрерывный запуск (Continuous Run), но будьте осторожны: это
Run Button
не тот прием программирования, который следует принять на вооруже­
ние. Вы можете случайно загнать программу в бесконечный цикл и буде­
те вынуждены перезагрузить компьютер, чтобы выйти из этого состоя­
ния. Если вы все-таки оказались в таком положении, попытайтесь
сделать следующее: нажмите клавишу, запускающую команду Прервать
(Abort): <ctrl>+<.> в Windows, <command>+<.> в Mac, <meta>+<.>
в Suns и <alt>+<.> в Linux.
Нажмите кнопку Прервать, чтобы прекратить выполнение высоко­
уровневого ВП. Если ВП используется более чем одним работающим
высокоуровневым ВП, то кнопка становится серой. Нажатие на кнопку
Прервать вызывает немедленное прекращение выполнения программы
и не является хорошей практикой программирования, поскольку полу­
ченные данные могут оказаться недействительными. Вы должны пре­
дусмотреть возможность программной остановки работы ВП, которая
аккуратно свернет выполнение программы. Как это сделать, вы узнаете
позднее.
Кнопка Пауза (Pause) временно останавливает выполнение програм­
Pause Button
мы, а затем возобновляет выполнение, если вы вновь ее нажмете.
Вы можете запустить множество программ в одно и то же время. После начала
работы ВП переключитесь в окно лицевой панели или блок-диаграммы следующе­
го ВП и начинайте его выполнение, как описано выше. Обратите внимание, что
если вы выполняете ВПП как высокоуровневый ВП, то все виртуальные приборы.
ш
122
Глава 4
Основы программирования в LabVIEW
которые его вызывают как ВПП, останавливают свою работу до завершения его вы­
полнения. Вы не можете одновременно заставить работать ВПП в качестве высоко­
уровневого ВП и подприбора.
4Л /. Упражнение 4.2: создание термометра
А теперь мы намерены собрать воедино ВП, который мог бы действительно что-то
сделать. Данная программа будет считывать значение напряжения из канала на
многофункциональной плате ввода/вывода, если у вас есть такая плата, или ими­
тировать эту плату, если у вас ее нет, и демонстрировать полученное значение на
термометре лицевой панели. Вы должны подключить нулевой канал платы к датчи­
ку температуры или похожему источнику напряжения (желательно в диапазоне от
О до 1 В). Если у вас есть плата, то прочитайте инструкцию к ней. Более подробно
об этом рассказывается в главах 10 и И.
Не забудьте сохранить ваш пример, поскольку позже вы им воспользуетесь. Если
вы все же его не сохранили, то в случае необходимости обратитесь к нашей
версии Thermometer.vi в директории EVERYONE\СН4 . LLB.
^
1. Откройте новую лицевую панель.
Operating 2. Помсститс на нсс тсрмомстр, выбрав его в подпалитре Числовые палит­
ры Элементы управления. При появлении термометра на лицевой пане|щ|
ли измените его ярлык и назовите Температура.
Labeling Tool Измснитс масштаб тсрмомстра, щелкнув инструмен­
том управления по метке «10.0» и вводя число 100
инструментом ввода текста.
3. Постройте одну из изображенных на рис. 4.34 и 4.35
блок-диаграмм. Чтобы одновременно видеть лице­
вую панель и блок-диаграмму, выберите функцию
Разместить слева и справа в меню Окно. Постройте
блок-диаграмму А, если вы используете плату ввоРис. 4.33
да/вывода (DAQ), или блок-диаграмму В, если вы
вынуждены имитировать получение данных. Вам не следует создавать
обе, если вы действительно не захотите в этом попрактиковаться.
Функцию АЦП Выборка из канала (AI Sample Channel.vi), используе­
мую на этой блок-диаграмме, вы можете найти в палитре Функции =>
''scales а voltage between О
and 1 as а temperature reading''
|AI Sample Channel.vi|
IdevicelFn—-JF¥
iThermometerl
ЗЕМЛ
II001
Рис. 4.34. Диаграмма A с использованием платы ввода/вывода
Запуск виртуального прибора
1 23
''scales а voltage between О
and 1 as а temperature reading''
pemo Voltage Read.vil
Ideviceljl]—ш
Won. '
Thermometen
Fool
Рис. 4.35. Диаграмма В с имитацией получения данных
ЩЩ
DAQChannei
t/oconstant
f)
Operating
[Ш
ubeingTooi
Сбор данных (Data Acquisition) =^ Аналоговый ввод (Analog Input).
Если у вас нет платы, используйте ВПП Demo Voltage Read, показанный
на блок-диаграмме и расположенный в палитре Функции => Учебник
(Tutorial). Не забудьте воспользоваться окном контекстной помощи для
правильного подсоединения к входам. Посмотрите, где мигает соответ­
ствующий вход в окне контекстной помощи, когда вы помещаете инстру­
мент «катушка» над входом/выходом функции: это позволит проверить,
правильно ли вы соединяете терминалы.
Вы можете создать константу, вызвав контекстное меню соответствую­
щего входа ВПП Demo Voltage Read или АЦП Выборка из канала
и выбрав Создать => Константа. Убедитесь, что вы щелкнули по вводу,
к которому хотите подсоединиться, - в противном случае вы можете со­
здать константу для ошибочно выбранного ввода.
Другие компоненты блок-диаграммы описываются ниже.
Для определения канала аналогового ввода данных, который вы хотите
использовать (это может быть И ненулсвой канал), потребуется констан^^ канала ввода/вывода устройства сбора данных (DAQ Channel I/O).
Это иконка пурпурного цвета, расположенная в подпалитре Сбор данных
палитры Функции. При работе с ВПП Demo Voltage Read это значение
игнорируется, но мы оставляем его для имитации реального получения
данных. Несмотря на то что константа канала ввода/вывода содержит
числовые символы, следует использовать константу типа данных канала
ввода/вывода, а не числовой тип данных, поскольку это приведет к невоз­
можности соединения.
При помещении константы канала ввода/вывода на блок-диаграмму она
не содержит никаких данных. Вы можете выбрать значение с помощью
инструмента управления (если предварительно определили имя канала
в Measurement & Automation Explorer) либо впечатать данные, испольдуя инструмснт ввода тскста.
Если вы не сконфигурировали плоту с помощью Measurement & Automation
Explorer или используете моделирование, вам необходимо сначала вызвать
контекстное меню константы канала ввода/вывода и выбрать опцию Разре­
шить неопределенные имена (Allow Undefined Names).
124
Ш
Глава 4
Основы программирования в LabVIEW
Цифровая константа, расположенная в подпалитре Числовые палитры
Функции, определяет номер устройства, присвоенный вашей плате, ко­
торый может и не быть равным 1. При использовании ВПП Demo
Voltage Read это значение игнорируется.
При размещении числовой константы на блок-диаграмме она будет со­
держать выделенное значение «О». Вы можете тотчас ввести новое
число (если перед этим не сделали щелчок мышью в каком-нибудь
месте).
При работе в среде Windows номер назначает Measurement & Automation
Explorer (возможно, это будет 1, если вы не используете несколько плат). На
компьютерах под управление UNIX номер устройства назначается через кон­
фигурационный файл. В системе Мае номером устройства является номер
слота, в который вставлена плата; его вы можете увидеть, открыв контрольную
панель NI-DAQ. Более подробная информация будет дана в главе 10.
Блок-диаграмма А предусматривает, что датчик температуры присоединен
к каналу О вашей платы ввода/вывода (другой источник напряжения тоже при­
ветствуется, но он может не обеспечить должного значения «температуры»,
если его напряжение не будет лежать в окрестности 0,8 В).
Эта цифровая константа просто переводит электрическое напряжение
в «действующую» температуру. Если напряжение не находится в преде­
лах между О и 1,0, то вы можете изменить значение этой константы, что­
бы сделать выходную «температуру» более подходящей.
4. Используйте окно контекстной помощи, находящееся в меню Справка,
для отображения схемы соединения функциональных терминалов. Об­
ратите особое внимание на цветовое кодирование во избежание неис­
правных соединений. Помните, что типы числовых данных окрашены
в голубой или оранжевый цвета, строковые данные имеют розовый цвет,
а логические значения окрашены в зеленый.
5. Запустите программу, щелкнув по кнопке Запуск. Вы увидите, как тер­
мометр показывает напряжение, поступающее с платы или с имитацион­
ной подпрограммы. Если вам не удается заставить программу работать,
прочтите главу 5, в которой объясняется методика отладки. Повторите
операцию. Если не работает плата ввода/вывода, не волнуйтесь и попы­
тайтесь использовать ВП с моделирующей подпрограммой (подсказка:
используйте функцию Заменить, чтобы ввести ВПП Demo Voltage
Read.vi). Мы лишь хотим дать хороший пример программирования
в среде LabVIEW, а не познакомить вас с набором проблем при получе­
нии данных.
Полезные подсказки
1 25
6. Сохраните ВП в директории MYWORK путем выбора опции Сохранить
в меню Файл. Назовите его Thermometer.vi. Этот ВП будет в дальней­
шем использоваться в качестве ВПП.
Клавишные комбинации быстрого вызова
Многим опциям LabVIEW назначены комбинации клавиш для их быстрого вызо­
ва. Например, чтобы создать новое окно лицевой панели, вы можете выбрать оп­
цию Создать (New) в меню Файл либо нажать эквивалентный набор клавиш:
<ctrl>+<N> (для Windows) или <command>+<N> (для MacOS).
В основном вспомогательные клавиши <ctrl> в Windows или <command>
в MacOS эквивалентны клавишам <meta> в Sun и <alt> в Linux и HP-UX.
Примеры
Просмотрите примеры, которые находятся в директории EXAMPLES LabVIEW. Вы
можете использовать эти программы в том виде, как они есть, или изменить их
по вашему желанию. Просмотрите примеры с помощью опции Примеры (Exam­
ples) в меню Справка.
4.5. Полезные подсказки
4.5. /. Смена инструментов
Если LabVIEW находится в режиме редактирования, то нажатие на клавии1у <tab>
переключает друг за другом все инструменты, доступные для данной панели. Если
активна лицевая панель, то LabVIEW циклически переходит от инструмента управ­
ления к инструменту перемещения, затем к инструменту ввода текста и потом
к инструменту раскрашивания. Если активной является блок-диаграмма, то Lab­
VIEW проходит через инструменты аналогичным образом, заменяя инструмент
раскрашивания инструментом соединения.
Вы также можете нажимать клавишу пробела, чтобы переключаться между ин­
струментами управления и перемещения на лицевой панели или инструментами
соединения и перемещения на блок-диаграмме.
4.5.2. Изменение направления соединяющего проводника
Нажатие клавиши пробела во время соединения элементов изменяет направление,
которое имеет проводник, выходящий из терминала. Таким образом, если вы случай­
но перемещаетесь в горизонтальном направлении от начальной точки (терминала), но
хотите, чтобы проводник вначале перемещался вертикально, то нажатие клавиши про­
бел изменит начальное направление движения из горизонтального в вертикальное.
126
Глава 4
Основы программирования в LabVIEW
4.5Л Отмена операции соединения
Чтобы удалить проводник в процессе соединения, щелкните правой кнопкой мы­
ши (в Windows и UNIX) или выведите курсор мыши за пределы экрана и щелк­
ните там.
4.5Л Удаление последней точки
изменения направления проводника
Щелчок мышью во время соединения элементов изменяет направление проводника.
Комбинация <5ЫЛ>+щелчок (Windows) или <command>+щeлчoк (MacOS) удаляет
последнюю точку изменения направления проводника. При еще одном нажатии
<shift>+щeлчoк удаляется предпоследняя точка и т.д. Если этой точкой является тер­
минал, то команда <shift >+щелчок или <command>+щeлчoк удаляет весь проводник.
4.5.5. Вставка объекта в существующие соединения
Вы можете вставить объект, например арифметическую или логическую функцию,
в существующую схему соединения без разрыва проводника. Щелкните мышью по
проводнику в том месте, где вы хотите вставить объект, и выберите функцию Вста­
вить (Insert), затем укажите объект, который нужно вставить, в появившейся па­
литре Функции.
4Л6. Точное перемещение объекта
Вы можете перемещать выбранные объекты на очень малые расстояния с помощью
клавиш управления курсором. Удерживайте клавиши в нажатом положении для
повторения операции. Для того чтобы переместить объекты на большие расстоя­
ния, удерживайте клавишу <shiit>, одновременно нажимая на клавишу-стрелку.
4.5J. Быстрое приращение значений
числовых элементов управления
Если вы нажмете на клавишу <shift> и щелкнете по кнопкам увеличения или
уменьшения значения числового элемента управления, то их изменение произой­
дет очень быстро. Значение шага увеличивается на порядок с каждой итерацией:
например, на 1, затем на 10, затем на 100 и т.д. При достижении границы диапазона
шаг начинает уменьшаться также порядками и достигает нормального значения при
приближении к пределу.
4Л8. Введение разделов в кольцевые списки
Для того чтобы быстро ввести объект в кольцевой список, нажмите <shift>+<enter>
или <shift>+<return> после того, как вы напечатали его имя и поместили курсор
для введения следующего объекта.
Полезные подсказки
127
4.5Л Копирование объекта
Для того чтобы скопировать объекты, выделите их и, удерживая в нажатом поло­
жении клавишу <ctrl> (Windows) или <option> (MacOS), перетащите копию в но­
вое место. Оригиналы останутся там, где они были. Разрешается также копировать
объекты в окно другого ВП.
4.5.10. Перемещение объекта только в одном направлении
Удерживая клавишу <shift> нажатой во время перем(гщения или копирования
объектов LabVIEW, вы ограничите их перемещение в вертикальном или горизон­
тальном направлениях в зависимости от первоначального движения мыши.
4Л1 /. Сочетание цветов
Чтобы скопировать цвет объекта, щелкните мышью в режиме инструмента копиро­
вания цвета. Затем окрасьте другие объекты, щелкнув по ним инструментом рас­
крашивания.
4.5.12. Замена объектов
Вы легко можете заменить объект лицевой панели или блок-диаграммы, щелкнув
по нему мышью и выбрав функцию Заменить. Появится палитра Элементы управ­
ления или Функции (в зависимости от окна), где предлагается выбрать новый
объект или функцию. Новая функция заменит старую, и все проводники останутся
неповрежденными.
4.5.13. Создание дополнительного рабочего пространства
Для увеличения рабочего пространства окна лицевой панели или блок-диаграммы
с помощью инструмента перемещения начните выделение области, лежащей за пре­
делами границы окна. На лицевой панели или блок-диаграмме появится линия
прокрутки, вы увидите прямоугольник, отмеченный пунктирной линией, который
и определяет ваше новое пространство.
4.5.14. Создание собственных палитр
Если вы часто пользуетесь определенным объектом лицевой панели или блок-диа­
граммы, воспользуйтесь преимуществом «прилипающих» палитр, которые все вре­
мя остаются открытыми. Для этого оставьте выбранную палитру открытой
и щелкните левой кнопкой мыши на кнопке-«булавке» палитры. В LabVIEW также
есть опция добавления ВП или созданных пользователем элементов управления
к стандартным палитрам, которые служат для быстрого доступа. Чтобы создать па­
литру, выполните следующие операции:
1. Откройте палитру, которую хотите переделать.
2. Щелкните мышью по кнопке Опции (верхний ряд, третья кнопка в каж­
дой палитре).
128
Глава 4
Основы программирования в LabVIEW
3. Выберите функцию Редактировать палитры (Edit Palettes) из диалого­
вого окна.
4. После выполнения этих операций сохраните новую палитру, дав ей имя.
Позднее вы сможете переключаться между созданными палитрами, па­
литрами по умолчанию и любыми другими, выбирая пункт Опции в па­
литре.
4.5. /5. Настройка индивидуальных параметров пользователя
LabVIEW предлагает много настроек, находящихся в подменю Опции (Options)
меню Инструменты. Вы можете выбрать типы настроек в выпадающем меню, рас­
положенном в верхней части диалогового окна Опции.
Выберите Опции из меню Инструменты и посмотрите различные настройки,
имеющиеся в вашем распоряжении. Если вы захотите узнать больше о настройках,
то прочитайте другие учебные пособия по LabVIEW или воспользуйтесь справкой.
iSEEBISHI
f*effotmancg and Disk
••HШ
Colors
Г Delete fee Tiff» and D ^
|7UseWirtd
^ $^\m HtPAPMtsen
V{ Se*v«r: exported Vis
WeeServ»: Corrfigiitfa*ion
Рис. 4.36
4.6. Итоги
LabVIEW содержит специальные инструменты и методики редактирования, соот­
ветствующие его графической природе. Инструмент управления изменяет значе­
ние объекта. Инструмент перемещения выделяет, удаляет и перемещает объекты.
Инструмент соединения создает проводники, которые соединяют объекты на блокдиаграмме. Инструмент ввода текста создает и изменяет собственные и свободные
ярлыки. Собственные ярлыки принадлежат определенному объекту и не могут быть
удалены или передвинуты независимо, тогда как свободные ярлыки не имеют та­
ких ограничений.
Дополнительные упражнения
129
В Lab VIEW есть четыре типа элементов управления и индикаторов: числовые, логи­
ческие^ строковые и пути. Каждый имеет отдельный тип данных и особые опции кон­
текстного меню. Терминалы элементов управления и индикаторов, а также проводни­
ки на блок-диаграмме обладают цветовыми кодами в соответствии с типом данных.
Терминалы и проводники, работающие с числами с плавающей запятой, окрашены
в оранжевый цвет, с целыми числами - в синий, с логическими значениями - в зеле­
ный, со строковыми данными - в розовый и с путями данных - в голубовато-зеленый.
Объекты лицевой панели или блок-диаграммы находятся в палитрах Элементы
управления или Функции соответственно. Вы можете получить доступ в эти па­
литры, щелкнув правой кнопкой мыши по свободному месту лицевой панели или
блок-диаграммы.
Для запуска ВП щелкните мышью по кнопке Запуск или выберите функцию За­
пуск (Run) в меню Управление. Если кнопка Запуск не работает, значит, в вашем
ВП что-то не в порядке. Прочитайте следующую главу, чтобы узнать хорошие ме­
тодики отладки программ.
4.7. Дополнительные упражнения
47. /. Упражнение 4.3: сравнение чисел
Создайте ВП, который бы сравнивал два входных числа. Если они равны, то зажи­
гается светодиод на лицевой панели. Назовите его Comparison Practice.vi.
472. Упражнение 4.4: простейший калькулятор
Создайте ВП, который мог бы складывать, вычитать, умножать и делить два вход­
ных числа и показывать результаты на лицевой панели. Для начала используйте
лицевую панель, изображенную на рис. 4.39. Назовите этот ВП Very Simple
Calculator.vi.
Если вы не смогли выполнить эти упражнения, решения можно найти в папке
EVERYONE\СН4 . LLB на компакт-диске.
1
U
Рис. 4.37
Рис. 4.38
ибюр
В этой главе вы более углубленно изучите основы программирования в среде LabVIEW. Мы поговорим об операциях сохранения и считывания, специальных файлах
библиотек, особенностях отладки программ, возможностях использования подприборов, процедурах документирования.
ЗАДАЧИ
Ш Научиться загружать и сохранять ВП (и делать это правильно)
Ш Научиться использовоть технику отладки программ в LabVIEW
Ш Создать свой первый виртуальный подприбор и понять, как его применять
Ш Документировать достижения, чтобы ими могли пользоваться другие '
ОСНОВНЫЕ ТЕРМИНЫ
Ш Библиотека ВП
Точка останова (Breakpoint)
Ш Неисправный ВП
Виртуальный подприбор (SubVI)
Ш Режим пошагового выполнения
Редактор иконки
Ш Узел данных (Node)
Рекомендуемые, обязательные
и необязательные входные донные
Ш Подсветка выполнения
Ш Пробник (Probe)
и вновь ОБ ОСНОВАХ
ПРОГРАММИРОВАНИЯ
В LabVIEW
5
5.1. Загрузка и сохранение виртуальных приборов
Естественно, что во время совершенствования навыков работы с LabVIEW вам
придется загружать и сохранять виртуальные приборы. LabVIEW имеет много
средств, которые помогут в сохранении файлов. В этом разделе речь пойдет о том,
как эти средства заставить работать на вас.
Вы можете загрузить ВП, выбрав функцию Открыть (Open) из меню Файл
(File) и затем выбрав ВП из появившегося диалогового окна. Во время загрузки
ВП вы увидите окно состояния, которое описывает этот прибор и позволяет отме­
нить процесс загрузки. Разрешается загрузить определенный ВП и одновременно
запустить LabVIEW, дважды щелкнув мышью по иконке прибора или, при работе
в среде Windows или Macintosh, путем перемещения иконки прибора и совмеще­
ния ее с иконкой LabVIEW.
Сохраните ВП, выбрав опцию Сохранить (Save) - или подобную опцию в меню Файл. LabVIEW выводит диалоговое окно, предлагая выбрать место, где
вы хотите сохранить программу. Если вы сохраняете ВП как индивидуальные
файлы, то их имена должны соответствовать ограничениям наименования файлов,
имеющимся в операционной системе (например, MacOS 9.x ограничивает имена
файлов 31 символом). Некоторые проекты LabVIEW требуют большого количе­
ства ВП (сотни), которые могут занять очень много места. Чтобы избежать этих
ограничений, сохраните виртуальные инструменты в сжатом виде в специальном
файле LabVIEW, называемом библиотекой виртуальных приборов. Подробнее об
этом читайте в данной главе.
Имейте в виду, что LabVIEW обращается к ВП по имени. Поэтому в оператив­
ной памяти не может быть одновременно двух одноименных ВП: во время поиска
LabVIEW загрузит первый попавшийся ВП с этим именем, который может ока­
заться не тем, который вы хотите.
132
Глава 5
И вновь об основах программирования в LabVIEW
Обратите внимание, что звездочка отмечает заголовки тех виртуальных прибо­
ров, которые вы модифицировали, но пока не сохранили эти изменения. Мы
уверены, что вы знаете о необходимости постоянного сохранения вашей работы, мы
лишь напоминаем вам о важности этой операции во время работы на компьютере ведь заранее не знаешь, когда ударит молния.
Никогда не сохраняйте виртуальные приборы в директории v i . l i b . Эта ди­
ректория обновляется при установке новой версии LabVIEW, так что если вы
сохраните файлы там, то можете потерять свои наработки.
5. /. /. Опции сохранения
Вы можете сохранить ВП, используя одну из четырех опций в меню Файл.
Выберите опцию Сохранить (Save) для сохранения нового ВП, затем опреде­
лите для него имя и местоположение на диске или используйте эту опцию для
сохранения изменений в существующем ВП в заранее определенУкажите опцию Сохранить как (Save as) для переименования
ВП в памяти и сохранения копии на диске под новым именем.
Если вы введете новое имя ВП, то LabVIEW не изменит ориги­
Рис. 5. /
нальную версию прибора, сохраненного на диске. Кроме того, все
ВП, находящиеся в этот момент в памяти и вызывающие старый
ВП, теперь будут вызывать новый. Если вы не измените имя ВП в диалоговом
окне, то LabVIEW попросит уточнить, хотите ли вы переписать первоначальный
файл.
Опция Сохранить с опциями (Save with Options) выводит диалоговое окно,
в котором вы можете выбрать, сохранить ли ВП для его дальнейшего использова­
ния в качестве самостоятельной программы, прибора в составе библиотеки
ixll
ш^•i^'jlHllтl^nNlД
Save Gfrfion* for:
Sdecteduptio^'—
"'''''''''"^~^^'.
jTo current location(s) • no prompts
J
V Save епШ Н^-^-щApf*lbe6on
r ^ ^
Custom Save
г V
Sav&for
Г" iridudg-viisffe
Г" lndud(? aai^me %ibmKm(}'S
. r~ Induce i\Ai>-^s гг$«пш
^ Ndpag*W£W!dc!t«i9a
^ jR*M6V&i>&s*vi«>fd&
^ App|>nftv^pas«v«>rd
^ fisRsove фщзит]^
L,U;!!!^^,
Рис. 5.2
Caned
Загрузка и сохранение виртуальных приборов
133
(development distribution), части приложения (application distribution), сохранить
всю иерархию ВП или сохранить как ВП, совместимый с предшествующей верси­
ей LabVIEW. Вы также можете сохранить ВП без блок-диаграмм или защитить
последние введением пароля, но вначале убедитесь, что имеется лишняя копия
с блок-диаграммой и/или вы помните пароль в случае необходимости его моди­
фикации. Для сохранения определенного ВП в каком-либо новом месте во избе­
жание многочисленных подсказок используйте опцию В новое местоположение с одной подсказкой (То new location - single prompt).
Если вы сохранили ВП без блок-диаграммы, вы не сможете его редактиро­
вать. Всегда делайте копию оригинального прибора перед тем, как сохра­
нить его без блок-диаграммы
5.12. Возврат в прежнее состояние
Вы можете воспользоваться опцией Возврат (Revert) из меню Файл для возврата
к последнег! сохраненной версии ВП, с которым в данный момент работаете. По­
является диалоговое окно для подтверждения отмены всех изменений в ВП.
5.1.3. Диалоговые окна сохранения и загрузки
LabVIEW поддерживает формат файлового диалогового окна, который использу­
ется вашей системой. Во время открытия или сохранения виртуального прибора
появляется файловое диалоговое окно системы. Если щелкнуть мышью по библио­
теке виртуальных приборов (специальная структура хранения файлов LabVIEW),
то LabVIEW заменит системное диалоговое окно собственным файловым диало­
говым окном для того, чтобы вы могли выбрать файлы внутри библиотеки.
Поскольку для выбора и сохранения данных в библиотеке ВП в некоторой сте­
пени неудобно пользоваться системным диалоговым окном, вы можете так настро­
ить опции LabVIEW, чтобы работать со стандартным диалоговым окном Lab­
VIEW, особенно если вам нужны в основном библиотеки ВП. Выберите пункт
Опции в меню Инструменты, а затем перейдите в меню Различное (Miscellaneous)
и снимите галочку Использовать системное файловое диалоговое окно (Use
native file dialogs).
Диалоговое окно MacOS по сохранению файлов не может работать с библиоте­
ками ВП. Для того чтобы сохранить информацию в библиотеке ВП, щелкните мы­
шью по кнопке Использовать LLBs (Use LLBs) или откройте стандартное диало­
говое окно LabVIEW вместо имеющегося.
5.1.4. Меню просмотра типа файлов
в нижней части диалогового окна сохранения или загрузки файлов есть выпада­
ющее меню, которое дает возможность увидеть все файлы (View АН), увидеть
лишь файлы ВП и элементов управления (Vis & Controls), ВП, шаблонов
134
Глава 5
И вновь о б основах программирования в LabVIEW
(Templates) или элементов управления (Controls), либо выделять файлы с помо­
щью установленного вами специального шаблона (Custom Pattern).
В диалоговых окнах некоторых операционных систем нет опции Специаль­
ный шаблон
Если вы выберете опцию Шаблон, откроется другое окно, в котором вы можете
точно определить расширения файлов. В диалоговом окне отобразятся лишь фай­
лы, соответствующие разрешенным расширениям. Обратите внимание, что звез­
дочка появляется внутри окна автоматически, она подразумевает любой символ
(или символы).
5.2. Библиотеки виртуальных приборов
Библиотеки виртуальных приборов являются особыми файлами LabVIEW, кото­
рые в среде LabVIEW имеют такие же возможности по загрузке, сохранению
и открытию, как директории и папки. Вы можете сгруппировать несколько ВП
и сохранить их как библиотеку. Библиотеки ВП имеют и преимущества, и недо­
статки. Например, они могут содержать лишь сжатые версии ВП, но не файлы
данных или какие-либо другие. Кроме того, операционная система рассматривает
библиотеки ВП как единые файлы, и доступ к их содержимому открывается толь­
ко из LabVIEW.
Причины использования библиотек LabVIEW:
• можно использовать до 255 символов для наименования файлов;
• переместить библиотеку ВП на другие платформы значительно легче,
чем переместить множество отдельных ВП;
• допустимо немного уменьшить объем проекта на диске, поскольку библио­
теки ВП сжаты для уменьшения используемого дискового пространства.
Причины сохранения ВП в виде отдельных файлов:
• можно использовать файловую систему для управления отдельными
ВП (например, копирование, перемещение, переименование, дублиро­
вание) без помощи LabVIEW;
• разрешается использовать поддиректории;
• сохранение ВП и элементов управления в отдельных файлах надежнее,
чем если бы вы сохранили весь проект в одном файле;
• допустимо обращаться к встроенным в полную версию LabVIEW эле­
ментам управления исходными кодами либо воспользоваться програм­
мой разработки исходных кодов другой фирмы.
Обратите внимание на то, что многие ВП, поставляемые вместе с LabVIEW,
хранятся в библиотеках ВП, расположенных в соответствующих местах на всех
Библиотеки виртуальных приборов 135
платформах. Сохраняйте ваши примеры в директории MYWORK, чтобы иметь бо­
лее легкий доступ к отдельным файлам.
5.2. /. Как пользоваться библиотеками ВП
Создать библиотеку ВП из диалогового окна Сохранить или Сохранить как мож­
но, щелкнув мышью по кнопке Новая библиотека ВП (New VI Library) в Windows
или по кнопке Новый (New) в MacOS. Если вы работаете в системе Мае, сконфи­
гурированной для использования собственных диалоговых окон, щелкните по
кнопке Use LLBs в диалоговом окне сохранения и затем выберите Новый из по­
явившегося окна.
Введите имя новой библиотеки в появившемся диалоговом окне, показанном
на рис. 5.3, и добавьте расширение .lib. Затем щелкните мышью по кнопке VI
library, чтобы создать библиотеку. Если вы не введете расширение .lib, то LabVIEW добавит его автоматически.
шшшшшшившяшщишшшшкм
Name of new\^ Шящ:
iMyLibrary.lM
"'T"""""""T"
'f'"""'"":'"""!'
Рис. 5.3
Обычно библиотеку создают в процессе сохранения ВП, поэтому после ее со­
здания появляется диалоговое окно, где предлагается назвать ВП и сохранить его
в новой библиотеке.
Как только вы создали библиотеку, вы можете сохранить в ней ВП и получить
к ним доступ через LabVIEW как к папкам и директориям, но вы не увидите от­
дельные ВП из операционной системы. Помните, что в MacOS, которая использу­
ет собственные диалоговые окна, нужно выбрать Use LLB из диалогового окна
Сохранить для обеспечения доступа к приборам.
5.2.2. Диалоговое окно редактирования библиотеки ВП
Поскольку вы не можете редактировать содержимое библиотеки ВП инструмента­
ми операционной системы, используйте диалоговое окно Редактировать библио­
теку ВП (Edit VI Library). Это окно, находящееся в меню Инструменты (рис. 5.4),
демонстрирует список файлов в библиотеке ВП. Двигаясь по списку, можно обна­
ружить в нижней части диалогового окна даты создания и модификации файла,
на котором остановился курсор.
136
Глава 5
И вновь об основах программирования в LabVIEW
i ^ E d i l V I Libiaiy
Thermometer, vi
Very Simple Calculator.vi
Comparison Practice, vi
Delete
pToDtevell
OK
OfsatJonD^: 1 Л M ^ 12:25 AM
LaslModffied 1/1 M i l 1 3 : 2 8 ^
C^nosi
\
Рис. 5.4
Если вы отметите ВП в качестве прибора верхнего уровня (Тор Level), то он
будет загружаться автоматически при открытии библиотеки В П. Вы можете иметь
несколько помеченных таким образом ВП в любой библиотеке. Имена этих ВП
появляются отдельно в верхней части диалогового окна загрузки, что позволяет
определить, какие ВП являются главными, а какие подпрприборами.
5.2,3. Менеджер библиотеки ВП
Вы можете применять Менеджер библиотеки ВП (VI Library Manager), располо­
женный в меню Инструменты, для упрощения операций копирования, переиме­
нования и удаления файлов внутри библиотек ВП. Допустимо воспользоваться
этим инструментом для создания новых библиотек и директорий, а также для пре­
образования библиотек ВП в директории и наоборот. Создание новых библиотек
и директорий, преобразование библиотек ВП в директорию и наоборот являются
важными операциями в случае манипулирования библиотеками с помощью ин­
струментов управления исходными кодами.
5.3. Методика отладки программ
Вы когда-нибудь создавали программу без оп1ибок? Наверное, нет. LabVIEW име­
ет много встроенных инструментов отладки, которые помогут вам разработать
собственный ВП. В этом разделе описывается, каким образом использовать эти
инструменты с максимальной отдачей.
Методика отладки программ
137
Ъ
1
jfe.
LabVIEW G
Q ackivily
Q cintools
DDelsLl.isu
Q examples
p help
Q instr.lib
D iw en.lrm
p keys
D LabVIEW.exe
DLabVIEW.ini
Q manuals
Q menus
D NiCrypt.dll
p project
Q resource
• serpdrv
3
J4
demos, lib
«Сор!у«
H
{MJI acquire signal, vi
тегште,..
|(^-в'^9
Hev-f...
Cm'ff'ifffOm Ь U.B'i.
тЛ
О Demo Trigger.vi
|MI) Filter ?! Window, vi
13 Limit Compare, vi
ЕЗ Signal Generation and Processing.vi
JMi) Simulated Frequency.vi
121 Simulated velocity adjustment.vi
0 SLOPE.VI
IЕЗ Two Channel Oscilloscope.vi
EH Vibration Analysis, vi
Ch&cK Fihmrm^
d
Dor»
' SNw» (Мэ» yiom dovvn ^тА<щ
Ы\щ^}^
Рис. 5.5
5.3. /. Отладка неисправного ВП
Щ
Run Broken
Неработающий ВП нельзя запустить. Кнопка Запуск имеет вид сломанНОЙ стрслки, указывающсй на то, что в ВП имеются неполадки. Такое
состояние является совершенно нормальным в процессе создания или
редактирования ВП, пока вы не закончите соединение всех терминалов
на блок-диаграмме. Иногда потребуется использовать опцию Удалить
неисправные проводники (Remove Broken Wires), находящуюся в меню
Правка, для удаления неподключенных проводников, но будьте осто­
рожны - не удалите по ошибке нужные проводники.
Чтобы выяснить причину неработоспособности ВП, щелкните мышью по неис­
правной кнопке Запуск или выберите опцию Показать список ошибок (Show
Error List) в меню Окно. Появится информационное окно Список ошибок (Error
List), в котором отображаются все ошибки, содержащиеся в данном ВП. При же­
лании вы можете посмотреть CHPICOK ошибок, относящихся к другому открытому
ВП, путем использования выпадающего меню в верхней части окна. Чтобы полу­
чить больше информации об определенной ошибке, щелкните по ней мышью. Для
определения местонахождения ошибки в ВП сделайте двойной щелчок по ошиб­
ке в списке либо выделите ее и нажмите кнопку Найти (Find). LabVIEW выведет
соответствующее окно на экран и выделит объект, вызвавший данную ошибку.
138
Глава 5
И вновь об основах программирования в LabVIEW
iJolxB
Demo Voltage Read.vi
Thermometer. VI
Untitled 2
ShowWattiings F
fmat^mdw&fnf^i
Wire: has loose ends
While Loop: conditional terminal is not wired
• Block Diagram Warnings
Front Panel Terminal 'Boolean': unwired front panel terminal
Choose a VI from the list of names to see its errors. Click on any error in the list to display more
details about it here. Double-click on any front panel or block diagram error, or click on the Find
[button, to highlight the object causing the error
^
Рис 5.6
5.3.2. Предупреждения
Щ
Warning
Если вам потребуется дополнительная помощь при отладке программы,
ТО можстс использовать ОПЦИЮ Показать предупреждения (Show
Warning) в окне Список ошибок, сделав отметку в соответствующем
поле. Наличие предупреждения не является недопустимым и не приво­
дит к неработоспособности программы. Предупреждение не влияет на
LabVIEW, так же как и терминал элемента управления, который не
подключен ни к одному элементу Если вы поставили метку Показать
предупреждения и у вас есть какие-нибудь предупреждения, то на линей­
ке инструментов появится кнопка Предупреждение (Warning). Чтобы
увидеть окно со списком предупреждений (в окне Список ошибок),
щелкните по этой кнопке. В окне будут объясняться причины преду­
преждений.
Также вы можете сконфигурировать опции LabVIEW, чтобы показывать преду­
преждения по умолчанию. Перейдите в меню Отладка (Debbuging) в диалоговом
окне Опции (выбрав Инструменты => Опции) и поставьте галочку в окне По
умолчанию показывать предупреждения в окне ошибок (Show warnings in error
box by default).
5.3.3. Наиболее распространенные ошибки
Одни ошибки делаются намного чаще, чем другие, поэтому мы решили объеди­
нить их в список, чтобы вы в дальнейшем смогли избежать'их повторения. Если
кнопка запуска вашего ВП в нерабочем состоянии, то, возможно, устранение од­
ной из перечисленных ниже неисправностей поможет решить проблему
Методика отладки программ
139
• функциональный ввод, требующий данных, не подключен. Во время ра­
боты ВП при тестировании разных алгоритмов ни один объект на блокдиаграмме не должен оставаться неподключенным;
• на блок-диаграмме имеется неисправный проводник, который вышел из
строя из-за несовпадения типа данных либо один конец которого не
подключен, так как скрыт под чем-нибудь или настолько мал, что его
трудно увидеть. Команда Удалить неисправные проводники в меню
Файл удаляет неисправные проводники, но отыскать несоответствия
между типами данных вы должны сами;
• неисправен ВПП, или вы отредактировали его соединительную панель
после помещения иконки на блок-диаграмму. Используйте опции кон­
текстного меню Заменить или Выполнить повторную компоновку
ВПП (Relink to SubVI), чтобы вновь подключится к ВПП;
• у вас ошибка из-за объекта, который является поврежденным, невиди­
мым или переделанным с помощью узла свойств (подробнее об этом
в главе 12);
• вы случайно соединили два элемента управления или подключили два
элемента управления к одному и тому же элементу отображения. В окне
Список ошибок появляется надпись: «Signal: has multiple sources» (Сиг­
нал имеет много источников). Обычно такая ошибка исправляется
заменой одного из элементов управления на элемент отображения.
5.3А Пошаговое выполнение ВП
Д
pause Button
Во время отладки программы иногда нужно выполнять блок-диаграмму узсл з'а узлом. Узлы данных включают в себя подприборы, функции,
структуры, узлы взаимодействия с программным кодом, формульные
узлы и узлы свойств. Ч т о б ы начать пошаговое выполнение, следует
запустить ВП щелчком м ы ш и по одной из кнопок пошагового выполне­
ния (вместо кнопки Запуск), затем временно остановить ВП, введя точ­
ку останова или щелкнув мышью по кнопке Пауза. Д л я возобновления
выполнения программы вновь нажмите кнопку Пауза.
Вы можете использовать подсветку выполнения программы (см. ниже) во вре­
мя пошаговых действий с виртуальным прибором и, таким образом, визуально
проследить за данными во время их перехода из одного узла в другой.
В режиме пошагового выполнения нажмите любую из трех кнопок, находящихся
в активном состоянии, для перехода к следующему шагу. Каждая кнопка опреде­
ляет способ выполнения следующего шага.
Н
Нажмите кнопку Шаг внутрь (Step Into), после этого произойдет выstepinto
полнение первого шага В П П или структуры, а затем - пауза. М о ж н о
также нажимать к л а в и ш у «стрелка вниз» одновременно с клавишей
< c t r l > в Windows или < c o m m a n d > в Мае.
Н|
Нажмите кнопку Шаг через (Step Over). После этого произойдет
stepover
выполненис ВПП ИЛИ структуры (последовательности, цикла и т.п.).
140
step Out
5Л5.
Глава 5
И вновь об основах программирования в LabVIEW
а затем - пауза. Также удобна клавиша «стрелка вправо» одновременно
с клавишей <ctrl> в Windows или <command> в Мае.
Нажмите кнопку Шаг из (Step Out) для окончания выполнения те­
кущей блок-диаграммы, структуры или ВПП. После этого действия бу­
дет пауза. Либо можете использовать клавишу «стрелка вверх» одновре­
менно с клавишей <ctrl> в Windows или <command> в Мае.
Подсветка при выполнении программы
Иногда удобно визуально отследить, где находятся ваши данные и что
с ними происходит. В LabVIEW вы можете наблюдать анимацию вы­
полнения блок-диаграммы ВП. Для включения этого режима нажмите
кнопку Подсветка выполнения (Execution Highlightning) на линейке
инструментов.
Движение данных из одного узла в другой отмечается перемещающимися вдоль
проводников кружочками. Вы заметите, что подсвечивание значительно снижает
производительность ВП. Еще раз щелкните мышью по кнопке Подсветка выпол­
нения для возобновления нормального выполнения программы.
Если выбрать опцию Автопробник (Auto probe) в меню Отладка диалогового
окна Опции, то во время работы в режиме подсветки значения узлов данных бу­
дут показываться автоматически.
Обычно подсветкой пользуются в режиме пошаговых действий для того, чтобы
увидеть, как данные проходят через узлы. Если эти режимы применяются вместе,
то рельефные изображения выполнения на иконках подпрограмм будут показы­
вать, какие ВП находятся в работе, а какие ждут своей очереди.
Execution
Highlighting
•т\о\
Ш
Рис. 5.7
5.3.6. Инструмент установки отладочных индикаторов (пробник)
Используйте Пробник (probe) для проверки промежуточных значений в ВП,
который при выполнении выдает сомнительные или неожиданные результаты.
Например, представьте, что у вас есть диаграмма с рядом операций, каждая из
Методика отладки программ
141
которых может явиться причиной выдачи неправильных данных. Чтобы устано­
вить это, надо создать элемент отображения для демонстрации промежуточных
результатов в проводнике либо, оставив ВП в режиме выполнения, воспользо­
ваться пробником. Чтобы задействовать пробник, выберите инструмент установ­
ки отладочных индикаторов в палитре Инструменты и щелкните его курсором
по проводнику, либо щелкните правой кнопкой мыши по проводнику и выбери­
те опцию Пробник (Probe). Если ВП не находится в режиме выполнения, то
дисплей пробника (плавающее окно) вначале оказывается пустым. При запуске
ВП дисплей пробника показывает значение, проходящее через соответствующий
проводник.
Вы можете пользоваться пробником в режиме подсветки и в пошаговом режи­
ме, чтобы сделать просмотр значений более удобным. Каждый пробник и относя­
щийся к нему проводник автоматически нумеруются LabVIEW для облегчения
их отслеживания. Номер пробника может быть невидимым, если имя проверяе­
мого объекта длиннее, чем само окно пробника. Если вы не знаете, какой пробник
относится к какому проводнику, щелкните правой кнопкой мыши по пробнику
или проводнику и выберите либо Найти пробник (Find Probe) либо Найти про­
водник (Find wire), чтобы выделить соответствующий объект.
С помощью пробника вы не сможете изменить данные.
В процессе установки отладочных индикаторов вы также можете использовать
любой элемент отображения путем выбора опции Произвольный пробник
(Custom Probe') в контекстном меню проводника, а затем указать необходимый
элемент отображения, при помощи которого в дальнейшем будет осуществляться
проверка. Например, для этих целей применяется развертка осциллограммы, что­
бы показать изменение переменной в цикле, поскольку график демонстрирует как
старые, так и текущие величины. LabVIEW не позволяет выбрать элемент отобра­
жения другого типа данных, кроме типа самого проводника.
ь
Шею 4>|са
Рис 5.8
142
Глава 5
И вновь об основах программирования в LabVIEW
Thermometer vi|
&
iHighLimitl
iLowLimitl
ГГСТ-
ш
fl
Рис. 5.9
5.3.7. Использование точек останова выполнения программы
Не поддавайтесь панике - точки останова (breakpoints) не повреждают ВП, они
лишь останавливают его выполнение для проведения его отладки. Паузы нужны
тогда, когда вы хотите проверить данные, поступаюш,ие в ВП, узел или проводник
во время выполнения программы. Когда выполнение диаграммы достигает точки
останова, она активизирует кнопку Пауза. После этого можно провести пошаго­
вое выполнение программы, прозондировать данные в проводниках, изменить ве­
личины объектов на лицевой панели или просто продолжить выполнение про­
граммы путем нажатия кнопки Пауза или кнопки Запуск.
Щ
Для того чтобы установить точку останова, гцелкните по объекту
Breakpoint блок-диаграммы инструмснтом ввода контрольной точки из палитры
^^
Инструменты. Чтобы ликвидировать точку, снова щелкните по объекту.
Появление курсора означает установление или ликвидацию остановки.
В зависимости от расположения точки останова ведут себя по-разному:
•0 • если точка установлена на блок-диаграмме, то вокруг диаграммы появ­
ляется кайма красного цвета и пауза возникает при завершении выпол­
Breakpoint
нения блок-диаграммы;
если точка установлена в узле данных, то он окружается каймой красно­
Set
го цвета и пауза возникает перед выполнением узла данных;
Breakpoint
если точка установлена на проводнике, то на нем появляется кружок
красного цвета, а любой пробник для этого проводника будет окружен
красной каймой. Пауза возникает после прохождения данных через про­
водник.
Методика отладки программ
143
Когда выполнение ВП затормозится из-за точки останова, окно блок-диаграм­
мы выйдет на передний план, и объект, вызывающий остановку, будет мигать.
Точки останова сохраняются вместе с ВП, но активизируются только в процес­
се выполнения.
5.5.5. Временное прекращение выполнения программы
Вы можете устанавливать или устранять точки останова с помощью опции Оста­
навливать при вызове (Suspend when Called), находящейся в меню Выполнение
(Execution) опции Свойства ВП (VI Properties), доступ в которую вы можете по­
лучить из контекстного меню иконки ВП на лицевой панели. Опция Останавли­
вать при вызове останавливает выполнение ВП при всех вызовах, которые
используют этот ВП. Если ВПП вызывается из двух мест на блок-диаграмме, то
точки останова сработают при обоих вызовах этого ВПП.
Если вы хотите, чтобы точка останова приостановила выполнение программы
только при определенном вызове ВПП, то установите точку с помощью опции На­
стройка узла ВПП (Sub VI Node Setup). Чтобы найти эту опцию, вызовите кон­
текстное меню ВПП (на блок-диаграмме вызывающего ВП). Более подробно об
опциях настройки ВП вы узнаете в главе 13.
5Л9. Упражнение 5. /; отладка программы
в данном упражнении мы будем искать и устранять неисправности в неработаю­
щем ВП. Затем вы попрактикуетесь в применении других инструментов отладки
программ, включая подсветку во время выполнения, режим пошаговых действий
и использование пробника.
1. Откройте ВП Debug Exercise.vi, находящийся в директории EVERYONE \
CH5.LLB.
2. Переключитесь на блок-диаграмму. Обратите внимание, что стрелка
запуска программы находится в нерабочем состоянии. Вы должны
выяснить, почему, и исправить положение, так чтобы ВП мог зарабо­
тать.
iRandom Number!
Multiply ResuJtl
[Final Resultl
1 '
\
=iB>10.0
~L.^-^^i>--^..----.^.100.01
Рис. 5.10
144
Глава 5
И вновь об основах программирования в LabVIEW
3. Щелкните кнопкой мыши по сломанной стрелке. Появляется окно Спи­
сок ошибок (рис. 5.11), демонстрируюш;ий ошибки в ВП.
4. Щелкните мышью по надписи«А(1(1: contains unwired or bad terminal». Пос­
ле этого в окне Список ошибок вы увидите более подробное описание
ошибки. Теперь дважды щелкните мышью по ошибке или по кнопке Най­
ти. LabVIEW выделит виновную функцию по блок-диаграмме, что облег­
чит вам поиск ошибки.
5. Создайте отсутствуюш;ий проводник данных. После этого кнопка За­
пуск будет работоспособной. Если этого не произойдет, используйте
опцию Удалить неисправные проводники.
Если вы не можете найти потерянный проводник, подумайте, сколько входов
должно быть у функции Сложение (Add).
RlilP
VIШ
t^totz^fiuwmm^
$ho^Warnin0ft P
Add: contains unwired or bad terminal
• Block Diagram Warnings
Diagram Constant: unwired block diagram constant
0«Л
,
j Choose a VI from the list of names to see its errors. Click on any error in the list to display more
^
[details about it here. Double-click on any front panel or block diagram error, or click on the Find 1
button, to highlight the obiect causing the error
|
J
€1QS$
Shmsi hmt
Рис. 5.11
Execution
Higfilighting
Step Into
6. Переключитесь вновь на лицевую панель и запустите ВП несколько раз.
7. Расположите лицевую панель и блок-диаграмму (используя команду
Расположить (Tile) в меню Окно) таким образом, чтобы вы могли их
видеть одновременно. Задействуйте подсветку выполнения и запустите
ВП в пошаговом режиме путем нажатия соответствующих кнопок на ли­
нейке инструментов блок-диаграммы.
8. Щелкайте мышью по кнопке Шаг через всякий раз, когда хотите, чтобы
выполнялся узел данных (или щелкните мышью по кнопке Шаг из, что­
бы закончить выполнение содержимого блок-диаграммы). Обратите
Методика отладки программ
step Over
Step Out
145
внимание на появление данных на лицевой панели по мере пошагового
выполнения программы. Сначала ВП генерирует случайное число,
а затем умножает его на 10,0. И наконец, ВП добавляет к результату умно­
жения 100.0. Обратите внимание, как обновляется каждый из элемен­
тов отображения на лицевой панели при поступлении новых данных на
терминалы блок-диаграммы, что является прекрасным примером про­
граммирования потока данных. Помните, что вы можете выйти из
пошагового режима и завершить работу ВП нажатием кнопки Пауза.
Всплывающие подсказки, характеризующие назначение одношаговых
кнопок, изменяют свое содержание с целью более точного описания опе­
раций, которые они произведут при щелчке по ним мышью.
9. А теперь задействуйте пробник, щелкнув правой кнопкой мыши по лю­
бому сегменту проводника данных и выбрав опцию Пробник.
10. Еще раз выполните программу по шагам и^отметьте, как пробник демон­
стрирует данные, проходящие через соответствующий проводник.
RHil
i ^ Debugged Exercise.vi Diagram
i^
§M Qpm^
i s d * iroms ЗйГ«к^^ Й Ф
[Шшшшщёжа
1 ^
1
iRandom Numberl
||а28Г
\пш:А 1
[Multiply Result
• (x:2 83 ( J j
1
%
111|жО»^Ш^ШИ;^1
1
|ШРг<^
1
1 E E M ^ f и„и 1
Ы
[Final Resultl
,
;,
..
^
-J....... : : : f ^ . l
Рис. 5.12
И. Выключите подсветку выполнения программы, щелкнув по кнопке под­
светки.
12. Сохраните ваш ВП в директории MYWORK, выбрав опцию Сохранить как
из меню Файл. Назовите его Debbuged Exercise.vi. Если вы рисковый
человек или считаете, что библиотеки ВП лучше подойдут для ваших
целей, то попытайтесь создать библиотеку ВП и сохранить в ней вашу
работу.
13. Закройте ВП, выбрав опцию Закрыть в меню Файл.
146
Глава 5
И вновь о б основах программирования в LabVIEW
5.4. Создание подприборов
Большие возможности и удобство использования LabVIEW
обусловлены модульным принципом его программ. Создавая
и применяя подприборы (ВПЛ), вы можете строить ВП мо­
дуль за модулем. Подприбор представляет собой ВП, исполь­
зуемый в другом ВП (или вызванный другим ВП). Узел дан­
ных ВПП (состоящий из иконки и соединительной панели)
аналогичен вызову подпрограммы в обычных языках програм­
мирования. Блок-диаграмма может содержать несколько оди­
наковых узлов данных ВПП, которые вызывают один и тот же
ВПП несколько раз.
Допустимо использовать любой виртуальный инструмент
как ВПП на блок-диаграмме другого ВП при условии, что со­
зданы иконка и соединительная панель этого инструмента.
Разместите существующие ВП на блок-диаграмме, чтобы
пользоваться ими как ВПП с помощью кнопки Выбрать ВП
(Select а VI) в меню палитры Функции. Выбор этой опции
вызывает-диалоговое окно менеджера файлов, в котором
можно указать любой ВП. После этого его иконка появится
на блок-диаграмме.
иггци
тн
аЬс- '
щЩ
fe!>:
Ш1
ш
Уии
нтнщ
Рис 5.13
ВП не может вызывать сом себя непосредственно в качестве ВПП. Если вам
действительно это необходимо, используйте косвенный вызов прибора Ссылку но ВП, о котором мы будем говорить в главе 12.
5Л /. Создание виртуального подприбора на основе ВП
Прежде чем использовать заданный ВП в качестве ВПП, вы должны опреде­
лить, каким образом он будет получать данные из вызывающего ВП и переда­
вать их обратно. Для этого необходимо назначить элементы управления и отоб­
ражения данного прибора терминалам его соединительной панели. Вы также
должны создать иконку для представления этого ВП на блок-диаграмме дру­
гого.
Создание иконки
Каждый ВПП должен иметь иконку для представления его на блок-диаграмме
вызывающего ВП. Иконка - это графический символ ВПП. Вы можете создать
иконку, выбрав опцию Редактировать иконку (Edit Icon) из контекстного меню
иконки в верхнем правом углу лицевой панели. Вы должны находиться в режиме
редактирования, чтобы войти в это меню.
Открыть Редактор иконки (Icon Editor) можно, дважды щелкнув мышью по
иконке. Появляется окно Редактора, как показано на рис. 5.15.
Инструменты для создания иконки представлены в табл. 5.1.
Создание подприборов
147
Таблица 5 1
т
Карандаш
Рисует и стирает элементы изображения
Линия
Рисует прямые линии Нажмите <shift> для ограничения
рисования линий только в горизонтальном, вертикальном
и диагональном направлениях
Пипетка
Копирует цвет переднего плана с элемента в иконке
Используйте клавишу <shift> для выбора «пипеткой»
цвета заднего плана
Наполненное ведро
Заполняет выделенную область цветом переднего плана
а
Прямоугольник
Рисует прямоугольник в цвете заднего плана Дважды
щелкните мышью по этому инструменту для окаймления
иконки цветом переднего плана Используйте клавишу
<shift>, чтобы трансформировать прямоугольник
в квадрат
1
Наполненный
прямоугольник
Рисует прямоугольник, окаймленный цветом переднего
плана и наполненный цветом заднего плана Дважды
щелкните мышью для окаймления иконки цветом
переднего плана и наполните ее цветом заднего плана
Выбор
Выбирает область иконки для перемещения,
копирования или других изменений
Текст
Вводит текст в иконку Дважды щелкните но этом
инструменте для изменения атрибутов шрифта
Передний план/задний план
Показывает текущий цвет переднего и заднего планов
Щелкните мышью на каждом для получения палитры,
из которой вы можете выбирать новые цвета
А1
Кнопки в правой части редактирующего экрана выполняют следующие функции:
• Undo: отменяет последнюю операцию редактирования;
• ОК: сохраняет ваш рисунок как иконку ВП и возвращает его в окно ли­
цевой панели;
• Cancel: возвращает в окно лицевой панели без сохранения изменений.
щ
.Ш..М...Ш....
и
JI^W
SHosvConndt^qr
flndMlttstames:
\i''U'?rri-iii
"''Л"^'Л' ' t^'ii-r-A
^'iJbvi:
f
H<^pi''-,'4 \'^:л\^-/'%
n Show 1егтЫ8;
1
•'-L' A iVlti''',;;
nr/%b:,jf '
'"«Г'Опгг-й'Г'^'-^" е^г- n^"
HI
r^f^co'jrt-'jT'jk ""> faV:;
'b%ix>^'H'f"-^i h
"" "'li
^ 1
Рис 5.14
Рис. 5.15
т.
148
Глава 5
И вновь об основах программирования в LabVIEW
Хотя в настоящее время эта операция практически не употребляется, вы мо­
жете создать отдельную иконку для дисплеев, работающих в монохроматичес­
ком, 16- или 256-цветном режиме (эта особенность является наследием более ран­
них версий LabVIEW, когда приходилось пользоваться монохроматическими или
16-цветпыми мониторами). Вы можете создать и сохранить каждую версию икон­
ки по отдельности, а также трансформировать цветную иконку в черно-белую
(или наоборот), используя кнопки Скопировать из (Сору from). ВП всегда дол­
жен иметь, по крайней мере, черно-белую иконку, так как цветные иконки не по­
являются в меню палитры и не могут демонстрироваться на черно-белых монито­
рах. Если черно-белой иконки нет, LabVIEW покажет пустую иконку.
Назначение функций терминалам соединительной панели
Прежде чем использовать ВП в качестве ВПП, вам необходимо задать функции
терминалам соединительной панели точно так же, как вы определяете параметры
для подпрограммы в обычном языке программирования. Соединительная панель это механизм LabVIEW для передачи данных в ВПП и извлечения их из него.
Соединительная панель ВП связывает элементы управления и отображения
с входными и выходными вводами. Чтобы настроить соединительную панель при­
бора, щелкните правой кнопкой мыши по иконке прибора и выберите опцию По­
казать соединительную панель (Show Connector), а если вы хотите снова увидеть
иконку, щелкните правой кнопкой мыши по соединительной панели и выберите
пункт Показать иконку (Show Icon). LabVIEW формирует соединительную па­
нель, базируясь на числе элементов управления и отображения лицевой панели
прибора. Если вы хотите выбрать другую соединительную панель, используйте
меню Шаблоны (Patterns) из контекстного меню соединительной панели. Вы так­
же можете вращать и переворачивать соединительную панель, если она неудобно
расположена в пространстве, - для этого служат команды в контекстном меню па­
нели.
Для назначения терминала элементу управления или отображения произведи­
те следующие операции:
1. Щелкните мышью по терминалу соединительной панели. Курсор авто­
матически превратится в инструмент соединения и окрасится в черный
цвет, как это показано на рис. 5.16.
2. Щелкните мышью по элементу управления или индикатору, который
должен быть назначен выбранному терминалу. Этот элемент окаймля­
ется движущейся пунктирной линией (рис. 5.17).
3. Щелкните мышью по открытой области лицевой панели. Пунктирная
линия исчезнет, а терминал окрасится в цвет, соответствующий типу
назначенного элемента (рис. 5.18), что означает правильное подключе­
ние элемента управления или отображения к терминалу.
Если терминал имеет белый или черный цвет, то подключение является непра­
вильным. Повторите в случае необходимости алгоритм подключения, описанный
выше. Соединительная панель вашего ВП может включать до 28 терминалов.
Создание подприборов
ЩЩ
H-GalmiTifgiB^^^B
}£ite £ d *
louls gKJWS* 5^««^.1? . Й Ф .
Operate
i&lMl^#llllM3j^^W^<^®^^<^
2*1
"'
1 ^ ^1^ишш1
1 ''^
1 Йш^^'
L:.;:. ' _ >
^ ^ ^ ^ Ч.
._jtK
Рис. 5. /(5
13{:dAp^3iDe^er)f(mt
mm
Mm
Jfooo
J
Рис. 5.17
£<t J^peria^ |oofe |fw?$e ^ p d o w
Лф
ф | ^ #|ц|IJ,^"^^^^|;?fn I 'ГД
[: 0000-I'
Рис. 5.18
.jtiS
149
150
Глава 5
И вновь о б основах программирования в LabVIEW
Вы можете поменять порядок первых двух этапов.
В случае ошибки воспользуйтесь кнопкой Отключить (Disconnect) из контекст­
ного меню соединительной панели, чтобы отключить определенный терминал,
или кнопкой Отключить все (Disconnect All), чтобы отключить все терминалы.
5.4.2. Создание ВПП из блок-диаграммы
Иногда вам даже не приходит в голову, что проще было бы использовать ВПП для
определенного участка кода. К счастью, вы можете создать ВПП путем преобразо­
вания части кода в ВП. Задействуйте инструмент перемещения для выделения ча­
сти блок-диаграммы, которую следует заменить ВПП, затем выберите опцию Со­
здать ВПП (Create SubVI) из меню Правка и понаблюдайте, как LabVIEW
замещает эту часть ВПП с правильными подключениями и иконкой. После этого
вы можете дважды щелкнуть по новому ВПП, чтобы увидеть его лицевую панель,
отредактировать иконку, посмотреть на его соединительную панель и сохранить
под новым именем. Используйте опцию Создать ВПП с осторожностью, посколь­
ку можете получить неожиданные результаты (см. главу 13).
5.4.3. Окно помощи ВПП: рекомендуемые, обязательные
и необязательные входные данные
Если вы вызовете окно помощи ВПП, находящегося на блок-диаграмме, то в нем
появится его описание и схема подключения. Ярлыки входных вводов отобразятся
слева, а выходных - справа. Чтобы увидеть параметры и описание действующего
ВП, вы также можете вызвать контекстное окно помощи, наведя курсор мыши на
его иконку. Как редактировать описание вы узнаете в следующем разделе.
Функции, встроенные в LabVIEW, автоматически определяют, подключили ли
вы необходимые входные данные. В противном случае ВП работать не будет до
тех пор, пока вы этого не сделаете. Вы можете так сконфигурировать ВПП, чтобы
они, аналогично функциям, имели обязательные, рекомендуемые и необязатель­
ные входные данные. Если вы не подаете входные данные на вводы, которые яв­
ляются обязательными, то не сможете запустить ВП в качестве подпрограммы.
Если входные (выходные) данные не поступают (снимаются) на вводы, которые
являются рекомендуемыми, вы сможете запустить ВП, йо в окне Список ошибок
появится предупреждение (если этот режим включен), информирующее о том, что
эти вводы не подключены. Если входные данные являются необязательными, то
не имеется никаких ограничений и подключение часто рассматривается как
успешное.
Чтобы определить, является ли подключение обязательным, рекомендуемым или
необязательным, щелкните правой кнопкой мыши по терминалу подключения соеди­
нительной панели и используйте выпадающее меню Этот ввод (This Connector Is).
Документирование работы
151
Отметка рядом с опциями Обязательный (Required), Рекомендуемый (Re­
commended) или Необязательный (Optional) определит его действующее состо­
яние.
В окне контекстной помощи обязательные соединения показаны жирным
шрифтом, рекомендуемые имеют вид простого текста, а необязательные окраше­
ны в серый цвет. Если окно помощи настроено на простой обзор, то необязатель­
ные соединения будут скрыты.
ш
Show leon
loo
Add Terrain^
faoo
l>jSCQ«»№Ct All Т^^ЙШ^Ы?
Di&etaiwed Thi* Лшк\^
INI+N21
Рис. 5,] 9
5.5. Документирование работы
Документирование ВП является важным процессом. Оно необходимо, чтобы дру­
гие люди понимали назначение и функционирование ВП и чтобы вы помнили, что
и зачем делали. В этом подразделе описываются несколько способов документи­
рования работы в Lab VIEW.
5.5Л. Создание описаний и подсказок для отдельных объектов
Если вы хотите ввести описание объекта Lab VIEW, такого как элемент управления/
отображения или функция, то выберите опцию Описание и подсказка (Description
and Tip) из контекстного меню объекта. Введите описание в появившееся диалого­
вое окно Описание (Description), показанное на рис. 5.20, и щелкните по ОК для
его сохранения. Вы также можете ввести подсказку в окно Подсказка (Tip).
LabVIEW показывает текст описания в контекстном окне помощи, когда вы про­
водите курсором по элементу управления или отображения на лицевой панели.
Подсказка отображается как всплывающая надпись при остановке курсора на
152
Глава 5
И вновь об основах программирования в LabVIEW
'¥<«гйЬ*г 2"
Ьыщ^т
This control IS used lo enter the number of tests you wish to
execute.Valid range is 1 to 7.
"Httttbet ^* Tp
IN umber of tests to execute
OK ^
J
Caige {
Рис. 5.20
объекте лицевой панели в режиме работы ВП вне зависимости от того, открыто окно
помощи или нет.
Лучшим способом организации быстрой помощи при работе с вашими ВП яв­
ляется ввод подсказок и описаний для всех их элементов управления и отображе­
ния, а также для функций прибора.
5.5.2, Документирование ВП с помощью опции Свойства ВП
LabVIEW предоставляет легкий способ документирования всего ВП. При выборе
в меню Файл опции Свойства ВП => Документирование (Documentation) появ­
ляется диалоговое окно документации действующего ВП.
т
ШЕШВВ
С«^дщк I
Documentation
VI D€S<3iplJer4
Measures the signal attached to the specified channel and returns the measured data.
H€lpf*a^
<helpdir>:\lvdaqhlp
He^tag
JAI Sample Channel
Ш
umQ^
Рис. 5.21
Bfomi^.,^
jJi
Немного о распечатке виртуальных приборов
153
Вы можете использовать диалоговое окно Свойства ВП для осуществления
следующих действий:
• введение в поле Категория - Документирование описания виртуаль­
ного прибора. Область описания имеет полосу прокрутки, так что вы
можете отредактировать или просмотреть очень длинные характеристи­
ки. Если вы используете ВП в качестве ВПП, то контекстное окно по­
мощи покажет это описание, когда курсор находится над иконкой ВПП
на блок-диаграмме. По желанию вы можете создать ярлык для окна по­
мощи (Help tag) и маршрут к внешнему файлу помощи;
• просмотр в категории Общие (General) списка изменений, сделанных
в виртуальном приборе с момента его последнего сохранения, путем на­
жатия кнопки История изменений (Revision History);
• просмотр в категории Общие пути ВП (то есть места, где он хранится);
• проверка в категории Использование памяти (Memory Usage), какой
объем памяти занимает ВП. Часть окна, описывающая использование
памяти, показывает объем оперативной памяти системы, занимаемый
ВП. Цифра указывает лишь на объем памяти, занятой самим ВП, а не
его ВПП;
• многие другие интересные вещи, описание которых мы оставляем на
дополнительные главы.
5.6. Немного о распечатке виртуальных приборов
LabVIEW предлагает три типа распечатки, которые вы можете использовать для
сохранения копии вашей работы на бумаге:
• опция Печать текущего окна (Print Window) в меню Файл служит для
распечатки содержимого действующего окна;
• опция Печать (Print) в меню Файл позволяет сделать полную распечат­
ку ВП, включая информацию о лицевой панели, блок-диаграмме, подприборах, элементах управления, истории ВП и т.п. Различные настрой­
ки печати, в которых позволяют определить необходимый формат.
Допустимо не только распечатывать копии на бумаге, но также печатать
в файлы форматов HTML и RTF. Более подробно об этом рассказыва­
ется в главе 15;
• программируемая печать LabVIEW осуществляет распечатки лицевых
панелей ВП под контролем вашего приложения. Выберите опцию
Распечатать по завершении (Print at Complition) в меню Действие
(Operate) для использования программируемой печати. LabVIEW рас­
печатает содержание лицевой панели после завершения выполнения
ВП. Если виртуальный прибор представляет собой ВПП, то прежде чем
вернуться к вызывающей программе, LabVIEW выполнит печать ВПП
по завершении его выполнения (см. главу 15).
154
Глава 5
И вновь об основах программирования в LabVIEW
5.7. Упражнение 5.2: создание ВПП практикуясь, вы совершенствуетесь
Теперь вновь вернемся к компьютеру Нужно превратить ВП Thermometer, кото­
рый вы создали в предыдущей главе, в ВПП для использования его на блок-диа­
грамме другого В П.
1. Откройте Thermometer.vi, который вы создали в упражнении 4.2. Если
он находится в директории MYWORK (или в библиотеке), то вы его легко
найдете. Если вы не можете его найти, воспользуйтесь прибором
Thermometer.vi, находящимся в библиотеке EVERYONE \СН4 .LLB.
2. Создайте иконку для ВП. Щелкните правой кнопкой мыши в поле икон­
ки на лицевой панели и выберите опцию меню Редактировать иконку,
чтобы открыть Редактор иконки. Используйте инструменты, описанные
в разделе 5.4.1, для создания иконки; затем щелкните по кнопке ОК для
возврата к виртуальному прибору. Ваша иконка появится в правом верх­
нем углу прибора, как это показано на рис. 5.22.
1Ш.ЛЙ^ЗР^.^1Л^±^Ш^^^^^!^,,,МФ^^
Рис. 5.22
3. Создайте соединительную панель, щелкнув правой кнопкой мыши
в поле иконки и выбрав опцию Показать соединительную панель. По­
скольку есть только один элемент отображения на лицевой панели, то
и поле будет иметь только один терминал, который появится в виде окна
белого цвета (рис. 5.23).
Рис. 5.23
Назначьте терминал элементу отображения термометра. Используя ин­
струмент соединения (возможно, курсор автоматически примет его фор­
му), щелкните по терминалу соединительной панели. Терминал окра­
сится в черный цвет. После этого щелкните по индикатору термометра.
Индикатор будет обведен движущейся пунктирной линией. Сделайте
щелчок в открытой области на лицевой панели. Пунктирная линия
исчезнет, выбранный терминал панели перекрасится из черного цвета
Создание ВПП - практикуясь, вы совершенствуетесь
155
в серый - значит, ему назначен элемент отображения. Щелкните пра­
вой кнопкой мыши и выберите опцию Показать иконку для возврата
к иконке.
5. Задокументируйте элемент отображения температуры, выбрав опцию
Описание и подсказка в контекстном меню. Введите описание и под­
сказку, как показано на рис. 5.24, и щелкните по ОК при завершении.
6. Документируйте ваш прибор Thermometer.vi, выбрав из меню Файл
опцию Свойства ВП => Документирование и впечатав описание его
функции (рис. 5.25). Щелкните по ОК, чтобы вернуться к виртуаль­
ному прибору.
'*l[emfm^Mf^* Desertj<^
This thermomeler indicator displays the most recent temperature
value.
*'T!&mp0i^t«e**ts>
lis it really this hof?
OK
Cmte
Рис. 5.24
НшЛ|
Category;
^
Documentation
Г
„
~ — - — - —
..,-
3
„,—.—™.~
V( Ье^^Ыфт
This VI acquires temperature data one value at a time from a from a simulation. It scales
the temperature and displays it in a thermometer
щр.1щ
Л
\
^*^!*^
i
1
btmi^*,^
Сдас^
Ш
Рис. 5.25
[
156
Глава 5
И вновь об основах программирования в LabVIEW
7. Теперь выведите контекстное окно помощи, выбрав опцию Показать окно
контекстной помощи (Show Context Help) в меню Справка. Задержав
курсор над полем иконки, вы увидите в окне помощи описание и схему
подключения виртуального прибора. Если элемент отображения темпе­
ратуры не имеет ярлыка на лицевой панели, то он также не будет иметь
его в окне помощи.
8. Если у вас есть подключенный к компьютеру принтер, то выберите оп­
цию Печать текущего окна (Print Window) в меню Файл для распечат­
ки активного окна. Вы можете по желанию распечатать лицевую панель
или блок-диаграмму.
9. Сохраните изменения, выбрав опцию Сохранить в меню Файл. Пре­
красная работа! Поскольку в следующей главе вы будете применять этот
ВП в качестве ВПП, сохраните его в директории MYWORK, чтобы облег­
чить поиск.
10. Шутки ради используйте инструмент перемещения для выбора части
блок-диаграммы, как это показано на рис. 5.26. Затем выберите опцию
Создать ВПП в меню Правка для автоматического преобразования этой
части в подприбор. Обратите внимание, что элемент отображения тем­
пературы остается частью виртуального прибора, вызывающего ВПП.
Сделайте двойной щелчок на новом ВПП, чтобы увидеть его лицевую
панель.
,
:—,р- I iDemo Voltage Read.vil
idevice|[l|—j_pv]^
[channel Ig'-rHRead
|Temperature|
,x> *-|.1ШУ1
Рис. 5.26
Idevicelo]
|Tempefature|
[channel ||5j
Рис. 5.27
И. Закройте новый ВПП и Thermometer.vi. На этот раз не сохраняйте ни­
каких изменений.
Итоги
157
Часто люди создают иконку ВП и забывают о его соединительной панели.
Если вы не назначите терминалам соединительной панели элементы лице­
вой панели, то не сможете подключить входные и выходные каналы к ваше­
му прибору, когда попытаетесь использовать его в качестве ВПП. При этом
будет трудно определить причину невозможности такого подключения.
5.8. Итоги
LabVIEW предлагает несколько способов сохранения ВП. Вы можете сохранить
их в библиотеках ВП, которые являются специальными файлами LabVIEW. Опе­
рационная система рассматривает библиотеки ВП как единые файлы; лишь
LabVIEW может осуществить доступ к отдельным ВП внутри библиотеки. Преж­
де чем выбрать наиболее подходящий способ сохранения вашей работы, взвесьте
все «за» и «против» использования библиотек ВП. Однако независимо от вашего
выбора сохранять ее нужно как можно чаще.
Если ВП неработоспособны сразу же после создания, воспользуйтесь полезны­
ми методами отладки программ LabVIEW. Вы можете осуществить пошаговое
выполнение блок-диаграммы от одного узла данных к другому, анимировать
диаграмму, используя подсвечивание выполнения программы, и приостанавливать
выполнение ВПП во время их вызова для просмотра входных и выходных значе­
ний, устанавливая точку останова при выполнении. Вы также можете использо­
вать пробники для отображения текущего значения величины, передаваемой по
проводнику. Каждая из этих функций позволяет ближе подойти к решению про­
блемы.
Подприборы LabVIEW являются эквивалентами обычных подпрограмм. Все
ВПП должны иметь иконку и соединительную панель. Вы можете создавать
ВПП из существующих виртуальных приборов или из выбранных частей блокдиаграмм. Чтобы избежать ошибок в подключении ВПП, точно определите их
входы как обязательные, рекомендуемые и необязательные и используйте окно
контекстной помощи. Разместить существующий ВПП на блок-диаграмме вир­
туального прибора можно при помощи опции Выбрать ВП из палР1тры Функ­
ции и указания нужного ВПП в диалоговом окне. ВПП представляют собой одну
из наиболее важных особенностей LabVIEW. Допустимо совершенствовать и от­
лаживать низкоуровневые подприборы, а затем вызывать их из высокоуровне­
вых ВП.
Как всегда при программировании, необходимо документировать вашу рабо­
ту в LabVIEW. Документировать весь ВП удобно, введя описание в диалоговом
окне Документирование из вкладки Свойства ВП меню Файл. Это описание по­
является в контекстном окне помощи, когда вы проводите курсором над иконкой
ВП. Вы можете документировать отдельные объекты лицевой панели и функции
158
Глава 5
И вновь об основах программирования в LabVIEW
блок-диаграммы, выбрав опцию Описание и подсказка в контекстном меню
объекта, а затем введя текст в появившееся диалоговое окно. Описание объек­
тов лицевой панели также появится в окне помощи, если вы проведете над ними
курсором.
LabVIEW предлагает несколько вариантов распечатки ВП: можно распечатать ак­
тивное окно либо точно определить, какие части ВП следует распечатать (лицевую
панель, блок-диаграмму или информацию о ВПП), либо запрограммировать в ВП
процесс распечатки.
Поздравляем! Вы только что изучили основные операции LabVIEW. Теперь вы
готовы познакомиться со структурами и функциями LabVIEW и узнать, как с их
помощью создавать очень функциональные программы.
5.9. Дополнительные упражнения
Ниже приведено несколько заданий. Если их решение окажется сложным для вас,
посмотрите ответы в библиотеке EVERYONE\СН5 . LLB.
5Л /. Упражнение 5.3: определите среднее значение
Создайте ВПП, который усреднял бы три входных числа и выдавал соответству­
ющий результат. Помните о необходимости создания иконки и соединительной
панели для подприбора. Сохраните ВП как Find the Average.vi.
Рис.5 28
5.92. Упражнение 54: деление на нуль
(кто говорит, что вы не можете?)
Создайте ВП, который бы генерировал случайное число между О и 10, поделите
его с помощью заданного входного числа и выведите результат на лицевую панель.
Если заданное число равно О, то ВП зажигает светодиод, фиксируя оыибку «деле­
ние на нуль». СохранР1те ВП как Divide by Zero.vi.
Дополнительные упражнения
pnf
159
'' % ! к « Й Й ^ ^ ^
*
Рис. 5.29
iwiEw^
\
I
Используйте функцию Равны? (Equal?), находящуюся в подпалитре Сравнение (Comparison) палитры Функции.
ибзор
Структуры - важный тип узла данных - управляют выполнением ВП аналогично операто­
рам обычных языков программирования. В этой главе вы познакомитесь с четырьмя ос­
новными структурами LabVIEW: циклами по условию и фиксированным числом итераций,
структурами варианта и последовательности. Также вы научитесь вычислению длинных
формул при помощи узла Формула, вызову всплывающего окна, содержащего сообще­
ние, и нескольким основным приемам управления длительностью выполнения программ.
Если хотите, можете посмотреть несколько примеров ВП, созданных на основе структу
и расположенных в библиотеке LabVIEW EXAMPLES \ GENERAL \ STRUCTS. LLB.
ЗАДАЧИ
Научиться использовать цикл по условию и цикл с фиксированным числом
итераций и понять различие между ними
Осознать необходимость использования сдвиговых регистров в графическом
программировании
Понять различные типы структур варианта - числовую, строковую
и логическую
Научиться управлять порядком выполнения ВП при помощи структуры
последовательности
Использовать узел Формула для введения длинных математических выражений
Создать всплывающие диалоговые окна, которые говорили бы то, что вы им
задали
Научиться использованию некоторых функций управления временем
выполнения программы
ОСНОВНЫЕ ТЕРМИНЫ
Ш Цикл с фиксированным числом
итераций (For Loop)
Ш Цикл по условию (While Loop)
Ш Терминал счетчика итераций
(Iteration terminal)
Ш Терминал условия выхода из цикла
(Conditional ternninal)
Ш Терминал числа итераций
(Count terminal)
Ш Точка входа/выхода в структуру
(Tunnel)
Точка приведения типов
(Coercion dot)
Сдвиговый регистр (Shift register)
Структура варианта
(Case Structure)
Терминал селектора структуры
варианта (Selector terminal)
Диалоговое окно (Dialog box)
Структура последовательности
(Sequence Structure) •
Узел Формула (Formula Node)
УПРАВЛЕНИЕ
ВЫПОЛНЕНИЕМ
ПГОГРАММЫ
С ПОМОЩЬЮ СТРУКТУР
6
6.1. Два типа структур циклов
Если вы уже программировали на каком-либо языке, то вам, возможно, приходилось
использовать повторение выполнения части кода. Lab VIEW предлагает две структу­
ры циклов для облегчения реализации этого процесса: цикл с фиксированным числом
итераций (For Loop) и цикл по условию (While Loop) для управления повторяющи­
мися операциями в виртуальном приборе. Цикл с фиксированным числом итераций
выполняется определенное количество раз, а цикл по условию выполняется до тех
пор, пока определенное условие больше не будет являться истинным. Вы можете най­
ти оба цикла в подпалитре Структуры (Structures) палитры Функции.
ft /. /. Цикл с фиксированным числом итераций
Цикл с фиксированным числом итераций (For Loop) выполняет код внутри его гра­
ниц (поддиаграмму) некоторое число итераций (count). Это число равно величи­
не, введенной в терминал числа итераций (count terminal). Число отсчетов вы мо­
жете установить, подавая определенное значение извне цикла на терминал числа
итераций. Если вы подключите к этому терминалу значение О, цикл не будет вы­
полняться.
Терминал счетчика итераций (iteration ter­
minal) содержит текущее число завершенных
итераций цикла; О - во время первой итера­
ции, 1 - во время второй и т.д. до N-1, где N количество выполнений цикла, которое вы
задали.
Цикл с фиксированным числом итераций
Рис. 6.1. Цикл с фиксированным
эквивалентен следующему псевдокоду:
числом итераций с терминалом
for i = о to N-1
Execute subdiagram
числа итераций и терминалом
счетчика итераций
162
Глава 6
Управление выполнением программы с помощью структур
6.1.2. Цикл по условию
Цикл по условию (While Loop) выполняет код внутри его границ до тех пор, пока
логическое значение (Boolean value), подключенное к терминалу условия выхода
из цикла (conditional terminal) не перейдет в состояние ЛОЖЬ (False). Lab VIEW
проверяет терминал условия выхода по окончании каждой итерации. Если значе­
ние соответствует ИСТИНА (True), то выполняется следующая итерация. По
умолчанию терминал условия выхода находится в состоянии ЛОЖЬ. Если вы ос­
тавите его неподключенным, цикл выполняться не будет (хотя в предыдущих вер­
сиях LabVIEW цикл выполнялся бы только один раз).
Терминал счетчика итераций (iteration terminal) цикла по условию ведет себя
точно так же, как и в случае с циклом с фиксированным числом итераций.
Цикл по условию эквивалентен следующему псевдокоду:
Do
Execute subdiagram
While condition is TRUE
Вы можете изменить состояние, которое проверяет терминал условия выхода
из цикла. Если раньше цикл выполнялся, пока на вход терминала поступало зна­
чение ИСТИНА (while true), теперь цикл остановится, если на вход поступит зна­
чение ИСТИНА (unless it's true). Чтобы этого добиться, щелкните правой кноп­
кой мыши по терминалу условия и выберите опцию Остановить, если Истина
(Stop if True). Цикл по условию будет выглядеть, как показано на рис. 6.3.
Здесь цикл эквивалентен следующему псевдокоду:
Do
Execute subdiagram
While c o n d i t i o n i s NOT TRUE
Рис. 6.2. Цикл по условию
с терминалом условия выхода из цикла
и терминалом счетчика итераций
Рис. 6.3. Цикл по условию
с терминалом условия выхода из него
в режиме Остановить, если Истина
6.1.3. Размещение объектов внутри структур
For Loop
Cursor
While Loop
Cursor
Когда вы впервые выбираете структуру в подпалитре Структуры палитры
Функции, курсор примет форму указанной структуры в миниатюре например, цикла с фиксированным числом итераций или цикла по
условию. Щелкните мышью там, где вы хотите поместить угол структу­
ры, и перемещайте курсор для определения ее границ. При отпускании
кнопки мыши появляется структура, содержащая все объекты, которые
находятся в ее пределах.
Два типа структур циклов
163
Когда вы создали структуру на блок-диаграмме,
вы можете разместить в ней другие объекты либо
путем их внесения, либо размещения внутри при
выборе из палитры Функции. Если вы вносите
Ш
что-то в структуру, граница структуры стано­
вится выделенной на время перемещения объек­
та внутрь. Если вы извлекаете объект из структу­
ры, то граница диаграммной панели (или граница
внешней структуры) становится выделенной на
время вынесения объекта из структуры.
Вы можете изменить размеры существующей
ЕЗ
ш
структуры путем захвата и перемещения ее угла
Втетр
инструментом перемещения.
Если во время перемещения структура накла­
Рис. 6.4
дывается на другой объект, перекрываемый объект
отобразится над ее краем. Если перемещаемая
структура полностью закрывает другой объект, появится густая тень, предупрежда­
ющая вас о том, что объект находится над или под структурой, а не внутри ее. Обе
эти ситуации показаны на рис. 6.4.
Л
Терминалы внутри циклов
Данные поступают в цикл и выходят из него через маленькое окно на границе
цикла, называемое точкой входа/выхода в структуру (tunnel). Поскольку Lab­
VIEW работает в соответствии с принципом потока данных, то прежде чем цикл
начнет выполняться, входные точки должны передать в него свои данные. Выходные точки цикла выводят данные лишь после завершения всех итераций.
Также в соответствии с принципом потока данных, для того чтобы терминал
обновлял свои значения на каждой итерации цикла, вы должны поместить его
внутрь цикла. Например, цикл по условию, показанный на рис. 6.5а, проверяет со­
стояние логического элемента управления на каждой итерации. Если с элемента
считывается значение ЛОЖЬ, то цикл завершает работу.
Если вы поместите терминал логического элемента управления за пределами
цикла по условию, как это показано на рис. 6.56, то вы создадите цикл либо с бес­
конечным числом итераций, либо с однократным выполнением - в зависимости
от начального значения логического элемента. В соответствии с принципом пото­
ка данных LabVIEW считывает логическое значение прежде, чем оно поступает
в цикл, а не в процессе выполнения цикла или после его завершения.
а)
б)
Рис. 6 5
164
Глава 6
Управление выполнением программы с помощью структур
Точно так же числовой индикатор (Digital Indicator) в цикле на рис. 6.6 будет об­
новляться во время каждой итерации. Числовой индикатор на рис. 6.7 обновится
только один раз после завершения цикла. Он будет содержать случайное число,
появившееся при последней итерации.
IpigiUI Indicatorl
[Digital lndicator[
Щл^Ш.
[Random Number ( О ч Ц
Ш
^
Рис. 6.6
[Random Number (0-1 )|
Ш
Рис. 6.7
Если вы хотите удалить цикл, не удаляя его содержимого, щелкните правой
кнопкой мыши по его границе и выберите опцию Удалить цикл по условию
(Remove While Loop) или Удалить цикл с фиксированным числом итераций
(Remove For Loop) соответственно. Если вы просто выделите цикл инструментом
перемепдения и удалите его, то все объекты внутри будут также удалены.
Вы можете создать массивы данных, используя цикл, и сохранить их на его гра­
ницах с помогцью функции LabVIEW автоматическая индексация (auto-indexing).
Мы поговорим о массивах данных и индексировании в следуюш;ей главе.
Помните, что во время первой итера1дии обоих типов циклов значение счет­
чика числа итераций равно нулю. Если вы хотите показать, сколько повторе­
ний цикла произошло, прибавьте единицу к значению счетчика.
6.1А Упражнение 6.1: счет с помощью циклов
в этом упражнении вы создадите цикл с фиксированным числом итераций, кото­
рый отобразит значение счетчика на развертке осциллограммы лицевой панели.
Выберите число итераций (опция Number of Iterations), и цикл начнет отсчет от
нуля до этого числа минус 1 (поскольку отсчет начинается с нуля). Затем создай­
те цикл по условию, который будет считать до тех пор, пока вы не остановите его
переключателем логических значений (Boolean switch). Вы также увидите эффект,
который возникает при помещении элементов управления и отображения за пре­
делами цикла по условию.
L Создайте новую лицевую панель, выбрав опцию Новый ВП (New VI)
в меню Файл или щелкнув мышью по кнопке Новый ВП в первоначаль­
ном диалоговом окне LabVIEW.
2. Постройте лицевую панель и блок-диаграмму, показанную на рис. 6.8
и 6.9. Цикл с фиксированным числом итераций располагается в подпалитре Структуры палитры Функции. Команда Разместить слева и спра­
ва (Tile Left and Right) из меню Окно позволит вам увидеть одновре­
менно лицевую и диаграммную панели.
Два типа структур циклов 165
Number of Iterations
pMo BHB 1
For Loop Count
|Nujrnb&r o f Iterations!
1DD*^^^^M
!Ш
«o-^^^l
^^^^H
6 0 - ^ ^ ^ |
J^^^^^^H 'i
l^^^^^^^H 1
1ш-^^^Н
''^^^1
For Loop CountI
^^^^^^^H Я
lime
Рис. 6.8
Operating
Tool
1
ГШ1|
Ш—
Рис. 6.9
Поместите развертку осциллограммы (Waveform Chart) из подпалитры Графики (Graph) палитры Элементы управления (Controls) на ли­
цевую панель ВП. Назовите ее Счетчик числа итераций. Более подроб­
но мы поговорим о диаграммах и графиках в главе 8. Используйте
цифровой элемент управления из подпалитры Числовые (Numeric) для
управления значением Число итераций.
3. Щелкните правой кнопкой мыши по развертке осциллограммы и выбе­
рите опцию Автомасштабирование по оси Y (AutoScale Y) в меню
Шкала Y (У Scale), чтобы график автоматически подстраивал масштаб
для отображения возрастающего значения счетчика цикла. Снова щелк­
ните правой кнопкой мыши по развертке осциллограммы и выберите
Видимые элементы => Цифровой дисплей (Visible Items => Digital
Display). Теперь введите значение в элемент управления Число итера­
ций и запустите ВП. Обратите внимание, что цифровой элемент отобра­
жения считает от О до N-1 (где N - введенное вами число). Каждый раз,
когда цикл выполняется, на графике по оси У отображается значение
счетчика цикла относительно времени по оси X. В этом случае каждый
отсчет времени индицирует выполнение одной итерации цикла.
4. Обратите внимание на наличие маленькой серой точки в месте соединения
терминала числа итераций и проводника числа итераций. Она называется
точкой приведения типов, и мы поговорим о ней позднее. Щелкните пра­
вой кнопкой мыши по элементу управления числа итераций и выберите оп­
цию 132 Long в меню Представление (Representation) для ее устранения.
5. При желании вы можете сохранить виртуальный прибор, но мы не бу­
дем больше им пользоваться. Откройте новое окно и создайте цикл по
условию.
6. Постройте ВП, изображенный на рис. 6.11. Помните, что логические эле­
менты появляются на лицевой панели в состоянии ЛОЖЬ.
7. Переведите переключатель в положение ИСТИНА, щелкнув по нему
инструментом управления («палец»), и запустите ВП. Для того чтобы
остановить выполнение, переведите переключатель в положение
166
Глава 6
Управление выполнением программы с помощью структур
Pewer
ii
Шр (^mi
i
0.00 1
Рис. 6.10
Рис. 6.11
ЛОЖЬ. Значение элемента отображения Счетчик цикла будет обнов­
ляться во время каждой итерации.
8. Когда переключатель находится в положении ЛОЖЬ, снова запустите
ВП. Отметьте, что цикл по условию выполняется только один раз. По­
мните, что цикл проверяет состояние терминала условия выхода в кон­
це повторения.
9. Теперь перейдите к диаграммной панели и переместите элемент отоб­
ражения счетчика числа итераций за пределы цикла, как показано на
рис. 6.12. Вам придется вновь соеди­
нять элемент отображения, а точка вы­
хода создается автоматически во время
выведения проводника из цикла.
10. Убедитесь, что переключатель нахо­
дится в положении ИСТИНА, и запу­
стите ВП. Обратите внимание, что
значение элемента отображения об­
Рис. 6.12
новляется лишь после того, как цикл
закончился. Он содержит конечное значение счетчика итераций, ко­
торое появляется после завершения цикла. Более подробно о выводе
данных из цикла вы узнаете в главе 7. Пока же не пытайтесь вывес­
ти скалярные данные из цикла с фиксированным числом итераций, как
вы это делали в цикле по условию, иначе у вас появятся неисправные
проводники и вы не поймете почему. Это легко сделать, но вначале вам
следует познакомиться с автоматическим индексированием.
И. Сохраните виртуальный прибор. Поместите его в директорию MYWORK
и назовите Loop count.vi.
Н 12. Теперь, чтобы показать, чего делать не следует, выведите логический пеAbort Buton реключатель из цикла (но оставьте подключенным). Убедитесь, что пе­
реключатель находится в положении ИСТИНА, и запустите виртуаль­
ный прибор, затем остановите его выполнение. Он не останавливается?
Как только LabVIEW входит в цикл, он не будет проверять значение
элементов управления за пределами цикла (точно так же, как он не об­
новлял элемент отображения счетчика итераций, пока цикл не завер­
шился). Нажмите кнопку Прервать (Abort) на инструментальной пане­
ли для остановки выполнения. Если переключатель при запуске цикла
находился в положении ЛОЖЬ, то цикл выполнится только один раз.
Закройте ВП без сохранения изменений.
Сдвиговые регистры
167
Точка приведения типов
Помните маленькую серую точку в месте соединения терминала числа итераций
и проводника Число итераций в последнем упражнении? Это точка приведения
типов (coercion dot). Она названа так потому, что LabVIEW приводит (преобра­
зует) одно числовое представление к другому. Если соединить два терминала
различных числовых представлений, то LabVIEW преобразует одно из них
в другое, которое имеет другой терминал. В предыдущем упражнении терминал
числа итераций имел представление 32-битовых целых чисел, тогда как элемент
управления числом итераций представляет собой (по умолчанию) число удво­
енной точности с плавающей запятой. В этом случае LabVIEW преобразует чис­
ло удвоенной точности с плавающей запятой в длинное целое число. Выполняя
эту операцию, LabVIEW создает в памяти новую копию числа уже в соответству­
ющем представлении. Такая копия занимает определенный объем памяти. Не­
смотря на то что дополнительные затраты памяти для скалярных чисел прене­
брежимо малы, этот объем быстро увеличивается при использовании массивов
данных. Попытайтесь свести к минимуму появление точки приведения типов
в больших массивах данных путем изменения представления ваших элементов
управления и отображения, чтобы оно точно совпадало с представлением про­
ходящих по ним данных.
Когда ВП преобразует числа с плавающей точкой в целые, то он округляет их
до ближайшего целого числа. Число с десятичным значением «.5» округляется до
ближайшего четного целого числа.
Проще всего создать элемент управления для терминала числа итераций
с правильным типом данных и представлением, вызвав контекстное меню
терминала и выбрав опцию Создать константу (Create Constant) для созда­
ния постоянного числа на блок диаграмме или Создать элемент управле­
ния (Create Control) для создания элемента управления на лицевой панели.
6.2. Сдвиговые регистры
Сдвиговые регистры (shift regisers), применяемые в цикле по условию и в цикле
с фиксированным числом итераций, являются особым типом переменной, исполь­
зуемой для передачи величин из одной итерации цикла в следующую. Они уни­
кальны и необходимы в LabVIEW - графической среде программирования. Сдви­
говый регистр создается нажатием правой кнопки мыши на левой или правой
границе цикла и выбором опции Добавить сдвиговый регистр (Add Shift Register)
в контекстном меню.
Ы
Сдвиговый регистр состоит из пары терминалов, расположенных
TermL
^РУ^ напротив друга на вертикальных сторонах границы цикла. В пра­
вом терминале хранятся данные, полученные при завершении итерации
цикла. Эти данные «сдвигаются» в конце итерации и появляются в ле­
вом терминале в начале следующей итерации (рис. 6.13). Сдвиговый
168
Right
Terminal
Глава 6
Управление выполнением программы с помощью структур
регистр может содержать любой тип данных - числовой, логический,
строковый, массива и т.п. Сдвиговый регистр автоматически подстраи­
вается к типу данных первого объекта, к которому вы его подсоедините.
После создания регистра он окрашен в черный цвет, но затем присваи­
вает себе цвет типа данных, к источнику которых он подсоединен.
Before Loop Begins
First Iteration
Subsequent Iterations
Last Iteration
Initial
Va luff-
Last
Value
Рис. 6.13. Сдвиговые регистры
Вы можете сконфигурировать сдвиговый регистр для запоминания значений,
полученных во время нескольких предыдущих итераций, как показано на рис. 6.14.
Это весьма полезная функция для усреднения величин данных, полученных при
различных итерациях. Чтобы обеспечить доступ к данным от предыдущих итера­
ций, создайте дополнительные терминалы, щелкнув правой кнопкой мыши по
левому терминалу регистра и выбрав опцию Добавить элемент (Add Element)
в контекстном меню.
1
1 Previous values ^r^
Щ available at the left
1 ter'minals
Pop up on left —_ _ Щ —» 1 loop ago
terminal to add I j J —* 2 loops ago
E l ~ * 2 ''^'^P^ ^Я<>
nev elements
Latest value ~ * E 1
is passeed to
right terminal
[Ш
Pop up on the border
for a new shift register.
Щ
Рис. 6. и
Допустимо создать большое количество различных сдвиговых регистров, сохра­
няющих много различных переменных за одну итерацию. Для этого просто щелк­
ните правой кнопкой мыши по границе цикла и добавляйте регистры до тех пор,
пока не получите желаемое количество пар. Левый терминал всегда будет парал­
лельным правому - если вы передвинете один, то второй тоже переместится. Та­
ким образом, если есть много регистров в цикле и вы не можете определить, какие
из них являются параллельными, выберите любой - его пара выделится автома­
тически, или передвиньте один из них немного в сторону и его пара тоже переме­
стится.
Сдвиговые регистры
169
Не делайте распространенной ошибки - не путайте большого числа перемен­
ных, находящихся в памяти многочисленных сдвиговых регистров, с единствен­
ной переменной, полученной в результате многочисленных предыдущих итераций
и находящейся в памяти одного регистра. На рис. 6.15 показано это различие.
Если вы все-таки немного запутались, не беспокойтесь. Понятие сдвиговых ре­
гистров является достаточно новой концепцией, отличной от других, с которыми
вы могли столкнуться в традиционных языках программирования. Выполнение
следующего упражнения позволит вам познакомиться с ними более детально.
Several Loop Values of One Variable
Two Separate Variables
Ф"
I
v^...,..,,.'
'""g Two L o o p s / »
I ^90
/1
Рис. 6.15. Две различные переменные (слева)
и несколько значений одной переменной (справа)
Внимательно следите за правильностью подключения проводника к регист­
ру, иначе вы можете создать нежелательную точку входа/выхода в цикл.
Рис. 6.16
6,2. /. Упражнение 6.2: использование сдвигового регистра
Чтобы изучить работу сдвиговых регистров, понаблюдайте за их использованием
для доступа к величинам, полученным в результате предыдущих итераций цикла.
В этом ВП вам понадобятся значения счетчика из предыдущих итераций.
1. Откройте прибор Shift Register Example.vi, расположенный в директо­
рии EVERY0NE\CH6.LLB.
На лицевой панели имеется четыре числовых индикатора. Индикатор
Текущий отсчет будет показывать текущее значение счетчика цикла (он
соединен с терминалом счетчика итераций). Индикатор Предыдущий
170
Глава 6
Управление выполнением программы с помощью структур
отсчет будет показывать предыдущее значение счетчика цикла. Элемент
отображения Отсчет две итерации назад будет показывать значение
счетчика две итерации назад и т.д.
2. Откройте окно блок-диаграммы, выбрав опцию Показать диаграммную
панель (Show Diagram) в меню Окно.
Нулевое значение, соединенное с терминалами левого регистра, записы­
вает ноль в эти регистры в начале выполнения программы. На следую­
щей итерацир! старое значение счетчика итераций (Текущий отсчет) пе­
реместится в левый верхний терминал и станет предыдущим отсчетом.
Затем значение предыдущего отсчета перейдет в терминал Отсчет две
итерации назад и т.д.
In'onl
|Ргеу ious Count]
Ш|T>tfolterations Ago]
Curre-nt Count
llhree Iterations Ддо|
iNotl
ir|tf:<t# ftjf-titi(m j ^ ^
^m
Рис 6 18
Execution
Highlighting
Step Into
Рис 6 17
3. После просмотра диаграммной панели сделайте одновременно видимы­
ми лицевую панель и диаграмму, выбрав опцию Разместить слева и спра­
ва (Tile Left and Right) в меню Окна.
4. Включите подсветку выполнения, щелкнув мышью по кнопке Подсвет­
ка хода выполнения (Execution Highlightning).
5. Запустите ВП и внимательно проследите за движением кружков. Если
они двигаются слишком быстро, остановите выполнение ВП и щелкни­
те мышью по кнопке Шаг внутрь, чтобы перевести ВП в пошаговый ре­
жим. Снова щелкните мышью по кнопке выполнения пошаговых опера­
ций ВП. Проследите, как изменяются значения индикаторов на лицевой
панели.
Обратите внимание, что на каждой итерации цикла по условию ВП
«проталкивает» предыдущие значения через левые терминалы сдвиго­
вого регистра, используя алгоритм последовательного обслуживания
FIFO («первым поступил - первым выводится»). Каждое повторение
цикла увеличивает значение счетчика итераций Текущий отсчет, соеди­
ненного с терминалом правого сдвигового регистра. Это значение пере­
ходит в левый терминал. Предыдущий отсчет, в начале следующего по­
вторения цикла. Остальные величины регистра в левом терминале
Сдвиговые регистры
171
сдвигаются вниз. В этом примере ВП сохраняет только три последние
величины. Для сохранения большего числа величин добавьте больше
элементов в правый терминал сдвигового регистра, щелкнув правой
кнопкой мыши по этому терминалу с последующим выбором опции До­
бавить элемент.
Остановите выполнение ВП, нажав кнопку Стоп на лицевой панели. Если
вы находитесь в пошаговом режиме, то удерживайте кнопку пошагового
выполнения нажатой до тех пор, пока выполнение не завершится.
6. Закройте ВП. Не сохраняйте никаких изменений. Вы хорошо порабо­
тали!
6,2,2, Зачем нужны сдвиговые регистры
Посмотрите на пример, изображенный на рис. 6.19. В цикле (А) вы создаете воз­
растающую сумму значений счетчика итераций. Каждый раз новая сумма сохра­
няется в сдвиговом регистре. В конце цикла общая сумма поступает на индика­
тор. В цикле (В) нет сдвигового регистра, поэтому вы не сможете сохранить
данные между итерациями. Вместо этого вы всякий раз добавляете нуль к теку­
щему значению «i», и лишь последнее значение 9 выйдет из цикла.
м- Ш
i- ^
jJ
~ п •*0>———-—KZJ
ш-
^\
(А)
Рис. 6.19
А как быть в случае, когда нужно усреднить значения, ползл1енные в последователь­
ных итерациях цикла? Например, вам понадобится измерять температуру со скорос­
тью один раз в секунду, а затем усреднить эти значения за час. С учетом фафической
структуры Lab VIEW вы не сможете перенести значение, полученное за одну итера­
цию циюта, в следующую итерацию без использования сдвигового регистра.
6,2Л Инициализация сдвиговых регистров
Чтобы избежать непредвиденной и, возможно, неправильной работы циклов, все­
гда следует инициализировать сдвиговые регистры, пока не будет серьезной при­
чины этого не делать. Чтобы инициализировать, то есть записать регистр опреде­
ленным значением, соедините проводником это значение и левый терминал
сдвигового регистра извне цикла, как это показано на рис. 6.20. Если вы его не ини­
циализируете, то во время первоначального запуска программы значение будет
равно значению по умолчанию для типа данных регистра. Во время последующих
172
Глава 6
Управление выполнением программы с помощью структур
Run 1
Initial Value
1 7
Рис. 6.20
запусков прибора регистр будет содержать данные, оставшиеся от предыдущих
запусков программы.
Например, если в регистре сдвига находятся логические данные, то во время
первоначального запуска значение будет ЛОЖЬ. Если же в регистре сдвига име­
ются числовые данные, то первоначальным значением будет нуль. Во время вто­
рого запуска ВП неинициализированный регистр будет содержать значения, ос­
тавшиеся от первоначального запуска. Изучите показанное на рис. 6.20, чтобы
понять необходимость инициализации сдвиговых регистров. Два цикла в левой
колонке показывают, что происходит при повторном запуске программы, содер­
жащей инициализированный сдвиговый регистр. Правая колонка демонстрирует,
что происходит, когда вы запускаете программу, содержащую неинициализиро­
ванный регистр два раза. Обратите внимание на начальные величины сдвиговых
регистров в двух нижних циклах.
Л
LobVIEW никогда не удаляет величины, сохраненные в сдвиговом регистре,
до тех пор, пока вы не закроете ВП и он не очистит область занимаемой
памяти. Другими словами, если вы запустите ВП, содержащий неинициали­
зированные сдвиговые регистры, то начальные значения сдвиговых регист­
ров будут совпадать со значениями, оставшимися от предыдущего запуска
ВП. Вряд ли вам нужно такое развитие событий, да и проблемы, возникаю­
щие при этом, трудно отследить.
6.3. Структуры варианта
Selector
Terminal
Достаточно пока о циклах - давайте перейдем к другой, не менее мощ­
ной структуре. Структура варианта (Case Structure) является методом
выполнения текста, содержащего условие, то есть аналогом оператора
Структуры варианта
173
импликации (if-then-else). Вы можете найти эту структуру в подпалитре Структуры палитры Функции. Структура варианта, показанная на
рис. 6.21, имеет две или более поддиаграммы или варианта. Лишь одна
из них выполняется в зависимости от логического, числового или стро­
кового значения, которое вы подаете на терминал селектора структу­
ры варианта.
Рис. 6.21
Если к терминалу селектора структуры варианта подключено логическое зна­
чение, то структура будет иметь два варианта: ЛОЖЬ и ИСТИНА.
Если к терминалу селектора подключены числовые или строковые данные, то
структура может иметь почти неограниченное количество вариантов, начиная
с нулевого. Первоначально существует лишь два варианта, но вы легко увеличите
их количество. Допустимо использовать несколько значений для одного вариан­
та, отделяя их запятыми, как показано на рис. 6.21. Кроме того, вы всегда можете
выбрать вариант По умолчанию (Default), который будет выполняться, если ве­
личина, подаваемая на терминал селектора структуры, не соответствует никакому
другому варианту. Это весьма удобно в том случае, если вы не хотите думать о ка­
ком-либо возможном варианте, но хотите использовать общий (подходящий для
любых случаев) вариант.
При размещении структуры варианта на лицевой панели в первый раз она будет
представлена в логической форме. Для того чтобы использовать в структуре число­
вые значения, необходимо подать числовой тип данных на терминал селектора.
Структуры варианта могут иметь многочисленные поддиаграммы, но
Decrement
единовременно
вы сможете увидеть только одну, как в колоде карт (со­
Arrow
всем не то, что было показано на рис. 6.21, где мы схитрили и показали
р
несколько рисунков). Щелкнув мышью по левой или правой стрелке се­
Increment
Arrow
лектора в верхней части структуры, вы увидите соответственно преды­
дущие или последующие поддиаграммы. Вы также можете сделать щел­
чок мышью по селектору в верхней части структуры, чтобы вызвать
1 74
Глава 6
Управление выполнением программы с помощью структур
выпадающее меню, показывающее все варианты, а затем выбрать нуж­
ный. Другим способом переключения вариантов является щелчок пра­
вой кнопкой мыши по границе структуры и выбор опции Показать ва­
риант (Show Case).
Если вы подадите на терминал селектора число с плавающей точкой, Lab VIEW
округлит это число до ближайЩего целого. Lab VIEW принудительно приводит
отрицательные числа к нулю и уменьшает любое значение, которое превышает
наибольший номер варианта, для приравнивания его к наибольшему номеру.
Вы можете поместить терминал селектора структуры варианта в любом месте
вдоль левой границы. Этот терминал всегда должен быть подключенным. Когда
вы сделаете это, селектор автоматически присвоит себе тип подводимых данных.
Если вы измените тип данных, подаваемых на терминал селектора, с числовых на
логические, то варианты О и 1 изменятся на ЛОЖЬ и ИСТИНА. Если же имеют­
ся другие варианты (от 2 до п), то LabVIEW не сбросит их - вдруг изменение
в типе данных было случайным. Тем не менее вы должны удалить лишние вариан­
ты, прежде чем структура начнет выполняться.
Для строковых типов данных, подаваемых на терминал селектора, нужно точно
определить величины, что достигается помещением строковых данных в кавычки.
Единственным исключением является слово Default, которое в кавычки никог­
да не заключается.
6Л /. Подключение терминалов ввода/вывода
Данные во всех входных терминалах (точках ввода и терминале селектора) струк­
туры варианта доступны для всех вариантов. При работе с вариантами не обяза­
тельно использовать входные данные или выводить данные из структуры, но если
в одном варианте данные выводятся, то все варианты должны выдавать данные.
При выводе данных наружу из одного варианта структуры во всех вариантах по­
явится незакрашенная выходная точка в том же самом месте. Стрелка запуска ВП
будет «сломанной» до тех пор, пока вы не подадите в эту точку данные из каждого
варианта. Тогда точка окрасится в черный цвет (а затем в цвет передаваемых дан­
ных), а стрелка запуска будет в рабочем состоянии (при условии, что вы не сдела­
ли других ошибок). Убедитесь, что вы подключили проводник непосредственно
к существующей выходной точке, иначе вы можете случайно создать большое их
количество.
Вы спросите, почему надо подключать выходные данные структуры для каждо­
го варианта? Да потому, что структура варианта должна передавать значение в сле­
дующий узел данных вне зависимости от того, какой вариант выполняется.
LabVIEW заставляет вас выбирать нужное значение, а не делает это сам, что по­
лезно с точки зрения полу^юния хороших навыков программирования.
6,3.2. Добавление вариантов
Если вы щелкнете правой кнопкой мыши по границе структуры варианта, то по­
явившееся меню предложит опции Создать вариант после (Add Case After)
Структуры в а р и а н т а
и Создать вариант перед (Add Case Before)
текущим вариантом. Вы также можете ско­
пировать текущий вариант, выбрав опцию
Скопировать вариант (Duplicate Case). Уда­
лить текущий вариант (и все, что в нем на­
ходится) легко с помощью опции Удалить
вариант (Delete This Case).
175
Q.DgfrgyS;
ШШШШШШШшШШ
||||ИИ||1||Я|||
11111И1111111111111И^
ftetnove Case structure
llliiilleiliiiliil
||||||||Щ|||:М
6.3.3. Диалоговые окна
iiiiiilieiiii
Отвлечемся ненадолго от структур, чтобы по­
говорить о диалоговых окнах. Функции ОдРис 6.22
нокнопочный диалог (One Button Dialogue)
и Двухкнопочный диалог (Two Button Dia­
logue), изображенные на рис. 6.23 и 6.24, вызывают диалоговое окно, содержащее
введенную вами информацию. Вы можете найти эти функции в подпалитре Вре­
мя и диалоги (Time & Dialogue) палитры Функции. Диалоговое окно функции
Однокнопочный диалог будет оставаться открытым до тех пор, пока вы не нажме­
те кнопку ОК, а окно функции Двухкнопочный диалог будет открытым, пока вы
не щелкнете тю кнопке ОК или Cancel. Разрешается переименовать эти кнопки,
подав на соответствующие вводы функций строковые данные «имя кнопки»
(button name). Эти диалоговые окна являются модальными: вы не сможете акти­
визировать другое окно LabVIEW, пока они открыты. Диалоговые окна весьма по­
лезны для запрашивания или сообщения данных оператору вашего ВП.
message
button nanw ("OK")
m
message ^
T button name ("OK") ^
F button name ("Cancel") -
CZD
One Button Dialog
Рис. 6.23. Однокнопочный
T v o Button Dialog
диалог
Рис. 6.24. Двухкнопочный диалог
6.3.4. Упражнение 6.3: извлечение квадратного корня
Это упражнение позволит вам приобрести некоторый навык работы со структу­
рами варианта и диалоговыми окнами. Создайте ВП, который вычисляет квадрат­
ный корень из положительного входного числа. Если входное число является от­
рицательным, то ВП вызовет диалоговое окно и возвратит ошибку.
1. Откройте новую панель.
2. Создайте лицевую панель, изображенную на рис. 6.25.
С помощью числового элемента управления будет вводиться Число.
Индикатор Величина квадратного корня покажет квадратный корень
из числа.
3. Откройте окно блок-диаграммы. Создайте код, изображенный на рис. 6.26
и 6.27.
176
Глава 6
Управление выполнением программы с помощью структур
4. Поместите структуру варианта (под^
палитра Структуры) в окно блокдиаграммы. Как и в случае с циклом
с фиксированным числом итераций
и циклом по условию, щелкните кур­
Рис. 6.25
сором выбранной структуры и, переме­
щая его, определите нужные границы.
Функция Больше или равно? (Greater or Equal?) возвращает логичес­
кое значение, поэтому структуру варианта нужно оставить в форме по
умолчанию, то есть в логической.
Помните, что варианты отображаются только по одному. Для изменения
вариантов щелкните кнопкой мыши по с грелкам селектора структуры
варианта. Обратите внимание, что рис. 6.26 и 6.27 показывают оба вари­
анта структуры. Таким образом, вы знаете, ч го создавать. Не создавайте
две различные структуры в этом упражнении!
1
^Щ^^Ш^^Ш
[Square Root Valug|
1:22222М:--Щ
Ш^^^^Ц!^.,,^!!:^^^^^
|Опе Button DialogI
Рис. 6.26. Вариант ЛОЖЬ
Greater or Equal
Function
Square Root
Function
Numeric Constant
m
One Button
Dialog Function
String Constant
Рис. 6.27. Вариант ИСТИНА
Выберите другие объекты диаграммы и соедините их так, как показано
на рис. 6.26 и 6.27. Используйте окно контекстной помощи для отобра­
жения вводов и выводов различных функций.
Функция Больше или равно? из подпал итры Сравнение (Comparison)
определяет, является вводимое число большим или равным нулю.
Функция Квадратный корень (Square Root) из подпалитры Числовые
(Numeric) вычисляет квадратный корень вводимого числа.
Функция Числовая константа (Numeric Constant) из подпалитры Чис­
ловые используется для вывода числа -99999.0 в случае ошибки, а кон­
станта О определяет, является ли вводимое число отрицательным.
Функция Однокнопочный диалог (меню Время и диалоги) в данном
упражнении вызывает диалоговое окно, которое содержит информацию
«Ошибка ... Отрицательное число».
Функция Строковая константа (String Constant) из подпалитры Стро­
ка (String) используется для ввода текста в диалоговое окно. Текст мож­
но добавить с помощью инструментов управления или ввода текста.
Структуры варианта
177
В данном упражнении ВП будет выполнять вариант ИСТИНА либо вариант
ЛОЖЬ структуры варианта. Если вводимое число больше или равно нулю, то ВП
будет выполнять вариант ИСТИНА, который вычисляет квадратный корень от
этого числа. Если число меньше нуля, то исполнение варианта ЛОЖЬ приводит
к выходному числу -99999.0 и открытию диалогового окна с сообщением «Ошиб­
ка... Отрицательное число».
Помните о том, что вы обязательно должны определить значение, подавае­
мое в выходную точку структуры, для обоих вариантов. Поэтому мы и побес­
покоились подать число -99999.0 в случае ошибки. Если вы создадите вы­
ходную точку для одного варианта, эта же точка возникнет и для других
вариантов. Не соединенная ни с чем выходная точка выглядит кок пустой
квадратик. Позаботьтесь соединить с каким-либо источником данных все не­
соединенные точки. Причем начинайте соединение всегда с точки, иначе вы
случайно создадите новую выходную точку.
6. Вернитесь к лицевой панели и запустите ВП. Попробуйте ввести одно
число больше нуля, а другое - меньше нуля.
7. Сохраните и закройте ВП. Назовите его Square Root.vi и поместите
в директории MYWORK или библиотеке виртуальных приборов.
Логика виртуального прибора, вычисляющего квадратный корень, такова:
If
(Число >= 0) t h e n
Величина квадратного корня = SQRT (Число)
Else
Величина квадратного корня = -99999.0
Display Message «Ошибка ... Отрицательное число»
End If
6.3Л функция выбора
в простых случаях применения логики i f - t h e n - e l s e иногда более удобно
пользоваться функцией LabVlEW Выбор (Select), которая работает так же, как
и структура варианта.
Функция Выбор, находящаяся в подпалитре Сравнение палитры Функции,
возвращает значение t, если входное значение ИСТИНА, и значение f, если на
-s?t:f
Рис. 6.28. Функция выбора
Рис. 6.29
178
Глава 6
Управление выполнением программы с помощью структур
вход подается ЛОЖЬ. С помощью этой функции можно сделать то же самое, что
и в случае структуры варианта в последнем упражнении - за исключением вызо­
ва диалогового окна.
6.4. Структуры последовательности
Определение порядка выполнения программы путем организации ее элементов
в определенную последовательность называется управлением потоком данных.
В обычных языках программирования, таких как Basic или С, всегда присутству­
ет управление потоком, так как операторы выполняются в том порядке, в каком
они написаны в программе. Для осуществления управления потоком при обработ­
ке данных в LabVIEW используется структура последовательности (Sequence
Structure). Структура последовательности выполняет кадр О, за которым следует
кадр 1, затем кадр 2 и т.д., пока не выполнится последний кадр. И лишь после это­
го данные покидают структуру.
Структура последовательности, показанная на рис. 6.30, весьма похожа на кадр
кинопленки. Ее можно найти в подпатитре Структуры палитры Функции. Так же
как и в структуре варианта, единовременно здесь отображается только один кадр.
Чтобы увидеть другие кадры, нужно нажимать на стрелки селектора в верхней ча­
сти структуры. Также можно щелкнуть кнопкой мыши по селектору, чтобы по­
смотреть существующие кадры, а затем выбрать нужный, либо щелкнуть правой
кнопкой мыши по границе структуры и выбрать опцию
^™-|
^™
Показать кадр (Show Frame). Когда вы в первый раз погга -^
мещаете структуру последовательности на блок-диа­
грамму, она будет иметь только один кадр; следовательно,
нет ни стрелок, ни номеров в верхней части структуры,
P^^ffitt^jaore^J
чтобы показать, какой кадр следует. Создайте новые кад­
ры, щелкнув правой кнопкой мыши по границе структуРис. 6.30. Структура ры и выбрав опцию Создать кадр после (Add Frame
Последовательности After) или Создать кадр перед (Add Frame Before) теку­
щим кадром.
Структуру последовательности используют для управления порядком выполне­
ния узлов данных, которые не зависят друг от друга. В рамках каждого кадра, как
и в остальной части блок-диаграммы, зависимость данных определяет порядок вы­
полнения узлов данных. С другим способом управления порядком выполнения, на­
зываемым искусственной зависимостью данных, вы познакомитесь в главе 16.
Терминалы входных и выходных данных этой структуры могут иметь только
один источник данных - в отличие от структуры варианта, выходные терминалы
которого должны иметь отдельный источник данных для каждого варианта. Вы­
ходных данные могут быть получены из любого кадра, однако данные выходят из
структуры только тогда, когда она полностью завершает свое выполнение, а не
каждый ее кадр. Данные входных терминалов доступны для всех кадров.
Структуры последовательности
179
6А1. Терминалы локальной переменной
Чтобы передать данные из одного кадра в любой последующий, вы должны вос­
пользоваться так называемым терминалом локальной переменной (sequence local).
Для создания терминала локальной переменной выберите опцию Создать локаль­
ную переменную (Add Sequence Local) из контекстного меню границы структу­
ры. Эта опция будет недоступна, если вы щелкнете правой кнопкой мыши слиш­
ком близко от другого терминала локальной переменной или над окном дисплея
поддиаграммы. Вы можете переместить терминал локальной переменной
в любое свободное место на границе структуры. Используйте команду Удалить
(Remove) из контекстного меню терминала локальной переменной для удаления
терминала либо выделите, а затем удалите его.
Когда терминал локальной переменной впервые появляется на блок-диаграм­
ме, он представляет собой маленький желтый прямоугольник. На рис. 6.31-6.34
показан терминал локальной переменной в различных формах. Когда вы подклю­
чаете источник данных к этому терминалу, в нем появляется стрелка, направлен­
ная наружу, говорящая о том, что этот терминал содержит источник данных. Тер­
миналы в последующих кадрах содержат стрелку, направленную внутрь, - значит,
этот терминал является источником данных для этих кадров. В кадрах, предше­
ствующих кадру источника данных, вы не сможете использовать терминал локаль­
ной переменной (хотя бы потому, что на него еще не было подано какое-либо зна­
чение), и он появляется в виде заштрихованного прямоугольника.
[оЖПВР
шшжшмжт
и [0-21 к т а
ШМШМЖШЖЖ
Рис. 6.3 L Локальную переменную
нельзя использовать
Рис. 6.32. Терминал локальной
переменной - приемник данных
Рис. 6.33. Терминал
локальной переменной источник данных
Рис. 6.34. Локальная переменная - источник
данных; вы не можете подсоединить
к ее терминалу входное значение
180
Глава 6
Управление выполнением программы с помощью структур
6.4.2. Регулирование и хронометраж времени выполнения ВП
Иногда полезно отслеживать время работы вашего ВП и управлять им. С этими
задачами прекрасно справляются функции Задержка (мс). Счетчик времени (мс)
и Задержка до следующего кратного интервала мс, расположенные в подпалитре Время и диалоги палитры Функции.
Функция Задержка (мс) - Wait (ms) - заставляет ВП ждать определенное чис­
ло миллисекунд, прежде чем продолжить выполнение (рис. 6.35).
milliseconds to v a i t -
ш
-miUisecond timer value
Рис. 6.35. Функция Задержка (мс)
Функция Задержка до следующего кратного интервала мс (Wait Until Next
ms Multiple) заставляет Lab VIEW ожидать, пока показания внутренних часов не
сравняются или не превысят кратного количества миллисекунд, поданных на вход
функции, прежде чем возобновить выполнение ВП (рис. 6.36). Эта функция за­
ставляет циклы выполняться через определенные интервалы времени и позволя­
ет синхронизировать работу. Две названные функции похожи, но не идентичны.
Например, задержка выполнения с помощью функции Задержка до следующего
кратного интервала мс, возможно, будет меньше заданного числа миллисекунд
при первой итерации, поскольку зависит от значения часов во время упорядочи­
вания (то есть от того, сколько времени потребуется для перехода к следующей
итерации и возобновления работы ВП). Кроме того, если цикл все еще выполня­
ется, а часы уже прошли кратный миллисекундный интервал, то ВП будет ждать
до тех пор, пока часы достигнут следующего кратного миллисекундного интерва­
ла. Таким образом, ВП может выйти из синхронизации и замедлиться. Убедитесь,
что вы все учли при использовании этих функций.
millisecond multiple -
- rrdilis^cond timer valu»?
Рис. 6.36. Функция Задержка до следующего кратного интервала мс
Функция Счетчик времени (мс) - Tick Count (ms) - возвращает значение
внутренних часов операционной системы в миллисекундах (рис. 6.37). Она в ос­
новном используется для подсчета про­
шедшего времени. Имейте в виду, что
внутренние часы не всегда имеют больmillisecond timer value
Рис. 6.37. Функция
Счетчик времени (мс)
J
г
шую разрешающую способность: один от­
счет часов может составлять до 55 мс
в Windows 95/98, 10 мс в Windows 2000/
NT, 17 мс в Linux, Solaris и MacOS.
Структуры последовательности
181
6АЗ, Упражнение 64: числа совпадения
Теперь у вас есть возможность поработать со структурой последовательности
и одной из временных функций. Создайте ВП, вычисляющий время, занимаемое
процессом совпадения заданного числа с числом, сгенерированным счетчиком
случайных чисел. Запомните этот алгоритм - возможно, у вас возникнет необхо­
димость рассчитать время выполнения ВП Lab VIEW.
1. Откройте новую лицевую панель.
2. Создайте лицевую панель, как показано на рис. 6.38.
3. Уменьшите точность элементов управления и отображения Число для
совпадения, Текущее число и Число итераций до нуля, выбрав опцию
Формат и точность (Format & Precision)
щ,Штр*^»Ы*
в их контекстных меню. Введите О для оп­
ции Разряды точности (Digits of Precision),
так чтобы справа от десятичной запятой не
ШШиг «f ЩгШт^
появилось ни одной цифры.
4. Откройте окно диаграммы и постройте диа­
грамму, как показано на рис. 6.39-6.41.
Рис. 6.38
5. Разместите структуру последовательности
(палитра Структуры) в окне диаграммы.
Это делается таким же образом, как и для цикла с фиксированным чис­
лом итераций и цикла по условию - щелкните курсором в форме струк­
туры и задайте желаемые границы.
М 1 [0-2] кр:
Get Initial Time
|Т1ск Count (ms)|
(3l
^^'^'^'^ "^^ Nearest
|Current Number)
z.^ ^ ^^^
•^
-'
{Number
to natch
Match]
wumoer to
^
r-^
r-^r\
яР
[Number of Iterations!
А.
Рис. 6.39
^шжшжжжшшжттш'шт^;или'шл'^^л^
Рис. 6.40
Вам нужно создать три отдельных кадра структуры последовательно­
сти. Для создания нового кадра щелкните правой кнопкой мыши по
границе кадра и выберите опцию Создать кадр после в контекстном
меню.
6. Создайте терминал локальной переменной, щелкнув правой кнопкой
мыши по нижней границе нулевого кадра и выбрав пункт Создать
локальную переменную в контекстном меню. Терминал локальной
182
Глава 6
Управление выполнением программы с помоидью структур
iTimeto Match]
Convert from ms to seconds
Рис. 6.41
переменной отобразится в виде пустого квадрата. Стрелка внутри
квадрата появится автоматически, когда вы подключитесь к локаль­
ной переменной.
7. Достройте диаграмму. Ниже будут описаны некоторые новые функции.
В процессе подключения используйте окно контекстной помощи для
отображения вводов и выводов функций.
Функция Счетчик времени (мс) находится в палитре Время и диалоги;
Tick Count он^ возвращает показания внутренних часов.
щ
Функция Случайное число (0-1) - Random Number (0-1) - в палитре
Random Numt^er Числовые возвращает случайное число в диапазоне от О до 1.
[х>
Функция Умножить (Multiply) в палитре Числовые умножает случайMuitpiy
ное число на 100, так что в результате возвращается случайное число
в диапазоне от 0.0 до 100.0.
^
Функция Округлить до ближайшего (Round to Nearest) в палитре
Round to Nearest Сравнсние округляст случайнос ЧИСЛО ДО ближайшсго целого числа.
g>
Функция Не равно? (Not Equal?) в палитре Сравнение сравнивает слу­
Not Equal?
чайное число с числом, введенным на лицевой панели, и возвращает
значение ИСТИНА, если числа не равны; в противном случае функция
возвращает значение Л О Ж Ь .
Функция Инкремент (Increment) в палитре Числовые добавляет еди­
Increment
ницу к значению счетчика цикла для отображения величины Число ите­
Function
раций, чтобы компенсировать индексацию, начинающуюся с нуля.
При выполнении нулевого кадра функция Счетчик времени (мс) воз­
вращает показания внутренних часов в миллисекундах. Это значение
подается на терминал локальной переменной, поэтому оно будет доступ­
ным в последующих кадрах. В кадре 1 ВП выполняет цикл по условию
до тех пор, пока введенное число не совпадет с числом, возвращенным
функцией Случайное число (0-1). В кадре 2 функция Счетчик времени
(мс) возвращает новый отсчет времени в миллисекундах. Виртуальный
прибор вычитает старый отсчет времени (полученный в нулевом кадре
и переданный через терминал локальной переменной) из нового для
Узел Формула
183
вычисления прошедшего времени, а затем делит на 1000 для перевода
единиц измерения из миллисекунд в секунды.
Существует более эффективный способ выполнения этого упражнения,
основанный на использовании двухкадровой структуры последователь­
ности. Однако нам бы хотелось, чтобы вы пользовались терминалами
локальной переменной.
8. Включите подсветку выполнения, которая замедляет работу ВП, для
того, чтобы увидеть текущее генерируемое число на лицевой панели.
9. Введите число в элемент управления Число для совпадения и запусти­
те ВП. Для ускорения выполнения выключите подсветку.
10. Используйте команду Сохранить для сохранения ВП в директории
MYWORK или библиотеке виртуальных приборов с именем Time to
Match.vi, затем закройте его.
6.5. Узел Формула
Теперь, когда вы познакомились с четырьмя основными структурами управления
потоками данных Lab VIEW, мы представим структуру, которая не влияет на по­
ток данных программы. Узел Формула является окном с изменяемыми размера­
ми для ввода алгебраических формул непосредственно в блок-диаграмму. Эта осо­
бенность особенно полезна, когда для вычисления необходимо использовать
длинную формулу. Например, рассмотрим простое уравнение у = х^ + х +1. Если
вы напишете код с использованием арифметических функций Lab VIEW на блокдиаграмме для вычисления даже такой простой формулы, он будет достаточно
сложным для понимания по сравнению с текстовыми уравнениями.
Вы можете ввести то же выражение в узел Формула, как это показано на рис. 6.43^
С помощью узла Формула допустимо непосредственно ввести формулу или
формулы в окно вместо создания сложных подразделов блок-диаграммы. Вход­
ные и выходные терминалы узла Формула можно создать, щелкнув правой кноп­
кой мыши по границе узла и выбрав опцию Добавить ввод (Add Input) или Доба­
вить вывод (Add Output) в контекстном меню. Имя переменной чувствительно
шшшшшшшшш^^вшт
•
Рис. 6.42
^
I0
Рис. 6.43
' В ранних версиях LabVIEW оператор возведения в степень для узла Формула был символом ^.
В LabVIEW 6.0 и более поздних версиях символ ^ означает Исключающее ИЛИ, а символ * * - воз­
ведение в степень
184
Глава 6
Управление выполнением программы с помощью структур
к регистру букв. Каждая строка в узле Формула должна заканчиваться точкой
с запятой (;).
Найти функцию Узел Формула можно в подпалитре Структуры палитры
Функции.
Информацию об операциях и функциях, которые могут применяться внутри
узла Формула, вы найдете в окне контекстной помощи (рис. 6.44).
щ.йб
6,6 6.6 6 6 й;} ii.u6Au >y.tm%pxk ШША
The following operators are a Moved in formula statements ^ arranged from
lowest to highest precedence :
= , op=
assignment, op can be +, -, *^, /, », «, 8^., ^, \, %, **
? :
conditional evaluation
II
logical OR
&A
logical AND
I
bitwise OR
bitwise exclusive OR
&
bitwise AND
1=, ==
inequa lityjequality
^j ^j ^-, "^= greater, less, greater or equal, less or equal
>>, <<
arithmetic shift right, left
+, add it ion, subtract ion
*, /
multiplication, division
**
exponentiation
+ , - , ! , " , + + , ~ unary p lus, unary negat ion, log ica I NOT, b it comp lement,
pre-increment, post-increment
The following built-in functions зге allowed in formula statements:
abs, acos, acosh, as in, asinh, atan, atanh, ceil, cos, cosh, cot, esc, exp,
expml, floor, getexp, getman, int, intrz. In, Inpl, log, log2, max, min,
mod, rand, rem, sec, sign, sin, sine, sinh, sqrt, tan, tanh
JU^
ШШШИ
Рис, 6.44
Следующий пример показывает выбор данных по условию внутри узла Фор­
мула. Посмотрите на фрагмент кода, похожий на упражнение 6.3, в котором вы­
числяется квадратный корень величины х, если х положительное число. При этом
выдается результат у. Если х отрицательное число, то код выдает значение у, рав­
ное -99.
if (х>=0) then
у= sqrt(x)
else
у=-99
end if
Вы можете ввести фрагмент кода, используя узел Формула, как это показано
на рис. 6.45.
Conditional Operator
False Condition
1 У = (x>=0) ? sqrt(x) : - 9 9 ;
L
Condition
True Condition
i-~
[S(|uare Root!
Рис. 6.45
Узел Формула
185
6.5.1. Упражнение 6.5: упражнение с узлом Формула
Вы можете создать ВП, который использует узел Формула для решения уравне­
ния y=sin (х) и выдает результат в виде графика.
1. Откройте новую лицевую панель. Выберите График осциллограммы
(Waveform Graph) в подпалитре Графики палитры Элементы управле­
ния. Назовите его График. Более подробно о графиках вы узнаете в гла­
ве 8, но это упражнение может показаться скучным без картинок, поэто­
му мы решили несколько забежать вперед.
Рис. 6.46
2. Постройте блок-диаграмму, изображенную на рис. 6.47.
С помощью узла Формула вы можете непосредственно ввести матема­
тические формулы. Создайте терминал ввода, щелкнув правой кнопкой
мыши по границе и выбрав функцию Добавить ввод в контекстном
меню. Затем создайте терминал вывода, выбрав функцию Добавить
вывод в контекстном меню.
Когда терминалы ввода и вывода созданы, дайте им имена переменных,
точно соответствующие именам переменных, которые используются
FOOMNT
iFormula Nodej
у = sin ( х ) ;
L
Ш
Рис. 6.47
186
Глава 6
Управление выполнением программы с помощью структур
в формуле. Помните, что имена чувствительны к регистру букв, а каж­
дая строка заканчивается точкой с запятой (;).
Ш
Постоянная pi расположена в палитре Функции =» Числовые => Дополpi Constant
нительные числовые константы (Additional Numeric Constants).
Во время каждой итерации ВП умножает значение счетчика итераций
на pi/10. Результат умножения подается в узел Формула, где от этого
числа вычисляется синус. Затем ВП сохраняет результат в массиве на
границе цикла с фиксированным числом итераций. (Более подробно
о массивах данных вы узнаете в главе 7. Там вы увидите, почему по
умолчанию из цикла с фиксированным числом итераций выводится
массив данных, а из цикла по условию поступают скалярные данные.)
После того как цикл с фиксированным числом итераций закончит вы­
полнение, виртуальный прибор отобразит данные массива на графике.
3. Вернитесь к лицевой панели и запустите ВП. Допустимо использовать
готовую функцию Синус (Sine) в палитре Функции ^^ Числовые =>
Тригонометрические (Trigonometric) для выполнения тех же операций,
что и узел Формула в этом упражнении, но Lab VIEW не имеет встроен­
ных функций для каждой необходимой формулы, поэтому вам следует
попрактиковаться.
4. Сохраните ВП в директории MYWORK или в библиотеке виртуальных
приборов под именем Formula Node Exercise.vi. Закройте ВП.
Логика выполнения ВП такова:
for i = о to 99
X = i * (PI/10)
у = sin(x)
array[il = у
next i
Graph (array)
6.6. Итоги
LabVIEW имеет две структуры для повторения выполнения поддиаграммы: цикл
по условию и цикл с фиксированным числом итераций. Обе структуры представляют
собой окна с изменяемыми размерами. Чтобы поддиаграмму заставить повторять­
ся, необходимо поместить ее внутри границы цикла. Циют по условию выполняется
до тех пор, пока значение, подаваемое на терминал условия выхода, остается ИС­
ТИНА. Цикл с фиксированным числом итераций выполняется определенное коли­
чество раз.
Сдвиговые регистры, применяемые в цикле с фиксированным числом итера­
ций и в цикле по условию, перемещают значения, полученные после выполне­
ния одной итерации цикла, в начало другой. Вы можете сконфигурировать сдвиго­
вые регистры для использования значений, полученных за многие предыдущие
Итоги
187
итерации. Для каждой итерации, которую вы хотите вспомнить, нужно добавить
новый элемент в левый терминал сдвигового регистра. Также разрешается ис­
пользовать в цикле несколько сдвиговых регистров для хранения нескольких
переменных.
В LabVIEW есть две структуры для управления потоком данных: структура
варианта и структура последовательности. Единовременно можно увидеть лишь
один вариант или кадр этих структур. Кадры (варианты) перебирают, используя
маленькие стрелки в верхней части структуры либо щелкая инструментом управ­
ления в окне в верхней части структуры.
Структура варианта служит для разветвления на различные поддиаграммы
в зависимости от входных данных, поступающих на терминал селектора структу­
ры. Функционально она совпадает с оператором i f - t h e n - e l s e в обычных язы­
ках программирования. Просто поместите поддиаграммы, которые нужно выпол­
нить, внутрь границы каждого варианта структуры и подключите элемент
управления (источник данных) к терминалу селектора структуры варианта.
Структуры варианта могут быть логическими (два возможных варианта), число­
выми или строковыми (вплоть до 2^'-1 вариантов) - LabVIEW автоматически
определяет тип данных, который вы подключаете к терминалу селектора.
Иногда принципы обработки потока данных заставляют программу выполнять­
ся не в том порядке, в каком вам бы хотелось. Структура последовательности дает
возможность установить нужный порядок выполнения функций на блок-диаграм­
ме. Часть диаграммы, выполняемая в первую очередь, располагается в первом кад­
ре (кадр 0) структуры последовательности; поддиаграмма, выполняемая во вто­
рую очередь, расположена во втором кадре и т.д.
Терминалы локальной переменной используются для передачи данных между
кадрами структуры последовательности. Данные, поступившие с терминала ло­
кальной переменной, доступны лишь в тех кадрах, которые следуют за кадром, где
вы создаете терминал локальной переменной.
С помощью узла Формула вы можете непосредственно ввести формулы в блокдиаграмму, что весьма полезно для решения сложных функциональных уравне­
ний. Помните, что имена переменных чувствительны к регистру букв и что каж­
дая строка в узле должна оканчиваться точкой с запятой (;).
В подпалитре Время и диалоги находятся функции вызова диалогового окна
и управления временными параметрами ВП. Функции Однокнопочный диалог
и Двухкнопочный диалог вызывают диалоговое окно, которое содержит введен­
ную вами информацию. Функция Задержка (мс) делает паузу в выполнении ВП
на определенное количество миллисекунд. Функция Задержка до следующего
кратного интервала мс может заставить итерации циклов выполняться в течение
определенного количества миллисекунд, делая паузу до тех пор, пока внутренние
часы не сравняются или не превысят значения (в миллисекундах), поданного на
вход функции. Эти две функции ожидания аналогичны, но не идентичны. Функ­
ция Счетчик времени (мс) возвращает показания внутренних часов операцион­
ной системы.
188
Глава 6
Управление выполнением программы с помощью структур
6.7. Дополнительные упражнения
67. /. Упражнение 6.6: уравнения
Создайте ВП, который применяет узел Формула для решения следующих урав­
нений:
у^ = (т*х)
+ b
Используйте только один узел Формула для обоих уравнений. (Не забудьте
поставить точку с запятой после каждого уравнения в узле.) Назовите этот ВП
Equations.vi.
6.7.2. Упражнение 6.7: калькулятор
Создайте ВП в виде калькулятора. Лицевая панель должна иметь цифровые эле­
менты управления для ввода двух чисел и числовой индикатор для показа резуль­
тата операции (сложение, умножение или деление) над этими числами. Исполь­
зуйте для данной операции ползунковый элемент управления. Назовите ВП
Calculator.vi.
Рис 6.48
' X f «ibVIEW
Л
Чтобы задать функцию (сложение, вычитание, умножение или деление), вам
понадобятся текстовые ярлыки ползункового элемента управления, которые
находятся в его контекстном меню (опция Текстовые ярлыки - Text Labels).
Если вы не видите этой опции, проверьте, точно ли вы вызываете контекст­
ное меню ползунка, а не его масштабных меток. Ползунковый элемент
управления с текстовыми ярлыками ведет себя аналогично элементам коль­
цевого списка (text ring controls). При первоначальном выборе опции Тексто­
вые ярлыки ползунок будет иметь два возможных положения - max
и min. С помощью инструмента ввода текста эти надписи можно поменять.
Для добавления возможных положений вызовите контекстное меню тексто­
вого дисплея, находящегося рядом с ползунком, выберите опции Добавить
элемент после (Add Item After) или Добавить элемент до (Add Item Before)
и введите текст ярлыка.
Дополнительные упражнения
189
67Л Упражнение 6.8: комбинация цикла
с фиксированным числом итераций с циклом по условию
Используя лишь цикл по условию, создайте комбинацию цикла с фиксированным
числом итераций и цикла по условию, которая останавливается по достижении
числа N (установленного элементом управления на лицевой панели) или при
щелчке по кнопке Стоп. Назовите этот ВП Combo For/While Loop.vi.
Не забывайте, что цикл по условию выполняется до тех пор, пока на вход
терминала условия выхода из цикла поступает логическое значение ИСТИ­
НА. Возможно, вы захотите использовать функцию И (And), находящуюся
в подпалитре Логические (Boolean) палитры Функции. Также помните, что,
пока цикл выполняется, ни один индикатор или значение элемента управле­
ния, находящиеся вне цикла, не будут обновляться. Поэтому, чтобы ваш при­
бор функционировал правильно, всегда располагайте кнопку останова
внутри цикла.
6JA. Упражнение 6,9: диалоговое окно
Создайте ВП, который может считать значение переключателя лицевой панели
и вывести сообщение, включен или выключен переключатель, в диалоговом окне.
Назовите ВП VI Dialogue Display.vi. Откажитесь от применения кнопки непре­
рывного запуска программы, в противном случае у вас будет бесконечно выпол­
няющийся цикл. Если вы оказались в таком положении, остановите выполнение
ВП, используя клавиши <control>+<.> в Windows, <command>+<.> в Macintosh,
<meta>+<.> в Sun и <alt>+<.> в Linux.
ивзор
В этой главе вы изучите два более сложных составных типа данных - массивы и клас­
теры. Они позволяют очень гибко манипулировать данными и сохранять информацию.
Вы познакомитесь с многочисленными применениями массивов и кластеров, а также
научитесь использовать встроенные функции LabVIEWдля управления и обработки та­
ких типов данных.
ЗАДАЧИ
11 Изучить встроенные функции работы с массивами
11 Понять концепцию полиморфизма
Ш Научиться использовать кластеры, а также, разделять и объединять их
Ш Понять, чем кластеры отпичаются от массивов
ОСНОВНЫЕ ТЕРМИНЫ
Ш Массив
ш Кластер
Ш Автоиндексация
Ш Объединение в кластер
Ш Полиморфизм
Ш Разделение кластера
СОСТАВНЫЕ ДАННЫЕ
LabVIEW: МАССИВЫ
И КЛАСТЕРЫ
7
7.1. Что такое массивы
До настоящего времени мы имели дело лишь со скалярными числами (скалярная
величина представляет собой тип данных, которые содержат единственное значе­
ние), но сейчас пришло время поговорить о более сложных веш,ах. Массив (array)
LabVIEW представляет собой набор элементов данных одного типа, так же как
и в традиционных языках программирования. Массив может иметь одну или не­
сколько размерностей, то есть быть одномерным или многомерным, и включать
до 2 ^^ элементов на одну размерность (естественно, в зависимости от объ.ема па­
мяти). Элементом массива может быть любой тип данных за исключением масси­
ва, таблицы или графика.
Доступ к элементам массива осуществляется посредством их индексов. Индекс
{index) каждого элемента находится в диапазоне от О до N-1, где N - полное коли­
чество элементов в массиве. Одномерный массив (ID), показанный в табл. 7.1, ил­
люстрирует эту структуру.
Таблица 7.1
Индекс
О
1
2
3
4
5
6
7
8
9
10-элементный массив
12
32
82
8.0
4.8
5.1
6.0
1.0
2.5
1.7
Обратите внимание, что первый элемент имеет индекс О, второй - 1 и т.д. Поз­
же вы увидите, что осциллограммы (и другие типы данных) часто хранятся в виде
массивов и каждая точка осциллограммы содержит элемент массива. Массивы
также используются для хранения данных, сгенерированных в циклах, где на каж­
дой итерации цикла создается один элемент массива.
192
Глава 7
Составные данные LabVIEW: массивы и кластеры
7.2. Создание элементов управления
и отображения массивов
Чтобы, создать элементы управления и индикаторы для сложных типов данных,
таких как массивы и кластеры, необходимо последовательно выполнить два дей­
ствия. Вначале следует решить, будет ли ваш массив состоять
из элементов управления или индикаторов, а затем объеди'^'*'^SL«.*.
нить шаблон массива (array shell) с объектом данных, который
^ 1 ;'
может быть числовым, логическим, маршрутным или строкоу^,
вым (а также кластерным, но об этом позже). Шаблон массива
находится в подпалитре Массив и кластер (Array&Cluster) па­
литры Элементы управления.
р^^ 7 /
Для создания массива переместите объект данных в окно
отображения элементов. Можете непосредственно поместить
туда объект, щелкнув правой кнопкой мыши внутри окна во
время первоначального выбора объекта данных из палитры Элементы управле­
ния. Окно отображения элемента изменится в размерах, показывая, что произош­
ло согласование типа данных, (рис. 7.2), но остается серым до тех пор, пока вы не
введете в него данные. Обратите внимание, что все элементы массива должны
быть либо элементами управления, либо индикаторами, но не их комбинацией.
Рис. 7.2
Когда вы помеш,аете шаблон массива на лицевую панель, то его терминал на блокдиаграмме будет черного цвета, что характерно для неопределенного типа данных.
В терминале показаны скобки, (рис. 7.3а), которые являются способом отображения
структуры массива в LabVIEW. Когда вы зададите массиву тип данных (поместив
элемент управления или отображения в окно отображения элемента), терминал
блок-диаграммы массива присвоит себе его цвет и надпись (хотя скобки сохраня­
ются), как это показано на рис. 7.36. Заметьте: проводники массива толще, чем
проводники, переносящие скалярные величины.
Вы можете ввести данные в массив, как только зададите их тип. Используйте
инструменты ввода текста или управления для ввода данных или, если ваши
о)
б)
[Array Shglll
гГ]|
iBoolean Indicator Arrayj
[TF] I
Рис. 7.3
ll^me'ric Control Array)
Istnnqi Control Array]
\\Щ^л\
{[*^s
Использование автоматического индексирования
193
данные имеют числовой характер, щелкните по стрелкам в окне отображения эле­
ментов, чтобы увеличить или уменьшить их значение.
4Если нужно изменить размеры объекта в окне отображения, обратиResizing
тесъ К инструменту персмещения и убедитесь, что он превращается
в стандартные скобки, когда вы помещаете его в углу окна (возможно,
^^
вам придется поместить его внутрь окна, а затем немного подвигать для
Grid Cursor
^
г'
ч
т-
получения соответствующих скобок). Если вы хотите одновременно по­
казать большее количество элементов массива, передвигайте инстру­
мент перемещения около угла окна отображения до тех пор, пока не по­
явится курсор в виде сетки, а затем вытяните угол в горизонтальном или
вертикальном направлениях (данные не изменятся из-за формы масси­
ва). В этом случае отобразится большее количество элементов. Самый
близкий к индикатору индекса элемент всегда соответствует номеру, по­
казанному на индикаторе.
Создать массив констант на блок-диаграмме можно так же, как при создании
числовых, логических или строковых констант. Выбор опции Постоянный мас­
сив (Array Constant) в подпалитре Массив (Array) палитры Функции создает
шаблон массива, куда вы просто помещаете подходящий тип данных (в виде кон­
станты). Эта возможность полезна при инициализации сдвиговых регистров или
при передаче типа данных в функции работы с файлами или Internet (об этом мы
будем говорить позднее).
Если вы захотите очистить элемент управления (отображения, константы дан­
ных) массивом, щелкните правой кнопкой мыши по индикатору индекса (Но не
по самому элементу) и выберите опцию Операции с данными => Очистить мас­
сив (Data Operations => Empty Array).
7.3. Использование автоматического иедексирования
Цикл с фиксированным числом итераций и цикл по условию могут автоматически
индексировать и аккумулировать массивы на их границах путем добавления одно­
го нового элемента в каждом повторении цикла. Эта способность называется авто­
индексированием (auto-indexing). Следует помнить одну важную вещь: по умолча­
нию автоиндексирование включено в цикле с фиксированным числом итераций
и выключено в цикле по условию. На рис. 7.4 показано, как цикл с фиксированным
I Wire becomes thicker
| l - D Array M i c a t o r l
Auto-indexing Enabled
(Default on For Loops)
Рис. 7.4
194
Глава 7
Составные данные LabVIEW: массивы и кластеры
числом итераций автоматически создает массив в его границах. Каждая итерация
создает следующий элемент массива. После завершения цикла массив выходит из
него и поступает на элемент отображения. Данные в массиве недоступны до тех пор,
пока цикл не завершится. Обратите внимание, что проводник становится толще
после превращения в проводник данных массива на границе цикла.
Если необходимо вывести скалярную величину из цикла с фиксированным
числом итераций без создания массива, отключите автоиндексирование путем
вызова контекстного меню в точке ввода/вывода (квадратик с символом [ ]) и вы­
бора опции Отключить индексирование (Disable Indexing).
Поскольку по умолчанию автоиндексирование в цикле по условию не включе­
но, то, если вы хотите вывести данные из этой структуры в виде массива, нужно
вызвать контекстное меню в точке ввода/вывода и выбрать опцию Включить ин­
дексирование (Enable Indexing).
На рис. 7.6 автоиндексирование отключено, и лишь последняя величина, воз­
вращенная функцией Случайное число (0-1), выводится из цикла. Обратите вни­
мание, что проводник сохраняет свои размеры после выхода из цикла. Всегда
смотрите на размер проводника, поскольку автоиндексирование является общим
источником проблем среди начинающих: они часто создают массивы, не желая
этого, или не создают их, когда они нужны, а затем удивляются, почему провод­
ник оказывается неисправным.
ш
Numeric Indicatorl
r-.,.pisal)te Indexing
^
ш
р
Create
Array Too Is
•
•
61
Рис. 7.5
Ш-Ш
1 Wire remains same size
1
1
1I.™
^щ
Auto-indexing
Disabled
ш
1
^
1
...
.„,
JNumeric Indicatorl
jr§f|--:|
1 Onl^r one value (last
iteration) passed out of
the loop
Рис. 7.6
Автоиндексирование применяется также в случаях, когда вы вводите массивы
в циклы. Если индексирование включено, как это показано в цикле (А) на рис. 7.7,
то цикл будет переходить к следующему индексу массива при каждой итерации
(обратите внимание на утончение проводника во время его вхождения в цикл).
Если же индексирование отключено, как показано в случае (В), то массив цели­
ком передается в цикл.
Двумерные массивы
Auto-indexing Enabled
ОЗ-Щ]
1 Array Controll
^у, '.,
,,..
Auto-indexing Disabled
1
[Numgric indicatorl 1 1
и
195
EsHa
1 Array Indicatorl 1
1 Array Controll
i \ШЛЛ !««•:««•»««««««« § « H тй:\ \
J
И
J
(B)
(A)
Рис. 7.7
Поскольку цикл с фиксированным числом итераций часто используется для
обработки массивов, в LabVIEW по умолчанию включено автоиндексирова­
ние для этой структуры. Однако для цикла по условию автоиндексирование
по умолчанию выключено Если вы хотите его включить, вызовите контекст­
ное меню точки ввода/вывода массива в цикл и выберите опцию Включить
индексирование. Всегда проверяйте состояние индексации - в нем источ­
ник многих ошибок.
Использование автоиндексирования для установки
количества повторений циклов с фиксированным числом итераций
Когда вы разрешаете автоиндексирование д^я массива, входящего в цикл с фик­
сированным числом итераций, LabVIEW автоматически устанавливает число по­
вторений равным размеру массива, устраняя таким образом необходимость под­
ключения определенного значения к терминалу числа итераций. Если вы зададите
взаимоисключающие значения, например задав
число и введя в действие автоиндексирование
(или разрешив автоиндексировать два массива
I10QI
с разными размерами), то LabVIEW установит
For Loop executes
значение терминала количества итераций в наи­
lArrav
I Array Controll
10 times^ not 100
меньший из вариантов. На рис. 7.8 показано, что
m
Array Size = 10
размер массива, а не число, подключенное к тер­
Ш
миналу, определяет количество итераций цикла,
так как размер массива является наименьшим из
Д^У^-
Рис. 7.8
7.4. Двумерные массивы
Двумерный (2D) массив хранит элементы в структуре вида решетки. Для опреде­
ления местонахождения элемента необходимы два индекса: индекс по вертикали
и индекс по горизонтали, каждый из которых начинается с нуля, как и все эле­
менты с индексами в LabVIEW. На рис. 7.9 показан массив с четырьмя строками
и шестью столбцами, в котором хранится 6x4 элементов.
196
4
Grid Cursor
Глава 7
Составные данные LabVIEW: массивы и кластеры
Вы можете увеличить размерность элементов управления/отображе­
ния массивов путем вызова контекстного меню элемента управления/
отображения индекса массива (но не элемента управления/отображения
значениями массива) и выбора опции Добавить размерность (Add
Dimension). На рис. 7.10 показан двумерный массив цифровых элемен­
тов управления. Обратите внимание, что теперь есть два индекса для
отображения каждого элемента. Вы можете использовать инструмент
перемещения в виде сетки для расширения окна, отображающего значе­
ния массива, в двух измерениях, что позволит одновременно увидеть
большее количество элементов.
0
1
2
3
4
5
г1;>шт^^тгй\^гщ
Рис. 7.9. Массив с шестью столбцами
и четырьмя строками - 24 элемента
Рис. 7.10
Удалить ненужные размерности можно выбором опции Удалить размерность
(Remove Dimension) из контекстного меню элемента управления/отображения
индекса.
Осциллограммы, полученные из разных каналов многофункциональной платы
ввода/вывода, допустимо сохранить в двумерном массиве, в каждом столбце ко­
торого будут храниться данные одного канала.
Создание двумерных массивов
Если вы не хотите вводить данные с лицевой панели, то для создания двумерного
массива можно использовать два цикла с фиксированным числом итераций, один
внутри другого. Внутренний цикл создает строку, а внешний складывает эти стро­
ки для заполнения столбцов массива. На рис. 7.11 показаны два цикла с фиксиро­
ванным числом итераций, которые создают двумерный массив случайных чисел
с применением автоиндексирования.
|2D Array Indicator
2D Array
0
1
7
3
Рис. 7.11
J
Создание массивов с помощью автоиндексирования
197
7.5. Упражнение 7.1: создание массивов
с помощью автоиндексирования
Теперь у вас есть возможность лучше познакомиться с массивами и автоиндекси­
рованием посредством работы с ними. В этом упражнении вы увидите ВП для
создания массивов данных, в котором используется автоиндексирование как
в цикле с фиксированным числом итераций, так и в цикле по условию.
1. Откройте пример Building Arrays.vi, расположенный в директории
EVERYONE \СН7 . LLB. Этот прибор создает два массива и отображает их
на лицевой панели, используя при этом цикл с фиксированным числом
итераций для создания двумерного массива и цикл по условию для со­
здания одномерного массива. Цикл с фиксированным числом итераций
выполняется определенное количество раз, для остановки цикла по
условию нужно нажать кнопку Стоп (или он остановится сам после
101 повторения).
2. Взгляните на лицевую панель, затем перейдите к блок-диаграмме. Об­
ратите внимание на то, как циклы с фиксированным числом итераций
создают строки и столбцы двумерного массива на своих границах, ис­
пользуя автоиндексирование. Заметьте также, как автоиндексированные проводники утолщаются по мере выхода за границы цикла.
ШМ
}^М
рлй
ЩЩ
шМ
ji>;m
^р_^
f^ntmi
^^
. \У;^А ;Рис. 7.12
Прежде чем получить данные из цикла по условию, щелкните правой
кнопкой мыши по точке ввода/вывода, содержащей случайное число,
и выберите опцию Включить индексирование. Чтобы увидеть, как это
работает, щелкните правой кнопкой мыши по точке ввода/вывода
и выберите опцию Отключить индексирование. Проводник, выходя­
щий из цикла, будет разорван. Снова щелкните правой кнопкой мыши
по точке ввода/вывода и выберите опцию Включить индексирование
для восстановления проводника.
198
Глава 7
А. - For Loop
ПоЬШ
Составные данные LabVIEW: массивы и кластеры
А. - Random
Numbers
В. - While Loop
IVait (ms)|
(D
Ъ
В. - Random
Numbers
[enable indexing|
Element i
fToiT^
Istopl
Ш1Ч>Рис. 7.13
В этом цикле используется логический алгоритм, гарантирующий оста­
новку цикла, если пользователь не нажал кнопку Стоп, после определен­
ного количества итераций (101 повторение). Если пользователь не на­
жимает кнопку Стоп, а цикл выполнился менее 101 раза, то он будет
продолжать выполняться. Если любое из этих условий изменяется, то
цикл останавливается.
Почему цикл должен выполняться 101 раз, а не 100? Вспомните, что
цикл по условию проверяет терминал условия выхода в конце каждо­
го повторения. В конце 100-го повторения i = 99 (поскольку начинает­
ся с нуля), а не 100, и цикл продолжает выполняться. В конце 101-го
повторения значение счетчика становится равным 100, и цикл останав­
ливается (при условии, что он не прерван нажатием кнопки Стоп).
4. Запустите ВП. Не забудьте нажать кнопку Стоп для остановки цикла по
условию, поскольку элемент отображения на лицевой панели не обно­
вится до тех пор, пока не будет создан весь массив (значения элементов
управления и отображения за пределами цикла не считываются и не об­
новляются во время его выполнения).
5. Закройте ВП без сохранения каких-либо изменений.
7.6. Функции работы с массивами
LabVIEW имеет много функций манипулирования массивами (подпалитра Мас­
сив палитры Функции). Напоминаем, что индексы массивов начинают отсчитываться с нуля - первый элемент имеет индекс О, второй - индекс 1 и т.д. В данном
разделе рассматриваются некоторые общие функции, но вы можете обратится
к подпалитре Массив, чтобы увидеть другие встроенные функции:
• функция Инициализация массива (Initialize Array) создает и заполняет
все элементы п-мерного массива значением по вашему выбору (рис. 7.14).
Вы можете изменить размерность массива растягиванием его границ
инструментом перемещения («стрелка») для создания дополнительных
функции работы с массивами
199
вводов числа элементов размерности (dimension size). Эта функция
полезна для выделения памяти определенного размера или для иници­
ализации сдвиговых регистров данными из массива;
Рис. 7.15 показывает, как создать с помощью функции Инициализация
массива десятиэлементный одномерный массив, в котором каждый эле­
мент содержит значение 0;
element dimension size О -
°:i
dimension s'lz^ n - l
^. J
^initialized array
jElement Data|
Initialize Arrayl
[Dimension Sige|
initialize A r r a y
Рис. 7.14. Функция
Инициализация массива
:•
|о^,^р^,^ д,^зу[
Рис. 7.15
функция Число элементов массива (Array Size) возвращает число
элементов входного массива (рис. 7.16). Если входной массив явля­
ется п-мерным, то функция возвращает одномерный п-элементный мас­
сив, в котором каждый элемент содержит число элементов одной из раз­
мерностей массива (рис. 7.17);
7 3 2 5
Array
Ш
Number of
НElernents
A r r a y Size
Рис. 7.16. Функция
Число элементов
Рис. 7.17
массива
шЕш • В зависимости от конфигурации функция Создать массив (Build Array)
Build Aray
комбинируст ИЛИ объсдиняст два массива или добавляет в массив до­
полнительные элементы (рис. 7.18). Будучи впервые помещена на блокдиаграмму, функция выглядит как иконка, изображенная слева. Вы мо­
жете растянуть границу этой функции для увеличения количества
вводов. Функция Создать массив имеет два типа ввода: для массива
и для элемента. Таким образом, с ее помощью легко создавать массив
одновременно из массива данных и из скалярных величин.
Например, функция Создать массив, изображенная на рис. 7,19, объ­
единяет два массива и одну скалярную величину в новый массив.
element -^
element
element
appended ^m)/
i?:?:::ri!l!l
Arrav
Build
кгглу
13 1 2
Element
Arrav 1 1 1 4
Рис. 7.18. Функция
Создать
массив
5
New Array
Tj
5
z
Рис. 7.19
7
1
4
2
200
Глава 7
Составные данные LobVIEW: массивы и кластеры
Обращайте особое внимание на вводы функции Создать массив. Ввод для
массива изображается в виде двух квадратиков с точками внутри, в то вре­
мя как ввод скалярной величины показан пустым квадратиком. Хотя LabVIEW
адаптирует ввод в зависимости от типа данных, которые вы подаете (массив
или скаляр), эти типы данных не являются взаимозаменяемыми. Поэтому, не
удивляйтесь, если у вас неожиданно возникнут неисправные проводники.
В зависимости от того, какой тип данных подключается, ввод этой функ­
ции автоматичес1^и адаптируется к входному элементу, будь это скаляр
или массив.
С помощью функции Создать массив можно создавать или добавлять
элементы в многомерные массивы. Элемент, добавляемый в многомерный
массив, должен быть на одну размерность меньше массива (например,
допустимо добавить Ш-массив в 20-массив). Вы можете построить дву­
мерный массив, используя функцию Создать массив и подсоединяя од­
номерные массивы в качестве элементов (каждый одномерный массив
становится строкой двумерного массива). Если же необходимо объеди­
нить несколько одномерных массивов вместо создания одного двумер­
ного, в контекстном меню функции Создать массив выберите опцию
Объединить вводы (Concatenate Inputs);
функция Подмножество массива (Array Subset) возвращает часть мас­
сива, который содержит количество элементов длина (length), начиная
с индекса (index) - рис. 7.20. Не забывайте, что индексом третьего эле­
мента является 2, так как индексирование начинается с нуля (рис. 7.21);
array
index(O)
length
index(O)
length
jMsaKxxaaus; З д Ь - ^ Г Г й у
A r r a y Subset
Рис. 7.20. Функция Подмножество массива
3 2 5
7
Array
1 4
2
Index E l
[
.,
u p
Length Щ
5
7
1
4
Array Subset
'
Рис. 7.21
функция Выборка из массива (Index Array) осуществляет доступ к любо­
му элементу массива. На рис. 7.22 показано, как с помощью этой функции
функции работы с массивами 201
ion a r r a y "=
index О index n - t •
«element or sub-array
J
Index A r r a y
Array
3 2
5 7
1 4
2
Index
ИМ
Рис. 7,22
осуществляется доступ к третьему элементу массива. В данном случае
функция Выборка из массива извлекает скалярный элемент из масси­
ва. Чтобы извлечь отдельный скалярный элемент, соедините индекс
строки нужного элемента с верхним входом, а индекс столбца - с ниж­
ним входом функции.
Вы также можете использовать эту функцию для «вырезания» из мас­
сива строки, столбца или скалярного элемента. Чтобы это сделать,
оставьте один из вводов функции неподключенным. При вырезании
строки двумерного массива соедините значение индекса выбранной
строки с первым индексным вводом функции. Чтобы отделить стол­
бец двумерного массива, оставьте ввод первого индекса неподключен­
ным и соедините значение индекса выбранного столбца со вторым ин­
дексным вводом.
Обратите внимание, что, когда вы оставляете ввод неподключенным,
символ соответствующего индекса изображается в виде пустого прямо­
угольника. На рис. 7.23 показан процесс вырезания столбца и строки из
двумерного массива.
Extract Column
|2Р Arrayl
[Column 3
li-kl
|Roy 2|
Щ-Вт
Рис. 7.23
Extract Row
0
202
Глава 7
Составные данные LabVIEW: массивы и кластеры
7.7. Упражнение 7.2: работа с массивами
В этом упражнении вы создадите ВП, объединяющий два массива, а затем выре­
зающий элемент из середины нового объединенного массива.
1. Откройте ВП Array Exercise.vi, который расположен в директории
EVERYONE \СН7 . LLB. Лицевая панель этого прибора содержит два вход­
ных массива (каждый показывает три элемента), два цифровых элемен­
та управления и выходной массив (показывающий восемь элементов).
Для создания нового массива ВП объединяет два массива и значения
элементов управления в такой последовательности:
Начальный массив + элемент 1 + элемент 2 + завершающий массив.
Лицевая панель уже создана. Закончите построение блок-диаграммы.
Элементы управления и отображения массивами будут иметь серый цвет,
пока вы или программа не введете в них какие-либо данные (рис. 7.24).
2. Постройте блок-диаграмму, как показано на рис. 7.25. Используйте окно
контекстной помощи для нахождения соответствующих терминалов
функций.
X
|0Й>
Рис. 7.24
Initial Array!
[Element 1|
JBuild Array!
.1 \
|Final Array!
" ~
!EI&ment 2!
''•• Г
\^^'>"-''^>",—'
I/Jlj'
\
' \
iTerminal Array! \
Ц ' • ' '
^^''-
Array Siz^!
L09J
Рис. 725
{^'^^-"^1 |Mid Array V a M
Полиморфизм 203
Функция Создать массив (палитра Массив) в этом упражнении соеди­
няет
входные данные для создания нового массива в такой последова­
Build Arrayfunctio
тельности:
Начальный массив + элемент 1 + элемент 2 + завершающий массив.
Функция, помещенная на блок-диаграмму, выглядит, как иконка слева.
Build Array
Установите инструмент перемещения в нижнем правом углу функции
AraTinput и измените ее размеры так, чтобы она включала четыре ввода.
ш
Вводы автоматически определят, какой тип данных вы подключаете:
Element input массив ИЛИ скаляр. Символы слсва отображают массив или скаляр.
ЩЦ Функция Число элементов массива (палитра Массив) возвращает чисArraysize ло элсмснтов В объединснном массивс.
Щ~1 функция Выборка из массива возвращает элемент из середины масIndex Array
^ ^ ^ ^ •
Lab VIEW создает массив с помощью функции Создать массив. Затем
вычисляется индекс среднего элемента массива, равный половине дли­
ны массива минус единица (отсчет начинается с нуля). Поскольку мас­
сив имеет четное количество элементов, то серединным будет один из
двух средних элементов.
3. Вернитесь к лицевой панели и запустите ВП. Попробуйте сделать не­
сколько различных комбинаций входных данных.
4. Сохраните ВП в директории MYWORK, после этого закройте его.
Вы также можете взглянуть на программы в директории E X A M P L E S /
GENERAL/ARRAYS . LLB, чтобы узнать, что еще можно делать с массивами
данных
7.8. Полиморфизм
Другим полезным качеством Lab VIEW является полиморфизм (polymorphism) его
арифметических функций: Сложения (Add), Умножения (Multiply), Деления
(Divide) и т.д. Полиморфизм - это длинное слово для названия простого принци­
па: входные данные функций могут иметь различные размерности и представле­
ния. Например, используя одну и ту же функцию, вы можете сложить скалярную
величину и массив или сложить два массива. На рис. 7.26 показаны некоторые
полиморфические комбинации функции Сложения.
Результатом первой комбинации является скалярная величина. Во второй ком­
бинации скалярная величина добавляется к каждому элементу массива. В третьей
комбинации каждый элемент массива добавляется к соответствуюш,ему элементу
другого массива. Во всех случаях используется та же самая функция Сложение,
но она выполняет различные виды действий.
Как показано на рис. 7.27, на каждом повторении цикла с фиксированным
числом итераций вырабатывается одно случайное число (в диапазоне от О до 1),
204
Глава 7
Составные данные LabVIEW: массивы и кластеры
Combination
ID Numeric lndicator|
-Array
&
^
3 2 5
Array + Array
IScaling FactoH
14 2
Рис. 7.27
^
П5>^
3l6j4j
Array
4|б|7 I
Array
Рис. 7.26
которое сохраняется в массиве на границе цикла. После того как цикл завершит­
ся, функция Умножение умножает каждый элемент массива на заданный вами
масштабный коэффициент. Элемент отображения массива на лицевой панели
покажет масштабированный массив.
На рис. 7.28 представлены некоторые возможные полиморфические комбина­
ции функции Сложение. Подробнее о кластерах вы узнаете в следующем разделе.
Simliar
Scalar — f
Scalar
Array — f
Array
Cluster
Cluster
One Scalar
"A^^;Z[>:-Array
Scalar —[
Cluster [+>шв Cluster
cluster
Array of
Array of Clusters
Cluster
Array of Clusters
Рис. 7.28
Если вы выполняете арифметические действия с массивами с разным коли­
чеством элементов, то результирующий массив будет иметь размерность
наименьшего из двух. Другими словами, LabVIEW выполняет действия над со­
ответствующими элементами двух массивов до тех пор, пока элементы од­
ного из них не кончатся. Оставшиеся элементы более длинного массива иг­
норируются.
7.9. Упражнение 7.3: полиморфизм
на примере массивов
В этом упражнении вы создадите ВП, который демонстрирует полиморфизм на
примере массивов.
Упражнение 7.3: полиморфизм но примере массивов
4
Grid Cursor
205
1. Откройте новую панель и создайте ВП, показанный на рис. 7.29. Внача­
ле создайте два массива, прежде всего выбрав шаблон массива в подпалитре Массив и кластер палитры Функции. Затем поместите числовой
элемент отображения в окно шаблона. Для того чтобы увидеть несколь­
ко элементов массива, вы должны передвинуть угол окна отображения
элементов с помощью сеточного курсора инструмента перемещения. Вы
можете сделать видимыми одновременно большое количество элемен­
тов одномерного массива, вытягивая границу окна в горизонтальном
или в вертикальном направлении.
0.38
Рис. 7.29
Все четыре массива в этом упражнении содержат элементы отображе­
ния. Присвойте им особые ярлыки, чтобы в дальнейшем их не перепу­
тать. Если вы все-таки забудете, какой объект лицевой панели соответ­
ствует какому терминалу блок-диаграммы, то просто щелкните правой
кнопкой мыши по любому из них и выберите опцию Найти терминал
(Find Terminal) или Найти индикатор (Find Indicator), и LabVIEW вы­
делит соответствующий объект.
2. После того как вы создали массивы, выберите функцию График осциллограммььв подпалитре График (Graph) палитры Элементы управле­
ния. Подробнее о графиках вы узнаете в следующей главе.
3. Не забудьте создать элемент управления масштабом.
4. Постройте блок-диаграмму, как показано на рис. 7.30. Будьте вниматель­
ны: соединение элементов может быть довольно запутанным.
В цикле с фиксированным числом итераций автоиндексирование задей­
ствовано по умолчанию, поэтому массивы будут создаваться автомати-.
чески.
5. Функции Сложение, Умножение и Случайное число (0-1) находятся
в палитре Числовые.
6. Используйте функцию Создать массив из палитры Массив. Увеличь­
те ее с помощью инструмента перемещения таким образом, чтобы она
206
Глава 7
Составные данные LabVIEW: массивы и кластеры
I—I
[Array 11
[Array 1 + Array 2|
If|yavefQrm Graph[
[Array 1 >*tScaM
Рис. 7.30
имела четыре ввода. По умолчанию вводы функции не объединяются.
На выходе функции Создать массив будет двумерный массив. Каж­
дый входной массив становится строкой, так что выходной двумерный
массив состоит из четырех строк и десяти столбцов.
7. Запустите ВП. На графике каждый элемент массива располагается на­
против своего индекса одновременно для всех четырех массивов: дан­
ные массива!, данные массива2, данные массива!хмасштаб и мас­
сив!+массив2.
Эти результаты демонстрируют несколько видов использования поли­
морфизма в LabVIEW. Например, массив! и массив2 могут быть вход­
ными осциллограммами, которые нужно масштабировать.
8. Сохраните ВП как Polymorphism Example.vi и разместите его в дирек­
тории MYWORK или в библиотеке ВП. Закройте виртуальный прибор.
7.10. Составная арифметика
Имея дело с арифметикой, необходимо упомянуть функцию Составная арифме­
тика (Compound Arithmetic). Эта функция дает возможность оперировать более
чем двумя числами одновременно. Функция Составная арифметика устраняет
необходимость Р1спользования множества терминалов Сложение, Умножение, И,
ИЛИ и Исключающее ИЛИ при осуществлении действий с одной из этих функ­
ций с несколькими числами одновременно (И, ИЛИ и Исключаюш,ее ИЛИ явля­
ются логическими (булевььми) арифметическими действиями).
Compound Add Function
Compound AND Function
1Ш1-
Number 1 UiMMJ
[Boolean 1
mlumber 2 |i
iBootean 2|ГтР1}
H V
[Boolean s t e r o l
Рис. 7.31. Составная функция Сложение (слева);
составная функция И (справа)
Все о кластерах
207
Функцию Составная арифметика можно найти
щ
в подпалитрах Числовые или Логические палитры
Функции. Как и при использовании многих других
|:||||Ш||1|И|||||||||1
функций, допустимо увеличить ее размер и создать
больше вводов. Эта функция имеет только одну форму.
Чтобы изменить вид действия (из набора Сложение,
eiliiiiiiiiiiiiiiiil
Умножение, И, ИЛИ и Исключающее ИЛИ), щелкни­
|1Ш111Я1111111111
те правой кнопкой мыши по выводу функции и выбе­
рите опцию Сменить режим (Change Modes). Вы также
Рис. 7.32
можете ш;елкнуть инструментом управления («палец»)
по виду действия для его модификации.
Для изменения знака числовых вводов и вывода или логических значений (от
ЛОЖЬ до ИСТИНА или наоборот) выберите опцию Инвертировать (Invert)
в контекстном меню. Маленький кружок на вводе или выводе символизирует ин­
вертированное значение.
ш
Несколько слов о логической арифметике
Логические арифметические действия - И (And), ИЛИ (Or), НЕ (Not), Исключа­
ющее ИЛИ (Exclusive Or), Исключающее ИЛИ-НЕ (Not Exclusive Or), И-НЕ
(Not And) и ИЛИ-НЕ (Not Or) - могут оказаться весьма полезными. Примеры
с использованием логической арифметики встречаются во многих разделах кни­
ги. В данном разделе мы остановимся лишь на некоторых основных функциях.
Если вы не помните, что делает та или иная функция, обратитесь к окну помощи.
Функция НЕ является наиболее легкой для описания, поскольку она просто
инвертирует входное значение. Если значение входа ИСТИНА, то функция НЕ
преобразует его на выходе в значение ЛОЖЬ. Если значение входа ЛОЖЬ, то НЕ
изменяет его на выходе в ИСТИНА.
Функция И создает на своем выходе значение ИСТИНА только в том случае,
если все вводы имеют значения ИСТИНА.
Функция ИЛИ создает на выходе значение ИСТИНА, если хотя бы один вход
имеет значение ИСТИНА.
Функции И и ИЛИ имеют следующие выходные значения в зависимости от
входных данных:
ЛОЖЬ И Л О Ж Ь = Л О Ж Ь
ИСТИНА И Л О Ж Ь = Л О Ж Ь
ЛОЖЬ И ИСТИНА = Л О Ж Ь
ИСТИНА И ИСТИНА = ИСТИНА
Л О Ж Ь ИЛИ Л О Ж Ь = Л О Ж Ь
ИСТИНА ИЛИ л о ж ь = ИСТИНА
л о ж ь или ИСТИНА = ИСТИНА
ИСТИНА или ИСТИНА = ИСТИНА
7.11. Все О кластерах
Теперь, когда вы достаточно хорошо познакомились с массивами данных, вы легко
поймете, что такое кластеры. Как и массив, кластер (cluster) является структурой,
группирующей данные. Однако в отличие от массива кластер может группировать
208
Глава 7
Составные данные LabVIEW: массивы и кластеры
данные различных типов (числовые, логические и т.д.). Это понятие аналогично
struct в языке программирования С или объектам данных, определенным как эле­
менты класса, в C++ или Java. Кластер может быть мысленно представлен в виде
связки проводов, как в телефонном кабеле. Каждый провод в кабеле представляет
элемент кластера. Поскольку кластер имеет только один «провод» на блок-диаграм­
ме (несмотря на то, что по нему проходит множество данных разных типов), класте­
ры уменьшают нагромождение проводников и количество терминалов подключения,
необходимых для подпрограмм (рис. 7.33). В дальнейшем вы обнаружите, что данные
в виде кластеров часто появляются во время их вывода на графики и диаграммы.
Доступ к элементам кластера можно получить путем их полного разделения
(unbundling) или разделения по индексу элемента. Метод разделения зависит от
выбранной вами функции и имеет свою область применения. Разделение элемен­
тов кластера можно представить как расщепление разноцветных проводов в теле­
фонном кабеле. В отличие от массивов, которые могут динамически изменять раз­
мер, кластеры имеют фиксированный размер или фиксированное количество
проводов (рис. 7.34).
Z^
.z2
Bundling Data
Unbundling Data
Рис. 7.33. Объединение донных
в кластер
Рис. 7.34. Разделение кластера
Вы можете соединить терминалы кластеров только в том случае, если они име­
ют одинаковый тип; другими словами, оба кластера должны иметь одинаковое ко­
личество элементов и соответствующие элементы должны совпадать как по типу
данных, так и по их порядку. Принцип полиморфизма может быть также приме­
нен и к кластерам при условии совпадения типа данных.
Кластеры часто встречаются при обработке ошибок. На рис. 7.35 показаны кла­
стеры ошибок. Error In.ctI и Error Out.ctl, которые используются LabVIEW для
передачи т:ведений об ошибках среди множества виртуальных приборов на блокдиаграмме (например, больщинство ВП сбора данных и ВПП ввода/вывода
в файл/из файла имеют встроенные кластеры обработки ошибок). Эти кластеры
ошибок применяются настолько часто, что их специально выделили для более
легкого доступа к ним - соответствующие ВП есть в под палитре Массив и клас­
тер палитры Элементы управления.
Рис. 7.35
Упорядочивание элементов кластера
209
7.12. Создание элементов управления
и отображения для кластеров
Создайте кластер, поместив шаблон Кластер (Cluster) из подпалитры Массив
и Кластер на лицевую панель. Вы теперь можете разместить любой объект лицевой
панели внутри кластера. Как в сл>^ае с массивами, допустимо поместить объекты
внутрь кластера напрямую при извлечении их из палит­
ры Элементы управления либо перетащить существуюс*у?^г
щий объект и поместить его в кластер. Объектами внут­
ри кластера могут быть только элементы управления
либо только индикаторы. Нельзя поместить элементы
управления и индикаторы в одном кластере, так как сам
кластер должен быть или первого, или второго типа.
Кластер становится элементом управления или индика­
торы в зависимости от типа первого внесенного в него
объекта. В случае необходимости можно изменить раз­
меры кластера с помощью инструмента перемещения.
р^^-. у 26
На рис. 7.36 изображен кластер с четырьмя элементами
управления.
Создать кластер из констант на блок-диаграмме вы можете в два этапа анало­
гично массивам.
Если вы хотите, чтобы визуальные размеры кластера соответствовали объектам
внутри него, щелкните правой кнопкой мыши по его границе (не внутри класте­
ра) и выберите опцию Автоматическое установление размера (Autosizing).
7.13. Упорядочивание элементов кластера
Элементы кластера имеют логический порядок независимо от их местоположе­
ния в рамках шаблона. Первый объект, помещенный в кластер, становится нуле­
вым элементом, второй - первым и т.д. При удалении одного элемента порядок
автоматически изменяется. Если вы хотите соединить один кластер с другим, то
должны четко отслеживать порядок элементов вашего кластера, поскольку по­
рядок и тип данных должны быть идентичными. Кроме этого, при необходимо­
сти сразу разделить весь кластер нужно знать, какое значение соответствует
какому выходу в функции Разделить (Unbundle) - подробнее об этом рассказы­
вается в разделе 7.17.
Изменить порядок в пределах кластера можно, вызвав контекстное меню на его
границе и выбрав опцию Изменить порядок элементов кластера (Reoder Controls
in Cluster). На инструментальной панели появляется новый набор кнопок, а внеш­
ний вид кластера изменяется (рис. 7.37).
Белые окна элементов показывают их текущие порядковые номера, черные окна новые. Щелчок по элементу присваивает ему номер, отображенный на инструмен­
тальной панели. Вы можете ввести новый номер в это поле, прежде чем щелкнуть
по объекту.
210
Глава 7
Составные данные LabVIEW: массивы и кластеры
Cluster Order Mode
OKj X I Click to siX to
Revert to original
Cluster order cursor
Current order
New order
Рис. 7.37
Revert
H
ok
Если вам не нравятся сделанные изменения, вернитесь к прежнему
порядку, щелкнув по кнопке Revert. Если же вы создали желаемый по­
рядок, то можете сохранить его и вернуться к лицевой панели, щелкнув
мышью по кнопке ОК. При этом вы выйдете из режима редактирования
порядка элементов кластера.
7.14. Использование кластеров
для подачи и получения данных в/из ВПП
Соединительная панель ВП включает максимум 28 вводов/выводов. Возможно,
вы не захотите подавать информацию на все 28 входов при вызове подприбора,
так как соединение элементов может оказаться весьма затруднительным делом,
и здесь легко допустить ошибку. При объединении ряда элементов управления
или отображения в кластер допустимо применять один ввод для передачи или из­
влечения информации в/из ВПП. Вы можете использовать кластеры, чтобы обой­
ти предел в 28 вводов/выводов, или довольствоваться меньшим количеством вхо­
дов (что делает их более крупными и легкими для подключения).
7.15. Объединение данных
Fffl
Bundle
Функция объединить (Bundle) из палитры Кластер объединяет от­
дельные компоненты в кластер или позволяет заменить элементы в су­
ществующем кластере (рис. 7.38). Когда вы помещаете функцию на
блок-диаграмму, она имеет вид иконки слева. Вы можете увеличить ко­
личество входов, вытягивая угол функции инструментом перемеще­
ния. При подключении к каждому вводу в его пустом поле появляется
символ, указывающий на тип подключаемых данных. Порядком эле­
ментов результирующего кластера будет порядок входов в функцию
Объединить.
Разделение кластеров 211
cluster
Если вы хотите лишь создать кластер, нет
component О
необходимости подключать какой-либо про­
component 1
output cluster
водник к центральному входу кластера (с на­
component nзванием кластер - cluster) функции Объеди­
Bundle
нить. Но этот вход следует подключать, если
Рис. 7.38. Функция Объединить
вы заменяете элемент кластера.
Будьте осторожны при работе с описанной
функцией. Если вы добавите один элемент в кластер без предварительной подгон­
ки размеров функции Объединить на блок-диаграмме, программа не будет работать.
7.16. Замена элемента кластера
Если вы хотите заменить какой-либо элемент в кластере, то вначале измените раз­
мер функции Объединить таким образом, чтобы она содержала столько же вход­
ных терминалов, сколько элементов со­
держит кластер (в противном случае вы
ползайте разорванный проводник). За­
тем соедините кластер со средним тер­
миналом функции Объединить (на
входах функции Объединить появятся
Рис. 7.39
символы типов данных элементов
внутри кластера). После этого подклю­
чите новые значения к соответствующим входам функции. Нужно подключиться
только к тем терминалам, элементы которых в кластере подлежат изменению.
7.17. Разделение кластеров
ЕВ
Unbundle
Function
Функция Разделить (Unbundle) из палитры Кластер разделяет клас­
тер на компоненты. Выходные компоненты расположены сверху вниз
в том же порядке, что и в кластере. Если компоненты принадлежат
к одному типу, то порядок элементов в кластере является единствен­
ным способом их различения. Когда вы помещаете функцию на блокдиаграмму, она имеет вид иконки, изображенной слева. Увеличить
число выходов можно вытягиванием
угла функции инструментом переме­
component О
component 1
щения. Вам необходимо изменить
размер функции Разделить, чтобы
component rs-1
она содержала столько же выходов,
Unbundle
сколько имеется элементов во вход­
Рис. 7.40. Функция Разделить
ном кластере, иначе появится разор­
ванный проводник. Когда вы подклю­
чаете кластер к функции Разделить с правильными размерами, то
в ранее пустых выходных терминалах появятся символы типов данных
кластера.
212
Глава 7
Составные данные LabVIEW: массивы и кластеры
Знать порядок элементов в кластере необходимо для работы с его данными
при помощи функций Объединить и Разделить. Например, если в кластере
содержатся два булевых элемента управления, то очень легко ошибиться
и выбрать вместо первого выключателя второй, поскольку с помощью функ­
ции Разделить элементы кластера разделяются по порядку, а не по имени.
При этом все проводники в вашем приборе будут в рабочем состоянии, а ре­
зультат окажется неправильным.
Будьте осторожны, пользуясь этой функцией. Если вы добавите один элемент
в кластер без предварительной подгонки размеров функции Разделить на блокдиаграмме, то программа не будет работать!
В LabVIEW есть способ объединения и разделения кластеров по имени элемен­
тов. Но об этом немного позже.
7.18. Упражнение 7.4: работа с кластером
В этом упражнении вы создадите ВП для обучения работе с кластерами. Вы со­
здадите кластер, разделите его на элементы, затем вновь соедините элементы
и отобразите значения в новом кластере.
'"^"^if^K^^^^^
Рис. 7.41
1. Откройте новую панель и поместите в нее шаблон Кластер (палитра
Массив и кластер). Назовите его Входной кластер. Увеличьте шаблон
(убедитесь, что вы захватили границу кластера, - в противном случае
ничего не произойдет).
2. Поместите внутрь шаблона Входной кластер цифровой элемент управ­
ления, два логических переключателя и элемент управления строками.
3. Теперь создайте шаблон Выходной кластер путем копирования входно­
го. Щелкните правой кнопкой мыши по объекту в новом кластере (или
на границе кластера) и выберите опцию Заменить на индикатор
(Change to Indicator). Смените также ярлык кластера. Эта методика
Упражнение 7.4: работа с кластером
213
позволяет получить правильный порядок в кластере и является доста­
точно эффективной.
Вы можете создать выходной кластер точно таким же способом, как и вход­
ной, используя элементы отображения вместо элементов управления (вни­
мательно следите за порядком помещения элементов в кластер - он дол­
жен совпадать с порядком элементов входного кластера).
4. Убедитесь, что элементы входного и выходного кластеров имеют оди­
наковый порядок. Это можно сделать, вызвав контекстное меню на
границе каждого кластера и выбрав опцию Изменить порядок элемен­
тов кластера. Если порядки элементов кластеров разные, то сделайте
один из них аналогичным другому.
5. Поместите на лицевой панели прямоугольную кнопку Стоп (Stop Button)
из палитры Логические. Обратите внимание, что по умолчанию состояние
этой кнопки - ЛОЖЬ. Не меняйте этого состояния.
Ш 6. Постройте блок-диаграмму, как показано на рис. 7.42. Отметьте тот факт,
stop if TRUE qjo, ХОТЯ каждый кластер содержит четыре объекта, на блок-диаграмме
вы увидите лишь по одному терминалу на кластер. Не забудьте изме­
нить функцию терминала условия выхода из цикла по условию так, что­
бы она была Остановить, если Истина (это можно сделать вызовом кон­
текстного меню терминала условия выхода).
lUnbundlel
Bundle]
[Output Cluster!
[ЖИ!
Ш
Рис. 7.42
Unbundle
Function
Функция Разделить разделяет кластер. После этого вы получаете доступ
к отдельным элементам кластера. Измените ее размер таким образом, что­
бы она имела четыре выхода. Как только вы подключите к функции Раз­
делить входной кластер, в ее терминалах появятся символы типов данных.
Функция Объединить воссоздает кластер. Измените ее размер, чтобы
она имела четыре входа.
Доступ к функциям Объединить и Разделить можно получить, вызвав контекст­
ное меню на терминале кластера, к которому вы хотите подключиться, и выбрав
соответствующую функцию в меню Кластерные инструменты (Cluster Tools).
Эта функция будет содержать правильное количество вводов и выводов.
7. Вернитесь к лицевой панели и запустите ВП. Введите различные значения
элементов кластера управления и проследите, как кластер отображения
214
Глава 7
Составные данные LabVIEW: массивы и кластеры
повторяет эти значения. >Нажмите кнопку Стоп, чтобы остановить вы­
полнение.
Вы, наверное, заметили, что было бы проще соединить выход входного
кластера с входом выходного кластера, и ВП сделал бы то же самое, но
мы хотели, чтобы вы научились работать с функциями Объединить
и Разделить.
8. Закройте и сохраните ВП как Cluster Exercise.vi в директории MYWORK
или в библиотеке виртуальных приборов.
7.19. Объединение и разделение по имени
Часто не требуется разделять весь кластер - нужен лишь один или два элемента.
Для этого можно воспользоваться функциями Объединить по имени (Bundle by
Name) и Разделить по имени (Unbundle by Name).
Функция Объединить по имени ( рис. 7.43) находится в палитре Кластер. Она
обращается к элементам по имени, а не по порядку (как это делает функция Объ­
единить). Здесь вы можете получить доступ только к необходимым вам элемен­
там. В то же время функция Объединить по имени не способна создавать новые
кластеры; она вправе лишь заменить один элемент в су'ществующем кластере.
В отличие от функции Объединить, среднему входному терминалу функции
Объединить по имени всегда необходимо подключение, чтобы сообщить функции,
в каком кластере нужно заменить элемент.
named cluster «
value О •
name О
•named output cluster
У
Bundle By I
Рис. 7.43. Функция Объединить по имени
Функция Разделить по имени (рис. 7.44), которая также находится в палитре
Кластер, возвращает элементы, имена которых вы задали. Вам не нужно думать
о порядке элементов кластера или корректировать размер функции Разделить.
cluster of named
name О
i^ame nrjjjj
-value О
vaiue m~l
Unbundle By Name
Рис. 7.44. Функция Разделить по имени
Когда вы используете функции разделения или объединения по имени, каж­
дый элемент кластера должен -иметь ярлык. Иначе вы не получите доступа
к нужному элементу: LabVIEW же не знает, какой элемент вы хотите выбрать!
Упражнение 7.5: еще раз о кластерах
215
Например, если вам захочется заменить значе­
IInput Cluster!
[Stringl
ние Воо1еап2 в последнем упражнении, можете
воспользоваться функцией Объединить по имени,
не беспокоясь о порядке элементов кластера или
Рис. 7.46
размере функции.
Точно так же при необходимости получить до­
ступ к значению String следует воспользоваться
функцией Разделить по имени.
f:
iQutput Clusterl
Как только вы подсоедините входной кластер
[ Ш Ч Boolean 2 Й » И 1 Ж а |
к функции Объединить по имени или Разделить
по имени, имя первого элемента кластера появит­
Рис 7.45
ся в окне ввода или вывода функции. Чтобы по­
лучить доступ к другому элементу, щелкните ин­
струментом управления («палец») или ввода текста (А) по вводу или выводу. Вы
увидите перечень имен всех элементов кластера, имеющих ярлыки. Выберите
нужный, элемент из списка, и его имя по­
явится в терминале. Вы также можете по­ [Input Clust»r|
1^
лучить доступ к этому перечню, щелкнув
правой кнопкой мыши по имени и указав
iiieiilliiiiiilillii
функцию Выбрать объект (Select Item).
Разрешается изменить размеры обеих
Numeric 1
Booieafi j
функций, чтобы они отображали столько
Etooleart 2 |
элементов, сколько вам необходимо. Пос­
ле этого можете выбрать каждый компо­
шШШШшшшшшшш
iiiliiilliiiliiiiii
нент для индивидуального доступа. Не
нужно беспокоиться о том, что программа
Рис. 7.47
перестанет работать при изменении эле­
ментов кластера: функции объединения и разделения по имени не теряют рабо­
тоспособности, пока вы не удалите элемент, на который они ссылаются.
12^. Упражнение 7.5: еще раз о кластерах
В этом упражнении вы создадите ВП, который проверяет, является значение чис­
лового элемента управления Число! во входном кластере большим или равным
нулю. Если оно меньше О, то ВП вычислит абсолютные величины всех элементов
управления. Если значение Число! больше или равно О, то ВП оставит значения
всех элементов управления без изменения. Независимо от значения Число! вир­
туальный прибор умножает все величины на 0,5 и отображает результаты в вы­
ходном кластере, демонстрируя использование полиморфизма при работе с клас­
терами.
1. Откройте новую лицевую панель и поместите на нее шаблон Кластер
(палитра Массив и кластер). Назовите его Входной кластер.
2. Создайте элементы управления Число!, Число2 и Ползун из палитры
Числовые, сразу помещая их внутри шаблона кластера. Создавать их
216
Глава 7
Составные данные LabVIEW: массивы и кластеры
m0tif^¥'
ш^^^в^жш
^s
:$Ы
Шг^Щ^Щ4Г.
S?%
Ш i ^ *&^'''^'^а*^^^
^^;:^V
W'"'^^^^^^^y^^<'
Рис. 7.48
нужно в определенном порядке (поскольку вам придется соединять
входной кластер с выходным) и сразу присваивать им имена.
3. Создайте таким же образом шаблон Выходной кластер, используя эле­
менты отображения (все элементы должны быть введены в кластер
в том же порядке). Вы можете создать этот кластер с помощью копиро­
вания входного кластера с последующим изменением его ярлыка.
4. Постройте блок-диаграмму, как показано на рис. 7.49. В ней должны быть
задействованы оба варианта ЛОЖЬ и ИСТИНА структуры варианта.
Рис. 7.49
Функция Разделить по имени выделяет значение элемента управления
Число! из входного кластера, и теперь вы можете сравнить его с нулем.
Если Число! не появилось на выходе функции, щелкните инструментом
управления по этому полю и выберите его из списка элементов кластера.
Функция Больше или равно О? (Greater Or Equal to О?) возвращает зна­
Greater
чение
ИСТИНА, если входное значение больше или равно нулю.
or Eqaul to 0?
Функция Абсолютная величина (Absolute Value) воз­
вращает входное значение, если оно больше или рав- P^fxrue р
Absolute Value
но О, или значение, противоположное входному, если
оно меньше 0. В этом упражнении функция берет абсо­
лютную величину значений элементов всего кластера.
No change,
numeric >= О.
5. Запустите ВП. Попробуйте ввести положительное
и отрицательное значение элемента Число!. Обра­
тите внимание на использование полиморфизма
р^^с у 5Q
Unbundle
by Name
Взаимозаменяемые массивы и кластеры 217
для одновременного умножения всех значений в кластере на 0,5 и на­
хождения абсолютной величины всего кластера.
6. Сохраните ВП как Cluster Comparison.vi в директории MYWORK или
в библиотеке виртуальных приборов,
7.21. Взаимозаменяемые массивы и кластеры
Иногда удобно поменять массивы на кластеры и наоборот. Этот трюк может ока­
заться весьма полезным, поскольку LabVIEW включает в себя намного больше
функций, работающих с массивами, чем с кластерами. Например, имеется клас­
тер кнопок на лицевой панели, и вы хотите поменять порядок кнопок на противо­
положный. Функция Обращение индексов одномерного массива (ReverseID
Array) выполнила бы эту операцию, но она работает только с массивами. Не бес­
покойтесь! Вы можете использовать функцию Кластер в массив (Cluster to Array)
для преобразования кластера в массив. Обратная операция осуществляется с по­
мощью функции Массив в кластер (Array to Cluster) - рис. 7.51.
a r r a y ^•'"««''««'^l I а>юшшшшю с luster
c l u s t e r у/^^^х^^ж^^^^^ШЦ]'"""" array
Array To Cluster
Cluster To Array
Рис. 7.51. Функции Массив в кластер и Кластер в массив
Функция Кластер в массив конвертирует кластер с количеством элементов N
одного типа данных в массив с количеством элементов N того же типа данных.
Индекс массива соответствует порядковому номеру в кластере (то есть нулевой
элемент кластера становится значением массива с индексом 0). Нельзя применять
эту функцию в кластере, содержащем массивы в качестве элементов, так как
LabVIEW не позволяет создавать массивы, состоящие из массивов. Также обра­
тите внимание, что при использовании этой функции все элементы в кластере
должны быть одного типа.
Функция Массив в кластер преобразует одномерный массив с числом элемен­
тов N в кластер с числом элементов N того же типа данных. Для включения этой
функции вы должны щелкнуть правой кнопкой мыши по терминалу Массив
в кластер и выбрать опцию Размер кластера (Cluster Size) для установления раз­
мера выходного кластера, поскольку кластеры, в отличие от массивов, не устанав­
ливают свой размер автоматически. Размер кластера по умолчанию равен 9. Если
ваш массив имеет меньшее количество элементов, чем это определено размером
кластера, LabVIEW автоматически создаст дополнительные элементы кластера со
значениями по умолчанию для типа данных кластера. Однако, если количество
элементов входного массива больше величины, установленной в окне размера
кластера, то проводник блок-диаграммы, идущий к выходному кластеру, будет
разорванным, пока вы не отрегулируете его размер.
Обе функции удобны в использовании, особенно когда нужно показать элемен­
ты кластера на лицевой панели, но при этом необходимо управлять индексами
218. Глава 7
Составные данные LabVIEW: массивы и кластеры
элементов на блок-диаграмме. Названные функции находятся в подпалитрах Мас­
сив и кластер палитры Функции.
7.22. Итоги
Массив представляет собой набор упорядоченных элементов данных одного типа.
В массивах LabVIEW могут быть данные любого типа, за исключением диаграм­
мы, графика или другого массива. Массив создается следующим образом: вначале
поместите шаблон массива в окне, затем добавьте в шаблон выбранные элементы
управления или отображения.
LabVIEW предлагает большое количество функций для управления массива­
ми, например Создать массив и Выборка из массива, находящиеся в подпалитре
Массив палитры Функции. В большинстве случаев вам придется использовать
эти функции при работе с одномерными массивами; однако указанные функции
достаточно гибки и могут применяться при работе с многомерными массивами
(иногда сначала потребуется изменить их размер).
Как цикл с фиксированным числом итераций, так и цикл по условию могут
аккумулировать массивы на своих границах, при помощи автоиндексирования, что
очень полезно при создании и обработке массивов данных. Помните, что по умол­
чанию LabVIEW включает автоиндексирование в циклах с фиксированным чис­
лом итераций и отключает в циклах по условию.
Полиморфизм означает способность функции подстраиваться к входным дан­
ным различной размерности. Мы говорили о возможностях полиморфизма для
арифметических действий, однако и многие другие функции являются полиморф­
ными.
Кластеры также группируют данные, но в отличие от массивов они могут при­
нимать данные различных типов. Вы можете создать их на лицевой панели следу­
ющим образом: вначале поместите шаблон кластера на лицевую панель, затем
добавьте в шаблон выбранные элементы управления или отображения. Имейте
в виду, что объектами внутри кластера должны быть либо элементы управления,
либо элементы отображения, но не их комбинация.
Кластеры уменьшают количество проводников или терминалов, ассоциирован­
ных с ВП. Например, если на лицевой панели ВП много элементов управления
и отображения, которые должны быть впоследствии подключены к терминалам,
то намного легче сгруппировать их в кластер и использовать только один ввод.
Функция Разделить разделяет кластер на компоненты. Функция Разделить по
имени работает так же, как и функция Разделить, но осуществляет доступ к эле­
ментам по их ярлыку. Вы можете получить доступ к любому количеству элемен­
тов, используя функцию Разделить-по имени, а ко всему кластеру - используя
функцию Разделить (следовательно, вам следует побеспокоиться о количестве
вводов и порядке элементов кластера).
Функция Объединить соединяет отдельные компоненты в кластер или заменяет
элемент в кластере. Функция Объединить по имени не может объединять кластеры.
Дополнительные упражнения
219
но способна заменять отдельные элементы в кластере без необходимости доступа
ко всем элементам. Кроме того, применяя функцию Объединить по имени, вам не
нужно беспокоиться о порядке элементов кластера или о правильности размера
функции Объединить. Убедитесь лишь, что при использовании функций Объеди­
нить по имени и Разделить по имени все элементы кластера имеют ярлыки.
7.23. Дополнительные упражнения
723. /. Упражнение 7.6: изменение порядка
Создайте ВП, который бы изменял порядок массива, содержащего 100 случайных
чисел. Например, элемент О становится элементом 99, элемент 1 - элементом 98
и т.д. Назовите виртуальный прибор Reverse Random Array.vi.
7.23.2. Упражнение 7.7: извлечение подмассива
Создайте ВП, который генерировал бы массив, содержащий 100 случайных чисел,
и показывал часть массива, например от индекса 10 до индекса 50. Назовите вир­
туальный прибор Subset Random Array.vi.
Л
Используйте функцию Подмножество массива (палитра Массив) для выде­
ления подмножества массива.
7.23.3. Упражнение 7.8: игра в кости
Создайте ВП, имитирующий вращение игральной кости (возможные значения 1-6),
и проследите за количеством раз, когда игральная кость показывает то или иное
значение. Входными данными, которые можно задавать, являются количество вра­
щений кости, а выходные данные включают в себя (для каждого возможного зна­
чения) количество раз, когда игральная кость показывает это значение. Назовите
виртуальный прибор Die Roller.vi.
Для отслеживания значений от нескольких итераций цикла вам потребуются
сдвиговые регистры.
7.23.4. Упражнение 7.9: умножение элементов массива
Создайте ВП, который использовал бы одномерный входной массив, затем пере­
множал пары элементов (начиная с О и 1) и выдавал на выходе результирующий
массив. Например, в результате выполнения программы для входного массива
с элементами 1, 23, 10, 5, 7, И будет получен выходной массив с элементами 23,
50, 77. Назовите виртуальный прибор Array Pair Multiplier.vi.
ибзор
Графики и развертки осциллограмм LabVIEW позволяют отобразить данные в графи­
ческой форме. Развертки строят осциллограммы согласованно, добавляя к старым дан­
ным новые по мере их поступления, поэтому вы можете наблюдать текущее значение
в контексте предыдущих. Графики строят уже сгенерированные массивы данных, как пра­
вило, не сохраняя предыдущих. В этой главе вы изучите графики и развертки осцилло­
грамм, различные методы их использования и некоторые особенности. Также вы позна­
комитесь с графиками и развертками интенсивности, трехмерными графиками
и графиками цифровых осциллограмм. Наконец, вы узнаете о типе данных «осцилло­
грамма», который очень полезен для представления временных данных в LabVIEW.
ЗАДАЧИ
Ш Понять, как использовать графики и развертки
11 Уметь различать три режима развертки: панорамный, временная развертка
и временная развертка с маркером
Ш Изучить механическое действие логических.выключателей
| | Понять функциональное различие разверток и графиков осциллограмм
Ш Научиться улучшать внешний вид разверток и графиков, изменяя их масштаб
и используя палитру управления, панели редактирования и курсоров
Ш Познакомиться с графиками и развертками интенсивности, трехмерными
графиками, необходимыми для построения трехмерных данных
Ш Узнать о графиках цифровых осциллограмм, служащих для отображения
цифровых данных
Ш Изучить тип данных «осциллограмма»: из каких компонентов он состоит и как
его использовать
ОСНОВНЫЕ ТЕРМИНЫ
Ш График
ш Развертка осциллограммы
(Waveform chart)
Ш Панель редактирования графика
(Plot legend)
Ш Пане/1ь редактирования шкалы
(Scale legend)
Ш Палитра элементов управления
графиком (Graph palette)
Ш Курсор
Ш График осциллограммы
(Waveform graph)
Ш Двухкоординатный график
(XY Graph)
Ш. Графики и развертки
интенсивности
Ш Трехмерные графики
Ш Графики цифровых осциллограмм
Ш Тип данных «осциллограммо»
т t^, dt,Y
СРЕДСТВА ВИЗУАЛЬНОГО
ОТОБРАЖЕНИЯ LabVIEW:
РАЗВЕРТКИ И ГРАФИКИ
ОСЦИЛЛОГРАММ
8
8.1. Развертки осциллограмм
Кривая на графике является графическим отображением зависимости величины Y
от величины X. Часто величина Y представляет значения данных, тогда как вели­
чина X представляет время. Развертка осциллограммы (Waveform chart), распо­
ложенная в подпалитре График палитры Элементы управления, является особым
числовым элементом отображения, который может показать в графическом виде
одну или несколько кривых. Наиболее часто развертки осциллограммы использу­
ются внутри циклов. В них сохраняются и отображаются на постоянно обновляю­
щемся дисплее данные, которые были получены ранее, а также новые данные по
мере их поступления. В развертке осциллограммы величина Y,представляет со­
бой новые данные, а X - время (чаще всего каждое значение Y создается во время
ч
\\
^
/; , , \/.
^>*** t
' J^Si
. а»fli^«
.
0.4-
\| 1 / W' \ 1 W 1 /\
9:2-
^
«
(/
V
г
&
-
Рис. 8.1
•'-/>!••:
222
Глава 8
Средства визуального отображения LabVIEW
итерации цикла; таким образом, значение X представляет собой время выполнения
одного цикла). LabVIEW имеет только один вид развертки осциллограммы, но
у развертки есть три различных режима обновления для показа интерактивных дан­
ных. На рис. 8.1 представлен пример многолз^чевой развертки осциллограммы.
5. /. /. Режимы обновления развертки осциллограммы
Развертка осциллограммы имеет три режима обновления: панорамная развертка
(strip chart mode), временная развертка (scope chart mode) и временная развертка
с маркером (sweep chart mode), как показано на рис. 8.2. Режим обновления мож­
но сменить, щелкнув правой кнопкой мыши по развертке осциллограммы и вы­
брав одну из опций в меню Дополнительно => Режим обновления (Advanced =>
Update Mode). Если вы хотите сменить режим во время работы ВП (когда содер­
жание контекстного меню немного изменяется), выберите опцию Режим обнов­
ления в контекстном меню осциллограммы.
Рис. 8.2
При работе развертки в панорамном режиме у осциллограммы появляется про­
кручивающееся изображение подобно бумажной ленточной диаграмме. Осцил­
лограммы в режимах временной развертки и временной развертки с маркером
имеют изображения с обратным ходом, как в осциллографе. В режиме временной
развертки кривая, достигнув правой границы, стирается и вновь начинает прори­
совываться с левой границы. Режим временной развертки с маркером работает
аналогичным образом, но изображение не исчезает при достижении правой гра­
ницы: начало поступления новых данных отмечает движущаяся вертикальная ли­
ния - маркер. Она перемещается через изображение по мере поступления новых
данных. Различия между режимами легче понять, когда вы увидите их в действии.
В следующем упражнении вы немного поэкспериментируете с ними.
Построение осциллограмм в режимах временной развертки и временной раз­
вертки с маркером происходит значительно быстрее, чем в панорамном режиме,.
поскольку при перерисовке графика загрузка ресурсов компьютера меньше.
8.1.2. Однолучевая развертка осциллограммы
Наиболее простым способом использования развертки осциллограммы является под­
ключение скалярной величины к терминалу развертки на блок-диаграмме (рис. 8.3).
На каждой итерации цикла рисуется еще одна точка на развертке осциллограммы.
Развертки осциллограмм
223
Втетр
Enable
[в
••: [§| 1
IШ
Рис. 8.3
5.1.3. Создание многолучевой развертки осциллограммы
Развертки осциллограмм могут содержать более чем один луч. Однако, поскольку
вы не можете соединить несколько источников на блок-диаграмме с одним терми­
налом графика, то вначале следует объединить данные, используя функцию Объ­
единить. На рис. 8.4 функция Объединить объединяет выходы трех различных
ВП, измеряющих температуру, в кластер с последующим отображением значений
на развертке осциллограммы. Обратите внимание на изменение внешнего вида
терминала развертки осциллограммы во время соединения его с функцией Объ­
единить. Для того чтобы построить больше графиков, просто увеличьте количе­
ство входных терминалов функции Объединить путем изменения ее размера ин­
струментом перемещения («стрелка»).
Втетр
[Тегпр
УТетр
Plot 1
...P!ol2...|gjJJ
Vavefbrm Chart
[ЦпГ]
РЫЗ
[Enable!
Ш
Ш1 Щ
Рис. 8.4
Для ознакомления с разверткой осциллограммы, ее режимами работы и ти­
пами входных данных откройте и запустите ВП Charts.vi из библиотеки
СН8 . LLB директории EVERYONE.
224
Глава 8
Средства визуального отображения LabVIEW
5 . 1 А Цифровой дисплей развертки осциллограммы
Как и у многих других числовых элементов отображения, у развертки осцилло­
граммы есть опция управления цифровым дисплеем (вызовите контекстное меню
развертки и выберите опцию Видимые элементы ==» Цифровой дисплей). Цифро­
вой дисплей (digital display) показывает только что поступившие значения, изоб­
ражаемые на развертке.
8.1Л
Полоса прокрутки
Развертки также имеют полосу прокрутки (scroll bar), которую можно сделать види­
мой или спрятать. Полоса прокрутки используется для демонстрации устаревших
данных, изображение которых уже вышло за пределы графического индикатора.
5 . 1 Л Очистка содержимого графического индикатора
Иногда необходимо удалить все ранее полученные данные с графического инди­
катора развертки осциллограммьк Для этого выберите опцию Операции с данны­
ми => Очистить развертку (Data Operations => Clear Chart) в контекстном меню
графика, когда прибор находится в режиме редактирования. (Помните, что, если
ВП не запущен, то обычный режим работы программы - это режим редактирова­
ния. В таком случае для переключения режимов выберите опцию Перейти в ре­
жим запуск/редактирование (Change to Run/Edit Mode) в меню Управление
(Operate). Если ВП находится в режиме выполнения, то опция Очистить разверт­
ку находится в контекстном меню, а не на вкладке Операции с данными.
8.1.7. Отдельные и совмещенные кривые графиков
Если у вас развертка осциллограммы с множеством кривых, допустимо выбрать
показывать все кривые относительно общей оси Y (совмещенный режим) или для
каждого графика использовать собственную ось Y (режим отдельных графиков).
Для выбора типа отображения служат опции Набор графиков (Stack Plots) или
Совмещенные графики (Overlay Plots) в контекстном меню графика. Рис. 8.5 ил­
люстрирует различие между отдельными и совмещенными графиками.
'ф^'/^'Уя1Щ'Ш^ ^^^^'-f^^/V^f^*;^i
^^^^^^^^^^^''''-^^p^TrTf^.x
Рис. 8.5
Упражнение. 8.1: слежение за температурой
225
8.1.8. Несколько шкал X и Y
Если вы хотите отобразить несколько кривых на одном индикаторе в совмещенном
режиме, требуется сделать график, который имел бы различные шкалы для каждо­
го луча. Если диапазон изменения координаты Y одного лз^а от 0,0 до 1,0, а другого
от -1000 до +1000, то будет затруднительно увидеть их оба без отдельной шкалы
для каждого. Вы можете создать отдельные шкалы для оси X и для Y, щелкнув пра­
вой кнопкой мыши по соответствующей оси и выбрав опцию Шкала Y/X =» Двой­
ная шкала (Y/X Scale Duplicate Scale). Рис. 8.6 иллюстрирует две шкалы Y для
графика с несколькими кривыми.
Рис. 8.6
8.1.9. Длина графика
По умолчанию развертка осциллограммы сохраняет до 1024 точек. Если нужно
сохранить большее или меньшее количество данных, выберите опцию Длина ис­
тории графика (Chart History Length) в контекстном меню развертки и установи­
те новое значение величиной до 100000 точек. Изменение размера буфера не вли­
яет на количество данных, изображаемых на графическом индикаторе. Для
визуализации большего или меньшего*количества данных на индикаторе просто
измените его размер. Однако увеличение размера буфера увеличивает количество
данных, которые вы можете посмотреть с помощью прокрутки.
8.2. Упражнение 8.1: слежение за температурой
В этом примере вы рассмотрите создание виртуального прибора для измерения
температуры и визуализации результатов на развертке осциллограммы. В прибо­
ре будет использоваться ВПП Thermometer, который вы создали на одном из пре­
дыдущих занятий.
1. Откройте новую лицевую панель. Вам придется вновь создать панель,
изображенную на рис. 8.7.
2. Поместите в окне лицевой панели вертикальный переключатель (палит­
ра Логические). Назовите его Включить. Этот переключатель будет
использоваться для остановки сбора данных температуры.
226
Глава 8
Средства визуального отображения LabVIEW
Рис S.7
3. Поместите развертку осциллограммы (палитра График) в окне панели.
Назовите развертку осциллограммы Динамика изменения температу­
ры. Развертка осциллограммы будет показывать значения температуры
в реальном времени.
4." Развертка осциллограммы имеет цифровой дисплей, который отобража­
ет последнее измеренное значение. Щелкните правой кнопкой мыши по
развертке осциллограммы и выберите опцию Видимые элементы =^
Цифровой дисплей в контекстном меню.
5. Поскольку сенсорное устройство измеряет комнатную температуру (в еди­
ницах шкалы Фаренгейта), вам следует изменить масштаб развертки ос­
циллограммы, чтобы увидеть величину температуры (в противном слу­
чае ее значения окажутся за пределами графика). Используя инструмент
ввода текста (А), дважды щелкните
мышью по отметке «10.0» вертикаль­
ной шкалы осциллограммы и напеча­
тайте 9 0. После этого щелкните мы­
шью за пределами области текста.
Thermometer V i l j
Щелчок вводит значение. Можно так­
Temp History!
1
1|т«1пр
же нажать кнопку Ввод на панели ин­
y^^i ':
1
струментов, чтобы ввести изменения
в масштаб. Аналогичным образом из­
[Enable
мените значение «0.0» на 70.
Ш
1Й
6. Откройте окно блок-диаграммы и по­
шшшшшшшшшт
стройте диаграмму, как показано на
Рис 8.8
рис. 8.8.
7. Поместите цикл по условию (палитра Структуры - Structures) на блокдиаграмму и установите необходимый размер цикла.
8. Поместите два терминала внутрь цикла по условию, если они оказались
вне цикла.
[ш
Упражнение 8.1: слежение за температурой
227
9. Импортируйте прибор Thermometer.
^^^. Виртуальный прибор Thermometer.vi возвращает измеренное значение
температуры с соответствующего датчика (или имитирует - в зависи­
мости от вашей установки). Этот прибор у вас уже создан в упражнени­
ях главы 4 и модифицирован в главе 5. Загрузите его с помощью кноп­
ки Выбрать ВП (Select А VI) палитры Функции. Скорее всего, он
находится в директории MYWORK. Если же у вас его нет, пользуйтесь ВП
Thermometer.vi из библиотеки СН5 .LLB или Digital Thermometer.vi,
расположенным в подпалитре Учебник (Tutorial) палитры Функции.
10. Соедините элементы на блок-диаграмме, как показано на рис. 8.8.
11. Вернитесь к лицевой панели и включите вертикальный переключатель,
щелкнув по нему инструментом управления. Запустите ВП.
Помните, что цикл по условию является неопределенной структурой.
Поддиаграмма в пределах его границ будет выполняться до тех пор,
пока на терминал условия выхода поступает значение ИСТИНА. В этом
примере ВПП Thermometer.vi будет возвращать новое значение изме­
ренной температуры и показывать его на развертке осциллограммы до
тех пор, пока переключатель находится в положении «включить» (ИС­
ТИНА).
12. Для прекращения работы прибора щелкните мышью по вертикальному
переключателю, подав таким образом логическое значение ЛОЖЬ на
терминал условия выхода из цикла, и цикл завершит выполнение.
13. Развертка осциллограммы имеет буфер, в котором содержится некото­
рое количество точек, исчезнувших из поля зрения на дисплее. Вы мо­
жете снова увидеть эти данные, вызвав контекстное меню развертки
осциллограммы и выбрав опцию Видимые Элементы => Полоса про­
крутки. Для регулировки размера полосы прокрутки и ее местоположе­
ния используйте инструмент перемещения.
Для прокручивания развертки осциллограммы щелкните по любой
стрелке в полосе прокрутки.
Для очистки буфера дисплея и установки в исходное состояние разверт­
ки осциллограммы вызовите ее контекстное меню и выберите опцию
Операции с данными =» Очистить развертку. Если вы хотите удалить
график, находясь в режиме выполнения программы, выберите опцию
Очистить развертку в контекстном меню работающей развертки осцил­
лограммы.
14. Убедитесь, что переключатель находится в состоянии ИСТИНА, и вновь
запустите ВП. На этот раз попытайтесь изменить режим обновления
графика. Щелкните правой кнопкой мыши и выберите опцию Режим
обновления => Временная развертка в контекстном меню работающей
развертки осциллограммы. Обратите внимание на различие прорисов­
ки графика. Теперь укажите опцию Временная развертка с маркером
и посмотрите, что произойдет.
228
Глава 8
Средства визуального отображения LabVIEW
Использование различных механических режимов работы
логических переключателей
Давайте немного отвлечемся от выполненного упражнения. Вы наверняка обра­
тили внимание на то, что всякий раз при запуске этого виртуального прибора тре­
бовалось включить вертикальный переключатель Включить, прежде чем нажать
кнопку запуска, - в противном случае цикл выполнится только один раз. Вы мо­
жете изменить механическое действие логического элемента управления для из­
менения его поведения и устранить это неудобство. LabVIEW предлагает шесть
возможных вариантов механического действия логического элемента управления.
При работе элемента управления в режиме Включить при нажатии
(Switch
When Pressed) он изменяет свое значение всякий раз, когда вы
Switch
When Pressed
ЩСЛКаСТС ПО НСМу ИНСТруМСНТОМ у п р а В Л С Н И Я . Э т О ДСЙСТВИС П р И Н Я Т О ПО
умолчанию для логических элементов управления и похоже на действие
управляющих кнопок с подсвечиванием обычных физических прибо­
ров. На него не влияет частота, с которой виртуальный прибор считы­
вает полученные значения.
При работе элемента управления в режиме Включить при отпуска­
нии (Switch When Released) он изменяет свое значение только тогда.
Switch When
Released
Switch Until
Released
^^es9^"
LatchWhen
Released
т т
когда ВЫ отпускастс кнопку МЫШИ послс щслчка ПО нсму. На элемент,
работающий в этом режиме, также не влияет частота, с которой вирту­
альный прибор считывает его значения. Данный режим аналогичен
тому, когда вы щелкаете мышью по кнопке выбора варианта в диалого­
вом окне. Кнопка выделяется, изменения не вносятся до тех пор, пока
вы не отпустите кнопку мыши.
При работе элемента управления в режиме Включить до отпускания
(Switch Until Released) он изменяет свое значение, когда вы щелкаете
гл
ПО нсму МЫШЬЮ. Элсмснт сохраняст новос значенис до тех пор, пока вы
не отпустите кнопку мыши. Затем элемент управления возвращается
к своему первоначальному значению. Этот режим похож-на работу двер­
ного звонка. На элемент, работающий в таком режиме, также не влияет
частота, с которой виртуальный прибор считывает его значения.
При работе элемента управления в режиме Сработать при нажатии
(Latch When Pressed) он изменяет свое значение, когда вы щелкнете по
нему мышью, и сохраняет новое значение до тех пор, пока виртуальный
прибор не считает его один раз. Это происходит независимо от того,
держите вы кнопку мыши нажатой или отпустили ее. Вариант Срабо­
тать при нажатии используется тогда, когда ваш виртуальный прибор
должен выполнить какое-либо действие только один раз - например,
остановить цикл по условию, когда вы нажимаете кнопку Стоп.
При работе элемента управления в режиме Сработать при отпускании
(Latch When Released) он изменяет свое значение после того, как вы отУ-
О
^
пуститс кнопку МЫШИ. Как ТОЛЬКО ваш виртуальныи прибор прочитает
это значение один раз, элемент управления возвращается в прежнее
Упражнение 8 . 1 : слежение за температурой
«J-L
jy
Latch Until
Released
229
состояние. Такая операция гарантирует, по крайней мере, одно новое зна­
чение. Данный режим аналогичен поведению кнопок в диалоговом окне:
кнопка подсвечивается, когда вы щелкнете по ней мышью, и фиксирует
выбор в момент отпускания кнопки мыши.
При работе элемента управления в режиме Сработать до отпускания
(Latch Until Released) он изменяет свое значение, когда вы щелкнете по
нсму МЫШЬЮ, И сохраняст новос значенис ДО тсх пор, пока ваш вирту­
альный прибор не прочитает его один раз или пока вы не отпустите
кнопку мыши.
Рассмотрим, например, вертикальный переключатель - его значением по умол­
чанию является Л О Ж Ь .
15. Модифицируйте вертикальный переключатель в вашем ВП таким об­
разом, чтобы не возникало необходимости переключать его в значение
ИСТИНА всякий раз, когда вы запускаете виртуальный прибор:
a) включите вертикальный переключатель (значение ИСТИНА);
b) щелкните правой кнопкой мыши по переключателю и выберите опцию
Операции с данными => Назначить текущее значение по умолчанию
(Маке Current Value Default) в контекстном меню, чтобы перевести
значение по умолчанию в положение «включено» (ИСТИНА);
c) вызовите контекстное меню переключателя и выберите опцию Меха­
ническое действие => Сработать при нажатии (Mechanical Action =>
Latch When Pressed).
16. Запустите ВП. Щелкните мышью по вертикальному переключателю
для остановки получения данных. Переключатель на короткое время
перейдет в положение «выключено», а затем, после того как терминал
условия выхода из цикла считает его значение ЛОЖЬ, автоматически
вернется в исходное положение «включено».
Если вы изменяете значения объектов при помощи локальных переменных,
то не сможете использовать различные режимы механического действия ло­
гических элементов управления. Мы поговорим о причинах этого, когда бу­
дем изучать локальные переменные в главе 12.
Изменение временных параметров выполнения ВП
При запуске виртуального прибора цикл по условию выполняется очень быст­
ро. Если вам нужно получать данные через определенные промежутки времени:
секунды, минуты и т.д. - воспользуйтесь функцией
Задержка до следующего кратного интервала мс (в ме­
ню Время и диалоги).
IVait Until Next msMum^
17. Преобразуйте ВП для измерения температуры
со скоростью одно измерение в 0,5 с, помещая
показанный на рис! 8.9 код в цикл по условию.
^*^
Рис. 8.9
230
Глава 8
Средства визуального отображения LabVIEW
I
Функция Задержка до следующего кратного интервала мс обеспе­
чивает задержку выполнения каждой итерации на определенное вре­
ШЛ Until Next
мя (в данном случае на 0,5 с).
ms Multiple
18. Запустите ВП несколько раз, используя различные значения миллисе­
кунд.
19. Закройте и сохраните ВП. Назовите его Temperature Monitor.vi и поме­
стите в директорию MYWORK или в библиотеку виртуальных приборов.
8.3. Графики осциллограмм
В отличие от разверток, которые рисуют данные интерактивно, графики сразу
визуализируют сформированные массивы данных. Они не обладают способнос­
тью добавлять новые значения к уже созданным. LabVIEW предлагает несколько
видов графиков для обеспечения больших возможностей работы: графики осцил­
лограмм, двухкоординатные графики, графики интенсивности, трехмерные графи­
ки, графики цифровых осциллограмм и некоторые особые виды графиков {кривые
Смита, графики в полярных координатах, кривые максимумов-минимумов и кри­
вые распределения). В этой книге мы будем подробно говорить о графиках осцил­
лограмм и двухкоординатных (XY) графиках. На лицевой панели ВП графики
осциллограмм и графики XY выглядят идентично, но имеют совершенно разные
функции.
На рис. 8.10 изображен график с несколькими графическими инструментами.
Рис. 8.10
Оба типа графических индикаторов вы можете вызвать из подпалитры График
палитры Элементы управления. График осциллограммы рисует только однознач­
ные функции (одно значение Y соответствует определенному значению X) с од­
нородно расположенными точками, такие как считанные через постоянные интер­
валы времени значения сигнала переменной амплитуды из канала платы ввода/
вывода. График осциллограммы является идеальным инструментом отображения
массивов данных, в которых точки распределены равномерно.
Графики осциллограмм 231
График XY представляет собой декартовый график, используемый для отобра­
жения массивов данных с изменяющимися временными интервалами или данных
с несколькими значениями координаты Y для каждого значения X, например гра­
фик окружности. Оба типа графиков выглядят одинаково, но имеют различные
типы входных данных, поэтому соблюдайте осторожность и не перепутайте их.
8.3. /. Однолучевая осциллограмма
Для построения однолучевых осциллограмм вы можете подключить массив значе­
ний Y непосредственно к терминалу графика осциллограммы (рис. 8.11). Этот метод
основан на предположении, что начальное значение по оси X равно О и что значение
АХ (то есть приращение координаты X) равно 1. Обратите внимание, что терминал
графика на блок-диаграмме появляется в виде элемента отображения массива.
ш
ш
J
1
jVaveform Graph 2|
1
\ \Р^л \
люАггауЛ
Рис 8 11
Иногда нужно изменить временные параметры графика. Наприм'ер, вы начали
собирать данные во время, отличное от начального X = О (или Х^^ = 0), или рассто­
яние между выборками не равно стандартному АХ = 1. Для изменения временных
параметров объедините значения Х^^, АХ и массив данных в кластер, а затем соеди­
ните кластер с графиком. На рис. 8.12 показано, что терминал графи^са в этом слу­
чае превращается в индикатор кластера.
Рис 8.12
8.3.2. Многолучевая осциллограмма
Для построения на графике осциллограммы нескольких кривых необходимо со­
здать массив (или двумерный массив) данных, используемых в примерах с однолучевой осциллограммой. Обратите внимание, что терминалы графиков меняют
232
Глава 8
Средства визуального отображения LabVIEW
свой внешний вид в зависимости от структуры данных, подключенных к ним (мас­
сив, кластера, массив кластеров и т.д.), и типа данных (116, DBL и т.п.).
На рис. 8.13 предполагается, что начальное значение X равно О и значение АХ
равно 1 для обоих массивов. Функция Создать массив создает двумерный массив
из двух одномерных массивов. Обратите внимание, что этот двумерный массив
имеет две строки и 100 столбцов - массив 2x100. По умолчанию графики отоб­
ражают каждую строку в виде отдельной осциллограммы. Если ваши данные
организованы столбцом, транспонируйте массив перед тем, как его построить.
Транспонирование означает замену индексов столбцов на индексы строк и наобо­
рот. Например, если вы транспонируете массив с тремя строками и десятью столб­
цами, то получите массив с десятью строками и тремя столбцами. LabVIEW об­
легчает эту процедуру - просто вызовите контекстное меню графика и выберите
опцию Транспонировать массив (Transpose Array) - эта опция меню имеет серый
цвет, если к ней не подключен двумерный массив. Вы также можете использовать
функцию Транспонировать 20-массив (Transpose 2D Array), находящуюся в подпалитре Массив палитры Функции.
^^^^^,^,.^^
ш-А
^>^м,^„^^«А^,Л
ш
[Waveform Graph|
[piJ==^^Hj!!iiJ
*2D A r r a y *
Рис. 8.13
На рис. 8.14 показан случай, когда значения Х^ и АХ специально задаются. Эти
параметры оси X не обязательно должны быть одинаковыми для обоих наборов
данных.
Рис. 8.14
На представленной блок-диаграмме функция Создать массив создает массив
из двух входных кластеров. Каждый входной кластер состоит из массива и двух
скалярных чисел. В результате получился массив кластеров, который подается на
Построение синусоиды но графике осциллограммы
233
терминал графика. В данном случае определенные значения Х^ и АХ совпадают со
значениями по умолчанию, но вы можете использовать любые другие значения.
8.4. Упражнение 8.2: построение синусоиды
на графике осциллограммы
В этом упражнении вы создадите ВП, который будет генерировать массив данных
синусоидальной кривой и вычерчивать его на графике осциллограммы.
1. Откройте новый ВП и создайте лицевую панель, как показано на рис. 8.15.
1,И
*Ф-^(Ш Ы»*Ьг iiirrv^*^
20
40
6й
т
\ШШ..л
Рис. 8.15
К1о
2. Поместите шаблон массива в окне лицевой панели. Назовите его Мас­
сив осциллограммы. Поместите числовой индикатор внутрь окна дан­
ных массива для демонстрации его содержимого.
3. Поместите график осциллограммы в окне лицевой панели. Назовите его
График осциллограммы и увеличьте его размер путем перемещения
угла инструментом перемещения.
Спрячьте панель редактирования графика, вызвав его контекстное меню
и выбрав опцию Видимые элементы =^ Панель редактирования графи­
ка (Plot Legend).
Отключите автоматическую установку масштаба, щелкнув правой кноп­
кой мыши и выбрав опцию Шкала Y => Автомасштабирование Y. Из­
мените пределы отображения оси Y путем их выделения с помощью
инструмента ввода текста (А) и указания новых чисел: задайте мини­
мальное значение оси У равным -1.0, максимальное - равным 1.0.
4. Постройте блок-диаграмму, как показано на рис. 8.16.
Функция Синус (Sine) палитры Числовые => Тригонометрические
(Trigonometric) вычисляет sin(x) и возвращает одну точку синусоиды.
Для этой функции необходимо входное скалярное число в радианах.
В данном упражнении вход х изменяется с каждой итерацией цикла,
и результатом является синусоида.
234
Глава 8
Средства визуального отображения LabVIEW
Рис. 8.16
Константа Pi палитры Числовые => Дополнительные числовые кон­
станты (Additional Numeric Constant) является значением числа п.
Функция Объединить объединяет компоненты луча в кластер. Компо­
Bundle Function
ненты включают в себя начальное значение X (равное 0), значение АХ (1)
и массив Y (данные осциллограммы). Измените размер функции
с помощью инструмента перемещения, передвинув один из ее углов.
В каждом повторении цикла с фиксированным числом итераций созда­
ется одна точка графика и сохраняется на границе цикла в массиве ос­
циллограммы. После завершения выполнения цикла функция Объеди­
нить объединяет начальное значение X, значение АХ и массив для
последующего построения на графике.
5. Вернитесь к лицевой панели и запустите виртуальный прибор. В дан­
ный момент график будет состоять из одного луча.
6. Измените значение АХ на 0,5 и начальное значение X на 20, а затем сно­
ва запустите ВП. Обратите внимание, что график теперь показывает те
же 100 точек с начальным значением 20 и значением АХ равным 0,5 (по­
казано на оси X).
7. Инструментом перемещения в виде сетки увеличьте размер индикатора
массива, чтобы он отображал несколько элементов. Индекс этих элементов
меняется - возрастает слева направо (или сверху вниз), начиная
с индекса, показанного на индикаторе индексов
массива (рис. 8.17). Вы можете увидеть любой
шщ
элемент в массиве путем введения индекса это­
го элемента в индикатор индексов. Если вы ука­
жете число, превышающее размер массива, то
Рис. 8.17
изображение элемента будет серым.
На блок-диаграмме, изображенной на рис. 8.16,
задайте для осциллограммы начальное значение X и ^Х. Зачастую Х^ рав­
но О, а значение АХ равно 1. В этих слзд1аях вы можете подключить массив
осциллограммы прямо к терминалу графика, как это показано на рис. 8.18,
и воспользоваться значениями по умолчанию для АХ и Х^.
Ш
Pi
Построение синусоиды но графике осциллограммы
235
Вернитесь к окну блок-диаграммы. Удалите функцию Объединить
и подключенные к ней константы, затем выберите функцию Удалить
неисправные проводники (Remove Broken Wires) в меню Правка (Edit)
или нажмите соответствующую клавишную комбинацию. Завершите
подключение элементов блок-диаграммы (рис. 8.18).
Рис. 8.18
9. Запустите виртуальный прибор. Обратите внимание, что он вычерчива­
ет осциллограмму с начальным значением X = О и значением АХ = 1.
Многолучевые осциллограммы
Многолучевые осциллограммы можно создать путем подключения данных, обыч­
но поступаюш;их на однолучевую осциллограмму, вначале к функции Создать
массив, а затем к терминалу графика. Хотя нельзя создать массив массивов, допу­
стимо создать двумерный массив, в котором каждый входной массив будет пред­
ставлять собой строку.
1. Создайте блок-диаграмму, как показано на рис. 8.19.
[°ЗШ1
Функция Создать массив создает надлежащую структуру данных для
BidArary
построения двух массивов на графике осциллограммы. С помощью ин­
Funct
струмента перемещения увеличьте размер функции Создать массив.
Waveform Array)
ipm:ii
4 5 : •^гщ, *2D Array л
•^Sl
iBuiid Arr^vl
Рис. 8.19
lyaveform Graph!
Ipm^l
236
Глава 8
Средства визуального отображения LabVIEW
чтобы у нее было два входа. Убедитесь, что для функции Создать мас­
сив вы не выбрали опцию Объединить входы (которая в контекстном
меню принята по умолчанию), чтобы на выходе получить двумерный
массив.
Функция Косинус (Cosine) вычисляет cos(x) и возрращает одну точку
косинусоиды.
На вход этой функции необходимо подать скалярную ве­
Cosine Function
личину в радианах. В данном упражнении входная величина х изменя­
ется с каждой итерацией цикла, а результатом является синусоидальная
кривая.
2. Переключитесь на лицевую панель и запустите ВП. Обратите внимание,
что обе кривые рисуются на одном и том же графическом индикаторе.
Для обоих массивов данных по умолчанию приняты одинаковые на­
чальные значения X (0) и приращения координаты АХ (1).
3. Посмотрите, что произойдет, если выбрать в контекстном меню графика
опцию Транспонировать массив. При перемене строк на столбцы гра­
фик меняется радикально! Вновь выберите опцию Транспонировать
массив для возвращения в прежнее состояние.
4. Закройте и сохраните ВП под именем Graph Sine Array.vi в директории
MYWORK или в библиотеке виртуальных приборов.
8.5. Двухкоординатные графики
Графики, используемые вами в предыдущих главах, создаются путем построе­
ния осциллограмм, точки которых получены через регулярные интервалы вре­
мени. Однако, если вы получаете данные через нерегулярные интервалы или
хотите построить математическую функцию, имеющую несколько значений Y
для одного значения X, то вам необходимо задать точки графика, используя их
координаты (X,Y). Двухкоординатные (XY Graphs) графики строят подобные
кривые. На их вход необходимо подавать типы данных, отличные от тех, кото­
рые поступали на графики осциллограмм. Однолучевая двухкоординатная ос­
циллограмма (XY) и соответствующий терминал на блок-диаграмме показаны
на рис. 8.20 и 8.21.
Рис. 3.20
Двухкоординатные графики
X array
.
. . .
237
ЁХ.9ЦР^1
Рис. 8.21
На вход двухкоординатного графика подаются массивы X (верхний вход) и Y
(нижний вход), объединенные в кластер. Функция Объединить объединяет мас­
сивы X и Y в кластер, подключенный к двухкоординатному графику. Терминал
двухкоординатного графика выглядит теперь как элемент отображения кластера.
Для получения многолучевых двухкоординатных графиков следует создать
массив кластеров значений X и Y, используемых для одиночных графиков, как это
показано на рис. 8.21.
Очень легко перепутать функции Объединить и Создать массив, когда вы
формируете данные для построения на графике. Так что уделите этому во­
просу особое внимание.
Чтобы поучиться на примерах, взгляните на виртуальные приборы Waveform
Graph.vl и XY Graph.vi в библиотеке СН8 . LLB директории EVERYONE.
8.6. Компоненты разверток и графиков осциллограмм
Графики и развертки осциллограмм обладают замечательными свойствами, кото­
рые вы можете использовать для улучшения отображения данных. Ниже расска­
зывается о настройке этих опций.
8.6.1. Работа с масштабами
Развертки и графики осциллограмм могут автоматически перестраивать свои
шкалы по вертикали и горизонтали, чтобы отобразить точки кривых. То есть мас­
штабы осей сами настраиваются для отображения всех точек на графике с макси­
мально возможной разрешающей способностью. Вы можете включать и выклю­
чать эту функцию, используя опции Автомасштабирование X (AutoScale X)
и Автомасштабирование Y (AutoScale Y) на вкладках Шкала X (X Scale) или
Шкала Y (У Scale) контекстного меню объекта. Допустимо также управлять ав­
томатической настройкой масштабов с помощью панели редактирования шкалы
(Scale Legend). Режим автоматической настройки шкалы в LabVIEW по умолчанию
238
Глава 8
@—•^^ve^orm
Средства визуального отображения LabVIEW
Graph
(^
1 Plotiegend
2 Cursor {graph only)
3 Grid mark
4 Mini-grid mark
5 Graph palette
6 Cursor mover
—
шш
7 Cursor legend
8 Scale legend
9 X-scale
10 Y-scale
11 Label
Рис. 8.22
включен для графиков и отключен для разверток осциллограмм. Применение ре­
жима автоматической настройки шкал может замедлить обновление развертки
или графика осциллограмм в зависимости от используемого вами компьютера
и монитора, так как каждый график требует расчета новых масштабов.
Если вы не хотите использовать режим автоматической настройки масштабов,
попробуйте изменять масштаб по горизонтали и вертикали непосредственно с помощью инструментов управления («палец») или ввода текста (А) для указа­
ния нового числа, как это делается со всеми элементами управления или отобра­
жения в LabVIEW, и выключить режим автоматической настройки шкал.
Меню шкал X и Y
Каждая шкала X и Y имеет подменю опций, как показано на рис. 8.23.
Используйте опцию Автомасштабирование для включения режима автомати­
ческой настройки шкал.
iiBlliiiiiiiiiiii
Ш11в1111111111111
Рис. 8.23
Компоненты разверток и графиков осциллограмм 239
Когда вы активизируете эту опцию, шкалы точно устанавливаются для отобра­
жения полного диапазона изменения данных. Задействуйте опцию Скользящая
подгонка (Loose Fit), если хотите, чтобы LabVIEW округлил масштаб. При вклю­
чении этой опции числа округляются до множителя инкремента, используемого
для шкалы. Например, если метки шкалы кратны пяти, то минимальный и макси­
мальный пределы шкалы будут установлены как множители 5, а не в точный диа­
пазон изменения данных.
Опция Задание формата (Formatting) выводит диалоговое окно, показанное на
рис. 8.24, которое позволяет настроить следующие параметры:
• опция Выбор шкалы (Select Scale) - выпадающее меню, позволяющее
выбрать шкалу, которую вы изменяете, по имени. На рис. 8.24 можно ви­
деть, что шкала X названа «Time»;
• меню Тип шкалы (Scale Style) предлагает указать главные и второсте­
пенные маркерные отметки для шкалы или вообще не задавать никаких
отметок. Щелкните мышью по иконке, чтобы сделать выбор. Главные
маркерные отметки соответствуют числам шкалы, а второстепенные
обозначают внутренние точки между числами. Это меню позволяет
скрыть или отобразить маркеры данной шкалы;
• опция Режим отображения (Mapping Mode) дает возможность выбрать
либо линейную, либо логарифмическую шкалу для отображения данных;
• с помощью меню Опции координатной сетки (Grid Options) можно сде­
лать видимыми или скрыть линии сетки координат, линии сетки вдоль
основных маркерных отметок или основных и второстепенных маркер­
ных отметок. Также разрешается изменить цвет линий сетки координат.
Щелкните мышью по кнопкам сетки, чтобы увидеть выпадающее меню
доступных опций.
b^....,^^..;^.,..^^^.^^.........g^gnng.x $pm
1'<Уг^йь^^;у——--—'^'^^
. Ш
select Scale:|Tfme
&
|Г1»
О.Е0.0-
f M^ppthg Mode
A
rorniat:
Btamfife:
О tog
•••
^tir'iA Op^ms
Хо
(0.00Е+0
cza
<1Н
|h,00£+0
Ф
FlwVii»gPoJn1l*ot*1|Qn ^
Q
Sci»irtific HoUim
Q
Rotative Tin» <»«'eor«ls)
j
l_^J
,
"
Рис.
'
1 C»""! i
3.24
240
Глава 8
Средства визуального отображения LabVIEW
С помощью Х^ из раздела Масштабные коэффициенты (Scalling Factors) вы
можете установить значение X, с которого хотите начать построение графика,
и dX - инкремента значений X (такое же, как АХ).
В разделе Формат и точность (Format and Precision) допустимо выбрать формат
Числовой (Numeric) или Дата и время (Time&Date). Если вы задали формат Чис­
ловой, то можете указать точность отображения (число точек после запятой) и сис­
тему обозначений отображения шкалы: Плавающая запятая (Floating Point), На­
учная (Scientific), Техническая (Engineering) или Относительное время (Relative
Time). Определяют числа в следующих форматах: Десятичный (Decimal), Десятич­
ный без знака (Unsigned Decimal), Шестнадцатеричный (Hexadecimal), Восьме­
ричный (Octal) или Двоичный (Binary). Если вы остановились на формате Дата
и время, то можете выбрать тип отображения времени и даты.
Панель редактирования шкалы
Панель редактирования шкалы (scale legend) дает возможность создать ярлыки
для шкал X и Y (или для множества двухкоординатных шкал, если их у вас боль­
ше, чем одна) и посредством контекстного меню осуществлять легкий доступ к их
конфигурациям. На панели редактирования шкалы присутствуют кнопки для мас­
штабирования осей X и Y, изменения формата их отображения и автоматической
настройки шкал.
Вызвав контекстное меню графика или развертки осциллограмм и выбрав оп­
ции Видимые элементы => Панель редактирования шкалы, вы создадите окно,
показанное на рис. 8.25.
В текстовом окне панели редактирования можно напечатать имена шкал. Этот
текст появляется в окне графика или развертки вдоль осей X или Y.
И
Пощелкайте мышью по кнопкам панели для настройки таких же опscaie Lock
ций, какис были ТОЛЬКО ЧТО описаны, на вкладке контекстного меню За­
дание формата шкалы Х|У (Х|У Scale Formatting). Для переключения
между ручной и автоматической настройками каждой шкалы, управле­
ния видимыми параметрами шкал и т.д. в режиме инструмента управ­
ления щелкните мышью по кнопке Блокировка шкалы (Scale Lock).
/tifieitr
I
I Tim*
fAmphtude ' " * ' * * ^ Щ.1;0МЩ
Рис. 8.25
<
1
X scale
Y scale
GrWCjulgr
•
Рис. 8.26
Для создания, визуализации или сокрытия дополнительных шкал графика
или развертки необходимо изменить размеры панели редактирования шкал
с помощью инструмента перемещения, как и в случае массивов.
Компоненты разверток и графиков осциллограмм 241
8Л2, Панель редактирования графика
До тех пор пока вы не используете собственный стиль для диаграмм и разверток
осциллограмм, в них применяется стиль по умолчанию. Панель редактирования
графика (plot legend) дает возможность озаглавить, окрасить,
выбрать тип линии и точек для каждого луча. Сделать види­
мой или спрятать панель редактирования можно посредством
опции Видимые элел|енты => Панель редактирования графи­
ка в контекстном меню графика или развертки. Также в пане­
ли редактирования можно ввести имя для каждого луча. ПриРис. 8.27
мер панели редактирования графика показан на рис. 8.27.
При выборе опции Панель редактирования графика в окне
панели появляется только один луч. Сделать видимым большее количество лучей
можно перемещением угла панели редактирования. После введения характеристик
луча в панели редактирования графика этанастройка сохраняется вне зависимости
от того, является панель редактирования видимой или нет. Если график или раз­
вертка содержат большее количество лучей, чем определено в панели редактирова­
ния, то LabVIEW вычерчивает дополнительные лучи в стиле по умолчанию.
При перемещении всего графика или развертки панель редактирования пере­
мещается вместе с ними. Вы можете изменить местоположение панели редакти­
рования относительно графика путем перемещения одной панели редактирования
в новое место. Чтобы увеличить место для названия луча, растяните панель ре­
дактирования влево, а для увеличения размера образца графика - вправо.
По умолчанию каждый луч имеет номер, начинающийся с 0. Вы можете изменить
эту надпись аналогично тому, как это делалось для других ярлыков LabVIEW - про­
сто начните печатать в режиме инструмента ввода текста (А). У каждого луча есть
собственное меню для изменения стилей, линий, цвета и тица точек. Вы можете
получить доступ в это меню, щелкнув инструментом управления по образцу гра­
фика в панели редактирования.
• опция Шаблоны графиков (Common Plots) позволяет использовать для
графика любой из шести распространенных стилей, включая график
рассеяния, график в виде полос и заливку от нулевого уровня. Опции
в этой подпалитре одновременно настраивают типы точек, стиль линии
Ш^-'^Л
^JI^:^.:...::::.:.:.:....:..S.-:J...J^...J^]
Color
U»e Style
OfteWiittli
Anti-Atia^ed
•
•
>\
i.
iliillliiiliill
|||||||||||||И^^^^
iMillMiiiiiiii
Рис. 8.28
242
Глава 8
•
•
•
•
•
•
•
Средства визуального отображения LabVIEW
и тип заливки графика (вместо индивидуальной настройки, как будет
рассказано ниже);
опция Цвет (Color) отображает цветовую палитру, что дает возможность
выбрать цвет луча. Допустимо .изменить цвет графиков в панели редак­
тирования с помощью HHCTpyMjeHTa раскрашивания. Цвет лучей можно
изменить и во время выполнения виртуального прибора;
опции Тип линии (Line Style) и Толщина линии (Line Width) предлага­
ют различные типы и размеры вычерчиваюгцих линий;
опция Сглаживание (Anti-Aliased) делает линии графиков более глад­
кими, но имейте в виду, что эта операция требует повышенных вычис­
лительных мощностей и ухудшает быстродействие;
опция Диаграммы (Ваг Plots) дает возможность создать графики в виде
полос со 100-, 75- или 1-процентной шириной в горизонтальном или
вертикальном направлениях. Опция Заполнение (Fill Baseline) управ­
ляет базисной линией полос. Графики могут не иметь заполнения или
быть заполненными до О, +«>, -оо;
опция Интерполяция (Interpolation) оп­
•пшашвш iHIBilBl
ределяет способ вычерчивания линии
ij^iiijiiiiiiiijiiiii
iiliiiiiiiiiiiisiijiliiil HBllHiiiiiiii
между точками данных. В первом режи­
iiiiiiiiiiiiiiiiiiiili
ме не вычерчиваются никакие линии, что
удобно для графика рассеяния (другими
Риг fi 0Q
словами, вы получаете только точки).
^^^'
^'^^
Режим в нижнем левом углу вычерчива­
ет прямую линию между точками. Четыре ступенчатых режима соеди­
няют точки с прямоугольным коленом, удобным для гистограмм;
опция Тип точки (Point Style) отображает различные типы точек (от­
сутствие точек, круглые, квадратные, пустые, заполненные и т.п.), из ко­
торых вы можете выбрать нужный;
опции Шкала X и Шкала Y необходимы для определения, какой луч со­
ответствует шкале X или Y, когда на диаграмме или развертке имеется
большое количество шкал.
8.6.3. Упражнение 8.3: использование
двухкоординатного графика для построения окружности
в этом упражнении вы создадите ВП, который вычерчивает окружность на осно­
ве данных зависимых массивов X и Y.
L Откройте новую лицевую панель. Воссоздайте панель, изображенную на
рис. 8.30.
2. Разместите График XY (палитра График) в окне панели. Назовите гра­
фик График окружности.
3. Увеличьте размер графика путем растягивания его угла инструментом
перемещения. Попытайтесь сделать область графика приблизительно
квадратной.
Компоненты разверток и графиков осциллограмм
243
Рис. 8.30
Чтобы удержать пропорции графика, вы можете перетаскивать по диагона­
ли его угол, одновременно нажимая клЬвишу <shift>.
4. Щелкните правой кнопкой мыши по графику и выберит^е опцию Види­
мые элементы => Панель редактирования графика. Измените размер
панели редактирования с левой стороны и введите ярлык Окружность,
используя инструмент ввода текста. Щелкните правой кнопкой мыши
по линии в панели редактирования и выберите маленький квадрат
в палитре Тип точки. Затем задайте новый цвет луча в палитре Цвет.
5. Постройте блок-диаграмму, как показано на рис. 8.31.
Рис. 8.31
Sine Function
Cosine Function
Bundle
Функции Синус (Sine) и Косинус (Cosine) вычисляют синус и косинус
входного числа. Используйте эти функции в цикле с фиксированным
числом итераций для создания массива точек, представляющего один
цикл синусоиды и косинусоиды.
Функция Объединить объединяет массив синуса (значения X) и мас­
сив косинуса (значения Y) для построения массива синуса относитель­
но массива косинуса.
244
[g
Р"
Глава 8
Средства визуального отображения LabVIEW
Константа Pi служит для преобразования входных чисел функций в радианы.
Используя функцию Объединить, вы можете построить массив синуса
относительно массива косинуса на двухкоординатном графике, который
отображает окружность.
6, Вернитесь к лицевой панели и запустите виртуальный прибор. Сохра­
ните его как Graph Circle.vi в директории MYWORK или в библиотеке
виртуальных приборов.
8,6Л Использование палитры элементов управления графиком
Палитра элементов управления графиком (graph palette) представляет собой
небольшое окно, которое появляется справа внизу развертки или графика осцил­
лограммы. С помощью палитры элементов управления гра\..ШМШМ
фиком вы можете плавно прокрутить изображение и сфокур п пг^
сироваться на определенной области, используя кнопки
палитры (увеличение). Также допустимо перемещать курсор.
Паяитра, доступ к которой можно получить через опцию Видимые элементы кон­
текстного меню развертки или графика, показана на рис. 8.32.
^
Появившиеся три кнопки позволяют управлять режимом работы
standard
графика. Обычно график находится в стандартном режиме, что дает воз­
operate
можность щелкать мышью по курсорам графика для их пространствен­
ного перемещения. Если вы нажмете кнопку прокрутки, то переключи­
тесь
в режим прокрутки данных путем перетаскивания частей графика
Zoom
при помощи курсора прокрутки. Если вы щелкнете мышью по кнопке
увеличения (zoom), то получите контекстное меню, которое позволит
выбрать методы увеличения изображения.
Pan
Вот несколько примеров работы:
Увеличить прямоугольную область (Zoom by Rectangle). Переместите
Zoom by
курсор, чтобы охватить прямоугольником область, которую нужно уве­
Rectangle
личить. Когда вы отпустите кнопку мыши, оси изменят масштаб, чтобы
показать лишь выбранную область;
Zoom . Увеличить прямоугольную область вдоль X (Zoom by Rectangle in X)
g»gl
обеспечивает увеличение вдоль оси X (шкала Y остается неизменной);
^^
• Увеличить прямоугольную область вдоль Y (Zoom by Rectangle in Y)
RectangleY
обсспсчивает увсличение вдоль оси Y (шкала X остается неизменной);
^
• опция Отменить последнее увеличение (Undo Last Zoom) является оче­
видной: она возвраш;ает прежний масштаб;
Undo Zoom
Увеличить около точки (Zoom in about а Point). Если вы удерживаете
V
кнопку мыши в нажатом положении на определенной точке, то график
Zoom In about будст ПОСТОЯННО увеличиваться, пока вы не отпустите кнопку;
^ '" • Уменьшить около точки (Zoom out about а Point). Если вы удерживае4**
те кнопку мыши в нажатом положении на определенной точке, то граzoom Out about фик будст ПОСТОЯННО умсньшаться, пока вы не отпустите кнопку.
а Point
Компоненты разверток и грофиков осциллограмм
245
Последние два режима - Увеличить около точки и Уменьшить около точки взаимно обратимы: чтобы перейти из одного режима в другой, просто удер­
живайте нажатой клавишу <shift>.
8.6Л Курсоры графика
Графики осциллограмм Lab VIEW имеют курсоры, чтобы отмечать точки данных
для ускорения работы с ними. На рис. 8.33 показан график с курсорами и панелью
редактирования курсора (Cursor Legend). На развертках осциллограмм курсоров
вы не обнаружите.
Cursor О
Cursor 1
Cursor Name
Cursor Movement
Control
X Position Y Position Cursor Display X
Control
Lock Control
Active Cursor
Рис. 8.33
Палитру курсора можно сделать видимой путем выбора опции Видимые эле­
менты =^ Панель редак№рования курсора в контекстном меню графика. Когда
панель появляется в первый раз, она имеет серый цвет. Щелкните мышью по
кнопке Включить курсор (Active Cursor), чтобы активизировать курсор (или
введите текст в одно из полей Название курсора (Cursor Name) с помощью
инструмента ввода текста). Вы можете перемещать курсор вручную или про­
граммно, используя узлы свойств (см, главу 12).
Для передвижения курсора вручную применяйте инструмент управления («па­
лец»). Перемещать точку пересечения допустимо во всех направлениях, а горизон­
тальную или вертикальную линии курсора - лишь в горизонтальном или верти­
кальном направлениях соответственно.
246
Глава 8
Средства визуального отображения LabVIEW
Вы также можете использовать набор кнопок Управление перемещением кур­
сора (Cursor Movement Control) для перемещения курсора вверх, вниз, влево
и вправо.
График может иметь столько курсоров, сколько вы хотите. Панель редактиро­
вания курсора помогает отслеживать их, и вы можете раздвинуть ее, чтобы отоб­
разить большее количество курсоров.
Для чего нужна панель редактирования курсора? Вы можете ввести название
курсора в первом окне слева на панели редактирования. Следующее окно показы­
вает координату по оси X и далее по оси Y. Щелкните мышью по кнопке с изобра­
жением перекрестия Включить курсор для активизации курсора на этой линии
и управления его перемещением (зеленый цвет соответствует активному курсо­
ру). Когда вы щелкнете по кнопке консоли Управление перемещением курсора,
все активные курсоры начнут двигаться.
Щелкните инструментом управления (но не правой кнопкой мыши) по кнопке
Управление отображением курсора (Cursor Display Control) - следующая кнопка
с изображением перекрестия - для установки типа курсора, типа точки и цвета.
Кнопка с изображением замка «привязывает» курсор к графику, что ограничи­
вает его перемещение только одной кривой. Щелкните инструментом управления
по этой кнопке, чтобы войти в меню данной опции (не щелкайте правой кнопкой
мыши, иначе вы попадете в другое меню).
Для того чтобы убрать курсор, щелкните правой кнопкой мыши по панели ре­
дактирования курсора и выберите опцию Операции с данными => Удалить эле­
мент (Delete Element).
8.7. Упражнение 8.4: анализ данных температуры
Создайте виртуальный прибор, который измеряет температуру приблизительно
через каждые 0,25 с в течение 10 с. Во время получения данных ВП демонстриру­
ет результаты измерений в реальном времени на развертке осциллограммы. Пос­
ле завершения сбора данных ВП вычерчивает данные на графике и вычисляет ми­
нимальное, максимальное и среднее значение температуры.
1. Откройте новую лицевую панель и создайте виртуальный прибор, как
показано на рис. 8.34.
2. Измените масштаб графика для получения диапазона от 70,0 до 90,0.
Убедитесь, что режим автоматической настройки шкал включен для
обеих осей графика.
3. Используя инструмент ввода текста, впечатайте слово Темп на панели
редактирования графика. А теперь гцелкните правой кнопкой мыши
(или инструментом управления) по образцу графика Темп на панели
редактирования и измените тип точки (опция Тин точки) до маленьких
квадратиков. Вы также можете придать лучам нужный цвет.
Развертка Температура отображает температуру по мере получения дан­
ных. После завершения сбора информации о температуре ВП вычерчива­
ет данные на Графике температуры. Цифровые элементы отображения
Упражнение 8.4: анализ данных температуры
247
Рис. 8.34
Среднее, Max и Min покажут соответственно среднее, максимальное
и минимальное значение температуры.
Постройте блок-диаграмму, как показано на рис. 8.35. Обязательно об­
ратитесь к окну контекстной помощи для отображения вводов и выво­
дов этих функций и смотрите на концы проводников, иначе БЫ можете
ошибочно подключиться к ненужному терминалу
IArray М а х ^ Mini
••11|Шу||Мах|
|40|"
Щ
М"
JMeanl
jTtiTip
'
,'li
Thermometer, vi
''
Ij^irnpjSi'^phl
IVaijUntil Nex-t ms Multiple!
ША
CO
Рис. 8.35
Используйте палитру Выбрать ВП для того, чтобы получить доступ
к ВПП Thermometer.vi. По всей вероятности, он находится в ди­
ректории HYWORK. Если у вас его нет, воспользуйтесь функциями Ther­
mometer.vi в СН5 . LLB ИЛИ Digital Thermometer.vi, которые находятся
в под палитре Учебник палитры Функции. ВПП Thermometer возвра­
щает одно значение температуры всякий раз, когда он вызывается.
248
Глава 8
Средства визуального отображения LabVIEW
Функция Задержка до следующего кратного интервала мс заставляет
W и IN xt ЦИКЛ С фиксированным числом итераций выполняться каждые 0,25 с.
ms Muinipie Функция Массив Мах&Мш возвращает максимальное и минимальное
й^
значения массива. В данном случае она возвращает максимальное и миАгга ш7м1п нимальное значения температуры, измеренной во время сбора данных.
Функция Mean.vi палитры Математика => Вероятность и статистика
(Mathematics => Probability and Statistics) возвращает среднее значение
температуры.
5. Цикл с фиксированным числом итераций выполняется 40 раз. Функция
Задержка до следующего кратного интервала мс заставляет каждую ите­
рацию выполняться приблизительно каждые 0,25 с. Виртуальный прибор
сохраняет результаты измерений температзфы в массиве, созданном на гра­
нице цикла с фиксированным числом итераций, используя автоиндекси­
рование. После завершения цикла массив переходит к различным узлам
данных. Функция Массив Maxi&rMin возвращает максимальное и мини­
мальное значения температуры, функция Mean.vi - среднее значение.
6. Вернитесь к лицевой панели и запустите виртуальный прибор.
7. С помощью панели редактирования шкалы (сделайте ее видимой, ис­
пользуя опцию Видимые элементы => Панель редактирования шкалы
из контекстного меню графика) измените точность значений шкалы Y
так, чтобы график отображал числа с тремя знаками после запятой.
8. Используя палитру элементов управления графиком, увеличьте его,
щелкнув по кнопке Увеличение (Zoom) и выбрав какой-либо режим.
9. Вызовите контекстное меню графика и отметьте опцию Видимые эле­
менты => Панель редактирования курсора. Вначале курсор будет серо­
го цвета; щелкните по кнопке Вкдючить курсор в верхней строке, что­
бы активизировать первый курсор.
i
Рис.. 8.36
Используйте инструмент управления для перемещения курсора по гра­
фику; обратите внимание на то, как изменяются значения X и Y на дис­
плее курсора. Эти значения помогут вам определить координаты любой
точки на графике. А теперь с помощью кнопок управления курсором
подвигайте курсор в разных направлениях. Активизируйте второй кур­
сор с помощью тех же кнопок и перемещайте оба курсора одновремен­
но. Щелкнете инструментом управления по кнопке Управление отобра­
жением курсора (если вы щелкнете правой кнопкой мыши, то войдете
в другое меню) и измените цвет одного из курсоров.
Теперь вы видите, что могут делать курсоры? При желании допустимо
выделить текст Cursor О и заменить его другим. Наконец, щелкните
инструментом управления по кнопке блокировки («замок») и уберите
Развертки и графики интенсивности - цвет как третье измерение
249
выделение опции Разрешить перетаскивание (Allow Drag) из появив­
шегося меню. Затем выберите опцию Прикрепить к графику (Lock to
Plot) из того же меню. Теперь вы не сможете перемещать курсор в лю­
бых направлениях на графике с помощью мыши. Попробуйте использо­
вать кнопки управления движением курсора и вы увидите, что он будет
следовать графику, к которому прикреплен.
10. Закройте и сохраните ВП. Назовите его Analysis.vi и поместите в ди­
ректорию MYWORK или в библиотеку виртуальных приборов.
8.8. Развертки и графики интенсивности цвет как третье измерение
Что вы будете делать, если понадобится построить три переменные друг относи­
тельно друга? Если вы работаете в Windows, можете воспользоваться функцией
ActiveX 3D Graph Controls, которую мы будем обсуждать ниже.
Во всех версиях LabVIEW вы можете построить график интенсивности. Раз­
вертки и графики интенсивности (Intensity charts и graphs) отображают данные
в трех измерениях на плоскости путем использования цвета как третьего измере­
ния данных (значения по оси Z). Так же как развертка осциллограммы, развертка
интенсивности имеет полосу прокрутки, в то время как график интенсивности
фиксирован. Развертки интенсивности являются необходимым инструментом для
отображения таких данных, как топографические или температурные карты, где
цвет представляет высоту или распределение температуры.
, йЫ«Л1»Ш& тг^ ptpmmkf '^шШ» iff
Ч^т ^
Рис. 8.37
Графики и развертки интенсивности действуют по аналогии с двумерными
развертками и графиками, где цвет представляет третью переменную. С помо­
щью опции Цветовая шкала (Color Scale) вы можете установить и отобразить
250
Глава 8
Средства визуального отображения LabVIEW
карту-схему цветов. Курсор графика интенсивности дополнительно показывает
значение Z.
На вход разверток и графиков интенсивности необходимо подавать двумерные
массивы чисел, где каждое число в массиве является значением цвета. Индексы
каждого элемента массива представляют местоположение этого цвета на графике.
Вы не только сможете определить соответствие чисел и различных цветов при
помощи шкалы цвета, но и осугцествлять это программно, используя узлы свойств
(об этом вы узнаете в главе 12). Простой пример на рис. 8.38 изображает массив
3x4, построенный на графике интенсивности. Отображаемые цвета - красный
(1.0), коричневый (2.0) и зеленый (3.0).
Шг^ггщ
Рис. 8.38
Чтобы назначить цвет значению на цветовой шкале, щелкните правой кнопкой
мыши по соответствующему маркеру и выберите опцию Цвет маркера (Marker
Color). Шкала Z разверток и графиков интенсивности по умолчанию находится
в режиме произвольного расположения маркера (Arbitrary Marker Spacing), поэто­
му вы можете изменить «градиент» окрасок, перемещая маркер инструментом
управления. Создайте новые маркеры, выбрав функцию Добавить маркер (Add
Marker) из контекстного меню цветовой шкалы, затем перенесите их в любое удоб­
ное место и назначьте им новый цвет.
5.5. /. Упражнение 8,5: график интенсивности
в этом упражнении вы увидите ВП, который отображает картину интерференции
волн. Данный ВП также показывает, каким образом график интенсивности отоб­
ражает входной двумерный массив на дисплее.
1. Для того чтобы понять, как работают графики и развертки интенсивнос­
ти, откройте и запустите ВП Intensity Graph Example VI, находящ;ийся
в директории EVERY0NE\CH8 . LLB. Вы увидите на графике сложную
интерференционную картинку. Цветовой диапазон определяется на
блок-диаграмме с помощью узла свойств графика интенсивности. Из­
мените цветовой диапазон, щелкнув инструментом управления по
Развертки и графики интенсивности - цвет как третье измерение
251
окнам управления цветом в первом кадре структуры последовательнос­
ти (Sequence Structure) и выбрав новый цвет в появившейся палитре.
Вновь запустите виртуальный прибор.
&mUy
"-а.^
щ
VMfr IM»«f«rwe* ^Ы'
Рис. 8.39
2. Переведите переключатель Дисплей (Display) в положение Simple User
Array и введите значения между 0.0 и 10.0 в элемент управления User
Array (диапазон цветов для графика был установлен на блок-диаграм­
ме с использованием узлов свойств графика - от голубого (0.0) до
красного (10.0)). После ввода всех значений запустите ВП. Обратите
внимание, как значение каждого элемента располагается на графике.
Измените значения и вновь запустите виртуальный прибор.
3. Взгляните на блок-диаграмму, чтобы увидеть, как работает виртуальный
прибор.
4. Закройте виртуальный прибор без сохранения каких-либо изменений.
Для более подробного ознакомления с графиками интенсивности от­
кройте ВП, поставляемые с LabVIEW и находящиеся в библиотеке
examplе\general \ g r a p h s \ i n t g r a p h s . l i b . Выясните также назна­
чение приборов Simulation of Tomography и Heat Equation Example из
библиотеки e x a m p l e s \ a n a l y s i s \ m a t h x m p l . l i b .
8Л2. Трехмерные графики
При создании трехмерных графиков LabVIEW предлагает для профессионально­
го варианта Windows несколько функций: ЗВ-график поверхности (3D Surface
Graph), ЗВ-параметрический график (3D Parametric Graph), ЗО-график кривой
(3D Curve Graph) из палитры График.
252
Глава 8
Средства визуального отображения LabVIEW
:~ш:бег
Рис. 8.40
:^'^^лЩ1^Щ^Щ
«i«*«ir«ft«k«p' • •
V--•••;...•••<t>j- •••:М^#:.' т- •..о'? • • ^-i^''.:
$}kimiimkii[smi\ '•'
1^:'/' 1
••••••'••
•
.•./:,,-_..
*«141о^*^»в4пЙгЧй|**^
^Й^1Й':
0
-Ш JP 5SS^-4S
Рис. 8.4]
Эти функции построения ЗО-грофиков работают только под Windows и не
представлены в базовом комплекте LabVIEW.
На рис. 8.42 и 8.43 показаны лицевая панель и блок-диаграмма ВП, который
представляет пример тора, построенного при помощи функции ЗВ-параметрический график. В отличие от ранее рассмотренных разверток и графиков трехмер­
ные графики не имеют простого терминала на блок-диаграмме. Они используют
Развертки и графики интенсивности - цвет как третье измерение
Рис. 8.42
Ш-ШГ
ж
plot style
кяйвягя
|ЗР Parametric Surface.v
d^
transparency
^й—
Шн
ш
Р/^с. 5.43
Ч5>
253
254
Глава 8
Средства визуального отображения LabVIEW
специальные функции, которые создаются автоматически во время помещения
трехмерного графика на лицевую панель.
Три типа инструментов построения трехмерных графиков могут вычерчивать
в трех измерениях, но каждый из них работает по-своему:
• ЗВ-график поверхности вычерчивает простую поверхность, определяе­
мую матрицей z. Поверхность строится за счет изменения векторов хиу.
На вход данной функции необходимо подавать двумерный массив и два
необязательных одномерных массива.
• ЗВ-параметрический график вычерчивает поверхность на основе
плоскостей Хууиг. На вход данной функции необходимо подавать три
двумерных массива или матрицы, которые определяют каждую из
плоскостей X, у и Z.
• ЗВ-график кривой описывает линию на основе точек х,уи2. Ввод этого
ВП состоит из трех одномерных массивов или векторных вводов, кото­
рые определяют каждую точку на графике.
3D graph
X vector
у vector
error in (no error)
z matrix
plo^ number |1 ]
3D graph out
error out
Рис. 8.44. Функция
ЗО-график поверхности
3D graph
X matrix
у matrix
error in (no error)
z matrix
plot number (1)
3D graph
X vector
у vector -"^^ f^"
error in (гю error) ""^'^^
г vector — « •
p!o^ number (1 ]
- 3D graph out
'^ error out
Рис. 8.46. Функция
ЗО-параметрический график
• 3D graph out
" error out
Рис. 8.45. Функция ЗО-график кривой
Трехмерные графики могут быть сложнее, чем простые развертки и графики,
с которыми вы работали раньше. Они представляют собой нечто более совершен­
ное, и мы не будем более говорить о них. Помните лишь, что они имеются в вашем
распоряжении в случае необходимости. Для того чтобы понять, как пользоваться
трехмерными графиками LabVIEW, посмотрите примеры.
8.8.3. Графики цифровых осциллограмм
Существует еще один тип сложных графиков, о котором мы кратко поговорим, График цифровой осциллограммы (Digital Waveform Graph), который находится
в палитре График. Все инструменты построения графиков, которые мы до сих пор
использовали, очень хорошо работают с аналоговыми данными. Если вы хотите
использовать LabVIEW для отображения и анализа цифровых cnmsuiOB (сигналы.
Развертки и графики интенсивности - цвет как третье измерение
255
которые обычно имеют лишь два состояния, такие как ИСТИНА или ЛОЖЬ,
О или 5 В, «включено» или «выключено» и т.д.), то увидите, что этот специальный
тип графика весьма полезен, особенно если вы работаете с временными диаграм­
мами или логическими анализаторами.
На рис. 8.47 показан пример графика цифровой осциллограммы, который стро­
ит восемь цифровых сигналов с .течением времени.
|« t . « t *
« S
ffotr
Щ'Ш Vav^fniM^ Of^^h t}t&iu^i Щ IU>x)
Рис S.47
Ha блок-диаграмме (рис. 8.48) график цифровой осциллограммы имеет клас­
терный терминал, вводами которого являются:
• Ху (начальное значение X);
• АХ;
iBundlH
Bundle
Inumber of portsj
|[J32]|
- — -
Рис. 8.48
iDicjital Vaveform Graph|
256
Глава 8
Средства визуального отображения LabVIEW
• данные (массив беззнаковых байтов);
• количество портов;
• маски (массив целых чисел) - необязательный ввод.
Если вы уже работали с цифровой логикой раньше, то для вас не будет слож­
ным использование графика цифровых осциллограмм. Несколько хороших при­
меров применения графиков цифровых осциллограмм вы можете найти в библио­
теке examples\general\graphs\DigitalWaveformGraph. l i b .
8.9. Осциллограммы
Во многих технологических и научных исследованиях большая часть данных,
с которыми вы работаете, является набором значений, изменяющихся во време­
ни. Например, аудиосигналы представляют собой изменения давления с течени­
ем времени, электрокардиограмма - изменение напряжения со временем, коле­
бания поверхности жидкости в момент падения
в нее камешка - это изменения координат х, у, z
W^|fe>(m
со временем. В LabVIEW есть удобный способ
организации и работы с подобными зависящи­
ми от времени данными, - осциллограммы (wa­
veforms). Они дают возможность сохранить не
только основные значения данных, но также от­
метку о времени получения первого значения,
временную задержку между точками данных Рис. 8.49. Элемент управления
и комментарии к данным. Как и в случае масси­
осциллограммой
вов и кластеров, здесь можно складывать, вычи­
тать и осуществлять многие другие действия не­
посредственно с осциллограммами. Допустимо
'aveforml
создать элемент управления Осциллограмма
(Waveform) на лицевой панели, взяв его из па­
литры Ввод/вывод (I/O) - рис. 8.49. Соответ­
Рис. 8.50. Терминал элемента
ствующее отображение на блок-диаграмме - это
управления осциллограммой
терминал коричневого цвета (рис. 8.50).
Тип данных осциллограммы представляет собой особый тип кластера, который
состоит из четырех компонентов - Y, t^^, dt и Свойства (Attributes):
• Y - одномерный массив данных, которыми могут быть либо точка, либо
другая осциллограмма в зависимости от действия. Представлением од­
номерного массива является DBL;
• to - скалярная величина, которая представляет время (в соответствии
с системными часами) получения первой точки в массиве Y. Эту вели­
чину можно назвать начальное время,
• dt (At) - скалярная величина, показывающая время между точками мас­
сива У;
• Свойства - по умолчанию этот компонент скрыт (вы можете увидеть его,
щелкнув правой кнопкой мыши и выбрав опцию Видимые элементы =>
Осциллограммы
257
Свойства). Это строковый тип данных, который дает возможность при­
соединить к данной осциллограмме другую информацию, такую как
номер прибора или номер канала системы получения данных.
На рис. 8.49 элемент управления осциллограммой показывает, что первая точка
осциллограммы была создана в 7:21:19 РМ 10 ноября 2002 года и что время меж­
ду каждой точкой составляет 0,5 с.
8.9, /. Сравнение осциллограмм и массивов
Во многих случаях можно рассматривать осциллограммы как одномерные масси­
вы, в которых содержатся данные, - с некоторой дополнительной информацией
о времени и временных интервалах точек данных. Осциллограммы чаще всего ис­
пользуются при получении аналоговых данных (см. главы 10 и И).
Естественно, нет необходимости применять тип данных осциллограммы - для
хранения данных вы всегда можете использовать массивы. Однако здесь имеется
некоторое преимущество перед массивами:
• наличие tO. При отсутствии типа данных осциллограммы нельзя опре­
делить время получения данных. Осциллограммы автоматически запи­
сывают время и дату в компонент tO, что дает реальное время получе;Ния ваших данных;
• упрощенное построение. Тип данных осциллограммы также упрощает
вычерчивание данных на фафике. В предыдущих версиях LabVIEW вы
были вынуждены объединять в кластер значения начальной точки (Х^)
и времени между точками (АХ) с вашими данными (массив Y). Посколь­
ку тип данных осциллограммы уже содержит указанные элементы, то
все, что нужно сделать, - это соединить его с графиком;
• упрощенное построение многолучевых графиков. Тип данных осцилло­
граммы упрощает построение графика с множеством лз^ей. В предыду­
щих версиях LabVIEW требовалось объединять в кластер значения Х^,
АХ и массив Y для каждого луча, а затем комбинировать их в массив для
создания многолучевого графика. Используя тип данных осцилло­
граммы, вы лишь подключаете одномерный массив осциллограмм к та­
кому графику. Если, например, вы осуществляете сбор данных из мно­
гих каналов с помощью виртуального прибора аналогового ввода, то
последний автоматически возвращает одномерный массив, и вам доста­
точно лишь подключиться к графику.
8.9.2. Функции для работы с осциллограммами
В палитре Функции имеется целая подпалитра, посвященная работе с осцилло­
граммами, - Осциллофамма (Waveform) - рис. 8.51.
Поскольку на самом деле осциллограммы представляют собой особый тип клас­
тера, вы столкнетесь с функциями, аналогичными функциям Разделить и Объ­
единить: Вывод компонентов осциллограммы (Get Waveform components) и Со­
здать осциллограмму (Build Waveform).
258
Глава 8
Средства визуального отображения LabVIEW
Рис. 8.5 L Палитра Осциллограмма
Функция Вывод компонентов осциллограммы возвращает заданные компо­
ненты осциллограммы. Задать их можно нажатием правой кнопки мыши, выбо­
ром опции Добавить элемент и созданием элемента отображения. Эту функцию
также можно расширять инструментом перемеш;ения.
Функция Создать осщ1Ллограмму создает или модифицирует суш;ествующую ос­
циллограмму. Если вы не подключили входную осциллограмму, то функция создает
новую осциллограмму на базе введенных вами компонентов. Если же вы подключи­
ли входную осциллограмму, она модифицируется с использованием введенных ком­
понентов. Эту функцию также можно расширять инструментом перемещения.
"' Waveform component
Waveform °
Waveform
Waveform *
Waveform component
Waveform component
Build Waveform
Рис. 8.52. Вывод компонентов
осциллограммы
Рис. 8.53. Создать осциллограмму
Палитра Осциллограмма имеет подпалитры, содержащие много полезных функ­
ций и операций, которые вы можете использовать при работе с осциллограммами.
Функции, содержащиеся в подпалитре Операции с осциллограммами (Wave­
form Operations), позволяют осуществлять арифметические действия и действия
сравнения, такие как сложение, вычитание, умножение, определение точек макси­
мума и минимума, объединение и т.д. Обратите внимание, что при большинстве
действий, затрагивающих две или более осциллограммы, последние должны иметь
одни и те же значения dt.
Осциллограммы
259
Функции, содержаш,иеся в подпалитре Ввод/вывод осциллограммы в/из файл(а)
(Waveform File I/O), позволяют записать в файл и считать из файла данные осцил­
лограммы.
' iMd Ш«*Ытт^М
[' ЛУЧ»
1
\ '^ 1J
ЛЛ/ 1 j ЛЛ/ 1 j A«v 1
в> L£J m
\щ1 ^
1 ''^ ]\ 'W \ 1 ''^ 11'Vv 1 \ """^ j 1'^^'
1 Г*То|: |л1Д(|
j ^ 1 j A<V» 1
iW, 1 1 '"^^ f
\ '^ \
|ь-|
Щт
L> 1 i ^ 1Ib^J
I'^Sr- 1
~''V.^~f
1 '"^ r"%v
1
1 1 А^СЛ
Km 1 **[«•«)
^
Рис. 8.55
Рис S.54
Палитра Измерения параметров осциллограммы (Waveform Measurements)
дает возможность измерять постоянную составляюш;ую (DC), среднеквадратич­
ное значение (RMS), нелинейные искажения, тоны частоты/амплитуды/фазы, от­
ношение сигнал/шум (SINAD), усредненное быстрое преобразование Фурье
(FFT).
Палитра Создание осциллограммы (Waveform Generation) позволяет создавать
различные типы одно- и многотоновых сигналов, сигналов функционального ге­
нератора и шумовых сигналов. Например, вы можете создать синусоидальную
волну, задав амплитуду, частоту и т.д.
И еще одно важное замечание: для построения осциллограммы необходимо
подключить ее прямо к функциям Развертка осциллограммы или График осцил­
лограммы. Терминал автоматически адаптируется для принятия типа данных ос­
циллограммы и отразит информацию о временных параметрах на оси X.
В следующем упражнении мы рассмотрим пример использования и построения
осциллограммы.
ьшшшш^^^^^шш
t.i4i^i
f^T Power S|^clrMiii,vt
Uimf^^ffeXumtM
\вШ\
DC/fttts) |0C/RHS|
ад
|нпа1уг.|
StfW
iAnalV2.|
liii)" "1
POMW 1
PSD 1
pi
1
1 rrf 1 1
ГГТ j
ш\
Рис. 8.56
Ей
гли.у:.щ р.ги:::.'л
Рис. 8.57
260
Глава 8
Средства визуального отображения LabVIEW
5.5.5. Упражнение 8.6: создание и построение осциллограммы
в этом упражнении вы создадите синусоидальную осциллограмму, зададите началь­
ный отсчет времени относительно текущего времени и построите ее на графике.
1. Откройте новую лицевую панель.
2. Поместите на лицевой панели круглый элемент управления (из палит­
ры Числовые) и элементы отображения графика и осциллограммы.
Назовите ручку управления Частота. Общий вид показан на рис. 8.58.
v^/
ш
,4 :>у\^ )х ьйч ;^: у^. ^'''\^^<Y^:JSV " >' г УГУ: •
Рис 8.58
3. Постройте блок-диаграмму, которая будет генерировать синусоидаль­
ную осциллограмму и строить ее. Поскольку функции создания осцил­
лограммы не дают значение для компонента tO (по умолчанию они воз­
вращают значение 7:00:00 РМ 12/31/1903), то используйте функцию
Создать осциллограмму для установки в tO текущего момента времени.
Для этого потребуются следующие функции:
- функция Осциллограмма Синус (Sine Waveform) из палитры Осцил­
лограмма =» Создание осциллограммы позволяет создавать синусо­
идальную волну с установленными параметрами;
- функция Вызвать дату/время в секундах (Get Date/Time in Seconds)
возвращает текущее время и дату;
- функция Создать осциллограмму позволяет модифицировать ком­
поненты осциллограммы. В данном упражнении это tO.
Блок-диаграмма должна иметь вид, показанный на рис. 8.62.
4. Запустите и испытайте ваш виртуальный прибор на разных частотах. Вы
можете щелкнуть правой кнопкой мыши по графику и выбрать функции
Итоги 261
offset"
reset signal •
frequency amplitude -
»signal out
3
error out
error in
sampling info
—
seconds since 1 Jani 904
Get Date/Time In Secondt
Sine Waveform.vi
Рис. 8.60. Функций
Вызвать дату/время в секундах
Рис. 8.59. Функция
Осциллограмма Синус
[Build WaveformI
[<\у|
Рис. 8.61. Функция
Создать осциллограмму
[WaveformI
ПУЛ[
lfrec|uencvl
[Sine Waveforrp.vi|
iBuild WaveformI
j
[Waveform ChartI
lamplitudelgj^
[Get Date/Time In Secondsl
Рис. 8.62
Шкала X =^ Автомасштабирование X и Шкала Y =^ Автомасштабиро­
вание Y.
5. Сохраните виртуальный прибор как Waveform Exercise.vi.
Мы встретимся с осциллограммами вновь в главе И, где они будут представ­
лять собой тип данных, используемых в аналоговых функциях ввода/вывода.
8.10. Итоги
Используя развертки и графики LabVIEW, вы можете создавать визуальные изоб­
ражения данных. Развертки постоянно обновляют старые данные, интерактивно
вычерчивая одну точку (или набор точек) за единицу времени. Таким образом, лег­
ко увидеть текущее значение в контексте предыдущих значений данных. Графики,
наоборот, отображают все данные сразу после их создания. Осциллограммы - новый
тип данных - могут использоваться как с развертками, так и с графиками.
262
Глава 8
Средства визуального отображения LabVIEW
LabVIEW предлагает несколько типов графиков: графики осциллограмм, двухкоординатные графики, графики интенсивности, трехмерные графики и графики
цифровых осциллограмм.
График осциллограммы строит лишь точки с единственными значениями, кото­
рые равномерно распределены вдоль шкалы X, как у изменяющейся во времени
осциллограммы. Другими словами, график вычерчивает массив Y относительно
установленцой временной базы.
Двухкоординатный график (декартова система координат) дает возможность
строить многозначные функции типа окружности. Он вычерчивает массив Y от­
носительно массива X.
Графики интенсивности используются в основном для отображения смодели­
рованных данных, поскольку они могут строить три переменных относительно
друг друга на двумерном дисплее. Развертки и графики интенсивности применя­
ют цвет для представления третьей переменной. На их вход подается двумерный
массив чисел, где каждому числу соответствует цвет, а индекс этого числа в мас­
сиве служит для определения местоположения данного цвета на графике или раз­
вертке. В большинстве других случаев графики интенсивности работают как стан­
дартные развертки и графики для двух переменных.
Трехмерные графики (только для Windows) - более сложный, но и более пер­
спективный тип графиков, которые позволяют отображать координаты х, у, z
в трехмерном пространстве. В LabVIEW имеется множество функций для мани­
пулирования трехмерными графиками.
График цифровых осциллограмм - это специальный тип графиков, использу­
емый для построения цифровых данных с течением времени. Он особенно поле­
зен для визуализации состояний ИСТИНА/ЛОЖЬ, меняющихся со временем.
Разрешается модифицировать внешний вид разверток и графиков с помощью
панели редактирования луча, панели редактирования шкалы и палитры управле­
ния графиком. Вы также можете изменить масштабы для удобного отображения
данных и задействовать курсоры для маркировки лучей.
Развертки и графики способны вычерчивать несколько лучей. Типы данных, ис­
пользуемых ими, могут оказаться достаточно сложными, поэтому вам следует об­
ращаться к примерам этой главы или находящимся в директории examples как
к образцу во время написания вашего ВП, применяющего графики.
Механическое действие логических переключателей дает возможность управ­
лять их поведением во время щелчка по ним мышью. Настройте переключатель
так, чтобы он возвращался к значению по умолчанию после того, как новое значе­
ние считано, - вот способ подготовить его к новому использованию. Такой тип
действия называется защелкой. Также допустимо настроить выключатель, чтобы
он срабатывал после нажатия или отпускания кнопки мыши.
Осциллограммы являются спецр1альным типом данных LabVIEW, которые сохра­
няют информацию о начальном отсчете времени и временном интервале между точ­
ками в последовательности данных. Они находятся в палитре Осциллограммы,
в которой содержатся также все типы функций для работы с осциллограммами. Вы
можете подавать осциллограмму прямо на развертку или график для ее построения
Дополнительные примеры
263
8.11. Дополнительные упражнения
5. / /. /, Упражнение 8.7: лимит температуры
Создайте ВП, который измерял бы температуру один раз в секунду и отображал
результаты на развертке осциллограммы в режиме временной развертки (scope
mode). Если температура будет выше или ниже установленных пределов, то ВП
включит светодиод на лицевой панели. Развертка должна вычерчивать темпера­
туру и ее верхний и нижний пределы. Обеспечьте возможность установки преде­
лов с лицевой панели. Для сравнения взгляните на лицевую панель, изображен­
ную на рис. 8.63. Назовите виртуальный прибор Temperature Limit.vi.
Varrjihe
Рис. 8.63
8.11.2. Упражнение 8.8: максимальный и минимальный
пределы температуры
Измените созданный вами в упражнении 8.6 ВП для отображения максимального
и минимального значений температуры. Назовите ВП Temp Limit (max/min).vi.
Вам нужно будет использовать сдвиговые регистры и функцию Массив
Max&Min, находящуюся в палитре Массив.
8.11.3. Упражнение 8.9: вычерчивание случайных массивов
Создайте ВП, который генерировал бы двумерный массив (три строки по десять
столбцов), содержащий случайные числа. После создания массива выделите каждую
строку и постройте ее на собственном графике. Лицевая панель вашего прибора долж­
на содержать три графика. Назовите виртуальный прибор Extract 2D Array.vi.
Обзор
в данной главе рассматриваются некоторые полезные операции со строками. В LobVIEW содержится много встроенных функций, аналогичных функциям массивов и по­
зволяющих управлять строковыми данными. Вы также научитесь сохранять данные
в файл и считывать их из файла.
ЗАДАЧИ
/
Ш Изучить опции элементов управления строками и их отображением
Ш Понять, как использовать функции LabVIEW для работы со строками
Ш Научиться преобразовывать числовые данные в строковые и наоборот
Ш Ноучиться использовать ВП ввода/вывода файлов для сохранения данных
на диск и считывания их в LabVIEW
ОСНОВНЫЕ ТЕРМИНЫ
Ш Полоса прокрутки
Ш Таблица
т. Форматирование строки,
(formatting string)
Ш Файл табличного формата
(spreadsheet file)
^ Заданное выражение
(regular expression)
ИЗУЧЕНИЕ СТРОК
И ПОДПРИБОРЫ
ввод/увыводл
9
9.1. Еще раз о строках
Мы ввели понятие о строках в главе 4. Строка представляет собой набор симво­
лов ASCir. Часто строки используются для простых текстовых сообщений. На­
пример, при управлении инструментом вы передаете числовые данные в виде
строк символов, а затем для обработки данных вы превращаете эти строки в чис­
ла. Для хранения числовых данных на диске также можно использовать строки.
Прежде чем сохранить числовые значения в файле во многих подпрограммах вво­
да/вывода в файл/из файла LabVIEW переводит их в строковые переменные.
9. /. /. Выбор типа отображения
Элементы управления и индикаторы строк имеют несколько полезных опций. На­
пример, они могут отображать и принимать символы, которые обычно являются
неотображаемыми, в частности знак возврата на один символ назад, знак возврата
каретки и табуляция. Если вы выбрали функцию *\' Кодированное отображение
(\ Codes Display) вместо функции Нормальное отображение (Normal Display)
из контекстного меню строк, то скрытые символы появятся в виде обратного слэ­
ша, за которым следует соответствующий код. В табл. 9.1 показаны значения этих
кодов.
Нужно использовать заглавные буквы для шестнадцатеричных символов и строч­
ные буквы для специальных символов, таких как знаки смещения формы и знаки
возврата. LabVIEW интерпретирует последовательность \BFare как шестнадцатеричный BF, идущий перед словом a r e , тогда как последовательности \ b F a r e
и \bf are интерпретируются как знак возврата, идущий перед словами Fare и fare.
^ На момент написания книги LabVIEW 6.0 не поддерживает функцию Unicode, хотя, возможно, такая
функция вскоре появится.
266
Глава 9
Изучение строк и подприборы ввода/вывода
Таблица 9.1. Слэш-коды LobVIEW
Код
Выполнение в LabVIEW
\00-\FF
Шестнадцатеричное значение 8-битового символа; буквы должны быть заглавными
\Ь
Знак возврата но один символ назад (ASCII BS, эквивалент \ 08)
\f
Знак смещения формы (ASCII FF, эквивалент \0С)
\п
Новая строка (ASCII LF, эквивалент \0А)
\г
Знак возврата каретки (ASCII CR, эквивалент \0D)
\t
Табуляция (ASCII НТ, эквивалент \ 0 9 )
\s
Пробел (эквивалент \ 2 0)
\\
Обратный слэш (ASCII \ , эквивалент \5С)
В последовательности \Bf a r e символы\В не являются кодом знака возврата и \Bf
не является действительным шестнадцатеричным кодом. В данном случае, когда за
обратным слэшем следует лишь часть действительного шестнадцатеричного симво­
ла, LabVIEW подставляет О сразу после обратного слэша, поэтому \ в интерпретиру­
ется как шестнадцатеричное О В. Когда же за обратным слэшем не идет действитель­
ный символьный код, LabVIEW игнорирует этот символ.
Данные в строке не изменяются при выборе режима отображения; меняется
ли11Ц»^ ^ид некоторых символов. Режим *\' Кодированное отображение необходим
для отладки программ и определения скрытых символов, которые требуются для
работы с приборами, последовательным портом и другими инструментами.
После переключения в режим *\' Кодированное отображение строка показы­
вает пробелы, введенные оператором.
•|Cod*s like \n can
/ |Codes\slike\s\\n\scan
Рис. 9. /. Строка показывает код обратного слэша
для символа новой строки в режиме Нормальное отображение
Строки также имеют опцию Скрытое отображение (Password Display), кото­
рая заставляет элемент управления или отображения показывать «звездочку»
вместо каждого введенного символа, поэтому никто не сможет увидеть, что вы
печатаете. В то время как на лицевой панели видна лишь последовательность
знаков «*****»^ на блок-диаграмме в строке считываются реальные данные.
[ Ы^т^Шф'
и-к-к-к*.*.*.*.
' , , ^lrl^'^»si^W'
tvitmMSmitiMtv,^:^^
i4ln>t*ft*
Рис. 9.2
|String Indicator |
P^C' 9-3
Еще раз о строках
267
Очевидно, такое отображение полезно, если вы хотите защитить весь ВП или его
часть.
Если вы хотите увидеть строку в виде шестнадцатеричных символов, а не алфа­
витно-цифровых знаков, используйте опцию Шестнадцатеричное отображение
(Hex Display).
9.1.2, Одинарные строки
Если вы выберете функцию Ограничить до одной строки (Limit to Single Line), то
строка всегда останется единственной. Если вы отметите эту функцию в контекст­
ном меню строки, размер строки не превысит одной строчки текста, то есть
в ней не будет символов возврата каретки. Если вы нажмете клавиши <enter> или
<return>, то ввод теста будет автоматически закончен. Если число строк не лими­
тировано, нажатие клавиши <return> перемещает курсор на новую строку, и вы
можете продолжать печатать текст.
9.1.3. Обновление строки во время ввода текста
Обычно элементы управления строками не изменяют их значения на терминале
блок-диаграммы до тех пор, пока вы не закончите печатать текст и не нажмете
клавишу <enter>. Щелкните мьппью за пределами окна строки или по кнопке V
инструментальной линейки ВП для указания завершения ввода строки. Эту опе­
рацию вы будете использовать в большинстве случаев, так как нежелательно, что­
бы блок-диаграмма начинала работать со строкой, прежде чем пользователь закон­
чил ввод текста.
Если вы хотите, чтобы значения данных обновлялись во время набора текста
(как, например, в случае кнопки управления), вызовите контекстное меню элемен­
та управления строками и выберите функцию Обновлять значение во время вво­
да (Update Value While Typing).
9.1A Полоса прокрутки
Если выбрать опцию Видимые элементы =» Полоса прокрутки (Scrollbar) в кон­
текстном меню строк, то на элементе отображения или управления появляется
вертикальная полоса прокрутки. Вы можете использовать эту опцию для мини­
мизации пространства, занимаемого на лицевой панели элементами управления
строками, которые содержат большое количество текста. Обратите внимание: оп­
ция будет серой до тех пор, пока вы не увеличите в достаточной мере размер ва­
шего текста, чтобы полоса прокрутки стала необходимой.
9.1.5. Таблицы
Таблица в LabVIEW представляет собой специальную структзфу, которая отобража­
ет двумерный массив строк. Вы можете найти ее в подпалитре Списки и таблицы
268
Глава 9
Изучение строк и подприборы ввода/вывода
(Lists&Tables) палитры Элементы управления (Controls). Пример таблицы показан
на рис. 9.4.
mm
Рис. 9.4. Пример таблицы
В таблицах есть заголовки строк и столбцов, которые можно сделать видимы­
ми или спрятать; заголовки отделены от данных тонкой двойной линией. Вы мо­
жете изменять заголовки текста, используя инструменты ввода текста (А) или
управления («палец»). Также допустимо обновлять или считывать заголовки, при
помощи узлов свойств.
Как и в случае массивов, элемент отображения индекса таблицы показывает,
какая ячейка видна в верхнем левом углу таблицы. Для того чтобы научиться ра­
ботать с таблицей, откройте и запустите пример Building Tables.vi, расположен­
ный в библиотеке EVERYONE\СН9 . LLB.
9.1.6. Окна списков
в Lab VIEW имеется два вида окон, содержащих списки: Окно-список (Listbox)
и Многостолбцовое окно-список (Multi-column Lisbox), находящиеся в палитре
Списки и таблицы.
Окно списков в LabVIEW является аналогом таблицы, однако во время работы
программы ведет себя по-другому. В режиме редактирования вы можете впечатать
в данное окно любой текст. Когда вы запускаете ВП, окно списков действует в ка­
честве меню «выбора из множества», где нужно щелкнуть мышью по любой стро­
ке для ее выделения и выбора. На рис. 9.5 изображено окно списка с несколькими
столбцами.
Рис. 9.5. Окно списка
Использование функций обработки строк
269
Окна списков целесообразно использовать, когда вы хотите представить дан­
ные (в одном или нескольких столбцах) пользователю путем выбора опции, а не
ввода текста.
Подробнее о работе окон списков вы узнаете, открыв пример Listbox Example.vi,
который находится в библиотеке EVERYONE\СН9 .LLB.
9.2. Использование функций обработки строк
Строки, как и массивы, могут быть весьма полезными при использовании встро­
енных функций, предлагаемых Lab VIEW. В данном разделе речь пойдет о несколь­
ких функциях, находящихся в под палитре Строки (String) палитры Функции.
После изучения данного раздела вы можете просмотреть палитру, чтобы узнать,
какие еще функции она содержит.
Функция Длина строки (String Length) возвращает число символов в данной
строке.
Функция Объединение строк (Concatenate Strings) объединяет все входные
строки в одну выходную.
- length
string
S t r i n g Length
sir ing 0 * * * | * * * ! H ° ^ * I O E |
s t r ing 1 ^ ^ ' ^ ^ ^ n *
^«««««^««concatenatK
SailboatU«JBaaatM|—[s]
Concatenate S t r i n g s
Siring
Length
Рис. 9.6. Функция Длина строки
Рис. 9.7. Функция
Объединение строк
Функция, помещенная на блок-диаграмму, имеет вид иконки, изображенной
слева. Для увеличения числа входов вы можете изменить размер функции с помо­
щью инструмента перемещения.
Кроме простых строк в качестве входных данных вы можете подключить одно­
мерный массив строк. В этом случае на выходе будет одна строка, содержащая
объединение строк массива.
Во многих случаях вам понадобится преобразовывать строки в числа или чис­
ла в строки. Функции Преобразовать в строку (Format Into String) и Просмотр
IStringsj
jConcatenated String!
^ _ _ I I l f n
|c|u icl<Jbr Q v n
|The ^quipk ^brovn^fox^^^Jumped oyer_ the^^^lazy^ dogj^J
Concentrate
Strings
Iju^mped o j ^ ^
doД-^
Рис. 9.8
270
Глава 9
Изучение строк и подприборы ввода/вывода
строки (Scan Frpm String) обладают такими возможностями. Мы поговорим об
этих функциях позднее. Попросту говоря, функция Преобразовать в строку пре­
образует числовые данные в строковые.
В примере, изображенном на рис. 9.11, эта функция преобразует число с плава­
ющей запятой 1. 28 в 6-байтовую строку 1.2800.
format string
initial string
Ep"^f4;fe'
г-ЙО^
||*C3@j"'»*!«>«'-*<> resu It ing str ing
\\xxxf:sKfilic<^ffQf out
error' in (no «^rror) «^^'««'•''«^
argument 1 (0) -
...J
•argument n (0) -
Format Into String
Е
Рис. 9.10. Функция
Преобразовать в строку
Рис. 9.9
Рис. 9.11. Преоброзовоние
число в строку
Функция Преобразовать в строку форматирует входной аргумент (который
записан в числовом формате) как строку в соответствии с определением формата,
заданным во входной переменной формат строки (format string). Спецификации
подробно приводятся в руководстве по работе с LabVIEW. Данная функция при­
меняет сформированный шаблон к входным данным, подключенным к вводу на­
чальная строка (initial string), и выдает результаты на терминал результирующая
строка (resulting string). В табл. 9.2 приводятся некоторые примеры работы функ­
ции Преобразовать в строку.
Таблица 9.2. Примеры роботы функции Преобразовать в строку
Начальная строка
Результирующая строка
Формат строки
Число
(пустая)
счет= %2с1%%
87
счет= 87%
результат ==
%2d%%
87
счет= 87%
(пустая)
уровень=%7.2еУ
0.03642
уровень= 3.64E-2V
(пустая)
%5.3f
5.67 N
5.670 N
Упражнение 9.1: создание строк 271
Символ % говорит о начале форматирования. Например в случае % число!.
ЧИСЛ02 число! определяет длину результирующей строки, а число2 опрецеляет
точность (то есть количество цифр после десятичной запятой), f форматирует
входное число как число с плавающей запятой, d - как целое и е - как число
с плавающей запятой в научной системе обозначений (экспоненциальное пред­
ставление чисел).
Размер функции Преобразовать в строку может быть изменен для одновремен­
ного преобразования множества значений в одну строку.
Функция Вызвать строку даты/времени (Get Date/Time String) из палитры
Время и диалоги выводит строку даты, содержащую текущую дату, и строку
времени, содержащую текущее время. Эта
date format (О) •
функция полезна при задании времени соз­
"date string
* I
(now) - ^
"time string
дания/модификации данных. Обратите вни­ wan^ Seconds
seconds? (F)
•
мание, что вам не нужно подключать входы
Get D a t e / T i m e S t r i n g
к функции Вызвать строку даты/времени:
она может использовать значения по умол­
Рис. 9.12. Функция Вызвать
чанию.
строку доты времени
9.3. Упражнение 9.1: создание строк
Создайте ВП, который преобразует число в строку и объединяет эту строку с дру­
гими строками для полз^ения одной строки на выходе. Виртуальный прибор так­
же должен определять длину выходной строки.
1. Создайте лицевую панель, как показано на рис. 9.13.
Виртуальный прибор объединит данные двух строковых и числового
индикатор в одну выходную строку, которая будет демонстрироваться
на элементе отображения строковых данных. Числовой индикатор по­
кажет ее длину.
2. Постройте блок-диаграмму, как показано на рис. 9.14.
IF%1|
Функция Преобразовать в строку преобразует заданное число в стро­
ку
смешанного формата с четырьмя знаками точности.
Format
Into String
^7%fi^''
^*H»^«*e(^V^^^^??^: 5 : f ^ T ^ - i ^ f
Рис. 9.13
272
Глава 9
Изучение строк и подприборы ввода/вывода
l^j^'^-*''''*'^^
Рис. 9.14
Функция Объединение строк объединяет все входные строки в одну
conaratenate выходную. Для увсличения количсства ВХОДОВ растяните иконку с по­
мощью инструмента перемещения («стрелка»).
ИН
Функция Длина строки (String Length) возвращает количество симвоString l£ngth
JJQB В объеДИНСННОЙ СТрОКС.
3. Вернитесь к лицевой панели и введите текст в оба строковых элемента
управления и число в цифровой элемент управления. Не забудьте доба­
вить пробелы в конце заголовка и начале строки завершения. Запустите
виртуальный прибор.
4. Сохраните и закройте виртуальный прибор. Назовите его Build String.vi
и поместите в директорию MYWORK или в библиотеку виртуальных при­
боров.
9.4. Функции анализа
Иногда требуется разделять строки или преобразовывать их в числа. Все эти опе­
рации выполняются с помощью функций анализа.
Функция Выделение подстроки (String Subset) осуществляет доступ к отдель­
ной части строки. Она возвращает подстроку, начиная с символа с заданным но­
мером смещение (offset), с заданным числом символов длина (length). Помните,
что номером первого символа является 0.
siring '
offset (О) •
length (rest) •
ЕЕ"
substring
String Subset
Рис. 9.15. Функция
Выделение подстроки
Ivolts
String
DC-H.22863P;
Offset
Length
(ЩП " — H P C | Substring
Рис. 9.16
Функция Шаблон строки (Match Pattern) используется для поиска заданной
структуры символов в строке. Она ищет и возвращает найденную подстроку. Эта
функция ищет выражение в соответствии с заданным выражением (regular
expression), начиная с символа с определенным смещением. Как только она нахо­
дит выражение, она разбивает строку на три подстроки. Если же выражение не
обнаружено, то содержание вывода подходящая подстрока (match substring)
функции анализа
273
оказывается пустым, а значение смещение после совпадения (offset past match)
устанавливается в - 1 .
before substring
match substring
after substring
offset past match
string
regular expression
6ffset(0)
iiatcii Pattern
Рис. 9.17. Функция Шаблон строки
p H O ^ j U b e f o r e substring!
|fhie^ndk^b^^
j4! -a^l^u lUmatch substring!
Iregular express 1опЦьг()Уп|
loffset (0
Д
BJrDilafter substring!
[offset past match!
ШЮ
Рис. 9.19
Рис. 9.18
функция Просмотр строки (Scan from String) ~ обратная функции Преобра­
зовать в строку - преобразует строку, содержащую действительные числовые
символы (от О до 9, +, -, е, Е и период) в числовые данные. Эта функция начинает
просмотр входной строки (input string) с места начала поиска (initial search
location) и преобразует данные в соответствии со спецификацией формата стро­
ки. Данную функцию можно увеличить для одновременного преобразования не­
скольких значений.
f o r m a t s t r i n g <»»»«<«»*««><»«»2^
i n p u t s t r i n g о»»»«»««»»«дщч||
remaining string
offset past scan
error out
output 1
initial scan location — ^ I f
»rror In (no error) «««^*^^J^ ; — j
defauit 1 (0 dbi)
' ri^j-
Sean From S t r i n g
Рис. 9.20. Функция Просмотр строки
JFormat Strlnq||58f|''~'^
ilnput S t r i n J v Q t f s ' D ' c ^ f i 2 8 £ ' 4 j ^
M y | | i 5 u t p u t numberi
Rvalue is'128.001
Рис. 9.21
274
Глава 9
Изучение строк и подприборы ввода/вывода
Selected Operation:
Current Scan feqiieiice:
Seift ftumb^r C».3. :12-34 or* 1.234E1)
Sean f)umt><»'
~ Options
Q U5* fixed f ' w M v W h :
Add № v Op«rdf ton
R»mo4^This:Qpy^<iQft
J
|
Correspondina Scan String;
cancel
Рис. 9.22
В данном примере функция Просмотр строки преобразует строку VOLTS
DC+1.28E+2B число 12 8.00. Она начинает просмотр с восьмого символа строки
(который в данном случае является знаком +; не забудьте, что первый символ име­
ет порядковый номер 0).
Как функция Преобразовать в строку, так и функция Просмотр строки име­
ют панель Редактирование выделения/создание строки (Edit Scan/Format
String), с помощью которой вы можете задать формат строки. В этом диалоговом
окне допустимо установить формат, точность, тип данных и длину преобразованно­
го значения. В панель редактирования выделения/создания строки можно попасть,
дважды щелкнув мышью или вызвав контекстное меню соответствующей функции
и выбрав опцию Редактирование выделения/создание строки.
После создания формата строки и щелчка мышью по кнопке Создать строку
(Create String) будет создана строковая постоянная и подключена к вводу форма­
та строки (format string).
9.5. Упражнение 9.2: и снова об анализе строк
Создайте ВП, анализирующий данные длиннбй строки путем выделения подстро­
ки и преобразования числовых символов в этой подстроке в числовое значение.
1. Создайте лицевую панель, как показано на рис. 9.23.
2. Настройте строку Пароль (Password) так, чтобы она. отображал а лишь
звездочки, путем выбора функции Скрытое отображение (Password
Display) в контекстном меню.
3. Постройте блок-диаграмму, как показано на рис. 9.24.
Функция Выделение подстроки возвращает из входной строки подstring Subset строку заданной длины, начиная с определенного символа.
Упражнение 9.2: и снова об анализе строк
275
Рис ?.23. Лицевая панель ВП
IScan From String)
Passyordl
КЗ:|j^dssword|
lEmpty String/Path?!
X
|NO Match!
CxDl
lllB
!Matched Pattern!
Рис, 9.24
Функция просмотр строки преобразует строку, содержащую действи­
тельные числовые символы (от О до 9, +, -, Е и период) в число.
Scan From String
Функция Шаблон строки сравнивает строку пароля пользователя со
строкой заданного пароля. Если имеется совпадение, то строка отобра­
жается, если же совпадения нет, то строковый элемент отображения
Match Pattern
покажет пустую строку.
Функция Пустая строка/путь? (Empty String/Path?) из палитры Срав­
нение
возвращает логическое значение ИСТИНА, если находит пустую
Empty String/
Path?
строку в шаблоне подстроки вывода в функции Шаблон строки.
Функция Длина строки (String Length) возвращает число символов
String Ijength
в строке.
4. Запустите виртуальный прибор с данными, показанными на рис. 9.23.
Обратите внимание, что выделение подстроки DC осуществляется из
входной строки. Также отметьте, что числовая часть строки была
щ%ч
276
Глава 9
Изучение строк и подприборы ввода/вывода
проанализирована и преобразована в число. Вы можете йопробовать
различные значения элементов управления, только помните, что стро­
ки, как и массивы, индексируются, начиная с 0.
Обратите внимание, что строка пароля показывает лишь «звездочки».
Функция Шаблон строки сравнивает входной пароль с паролем в стро­
ке (который в данном случае содержит символы, «password») и возвра­
щает его, если он обнаружен. Если же совпадения не было, функция
возвращает пустую строку.
5. Закройте ВП, выбрав функцию Закрыть в меню Файл. Сохраните ВП
в директории MYWORK или в библиотеке виртуальных приборов под име­
нем Parse String.vi.
9.6. Ввод/вывод данных в файл/из файла
Операции ввода и вывода (I/O) запрашивают информацию из файла и сохраня­
ют информацию в файле на диске. LabVIEW имеет ряд гибких функций ввода
и вывода наряду с простыми функциями, которые обеспечивают выполнение
практически всех операций ввода и вывода. В этой главе мы поговорим о простых
функциях. Все они находятся в подпалитре Ввод/вывод файлов (File I/O) палит­
ры Функции.
9,6. /. Как они работают
Для функций, работающих с файлами, необходимо ввести путь к размещению
файла, который выглядит как строка. Путь является особым видом данных для
работы с файловой системой, указывая местоположение файла (см. главы 4 и 12).
Если вы не подключили переменную пути к файлу, то функции вызовут диалого­
вое окно и попросят вас выбрать файл или ввести его имя. Будучи вызванными,
функции откроют или создадут файл, прочитают или запишут данные, а затем зак­
роют файл. Файлы, созданные виртуальными приборами, о которых мы сейчас го­
ворим, представляют собой обыкновенные текстовые файлы. Как только вы запи­
шете информацию в файл, вы можете открыть его, используя любой текстовый
редактор для просмотра данных.
Одним из наиболее распространенных способов хранения данных в файле
является форматирование текстового файла. Это удобно, поскольку вы можете
открыть его в любой программе, работающей с таблицами. В большинстве таблич­
ных форматов столбцы отделяются табуляцией, а строки - символами конца
строк (EOL). Функции Записать в файл табличного формата (Write То Spread­
sheet File) и Считать из файла табличного формата (Read From Spreadsheet File)
имеют дело с файлами табличного формата.
Функция Сохранить символы в файл (Write Characters То File) сохраняет строко­
вый символ в новый файл или добавляет строку в существующий файл (рис. 9.25).
Ввод/вывод данных в файл/из файла 277
Функция Считать символы из файла (Read Characters From File) считывает опре­
деленное количество символов из файла, начиная с заданного смещения (рис. 9.26).
]iaCT
file path (dialog if empty) '
character string '
append to file? (new file :F)
"nev file path
convert eoi? (no;F) •
V r i t e C h a r a c t e r s To F i l e . v i
P\AC. 9.25. Функция Сохранить символы в файл
convert еоГ? (no:F)
file path (dialog If empty) "
number of characters (all : - 1 ) •
start of read offset (ohars... •
Ш,
ш
" nev file path (NotAPath if .
"Character string
- mark after read (chars.)
•EOF?
Read C h a r a c t e r s Fri»ffn F i i e . v i
Рис. 9.26. Функция Считать символы из файла
Функция Считать строки из файла (Read Lines From File) считывает опреде­
ленное количество строк из файла, начиная с заданного смещения (рис. 9.27).
Функция Записать в файл табличного формата (рис. 9.28) преобразует двумер­
ный или одномерный массив чисел с одинарной точностью в текстовую строку,
а затем записывает строку в новый файл или добавляет в существующий. Дополни­
тельно вы можете транспонировать данные. Не подавайте данные одновременно на
convert eoi"? (no.F)
file path (dialog if empty)
number of lines (all : - 1 )
start of r^^6 offset (ohars...
[maii ch^«racterj: per line] ...
nev file path (Not A Path i..
line string
mark after read (chars.)
EOF?
Read Lines From F i i e . v i
Рис. 9.27. Функция Считать строки из файла
format (%.3f)
file path (dialog if empty)
2D data -^ ^««..««1Т+|
ID data ^ - T ^ H I X L
append to file? (new file :F)
transpose? (no:F)
delimiter (Tab)
new file path
V r i t e To Spreadsheet F i i e . v i
Рис. 9.28. Функция Записать в файл табличного формата
278
Глава 9
Изучение строк и подприборы ввода/вывода
входы одномерного и двумерного массивов: один из них будет проигнорирован.
Текстовые файлы, созданные этим виртуальным прибором, прекрасно считываются большинством профамм, работающих с таблицами.
Функция Считать из файла табличного формата (рис. 9.29) считывает опреде­
ленное количество строк или столбцов из числового текстового файла, начиная
с заданного символа, и преобразует данные в двумерный массив чисел с одинар­
ной точностью. Этот виртуальный прибор может читать файлы табличного фор­
мата, сохраненные в текстовом формате.
format (95.3f) -^^-^-^-^'"-^''^-^ р..,..,..».^^^ev file path (Not A Path i...
file path (dialog if empty) •''^•^''•^^''^^^^^^^^^^^^^^^^^--^^^^^^^^^^.y- a 11 r o v s
number of r o v s (all :-1) - '
[ЕП-f Г "7^""' i'vr%\ го\/
start of re^d offset (chars. . — ' i—1"=У^.^^г i — mark after read (chars.)
max char.sct^-rs/row (no ilm, .
'
\\
=
EOF?
transpose (no :F)
=I
de \ im it^r (T^b)
—
I
Read From Spreadsheet F i l e . v i
Рис. 9.29. Функция Считать из файла табличного формата
Описанные функции для работы с файлами имеют достаточно высокий уро­
вень, однако легки в использовании. Все они находятся в палитре Ввод/вывод
файлов. В Lab VIEW есть и другие функции - более гибкие, но довольйо сложные
в применении. Мы поговорим о них в главах 12 и 15.
9.7. Упражнение 9.3: запись в файл
табличного формата
В данном упражнении вы измените имеющийся ВП для сохранения данных
в новый файл формата ASCII. Позднее вы можете редактировать этот файл из лю­
бого приложения, работающего с таблицами.
1. Откройте ВП Graph Sine Array.vi, созданный в упражнении главы 8. Если
вы не закончили создание этого виртуального прибора, воспользуйтесь
его полной версией в библиотеке EVERYONE \СН8 . LLB. Если вы помните,
этот ВП генерирует два массива данных и строит их на графике. Вы мо­
жете видоизменить ВП для записи двух массивов в файл, в котором каж­
дый столбец содержит массив данных.
2. Откройте блок-диаграмму Graph Sine Array.vi и измените виртуальный
прибор путем добавления элементов, изображенных внутри овала.
Функция Записать в файл табличного формата преобразует двумер­
щш
ный массив в строку таблицы и записывает ее в файл. Если путь к файлу
tospll^^sheet "С установлсн (как в этом упражнении), то во время выполнения по­
явится диалоговое окно, где вам предложат выбрать имя файла.
1ш11 Логическая константа (Boolean Constant) управляет транспонироваBooiean Const ^^Q^ двумсрного массива псрсд его записью в файл. Для того чтобы
Упражнение 9.4: считывание из файла
279
11001
Sinel
J Е1
1
x^i
1i
Cosine
Ш
=И|
Рис. 9.30
изменить значение на ИСТИНА, щелкните инструментом управления
по этой константе. Вам понадобится транспонировать данные, так как
массивы данных определяются строками (каждая строка двумерного
массива представляет собой массив данных). Поскольку желательно,
чтобы каждый столбец таблицы в файле содержал данные для одной
осциллограммы, то двумерный массив сначала должен быть транспонцрован.
3. Вернитесь к лицевой панели и запустите ВП. После того как массивы
данных будут созданы, появится диалоговое окно, где нужно указать
имя нового файла. Введите имя файла (если вы не видите эту опцию,
щелкните мышью по кнопке Новый (New) в диалоговом окне и выбери­
те Файл - File) и щелкните по кнопке ОК. Запомните имя и местополо­
жение файла, поскольку вам придется считывать данные из него в сле­
дующем упражнении.
Не пытайтесь с помощью функций для работы с файлами записать файл
в библиотеку виртуальных приборов. В противном случае вы можете пере­
писать библиотеку и потерять сохраненную работу.
4. Сохраните ВП в директории MYWORK или в библиотеке виртуальных
приборов, под именем Graph Sine Array to File.vi. Закройте ВП.
5. Используйте редакторы таблиц, если таковые имеются, или простой тек­
стовый редактор для просмотра только что созданного файла. Вы уви­
дите два столбца по 100.элементов в каждом.
9.8. Упражнение 9.4: считывание из файла
Создайте ВП для считывания данных из файла, сохраненного в последнем упраж­
нении, и постройте их на графике.
280
Глава 9
Изучение строк и подприборы ввода/вывода
1. Откройте новый ВП и поместите график осциллограммы на его лице­
вую панель (рис. 9.31). Убедитесь, что автоматическая настройка шка­
лы включена.
2. Постройте маленькую блок-диаграмму, как показано на рис. 9.32. При­
мените функцию Считать из файла табличного формата для ввода дан­
ных в прибор и отображения их на графике.
Рис. 9.31
[Read From Spreadsheet File.vil
lyayeform GraphI
Рис. 9.32
3. Используя значение ИСТИНА логической константы, транспонируйте
массив после его считывания. Это необходимо, поскольку графики строят
данные построчно, а они были сохранены в файле столбцами. Обратите
внимание: если вы не транспонировали массив данных в последнем упраж­
нении в файл, то нужно транспонировать его при чтении из файла.
4. Запустите ВП. Поскольку вы не задали путь к файлу, программа по­
просит вас ввести имя файла. Выберите файл, созданный в упражне­
нии 9.3. ВП считает данные из файла и построит обе осциллограммы
на графике.
5. Сохраните виртуальный прибор в директории MYWORK или в библиоте­
ке виртуальных приборов под именем Read File.vi.
9.9. Итоги
LabVIEW содержит много функций для манипулирования строками. Эти функ-,
ции можно найти в подпалитре Строки палитры Функции. С их помощью легко
Дополнительные упражнения
281
определить длину строки, объединить две строки, стереть подстроку из строки, пре­
образовать строку в число (или наоборот) и выполнить многие другие операции.
Используя функции в подпалитре Ввод/вывод файлов, вы можете записать дан­
ные в файл или считать данные из файла. Функция Сохранить символы в файл
сохраняет текстовую строку в файл. Функции Считать символы из файла и Счи­
тать стфоки из файла способны вновь ввести содержимое этого файла в LabVIEW.
Если вы хотите сохранить массив чисел, примените функцию Записать в файл таб­
личного формата. Вы можете считать эти данные и преобразовать их в числовой
формат с помощью функции Считать из файла табличного формата.
Наши поздравления! Вы освоили основные методы работы в LabVIEW. Раз­
дел 9.10 познакомит вас с довольно сложными функциями LabVIEW, которые
упрощают создание программ.
9.10. Дополнительные упражнения
9.10. /. Упражнение 9.5: температуры и отсчет времени
Создайте ВП, который производит 50 измерений температуры внутри цикла - одно
измерение через каждые 0,25 с - и строит их на развертке осциллограммы. Также
он преобразовывает каждое значение в строку, а затем объединяет эту строку с сим­
волом табуляции, отсчетом времени и символом конца строки, после чего записы­
вает все полученные данные в файл. Сохраните ВП под именем Temperature Log.vi.
Используйте константы Табуляция (Tab) и Конец строки (End of Line) из па­
литры Строки; функцию Объединение строк для объединения всех строк;
функцию Сохранить символы в файл для сохранения данных. Вы можете
записать данные в файл в виде одной строки за каждую итерацию, но будет
значительно быстрее и эффективнее, если вы соберете все данные в одной
большой строке, используя сдвиговые регистры и функцию Объединение
строк, а затем сохраните их в файл. Ваш файл в текстовом редакторе дол­
жен выглядеть следующим образом:
78.9 1 1 : 3 4 : 3 8
79.0 11:34:39
79.0 11:34:50
9.10.2. Упражнение 9.6: работа с таблицей символов
Создайте ВП, который создавал бы двумерный массив (три строки и 100 столб­
цов) случайных чисел и записывал транспонированные данные в файл таблицы
символов. Файл должен содержать заголовки для каждого столбца, как показано
на рис. 9.33. В этом упражнении вам потребуются подпрограммы из палитр Стро­
ки и Ввод/вывод файлов. Сохраните ВП под именем Spreadsheet Exercise.vi.
282
Глава 9
Изучение строк и подприборы ввода/вывода
В
i
С
1
^ J JVaveform 1 Vaveform 2 Vaveform 3 0 04
^"2 "1
0 668
0 601
0 164
0 884
0 695
0.799
0 827
0 685
0
775
0
1
0
008
: s \
0 723
0 264
0 464
• 6 f
1 ? 1
0 253
0 179
0 145
0 749
0 227
0 036
0 745
0 347
0 133
• mi
0 063
0 02
0 358
0 308
0 566
0 392
'^
J
,J4
ryi
LiLJ
л
Рис. 9.33
Используйте функцию Сохранить символы в файл для написания заголов­
ка, о затем функцию Записать в файл табличного формата (с подачей на
ввод применить к файлу (append to file) постоянной ИСТИНА) для записи
числовых данных в тот же файл.
Дополнительные
сведения о LabVIEW
Поздравляем вас с завершением изучения первого раздела данной книги. Вы озна­
комились с основными методами создания виртуального прибора - выбором эле­
ментов управления и индикаторов лицевой панели, соединением элементов на
блок-диаграмме, использованием таких структур, как цикл по условию или струк­
тура варианта, и созданием простых, удобных виртуальных приборов. Теперь при­
шло время познакомиться с более мощными функциями и возможностями, пред­
лагаемыми LabVIEW.
В главах 10-16 данной книги речь пойдет о многих оставшихся функциях па­
литр, причем внимание в основном будет сосредоточено на методиках и инстру­
ментах написания усовершенствованных программ. Вы также познакомитесь
с основами получения данных в LabVIEW с использованием подключенных много­
функциональных плат ввода/вывода. Вы не найдете в этом разделе каких-либо
упражнений, поскольку весь материал ориентирован на информирование («О, я и не
знал, что это можно сделать с помощью LabVIEW!»). Поскольку в LabVIEW есть
огромное количество функций и особенностей, часть II послужит вам хорошим ги­
дом для ознакомления с ними.
И наконец, последний совет: вы можете спокойно пропустить некоторые под­
разделы, не читая их, если они не представляют для вас никакого интереса.
Обзор
в этом разделе вы более углубленно познакомитесь с темами, затронутыми в главе 2:
получение данных и управление приборами. LabVIEWдает возможность пользовате­
лям превратить компьютеры в виртуальные инструменты, собирающие данные из
окружающего мира. Это является одной из главных причин, по которой люди исполь­
зуют LabVIEW. Мы кратко рассмотрим различные варианты получения и создания дан­
ных, включая последовательную коммуникацию, интерфейс КОП, съемные много­
функциональные платы ввода/вывода. Вы узнаете о некоторых концепциях теории
сигналов и типах оборудования, применяемых для создания измерительных систем.
ЗАДАЧИ
Ш Наконец-то узнать значение тех сокрощений, о которых все думают, что вы их
знаете
, ,
Ш Познакомиться с опциями оборудования, которое вы будете использовать
для получения nnii создания данных
Ш Изучить основы теории сигнйлов, включая классификоцию сигналов, типы
измерений, обработку сигналов и концепцик!!^ выборок
Ш Получить краткие указания по съему и установке многофункциональных плат
ввода/вывода
ш Познакомиться с интерфейсом КОП
Ш Проанализировать последовательную коммуникацию
ОСНОВНЫЕ ТЕРМИНЫ
ш Сбор данных (DAQ)
Ш Частота выборки
ш КОП (GPIB)
Ш Теорема Найквиста
Ш Последовательный
Ш Обработка сигналов
Ш Сигналы
Ш МАХ
Ш Аналоговый
т Nl'-DAQ
Ш Цифровой
Ш Виртуальный канал
Ш Частота
Ш Сигнап с общей «землей»
т Дифференциальная схема
измерений
Ш Плавающий сигнал
Ш Схема измерений с общим проводом
Ш Опорная «земля»
Ш Драйвер инструмента
ввод/вывод ДАННЫХ
в КОМПЬЮТЕР:
ПОЛУЧЕНИЕ ДАННЫХ
И УПРАВЛЕНИЕ ПРИБОРОМ
10
10.1. Аббревиатура
«Давайте пойдем дальше и применим инструменты CASE и UML для создания
интерфейса PCI, используя новый стандарт XML».
При обсуждении технических проблем часто употребляются аббревиатуры.
Многие делают вид, что все понимают, и никто не осмеливается спросить, что озна­
чает то или иное сокращение, чтобы не прослыть неграмотным. В этой главе вы
познакомитесь со значениями всех аббревиатур, которые применяются в данной
книге.
АС: переменный ток. Эта аббревиатура первоначально указывала на источник
питания прибора: переменный ток от сети (АС) и постоянный ток от батареи
(DC). Теперь она используется в более широком плане, указывая на любой вид
сигнала (не только ток), который быстро изменяется во времени.
ADC (АЦП) или A/D: преобразование аналогового сигнала в цифровой. Берет­
ся реальный аналоговый сигнал и преобразуется в цифровую форму (последова­
тельность битов), которую компьютер может понять. Во многих случаях чип, ис­
пользуемый в этой операции, называется АЦП.
DAQ: сбор данных. Это сокращение вообще указывает на получение данных,
обычно путем аналого-цифрового преобразования. Значение термина иногда
включает и генерацию данных. Не путайте, пожалуйста, термины DAQ и DAC, ко­
торые звучат одинаково (DAC (ЦАП) - цифро-аналоговый преобразователь).
DC: постоянный ток. Термин, противоположный АС; далее в тексте обозначает
ток. Иногда эта аббревиатура используется для обозначения постоянного сигна­
ла. В других случаях DC указывает на сигнал с очень низкой частотой, например
меняющийся реже одного раза в секунду. Вообще, граница, разделяющая области
применимости данных терминов, субъективна.
DMA: прямой доступ к памяти. Вы можете использовать съемные платы вво­
да/вывода, которые имеют встроенный канал прямого доступа к памяти, или
286
Глава 10
Ввод/вывод данных в компьютер
приобрести отдельную плату прямого доступа к памяти. Этот механизм дает воз­
можность хранить полученные данные прямо в оперативной памяти компьюте­
ра, увеличивая, таким образом, скорость передачи данных.
GPIB: канал общего пользования (КОП), менее известен как HB-IB и IEEE
488.2. Он стал мировым стандартом, обеспечивающим связь прибора с компьюте­
ром. КОП разработан компанией Hewlett Packard в 1960 году для программиро­
вания инструментов через персональный компьютер на языке Basic. Институт
IEEE помог ввести строго регламентированные аппаратные протоколы, обеспечи­
вающие единообразие работы с приборами.
IVI: взаимозаменяемые виртуальные приборы. Это стандарт для инструменталь­
ных драйверов (программное обеспечение, используемое для управления внешними
устройствами), который может работать с весьма разнообразными инструментами.
MXI: интерфейс мультимедийного расширения. Является стандартом для со­
единения модуля VXI и обычного компьютера аналогично КОП.
PXI: расширение PCI для работы с инструментами. PCI - стандартная шина,
используемая в большинстве компьютеров для подключения внешних устройств.
PXI - обозначение открытой архитектуры аппаратной части, применяемой компа­
нией National Instruments для интегрирования высокоэффективных модульных ком­
понентов для сбора данных, управления приборами, обработки изображения и т.д.
RS-232: рекомендуемый стандарт № 232. Предложен Instrument Society of
America для последовательной передачи данных. Используется как синоним терми­
на «последовательная передача данных», хотя последний в большей мере относится
к передаче одного бита в единицу времени. Другими стандартами, с которыми вы
можете встретиться, являются RS-485, RS-422 и RS-423.
SCXI: модули расширения для преобразования сигнала для работы с оборудо­
ванием. Это высокоэффективная система формирования и преобразования сиг­
нала, изобретенная National Instruments, которая использует внешний блок, содер­
жащий модули ввода/вывода для обработки сигнала, его умножения и т.д. Блок
соединен с платой ввода/вывода в персональном компьютере.
USB: универсальная последовательная шина. Является стандартной шиной во
многих персональных компьютерах для подключения внешних периферийных
устройств.
VISA: стандартная архитектура виртуального прибора. Это программная архи­
тектура драйверов, разработанная National Instruments. Ее целью является попыт­
ка унифицировать стандарты программного обеспечения в случае использования
приборов КОП, DAQ, VXI или RS-232.
VXI: расширение VME для работы с инструментами. Весьма эффективно для
работы с приборами. Вы можете приобрести VXI-приборы, которые представля­
ют собой маленькие модули (вместо обычного большого прибора с лицевой пане­
лью), вставляющиеся в блок VXI. Блоки VXI часто имеет встроенную материн­
скую плату компьютера, поэтому нет необходимости использовать внешний
персональный компьютер. VXI - это открытый промышленный стандарт, что
означает поддержку различных компаний, включая National Instruments.
Как соединить компьютер с окружающим миром 287
10.2. Как соединить компьютер с окружающим миром
У вас имеется хороший персональный компьютер и вам хочется опробовать LabVIEW, чтобы создать программу, которая выполнила бы что-нибудь за пределами
компьютера. Возможно, вам захочется снять электроэнцефалограмму или постро­
ить кривые зависимости силы от смещения при проверке прочности нового плас­
тика. Или вам понадобится нечто более сложное, как, например, управление про­
цессом производства полупроводников, и нужно будет подавать управляющие
сигналы на предприятие.
Вне зависимости от применений необходимо найти способ поступления данных
в компьютер. Обычно для этого имеется несколько возможностей, но лучшее ре­
шение, несомненно, зависит от того, какие усилия вы при этом приложите и ка­
кую пользу можете получить от реализации той или иной программы. Прежде чем
приобрести аппаратную часть, проанализируйте, какой вид сигналов вы хотите
измерить (в некоторых случаях, таких как последовательная передача данных, вам
не понадобится дополнительная аппаратная часть). Рис. 10.1 показывает наибо­
лее общие способы поступления данных в ваш компьютер.
highrperfcf?viaj!ce, costlier
I Elhemet Interface Inslniment |
Ethernet jack
I G P I B Interlaoe Instrument
I
[Serial Interface Instmment
[ щ • S e r i a l port
iPIBcard
Sim pier, d'leaper
^
^ •' ^
^
^
author having too much author^ wite
tun with U b V I E W
Рис. 10.1
Первое, что вы должны решить во время создания системы сбора данных, нужно ли использовать традиционные внешние приборы, такие как мультиметр.
Хотите ли вы применить физический прибор для сбора и обработки данных или
создадите виртуальный прибор Lab VIEW, который выполнит все операции по­
средством встроенной платы сбора данных?
Такие понятия, как стоимость, работа по расписанию и гибкость, также будут
играть роль при принятии решения. Например, если нужно считать некоторые
данные, определяемые электрическим сигналом с низким напряжением, вос­
пользуйтесь простой платой ввода/вывода. Вы можете написать программу спе­
циально для данного приложения, которая создаст виртуальный прибор, точно
288
Глава 10
Ввод/вывод данных в компьютер
подходящий для этой цели. В общем, вам будет намного дешевле приобрести
встраиваемую плату ввода/вывода, чем отдельный инструмент. Однако если
у вас уже имеется инструмент (например, мультиметр) с КОП, то, наверное, луч­
ше использовать его для получения данных о напряжении, а затем отправить их
через КОП в компьютер.
Иногда вообще не возникает вопроса о применении внешнего прибора. Если,
например, требуется масс-спектроскопия, ни один спектрометр нельзя как плату
ввода/вывода вставить в компьютер.
Еще одним фактором, который может повлиять на решение использовать вне­
шний прибор, является наличие драйвера инструмента. Вопреки распространен­
ному мнению драйвер не является «виртуальной» копией лицевой панели прибора
в LabVIEW. На самом деле большинство драйверов выглядят довольно скучно.
Драйвер прибора обычно состоит из набора подпрограмм, каждая из которых посы­
лает команду или набор команд в инструмент. В этих подпрограммах записан низ­
коуровневый код, поэтому вы можете быстро скомпилировать приложение. National
Instruments (N1) имеет базу данных драйверов для сотен известных приборов, кото­
рые используют КОП, RS-232 или VXI. Вы можете получить ее бесплатно у N1.
Драйверы других приборов приобретаются у третьих лиц, например у консультан­
тов по программному обеспечению или непосредственно у изготовителей.
И наконец, если вы планируете купить или уже купили встраиваемую плату
ввода/вывода, используйте ее на все 100%. Большинство людей не осознают пол­
ностью потенциал, который имеет их компьютер со встроенной плата ввода/вы­
вода. Хотите посмотреть на сигнал переменного тока? Не берите осциллограф.
Взгляните на сигнал на экране, используя один из примеров ВП получения дан­
ных, поставляемых вместе с LabVIEW. С помощью одной платы вы можете со­
здать столько виртуальных приборов, сколько необходимо. А когда придет время
усовершенствовать вашу плату или перейти на другую платформу, то не нужно
будет ничего менять в блок-диаграмме. Виртуальные приборы LabVIEW для по­
лучения данных функционируют независимо от карты, с которой работает ком­
пьютер (за малым исключением).
Остальная часть этой главы поделена на два раздела: сбор данных и управление
прибором. Раздел, посвященный сбору данных, описывает концепции, связанные
с аппаратной частью, такие как теория сигналов, тип аппаратных средств и ин­
струкции по конфигурации. Вторая часть, посвященная управлению приборами,
имеет дело с протоколами последовательной передачи данных и КОП.
10.3. Сигналы
Прежде чем полностью окунуться в изучение сбора данных, нам необходимо по­
говорить о том, что мы вообще собираемся получать. Сигнал - это просто физичес1^ая величина, чья амплитуда и изменение со временем (или какая-либо другая
переменная) содержат информацию.
Сигналы 289
ЮЛ /. Временные параметры - самое главное
Хотя это может быть неочевидным, время обычно является решающим фактором
практически во всех измерениях. Хотим ли мы увидеть, как изменяется во времени
температура двигателя, как выглядит отфильтрованный аудиосигнал, или закрыть
некоторые клапаны при достижении смесью газа своего оптимального соотношения,
время во всех этих слз^аях является решающим фактором при сборе информации
и управлении. Нам нужно знать не что происходит, а когда это происходит. Даже сиг­
налы с постоянной амплитудой не являются установившимися. Если бы они не изме­
нялись во времени, мы бы всегда знали их величину. Но тогда зачем их измерять?
Временные параметры сигнала необходимы при создании программ получения
данных по двум важным причинам. Во-первых, вам нужно решить, какую устано­
вить частоту выборки или, по-другому, как часто компьютер будет осуществлять
измерение. Во-вторых, необходимо распределить время процессора для выполне­
ния других задач, таких как запись данных в файл или считывание их из файла.
Если требуется считывать данные один-два раза в секунду или реже и вам не
нужна повышенная точность синхронизации между выборками, вы можете ис­
пользовать функции LabVIEW для управления частотой выборок прямо из про­
граммы. Поместите функцию Задержка в ВП, который однократно считывает
данные, из канала, например в цикле. Для более точных измерений или измерений
переменных сигналов необходимо дать возможность аппаратной части и низко­
уровневому программному обеспечению установить частоту выборки на плате
ввода/вывода. Мы поговорим об этом подробнее в главе И.
10Л2. Классификация сигналов
Предположим, что вам необходимо произвести какое-либо измерение. Чтобы пре­
образовать сигнал аппаратурой преобразования или измерить сигнал с помощью
платы ввода/вывода, нужно вначале преобразовать сигнал в электрический - на­
пряжение или ток. Такую задачу выполняют преобразователи (датчики). Напри­
мер, если вы хотите измерить температуру, вы должны каким-то образом предста­
вить ее как напряжение, которое может считываться платой ввода/вывода.
Существует большое разнообразие преобразователей температуры, использую­
щих некоторые принципы термодинамики и физические свойства материалов для
преобразования температуры в электрический сигнал.
Как только физическая величина представлена в форме электрического сигна­
ла, вы можете измерять ее для получения полезной информации, передаваемой
через один или более параметров: состояние, величину, скорость, форму и частот­
ный спектр (рис. 10.2).
Строго говоря, все сигналы аналоговые и изменяются во времени. Однако для
обсуждения методов измерения вы должны классифицировать данный сигнал.
Классификацию принято производить по способу передачи информации. Суще­
ствует пять видов сигналов. Прежде всего, сигналы могут быть аналоговыми или
290
Глава 10
Ввод/вывод данных в компьютер
Signal
Informalion:
-Slate
-Rate
- Level
- Shape
- Frequency Content
DAQ System
Рис. 10.2. Параметры сигнала
цифровыми. Цифровой (или двоичный) сигнал имеет лишь два возможных дис­
кретных уровня - высокий и низкий. Аналоговый сигнал, наоборот, содержит ин­
формацию в непрерывно изменяюш,ейся во времени амплитуде.
Специалисты часто сводят классификацию цифровых сигналов к двум видам,
а аналоговых - к трем. Два вида цифровых сигналов - это сигнал перехода от вы­
сокого (on) к низкому (off) уровню (или наоборот) и сигнал в виде серии импуль­
сов. Три вида аналоговых сигналов представлейы постоянным сигналом, перемен­
ным сигналом во временной области (time domain) и переменным сигналом
в частотной области (frequency domain) - рис. 10.3. Все эти виды сигналов посвоему уникальны в плане передачи информации. Пять видов сигнала соответ­
ствуют пяти основным видам информации, переносимой ими: состояние, ско­
рость, уровень, форма и частотный спектр.
Г " On-Off
TTL Line
•Digital
-Pulse Train — СоитегЯ1тег
Signals -
-DC •
^-Analog-
'\I\IUI
- АОСЮАС
(slow)
-Time Domain — ADC/DAG
(fast)
-Frequency Domain-ADC(fast)
Analysis
iiii
Рис. 10.3. Виды сигналов
Цифровые сигналы
Первым типом цифрового сигнала является сигнал on-off, или сигнал состояния
(state), который передает информацию о цифровом уровне. Таким образом, необ­
ходимым прибором для измерения этого типа сигнала служит простой цифровой
детектор. Выход транзисторно-транзисторной логической (TTL) схемы можно
рассматривать как пример цифрового сигнала состояния. Другим примером яв­
ляется работа светодиода, как показано на рис. 10.4.
Сигналы
т
291
Position of
tiTe switch
determines the
state of the signal
и^ШтшшолтОил
Рис. 10.4. Пример сигнала состояния
Второй вид цифрового сигнала - это серия импульсов или сигнал, пропорцио­
нальный скорости (rate). Сигнал состоит из последовательности переходов из
одного состояния в другое. Информация заключена в количестве переходов, ско­
рости, с которой меняются состояния, или времени между одним или нескольки­
ми переходами из одного состояния в другое. Выходной сигнал оптического ко­
дировщика, установленного на валу двигателя, является примером сигнала,
состоящего из серии импульсов. В некоторых случаях для того, чтобы приборы
работали, на их вход необходимо подать цифровой сигнал. Например, скорость
вращения и положение ротора шагового двигателя управляется последовательно­
стью цифровых импульсов.
Rate Example
> Motor shaft spins
' Encoder converts rotation
into two digital pulse trains
' Measures the rate of №e
pulse train
Рис. 10.5. Пример серии импульсов
Аналоговые уровневые сигналы
Аналоговыми уровневыми сигналами называются статические или медленно ме­
няющиеся аналоговые сигналы. Наиболее важной характеристикой этого сигнала
является уровень или амплитуда, которые несут информацию в данный момент
времени. Поскольку аналоговый сигнал такого вида меняется медленно, то точ­
ность измеряемого уровня представляет больший интерес, чем время или ско­
рость, при которой осуществляется измерение. Прибор или плата ввода/вывода,
которая измеряет сигналы постоянного тока, действует как аналого-цифровой
292
Глава 10
Ввод/вывод данных в компьютер
преобразователь, который преобразует аналоговый электрический сигнал в циф­
ровое значение, используемое в компьютере.
Как показано на рис. 10.6, уровневыми сигналами могут быть температура, на­
пряжение батареи, давление и статические нагрузки. В каждом случае система
сбора данных отслеживает сигнал и возвращает одно значение, отображающее его
амплитуду в данный момент времени. Таким образом, для этих сигналов доста­
точно элементов отображения LabVIEW типа числовых индикаторов, манометров
и разверток осциллограмм.
Levei Examples
signal s sICM
accuracy required = high
Рис. 10.6. Уровневые сигналы
Ваша система сбора данных должна обладать следующими харакиеристиками
при подаче на нее аналоговых уровневых сигналов:
• высокой точностью/разрешающей способностью - для точного измере­
ния уровня сигнала;
• полосой пропускания в нижней части спектра - для измерения сигнала
при низкой частоте выборки (синхронизация программного обеспече­
ния должна быть достаточной).
Переменные аналоговые сигналы во временной области
Аналоговые сигналы во временной области отличаются от других сигналов тем,
что их полезная информация заключена не только в уровне сигнала, но и в изме­
нении этого сигнала во времени. При измерении сигнала такого типа (его часто
называют осциллограммой) интерес представляют такие характеристики его фор­
мы, как крутизна, местоположение и форма пиков и т.д.
Для измерения формы осциллограммы нужно использовать жестко синхрони­
зированную по времени последовательность отдельных измерений амплитуд. Эти
измерения должны быть сделаны с частотой, позволяющей адекватно воспроиз­
вести форму осциллограммы. Кроме того, последовательность измерений надо
начать в строго определенное время, чтобы гарантированно получить полезную
часть сигнала. Таким образом, прибор или встроенная плата ввода/вывода, из­
меряющие сигналы подобного типа, должны состоять из аналого-цифрового
Сигналы
293
преобразователя, таймера и триггера. Таймер точно регистрирует преобразование
аналогового сигнала в цифровой. При получении необходимого количества выбо­
рок триггер запускает измерение в установленное время в соответствии с некото­
рым внешним условием.
Сугцествует неограниченное количество различных осциллограмм, некоторые
из них показаны на рис. 10.7. Все они имеют одну общую особенность: форма ос­
циллограммы (изменение уровня со временем) является самым интересным для
нас элементом.
Shape Examples
Common examptes
of shape measurements
Рис. 10.7. Примеры сигналов различной формы
Система сбора данных, црименяемая для считывания осциллограмм, должна
иметь следующие особенности:
• более широкую полосу пропускания - для измерения сигнала при вы­
сокой частоте выборки;
• точный таймер - для измерения сигнала через точные интервалы вре­
мени;
• триггер - для старта измерений в точно определенное время.
Переменные аналоговые сигналы в частотной области
Аналоговые сигналы в частотной области похожи на осциллограммы, поскольку
они также несут информацию о том, как сигналы изменяются во времени. Однако
информация, извлекаемая из такого сигнала, содержится в его частотной состав­
ляющей в отличие от формы или изменяющейся во времени характеристики ос­
циллограммы.
Так же как и при измерении осциллограммы, прибор, используемый для изме­
рения частотного сигнала, должен включать в себя аналого-цифровой преобразо­
ватель, таймер и триггер для своевременного захвата осциллограммы. Кроме того,
прибор должен уметь анализировать, чтобы выделить информацию о частоте сиг­
нала. Вы можете осуществить цифровую обработку сигнала с помощью программ­
ного обеспечения или специальной аппаратной части цифрового сигнального про­
цессора, созданного для быстрого и эффективного анализа сигнала.
294
Глава 10
Ввод/вывод данных в компьютер
Система сбора данных, применяемая для получения сигналов в частотной об­
ласти, должна иметь:
• более широкую полосу пропускания - для измерения сигнала при вы­
сокой частоте выборки;
• точный таймер - для измерения сигнала через определенные интерва­
лы времени;
• триггер - для начала измерений в определенное время;
• функции анализа - преобразование временной информации в час­
тотную.
На рис. 10.8 показано несколько примеров сигналов в частотной области. По­
скольку вы можете проанализировать любой сигнал в частотной области, некото­
рые сигналы и области применений очень удобны для такого анализа. Сюда отно­
сятся голосовые, акустические и геофизические сигналы, вибрация и т.д.
Frequency Examples
Common exarrples
of frequency
measurenents
Рис. 10.8. Примеры частотных сигналов
Один сигнал - пять видов измерений
Пять видов сигналов, представленных в данном разделе, не являются взаимоис­
ключающими. Определенный сигнал способен нести более одного вида информа­
ции. Таким образом, сигнал можно классифицировать по-разному и, следователь­
но, измерить несколькими способами. Для цифровых on-off сигналов, сигналов
в виде серии импульсов и уровневых сигналов допустимы упрогценные методы из­
мерений, так как они являются простыми вариантами аналоговых сигналов во вре­
менной области.
Вы можете измерить один и тот же сигнал с помощью различных систем, начи­
ная от простой цифровой платы ввода/вывода и заканчивая сложной системой
частотного анализа. Выбираемый метод измерения зависит от информации, кото­
рую вы хотите выделить из сигнала. На рис. 10.9 показано, как один сигнал - по­
следовательность импульсов напряжения - может предоставить информацию,
характерную для всех пяти типов сигналов.
Сигналы
295
Five Ways to Measure the Same Signal
Analog
Digital
Рис. 10.9. Пять способов измерить один и тот же сигнал
Упражнение 10.1: задание по классификации сигналов
Классифицируйте следующие сигналы. В некоторых случаях сигнал может отно­
сится к нескольким видам. Выберите тип, который, по вашему мнению, больше
соответствует сигналу. Обведите номер в левом поле в соответствии с обозначе­
ниями:
1: аналоговый уровневый сигнал
2: переменный аналоговый сигнал во временной области
3: цифровой сигнал состояния
4: цифровой импульсный сигнал
5: переменный аналоговый сигнал в частотной области
Таблица 10.1
2
3
4
5
Уровень напряжения батареи
2
3
4
5
Состояние реле
2
3
4
5
Сигналы на параллельном порте
2
3
4
5
Кратковременная импульсная помеха источника питания
2
3
4
5
Передаточная функция цифрового фильтра
компьютера во время печати
2
3
4
5
Данные, поступающие через Internet
2
3
4
5
Относительная влажность
2
3
4
5
Число оборотов двигателя в минуту во время поездки по городу
2
3
4
5
Электроэнцефалограмма
2
3
4
5
Речевые сигналы через микрофон
2
3
4
5
Абсолютное давление в цилиндре двигателя
296
Глава 10
Ввод/вывод данных в компьютер
Преобразователи
Во время наладки системы сбора данных помните: все, что вы собираетесь изме­
рить, должно превратиться в электрическое напряжение или ток. Способ, с помо­
щью которого вы трансформируете измеряемые явления, такие как температура,
сила, звук, бвет и т.п., основан на использовании преобразователя. В табл. 10.2
приведены несколько устройств, применяемых для преобразования физических
явлений в измеряемую величину.
Таблица 10.2
Явление
Вид преобразователя
Температура
Термопары, датчик температуры, термисторы, интегрированный в схему
датчик
Свет
Вакуумные фотосенсоры, фотосопротивления
Звук
Микрофон
Сила и давление
Тензодатчики, пьезоэлектрические преобразователи,
датчик напряжений
Местоположение
Потенциометры, линейный датчик на основе дифференциального
трансформатора, оптические кодировидики
Поток жидкости
Измерители напора, расходомер роторного типа, ультразвуковой
расходомер
рН
рН-электроды
10.3.3. Формирование и преобразование сигнала
Теперь, когда вы выяснили, какой вид сигналов хотите получить, можете подклю­
чить выход преобразователя прямо к плате ввода/вывода, правильно? Неправиль­
но! Почти в 50% или более случаев ответ будет отрицательным: мы живем в мире,
заполненном электрическим шумом.
К тому времени, когда сигнал достигнет платы сбора данных, он может обрасти
шумом или характеризоваться другими негативными факторами, что сводит на
нет все ваши усилия.
Вам придется осуществить некоторые виды преобразования аналоговых сигна­
лов, представляющих физические явления. Что означает «преобразование сигна­
ла»? Это определенные действия, производимые с вашим сигналом, с целью подго­
товки его для оцифровки в плате ввода/вывода. Сигнал должен поступить в плату
с минимальным количеством шумовых помех в пределах напряжения (обычно от
+5 до - 5 В или О до 10 В) и тока (порядка 20 мА), ограниченных параметрами пла­
ты, и с доста-^очной точностью для данного вида измерений. Но, прежде всего,
нужно определить, какой тип преобразователя требуется. Например, обработка
аудиосигнала с микрофона может заключаться лишь в надежном заземлении сис­
темы и, возможно, в использовании фильтра нижних частот. Однако, если вы
Сигналы 297
хотите измерить уровни ионизации в плазменной камере при напряжении 800 В
и при этом не спалить компьютер, вам необходимо использовать более сложную
электрическую схему, которая включала бы внешние усилители с понижающим
коэффициентом усиления.
Для сигналов, которые нуждаются в специальной обработке, или для установок,
которые генерируют очень много сигналов, в National Instruments разработали сис­
тему SCXI. Там, где необходимо создать сложную систему в соответствии с требо­
ваниями, очень удобно использовать блок SCXI и подключаемые модули. В каче­
стве модулей выступают аналоговые мультиплексоры, аналоговые платы вывода,
макеты электронных схем, модули обработки сигнала для термопар и т.п. Помните,
что не обязательно задействовать эту систему для преобразования сигнала.
Рис. 10.10. Шасси SCXI с несколькими модулями обработки сигналов,
присоединенное к компьютеру с LabVIEW
Наиболее распространенными типами обработки сигнала являются следующие:
• усиление;
• управление преобразователем;
• линеаризация;
• развязка и изоляция электрических цепей;
• фильтрация.
298
Глава 10
Ввод/вывод данных в компьютер
Рис. 10.1 L Системы SCXI часто применяются в измерительных приборах,
предназначенных для установки в стойке и использующих многоканальные
приложения, как показано на этой фотографии
Signal Conditioning
Transducers/Signals
M
>4
Amplification, Linearization, and
Cold-Junction Compensation
Current Excitation. 4-Wire and 3Wire Configuration, Linearization
Voltage Excitation, Bndye
Configuration, and Linearization
Common-Mode Voltages
or High Voltages
Рис. 10.12
10.3Л, Проблема заземления
Некоторые физические величины являются абсолютными: яркость света или мас­
са (я знаю, что физики с этим не согласятся - вещи ведут себя странно, когда вы
Сигналы 299
приближаетесь к скорости света, и поэтому почти ничто не является абсолютным,
за исключением самой скорости света). Но в любом случае напряжение не являет­
ся абсолютным. Чтобы иметь значение, оно всегда требует опорного напряжения.
Напряжение является мерой разности потенциалов между двумя телами. Одно из
этих тел обычно выбирается в качестве опорного, и считается, что его потенциал
имеет значение О В. Таким образом, разговор о сигнале напряжением 3,47 В не
значит ничего до тех пор, пока мы не узнаем, относительно чего оно измерялось.
Если вы заметили, часто об опорном напряжении не говорят. Это потому, что на­
пряжение О В принято называть «землей». Именно здесь причина путаницы, так
как понятие «земля» используется в разных контекстах для указания на разные
опорные потенциалы.
Заземление (Earth ground) указывает на потенциал земли под вашими ногами.
Большинство электрических штепсельных розеток имеет контакт, который зазем­
лен и соединен с электрической системой для обеспечения безопасности. Многие
приборы также являются заземленными, поэтому часто употребляется термин за­
земление системы. Это заземление осуществляется с помощью третьего провода
в электрических розетках. Основной причиной заземления подобного рода являет­
ся обеспечение безопасности, а не то, что оно служит опорным потенциалом. В дей­
ствительности вы можете с кем-нибудь поспорить, что два заземленных источника
имеют разные опорные потенциалы, причем разница между ними может составить
несколько сотен милливольт. Следовательно, когда
нужно определить опорное напряжение, мы должi
ны говорить не просто о заземлении.
Earth Ground
Опорная «земля» (Reference ground, иногда на// 7
зывается общий провод) часто создает интересую­
щий нас опорный потенциал. При этом обычное
заземление может быть, а может и не быть. Дело
_
Reference Ground
в TOM, что многие инструменты, приборы и ис\у
точники сигналов создают опорное напряжение
Reference Ground
(отрицательный контакт, общий контакт и т.д.)
wired to Earth Ground
с помощью которого определяется значение изме­
ряемого напряжения.
~
В схемах данной книги используются символы
п /^ /? Об
заземления, показанные на рис. 10.13. Однако
^
заземления
знайте, что эти символы используются инженера­
ми довольно непоследовательно.
Платы ввода/вывода в компьютере также предназначены для измерения напря­
жения относительно некоторого опорного напряжения. Его выбор зависит от типа
источника сигнала. Сигналы могут быть классифицированы по двум широким
категориям:
• заземленные (Grounded);
• «плавающие» (Floating).
300
Глава 10
Ввод/вывод данных в компьютер
Заземленный источник сигнала
Заземленным источником является такой, сигналы ко­
торого отсчитываются относительно заземления прибо­
ра, представляющего собой потенциал земли или зда­
ния. В этом случае источники имеют общее заземление
с платой ввода/вывода. Наиболее распространенными
примерами заземленных источников являются прибо­
ры, такие как генераторы сигналов и источники напря­
жения, которые заземляются через систему электропи­
тания здания (рис. 10.14).
оТ'
Gmund rh
Рис. 10.14
«Плавающий» источник сигнала
«Плавающим» источником является такой, в котором напряжение не соотносит­
ся с общим заземлением, создаваемым землей или зданием. Примерами таких
источников являются аккумуляторы, термопары, транс­
форматоры и отдельные усилители. На рис. 10.15 по­
казано, что ни один выходной терминал источника не
подключен к заземляющему проводу электрической ро­
зетки. Таким образом, ни один терминал не зависит от
заземления.
10.3.5. Схемы измерений
Ground
Для измерения сигнала вы почти всегда можете сконфи­
Рис. 10.15
гурировать плату ввода/вывода, чтобы измерение подпа­
дало под одну из следующих схем:
• дифференциальная (Differential);
• с общим заземленным проводом (Referenced single-ended - RSE);
• с общим незаземленным проводом (Nonreferenced single-ended - NRSE).
Дифференциальная схема измерений
в дифференциальной (независимой) схеме измерений ни один вход не соединен
с фиксированным заземлением, таким как земля или здание. Большинство плат вво­
да/вывода с измерительными усилителями (специальный тип электрической схемы,
в которой выходное напряжение относительно «земли» пропорционально разнице
между напряжениями на ее двух входах) можно сконфигурировать в соответствии
с дифференциальной схемой измерения. На рис. 10.16 изображена восьмиканальная
дифференциальная схема, используемая в платах ввода/вывода серии Е. Аналоговые
мультиплексоры увеличивают число каналов измерения посредством одного усили­
теля. Контакт этой платы AIGND (заземление аналогового входа) является зазем­
лением измерительной системы.
Сигналы 301
Рис. ЮЛ 6
Прежде чем мы будем говорить о схемах с общим проводом, следует отметить,
что системы SCXI всегда используют дифференциальную схему измерения, в то
время как встраиваемые платы ввода/вывода предоставляют вам определенный
выбор в этом плане.
Для любознательных читателей
с помощью идеальной дифференциальной схемы можно измерить лишь разность
потенциалов между двумя терминалами - входом (+) и входом (-). Поэтому лю­
бое напряжение на входах усилителя относительно его заземления, называемое
Instiiimentation Amplifier
Grounded Signal Source {Vs
Common Mode Voltage,
(vGround Potential, Noise, etc.
Рис. 10.17
Measured Voltage
302
Глава 10
Ввод/вывод данных в компьютер
синфазным, с помощью этой схемы измерить нельзя. Однако используемые на
практике приборы частично устраняют эту особенность. Дело в том, что диапазон
синфазного напряжения ограничивает допустимую амплитуду напряжения на
каждом входе относительно заземления измерительной системы. Нарушение это­
го ограничения приводит не только к ошибке в измерениях, но и к возможному
повреждению компонентов платы.
Вычислить и измерить синфазное напряжение F ^^ относительно заземления
платы ввода/вывода можно с помощью следующей формулы
V =
V^+V
*^ cm
где
\Л - напряжение на неинвертирующем входе измерительной системы относи­
тельно заземления усилителя.
V - напряжение на инвертирующем входе измерительной системы относитель­
но заземления усилителя.
Когда вы производите измерение с помощью платы ввода/вывода, синфаз­
ное напряжение не должно быть произвольно высоким. Встраиваемые пла­
ты имеют определенное максимальное рабочее напряжение, то есть макси­
мальное синфазное напряжение, которое выдерживает плата, и измерения
все еще остаются точными.
Схема с общим заземленным проводом
Схема измерений с общим заземленным проводом аналогична заземленному ис­
точнику сигнала, в котором измерения осуществляются относительно заземления.
На рис. 10.18 показана 16-канальная измерительная система в схеме с общим за­
земленным проводом.
АСН (п)
Рис. 10.18
Сигналы 303
Будьте осторожны при соединении источника тока или напряжения с платой
ввода/вывода. Убедитесь, что напряжение источника сигнала не превыша­
ет максимально допустимого напряжения или тока, выдерживаемого платой.
В противном случае вы можете повредить плоту и компьютер.
Схема с общим незаземленным проводом
При работе с платами ввода/вывода часто используют вариант схемы измере­
ния с общим проводом, известный как схема с общим незаземленным проводом.
В этой схеме все измерения осуществляются относительно общего базового за­
земления, напряжение которого может меняться относительно заземления из­
мерительной системы. На рис. 10.19 изображена схема с общим незаземленным
проводом, на которой контакт AISENSE представляет собой общий провод
(опорное заземление) при измерениях, а контакт AIGND осуществляет зазем­
ление системы.
•Gb
АСН (п)
лен (п + 8)
1
_
•G^
О
AISENSE
AIGND
Рис. 10.19
Кстати, измерительная система определяется тем, как сконфигурирована плата
ввода/вывода. Большинство плат компании National Instruments можно сконфи­
гурировать для проведения измерения по всем трем схемам с помощью программы
NI-MAX. Некоторые из устаревших плат также допустимо использовать, но толь­
ко после перестановки их перемычек в определенное положение. Когда вы скон­
фигурировали плату ввода/вывода для определенного типа измерительной сис­
темы, все ее входные каналы будут подчиняться данной схеме измерений. Следует
отметить, что вы не сможете изменить ситуацию дри помощи LabVIEW, поэтому
заранее решите, какую схему измерений вы собираетесь реализовать.
При решении проблемы, связанной с выбором схемы, всегда измеряйте сигна­
лы заземленных источников с помощью дифференциальной схемы или схемы
304
Глава 10
Ввод/вывод данных в компьютер
с общим незаземленным проводом, а сигналы «плавающих» источников - с помо­
щью схемы с общим заземленным проводом. В случае использования схемы с об­
щим заземленным проводом при измерении сигнала от заземленных источников
возникает опасность появления паразитного контура с замыканием через «зем­
лю», что может явиться источником ошибки при измерениях. Точно так же при­
менение дифференциальной схемы или схемы с общим незаземленным проводом
для измерения сигнала «плавающего» источника наверняка будет невозможно изза токов смещения, которые заставляют входное напряжение выходить за преде­
лы входного диапазона платы ввода/вывода (хотя вы можете устранить эту про­
блему, установив резисторы смещения между входами и заземлением).
BEST
+ rejects commorx-mode voltage
- cuts channel count in half
NOT RECOMMENDED
- voltage difference (V^) between the
two grounds rreikes a ground loop
that could damage the device
GOOD
+ allows use of entire channel count
~~ doesn't reject common-mode voltage
1Ш
+ rejects comnrjon-mode voltage
- cuts channel count in half
> need bias resistors
F
X Differential
ВЕТТШ
<£
RSE
T
n:
>
*
NRSE
^
+ allows use of entire channel count
+ doesn't need bias resistors
- doesn't reject common-mode voltage
^S(b65
^
+ allows use of entire channel oxirrt
- needs bias resistors
- doesn't reject comnrK)n-nx>de voltage
Рис. 10.20
10.3.6. Дискретизация, появление ложной частоты
и мистер Найквист
Последней и, возможно, наиболее важной частью теории сигнала является про­
цесс дискретизации.
Сигналы
305
Реальные сигналы, как правило, непрерывны. Для представления этих сигна­
лов в компьютере плата ввода/вывода должна достаточно часто измерять уровень
сигнала и присваивать ему дискретное число, которое компьютер будет прини­
мать. Такой процесс называется аналого-цифровым преобразованием. Затем ком­
пьютер осуществляет что-то вроде «соединения точек» и выдает нечто похожее на
реальный сигнал (вот почему мы говорим, что он представляет сигнал).
Частота дискретизации (sampling rate) системы отражает, насколько часто
происходит аналого-цифровое преобразование. Каждый вертикальный штрих на
рис. 10.21 представляет собой одно преобразование. Если система сбора данных
делает одно преобразование в течение 0,5 с, мы говорим, что частота дискретиза­
ции составляет 2 выборки в секунду, или 2 Гц. В качестве альтернативы можно вве­
сти период дискретизации, который равен обратному значению частоты (в дан­
ном примере 0,5 с). Оказывается, частота дискретизации сильно влияет на то,
похож ли оцифрованный сигнал на реальный.
Если частота дискретизации недостаточно высока, возникает неприятное яв­
ление - появление ложной частоты (aliasing). Ее наличие всегда легко заметить
(рис. 10.22).
В результате в ваших данных появляются высокочастотные компоненты, кото­
рые отсутствуют в реальном сигнале и таким образом искажают его. Ложную час­
тоту удалить невозможно, вот почему так важно производить выборку (дискрети­
зацию) с достаточно высокой скоростью.
Как определить частоту дискретизации? Один ученый по имени Найквист ре­
шил эту проблему, и его принцип, называемый теоремой Найквиста, звучит очень
легко: во избежание появления ложной частоты частота дискретизации должна
быть в два раза больше максимальной частотной компоненты в воспринимаемом
сигнале.
Например, если известно, что сигнал, который вы измеряете, может изменяться
1000 раз в секунду (1000 Гц), следует выбрать частоту дискретизации большей 2 кГц.
Actual Signal
Adequately
Sanpled
Signal
Aliased
Signal
Sampled Signal
Рис. 10.21
Рис. 10.22
306
Глава 10
Ввод/вывод данных в компьютер
Обратите внимание, что теорема Найквиста предполагает, что вам известна самая
высокая частотная компонента сигнала. Если же она наперед не известна, пропус­
тите сигнал через фильтр, чтобы избавиться от потенциальных высокочастотных
компонент (об этом будет рассказано ниже).
Теорема Найквиста говорит только о безошибочном представлении часто­
ты сигнала, нр не о точном воспроизведении его формы. Если при дискрети­
зации вам необходимо воспроизвести форму сигнала, то частота выборок
должна превышать частоту Найквиста. В основном достаточно превышения
в 5-10 роз от максимальной частотной компоненты аналогового сигнала.
Другой причиной необходимости знания частотного диапазона вашего сигнала
является выбор фильтров защиты от наложения спектров (фильтров пропуска­
ния нижних частот). Во многих реальных сферах применения сигналы «обраста­
ют» большим количеством высокочастотных шумов, которые сильно превышают
теоретический частотный предел измеряемого сигнала. Например, обычным био­
медицинским сигналом является электрокардиограмма - напряжение, отобража­
ющее работу сердца. Хотя эти сигналы редко имеют компоненты с частотой
выше 250 Гц, электроды легко детектируют радиочастотный шум с диапазоном
от 100 кГц и выше! Чтобы не делать д^1скретизацию на чрезмерно высоких часто­
тах, системы сбора данных содержат фильтры нижних частот, которые не пропус­
кают волны с частотой выше 250 Гц. В этом случае плата ввода/вывода сможет
работать легче и делать выборки на частоте, скажем, 600 Гц.
Единственным случаем, когда частота дискретизации не имеет значения, явля­
ется измерение сигналов постоянного тока, таких как температура или давление.
Физическая природа этих сигналов такова, что они не могут изменяться быстрее,
чем один или два раза в секунду. В этих случаях используется частота выборки, не
превышающая 10 Гц.
10.37, И в заключение,,.
Мы рассмотрели большое количество материала, начиная от физических явлений до
плат ввода/вывода. Если вы что-то не поняли, не отчаивайтесь. Теория сигналов яв­
ляется довольно сложной. Если у вас нет достаточного опыта в сфере электротехни­
ки, понадобится некоторая практика, прежде чем вы полностью освоите материал.
Вы познакомились с классификацией сигналов, типами преобразователей, важ­
ностью преобразования и обработки сигнала, различными схемами измерений для
заземленных и «плавающих» источников сигналов и, наконец, с теорией дискре­
тизации Найквиста. Может быть, вам следовало бы прослушать пару курсов по
электротехнике, чтобы основательно изучить раздел, связанный со сбором данных
и контрольно-измерительными приборами. Тем не менее полученных знаний бу­
дет вполне достаточно, чтобы начать процесс измерений.
Выбор и конфигурация систем сбора данных 307
10.4. Выбор и конфигурация измерительной
аппаратной части систем сбора данных
ЮА /. Выбор аппаратной части
Если вы знаете, какой вид сигналов нужно измерить и/или воспроизвести, то на­
стала пора выбрать встраиваемую плату ввода/вывода (при условии, что она бу­
дет удовлетворять вашим требованиям). Если вы собираетесь использовать
Lab VIEW, мы рекомендуем работать с платами, созданными компанией National
Instruments. Хотя существует возможность применения LabVIEW совместно
с платами других производителей, вы можете оказаться вовлеченными в длитель­
ный марафон низкоуровневого программирования. National Instruments предла­
гает широкий выбор всех видов плат с хорошим набором платформ, эксплуатаци­
онных качеств, функциональностью и диапазоном цен. Вы можете посмотреть
весь каталог (http://ni.com), где под заголовком «DAQ Designer» найдете раздел,
который поможет определить, какой тип аппаратной части больше подходит для
ваших целей.
Чтобы подобрать наиболее оптимальную аппаратную часть, необходимо по­
нять, каким требованиям должна отвечать создаваемая система. Наиболее суще­
ственным требованием является количество входов и выходов (I/O count). Сле­
дующий список вопросов может оказаться полезным при выборе платы:
• Какой тип операционной системы используется (Windows, Linux и т.д.)?
• Какой тип шины или разъема имеется в наличии (PCI, PC-card и т.д.)?
• Как много аналоговых входов необходимо? (Умножьте на 2, если требу­
ются дифференциальные входы.)
то
Рис. 10.23
308
Глава 10
Ввод/вывод данных в компьютер
Рис. 10.24. Компания Notional Instruments производит большое количество плат
сбора данных, совместимых с LabVIEW
• Как много аналоговых выходов нужно?
• Аналоговые входные сигналы являются напряжением, или током, или
и тем и другим? Какие у них диапазоны?
• Как много цифровых входов и выходов необходимо?
• Нужны ли сигналы счетчика или синхронизации? Как много?
• Требует ли какой-либо аналоговый сигнал ввода/вывода (например, тем­
пература, давление, механическое напряжение) специальной обработки?
• Превысит ли какой-либо сигнал ввода/вывода допустимое напряжение
ввода/вывода или ток в 20 мА?
• Какова минимальная частота дискретизации в одном канале?
• Какова минимальная частота сканирования по всем каналам?
• Какая точность или разрешающая способность (12 или 16 бит) необхо­
дима?
• Играет ли роль компактность, неприхотливость, цена? Если да, то како­
во компромиссное решение?
• Предусмотрел ли я будущие перспективы (расширение, новые системы
сбора данных и т.д.)?
Теперь вы готовы выбрать плату ввода/вывода. Наиболее популярным типом
плат компании National Instruments являются платы серии Е, такие как PCI-M1016Е-4, которые имеют 16 аналоговых входов, два аналоговых выхода, восемь циф­
ровых каналов ввода и вывода и два счетчика. В зависимости от спецификации
Выбор и конфигурация систем сбора данных 309
эта плата содержит различные комбинации АЦП, ЦАП, линий цифрового ввода/
вывода, схемы счетчика/таймера, что делает ее пригодной для широкой сферы ис­
пользования. Разъемы внутри платы, такие как шина системной интеграции
в реальном времени, передают сигналы таймера и сигналы запуска между плата­
ми, обеспечивая, таким образом, синхронизацию операций среди многочисленных
устройств. Эта плата хорошо подходит для таких областей применения, где обыч-,
но требуется несколько аналоговых входов и один аналоговый выходной или циф­
ровой сигнал. Если вам потребуется больше аналоговых входов, то поставьте пла­
ту N1-6704, которая имеет 32 аналоговых входа. Вы также мржете приобрести
платы таймера, быстрые платы цифрового ввода/вывода, плат для портативных
компьютеров, внешние платы ввода/вывода - практически любую специфика­
цию, которую можно себе представить.
Аналоговый вход платы МЮ состоит из аналого-цифрового преобразователя
и схемы аналогового ввода. Последняя содержит аналоговый мультиплексор, изме­
рительный усилитель и схему выборки и хранения.
Кроме элементов, изображенных на рис. 10.25, устаревшие платы ввода/вывода
содержат несколько компонентов, например перемычки и переключатели, которые
необходимы при их конфигурации. Эти компоненты, задающие такие параметры,
как базовый адрес, прямой доступ к памяти (DMA) и уровни прерываний, будут
рассматриваться в следуюш^ем разделе. Стандарт Plug&Play сделал их ненужными.
^
LRTSI Connector
J[ Analog Input
кПпг^шяпяииишият
RTSI'^us
Interface
Circujtry
• < — ' ; ^ p A c | i iiiiiiiiyniiiini
»->}
^^
Digitall/O 1 ' Щ
|
T
i
Data/Control
i
i
H
:o«ntcr/Timcr
j Conpuief I/O Inicrfftce Circuitry
1
Computer Ю Bus Coanecior
PC/XT, ЛТ. EISA. PCMCIA. NuBus. Micfo Channel, SBus
Рис. 10.25
Что делать, если вы озабочены ценой плат? Большинство встраиваемых плат
стоит в пределах $1000-2000. Два фактора являются прямо пропорциональными
цене платы: частота дискретизации и количество аналоговых каналов ввода/вы­
вода. Таким образом, если вы измеряете постоянный ток, нет необходимости вы­
кидывать лишние деньги на приобретение платы с частотой оцифровки в несколь­
ко мегагерц. Кроме того, обычно канал цифрового ввода/вывода недорог. Вообще
же стоимость плат не должна быть решающим фактором, особенно если рассмот­
реть, что вы приобретаете. Сколько будут стоить осциллограф, или анализатор
спектра, или сотня других приборов, если вы вынуждены купить их в качестве
невиртуальных инструментов?
310
Глава 10
Ввод/вывод данных в компьютер
Одним из лучших решений вопроса о том, какая аппаратная часть вам необхо­
дима, является бесплатная программа National Instruments - DAQ Designer. Вы
можете найти ее на сайте http://ni.com. Естественно, она может рекомендовать
лишь собственные аппаратные продукты N1. Если вы хотите изучить более широ­
кий диапазон опций, проконсультируйтесь с опытной компанией - системным ин­
тегратором (такой, как Rayodyne, http://www.rayodyne.comy которая посоветует
лучший вариант аппаратной части.
И наконец, имейте в виду, что платы, изготовленные не National Instruments,
будут работать с Lab VIEW только.в том случае, если производитель предоставит
драйвер LabVIEW (или если вы напишете его сами).
10.5. Упражнение 10.2: анализ
измерительной системы
Здесь представлена пара более сложных примеров, связанных с измерениями сиг­
нала. Вашей задачей является определение необходимой информации.
Ответьте на следующие вопросы:
1. Какой вид сигналов необходимо измерить?
2. Какой тип измерения сигнала вы рекомендуете?
3. Какой должна быть частота дискретизации сигналов? Что такое теоре­
ма Найквиста?
4. Нужна ли обработка сигнала? Если да, то какого типа?
5. Какую аппаратную часть вы хотите использовать?
А. Профессор Гарри Фейс из биомедицинской лаборатории хочет получить
сигналы сердца человека, не убивая их электрическим током. Он хочет снять
электрокардиограммы двух субъектов одновременно. Каждый субъект имеет че­
тыре электрода, подключенных к его телу в разных местах. Задачей является из­
мерение в реальном времени потенциала между каждым из трех электродов; чет­
вертый электрод играет роль заземления. Проводники, соединяющие электроды
с системой сбора данных, не экранированы и не заземлены. Максимально инфор­
мативными компонентами осциллограмм являются сегменты длительностью 2 мс.
Сигналы генерируются в диапазоне 0,024 мВ.
Б. Мисс И. М. Эйнорд необходимо измерить изменение сопротивления гибко­
го материала под воздействием нагрузки и высокой температуры. Для этого у нее
имеется специальная камера с механизмом, который выкручивает и вытягивает
материал. Камера работает также в качестве печи с управляемой температурой.
Мисс Эйнорд хочет увидеть в реальном времени, как изменяется сопротивление
каждого из 48 проводов этого материала внутри камеры. Сопротивление измеря­
ется путем подачи известного напряжения к каждому проводу и измерения тока.
Температура в камере контролируется с помощью термопары. Механизм подачи
нагрузки включается и выключается посредством реле. Наконец, количество цик­
лов механизма подачи нагрузки тоже должно быть измерено.
Ответы смотрите в конце главы.
Упражнение 10.2: анализ измерительной системы
31
10.6. Установка плат
Все встраиваемые платы имеют драйверы, то есть низкоуровневый код, убеждаю­
щий ваш компьютер, что платы действительно находятся внутри него и готовы
к работе. Хорошо, если драйверы установлены правильно и вам не нужно прове­
рять это, чтобы использовать плату. Все платы компании National Instruments по­
ставляются с драйверами, собранными в единый пакет. Этот продукт называется
NI-DAQ. Фактически NI-DAQ инсталлируется по умолчанию в процессе установ­
ки LabVIEW. Поэтому, если у вас полная версия LabVIEW, все необходимые драй­
веры уже находятся в компьютере.
Между NI-DAQ и LabVIEW функционирует связыва­
ющая программа, называемая МАХ (Measurement and
Automation Explorer - программа анализа измерений
и автоматизации) - рис. 10.26. МАХ является программ­
ным интерфейсом Windows, который дает возможность
доступа ко всем платам N1 (будь то платы ввода/вывода,
Рис. 10.26
КОП, VXI и т.д.). МАХ используется в основном для кон­
фигурации и тестирования аппаратной части. Это необ­
ходимо сделать перед тем, как использовать данную плату в LabVIEW. МАХ ин­
сталлируется по умолчанию во время установки LabVIEW. После установки вы
увидите иконку МАХ на Рабочем столе Windows.
Давайте поговорим об этой программе подробнее.
МАХ - программа, доступная только в Windows. Для настройки встраивае­
мых плат в других ОС, таких как MacOS или Linux, используйте программу
конфигурации NI-DAQ, поставляемую для соответствующей ОС.
На рис. 10.27 показана взаимосвязь между NI-DAQ, МАХ и LabVIEW.
LabVIEW и
I - DA.0
PAQ
Device
Рис. 10.27
312
Глава 10
Ввод/вывод данных в компьютер
ЮЛ /. Настройки аналогового канала ввода/вывода
Плата сбора данных имеет несколько параметров аналогового ввода/вывода, ко­
торые управляют действиями АЦП и ЦАП. Практически во всех платах вы може­
те настроить эти параметры при помощи программного обеспечения МАХ (в уста­
ревших платах необходимо использовать перемычки). К числу изменяемых
параметров относятся диапазон, схема измерения, источник опорного напряжения
и полярность (табл. 10.3).
Таблица 10.3. Изменяемые параметры плат Е-серии
Диапазон входного напряжения АЦП
Однополярное от О до 10 В
Биполярное ±5 В
Биполярное ±10 В (по умолчанию)
Режим работы АЦП
С общим заземленным проводом
С общим незаземленным проводом
Дифференциальный (по умолчанию)
Источник опорного напряжения ЦАП
Внешний (по умолчанию)
Внутренний
Полярность сигнала ЦАП
Однополярный - чисто двоичный режим
Биполярный - режим дополнения до двух (по умолчанию)
10.6.2. Программа анализа измерений и автоматизации
МАХ в основном используется для настройки и тестирования аппаратной части
National Instruments. Но он также предлагает и другую функцию, такую как об­
новление до последней версии NI-DAQ.
Функциональность МАХ подразделяется на четыре категории:
• окружение данных;
• устройства и интерфейсы;
• масштабы;
• программное обеспечение.
Рассмотрим каждую из этих категорий подробнее.
Окружение данных
Этот раздел показывает все настроенные виртуальные каналы и дает возможность их
тестирования и перенастройки. Также через него запускается Мастер создания кана­
лов (Channel Wizard), который позволяет создавать новые виртуальные каналы.
Виртз^альный канал - это краткое обозначение настроенного канала системы. Вы
начинаете создание канала, задавая ему тип и имя. Далее можете ввести описание
канала, решить, какой тип преобразователя этот канал будет использовать, ус­
тановить рабочий диапазон (определить усиление), выбрать вид заземления, ис­
пользовать масштаб и дать ему описательное имя вместо номера. Позднее это имя
вам пригодится при работе в LabVIEW для получения доступа к каналу и к его
Установка плат 313
штт
'т т м^ ъ^
}^рщ0Ш...^ \ фьт^ \ щ^ы?т^.
ш^ШШШ^ШШШ1^^ШШ.
- ! @ My System
f Ш Data Neighbofhood
tig:^ My Temp
{ ^ signal
^ i ^ tempi
f-. ^
Devices and Interfaces
I vigii»
" I Ьысвф/а '
Device Number
1
The NI-DAQ device number
Socket
2
The PCCard socket that this device IS in
Serial Number
ОкС630В1
The serial number of the device
•il ^ Ports (Serial & Parallel)
d - ] ' ^ SCXI-1000 (Chassis 1)
f+. @ IVI Instruments
Ш Scales
R Ш Software
ComponentWorks
CVI Run-Time
IVI Engine
LabVIEW 5.1
LabVIEW 6.0.2
LabVIEW 6.1,FulLEnglish
LabVIEW Run-Time 6.0
LabVIEW Run-Time 6.1
Measurement & Automation Explor
±i Ж Motion
Щ N1 Spy
У N1-488.2
У NI-DAQ
У NI-IMAQ
i
Nl-PAL
*} ^ i NI-VISA
j J ^ Remote Systems
J^i
iL
J jj
Рис. 10.28. Программа настройки MAX
В - i ^ My System
Е1"Й Data Neighborhood
( ^ MyTemp
(^signal
Рис. 10.29
Рис. 10.30
информации о настройках. Например, если канал О в плате ввода/вывода был под­
ключен к датчику температуры, вы можете создать виртуальный канал для канала О
и назвать его Датчик температуры (Temperature Sensor). Допустимо создать вирту­
альные каналы для аналогового ввода, аналогового вывода и цифрового ввода/выво­
да, В этом случае обращение к каналу по имени (Temperature Sensor) вместо числа О
поможет вам запомнить функцию канала.
Конечно, вы не обязаны использовать виртуальные каналы. В приборе LabVIEW
разрешается обращаться к каналам по их номерам (0,1,2,...). Но их первоначальная
настройка в качестве виртуальных каналов удобна, так как (об этом рассказывается
в следующей главе) вы можете использовать элементы управления с выпадающим
314
Глава 10
Ввод/вывод данных в компьютер
шввввял
ИШ]
lDevrDAQCafd7l-16XE50
И
\3<->^'
W N c ^ a n ^ ятр{Д ir>o<i& vMfeeusetl?
j Differential
3
<i*^
Rrs^
C$rt??^
Рис /0.3/. Мастер создания канала
текстовым меню на лицевой панели (или блок-диаграмме), которые отображают
имена всех существующих виртуальных каналов.
Для того чтобы создать виртуальный канал, щелкните правой кнопкой мыши
по иконке Окружение данных (Data Neighborhood) в МАХ и выберите опцию Со­
здать новый (Create New). Появится Мастер создания канала (DAQ Channel
Wizard), который проведет вас через все этапы создания виртуального канала.
Устройства и интерфейсы
Следующим разделом МАХ является раздел Устройства и интерфейсы. В соот­
ветствии со своим названием эта категория показывает любые установленные
и обнаруженные устройства National Instruments,
такие
как встраиваемые платы ввода/вывода,
Devices and Interfaces
в
блоки
SCXI и PXI, платы КОП и т.д. Вкладка
Ш DAQCard-AI-16ХЕ-50 (Device 1)
также позволяет провести настройку и тестиро­
Ports (Serial & Parallel)
SCXI-1000 (Chassis 1)
вание ваших приборов.
Если вы щелкнете правой кнопкой мыши по
установленной плате или прибору, в контекстном
Рис. 10.32
меню отобразятся следующие опции: Свойства
(Properties), Панели тестирования (Test Panels) и Удалить (Delete).
В панели Свойства настраиваются платы ввода/вывода, как показано на рис. 10.33.
В верхней части панели имеются закладки, которые вы можете использовать в про­
цессе конфигурирования устройства:
• Система (System) позволяет изменить номер прибора и предлагает две
кнопки для тестирования устройства сбора данных. Кнопка Тестирование
f
Установка плат 315
: DAQCaid А1 1ВХЕ
WC
\ R«pf83^eAc«^*»|
vemmai^.
ri
rtmiiViirtMiiir
trt
niniAilMMnl
rtrtiirt
j>
rtin
>inrf
'
Рис 10.33
ресурсов (Test Resources) позволяет произвести основное тестирование ре­
сурсов системы, которые этот прибор занимает. К тестируемым ресурсам
системы относится базовый адрес ввода/вывода, запрос на прерывание
и прямой доступ к памяти:
- базовый адрес ввода/вывода (Base I/O Address). Устройство сбора
данных взаимодействует с компьютером в основном через регистры.
NI-DAQ записывает в настроечные регистры платы информацию для
конфигурации устройства и считывает данные из регистров для опре­
деления статуса устройства или измерения сигнала. Настройки базо­
вого адреса ввода/вывода определяют, в какой области памяти, об­
служивающей работу устройств ввода/вывода компьютера, хранятся
регистры устройства;
- запрос прерывания (IRQ). Другой способ взаимодействия устройства
сбора данных с компьютером - прерывания, которые дают процессору
возможность быстро реагировать на периферийные устройства компью­
тера. Представить работу прерывания можно по аналогии с дверным
звонком. Если у вашей двери нет звонка, вам придется периодически
подходить к двери, чтобы узнать, есть ли кто за ней. Если имеется зво­
нок, вам нужно подойти к двери лишь тогда, когда этот звонок звенит
и вы уверены, что кто-то к вам пришел. В случае с устройством сбора
данных процессору нет необходимости непрерывно проверять готов­
ность данных к считыванию с устройства. Устройство сбора данных мо­
жет использовать прерывание в качестве дверного звонка, который дает
процессору сигнал о том, что в устройстве есть данные для считывания.
Каждый запрос прерывания имеет свой номер. Например, устройству,
изображенному в окне Свойства, было дано прерывание номер 4;
- прямой доступ к памяти (DMA) - третий способ взаимодействия
устройства сбора данных с компьютером. Это метод передачи дан­
ных, при котором данные переносятся прямо с периферического
316
Глава 10
Ввод/вывод данных в компьютер
устройства в память компьютера, минуя процессор. Такой способ
обычно требуется для достижения максимальной скорости переда­
чи данных, что весьма удобно для высокоскоростных устройств сбо­
ра информации;
Большую часть времени вам не надо заботиться об установках базового ад­
реса ввода/вывода, прерывания или канала прямого доступа к памяти, по­
скольку это автоматически делается Windows и NI-DAQ при установке пла­
ты в компьютер. Менять эти параметры необходимо только при наличии
конфликтов устройств или других подобных проблемах.
Аналоговый вывод (АО) позволяет настроить полярность аналогового
выходного сигнала по умолчанию, а также задать источник опорного
напряжения ЦАП;
Аналоговый ввод (AI) позволяет настроить аналоговый входной сиг­
нал, давая возможность определить тип сигнала, пределы изменения
напряжения и масштаб при его отображении;
Дополнительно (Accessory) позволяет настроить дополнительные воз­
можности при работе с устройством сбора данных, например ТВХ-68
(блок со встроенной температурной компенсацией). Если NI-DAQ нет
необходимости знать о дополнительных возможностях, то их не будет
в перечне. В этом случае выберите опцию None;
ОРС позволяет установить период перекалибровки аналогового ввода,
если вы используете сервер NI-DAQ ОРС. Open Process Control (ОРС открытое управление процессом) - протокол, используемый в промыш­
ленной автоматизации. Если вы не знаете, как работает ОРС, можете
проигнорировать эту вкладку.
После того как устройство прошло тестирование ресурсов и вы настро­
или параметры вкладок Система, AI, АО и ОРС, вернитесь к вкладке
Система и ш,елкните по кнопке Панель тестирования (Test Panels).
Появится окно, изображеное на рис. 10.34. Панель тестирования при­
меняется для тестирования аналогового ввода, аналогового вывода,
цифрового ввода/вывода и счетчика устройства сбора данных.
Панель тестирования широко используется для поиска и устранения не­
исправностей, так как она дает возможность проверить работоспособ­
ность устройства непосредственно через NI-DAQ. Если ваш прибор не
работает в режиме тестирования, он не будет работать и в LabVIEW.
Если у вас возникла необъяснимая проблема с ползд1ением данных в Lab­
VIEW, воспользуйтесь кнопкой Тестирование ресурсов (Test Re­
sources) и панелью тестирования, чтобы убедиться, что устройство функ­
ционирует нормально.
Установка плат 317
WwmmmBns
рг
D»vii^N«i№$.
"3
•IftpultM*"
l i ^ |10.0000
U$tEtr0r
1 ^ ^ 1-10.0000
Ь=^щ0тР;^,^Щ>.\'
"1
,г„шг.Н!У!.тггу|
Рис /0.34
Масштабы
Масштабы (Scales) являются следующей опцией в МАХ. Здесь вы можете задать мас­
штабы, которые будут использоваться в имеющихся виртуальных каналах. Эта оп­
ция иногда необходима для датчиков, которые не яв­
ляются линейными. Также она полезна в случаях,
Elкогда надо напрямую измерять величину в действи­
{щ| weird thermal scale
тельных единицах измерения (например, температу­
ру) вместо того, чтобы преобразовывать напряжение
Рис /аз5
или ток к нужной единице. Задаваемый масштаб мо­
жет быть одного из трех видов: линейного, полиноми­
ального и табличного.
Линейный (linear) - масштаб, определяемый формулой у = шх + Ь.
Полиномиальный (polynomial) - масштаб, определяемый формулой у = а^^ + а^х +
+а X".
-ьазХ^
п
Табличный (table) - масштаб, в котором вы вводите в строке значение и соот­
ветствующую масштабную величину в формате таблицы.
Программное обеспечение
Последним разделом программы анализа измерений и автоматизации является
Программное обеспечение (Software). Этот раздел показывает все установленные
318
Глава 10
Ввод/вывод данных в компьютер
^ЩЩ^^^М
I Щ CVI Run Time
! IVI Engine
LabVIEW 5.1
h^^wl^^,^?^ ... . .
LabVIEW6.1,Full,Engl(sh
LabVIEW Run-Time 6 О
LabVIEW Run-Time 6.1
Measurement & Automation
Ж|^°5р"
^ 1^1 ^д^^
I ' У N1IMAQ
i ^ NI-VISA
Рис. 10.36
версии программного обеспечения N1. Иконка каждого пакста программного обеспечения является одповременно кнопкой его быстрого запуска. Например, если вы щелкнули мышью по иконке LabVIEW,
J:''
"^
J
'
запустится программа LabVIEW. Категория Про^
^
А
граммнос обеспеченив также вкл ючаст в себя Агент
обновления программного обеспечения (Software
Update Agent), который проверяет, является ли программное обеспечение последней версией, доступной в N1. Если это не последняя версия, Агент соеди­
нит вас со страницей на ni.com для загрузки последней
версии ПО.
10.6.3. Платы ввода/вывода в MacOS и Linux
Если вы используете операционные системы MacOS, Linux, Solaris или HP-UX,
то программа МАХ, представленная выше, здесь неприменима (по крайней мере
на момент написания книги), так как она функционирует только под Windows.
Тем не менее N1 обеспечивает драйверную поддержку большинства своих плат для
работы под другими операционными системами, включая MacOS и Linux.
Пакет драйверов (NI-DAQ) особый для каждой операционной системы, и вам
следует тщательно ознакомиться с информацией по установке и настройке плат.
10.7.
Использование платы КОП
Плата, работающая с каналом общего пользования, применяется для управления
и взаимодействия с одним или несколькими внешними измерительными прибо­
рами, имеющими этот интерфейс. КОП, изобретенный Hewlett Packard в 60-х го­
дах, стал наиболее популярным стандартом взаимодействия с измерительными
системами. Все приборы компании H P поддерживают КОП, так же как и тысячи
приборов других компаний. КОП был модернизирован и стандартизирован IEEE,
получив имя IEEE 488.2. Он обладает следующими особенностями:
• данные по каналу общего пользования передаются параллельно, то есть
один байт (8 бит) в единицу времени;
• аппаратная часть отслеживает установление связи, синхронизацию и т.д.;
• по одной шине можно связать вместе несколько измерительных прибо­
ров (до 15);
• передача данных осуществляется быстро: 800 Кб/с и более.
Встраиваемые платы КОП есть почти для каждой платформы и шины, а также
для внешних интерфейсов, преобразующих последовательный порт, параллель­
ный порт или порт USB в канал общего пользования.
Другой характерной особенностью, которая делает КОП популярным, является
то, что компьютер и измерительный прибор «говорят» друг с другом, используя
Использование плоты К О П
319
Рис. 10.37. Платы КОП обычно используются для взаимодействия
с внешними приборами, такими как осциллограф
интуитивные ЛЗСП-команды. Например, персональный компьютер, подключен­
ный к цифровому авометру HP 3458А, способен передать что-то вроде:
PC:
HP:
PC:
HP:
IDN? ; [Identity? - Кто вы?]
НР3458А
RMEM 1; [Возвратить содержание регистра памяти 1.]
+4.23789
Рис. 10.38. Контроллеры КОП поставляются с интерфейсами на любой вкус:
РО, PC Card, Ethernet USB, PXl и т.д.
320
Глава 10
Ввод/вывод данных в компьютер
Большое количество драйверов КОП, которые можно получить бесплатно, де­
лают взаимодействие с внешним прибором таким же простым, как и написание
нескольких подпрограмм виртуального прибора, создаюидего все необходимые
А5СП-команды.
Установка платы КОП является довольно простой операцией. Платы КОП,
изготовленные компанией N1, интегрируются с NI-MAX, поэтому вы легко их
настроите с помош;ью раздела Устройства и интерфейсы. А лучше всего восполь­
зоваться инструкцией по эксплуатации и установке платы КОП, которая к ней
прилагается.
10.8. Подготовка к последовательной коммуникации
У последовательной передачи данных есть одно преимуш[ество: она является про­
стой и дешевой. Вам не нужна какая-либо дополнительная аппаратная часть,
поскольку большинство компьютеров имеют, по крайней мере, один последова­
тельный порт. Однако это не означает легкость и правильность подключения при­
боров. Хотя такие известные стандарты, как RS-232 и RS-485, определяют кабель­
ное соединение, разъем, синхронизацию и т.п., изготовители подобных устройств
довольно часто игнорируют эти стандарты. Если вы только что соединили кабе­
лем последовательный порт компьютера и измерительный прибор, то у вас только
один шанс из трех, что система будет работать нормально.
Хотя RS-232 постепенно заменяется более новым протоколом типа USB, до
сих пор выпускается большое количество приборов, работающих в стандарте
RS-232/485. Если вы хотите их правильно использовать, необходимо познако­
миться с приборами и их параметрами, такими как скорость передачи сигнала, чет­
ность, стоповые биты и т.п. Вам также следует знать, для чего суш,ествуют различ­
ные контакты разъема последовательного порта.
Во многих случаях используются только некоторые линии. Вы можете столк­
нуться со следующими:
•
•
•
•
Transmit (TxD) пересылает данные из персонального компьютера в прибор;
Receive (RxD) пересылает данные из прибора в компьютер;
Ground (GND) - заземление. Никогда не забывайте его подключать;
Clear-to-Send (CTS) - персональный компьютер использует эту линию
для оповещения прибора о готовности принять данные;
• Ready-to-Send (RTS) - персональный компьютер использует эту линию
для оповещения прибора о готовности отослать данные.
Если у вас возникают проблемы при подготовке устройства к последователь­
ной передаче данных, попробуйте следующие действия:
• поменяйте линии передачи и приема данных. Для этого вы можете ис­
пользовать специальный «безмодемный» кабель;
• проверьте скорость передачи данных, четность, стоповые биты и т.д.
в вашем компьютере. Затем проверьте те же параметры в приборе. Если
есть разница, они не будут взаимодействовать друг с другом;
Итоги 321
7#
9«
Рис. /0.3?. Цоколевко последовательного порто (разъем DB-9).
RxD (2): получение данных; ТхР (3): передача данных; DTR (4): готовность терминала
данных; CTS (8): сброс передатчика; GND (5): «земля» или общий провод;
DSR (6): готовность набора данных; RTS (7): готовность к отправке;
RLSD (1): обнаружение сигнала в линии приема; RI (9): индикатор вызова
• устройство с последовательной передачей данных всегда имеет источ­
ник питания. Проверьте, включен ли он;
• убедитесь в правильности соединения каналов CTS и RTS;
• убедитесь, что последовательный порт не применяется для другого вида
операций;
• проверьте, используете ли вы необходимый вам последовательный порт,
а не какой-либо другой;
• убедитесь, что вы посылаете правильные символы окончания строки.
Наиболее удобным способом выяснения правильности настройки компьютера
для последовательной передачи данных является использование второго персо­
нального компьютера и соединение их последовательных портов. Затем с помо­
щью программы, работающей с терминалами ввода/вывода на каждом компьюте­
ре, вы сможете проверить, появляются ли данные, которые вы печатаете на одном
компьютере, на мониторе другого и наоборот.
10.9. Итоги
Уф! Эта глава была довольно сложной - если вы прочитали ее до конца, то заслу­
жили отдых.
Мы рассмотрели теорию сигналов и основы сбора данных. Различные сигна­
лы могут быть классифицированы в зависимости от целей измерения. Сигналы
разделяют на следующие виды: аналоговые постоянного тока, аналоговые пере­
менного тока, цифровые сигналы состояния, последовательности импульсов
и частотные. Источники сигналов могут заземляться или работать в «плаваю­
щем» режиме. Заземленные сигналы обычно поступают от устройств, которые
322
Глава 10
Ввод/вывод данных в компьютер
соединены с заземлением здания. Примерами источников, работающих в ^плава­
ющем^ режиме, являются многие виды датчиков, такие как термопары или аксе­
лерометры (измерители скорости). В зависимости от типа источника сигнала, ха­
рактеристик сигнала и количества сигналов могут использоваться три типа
измерительных схем: дифференциальная, с общим заземленным и общим незаземленным проводом. Категорически нельзя применять схему с общим заземленным
проводом при измерении сигнала от заземленного источника. Частота дискрети­
зации системы сбора данных (для сигналов переменного тока) является весьма
важным фактором. В соответствии с теоремой Найквиста частота дискретизации
должна, по крайней мере, в два раза превышать максимальную частотную состав­
ляющую измеряемого сигнала.
Следующий шаг - выбор платы или системы сбора данных. Существует боль­
шое количество плат ввода/вывода для различных платформ, сфер применения
и бюджета. Системы SCXI и PXI, созданные N1, дают возможность работать
с очень большим числом каналов, а также обработывать сигнал. Установить пла­
ту ввода/вывода теперь гораздо легче, чем раньше, но она до сих пор требует оп­
ределенных знаний для настройки параметров с помощью программы NI-MAX.
Набор драйверов для плат, изготовленных N1, называется NI-DAQ. Эта програм­
ма на функциональном уровне взаимодействует с МАХ.
Наконец, мы кратко рассмотрели некоторые аспекты аппаратной части, при­
званной взаимодействовать с внешними приборами через КОП и интерфейс по­
следовательной передачи данных. КОП - широко используемый стандарт для мно­
гих измерительных приборов. И при работе в LabVIEW вы практически всегда
сможете найти драйвер для вашего прибора. Последовательная передача данных
является дешевой и довольно простой, но на практике она связана с постоянным
поиском и устранением неисправностей.
Если у вас есть желание побольше узнать о сборе данных при помощи LabVIEW,
почитайте книгу Брюса Михуры «LabVIEW - система сбора данных и управления»
(Bruce Mihura «LabVIEW for Data Acquisition», 2001, Prentice Hall).
10.10. Ответы к упражнениям
lO.L 1,3,4,2,5,4, 1,2,2,2, 1
10.2.
A.
1. Аналоговые сигналы переменного тока, маленькая амплитуда, «плаваю­
щий» режим.
2. Дифференциальный (из-за маленькой амплитуды относительно «земли»).
3. Частота Найквиста f ^ = 1/(2 мс) = 500 Гц. Делайте дискретизацию на
частоте более 1000 Гц, например 5 кГц.
Ответы к упражнениям 323
4. Да. Необходимы усиление (маленькая амплитуда сигнала), изоляция
(безопасность) и, возможно, фильтры нижних частот против шума дис­
кретизации.
5. Подойдет любая плата серии Е.
Б.
1. Аналоговый ввод постоянного тока (сопротивление, показания термо­
пары), аналоговый вывод постоянного тока (возбуждение напряжения),
цифровой вывод on-off (реле для включения механизма подачи нагруз­
ки), цифровой вход счетчика (для счета циклов).
2. С общим заземленным проводом.
3. Все измерения постоянного тока. Частота в 10 Гц будет достаточной
частотой дискретизации.
4. Да, преобразование посредством термопары.
5. Система SCXI, так как необходима специальная обработка сигнала.
Обзор
в этой главе мы изучим то, для чего LabVIEW чаще всего используется: сбор данных
и управление приборами. Вы познакомитесь с некоторыми ВП из палитр Сбор дон­
ных и Связь с прибором. Будут рассмотрены аналоговый ввод/вывод, цифровой ввод/
вывод, управление приборами с КОП и последовательная передача данных. Мы прой­
дем через основные этапы, необходимые для начала сбора данных в LabVIEW, и пока­
жем вам нужное направление в изучении сбора данных и управления приборами для
дальнейшего самообразования.
ЗАДАЧИ
Ш^ Исслед<;>вс1ть,п(алитру Ввод/вывод лицевой панелиг/riitn данных осциллограммы,
имена каналов сбора данных
Ш. Познакомиться с основными ВП палитры Сбор данных
Ш Изучить последовательность использования виртуальных приборов,
необходимых для простейших аналоговых и цифровых измерений
Ш Опробовать некоторые примеры и Мастера сбора данных
Ш Познакомиться с основными ВП палитры Связь с прибором
11 Изучить ВП VISA для управления инструментами
Ш проверить ряд примеров управления через КОП
Ш Получить общее представление о последовательной передаче данных
ОСНОВНЫЕ ТЕРМИНЫ
Ш Устройство
ш Запуск
Ш Каналы
ш КОП
ш Порт
'
ш IVI
Ш VISA
Ш Осциллограмма выборок
Ш Аналоговый ввод
ш Последовательная передача
Ш Аналоговый вывод
данных
Ш Линия
^ Опрос
Ш Мастер
^ Идентификатор задачи
Ш Буфер
^
Осциллограммо
СБОР ДАННЫХ
И УПРАВЛЕНИЕ
ПРИБОРАМИ
В labVIEW
11
11.1. Определения, драйверы и приборы
Взгляните на палитры, изображенные на рис. 11.1 и 11.2. Виртуальные приборы
этих палитр выполняют функции, отличные от любых других в LabVIEW. Они
позволяют взаимодействовать, считывать, вводить, измерять, включать и выклю­
чать внешнее оборудование посредством плат ввода/вывода и КОП. Мы кратко
остановимся на приборах LabVIEW, работающих с аналоговыми и цифровыми
сигналами, последовательным портом, каналом общего пользования и универ­
сальным средством для последовательной передачи данных VISA. Для более эф­
фективного изучения вам вначале нужно понять роль интерфейса между
LabVIEW и платами.
втшШ0ШтШШштштЩ
jJJJJM , 1
1 VISA R• s o u r c e Nam* Constani i
B:r-r:i Ш»Ш^11^ШШ;};ШЩ
\±iM^i
iш а
is •
11
m
[Ж]> ШМР
1алН1| 1
iPftciM
1 1м7гг1
Рис. / / . /
ESB П У Г Я
Ёш1
Рис. 11.2
Из рис. 11.3 видно, что инициализация операции по сбору данных вовлекает
LabVIEW, вызывая NI-DAQ, который в свою очередь дает сигнал аппаратной ча­
сти начать операцию ввода/вывода. В качестве промежуточного места для хране­
ния поступающих данных платы ввода/вывода используют управляемые буферы
326
Глава 11
Сбор данных и управление приборами в LabVIEW
DAQ Board
©Signal
/
A ^ — >
i
J
External
Trigger
b
u
f
f
e
/
^
Driver
software
(NI-DAQ)
RAM
Buffer
A_
Ч *
_ ^
LabVIEW VI
— 1 ^ ^ Hard drive
Л
[FIFO)
^^^NA/"'"''^^'"^
^
1
j
^Лу
r^
Internet or orther U
network
J
Display
Рис. 11.3
плат (FIFO, First-In, First-Out - «первым вошел - первым вышел») и буферы опе­
ративной памяти компьютера. Обратите внимание, что программное обеспечение
не является единственным местом, где происходит инициализация операций вво­
да/вывода: внешняя часть оборудования также может запустить эту операцию.
Для классификации типа операции по сбору данных служат две важные харак­
теристики:
• использование буфера;
• использование внешнего пускового устройства для запуска, остановки
или синхронизации операции.
/ /. /. /. Буферы
Буфер, используемый в данном контексте, является областью памяти персональ­
ного компьютера (не FIFO-буфер карты), зарезервированной для временного хра­
нения данных. Например, вы получили несколько тысяч выборок в'течение одной
секунды. Было бы затруднительно отобразить или построить все данные в тече­
ние такого короткого промежутка времени. Но, давая команду плате записать эти
данные в буфер, вы сохраните их, а затем можете извлечь для отображения или
анализа. Помните, что буферы зависят от скорости и объема сбора данных. Если
плата ввода/вывода имеет прямой доступ к памяти, то операции аналогового вво­
да используют самый короткий маршрут от аппаратной части к оперативной па­
мяти - прямую передачу данных в память компьютера.
Если вы не применяете буфер, то места для хранения нескольких точек данных
нет. Это означает, что вы должны обрабатывать (строить на графике, сохранять на
диске, анализировать и т.д.) одну точку в единицу времени по мере их поступления.
Используйте буферизованный ввод/вывод в следующих случаях:
• когда нужно считать или сгенерировать много выборок данных с часто­
той, превышающей действительно необходимую для отображения, либо
Определения, драйверы и приборы
327
сохранить их на жестком диске или проанализировать в реальном вре­
мени;
• когда нужно непрерывно считывать или генерировать постоянный ток
(со скоростью более 10 выборок в секунду) и иметь возможность анали­
зировать или отображать часть данных «на лету»;
• когда период дискретизации должен быть точным и однородным во всех
выборках.
Не используйте буфер ввода/вывода в следующих случаях:
• когда набор данных небольшой и короткий (например, получение одной
точки с каждого из двух каналов в течение одной секунды);
• когда необходимо уменьшить загрузку памяти (буфер «забирает» па­
мять).
11.1.2. Запуск
Запуск (triggering) означает любой способ, с помощью которого вы запускаете,
останавливаете или синхронизируете процесс сбора данных. Триггером обычно
служит цифровой или аналоговый сигнал, состояние которого анализируется для
определения следующего дейстэдя. Запуск при помощи программы является наи­
более легким и интуитивно понятным: вы управляете триггером прямо из. про­
граммы. Примером может служить логический элемент управления на лицевой
панели, используемый для начала или остановки процесса сбора данных. Запуск
с помощью оборудования дает возможность электрической схеме платы управлять
пусковыми устройствами, вследствие чего увеличивается точность и синхрониза­
ция процессов сбора данных. Запуск этого вида можно разделить на внешний
и внутренний. Пример внутреннего запуска - программирование платы на вывод
цифрового импульса, когда напряжение в аналоговом канале достигает определен­
ного уровня. Все платы ввода/вывода, изготовленные компанией National
Instruments, имеют внешний контакт триггера, представляющий собой цифровой
вход, который применяется для запуска. У многих приборов есть цифровой вы­
ход, служащий специально для запуска других приборов или инструментов, в дан­
ном случае платы ввода/вывода.
Используйте программный запуск, когда:
• пользователь нуждается в наличии простого и ясного управления опе­
рациями по сбору данных и;
• синхронизация явления (такого, как начало операции аналогового вво­
да) не обязательно должна быть очень точной.
Используйте запуск с помощью аппаратной части, когда:
• синхронизация процесса сбора данных должна быть точной;
• вы хотите упростить программную часть (например, цикл по условию,
который наблюдает за появлением определенных данных, может быть
удален);
328
Глава 11
Сбор данных и управление приборами в LabVIEW
• все процессы по сбору данных должны быть синхронизированы какимлибо внешним устройством.
В следующей главе вы научитесь использовать виртуальные приборы сбора
данных для настройки операций ввода/вывода и типа запуска.
11.2. Аналоговый ввод/вывод
Все примеры, приведенные ниже, предполагают, что вы установили и настроили
плату ввода/вывода. Если вам необходима помощь в этом, прочитайте главу 10
и документацию к плате. Примеры и упражнения также предполагают, что у вас
есть источник сигнала, который вы хотите измерить.
Ш h;ki-rcir;;:o тйЫШ
i1фШ^i'iy^^)d:d)Щ
11 Ш31^.1
\±Ш.^\
1 J 01 {
1 1 nuiT рт
]
1 1 Al 1
1 конгю
1
м
1
й1
г 1 *)<
ПЕЙО
S-SCflH
Analog Out|»iit Utilities
1 1
Й1 1 1
01 1
«1 { ]
ONE РТ
(ЖЕ ГТ
HUlTfT
STRRT
Ш ;(J;;i}i5;c;iJi fttMt«t dWllMli i^ЛЪihi);ii; Ш\
1
А<
CLEAR
1 щапа
АО
1
HUIT FT
{ 1
АО I 1
АО 1 ** 1 I
CONFIG [ WRITE 1 START 1
1
1
1
11
1 «0 1 1 АО 1 1 0 0 1
1
HUIT PT
ONE PT
ONE PT
1^
AVTIL ¥
АО 1
WAIT
1
So 1 ]
CLEAR
j
Ш
1 В
Рис 11.4
Прежде чем подробнее познакомиться с виртуальными приборами сбора дан­
ных, необходимо ввести несколько определений. Следующие термины относятся
соответственно к входам и выходам виртуальных приборов, поэтому они важны
для понимания функции приборов. Для ясности на рис. 11.5 изображен один из
ВП сбора данных с его входами и выходами.
channel C O ) ' • ^ i : ; ; ; ; . ! .
number of samples — ' j
sample rate (1000 samples/гее)
high Urn it (0.0)
I
"waveform
Щ
-^
low WmW ( 0 . 0 )
AI Acquire V a v e f o r m . v i
Рис. 11.5. ВП АЦП Получить осциллограмму
Ввод прибор (device) является «номером прибора», который NI-DAQ присво­
ил плате. Вы можете выяснить, что это такое, ознакомившись со свойствами пла­
ты в настройках МАХ. Данный параметр говорит LabVIEW, какой тип платы вы
используете, сохраняя независимость самого ВП от типа платы (если позже вы
Аналоговый ввод/вывод
329
будете применять другую совместимую плату и присвоите ей тот же самый номер,
то все ваши виртуальные приборы будут работать без изменения).
Выборка (sample) представляет одно преобра­
LHN)c^«»^eis
зование АЦП. Это всего лишь одна точка - одно
Г/о
числовое значение, соответствуюш,ее реальному
mm%вS I 1
аналоговому сигналу во время проведения изме­
\ПШ Э '
рения.
Hi
11 1Н1
Канал (channel) определяет физический источ­
I fill
|а.^
1 UloJ ^^^i/0
ник выборки (выборок). Например, плата с 16 ка­
1
&A0 Channfrl Mantfr |
налами аналогового ввода означает, что единовре­
цЩшЦ liMQJ
Ir-"n" i j a s i
менно вы можете получить 16 наборов данных.
inv
В виртуальных приборах LabVIEW канал или на­
iE3
бор каналов устанавливается с использованием
типа данных Имя канала сбора данных (DAQ
Channel Name). Этот тип данных очень похож на
Рис. 116
строковый. Элемент управления/отображения та­
кого типа находится в палитре Ввод/вывод.
Применение опции Имя канала сбора данных необходимо для определения ка­
налов, в которых вы проводите измерения. Определить каналы можно нескольки­
ми способами:
• если вы сконфигурировали виргуальные каналы в МАХ, то щелкните
мышью по стрелке контекстного меню Имя канала сбора данных, что­
бы увидеть список виртуальных каналов и выбрать соответствующий;
• можно непосредственно ввести имя виртуального канала или номер ка­
нала (либо диапазон номеров каналов).
На рис. 11.7 и 11.8 показаны различные способы представления имен каналов
сбора данных и массив Имя канала сбора данных.
щ
IS
Рис. 11.7. Имя ко нала
сбора донных
ЖДЮуТ-»Г^^18<^
i
1
l^j
Рис. 11.8. Массив имен
каналов сбора данных
Наиболее легким способом при получении данных является, прежде всего,
определение виртуального канала в МАХ, а затем выбор его с помощью элемента
управления каналом сбора данных. Но если вы желаете напрямую ввести номера
каналов, то легко можете это сделать, установив один, несколько или целый диа­
пазон номеров каналов (табл. 11.1).
330
Глава 11
Таблица
Сбор данных и управление приборами в LabVIEW
11.1
Каналы
Строка имени канала сбора данных
5
5
0-4
0:4
Ь 8 и 10-13
Ь 8 , 10:13
Опрос (scan) - это набор, состоящий из выборок, по одной из каждого исполь­
зуемого канала.
Осциллограмма (waveform) - набор выборок из одного канала, собранных
в течение определенного промежутка времени и расположенных в порядке полу­
чения. Обычно (но не всегда) интервал времени между точками является посто­
янным для данной осциллограммы.
Новички часто смешивают понятия опроса и осциллограммы. Опрос - это за­
висимость выборок от каналов (одна выборка из каждого канала в единицу време­
ни); осциллограмма представляет собой набор выборок (из одного и того же кана­
ла) в зависимости от времени.
Обратите внимание, что выход осциллограммы представляет собой тип данных
осциллограммы. Мы уже говорили об осциллограммах в главе 8. Вы можете вновь
обратиться к ней, если возникли затруднения с пониманием термина, поскольку
практически все функции аналогового ввода/вывода используют этот тип данных.
Верхний предел (high limit) и нижний предел (low limit) - пределы напряже­
ния, которые предполагаются в сигнале. Путем изменения этих значений относи­
тельно принятых по умолчанию (±10 В) вы можете установить коэффициент уси­
ления системы сбора данных. Например, если вы задали пределы +5 и -5 В, то
коэффициент усиления равен 2. Если пределы +1 и - 1 В, то коэффициент усиле­
ния равен 10. Используйте эти опции, если уверены, что ожидаемый диапазон
входного сигнала отличается от принятого по умолчанию. Для определения коэф­
фициента усиления служит следующая формула:
Коэффициент усиления = 20 / (верхний предел - нижний предел).
Имейте в виду, что многие платы ввода/вывода поддерживают лишь, заранее
определенные величины коэффициентов усиления. Если вы укажете теоретичес­
кий коэффициент усиления, который не воспринимается платой, то LabVIEW ав­
томатически установит его на ближайшую заранее определенную величину. Обыч­
ная плата имеет следующие коэффициенты усиления: 0,5, 1, 2, 5, 10, 20, 50 и 100.
Идентификатор задачи (taskID) представляет собой 32-битовое целое число,
которое используется некоторыми ВП сбора данных для идентификации выпол­
няемой операции ввода/вывода. Многие ВП требуют входного идентификатора
(taskID in) и возвращают выходной идентификатор задачи (taskID out). При под­
ключении такого идентификатора вам не нужно снабжать каждый ВП информа­
цией о плате, частоте выборки, пределах и т.д. Первый виртуальный прибор мо­
жет передать всю информацию в виде идентификатора задачи для другого
виртуального прибора. Если вы немного сконфужены, наберитесь немного терпе­
ния и посмотрите на примеры. В действительности это не так сложно.
Аналоговый ввод/вывод 331
/1.2.1. Простой аналоговый ввод/вывод: верхний уровень
Если вам не терпится опробовать плату ввода/вывода, попытайтесь для начала
использовать какой-либо простой виртуальный прибор. Если даже вы перейдете
к более сложному процессу сбора данных, то вам не помешает знание следующих
примеров как средства тестирования платы. Все ВП верхнего уровня палитры
Аналоговый ввод (Analog Input) и Аналоговый вывод (Analog Output) легки
в применении. Их можно задействовать в качестве самостоятельных виртуальных
приборов с минимальной настройкой и конфигурацией.
device channel (0) ^
highlimiu;aO]low \\т\^. (0.0)
device
ьк
channels (0) -^^Т^^Г
hiQh!tm!UO.O!-^ г
iowlimiUOO]—^
= sample
Al Sample Channels.vi
Al Sample Channel.vi
Рис. 11.10. ВП АЦП
Выборка из каналов
Рис. 119. ВП АЦП
Выборка из каноло
device
channel 10)
number Ы samples
sample rate (1000 samples/sec) —
highiimiUG.O]
IDVV limit [0.0]
waveform
^ \
'
Al Acquire Waveform, vi
Рис. 11.11. ВП АЦП Получить
осциллограмму
" samples
^
device —
channels ( 0 ) ^
number of sanoples/ch. —*
scan rate (1000 scans/sec)
high-MlO.O]--'
iQwIimitiO.Ol —
MUETPT
waveforms
Щ
Al Acquire Waveforms, vi
Рис. 11.12. вП АЦП Получить
осциллограммы
Эти ВП сбора данных могут осуществлять следующие операции:
1. Аналоговый ввод:
- делать одну выборку из определенного канала;
- делать по одной выборке из каждого канала (channel), поданного на
его вход. Выборки затем возвращаются в массиве осциллограмм вы­
борки (samples), упорядоченных по каналам;
- получать одну осциллограмму (набор выборок за промежуток време­
ни) из одного канала при определенной частоте выборки. Выборки
возвращаются в виде осциллограммы (waveform);
- получать осциллограммы из каждого канала, поданного на вход. Вы­
борки возвращаются в массиве осциллограмм (waveforms), упорядо­
ченных по каналам, в порядке поступления. Данные каждого канала
сохраняются в компонентах отдельной осциллограммы.
Хотя по умолчанию выход приборов аналогового ввода данных представля­
ет собой осциллограмму или массив осциллограмм, вы можете подключить
к выходу скалярную величину (в случае получения одной выборки), одномерный
332
Глава 11
С б о р данных и управление приборами в LabVIEW
массив (в случае нескольких выборок) или двумерный массив (в случае осцил­
лограмм). Это допустимо, поскольку выводы данных ВП являются полиморф­
ными, то есть легко приспосабливаются к другим типам данных. Вы увидите,
что проще работать с выходными данными в виде осциллограмм, как установ­
лено по умолчанию.
2. Аналоговый вывод:
- устанавливать напряжение в определенном выходном канале. Это
напряжение остается постоянным до тех пор, пока его не изменят или
прибор не будет включен повторно;
- устанавливать величины напряжения в определенных выходных ка­
налах. Эти величины напряжения остаются постоянными до тех пор,
пока их не изменят или прибор не будет включен повторно;
- генерировать осциллограмму в определенном выходном канале. Дан­
ные осциллограммы (в вольтах) должны иметься в наличии как ком­
поненты входной осциллограммы. Число обновлений напряжения
в секунду - частота обновления (update rate) - определяет время
между точками (параметры t^ и dt осциллограммы игнорируются).
device
channel (0)
value
ONE РТ
device —
channels (0) - ^
values -""^
ONE PT
АО Update Channel.vi
АО Update Channels.vi
Рис.
тЗ.ВПЦАП
Обновить канол
Рис. 11.14. ВП ЦАП
Обновить коналы
device
1 йо
channel (0) - * , . ^ @ ^ ^
update rate (1000 updates/sec) -= f^
waveform ""«—^
АО Generate Waveform.vi
Рис. 11.15. ВП ЦАП Генерация
осциллограммы
device
channels (0)
update rate (1000 updates/sec)
waveforms
АО Generate Waveforms.vi
Рис. 11.16. ВП ЦАП Генерация
осциллограмм
Такая функция, как ЦАП Генерация осциллограммы, может быть создана од­
новременно для каждого канала. В качестве входных данных функции ЦАП Гене­
рация осциллограммы и ЦАП Генерация осциллограмм могут принять одномер­
ный и двумерный массивы соответственно, следовательно, входы осциллограмм
являются полиморфными.
Наконец, необходимо знать, что предыдущие ВП аналоговых ввода и вывода
синхронны с вводом/выводом на плате сбора данных: виртуальный прибор будет
продолжать выполняться до тех пор, пока все данные не будут считаны или запи­
саны.
Аналоговый ввод/вывод 333
/12.2. Упражнение 1 /. /; аналоговый ввод
1. Подключите источник напряжения типа функционального генератора
(или батарейки с напряжением 1,5 В, если это все, что у вас имеется)
к каналу О на плате ввода/вывода. Убедитесь, что плата сконфигурирована
для дифференциальной схемы измерения или схемы с общим проводом.
2. Создайте лицевую панель и блок-диаграмму, как показано ниже. ВП
АЦП выборка из канала (AI Sample Channel) находится в палитре Ана­
логовый ввод. Если ваша плата не является прибором № 1 в МАХ, то
измените константу устройства (device), чтобы она соответствовала его
номеру.
3. Сохраните ваш виртуальный прибор как Quick Analog In.vi.
Chart
Рис. п.17
4. Запустите ВП с включенным переключателем Acquire. Через несколько
секунд выключите его.
5. Исследуйте данные в массиве полученных выборок (Acquired Samples).
Обратите внимание, что мы подключили массив осциллограмм к одномерному
массиву Acquired Samples. LabVIEW автоматически извлекает компоненты Y из
осциллограмм и размещает их в этом массиве.
IdevicelE
|Acqui[ed SamplesI
1
IchannelfOfeOI'
|sample
periodl
ш Щш
Рис. 11.18
334
Глава 11
Сбор данных и управление приборами в LabVIEW
Цикл по условию в упражнении 11.1 использовался для простоты: он не сильно
загружает процессор. Теперь нужно бегло взглянуть на ваши данные. Но на боль­
шой блок-диаграмме вы вряд ли захотите, чтобы программа управляла «индиви­
дуальным» получением каждой выборки. Для этого служат платы ввода/вывода
и низкоуровневые драйверы.
Описаный метод сбора данных прекрасно работает при следующих условиях:
• частота выборки - низкая (раз в секунду или медленнее);
• отсутствуют другие действия операционной системы во время запус­
ка ВП;
• небольшие изменения периода выборок являются допустимыми.
Предположим, вы запускаете ВП, используя в цикле функцию интервалов вре­
мени LabVIEW, осуществляя одну выборку в секунду, и одновременно хотите пе­
ремещать окно по экрану. Ваш ВП не получит никаких данных во время этого
перемещения! Допустим, вы перемещаете окно в течение 5 с. Когда вы наконец
отпустите кнопку мыши, ВП продолжит выполнение, но никак не отобразит, что
в течение этих 5 с не было сделано выборок данных. При использовании вирту­
альных приборов, применяющих циклический механизм LabVIEW для создания
временных интервалов, необходимо убедиться, что одновременно не запущены
какие-либо другие программы. Также следует избегать возникновения других со­
бытий в операционной системе (активность мыши, жесткого диска, сети и т.д.) во
время запуска ВП. Чтобы предотвратить случайности, воспользуйтесь такой
функцией LabVIEW, как Счетчик времени, для контроля точности временных ин­
тервалов цикла.
Рассмотрим еще один пример «легкого» ВП. Упражнение 11.2 даст вам возмож­
ность получить несколько осциллограмм и отобразить их на графике.
/1.2.3. Упражнение 11.2: еще раз об аналоговом вводе
1. Подключите четыре источника постоянного тока или четыре источника
с низкочастотным напряжением к каналам 0-3. Если у вас нет такого
количества источников напряжения, подключите один ко всем каналам
или используйте цепь резисторов для изменения амплитуды напряже­
ния в каждом канате.
2. Постройте лицевую панель и блок-диаграмму, как показано на рис. 11.19
и 11.20. Из контекстного меню графика выберите функцию Игнориро­
вать отметку времени (Ignore Timestamp). Функция аналогового ввода
возвращает массив осциллограмм - по одной для каждого канала.
3. Установите параметры скорость опроса (scan rate), каналы (channels)
и количество опросов для получения данных (number of scans to
acquire), как указано.
4. Сохраните виртуальный прибор с именем Acquire Multiple Channels.vi.
Блок-диаграмма очень проста. Функция АЦП Получение осциллограмм (AI
Acquire Waveforms) выполнит все операции. Обратите внимание, что этот ВП
Аналоговый ввод/вывод 335
Рис. 11.19
Рис. 11.20
осуществляет небуферизованное аналого-цифровое преобразование с программ­
ным запуском.
Отметьте также, что мы использовали строку О : 3 для определения каналов. Мы
могли бы определить их как виртуальные каналы, если бы они были установлены
таким образом в МАХ. Например, если бы каналу О было присвоено имя
MySensorl, а каналу I - MySensor2 и т.д., разрешалось бы подключить вместо
этой строки массив виртуальных каналов.
Необходимо упомянуть об одном важном ограничении при работе с несколь­
кими каналами ввода/вывода. Если вы установите высокую скорость опроса не­
скольких каналов и посмотрите данные из каждого канала с течением времени
(а не зависимость от индексов), то заметите супдественную задержку по фазе
между каналами. Почему это происходит? Большая часть плат может выполнять
только одно аналого-цифровое преобразование в единицу времени. Вот почему
этот процесс называется опросом. Данные во входных каналах оцифровываются
336
Глава 11
Сбор данных и управление приборами в LabVIEW
последовательно по одному каналу. Задержка, называемая межканальной, возни­
кает между выборками из каждого канала. Как правило, межканальная задерж­
ка очень мала, но это сильно зависит от платы.
v\.A^.
chl
ch2
run
chl
ch2
Interchaiuiel Delay
Scan Interval
'
Рис. 11.21
В сигналах постоянного тока и низкочастотных сигналах задержка по фазе
в опросах не является проблемой. Межканальная задержка иногда настолько
меньше периода опроса, что плата в состоянии делать выборки из каждого канала
почти одновременно. Например, межканальная задержка может находиться
в микросекундном диапазоне, а частота выборки составлять 1 опрос в секунду (как
показано на рис. 11.22). Однако на более высоких частотах задержка бывает до­
статочно заметной и создает некоторые проблемы в процессе измерений, особен­
но если ваша система зависит от синхронизированных сигналов.
Chamiel 1
Channel 2
Channel 10
Рис. 11.22
11,2.4. Улучшенный аналоговый ввод/вывод: средний уровень
Если вы больше не хотите получать данные при помощи LabVIEW, то можете
пропустить оставшуюся часть этой главы.
Одним из основных ограничений виртуальных приборов верхнего уровня, рас­
смотренных ранее, является избыток выполняемых задач по сбору данньгх. Каж­
дый раз, когда вы вызываете, например, функцию АЦП выборка из канала, вы
настраиваете аппаратную часть на особый вид измерений, определяете частоту
выборки и т.д. Очевидно, если вы собираетесь делать выборки очень часто, то не
Аналоговый ввод/вывод
337
нужно настраивать измерения в каждой итерации. Виртуальные приборы верхне­
го уровня предназначены для легкого и быстрого программирования, но они мо­
гут загружать процессор ненужными задачами и не проявляют гибкости в тех
приложениях, где необходимо обработать много данных.
Виртуальные приборы среднего уровня предлагают большую функциональ­
ность, гибкость и эффективность, в использовании. Эти виртуальные приборы
обладают такими способностями, как управление межвыборочной частотой, при­
менение внешних пусковых устройств и осуществление непрерывных операций
ввода/вывода. Ниже кратко описывается каждый из виртуальных приборов вво­
да/вывода среднего уровня. Эффективное использование виртуальных приборов
аналогового ввода/вывода возможно лишь при подключении необходимых вхо­
дов. В большинстве случаев вам не нужно беспокоиться о второстепенных входах
(серого цвета), которые показаны в окне помощи.
Аналоговый ввод
Функция АЦП Конфигурация (AI Config) настраивает работу аналогового ввода
для определенного набора каналов, конфигурирует аппаратную часть и выделяет
место под буфер в памяти компьютера (рис. 11.23). Устройство (Device) опреде­
ляет номер платы ввода/вывода. Каналы (Channels) - номера каналов аналогово­
го ввода. Опция Пределы входного сигнала (Input limits) задает диапазон вход­
ного сигнала и устанавливает коэффициент усиления аппаратной части. Размер
буфера (Buffer size), измеряемый в опросах (scans), управляет объемом памяти
компьютера, зарезервированным для полученных данных. Межканальная задерж­
ка (Interchannel Delay) устанавливает межканальный фазовый сдвиг для интер­
валов опроса.
interchannel delay (sees) (.,.
measurement mode struciiure
coupling S: inpu^ config (no...
input iimi^s [no change]
device (1)
- taskID
COHFIG
^ number of channels
channels (0)
if:xisx.f<zi«x» error out
buffer size (1000 scans) —' I И
[group] (0] — ' I
error in (no error)l.,.«.=«J?
[numbef of buffers] !l ]
allocation mode (no change; Oj
[number of AMUX boards] (no...
AI Config. vi
Рис. /1.23. ВПАЦП Конфигурация
АЦП Старт (AI Start) начинает работу буферизованного аналогового ввода.
Этот ВП управляет скоростью сбора данных, количеством точек данных и исполь­
зованием опций запуска аппаратной части. Двумя важными входами ВП АЦП
Старт являются частота опроса (scan rate) - количество опросов каждого канала
в секунду - и количество опросов (number of scans to acquire) - сколько раз опра­
шивать весь набор каналов.
338
Глава 11
Сбор данных и управление приборами в LabVIEW
edge or slope (no change) prei::!ggef Jcans (0) trigger [ype (no tng:0| taskID in START
number of scans to acquire ... ^
scan rate {1000 scans/sec) —^ [ p ^
number of buffers to acquir...
'^ I^
error in (no error)
scan clock source (no chang...
analog chan (•)felevel (0.0)
[additional trig params]
taskID out
actual scan rate
actual trigger pararns
error out
Al Start.vi
Рис. 11.24. ВП АЦП Сторт
АЦП Чтение (AI Read) считывает данные из буфера, размещенного в памяти
компьютера прибором АЦП Конфигурация. Этот ВП может управлять количе­
ством точек для считывания из буфера, их расположением в считываемом буфере
и тем, возвращать ли значения напряжения в виде бинарных или масштабирован­
ных данных. На выходе ВП генерируется массив осциллограмм, по одной для каж­
дого канала (рис. 11.25).
scan backlog
t^xv\-b^\ read
tasklD out
waveform data
fetiievai complete
error out
conditional retrieval (oft)
HsklD in
number of scans to read (-1...
time limit in eec 1/1: auto...
error in (no error)
read/search position (from...
Al Read.vi
Reads data from a buffered data acquisition.
Рис. 11.25. ВП АЦП Чтение
АЦП Единичный опрос (AI Single Scan) возвращает данные, полученные в ре­
зультате одного опроса (рис. 11.26). Выходные данные в виде осциллограммы
(waveform data) представляют собой значения напряжения, считанные из каждо­
го канала набора. Этот ВП применяется в сочетании с АЦП Конфигурация; при
использовании АЦП Единичный опрос нет необходимости в виртуальных прибо­
рах АЦП Старт и АЦП Чтение.
taskID in error in (no error)«
CLEPR
taskID out
error out
Al Clear, vi
Рис. 11.26. ВП АЦП Единичный опрос
АЦП Очистка (AI Clear) останавливает работу аналогового ввода, удаляет бу­
фер из памяти компьютера и освобождает ресурсы платы ввода/вывода, такие как
счетчики (рис. 11.27).
Аналоговый ввод/вывод
taskID in -
CLEAR
error in (no error) "•
339
- lasklD out
* error out
A l Clear, vi
Рис. 11.27. ВПАЦП Очистка
Первым виртуальным прибором, всегда используемым при настройке аналого­
вого ввода, является АЦП Конфигурация, который создает идентификатор зада­
чи и кластер ошибок. На вход всех остальных виртуальных приборов аналогового
ввода/вывода идентификатор задачи поступает и служит для определения прибо­
ра и рабочих каналов. По завершении выполнения каждого ВП идентификатор
задачи поступает на его выход. Поскольку идентификатор задачи является вход­
ным и выходным параметром для других виртуальных приборов аналогового вво­
да/вывода, он формирует зависимость данных среди виртуальных приборов. Это
позволяет управлять потоком данных на диаграмме и дает возможность убедить­
ся, что виртуальные приборы выполняются в установленном порядке.
Аналоговый вывод
ЦАП Конфигурация (АО Config) настраивает работу аналогового вывода для опре­
деленного набора каналов, конфигурирует аппаратную часть и выделяет место под
буфер в памяти компьютерна (pile. 11.28). Устройство (Device) определяет номер пла­
ты ввода/вывода, Каналы (Channels) - номера каналов аналогового вывода. Опция
Установки пределов (Limit settings) задает диапазон выходных сигналов. Иденти­
фикатор задачи (taskID) используется всеми последующими виртуальными при­
борами аналогового вывода для идентификации прибора и рабочих каналов.
limii: :seU.(ng5 (no change]
device (1)
CONFfGl
channels (0) • • r — I Q .
buffer size (1000 updates) —^ Г р Щ
[gfGup](0]—'I
error in (no error) «^««^
allocate iTiode {OJIO change]
'
taskID
number of channeis
error out
АО Config. vi
Рис. 11.28. ВП или
Конфигурация
ЦАП Запись (АО Write) записывает данные массива осциллограмм (waveform
data) в буфер, используемый при работе аналогового вывода (рис. 11.29). Данные
должны быть представлены в виде одной осциллограммы для каждого канала из
списка каналов.
ЦАП Старт (АО Start) запускает буферизованный аналоговый вывод (рис. 11.30).
Скорость обновления (Update rate) - число обновлений генерируемого напряжения
в секунду. Если подключить О к вводу количество итераций буфера (number of buffer
iterations), то плата станет непрерывно выводить данные из буфера до тех пор, пока
не будет запущена функция ЦАП Очистка.
340
Глава 11
Сбор данных и управление приборами в LabVIEW
taskID in
WRITE
waveform
lime liwil in sec [no phang... ''• \ i"
allow ragensfaHon (T]
=|
error in ( n o error] ^"••^••'^^''^
- taskID out
- nunibe'! of updates done
- number of buff&is dorse
• generabcfn comple!;e
»error out
АО Write, vi
Рис. 1129. ВП ЦАП Запись
taskID in number oi buffer itefatiorss... update rate {1000 updates/sec)
error in (no error) -•''•
clock (update clock 1 ;1 j clock source finteff-ial:!] -
START
taskID out
actual update rate
^ error out
АО Startvi
Рис 11.30. ВП ЦАП Сторт
ЦАП Задержка (АО Wait) ждет завершения генерации осциллограммы и пос­
ле этого возвращает идентификатор (рис. 11.31). Этот ВП проверяет статус за­
дачи через равные промежутки времени в асинхронном режиме, чтобы освободить
процессор для других операций. Интервал ожидания рассчитывается путем деле­
ния данных терминала проверка каждые N обновлений (check every N updates)
на значение Скорость обновления.
taskID in •
update rate (1000 updates/sec) -' i
\m*r^
check ever»^ N щаШ'^^ [5] —' ^ ' ^ '
^r^
error in (no error) =«=
• taskID out
* error out
АО WaiLvi
Рис. 11.31. вП ЦАП Задержка
ЦАП Очистка (АО Clear) останавливает работу аналогового вывода, удаляет
буфер из памяти компьютера и освобождает ресурсы платы сбора данных, такие
как счетчики (рис. 11.32).
taskID in
error in (no error)
CLEAR
taskID out
error out
АО Clear, vi
Рис. 11.32. ВП ЦАП Очистка
Все виртуальные приборы, показанные выше, сильно зависят от потока данных.
Как вы уже, вероятно, заметили, их расположение диктуется логикой. Аналого­
вые функции связаны вместе идентификатором задачи и кластерами ошибок. На
рис. 11.33 и 11.34 показана необходимая последовательность виртуальных прибо­
ров для получения и генерации аналоговой осциллограммы.
Аналоговый ввод/вывод 341
fCOHFIG
START
READ
1. АЦП Конфигурация: конфигури­
рует каналы и буфера.
2. АЦП Старт: запускает процесс по­
лучения данных.
3. АЦП Чтение: считывает данные
с буфера.
4. АЦП Очистка: очищает буфер от
данных и освобождает ресурсы.
CLEAR
Рис. 11.33. Получение
CONFIG
Ц VRITE
WRITE
CLEAR
§ri^.ULJ§r^.
Ш
Рис. 11.34. Генерация
1. ЦАП Конфигурация: конфигури­
рует каналы и буфер.
2. ЦАП Запись: заносит данные в бу­
фер.
3. ЦАП Старт: запускает генерацию.
4. ЦАП Запись: заносит новые данные
в буфер.
5. ЦАП Задержка: [необязателен]
ждет опустошения буфера.
6. ЦАП Очистка: очищает буфер и осво­
бождает ресурсы.
Буферизованный аналоговый ввод
Вы помните буферизованный ввод/вывод, описанный в начале этой главы? Ранее
мы применили цикл по условию, чтобы собрать множество точек, а теперь вос­
пользуемся виртуальными приборами промежуточного ряда. Это можно сделать
путем программирования аппаратной части для получения заданного количества
точек при определенной скорости выборки.
/1.2.5. Упражнение 11.3: сбор данных с использованием, буф
1. Вначале создайте лицевую панель, как показано на рис. 11.35, с простой
разверткой для просмотра данных.
2. Подключите источник напряжения к каналу 0. После этого соедините ВП
аналогового ввода/вывода (см. рис. 11.36) в порядке, описанном ранее.
3. Сохраните ваш виртуальный прибор как Buffered Analog In.vi.
Вот и все - вы только что создали очень простой осциллограф. Следует сделать
несколько замечаний относительно новой блок-диаграммы:
• элемент управления Пределы входного сигнала (Input Limits) исполь­
зуется для регулировки коэффициента усиления платы. Например, если
сигналы имеют амплитуду 100 мВ, то коэффициент усиления платы
равен 100. Однако если вы уже установили пределы напряжения для
виртуального канала в МАХ, то вам не следует пользоваться элементом
управления Пределы входного сигнала;
• виртуальный прибор АЦП Старт запускает процесс сбора данных. Как
только он закончит выполняться, все данные будут загружены в буфер.
342
Глава 11
Сбор данных и управление приборами в LabVIEW
Данные из буфера не будут доступны в LabVIEW, пока вы не решите их
считать. Хотя мы подключили виртуальный прибор АЦП Чтение сразу
после этого виртуального прибора, допустимо считать данные позднее
при условии, что данные в буфере не были удалены или переписаны
каким-либо другим процессом;
Рис. 11.35
Рис. 11.36
виртуальный прибор АЦП Очистка необходим для работы, так как он
очищает буфер. В противном случае виртуальный прибор АЦП Чтение
будет считывать старые данные.
/1.2.6. Упражнение 11.4: еще раз о процессе сбора данных
Данное упражнение является модификацией предыдущего.
1. Создайте ВП отображения и хранения осциллограммы. Этот ВП дол­
жен иметь лицевую панель, аналогичную показанной на рис. 11.35, но
с дополнительной способностью хранения всех данных в файле (если
в этом вам необходима помощь, посмотрите еще раз функции по работе
Аналоговый ввод/вывод
343
с осциллограммами в главе 8 и операции ввода/вывода в файл в главе 9).
У пользователя должна быть возможность назвать файл. Этот же ВП
должен быть в состоянии считать файл и отобразить на той же разверт­
ке прежние данные.
\
Для того чтобы единовременно выполнялась только одна операция, исполь­
зуйте логический элемент управления для выбора «считать/записать»
и структуру варианта.
2. Создайте ВП аналогового вывода в виде «синтезатора осциллограммы».
Этот виртуальный прибор позволит вам выбирать между такими гене­
рируемыми формами осциллограммы, как синусоида, треугольник, пря­
моугольник и зуб пилы. Применяйте функцию Генератор функций
(Function Generator) из палитры Осциллограмма => Генерация осцил­
лограмм (Waveform Generation). Работайте с виртуальными приборами
аналогового вывода так же, как с приборами аналогового ввода. В каче­
стве дополнительной возможности этот прибор должен использовать
осциллограмму из внешнего источника наряду с другими генерируемы­
ми функциями.
"^т.
Решения для этих упражнений вы найдете на CD в директории СН11 .LLB:
Acquire and Save.vi и Function Generotor.vi.
/ 1 2 J. «Интеллектуальные» приборы аналогового ввода/вывода
в этом разделе мы рассмотрим на примерах некоторые сложные, но полезные на
практике понятия, такие как кольцевой буфер (непрерывный сбор данных), син­
хронизация при помощи аппаратной части и потоковая передача данных.
Непрерывный сбор данных
Непрерывный сбор данных, или сбор данных в реальном времени, возвращает дан­
ные по мере поступления, не прекращая их получения. Этот метод обычно осно­
ван на использовании схемы кольцевого буфера, как показано на рис. 11.37. Вы
устанавливаете размер кольцевого буфера. Плата ввода/вывода собирает и хра­
нит данные в этом буфере. Когда буфер заполняется, плата начинает записывать
данные в начало буфера (поверх ранее сохраненных данных - независимо от того,
были они считаны Lab VIEW или нет). Затем продолжается до тех пор, пока сис­
тема не получит определенное количество выборок. После этого Lab VIEW оста­
навливает процесс сбора данных, в противном случае появится ошибка. Непре­
рывный сбор данных используется в основном для потоковой передачи данных на
диск и их отображения в реальном времени.
344
Глава 11
Сбор данных и управление приборами в LabVIEW
Buffer Being Fined
Number To Read h*-
ЙГ
Current Read Mark
- Buffer Size
>•
Рис. 11.37. Кольцевой буфер
11.2.8. Упражнение 11.5: непрерывный сбор данных
1. Создайте лицевую панель, изображенную на рис. 11.38.
2. Сохраните этот виртуальный прибор как Continuous Acquistion.vi. За­
тем соедините виртуальные приборы аналогового ввода, как показано
на рис. 11.39.
Vi^tagj^^
ао
ЖЗШГ
шот шш шш шш loaQjffid
Р ^ . I./...-"1
6hO
Chi
tM2
1
Рис. 11.38
и of scans to acquire set
to 0 for continous acqusition
[ttof Scans to Read!
Рис. 11.39
scan backlog!
]гШа1|
Аналоговый ввод/вывод 345
3. Сконфигурируйте LabVIEW для непрерывного сбора данных путем
соответствующей настройки ВП АЦП Старт. Установите опцию коли­
чество опросов сбора данных (number of scans to acquire) виртуаль­
ного прибора АЦП Старт на 0. Такой режим получения данных назы­
вается асинхронным. Это означает, что в процессе сбора данных другие
операции LabVIEW также могут выполняться. На рис. 11.39 показана
блок-диаграмма для лицевой панели, изображенной на рис. 11.38. Вир­
туальный прибор АЦП Чтение вызывается внутри цикла для считы­
вания данных из буфера. Отсюда вы можете отослать данные для по­
строения графика. Виртуальный прибор АЦП Очистка останавливает
сбор данных, стирает содержимое буфера из памяти компьютера и осво­
бождает ресурсы платы. Обратите внимание, что этот виртуальный
прибор (осуществляющий непрерывный сбор данных) отличается от
ВП для получения осциллограммы (обычный виртуальный прибор
буферизованного сбора данных) наличием цикла по условию, констан­
ты (0), подключенной к терминалу количество опросов для сбора
данных виртуального прибора АЦП Старт и параметра количество
опросов для чтения (number of scans to read).
Этот ВП создан для непрерывного выполнения. Чтобы во время его работы не
происходило переполйенйя памяти, в нее помещается буфер установленной дли­
ны, заполненный выборками от начала до конца. Затем данные в начале буфера
перезаписываются новыми до тех пор, пока буфер вновь не оказывается заполнен­
ным. В качестве примера предположим, что ВП выполняется с размером буфера 10
и частотой выборки, равной одной выборке в секунду. Ниже показано, как буфер
наполняется данными:
1. Когда виртуальный прибор не запущен, буфер пуст.
2. По истечении 1 с в нем появляется одна выборка.
3. По истечении 9 с буфер почти заполнен.
4. По истечении 12 с буфер наполнен, и вновь поступающие данные на­
кладываются на старые.
Чтобы воспользоваться синхронизацией аппаратной части и возможностями
управления памятью в LabVIEW, мы применили виртуальные приборы промежу­
точного ряда. Если во время выполнения ВП Single Channel Al.vi операционная
система перехватит работу CPU, то ВП промежуточного уровня будут использо­
вать буфер платы ввода/вывода и прямой доступ к памяти (DMA) - если таковой
имеется - для продолжения сбора данных без помощи CPU. Прямой доступ к па­
мяти дает возможность аппаратной части передать данные непосредственно в па­
мять компьютера, даже если процессор занят другой задачей. LabVIEW начнет те­
рять выборки данных только тогда, когда операционная система задействует CPU
дольше времени обработки FIFO-буфера платы ввода/вывода и буфера DMA. Эту
ситуацию можно лучше понять, если обратиться к предыдущим четырем рисун­
кам, изображающим заполнение буфера. Вначале предположим, что у платы вво­
да/вывода нет FIFO-буфера, однако имеется прямой доступ к памяти. В идеале
346
Глава 11
Сбор данных и управление приборами в LabVIEW
плата записывает данные в буфер непрерывно, а LabVIEW и непрерывно считы­
вает несколько выборок перед последней, поступившей в буфер. Предположим,
что через секунду процессор будет использоваться другой задачей, а LabVIEW
уже считал первую выборку Когда процессор занят, плата ввода/вывода может
сохранять данные в буфере, но LabVIEW будет не в состоянии считать их с этого
буфера. Если по истечении 12 с процессор все еще занят, LabVIEW потеряет дан­
ные второго отрезка слева, хотя он содержит свежие данные (светло-серый цвет).
Четыре виртуальных прибора промежуточного уровня, используемые в предыду­
щем примере, отметят это как ошибку.
Почему нам нужен индикатор Scan Backlog? Весьма полезно знать, успевает
ли LabVIEW считывать данные. Если буфер заполняется быстрее, чем ВП считы­
вает из него данные, то вы начнете терять информацию, поскольку буфер пере­
полняется и новые данные накладываются на старые.
Запуск и синхронизация аппаратной части
Существует два способа запуска операции сбора данных: посредством программ­
ного обеспечения и посредством аппаратной части.
При запуске с помощью программного обеспечения операция по сбору данных
начинается тогда, когда выполняется определенная функция программы, иници­
ирующая сбор данных. Например, «легкие» виртуальные приборы сбора данных
используют программный запуск. Как только LabVIEW начинает выполнение ВП,
идет получение или генерация данных. Все платы ввода/вывода поддерживают
программный запуск.
Другим известным способом запуска операции сбора данных является ожида­
ние некоторого внешнего события. Обычно начинают сбор данных в зависимости
от характеристик цифрового или аналогового сигнала, таких как состояние, уро­
вень или амплитуда. Электронная схема съемной платы использует этот аналого­
вый или цифровой сигнал для включения таймеров платы, которые управляют
сбором данных. Большая часть плат ввода/вывода поддерживает цифровой запуск
процесса сбора данных, другие платы - аналоговый запуск. Входной контакт пла­
ты ввода/вывода, на который подается сигнал запуска, обычно помечается как
EXTTRIG либо Start Trig. Все платы серии Е компании N1 поддерживают цифро­
вой запуск.
Вы можете использовать внешнее аналоговое устройство для запуска считыва­
ния данных из буфера в LabVIEW, а не просто инициировать операцию до сбору
данных. Этот вид запуска называется считыванием по условию (conditional retrieval).
При считывании по условию плата ввода/вывода собирает данные и сохраняет их
в буфере посредством программного запуска. Однако плата не запрашивает данные
до тех пор, пока не получит выборку, удовлетворяющую определенным условиям
по уровню и крутизне. (Не спутайте считывание по условию с аналоговым запус­
ком аппаратной части. Системы, использующие аналоговый запуск, не сохраняют
данные в буфере до появления определенного события; системь!, применяющие
считывание по условию, обязательно сохраняют данные в буфере, но эти данные не
считываются в LabVIEW, пока не произойдет запуск.)
Аналоговый ввод/вывод
347
На рис. 11.40 показан кластер считывания по условию, который устанавливает
критерий для считывания данных из буфера. Этот кластер поступает на вход ВП
АЦП Чтение. Как только сбор данных начался, плата непрерывно делает выборки
сигнала и сравнивает их с условиями считывания. После того как условия выпол­
нены, ВП АЦП Чтение возвращает количество данных, определенное на вводе
числа опросов для считывания (number of scans to read).
шШтгИШ^ч^Ш'
1.-..-.!.^1--.-.ч..'-.-.у.--"!.-,л>-.-.,
Рис. 11.40. Кластер считывания по условию
11.2.9. Упражнение 11.6: инициирование сбора данных
Создайте виртуальный прибор аналогового ввода, который использует аппарат­
ный запуск для начала и остановки процесса сбора данных.
1. Подключите источник ТТЛ сигнала к разъему внешнего пускового устрой­
ства платы ввода/вывода и подайте на входы платы пару аналоговых
сигналов.
2. Создайте лицевую панель, как показано на рис. 11.41. Элемент управле­
ния тип триггера (trigger type) является элементом с выпадающим
меню, которое позволяет задать тип пускового устройства:
0: Нет запуска (по умолчанию)
1: Аналоговый запуск
)^ф^т,'"',',
/ . ^' ' '--^ -
I&Q-^^M
ао>*^^|
1 an^^^l
1 4.D»^H
г,ь^^^
\ьттш
Рис. 11.4L Лицевая панель
РкйО
•ш|
1
1
1 1
11
1
1
348
Глава 11
Сбор данных и управление приборами в LabVIEW
2: Цифровой запуск (триггер А)
3: Цифровой запуск (триггеры А и В)
4: Стробирование синхронизации развертки
Вы можете задействовать один из этих типов, посмотрев пример на компактдиске, или просто использовать числовое управление.
3. Создайте блок-диаграмму, как показано на рис. 11.42. Обратите внима­
ние, что единственным отличием этой блок-диаграммы и простого бу­
феризованного аналогового ввода является подключение ввода тип
триггера (trigger type) в виртуальном приборе АЦП Старт. Сохраните
этот виртуальный прибор как Triggered Analog In.vi.
Is can Ratel
Itimeout (seel
Рис 11.42
Потоковая запись данных в файл
в ранее рассмотренных упражнениях вы научились с помощью LabVIEW преоб­
разовывать данные в формат таблицы символов и после завершения процесса сбо­
ра данных сохранять их в файле ASCII. Другим и, возможно, более эффективным
подходом является сохранение небольших объемов информации на жестком дис­
ке непосредственно во время процесса сбора данных. Этот тип операции записи/
чтения файла называется потоковой передачей данных. Преимуществом потоко­
вой передачи данных в файл является ее быстрота. Следовательно, вы можете
непрерывно собирать информацию и всегда иметь сохраненную копию всех полу­
ченных данных.
При непрерывной работе ВП решающим фактором становится скорость, с ко­
торой LabVIEW считывает данные из буфера, а затем переносит их на диск. У вас
должна быть возможность считывать и переносить данные достаточно быстро,
чтобы не происходило переполнения кольцевого буфера. Для увеличения эф­
фективности считывания данных во время процесса сбора необходимо избегать
выполнения других функций, таких как анализ данных. С этой же целью вместо
вывода данных из виртуального прибора АЦП Чтение в аналоговом виде при­
меняют вывод данных в двоичном виде. Когда вы настраиваете виртуальный
прибор АЦП Чтение для создания только бинарных данных (это задается тер­
миналом единицы вывода - output units), он может записать их на диск быстрее,
чем при использовании виртуальных приборов из папки Ввод/вывод файлов
Аналоговый ввод/вывод 349
после считывания массива данных. Недостатком считывания и потоковой пере­
дачи двоичных данных являются трудности при последующем использовании
файла.
Вы можете модифицировать виртуальный прибор непрерывного сбора дан­
ных, чтобы применять потоковую запись файла. Хотя раньше вы, вероятно, не
использовали бинарные файлы, вы легко создадите ВП, описываемый в следую­
щем примере. Более подробно о бинарных и других файлах мы поговорим в гла­
ве 15.
/1.2.10. Упражнение 11.7: потоковая запись на диск
Из-под LabVIEW откройте пример виртуального прибора Cont Acq to File
(binary), который находится в библиотеке LabVIEW\Examples\daq\analogin\
strmdsk. l i b . Вы увидите, как он реализует запись на диск.
FiN £ # Ш^^Щ^ l<3oJs
Ш<^^_Ш^^_йФ_
ш... aG^s^^i^rao.., :>.
у—1 '' У*»'9-мйР$Ы1^«8«}^
-JU
mm |«Мг
I
^ШШштФ^
ЫШ Фе» Ь %f^t^ (10Ш тш^
шуЩ4ш!т^ш^^^%тШЩ
Щ^^ ^
STOt^ IkilNiM» Wii^
^бше^Ш^ ^^^
Рис. 11.43
Запустите этот ВП в течение нескольких секунд. Если хотите, можете вначале
ввести заголовок файла в окне User Supplied Header.
Для того чтобы увидеть данные, сохраняемые на диск, используйте сопутству­
ющий пример ВП Display Acq'd File (binary), находящийся в той же директории,
что и предыдущий виртуальный прибор.
Запустите этот ВП, применив имя файла из предыдущего ВП. Обратите вни­
мание, что первый ВП, записывающий данные, даже не пытается построить
350
Глава 11
Сбор данных и управление приборами в LabVIEW
график. Целью потоковой передачи является быстрая запись данных на диск,
а затем их просмотр.
bist....,
£^,. %^, ^ F f ¥ . . . . J ; ? ^ „i!??^®!'.„.^^^?^*^*„..i^^i
CIlblFILE
Oianrs^y^Jrtfllft
Bi^H^iir
Э^^7^}^-"':-«
\Шй^#*1йг|П^.
™
^
1
I'iMMe»
_i.
У.
Рис.
:.,;, : Li'^:. л
]].44
11.3. Цифровой ввод/вывод
в цифровом мире - за небольшим исключением - все намного проще, чем в анало­
говом. Все, с чем работают цифровые устройства, - это 1 или О, выше или ниже, on
или off. В действительности требуются некоторые знания в области двоичного пред­
ставления и арифметики наряду со знанием следующих определений LabVIEW.
Цифровая линия является эквивалентом аналоговому каналу: это путь, по кото­
рому передается цифровой сигнал. Цифровые линии обычно бывают либо вход­
ными, либо выходными, но иногда могут быть
двунаправленными. В большинстве плат линии
должны быть настроены в качестве либо вход­
ных, либо выходных; они не могут действовать
одновременно в обоих направлениях.
Портом называется набор цифровых ли­
1 R¥P'D I
ний, сконфигурированных в одном направле­
ill* ^i
нии, которыми можно пользоваться в одно
j R/W
и то же время. Количество цифровых линий
Vm
каждого порта зависит от типа платы, но
Рис. / /.45
большая часть портов состоит из четырех или
LINE
1 i^io
JPORT
DID 1
CONFIG
DID 1
CLEAR IDIO 1 1
j Dlij
1 LINE
DIO "1
PORT 1
1 DIO
VRITC
DID E
START
WAIT \
Цифровой ввод/вывод: верхний уровень 351
восьми цифровых линий. Например, многофункциональная плата ввода/выво­
да может содержать восемь цифровых линий, сконфигурированных в один
8-канальный порт, два 4-канальных порта иЛи даже восемь 1-канальных портов.
Порты имеют свойства цифровых каналов.
Разрядность порта - это количество его линий.
Состоянием называется один из двух возможных статусов цифрового канала:
логическое ИСТИНА (то же, что и логическая 1 или «on») или логическое ЛОЖЬ
(то же, что и логический О или «off»).
Шаблон представляет собой последовательность цифровых состояний, часто
выражаемую в виде двоичного числа, которое описывает состояния каждого из ка­
налов порта. Например, 4-канальный порт может иметь шаблон «1101», означаю­
щий, что первый, третий и четвертый каналы находятся в состоянии ИСТИНА,
а второй канал ~ в состоянии ЛОЖЬ. Первый бит (самый младший разряд) распо­
лагается с правого края шаблона. Последний бит (четвертый в данном примере самый старший разряд) расположен слева. Данный шаблон можно преобразовать
из двоичного представления в десятичное число 13.
Кстати, платы ввода/вывода компании N1 используют положительную ТТЛ
логику. Это означает, что нижний логический уровень сигнала лежит в пределах
0-0,8 В, а верхний - в пределах 2,2-5,5 В.
/1.3.1. Цифровой ввод/вывод: верхний уровень
Для простого цифрового ввода/вывода можно использовать виртуальные прибо­
ры верхнего уровня в палитре Цифровой ввод/вывод: применять их легко и ин­
туитивно понятно.
Виртуальный прибор Считывание из цифровой линии (^Read from Digital Line)
считывает логическое состояние цифровой линии (рис. 11.47). Ввод прибор (device)
определяет номер платы ввода/вывода, а цифровой канал (digital channel) - порт,
содержащий данную линию. Линия (Line) задает цифровую линию для считыва­
ния. Состояние линии (Line state) возвращает состояние линии: высокое (ИСТИ­
НА) или низкое (ЛОЖЬ).
Виртуальный прибор Считывание из цифрового порта (Read from Digital Port)
считывает состояние всех линий порта (рис. И.48). Цифровой канал (Digital
Output Lines
Data latches
and drivers
Data latches
and drivers
Output Port
^
Input Port
Щ
Input Lines
MIO-16
Рис. 11.46
port, w\d&\ [8] device digital chahnel"
line iterauon (0: initiate]-
• line state
Ш'-
Read from Digital Line.vi
Рис. 11.47. ВП Считывание
из цифровой линии
352
Глава 11
Сбор данных и управление приборами в LabVIEW
pof J wid^h (8| device digital channel"
• pattern
Ш-4
Read from Digital Port.vi
Рис. 11.48. Bfl Считывание из цифрового порта
channel) определяет цифровой порт для считывания. Шаблон (Pattern) возвраща­
ет состояние цифровой линии в виде десятичного числа, которое, будучи преоб­
разованным в двоичное представление, облегчает наблюдение за состоянием каж­
дой отдельной линии порта.
Виртуальный прибор Запись в цифровую линию (Write to Digital Line) уста­
навливает заданную линию порта в высокое или низкое логическое состояние
(рис. 11.49). Ввод устройство определяет номер платы ввода/вывода, а цифровой
канал - порт, содержащий данную линию. Ввод линия (line) задает цифровую ли­
нию для записи, а состояние линии (line state) отображает состояние, которое
нужно записать в линию: высокое (ИСТИНА) или низкое (ЛОЖЬ).
рог^ width Щ device digital channel ~
line line state
iteraHon (0; initialize) -
т
Write to Digital Line.vi
Рис. 11.49. ВП Запись в цифровую линию
Виртуальный прибор Запись в цифровой порт (Write to Digital Port) конфигу­
рирует состояние определенного порта (рис. 11.50). Цифровой канал (Digital
channel) указывает цифровой порт для конфигурации. На вводе шаблон задается
десятичный эквивалент двоичной конфигурации, которая должна быть записана
в линии порта.
port widlh [В] device digital channel"
pattern iteration [0:initiate]-
i s -ul
Write to Digital Port .vi
Рис. 11.50. ВП Запись в цифровой порт
Все из вышеперечисленных ВП осуществляют незамедлительный ввод/вывод.
Это означает, что как только ВП, например Запись в цифровую линию, выпол­
нится, то соответствующая линия тотчас устанавливается в состояние ИСТИНА
или ЛОЖЬ и остается в том или ином состоянии до тех пор, пока другой запуск
ВП не изменит его.
Цифровой ввод/вывод: верхний уровень 353
Терминал итерация (iteration) данных ВП нуждается в некотором пояснении.
Поскольку функция является высокоуровневой цифровой функцией ввода/выво­
да, то при каждом (по умолчанию) их вызове цифровые порты конфигурируются
для соответствующего направления и типа передачи. Обычно такую настройку
осуществляют один раз для целой серии считываний и записей. Если вы повтор­
но используете одну из этих функций, например в цикле, то можете избавиться от
постоянной настройки портов путем подключения ненулевого числа к терминалу
итерации. Нуль (по умолчанию) говорит ВП о необходимости инициализировать
конфигурацию при запуске. Следующий пример поможет вам понять работу этих
виртуальных приборов.
Предположим, имеется высоковольтный переключатель и цифровое реле, даю­
щее возможность узнать, когда переключатель закрыт. Цифровая линия этого реле
обычно находится в состоянии ИСТИНА (переключатель открыт). Когда пере­
ключатель закрывается, линия переходит в состояние ЛОЖЬ. Для создания про­
стого ВП, проверяющего состояние цифровой линии 3 в цифровом порте О платы
ввода/вывода, следует создать что-то похожее на блок-диаграмму, изображенную
на рис. 11.51.
[switch closed?!
ПП\
Рис. 11.51
Обратите внимание, каким образом терминал итерации цикла подключен
к вводу итерации в цифровом ВП. При первом выполнении цикла, когда i = О,
ВП Считывание из цифровой линии настраивает цифровой порт. Позже, когда
i > О, ВП будет лишь считывать из линии, позволяя циклу выполниться за мень­
шее время. Когда переключатель закрывается, цифровая линия переходит в со­
стояние ЛОЖЬ, цикл прекращает выполняться и появляется сигнал «переклю­
чатель закрыт».
/1.32. Упражнение 11.8: цифровой вывод
Создайте ВП, который имел бы массив из четырех логических светодиодов на
лицевой панели. Трансформируйте их в элементы управления (путем вызова их
контекстного меню и выбора опции Изменить на элемент управления). Целью
работы этой панели является включение некоторых реальных светодиодов, под­
соединенных к цифровым линиям вашей платы. (Не забудьте подключить резис­
тор последовательно со светодиодом.) Пользователь будет иметь возможность
включать и выключать реальные светодиоды с помощью виртуальных. Кроме это­
го, заставьте программу записывать данные в цифровой порт, а не в каждую
354
Глава 11
Сбор данных и управление приборами в LabVIEW
отдельную линию для снижения загрузки процессора. Сохраните ваш виртуаль­
ный прибор как Digital Port.vi.
<fevk».
а^ф^ФттФ^
• Ш>.£шШ ''
ш в
Рис. 11.52
Решение является очень простым. Но оно будет еще проще, если вы использу­
ете функцию Логический массив в число (Boolean Array to Number) из палитры
Логические. С ее помощью можно подключить логический массив непосредствен­
но к входу шаблон.
ITooH (2)
IpatternI I
Eh
iteration
I ^ -
Рис. 11.53
В палитре Цифровой ввод/вывод представлено большое количество других
функций. Для их применения в более сложных программах пользуйтесь примера­
ми и руководствами LabVIEW.
11.4. Элементы управления приборами: VISA, КОП
и последовательная передача данных
Мы могли бы посвятить целую книгу элементам управления приборами в LabVIEW,
но сложность этой темы выходит за пределы главы и даже книги; мы лишь наметим
правильное направление в изучении данного вопроса. В главе 10 обсуждались неко­
торые протоколы'взаимодействия с приборами, а именно канал общего пользования
и последовательная передача данных. Способы коммуникации с прибором могут за­
висеть от типа прибора. Обычно применяются следующие типы управления:
• канал общего пользования (GPIB);
• последовательный порт;
• расширение VME для работы с инструментами (VXI);
Элементы управления приборами
355
• расширение шины PCI для работы с инструментами (PXI);
• приборы на основе компьютеров.
/ 1А /. Архитектура программного обеспечения
виртуальных приборов
в попытке создания стандартного интерфейса программного обеспечения, кото­
рый бы не зависел от протокола или шины аппаратной части, разработчики оста­
новились на архитектуре программного обеспечения виртуального прибора VISA. VISA является стандартным программным интерфейсом приложения
(API), осуществляющего ввод/вывод, для программирования контрольно-изме­
рительного оборудования. VISA может управлять многими типами приборов
(VXI, GPIB, PXI или с последовательной передачей), вызывая соответствующие
драйверы, которые зависят от типа используемого прибора.
LabVIEW содержит функции VISA в палитре Управление прибором (In­
strument Control) =» VISA (рис. 11.54).
Риа 11.54
Палитра VISA имеет ряд функций, среди которых VISA Запись, VISA Чтение,
CLR (Очистка), STB (Байт состояния) и TGR (Триггер). Последние три являют­
ся стандартными функциями в большинстве приборов.
Имя ресурса VISA аналогично каналу сбора данных. Он говорит функциям
VISA, с каким прибором или ресурсом вы взаимодействуете. Имена ресурсов
VISA можно задать в разделе Устройства и интерфейсы программы МАХ. В этом
356
Глава 11
С б о р данных и управление приборами в LabVIEW
VISA resource name — • ^
" dup VISA resource name
abc^
- return count
write buffer ("")'"^"
IwlMJlt
^i^^'"'^^"'^'''^ error out
error in (no error) '^'^^'^"'
VISA Write
Рис. 11.55. VISA Запись (VISA Write). Записывает донные в прибор,
определенный но терминоле Имя ресурса VISA (VISA resource поте)
VISA resource name "
abc
byte count (0) error in (no error) =^=^««s™
' *'**
dup VISA resource name
p Z P ^ read buffer
return count
error out
VISA Read
Рис. 11.56. VISA Чтение (VISA Read). Считывает донные из прибора
VISA resource n a m e '
' dup VISA resource name
\WSA
CLR
error in (no error) *
«error out
VISA Clear
Рис. 11.57. VISA Очистка (VISA Clear). Очистка состояния прибора
VISA resource name -
'~-*~ dup VISA resource name
^ status
1«^1Ш1*'*'*''''*^'"^' error out
STB
error in (no error) '^
VISA Read STB
Рис. 11.58. VISA Считать БСП (VISA Read STB). Считывает байт состояния прибора
VISA resource name " ™ - ~
TRG
protocol (default: 0)-"
error in (no error) «««=*5г^^
' dup VISA resource name
•* error out
VISA Assert Trigger
Рис. 11.59. VISA Объявить триггер (VISA Assert Trigger). Объявляет
программный или аппаратный запуск прибора
случае для установки прибора служит функция Постоянная имени ресурса VISA
(VISA Resourse Name Constant) из палитры Связь с прибором (Instrument I/O).
Например, у вас есть прибор с последовательной коммуникацией, подключен­
ный к порту 1 (СОМ1). Вы хотите записать определенную команду в этот прибор
и считать 10 байт, которые он возвращает по команде. В таком случае блок-диа­
грамма вашего ВП должна выглядеть, как показано на рис. 11.60.
Элементы управления приборами
357
Рис. 11.60
Естественно, командные строки и их длина зависят от особенностей протокола
самого прибора.
Иногда при коммуникации с помощью VISA приборы работают не очень хоро­
шо, а иногда вы сами по какой-либо причине не хотите использовать VISA. Во
всяком случае LabVIEW предлагает приборы низкого уровня для прямого взаи­
модействия с использованием протоколов последовательной передачи или КОП.
/ 1Л.2. Канал общего пользования
Подпалитра КОП (GPIB) находится в палитре Связь с прибором, как показано на
рис. 11.61. Набор функций КОП включает инициализацию, посылку команд, воз­
можно считывание ответной реакции, запуск прибора и закрывание канала связи.
^®
<^ фт>
ШШФя>[
^1^
<$ф
Рис. 11.61
Помните, что все приборы с КОП имеют адрес (address), который представляет
собой число между О и 30, определяющее прибор. Иногда приборы имеют допол­
нительный адрес. Для того чтобы общаться с прибором, во всех виртуальных ин­
струментах, использующих КОП, нужно задать адрес прибора (в формате стро­
ки). Тогда становится возможным применение одного и того же виртуального
прибора для взаимодействия с различными инструментами по одному каналу об­
щего пользования.
Хорошим способом проверить взаимодействие с вашим прибором посредством
КОП является пример LabVIEW <-> GPIB.vi из библиотеки e x a m p l e s \ i n s t r \
smplgpib.lib.
358
Глава 11
Сбор данных и управление приборами в LabVIEW
•т^'
^^^^^^
.113 =
^^'
' ^Ш^^Ш^:
,щ*»^т4
':<': ''^:'^^тМ''/' ' ' "
1И"'""|'. \
Рис. 11.62
11А.З. Последовательная коммуникация
Подпалитра Последовательная коммуникация (Serial) находится в палитре
Связь с прибором (рис. 11.63).
Обратите внимание, что эти функции в действительности являются специализи­
рованными функциями VISA для последовательных портов. Как и в случае КОП,
функции предназначены для считывания и записи. Осо­
бенностью последовательных портов является возмож­
ность таких операций, как обнаружение количества бай­
^Щ5^Щ: ^ ^ ^ ^ ^ ^ ^ ^ ^ Щ
тов, ожидающих считывания в последовательном порте,
или конфигурирование последовательного порта (напри­
шг
шг
мер, скорости передачи).
Считается, что последовательная коммуникация наи­
более проста для программирования. Однако она стра­
дает от неправильного употребления и игнорирования
Рис. 11.63
стандартов аппаратной части, сложных и запутанных
протоколов программирования и относительно низкой
скорости передачи данных. Трудности, с которыми люди сталкиваются при напи­
сании программ для последовательной передачи данных, часто не имеют никако­
го отношения к LabVIEW! Давайте бегло рассмотрим, как использовать ВП по­
следовательной передачи данных для взаимодействия с прибором.
Сначала необходимо познакомиться с некоторыми основными концепциями
работы последовательной коммуникации. Если вы использовали модем и знаете,
что такое скорость двоичной передачи, стоповые биты и среднее значение четнос­
ти, этого уже достаточно, чтобы начать работать. В противном случае, обратитесь
к соответствующей литературе о последовательном порте (любая хорошая книга
о протоколе RS-232).
Хорошим началом работы при последовательном взаимодействии с прибором,
является использование примера LabVIEW <-> SeriaLvi (рис. 11.64).
м
\WSA
тш
t
Элементы управления приборами 359
JO!l„iE„„M*E?JsSE„j!*!!?!!ll
IKI^MIS
"^
' Шт у^тщщшшг^^^^0-1^
ы...
Рис. 11.64
11АА Драйверы приборов
и наконец, никакое обсуждение элементов управления приборами не будет завер­
шенным без упоминания о драйверах. Драйвер прибора представляет собой набор
функций, которые выполняют команды, необходимые для осуществления опера­
ций прибора. Поскольку драйверы в LabVIEW упрощают программирование при­
бора до высокоуровневых команд, вам не придется заучивать таинственный, труд­
но запоминаемый низкоуровневый синтаксис, который призван управлять
приборами. Применять драйверы необязательно; они просто экономят время при
разработке вашего проекта и избавляют от необходимости изучать руководство
по эксплуатации прибора перед написанием программы.
Драйверы создают команды для приборов и общаются с ними через последова­
тельную шину, КОП или VXI. Кроме того, драйверы прибора получают, анализи­
руют и масштабируют строки данных для использования в ваших тестовых про­
граммах, что значительно снижает время, необходимое для написания программы.
В качестве примера в LabVIEW имеется пара драйверов, таких как драйвер прибо­
ра НР34401А MultiMeter. Если вы посмотрите на палитру Драйверы приборовов
(Instrument Drivers), то увидите, как выглядят функции драйвера прибора (рис. 11.65).
Хотя вам потребуется драйвер, который специально создан для вашей модели
прибора, в LabVIEW можно использовать более 700 драйверов от более чем 50 ком­
паний. Их список доступен по адресу zone.ni.com/idnet. Вы можете использовать
эти драйверы для быстрого создания законченных проектов. Драйверы значитель-
360
Глава 11
Сбор данных и управление приборами в LabVIEW
Рис. п.65. Драйвер прибора НР34401А MultiMeter
но уменьшают время на создание программного обеспечения, поскольку допустимо
сразу начать работу с прибором из LabVIEW.
11.5. Итоги
В этой главе ставилась цель помочь вам начать использование LabVIEW для сбо­
ра данных и познакомить с элементами управления приборами.
Мы рассмотрели понятия буферизации и запуска. Буферизация - это метод
временного хранения выборок данных в определенном месте памяти (буфере).
Она используется для достижения точной и быстрой частоты выборки. Запуск это метод инициализации и окончания процесса сбора данных в зависимости от
сигнала запуска. Запуск осуществляется с помощью программного обеспечения
или внешнего прибора.
Палитры Аналоговый ввод и Аналоговый вывод содержат ВП для аналогового
ввода/вывода различных уровней сложности. Виртуальные приборы верхнего
уровня используются для простого ввода/вывода. Они дают возможность полу­
чить одну точку (небуферизованный аналоговый ввод) или целую осциллограм­
му (буферизованный аналоговый ввод) из одного или нескольких каналов. ВП
среднего уровня обеспечивают более контролируемый процесс сбора данных.
С помощью этих ВП вы можете выполнить определенную последовательность
действий, таких как настройка, запуск, считывание и очистка операции. Эти ВП
Итоги 361
позволяют осуществить буферизованный ввод/вывод, аппаратный запуск и пото­
ковую запись данных на диск. Виртуальные приборы нижнего уровня обычно не
предназначены для начинающих.
Палитра Цифровой ввод/вывод содержит несколько простых виртуальных
приборов для считывания и записи данных в цифровые линии плат ввода/выво­
да. Допустимо считать или записать данные либо в одну линию, либо в целый порт
(четыре или восемь линий в зависимости от платы).
Палитра VISA дает возможность взаимодействия практически с любым видом
приборов, независимо от шины. Иногда вам понадобится использовать подпалитры GPIB или Serial, находящиеся на один уровень ниже. Если же у вас есть драй­
вер, разработанный для вашего прибора, то вы уже на полпути к созданию закон­
ченного приложения.
Обзор
Эта глава продемонстрирует вам, как использовать некоторые наиболее эффективные
расширенные функции и структуры LabVIEW. LabVIEWпредоставляет возможность созда­
вать, сохранять и манипулировать локальными и глобальными переменными, подобно тра­
диционным языкам программирования Вы также узнаете, как сделать элементы управле­
ния и индикации более гибкими и удобными, используя их узлы свойств (property nodes),
которые определяют внешний вид и поведение объектов лицевой панели. Дополнительно
эта глава содержит описание ряда таких вспомогательных расширенных функций, кок сис­
темные вызовы (system calls), вызов и генерация внешнего программного кода и диалогов.
Наконец, вам будут представлены расширенные возможности преобразования данных
и указаны случаи, в которых они могут понадобиться.
ЗАДАЧИ
Ш Понять принципы работы с локальными и глобальными переменными, а также
как и когда ими следует пользоваться
Ш Научиться настраивать внешний вид и поведение объектов лицевой панели
с использовонием узлов свойств
Ш Изучить некоторые вспомогательные расширенные функции '
Ш Познакомиться с методами взаимодействия LabVIEW с внешним программным
кодом
Ш Научиться проводить расширенные преобразования различных типов данных
ОСНОВНЫЕ ТЕРМИНЫ
Ш Локальная переменная
т Узел взаимодействия
Ш
,^
Ш
^
Ш
Глобальная переменная
п
Режим чтения и записи
W
Условие соревнования
с программным кодом
(Code Interface Node - CIN)
^
'
Ш Вызов библиотеки (Call Library)
^
^'
(Race Condition)
» ASCII Строка
Ш Узел свойств (Property Node)
^ Двоичная строка (Binary String)
Ш (Dynannic
Библиотека
динамических
Links
Library - DLL)связей
« Подгонка типов (Typecasting)
РАСШИРЕННЫЕ
СТРУКТУРЫ
И ФУНКЦИИ LabVIEW
12
Каждая программа содержит по крайней мере
одну ошибку и может буть сокращена по край­
ней мере на одну инструкцию - таким образом,
по индукции, каждую программу можно сокра­
тить до одной инструкции, которая не будет ра­
ботать...
Неназванный профессор информатики
12.1. Локальные и глобальные переменные
Локальные и глобальные переменные в LabVIEW с технической точки зрения
являются структурами. Если вам когда-либо доводилось программировать на
обычных алгоритмических языках типа С или Паскаля, то вы уже знакомы с по­
нятиями локальной и глобальной переменных. До настоящего времени мы считы­
вали данные с объекта лицевой панели либо записывали их через его терминал на
блок-диаграмме. Однако объект лицевой панели имеет лишь один терминал на
блок-диаграмме, а вам может понадобиться обновлять показания или считывать
данные с объекта лицевой панели из различных точек блок-диаграммы или из
другого виртуального прибора.
Локальные переменные (local variables, или locals) обеспечивают доступ к объек­
там лицевой панели из различных точек блок-диаграммы одного и того же вирту­
ального прибора в тех случаях, когда вы не имеете возможности или не хотите
подключать проводник к терминалу объекта.
Глобальные переменные (global variables, или globals) предоставляют доступ к дан­
ным любого типа (или нескольким типам данных одновременно, если это потре­
буется) среди нескольких ВП в случаях, когда вы не можете подключиться через
узлы виртуальных подпрограмм или когда несколько виртуальных приборов од­
новременно выполняются и обмениваются данными. Во многом глобальные пере­
менные подобны локальным, однако область их действия не ограничивается
364
Глава 12
Расширенные структуры и функции LabVIEW
одним ВП, то есть глобальные переменные могут переносить данные между не­
сколькими ВП.
Этот раздел научит вас пользоваться локальными и глобальными переменны­
ми, а также покажет возможные ошибки, которых следует избегать.
12. /. /. Локальные переменные
Локальные переменные в LabVIEW представляют собой встроенные объекты,
доступ к которым осуществляется из подпалитры Структуры (Structures) палит­
ры Функции. При выборе объекта локальная переменная на блок-диаграмме вна­
чале появляется узел, помеченный знаком вопроса (?), который указывает на не­
определенность локальной переменной. Если щелкнуть инструментом управления
(«палец») по этому узлу, появляется список всех текущих индикаторов и элемен­
тов управления; выбор одного из них определяет значение локальной переменной.
Вы также можете вызвать контекстное меню этой локальной переменной (щелк­
нув правой кнопкой мыши) и отметить опцию Выбрать элемент (Select Item) для
доступа к этому списку. Еще один метод создания локальной переменной заклю­
чается в вызове контекстного меню терминала интересующего объекта и выборе
опции Создать => Локальная переменная (Create => Local Variable).
[initial valuil
••ШБ
j^^ftm^^}
Рис. 12.1
Рис. 12.2
Существует по крайней мере две причины, согласно которым вы будете исполь­
зовать локальные переменные в виртуальном приборе:
• возможность создать алгоритмы, такие, например, как управление па­
раллельными циклами посредством одной переменной, которые вы не
сумеете реализовать другим способом;
• любой элемент управления может виртуально работать как индикатор
и наоборот.
Локальные и глобальные переменные 365
Управление параллельными циклами
Ранее мы рассмотрели, каким образом LabVIEW управляет порядком выполнения
алгоритма через поток данных (dataflow). Идея следования выполнения по потоку
данных является одной из причин того, что LabVIEW столь интуитивно понятен
и так легок для программирования. Однако могут возникнуть ситуации (а если вы
разрабатываете крупное серьезное приложение, то они наверняка возникнут), когда
потребуется считывать данные с индикаторов или элементов управления на лице­
вой панели или записывать данные в них без непосредственного подключения про­
водников к терминалам этих объектов. Классический пример такой проблемы изоб­
ражен на рис. 12.3. Здесь нужно завершить выполнение двух независимых циклов
по условию с помощью одного логического элемента управления Стоп.
ф
[ш
Chart 2|
1
[Ш]|
1
шшшшшшшшт
Рис. 12.3
Как это можно осуществить? Кто-то может сказать, что следует просто подклю­
чить кнопку Стоп к условным терминалам циклов. Однако подумайте о том, как
часто циклы будут проверять состояние кнопки Стоп, если она подключена за
пределами циклов.
Подключение кнопки Стоп за пределами циклов к обоим условным термина­
лам не сработает, поскольку состояние элементов управления, размещенных за
пределами циклов, не считывает с момента входа в тело цикла. В этом случае цик­
лы будут выполняться только один раз, если кнопка Стоп имеет логическое
IChart l|
Ш
CD
Рис. 12.4
366
Глава 12
Расширенные структуры и функции LabVIEW
состояние ЛОЖЬ (False) к моменту начала выполнения цикла или будут выпол­
няться бесконечно, если она находится в первоначальном состоянии ИСТИНА
(True).
Тогда почему бы не поместить кнопку Стоп внутрь одного из циклов, как пока­
зано на рис. 12.5? Будет ли эта схема работать?
с^
Chart 2|
гоШ]
тт
|ш
Рис, 12.5
Размещение кнопки Стоп внутри одного из циклов и создание проводника от
нее к условному терминалу другого цикла не произведет желаемого эффекта по
тем же причинам. Более того, второй цикл даже не начнет выполняться до тех пор,
пока не завершится первый цикл (наверное, вы уже вспомнили принцип управле­
ния через поток данных?).
Решением этой дилеммы является использование локальной переменной. Ло­
кальные переменные создают «копию» данных из другого терминала на блок-диа­
грамме и всегда содержат актуальные значения объектов лицевой панели, с кото­
рыми они ассоциированы. Таким образом, вы можете получить доступ к элементу
управления или индикатору в более чем одной точке вашей блок-диаграммы без
подключения проводников к его терминалу.
Chart 1J
liiiji
1 19- ---
1
[ш
Chart 2|
^
[s
!
MMMi
b
ПШ1|
1
1
EЭ [g||
iiiiMiiiwiiMiiiMiW
Рис. 12.6
Возвращаясь к предыдущему примеру, мы можем теперь использовать одну
кнопку Стоп для управления обоими циклами путем подсоединения ее логичес­
кого терминала к условному терминалу одного из циклов и подключения локаль­
ной переменной, ассоциированной с терминалом кнопки Стоп, к условному тер­
миналу другого цикла.
Локальные и глобальные переменные
367
Существует условие для создания локальной переменной булевского типа:
объект лицевой панели не может быть переведен в режим защелки (Latch), уста­
навливаемый опцией Механическое действие (Mechanical Action). Хотя на пер­
вый взгляд это требование и не очевидно, булевский объект-защелка в совокуп­
ности с ассоциированной с ним локальной переменной в режиме чтения
приводит к неоднозначной сиг/ации. Поэтому при попытке создания локальной
переменной булевского объекта-защелки LabVIEW переходит в состояние «сло­
манная стрелка», не позволяющее вам запустить такой виртуальный прибор.
Стираем различия между элементом управления и индикатором
Одной из действительно приятных особенностей локальных переменных являет­
ся то, что они дают возможность записывать данные в элемент управления и счи­
тывать данные с индикатора, чего вы не можете сделать с обычными терминала­
ми объекта. Локальные переменные имеют два режима (mode): чтение (READ)
и запись (WRITE). Терминал локальной переменной способен находиться только
в одном из этих режимов, но допустимо создать второй локальный терминал к той
же самой переменной в другом режиме. Понятие режима является достаточно оче­
видным: в режиме чтения можно считывать значение с терминала локальной пе­
ременной, как вы бы считали значение с обычного элемента управления; в режи­
ме записи можно записать данные в терминал локальной переменной, как если бы
вы обновили показания обычного индикатора. Запомните следующее правило для
подключения локальных переменных:
Режим ЧТЕНИЯ = ЭЛЕМЕНТ УПРАВЛЕНИЯ
READ mode = CONTROL
Режим ЗАПИСИ = ИНДИКАТОР
WRITE mode = INDICATOR
Еще один вариант интерпретации заключается в рассмотрении локальной пе­
ременной в режиме чтения как источника данных, а в режиме записи - как прием­
ника данных.
Вы можете установить локальную перемен­
ную в режим чтения либо записи, щелкнув пра­ jinitial valuej
вой кнопкой мыши по терминалу локальной
переменной и выбрав опцию Изменить на
(write model
(Change То). Терминал локатьной переменной
&
в режиме чтения обведен более жирной лини­
ей, чем в режиме записи (точно так же, как эле­
|read model
^^.,.^^„.„^
f i r s t valuel
мент управления имеет толстую окантовку в
\il.i
:-.:r':.
\ЗЖ}\
отличие от индикатора) - рис. 12.7. Будьте
внимательны к толщине границ терминала при
Рис. 12.7
подключении локальных переменных, чтобы
368
Глава 12
Расширенные структуры и функции LabVIEW
быть уверенными в правильности выбора режима. Если вы попытаетесь запи­
сать данные в локальную переменную, установленную в режим чтения, то полу­
чите неисправный проводник - и будете долго ломать голову в поисках причи­
ны ошибки.
Последнее, но важное замечание: вы должны присвоить ярлык элементу управ­
ления или индикатору, которому соответствует локальная переменная. Это зна­
чит, что, создавая элемент управления или отображения и не присваивая ему
имя-ярлык (что вполне допустимо в LabVIEW), вы впоследствии не сможете ас­
социировать с ним локальную переменную.
В качестве простого упражнения создадим ручку управления таймером: пользо­
ватель может установить время выдержки и наблюдать, как ручка поворачивается
при обратном отсчете времени - таким образом работали старинные кухонные
таймеры. Очевидно, ручка, как любой объект лицевой панели, должна быть до­
ступна пользователю для управления (установки выдержки), но затем она долж­
на воспринимать значения, вычисляемые на блок-диаграмме, и поворачиваться со­
ответственно истечению времени.
Упражнение 12.1: использование локальных переменных
1. На лицевой панели создайте ручку управления и выберите опцию Ви­
димые элементы =^ Цифровой дисплей (Visible Items => Digital Dis­
play), как показано на рис. 12.8.
2. Создайте локальную переменную, выбрав ее в палитре Структуры
(Structures). Получив на диаграмме иконку локальной переменной,
щелкните по ней инструментом управления («палец») и выберите ва­
риант Таймер (сек) - Timer (sec). По умолчанию локальная перемен­
ная находится в режиме записи.
3. Постройте простую блок-диаграмму, показанную на рис. 12.9.
4. Сохраните ваш виртуальный прибор как Kitchen Timer.vi.
JTimer (seconds)l
^>~~4
&
Timer (seconds)
^...
Рис. 12.9
В этом примере сдвиговый регистр инициализируется значением Таймер (сек),
которое было установлено пользователем с лицевой панели. Как только цикл на­
чинает выполняться, значение сдвигового регистра уменьшается на единицу один
раз в секунду, и это значение передается в локальную переменную Таймер (сек).
Локальные и глобальные переменные
369
которая находится в режиме записи. Ручка управления на лицевой панели враща­
ется, отображая измененное значение.
Можно сделать забавное дополнение к этому примеру - звуковой сигнал, кото­
рый даст вам знать, что время выдержки истекло, то есть таймер достиг нуля подобный звуковой сигнал подают настоящие таймеры. Далее в этой главе вы
узнаете, как создавать простые звуковые сигналы с помощью LabVIEW.
Локальные переменные представляются отличными структурами для пользо­
вания, и это действительно так! Однако будьте внимательны при работе
с ними: вас подстерегает распространенная ошибка - условия соревнова­
ния. Условия соревнования наступают, когда две или более копии локаль­
ной переменной в режиме записи могут быть записаны одновременно.
Существует некоторая опасность при использовании локальных и глобальных
переменных: случайное создание условия соревнования. Чтобы понять это, по­
смотрите на рис. 12.10 и 12.11. Обратите внимание на два цикла по условию, кото­
рые управляются кнопкой Пуск и локальной переменной Пуск. Однако запись
в локальную переменную Ввод осуществлен производится как в левом, так и в пра­
вом цикле. Теперь запустите этот ВП со значением Пуск, установленным в логи­
ческое состояние ЛОЖЬ и с различными значениями двух ползунковых регуля­
торов. Ввод А и Ввод Б. Циклы выполнятся только один раз. Какое число
' ЩЛА,
Щ)ё^,^
^Jrlv:'/' ^ :':-'
Л^Щ-,
.tb-j^.
;^ !> . ш*
щт-^'
Рис. 12.10
*local write variable*
*local write variable*
••il!D:&£I22!'f2!:J:
*loca1 read variable*
current value
Ш
ЕёнШ]
Ш
Рис. 12.11
Цон Q
370
Глава 12
Расширенные структуры и функции LabVIEW
появится на индикаторе Текущее значение? Нельзя сказать точно, поскольку это
может быть число либо с Ввод А, либо с Ввод Б. В LabVIEW нет возможности
задавать «геометрический» порядок выполнения: ни справа налево, ни сверху
вниз.
Если вы циклически запустите этот ВП с включенной кнопкой Пуск, то увиди­
те, что показания индикатора Текущее значение будут перескакивать со значе­
ния одного ввода на значение другого. Чтобы избежать условий соревнования, как
в нашем примере, установите порядок выполнения с помощью потока данных,
структур последовательности или других, более сложных систем.
Следует также иметь в виду, что при каждом чтении или записи локальной пе­
ременной в памяти создается копия этих данных. Таким образом, при работе
с локальными переменными необходимо проверять блок-диаграмму и предпола­
гаемый порядок выполнения алгоритма, чтобы избежать условий соревнования:
вообще же старайтесь ограничивать использование локальных переменных, что­
бы снизить потребность в памяти.
Упражнение 12.2: еще раз об удобствах локальных переменных
Еще один случай, когда удобны локальные переменные: вы хотите создать более
дружественный интерфейс виртуального прибора с индикатором статуса. Напри­
мер, текстовый индикатор, на котором появляются различные сообщения или за­
просы пользователю каждый раз, когда в системе наступают определенные собы­
тия. Создайте простой ВП сбора данных, идентичный тем, которые вы создавали
в главе И, но измените его так, чтобы появился текстовый индикатор, выдающий
пользователю следующие сообщения:
• «Программа ожидает ввода данных»;
• «Программа осуществляет ввод данных»;
• «Программа отображает данные на графике»;
• «Программа завершает выполнение».
Рис. 12.12-12.14 изображают лицевую панель и два первых кадра структуры
последовательности.
Сохраните ваш виртуальный прибор как Status Indicator.vi.
Упражнение 12.3: локальные переменные - еще больше удобств
в ряде приложений вам может понадобиться нечто вроде «главного» элемента
управления (master control), который изменял бы значения других элементов
управления. Например, нужно создать простую программу для управления уров­
нем звука стереосистемы. Предположим, что компьютер каким-то способом под­
ключен к элементу управления мощностью усилителя. В виртуальном приборе,
изображенном на рис. 12.15, созданная на компьютере панель управления звуком
имеет три ползунковых регулятора: Уровень левого канала. Уровень правого ка­
нала и Общая громкость. Уровни левого и правого каналов могут быть установ­
лены независимо друг от друга; перемещение главного регулятора пропорциональ­
но увеличивает или уменьшает мощность правого и левого каналов.
Локальные и глобальные переменные 371
»»^^.У-г'-:/г^
Рис. 12.12
ВДо[0-31|>
шшш^мммш^ш
Please enter all the analog input
configuration data, then pressj
"START
jSTATUSl
[start/stop!
Рис. 12.13
щшжшшжшшз^шшжшмшшшш$^^;^р^
give lime to read
Istatus indicator*
ПОООН t T l
-^
lerrorl
ямЕ^^мДязйоСвстшжйй^^Сшв
о1шшшс1ттмшошмт1а'1и^11И1111'вш
Рис / 2 / 4
372
Глава 12
Расширенные структуры и функции LabVIEW
ш^т^ш .i,^;: v; m^^^^^^^z
Рис / 2 / 5
Создайте блок-диаграмму для лицевой панели, изображенной на рис. 12.15.
Забавно, что при перемещении ползунка главного регулятора передвигаются
и ползунки двух других.
Сохраните ваш виртуальный прибор как Master and Slave.vi.
Для выполнения этого упражнения используйте сдвиговые регистры.
/2. ^2. Глобальные переменные
Если вы не использовали глобальные переменные ранее - примите наши поздрав­
ления! Глобатьные переменные являются наиболее редко и наиболее неправиль­
но применяемыми структурами программирования. Они часто являются причи­
ной таинственных ошибок, неожиданного поведения программ, да и вообще эта
структура программирования довольно неуклюжа. Хотя вышесказанное - правда,
не исключены случаи, когда вам понадобятся глобальные переменные. (Дело не
в том, что глобальные переменные плохи как таковые, а в том, что пользоваться
ими нужно весьма осторожно.)
Как вы помните, для доступа к объектам лицевой панели, расположенным
в разных местах на блок-диаграмме, можно задействовать локальные переменные.
Локшгьные переменные предоставляют доступ к данным лишь внутри одного вир­
туального прибора. Предположим, вам необходимо передавать данные между не­
сколькими виртуальными приборами, которые запускаются одновременно или их
иконки как виртуальных подпрограмм не могут быть соединены проводниками на
единой блок-диаграмме. В этой ситуации удобны глобальные переменные. Во
многом глобальные переменные сходны с локальными, но их область действия не
ограничена одним ВП - глобальные переменные могут передавать данные между
несколькими виртуальными приборами.
Рассмотрим следующий пример. Предположим, что имеется два ВП, которые вы­
полняются одновременно. Каждый ВП пишет данные поточечно из некоего источни­
ка сигнала в индикатор-осциллофаф. Первый виртуальный прибор также содержит
логическую кнопку Питание (Power) для прекращения выполнения обоих виртуаль­
ных приборов. Вспомните, что когда оба цикла находились на одной и той же блокдиаграмме, мы были вынуждены задействовать локальную переменную для останов­
ки обоих циклов. Теперь, когда каждый цикл находится в отдельном виртуальном
Локальные и глобальные переменные
\^Ш»^т4
\
I^O-*
\ ^.а§-
373
Sine Wave
у
- ^ • ыж. IMLJ?
/ '
'10. о;
j
\
U0-
^ ^^'•
/
:••• |Фд!оЬа{ boolean
Ртт \
ш
й| 1
Рис. 12.16. Лицевая панель
первого ВП
ш
pQwerl I
irrrii
4> Ш
Рис. 12.17. Блок-диаграмма
первого ВП
I S»«l09t>W«¥«
[
tS"
1
10-
^
'
S
f
S <"
/j -' !.]
/
' 5r
Sawtooth Wavel
. R
[Jpll
1^
*
i
J
1!
''..
Рис. /2. /S. Лицевая панель
второго ВП
Рис. 12.19. Блок-диаграмма
второго ВП
приборе, придется использовать глобальную переменную. Обратите внимание, что
терминал глобальной переменной внешне похож на терминал локальной, но допол­
нительно содержит маленькую пиктограмму с изображением земного шара.
Создание глобальных переменных
Глобальные переменные, как и локальные, являются структурой LabVIEW, доступ
к которой осуществляется из подпалитры Структуры. Подобно локальным пере­
менным, каждый терминал глобальной пере­
менной может быть установлен либо в режим
чтения, либо в режим записи. В отличие от ло­
€)
laplApplca^fonl
Д||
кальных переменных, различные ВП могут не­
зависимо вызывать одну и ту же глобальную
переменную. Глобальные переменные являются
эффективным способом обмена данными меж­
ду несколькими виртуальными приборами без
необходимости подключения проводников дан­
ными от одного ВП к другому - глобальные пе­
ременные хранят информацию независимо от
отдельных виртуальных приборов. Если один
ВП записал значение в глобальную перемен­
ную, то любой ВП или ВПП, осуш;ествляющий
чтение из этой глобальной переменной, получит
только что записанное значение.
Рис. 12.20
'
iftiiiijjiHiiiiiiiff.Tii.
374
Глава 12
Расширенные структуры и функции LabVIEW
Как только структура глобальной переменной выбрана из палитры, на блок-диа­
грамме появляется пиктограмма |Щ|. Она символизирует глобальную перемен­
ную, которая еще не определена. Дважды щелкнув мышью по ее иконке, вы вызо­
вете окно, идентичное лицевой панели самостоятельного виртуального прибора.
Воспринимайте глобальные переменные как особый вид виртуального прибора они могут содержать любой тип и любое количество структур данных на лицевой
панели, но не имеют соответствующей блок-диаграммы. Глобальные переменные
хранят данные, но самостоятельно не производят с ними каких-либо операций.
Размещение элементов управления или индикаторов на лицевой панели глобаль­
ной переменной осуществляется точно так же, как и для обычного виртуального
прибора. Интересной особенностью глобальных переменных является отсутствие
принципиальной разницы в выборе элемента управления или индикатора для
представления определенного типа данных, поскольку вы можете как считывать
из глобальных переменных, так и записывать в них. Опять же, как и в случае
с локальными переменными, не забывайте снабжать ярлыками все объекты в ва­
ших глобальных переменных, в противном случае вы не сможете их использовать.
Как показано в следующем примере, глобальная переменная может содержать
числовые данные, логическую кнопку Стоп и строковый элемент управления.
Сохраните глобальную переменную так же, как вы
l^i^^jpq
сохраняете виртуальный прибор. Многие разработчики
Ш-'^'^^-ттйтшатт
применяют расширение .gbl для глобальных переменных
лшгшшщщн
чтобы их отслеживать. Для того чтобы использовать со|№^^?1^: I. м1
храненную глобальную переменную в блок-диаграмме,
укажите опцию Выбрать ВП (Select а VI) в палитре Функ^^'
ции. При этом на блок-диаграмме появляется терминал, по­
казывающий одну из переменных, которые содержатся в
глобальной переменной. Чтобы выбрать нужную переменную, щелкните правой
кнопкой мыши по терминалу и укажите опцию Выбрать элемент (Select Item) или
просто щелкните по терминалу инструментом управления («палец»). С одного
терминала глобальной переменной вы можете выбрать только одну из содержа­
щихся в ней переменных. Для использования другой переменной или другого эле­
мента глобальной переменной создайте копию ее терминала с помощью перетас­
кивания при удерживании клавиши <ctrl> (или <option>).
Так же как и локальные, глобальные переменные могут находиться в режиме
чтения или записи. Для выбора режима щелкните правой кнопкой мыши по тер­
миналу и выберите опцию Заменить на (Change То). Глобальные переменные
в режиме чтения выделены более толстыми границами, чем в режиме записи; они
ведут себя в режиме чтения аналогично элементам управления, а в режиме записи аналогично индикаторам. Соответственно глобальная переменная в режиме чте­
ния является источником данных, а в режиме записи - приемником данных.
Режим ЧТЕНИЯ = ЭЛЕМЕНТ УПРАВЛЕНИЯ
READ mode = CONTROL
Режим ЗАПИСИ = ИНДИКАТОР
WRITE mode = INDICATOR
Локальные и глобальные переменные 375
Вот несколько важных советов по использованию глобальных переменных:
• всегда инициализируйте глобальные переменные в блок-диаграмме. Их
начальное значение должно быть определено в коде. Глобальные пере­
менные не сохраняют своих значений по умолчанию, пока вы не переза­
пустите LabVIEW;
• никогда не осуществляйте чтение и запись одной и той же глобальной
переменной в одном и том же месте диаграммы: может наступить не­
определенность порядка чтения/записи, которая приведет к неопреде­
ленности данных, то есть к условию соревнования]
• поскольку глобальные переменные могут хранить несколько перемен­
ных различных типов, лучше группировать данные в одну глобальную
переменную, а не создавать несколько глобальных переменных.
Важно обращать внимание на имена, которые вы даете переменным внутри гло­
бальных переменных. Все виртуальные приборы, которые вызывают глобальную
переменную, будут ссылаться на конкретную переменную по ее имени; поэтому
не следует давать одинаковые имена элементам управления или индикаторам.
Пример
Рассмотрим проблему, аналогичную двум независимым циклам по условию. Пред­
положим, в отличие от предыдущих случаев, что вместо двух независимых цик­
лов по условию на одной блок-диаграмме мы имеем два независимых виртуаль­
ных подприбора, которые выполняются одновременно.
На рис. 12.22-12.25 показаны иконки и лицевые панели двух ВПП: Генерация
отсчетов времени (Generate Time) и Построение графика (Plot). Эти ВПП созда­
ны для одновременного выполнения - виртуальный подприбор Генерация отсче­
тов времени непрерывно собирает показания внутренних часов в миллисекундах,
начиная с момента запуска. ВПП Построение графика ежесекундно генерирует
случайные числа до тех пор, пока не будет нажата кнопка Стоп. После этого он
считывает все отсчеты времени из ВПП Генерация отсчетов времени и строит
график случайных чисел в зависимости от моментов времени, в которые эти чис­
ла были получены.
g^ t^ Щщщ 1'з^,Jf^,^,,MJ^^,J^#
|^|^-^|]ЙД^Ш^Ц^1^^
Яшин
Current time (ms)
Я
00 Й $4
Н<УдГ1
Time
Рис. 12.22
id
Рис. 12.23
Plot
Рис. 12.24
376
Глава 12
Расширенные структуры и функции LabVIEW
1^...Ш..ЛШ^..Л^.З^В.Ж^Ё^.,^^^.,
|Fvw1
щщ^щщ\тш'^^^^ 1^1{ЫШЗ^З-
My graph
1Ш im а&о
;J.
bl...
.....JU
Рис, 12,25
Как показано в следующем примере, глобальная переменная может содержать
числовые данные, логическую кнопку Стоп и строковый элемент управления.
Способ, которым эти два ВПП обмениваются данными, основан на использова­
нии глобальных переменных. Требуется, чтобы ВПП Построение графика соби­
рал массив отсчетов времени, полученных виртуальным подприбором Генерация
отсчетов времени, и, более того, чтобы оба подприбора были остановлены одним
логическим элементом управления.
Итак, вначале нужно создать одну глобальную пере­
менную,
содержащую две необходимые переменные. Как
{ЯШШШВШННЕ]рШ1
вы помните, для создания новой глобальной переменной
1 ^ gdit Jp«^« X
1
1 I2pt^!!iplcdb№f( - 1 — 1 !
надо выбрать структуру Глобальная переменная (Global
Variable) в палитре Структуры (Structures), затем дважды
щелкнуть мышью по иконке глобуса для определения ее
компонентов. В этом случае мы определяем числовую пе­
ременную
Время (мс) и булевскую Стоп. Сохраните со­
1V- ^"';;^^'-^''^'^'г!:5<^^' 'у'
зданную структуру как The Global.gbl - рис. 12.26.
Затем мы используем переменные, являющиеся компо­
нентами глобальной, в соответствующих точках обоих
виртуальных подприборов.
Обратите внимание на то, как работает логическая пе­
iuLl,^
ll^l„ljii ременная
Стоп. Кнопка Стоп виртуального подприбора
Построение
графика записывает логическое состояние
Рис. 12.26
в переменную Стоп глобальной переменной, которая,
в свою очередь, останавливает цикл по условию в ВПП Генерация отсчетов вре­
мени. Если кнопка Стоп нажата в ВПП Построение графика, она также остано­
вит цикл в ВПП Генерация отсчетов времени. Аналогично значения отсчетов вре­
мени из ВПП Генерация отсчетов времени передаются в численную переменную
Локальные и глобальные переменные
Ш
ЕШ 1
377
[тн
• |#StQp|
hinitialize global stop"!
ш
Рис. 12.27
Рис. 12.28
Время (мс) глобальной переменной, которая вызывается виртуальным подприбором Построение графика для создания массива.
На примере двух виртуальных приборов вы освоили работу с глобальными пе­
ременными. Задачи из этого примера можно было решить и без помощи глобаль­
ных переменных, но в данном случае пример преследовал скорее иллюстративные
цели.
Если вы взглянете на блок-диаграмму, которая вызывает два ВПП, то обнару­
жите другую проблему, связанную с использованием глобальных переменных: ни­
где нет соединяющих проводников] Глобальные переменные «размывают» види­
мость управляющего потока данных, поскольку нельзя увидеть взаимную связь
между двумя подприборами. Даже если вы заметите глобальную переменную на
блок-диаграмме, вы не будете знать, в каких еще точках она применяется. К счас­
тью, начиная с версии LabVIEW 4.0 это неудобство устранено путем введения
функции поиска точек обращения к глобальным переменным.
Вызвав контекстное меню терминала глобальной переменной, вы можете вы­
брать опцию Найти => Определение глобальной переменной (Find =^ Global
Definition), которая доставит вас к точке лицевой панели, где определяется гло­
бальная переменная (рис. 12.29). Другая опция, Найти => Использование гло­
бальной переменной (Find => Global References), предоставит список всех вирту­
альных приборов, которые применяют эту глобальную переменную. Более
подробно о возможностях поиска в LabVIEW рассказано в главе 13.
378
Глава 12
Расширенные структуры и функции LabVIEW
["initialize global stop*!
Рис. 12.29
12.2. Узлы свойств
С помощью узлов свойств (Property Nodes, в LabVIEW версии 5.1 и более ранних
узлы атрибутов) вы можете создавать более мощные программы с более друже­
ственным интерфейсом. Узлы свойств позволяют программно управлять свой­
ствами объектов лицевой панели, такими как цвет, видимость, местоположение,
формат представления чисел и т.д. Ключевым здесь
является слово программно: изменение свойств
объекта лицевой панели происходит в соответствии
с алгоритмом, определенным на блок-диаграмме. На­
пример, вы можете изменить цвет числового поля
индикатора на голубой, зеленый или красный по
мере увеличения его числового значения. Или выбо­
рочно предоставить пользователю различные эле­
менты управления, определенные наборы которых
будут возникать и исчезать в зависимости, напри­
мер, от того, какие кнопки нажаты. Вы даже можете
анимировать экран, заставив некий элемент лицевой
панели перемещаться по рабочему пространству,
символизируя тем самым некоторый физический
процесс.
Для того чтобы создать узел свойств, щелкните
правой кнопкой мыши по объекту лицевой панели
либо по его терминалу и выберите опцию Создать =>
Узел свойств (Create => Property node). На блокдиаграмме появится терминал с тем же именем, что
и исходный объект. Чтобы увидеть, какие опции мо­
гут быть установлены с помощью узла свойств, щелк­
Рис. 12.30
ните по нему инструментом управления или вызовите
Узлы свойств 379
его контекстное меню и укажите опцию Выбрать элемент (Select Item). Теперь вы
можете выбрать свойство или свойства для дальнейшего использования. Каждый
объект имеет набор базовых свойств и дополнительный набор специфических
свойств, относящихся к данному объекту.
Так же как с локальными переменными, вы можете либо считывать, либо запи­
сывать свойство объекта (хотя некоторые свойства предназначены только для чте­
ния). Чтобы изменить режим свойства, вызовите контекстное меню и выберите
опцию Изменить на запись/чтение (Change to Write/Read). Маленькая стрелка
внутри терминала узла свойств укажет, какой режим используется в данный мо­
мент. Узел свойств в режиме записи имеет стрелку слева - значит, данные посту­
пают в узел, записывая новое свойство. Узел свойств в режиме считывания имеет
стрелку справа, считывая текущее свойство и предоставляя эти данные пользова­
телю. Та же аналогия, которую мы использовали для локальных переменных, эле­
ментов управления (режим чтения) и индикаторов (режим записи), справедлива
и для узлов свойств.
Интересной особенностью узлов свойств является то, что в одном терминале
на блок-диаграмме можно установить или считать несколько свойств, но только
одного из элементов управления или индикации. Чтобы добавить дополнитель­
ное свойство, нужно изменить размер терминала инструментом перемещения на
заданное число полей свойств - аналогичным способом добавляются множествен­
ные вводы к таким функциям, как Объединить (Bundle), Создать массив (Build
Array) и т.д. На рис. 12.31 показаны два свойства в одном и том же терминале для
числового элемента управления коэффициент усиления.
Igain \
Visible
[property "Visible" is in read moel
NumText Colors
property "Numeric Text Colors'
|s in write mode
Рис. 12.31
Рассмотрим простой пример. Предположим, что нужно создать лицевую па­
нель, на которой определенные специализированные элементы управления были
бы спрятаны до момента, когда они понадобятся. На лицевой панели, изображен­
ной на рис. 12.32, приведен измеритель механического напряжения (тензометр)
и логический переключатель сигнала тревоги. Добавим кнопку Показать/спря­
тать элементы расширенного управления (Show/hide advanced controls), которая
указывает на возможность появления органов управления некими специальными,
на первый взгляд неясными и сложными параметрами.
В этом примере мы добавили два таких элемента управления: регуляторы коэф­
фициент усиления и смещение, которые можно сделать невидимыми, установив
свойство Видимость (Visible) в логическое состояние ЛОЖЬ, если кнопка Показать/
380
Глава 12
Расширенные структуры и функции LabVIEW
спрятать элементы расширенного управления не нажата. Если же эту кнопку на­
жать, появятся (то есть станут видимыми) две ручки управления - рис. 12.33.
Данная блок-диаграмма будет заключена в тело цикла по условию, как показа­
но на рис. 12.34, чтобы оператор имел возможность нажать кнопку управления
в ходе выполнения эксперимента.
i^m^ikNj
«3>
-2
J
i.m^^W^'^
8-
^^ff^^tm^^
, '^фтШ^'^т^Ик ' V
Рис. 12.33
Рис. 12.32
Рис. 12.34
Возможно, вам потребуется несколько опций в узле свойств объекта. Не забы­
вайте, что вместо создания еще одного узла свойств к тому же объекту вы можете
адресоваться сразу к нескольким опциям одновременно, просто увеличив терми­
нал узла свойств с помощью инструмента перемещения - точно так же, как вы это
делали при увеличении размерности кластера и массива. Изменяя размер, вы уви­
дите последовательное появление новых полей опций; при желании измените их,
щелкнув по любой из них инструментом управления («палец»).
Узлы свойств 381
Перечислим свойства, которые могут быть установлены основными опциями
узла свойств:
• Видимость (Visible). Устанавливает или считывает статус видимости
объекта на лицевой панели. Объект будет отображаться при установке
свойства Видимость в состояние ИСТИНА; в состоянии ЛОЖЬ он бу­
дет спрятан. Управление видимостью объекта - лучшее решение, чем
его «прозрачная» раскраска, поскольку к прозрачному объекту возмо­
жен случайный доступ;
• Запрет (Disabled). Задает или считывает статус прав доступа пользова­
теля к элементу управления. Нулевое значение опции разрешает доступ
пользователя к элементу управления; значение 1 запрещает доступ без
какой-либо видимой индикации; значение 2 запрещает доступ к элемен­
ту управления и отмечает неактивность элемента серым цветом;
• Фокусировка на объект (Key Focus). При установке этого свойства
в состояние ИСТИНА активность курсора автоматически переключа­
ется в поле указанного элемента управления. Вообще фокусировка пе­
реключается при табуляции через поля элементов управления. Эта оп­
ция будет полезна при создании приложения, не использующего мышь.
Подробнее о фокусировке на объект читайте в главе 13;
• Положение (Position), Представляет собой кластер из двух чисел, кото­
рые соответственно определяют координаты верхней левой границы
объекта на лицевой панели;
• Размер (Size). Представляет собой кластер из двух чисел, которые со­
ответственно определяют высоту и ширину изображения данного
объекта на лицевой панели;
• Мерцание (Blinking). При установке в состояние ИСТИНА изображе­
ние объекта на лицевой панели становится мерцающим;
• Формат и точность (Format and Precision). Устанавливает или считы­
вает параметры формата и точности у соответствующих числовых эле­
ментов управления и отображения. Входной кластер содержит два це­
лых числа: одно для формата, другое для точности. Это то же самое
свойство, которое вы можете вызвать из обычного контекстного меню
числового объекта;
• Цвет (Color). В зависимости от типа объекта свойство Цвет может
иметь несколько вариантов. На вход свойства допустимо подключить
массив полей установки цветов текста, фона, атрибутов и т.д. в зависи­
мости от типа объекта.
Отметьте также, что каждый объект имеет свойства, называемые Идентифика­
тор класса (ClassID), Владелец (Owner), Владение ВП (Owning VI). На данном
этапе освоения программы можно не заботиться об этих свойствах. Они предна­
значены для реализации наиболее совершенных и относительно сложных сцена­
риев программирования в LabVIEW.
382
Глава 12
Расширенные структуры и функции LabVIEW
Окно справки (Help) может помочь при использовании узлов свойств. Если вы
наведете курсор на терминал узла свойств, окно справки покажет, что означает это
свойство и какой тип данных оно ожидает. Щелкните правой кнопкой мыши по
терминалу узла свойств и выберите опцию Создать константу (Create Constant)
для создания константы с соответствующим типом данных - эта процедура очень
удобна, особенно если ввод представляет собой сложный тип данных, например
кластер.
Почти у всех элементов управления и индикации есть базовые свойства. Боль­
шинство элементов имеет внушительный набор свойств, особенно таблицы и гра­
фики (более 100 свойств!). Ряд свойств мы даже не будем упоминать - потому, что
вы можете их не использовать, а также потому, что получить о них подробную ин­
формацию легко как во встроенной справочной системе LabVIEW, так и в руковод­
ствах пользователя. Лучший способ ознакомиться с узлами свойств - это создать
Waveform GrapH
IWavefo
j? mi i?T
•I
Value
Beierewe
bckmk
АШ\ттЛ$
Legerd
*•
PiQt
>
Cur^r
>
Ubim Tack Cctor
$calefft
Mark«Vdue^}
шШШШ1
ЯМММШ.
Рис. 12.35
Узлы свойств 383
некоторое их количество к элементам управления и индикации в приложении
и поэкспериментировать с различными свойствами и опциями. Вы обнаружите, что
узлы свойств весьма удобны для придания виртуальным приборам большей дина­
мики, гибкости и дружественности (в особенности для того, чтобы впечатлить ва­
шего шефа-«чайника»).
Другой пример
Графики и диаграммы имеют огромное количество опций в своих узлах свойств,
в чем вы можете убедиться, вызвав ш;елчком правой кнопки мыши контекстное
меню на терминале узла свойств развертки (рис. 12.35).
Следующий пример, который встроен в полную версию LabVIEW (группа
примеров использования узлов свойств), показывает возможность программно­
го управления одним из многих режимов отображения информации на графике.
ВП Chart Property Node иллюстрирует возможность установки одного из трех
'
' , "'^^ - ' ^ ' w / , ''",-'-;
,
"•"-", У^
f
й
/ч
:'''\
'"-/1 -•. :,
I
''
1
М
Рис. 12.36
UpdateModel
± 3 >
Ш
ir.I£]| [Under Rani
\<&>m
Рис. 12.37. Внутри цикла расположен узел свойств, который меняет режим
обновления развертки согласно установке элемента циклического перебора,
расположенного на лицевой панели
384
Глава 12
Расширенные структуры и функции LabVIEW
способов развертки: Strip, Scope и Sweep (подробнее об этих свойствах расска­
зывалось в главе 8).
Вы можете выбрать режим отображения графика и наблюдать за его изменени­
ем непосредственно во время работы виртуального прибора, установив свойство
Режим обновления (Update Mode) в узле свойств графика.
12.2. /. Упражнение 12.4: использование узлов свойств
с развертками
Создайте виртуальный прибор, который отображал бы три канала данных (экспе­
риментальных данных, введенных в реальном времени с платы аналогового вво­
да/вывода, либо просто случайных чисел). Обеспечьте пользователю возможность
«включать» или «выключать» любую из этих кривых с помощью трех кнопок. По­
скольку индикатором здесь является развертка, а не график, то данные будут на­
капливаться, даже если виртуальный прибор закрыт и вновь открыт. Добавьте
кнопку Стереть, которая очистит развертку.
ф%
Ф2
Ф^
Рис. 12.38
В LabVIEW существует прозрачный цвет. Для задания цветности служит кла­
стер цветовых констант. Цветовые константы имеют цифровой тип данных,
представленный в палитре Числовые => Дополнительные числовые кон­
станты (Numeric => Additional Numeric Constants) - рис. 12.39. Для установ­
ки цвета вызовите контекстное меню цветовой константы (не забывайте, что
«Т» означает прозрачный цвет).
При использовании многолучевого графика или диаграммы вы можете изменить
свойства лишь одной кривой за раз. Кривые графиков нумеруются как О, 1, ..., п
именно для применения в узлах свойств. Особое свойство, называемое Активная
кривая (Active Plot), предназначено для выбора кривой, свойства которой вы
Узлы свойств
385
Рис. 12.39
"^^^^^^ False Й
|don'> graphi
iWavefotm Chart!
ActPlot
'PlotColor
'**"
Рис. 12.40
wjwtfWHWMaaaaj
Рис /2.4/
хотите изменить или считать. В этом упражнении вам придется создать структу­
ры вариантов, подобные приведенным на рис. 12.40 и 12.41.
Для очистки диаграммы используйте свойство История (History Data). Затем
просто подключите к этому свойству пустой массив.
Сохраните ваш виртуальный прибор как Property Nodes-Graph.vi.
12.2.2. Упражнение 12.5: использование узлов свойств
для создания динамических меню
Циклические элементы управления в сочетании с узлами свойств помогут создать
эффективные дружественные виртуальные приборы. Обратимся к примеру Меню
с циклическими элементами управления (Ring Control Menus).
386
Глава 12
Расширенные структуры и функции LabVIEW
Л«^«У^£|иЫ 1 ^ М э ^
Рис. 12.42
Выпадающее меню с циклическим перебором вариантов, первоначально пустое,
используется для того, чтобы запросить оператора о типе выходного сигнала. Как
только будет нажата кнопка Генерировать осциллограмму, активизируется цик­
лический элемент управления с запросом «Выберите тип осциллограммы», где
предлагается несколько вариантов: Синусоидальная (Sine Wave), Прямоугольная
(Square \¥ауе)1или Пилообразная (Sawtooth Wave) - рис. 12.43.
Затем тот же самый циклический элемент управления будет изменен для того,
чтобы пользователь смог выбрать амплитуду выходного сигнала. Наконец, осцил­
лограмма отображается на графике и соответствующий выходной сигнал генери­
руется универсальной платой ввода/вывода (рис. 12.44).
На рис. 12.45 приведен фрагмент блок-диаграммы, реализующей описанный ал­
горитм.
V'Choose Wavectm
Sine Wave
шшрАПхт^^'^тщ
Щ^^кёат *>Ы^ Ш^ ршШ.
^шМзм{9Г Ф1^Ь^1Ш^
Рис. 12.43
Другие функции LabVIEW 387
4 Choose Аш|:^Ш<й
1V
2Ф
"^fimt^^i
1^ЬШ^,
Рис. 12.44
Menu Ring]Iset menu ring local to first string.
Disabled I Enable the menu ring control.
[Generate Waveform!
H
|>"Disabled| Disable the generate waveform button.
кшмшшжшмшжжж
Waveform Type
Ш
h'l> Ш
Рис. 12.45
12.3. Другие функции LabVIEW
Категории «прочее» всегда трудно избежать - подобно одноименной, постоянно
растущей, категории моего личного бюджета. В палитре Расширенные (Ad­
vanced) разместилось много разнообразных «прочих» функций. Мы рассмотрим
некоторые функции из этой палитры, а также ряд других, которые не совсем
точно вписываются в какие-то иные палитры, но тем не менее могут быть весьма
полезными.
388
Глава 12
Расширенные структуры и функции LabVIEW
12,3. /. Диалоги
Способен ли LabVIEW поддерживать с вами диалог? На настоящий момент вы
можете вызывать диалоговые окна LabVIEW, которые будут содержать сообще­
ния для пользователя и такие часто используемые кнопки вариантов ответа, как
Да или Нет - мы привыкли видеть их во многих стандартных приложениях. Мы упо­
минали о диалоговых функциях и ранее, однако полезно сделать их обзор еще раз.
Доступ к функциям диалога осуществляется из палитры Время и диалог (Time
& Dialog). LabVIEW предлагает два типа всплывающих диалоговых окон: однокнопочный и двухкнопочный. В каждом случае вы можете создать сообщение,
которое появится в окне, и установить подписи кнопок. Двухкнопочная диалого­
вая функция возвращает логическое значение, указывающее на ту из кнопок, ко­
торая была нажата. В обоих случаях LabVIEW приостанавливает выполнение
виртуального прибора до тех пор, пока пользователь не отреагирует на диалого­
вое окно. Диалоговое окно является модальным. Это означает, что, хотя окна ли­
цевых панелей текущего и других открытых виртуальных приборов продолжают
обновляться, пользователь не может ничего сделать до тех пор, пока он не даст от­
вет активному диалоговому окну.
Предположим, что вы хотите добавить диалоговое окно для подтверждения
определенного действия пользователя в ситуации, когда его выбор может оказать­
ся критическим.
На рис. 12.46 и 12.47 показаны пример лицевой панели с диалоговым окном
и фрагмент соответствующей блок-диаграммы, когда пользователь нажал кнопку
Самоуничтожение компьютера.
£1й 'Е^ ^щ^т
Трф^ Browse Ш^^
Й*^Р
шшщ
'Ж
Рис. 12.46
Диалоговые окна являются отличным средством для придания «респектабель­
ности» и дружественности вашему приложению для Windows или Macintosh, но
не стоит чрезмерно ими увлекаться. Не забывайте, что приложения LabVIEW уже
сами по себе обеспечивают пользовательский графический интерфейс, поэтому
изобилие ненужных диалоговых окон может сделать вашу программу запутанной
и надоедливой. Диалоги лучше оставить только для наиболее важных сообщений
Другие функции LabVIEW 389
ШШШВЩЖПЗ!
|Сап^'
Igood-bye, cruel wofldl
sasjsssssssasssssssssmsS
Рис. 12.47
и/или подтверждений действий пользователя. Отметим также, что LabVIEW не
позволяет размещать в диалоговом окне более двух кнопок ответа. Для более
сложных диалогов рекомендуем создать подпрограмму, где лицевая панель будет
содержать диалоговые элементы, которые вам понадобились. Вы можете сделать
этот ВПП всплывающим, а также настроить его внешний вид, щелкнув правой
кнопкой мыши по его иконке и выбрав опции Свойства ВП => Появление окна =>
Диалог (VI Properties => Window Appearance =» Dialog).
12.3.2. Говорим жесткое «НЕТ»
LabVIEW предлагает две функции для немедленного программного прерывания
выполнения ВП: Стоп (Stop) и Выход из LabVIEW (Quit LabVIEW). Эти функ­
ции находятся в палитре Управление приложением (Application Control).
Функция Стоп имеет логический ввод. В состоянии ИСТИНА (ко­
торое является состоянием п6 умолчанию, если к входу ничего не под­
ключено) выполнение виртуального прибора и всех его подпрограмм
останавливается так же, как если бы вы нажали кнопку Стоп на инстру­
ментальной панели LabVIEW.
Функция Выход из LabVIEW не только вызывает остановку запу­
щенного ВП, но также завершает текущий сеанс работы самой среды
LabVIEW, если на вход подано состояние ИСТИНА (которое вновь яв­
ляется состоянием по умолчанию). Будьте осторожны с этой функцией!
Некоторые вспоминают о третьей функции, существовавшей в версии Lab­
VIEW 2.2: Выключение (Shutdown). На некоторых моделях компьютеров
Macintosh эта функция выключала питание самого компьютера, монитора и ряда
периферийных устройств. Мы так и не поняли, зачем эта функция вообще пона­
добилась, но было забавно оставить запущенным на чьем-нибудь Macintosh кра­
сивый цветной виртуальный прибор, снабженный большой кнопкой с надписью
«НЕ СМЕЙТЕ НАЖИМАТЬ ЭТУ КНОПКУ!», а затем подождать кого-нибудь
достаточно любопытного... Естественно, кнопка была соединена с функцией
выключения. Это был хороший способ немножко поразвлечься за счет неопыт­
ных пользователей LabVIEW.
Если серьезно, то вы должны пользоваться этими функциями очень вниматель­
но. Считается плохим стилем программирования (на любом алгоритмическом
390
Глава 12
Расширенные структуры и функции LabVIEW
языке) применять функции «жесткого останова». Всегда старайтесь найти более
изящное решение для выхода из программы.
Убедитесь, что ВП завершил все задания (закрыл файлы, завершил выпол­
нение всех ВПП и т.д.), прежде чем вызвать функцию Стоп. В противном слу­
чае вы можете столкнуться с непредсказуемым поведением файла или ошиб­
кой ввода/вывода и потерять результаты вычислений.
12.3.3. Звук
Очень приятной или, наоборот, весьма надоедливой опцией, которую предлагают
многие программы, является звуковое сопровождение - все зависит от того, как
именно вы его используете. Звуковое оповещение бывает очень полезным -
цща
Рис. 12.48
frequency (Hz)
duration (msec) •
intensity (0-255) -
Beep.vi
Рис. 12.49
Вызов кода из других языков программирования
391
например, когда оператор не может постоянно следить за экраном во время како­
го-нибудь эксперимента. Однако звуковые сигналы, сопровождающие все уведом­
ления или предупреждения программы, очень быстро станут вас раздражать. По­
этому тщательно продумывайте звуковую схему виртуального прибора.
Звуковые функции доступны из палитры Графика и звук => Звук (Graphics
& Sound => Sound).
На очень простом уровне при работе под всеми операционными системами
LabVIEW позволяет вызвать системный звуковой сигнал (звук по умолчанию)
через функцию Звонок (Веер). В операционной системе MacOS вы можете уста­
новить частоту, интенсивность и длительность звука. В ОС семейства Windows все
эти входные данные игнорируются и вызывается звук по умолчац'ию, установлен­
ный в разделе Звуки панели управления Windows.
При работе под ОС Windows и MacOS LabVIEW допускает запись и вос­
произведение звуковых файлов (в форматах WAV и AIFF). Вы можете воспользо­
ваться функциями Звук: Воспроизвести Wave-файл (Sound Play Wave File),
Звук: Воспроизвести осциллограмму (Sound Read Waveform) и Звук: Записать
осциллограмму (Sound Write Waveform) для работы со звуковыми файлами
в LabVIEW. Просмотрите примеры работы со звуком в LabVIEW и постарайтесь
разобраться в методике их создания и функционирования.
12.4. Вызов кода из других языков программирования
Что делать, если у вас уже есть код, написанный на традиционном языке программи­
рования (С, Pascal, FORTRAN или Basic), который вы хотели бы использовать
в виртуальном приборе? Или вы просто соскучились по печатанию любимых тексто­
вых инструкций, заканчивающихся незабвенными точками с запятой, для хорошо
знакомого языка программирования? LabVIEW предоставляет средства для взаимо­
действия с кодом других языков. Если вы планируете написать весь код на С или C++,
попробуйте LabWindows/CVI (также разработанную и поставляемую National
Instruments) - среду профаммирования, очень схожую с LabVIEW; главным отличи­
ем является замена графической блок-диаграммы текстовым кодом на языке С.
Пропустите этот раздел, если вы не знакомы с программированием на тра­
диционных языках вроде С либо не нуждаетесь во взаимодействии LabVIEW
с внешним программным кодом этих языков.
Есть три способа вызова внешнего программного кода:
L Простейшей возможностью является запуск отдельной исполняемой про­
граммы, которая делает то, что вам необходимо. В системах Windows,
UNIX и MacOS вы можете осуществить это с помош,ью функции Сис­
темная командная строка (System Exec) из палитры Коммуникации
(Communication). В системе MacOS версии 9.x и более ранних задей­
ствуйте функции AppleEvents (палитра Коммуникации) - рис. 12.50.
392
Глава 12
Расширенные структуры и функции LabVIEW
e.speded oiJpiA size (4096]
wait until completion? (T)
command line " ""^
standard input •-'^"—
working directory —^ ^^^ЩЩ^Ф^^
error in (no error) "^^'^
run minimized? (F)
• standard output
' standard error
I — return code
йхжхх> prmr тл
System Exec.vi
Рис 12.50. Функция Системная командная строка
2. Если у вас имеются уже скомпилированные функции - библиотеки ди­
намических связей (Dynamic Link Libraries - DLL) в системах Windows,
разделяемые библиотеки (Shared Libraries) в UNIX и кодовые фрагмен­
ты (Code Fragments) в MacOS - используйте ВП Вызов библиотечной
функции (Call Library Function) из палитры Расширенные (Advanced)
LabVIEW - рис. 12.5L
3. Наконец, если у вас есть желание написать собственный код на С и вне­
дрить его в LabVIEW, обратитесь к функции Узел кодового интерфей­
са (Code Interface Node - CIN) из палитры Расширенные (рис. 12.52).
param 1
param 2
[::::::i:::
'— return value
P- param 1 output
^— param 2 output
Call Libiary Function
Рис. 12.51. ВП Вызов
библиотечной функции
input
type for output
— new value of input
^ value of output
Code Interface Node
Рис. 12.52. Функция Узел кодового
интерфейса
В Windows LabVIEW может экспортировать ВП в исполняемьт фа1ил (.ехе) или
библиотеку динамических связе1и (.dll), которые, в свою очередь, будут ис­
пользоваться другими программами. Об этом речь пойдет в главе 13.
12Л. /. Узлы кодового интерфейса
Для использования узла кодового интерфейса (УКИ) вы должны выполнить сле­
дующие основные шаги:
1. Вызовите пиктограмму УКИ из палитры Расширенные (Advanced)
и поместите ее в выбранном месте блок-диаграммы.
2. УКИ имеет терминалы для ввода и вывода данных. По умолчанию
у УКИ есть лишь одна пара терминалов. Вы можете переопределить раз­
мер УКИ для включения в него заданного числа параметров.
3. По умолчанию каждая пара терминалов представляет собой пару вход/
выход: левый терминал является входом, а правый - выходом. Однако
если функция возвраш;ает больше выходных значений, чем входных
Вызов кода из других языков программирования
393
(или вообще не имеет входных параметров), то
вы можете сменить тип терминала на Только
на выход (Output-Only), вызвав контекстное
меню терминала и выбрав эту опцию.
4. Подключите входы и выходы к УКИ. Исполь^^^- '^-^З
зуйте любой тип данных LabVIEW для соеди­
нения с терминалом УКИ (естественно, он должен соответствовать типу
данных параметра вызываемой функции С). Порядок пар терминалов
УКИ соответствует порядку вызова параметров в программном коде.
В примере, изображенном на рис. 12.54 и 12.55, мы вызываем УКИ, кото­
рый проводит фильтрацию входного массива Исходные данные и пере­
дает эти данные в массив Отфильтрованные данные. Отметьте также,
что терминалы УКИ при подсоединении к ним проводников приобре­
тают обозначения типов данных, которые через них передаются.
«1ФФ10Ф
0Ф1041Ф
iFiltered Datal
Filtered Data
iihliifa
.:««.»v«^ тш111
iFilter orderl
Рис. 12.54
Рис. 12.55
5. Создайте файл . с , выбрав эту опцию из контекстного меню терминала
УКИ. Файл . с, сгенерированный LabVIEW в стиле языка программи­
рования С, является шаблоном, в котором вы будете размещать ваш
оригинальный С-код.
6. Скомпилируйте исходный код из УКИ. Этот шаг может оказаться слож­
ным в зависимости от операционной системы, компилятора и утилит.
Вы должны в первую очередь скомпилировать код с помощью компи­
лятора, поддерживаемого LabVIEW, а затем, используя встроенную
в LabVIEW утилиту, преобразовать полученный объектный код в фор­
мат, непосредственно загружаемый в LabVIEW.
7. Загрузите объектный код в память, выбрав опцию Загрузить кодовый
ресурс (Load Code Resource) из контекстного меню. Укажите файл
. Isb, который вы создали при компиляции исходного кода.
После успешного выполнения всех описанных операций вызовите код С в УКИ
так, как будто это виртуальная подпрограмма, с одним важным исключением: вы­
зовы УКИ выполняются синхронно, то есть, в отличие от большинства других за­
дач в LabVIEW, они не разделяют процессорное время с другими задачами
LabVIEW. Например, если у вас имеется УКИ и цикл с фиксированным числом
итераций (For Loop) на одинаковом уровне в блок-диаграмме, то цикл с фиксиро­
ванным числом итераций приостанавливает выполнение до тех пор, пока УКИ не
394
Глава 12
Расширенные структуры и функции LabVIEW
завершится. Это весьма важное обстоятельство, в случае если ваша задача
предъявляет повышенные требования к синхронизации процессов.
И наконец, еще один важный факт относительно узлов кодового ин^терфейса:
в отличие от виртуальных приборов они абсолютно не переносимы с одной плат­
формы на другую. Если вы скомпилировали код LabVIEW, содержащий УКИ,
в PowerMac, а затем пытаетесь запустить его в Windows, у вас ничего не получит­
ся. Чтобы обойти эту проблему, перекомпилируйте код УКИ, используя компи­
лятор С для платформы, на которую нужно перенести алгоритм. Компиляторы С,
протестированные с LabVIEW, представлены в табл. 12.L
Таблица 12.1. Компиляторы С
Windows
Microsoft Visual C++, Symantec С
MacOS
Metrowerks CodeWarrior, Apple MPW
Linux, Solaris, HP-UX
G N U C++ (gcc) compiler
Существует много сложных вопросов, связанных с взаимодействием LabVIEW
и внешнего программного кода. Поскольку многие из них сильно зависят от про­
цессора, операционной системы и используемого компилятора, мы не будем
углубляться в дальнейшее обсуждение УКИ или вызова библиотечной функции.
12.5. «Забивание квадратных шпилек в круглые
отверстия»: расширенные преобразования
и смена типов данных
Вспомните полиморфизм, о котором мы говорили ранее. Это одно из лучших
свойств LabVIEW, которое в большинстве функций позволяет оперировать раз­
личными типами данных, даже не задумываясь об этом (любой компилятор с тра­
диционного языка программирования «обругает» вас, если вы попытаетесь, на­
пример, сложить константу с массивом, - но только не LabVIEW). LabVIEW
обычно осуществляет все преобразования типов автоматически, когда получает на
вход некоей функции различные, но совместимые типы данных.
Если вы собираетесь разрабатывать программы, которые включают в себя
управление приборами, связь между приложениями или сетевые компоненты, то
обязательно будете пользоваться строковыми данными. Вам часто придется пре­
образовывать числовые данные, такие как массивы чисел с плаваюш;ей точкой,
в текстовые строки. Мы уже говорили об этом в главе 9. Очень важно теперь под­
черкнуть различие между двумя типами строковых данных: AS СП-последователь­
ностями (ASCII strings) и двоичными (бинарными) строками (binary strings).
Строки ASCII используют отдельный символ для представления каждой циф­
ры в числе. Таким образом, число 145, преобразованное в ASCII-код, будет состо­
ять из символов 1, 4 и 54 Для представления совокупностей чисел - например.
Расширенные преобразования и смена типов данных 395
массивов - используются разделители, в частности символ пробела. Такой тип
символьного представления чисел является весьма распространенным - напри­
мер, для обмена данными с внешними приборами по интерфейсу канала общего
пользования:
11 - i n
п л п
II г 11
00000001 00000100 00000101
3 байта
Двоичные строки являются чуть более тонким инструментом - во-первых, при
считывании их в виде ASCII-символов вы не сможете сказать, какой тип данных
записан в строке. Для представления числа используется определенный шаблон
двоичных разрядов (bit pattern) или двоичное представление (bit representation).
Таким образом, в двоичной строке число 145 в представлении 18 можно записать
одним байтом (который соответствует в ASCII-таблице моего компьютера симво­
лу «ё»). Двоичные строки весьма распространены в программах, от которых тре­
буется максимальная производительность, так как преобразование данных в дво­
ичные строки осуществляется быстрее и, кроме того, они занимают меньше места
в памяти.
10010001
1 байт
В конечном счете, все данные в компьютерах хранятся в виде двоичных чи­
сел. Как же LabVIEW определяет, является двоичная последовательность стро­
ковыми данными, логическими данными, числами с плавающей точкой или мас­
сивом целых чисел? Все данные в LabVIEW имеют два компонента: сами данные
и дескриптор типа данных. Дескриптор типа данных представляет собой мас­
сив целых (116) чисел, которые образуют код, идентифицирующий представле­
ние данных (целое число, строка, число двойной точности, логическое значение
и т.д.). Этот дескриптор содержит информацию о длине (в байтах) данных, а так­
же дополнительную информацию об их типе и структуре. Подробный список ко­
дов типов данных приведен в статье Application Note 154, LabVIEW Data Types,
которая содержится в руководствах пользователя формата PDF (LabVIEW PDF
manuals).
П р и выполнении типичной ф у н к ц и и преобразова­
ния, например числа в десятичную строку, изменяет-
ся дескриптор типа данных и сами данные преобразуются по определенному алгоритму. На рис. 12.56
приведен пример часто используемой функции преобразования числа в ASCII-строку.
[Format Into Strjnal
I
[strjni
ш
р
то ^А
' Стандарт Unicode, популярная альтернатива ASCII, использует 4 байта (32 бита) для представления
символа, что позволяет кодировать многообразные символы, включая национальные кодировки. На
момент написания этой книги поддержка Unicode в LabVIEW отсутствовала
396
Глава 12
Расширенные структуры и функции LabVIEW
Темы, рассматриваемые ниже, начинающим пользователям мог/т показаться
крайне трудными. Если вам не нужно пользоваться преобразованиями двоич­
ных строк в приложении, можете смело пропустить остаток этого раздела.
В некоторых случаях требуется преобразовать данные в двоичную строку. Дво­
ичные строки занимают в памяти мало места, операции над ними часто выполня­
ются быстрее и, наконец, для некоторых задач данные принципиально требуется
представлять в виде двоичных строк (например, при работе с сетевым протоко­
лом TCP/IP или при обмене данными с внешними устройствами). В LabVIEW
встроено средство преобразования любых данных в двоичные строки - функция
Перевести в строку (Flatten То String), расположенная в подпалитре Манипуля­
ция данными (Data Manipulation) палитры Расширенные (Advanced) - рис. 12.57.
Входными данными для функции Перевести в строку могут быть любые типы
данных LabVIEW, включая сложные типы, такие как кластеры. Функция возвра­
щает два выхода: двоичную строку, представляющую входные данные (data
string), и строку типа данных (type string), которая, строго говоря, является не
строкой, а целочисленным массивом 116. Строка типа данных передает дескрип­
тор типа данных.
Преобразованная таким образом двоичная строка содержит не только данные
в компактной форме, но и заголовок информации. Заголовок, находящийся в на­
чале двоичной строки, содержит сведения о длине, типе, структуре и т.д. данных,
записанных в виде двоичной строки. Например, на диаграмме, изображенной на
рис. 12.58, показан массив чисел с плавающей точкой двойной точности (DBL),
преобразованный в строку. Строка типа данных, которая всегда является масси­
вом 116, также содержит информацию о заголовке.
0а|
anything <
"type string
' data string
Flatten To String
Рис. 12.57. Функция Перевести в строку
Flatten То StringI
h-DjJ^'^^y of DBLI
type stringi
[116] 1
-"Ц
data stringi
[ТьГ]|
Рис. 12.58
Ключевым моментом в использовании непонятных преобразований в двоичные
строки является то, что в большинстве случаев вам не нужно будет оперировать
этими строками или наблюдать их непосредственно: вы лишь передаете строки
в файл, в сеть, на внешний прибор и т.д. - для повышения производительности
приложения. Для чтения подобного рода данных понадобится совершить обрат­
ное преобразование, воспользовавшись обратной функцией, называемой Восста­
новить из строки (Unflatten From String) - рис. 12.59. На вход Тип данных (type)
следует подать шаблон типа данных^ LabVIEW для данных, зашифрованных во
' Например, это может быть константа соответствующего типа данных, в нашем случае она играет роль
маски, поэтому ее величина значения не имеет. - Прим перев.
Расширенные преобразования и смена типов данных 397
входной двоичной строке (binary string). Выходное значение величина (value) со­
держит данные, преобразованные из двоичной строки. В случае если преобразо­
вание было неудачным (несовпадение типов), логический терминал Ошибка типа
(type.err) примет состояние ИСТИНА.
На рис. 12.60 показано, как преобразовать двоичную строку в массив чисел
DBL. Подключите на вход двоичную строку и шаблон типа данных - пустой од­
номерный массив чисел с плавающей запятой двойной точности (DBL), и вы по­
лучите исходный Ш-массив DBL-чисел. Обратите внимание, что мы переводим,
а затем восстанавливаем данные без непосредственного «просмотра» или «опери­
рования» двоичными строками.
binary string - - - - - - -
шшшясшш value
t y p e шш^шшш
Ыпагч] string!
Unflatten From Strinql
[value]
r^Sl
Unflatten From String
|tgре (array of DBL)|
1®
1
'l"'""-i-i
Рис. 12.59. Функция
Восстановить
из строки
Рис. 12.60
В завершение кратко рассмотрим действие другой, очень мощной функции
LabVIEW для осуществления быстрых и эффективных преобразований: Приве­
дение типа (Туре Cast) - рис. 12.61.
Эта функция дает возможность изменять дескриптор типа данных без модифи­
кации самих данных. Данные никоим образом не преобразуются, изменяется лишь
их дескриптор. Вы можете взять любой тип данных (строковые, логические, чис­
ловые, кластеры и массивы) и обозначить его как-нибудь иначе. Одним из пре­
имуществ этой функции является экономия памяти, поскольку, в отличие от дру­
гих функций преобразования, она не создает в памяти копии преобразуемых
данных.
Обычное использование этой функции показано на рис. 12.62. Здесь некий при­
бор выдает последовательность отсчетов данных в виде двоичной строки, которую
необходимо превратить в массив чисел для последующей обработки. Предполо­
жим, что в двоичной строке содержится массив целых чисел И 6.
Приведение типа данных от скалярных величин (или массивов скалярных ве­
личин) к строке осуществляется так же, как и при помощи функции Перевести
|Тдре Cast]
numeric array!
type
--QCD
' *(type * ) & x
Type Cast
Рис. 12.61. Функция Приведение типа
398
Глава 12
Расширенные структуры и функции LabVIEW
В строку, однако есть отличительная осо­
бенность - приведение типов не доба­
new data type: ^
вляет и не убирает никакой информации
string
[DATA | ( ^ ^ | I 1 6 a n a y |DATA
в заголовке данных в отличие от перево­
datatype
да в строку и восстановления из строки.
Вход тип данных в функции Приведение
типа является исключительно «шаблон­
ным», служащим только для определения
типа
~ любые реальные данные на этом
Рис. 12.63
входе игнорируются.
Необходимо быть очень внимательными при использовании этой функции: вы
должны понимать, как представляются данные, чтобы приведение типа имело
осмысленный результат. Как упоминалось ранее двоичные строки часто содержат
информацию заголовка. Функция Приведение типа никак не воздействует на эту
информацию. Если вы сами не удалите заголовки, они будут восприняты как дан­
ные, и в результате получатся ошибочные значения («информационный мусор»).
|I 16 апау
Удостоверьтесь, что вы понимаете, как представлены данные, подлежащие
приведению типов. Приведение типов не включает ни преобразования соб­
ственно данных, ни проверки данных на ошибку. Более того, даже порядок
следования байтов в числе различен на разных платформах, поэтому необ­
ходимо знать и учитывать порядок следования байтов в ваших данных.
Можете поэкспериментировать с ВП Приведение типов (Туре cast), наблюдая,
какие получаются результаты для различных типов данных. Чтобы показать, в ка­
кое нелепое положение вы можете попасть, используя приведение типов данных, мы
создали кластер, содержащий числовые элементы управления типа 116 и привели
эти данные к строке, числовому массиву и логическому состоянию (рис. 12.64).
Лицевая панель (рис. 12.65) показывает результаты, полученные для двух чи­
сел на входе.
cluster
string data
Г ^
|| ада ||шшн|
1 i'O"
1 11
1 ь
I
А
ft»iiriiiniiiniiiif|
с
Т\
Рис. 12.64
у
i
ii
|Ьоо1еап|
li^i
}(
i..-.:..-,':'..:.-:'Vi..-- '•-. ..-.•.::...!]
' F 1|
hG
data ^ггщ
И1Г
Рис 12.65
Итоги 399
Строка вернула два символа, соответствующих ASCII-кодам чисел 104 и 71.
Массив просто реорганизовал два числа из элементов кластера в элементы масси­
ва. А что же логическая величина? Как двоичная величина восприняла данные
кластера? Поскольку ответа на этот вопрос из общих соображений мы дать не
смогли, пришлось попробовать... Оказалось, что логическое состояние является
ИСТИНОЙ, если числовое значение отрицательное, и наоборот. В случае класте­
ра логическая величина представляет собой результат операции логическое ИЛИ
над каждым из приведенных элементов кластера. Таким образом, если любое из
чисел в исходном кластере отрицательное, то логическая функция преобразует ре­
зультат в ИСТИНУ. Довольно странно, не так ли?
12.6. Итоги
В данной главе мы рассмотрели несколько особенностей LabVIEW: локальные
и глобальные переменные и узлы свойств. Мы также описали несколько расши­
ренных функций: диалоги, звуковые сигналы, вызов внешнего кода, преобразова­
ние двоичных строк и приведение типов данных. Эффективность и гибкость этих
структур и функций дают возможность перейти на более глубокий уровень разра­
ботки приложений в LabVIEW.
Локальные переменные позволяют создавать копию объекта лицевой панели
в блок-диаграмме, которая может быть считана или записана в различных местах.
Глобальные переменные подобны локальным, но хранят свои данные независимо
от какого-либо конкретного виртуального прибора, что позволяет распределять
данные между различными ВП без соединения их проводниками. Локальные пе­
ременные очень удобны для управления параллельными циклами и обновления
показаний объекта лицевой панели с нескольких точек блок-диаграммы. Глобаль­
ные переменные также являются эффективной структурой, но работать с ними
следует осторожно, поскольку они способны вызывать проблемы.
Узлы свойств позволяют задать внешний вид и поведение элементов управле­
ния и индикации, причем эти характеристики можно изменять программно. Каж­
дый элемент управления и индикации имеет набор базовых свойств (таких, как
цвет, видимость и т.д.). У многих объектов - например, графиков - есть множе­
ство свойств, которые разрешается устанавливать или считывать соответственно.
LabVIEW позволяет использовать внешние процедуры, написанные на языке С,
с помощью узла кодового интерфейса (УКИ). УКИ дает возможность вызывать
фрагменты С-программ, обработанные внешними компиляторами. Кроме того,
допустимо напрямую вызывать функции из библиотек динамических связей
(DLL) в Windows.
Функции Перевести в строку (Flatten То String), Восстановить из строки
(Unflatten From String) и Приведение типа (Туре Cast) являются эффективными
средствами преобразования при работе с различными типами данных. Эти функ­
ции могут преобразовывать различные типы данных LabVIEW в двоичные стро­
ки и наоборот. Двоичные строки часто используются в различных практических
приложениях.
ибшр
Оптимизируя многочисленные настройки, вы можете подогнать внешний вид и функ­
циональность среды LabVIEW для достижения наибольшей производительности рабо­
ты. Вы также научитесь настраивать свойства виртуального прибора, например уста­
навливать параметры элементов лицевой панели для управления ими с клавиатуры.
Мы рассмотрим очень мощное средство: сервер виртуальных приборов (VI Server) и покажем, как динамически управлять ВП с его помощью. LabVIEW позволяет пред­
ставлять числа не только в привычной десятичной, но и в двоичной, восьмеричной,
шестнадцатеричной системах счисления. Вы узнаете о наличии в LabVIEW встроенных
единиц размерности численных данных, которые позволяют вам проводить некоторые
операции преобразования данных автоматически. Вы будете приятно удивлены, узнав,
как просто можно превратить фрагмент диаграммы ВП в виртуальный подприбор
(ВПП). И наконец, вы познакомитесь с некоторыми полезными инструментами среды
разработки LabVIEW из меню Инструменты (Tools), такими как функция Найти (Find) средство быстрого поиска объектов, подпрограмм или текста.
ЗАДАЧИ
Ш Использовать Опции (Options) для настройки среды LabVIEW
Ш Познакомиться со свойствами ВП (VI Properties) для выбора особых вариантов
оформления и выполнения ВП
Ш Получить представление о сервере виртуальных приборов {VI Server) и о том,
что можно сделать с его помощью
11 Научиться устанавливать доступ к элементам управления с клавиатуры
М Научиться представлять числа в различных системах счисления и присваивать
им единицы размерности
Ш Создать виртуальный подприбор из выделенной области блок-диаграммы
Ш Получить представление об утилитах меню Инструменты
ОСНОВНЫЕ ТЕРМИНЫ
Ш Опции настройки (Options)
Ш Свойства ВП (VI Properties)
Ш Сервер виртуальных приборов
{VI Server)
Ш Класс приложения (Application Class)
Ш Класс ВП (VI Class)
Ш Методы и свойства (Methods and
Properties)
Ш Приоритет (Priority)
Ш Выполнение с повторным
вхождением (Reentrant Execution)
Wi Объект фокусировки (Key Focus)
Ш Система счисления (Radix)
Ш Единица размерности (Unit)
ш Найти (Find)
11 Окно оптимизации (Profile V/indow)
Ш Предыстория (History)
Ш Иерархия ВП (VI Hierarchy)
ДОПОЛНИТЕЛЬНЫЕ
ВОЗМОЖНОСТИ
LabVIEW
13
13.1. Опции, опции...
Возможно, вы уже пользовались подменю Опции (Options) из меню Инструмен­
ты (Tools). В любом случае будет неплохо бегло просмотреть все имеющиеся оп­
ции, поскольку именно здесь вы, например, можете найти решение проблемы
с LabVIEW, которая беспокоит вас уже месяц. Рассмотрим такие настройки, как
маршруты поиска, цвета и шрифты лицевой панели, форматы представления вре­
мени и даты и т.д.
Как показано на рис. 13.1, настройки разбиты на категории. При выборе каж­
дой из категорий содержимое окна опций изменяется, отображая варианты на­
строек. Детальное описание всех опций настройки было бы довольно долгим, по­
этому мы разберем лишь некоторые из них - наиболее часто используемые
и полезные:
W^fe Ш^т- Zpt-^M^im
Рис. 13.1
402
Глава 13
Дополнительные возможности LabVIEW
• в опциях Пути (Paths) вы можете установить по умолчанию каталоги
размещения среды LabVIEW, пути поиска библиотек, пользовательских
ВП и каталог для размещения временных файлов. Если вы храните про­
екты виртуальных приборов в своем пользовательском каталоге\ то
можете изменить маршрут по умолчанию так, чтобы при старте Lab­
VIEW быстро открыть ВП;
• категория Лицевая панель (Front Panel) содержит ряд важных настро­
ек. Например, опция Использовать сглаживание при отрисовке (U^se
smooth updates during drawing) устраняет раздражающее мелькание,
которое вы видите на графике или диаграмме, если они часто обновля­
ются. Опция Использовать прозрачные имена ярлыков (Use tran­
sparent name labels) также популярна, поскольку многим не нравятся
объемные окна ярлыков элементов управления и индикации. Разреша­
ется установить здесь частоту мигания (blink speed) - в случае, если
у объекта задан атрибут мигание. Многие думают, что эта опция устанав­
ливается программно - а на самом деле именно здесь, в разделе Опции.
Наконец, российским пользователям будет нелишне знать, что Lab­
VIEW предоставляет возможность установить опцию локализации раз­
делителя целой и дробной части числа: Использовать локализованную
разделительную точку (Use localized decimal point). Локализованные
операционные системы представляют этот разделитель в виде запятой
(а не точки), что может привести к ошибкам в обработке локализован­
ных данных с помощью LabVIEW, если эта опция не установлена;
Front Panel
ПОрйл Ы ii&Httd editorадЙКфьфdkk
1 МЧ<^»>гН<С'(м»Ж-К4>»Ж4<чЖ
t^i'igies Ъ Ш ^фт ¥Й1 %^ф!^Ф^^^^
КтЫ
Фт«^
Рис. 13.2
опция Цвета (Colors) дает возможность установить цвета по умолчанию
для передней панели, блок-диаграммы и т.д. Если вы мечтаете раскра­
сить фон панелей LabVIEW в красный цвет, то вам сюда...
В особенности на удаленном сетевом ресурсе. - Прим. перев.
Конфигурирование виртуального прибора
403
• опция Печать (Printing) предоставляет выбор между стандартным ва­
риантом печати, растровой картинкой или выводом в формате Post­
Script. В зависимости от имеющегося в наличии принтера вы можете
выбрать вариант, обеспечивающий наилучшие результаты.
Просмотрите оставшиеся категории. Допустимо установить стили шрифтов',
времени и даты, распределение ресурсов между LabVIEW и другими приложени­
ями и т.д. Вы увидите рйд опций для настройки сервера ВП (VI Server), о котором
мы поговорим несколько позже, и для встроенного в LabVIEW Интернет-сервера
(Web Server), описание которого приводится в главе 14,
13.2. Конфигурирование виртуального прибора
Часто требуется, чтобы программа вд>1водила новое окно при нажатии определен­
ной кнопки или при наступлении определенного события. Например, вы хотите
создать главную лицевую панель с несколькими кнопками, которые задают вари­
анты работы. Нажатие каждой из этих кнопок приводит к появлению нового окна,
содержащего, в свою очередь, кнопку завершения, которая закрывает это окно
и возвращает пользователя к главной лицевой панели. Поскольку всплывающее
окно наиболее вероятно будет лицевой панелью виртуального подприбора, вы также
можете настроить ряд его свойств, такие как появление Инструментальной панели
(Toolbar), или кнопок управления окном (свернуть, изменить размер, закрыть). До­
пустимо установить опции, которые управляют внешним видом окна и выполнени­
ем ВП, из двух различных мест: Свойства виртуального прибора (VI Properties) из контекстного меню иконки ВП, расположенной в верхнем правом углу окон па­
нелей, или из меню Файл; и Установка узла ВПП (SubVI Node Setup) - из
контекстного меню иконки ВПП на блок-диаграмме. Здесь следует подчеркнуть
очень важное отличие: настройка опций в Установке узла ВПП действует только
на это отдельное вхождение подприбора, тогда как опции, установленные в Свой­
ствах виртуального прибора действительны всегда, независимо от того, запускает­
ся ВП как самостоятельное приложение или вызывается как ВПП. Начнем рассмот­
рение с немногочисленных и простых опций окна Установка узла ВПП.
13.2. /. Настройки окна Установка узла ВПП
Выбрав опцию настройки свойств из контекстного меню ВПП, вы откроете диа­
логовое окно, изображенное на рис. 13.3, где можете выбрать любую из следую­
щих опций:
• Открыть лицевую панель после загрузки (Open Front Panel when
loaded). Когда виртуальный прибор загрузится в память, его лицевая
^ Очень полезно сразу установить по умолчанию кириллические шрифты. Это сэкономит время при
внесении меток на русском языке, а также повысит межплатформенную переносимость ваших ВП. Прим. перев.
404
Глава 13
Дополнительные возможности LabVIEW
панель появится в новом окне (например,
если вы открываете виртуальный прибор,
Гщ^ш^^^^^шьаШ
в котором данный ВП содержится в виде
Г$Ьт^т^РшИ/^^т<^
под прибора);
• Показать лицевую панель после вызова Г^а^рши^тс^ш
(Show Front Panel when called). Лицевая
^.__j__-__j
панель ВП открывается, когда происходит
l|y^..^S-J .„.„„BlH^,.,
его выполнение как ВПП. Эта и следующая опции очень полезны для создания
р^^ jjj
интерактивных виртуальных приборов;
• Закрыть по завершении выполнения,
если изначально закрыт (Close afterwards if originally closed). Опция
закрывает лицевую панель ВПП после завершения ее выполнения, созда­
вая эффект выпадающего окна. Эта установка работает только совместно
с предыдущей;
• Приостановить после вызова (Suspend when called). Установка действу­
ет подобно отладочной точке прерывания, заставляя ВПП приостано­
виться сразу же при вызове. Действительно, можно использовать эту
опцию в качестве средства отладки для проверки входных данных ВПП
перед тем, как он начнет выполняться.
Помните, что все установки узла виртуального подприбора действуют только
на данное вхождение ВПП. Они не оказывают никакого влияния на копии того
же виртуального прибора в других точках блок-диаграммы вызывающего ВП.
13,2,2. Упражнение 13.1: использование
виртуальных подприборов
в этом упражнении вы воспользуетесь настройками Установки узла ВПП для
создания программной оболочки процедуры авторизации, которая может быть
использована в любых других приложениях.
1. Создайте простую лицевую панель, подобную приведенной на рис. 13.4,
которая вызывает всплывающее окно ВПП при нажатии кнопки Сме­
нить пользователя. Назовите этот высокоуровневый виртуальный при­
бор Shell.vi.
2. Используйте подпрограмму Login.vi (которую вы найдете на приложен­
ном компакт-диске) для построения блок-диаграммы, как показано на
рис. 13.5 и 13.6.
3. Щелкните правой кнопкой мыши по подприбору Login и проведите уста­
новку узла ВПП, как показано на рис. 13.7. Когда этот виртуальный
прибор выполняется, он отображает последнее значение Текущий
пользователь (из неинициализированного сдвигового регистра) до тех
пор, пока не будет вызван ВПП Login, который изменит значение.
Конфигурирование виртуального прибора
405
Ш?.. i^l...il!^f:?!^.....l!^ ...fe?!?^.....!^*?... ME.
I ^Й|||^.:Удо'У^|;'ГУУ'|'Щ1У''^
L' %\
. ,
/ -'" "^^ /', 15/26/01
^l
-' >'/': к'''; "
Jid
Рис /3.4
Ш
Рис /5.5
Рис 13.6
Рис. 13.7
ВПП Login должен быть закрыт до запуска этого примера. В противном слу­
чае его окно по завершении выполнения закрыто не будет, как следует даже
из самого наименования опции Закрыть по завершении выполнения, если
изначально закрыт.
13.2.3. Опции свойств виртуальных приборов
Группа Свойства виртуального прибора более многочисленная. Диалоговое окно,
которое появляется при выборе опции Свойства ВП из контекстного меню его
иконки, предлагает набор категорий свойств: Общие, Использование памяти,
Документирование, История изменений. Безопасность, Размер окна. Внешний
вид окна. Выполнение и Печать. Некоторые из них предназначены только для
чтения (такие как Использование памяти); другие могут быть изменены. Ниже
мы кратко опишем некоторые из этих настроек.
406
Глава 13
Дополнительные возможности LabVIEW
Общие
Свойство Общие (General) виртуального прибора показывает путь к файлу ВП,
позволяет отредактировать его иконку и проверить историю изменений ВП.
Использование памяти
Раздел Использование памяти (Memory Usage) показывает, какой объем памяти
занят вашим ВП.
Документирование
в разделе Документирование (Documentation) вы можете документировать вир­
туальный прибор. В поле Описание ВП (VI Description) - рис. 13.8 - введите опи­
сание вашего ВП - считается хорошим стилем не пренебрегать этой несложной, но
полезной работой. Такой текст появится .в окне контекстной справки LabVIEW,.
если навести указатель мыши на иконку ВП. Дополнительно можно указать Ссыл­
ку на справку (Help Tag) и Путь справки (Help Path) для внешнего файла справки
(например, ссылку на Internet-страницу).
M'^jil'I'HUIrHI
,-м-|.;г.„.й,г11й^„-*.1.|Г;дйй-[Уу.^,
Documentation
VrDiseep^om
This VI allows you to measure the voltage levels of the subject's brain during
remote-control surgery in the space shuttle.
J
1^ф1ад
НфРв(Ь
ISpace Surgery VI
^ I
^^Cggi^^^ I
Рис. 13.8
История изменений
История изменений (Revision History) позволяет отслеживать историю измене­
ний кода виртуального прибора. Она информирует, какая версия ВП является
текуш;ей и какие изменения внесены туда по сравнению с предыдущими версия­
ми. Вообще эта опция полезна только в случае, если вы регулярно вносите записи
(каждый раз при сохранении ВП).
Безопасность (Security)
Виртуальный прибор LabVIEW - открытая система: по умолчанию любой пользо­
ватель, в чьем распоряжении находится ваш ВП, может просматривать и изменять
Конфигурирование виртуального прибора
407
код (блок-диаграмму). Но иногда вы не хотите, чтобы кто-либо вносил изменения
или даже просто увидел блок-диаграмму. Настоящая опция дает возможность
установить пароль, без знания которого никто не сможет просмотреть или изме­
нить блок-диаграмму.
Если вы решили защитить ваш ВП паролем, постарайтесь не забыть его или
хотя бы запишите. LabVIEW не предоставляет никакой возможности открыть
диаграмму, если пароль будет утерян...
13.2А Внешний вид окна
Настройки раздела Внешний вид окна (Window Appearance), приведенные на
рис. 13.9, позволяют управлять многими деталями внешнего вида окна вирту­
ального прибора. Вы можете выбрать из предварительно определенных загото­
вок Приложение верхнего уровня (Top-level application), Диалог (Dialog) или
По умолчанию (Default) либо настроить внешний вид окна по своему желанию
(Custom).
швн
Catei^t^:
1
Window Appearance
1
WtfudowTJtte
' |i.in^;dftd 1
,,„,IM,,|
РЛа itit
^ !>wfeg
пщштшшм
Opttttt
«i>«b» | Щ 1 |
ЕЩ
шт
p'Shdw Scroll Bars
F М<ш li$er ЮЙе^'ее Window?
| 7 Шт У ш \й Wihi№l2«rWJr^dow
J7 Alow Ruft-Tlr* Pojs-up ||^еш
J!/ShQ$vAb<Htgy«oft
17 %km СШшт? Hm glutton
Г" Auio-Djnlier
Г SbqwFrqn^ Panel Wher*C^^
Г Sbo<* Frofil Рше1 When Ы < Ы
I СЫс^ i.
OK
Рис. /3.9
408
Глава 13
Дополнительные возможности LabVIEW
Большая часть настроек понятна сама по себе, но все-таки приведем некоторые
комментарии:
• будьте осторожны с такими вариантами, как запрещение кнопки оста­
нова: Показать кнопку останова (Show Abort Button). Виртуальный
прибор, у которого эта опция снята, нельзя принудительно остановить
во время выполнения, даже если кнопка дублирована назначенным со­
четанием клавиш на клавиатуре! Используйте эту установку только для
полностью отлаженных и протестированных ВП, которые, по вашему
мнению, гарантированно завершат выполнение программным способом;
• опция Диалоговое окно (Dialog Box) придает виртуальному прибору
статус системного диалогового окна и препятствует доступу к другим
окнам LabVIEW;
• действие опции Выделить логический <ввод> (Highlight <Return>
Boolean) не столь очевидно. Эта опция создает выделение (черную окан­
товку) логического элемента управления, которому была назначена кла­
виша <ввод> (<return> или <enter>). Подробнее назначение клавиш
обсуждается в следующем разделе.
Размер окна
Настройка Размер окна (Window Size) дает возможность установить определен­
ные размеры окна ВП на экране, а также автоматически масштабировать объекты
лицевой панели при изменении размеров окна.
13.2.5. Выполнение
Опция Выполнение (Execution) позволяет установить некоторые очень тонкие
настройки (рис. 13.10):
• Приоритет (Priority): не заботьтесь особо об этой функции, реально она
вам не понадобится. Но если вы хотите знать, что она устанавливает,
почитайте Руководство пользователя LabVIEW;
• Требуемая модель выполнения (Preferred Execution System): это сред­
ство управления многопоточностью в LabVIEW. Опция позволяет вы­
брать предпочтительный поток для выполнения ВП. Вероятно, устанав­
ливать ее также не понадобится;
• Разрешить отладку (Allow Debugging): эта опция, установленная по
умолчанию, дает вам возможность использовать встроенные средства
отладки LabVIEW во время выполнения виртуального прибора. Допус­
тимо запретить их, увеличив тем самым скорость выполнения на 1-2%
и снизив загрузку памяти виртуальным прибором;
• Запустить при открытии (Run When Opened): опция запускает прибор
при открытии;
• Приостановить после вызова (Suspend When Called): редко использу­
емая опция отладки;
Конфигурирование виртуального прибора
ш
WJIJI'I'HUIiHI
Execution
С^йд013К Р
1
409
погта! priority
^
1
same as caller
jjl
Т Й»егйгагй Fgeculiott
F АШ> Hardlnsf 0^ Мегм$ dliaundt
П Йш\л^1$п 9p9««?«i ^
р'ДИо!!»1>йЬид£рт1й
С^^цт^ЩшСё^
Г
шс
1
PfearljidfeatorsW^riCsied
САпйй!
J.
Рис /5./о
• Выполнение с повторным вхождением (Reentrant Execution): эта оп­
ция заслуживает отдельного объяснения.
Выполнение с повторным вхождением
Выполнение с повторным вхождением является концептуальным понятием.
Обычно, если есть две или более точки вызова одного и того же виртуального подприбора, которые запускаются параллельно, LabVIEW выделяет обеим точкам
вызова ВПП общее идентичное пространство памяти для хранения данных, кото­
рое они делят между собой. Однако в ряде случаев вам может понадобиться выде­
ление различных участков памяти для каждого из узлов ВПП. На блок-диаграм­
ме, изображенной на рис. 13.11, мы используем ВПП Бегущее усреднение
(Running Average) в каждом канале данных.
iRunmng average .vi|
B S | I^
~" -'
IRunning average-vil
Ichannel i]
Ichannel 2|
И5>Е1
Ш
Рис. 13.11
ВПП Бегущее усреднение использует неинициализированные терминалы сдвиго­
вых регистров в качестве ячеек памяти. Вспомните, что неинициализированные тер­
миналы сдвиговых регистров хранят свое последнее значение даже после остановки
и повторного запуска виртуального прибора (в главе 6 мы обсуждали поведение
410
Глава 13
Дополнительные возможности LabVIEW
сдвиговых регистров). Если оставить этот
ВПП сконфигурированным по умолчанию, то
результаты его выполнения окажутся непред­
сказуемыми, поскольку при вызове каждого
узла ВПП в его сдвиговом регистре окажутся
данные, оставшиеся от другого узла (так как
ВПП выполняются поочередно). При выборе
опции Выполнение с повторным вхождени­
ем каждому из узлов виртуального подприбора выделяется независимая область памяти
для хранения данных, как если бы они явля­
лись двумя абсолютно разными ВПП.
Рис. 13.12. Блок-диогроммо ВПП
Бегущее усреднение
Упражнение 13.2: обзор повторного выполнения программы
в качестве упражнения для иллюстрации вышесказанного запустите виртуальный
прибор Running Average.vi, который находится на компакт-диске, и посмотрите,
как он работает. Затем запустите ВП Reentrant.vi (с компакт-диска) вначале так,
как он есть, затем установите Выполнение с повторным вхождением для ВП
Running Average.vi, произведите повторный запуск и сравните полученные ре­
зультаты.
Печать
Настройки раздела Печать (Print Options) устанавливают режимы распечатки
и границы поля печати.
13.3. Сервер виртуальных приборов
Сервер ВП является очень эффективным средством LabVIEW, которое предостав­
ляет программный доступ к таким функциям LabVIEW, как открытие и запуск
виртуальных приборов, изменение цвета или данных объекта лицевой панели,
управление печатью и т.д.
Это тема действительно очень специальная, поэтому не смущайтесь, если
большая часть введения в механизм сервера ВП покажется непонятной.
Практически никто из тех, кто сталкивается с сервером ВП впервые, не в со­
стоянии сразу освоиться с его функциями. Однако хорошая новость: при на­
писании простых приложений сервер ВП вряд ли будет необходим. И только
когда вы наберетесь опыта и начнете чувствовать себя в LabVIEW комфорт­
но, вы неизбежно захотите поэкспериментировать с этим эффективным сред­
ством разработки - и довольно скоро вы не будете представлять себе, как
можно не использовать сервер ВП! В данной книге нигде не требуется ни
понимать, ни использовать сервер ВП, поэтому можете безбоязненно про­
пустить раздел, особенно если вам уже не терпится дочитать до конца.
Сервер виртуальных приборов
411
Пусть название вас не смущает: «сервер виртуальных приборов» намного боль­
ше, чем какой-либо тип сетевого сервера, встроенного в LabVIEW (хотя и это
тоже...). Функционально сервер ВП является одним из воплощений объектно-ори­
ентированного программирования (ООП) в LabVIEW.
С помощью сервера ВП вы можете, например, программно выполнить следую­
щие операции:
• загрузить ВП в память, запустить его, а затем закрыть без необходимо­
сти его постоянного подсоединения как подприбора на блок-диаграмме;
• динамически вызвать и запустить ВПП во время работы приложения,
зная лишь имя ВПП и структуру соединительной панели;
• изменить свойства определенного виртуального прибора, такие как раз­
мер и местоположение окна лицевой панели, возможность его редакти­
рования и т.д.;
• переместить окно LabVIEW на передний план экрана;
• на блок-диаграмме вызвать ВПП, но не ожидать нормального завер­
шения его выполнения (один из немногих случаев, когда вы можете
легко прервать выполнение, не. подчиняясь парадигме обработки по­
тока данных);
• динамически изменить свойства (атрибуты) объекта лицевой панели,
например цвет и размер.
В дополнение ко всем этим приятным вещицам, еще один, не менее приятный
сюрприз: все, что мы только что перечислили, прозрачно работает в сети. Про­
зрачность сети означает, что вы можете осуществить указанные действия с вирту­
альным прибором или со средой LabVIEW на удаленном компьютере через сеть
(включая Internet) точно так же, как на своей локальной машине. Таким образом,
допустимо организовать ввод/вывод сигналов на удаленном компьютере, тогда
как компьютер на вашем рабочем месте будет заниматься анализом собранной
информации без необходимости создания каких-либо специальных сетевых про­
грамм и программирования сложных функций протокола TCP/IP.
Пример, изображенный на рис. 13.13 и 13.14, показывает, насколько просто за­
пустить виртуальный прибор дистанционно. (Не пугайтесь, если вы не видели
этих функций ранее - все они из палитры Управление приложением (Application
Control), мы скоро будем их рассматривать более детально.)
Возможности сервера ВП реализуются в LabVIEW посредством вызова функ­
ций блок-диаграммы, подобных приведенным на рис. 13.13 и 13.14. Но сервер ВП
JMyCoQlVI
0 ^
t
1
в If
0 ^
S5 '•• Virtuallnstrument S
»
Run VI
Wait until done
Ъа
6^
Рис. 13.13. Этот фрагмент запускает ВП My Cool Vl.vi на локальном компьютере
412
Глава 13
Дополнительные возможности LabVIEW
j'J.CAPfQiectSMvCQQlVl.vil
[Open Application Referencel
10 pen VI Refefencel [Invoke Nodil
JJ '•• Vifluallnslrument ^
^
»
[Close Application or VI Reference]
Run VI
V/ak until done
Рис. 13.14. Этот фрагмент запускает тот же ВП, но расположенный в internet
на компьютере с адресом lv.hotlab.com. В качестве пути к файлу ВП
указан его локальный путь на диске удаленного компьютера
также предоставляет доступ к своим функциям из внешних приложений (напри­
мер, программы на Visual Basic или макрос) в Windows через клиент автоматиза­
ции (automation client) ActiveX и из удаленного ВП LabVIEW через протокол
TCP/IP. Схема, приведенная на рис. 13.15,.иллюстрирует эту архитектуру.
L»bVIEW
VI
Client
Renicte network
\ conrmunication
Рис. 13.15
13.3. /. Механизмы доступа к серверу ВП
Для активизации сервера ВП в LabVIEW войдите в меню Инструменты (Tools)
и выберите Опции => Сервер ВП: Конфигурация (Options => VI Server: Con­
figuration).
Функции для использования сервера ВП находятся в палитре Управление при­
ложением (Application Control) - рис. 13.17. В LabVIEW определены три класса
объектов, которыми можно манипулировать с помощью сервера ВП:
• класс Приложение (Application Class) - относится к самой среде
LabVIEW и ее компонентам;
• класс Виртуальный прибор (VI Class) - определенный ВП в памяти или
на диске;
• класс Управление (Control Class) - элемент управления или индикации
на лицевой панели.
Сервер виртуальных приборов
413
В|
VI Server: Configuration
F TCP/IP
Рой|з363
^ $§{УвгВ«здук?е*'^
РК
Сдасв!
^Cban^esto*N$ opJiorj wil take «Йес* wh^>£>u f^auncJ^
Рис. J3.16
^^ЙШШШШШШ
Рис. 13.17
Функции сервера ВП позволяют работать со всеми тремя классами; они кратко
описываются ниже.
Рассмотрим простые примеры использования сервера ВП:
• Ссылка на открытое приложение (Open Application Reference) - рис. 13.18.
На выходе функция возвращает ссылку на сервер ВП, запзоценный на ком­
пьютере имя компьютера (machine name). Если на вход имя компьютера
414
Глава 13
Дополнительные возможности LabVIEW
' 4|^«tbn reference
machine rtame {"*': орт be...,.
mm wi (no efiorl
. »
Рис. 13.18. Ссылка но открытое приложение (Open Application Reference)
будет подана пустая строка (или вход не будет подключен), то функ­
ция возвратит ссылку на локальную среду LabVIEW, в которой она вы­
полняется. Если вы явно задали имя компьютера, то функция попы­
тается установить связь по T C P с сервером ВП этой удаленной
машины по заданному порту. Она возвратит ссылку на приложение
(application reference), которая может использоваться другими функ­
циями сервера ВП;
• Ссылка на открытый ВП (Open VI Reference) - рис. 13.19. Возвращает
ссылку на виртуальный прибор (vi reference), заданный через путь
к файлу ВП (vi path) строкой или путем к файлу ВП на диске. Если
вход ссылка на приложение (application reference) не подключен, то
функция обращается к ВП на локальной машине; для обращения
к виртуальному прибору на удаленном компьютере необходимо вна­
чале определить ссылку на приложение на этом компьютере при по­
мощи предыдущей функции;
type specifier VI Refnum (L.
application reference (local)
vi path ~ * ^
options —' f^
error in (no error) ^'-'^
password ("'V-^'^'"^^
• VI reference
* error out
Open VI Reference
Рис. 13.19. Ссылка на открытый ВП (Open VI Reference)
Закрыть ссылку на приложение или ВП (Close Application or VI Re­
ference) - рис. 13.20. Закрывает открытую ссылку на объект класса При­
ложение или Виртуальный прибор;
application or vi reference error in (no error)«
error out
Clote Application or VI Reference
Рис. 13.20. Закрыть ссылку на приложение или ВП
(Close Applicotion or VI Reference)
Узел вызова по ссылке (Call by Reference Node) - рис. 13.21. Узел вы­
зова по ссылке очень похож на узел виртуального подприбора, который
вызывает один ВП из другого. Входные и выходные терминалы этой
Сервер виртуальных приборов 4 1 5
reference
error in (no error) ««ч!
-dup reference
«emDrout
Call By Reference Node
Рис. 13.21. Узел вызова по ссылке (Coll by Reference Node)
функции подстраиваются под соединительную панель ВП, вызываемо­
го по ссылке. Однако узел ВПП статически связан с определенным
виртуальным прибором'. А вот функция Узел вызова по ссылке обра­
щается к тому или иному ВП динамически, во время выполнения при­
ложения, и имя вызываемого ВП определяется данными, подключен­
ными ко входу ссылка (reference), который расположен в верхней
части узла. Естественно, ВП, который вызывается при помощи функ­
ции Узел вызова по ссылке, может быть расположен и на удаленном
компьютере;
Узел свойств (Property Node) - рис. 13.22. Устанавливает (записывает)
или считывает информацию о свойствах виртуального прибора или при­
ложения. Чтобы выбрать класс Виртуальный прибор или Приложение,
вызовите контекстное меню узла свойств и отметьте подменю Выбрать
класс LabVIEW (Select LabVIEW Class). Для установки класса Прило­
жение укажите опцию Приложение (Application), для класса ВП - опцию
Виртуальный прибор (VI). Выбор класса осуществляется LabVIEW
автоматически, если вы подключите к входу ссылка (reference) узла
свойств ссылку (refnum) на объект данного класса;
reference '- g^clftssgl ^dup reference
er-ror in (ho *1^гйГ)««*чУ
n*irn*JMp--Pit>p#rty 1
Property 2 - НI* пит* 2
Propertj? Node
Рис. 13.22. Узел свойств (Property Node)
Узел вызова (Invoke Node) - рис. 13.29. Вызывает л/втоЭ или действие
над объектом класса Приложение или Виртуальный прибор. Большин­
ство методов имеет набор относящихся к ним параметров. Для задания
метода щелкните правой кнопкой мыши в любой точке узла вызова
и отметьте раздел Методы (Methods). После выбора метода под его име­
нем появится поле, которое может содержать любое количество парамет­
ров, ассоциированных с указанным методом. Как и раньше, допустимо
' Его соединительная область неизменна до тех пор, пока вы не переопределите ее или не измените сам
ВПП. - Прим. перев
416
Глава 13
Дополнительные возможности LabVIEW
||b . . • class ai1—dup reference
enx)r out
return vaJue
method »|
[
>
paraml
i]
]—output
1
inpuM—h
optional output2
referenceerror in (no e r r o r ) *
Рис. 13.23. Узел вызова (Invoke Node)
устанавливать (записывать) и считывать значения параметров. Пара­
метры, размещенные в полях с белым фоном, являются обязательными
входами, а параметры с серым фоном - рекомендуемыми (необязатель­
ными) входами.
Упражнение 13.3: использование свойств класса Приложение
в этом упражнении сервер ВП служит для определения операционной системы,
на которой выполняется приложение, поиска пути установки среды LabVIEW
и имени текущего пользователя системы.
1. Начав работу «с чистого листа», постройте блок-диаграмму, показанную
на рис. 13.24. Для этого выберите функцию Узел свойств (Property
Node) из палитры Управление приложением (Application Control),
установите класс Приложение. С созданных для каждого из выбранных
свойств индикаторов вы считаете имя операционной системы \ каталог,
в котором находится среда LabVIEW, и имя текущего пользователя
LabVIEW.
I •< Application ;
App.Dir
OS.Nami*
App.U?>srName
[Application: Directory Path|
^g
h [Operating System: Namal
1ЖЗ|
|Application:User Name!
Рис. 13.24
tf^\AFPLICATlONS\ij^BVIEW '
!Windom98
' ]JTRAVIS
^ [ . '/
L .
-' ' '
' '
Рис. 13.25
При работе с классом Приложение на локальном компьютере вы можете
опустить вызов функции Ссылка на открытое приложение, которая обычно
должна предшествовать узлам CBOIHCTB И вызовов.
2. Запустите созданный ВП и просмотрите результаты на индикаторах ли­
цевой панели.
3. Сохраните ваш виртуальный прибор как AppClassDemo.vi.
' Следует различать имя и номер версии ОС: например, Windows 2000 является системой под именем
Windows NT версии 5.0. - Прим. перев.
Сервер виртуальных приборов
417
А теперь посмотрим, каким образом вы можете использовать сервер ВП для
того, чтобы одному ВП изменить значение в элементе управления лицевой пане­
ли другого ВП без подключения их друг к другу.
Упражнение 13.4: использование свойств и методов
класса Виртуальный прибор
в этом упражнении вы будете управлять ВП и его элементом управления из глав­
ного виртуального прибора через интерфейс сервера ВП.
1. Создайте простой ВП Chart.vi, как показано на рис. 13.26.
2. Откройте виртуальный прибор Master.vi из библиотеки СЫЗ . l i b на
компакт-диске. Убедитесь, что Chart.vi все еще открыт, но не запущен.
3. Запустите Master.vi - главный виртуальный прибор. Он выполнит сле­
дующие операции:
- откроет лицевую панель Chart.vi;
- отцентрирует лицевую панель на экране;
- запустит ВП Chart.vi;
- позволит изменить значение элемента управления (в данном случае
переключить логический тумблер) new data? во время выполнения.
Изучите приведенную блок-диаграмму, чтобы понять, как реализованы постав­
ленные задачи.
1.0-
mm^^l"
Рис. 13.26
eofifei0l*V»wf*feta?*
Рис. 13.27
418
Глава 13
Дополнительные возможности LabVIEW
lapl
Invoke Node!
[Close LV Object Refeiencel
lP.ope.tyN^e[
Щ!Щ
Set Cortfol Value
P ^
^xec.StateH
\
FJatteri To Stfinql
Й
Ш
Рис. 13.28
В начале этого раздела мы уже предупреждали: не беспокойтесь, если сервер ВП
кажется очень сложным и запутанным - просто он не похож на то, с чем вы стал­
кивались в LabVIEW ранее, он нарушает все привычные правила взаимодействия
виртуальных приборов друг с другом. Но как только вы освоитесь с программиро­
ванием в LabVIEW, обязательно вернитесь к этой теме. Вам помогут многочис­
ленные примеры использования сервера ВП, которые встроены в LabVIEW.
13.3.2. Управление с клавиатуры
Если вы относитесь к тому типу людей, которые считают мышь недружелюбным
созданием (или так думают пользователи разрабатываемого вами приложения^),
то для вас есть хорошая новость! Разрешается настроить ВП таким образом, что­
бы пользователи могли переключаться между элементами управления с помощью
клавиши <tab>. Вообш^е говоря, допустимо использовать эту клавишу для выбо­
ра элемента управления, который будет принимать входные данные, и без какойлибо специальной настройки. Однако выбирать индикаторы таким же способом
нельзя, поскольку индикаторы не допускают ввода данных с лицевой панели.
Выбранный элемент управления - называемый еще объект фокусировки (Key
Focus) - выделяется прямоугольником из ограничительной линии. Как только
элемент управления становится объектом фокусировки, вы можете использовать
клавиатуру, чтобы ввести его значение. Вот несколько полезных советов:
• если вы вводите значение в выбранный элемент управления с клавиату­
ры, то по завершении ввода нажмите клавишу <enter>, чтобы введен­
ное значение вступило в силу;
• в числовых и циклических элементах управления вы также можете исполь­
зовать клавиши управления курсором для пошагового увеличения/умень­
шения числа. Нажатие клавиши <shift> совместно с клавишами-стрелками
А если кроме шуток, то в ряде стандартов на программные средства промышленной автоматизации
критических производств существует либо специальный запрет на использование графических ука­
зателей вообще, либо конкретизируется тип - чаще всего разрешены трекболы (trackball). - Прим.
перев.
Сервер виртуальных приборов
419
«вверх» или «вниз» ускоряет изменение числа. Разрешается установить
минимальное приращение (инкремент) в опции Диапазон значений (Data
Range) контекстного меню элемента управления;
• у логических элементов управления клавиша <enter> переключает ло­
гическое состояние;
• табуляция по элементам управления обычно происходит в той же по­
следовательности, в какой вы создавали эти элементы управления.
Для виртуальных приборов с несколькими элементами управления вы може­
те установить иной порядок перехода от одного элемента к другому, то есть ука­
зать, какой элемент будет выбран объектом фокусировки при следуюш,ем нажа­
тии клавиши <tab>. Эта последовательность известна в Lab VIEW как порядок
обхода панели (panel order). Чтобы его изменить, вызовите утилиту Установить
порядок табуляции (Set Tabbing Order) из меню Правка (Edit). Она работает
точно так же, как утилита Порядок кластера (Cluster Order), описанная в главе 7.
На рис. 13.29 показано, как выглядит лицевая панель во время работы утилиты
Установить порядок табуляции.
.gg,C^cMosaUo;^j^
'Й%
^' ll„n.„llll,—1и1 Ш Д :
Рис. 13.29
На лицевой панели все элементы управления будут окружены окнами, содер­
жащими два числа в нижнем правом углу. Число на белом фоне представляет со­
бой предыдущий порядок обхода панели; число на черном фоне - новый, который
вы устанавливаете. Чтобы создать новый порядок обхода панели, последователь­
но щелкните мышью по каждому элементу управления в желаемой последователь­
ности либо наберите последовательность номеров в панели меню, а затем нажми­
те кнопку ОК. Для отмены всех изменений щелкните по кнопке X.
Вы можете также назначить элементу управления клавиши быстрого вызова.
Выбор опции Расширенные => Управление с клавиатуры (Advanced =:> Key
Navigation) из контекстного меню элемента управления вызывает диалоговое
окно, показанное на рис. 13.30.
420
Глава 13
'K^As^|ftfis«r*""
Дополнительные возможности LabVIEW
CutremAi&s^rwi&eflt^i
1
J
<Osat>
n
[..,
и
pp^iorj $8Je«^ionf Ifor Ш Cion^fol.
F?
no
F12
OK
J
CarsseJ
Hejp;,.
Рис /3.30
Рис /3.3/
Допустимо назначить элементу управления как функциональные клавиши
(<F1>, <F2> и т.д.), так и сочетания функциональных клавиш с клавишами-мо­
дификаторами (modifiers), такими как <ctrl>. Нажатие на выбранную клавишу
устанавливает объект фокусировки на указанном элементе управления. Управ­
ление с клавиатуры удобно применять, если у вашего ВП много элементов
управления, но некоторые из них используются чаще.
Наконец, вы можете программно установить или запретить объект фокусиров­
ки для любого элемента управления. Элементы управления имеют свойство
объект фокусировки (Key Focus), которое является логическим состоянием. Если
это состояние установлено в ИСТИНУ, то элемент управления выбран и готов для
ввода с клавиатуры.
Упражнение 13.5: виртуальный прибор авторизации
Создайте виртуальный прибор (А Login VI), реализующий процедуру авториза­
ции в приложении (Login), лицевая панель которого показана на рис. 13.32. Этот
ВП вначале устанавливает объектом фокусировки окно Имя пользователя. ВП
должен распознать конец ввода имени (то есть нажатие клавиши <return> или
<enter>) и переместить фокусировку на поле ввода Пароль. Символы, напечатан­
ные в этом поле, не должны отображаться. И наконец, лицевая панель ВП должна
появится в центре экрана, подобно стандартному диалоговому окну операцион­
ной системы.
Сервер виртуальных приборов
421
ЩЩ | # ^ ijapt^Apifa^i^^ ^ \ ^ \ ^ \ ^
LOGIN
DA
СС\Л/Г\ОГ1
PAO
OVVUKU
Ое$сгч2й«^^дТ1р;,.
V Codes Шр1^^
Рис. /3.32
1. Вам понадобится атрибут Объект фокусировки.
2. Контекстное меню строкового элемента ввода содержит опцию Пароль
(Password), делающую введенные символы нечитаемыми.
3. В контекстных меню обоих строковых полей выберите режим Ограни­
чить до одной строки (Limit to Single Line).
4. Кок ВП узнает, завершил ли пользователь ввод регистрационного имени
имя пользователя? Вам, вероятно, пригодится локальная переменная;
периодически считывая ее, можно проверять, не содержит ли строка сим­
вол перевода строки/возврата каретки.
Решение этого упражнения приведено на компакт-диске.
422
Глава 13
Дополнительные возможности LabVIEW
13.4. Система счисления и единица размерности
Полезной особенностью числовых типов в LabVIEW является возможность ма­
нипулирования ими больше, чем просто числами. Числовые элементы управле­
ния и индикации LabVIEW могут иметь дополнительное представление, называ­
емое системой счисления (radix), и единицу размерности (unit). Обычно мы
представляем числа в десятичном формате, но для некоторых приложений нуж­
ны числа в двоичном, восьмеричном или шестнадцатеричном представлении. По
аналогии может оказаться полезным связать определенные числовые переменные
с некими единицами измерения (сантиметры, калории или градусы Цельсия) особенно если в ходе вычислений планируются преобразования размерности.
13.4.1. Системы счисления
Числовые индикаторы LabVIEW довольно гибкие. Вы можете отображать числа
в двоичном, восьмеричном, десятичном или шестнадцатеричном формате, а также
в формате международной системы единиц СИ, выбрав пункт Видимые элемен­
ты => Система счисления (Visible Items => Radix) из контекстного меню любого
числового объекта. Щелкните инструментом управления (на сей раз левой кноп­
кой мыши - это не контекстное меню!) по появившейся слева от числа крошеч­
ной букве, чтобы вызвать меню выбора системы счисления.
Рис. 13.33
щ
Рис. 13.34
Если тип вашей числовой величины не целочисленный, все варианты пред­
ставления, кроме десятичного (Decimal) и формата СИ, будут запрещены.
Пользователь, который работает с цифровым вводом/выводом (digital I/O),
найдет очень полезным представление числа в двоичном формате, поскольку это
дает возможность увидеть точное соответствие каждой цифры числа состоянию
каждой цифровой линии.
Система счисления и единица размерности
423
13Л2. Синицы размерности
Любому числовому элементу управления (и константе) с плавающей запятой
можно сопоставить физическую величину определенной размерности, например
метры, километры в секунду и т.д. Метка размерности объекта доступна из контекст­
ного меню объекта: Видимые элементы ==> Метка размерности (Visible Items =>
Unit Label).
Как только поле метки размерности появится на экране, вы сможете ввести
в нем нужную единицу, используя стандартные обозначения, такие как m для мет­
ров, А для Ампер, kg для килограммов и т.д. Если вы введете единицу, незнакомую
для LabVIEW, среда проинформирует вас об этом с помощью знака вопроса (?)
в поле метки. Если вы хотите узнать, какие единицы размерности знакомы
LabVIEW, то введите какую-нибудь простую метку, например т , а затем вызовите
контекстное меню на этой метке и выберите пункт Единица (Unit). Появится диа­
логовое окно, содержащее описание размерных единиц, определенных в LabVIEW
(рис. 13.36).
1*ф&
Сб|ЙЩ9»У*«^$|«|ЬМЙЛ|
*i\
1 ampere (А)
kelvin (К]
ЩЗЯВВШшЯШШШШШШШШ
[giam (g)
1 hertz (Hz)
J\
у
Z
а
f
р
п
10^-24
10^-21
10"-18
10"-15
10"-12
10"-9
шшт
Ште1Ш Ы
ЫтШкЫ
tm4 I '-; ;
Ш
Рис. 13.35
Рис. 13.36
Численная величина с сопоставленной единицей размерности должна иметь
тип данных с плавающей запятой.
LabVIEW сохраняет связь величины с единицей размерности в ходе всех опе­
раций, проводимых с данными. Более того, источник «размерных» данных может
подключаться проводниками лишь к приемникам данных с совместимой размер­
ностью, как это показано на рис. 13.37.
424
Глава 13
Дополнительные возможности LabVIEW
$и^
|Sge|d[
'¥"'-
(Distance
|
Рис. /3.37
Когда мы говорим «совместимый», то имеем в виду, что конечная единица раз­
мерности должна иметь смысл с физической или математической точки зрения.
Конечная единица не обязана принадлежать к той же самой классификационной
системе единиц (например, единицы СИ и традиционные англо-американские
единицы) - рис. 13.38. Таким образом, в LabVIEW вы можете «прозрачно» преоб­
разовывать совместимые единицы из различных систем.
[>
^
&>-
Рис. 13.38
Нельзя соединить сигналы с несовместимыми размерностями, как это показа­
но на следующей иллюстрации. Если вы сделаете подобную попытку, то в окне
ошибки (которое вскоре будет обсуждаться) появится сообщение «Проводник
данных: конфликт размерностей» (Wire: unit conflict).
Некоторые функции допускают неопределенность при работе с размерны­
ми данными, поэтому их использование не разрешено. Если вы, например,
хотите выполнить арифметическую функцию Увеличить на один (Add One)
над величиной с размерностью длины, функция не сумеет догадаться, следу­
ет ли ей добавить один метр, километр или, скажем, фут...
Наконец, следует проявить осторожность при выполнении арифметических
действий, которые объединяют размерные и безразмерные числа. Например, мож­
но умножить безразмерную константу на размерное число, но не сложить их.
Однако LabVIEW позволяет «присваивать» размерную единицу безразмерному
числу при помощи функции Преобразовать размерность (Convert Unit) из подпалитры Преобразование (Conversion) в палитре Числовые (Numeric), как пока­
зано на рис. 13.39 и 13.40.
Автоматическое создание ВП из фрагмента блок-диаграммы
425
Tempera-ture
(N0 UNIT)
IPIW"
m/s
Convert Unit
Рис. 13.39. Функция
Преобразовать Размерность
Temperature]
|(N0 UNIT)
Temperature!
IviTH UNIT
-""gjdegFg'
Рис. 13.40
Эта функция преобразует физическое число (размерное) в безразмерное и на­
оборот. Если на входе обычное число, на выходе будет число с размерностью, за­
данной в поле функции. Если на входе размерное число, на выход передается вход­
ное число, измеренное в заданных единицах
Для задания размерной единицы введите ее обозначение в поле функции (сред­
нее окно терминала) либо, как и в случае с числовыми величинами, щелкните
правой кнопкой мыши по терминалу и выберите пункт Единица вывода (Unit)
для перечня допустимых единиц. Фулкция Преобразовать размерность также
позволяет «изъять» из числовой величины признак размерности.
13.5. Автоматическое создание виртуального
подприбора из фрагмента блок-диаграммы
Одним из ключей к правильному написанию приложений с наименьшим количе­
ством ошибок является модульность (modularity). Модулями в LabVIEW явля­
ются, конечно, виртуальные подприборы (ВПП). Если вы пишете большое при­
ложение, очень важно разделить его на отдельные задачи и выделить их в ВПП.
Опция меню Правка => Создать ВПП (Edit => Create SubVI) легко преобразует
фрагмент блок-диаграммы в ВПП. Предположим, вы работаете над каким-то при­
ложением и хотите превратить определенную его часть в подприбор. Нет проблем!
Выделите фрагмент блок-диаграммы ВП и вызовите опцию Правка => Создать
ВПП. LabVIEW преобразует этот фрагмент в ВПП и автоматически создает для
него элементы управления и индикаторы. Новый ВПП замеш;ает выбранный учас­
ток блок-диаграммы ВП, и LabVIEW автоматически подключает ВПП к имею­
щимся проводникам. Описанная опция также отлично подходит при необходимо­
сти повторения фрагмента блок-диаграммы в другом виртуальном приборе.
Несмотря на легкость в применении, существуют и некоторые ограничения на
использование опции Создать ВПП:
426
Глава 13
Дополнительные возможности LabVIEW
ID в L Precision Arravl
Рис. 13.41
IStringI
|D В L Precision Arravl
lUntiHed 5 fSubVll
Рис. 13.42
Поскольку преобразование фрагмента блок-диаграммы в ВПП меняет по­
ведение приложения в целом, встречаются ситуации, когда вы не сможете
воспользоваться этим решением. Потенциально проблемные случаи обсуж­
даются долее.
нельзя преобразовать участки блок-диаграммы, которые создадут ВПП
с более чем 28 вводами/выводами, так как это максимально допустимое
количество вводов и выводов на соединительной панели. Нам будет
жаль разработчика, которому придется подключить даже 15 вводов!
В подобном случае выберите меньший фрагмент блок-диаграммы или,
что лучше, сгруппируйте данные в массивы или кластеры перед выбо­
ром преобразуемой области блок-диаграммы;
нельзя преобразовать фрагменты блок-диаграммы, в которой выбраны
элементы внутри и вне структуры, а сама структура не выбрана;
если отмеченный фрагмент содержит локальные переменные, но не
включает соответствующий элемент управления, то некая локальная
переменная к элементу управления останется в вызывающем ВП и бу­
дет передавать данные в ВПП или из ВПП. Внутри ВПП первая локаль­
ная переменная для элемента управления становится инструментом
Вспомогательные средства LabVIEW 427
считывания или записи, а последующие локальные переменные будут
ссылаться на элемент управления в ВПП. Вот это да! Что бы это значи­
ло? Итак, подчеркнем еще раз: будьте внимательны при создании ВПП
из фрагмента блок-диаграммы, если он содержит локальные переменные;
• если выбранный фрагмент блок-диаграммы содержит локальные пере­
менные или терминалы лицевой панели в теле цикла, то измеряемая ими
величина может быть изменена в другом месте блок-диаграммы, пока
цикл выполняется. Таким образом, когда вы преобразовываете цикл
в ВПП, существует возможность изменения функциональности отмечен­
ного фрагмента. Если вы выбрали некоторые, но не все локальные пере­
менные или терминалы лицевой панели, то LabVIEW выдаст предупреж­
дающее сообщение, предлагая продолжить или прекратить операцию.
Опция Создать ВПП удобна в случаях, когда вы начали работать с маленьким
проектом (ха!), но вскоре осознали, что приложение становится все более слож­
ным. Однако старайтесь не «запихивать» громоздкие фрагменты блок-диаграммы
в виртуальные подприборы с целью просто увеличить свободное рабочее про­
странство - ВПП должны всегда иметь четко определенные задачи. Принимая
решение о превращении фрагмента диаграммы в ВПП, спросите себя: «А смогу ли
я задействовать этот участок кода или функцию где-нибудь еще?»
Мы вернемся к виртуальным подприборам и модульному программированию
в главе 16.
13.6. Вспомогательные средства LabVIEW
13.6.1. Окно иерархии
Вообще Окно иерархии (The Hierarchy Window) становится полезным, когда вы
работаете над виртуальным прибором высокой сложности, содержащим, напри­
мер, 10 или более подприборов. Окно иерархии помогает отслеживать, откуда вы­
зываются те или иные ВПП и кто их вызывает.
При открытой лицевой панели ВП выберите опцию Обозреватель => Показать
иерархию ВП (Browser => Show VI Hierarchy) для вызова окна иерархии данного
виртуального прибора. Окно иерархии в графическом виде отображает иерархию
вызовов для всех виртуальных приборов в памяти, включая определения типов
и глобальные переменные.
Кнопки панели инструментов в этом окне позволяют настроить несколько ва­
риантов отображения. Например, фафическое дерево вызовов может отображать­
ся вертикально или горизонтально; разрешается спрятать или открыть столько
уровней иерархии, сколько вам хочется и включить или исключить из рассмотре­
ния глобальные переменные и определения типов. Удобная особенность этого
окна: чтобы открыть лицевую панель любого ВП на /щаграмме, достаточно дваж­
ды щелкнуть мышью по его иконке.
428
Глава 13
Дополнительные возможности LabVIEW
13Л2. Поиск объектов в «виртуальном стоге сена»
LabVIEW имеет хорошую поисковую систему, поэтому вы можете быстро найти
текст, объекты или виртуальные приборы в вашем проекте. Функция Найти
(Find) в меню Правка (Edit) поможет обнаружить любую функцию, подпрограм­
му, глобальную переменную, атрибутивный узел данных, терминал лицевой пане­
ли или текст на блок-диаграмме. Допустимо ограничить диапазон поиска одним
виртуальным прибором или набором ВПП, либо искать во всех виртуальных при­
борах в памяти.
Вы можете выбрать поиск объектов или текста, щелкнув мышью по соответ­
ствующему флажку Что искать: (Search for:). Если вы выбрали поиск объекта,
щелкните по кнопке Выбрать объект (Select Object), чтобы войти в контекстное
меню, которое поможет задать тип объекта для поиска. Если вы ищете текст, вве­
дите этот текст и щелкните по кнопке Дополнительно (More Options) для ограни­
чения диапазона поиска фрагментами ВП и метками объектов.
ш Д11'
**4*=»^
Рис. 13.43
Вспомогательные средства LabVIEW 429
Ш
<AIIVIsinMemofy>
Vl$i3&»N^f*&^.
ш
Рис /5.44
Если LabVIEW отыскивает единственное совпадение, он открывает соответству­
ющий ВП и выделяет найденный объект. Если же совпадений несколько, появится
диалоговое окно Результаты поиска (Search Results), показанное на рис. 13.45.
Из окна Результаты поиска можно с помощью двойного щелчка мышью перей­
ти к любому из найденных объектов.
Ssardflop
I'&ttiki.
2
3
4
5
6
7
ШЙ ШттСкют^
2?l^$|^darkd
'fmm& ttk
Array To Bar Graph.vi
Array To Bar Graph.vi
D x g i t a l Theriaometer.vi
D i git: a l The rmomet^ e r. v i
D i g i c a l Theriuoiaet.er. v i
D i g i t a l Themometer. v i
C3*9f
.So То
Рис. 13.45
J
ят..
430
Глава 13
Дополнительные возможности LabVIEW
Дополнительные инструментальные средства
в меню Инструменты (Tools) представлен целый набор других инструментальных
средств LabVIEW, таких как Мастер создания Internet-страницы, профайлер вир­
туального прибора (VI Profiler), который измеряет время и память, занимаемые
виртуальным прибором, и т.д. В зависимости от установленной версии LabVIEW
(демонстрационная, базовая, полная или профессиональная среда разработки),
а также наличия дополнительных библиотек (add-on toolkits) для LabVIEW - на­
пример, библиотека Internet-функций (Internet toolkit), библиотека для работы
с базами данных (Database Connectivity toolset) или специальный набор средств
для промышленной автоматизации LabVIEW Datalogging and Supervisory Control
Module • - в этом разделе появятся соответствующие наборы функций и инстру­
ментальных средств.
13.7. Итоги
В этой главе вы познакомились с некоторыми интересными и полезными функ­
циями LabVIEW. Мы рассмотрели такие разделы, как Опции, Свойства ВП,
Установка узла ВПП, изучили сервер виртуального прибора, объект фокусиров­
ки, системы счисления и размерные единицы числовых данных. Вы научились со­
здавать ВПП из выделенных фрагментов блок-диаграммы, узнали, как пользо­
ваться иерархией виртуального прибора и средствами поиска.
Раздел Опции позволяет настраивать множество опций в нескольких категори­
ях. Эти опции помогают настроить среду LabVIEW и дают возможность подогнать
под свои потребности шрифты и цвета отображения, типы печати, пути к файлам
и т.д.
Опции Свойства ВП и Установка узла ВПП содержат полезные настройки
организации и функционирования виртуальных приборов как самостоятельных
приложений или как подприборов. С помощью установок Свойства ВП вы може­
те прятать или открывать кнопки панели инструментов, управлять размерами
и положением окна ВП, настраивать опции выполнения ВП и т.д. Установка узла
ВПП позволяет создать всплывающее окно ВПП при его вызове и закрывать его
после выполнения.
Сервер ВП является эффективным объектно-ориентированным механизмом
управления виртуальными приборами LabVIEW, в том числе в сети.
Объект фокусировки представляет собой логический атрибут элементов управ­
ления, который позволяет выделить элемент управления с целью ввести в него
данные с клавиатуры. Вы можете установить фокусировку программно или про­
сто переключать элементы управления по очереди с помощью клавиши <tab>,
а также назначить специальные клавиши (например, функциональные), чтобы пе­
реключать логические элементы управления с клавиатуры.
' Полный перечень и функциональное описание всех дополнительных библиотек LabVIEW, предлага­
емых National Instruments в настоящее время, представлен на сайте http://ni.com. - Прим перев.
Итоги 431
Система счисления и единицы размерности являются особыми встроенными
атрибутами числовых типов в LabVIEW. Система счисления позволяет предста­
вить числовые данные в двоичном, восьмеричном, десятичном и шестнадцатеричном формате. Дополнительные встроенные единицы размерности числовых
типов LabVIEW позволяют выполнять математические действия над размерны­
ми числами и обеспечивают автоматическое преобразование для различных си­
стем единиц.
Модульность LabVIEW ярко проявляется в возможности преобразовать вы­
бранный участок блок-диаграммы в виртуальный подприбор с соответствующи­
ми входами и выходами (при соблюдении определенных условий).
LabVIEW также предлагает некоторые вспомогательные инструментальные
средства программирования, такие как Окно иерархии, функция Поиск и др.
Обюр
в этой главе вы изучите различные методы соединения виртуальных приборов LabVIEW
с Internet локальной сетью и другими программами и увидите, как можно использо­
вать встроенный Web-сервер LabVIEW для размещения лицевой панели ВП в Internet.
Вы познакомитесь с протоколом DataSocket и его возможностями по обеспечению
совместного доступа к данным среди виртуальных приборов в локальной сети. Исполь­
зуя сервер ВП, вы начнете программно контролировать многие настройки виртуаль­
ных приборов и LabVIEW. ActiveX (Windows) и AppleEvents (MacOS) позволяют
LabVIEW взаимодействовать с внешними программами. Наконец, вы увидите, как
LabVIEW органично встраивается в картину большого предприятия.
ЗАДАЧИ
Ш Познакомиться с основными протоколами LAN и Internet (URL, TCP/fP, HTTP,
и т.д.)
Ш Научиться использовать Web-сервер LabVIEW для розмещения ВП в Internet
Ш Использовать DataSocket для публикации и подписки на источники данных
Ш Изучить возможности ActiveX в LabVIEW
Ш Познакомиться с возможностями низкоуровневых сетевых функций LabVIEW:
ВП TCP и UDP
Ш Понять роль взаимодействия баз данных, отчетов, публикации в Internet
и виртуальных приборов
ОСНОВНЫЕ ТЕРМИНЫ
Ш Internet
ш dstp
Ш Клиент-сервер
Ш ActiveX
Ш URL
ш AppleEvents
т HTTP
ш TCP/IP
Ш Web-сервер
ш UDP
Ш DataSocket
ш Предприятие
ш Базы данных
КОММУНИКАЦИОННЫЕ
ВОЗМОЖНОСТИ
LabVIEW
14
14.1. LabVIEW, работа в сети и Internet
Одной из главных целей применения виртуального прибора, которую мы пытаем­
ся показать в этой книге, является создание мощных, гибких и недорогих измери­
тельных систем, построенных на основе персональных компьютеров с использо­
ванием программного обеспечения в качестве механизма и интерфейса.
Виртуальный прибор может легко экспортировать данные и обмениваться инфор­
мацией с другими видами программного обеспечения, поскольку они часто нахо­
дятся на одном и том же компьютере.
LabVIEW, разработанный более 15 лет назад компанией National Instruments, это уникальная программа для создания виртуальных приборов. Привлекатель­
ность LabVIEW в том, что это графический язык программирования, предназна­
ченный специально для инженеров. В результате легко создать прототип и разра­
ботать программу за короткий промежуток времени по сравнению с написанием
программы на языке типа C++. Существует интересная параллель между популяр­
ностью LabVIEW и популярностью сети Internet: своим успехом они обязаны не
лежащей в их основе передовой технологии, а хорошо продуманному дизайну гра­
фического интерфейса, который делает эти приложения доступными. В конце
концов почти все, что позволяет делать LabVIEW, можно было написать на С или*
ассемблере задолго до разработки LabVIEW. Появление Internet датируется 60ми годами. В основе создания этих революционных инструментов лежит разра­
ботка интуитивного, дружественного интерфейса. Для LabVIEW сказанное озна­
чает программирование путем соединения графических объектов наподобие
построения электрических схем. Для Internet - появление Web-браузера, который,
помимо всего прочего, использует выделение и щелчки мышью по изображениям
или словам, представляющим интерес и связанным с другими местами во Всемир­
ной паутине.
434
Глава 14
Коммуникационные возможности LabVIEW
Итак, можно сказать, что применение LabVIEW для создания приложений, до­
ступных в Internet, соединяет лучшие черты интерфейсов этих двух программ. Су­
ществующие возможности для создания простых в использовании и доступных
через сеть программ поднимают виртуальные приборы на совершенно другой уро­
вень.
В этой главе вы познакомитесь с рядом инструментов LabVIEW, которые по­
зволяют публиковать виртуальные приборы в Internet, обмениваться данными че­
рез сеть, взаимодействовать с другими программами и т.д. Если вы хотите побли­
же познакомиться с тематикой виртуального оборудования, доступного через
Internet, прочтите мою книгу «Internet Application in LabVIEW» (Prentice Hall,
2000). Много дополнительной информации представлено также на сайте http://
jeffreytravis.com/books.
14, /. /. Internet и модель клиент/сервер
Прежде чем разбирать практические примеры, давайте кратко рассмотрим неко­
торые базовые технологии, доступные для использования в виртуальных систе­
мах, связанных с Internet.
Сам термин Internet является сокращением от interconnected network (взаимосвя­
занная сеть). За основное определение сети можно взять следующее: сеть - это два
или более электронных устройства, связанные таким образом, чтобы обеспечить
обмен информацией между собой. В информационной технологии сеть рассмат­
ривается как последовательность точек или узлов, соединенных каналами связи.
Internet состоит из тысяч соединенных сетей. Он представляет собой систему кли­
ент/сервер, где ваш Web-браузер является клиентом, а любой сервер узла Internet
(Website) - сервером.
В модели клиент/сервер, общей для сетевых приложений, один набор процес­
сов (клиенты) требует обслуживания другим набором процессов (серверы). Если
вы хотите контролировать программу LabVIEW с портативного компьютера, за­
просите с сервера информацию, которая должна быть доступна потребителю в данном случае вашему компьютеру. По этому сценарию сервер обычно ожидает,
чтобы клиент начал процесс соединения. Во многих случаях сервер может одно­
временно обслуживать большое количество клиентов.
Итак, вы познакомились с тем, как функционирует Internet в модели клиент/
сервер. Вы наверняка знакомы также с электронной почтой (e-mail) и FTP (про­
токол передачи файлов), которые используются в модели клиент/сервер для пе­
редачи информации.
Каким образом информация передается от сервера к клиенту? Если говорить
просто, сначала к информации открывается доступ, она разбивается на сегменты,
затем отсылается в электронном виде по различным сетевым маршрутам, пере­
упорядочивается и заново собирается. На самом деле все это выполняется по­
средством несколько усложненной последовательности протоколов обмена. Они
LabVIEW, работа в сети и Internet 435
•
« • « 1 » * ( 1 « « « » 1 » » » « шшт»тт
Client
представляют собой наборы правил или «язык», который позволяет двум компью­
терам или приборам общаться друг с другом. Протоколы существуют на несколь­
ких уровнях, начиная от высокоуровневых протоколов (таких, как протокол
HTTP), построенных на основе низкоуровневых протоколов (HTTP зависит от
TCP/IP), которые в свою очередь могут зависеть от низших протоколов (TCP/IP
нуждается в протоколе физического уровня, таком как Ethernet). Наиболее общи­
ми протоколами обмена, с которыми вы можете столкнуться в процессе создания
ВП с сетевым доступом, являются TCP/IP, UDP, HTTP, DSTP (Data Socket
Transport Protocol) и WAP.
14.1.2. Выбор технического решения с помощью LabVIB/\/
Если вы используете LabVIEW как основное программное обеспечение для сбора
данных и их анализа, то при создании системы контрольно-измерительного обо­
рудования с доступом в Internet у вас появится широкий выбор инструментов.
LabVIEW обладает рядом встроенных возможностей для организации связи че­
рез Internet, в том числе:
• функции TCP/IP и UDP;
• встроенный Web-сервер, позволяющий создать изображения лицевой
панели ВП «на лету»;
• сервер виртуальных приборов LabVIEW - мощная структура для вир­
туальных приборов и программ с технологией ActiveX, взаимодейству­
ющих посредством сети;
• протокол DataSocket для обмена данными через LAN или Internet;
Кроме того, при использовании дополнительных инструментов и дру­
гих пакетов разработки LabVIEW може^ быть оснащен дополнительны­
ми технологиями, такими как:
- Java-приложения для дистанционного управления ВП;
- элементы управления ActiveX;
- поддержка CGI на G Web-сервере;
- e-mail, FTP и Telnet.
436
Глава 14
Коммуникационные возможности LabVIEW
14.2. Общее представление о работе Internet
Наиболее распространено использование ВП с сетевым доступом для дистанци­
онного мониторинга и управления через Internet. Прежде чем узнать, как это де­
лается, познакомимся с работой Всемирной сети.
14.2.1. Анатомия URL
Работая в сети, нужно прежде всего представлять, что такое формат URL (Uniform
Resource Locator - унифицированный указатель информационного ресурса). URL
дает возможность определить, где документ находится в сети, задавая его адрес
в Internet и маршрут. URL можно видеть всегда, когда вы вводите адрес в Webбраузер, например h t t p : / / w w w . n i . c o m / l a b v i e w / i n d e x . h t m l .
Основным синтаксисом для URL большинства документов Internet является
http://host/path,
где h t t p обозначает использование протокола передачи гипертекстовых файлов,
h o s t является Internet-адресом узла W W W (то есть www.ni.com), а p a t h (то есть
labview/index.html) указывает на документ, запрашиваемый на сервере.
Большая часть Web-браузеров позволяет опустить часть URL, используя зна­
чения по умолчанию. Например, если вы пропустите «http://» в начале URL, бра­
узер все же задействует HTTP для поиска документа. Кроме этого, если p a t h ука­
зывает на директорию вместо файла, то сайт покажет документ по умолчанию
внутри заданной директории. Именно сервер, а не браузер управляет тем, какое
имя документа указано по умолчанию. Обычно это что-то вроде i n d e x . h t m l или
d e f a u l t .htm.
И
щ
Q
LpJ
ttp
Э
Telnet
Ф
news
И
mailto: Gopher WAIS
Рис. 14.2. Протоколы, используемые в URL
Хотя HTTP наиболее часто применяется для запроса документов посредством
Internet, существуют другие схемы для получения доступа к данным. Более обоб­
щенным синтаксисом для URL является
scheme://host[:port]/path[extra-path-info] [?query-info],
где scheme является протоколом, используемым для подключения к h o s t . Для
сайтов Internet протоколом является h t t p ; для сайтов FTP - f t p .
В табл. 14.1 представлены наиболее часто используемые протоколы.
Не гипертекстовый URL может выглядеть следующим образом:
news://comp.lang.labview
Общее представление о работе Internet 437
Таблица 14.1
Протокол
Значение
http://
Протокол передачи гипертекстовых файлов, для узлов W W W
ftp://
Протокол передачи файлов, для сайтов FTP
gopher://
Гоферовские серверы, устаревший тип сервера, индексирующего
документы
news://
Серверы новостей
file://
Протокол, не использующий TCP/IP, но указывающий документ
посредством локальной файловой системы
На самом деле это не URL (поскольку не указывает на документ),
но может применяться для организации сессии Telnet с определенным
хостом
telnet://
dstp://
DataSocket Transport Protocol, запатентованный протокол компании
National Instruments для пересылки данных посредством сети
Чтобы посмотреть содержимое этого URL, необходимо запустить клиент чте­
ния новостей и отправится по данному адресу группы новостей.
• host - Internet-адрес хоста;
• p o r t - необязательный номер порта для запрашиваемого сервиса.
Обычно порт можно опустить, если сервис работает через порт по умол­
чанию. Например, Web-сервер обычно использует порт 80, так что URL.
h t t p : / / w w w . t r a v i s . t o : 8 0 аналогичен h t t p : / / w w w . t r a v i s . t o .
Однако, если Web-сервер работает через порт 8172 (например), URL не­
обходимо определить в виде h t t p : //www. t r a v i s . t o : 8172;
• p a t h - путь к документу или источнику данных;
• e x t r a - p a t h - i n f o - необязательная информация, иногда употребляе­
мая программами CGI;
• q u e r y - i n f o - необязательные параметры, используемые программами
CGI; всегда в начале имеют символ «знак вопроса» (?).
Большинство браузеров, таких как Netscape Communicator или Internet
Explorer, позволяют получить документы, используя протоколы HTTP, FTP,
Gopher или File. Кроме этого, часто вы можете так настроить браузер, чтобы он
запускал дополнительные приложения для работы с Telnet или группами ново­
стей.
14.2.2, Кодирование URL
Когда вы используете приложения, создающие URL, важно понимать синтакси­
ческие правила написания URL. Весь набор правил называется кодированием URL.
Кроме синтаксиса URL, который мы уже видели, существуют специальные сим­
волы, которые нельзя ввести в URL как обычные символы ASCII. Пробелы, во­
просительные знаки, символ @ и т.д. имеют особое значение при использовании
438
Глава 14
Коммуникационные возможности LabVIEW
в URL. Эти символы необходимо представлять как «%», за которым следует двухцифровое шестнадцатеричное ASCII-значение символа.
Например, если вы запрашиваете файл с названием, имеющим пробел, такой
как Come&Get I t . html, то кодированный URL будет выглядеть следующим об­
разом:
http://myserver/Come%26Get%20It.html
где %2 6 заменяет символ &, а %2 0 заменяет пробел (0x2 6 является шестнадцатеричным значением &, а 0x2 О - шестнадцатеричным значением пробела).
Л
в отдельных случаях символ пробела вдобавок к шестнадцатеричному пред­
ставлению может быть закодирован в виде знака «+». Таким образом, доку­
мент H e l l o W o r l d . h t m l можно закодировать как h t t p : / / m y s e r v e r /
H e l l o % 2 0 W o r l d . h t m l или h t t p : / / m y s e r v e r / H e l l o + W o r l d . h t m l .
14.2.3. Web'6pay3epbi, сетевые серверы и протокол передачи
гипертекстовых файлов
Всемирная паутина (World Wide Web) в основном работает с архитектурой кли­
ент/сервер, как показано на рис. 14.3.
web browser points to:
http://www.myserver.com
НТТР^
host name: www.myserver.com
HTML document
cfisplayed by browser
Рис. 14.3
Web-браузеры - это клиенты, a WWW-серверы - серверы. HTTP - это прото­
кол связи между ними. Кратко рассмотрим каждый из этих элементов, из кото­
рых и состоит Всемирная паутина.
Web-браузеры
Web-браузер представляет собой приложение-клиент, реализующее протокол
HTTP. Он может присоединяться к WWW-серверам и находить, доставлять
HTML-документы и изображения. Современные Web-браузеры выполняют
большее количество функций. Среди них как составная часть - клиенты элек­
тронной почты. Они могут обрабатывать различные документа, например
Публикация и управление виртуальными приборами в Internet
439
аудио, видео, приложение Java и элементы ActiveX. Двумя наиболее известны­
ми Web-браузерами являются Netscape Navigator и Microsoft Internet Explorer.
Практически все персональные компьютеры имеют заранее установленный
Web-браузер.
14.3. Публикация и управление
виртуальными приборами в Internet
Часто требуется, чтобы другие пользователи могли получить доступ к вашим дан­
ным или ВП посредством Web-браузера. Вам необходимо лишь знать, будут ли
эти люди просто наблюдать (считывать) или управлять (отсылать данные назад
в виртуальный прибор) посредством браузера.
Для наблюдения (не управления) работы ВП вы можете использовать встро­
енный Web-сервер LabVIEW, о котором речь пойдет ниже.
Ф^1
\ I
Для управления ВП через сеть имеются различные способы. Одним из наиболее простых является применение набора инструментов LabVNC. LabVNC это бесплатное приложение, которое содержится на компакт-диске, сопро­
вождающем данную книгу. Последнюю версию этой программы можно най­
ти по адресу http://jeffreytravis.com'.
Рассмотрим Web-сервер LabVIEW подробнее. С помощью этого сервера вы
можете динамично создавать страницы Internet с изображением лицевой панели
ВП без какого-либо дополнительного кода на блок-диаграмме.
14.3.1. Настройка встроенного Web-cepeepa LabVIB/\/
Не путайте сервер виртуальных приборов (VI Server) и Web-сервер в Lab­
VIEW. Они никак между собой не связаны и не зависят друг от друга. Webсервер позволяет удаленному Web-браузеру просматривать изображение
ВП. Сервер виртуальных приборов позволяет локальным и удаленным вир­
туальным приборам вызывать функции и свойства вашего ВП.
Чтобы запустить Web-сервер LabVIEW, проделайте следующее:
1. Прежде чем запустить сервер LabVIEW, убедитесь, что никакой другой
сервер (например, Microsoft Personal Web Server или Internet Toolkit's
' Возможность контролировать LabVIEW через Internet будет доступна в будущих версиях (на момент
написания этой книги LabVIEW 6.0 поддерживает только удаленное наблюдение).
440
Глава 14
Коммуникационные возможности LabVIEW
server) не работает через тот же самый порт. Это необходимо для пре­
дотвращения конфликтов в системе.
2. Перейдите к опции Инструменты => Опции => Web-сервер: Настройка
(Web Server: Configuration), как показано на рис. 14.4.
I
Web Server- Configuration
"3
H P ЕпаЫеWebserver
?{0©t0i»ctorj^ p:\APPLICATIONS\LABVIEW 5.1\www
1щт
P JDAAPPUCATIONSMABVIEW 5.1 \www.log
Ш
3
^^'^ I
*Chan0e$b Ш щШ* ШШ» 9^Щ у«Кш|ш гФмФ
Рис. 14,4
3. Поставьте флажок Enable Web Server.
4. При желании измените корневой каталог. В этом каталоге вашего жест­
кого диска будут размещаться необходимые файлы.
5. Щелкните по кнопке ОК.
6. Закройте LabVIEW, затем вновь запустите (это необходимо для запус­
ка Web-сервера).
Допустимо управлять свойствами Web-сервера LabVIEW посредством ин­
терфейса сервера ВП. При этом необходимо использовать узел свойств
(Property Node) для класса Приложение. Таким образом, вы можете динами­
чески программно включать или выключать сервер, устанавливать разреше­
ния в список контроля доступа и т.д. При работе этого интерфейса переза­
пуск LabVIEW не требуется.
й-«Application?,!
РгппёгК»
п
ftoet{>irect«3QjfPeaK
Рис. 14.5
Публикация и управление виртуальными приборами в Internet 441
14Л2. Публикация в HTML с помощью Web-cepeepa LabVIEW
При использовании Web-сервера LabVIEW нет необходимости что-либо добав­
лять на блок-диаграмму. Он динамически создает изображения лицевой панели
в ответ на запрос Web-браузера. Перед публикацией ВП следует загрузить в па­
мять в LabVIEW для обслуживания его Web-сервером. Последний может выдать
либо статическое изображение лицевой панели ВП («моментальный снимок»),
либо динамическое анимированное («дисплей»).
Следующее упражнение показывает, как легко наблюдать ВП Temperature
System Demo.vi через Web-браузер.
14.3Л Упражнение 14.1: использование
встроенного Web-cepaepa LabVIEW
1. Убедитесь, что вы включили встроенный Web-сервер LabVIEW, как опи­
сано выше.
2. Откройте виртуальный прибор Temperature System Demo.vi (из биб­
лиотеки примеров LabVIEW /examples/apps/tempsys . l i b ) .
3. Откройте Web-браузер.
4. Чтобы увидеть статическое изображение виртуального прибора, введи­
те h t t p : //127.0.0.1/.snap?Temperature+System+Demo.vi в ок­
не адреса браузера.
5. Чтобы увидеть анимированное изображение, воспользуйтесь Web-бра­
узером, поддерживающим технологию «push» в изображениях. В брау­
зере Netscape введите следующий URL:
http://127.0,0.1/,monitor?Temperature+System+Demo.vi
Вы увидите анимированные части изображения, например график.
«Push» работает только в Netscape, но не в Internet Explorer. В Internet
Explorer вместо отображения пиксельной анимации вы добьетесь посто­
янного обновления страницы.
Рассмотрим URL из предыдущего упражнения более подробно:
• 1 2 7 . 0 . 0 . 1 - специальный IP-адрес для локальной машины (если бы
вы следили за виртуальным прибором через сеть с удаленного компью­
тера, вам бы потребовалось ввести реальный IP-адрес).
• .snap? - специальная команда, заставляющая сервер LabVIEW сде­
лать снимок ВП, название которого будет следовать за символом «?».
• . monitor? - специальная команда, заставляющая сервер LabVIEW от­
следить и создать анимированное изображение ВП, название которого
будет следовать за символом «?».
• Temperature+System+Demo.vi ~ просто закодированный URL для
Temperature System Demo.vi. В любых указателях ресурсов пробелы
должны быть заменены на знак «+» или «%20»; любые специальные
442
Глава 14
Коммуникационные возможности LabVIEW
hltp //127 0 , 0 1 / sn3p'?Tempefature+Siiitem+Demo vi
ш^^^Ш^^^^^^^^^^Ш
к ^^^^^^^^^^'^^^t^^^'^^^^^^^
1 ^^^^^^Hf^^H
"""S^w
fe4#>^^^ ^^^ш\^^^^ш
3 -r'^e |jtifii«« m^n^^^'i
ш^^^^^^шштшшщ^9Ш^^
II Щ' - ^^-^- 1
^B
'?&Z'M^Jf^^^^i£'^3l^^^M^3i
1ШшШ^Ш$
^^Л|3?,:,*'й
^ищ^^^^^^^шщ
^F^^^"^^^^^^^^^^!
^^^t^^№^^^^^^^^^^™
^ ^ ^
^ ^ ^ ^ p |ЙйШ^ 1 ^^^^Н
K^'{-?''^^e ":tj'"''''"'e щ^Щ
i
i жjWWff-S^vvpPfPP ^
[• ^^^Ш^Ш^^Шш!
Ш
Я
в
Р^И^вВ
W
1
щ
•
Р
1
1iii^d:• ^ш^т^^у ^^^ш
1^5 ^^^^^И:
|''Щ
^
^g_^
Рис 14.6
символы также должны быть заменены (например, вместо слэша необ­
ходимо использовать соответствующий код).
Обратите внимание, что динамические документы, возвращенные Web-серве­
ром LabVIEW, представляют собой обычные изображения лицевой панели. Они
не являются документами HTML. Однако очень просто создать собственные до­
кументы HTML, которые отображали бы динамические снимки лицевой панели.
Это можно сделать путем задания URL в качестве источника изображения в тэге
<IMG>.
Web-сервер LabVIEW позволяет только наблюдать за работой ВП, но не
управлять ею. Если это все же необходимо, используйте программное обес­
печение сторонних производителей, например LabVNC с компакт-диска.
Вместе с Web-сервером LabVIEW вы можете использовать Средства публика­
ции в Интернет (Web Publishing Tool) из меню Инструменты - инструменты Webпубликации. Эта небольшая программа создает простой файл HTML, где легко
ввести вести текст вокруг изображения ВП.
Обмен данными в сети: DataSocket 443
Дополнительно к встроенному Web-серверу LabVIEW разрешается приоб­
рести Internet Toolkit (набор инструментов для работы с Internet) компании
National Instruments. Этот набор инструментов снабдит вас усовершенствован­
ным Web-сервером, добавляя поддержку безопасности каталогов (пользова­
тель/пароль/группы), e-mail, FTP и виртуальные приборы для работы с Telnet
(табл. 14.2).
Таблица 14.2
LabVIEW 6\
+lnternet Toolkit
http (Web) сервер
ftp
dstp datasocket
smpt (e-mail)
telnet
http с дополнительными возможностями, такими как CGI
и работа с директориями, имеющими пароль
I Untitled 8
^^тФ^^шт^Ы/^щШШ
жт
DocmDent Title
Texlt
Text that is going to be displayed before the image of the VI Panel
jji
T«xt tluit IS gDU? to be displayed
before tike mae« of the VI puul.
PjHttlttf VI Мам»
A
VI
J 3
i^^^osfef Г/^»йаЫ
IvA tluit is gota^ to be dispi
After tlu imn^e of tbe VI puu 1.
Xmfk^t
Text that is going to be displayed after the image of the VI Panel.
„fj
'9тФ«т*^Штт,
$^i»&bk
Щ(Щ»»:*,Ш»1^:<««Л'Ш<Ш^
.
'-
'
JlWn(llHMMrtlHllwiMW*MtMW<M
J
Рис. 14.7
14.4. Обмен данными в сети: DataSocket
Иногда возникает необходимость в обмене данными между несколькими компью­
терами посредством сети. Предполагается, что все эти компьютеры используют
LabVIEW. Как мы только что видели, Web-публикация полезна для быстрого
просмотра состояния ВП, однако она не позволяет эффективно обмениваться
данными.
444
Глава 14
Коммуникационные возможности LabVIEW
DataSocket является интерфейсом LabVIEW, который дает возможность по­
средством сети опубликовать (вписать) данные и подписаться (считать) на дан­
ные, форматированные LabVIEW. Кроме LabVIEW, протокол DataSocket под­
держивается другими средами программирования, такими как C++, Visual Basic
и Java. Подробнее об этом вы можете узнать на сайте http://ni.com/datasocket.
В сущности, DataSocket представляет собой технологию, которая позволяет
посылать и получать данные через сеть с большого количества программных плат­
форм (включая LabVIEW), не беспокоясь о низкоуровневых элементах исполне­
ния. С помощью DataSocket вы можете, например, посылать отформатирован­
ные данные между двумя компьютерами с LabVIEW, или между LabVIEW
и Lab Windows, или даже между несколькими Web-браузерами и LabVIEW.
Поскольку одним из ключевых компонентов DataSocket является сервер
DataSocket - маленькая самостоятельная программа, - то вашей программе не
нужно ни управлять подключениями TCP/IP, ни следить за скоростью ее выпол­
нения в зависимости от числа подключенных клиентов. Кроме того, DataSocket
может манипулировать несколькими типами данных, включая целые числа, числа
с плавающей запятой, строки и логические значения, а также массивы всех пере­
численных типов. Позволив DataSocket осуществлять управление и преобразова­
ние внутри себя при передаче данных через сеть, вы не будете заботиться об от­
правке заголовка или о форматировании данных.
DataSocket имеет два основных элемента, работающих вместе:
L Сервер DataSocket;
2. DataSocket API (программный интерфейс приложения).
Сервер DataSocket является отдельной программой, которая выполняется на
компьютере и управляет подключением клиентов. Клиентские подключения могут
записывать данные на сервер {источники {publishers) DataSocket) или считывать
Remote Monitoring and Controi
Ы\ыИ
• •vv-
шшт^шшш
Рис. 14.8
Обмен данными в сети: DataSocket
445
Subscribers
Publisher
DataSocket Server
jUSf. *S
J
: ife I *
й«^ Й» f«*4«**'^
e&Jn
1
Г';
#»*»iwt«»»» ^
W e b Page
Рис. 14.9
данные {приемники {subscribers) DataSocket) любого источника. Сервер DataSocket автоматически управляет базовыми сетевыми подключениями и передачей
пакетов данных. Ниже мы кратко рассмотрим работу сервера DataSocket.
Сервер DataSocket автоматически устанавливается вместе с LabVIEW для
Windows. Поскольку сервер DataSocket снабжен интерфейсом ActiveX, он может
существовать только на платформе Windows (к большому сожалению, пользова­
тели MacOS и UNIX не могут задействовать сервер DataSocket, однако клиент
DataSocket запустится на любых платформах).
Для запуска сервера DataSocket просто перейдите
в меню Пуск => Профаммы => National Instniments =>
DataSocket => DataSocket Server.
DataSocket не представляет трудностей в работе.
Вы можете использовать подключения DataSocket
непосредственно с лицевой панели без какого-либо
программирования блок-диаграммы.
Рис. 14.10
Каждый элемент управления или отображения
способен записывать или считывать данные посред­
ством собственного DataSocket-подключения. Поскольку подключения лицевой
панели публикуют лишь данные, но не рисунок элемента управления лицевой па­
нели, то ВП, считывающий данные посредством DataSocket-подключения, может
выполнять собственные операции с данными.
446
Глава 14
Коммуникационные возможности LabVIEW
Применяйте DataSocket-подключения лицевой панели для публикации (запи­
си) или считывания реальных данных объекта лицевой панели. Когда пользовате­
ли получают опубликованные данные и видят их на лицевой панели, они подпи­
сываются на эти данные.
Для создания DataSocket-подключения элемента лицевой панели вызовите его
контекстное меню и выберите опцию Действия с данными => DataSocket-под­
ключения (Data Operation => DataSocket Connection). Появится диалоговое окно,
изображенное на рис. 14.11. Здесь вы можете указать, будут данные этого элемен­
та опубликованы или данные для этого элемента будут считываться. Необходимо
также определить действующий DataSocket-сервер (который может выполняться
на вашем или другом компьютере в сети).
Следующее упражнение показывает, насколько легко выполняется обмен дан­
ными между виртуальными приборами LabVIEW.
i ШШ!ШШ,<::1ВиттМт^
jIZ!^!!^'!r"].7l
Cdimectloii lype —
^>".,
t mmtb I
Cattcer }
Rem^iv»
Рис. 14.11
14A1. Упражнение 14.2: передача данных лицевой панели
в этом упражнении при обмене данными через сеть с помощью DataSocket вам
даже не придется менять блок-диаграмму
Упражнение лучше выполнять, имея доступ к двум подключенным к сети ком­
пьютерам, на которых запущен LabVIEW. Если такой возможности нет, рассмат­
ривайте компьютер А и компьютер В как один и тот же компьютер. Вы должны
знать IP-адрес или имена ваших компьютеров (в Windows вы получите эту инфор­
мацию, введя i p c o n f i g B командной строке).
Если у вас только один компьютер, используйте локальный IP-адрес «localhost». Этот специальный IP-адрес всегда указывает на локальный ком­
пьютер.
Обмен данными в сети: DataSocket
447
1. На компьютере А должен быть запущен сервер
DataSocket. Активируйте сервер из меню Пуск =>
Программы =:> National Instruments ==> DataSocket => DataSocket Server.
2. Ha компьютере A создайте ВП с элементом управ­
ления на лицевой панели и ничего более. Щелк­
iuM'
ните правой кнопкой мыши по элементу управле­
ния и выберите опцию Действия с данными =^
DataSocket-подключения. Введите d s t p : / /
Рис. 14.12
< c o m p u t e r - i p - a d d r e s s > / k n o b в URL и выбе­
Лицевая панель
рите Publish. Затем щелкните мышью по Attach.
на компьютере А
3. На компьютере В создайте ВП с разверткой ос­
циллограммы на лицевой панели и ничего более.
Щелкните правой кнопкой мыши по развертке и выберите опцию Дей­
ствия с данными => DataSocket-подключения. Введите d s t p : / /
< c o m p u t e r A - i p - a d d r e s s > / k n o b в URL и выберите Subscribe. Затем
щелкните мышью по Attach Щ.
Рис. 14.13. Лицевая панель на компьютере В
4. Теперь на обоих компьютерах А и В нажмите на кнопку непрерывного
запуска вашего ВП. Если все работает нормально, то маленький прямо­
угольный светодиод на элементах лицевых панелей окрасится в зеленый
цвет (если он красного цвета, проверьте URL).
5. На компьютере А покрутите элемент управления и посмотрите, как со­
ответственно изменяется график на развертке. Обратите внимание на
отсутствие дополнительного кода блок-диаграммы.
448
Глава 14
Коммуникационные возможности LabVIEW
14А2. Виртуальные приборы DataSocket
Мы только что рассмотрели, как работает DataSocket с лицевой панели. Однако
иногда нужно ясно задать любые сетевые функции на блок-диаграмме. Для это­
го вы можете использовать простые вир­
туальные приборы DataSocket Чтение
(DataSocket Read) и DataSocket Запись
(DataSocket Write). Палитра функции Da­
taSocket является частью LabVIEW. Вы
можете найти ее в меню Функции => Ком­
муникация (Communication) => DataSocket (рис. 14.14).
Палитра DataSocket содержит подпалитру функций DataSocket Чтение, DataSocket Запись и Вариант (Variant).
URL идентифицирует источник данных
для считывания.
Тип (Вариант) - Туре (Variant) - опреде­
ляет тип данных для считывания и тип вы­
ходных данных. По умолчанию выбран ва­
риант, который подразумевает любой тип
Рис. 14.14
данных.
Ожидание мс (Ms timeout) - определяет
время ожидания обновления значения. Это время игнорируется, если значение
ожидание обновленного значения (wait for updated value) равно ЛОЖЬ, а перво­
начальное значение уже поступило.
URL идентифицирует источник данных для записи (обычно DSTP-сервер).
Данные (Data) является полиморфным входом данных для записи.
URL
ti>pe fVariant)
mc timeout (10000)
error in
wai^ for updated value [T]
dupliccte URL
data
I ^'
timed cut
^*=^^ error out
ШШ
(^cT
Рис. 14.15. ВП DataSocket Чтение
URL
error in =«««*^^='
ШЩ
'-••• duplicate URL
«"»' error out
Рис. 14.16. ВП DataSocket Запись
Подпалитра Вариант палитры DataSocket содержит функции, которые вы на­
верняка не будете часто применять, если не попытаетесь наладить связь с другой
системой программного обеспечения, которая использует тип данных Вариант
(например. Visual Basic с Componentworks).
В следующем упражнении некоторые из этих функций применяются для созда­
ния источника или приемника данных.
Обмен данными в сети: DataSocket 449
14АЗ, Упражнение 14.3: создание простого источника
и приемника данных с помощью DataSocket
Как и в предыдущем примере, наилучшие результаты можно получить, если ис­
пользовать два различных компьютера. Однако нет ничего страшного в том, что
оба ВП будут на одном и том же компьютере.
Используя ВП DataSocket, вам нужно будет создать: виртуальный прибор для
публикации данных, который бы записал осциллофамму в DataSocket-сервер, и вир­
туальный прибор приемника, выбирающий, какой тип осциллограммы он хочет счи­
тать, а затем отображающий осциллограмму, считанную с DataSocket-сервера.
1. Для создания источника данных постройте ВП, как показано на рис. 14.1714.19.
ШШШ1
!{>; DS S u b s c f i b t
0е
£d[jf ^Hperate Tods Browse Wirda>» Hdp
£!'Mie& , ^
^ ( Ж "t£^1№1
£:*iftuPt Чблш
^mati.
ШТ:Ш
wefw»
w i m *ii^'Vit
Ш г ^ %41Ш
^t^mnti lyifttilt
ti*ieitn
Ь&\Ш
\1л^ШУй
^',"' '^^^. "-' t'
Л....: ..','.,
Ы.
JP
Рис. 14.17
гттг
шШ
JШ
\ша
U
-—
Jva&wighfeeq
^ne v^avel
vary
ita^uc
г1И
fOit
ш
'
*
jPubfehed Wavetorm Оц4
:OQV
Рис. 14.18
2>
450
Глава 14
Коммуникационные возможности LabVIEW
2. Сохраните этот виртуальный прибор как
DS PubUsher (simple).vi.
3. Создайте считывающий виртуальный
прибор, как изображено на рис. 14.20
и 14.21. Обратите внимание на необхо­
димость создания константы на блок-диа­
грамме для информирования функции
DataSocket Чтение о типе ожидаемых
данных.
Рис. 14.19
4. Сохраните этот виртуальный прибор как
DS Sybscriber (simple).vi.
5. На машине, где находится виртуальный прибор DS Publisher
(simple).vi, запустите DataSocket-сервер из меню Программы =>
National Instruments => DataSocket => DataSocket-сервер.
6. В текстовом окне URL виртуального прибора DS Publisher (simple).vi
введите d s t p : / / l o c a l h o s t / w a v e f o r m .
ш^ ш^
,:.'л;..,,/С:'> ^ .
45^;;'>г;г'Л'
У,
Рис. 14.20
1
1
|Data|
щд
Idata typel |
К 1 Status]
1
ШоПЯ^--™«^
^J
1 oJdLvjBi'-'lj
1
|ш
1
lempty array of PI
ш
«••••МИИМИИИИУМВИНШ!»
Рис. 14.21
1
Возможность взаимодействия с другими программами и приборами
451
7. В результате на локальном DataSocketсервере появится элемент waveform.
^^v^' ИФ
8. Запустите виртуальный прибор DS Риг ^*^И?*^^'М'*»«?'^?«»Й'
blisher (simple).vi. Вы увидите, как сер­
вер DataSocket покажет один подклю­
ченный процесс передачи в него данных
от источника.
9. Если вы собираетесь запустить ВП DS
Рис. 14 22
Subscriber (simple).vi на том же самом
компьютере, что и ВП издателя, введите строковый элемент управления
URL d s t p : / / l o c a l h o s t / w a v e f o r m .
Если же вы собираетесь запустить ВП DS Subscriber (simple).vi на дру­
гой, подключенной к сети машине, то укажите в URL компьютер, на
котором выполняется ВП источника, например:
dstp://remote.server.machine/waveform.
10. Запустите ВП DS Subscriber (simple).vi и посмотрите, как осцилло­
грамма издателя появляется в виртуальном приборе приемника. (Если
вы используете две машины, то сервер DataSocket покажет два присое­
диненных процесса.)
И. Измените осциллограмму в виртуальном приборе источника. Произве­
дите несколько запусков и остановок ВП либо источника, либо прием­
ника. Обратите внимание на устойчивость системы. Ни источник, ни
приемник не испытывают какого-либо воздействия друг на друга при
выполнении вышеуказанных действий. Даже нет необходимости вы­
ключать программу, если другая отсоединилась.
14.5. Возможность взаимодействия
с другими программами и приборами
Если вы хотите использовать LabVIEW для взаимодействия с низкоуровневы­
ми протоколами, то вполне можете это сделать - но помните, что работа с низ­
коуровневыми программами требует много времени и часто затруднительна.
Применяйте функции TCP/IP, например, для связи с каким-либо другим ком­
пьютером, устройством или программой, которые также поддерживают TCP/IP.
В Windows имеется автоматизация ActiveX для взаимодействия LabVIEW
с другими программами, использующими ActiveX (например, Microsoft Excel,
Interner Explorer).
LabVIEW поддерживает следующие дополнительные протоколы связи (доступ
к ним осуществляется через палитру Коммуникация):
• TCP/IP;
• UDP;
• автоматизация ActiveX - только для Windows;
• AppleEvents и РРС - только для MacOS.
452
Глава 14
Коммуникационные возможности LabVIEW
14.5.1. TCP/IP
TCP/IP (Протокол управления передачей данных/протокол Internet) является ос­
новным протоколом для работы в сети Internet и большинстве внутренних сетей.
В данном случае TCP - сокращение от Transmission Control Protocol (Прото­
кол управления передачей данных), а IP - аббревиатура для Internet Protocol
(Протокол Internet). Протокол Internet разделяет ваши данные на управляе­
мые пакеты, называемые датаграммами, и решает, каким образом передать их
из А в В. Проблема заключается в том, что протокол Internet не является «вежли­
вым» и не будет сотрудничать с удаленным компьютером, который может создать
проблемы. И как в случае с большим объемом почты в Почтовой службе США,
протокол Internet не гарантирует доставку датаграмм. Поэтому к протоколу
Internet добавлен протокол управления передачей, который обеспечивает взаимо­
действие с другими компьютерами и гарантирует доставку датаграмм в установ­
ленном порядке (что больше похоже на частного экспресс-курьера).
TCP представляет собой протокол с установлением соединения. Это означает,
что перед передачей данных вы должны установить связь, используя определен­
ный протокол. При подключении к сайту следует за­
дать его IP-адрес и порт по этому адресу. IP-адресом
является 32-битовое число, которое часто представ­
ляется в виде строки из четырех чисел, разделенных
точками, например 128.39.0.119. Портом служит чис­
ло в диапазоне от О до 65535. Одновременно вы мо­
жете установить несколько соединений. Если вы уже
знакомы с UNIX или использовали программы, ра­
ботающие с Internet, сказанное не будет новостью.
LabVIEW имеет набор виртуальных приборов, ко­
торые находятся в подпалитре TCP палитры Ком­
муникация. Они позволяют выполнять операции,
связанные с TCP, такие как открытие связи по задан­
Рис. 14.23. Палитра TCP
ному IP-адресу, просмотр текущих ТСР-подключений, считывание и запись данных и т.д. Они легки в использовании при условии,
что ваша сеть сконфигурирована правильно.
Хорошим началом работы по созданию сетевого ВП будет знакомство с приме­
рами, имеющимися в полной версии LabVIEW: Simple Data Client.vi и Simple
Data Server.vi. Их диаграммы показаны на рис. 14.24 и 14.25.
Немного познакомиться с ВП клиент/сервер можно, изучая эти диаграммы.
Процесс создания ВП клиента в основном состоит из трех этапов:
1. Запрос ТСР-соединения. Вы можете установить время ожидания
(timeout), чтобы избежать «зависания» ВП, если сервер не отвечает.
2. Считывание (или запись) данных. Данные всегда передаются в виде
строки.
3. Закрытие ТСР-соединения.
Возможность взаимодействия с другими программами и приборами
453
Рис. 14.24 Простейший клиент
iPortI
ТСР
Listen
1ТСР Vrit^l
I** points!
ПТтВ..о[>>.
ш
Рис. 14.25. Простейший сервер донных
address
" connection ID
remote port
timeout ms (60000)
error in (no error)
local port
TCP Open Connection . v i
Рис. 14.26. ВП
TCP Установить соединение
timeout ms С25СКЮ) —* -^Aerror in (no еггвмг) «^^^^^^
TCP R»a4l.vi
"Oiwa^ection ID out
' data out
^«T-or out
Рис. 14.27. ВП TCP Чтение
connection ID •
- connection ID out
abort (F) • •••
JsfWrsrsrsrrWilWr;
^|<-(^Q(^ Q U ^
error in (no error) я^ж*г5?я««г4
TCP Close Connection . v i
Рис. 14.28. ВП TCP Закрыть Соединение
454
Глава 14
Коммуникационные возможности LabVIEW
Процесс создания ВП сервера также состоит из трех этапов:
1. Ожидание соединения.
2. Запись (или считывание) данных. Данные всегда передаются в виде
строки.
3. Закрытие ТСР-соединения.
connection ID - connection ID out
abort (F)
}кххжхж^:оа ^X-y-QY" OUt
error in (no error) «
TCP Close Connection . v i
Рис. 14.29. ВП TCP Прослушивание
connection ID
data in ""*
I
timeout nns (25000) — ' f
error in (no error) «'''"^''••^'
connection ID out
bytes written
error out
TCP Vrite.vi
Рис. 14.30. ВП TCP Запись
Поскольку все данные в сети TCP/IP должны передаваться в виде строки, воз­
никает необходимость в преобразовании ваших данных в строковый тип LabVIEW.
Самым легким способом для этого является использование функции Приведение
типа (Туре Cast). Удостоверьтесь лишь в том, что и клиент, и сервер знают точно,
какой тип данных они передают. Если, например, сервер переводит числа повышен­
ной точности с плавающей запятой в строку, а клиент пытается преобразовать стро­
ку в число удвоенной точности, то результат будет неправильным.
Сетевые приложения очень удобны в тех случаях, когда требуется написать
программу для управления большой распределенной системой. Более подробно
о TCP/IP в LabVIEW вы можете узнать в книге «Internet Applications in
LabVIEW».
14.5.2. Протокол UDP
и DP (Universal Datagram Protocol - универсаль­
ный протокол передачи датаграмм) похож на TCP
и базируется на IP-адресах. Однако он представля­
ет собой «бессоединительный» протокол: сервер мо­
жет передавать данные большому количеству кли­
ентов, не управляя ими и не беспокоясь о наличии
связи между клиентами. Именно поэтому для UDP
не существует понятия «слушателя», как в случае
TCP
LabVIEW поддерживает UDP посредством при­
боров из палитры UDP (рис. 14.31).
Рис. 14.31. Палитра иDP
14.5.3. ActiveX
Структура ActiveX была разработана Microsoft для обеспечения приложениям
Windows возможности взаимодействовать, а также внедрять одно приложение
в другое. Например, с помощью ActiveX вы можете внедрить таблицу Microsoft
Excel в документ Microsoft Word (эта возможность чаще именуется OLE).
Возможность взаимодействия с другими программами и приборами
455
ActiveX представляет собой обширное поле для рассмотрения, поэтому мы
ограничимся лишь некоторыми аспектами взаимодействия LabVIEW с этой
структурой. Нет нужды говорить, что лишь версия LabVIEW для Windows под­
держивает ActiveX, поскольку он является протоколом Windows. Технологии
ActiveX, поддерживаемые LabVIEW, сгруппированы в две категории: Автомати­
зация (Automation) и Контейнер (Container).
• Автоматизация ActiveX. Например, LabVIEW, действующий как кли­
ент, способен запустить приложение Excel, открыть его книгу и т.д. Вы
можете использовать скрипт Visual Basic для управления LabVIEW,
действующим как сервер автоматизации (automation server).
• Контейнер ActiveX. Технология позволяет программе внедрять (монти­
ровать) компоненты других программных средств. Например, на лице­
вую панель ВП LabVIEW можно поместить таблицу Microsoft Excel.
Функция Автоматизация ActiveX позволяет LabVIEW быть либо сервером,
либо клиентом; функция Контейнер ActiveX всегда воспринимает LabVIEW как
ActiveX-клиент.
LabVIEW как сервер автоматизации ActiveX
LabVIEW может предоставить доступ к свойствам и методам самой среды
LabVIEW или определенного ВП другим приложениям ActiveX (например,
Microsoft Excel, Visual Basic и т.д.) посредством интерфейса сервера ВП. Как уже
говорилось в главе 13, доступ к функциям сервера ВП осуществляется через TCP/
IP (только из других приложений LabVIEW), через функции блок-диаграммы
и посредством ActiveX.
Разрешить доступ к серверу ВП через ActiveX можно, поставив соответствую­
щую галочку в меню: Инструменты => Опции => Сервер ВП: Конфигурация
(Tools => Options ==> VI Server: Configuration), как показано на рис. 14.32.
ml
' 1
^
VI Server: Configuration
f rfotouOK
F TCP/IP
рШ^нЩ
"
Рай 13363
Method* Ш
^o
^
[
.• •
'
Pvxps^
.Cmod
Рис. 14.32
-
456
Глава 14
Коммуникационные возможности LabVIEW
Разрешив работу ActiveX-сервера, вы можете создавать внешние программы на
других языках, например Visual Basic или C++, которые будут взаимодействовать
с LabVIEW. В частности, вы сумеете написать на Visual Basic программу, которая
вызовет определенный виртуальный прибор, откроет его лицевую панель, выров­
няет ее по центру экрана, запустит ВП, а затем закроет его - осуществляя все эти
операции программно через интерфейс ActiveX/сервер ВП.
LabVIEW как клиент автоматизации ActiveX
LabVIEW может выступать и в качестве клиента автоматизации ActiveX: так он
получает доступ к свойствам и методам других ActiveX-приложений и к средствам
управления ActiveX.
На лицевой панели LabVIEW есть палитра ActiveX, которая позволяет создать
Контейнер ActiveX (Container), Вариант OLE (Variant) или Ссылку автоматиза­
ции (Automation Refnum) - рис. 14.33.
На блок-диаграмме для работы с ActiveX представлены специальные функции.
С помощью опции Контейнер ActiveX вы можете внедрить элементы управле­
ния ActiveX непосредственно на лицевую панель виртуального прибора.
Рис. 14.33. Палитра элементов
управления ActiveX
Рис. 14.34. Палитра функций
ActiveX
Ссылка автоматизации является особым типом данных LabVIEW, который ука­
зывает на внешнее приложение. При помощи этой ссылки легко использовать функ­
ции автоматизации для чтения и записи свойств, вызова методов и управления
Возможность взаимодействия с другими программами и приборами
457
событиями, относящимися к внешнему приложению. Например, открыть из
Lab VIEW таблицу Excel на вашем локальном или удаленном компьютере и про­
вести вычисления над данными таблицы.
Вариант OLE представляет собой специальный тип данных, используемый
приложениями ActiveX (если вы работали в Visual Basic, то знаете, что такое ва­
риант). Варианты OLE служат для передачи данных в элемент управления или
приложение ActiveX. Чтобы задействовать данные ActiveX в LabVIEW, выполни­
те преобразование типа данных Вариант-в-LabVIEW при помощи функции
К данным G-типа (То G data).
Рассмотрим главные функции блок-диаграммы для работы с ActiveX:
• Автоматизация: Открыть (Automation Open) открывает ссылку автома­
тизации, которая указывает на определенный объект ActiveX. Задать
класс объекта можно, щелкнув правой кнопкой мыши по функции
и отметив опцию Выбрать класс ActiveX (Select ActiveX Class). После
открытия объекта ActiveX ссылка на него может быть передана другим
функциям работы с ActiveX. Если средства DCOM сконфигурированы
правильно, вы также вправе открыть указатель на удаленный объект, пе­
редав его IP-адрес на вход имя машины (machine name);
• Автоматизация: Закрыть (Automation Close) закрывает ссылку автома­
тизации;
• К данным G-типа (То G data) преобразует данные типа Вариант ActiveX
в данные типа G. Тип данных определяется входом type. Эта функция
работает так же, как и функция приведения типа данных (type cast);
• Вызов узла (Invoke Node) вызывает узел объекта, определенного функ­
цией ссылка автоматизации. Появляющиеся в узле методы относятся
к объекту ActiveX, не являясь методами LabVIEW;
Automation Refnum - ^
machine name^"^"^
error in (no error) ^^^*=^'^"^
Automation Refnum
error out
Automation Refnum error in(no error) '^
Рис. 14.35, Функция Открыть
Рис. 14.36. Функция Закрыть
referenceerror in (no e r r o r ) *
type
ActiveX Variant'
M ^ ^
error out
Automation Close
Automation Open
GData
error out
To G Data
Рис. 14.37. Функция К донным С-типа
|b .-f class й
input 1 - \> paraxnl >]
-dup reference
«emDrout
-return vaJue
- output 1
•optional output2
Invoke Node
Рис. 14.38. Функция Вызов у зло
458
Глава 14
Коммуникационные возможности LabVIEW
• Узел свойств (Property Node) считывает или устанавливает свойства,
относяш;иеся к объекту ActiveX, указанному функцией ссылка автома­
тизации.
-dup reference
reference —
error in (no error)*» ll? j;[_fjfff_!>t>= error out
name 1 >|—Property 1
Property 2 - I» name 2
r'rcip^irt V '-^
Property Node
Рис. 14.39. Функция Узел свойств
В LabVIEW также присутствуют функции для обработки событий ActiveX в палитре Коммуникации => ActiveX =» События ActiveX (Communication =>
ActiveX => ActiveX Event). Если вы хотите узнать об этих функциях больше, об­
ращайтесь к документации LabVIEW.
Возможно, наиболее эффективным средством использования ActiveX совмест­
но с LabVIEW являются контейнеры ActiveX (ActiveX Containers). Контейнеры
позволяют внедрять объекты или документы одного приложения в другое. Напри­
мер, вы можете добавить элемент управления календарь, проигрыватель мульти­
медиа или, как в нашем случае, Internet-браузер в контейнер ActiveX на лицевой
панели LabVIEW. Выполните следующее упражнение, чтобы понять, как добавить
Internet-браузер на лицевую панель ВП.
14.5.4, Упражнение 14.4: добавление Internet-браузера
как ActiveX-компонента в ВП (только в ОС Windows)
1. Создайте новый виртуальный прибор в LabVIEW. Из палитры Эле­
менты управления => ActiveX (Controls => ActiveX) выберите объект
Контейнер (Container). Сделайте его размер на лицевой панели мак­
симальным.
2. Вызовите контекстное меню контейнера и выберите опцию Вставить
объект ActiveX (Insert ActiveX Object). В диалоговом окне Выбрать
объект ActiveX (Select ActiveX Object)
«"•^timUofe
укажите Создать элемент управления
(Create Control). Появится перечень всех
доступных объектов. Пролистайте этот
список и выберите компонент Интернетбраузер Microsoft (Microsoft Web Bro­
wser).
Переключитесь на блок-диаграмму. К по­
явившемуся терминалу ссылки автоматиза­
ции следует подключить функции авто­
матизации. Выберите функцию Вызов узла
Рис. 14.40
(Invoke Node) из палитры Коммуникация =>
Возможность взаимодействия с другими программами и приборами 459
ActiveX. Как только вы соедините ссылку контейнера с функцией Вызов
узла, в заголовке функции появится имя объекта (IWebBrowser2), доступ
к которому она предоставляет. Теперь выберите метод действия из списка,
появившегося в меню терминала Метод (Method) - в данном случае На­
вигация (Navigate).
Ш
ш>
43 Ш
!SH0ccV<*4.tV-/ebe(c»'^ier2j
S
FW
• ^ ^Q»\hm^^(i0
•
Po$C''ata
»
H?*j^.
j
!
,„JEfz
fnc. 14.41
3. Щелкните правой кнопкой мыши по полю URL и выберите опцию Со­
здать элемент управления. При этом создается поле для текстового вво­
да Internet-адреса (URL), к которому вы хотите подключиться.
4. Вернитесь к лицевой панели, введите с клавиатуры любой адрес Internet
и однократно запустите созданный ВП. Вы увидите соответствую­
щую страницу Internet, появившуюся в контейнере. На рис. 14.42
показан пример загрузки российского образовательного сайта http://
www.labview.ru ^
Если вы не знакомы с технологией ActiveX, этот пример покажется нереальным.
Неужели возможно использование Internet-браузера в качестве элемента управ­
ления лицевой панели LabVIEW? На самом деле браузер не является частью
LabVIEW - реально LabVIEW тут почти ни при чем! Главное, что LabVIEW
и Microsoft Internet Explorer могут взаимодействовать через ActiveX, поэтому бра­
узер легко внедрить в виртуальный прибор.
Следует сделать несколько замечаний относительно использования этого
ActiveX Internet-браузера:
' В оригинальном авторском тексте использовалась ссылка на сайт www.rayodyne.com. - Прим перев
460
Глава 14
flg„ jE.J8E!^^? S/Ф Ш^^^
Коммуникационные возможности LabVIEW
Mtf^^Lfe^.
1 ,Ш-*В[айй?а^ип,';Ш^^^
"":•'''
г
^ШШf!ltWMi<m«^
im.
rayodyne com
royodyne
ШШЩкМ)Ш
¥iiliial InstnunentatioK
Mftual Instrumentation
MMMM
Internet enabled 'jv stems
Induanal.Ajto.'Dgt'g"
'v.1sion ^nd Imaging
^ o u t Maasurement and .
Ajtomation
Ь
&nplcitffrient
After Huurg
ufflUltf1м<1йу1У
Replacing and maintaining hardware for data test
and acquisition can become an expensive prospect
for businesses these days With the availability of
Virtual Instrumentation tools such as LabVIEW,
Rayodyne can reduce an engineenng manager's
^
Рис. 14.42
• OH очень прост в применении и создается минимальным программиро­
ванием на блок-диаграмме;
• столь же легко вы можете использовать множество других свойств и ме­
тодов браузера Microsoft Internet Explorer, таких как изменение разме­
ра его окна, перемещение вперед и назад по Internet-страницам, обнов­
ление содержимого окна (refreshing) и т.д.;
• вы можете одинаково легко загружать из LabVIEW как страницы
Internet (через http:// URL), так и локальные статические документы
HTML (через file:// URL);
• все это работает лишь в LabVIEW для ОС Windows; для других плат­
форм описанная методика непригодна.
Несмотря на простоту, приведенный пример может быть исключительно поле­
зен в реальном приложении - например, для создания справочной системы, полу­
чающей информацию из Internet.
В заключение отметим, что существует два способа указать класс ActiveX при
создании ссылки автоматизации (Automation Refnum) в LabVIEW:
L Помещение контейнера ActiveX или ссылки автоматизации на лицевую
панель, затем вызов контекстного меню и выбор опции Вставить объект
ActiveX (Insert ActiveX Object).
Возможность взаимодействия с другими программами и приборами
461
2. Использование функции Автоматизация: открыть (Automation Open)
на блок-диаграмме или создание константы ссылка автоматизации на
лицевой панели, затем вызов контекстного меню и указание опции Вы­
брать класс ActiveX (Select ActiveX Class).
Первый метод удобен, если вы хотите внедрить элемент управления ActiveX на
лицевую панель ВП LabVIEW. Второй метод служит больше для взаимодействия
между приложениями.
Как вы могли заметить, функции ActiveX очень похожи на функции сервера
ВП; поэтому, есЛи вы освоили сервер ВП, сложностей при работе с ActiveX не
возникнет. Основным различием является то, что вам понадобится знать методы
и свойства внешнего ActiveX-объекта (поскольку LabVIEW не может знать, как
он функционирует). Многие компоненты ActiveX включают в себя файл описа­
ния «своих» объектов, который вы можете использовать.
14.5Л AppleEvents и связь программы с программой
в LabVIEW на MacOS Classic (версия 9.1 и бо­
лее ранние) есть ряд ВП, которые обеспечивают
взаимодействие между приложениями через Со­
бытия Apple (AppleEvents).
События Apple являются особым протоколом
MacOS, который используется приложениями
для взаимодействия друг с другом. События
Apple отправляют сообщения в другие приложе­
ния или в саму операционную систему для от­
крытия документа, запроса данных, печати и т.д.
Приложение может отправить сообщение самому
себе, другому приложению на этом же компьюте­
ре или приложению на удаленном компьютере.
^
Ш*|
^чз1 #t!if,te!*5l^,*..„
Мйт4
Of)*» &o««m<H»i
Рис. 14.43
Вы не сможете применять AppleEvents для взаимодействия с компьютерами,
на которых не установлена MacOS, например работающими под управле­
нием О С Windows. Если тем не менее взаимодействие необходимо, пользуй­
тесь протоколами общего назначения, такими кок TCP/IP.
Низкоуровневые сообщения Событий Apple являются довольно сложными: вы
сможете успешно использовать их в LabVIEW только при хорошем знании самой
системы MacOS и наличии хорошего справочного
руководства по ее функщ1ям. Чтобы упростить си­
Ш» thia .anpltojttien:
SimpleTeKt
туацию, LabVIEW содержит ряд высокоуровневых
Microsoft UJord
ВП для отправки некоторых широко распростра­
Microsoft Ексе!
ненных команд MacOS в приложения, например
инструкцию «открыть документ» системной ути­
Рис. 14.44
лите Finder. Виртуальные приборы Событий Apple
462
Глава 14
Коммуникационные возможности LabVIEW
Рис. 14.45
находятся в подпалитре События Apple (AppleEvents) палитры Коммуникации
(Communications).
С помощью AppleEvents допустимо посылать системные команды. Например,
вам может пригодиться ВП, который будет открывать и закрывать выбираемое
пользователем приложение для просмотра текстового файла данных, который вы
только что записали.
Хороший пример взаимодействия LabVIEW с Microsoft Excel под MacOS имеется
в полной версии LabVIEW в каталоге >examples : comm: AEexamples . l i b .
Другой протокол в Macintosh, Коммуникация: Приложение-Приложение
(КПП РРС - Program-to-Program Communication), является низкоуровневым
средством взаимосвязи между приложениями Apple, которое дает возможность
передавать данные блоками. LabVIEW предлагает виртуальные приборы для реа­
лизации КПП, которые расположены в соответствующей подпалитре Коммуни­
кации. КПП еще более сложный и продвинутый протокол по сравнению
с AppleEvents, поэтому здесь мы не станем его рассматривать. Если вы знакомы
с протоколом КПП, то легко научитесь использовать его ВП в LabVIEW, особен­
но изучив приведенные примеры и ознакомившись с руководством.
14.6. Промышленные телекоммуникации полная картина
При разработке приложений, требующих хранения и обработки большого объема
данных, или при потребности в их быстрой сортировке и поиске становится оче­
видной необходимость привлечения к программированию экспертов, которые зна­
ют принципы организации различных уровней промышленной информационной
сети масштаба предприятия (enterprise-level network). Эта работа часто преду­
сматривает использование баз данных (БД) SQL, таких как Oracle или Sybase, свя­
зывая их вместе с измерительно-управляющими алгоритмами LabVIEW в общую
Промышленные телекоммуникации - полная картина
463
сеть и осуществляя доступ к ней удаленных клиентов. На рис. 14.46 показана по­
добная архитектура.
Предположим, например, что у вас есть несколько испытательных лабораторий,
использующих LabVIEW для функционального тестирования определенных из­
делий. Подключение к ресурсам Internet позволит отслеживать текущее состоя­
ние испытаний в любой лаборатории с помощью обычного Internet-браузера. Да­
лее, объединяя лабораторные компьютеры в сеть с базой данных, вы можете
получить не только полную информацию об испытаниях через тот же самый бра­
узер, но и исследовать различные виды интересующих вас взаимосвязей - напри­
мер, сравнить результаты «тест прошел / не прошел» в разных лабораториях либо
запросить сравнение историй текущих испытаний в реальном времени.
Таким образом, особо важным элементом промышленной информационной
системы является накопительная база данных. Во многих случаях необходимо
хранить собранные экспериментальные данные в БД, а не на локальном компью­
тере. Базы данных обеспечивают значительно более эффективное хранение и бы­
стрый доступ к большому объему информации, особенно при наличии несколь­
ких конкурирующих процессов записи/чтения данных. Кроме того, БД позволяют
программистам генерировать все типы запросов для определения взаимосвязей
между элементами.
Хотя существует большое разнообразие баз данных - от несложной Microsoft
Access до высокоуровневых Oracle-систем - большинство из них поддерживает ра­
боту со стандартным алгоритмическим языком SQL (Structured Query Language язык структурированных запросов). Этот язык используется в основном для со­
здания запросов, которые посылаются в БД, чтобы извлечь требуемые данные.
Функции SQL могут применяться в различных БД благодаря интерфейсу ODBC
(Open DataBase Connectivity - открытый интерфейс доступа к базам данных) «склеивающему» уровню, который позволяет абстрагировать SQL-запросы от спе­
цифики конкретного приложения и тем самым дает им возможность работать
с разнообразными драйверами БД.
Базы данных часто поддерживают удаленный доступ через Internet. Создав со­
ответствующие скрипты Internet-сервера (Web-server scripts) используя CGI или
ASP, можно обеспечить удаленному пользователю возможность отправлять за­
просы в БД и извлекать данные или диаграммы, которые будут отображены не­
посредственно в Internet-браузере. Если приложение на LabVIEW предназначено
для работы с большим объемом данных и вам хочется организовать доступ из
Internet не только к процессам реального времени, но также и к истории процесса,
целесообразно подключить базу данных к LabVIEW-приложению, выступающе­
му как источник данных (publisher of data) и к Internet-серверу - приемнику дан­
ных (subscriber of data). Вы можете даже написать скрипты для Internet в виде
виртуальных приборов LabVIEW!
National Instruments предлагает Библиотеку интерфейса доступа к базам дан­
ных (DataBase Connectivity Toolkit) для LabVIEW, которая поддерживает любую
464
Глава 14
Коммуникационные возможности LabVIEW
Analysis,
Reporting &
Remote Access
GPiB irst'unents
LabVIEW Test Systems
&
Data Acquisition
Devices
Corporate Databases
Рис. 14.46. Схема взаимодействия на предприятии
ODBC-совместимую БД, что дает возможность LabVIEW считывать и записывать
данные в практически любую SQL-базу данных. Также допустимо использовать
бесплатную библиотеку с открытым кодом LabSQL для подключения к практи­
чески любой БД. LabSQL находится на сопровождающем книгу компакт-диске, ее
также можно загрузить с Internet-сайта «LabVIEW - ресурсы с открытым кодом»
(LabVIEW Open Source Tools - LOST) no адресу http://jeffreytravis.com/lost.
14.7. Итоги
В этой главе вы познакомились с ролью Internet и сетей, а также с различными
коммуникационными ресурсами LabVIEW: виртуальными приборами работы
с Internet, DataSocket, TCP/IP, UDP, ActiveX, AppleEvents, подключением к ба­
зам данных.
Встроенный в LabVIEW Internet-сервер легко позволяет управлять виртуаль­
ными приборами через Internet. Запустите Internet-сервер LabVIEW, напечатай­
те адрес URL вашего компьютера в Internet-браузере - и вы тотчас получите до­
ступ к лицевой панели виртуального прибора! Для дистанционного управления
ВП вы можете также использовать бесплатные утилиты типа LabVNC или создать
собственный интерфейс при помощи технологий Java, ActiveX или CGI.
Итоги 465
DataSocket представляет собой протокол National Instruments для обмена дан­
ными между приложениями. При помощи DataSocket легко подключить любой
элемент управления или индикатор на лицевой панели к серверу DataSocket так,
чтобы другие ВП или приложения National Instruments могли считывать показа­
ния или записывать данные в этот элемент. Использовать функции DataSocket
для обмена данными разрешается также при помощи соответствующих ВП на
блок-диаграмме.
Низкоуровневые коммуникационные протоколы, в частности TCP/IP, UDP
и ActiveX в ОС Windows и AppleEvents в MacOS, также поддерживаются Lab­
VIEW. Если вы знакомы с этими протоколами, то можете применять их для со­
здания виртуальных приборов, обеспечивающих обмен данными в сети или меж­
ду приложениями.
И наконец, вы оценили важность баз данных для промышленных измеритель­
но-управляющих приложений. На практике убедившись в удобстве работы с ба­
зами для накопления и поиска данных, полученных в LabVIEW, вы наверняка ча­
сто будете обращаться к специальным средствам LabVIEW для работы с БД,
таким как DataBase Connectivity Toolset или LabSQL.
Ufeop
в этой главе вы узнаете о некоторых дополнительных возможностях LabVIEW по работе
с файлами. Зная; как использовать различные типы файлов (текстовые, файлы протоко­
ла, двоичные, осциллограммы), вы сможете выбрать наилучший тип для своего приложе­
ния. Когда настанет время сделать печатный отчет, мы расскажем об опциях печати
LabVIEW и функциях генерации отчетов. В этой главе вы научитесь также программно
управлять процессом печати из ВП.
ЗАДАЧИ
Ш Познакомиться с розличиь1ми типами файлов, применяемых в LabVIEW
Ш Использовать низкоуровневые функции ввода/вывода файлов протокола,
текстовых и двоичных файлов
Ш Понять, как можно сохранять и считывать данные осциллограмм из файлов
различных типов
11 Изучить различные способы печати из LabVIEW
Ш Познакомиться с функциями генерации отчетов для создания распечатанных
отчетов или отчетов в формате HTML из LabVIEW
Ш Узнать, как программно управлять процессом печати
ОСНОВНЫЕ ТЕРМИНЫ
Ш Двоичный файл
Ш Ссылка файла
Ш Файл протокола
Ш Процесс печати
т. Файл ASCII
ш HTML
Ш Осциллограммы и файлы
Ш Отчеты
ДОПОЛНИТЕЛЬНЫЕ
ВОЗМОЖНОСТИ ВВОДА/
ВЫВОДА ФАЙЛОВ, ПЕЧАТИ
И СОЗДАНИЯ ОТЧЕТОВ
15
15.1. Дополнительные возможности
ввода/вывода файлов
в главе 9 вы узнали, как, используя ВП из палитры Ввод/вывод файла, сохранить
данные в текстовом файле независимо от формата - простого текстового или таб­
личного. Файлы, сохраненные в ASCII или текстовом формате наиболее удобны:
практически любой компьютер, работающий под управлением любой ОС, может
считывать или записывать текстовый файл. Однако текстовые файлы имеют ряд
недостатков: они наименее эффективны в плане использования ресурсов (много
байтов на единицу информации) и требуют много времени на преобразования
и обработку, если данные, которые вы сохраняете, не являются текстом (например,
график). В LabVIEW есть возможность хранения и считывания двух других типов
файлов: файлов протокола (datalog files) и двоичных файлов (binary files).
Файлы протокола являются особым видом двоичного файла, используемого для
хранения информации лицевой панели или любых данных LabVIEW. При сохране­
нии всей информации лицевой панели файлы протокола можно рассматривать как
«снимок» панели вашего ВП. При создании файла протокола в нем записываются
все значения всех элементов управления и отображения на момент сохранения
файла. Позднее вы можете загрузить этот файл в ВП, чтобы увидеть сохраненные
значения элементов лицевой панели. Допустимо сохранить несколько «наборов»
значений с той же самой лицевой панели в одном файле протокола. Данный тип
файлов может создаваться и считываться только в LabVIEW. Они весьма легки
в использовании: манипулировать файлами протокола из меню LabVIEW можно
без написания какого-либо кода. Также разрешается создавать файлы протокола,
которые записывают специфические типы данных LabVIEW, такие как кластер или
строка.
468
Глава 15
Ввод/вывод файлов, печать и создание отчетов
Двоичные файлы обычно содержат побайтовое изображение данных в том виде,
в каком они сохранены в памяти. Вы не можете просто читать двоичный файл
с помощью текстового редактора или какой-либо другой программы. Для этого
нужно точно знать, как отформатирован файл, - аналогично тому, как нужно знать
тип данных при использовании двоичных строк (см. главу 12). Преимуществами
двоичного файла являются малая ресурсоемкость, поскольку не требуется никаких
преобразований и занято небольшое дисковое пространство по сравнению с файла­
ми ASCII. Например, сохранение массива из 100 чисел в 8-битовом двоичном файле
занимает около 100 байт, тогда как текстовый файл потребует около 400 байт. Это
происходит потому, что каждое 8-битовое целое число занимает только 1 байт
(в двоичном формате), но то же самое число в текстовом формате может занять от
3 до 4 байт (1 байт для каждой цифры ASCII).
Таблица 15.1. Краткий обзор типов файлов
Файл ASCII
Файл протокола
' удобен в интерактивном
• очень легок в использовании,
режиме, требует более
• совместим с другими
сложного программирования
программами, легко читаем
для использования
и управляем;
в приложениях;
• требует большого количества
преобразований и много места • может работать только
в LabVIEW;
на диске;
' очень удобен для хранения
• удобен для небольшого
объекта LabVIEW или всей
и среднего количества данных,
лицевой панели
которые могут применяться
в других программах (например,
таблицах символов)
Двоичный файл
• требует определенных
протоколов
программирования,
• наиболее эффективен
в загрузке диска и времени
процессора;
• характеризуется быстрой
записью на диск/считыванием
с диска;
• может считываться другими
прогролАмоми при соблюдении
осторожности;
• удобен в случаях, когда
требуется запись больших
файлов в реальном времени
15, /. /. Задание путей размещения файла
Для определения местонахождения файла в файловой системе LabVIEW исполь­
зует специальный тип данных, называемый путем (path). Элементы управления
или отображения пути, доступ к которым осуществляется из палитры Строки
и пути (String&Path), выглядят и действуют как строковые элементы управления
и отображения. Вы можете задать абсолютный или относительный путь к файлу.
Маленькая иконка в виде папки справа от элемента управления путем к файлу
(рис. 15.1) представляет собой кнопку просмотра (Browse Button). Щелчок мышью
по этой кнопке приводит в действие системную программу просмотра файлов
(browser), которая позволяет легко определить местоположение файла или дирек­
тории, вместо того чтобы вводить его с клавиатуры.
Дополнительные возможности ввода/вывода файлов 469
1, С: \Т ravis\D ata\sample. Ы
^Щ|
Рис. 15. /
Отличие от строкового типа заключается в том, что в элементе управления пу­
тем разрешается ввести лишь путь или имя файла в соответствии с правилами
операционной системы. Полное имя маршрута для файла sample. t x t может вы­
глядеть следующим образом:
• Windows: С : \TRAVIS\ DATA \ SAMPLE . TXT
• MacOS: PowerHD: Travis : Data: Sample Text file
• UNIX: usr/travis/data/sample_text_f ile
При открытии или создании файла для него необходимо задать путь. Если вы не
подключите путь к соответствующей функции, работающей с файлами, то при об­
ращении к функции Открыть файл (Open File) или Создать новый файл (New File)
LabVIEW вызовет диалоговое окно, подсказывающее, как его найти. Можно заста­
вить LabVIEW сообщить пользователю имя файла с помощью собственной под­
сказки, используя функцию Файловый диалог (File Dialogue). Мы рассмотрим эти
функции через некоторое время.
15.1.2. Трехступенчатый процесс
Когда вы используете операции ввода/вывода файла в ВП, придерживайтесь про­
цедуры, состоящей их трех ступеней: открытие, считывание или запись и закры­
тие. Здесь уместна аналогия с папкой для бумаг. Извлекаете вы из папки или поме­
щаете в нее какие-то материалы, вы должны в первую очередь открыть папку. Затем
вы вправе делать с бумагами все, что угодно. Наконец, нетрудно оставить папку от­
крытой - но зачем? Кто-нибудь еще может воспользоваться бумагами или перепу­
тать их. Поэтому закрытие файла в компьютере обеспечивает целостность ваших
данных.
Диаграмма на рис. 15.2 иллюстрирует этот процесс. Доступ к функциям От­
крыть/создать/заменить файл (Open/Create/Replace File), Записать файл (Write
File) и Закрыть файл (Close File) осуществляется с палитры Ввод/вывод файла
(File I/O). Обратите внимание на зависимость данных от каждой функции при
переходе к следующей. После завершения операций Открыть/... файл LabVIEW ге­
нерирует refnum - ссылку файла (file reference number), которая передается в функ­
цию Записать файл. Как только строка заносится в файл, функция Записать файл
в свою очередь передает ссылку в функцию Закрыть файл. Наконец, ВП Обработ­
чик ошибок (Error Handler) проинформирует вас, если что-то не в порядке.
470
Глава 15
Ввод/вывод файлов, печать и создание отчетов
Ipathl
[open/Create/Replace File.vij
Yh с : \data \samp1e .txtp
function!
^•open or createb
li°NL
Write FM
Pose File
[Simple Error Handler .vi|
refnum
В II
error
cluster
!!f~ J
| N O matter where you go^i
Idatal |there^^<j^ou^are^^
Риа 15.2
LabVIEW использует ссылку файла для отслеживания файла, на который ссы­
лается ВП. Вас, собственно, не должно интересовать, что собой представляют ссыл­
ки файлов и как они работают, - достаточно соединить соответствующие входы
функций ввода/вывода файла. При соединении входов ссылки ВП усиливается за­
висимость данных, что автоматически определяет выполнение операций в установ­
ленном порядке.
Существует несколько функций ввода/вывода файла, которыми вам придется
пользоваться наиболее часто:
• Файловый диалог (File Dialog) из палитры Ввод/вывод файлов =» До­
полнительные функции (Advanced Functions) отображает диалоговое
окно для выбора нужного файла. Это диалоговое окно используется
для указания новых или уже существующих файлов и директорий. Вы
можете задать подсказку (prompt), которая появится в диалоговом
окне. Использование ввода типа протокола (datalog type) мы обсудим
позже;
• Открыть файл (Open File) из той же палитры открывает существующий
файл. Если хотите, можете подключить реальный путь к входу путь фай­
ла (file path). Эта функция не может создавать или заменять файлы. Она
открывает только существующие файлы. Терминал тип протокола (datalog type) используется только при открытии файлов протокола LabVIEW;
prompt
start path
select mode (2)
default name -^-^ ^
pattern
datalog t'^^pe
Zl '
Г
path
exists
cancelled
File Dialog
Рис. 15.3. Функция Файловый диалог
datalog type
file path
open mode (0)
deni^ mode (2]
error in '='^'
' refnum
'•• error out
Open File
Рис. 15.4. Функция Открыть файл
Создать файл (New File) создает и открывает новый файл для считыва­
ния или записи. Вы должны подключить путь к вводу путь файла (file
path) данной функции, и это должен быть путь к несуществующему фай­
лу. Терминал тип протокола (datalog type) используется только при со­
здании файлов протокола LabVIEW;
Дополнительные возможности ввода/вывода файлов
47"
fflepaiii
Рис. 15.5. Функция Создать файл
Записать файл (Write File) записывает данные в открытый файл. Дей­
ствие этой функции слегка изменяется в зависимости от того, записыва­
ете вы данные в двоичный файл или в файл протокола LabVIEW. Ввод
заголовка (header) используется в двоичных файлах и игнорируется при
работе с файлами ASCII;
Считать файл (Read File) считывает данные из открытого файла. При
считывании двоичных файлов вы можете использовать ввод двоичного
типа (byte stream type) данных для того, чтобы показать, как LabVIEW
должен интерпретировать данные. Двоичные файлы детально рассматри­
ваются ниже;
convert eol [F]
headaf iF)
refnum
pos mode (0:2)
pos offset [0)
error in ''^''^
data
con ^-ert eol (F)
e mode (F)
refnum
pos mode (0:2)
IS offset (0)
error in
count
byte-stream type
dup refnum
offset
«*^^ error out
dup refnum
data
offset
error out
Read File
Write File
Рис. 15.6 Функция Записать файл
Рис. 15.7. Функция Считать файл
Закрыть файл (Close File) закрывает файл, ассоциируемый со ссылкой
файла (refnum);
Открыть/создать/заменить файл (Open/Create/Replace File) - полезная
функция, позволяющая программно открыть файл, создать новый файл
или заменить старый с тем же именем. Вы можете дополнительно задать
такие опции, как диалоговая строка подсказки, начальный путь и т.д.
Этот ВП вызывает несколько упомянутых выше функций ввода/вывода
файла.
refnum
path
error in
error out
Close File
Рис. 15.8. Функция Закрыть файл
472
Глава 15
Ввод/вывод файлов, печать и создание отчетов
pattern "'"'^"'
prompt "^"^'"^
file path '
J£Q
start path (Not A Path)function (open:0) error in (not an error)«
default name advisory dialog? idisp!ay:T] •
- refnum
p H T ^ new file path
file size (bytes)
bx-^x error out
0 pen/Create/R epiace File, vi
Рис. 15.9. Функция Открыть/создать/заменить файл
15,1.3. Запись и считывание текстовых файлов
Если вы собираетесь записать текстовые файлы для сохранения данных и вам не
требуется высокоскоростная потоковая запись, используйте одну из высокоуров­
невых функций ввода/вывода файла (рис. 15.10). Эти виртуальные приборы от­
крывают, закрывают файлы и проверяют ошибки.
Однако иногда возникает необходимость написания собственной программы по
вводу/выводу файла. И без использования функции Записать файл вам никак не
обойтись (рис. 15.11).
IVrite То Spreadsheet Fi1e.vi| |Vrite Characters To File.vi|
Ш2
ITXTH
M
Рис. 15.10
refnum
pos mode (0:2)
pos offset (0)
error
data
lllu
- dup refnum
-offset
t e r r o r out
Рис. 15.11. Функция Записать файл.
Записывает донные в файл, заданный
ссылкой файла
Режим записи (pos mode):
0: с начала файла
1: с конца файла
2: с текущего положения указателя файла
Если ввод Режим считывания подключен, то по умолчанию выставляется О,
в противном случае выставляется 2.
Ввод данных (data) функции Записать файл является полиморфным, то есть вы
можете подавать числовые, строковые или кластерные типы данных. Тип данных на
входе этой функции определяет формат записываемого файла. Очевидно, для тек­
стовых файлов следует подавать строковые данные или никаких данных вообще.
Дополнительные возможности ввода/вывода файлов 473
Основные положения
Управление текстовыми файлами, как вы убедились, является несложным процес­
сом, но возникает два вопроса:
1. Каким образом вы получите путь и имя файла? Создаст ли LabVIEW их
автоматически? Будет ли пользователь вводить их с лицевой панели или
в диалоговом окне?
2. Каким образом программа станет обрабатывать ошибку при работе
с файлом (переполнение диска, нерабочая ссылка и т.д.)? Нужно ли
остановить выполнение программы? Или ее не следует останавливать,
а лишь сообщить пользователю о наличии ошибки?
Естественно, нужно знать, как преобразовывать данные в строку. К счастью,
LabVIEW предлагает все виды строковых преобразований и функций управления
(пролистайте палитру Строки (String) или посмотрите главу 9).
Предположим, что вы создали простой виртуальный прибор Acquire Data, кото­
рый считывает одну точку данных и возвращает ее в виде числа с плаваюпхей запя­
той. Вам необходимо периодически считывать значение и передавать его в файл до
тех пор, пока не будет нажата кнопка Стоп. Пользователь должен иметь возмож­
ность выбрать имя файла во время выполнения программы.
Начните с построения блок-диаграммы, похожей на изображенную на рис. 15.12.
Пользователь получает подсказку для выбора имени файла, создается но^ый файл,
и затем начинает выполняться цикл по условию. Каждый раз, когда цикл завершает­
ся, значение преобразуется в строковый формат с помощью функции Преобразовать
в строку и записывается в файл. При нажатии кнопки Стоп цикл заканчивает работу
и файл закрывается. Просто, не правда ли? Этот виртуальный прибор будет работать
так, как ему и положено. Но, откровенно говоря, он не совсем подходит для управле­
ния файлами. Его можно немного усовершенствовать. Для начала следует отметить,
что в ВП строки, которые представляют точку данных, не отделяются друг от друга.
Файл превращается в одну длинную беспорядочную строку. А что произойдет, если
пользователь нажмет кнопку Отмена на блок-диаграмме?
Рис. 15.12
474
Глава 15
Ввод/вывод файлов, печать и создание отчетов
Следующая блок-диаграмма реализует более управляемую программу. Обратите
внимание, что каждое значение отделяется возвратом каретки и переходом на но­
вую строку (символы \ г \п). Теперь каждое число будет находиться на новой стро­
ке в тексте. Мы приняли во внимание возможность нажатия кнопки Cancel путем
введения структуры варианта, основанного на выходном значении функции Фай­
ловый диалог. Мы также использовали кластеры ошибок для выявления ошибки
при вводе/выводе файлов. Если появится хоть одна ошибка, цикл остановится.
Однако существует еще одна проблема этого кода, которую непросто заметить. Она
относится к функции Записать файл внутри цикла по условию. Пока в ВПП Acquire
Data работает функция Задержка, программа будет записывать данные в файл столько
раз, сколько раз она будет подавать команду микропроцессору - может быть несколь­
ко тысяч раз в секунду. Необходимо ввести функцию Задержка (Wait) внутрь цикла
для ограничения количества записей в файл, скажем до одного раза в секунду.
|нёу7тап^
Рис. 15.13
При программировании процедуры ввода/вывода в файл не забудьте учесть
наихудший сценарий развития событий, иначе у вас могут возникнуть слож­
ности во время выполнения ВП. Попробуйте запрограммировать выход из си­
туации, связанной с ошибкой ввода/вывода файла или каким-либо аномаль­
ным событием.
Увы, многое может пойти не так, как хотелось бы, когда мы имеем дело с вво­
дом/выводом файлов. Не падайте духом! Большую часть времени вы будете
пользоваться высокоуровневыми виртуальными приборами LabVIEW для считы­
вания и записи текстовых файлов. Когда потребуются специализированные опера­
ции ввода/вывода файла, будьте внимательны
и всегда отдавайте себе отчет в том, что вы по­
refnum
нимаете, что делаете.
pos mode (0:2)
Считывание текстового файла является
pos offset (0)
error in я«»ж«й
аналогом
операции записи файла. Вы можете
count
использовать функцию Считать файл (Read
File) в качестве дополнительной к функции
Рис. 15.14. Функция Считать файл Записать файл (Write File) - рис. 15.14.
Дополнительные возможности ввода/вывода файлов 475
Если нужно всего лишь записать новые данные в конец файла, то нет необходи­
мости что-либо подключать к терминалам режим считывания (pos mode) и относи­
тельное смещение (pos offset). Вы также можете применить некоторые более про­
стые файловые функции, упомянутые в главе 9.
Объяснение некоторых опций ВП ввода/вывода файла
Опции режим считывания/записи (pos mode) и относительное смещение (pos
offset) связаны с файловой системой компьютера и могут оказаться сложными для
понимания. Для отслеживания ввода/вывода файлов операционной системой ис­
пользуется невидимая переменная, называемая маркер файла (file mark). Маркер
файла обычно указывает на текущее местоположение внутри файла, где были в по­
следний раз сохранены данные. Местоположение измеряется в байтах относитель­
но некоторой точки. Всякий раз, когда вы сохраняете данные в существующий
файл, LabVIEW записывает их, начиная с относительного смещения (в байтах), ко­
торое определяется режимом записи.
Такой относительной точкой может быть начало файла, конец файла или теку­
щее местоположение последней записи. С помощью функции Записать файл легко
манипулировать точкой введения новых данных и перемещать ее, используя режим
записи и относительное смещение. Названная особенность делает возможным про­
извольный доступ к данным в файле. Если вы оставите неподсоединенными эти два
ввода, то по умолчанию новые данные будут записываться последовательно друг за
другом - как раз тот случай, который наиболее часто употребляется.
Для лучшего понимания представленных концепций посмотрите на рис. 15.15.
Маркер файла указывает на место, где была сделана последняя запись данных. Точ­
ки (а), (Ь) и (с) отображают три возможных места в файле, куда разрешается за­
писать данные. Ниже представлены способы, позволяющие получить доступ к каж­
дому из этих мест:
(a) подключение к терминалам режим записи числа О (относительно начала
файла) и относительное смещение - положительного числа;
(b) неподключение терминалов режим считывания и относительное сме­
щение;
(c) подключение к терминалам режим записи числа 2 (которое определяет
запись относительно текущего положения маркера) и относительное
смещение - положительного числа.
Естественно, существует много других возможностей, кроме перечисленных
выше. Они нужны только для получения быстрого доступа к произвольному месту
Beginning
of file
(a)
End of file
(b)
(c)
File marker
Рис. 15.15
J
476
Глава 15
Ввод/вывод файлов, печать и создание отчетов
внутри файла. Если вы оставите упомянутые терминалы неподключенными, это даст
вам возможность считывать данные с начала файла и записывать в место, следую­
щее за маркером файла, что является обычным способом обработки файлов.
15.1.4. Упражнение 15.1: считывание и запись текстовых файлов
Создайте ВП, который мог бы считывать и записывать файлы ASCII. Входные дан­
ные должны быть представлены двумерным массивом чисел. Определение режима
работы ВП (будет он читать файл или записывать новый) осуществляется логичес­
ким переключателем. Лицевая панель данного прибора изображена на рис. 15.16.
'da^le^g^
iSi^&^i^^^tmsi.
&о-^^^^^^^^^^^^Н \ \['
" '','-'
'"'-''^'V,,/ '',
^"^^^^^^т^
^""^M^^H^HHi
3Q-^^^^^^^^^^^^H 1
г
^ ' "
^8-^^^^^Н^^^^^^Н 11 ' '
'
0
1
2
3
i ,
5^
1
^ ^
г' i ;
'' '"
1 Ш'МШ%'
Рис. /5. /б
Сохраните этот виртуальный прибор как ASCII Read/Write.vi. Одно простое
решение находится на компакт-диске под этим же именем.
1. Для считывания файла используйте простую^функцию ввода/вывода фай­
лов, например Считывание символов из файла (Read Characters from File).
2. Применяйте функцию Подмножество массива (Array Subset) для преоб­
разования содержимого массива в величины, которые можно преобразо­
вать в строки.
15.1.5. Запись и считывание файлов протокола
Файлы протокола хранят информацию объектов LabVIEW (кластер, строка, логи­
ческий массив и т.д.) в специальном двоичном формате. Всякий раз, когда вы
Дополнительные возможности ввода/вывода файлов 477
записываете в файл протокола, LabVIEW обычно npил2iтsie^регистрацию (record)
данных. Регистрация представляет собой что-то вроде файла внутри файла: опера­
ционная система «видит» только один файл, но из-под LabVIEW вы заметите не­
сколько отдельных регистрации в файле протокола. Важной особенностью этой
структуры является возможность произвольного доступа к любой регистрации
в файле. Кроме того вам не обязательно знать, через сколько байтов необходимо
«перепрыгнуть», чтобы добраться до определенного набора данных, - достаточно по­
мнить номер регистрации. Файлы протокола особенно полезны для сохранения
смешанных типов данных, таких как логические данные и массивы. Существует два
способа создания файла протокола:
• путем использования встроенных возможностей протоколирования ли­
цевой панели. Соответствующие опции находятся в меню Управление
(Operate). Эти команды позволяют записать всю лицевую панель в файл
без помощи какого-либо ВПП ввода/вывода файла. Данные заносятся
либо по завершении работы ВП, либо по команде пользователя из меню
Управление;
• путем чтения и записи файлов протокола посредством функций Считать
файл и Записать файл. В этом случае вы можете придать сохраненным
данным тот вид, какой хотите (вместо целой лицевой панели), и сохра­
нять данные тогда, когда хотите.
Особенности протоколирования лицевой панели
Протоколирование лицевой панели достаточно простой процесс, который не тре­
бует никого программирования блок-диаграммы. При ее активизации LabVIEW
сохраняет данные, находящиеся во всех элементах управления лицевой панели,
и метку даты/времени в файл протокола. Можно иметь несколько отдельных фай­
лов, каждый из которых будет заполнен данными различных тестов. Позднее эти
данные восстанавливаются посредством того же или другого ВП при помощи функ­
ции ввода/вывода файла.
Для того чтобы заставить ВП регистрировать данные лицевой панели, выберите
опцию Протоколирование данных => Протокол (Data Logging => Log) из меню
Управление. В первый раз при регистрации данных вас спросят о «переплете»
(binding) файла протокола, который и будет содержать все регистрации. Это всего
лишь имя вашего файла, поэтому назовите его так, как вам хочется.
Можно настроить ВП на автоматическое протоколирование данных по заверше­
нии выполнения ВП, выбрав функцию Управление протоколом по завершении
(Log at Completion). Всякий раз, когда вы заносите данные в тот же самый файл,
вы создаете в нем новую регистрацию.
Для интерактивного обзора протоколированных данных используйте функцию
Управление => Протоколирование данных => Восстановить (Retrieve). Инструмен­
тальная панель (Toolbar) превратится в инструментальную панель восстановленных
данных, как это показано на рис. 15.17. Все элементы управления и отображения
лицевой панели тотчас изменят свои значения для показа сохраненных данных.
478
Глава 15
Ввод/вывод файлов, печать и создание отчетов
• ^ Ш С И З ' ^° "• ^ ^^^^^ 512 56 РМ 000
Рис. 15.17
Выделенный номер информирует о регистрации, которую вы в данный момент
наблюдаете. Диапазон чисел в скобках справа указывает на количество существую­
щих регистрации. Вы можете последовательно переходить от одной регистрации
к другой, используя кнопки со стрелками. Во время такого перехода объекты лице­
вой панели будут отображать данные, соответствующие той или иной регистрации.
Справа от номера регистрации метка даты/времени показывает время, когда запись
была сделана. Допустимо удалить отдельную регистрацию, выбрав ее номер
и щелкнув по иконке Корзины. Щелкните по ОК для выхода из режима восстанов­
ления данных.
Наиболее простым способом программного протоколирования информации
в файле протокола является использование ВП, который регистрировал бы данные
как ВПП. Вызвав контекстное меню этого ВПП, вы можете выбрать опцию Разре­
шить доступ к базе данных (Enable Database Access). После этого вокруг ВП по­
явится желтая рамка (halo). Если вы запустите такой ВПП с доступом в базу дан­
ных, он не будет выполняться. Наоборот, он возвращает сохраненные данные его
лицевой панели в виде кластера в соответствии с номером регистрации, подклю­
ченным к входу. Кластер содержит все данные лицевой панели. Каждый элемент
в кластере расположен в том же порядке, что и объекты лицевой панели.
[Simple Datalogger vi|
№••
record * — I
cluster of
front panel data
in panel order
(cluster of
u32 for sees since
LV reference time
u16 for additional\
msecs)
Рис. 15.18
Рис. 15.19
Программный ввод/вывод файла протокола
Кроме создания и считывания файлов протокола посредством протоколирования
Lab VIEW, вы можете задействовать немного более функциональные программы
ввода/вывода файлов протокола, применяя ВП Считать файл и Записать файл.
При использовании программируемых возможностей работы с файлами прото­
кола вам не нужно сохранять все данные лицевой панели, достаточно сохранить
лишь часть. Ведь на самом деле данные не обязательно находятся только на лицевой
Дополнительные возможности ввода/вывода файлов
479
панели, они могут создаваться и на блок-диаграмме. Задачей файлов протокола
является сохранение в одном файле нескольких записей одного типа данных
LabVIEW.
Несмотря на то что разрешается сохранить лишь один тип данных в файле про­
токола, существует возможность объединить несколько различных переменных
в один кластер, который является естественным типом данных. Тип данных может
быть также представлен массивом, строкой или логическими значениями. Важность
файлов протокола заключается в том, что вы вправе считывать и записывать данные
напрямую в переменные LabVIEW без преобразования в текст, заголовки и т.д.
Хотя использование функций Записать файл и Считать файл для сохранения
файлов протокола аналогично применению этих файлов для сохранения текстовых
файлов, смысл терминалов режим считывания и относительное смещение меняет­
ся. Теперь значения этих терминалов определяют не маркер файла, а номер регис­
трации. Таким образом, для считывания определенной регистрации вы можете под­
ключить номер регистрации к терминалу относительное смещения ВПП Считать
файл. Терминал счетчик (count) определяет количество регистрации, которые вы
хотите считать, но не количество байтов.
Ввод данных или типа данных ВПП ввода/вывода файлов называется данные
(data), или двоичный тип данных (byte stream type), или тип данных пратокола (datalog type) - в зависимости от особенностей функции. В окне помощи
ввод этих терминалов всегда показан в виде жирной коричневой линии, что
свидетельствует о полиморфизме ввода. Для простоты мы будем называть его
тип данных (data type).
При использовании файлов протокола следует подключать ввод типа данных ко
всем вспомогательным функциям (таким, как Создать файл или Открыть файл но не к Считать файл). Это необходимо для информирования виртуальных прибо­
ров считывания и записи о том, что вы работаете с файлами протокола (в противо­
положность двоичным файлам), что весьма важно, поскольку вводы режима счи­
тывания и относительного смещения меняют свое поведение. Этот аспект является,
возможно, одним из самых сложных при работе с LabVIEW. Следующее правило
поможет вам избежать возникновения затруднений:
При работе с файлами протокола всегда подключайте ввод тип данных (данные,
тип данных протокола) во всех важных ВПП ввода/вывода файлов за исключени­
ем функции Считать файл. При работе с ней оставьте ввод тип данных неподклю­
ченным, чтобы задать файл протокола.
При работе с двоичными файлами подключите ввод тип данных (данные, дво­
ичный тип данных) только в функциях Считать файл и Записать файл. Для уста­
новки двоичного файла в функциях Создать файл. Файловый диалог и т.д. необ­
ходимо оставить ввод тип данных неподключенным.
На рис. 15.20 изображена блок-диаграмма ВП Simple Datalogger.vi, который
можно найти на компакт-диск. Этот ВП сохраняет файлы протокола, которые
480
Глава 15
Ввод/вывод файлов, печать и создание отчетов
Рис. 15.20
включают в себя отметку времени/даты и числовые значения температуры. ВП со­
держит также обработчик ошибки, который желательно применять в случае ис­
пользования операций ввода/вывода файла. Обратите внимание, что тип данных
протокола соединен со всеми функциями ввода/вывода файла (за исключением
ВПП Закрыть файл, для которого задание типа данных несущественно).
ВП Simple Temp Datalog Reader предназначен для извлечения данных из фай­
лов протокола (он также есть на компакт-диске). Его блок-диаграмма показана на
рис. 15.21.
IpromptI
[Read and writel
[select mode||o|-~pffl&
fool
dummy cluster
|tQ provide datalog typel
Рис. 15.21
Обратите внимание, каким образом на блок-диаграмме создается константа со­
ответствующего типа кластера для подключения к вводу тип данных. Здесь нужно
быть осторожным, поскольку необходимо задать точный тип данных, в формате
которого была сохранена информация. Например, в случае числового типа 132 вся­
кая попытка считать данные посредством вышеупомянутого ВП обречена на неуда­
чу. Чтобы удостовериться, что вы считываете нужную переменную, очень важно
знать порядковые номера элементов кластера.
15.1.6. Запись и считывание двоичных файлов
Двоичные файлы (binary, byte stream) по сравнению с текстовыми - как легковой
автомобиль Porsche по сравнению с пятиосным грузовиком: они намного меньше
Дополнительные возможности ввода/вывода файлов
481
и намного быстрее. Недостатком является то, что при считывании двоичного файла
вам следует знать все подробности его написания, иначе ничего не получится. В фай­
ле могут находиться необработанные данные, поэтому вашей задачей, как програм­
миста, будет создание способа интерпретации этих данных перед их считыванием.
Поскольку в двоичном файле отсутствует подробная информация о типе данных или
о таких вещах, как заголовки, то вы должны знать, что в нем находится.
Коротко говоря, двоичные файлы не так уж просты в ис­
пользовании по сравнению с другими типами файлов. Одна­
ко LabVIEW содержит некоторые высокоуровневые ВП, ко­
%['p'f J1
торые дают возможность считывать и записывать числовые
данные. Эти функции находятся в подпалитре ВП Двоич­
Ш1 щ\гщ
teBJ
ных файлов (Binary File Vis) палитры Ввод/вывод файлов
(рис. 15.22).
Два первых ВП дают возможность считывать и записыРис. 15.22
вать числовые данные формата 116; вторая пара позволяет
считывать и записывать числовые данные типа SGL. Все ВП основаны на предполо­
жении, что данные представлены в формате массива (одномерного или двумерно­
го). Ниже приводится описание выполняемых ими функций:
• записывает одно- или двумерный массив целых чисел без знака (116)
в двоичный файл, заданный путем к нему (file path). Вы можете создать
новый файл либо добавить к старому с помощью логического ввода до­
бавить к файлу? (append to file?);
• считывает двоичный файл, типом данных которого является массив це­
лых чисел (116). Если вы хотите получить двумерный массив заданно­
го размера на выходе 2В-массив (2D array), то подключите к входам
количество строк (2D number of rows) и количество столбцов (2D
number of columns) определенные значения. Для считывания всех дан­
ных файла в виде одномерного массива оставьте эти вводы неподклю­
ченными. Вы можете дополнительно задать смещение (в байтах) через
вход смещение начала считывания (start of read offset) для доступа
в любое место файла.
file path Cdiafeg if ««pfy) ^
^
« ^ flte jwrtb (Wot A Path i...
ID a r r a y
append to file? (i»ew file 5 ) -
Рис. 15.23. Запись в файл 116 (Write То 116 File.vi)
f^ p«th (f^lo9 if «mpty) """••'"•"•[ШД
'^^ ^^ ^^ ^^* ^ ^***^ ^•'^
2D mwpfetr ю^г^каш ^
y^'^fpi^'''fe»a> wr^
2D numlwr of calumra/IO tm... —»&ЧшЩ»—i«—10 «т«у
$xm ^f г-^шФ ofimi (Mim Ш — '
'*— тжк efUr rt*d Cby*•«)
^ —
ECSft
Рис. 15.24. Считывание из файла 116 (Read From 116 file.vi)
482
Глава 15
Ввод/вывод файлов, печать и создание отчетов
Два других ВП в данной палитре: Запись в файл SGL (Write То SGL File)
и Чтение из файла SGL (Read From SGL File) - выполняют те же функции с дру­
гим типом данных.
В качестве простого примера рассмотрите ВП Binary Read/Write.vi, который
получает осциллограмму, сохраняет ее в файле или дает вам возможность считать
эти данные из файла. В любом случае данные поступают на развертку осциллофаммы.
Обратите внимание на функцию преобразования данных в тип SGL. При работе
с такими двоичными файлами очень важно подключать правильный тип данных,
иначе вы не сможете их правильно считать.
|graph|
braphl
Рис. 15.25
Информация для любопытных
Если вы хотите подробнее узнать, как использовать двоичные файлы с ВПП низко­
го уровня, то продолжайте чтение этой книги.
Функция Записать файл «перескакивает» через информацию о заголовке, кото­
рую Lab VIEW использует для хранения строки в памяти и просто записывает со­
держимое строковых данных в файл. В действительности эта функция не отличает
строку ASCII от двоичной строки - она просто помещает данные в файл. Другими
словами, между текстовыми и двоичными текстовыми файлами не имеется функ­
ционального отличия: будет строка пониматься как текст или как двоичная инфор­
мация зависит от того, как вы ее интерпретируете.
Однако помните, что вход данные функции Записать файл является полиморф­
ным: он может адаптироваться к любому типу данных, который вы на него подаете.
Дополнительные возможности ввода/вывода файлов 483
Например, допустимо подать двумерный массив чисел на вход данные так же, как
вы это делали с файлами протокола.
Однако файлы протокола и двоичные файлы сильно отличаются друг от друга
itto структуре и поведению, necMOtpn на то что вы используете те же самые функ­
ции Lab VIEW при работе с ними. Поскольку данный аспект является довольно
сложным для понимания, мы повторим правило о том, как работать с этими двумя
типами файлов.
Функция Записать файл на блок-диаграмме на рис. 15.26 просто байт за байтом
записывает входные данные в файл. Она не преобразует числа в ASCII и не поме­
щает в файл никакой информации о количестве строк и столбцов в массиве. Если
массив входа данные имеет три строки и два столбца, то размер файла будет равен
24 байтам (3 строки х 2 столбца х 4 = 24 байта). (Вспомните, что число одинарной
точности с плавающей запятой занимает 4 байта памяти.)
Рис. 15.26
Данные, сохраненные функцией Записать файл, совпадают с данными, получен­
ными посредством удаления заголовка с выхода функции Перевести в строку
и записи результирующей строки в файл. Эта функция все данные входного тер­
минала размещает в двоичной строке. Перед данными выходной строки она распо­
лагает заголовок, необходимый для декодирования строки в исходный тип данных.
Приведенный пример показывает очень важный аспект при работе с двоичными
файлами. Если вы не сохраните в файле какой-либо информации заголовка, то вам
не удастся успешно интерпретировать файл. В нашем примере ВП сохранил в файл
24 байта данных. Даже если вы знаете, что первоначальными данными были числа
одинарной точности с плавающей запятой, вы не сможете успешно реконструиро­
вать двумерный массив. Как же так? - спросите вы. Вы знаете, что имеется шесть
значений в массиве (24/4 = 6), но откуда вам знать, были ли первоначальные дан­
ные сохранены в одномерном массиве из шести элементов, в массиве с одной стро­
кой и шестью столбцами или в таблице с тремя столбцами и двумя строками?
Когда вы будете работать с двоичными файлами, вы поймете, что сохранение
информации заголовка является очень важной процедурой при работе с файлом.
К счастью, функция Записать файл имеет очень простой способ создания заголов­
ков, с тем чтобы в дальнейшем записать их в файл. Если вы подадите логическое
значение ИСТИНА на вход заголовок (header) функции Записать файл, то она
484
Глава 15
Ввод/вывод файлов, печать и создание отчетов
запишет в файл точно такие же данные, как если бы вы создали двоичную строку
с помощью функции Перевести в строку и записали ее в файл.
Записи двоичных данных в файл с использованием опции Заголовок (header)
показаны на рис. 15.27.
Рис. 15.27
Для считывания файла вы можете использовать диаграмму на рис. 15.28. Обра­
тите внимание, что на вход двоичный тип данных (byte stream type) функции Счи­
тать файл поступает пустой двумерный массив .чисел одинарной точности. Функ­
ция Считать файл применяет лишь тот тип данных, который поступает на
названный вход. При использовании этой функции вышеуказанным способом она
оперирует данными файла аналогично тому, как функция Восстановить из строки
(Unflatten From String) оперирует входной строкой. Вспомните, что, если на входы
строковые данные (data string) и тип данных (data type) функции Восстановить из
строки подать некоторые значения, то она преобразует информацию, сохраненную
в строке, в заданный тип данных при условии, что информация заголовка двоич­
ных данных является правильной.
[File DialogI
1^» existing flieHlffli» path
Open File!
Read File
[Close Filel ISimple Error Handler.vil
refnum
Idummy 2-d array of [ З б О Ш
I Q I : ;;:.
^OiJ
WLJРис. 15.28. Считывание файла, созданного в предыдущих упражнениях
Когда вы создаете двоичные файлы, то конструирование соответствующего
заголовка для этого файла является зачастую наиболее важной задачей. Кроме
того, вы должны четко документировать всю информацию, необходимую для
интерпретации заголовка, чтобы иметь возможность работать с этим файлом
в будущем.
Преимущество двоичных файлов - возможность доступа в произвольное место
файла. Например, если вы сохраняете массивы числовых данных, то вам может
Дополнительные возможности ввода/вывода файлов 485
потребоваться доступ к данным, находящимся в разных местах файла. В файлах
ASCII произвольный доступ затруднен из-за наличия отрицательных знаков, меня­
ющегося количества цифр в разных значениях данных и других факторов. Эти
препятствия отсутствуют при работе с двоичными файлами.
В LabVIEW двоичное отображение самого числа.является сжатым форматом
числа в двоичных файлах. Следовательно, каждое число в массиве использует
фиксированное количество байтов на диске. Если известно, что в файле сохране­
ны числа одинарной точности, которые используют 4 байта на число, вы легко
можете извлечь произвольную группу элементов из массива, как это показано на
рис. 15.29.
i \>^^
iFileDialogl
Open Filel
Н^ existing f i i e H ^ f f l y path
Simple Error Handler.vi|
refnum
index of first element to read
1^Ш1
[
[Read File] Close File
10.001
pos offset
[dummy SGL value!
|4 bytes / SGL numberjjp
|Ll32j|
(calcluate number of bytes from the
beginning of the file to begin reading data)
|tt values to readi
Рис. 15.29
Рассмотрим пример.
ВП Записать двоичный файл (Write Binary File) на рис. 15.30 создает массив
случайных числовых (DBL) данных и записывает их в двоичный файл. Обра­
тите внимание, что ввод тип данных подключен только к ВП Записать файл.
[permit read & writel
е . ;
.
i
iddhiidiil
|Enter Filenamei
Iselect new f i l e l j l ] — W P
''put your DAQ VI here''
Рис. 15.30
486
Глава 15
Ввод/вывод файлов, печать и создание отчетов
Для считывания двоичных данных мы можем использовать ВП Считать двоич­
ный файл (рис. 15.31).
Считывание файла происходит не так просто. Чтобы восстановить числовой
массив, мы должны подключить ввод счетчик (count) в ВПП Считать файл. ВП
EOF используется для подсчета общего количества байтов в файле, которое делит­
ся на 8 для подсчета количества элементов массива.
11рш:\ Цаггау from file!
^!0гг}Ё^Шг1ОО5еШ^^
select eKJsting
tiles||o|
"iHCT
W f i
[Simple Error НапсИегл11
[permit read, deny writel|l]
SLJ|o.Dir^
b t e stream typeiarra^
Рис. 15.31
Если некоторые операции ввода/вывода файла были затруднительны для пони­
мания, не переживайте: даже бывалые программисты на LabVIEW испытывают
трудности с метками, заголовками и т.д. Лучший совет в этом случае - использо­
вать хорошие примеры, вроде тех, которые представлены в данной книге или со­
держатся в LabVIEW.
/5.17. Упражнение 15.2: использование текстовых,
двоичных файлов и файлов протокола
Применяя ваши собственные ВП сбора данных, создайте ВП, который выполнял бы
три функции: считывание/запись в двоичный файл, считывание/запись в текстовый
файл (ASCII) и работа в качестве регистратора данных (сохранение в файл протоко­
ла). Затем с помощью ВП Информация о файле/директории (File/Directory Info) из
палитры Ввод/вывод файлов => Дополнительно
(Advanced) измерьте размер каждого из трех создан­
ных файлов. Сравните их размер - результат будет
интересным. В качестве дополнительной возможно­
сти включите способ измерения времени, которое
File/Directory info
тратится на чтение и запись файла.
Сохраните ваш ВП с именем File Туре Compa­
Рис. 15.32. ВП Информация
rison.
о файле/директории
Дополнительные возможности ввода/вывода файлов 487
15,1Л Работа с данными осциллограммы в файлах
Если вашей главной задачей является сохранение и считывание данных в формате
осциллограммы Lab VIEW (см. главу 8), воспользуйтесь функциями Ввод/вывод
осциллограмм (Waveform I/O) в палитре Осциллограмма (рис. 15.33). Это акту­
ально, например, когда вы получаете данные в виде осциллограммы с платы ввода/
вывода и хотите сохранить их на диске. На самом деле эти функции работают лишь
с файлами протокола. Единственным отличием является то, что они могут сами
«позаботиться» о задании формата.
Рис. 15.33
ВП создает новый файл протокола, записывает определенное количество регис­
трации в файл, а затем закрывает его и проверяет ошибки. Каждая регистрация
представляет собой кластер, который содержит строку и массив чисел одинарной
точности.
ВП открывает файл протокола, созданный ВП Запись осциллограмм в файл, счи­
тывает одну за другой регистрации, пока все не будут считаны. Затем закрывает
файл и проверяет ошибки. Регистрация представляет собой кластер, который со­
держит строку и массив чисел одинарной точности.
ВП преобразует двумерный или одномерный массив чисел одинарной точнос­
ти в текстовую строку и записывает строку в двоичный файл или присоединяет
488
Глава 15
Ввод/вывод файлов, печать и создание отчетов
строку к существующему файлу. Дополнительно вы можете транспонировать дан­
ные. Этот ВП открывает или создает файл заранее и затем закрывает его. Допус­
тимо использовать его для создания текстового файла, удобочитаемого тексто­
выми редакторами.
file path (dialog if empty)
Waveform
append to file? (new file:F)
error in (no error)
new file path (Not A Path
error out
Write Waveforms to Fiie.vi
Рис. 15.34. ВП Запись осциллограмм в файл
file path (dialog if empty)
offset (records: 0)
error in (not an error)
new file path (Not A Path
first waveform in record
all waveforms in record
error out
Read Waveform from Fiie.vi
Рис. 15.35. ВП Считывание осциллограмм из файла
delimiter (Tab)
prompt
file path (dialog if empty)
Waveforms «*'".'"J_if |io
multiple time columns? (sin...
error in (no error) ^'^'^
append to file? (new file:F)
' I
Header? (write header:!)
new file path (Not A Path
error out
Export Waveforms to Spreadsheet Fiie.vi
Рис. 15.36. ВП Экспорт осциллограмм в файл табличного формата
15.2. Печать в LabVIB/V
Как уже говорилось в главе 5, вы можете распечатать активное окно в LabVIEW,
выбрав функцию Печатать окно (Print Window) в меню Файл. Этот метод не яв­
ляется исчерпывающим, если нужно, чтобы программа автоматически создавала
большое количество распечаток. Вам может понадобиться программа, которая име­
ла бы кнопку Печать (Print) на лицевой панели или распечатывала бы график при
появлении определенной структуры данных. К счастью, LabVIEW позволяет авто­
матизировать печать.
Печать в LabVIEW 489
LabVIEW предоставляет возможность автоматизированной распечатки лицевой
панели, когда ВП заканчивает выполнение. Для этого следует выбрать функцию Пе­
чатать по завершении (Print at Completion) в меню Управление. Это довольно про­
стое дело, если ваша задача заключается лишь в получении распечатки лицевой па­
нели при каждом запуске ВП. Но что делать, если надо, например, распечатать лишь
часть лицевой панели ВП? Или вы хотели бы печатать лишь в определенных случа­
ях, а не тогда, когда ВП заканчивает выполнение? Это тоже легко сделать, если вы­
брать функцию Печатать панель ВП (Print Panel VI) из палитры Управление при­
ложением (Application Control).
VI name ВП Печатать панель совершает такую же
Printl
тж
Entire Рапе! [Т]
Ш
*= error oul
, как и Печатать по завершении, ^^^^^ j,^ ^^^ ^^/^^1
если только лицевая панель ВП была открыта
перед его выполнением. Функция Печатать паРис. 15.37. ВП Печатать панель
нель может быть вызвана в любое время из
другого ВП, а не только по завершении выполнения. По умолчанию она распечаты­
вает всю панель, а не только то, что видно в окне. Этот ВПП предполагает, что ВП
загружен, но не требует, чтобы окно было открыто.
Дава11те выполним простое упражнение, чтобы увидеть, как программно делать
распечатку
15.2. /. Упражнение 15.3: запрограммированная печать
в этом упражнении необходимо распечатать лицевую панель, используя функцию
Печатать панель. Вы должны дать пользователям возможность нажимать кнопку
запуска печати, когда им угодно.
1. Откройте Temp Limit (Max/Min).vi, который вы создали в главе 8. Если
у вас его нет, обратитесь к директории СН8 . LLB на компакт-диске.
2. Сохраните его копию под именем Temp Limit with Print.vi.
3. Введите на лицевую панель кнопку Печать с механическим действием
«Срабатывать при отпускании» (Latch When Released).
4. Измените блок-диаграмму, как показано на рис. 15.38. Не ошибитесь при
вводе имени вашего ВП.
5. Запустите ВП.
Также разрешается программно управлять функциями печати, используя мето­
ды и свойства сервера ВП. Мы уже говорили о сервере ВП в главе. 13. Например,
при работе с классом ВГЬвы можете получить доступ к таким методам, как Печа­
тать на принтере (Print to Printer), Печатать в HTML (Print to HTML) и Печа­
тать в RTF (Print to RTF). С помощью класса приложения легко управлять та­
кими свойствами, как печать границы вокруг ВП и т.д. За дополнительной
информацией обращайтесь к документации LabVIEW.
490
Глава 15
Ввод/вывод файлов, печать и создание отчетов
|Thgrmom»ter.vi|
ill
th:r"'"'
[Temp Max]
[Temp Mini
|Hi^hLimit|
ILOW Limitf
lioooH
B>
^
•On
Рис. 15.38
15.3. Отчеты в LabVIEW
Поскольку распечатывание лицевых панелей ВП часто полезно в качестве докумен­
тированного результата, иногда возникает необходимость создать текстовые отче­
ты, которые требуют точного размещения на странице и использования различных
видов шрифта (жирный, курсив) или таблицы данных. В этом случае вы можете
воспользоваться функциями Отчет (Report) из палитры Создание отчета (Report
Generation).
Функции Создание отчета дают возможность создавать текстовые отчеты
(включая RTF) или отчеты HTML, которые легко сохранить в файл или отправить
прямо на принтер.
15.4. Итоги
В данной главе вы детально познакомились с ВПП ввода/вывода файлов и печати,
узнали, что LabVIEW поддерживает различные типы файлов: ASCII, протокола
(Datalog), двоичные (Binary).
Файлы ASCII (или текстовые файлы) являются наиболее простыми в примене­
нии, но занимают много места на диске.
Двоичные файлы достаточно эффективны, но требуют некоторой дополнитель­
ной работы при форматировании, чтобы в дальнейшем их можно было использо­
вать.
Итоги 491
)Ш
ву!
&шш*
\кш
ijyuJ
£ ^1
\*i
^ * 1Щ ^т
Е ^ у Testt iE«>^4irf.Vi
''^3fm'W'S^Sm'№''9SSm'W'SS^'-s'S^fm
ЩЩЩЩ\!гЩ^ЩрЩ1ТШ
Рис. 15.39
Файлы протокола - специфический тип файлов LabVIEW, который дает воз­
можность сохранять регистрации типов данных LabVIEW.
Каждый из перечисленных типов файлов служит для выполнения соответству­
ющих задач, но в большинстве случаев вы можете использовать для работы с ними
одни и те же функции из палитры Ввод/вывод файлов. Вы проверили, как дей­
ствуют функции открытия, чтения, записи и закрытия, а также как создаются но­
вые файлы.
Наконец, вы познакомились с функциями программной печати в LabVIEW.
Обзор
в этой главе основное внимание уделяется технике, советам и предложениям по улуч­
шению виртуальных приборов LabVIEW. Мы начнем с лицевой панели прибора и по­
говорим о том, как сделать ее более приятной для глаз и более функциональной.
В LabVIEW используется концепция интуитивного графического интерфейса пользова­
теля, и мы покажем, как сделать лицевую панель более привлекательной. Будут рас­
смотрены расположение элементов панели, оформление, настройка элементов
управления, окна оперативной помощи и т.д. Мы обсудим некоторые обш,ие пробле­
мы программирования и их решение. Будут затронуты такие темы, как быстродействие,
управление памятью и межплатформенная совместимость для создания наиболее со­
вершенных ВП. В завершение мы испытаем некоторые общие подходы стиля програм­
мирования, который вам особенно пригодится при разработке крупных проектов
в LabVIEW.
ЗАДАЧИ
Ш Познакомиться с основными принципами и рекомендациями для создания
эстетически приятного и профессионально выглядящего графического
интерфейса
Ш Научиться импортировать внешнее изображение на лицевую панель и внутрь
кольцевых списков
Ш Индивидуально настраивать элементы управления, используя редактор
Ш Научиться динамически открывать и закрывать окно помощи
Ш Познакомиться с некоторыми остроумными решениями вопросов повышенной
сложности программирования в LabVIEW
Ш Научиться увеличивать производительность, использовать меньше памяти
и, при необходимости, делать ВП независимыми от платформы
•Ш Узнать некоторые тонкости создания удивительных приложений
Ш Сделаться самым «крутым» программистом на LabVIEW в городе
ОСНОВНЫЕ ТЕРМИНЫ
Ш
Ш
Ш
Ш
Ш
Ш
Оформление
Настройка элементов управления
Редактор элементов управления
Импортирование изображений
Настройка помощи
Эстетика
Ш Наиболее распространенные
вопросы
« Использование памяти
» Производительность
^^ Зависимость от плотформы
^ Хороший стиль
ИСКУССТВО
ПРОГРАММИРОВАНИЯ
в LabVIEW
16
16.1. Почему так важен графический интерфейс
В наше время изображение значит очень многое - даже в программном обеспечении.
На людей чаще всего производит впечатление сам вид программы на экране, а не то,
как она в действительности работает. По крайней мере, мне известна пара причин,
побуждающих навести лоск и улучшить фафический интерфейс пользователя:
• он производит впечатление на других людей (вашего руководителя, по­
сетителей, вашу супругу (супруга)) и убеждает их в высоком качестве
вашего программного обеспечения;
• он делает ваше программное обеспечение более легким в использовании
для конечного пользователя;
• его создание проще, чем выполнение конкретной работы.
Именно в этом и заключается привлекательность LabVIEW - даже новичок
способен собрать впечатляющий графический интерфейс на лицевой панели (ни­
чего страшного в том, что он пока ничего не может делать) раньше, чем програм­
мист (на С) высокого класса успеет моргнуть глазом.
Объекты лицевой панели LabVIEW уже имеют достаточно привлекательный
вид. В этой главе мы наз^им вас нескольким трюкам, которые помогут создать еще
более совершенный интерфейс. Вы также узнаете, как ввести оперативную под­
сказку чтобы пользователь узнавал функции каждого элемента управления, не об­
ращаясь к руководству. Создание привлекательного интерфейса преследует не
только эстетические цели, но и экономит время и усилия пользователя.
Взгляните на ВП, изображенный на рис. 16.1, - системный мониторинг темпера­
туры. Он выглядит достаточно привлекательно. Однако почти все согласятся с тем,
что этот самый ВП с интерфейсом, показанным
н а р и с . 16.2, б ы л б ы н а м н о г о у д о б н е е в р а б о т е и,
несомненно, имел бы большую визуальную приВЛекатеЛЬНОСТЬ.
wignment — { Ь З Ш З В ! - Grouping. Lx)cking,
1
Distributions
z-order
494
Глава 16
Acquisition
Искусство программирования в LabVIEW
Analysis
Temperature Range
off
Current Temperature
90.00-
Low Limit
(degF) i |75.0
High Limit
Ш85.0
85.00-a!
80.00Statistics
Standard
Deviation
75.0070.00-
Update Period
Mean Temp
100.00-A
80.00-"
0.00
1.00
2.00
80.00-:
40.00-
Мкйтит Ьш
ЫаататЫп
20.00-
2.001.501.00-
I
0.50-;::|
0.00-^*
^
Рис 16.1
Рис. 16.2
Размещение, оформление, группировка и блокирование
495
16.2. Размещение, оформление, группировка
и блокирование
Одним из способов улучшения внешнего вида лицевой панели ВП является пра­
вильное физическое размещение объектов на ней. Вы можете сделать это посред­
ством выравнивания и равномерного распределения объектов, а также группиров­
кой наборов из них так, чтобы они логически соответствовали своему назначению.
LabVIEW дает возможность выравнивания, распределения, группировки и бло­
кирования объектов. Имеется широкий выбор способов выравнивания объектов.
Распределение объектов предполагает их организацию в пространстве среди дру­
гих объектов. Группировка позволяет легко перемещать целый набор объектов, не
нарушая их взаимного расположения. Блокирование объектов предотвращает слу­
чайный сдвиг или изменение их размера. Вы можете так­
же изменить глубину размещения объектов (то есть указать,
что находится на переднем и на заднем планах). Управле­
ние этими графическими опциями осуществляется с ин­
струментальной панели в окне ВП.
Помните, что ярлык объекта может размещаться в лю­
бом месте, но он все равно остается привязанным к объек­
ту и может служить эталонной точкой при выравнивании
и распределении объектов.
В палитре Элементы управления вы найдете палитру
набора Оформление (Decorations) - рис. 16.3.
Эти элементы лицевой панели ничего не выполняют
и не имеют соответствующего терминала на блок-диаграм­
ме. Вы можете использовать окна, линии, кадры и т.п. для
группировки элементов управления и индикаторов лице­
вой панели в логические блоки. Также разрешается дрименять их для создания большего сходства лицевой панели
ВП с панелью реального прибора.
Вам часто придется обращаться к функциям глубины
Рис. 16.3
размещения, таким как Сдвинуть на задний план (Move to
Back), для того чтобы разместить декорации позади элементов управления» При­
чина использования этих команд становится очевидной при создании декорации,
содержащей ряд элементов управления. Декорация обычно не является прозрач­
ной, поэтому при размещении ее на лицевой панели после создания элементов
управления она затемнит их, поскольку находится впереди.
Щелчок мышью по декорации отнюдь не равнозначен щелчку по свободно­
му месту лицевой панели. Используя декорацию позади элементов управле­
ния, очень просто неумышленно выделить ее при роботе курсора в режиме
редактирования.
496
Глава 16
Искусство программирования в LabVIEW
16.3. Да здравствует искусство:
импортирование рисунков
Можно вставлять рисунки прямо в LabVIEW и включать их в лицевую панель.
Например, вам понадобилось сделать клише, которое содержало бы логотип вашей
компании. Или возникла идея вставить рисунки системы труб и клапанов, которые
бы представляли цикл управления каким-либо процессом (легко сделать рисунки
клапанов логическими элементами управления, как это показано в разделе 16.4).
Рис. 16.4
Для импортирования рисунка в LabVIEW в Windows или MacOS просто скопи­
руйте его из программы, в которой он открыт, и вставьте на лицевую панель ВП.
LabVIEW будет рассматривать этот рисунок как декорацию: вы можете изменить его
размер, поместить позади или впереди других объектов и т.д, но не редактировать.
При работе в Мае LabVlEW преобразует графику в формат PICT, который име­
ет достаточно высокую разрешающую способность.
В системе Windows LabVIEW обычно преобразует рисунок в растровое изоб­
ражение (BMP). Недостатком такого изображения по сравнению с другими по­
пулярным графическими форматами в Windows является потеря некоторой раз­
решающей способности при изменении размера рисунка. Однако LabVIEW
поддерживает формат усовершенствованного метафайла (EMF) - более новый
графический формат для Windows. Рисунок в таком формате может быть растя­
нут без искажений и способен иметь прозрачные участки, что избавляет вас от не­
обходимости подбирать цвет заднего плана лицевой панели ВП. Если вы импор­
тируете рисунок такого формата в LabVIEW, то последний принимает его без
преобразования в растровое изображение.
Настройка внешнего вида элементов управления и индикаторов 497
Другой областью, где используются рисунки, являются функции Кольцевой
список рисунков (Picture Ring) или Кольцевой список рисунков и текста
(Picture & Text Ring) в палитре Кольцевые списки (List & Ring) - два примера
представлены на рис. 16.5. Применение кольцевых списков рисунков позволяет
творчески подойти к созданию собственного графического набора опций, которые
можно индексировать и отслеживать.
Чтобы вставить рисунок в кольцевой список, сначала скопируйте его, а затем
выберите функцию Импортировать рисунок (Import Picture) в контекстном меню
элемента управления кольцевого списка. Для введения большего количества ри­
сунков воспользуйтесь функциями Импортировать рисунок после (Import
Picture After) или Импортировать рисунок до (Import Picture Before). Функция
Импортировать рисунок накладывает вставляемый рисунок на уже имеющийся.
^%
t
Deck of cards
*'
"^ ^ '
Arithmetic
Function
I
PICTURE RING
Рис. 16.5
"-'^;
Change fe>C4Jn&d
Advanced
Il^»s5ntafe
^ b>
^^Шхт
ADD
PICTURE AND
TEXT RINO
. Disable |i«№^
Рис. 16.6
16.4. Настройка внешнего вида элементов управления
и индикаторов
Вопрос: Что общего у объектов, представленных на рис. 16.7?
Ответ: Все они являются элементами управления LabVIEW!
Вы можете переделывать элементы управления и отображения по своему жела­
нию с целью лучшего соответствия программе и более впечатляющего графичес­
кого интерфейса. В предыдущих упражнениях для представления одного из эта­
пов изготовления какого-либо изделия вы могли бы, например, отобразить
положение ящика на ленте конвейера. Или допустимо было бы включать и вы­
ключать печь, щелкая мышью по рисунку элемента управления печью (рис. 16.7).
Вы можете сохранить созданный элемент управления или отображения в директо­
рии или библиотеке ВП, как это делалось с виртуальными приборами и глобальными
498
Глава 16
Искусство программирования в LabVIEW
fo М' М М М Ы М М М t*V
I
0.0
0.0
I
2.0
I
2.0
1
6.0
4.0
4.0
1
8.0
6.0
I
10.0
8.0
10.0
Рис. 167
переменными. Общепринято использовать при наименовании файлов элементов
управления расширение .ctl. Сохраненный элемент управления разрешается приме­
нять в других ВП. Вы даже можете создать эталон элемента управления, если хотите
задействовать его во многих местах одного и того же ВП, сохранив этот элемент
управления в качестве определителя типа. При внесении изменений в определитель
типа LabVIEW автоматически обновляет все ВП, в которых он присзггствует.
Часто используемый созданный элемент управления можно разместить в па­
литре Элементы управления, щелкнув по кнопке Опции в палитре.
Как же создать собственный элемент управления?
16Л, /. Упражнение 16.1: создание собственных элементов
управления
Обычно при осуществлении этой операции требуется вставить рисунки в созда­
ваемые элементы управления. Поэтому вначале следует обзавестись файлами ри­
сунков, возможно вместе с графической программой. В LabVIEW нет какого-либо
редактора рисунков. При создании элемента управления используется форма су­
ществующего элемента управления, такого, например, как логический светодиод
или числовой ползунковый элемент управления. В этом упражнении вы создади­
те логический элемент управления типа клапана, который открывается и закры­
вается.
1. Поместите логический элемент управления в виде светодиода на лице­
вую панель и выделите его.
2. Запустите редактор, выбрав опцию Настроить элемент (Customize
Control) из меню Правка.
3. Окно редактора элемента управления покажет логический элемент.
4. В режиме редактирования окно редактора работает как лицевая панель.
Вы можете вызвать контекстное меню элемента управления для изме­
нения его характеристик (масштаб, точность и т.п.).
Настройка внешнего вида элементов управления и индикаторов
i ,..,.,*-
,„„
Рис. /(5.S
499
Шй
Рис. 16.9
5. В режиме настройки (Customize mode), в который вы перейдете щелч­
ком мыши по кнопке с изображением инструмента, можно изменить раз­
мер, цвет и поменять различные компоненты рисунка элемента управ­
ления.
6. Скопируйте файл рисунка закрытого клапана (он есть на компактдиск под именем closed.bmp). В режиме настройки вызовите кон­
текстное меню логического элемента управления
и выберите функцию Импортировать рисунок.
valve
7. Повторите шаг 6 для варианта ИСТИНА логического
элемента управления, используя другой рисунок кла­
Рис. 16.10
пана. Вариант ИСТИНА, или открытый клапан, так­
же находится на компакт-диске (файл open.bmp).
8. Сохраните созданный вами элемент управления, вы­
Ж FALSE
брав функцию Сохранить из меню Файл. По приня­
тому соглашению элементы управления имеют рас­
%
TRUE
ширение .ctl.
Рис. 16.11
9. Лицевую панель ВП, изображенную на рис. 16.12,
можно найти в примерах полной версии LabVIEW
(examples\apps\demos . l l b \ C o n t r o l Mixer Process . vi). Ha этой
лицевой панели наряду с некоторыми другими используются те же логи­
ческие элементы управления, которые вы только что создавали.
Важно понимать, что вы можете изменить не поведение элемента управле­
ния, а лишь его внешний вид. Также нельзя изменить способ отображения этим
элементом своих данных (например, измененный элемент управления, осно­
ванный на ползунковом переключателе, всегда будет содержать нечто, переме­
щающееся вдоль линии). За исключением этих ограничений, допустимо соз­
давать причудливые графические интерфейсы, особенно если вы любите
экспериментировать.
500
Глава 16
Искусство программирования в LabVIEW
Рис. 16.12
Если вы хотите создать эталон (master сору) элемента управления с тем, чтобы
все ВП, в которых он используется, автоматически обновлялись при изменении
эталона, выберите функцию Опр. Типа (Туре Def.) в кольцевом списке панели ин­
струментов редактора элемента управления.
Определитель типа (type definition) заставляет тип данных элементов управле­
ния оставаться одинаковым везде, где он применяется. Различные копии опреде­
лителя типа могут иметь собственное имя, цвет, размер и т.п. И это важно, по­
скольку лишь у эталона разрешается менять поведение, предотвращая таким
valve
X
Рис. 16.13
Добавление оперативной подсказки 501
образом появление случайных изменений. Абсолютный определитель типа (strict
type definition) заставляет все элементы, связанные с элементом управления, быть
идентичными везде, где они используются.
16.5. Добавление оперативной подсказки
В тех случаях, когда вам необходимо быстро получить информацию о чем-либо,
окно помощи (Help) в LabVIEW будет весьма полезным. Большинство людей про­
сто зависят от нее (помощи) при создании блок-диаграмм. И это хорошая привыч­
ка. Но вы можете создать программу, с которой было бы легко работать, путем
введения в окно помощи вашей собственной информации об этой программе или
контекстной связи с гипертекстовым документом помощи. Доступны следующие
три вида справки:
• окно всплывающей подсказки (Tooltip Help): текст находится в окне
желтого цвета, которое появляется во время остановки курсора над эле­
ментом управления;
• окно контекстной помощи: комментарии, которые появляются в этом
окне, описывают элементы управления и отображения во время пере­
мещения над ними курсора;
• помощь в режиме online (гипертекст): текст, в котором вы можете со­
здать контекстную ссылку для вызова файла помощи извне.
Создать первые два вида помощи достаточно легко. Мы уже говорили об этом
в главе 5. Нужно выбрать функцию Описание и подсказка (Description and Tip)
в контекстном меню элемента управления или индикатора. Затем ввести совет
и описание в диалоговое окно и щелкнуть мышью по кнопке ОК для их сохране­
ния. LabVIEW отображает это описание в любой момент, когда вы открываете
окно контекстной помощи и перемещаете курсор над объектом лицевой панели.
Sets the maximum temperature at which the system will run before
sounding the alarm system The'value should be entered as degrees
Celsius High limit is 500 degC, low limit is -50 degC,
Д/^.'^^, ..,.,
I Maximum temfjerature alarmC] *
Ш
Рис. 16,14
Carjcej:
^
502
Глава 16
Искусство программирования в LabVIEW
р1^Ш|1|Ш||Ш1
alarm
1ошх
Sets the maximum temperature at
which the system will run before
sounding the alarm system The
value should be entered as degrees
Celsius High limit is 500 degC, low
limit IS -50 degC,
шшь
:¥
..JX2
ь
JMaximum temperature alarm (degC)|
Рис. 16.15
Если вы задокументируете все элементы управления и отображения лицевой па­
нели путем введения их описаний, то конечный пользователь сможет открыть окно
контекстной помощи и быстро выяснить смысл объектов лицевой панели.
Для создания описаний ВП введите информацию в текстовое окно, которое по­
является при выборе функции Документация (Documentation) из меню Свойства
ВП (VI Properties). При остановке курсора над иконкой ВП на блок-диаграмме
другого ВП эти комментарии появятся в окне контекстной помощи вместе со схе^
мой подключений.
Вы можете программно ввести текст, разместить его и закрыть окно контекст­
ной помощи. Для этого воспользуйтесь функциями Управление окном помощи
(Control Help Window) и Получение статуса окна помощи (Get Help Window
Status) из подпалитры Помощь (Help) палитры Управление приложением.
Show
Тор Left Corner •
Щ
C o n t r o l Help V I n d o v
Рис. 16.16. функция Управление
окном помощи
" Show
"Тор Left Corner
Get Help Vindov Status
Рис. 16.17. Функция Получение
статуса окна помощи
Сигнал на логическом входе Показать (Show) закрывает или открывает окно
контекстной помощи; ввод кластера состоит из двух числовых индикаторов, кото­
рые определяют положение верхнего левого угла окна.
Функция Получение статуса окна помощи возвращает состояние и положение
окна контекстной помощи.
Более совершенный вид помощи заключается в вызове контекстной связи
с внешним файлом помощи. Для создания исходного документа вам понадобится
компилятор файлов помощи операционной системы. Компилятор файлов помо­
щи для Windows можно найти на сайте компании Microsoft или у сторонних
Дополнительные указания и рекомендации
Operation
String to search for -^'IZ^l
Path to the help file ~ - 3 ^ J U .
Error Input «^^«^^^
r "?
503
Error Output
Control Online Help
Рис. 16.18 Функция Управление оп1те'ПОМощью
производителей - RoboHelp компании Blue Sky Software или Doc-to-Help компании
WexTech Systems. Для Macintosh используется QuickHelp компании Altura Software,
для UNIX - HyperHelp компании Bristol Technologies. Bee компиляторы файлов по­
мощи имеют инструменты для создания соответствующих документов. Для про­
граммного вызова этих файлов служит оставшаяся функция в под!палитре Помощь.
Функция Управление online-помощью манипулирует внешним файлом помо­
щи. Вы можете отобразить содержание, указатель или перейти в определенную
часть файла помощи.
16.6. Дополнительные указания и рекомендации
Графический интерфейс
Для достижения впечатляющего эффекта от использования ВП мы приготовили
«мешок с трюками», которые собирали в течение длительного времени работы
с LabVIEW. Создание многих ВП начинается с набросков без какого-либо поряд­
ка или эстетики, которые позднее никогда не подчищаются. Поверьте, улучшение
стоит усилий. Даже если вы и не собираетесь кого-либо удивить, вам и другим
людям будет легче работать с ВП. Что, если вам потребуется модифицировать те
графические спагетти, которые вы составили наспех в прошлом году?
Ниже приводится набор рекомендаций для создания «крутого» графического
интерфейса пользователя. Они, естественно, не претендуют на повсеместность
использования, а могут служить лишь отправной точкой.
Расположение панели
• если возможно, сделайте размер лицевой панели и окна такими, чтобы
был заполнен весь экран (ведь вам известен размер монитора и его раз­
решающая способность);
• старайтесь пользоваться выровненными прямоугольными декорациями
в качестве «модулей» на лицевой панели, которые в свою очередь акку­
ратно объедините в группы;
• если есть свободное пространство, заполните его декоративным «моду­
лем», изображающим, что вы воспользуетесь этим местом позднее, либо
заполните его логотипом вашей компании или каким-нибудь рисунком;
• дайте имена декоративным «модулям».
504
Глава 16
Искусство программирования в LabVIEW
}^ЩЩ
щшша
Jeffrey Travis
Compressor
Test
System
^S-'X" '*=^ V7 '•^4''^"'^-?j
'^^^''- М/л EZZZZZZZZZZZZZIZZJ
25 ^° ^^ 100
I '"''STMT'S'io7""C4<^/^^
.
P
Vl^ i
^^^
"^
^%^
b "125 у 125
Run Pressure
Те$(Адаяэ
V; ' •/>
'1-20 J^ 80^^^'<v''* ^ ^ T ' ' ^ I ' 3
Run High Temp
Tes( Again
Run Performance
TestAgem
RunVibraJion
Tes» Again
^^CaB^T^s^J
ШШ1У I ^ ^ ^ W ^ T ^ J Ift»^^ft<<pa>l^I
Рис. 16.19
Текст, шрифт и цвет
• используйте цвет, но не переусердствуйте и будьте последовательны
в выборе цвета. Если вы применяете красный для сигнала тревоги на од­
ной панели, то и на других панелях этот сигнал должен быть красного
цвета (и, пожалуйста, никакого зеленого!);
• цвет заднего фона должен отличаться от раскраски окон декораций.
Зачастую темно-серый или черный цвет наиболее удачен для заднего
' фона. И наоборот, если вы не пользуетесь «модулями» декораций, то бе­
лый или мягкий светлый цвет будет весьма подходящим для заднего
фона;
• выберите опцию прозрачный (transparent) для «5ЙЙ.Ш1
ярлыков из меню Инструменты =» Опции =>
Лицевая панель. Ярлыки выглядят намного
лучше без их серого окна;
Рис. 16.21
• для многих ярлыков и особенно для числовых
элементов управления и индикаторов окраши­
вание заднего фона текста в черный цвет, а самого текста в зеленый или
желтый, делает их хорошо заметными. Применение жирного шрифта
также делает текст более четким;
Дополнительные указания и рекомендации 505
[в»
1 ^ operate &^
Ж^^дтш Н Ф
rayodyne '''/:' -'J^^'
4^.«^)^ ы%Штш Ттщтщ^
'^1
^^q'W-'i'l",;''I' '•'; '''^^/i
',•- л щшшяшшяк
ЩШШвЯЯш ШВКЙ^иш^ ^
-Л'^ ', ^ш ^^^ШИИЯк |^К^ВЩШ' ^НИНШ'г
•'•>•'•* ^
«*|S
W!WiWM*H*WWw8Ww •S^WI'SMUM-KWUWEM .AMJJWBWWHWMWWW
^^'^<
' I 'I'-'j
'^MvyVff<f^fAViVAt4
<й 'J
^Ш^^ШШ^^ШшА
ЕГ
Рис. 16.20
• используйте яркие цвета только для тех элементов, которые являются
очень важными, например для сигнала тревоги или сигнала появления
ошибки;
• в LabVIEW имеется три стандартных шрифта: программный (Ap­
plication), системный (System) и диалоговый (Dialog). Их следует при­
держиваться при написании кросс-платформенной программы.
Выбрав свой стиль или размер шрифта на компьютере, работающем под
Windows, вы рискуете получить совсем другой (обычно слишком боль­
шой или маленький) шрифт в MacOS.
Графики и импортированные рисунки
• сделайте так, чтобы все знали: лицевая панель ВП действительно созда­
на вами - введите в нее логотип вашей компании;
• помните, что рисунки и графические элементы отображения могут
в значительной степени замедлить процесс обновления ВП, особенно
если вы разместили какие-либо элементы управления и отображения
в верхней части рисунка или графического элемента отображения;
• чтобы избежать раздражающего мелькания, которое возникает при по­
строении графиков и других затрагивающих изображения операциях.
506
Глава 16
Искусство программирования в LabVIEW
выберите опцию Использовать плавное обновление (Use Smooth Upda­
tes) из меню Опции.
Другие рекомендации
• при необходимости создавайте ярлыки единиц измерения соответ­
ствующих числовых элементов управления. Если вы захотите ими вос­
пользоваться, помните, что LabVIEW имеет встроенные единицы.
Сделать видимым ярлык единиц числового элемента управления или
индикатора можно, щелкнув по нему правой кнопкой мыши и выбрав
опцию Видимые элементы => Ярлык единиц измерения (Unit Label) см. главу 13;
• когда возможно, изменяйте элементы управления для создания лучше­
го визуального эффекта;
• если вы хотите подойти к делу творчески, то для создания аудиовизу­
альных эффектов воспользуйтесь узлами звуковых данных и узлами
свойств, таких как расположение;
• используйте узлы свойств для сокрытия элементов управления, если вы
не хотите, чтобы ими кто-то пользовался;
• опции Свойства ВП, рассмотренные в главе 13, дают возможность по
умолчанию развернуть лицевую панель на весь экран, центрировать ее
и т.п.;
• не забывайте работать с Редактором иконок;
• если увидите хороший дизайн лицевой панели, попытайтесь его имити­
ровать.
Еще несколько слов о графическом интерфейсе пользователя
Большинству из вас когда-либо приходилось выступать перед руководством или
другой аудиторией с докладом о работе вашего программного обеспечения. Успех
такого мероприятия обычно зависит от суеты вокруг интерфейса, а не от эффектив­
ности и работоспособности программного обеспечения. Как правило, именно таким
образом принимаются решения о запуске проекта. Рассказывают, что в одной ком­
пании по производству полупроводников несколько инженеров решили провести
ревизию части программного обеспечения, написанного на С, на создание которого
ушло два года. Другой инженер сделал набросок лицевой панели в LabVIEW, кото­
рая показывала, как должен выглядеть интерфейс нового программного продукта.
Один из ведущих руководителей компании был настолько поражен интерфейсом, что
приказал внедрить его во все принадлежащие компании предприятия - хотя это был
всего лишь схематический набросок.
Мораль этой истории такова: потратьте некоторое время на создание лучшего,
«продвинутого» графического интерфейса. Никогда не знаешь, как далеко это
может завести.
Как что-либо сделать в LabVIEW? 507
16.7. Как что-либо сделать в LabVIEW?
В этом разделе речь пойдет больше о решениях в области программирования, а не
о характерных особенностях LabVIEW. Во время создания профамм возникают об­
щеизвестные проблемы, и мы покажем некоторые из них вместе с решениями. Одни
решения являются очень простыми, другие же относятся к разряду оригинальных.
Мы не будем говорить о проблемах, связанных с программированием; все примеры
собраны из различных источников для того, чтобы подтолкнуть вас к созданию не­
которых программ или, по крайней мере, дать пищу для размышлений.
Вы можете отнестись к любой из этих проблем как к вызову: попытайтесь сами
найти решение задачи, прежде чем заглянуть в ответ!
Как получить данные из каналов с различными частотами выборок?
Все идет хорошо, если вы делаете выборки данных из всех каналов с одной часто­
той. И совсем другое дело, когда сбор данных из одного канала осуществляется на
частоте 10 кГц, а из другого - на частоте 50 Гц. Не существует какого-либо маги­
ческого решения данной проблемы, но мы можем предложить пару вариантов:
• если у вас имеется несколько плат ввода/вывода, попытайтесь распре­
делить каналы таким образом, чтобы каждая плата обрабатывала кана­
лы на одной и той же частоте выборки;
• делайте сбор данных на самой высокой частоте, а затем выбросьте лиш­
ние точки данных низкочастотных каналов. Наиболее эффективно эта
операция осуществляется с помощью функции Опустошение массива
(Decimate Array) из палитры Массив.
Как создать набор логических элементов управления,
чтобы только один имел значение ИСТИНА в любое время?
Это известная всем задача о «кнопках радиоприемника». Решение проблемы весь­
ма важно для многих программ. Формулировка задачи звучит примерно так: вы
хотите предоставить пользователю список опций (логических элементов управле­
ния), каждая из которых будет соответствовать определенной подпрограмме. На­
пример, есть лицевая панель тестовой программы, которая позволяет пользовате­
лю провести тест, отредактировать параметры теста, посмотреть результаты
Я»ё1—larray of elements 0^
нЕШг—array of elements 1.
PP
n^
2n^
n+1. 2n+
:
Ш-М"—aiT<.'j от elem^rits n - l , 2п-1^3п-
Рис. 16.22. Функция Опустошение массива. Разделяет входные элементы
на выходные массивы, как крупье раздает карты. Вход должен быть одномерным.
Функция может менять размер
508
Глава 16
Искусство программирования в LabVIEW
Рис. 16.23
и выйти из программы. Единовременно пользователь может выбирать лишь одну из
этих опций. Как же наиболее эффективно сделать это? Естественно, нежелательны
четыре параллельных цикла по условию или какая-либо сложная логическая блокдиаграмма. К счастью, в LabVIEW содержится одно решение данной проблемы. Его
можно найти в библиотеке e x a m p l e s \ g e n e r a l \ c o n t r o l s \ b o o l e a n s . l i b под
именем Simulating Radio Buttons.vi.
Основой этого ВП является ВПП Manage Radio Buttons, который находится
в той же самой библиотеке полной версии LabVIEW. Чтобы вы могли понять, как
он работает, на рис. 16.25 приведена его блок-диаграмма. Мы рекомендуем исполь­
зовать данный виртуальный прибор вместо того, чтобы изобретать колесо.
I simulating Radio Buttqns.ui Diagram
—laiH^tfl
9pt Applicabon Font
|*Fa1se case is empty*!
iQption 11
loption з| ':;;
4>i^&
IjHteL
I Alio V no selection?!
This wait allows free processor time.
Ш
jsol—
^
Рис. 16.24
''^ I " o ' ^ I -DH
^
Как что-либо сделать в LabVIEW? 509
I Manage Radio Buttons.ui Dtayam g
amaMgyi
ЕЕЗШ]
9pt Applic«tion Fon*
If the siat» hds
changed, mask out
the oW setting
leaving the Boolean(s)
that changed
Find first Boolejin
that is TRUE in
new state
If no Boolean к TRtJE,
and allow empty
selection is FALSE,
find first that is TRUE
in old state
If no Boolean is TRUE
and allow empty
selection is FALSE,
set first position
Change аггз/ч so
only the one position
is TRUE
Рис. 16.25
Как программно очистить развертку осциллограммы?
Подключите пустой массив к атрибуту развертки История данных (History Data).
Тип данных этого пустого массива точно такой же, что и тип данных, поданных на
развертку Существует прекрасный пример, который иллюстрирует эту методику Вы
j Нош to Clear Charts & Graptis.ui Diagram
И М — н 111Ш1И pi^ppi^^tion Fon^
•][5;^[^й^
This example clears charts before^ during and after execute by writing empty arrays to the History Data atrribute node.
It clears graphs during execution by conditionally writing an empty атч to the graph terminal.. The graph does not
have an attribute node comparable to the chart's History Data.
Clear charts before starting loop
Рис. 16.26
510
Глава 16
Искусство программирования в LabVIEW
найдете его в директории E x a m p l e s \ G e n e r a l \ G r a p h s \ C h a r t s . llb\How t o
Clear Charts and Graphs .vi.
Вы также можете вызвать контекстное меню развертки на лицевой панели
и выбрать опцию Очистить развертку.
Как отобразить кривую водопада?
Центральной идеей, лежащей в основе создания кривой водопада или последователь­
ности кривых, располагающихся одна над другой во времени, является построение
многолучевого графика, где распределение вдоль оси Z создается путем прибавления
константы смещения к каждой кривой. Поищите примеры на сайте http://zone.ni.com.
I Нош to Clear Charts & Graphs.ui Diagram ^
This example clears charts beforej during and after execute by vriting empty arrays to the History Data atrribute node.
It clars graphs during execution by conditionally writing an empty imii to the graph terminal.. The graph does not
have an attribute node comparable to the chart's History Data.
Clear charts before starting loop
ISv/eep Chart!
^veep Chartj
Clear charts after
loop stops
IStrip ChartI
[ra^'-"- bL
Ю
IStrip ChartI
^•History Data]
IVaveform Graph Д|
IVaveform Graph В|
Create pattern
Graph A shows a simple
array data type. Graph
В demonstrates a more
complicated graph type,
with the xO and dx
parameters included.
Add small offset
Рис. 16.27
Существует ли способ ввести несколько осей Y на график
для двух и более кривых?
Да. Вызовите контекстное меню графика и выберите опцию Видимые элементы =>
Панель редактирования шкалы. Затем раздвиньте панель редактирования, чтобы
добавить больше осей Y.
Мои графики мерцают при обновлении. Это раздражает.
Существует ли способ устранить мерцание?
к счастью, да. В меню Инструменты выберите Опции. Затем укажите элемент Ли­
цевая панель. Поставьте галочку напротив надписи Осуществлять плавное
Как что-либо сделать в LabVIEW? 511
обновление во время прорисовки (Use smooth updates during drawing). После это­
го мерцание пропадет, однако потребуется больше памяти.
Существует ли какой-либо способ войти в любой заданный кадр
структуры последовательности?
Это довольно интересная и сложная задача, но ее решение дарит нам мощную
структуру программирования.
Проблема может быть изложена следуюш^им образом. Предположим, у вас есть
структура последовательности, которая выполняет некоторые операции в задан­
ной последовательности. Предположим также, что нужно «перескочить» через
кадр, если определенное логическое значение становится ИСТИНА. «Нет про­
блем, - скажете вы. - Введите оператор варианта». Но давайте представим, что
этот процесс становится более сложным. Например, вам необходимо снова перей­
ти из кадра 4 в кадр 2 при заданных условиях. То есть нужна структура, которая
могла бы находиться в определенном количестве состояний, установленных алго­
ритмом. Всякий раз, когда у вас имеется цепь событий, в которой каждая опера­
ция зависит от предыдущей, такая структура наилучшим образом выполнит эту
работу.
I Initial stat&Ol
ш
Рис. 16.28
ййййййййййййа^! ^ [0..2lkP'^^°^'^^'^*^
llmtial state Q|
Ш
Рис. 16.29
512
Глава 16
Искусство программирования в LabVIEW
I Initial stateol
Ш-Ш-
ш
на
|£пЁ21СтЕ31
-О"
Рис. 16.30
Несмотря на то что в LabVIEW нет встроенной структуры механизма состоя­
ний, вы можете легко создать ее сами, используя структуру варианта внутри цик­
ла по условию и введя несколько сдвиговых регистров.
С каждой итерацией кадр структуры варианта может переносить управление
в любой другой кадр в соответствии с алгоритмом или заставить цикл по условию
прекратить выполнение. Размещая каждое состояние в отдельном варианте, вы
будете «перескакивать» из одного состояния в другое в произвольном порядке.
Как создать что-то вроде инструментальной панели,
которая вызывала бы различные наборы элементов управления
и отображения в одном и том же окне?
Это довольно искусный трюк. Идея заключается в создании кластеров элементов
управления и индикаторов, по одному для каждой кнопки инструментальной па­
нели. Кластеры должны иметь один и тот же размер, а вы в буквальном смысле
слова накладываете их друг на друга. Используя узлы свойств, вы превращаете все
кластеры в невидимые за исключением одного, выбранного вами. Кнопки инстру­
ментальной панели должны быть настроены таким образом, чтобы единовремен­
но срабатывала только одна.
Конечно, неплохо, что лицевая панель требует много элементов управления
и отображения, но вам будет затруднительно показать их все одновременно. Кноп­
ки же инструментальной панели действуют в качестве меню, которое содержит ло­
гически сгруппированный набор объектов.
Можно ли получить доступ к параллельному порту из LabVIEW?
Да. Используйте ВП, работающие с последовательными портами (это ничего, что
параллельный порт является противоположным последовательному). В LabVIEW
под Windows порт 10 означает LPT1, порт 11 - LPT2 и т.д., что аналогично ис­
пользованию порта О для СОМ1, порта 1 для COM2 и т.д. Вы даже можете выве­
сти данные на принтер, подключенный к параллельному порту, с помощью функ­
ции Записать в последовательный порт (Serial Port Write). При этом вам
Память, производительность и тому подобное
513
понадобятся специальные символы управления принтером. Другим отличным
способом применения параллельного порта является цифровой ввод/вывод без
съемной платы: вы получите бесплатно восемь цифровых линий (при этом не за­
будьте о буферной схеме для защиты компьютера).
Можно ли осуществлять объектно-ориентированное программирование
в LabVIEW?
Да, в некоторой степени. Если вы знакомы с концепциями объектно-ориентиро­
ванного программирования, попробуйте отыскать соответствующие ВП на сайте
http://ni.com/goop.
Есть ли способ превратить ВП в отдельно исполняемые программы
так чтобы люди могли запускать их без LabVIEW?
Да. В этом случае вам понадобится либо профессиональная версия LabVIEW,
либо набор инструментов Application Builder Toolkit, приобретаемый отдельно.
Как управлять ВП через Internet или отслеживать их?
Если вам необходимо отслеживать ВП, воспользуйтесь встроенным Web-серве­
ром. Для управления ВП служит программа LavVNC, находящаяся на компактдиске. Подробнее об этом рассказывалось в главе 14.
Может ли LabVIEW приготовить мне обед?
Пока еще нет.
16.8. Память, производительность и тому подобное
Ваш профессиональный рост в качестве программиста LabVIEW означает, что вы
знаете, как создавать программы, использующие мало ресурсов памяти и процес­
сора. Конечно, при работе на компьютере с двумя процессорами и огромным ко­
личеством оперативной памяти вам нет нужды беспокоиться о такого рода про­
блемах. Но на компьютерах среднего класса программы реального времени будут
работать лучше, если вы возьмете на вооружение некоторые рекомендации, позво­
ляющие увеличить производительность и снизить потребление памяти. Програм­
мисты, которые никогда не принимают в расчет использование памяти и загрузку
процессора, не являются профессионалами. Никому не нравится отлаживать не­
брежно созданные программы.
16Л1. Лечение амнезии и лености
Посмотрим на вещи прямо: LabVIEW имеет тенденцию заставлять программы
«пожирать» память, но вы можете изменить ситуацию к лучшему, воспользовав­
шись некоторыми советами. Управление памятью - это, конечно, сложная тема.
514
Глава 16
Искусство программирования в LabVIEW
но она становится актуальной при использовании больших массивов и/или про­
блемах синхронизации. Ниже приводится несколько советов:
• вы уверены, что применяете подходящие типы данных? Числа с плава­
ющей запятой повышенной точности хороши в тех случаях, когда тре­
буется высокая точность. Но они занимают лиш­
нюю память, если используется низший тип
]Сз21урёГ IsooH ©
данных. Этот фактор становится важным при
№0 coercion
1 •• 1
работе с большими массивами;
• глобальные переменные занимают много памяти.
DBL type^
|юа6о|-coercion
Уменьшите не только их количество, но и число
раз их считывания и записи;
• не используйте сложные иерархические типы
Рис, 16.31
данных (такие, как массив кластеров массивов);
• избегайте ненужного приведения типов данных (серые точки на вво­
дах). Приведение показывает, что ожидаемый тип данных отличается от
типа данных, поданных на ввод. Несмотря на то что LabVIEW может
принимать практически любые типы данных (полиморфизм), результа­
том всегда является потеря скорости и увеличение затрат памяти, по­
скольку необходимо делать копии данных. Это особенно актуально для
больших массивов;
• как вы обрабатываете массивы и строки? Используете ли вы циклы там,
где не нужно? Иногда имеется встроенная функция, которая выполняет
эту работу, или объединяются несколько циклов. Избегайте введения
ненужных элементов в цикл, как это показано на рис. 16.32;
\ш
SLOVER
I** loop iter-ationsl
•B>
E^£iii
QJ-SID
* loop iterations!
|ri32l|
FASTER
P
| l •774884}-^
!
DIHiBt)
Рис. 16.32
r. 1 f^
Память, производительность и тому подобное
515
там, где возможно избегайте использования функции Создать массив
(Build Array) внутри циклов, предотвращая, таким образом, повторные
вызовы менеджера памяти. Всякий раз, когда вы вызываете функцию
Создать массив, в памяти резервируется новое пространство для нового
массива. Используйте вместо этого автоиндексирование или функцию
Заменить элемент массива (Replace Array Element) с заранее установ­
ленным размером массива. Те же самые проблемы возникают с функци­
ей Объединить строки;
По всей видимости, это не выход из положения, если вы хотите отобра­
зить данные массива в реальном времени в момент его создания. В та­
ком случае сначала установите максимальный размер массива, а затем
используйте функцию Заменить подмножество массива (Replace Array
Subset) вместо функции Создать массив;
сведите к минимуму применение графики (особенно графиков и развер­
ток осциллограмм), когда скорость выполнения является самым важ­
ным фактором;
когда возможно, обновляйте элементы управления и индикаторы за пре­
делами циклов, то есть тогда, когда не столь важно видеть значение
объекта до момента окончания выполнения цикла.
16Л2. Декларация Независимости
Lab VIEW выполняет удивительную работу по переносу ВП между различными
платформами. В большинстве случаев вы можете взять ВП, созданный в Sun,
и запустить его в системах MacOS или Windows 95 (если они используют ту же
самую версию LabVIEW). Однако не все части блок-диаграммы являются совме­
стимыми. Если нужно создать ВП, не зависящие от платформы, обратите внима­
ние на несколько советов относительно совместимости:
• помните, что сама программа LabVIEW и все, что в нее входит (напри­
мер, все ВП из директории v i . l i b ) , не являются совместимыми. Все,
что делает LabVIEW под каждой ОС, заключается в конвертации ВП
SLOVER
FASTER
[Number of
Array Elements
шшШ
Рис. 16.33
Рис. 16.34
516
Глава 16
Искусство программирования в LabVIEW
из других платформ в ВП для своей платформы при помощи внутрен­
него кода;
• некоторые ВП из палитры Дополнительно (такие, как System Exec
в LabVIEW для Windows), а также ВП из палитры Коммуникация
(типа AppleEvents или ActiveX) являются специфическими для данных
систем и поэтому не обладают совместимостью;
• ВП, содержащие узел взаимодействия с программным кодом, не явля­
ются совместимыми до тех пор, пока вы не сделаете код источника неза­
висимым от платформы и не перекомпилируете его под новую операци­
онную систему;
• помните об именах файлов, которые
FASTEST
имеют свои специфические правила
Number of Array | r^r loop, Awto
JElements
для каждой ОС. Не используйте та­
\ГШ]\
кие символы, как скобки, двоеточие
и т.п., являющиеся разграничителями
путей в разных ОС;
• символ конца строки (EOL) неодина­
ков на разных платформах ( \ г для
р^^ 16 35
MacOS, \ г \ п для Windows и \п для
Sun). Наиболее легким решением этой проблемы является использова­
ние константы Конец строки (End of Line) из палитры Строки;
• шрифты могут внести серьезную путаницу при работе под разными сис­
темами. По возможности придерживайтесь трех стандартных шрифтов
LabVIEW (программного, системного и диалогового);
• разрешающая способность экрана также является немаловажным фак­
тором при работе с разными системами. Некоторые программисты ре­
комендуют, чтобы она была 800x600.
Если вы хотите знать, какой объем памяти использует ваш ВП, воспользуйтесь ин­
струментом Сведения о ВП (Profile Vis) из меню Инструменты => Дополнительно.
16.9. Искусство программирования
Программирование действительно является искусством, и оно может приносить
удовольствие в LabVIEW. Этот раздел состоит из набора рекомендаций для созда­
ния действительно хороших профамм. Найти некоторые из этих концепций можно
в книге «The LabVIEW Guide: А Guide to Better LabVIEW Applications», написан­
ной Гэри Джонсон и Мег Кей, а также на страницах Internet (http://www.ni.com).
16.9. /. Модулирование и испытание ваших ВП
Хотя теоретически существует возможность использования модульности при со­
здании программ, на деле это происходит довольно редко. Старайтесь создавать
простые ВПП: так вам удастся протестировать каждую отдельную часть кода,
прежде чем обращаться с ним как с целым. Кроме того, вы будете работать более
Искусство программирования
517
организованно, не испытывая трудностей при изменении размера блок-диаграм­
мы. Не забудьте протестировать каждый ВПП как высокоуровневый ВП: прове­
ряйте все виды входных комбинаций. Если вы уверены, что все ВПП работают,
вам легко будет устранить любые проблемы, связанные с высокоуровневым ВП.
Часто программисты LabVIEW не тестируют определенные ВП, требующие
оборудования ввода/вывода или каких-нибудь внешних устройств. Не жди­
те, пока у вас появится такое оборудование. Напишите простейший гене­
ратор данных, чтобы проверить, по крайней мере, функциональность части
вашего ВП.
16.9.2. Документирование в процессе работы
Пожалуйста, всегда документируйте вашу работу. Многие считают, что это можно
сделать позднее или вообще не делать. Но спустя некоторое время потребитель
или вы сами попытаетесь вспомнить, как функционирует этот ВП. LabVIEW име­
ет некоторые встроенные функции для документирования работы.
• Документация ВП. Составьте краткое описание каждого создаваемого
вами виртуального прибора. Это тем более важно для человека, кото­
рый смотрит на иконки ВПП на блок-диаграмме и хочет узнать их на­
значение;
• Описание. В идеале вам следует написать подсказку для каждого эле­
мента управления и отображения, используя контекстную команду
Описание (Description). Тогда в окне контекстной помощи появится не­
обходимая информация, которой интересуется пользователь;
• История создания ВП. Эта опция из меню Окно (Windows) является
более сложным инструментом, используемым в больших проектах. Она
дает возможность ввести комментарии о сделанных изменениях в ВП
во время создания. Опция нужна главным образом тогда, когда над про­
ектом работает несколько человек, поскольку в ней отслеживается имя
пользователя, время и дата;
• Текст лицевой панели. Для сообщения важной информации просто на­
пишите текст (жирным шрифтом или большими буквами) на самой
лицевой панели. Пользователи всегда его увидят.
16.9.3. Еще раз о потоке данных
Так как вы достаточно хорошо познакомились с LabVIEW, вы начнете пользовать­
ся всеми его преимуществами в плане программирования потока данных. Запом­
ните несколько советов:
• поток данных означает перенос данных по проводникам. Когда данные
достигнут всех входов ВПП или функции, этот ВПП или функция нач­
нет выполняться;
518
Глава 16
Искусство программирования в LabVIEW
• два или более объекта, или группа объектов на блок-диаграмме, кото­
рые не соединены между собой, не имеют определенной последователь­
ности выполнения. Люди, не знакомые с LabVIEW, считают, что выпол­
нение должно осуществляться слева направо или сверху вниз. Это
неверно. Нельзя предсказать, в каком порядке выполнятся два или бо­
лее сегмента блок-диаграммы, если это не установлено потоком данных;
• при необходимости «заставить» ВПП выполняться в определенной по­
следовательности воспользуйтесь структурой последовательности, ко­
торая может быть неуместной для больших блок-диаграмм, или искус­
ственной структурой зависимости данных, как показано на рис. 16.36;
Even though В requires no inputs from A^ by v i r i n g the output of A
to the Sequence structure j, the diagram forces В to execute only after A has
[completed executing. С similarly does not begin execution until В has finished]
ШШШШШЖШ
Рис. 16.36
вы наверняка заметили, что многие функции LabVIEW имеют одина­
ковые выводы: ссылки файлов, идентификаторы задач, кластеры оши­
бок и т.д. Они созданы для связывания нескольких общеупотребитель­
ных ВП в естественную последовательность потока данных. Вы также
можете ими пользоваться в своих виртуальных приборах - это снизит
необходимость в структурах последовательности, которые имеют неук­
люжие локальные переменные.
16.10. Итоги
В этой главе вы получили некоторые навыки графического программирования.
Вначале мы рассматривали вид лицевой панели: причины, предложения и указа­
ния по созданию удобного графического интерфейса пользователя (GUI). Затем
мы сконцентрировали внимание на блок-диаграмме: тонкости программирования,
производительность, память и стиль.
Создание хорошего графического интерфейса пользователя является важным
фактором для «продажи» вашей программы покупателю или руководителю. Для
этого в LabVIEW имеются декоративные модули, команды выравнивания и рас­
средоточения объектов и их наложения друг на друга.
Заключительные замечания
519
Собственноручно созданные элементы управления и отображения добавляют
цену интерфейсу вашего ВП, обеспечивая инструментами моделирования и ани­
мации. Редактор элементов управления дает возможность модифицировать стан­
дартные элементы управления и индикаторы LabVIEW и импортировать файлы
рисунков для изображения новых объектов.
Окно помощи предназначено не для вас, программиста, а для конечного потре­
бителя, который будет использовать это окно для изучения описаний объектов ли­
цевой панели. Вы можете программно открывать и закрывать данное окно.
В процессе программирования в LabVIEW всегда возникает много вопросов
и проблем. Некоторые их решения были предложены выше.
При необходимости увеличения скорости выполнения ВП и оптимизации па­
мяти вам следует руководствоваться указаниями, приведенными в данной главе.
Избегайте ненужных операций внутри циклов, особенно при работе с массивами.
Несмотря на то что виртуальные приборы LabVIEW не зависят от платформы,
вы можете столкнуться с некоторыми проблемами в плане совместимости, напри­
мер при использовании функций, ориентированных на определенную ОС.
Наконец, чтобы быть хорошим программистом в LabVIEW, вы должны быть
последовательны при создании модульных ВП и тщательно их тестировать. Не­
обходима хорошая документация для создания качественного и управляемого
программного обеспечения. Научитесь пользоваться потоком данных - отличи­
тельным признаком LabVIEW, который неизвестен в других языках программи­
рования.
16.11. Заключительные замечания
Ну вот мы и подошли к концу книги! Теперь вы хорошо понимаете, как работает
LabVIEW и как он может работать на вас, будь вы преподавателем электротехни­
ки или программистом систем управления для большого предприятия.
Как же обучаться дальше? Прежде всего - на собственном опыте. Это главный
учитель. Экспериментируйте с ВП. Создавайте прототипы. Изучайте примеры.
Будьте сообразительны. Ну и, конечно, вам понадобится удача. Если вы решите
приобрести полную версию LabVIEW, изучите сопутствующие учебники и при­
меры. Они расскажут вам обо всех тонкостях создания программ. Ну и, наконец,
не забудьте посетить сайт автора http://jeffreytravis.com, а. также сайты: http://
ni.com/russia, www.labview.ru и www.dmk.ru.
Всего доброго!
ПРИЛОЖЕНИЕ:
РЕСУРСЫ
LabVIEW
Имеется много вариантов получения помощи и дополнительной информации
о LabVIEW и виртуальных приборах. Ниже приводится перечень сайтов Internet,
организаций, публикаций и других источников для пользователей LabVIEW.
Документация LabVIEW и помощь в режиме online
Компьютерные программы и печатные материалы содержат большое количество
информации о LabVIEW В них вы можете отыскать ответы практически на все
вопросы. Помощь в режиме online необходима во время создания программ.
Мастерская Джеффри Трэвиса
Если у вас имеются вопросы, на которые вы не можете найти ответы, обратитесь
к автору этой книги. Я могу проконсультировать в области создания программно­
го обеспечения, обучения и т.д. Пишите мне по электронной почте:
consulting@jeffreytravis.com.
National Instruments
Это компания, которая создает и продает LabVIEW Также она предлагает широ­
кую техническую поддержку по телефону, электронной почте и посредством
Internet. Вы можете связаться с представительством компании National Instru­
ments следующим образом:
Тел. (095) 783-68-51, 783-68-52
Internet:
http://www.labview.ru.
http://www.ni.com/russia
Электронная почта: ni.russia@ni.com.
ГЛОССАРИЙ
оо
Бесконечность
к
Число «пи»
А
Дельта; разница. Ах обозначает величину, на которую меняется значение х при
изменении индекса на единицу.
Absolute Path (Абсолютный путь)
Путь к файлу или директории, описывающий положение относительно верхне­
го уровня файловой системы.
Active Window (Активное окно)
Окно ОС Windows, которое в текущий момент готово для принятия данных
пользователя. Обычно это окно на переднем плане Рабочего стола. Строка заго­
ловка активного окна выделена. Окно можно сделать активным, выделив его
кнопкой мыши или выбрав из меню Windows.
A/D
Аналого-цифровое преобразование. Понятие восходит к работе электронных
схем. Обозначает преобразование реального аналогового сигнала в цифровую
форму (набор битов) для дальнейшей обработки на компьютере.
ADC(АЦП)
См. A/D,
ANSI
Национальный институт стандартизации США.
522
1аЬУ1Е\Удля всех
Array (Массив)
Упорядоченный, проиндексированный набор элементов данных одного типа.
Array Shell (Шаблон массива)
Объект лицевой панели, обозначающий место, которое отведено под массив. Он
состоит из элемента управления/отображения индексом массива, окна объекта
данных и - реже - ярлыка. Может принимать различные типы данных.
Artificial Data Dependency (Искусственная зависимость данных)
Относится к языкам программирования потока данных. Это условие, при кото­
ром само событие прихода данных в большей степени, чем их величина, обу­
словливает выполнение кода какого-либо узла.
ASCII
Американский стандартный код обмена информацией. Термин относится к 7-бит­
ной схеме кодировки букв и чисел.
Asynchronous Execution (Асинхронное выполнение)
Режим работы, при котором время работы процессора распределяется между
несколькими процессами.
Auto-Indexing (Автоматическая индексация)
Способность циклических структур формировать и расформировывать масси­
вы на их границах. При входе массива в цикл с включенной автоиндексацией
цикл автоматически расформировывает одномерный массив на скалярные ве­
личины, двумерный массив на одномерные массивы и т.д. Циклы формируют
данные в массивы на своих границах в соответствии с обратной процедурой.
Autoscaling (Автоматическая регулировка масштабов)
Способность осей графика подстраивать свои масштабы для отображения все­
го диапазона данных. На осях графика при этом отображаются максимальное
и минимальное значения величины.
Autosizing (Автоматическая регулировка размеров)
Автоматическое изменение размеров ярлыков для отображения всего введен­
ного вами текста.
в
Block Diagram (Блок-диаграмма)
Графическое описание или представление программы или алгоритма.
В LabVIEW блок-диаграмма, состоящая из исполняемых иконок (узлов) и про­
водников данных (они передают данные между узлами), содержит исходный
код ВП. Блок-диаграмма находится в окне блок-диаграмм ВП.
Глоссарий
523
Boolean Controls (Логические элементы управления)
Объекты лицевой панели, используемые для управления или индикации вход­
ных и выходных логических (ИСТИНА или ЛОЖЬ) данных. Существует
целый ряд стилей для этих элементов: переключатели, кнопки и светодиоды.
Breakpoint (Точка останова)
Пауза в выполнении программы. Установить точку останова можно на ВП, узле
или проводнике с помощью соответствующего инструмента из палитры инстру­
ментов.
Breakpoint Tool (Инструмент установки точки останова)
Инструмент, применяемый для установки точки останова на ВП, узле или про­
воднике.
Broken VI (Неисправный ВП)
ВП, который не может быть скомпилирован или запущен; опознается по сло­
манной стрелке кнопки запуска ВП.
Bundle Node (Узел объединения)
Функция, создающая кластер из элементов различного типа.
Byte Stream File (Двоичные файлы)
Файл, хранящий данные в виде последовательности символов ASCH или бай­
тов.
Case (Вариант)
Одна из поддиаграмм структуры варианта.
Case Structure (Структура варианта)
Условная структура управления с ветвлением, которая выполняет один и толь­
ко один из ее вариантов в зависимости от состояния входа. Ее можно описать,
как комбинацию операторов IF, THEN, ELSE и CASE в обычных языках програм­
мирования.
Channel (Канал)
Вывод или контакт, с которого (или на который) считывается (или поступает)
аналоговый сигнал.
Chart (Развертка)
См. Панорамная развертка (strip chart). Временная развертка (scope chart)
и Временная развертка с маркером (sweep chart).
524
LabVIEW для всех
CIN (УКИ)
См. Узел кодового интерфейса (Code Interface Node).
Cloning (Копирование)
Для копирования элемента управления или некоторых других объектов Lab­
VIEW щелкните по нему левой кнопкой мыши, одновременно удерживая на­
жатой клавишу <ctrl> (в Windows, или <option> в Macintosh, <meta> в Sun,
<alt> в Linux и перенесите копию в любое место.
Работая под ОС Sun или Linux, вы можете скопировать объект, нажимая сред­
нюю кнопку мыши, а затем перетаскивая копию в новое место.
Cluster (Кластер)
Упорядоченный набор неиндексированных элементов данных любого типа,
включая числовые, логические, строковые, массивы или кластеры. Все элемен­
ты кластера должны быть либо элементами управления, либо индикаторами.
Cluster Shell (Шаблон кластера)
Объект лицевой панели, содержащий элементы кластера.
Code Interface Node (CIN, Узел кодового интерфейса)
Специальный узел блок-диаграммы, посредством которого можно передать тра­
диционный текстовый код в ВП.
Coercion (Приведение типов)
Автоматическое приведение типов LabVIEW изменяет числовое представление
элементов данных.
Coercion Dot (Точка приведения типов)
Специальный знак на узле или терминале, свидетельствующий о том, что в этой
точке произошло изменение числового представления данных.
Color Tool (Инструмент раскрашивания)
Инструмент, необходимый для выбора цвета переднего и заднего плана.
Color Сору Tool (Инструмент копирования цвета)
Копирует цвета для дальнейшего использования инструментом раскрашива­
ния.
Compile (Компиляция)
Процесс преобразования высокоуровневого кода в машинный код. LabVIEW
автоматически компилирует ВП перед их первым запуском или запуском пос­
ле изменения.
Conditional Terminal (Терминал условия выхода)
Терминал цикла по условию, работающий с логическими значениями и опреде­
ляющий, будет ли ВП выполнять следующую итерацию.
Глоссарий
525
Connector (Поле ввода/вывода)
Часть ВП или функционального узла, содержащая все входные и выходные тер­
миналы, посредством которых данные поступают на узел либо выходят из узла.
Connector Pane (Соединительная панель)
Область в правом верхнем углу окна лицевой панели, отображающая схему
подключений к ВП. Находится за иконкой.
Constant (Постоянная)
См. Универсальная постоянная и Константа, заданная пользователем.
Continuous Run (Непрерывный запуск)
Режим работы, при котором ВП выполняется непрерывно, повторяясь до тех
пор, пока пользователь не остановит его. Режим включается нажатием кнопки
непрерывного запуска.
Control (Элемент управления)
Объект лицевой панели для ввода данных интерактивно в ВП или автомати­
чески в ВПП.
Control Flow (Управление потоком)
Система программирования, в которой последовательный порядок инструкций
определяет порядок выполнения программы. Наиболее распространенные тек­
стовые языки программирования, такие как С, Pascal и Basic, являются языка­
ми подобного тида.
Control Palette (Палитра элементов управления/индикаторов)
Палитра, содержащая элементы управления и индикаторы.
Conversion (Преобразование)
Изменение типа элемента данных.
Count Terminal (Терминал количества итераций)
Терминал цикла с фиксированным числом итераций, чье значение определяет
число выполнений содержимого цикла.
CPU(ЦПУ)
Центральный процессор
Current VI (Текущий ВП)
ВП, лицевая панель (или блок-диаграмма, или редактор иконки) которого яв­
ляется активным окном.
Custom PICT Controls (Настраиваемые элементы лицевой панели)
Элементы управления и индикаторы, чьи составляющие части можно заменить
по желанию пользователя.
526
1аЬ\/1Е\Л/для всех
D
D/A (ЦАП)
Цифро-аналоговое преобразование. Противоположно термину АЦП (A/D).
Data Acquisition (DAQ, Сбор данных)
Процесс сбора данных, который обычно состоит из аналого-цифрового преоб­
разования. Это понятие иногда расширяют, включая генерацию данных (ЦАП).
Data Dependency (Зависимость данных)
Отличительная черта языков программирования потока данных, когда узел не
может выполняться до тех пор, пока не получит данные от другого узла. См.
также Искусственная зависимость данных.
Data Logging (Протоколирование данных)
Чаще всего обозначает сбор данных и одновременное сохранение их в файл на
диск. Функция LabVIEW Ввод/вывод файла может протоколировать данные.
Data Storage Formats (Форматы хранения данных)
Расположение и представление данных, сохраненных в памяти.
Data Туре Descriptor (Дескриптор типа данных)
Код, идентифицирующий тип данных. Используется при сохранении и пред­
ставлении информации.
Dataflow (Поток данных)
Система программирования, состоящая из исполняемых узлов. Узлы выполня­
ются только тогда, когда все необходимые данные поступят на их входы. После
выполнения автоматически возвращаются выходные данные. LabVIEW - это
среда программирования потока данных.
Datalog File (Файл протокола)
Файл, хранящий данные в виде последовательности записей (регистрации)
одного произвольного типа данных, который вы определяете при создании фай­
ла. Хотя все регистрации в файле протокола должны принадлежать к одному
типу, сам тип может быть сложным. Например, каждая запись способна быть
кластером, состоящим из строки, числа и массива.
DataSocket
Протокол обмена, поддерживаемый LabVIEW, для совместного использования
динамически меняющихся данных в сети.
DC
Постоянный ток. Противоположен термину АС (переменный ток). Применяет­
ся в описании низкочастотных сигналов, например меняющихся реже одного
раза в секунду.
Глоссарий
527
Device (Устройство)
Встраиваемая многофункциональная плата ввода/вывода.
Device Number (Номер устройства)
Номер, назначенный устройству (плате) в программе конфигурации NI-DAQ.
Description Box (Окно описания)
Гипертекстовая документация объекта LabVIEW.
Destination Terminal
См. Терминал-приемник (sink terminal).
Dialog Box (Диалоговое окно)
Интерактивное окно с подсказками, в котором вы определяете дополнительную
информацию, необходимую для завершения операции.
Differential Measurement (Дифференциальная схема измерений)
Способ конфигурации устройства для считывания сигналов, когда нет необхо­
димости заземлять входы. Измерение производится между двумя входными
каналами.
Dimension (Размерность)
Свойство, описывающее размер и структуру массива.
DMA
Прямой доступ к памяти. Метод, с помощью которого можно передать данные
от устройства в ОЗУ (и наоборот), минуя процессор. DMA - наиболее быст­
рый метод передачи данных в память компьютера и обратно.
Drag (Перетаскивание)
Действие, состоящее в перемещении указателя мыши по экрану с целью выбо­
ра, перемещения, копирования или удаления объекта.
Empty Array (Пустой массив)
Массив, содержащий ноль элементов, но имеющий определенный тип данных.
Например, пустой числовой массив содержит числовой элемент управления,
в который не ввели какого-либо значения для всех элементов массива.
EOF
Конец файла. Символ смещения конца файла относительно его начала (то есть
размер файла).
Execution Highlighting (Подсветка выполнения)
Функция, позволяющая анимировать выполнение ВП для иллюстрации пото­
ка данных в ВП.
528
LabVIEW для всех
FFT (БПФ)
Быстрое преобразование Фурье.
File Reftium (Ссылка файла)
Идентификатор, который LabVIEW ассоциирует с файлом при его открытии.
Вы используете ссылку файла для того, чтобы указать функции или ВП совер­
шать операцию с открытым файлом.
Flattened Data (Приведенные данные)
Данные любого типа, которые были преобразованы в строку, обычно для после­
дующей записи в файл.
For Loop (Цикл с фиксированным числом итераций)
Циклически повторяющаяся структура, выполняющая свою поддиаграмму за­
данное количество раз. Эквивалентна обычному коду:
For I = О t o п - 1 , do ...
Formula Node (Узел Формула)
Узел, который вычисляет формулу, введенную в виде текста. Особенно полезен
при использовании длинных формул, которые затруднительно собрать в виде
блок-диаграмм.
Frame (1^адр)
Поддиаграмма структуры последовательности.
Free Label (Свободный ярлык)
Ярлык на лицевой панели или блок-диаграмме, который не принадлежит како­
му-либо объекту.
Front Panel (Лицевая панель)
Интерактивный интерфейс пользователя ВП. Смоделирован на основе лицевой
панели физических приборов и инструментов и содержит простые и ползунковые переключатели, счетчики, графики, развертки, шкалы, светодиодные инди­
каторы и другие элементы управления и индикаторы.
Function (Функция)
Встроенный выполняющий элемент, похожий на оператор или функцию
в обычных языках программирования.
Function palette (Палитра функций)
Палитра, содержащая структуры, константы, элементы взаимодействия и ВП
блок-диаграммы.
Глоссарий
529
G
Графический язык программирования Lab VIEW.
Global Variable (Глобальная переменная)
ВПП однократного входа с отведенной областью памяти, который использует
неинициализированный сдвиговый регистр для хранения данных после одного
выполнения для следующего. Область памяти копий этих ВПП открыта для
совместного доступа и, следовательно, может применяться для передачи между
ними глобальных данных.
Glyph (Глиф)
Маленькая картинка или иконка.
GPIB (General purpose interface bus - канал общего пользования, КОП)
Также известен как HP-IB (Hewlett Packard interface bus) и IEEE 488.2 (Стан­
дарт Института инженеров по электротехнике и электронике 488.2). Стал ми­
ровым стандартом для связи практически любого прибора с компьютером. Был
разработан компанией Hewlett Packard в 60-х годах для программирования их
приборов с компьютера на языке Basic. В настоящее время при участии Ин­
ститута инженеров по электротехнике и электронике (IEEE) определен стро­
гий протокол для этого канала, обеспечивающий согласованность между при­
борами.
Graph Control (График)
Объект лицевой панели, отображающий данные в декартовой системе координат.
Ground (Заземление, «земля»)
Опорное напряжение в системе. «Земля» находится под напряжением О В.
н
Help Window (Окно справки)
Специальное окно, отображающее имена и расположение терминалов функции
или ВПП, описание элементов управления и индикаторов, значения универ­
сальных констант, описания и типы данных управляющих атрибутов.
Hertz, Hz (Герц, Гц)
Количество циклов в секунду.
Hex
Шестнадцатеричная система счисления.
530
1аЬУ1Е\А/для всех
Hierarchical Palette (Иерархическая палитра)
Меню, содержащее палитры и подпалитры.
Hierarchy Window (Окно иерархии)
Окно, графически отображающее иерархию ВП и ВПП.
Housing (Корпус)
Неподвижная часть элементов управления и индикаторов лицевой панели, со­
держащая ползунки и шкалы.
I
Icon (Иконка)
Графическое представление узла на блок-диаграмме.
Icon Editor (Редактор иконки)
Программа-редактор для создания иконки ВП.
Icon Pane (Область иконки)
Область в правом верхнем углу лицевой панели и блок-диаграммы, где отобра­
жена иконка.
IEEE
Институт инженеров по электротехнике и электронике.
Indicator (Индикатор)
Объект лицевой панели для отображения сгенерированных данных.
Inf
Значение числового индикатора для отображения бесконечности в представле­
нии чисел с плавающей запятой.
Instrument Driver (Драйвер прибора)
ВП, управляющий программируемым инструментом (прибором).
I/O
Ввод/вывод. Перенос данных из компьютера или в него, включая каналы свя­
зи, устройства ввода и/или сбор данных и интерфейсы управления.
Iteration Terminal (Терминал счетчика числа итераций)
Терминал цикла с фиксированным числом итераций и цикла по условию, со­
держащий текущее число выполненных итераций.
Label (Ярлык)
Текстовый объект, используемый для описания других объектов или их групп
на лицевой панели и блок-диаграмме.
Глоссарий
531
Labeling Tool (Инструмент ввода текста)
Инструмент, применяемый для создания ярлыков и ввода текста в текстовые окна.
LabVIEW
Среда разработки лабораторных виртуальных приборов.
LED
Светоизлучающий диод.
Legend (Панель редактирования)
Объект, принадлежащий графику или развертке осциллограмм, который отоб­
ражает имена и стили графиков, вычерчиваемых на этих индикаторах.
Line (Линия)
Эквивалент понятия «аналоговый канал» - цепь, в которой устанавливается
или считывается цифровой сигнал.
м
Marquee (Область выделения)
Движущаяся пунктирная граница, окружающая выбранный объект.
Matrix (Матрица)
Двумерный массив.
Menu Bar (Панель меню)
Горизонтальная панель, содержащая имена главных меню.
Modular Programming (Модульное программирование)
Программирование, использующее чередующиеся вычислительные процедуры.
N
NaN
Значение числового индикатора для объекта, не являющегося числом в пред­
ставлении чисел с плавающей запятой. Обычно появляется при выполнении
неопределенной операции, такой как Log (-1).
NI-DAQ
Набор драйверов для плат сбора данных компании National Instruments и мо­
дулей SCXI. Это программное обеспечение работает в качестве интерфейса
между LabVIEW и устройствами.
NI-MAX (National Instruments Measurement and Automation Explorer - про­
грамма анализа измерений и автоматизации)
Программа настройки, взаимодействующая с NI-DAQ и позволяющая конфи­
гурировать оборудование, устанавливать виртуальные каналы и проверять
ввод/вывод прямо с Рабочего стола.
532
LabVIEW для всех
Nodes (Узлы)
Исполняемые элементы блок-диаграммы, состоящие из функций, структур
иВПП.
Nondisplayable Characters (Неотображаемые символы)
ASCII символы, которые не могут быть отображены, такие как «новая строка»,
«табуляция» и т.д.
Not-a-Path (Не путь)
Заранее определенное значение элемента управления путем, означающее, что
путь недействителен.
Not-a-Refiium (Не ссылка файла)
Заранее определенная величина, означающая, что ссылка файла недействи­
тельна.
Numeric Controls and Indicators (Числовые элементы управления и индикаторы)
Объекты лицевой панели, используемые для ввода и отображения входных
и выходных числовых данных.
NRSE
Общий незаземленный провод
NRSE Measurement
Схема измерения с общим незаземленным проводом, потенциал которого мо­
жет меняться относительно «земли».
Nyquist Frequency (Частота Найквиста)
Половина частоты выборки. Если сигнал содержит частоты, превышающие час­
тоту Найквиста, то результирующий сигнал после дискретизации будет содер­
жать ложные частоты или искажаться.
о
Object (Объект)
Общий термин для элемента на лицевой панели или блок-диаграмме, включая
элементы управления/индикаторы, узлы, проводники и импортированные кар­
тинки.
Object Pop-Up Menu Tool (Инструмент вызова контекстного меню)
Инструмент, используемый для вызова контекстного меню объекта.
Octal
Восьмеричная система счисления.
Operating Tool (Инструмент управления, «палец»)
Инструмент, применяемый для ввода данных в элементы управления и мани­
пуляций с этими элементами.
Глоссарий
533
Palette (Палитра)
Меню, представляющее возможные опции.
Platform (Платформа)
Компьютер и операционная система.
Plot (График)
Графическое представление массива данных на графике или развертке осцил­
лограмм.
Polymorphism (Полиморфизм)
Способность узла автоматически подстраиваться к данным различного пред­
ставления, типа или структуры.
Pop Up
Механизм вызова контекстного меню щелчком правой кнопки мыши по объек­
ту (в Windows, Sun, Linux) или щелчком левой кнопкам мыши при нажатой кла­
више <command> (в MacOS).
Pop-up Menus (Контекстное меню)
Меню объекта, вызываемое способом, описанным выше. Меню опций, специ­
фичных для данного объекта.
Port (Порт)
Набор цифровых линий, сконфигурированных для работы в одном направле­
нии, которые можно использовать одновременно.
Positioning Tool (Инструмент перемещения)
Инструмент, применяемый для передвижения, выделения и изменения разме­
ра объекта.
Probe (Пробник)
Инструмент отладки для проверки промежуточных значений в ВП.
Probe Tool (Инструмент установки пробников)
Инструмент, служащий для установки пробников на проводники.
Programmatic Printing (Программно управляемая печать)
Автоматическая распечатка лицевой панели ВП по окончании выполнения.
Pseudocode (Псевдокод)
Упрощенное, не зависящее от языка программирования представление про­
граммного кода.
Pull-down Menus (Выпадаюш,ее меню)
Меню, доступные из панели меню. Опции выпадающих меню обычно являют­
ся общими для всех программ.
534
LabVIEW для всех
R
Reentrant Execution (Выполнение с повторным входом)
Режим работы, при котором вызовы нескольких копий ВПП могут обрабаты­
ваться параллельно с различными и разделенными местами хранения данных.
Representation (Представление)
Подтипы цифрового типа данных: целочисленные со знаком и без знака с раз­
ной разрядностью - 8, 16 и 32, с плавающей запятой различной точности - оди­
нарной, двойной и расширенной, действительные и комплексные.
Resizing Handles (Метка-манипулятор)
Скобки-метки по углам объектов, обозначающие точки изменения размера.
Ring Control (Кольцевой элемент управления)
Особый числовой элемент управления, ставящий в соответствие 32-битное це­
лое число, начиная с О, элементу набора текстовых ярлыков или картинок.
RS-232
Рекомендуемый стандарт № 232, предложенный Instrument Society of America
для последовательной передачи данных. Термин аналогичен понятию последо­
вательной передачи данных, хотя под последней обычно понимают передачу од­
ного бита в единицу времени. Другие стандарты, с которыми вы можете столк­
нуться, - это RS-485, RS-422 и RS-423.
RSE
Общий заземленный провод.
RSE Measurement
Схема измерения с общим заземленным проводом.
Sample (Выборка)
Отдельная точка данных при аналоговом вводе/выводе.
Scalar (Скаляр)
Объект, представляемый точкой на оси. Единичное значение как противопо­
ложность массиву. Скалярные логические значения и кластеры - особые при­
меры соответствующих типов данных.
Scale (Шкала)
Часть механически действующих или графических элементов управления
и индикаторов, содержащая набор отметок или точек через известные интерва­
лы для обозначения единиц измерения.
Глоссарий
535
Scope Mode (Временная развертка)
Режим развертки осциллограммы, моделирующий работу осциллографа.
Scroll Tool (Инструмент прокрутки)
Инструмент, используемый для прокрутки окна.
SCXI
Модули расширения, преобразующие сигнал для работы с оборудованием. Со­
вершенная система преобразования сигналов, разработанная компанией National
Instruments, в которой используется внешнее шасси, содержащее модули ввода/
вывода для согласования, переключения сигналов и т.д. Шасси соединяется
с компьютером посредством многофункциональной платы ввода/вывода.
Sequence Local (Локальная переменная структуры последовательности)
Терминал, передающий данные между кадрами структуры последовательности.
Sequence Structure (Структура последовательности)
Структура управления программой, выполняющая поддиаграммы в числовом
порядке. Обычно служит для того, чтобы заставить не зависящие друг от друга
узлы выполняться в необходимом порядке.
Shift Register (Сдвиговый регистр)
Механизм (включаемый по выбору) циклических структур, используемый для
передачи значения переменной из одной итерации в следующую.
Sink Terminal (Терминал-приемник)
Терминал - приемник данных.
Slider (Ползунок)
Подвижная часть ползунковых элементов управления/индикаторов.
Source Terminal (Терминал-источник)
Терминал - отправитель данных.
State Machine (Конечный автомат)
Метод выполнения, при котором частные задания являются отдельными вари­
антами структуры варианта, вложенной в цикл по условию. Последовательнос­
ти определяются как массивы строк вариантов.
String Controls and Indicators (Строковые элементы управления и индикаторы)
Объекты лицевой панели, используемые для управления и отображения вво­
димого и генерируемого текста.
Strip Mode (Панорамная развертка)
Режим работы развертки осциллограммыу моделирующий бумажно-ленточный
самописец, который поворачивает барабан по мере поступления данных.
536
1аЬ\/1Е\А/для всех
Structure (Структура)
Элемент управления выполнением программы, такой как структура последова­
тельности, варианта, циклы по условию и с фиксированным числом итераций.
Subdiagram (Поддиаграмма)
Блок-диаграмма внутри границ структуры.
SubVI (ВПП)
ВП, используемый на блок-диаграмме другого ВП. Аналог подпрограммы.
Sweep Mode (Временная развертка с маркером)
Похожа на временную развертку за исключением наличия перемещающейся
линии, отделяющ(ей старые данн^те от новых.
Terminal (Терминал)
Объект или область узла, через который поступают данные.
Tool (Инструмент)
Специальный режим работы курсора в Lab VIEW, который позволяет совершать
определенные действия.
Toolbar (Линейка инструментов)
Панель, содержащая кнопки управления, которые можно использовать для за­
пуска и отладки ВП.
Tools Palette (Палиура инструментов)
Палитра, содержащая инструменты редактирования и отладки объектов лице­
вой и диаграммной панелей.
Top-level VI (ВП верхнего уровня)
ВП, находящийся на вершине в иерархии виртуальных приборов. Этот термин
служит для различения ВП и его ВПП.
Trigger (Запуск, триггер)
Условие запуска или остановки операции сбора данных.
Tunnel (Точка ввода в цикл/вывода из цикла)
Терминал входа/выхода данных структуры.
Typecast (Подгонка типов)
Изменение дескриптора типа данных без изменения образа данных в памяти.
Туре Descriptor (Дескриптор типа)
См. Дескриптор типа данных (Data Туре Descriptor).
Глоссарий
537
и
Universal Constant (Универсальная постоянная)
Нередактируемый объект диаграммной панели, генерирующий особый символ
ASCII или стандартную числовую константу, например к.
User-defined Constant (Константа, определенная пользователем)
Объект блок-диаграммы, генерирующий величину, введенную пользователем.
V
VI
См. Виртуальный прибор (Virtual Instrument).
VI Library (Библиотека ВП)
Файл, содержащий набор взаимосвязанных ВП для специального использо­
вания.
VI Server (Сервер ВП)
Особенность LabVIEW, позволяющая удаленно программно задавать поведение
ВП и элементов управления.
Virtual Instrument (Виртуальный прибор)
Программа LabVIEW, моделирующая внешний вид и функции физического ин­
струмента или прибора.
W
Waveform (Осциллограмма)
Тип данных LabVIEW, который обычно представляет сигнал. Y - массив акту­
альных величин регистрируемого сигнала, Х^^ - время начала дискретизации
и АХ - временной промежуток между соседними выборками (определяет час­
тоту дискретизации).
While Loop (Цикл по условию)
Циклическая структура, повторяющая поддиаграмму до тех пор, пока не будет
выполнено определенное условие. Термин эквивалентен циклу Do или RepeatU n t i l в обычных языках программирования.
Wire (Проводник)
Путь прохождения данных между узлами.
Wiring Tool (Инструмент соединения, «катушка»)
Инструмент, используемый для задания пути передачи данных от терминалаисточника к терминалу-приемнику.
Книги издательства «ДМК Пресс» можно заказать в торгово-издательском холдинге «АЛЬЯНС-КНИГА» наложенным платежом, выслав от­
крытку или письмо по почтовому адресу: 123242, Москва, а/я 20 или по
электронному адресу: post@abook.ru.
При оформлении заказа следует указать адрес (полностью), по которо­
му должны быть высланы книги; фамилию, имя и отчество получателя.
Желательно также указать свой телефон и электронный адрес.
Эти книги вы можете заказать и в Internet-магазине: www.abook.ru.
Оптовые закупки: тел. (095) 258-91-94, 258-91-95; электронный адрес
abook@abook.ru.
Джеффри Тревис
Lab VIEW для всех
Главный редактор
Выпускающий редактор
Верстка
Графика
Дизайн обложки
Захаров И, М,
Левицкая Т, В,
Захарова Е. П.
Салгшонов Р. В,
Дудатий А. М.
Подписано в печать 24.05.2005. Формат TOxlOOy^g.
Гарнитура «Петербург». Печать офсетная.
Усл. печ. л. 44,2. Тираж 2000 экз. Зак. № 1462
Электронный адрес издательства «ДМК Пресс»: www.dmk.ru.
Internet-магазин: www.abook.ru.
ООО «ПриборКомплект», 113208, Москва, ул. Чертановская, д. 2/11.
Отпечатано в ОАО «Типография «Новости»
105005, Москва, ул. Фр. Энгельса, 46