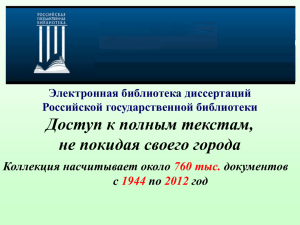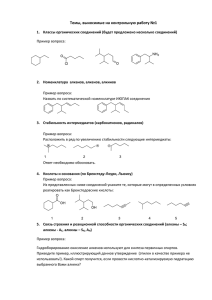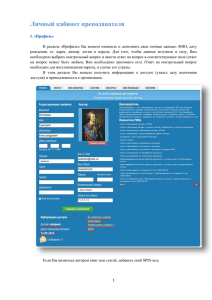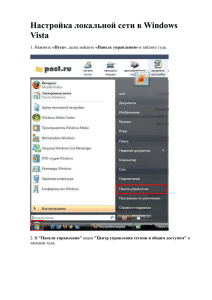Генерация текстовых документов по российским стандартам Текстовые документы по российским стандартам формируются автоматически с помощью специальных приложений. Загрузка приложений Активизируйте проект, для которого будут формироваться текстовые документы. Откройте любой лист проекта. В меню Сервис выберите Приложение. В диалоговом окне «Загрузка/Выгрузка приложений», используя клавиши Ctrl и Shift, выберите следующие приложения: ConnectionsTable_1.arx - формирует таблицу соединений ConnectionsTable_3.arx - формирует таблицу соединений для выбранного Устройства/Места ElementsList_1.arx - формирует перечень элементов WireCableTable_1.arx - формирует данные кабелей и проводов WireTab_1.arx - формирует таблицу внешних проводок Specification_1.arx - формирует спецификацию Выбрав приложения, кликните левой клавишей мыши по полю Загрузить. Слева от центральной части экрана появятся пиктограммы для запуска приложений. Кликните по полю Закрыть. Совет. Если вы хотите, чтобы приложения загружались автоматически каждый раз при запуске AutoCAD Electrical, под заголовком Автозагрузка кликните по полю Приложения и добавьте в список указанные выше приложения. 1 Внимание: Перед запуском автоматической генерации текстовых документов убедитесь, что проект, по которому формируется документ, является активным и открыт любой лист проекта. Текстовые документы формируются на основании информации Базы Данных проекта (файл: <имя проекта>.mdb). Поэтому, чтобы учесть все последние изменения в проекте, перед запуском приложений для формирования текстовых документов восстановите/обновите базу данных проекта (команда: Проекты > Проект > Восстановить/Обновите базу данных проекта). Если требуется заново сформировать текстовый документ, убедитесь, что все ранее сформированные листы этого документа, закрыты. Автоматическая генерация перечня элементов проекта Кликните по пиктограмме «Перечень элементов» слева от центральной части экрана. После обработки в дереве проекта появятся дополнительные листы ПЭ_Л1.dwg … ПЭ_Л “N”.dwg с автоматически заполненными штампами. Автоматическая генерация таблицы соединений проекта Кликните по пиктограмме «Таблица соединений» слева от центральной части экрана. После обработки в дереве проекта появятся дополнительные листы ТС_Л1.dwg… ТС_Л “N” .dwg с автоматически заполненными штампами. Автоматическая генерация таблицы соединений для выбранного Устройства/Места Кликните по пиктограмме «Таблица соединений: Выбор» слева от центральной части экрана. На экране появляется диалоговое окно «Выбор =Устройство +Место». Оно состоит из двух окон. В левом окне выводятся все шифры Устройств и Мест проекта. Выберите в левом окне =Устройство +Место, для которого вы хотите получить таблицу соединений, и переместите в правое окно. Кликните по полю ОК. После обработки в дереве проекта появятся дополнительные листы <Устройство>_<Место>_ТС_Л1.dwg… <Устройство>_<Место>_ТС_Л“N” .dwg с автоматически заполненными штампами. 2 Автоматическая генерация таблицы внешних проводок (жил кабелей) Кликните по пиктограмме «Таблица внешних проводок» слева от центральной части экрана. После обработки в дереве проекта появятся дополнительные листы ТВПЛ1.dwg… ТВП-Л “N” .dwg с автоматически заполненными штампами. Автоматическая генерация данных кабелей и проводов Кликните по пиктограмме «Данные кабелей и проводов» слева от центральной части экрана. После обработки в дереве проекта появятся дополнительные листы КЖ_Л1.dwg… КЖ_Л “N” .dwg с автоматически заполненными штампами. Автоматическая генерация спецификации проекта Кликните по пиктограмме «Спецификация» слева от центральной части экрана. После обработки в дереве проекта появятся дополнительные листы <Устройство>_<Место>_СП_Л1.dwg… <Устройство>_<Место>_СП_Л“N” .dwg с автоматически заполненными штампами. Редактирование количества листов документа Все автоматически сформированные листы текстовых документов имеют порядковый номер, а количество листов в документе необходимо отредактировать. Для этого откройте первый лист документа, например, таблицы соединений. Дважды щелкните по надписи, указывающей на количество листов в документе. На экране появляется диалоговое окно «Редактор атрибутов блоков». Для атрибута с именем SHTS введите нужное значение. Кликните по полю ОК. Введенное значение отобразится в основной надписи. 3 Для автоматической генерации текстовых документов используются следующие шаблоны листов: Документ Шаблон для 1-го листа Шаблон для остальных листов Таблица соединений A4-1-TB.dwt A4-2-TB.dwt Таблица соединений с выбором Устройства/Места A4-1-TB.dwt A4-2-TB.dwt Перечень элементов a4-1-РЕ.dwt a4-2-РЕ.dwt Данные кабелей и проводов данкп1.dwt данкп2.dwt Таблица внешних проводок ТВП_1.dwt ТВП_2.dwt Спецификация спец1.dwt спец2.dwt Форматы листов содержат блок SHTAMP1.dwg для автоматического заполнения основной надписи. Блок содержит следующие атрибуты. Имя атрибута Функция атрибута по умолчанию Функция атрибута с учетом значений файла default_wdtitle.wdl Где ввести значение для атрибута: DWG# DWGNAM шифр чертежа (%D) свойства чертежа CAD# FULLFILENAME путь SH# SHEET Лист (%S) свойства чертежа SHTS SHEETMAX листов свойства чертежа TITLE#1 LINE1 наименование1 описание проекта TITLE#2 LINE2 наименование2 описание проекта TITLE#3 LINE3 наименование3 описание проекта JOB# LINE4 обозначение описание проекта DATE LINE5 дата описание проекта ENGINEER LINE6 исполнитель описание проекта DRAWNBY LINE утвердил описание проекта CHKDBY LINE8 проверил описание проекта TITLE#4 DWGDESC наименование листа свойства чертежа 4