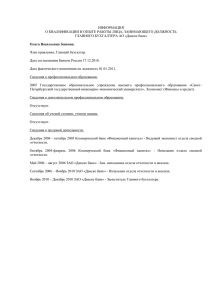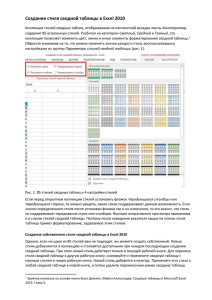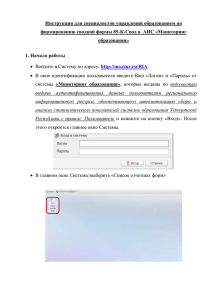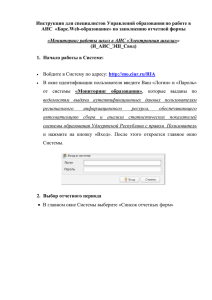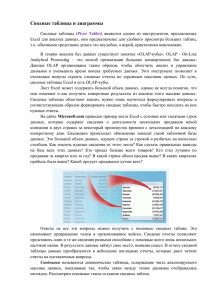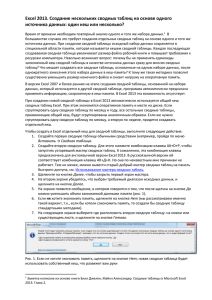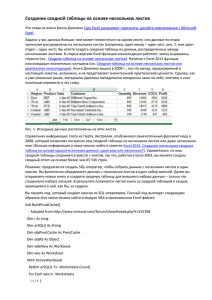Глава 3 Настройка сводной таблицы Хотя основное назначение свод ных таблиц заключается в быстром подведении итогов, в некоторых си туациях вид сводных таблиц играет немаловажную роль. Как вы узнаете далее, способ представления данных в сводной таблице контролируется с помощью многих важных парамет ров. Сводная таблица подлежит как небольшим косметическим измене ниям, так и глобальному перерасчету итоговых сумм. В Excel 2010 поведение и вид сводных таблиц задается в самых раз ных местах: на контекстных вклад ках ленты Параметры (Options) и Конструктор (Design), в диалоговых окнах Параметры поля (Field Settings), Параметры поля значений (Data Field Setting) и Параметры сводной таблицы (PivotTable Options), а также с по мощью многочисленных контекстных меню. Вместо того чтобы рассматри вать каждое из средств последова тельно, в этой главе мы разобьем все изменения на несколько функцио нальных категорий. Второстепенные косметические изменения. Замена пустых ячеек нулями, изменение числового формата полей, переименова ние поля. Несмотря на второ степенность, эти изменения достаточно важные, и их нельзя игнорировать ни в одной из сводных таблиц. 3 Основные косметические изменения Изменения в макете сводной таблицы Использование стилей и тем для изменения вида сводной таблицы Изменение итоговых расчетов Добавление и удаление промежуточных итогов Параметры промежуточных итогов 66 Глава 3 Изменение структуры. Сравнение трех вариантов макетов: сокры тие/отображение промежуточных и окончательных итогов, а также по вторение подписей элементов. Основные косметические изменения. Применение стилей для быстрого форматирования сводной таблицы. Вычисление промежуточных итогов. Замена формулы подведения ито гов. По умолчанию в этой формуле применяется функция Сумма (Sum), вместо которой можно выбрать функцию Количество (Count), Минимум (Min), Максимум (Max) и т.д. Необходимость в изменении функции, применяемой при вычислении промежуточных итогов, мо жет возникнуть, например, если вместо поля Сумма по полю Доход используется поле Количество по полю Доход. Дополнительные вычисления. Обращайтесь к настройкам из этого раз дела для вывода данных в процентном соотношении от общей суммы, формирования нарастающего итога и выполнения ряда других допол нительных вычислений. Другие параметры. Краткий просмотр дополнительных настроек про граммы, касающихся управления сводными таблицами. Невозможные вычисления. Если в сводной таблице невозможно полу чить требуемые результаты, воспользуйтесь ‘‘живой’’ сводной таблицей для получения промежуточных результатов, а затем обратитесь к функ ции ПОЛУЧИТЬ.ДАННЫЕ.СВОДНОЙ.ТАБЛИЦЫ (GETPIVOTDATA) для вывода форматированного отчета, включающего требуемые данные. Основные косметические изменения Некоторые изменения выполняются во всех без исключения сводных таб лицах. Такие изменения делают сводные таблицы более удобными для анали за и понимания. На рис. 3.1 показана стандартная сводная таблица. Эта свод ная таблица содержит два поля, включенные в область Названия строк диалого вого окна Список полей сводной таблицы. В области Названия столбцов находится только одно поле. В показанной на рис. 3.1 сводной таблице легко заметить недостатки, уст ранение которых не вызывает особых проблем. В выбранном по умолчанию стиле не отображаются линии сетки. Это за трудняет отслеживание содержащихся в строках и столбцах значений. Числа в области значений представлены в простом числовом формате, который не содержит разделителей, символов валюты и т.д. Между разбросанными по сводной таблице значениями находится большое количество пустых ячеек. Пустая ячейка В18 указывает на то, Настройка сводной таблицы что в Денвере не было совершено продаж. В большинстве случаев в пустые ячейки необходимо ввести нулевые значения. Рис. 3.1. Стандартная сводная таблица Программа Excel автоматически задала имя полю в области данных, добавив перед исходным названием слово Сумма. В данном случае имя поля звучит как Сумма по полю Доход. Это название можно изме нить без особого труда. Вы можете легко исправить эти оплошности; в следующих подразделах ка ждый из случаев рассматривается более детально. Применение стилей таблицы для восстановления линий сетки По умолчанию в сводной таблице линии сетки не отображаются. Такой формат не особо удобен для анализа выведенных данных. К счастью, испра вить данный недостаток очень просто с помощью стилей таблицы. Любой из выбранных вами стилей в любом случае будет лучше, чем форматирование, заданное по умолчанию. Чтобы применить стиль таблицы, выполните следующие действия. 1. Убедитесь, что выделенная ячейка находится в сводной таблице. 2. На ленте перейдите на контекстную вкладку Конструктор (Design). 3. В правой части группы Стили сводной таблицы (PivotTable Style) нахо дятся три кнопки со стрелками. Щелкните на самой нижней для ото бражения на экране коллекции доступных стилей таблиц (рис. 3.2). 67 68 Глава 3 4. Выберите понравившийся вам стиль таблицы в коллекции. Чем ниже в палитре располагается стиль, тем больше дополнительного форматиро вания он определяет. Рис. 3.2. Коллекция содержит 85 заранее созданных стилей сводных таблиц 5. Установите флажок Чередующиеся строки (Banded Rows), находящийся в левой части группы Стили сводной таблицы. В результате появятся линии сетки (для светлых стилей) либо темные полосы (для темных стилей). На данном этапе не имеет значения, какой стиль таблиц вы применяете. Любой из 85 представленных вариантов приводит к лучшему результату, чем заданный по умолчанию стиль. Настройка сводной таблицы Дополнительные сведения о настройке стилей можно найти в разделе “Исполь! зование стилей и тем для изменения вида сводной таблицы”. Изменение числового форматирования и включение в него разделителей Если вы раньше не работали со сводными таблицами, то можете предпо ложить, что форматирование данных в них выполняется автоматически. Это действительно так, но правда также и в том, что не всегда данные сводной таблицы автоматически представляются в требуемом виде. Несмотря на под держку в сводных таблицах самых разных числовых форматов, по умолчанию все значения в ней имеют общий числовой формат. Например, в рисунках данной главы числовые значения выражаются в сотнях тысяч. Такие объемы продаж предполагают включение в числовые значения разделителей тысяч и отказ от вывода цифр после десятичной запя той. Хотя общий числовой формат обеспечивает вывод числовых значений, их вид далеко не всегда соответствует необходимому стандарту. Числовой формат поля задается в диалоговом окне Параметры поля значений (Data Field Settings), перейти в которое можно следующими тремя способами. Щелкните правой кнопкой мыши в области значений сводной таблицы и выберите команду Параметры полей значений. Щелкните на кнопке открытия меню Сумма по полю Доход области Значения (Values) диалогового окна Список полей сводной таблицы (PivotTable Field List). Выберите в этом меню команду Параметры полей значений. Выберите любую ячейку в области данных сводной таблицы. На кон текстной вкладке ленты Параметры (Options) в группе Активное поле (Active Field) щелкните на кнопке Параметры поля (Field Settings). Как показано на рис. 3.3, на экране появится диалоговое окно Параметры поля значений (Value Field Settings). Чтобы изменить в нем числовой формат поля, щелкните в левом нижнем углу окна на кнопке Числовой формат (Number Format). В диалоговом окне Формат ячеек (Format Cells) можно выбрать один из за ранее созданных форматов или же создать произвольный пользовательский чи словой формат, который впоследствии можно будет применить в сводной таб лице. В рассматриваемом случае (рис. 3.4) выбран формат Денежный (Currency). Примечание В диалоговом окне Формат ячеек отсутствует режим оперативного просмотра, доступный во многих диалоговых окнах Excel 2010. Для просмотра изменений в форматировании выберите нужный формат и щелкните на кнопке OK. 69 70 Глава 3 Числовой формат Рис. 3.3. В диалоговом окне Параметры поля значений щелкните на кнопке Числовой формат, и вы по! лучите доступ к настройкам изменения числового формата поля Рис. 3.4. Выберите в этом диалоговом окне один из доступных числовых форматов Замена пустых ячеек нулями Хорошим тоном разработки сводных таблиц считается отсутствие пустых ячеек в области числовых значений рабочего листа. Наивные разработчики Microsoft искренне верят в честность и осведомленность всех пользователей. Настройка сводной таблицы Даже если в наборе данных из миллиона числовых значений появится хотя бы одна пустая ячейка, то программа Excel 2010 будет распознавать весь набор данных исключительно как текст. Именно поэтому старайтесь всячески из бегать использования пустых ячеек. Обычно пустая ячейка извещает об отсутствии активности (продаж) в ука занных регионах и за указанный период времени. По умолчанию для обозна чения отсутствия продаж используется нулевое числовое значение, а не пустая ячейка. Но нуль также может означать суммарный нулевой объем продаж, при котором клиент сначала приобретает товар, а потом возвращает его. Подоб ные ситуации встречаются крайне редко. В 99% случаев пустую ячейку можно вполне безбоязненно заменить нулевым значением. Чтобы заменить в сводной таблице пустые ячейки нулями, выполните сле дующие действия. 1. Выделите ячейку в сводной таблице. 2. На контекстной вкладке ленты Параметры (Options) щелкните на кнопке Параметры (Options), находящейся в группе Сводная таблица (PivotTable Options), и выберите в раскрывающемся меню команду Параметры. 3. На вкладке Разметка и формат (Layout & Format) диалогового окна Параметры сводной таблицы (PivotTable Options) в разделе Формат (Format) введите в поле Для пустых ячеек отображать (For Empty Cells Show) значение 0 (рис. 3.5). 4. Щелкните на кнопке ОК, чтобы применить внесенные в настройки из менения. Введите 0 в это поле Рис. 3.5. Чтобы заменить пустые ячейки нулями, введите в указанном поле нуль 71 72 Глава 3 В результате выполненных выше операций все пустые ячейки будут запол нены нулями, как показано на рис. 3.6. Рис. 3.6. Отчет теперь представляет собой единый набор данных, в котором нет пустых ячеек Изменение имени поля Каждое поле в итоговой сводной таблице имеет название. Поля в области строки, столбца и страницы имеют названия, заимствованные у заголовков исходных данных. Полям в области данных задаются такие имена, как Сумма по полю Доход. Очень часто им можно давать в сводной таблице другие имена. Можете использовать имя Общий доход вместо названия, задавае мого по умолчанию. В подобных ситуациях без команды изменения имен по лей просто не обойтись. Хотя многие имена заимствуются из заголовков исходного набора данных, в случае применения внешних источников вам, скорее всего, придется собст венноручно изменять названия многих полей сводной таблицы. Чтобы изменить название поля в области данных, выполните такие операции. 1. Выделите в сводной ячейке значение, которое содержит соответствую щее название. В области значений вашей сводной таблицы могут нахо диться два поля Сумма по полю Доход и два поля Количество по полю Доход. Выделите любую ячейку из диапазона ячеек, которая включает значение поля Сумма по полю Доход. 2. На контекстной вкладке ленты Параметры (Options) в группе Активное поле (Active Field) щелкните на кнопке Параметры поля (Field Settings). Настройка сводной таблицы 3. В диалоговом окне Параметры поля значений (Data Field Settings) вве дите в поле Пользовательское имя (Custom Name) новое уникальное имя поля на свое усмотрение (рис. 3.7). Примечание Единственное предостережение касается общего случая изменения названия Сумма по полю Доход на название Доход. Дело в том, что последнее уже зарезервирова! но как имя поля, поэтому его нельзя использовать как пользовательское название поля. Чтобы обойти это ограничение, введите в конце названия пробел. Программа Excel будет рассматривать поля "Доход " (с пробелом в конце) и Доход (без про! бела) как разные объекты сводной таблицы. Данная хитрость не видна пользовате! лям сводной таблицы, а потому о ней будете знать только вы, ее создатель. Новое имя отображается непосредственно в сводной таблице. Имя "Доход " (с пробелом) теперь заменяет старое название Сумма по полю Доход. Рис. 3.7. Название, вводимое в поле Пользовательское имя, отображается непосредственно в сводной таблице. Хотя имена должны быть уникальными, вы все же можете использовать названия, уже присут! ствующие в сводной таблице, добавив в их конце символ пробела Совет Если вы переименовываете поле в области названий строк, столбцов, фильтра отчета, то на экране появится диалоговое окно Параметры поля, подобное окну Параметры поля значений. Это окно много в чем отлично от окна Параметры поля значений, но текстовое поле Пользовательское имя в нем располагается в том же месте. 73 74 Глава 3 Изменения в макете сводной таблицы В Excel 2010 макет сводной таблицы выводится в трех представлениях, в противовес всего двум вариантам его просмотра в устаревших версиях про граммы. Новое представление, Показать в сжатой форме (Compact Layout), считается базовым (выбирается по умолчанию) для большинства сводных таб лиц. Также в Excel 2010 появилось часто применяемое на практике представ ление Повторять все подписи элементов (Repeat All Item Labels). Всего дос тупно 16 различных разновидностей макета, если учитывать возможности отображения промежуточных итогов в верхней или нижней части группы и отображения/сокрытия пустых строк между элементами. Изменение в макете сводной таблицы выполняется с помощью команд из группы Макет (Layout) контекстной вкладки ленты Конструктор (Design). В этой группе находятся следующие четыре кнопки (рис. 3.8). Рис. 3.8. В группе Макет контекстной вкладки Конструктор можно указать представление, в котором будет просматриваться сводная таблица Промежуточные итоги (Subtotals). Позволяет добавлять промежуточ ные итоги в нижнюю или верхнюю часть группы данных или же разре шает вообще отказаться от проводимых вычислений. Общие итоги (Grand Totals). Отображает или скрывает общие итоги, вычисленные по столбцам или строкам. Макет отчета (Report Layout). Представляет отчет сводной таблицы в одной из трех форм: сжатой (Compact), структуры (Outline) или таб лицы (Tabular). Пустые строки (Blank Rows). Вставляет или удаляет пустые строки в каждой группе. Настройка сводной таблицы Примечание А теперь пару фактов для любителей статистики. В совокупности 3 разных макета, 2 параметра повторения подписей элементов, 2 параметра изменения положе! ния промежуточных итогов и 2 параметра пустых строк дают 24 комбинации (3×2×2×2=24). Но поскольку параметр Повторять все подписи элементов недос! тупен для макета Показать в сжатой форме, четыре комбинации исключаются. Параметр Показывать все промежуточные итоги в заголовке группы (Subtotals at the Top of Each Group) недоступен при выборе макета Показать в табличной форме (Tabular), вследствие чего исключаются еще четыре комбинации. В результате остается 16 разновидностей макетов сводной таблицы. Сжатая форма сводной таблицы По умолчанию все новые сводные таблицы представляются на экране в сжатой форме (рис. 3.6). Эта форма отчета сводной таблицы предполагает размещение нескольких названий строк в столбце А. Обратите внимание на то, что в столбце А одновременно указываются поля для рынка сбыта КанзасСити и региона Средний Запад. Сжатая форма представления сводной таблицы делает доступными кнопки Развернуть поле (Expand) и Свернуть поле (Collapse). Выделите в столбце А на звание одной из категорий оборудования, например в ячейке А4. Выберите кон текстную вкладку ленты Параметры (Options) и щелкните на кнопке Свернуть все поле (Collapse Entire Field). Программа скроет все детальные сведения о кате гориях оборудования, а выведет на экран сведения только для регионов (рис. 3.9). Значок свертывания Рис. 3.9. Щелкните на кнопке Свернуть все поле, чтобы скрыть ненужные данные После этого поле можно развернуть, щелкнув на небольшом значке ‘‘плюс’’, расположенном рядом с названием поля в столбце А. Можете также щелкнуть на кнопке Развернуть все поле (Expand Entire Field), находящейся на контекстной вкладке ленты Параметры (Options). 75 76 Глава 3 Совет Если вы выделите ячейку самого глубокого уровня вложения полей и щелкнете на кнопке Развернуть все поле, то на экране появится диалоговое окно Показать детали (Show Detail) (рис. 3.10), в котором можно добавить новый уровень вложения поля. Рис. 3.10. Если попытаться развернуть поле самого глубокого уровня вложения, то на эк! ране появится такое диалоговое окно Сводная таблица в виде структуры При переходе на контекстную вкладку ленты Конструктор (Design) и выбо ре в раскрывающемся меню Макет отчета (Report Layout) группы Макет (Layout) команды Показать в форме структуры (Show in Outline Form) про грамма Excel помещает в столбец А поле самого высокого уровня. Остальные поля добавляются в столбцы В, С и т.д. Серьезное усовершенствование, которое появилось в версии Excel 2010, — параметр Повторять все подписи элементов (Repeat All Item Labels). Как по казано на рис. 3.11, в ячейках A5:A12 повторяется подпись элемента, которая отображается в ячейке A4. Этот параметр особенно полезен в том случае, ко гда планируется использование результатов, отображенных в сводной табли це, при выполнении дальнейшего анализа. Сводная таблица в форме структуры показана на рис. 3.11. Режим структуры лучше всего подходит для случаев, в которых требуется скопировать отдельные данные сводной таблицы и вставить их в новое место, чтобы продолжить анализ полученной информации. Хотя сжатая форма маке та позволяет знакомиться с тем же объемом информации, что и форма струк туры, последняя более удобна для дальнейшего анализа данных. По умолчанию в сжатой форме и форме структуры в верхней части каждой группы данных выводятся промежуточные итоги. Для перемещения их в ниж нюю часть группы можно воспользоваться раскрывающимся меню Промежуточные итоги (Subtotals) контекстной вкладки ленты Конструктор (Design), как показано на рис. 3.12. В результате в форме структуры в верхней части ка ждой группы выводится бесполезная строка заголовка. Например, в ячейке A5 отображается строка Грили, духовки и СВЧ-печи, а справа от этой ячей ки находятся пустые ячейки. Настройка сводной таблицы Рис. 3.11. В форме структуры поле каждого следующего уровня помещается в отдельный столбец Рис. 3.12. При выводе промежуточных сумм под группами данных свод! ная таблица занимает на рабочем листе больше места 77 78 Глава 3 Табличная форма сводной таблицы Табличная форма, показанная на рис. 3.13, известна каждому ‘‘ветерану’’ сводных таблиц. Она использовалась в еще самых первых сводных таблицах, с которыми только начинали знакомиться пользователи электронных таблиц. В этом представлении промежуточные итоги ни при каких обстоятельствах не отображаются над группой данных. Табличная форма сводной таблицы идеально подходит для использования промежуточных итогов в дальнейшем анализе данных. Рис. 3.13. Табличная форма была единственным доступным представле! нием в ранних версиях Excel Настройка сводной таблицы Преобразование сводных таблиц в значения Предположим, что вам необходимо представить набор данных в таком ви де, чтобы в нем определялись количество, объемы продаж и доход от продажи оборудования по регионам и рынкам сбыта. Ваша непосредственная задача экспортировать указанные данные в виде, доступном для использования в другой системе. Результат, показанный на рис. 3.13, весьма близок к желаемому, за некото рыми исключениями: • промежуточные итоги в строках 20, 29 и т.д. нужно удалить из отчета; • пустые ячейки А13:А19, А22:А28 и т.д. требуется заполнить реальными данными; • общие итоги необходимо удалить; • сводную таблицу необходимо преобразовать в статические значения. Чтобы внести в сводную таблицу указанные изменения, выполните сле дующие действия. 1. Выделите в сводной таблице любую ячейку. 2. На контекстной вкладке Конструктор (Design) откройте меню Общие итоги (Grand Totals) и выберите в нем команду Отключить для строк и столбцов (Off for Rows and Columns). 3. На той же контекстной вкладке Конструктор откройте меню Промежуточные итоги (Subtotals) и выберите команду Не показывать промежуточные суммы (Do Not Show Subtotals). 4. На контекстной вкладке Конструктор щелкните на кнопке Макет отчета и в раскрывающемся меню выберите параметр Повторять все подписи элементов (Repeat All Item Labels). В результате из отчета исчез нут пустые поля, как показано на рис. 3.14. 5. Выделите произвольную ячейку сводной таблицы и нажмите комбина цию клавиш <Ctrl+*>, чтобы выделить все ячейки сводной таблицы. 6. Нажмите комбинацию клавиш <Ctrl+C> для копирования данных сводной таблицы в буфер обмена. 7. Выделите ячейку в пустом месте рабочей книги. 8. Перейдите на вкладку ленты Главная (Home), щелкните на кнопке ме ню Вставить (Paste) и в раскрывающемся меню выберите команду Вставить значения (Paste Values), как показано на рис. 3.15. В резуль тате Excel вставит на рабочий лист статическую копию отчета. 79 80 Глава 3 Рис. 3.14. После удаления итогов и промежуточных итогов выделите исходные данные и строку заголовков Нижняя часть кнопки “Вставить” Вставить значения Рис. 3.15. Выберите параметр Вставить значения для вставки статической версии отчета В результате вставки получим непрерывный блок ячеек с данными, подхо дящий для экспорта в другие системы. КОНЕЦ ПРАКТИКУМА Управление пустыми строками, промежуточными итогами и другими настройками Дополнительные настройки сводных таблиц применяются для управления самыми разными ее элементами. Например, промежуточные итоги могут рас полагаться под или над группой исходных данных или вообще могут быть ис ключены из исходной таблицы. Как уже упоминалось ранее, перемещение промежуточных сумм в верхнюю часть группы данных позволяет уменьшить общий размер сводной таблицы на несколько строк. Тем не менее сами про межуточные итоги выводятся только в случае представления сводной таблицы Настройка сводной таблицы в форме структуры или в сжатой форме. Настраиваются промежуточные сум мы с помощью меню Промежуточные итоги (Subtotals) контекстной вкладки Конструктор (Design). На рис. 3.16 показано, как выглядят промежуточные итоги, добавленные над группами исходных данных. Рис. 3.16. Промежуточные итоги над группами данных и пустые строки между ними добавля! ются с помощью раскрывающихся меню группы Макет контекстной вкладки Конструктор Общие итоги выводятся в нижней части каждого столбца и/или каждой строки; их также можно легко скрыть в сводной таблице. Настраиваются об щие итоги с помощью раскрывающегося меню Общие итоги контекстной вкладки Конструктор. Некоторые команды этого раскрывающегося меню вы глядят несколько странно. Чтобы добавить общие итоги в правой части сводной таблицы, выберите команду Включить только для строк (On for Rows). Данная команда может также применяться к строке общих итогов, вычисляемых для всех столбцов. Подобным образом команда Включить только для столбцов (On for Col umns) требует добавлять общие итоги только под сводной таблицей. Все по строчные общие итоги также подлежат суммированию в последнем столбце сводной таблицы. Раскрывающееся меню Пустые строки (Blank Rows) позволяет добавлять пустые строки между группами данных. На рис. 3.17 пустая строка 13 добавле на с помощью команды Вставить пустую строку после каждого элемента (Insert Blank Line After Each Item) данного меню. 81 82 Глава 3 После изучения сводной таблицы, показанной на рис. 3.16, вам может по казаться странным, что столбец B шире столбцов С, D и E. Причина заключа ется в том, что в ячейке B3 находится текст Названия столбцов. Надпись Названия строк, находящаяся в ячейке A4, приводит к чрезмерному рас ширению столбца A. Эти надписи появились в версии Excel 2007, и несмотря на то что разрабатывались они в надежде повысить удобство управления свод ной таблицей, на практике они только мешают быстро и, главное, правильно анализировать данные. Чтобы удалить мешающие записи, перейдите на контекстную вкладку лен ты Параметры (Options) и в группе Показать или скрыть (Show/Hide) щелк ните на кнопке Заголовки полей (Field Headers). В этой группе находятся кнопки для сокрытия или отображения кнопок свертывания (минус) и раз вертывания (плюс) полей, а также кнопка, с помощью которой можно скрыть список полей сводной таблицы. На рис. 3.17 показана описанная выше группа ленты и часть сводной таблицы со всеми тремя скрытыми элементами. Рис. 3.17. В Excel 2010 заголовки полей часто мешают правильно проанализиро! вать имеющиеся данные Использование стилей и тем для изменения вида сводной таблицы Коллекция стилей сводных таблиц, отображаемая на контекстной вкладке ленты Конструктор, содержит 85 встроенных стилей. Разбитая на категории Светлый (Light), Средний (Medium) и Темный (Dark), эта коллекция позво Настройка сводной таблицы ляет самым неожиданным образом изменить в первую очередь цветовое фор матирование сводной таблицы. Обратите внимание на то, что можно изменить значки каждого стиля, вос пользовавшись параметрами из группы Параметры стилей сводной таблицы (PivotTable Style Options). На рис. 3.18 показаны все 85 стилей после сбрасы вания всех четырех флажков. Рис. 3.18. Большинство из 85 стилей похожи, если не воспользоваться допол! нительными четырьмя настройками На рис. 3.19 показаны эти же 85 стилей после установки всех четырех флажков. Группа Параметры стилей сводной таблицы (Pivot Table Style Options) на ходится непосредственно слева от коллекции стилей сводной таблицы. Если необходимо получить чередующиеся столбцы или строки, сначала установите соответствующие флажки и только после этого открывайте коллекцию стилей. Заметьте, что небольшое количество стилей все же не поддерживает чередую щиеся строки и столбцы. 83 84 Глава 3 Рис. 3.19. Подавляющее большинство стилей сильно изменилось после установ! ки флажков для трех из четырех параметров. Обратите внимание на то, что многие стили не поддерживают чередующиеся столбцы, хотя соответствующий флажок установлен Совет Если перед открытием коллекции стилей установить флажок Чередующиеся столбцы или Чередующиеся строки, то можно увидеть, какие стили поддержи! вают данную возможность. Если значок определенного стиля после установки флажка так и не изменился, то это значит, что стиль не поддерживает чередование строк или столбцов. Функция оперативного просмотра в Excel 2010 применима и в случае сти лей сводной таблицы. После наведения указателя мыши на значок стиля таб лица примет форматирование, задаваемое этим стилем. Настройка стиля Вы всегда можете создать собственный стиль сводной таблицы. Новые стили добавляются в коллекцию и становятся доступными при каждом после дующем создании сводной таблицы. Настройка сводной таблицы Предположим, что нужно создать стиль сводной таблицы, в котором чере дование цветов заливки выполняется через две строки. Эта задача легко вы полняется, если следовать приведенным ниже инструкциям. 1. Выберите в коллекции стиль сводной таблицы, поддерживающий чере дование строк. Щелкните правой кнопкой мыши на этом стиле и выбе рите команду Дублировать (Duplicate). На экране появится диалоговое окно Изменение экспресс-стиля сводной таблицы (Modify PivoteTable Quick Style). 2. Введите новое имя стиля. Обычно программа Excel присваивает дубли кату имя исходного стиля, к которому добавляет цифру 2. Например, при создании дубликата одного из ‘‘светлых’’ стилей можно увидеть в поле Имя (Name) название PivotStyleLight18 2. 3. В списке Элемент таблицы (Table Element) щелкните на значении Первая полоса строк (First Row Stripe). В диалоговом окне отобразится новый раздел Размер полосы (Stripe Size). 4. Выберите в раскрывающемся меню Размер полосы значение 2, как по казано на рис. 3.20. Рис. 3.20. Настройте стили в диалоговом окне Изменение экспресс-стиля сводной таблицы 5. Если требуется изменить цвет полосы, которым заливаются строки, щелкните на кнопке Формат (Format). На экране появится диалоговое окно Формат ячеек (Format Cells). Перейдите в нем на вкладку Заливка (Fill) и выберите новый цвет. Щелкните на кнопке ОК, чтобы приме нить внесенные изменения и вернуться в диалоговое окно Изменение экспресс-стиля сводной таблицы. 85 86 Глава 3 6. В списке элементов таблицы щелкните на значении Вторая полоса строк (Second Row Stripe). В раскрывающемся списке Размер полосы выберите значение 2. 7. Щелкните на кнопке ОК. Приготовьтесь к тому, что изменение настро ек стиля ни к чему не приведет. Сводная таблица упорно продолжает следовать старому стилю, хотя новый стиль уже создан. И в этом нет ничего необычного, поскольку вы только что создали, но еще не при менили новый стиль, основанный на исходном стиле Светлый 18. 8. Откройте коллекцию стилей сводной таблицы. Новый стиль добавляет ся в верхнюю часть коллекции в раздел Пользовательские (Custom). Выберите новый стиль, чтобы изменить форматирование таблицы (рис. 3.21). Выбор стиля по умолчанию для будущих сводных таблиц Вы вправе указать, какой стиль будет использоваться по умолчанию при создании сводных таблиц в будущем. При этом по умолчанию может быть вы бран не только встроенный стиль, но и любой пользовательский стиль, соз данный на основе встроенного. На контекстной вкладке Конструктор откройте коллекцию стилей, щелк ните правой кнопкой мыши на необходимом стиле и выберите команду По умолчанию (Set As Default). Изменение стилей с помощью тем документа Возможности по форматированию сводных таблиц в Excel 2010 действи тельно впечатляют. Имея в своем распоряжении 85 стилей, совмещаемых с 8 вариантами настроек, а также средство создания собственных (пользова тельских) стилей, вы получаете в свое распоряжение инструментарий, кото рый обеспечивает вас неограниченными возможностями по изменению внешнего вида таблицы. Если вам все же не хватает описанных выше средств, то воспользуйтесь раскрывающимся меню Темы (Themes) контекстной вкладки Разметка страницы (Page Layout). Открыв это меню, вы увидите палитру, содержащую 20 встроенных тем, готовых к немедленному применению. Каждая тема пред ставляет уникальный набор шрифтов, цветов и эффектов. Таким образом, применение темы к сводной таблице влечет за собой изменение практически всех ее исходных шрифтов и цветов. Чтобы изменить тему документа, откройте раскрывающееся меню Темы контекстной вкладки Разметка страницы. После наведения указателя мыши на одну из тем программа отобразит ее форматирование в сводной таблице, чтобы показать, как будет выглядеть таблица после окончательного примене ния темы. Чтобы применить тему на постоянной основе, щелкните на ее значке (рис. 3.22). Настройка сводной таблицы Рис. 3.21. Новый стиль добавляется в верхнюю часть палитры Предупреждение Применение темы влечет за собой изменение форматирования всей рабочей книги. Это означает, что в рабочей книге будут изменены шрифты, цвета и эф! фекты во всех без исключения таблицах, диаграммах, фигурах и рабочих книгах. Совет Отдельные темы содержат необходимые вам шрифты, но не цвета. Чтобы изме! нить отдельно цвета схемы, выберите в раскрывающемся списке Цвета группы Темы вкладки Разметка страницы необходимую цветовую схему. 87 88 Глава 3 Рис. 3.22. Выберите тему документа, с помо! щью которой будут изменяться цвета и шрифты встроенных стилей Изменение итоговых расчетов При создании отчета сводной таблицы программа Excel по умолчанию сумми рует данные, подсчитывая и складывая элементы. Вместо функций Сумма (Sum) или Количество (Count) можно использовать такие функции, как Минимум (Min), Максимум (Max), Количество чисел (Count Numeric) и т.д. Всего в сводных таблицах итоги подсчитываются с помощью 11 функций. Однако самая распространенная причина изменения итоговых расчетов заключается в подсчете элементов данных в тех ситуациях, когда их нужно суммировать. Подсчет данных при существовании одной пустой ячейки Если все ячейки в столбце содержат числовые данные, программа Excel просуммирует их. Если же хотя бы одна ячейка в столбце пуста или содержит текст, то программа подсчитает количество элементов данных. В сводной таблице, показанной на рис. 3.23, в столбце M находится мно жество числовых записей, а ячейка M2 является пустой. Этой одной ячейки достаточно, чтобы программа автоматически сосчитала количество ячеек, а не сумму их значений. В Excel 2010 один из самых существенных факторов, влияющих на правиль ность проводимых расчетов, это правильность автоматического определения программой типов данных полей. Например, при установке флажка поля Доход Настройка сводной таблицы в диалоговом окне Список полей сводной таблицы (PivotTable Field List) это поле автоматически перемещается в область Названия строк (Row Labels), а са мо поле рассматривается программой как текстовое, а не числовое. Рис. 3.23. Единственная пустая ячейка M2 вызывает большие проблемы при определении типа данных Будьте предельно внимательны при перетаскивании полей в область Значения (Values). Если полученные суммы кажутся вам подозрительно маленькими, обяза тельно проверьте, какой тип функции применяется в итоговых вычислениях. Вполне возможно, что вместо суммы по полю вычисляется количество записей поля. При создании сводной таблицы, показанной на рис. 3.24, обратите внима ние на то, что компания имеет доход всего 93155 долларов вместо реальных мил лионных доходов. Причина тому вычисление в поле В3 количества элементов в поле Доход, а не суммы их значений. Таким образом, число 93155 указывает количество записей в базе данных, а не общий доход компании. Рис. 3.24. Общий доход компании кажется более чем подозритель! ным. Обратите внимание на то, что в ячейке В3 определяется общее количество элементов, а не сумма их значений. Очень часто такое под! ведение итогов программой Excel выполняется вследствие неправиль! ного определения типа данных пустой ячейки 89 90 Глава 3 Для изменения неправильной формулы выделите одну из ячеек в столбце Доход. Выберите контекстную вкладку ленты Параметры (Options), щелкните на кнопке раскрывающегося списка Итоги по (Summarize Values By) и выберите в списке (рис. 3.25) функцию Сумма (Sum) вместо функции Количество (Count). Рис. 3.25. В списке Итоги по вместо функции Количество выберите функцию Сумма Использование других функций итоговых вычислений Программа Excel предлагает пользователям 6 итоговых функций, отобра жаемых в списке Итоги по, и 5 дополнительных итоговых функций, доступ к которым открывается после выбора параметра Дополнительно (More Op tions) в списке Итоги по. Эти функции описаны в следующем списке. Сумма (Sum). Суммирует все числовые данные. Количество (Count). Подсчитывает количество всех ячеек, включая ячейки с числами, текстом и ошибками. Операция эквивалентна функ ции Excel СЧЁТЗ(). Среднее (Average). Вычисляет среднее значение. Максимум (Max). Выводит максимальное значение. Минимум (Min). Выводит минимальное значение. Произведение (Product). Перемножает все ячейки. Например, если ваш набор данных содержал ячейки с числами 3, 4 и 5, то в результате будет выведено значение 60. Количество чисел (Count Nums). Подсчитывает только числовые ячейки. Операция эквивалентна функции Excel СЧЁТ(). Смещенное, несмещенное отклонение (StdDev, StdDevP). Подсчиты вает стандартное отклонение. Используйте операцию Несмещенное отклонение, если набор данных содержит генеральную совокупность. Если набор данных содержит выборку из генеральной совокупности, используйте операцию Смещенное отклонение. Смещенная, несмещенная дисперсия (Var, VarP). Подсчитывает статистическую дисперсию. Если ваши данные содержат только вы Настройка сводной таблицы борку из генеральной совокупности, используйте операцию Смещенная дисперсия для поиска расхождений в данных. Примечание Стандартное отклонение позволяет выяснить, насколько тесно группируются ре! зультаты вокруг среднего значения. Добавление и удаление промежуточных итогов Промежуточные итоги являются одной из самых важных возможностей в отчетах сводных таблиц. Иногда промежуточные суммы и другие элементы не требуется отображать, особенно в случае вывода более подробной инфор мации, чем простые промежуточные итоги по полям. Сокрытие промежуточных итогов при наличии множества полей строк Если в отчете содержится много полей строк, вывод промежуточных итогов может сбить вас с толку. Например, как показано на рис. 3.26, промежуточные итоги не требуются для каждого рынка сбыта отдельно, поскольку за каждый рынок отвечает единственный менеджер. Рис. 3.26. Иногда не нужно выводить промежуточные суммы на каждом уровне таблицы Чтобы удалить промежуточные суммы в поле Рынок сбыта, щелкните на названии этого поля в соответствующей области диалогового окна Список по- 91 92 Глава 3 лей сводной таблицы (PivotTable Field List) и выберите команду Параметры поля (Field Settings). В диалоговом окне Параметры поля в разделе Итоги (Subtotals) установите переключатель нет (None), как показано на рис. 3.27. Рис. 3.27. Установите переключатель нет, чтобы исключить вывод промежуточных итогов для поля Рынок сбыта А теперь обратите внимание на сводную таблицу без промежуточных ито гов (рис. 3.28), которая гораздо легче для восприятия. Рис. 3.28. Отказ от вывода промежуточных итогов упрощает дальней! ший анализ данных отчета Совет Чтобы отказаться от вывода промежуточных итогов для полей, включенных в об! ласть строк, перейдите на контекстную вкладку Конструктор (Design) и в группе Макет (Layout) щелкните на кнопке Промежуточные итоги (Subtotals). В отобра! зившемся списке выберите параметр Не показывать промежуточные суммы (Do Not Show Subtotals). Настройка сводной таблицы Добавление множества промежуточных итогов в одно поле Вы всегда можете добавить в область строк или столбцов дополнительные промежуточные итоги. Выделите в соответствующей области диалогового ок на Список полей сводной таблицы (PivorTable Field List) поле Регион и вы берите команду Параметры поля (Field Settings). В диалоговом окне, которое появляется на экране, установите переключа тель другие (Custom) и укажите в списке типы промежуточных вычислений, которые требуется выполнять в сводной таблице. На рис. 3.29 показано диа логовое окно, в котором выделено несколько типов итоговых вычислений. Рис. 3.29. Установка переключателя другие в разделе Итоги позволяет опреде! лять тип промежуточных вычислений, выполняемых в сводной таблице Параметры промежуточных итогов До настоящего момента использовались 11 функций вычислений промежу точных итогов, такие как Сумма, Среднее и Количество. Помимо этих функций, при вычислении итогов используется ряд дополнительных функ ций, таких как С нарастающим итогом в поле (Running Total In), % от общей суммы (% of Total) и т.д. В Excel 2010 количество дополнительных функций, применяемых для вы числения итогов, выросло с 9 до 15, включая такие экзотические функции, как % от суммы с нарастающим итогом в поле, % от суммы по родительской строке/столбцу и т.д. 93 94 Глава 3 Обратите внимание на сводную таблицу (рис. 3.30), где столбец Доход по вторяется 7 раз. В столбце D отображается поле Сумма по полю Доход, в котором не выполняются дополнительные вычисления. В столбцах E:I вы полняются другие функции вычисления итогов, отображенные в списке Дополнительные вычисления (Show Values As). Рис. 3.30. Для отображения промежуточных итогов можно воспользоваться рядом дополни! тельных функций Примечание Для построения отчета, показанного на рис. 3.30, семь раз перетащите поле Доход в область Значения списка полей сводной таблицы. Для изменения применяемой для вычисления итогов функции изменяйте соответствующим образом настройки поля для каждого столбца Доход. Как и в предыдущих версиях Excel, многие функции вычисления итогов не требуют дополнительных данных. Для пяти таких функций нужно указать базовое поле. Для трех функций требуется определить базовое поле и базовый элемент. Функции вычисления итогов, выбираемые в раскрывающемся списке Дополнительные вычисления, приведены в табл. 3.1 Таблица 3.1. Функции вычисления итогов, выбираемые в списке Дополнительные вычисления ДополниR Описание тельная инR формация Название функции Изменение в Excel 2010 по сравнению с предыдущими версиями Без вычислений (No calculation) Ранее называлась Не требует ся Нет (Normal) Ранее называлась Не требует Отображение значений в процен % от общей тах от общей суммы всех значений суммы (% of Grand Доля от общей ся суммы (% of Total) или точек данных в отчете Total) Настройка сводной таблицы Продолжение табл. 3.1 Название функции Изменение в Excel 2010 по сравнению с предыдущими версиями % от суммы по столбцу (% of Column Total) Ранее называлась Не Доля от суммы требуется по столбцу (% of Column) Отображение всех значений в каждом столбце или каждой строке в процентах от итогового значения по этому столбцу или этой строке % от суммы по строке (% of Row Total) Ранее называлась Не Доля от суммы требуется по строке (% of Row) Отображение значения в каждой строке или категории в процен тах от итогового значения по этой строке или категории % от суммы по родительской строке (% of Par ent Row Total) Появилась в Ex cel 2010 Не требуется Отображения значений в не скольких полях строк в виде процентов от общего итога по родительской строке % от суммы по родительскому столбцу (% of Parent Column Total) Появилась в Ex cel 2010 Не требуется Отображения значений в не скольких полях столбцов в виде процентов от общего итога по родительскому столбцу Индекс (Index) Название не изменилось Не требуется Отображение относительной важности элемента % от родительской суммы (% of Parent Total) Появилась в Excel 2010 Только базовое по ле На основе значений в несколь ких полях строк и/или столбцов вычисляет долю ячейки по от ношению к общему итогу от родительских элементов С нарастающим итогом в поле (Running Total In) Название не изменилось Только базовое по ле Отображение значений в виде нарастающего итога для после довательных элементов Только базовое по ле Отображение значений в виде процента от нарастающего итога % от суммы с Появилась нарастающим в Excel 2010 итогом в поле (% Running Total In) Сортировка от минимального к максимальному (Rank Smallest to Large) Появилась в Excel 2010 ДополниR Описание тельная инR формация Отображение ряда элементов, отсортированного от минималь ного (1) до максимального 95 96 Глава 3 Окончание табл. 3.1 Название функции Изменение в Excel 2010 по сравнению с предыдущими версиями ДополниR Описание тельная инR формация Сортировка от максимального к минимальному (Rank Largest to Smallest) Появилась в Excel 2010 Только ба зовое поле Отображение ряда элементов, отсортированного от макси мального (1) до минимального Доля (% of) Название не из менилось Базовый элемент и базовое поле Отображение значений в про центах к значению элемента в поле Отличие (Difference From) Название не изменилось Базовый элемент и базовое поле Отображение значений в виде разницы по отношению к значе нию элемента в поле Приведенное отличие (% Difference From) Название не изменилось Базовый элемент и базовое поле Отображение значений в виде разницы в процентах по отно шению к значению элемента в поле В устаревших версиях Excel перечисленные выше функции находились на вкладке Дополнительные вычисления (Show Values As) диалогового окна Параметры поля значений (Value Field Settings). Несмотря на то что некоторые параметры на этой вкладке изначально скрыты, после выбора функции вы числения промежуточного итога на вкладке Дополнительные вычисления отображаются все параметры, используемые этой функцией. Также отобра жаются пункты (активные либо неактивные) в списках Поле (Base Field) или Элемент (Base Element), рис. 3.31. Можно также переименовать поле в диа логовом окне Параметры поля значений. Примечание После выбора требуемого параметра в раскрывающемся списке Дополнительные вычисления название соответствующего столбца сводной таблицы не изменяется. Задача по изменению этого заголовка возлагается на пользователя. В Excel 2010 функции вычисления промежуточных итогов доступны в рас крывающемся списке Дополнительные вычисления (Show Values As), нахо дящемся на контекстной вкладке Параметры (Options). Этот список более нагляден, чем вкладка Дополнительные вычисления диалогового окна Параметры поля значений, хотя в списке Дополнительные вычисления отсутст вуют элементы Пользовательское имя, Поле и Элемент (рис. 3.32). Настройка сводной таблицы При необходимости переименуйте поле Выберите вкладку “Дополнительные вычисления” Выберите в этом списке одну из 15 функций Выберите базовое поле и/или базовый элемент Рис. 3.31. Функции вычисления промежуточных итогов доступны на второй вкладке диалого! вого окна Параметры поля значений Рис. 3.32. Функцию вычисления итогов можно выбрать в раскрывающемся спи! ске, появившемся в версии Excel 2010 Если выбранная функция использует базовое поле и/или базовый элемент, Excel 2010 отображает новое диалоговое окно, в котором можно выбрать соот ветствующее поле либо элемент (рис. 3.33). Целесообразнее изменять название столбца в соответствии с типом вы бранной функции вычисления итогов. Для переименования столбца выберите контекстную вкладку Параметры (Options), щелкните на кнопке Активное поле (Active Field) и переименуйте поле Параметры поля значений (Field Set tings). Можно также ввести новое имя столбца в ячейку заголовка. 97 98 Глава 3 Рис. 3.33. При необходимости выберите базовое поле и базовый элемент Возможность создания собственных расчетов представляет собой еще один пример уникальной гибкости отчетов сводных таблиц. С помощью опций Дополнительные вычисления можно изменять расчеты для отдельного поля данных на основе других ячеек области данных. В следующих разделах эти параметры описаны подробнее. Вывод ежегодных изменений с помощью функции вычисления суммы с нарастающим итогом Организации, как правило, всегда сравнивают результаты своей деятельно сти за текущий месяц с результатами, полученными в предыдущем месяце. Если же их деятельность является сезонной, то сравниваются результаты дея тельности за текущий месяц с результатами, полученными за этот же месяц в прошлом году. Для решения этой задачи применяется параметр С нарастающим итогом в поле (Running Total In). В качестве базового используется поле Месяц. В результате можно видеть, что, например, сумма продаж за пер вые три месяца 2010 года (к концу марта) составляет 8,7 млн долл. Обратите внимание на то, что вычисление нарастающего итога за 2011 год начинается в строке 17 (рис. 3.34). Рис. 3.34. С помощью параметра С нарастающим итогом можно оценить величину продаж с начала отчетного периода Настройка сводной таблицы Отслеживание процента от суммы с нарастающим итогом Для вычисления процента от суммы с нарастающим итогом можно вос пользоваться новой функцией % от суммы с нарастающим итогом в поле (% Running Total In). Для использования этой функции нужно выбрать базовое поле. Как показано на рис. 3.35, к концу июня 2010 года величина процента от суммы с нарастающим итогом составляет 40,84%. Рис. 3.35. Новая функция вычисления итогов в Excel 2010 подсчитывает процент от суммы с на! растающим итогом Отслеживание процента от родительского элемента В устаревших версиях Excel использовалась функция % от общей суммы (% of Total). В результате применения этой функции выясняется, что величи на продаж за февраль 2010 года, равная 3651807 долл., составляет 3,42% (ячейка G5, показанная на рис. 3.36) от общего дохода компании, отображен ного в строке 30. Пользователи ресурса MrExcel.com часто задавали вопросы о том, каким образом можно вычислить долю продаж за февраль 2010 года по отношению к общему объему продаж за этот год. В устаревших версиях Excel эта задача была невыполнимой. В Excel 2010 появились три новые функции, вычисляющие проценты от родительских элементов, которые могут применяться в подобных ситуациях. Как показано на рис. 3.36, в столбце F отображается величина про даж (в процентах) для каждого месяца по отношению к величине продаж за 2010 год. В рассматриваемом примере величина продаж за февраль 2010 года состав ляет примерно 8,05% по отношению к величине продаж за весь 2010 год. 99 100 Глава 3 Рис. 3.36. Новая функция подсчета промежуточных итогов в Excel 2010 позволяет вычислить процент от родительской строки Для просмотра видеоролика, демонстрирующего использование функции вычисления процента от родительского элемента, на сайте YouTube введите строку Pivot Table Data Crunching 3. Отображение изменений по сравнению с предыдущим полем Для использования функций Отличие и Приведенное отличие следует указать базовое поле и базовый элемент. Чаще всего в качестве базового эле мента выбирается поле, содержащее значение за предыдущий период, чтобы увидеть изменения. Как показано на рис. 3.37, в столбце H определяется различие между пока зателями продаж текущего и предыдущего месяцев. В феврале 2010 года сумма продаж составила 3,6 млн долл., что на 1,6 млн долл. больше, чем в январе этого же года (1,99 млн долл.). В столбце I демонстрируется различие между показателями продаж теку щего и предыдущего месяцев, выраженное в процентах. Величина продаж за февраль, равная 3,6 млн долл., на 83,49% больше, чем в январе 2010 года. В столбце J показаны результаты, которые являются следствием изменения базового поля с Месяц на Год. В диапазоне J4:J12 значения за 2010 год не ото бражаются, поскольку базовые данные за 2009 год отсутствуют. Значение 14% в ячейке J17 свидетельствует о том, что продажи за январь 2011 года на 14% превышают показатели января 2010 года. Настройка сводной таблицы Рис. 3.37. С помощью функций Отличие и Приведенное отличие можно сравнить резуль! таты продаж за разные периоды Ранжирование данных В Excel 2010 появились функции ранжирования данных. С помощью этих функций различным строкам в наборе данных присваиваются ранги 1, 2, 3 и т.д. Ранг 1 можно присвоить наибольшему либо наименьшему значению. Как показано на рис. 3.38, показатели региона Юго-Запад были перемещены с пятого на третье место в 2010 году. В 2011 и в 2012 годах эти показатели на ходятся на четвертом месте. Новые функции ранжирования, которые появились в Excel 2010, загадоч ным образом обрабатывают привязки. ‘‘Загадочность’’ проявляется в том, что применяемые при обработке привязок методы отличаются от методов, ис пользуемых функциями Excel РАНГ(), РАНГ.СР либо РАНГ.РВ. Рис. 3.38. Функции ранжирования появились в Excel 2010 101 102 Глава 3 Например, если два менеджера связаны между собой, им присваивается ранг 1, в то время как третьему менеджеру присваивается ранг 2. На рис. 3.39 сравниваются результаты применения функции ранжирова ния сводных таблиц и функций вычисления ранга Excel. Вычисление в сводной таблице Функции Excel Рис. 3.39. В сводных таблицах Excel 2010 появился новый способ обработки привязок Примечание Трудно сказать однозначно, какая функция ранжирования лучше, — функция ран! жирования сводных таблиц или функция вычисления ранга Excel. Просто исполь! зуйте данные функции там, где это целесообразно. Сравнение строк с помощью функции Доля С помощью функции Доля (% Of) можно сравнивать один элемент с другим. Она пригодится при установке взаимосвязи между продажей комплектующих и прибылью от обслуживания. Создайте сводную таблицу, которая будет сравни вать доходы в каждом направлении деятельности с прибылью от продажи и об служивания грилей, духовок и СВЧпечей. Результат показан на рис. 3.40. Отслеживание относительной важности с помощью функции Индекс Последней в списке стоит функция Индекс, название которой мало о чем говорит. Компания Microsoft уверяет, что этот тип вычислений описывает от носительную важность ячейки в столбце. Настройка сводной таблицы Рис. 3.40. Данный отчет создан на основе функции Доля, в качестве базового элемента кото! рой используется категория оборудования Грили, духовки и СВЧ-печи Взгляните на рис. 3.41. Чтобы вычислить индекс для персиков, программа Excel вначале выполнит операцию Персики штата Джорджия×Общий объем продаж. В числах это выражается как 180×847. Далее программа вы полнит операцию Продажи в штате Джорджия×Стоимость персиков. В числах это представляется как 210×285. Затем программа разделит первый результат на второй и выведет индекс относительной важности 2,55. Рис. 3.41. При использовании настройки Индекс, предлагае! мой Microsoft, легко прийти к выводу о том, что персики игра! ют большую роль в жизни жителей штата Джорджия Отчет с учетом индексов показан на рис. 3.41. С точки зрения Microsoft, персики больше нужны штату Джорджия (индекс 2,55), чем штату Калифор ния (индекс 0,50). 103 104 Глава 3 Даже если в штате Калифорния продается почти столько же персиков, сколько в Джорджии, для жителей Джорджии они более важны, чем для жите лей Калифорнии. Соответственно, персиковый кризис приведет к восстанию скорее в штате Джорджия, чем в Калифорнии. Выполнение практически невозможных вычислеR ний с помощью функции ПОЛУЧИТЬ.ДАННЫЕ. СВОДНОЙ.ТАБЛИЦЫ Несмотря на появление новых функций вычисления итогов в Excel 2010, иногда просто невозможно получить данные, необходимые для формирования того или иного отчета. В подобных случаях вам понадобится промежуточная сводная таблица в качестве источника данных для формируемого отчета. Предположим, что нужно показать продажи за четыре месяца, завершая февралем 2012, и сравнить их с продажами за предыдущий период. В этом случае потребуются данные за январь и февраль 2012 года; за январь, февраль, ноябрь и декабрь 2011 года; за ноябрь и декабрь 2010 года. Решение этой зада чи лежит за границами возможностей обычных сводных отчетов. Для решения этой задачи выполните следующие действия. 1. Создайте сводную таблицу, в которой отображаются сведения о прода же за все месяцы и годы (рис. 3.42). Рис. 3.42. В этой сводной таблице выполняются всевозможные вычисления Настройка сводной таблицы 2. Щелкните в области сводной таблицы и выберите контекстную вкладку Параметры (Options). В левой части ленты находится кнопка Параметры (Options), после щелчка на которой открывается раскрывающийся список. Просмотрите этот список и убедитесь в том, что установлен флажок Создать GetPivotData (Generate GetPivotData). 3. На другом листе создайте форматированный отчет. Проверьте наличие заголовков, позволяющих идентифицировать год, месяц и название обо рудования. Добавьте формулы, используемые для вычисления итогов и относительного роста. Не заполняйте остальные ячейки данными. 4. Выберите первую ячейку с данными на рабочем листе отчета. В рас сматриваемом случае выбирается ячейка C4, в которой отображаются данные о продажах промышленного оборудования за ноябрь 2011 года (рис. 3.43). 5. Введите знак равенства (=). Щелкните на ярлычке листа сводной таблицы для его выбора. Прокручивайте лист до тех пор, пока не найдете сведения о продажах промышленного оборудования за ноябрь 2011 года. Щелкните на этой ячейке и нажмите клавишу <Enter>. Вполне логично ожидать по явления формулы типа =CaseStudyPivot!E28. Но вместо нее Excel вставляет довольно замысловатую формулу вида ПОЛУЧИТЬ.ДАННЫЕ. СВОДНОЙ.ТАБЛИЦЫ(...), как показано на рис. 3.43. Рис. 3.43. Для создания формулы введите знак равенства и щелкните на нужной ячейке свод! ной таблицы Функция ПОЛУЧИТЬ.ДАННЫЕ.СВОДНОЙ.ТАБЛИЦЫ, созданная на ша ге 5, жестко запрограммирована на возвращение значений из одной за данной ячейки сводной таблицы. Эта функция знакома многим поль зователям, но далеко не все нашли время, чтобы детально разобраться в ее синтаксисе. • =ПОЛУЧИТЬ.ДАННЫЕ.СВОДНОЙ.ТАБЛИЦЫ("Доход" получение значения поля Доход. • CaseStudyPivot$A$3 — идентификация сводной таблицы путем выбора любой ячейки. Обратите внимание: по умолчанию Excel вы бирает левую верхнюю ячейку сводной таблицы. 105 106 Глава 3 • "Год", 2011 последняя пара аргументов представляет собой имя поля и возвращаемое значение. Второй аргумент из этой пары жестко закодирован. Ключ к успешному применению функции ПОЛУЧИТЬ.ДАННЫЕ.СВОДНОЙ.ТАБЛИЦЫ параметризация аргумен тов, которая позволит изменять их в дальнейшем. 6. Отредактируйте формулу ПОЛУЧИТЬ.ДАННЫЕ.СВОДНОЙ.ТАБЛИЦЫ. Из мените значение параметра 2011 на указатель ячейки C$3. Вместо значе ния параметра Промышленное оборудование используйте указатель на ячейку $B4. Выберите пользовательский формат для данных в ячейках в виде #,##0,K. Как показано на рис. 3.44, результат не изменился, просто была создана формула, которая может быть скопирована. Рис. 3.44. Измените функцию ПОЛУЧИТЬ.ДАННЫЕ.СВОДНОЙ.ТАБЛИЦЫ таким образом, чтобы использовать параметры отчета 7. Скопируйте формулу ПОЛУЧИТЬ.ДАННЫЕ.СВОДНОЙ.ТАБЛИЦЫ во все ключевые ячейки сводной таблицы. В результате получим красиво отформатированный отчет, отображающий данные из промежуточной сводной таблицы (рис. 3.45). Рис. 3.45. Этот отчет выводит данные из промежуточной сводной таблицы Несмотря на то что для построения этого отчета потребуется довольно много времени и усилий, результаты его выполнения будут весьма впечат ляющими. Ниже приведен перечень преимуществ, связанных с применением подобной формы отчета. • При изменении исходных данных для коррекции данных в получен ном отчете достаточно обновить сводную таблицу, на основе кото рой он построен. Настройка сводной таблицы • При обновлении сводных таблиц часто исчезает исходное форматиро вание. Но поскольку полученный форматированный отчет не является сводной таблицей, его форматирование сохраняется. • Если, например, между столбцами F и G нужно вставить пустой стол бец, эту операцию можно выполнить несколькими щелчками мыши. В обычной сводной таблице эту операцию выполнить невозможно. • И наверное, самый главный аргумент в пользу функции ПОЛУЧИТЬ.ДАННЫЕ.СВОДНОЙ.ТАБЛИЦЫ заключается в том, что ее активно используют сотрудники Microsoft. Учтите, что использование функции ПОЛУЧИТЬ.ДАННЫЕ.СВОДНОЙ.ТАБЛИЦЫ может привести к появлению определенных проблем. Если ктолибо изменил название категории Промышленное оборудование в отчете сводной таблицы, придется соответствующим образом изменить подпись в ячейке B4. Если этого не сделать, будет невозможно выбрать дан ные из промежуточной сводной таблицы. Функцию ПОЛУЧИТЬ.ДАННЫЕ.СВОДНОЙ.ТАБЛИЦЫ невозможно использо вать для выборки данных из сводных таблиц OLAP и PowerPivot. В подобных случаях воспользуйтесь функциями кубов данных для создания совместимой сводной таблицы. КОНЕЦ ПРАКТИКУМА Дальнейшие шаги В следующих главах мы обсудим принципы форматирования отчетов свод ных таблиц: сортировка сводной таблицы (глава 4); фильтрация записей сводной таблицы (глава 4); группировка данных по датам (глава 4); добавление вычисляемых полей (глава 5); применение условного форматирования в сводных таблицах (глава 4). В следующей главе будут рассмотрены вопросы фильтрации, сортировки и визуализации данных в Excel 2010. Правильное использование этих средств позволит максимально эффективно применять сводные таблицы для задач бизнесанализа. 107