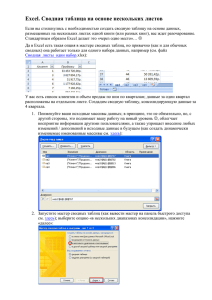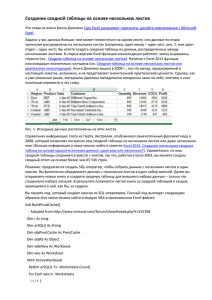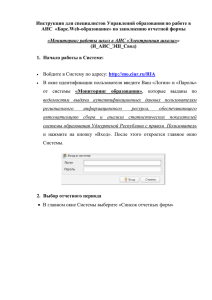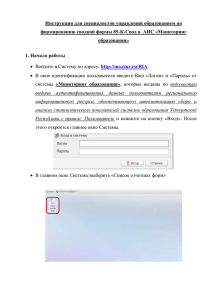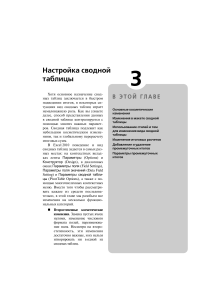Excel 2013. Создание нескольких сводных таблиц на основе одного
реклама
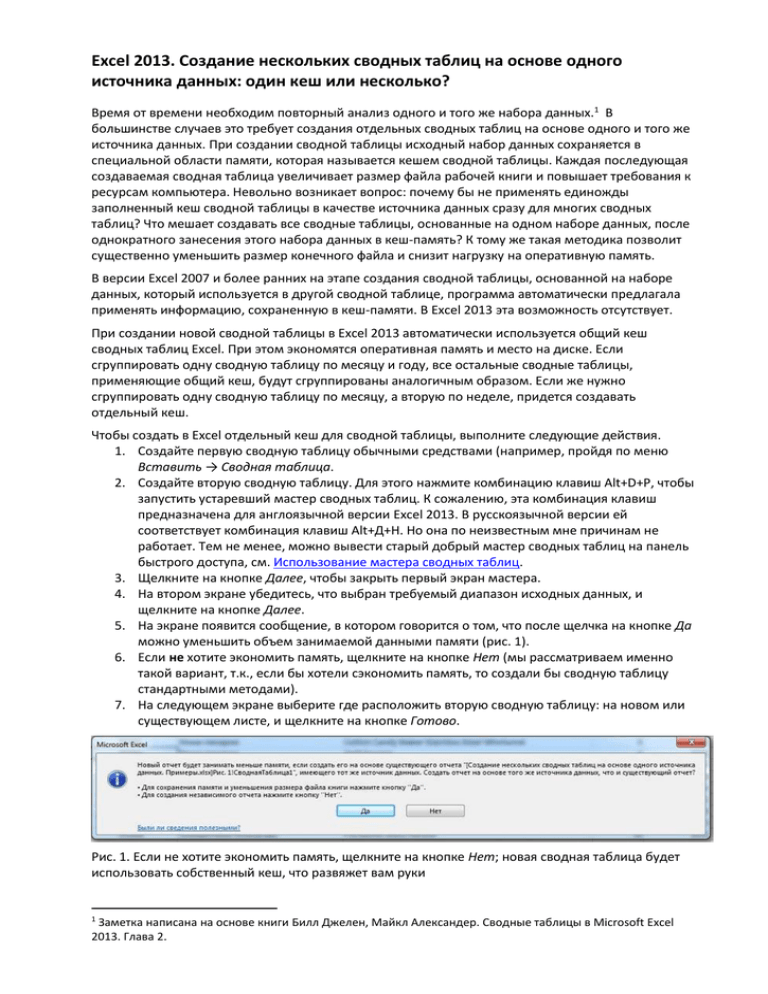
Excel 2013. Создание нескольких сводных таблиц на основе одного источника данных: один кеш или несколько? Время от времени необходим повторный анализ одного и того же набора данных.1 В большинстве случаев это требует создания отдельных сводных таблиц на основе одного и того же источника данных. При создании сводной таблицы исходный набор данных сохраняется в специальной области памяти, которая называется кешем сводной таблицы. Каждая последующая создаваемая сводная таблица увеличивает размер файла рабочей книги и повышает требования к ресурсам компьютера. Невольно возникает вопрос: почему бы не применять единожды заполненный кеш сводной таблицы в качестве источника данных сразу для многих сводных таблиц? Что мешает создавать все сводные таблицы, основанные на одном наборе данных, после однократного занесения этого набора данных в кеш-память? К тому же такая методика позволит существенно уменьшить размер конечного файла и снизит нагрузку на оперативную память. В версии Excel 2007 и более ранних на этапе создания сводной таблицы, основанной на наборе данных, который используется в другой сводной таблице, программа автоматически предлагала применять информацию, сохраненную в кеш-памяти. В Excel 2013 эта возможность отсутствует. При создании новой сводной таблицы в Excel 2013 автоматически используется общий кеш сводных таблиц Excel. При этом экономятся оперативная память и место на диске. Если сгруппировать одну сводную таблицу по месяцу и году, все остальные сводные таблицы, применяющие общий кеш, будут сгруппированы аналогичным образом. Если же нужно сгруппировать одну сводную таблицу по месяцу, а вторую по неделе, придется создавать отдельный кеш. Чтобы создать в Excel отдельный кеш для сводной таблицы, выполните следующие действия. 1. Создайте первую сводную таблицу обычными средствами (например, пройдя по меню Вставить → Сводная таблица. 2. Создайте вторую сводную таблицу. Для этого нажмите комбинацию клавиш Alt+D+P, чтобы запустить устаревший мастер сводных таблиц. К сожалению, эта комбинация клавиш предназначена для англоязычной версии Excel 2013. В русскоязычной версии ей соответствует комбинация клавиш Alt+Д+Н. Но она по неизвестным мне причинам не работает. Тем не менее, можно вывести старый добрый мастер сводных таблиц на панель быстрого доступа, см. Использование мастера сводных таблиц. 3. Щелкните на кнопке Далее, чтобы закрыть первый экран мастера. 4. На втором экране убедитесь, что выбран требуемый диапазон исходных данных, и щелкните на кнопке Далее. 5. На экране появится сообщение, в котором говорится о том, что после щелчка на кнопке Да можно уменьшить объем занимаемой данными памяти (рис. 1). 6. Если не хотите экономить память, щелкните на кнопке Нет (мы рассматриваем именно такой вариант, т.к., если бы хотели сэкономить память, то создали бы сводную таблицу стандартными методами). 7. На следующем экране выберите где расположить вторую сводную таблицу: на новом или существующем листе, и щелкните на кнопке Готово. Рис. 1. Если не хотите экономить память, щелкните на кнопке Нет; новая сводная таблица будет использовать собственный кеш, что развяжет вам руки 1 Заметка написана на основе книги Билл Джелен, Майкл Александер. Сводные таблицы в Microsoft Excel 2013. Глава 2. На экране появится пустая сводная таблица, использующая собственный кеш. Если в вашем распоряжении имеется сводная таблица, можно воспользоваться альтернативным способом создания кеша сводной таблицы. Скопируйте и вставьте имеющуюся таблицу в новую рабочую книгу, а затем скопируйте и вставьте сводную таблицу обратно в исходную рабочую книгу. Не стоит забывать о том, что в использовании общего для нескольких сводных таблиц кеша есть определенные недостатки. Например, предположим, что вы создали на основе данных одного кеша две сводные таблицы. Описанные ниже действия приведут к изменениям в обеих сводных таблицах. Обновление данных сводной таблицы. Нельзя обновить одну сводную таблицу отдельно от другой. Добавление вычисляемого поля. При создании вычисляемого поля в одной сводной таблице автоматически создается вычисляемое поле и во второй сводной таблице. Добавление вычисляемого элемента. При создании вычисляемого элемента в одной сводной таблице автоматически создается вычисляемый элемент и во второй сводной таблице. Группировка и разгруппировка полей. Любые операции по группировке и разгруппировке данных в одной таблице автоматически выполняются и в другой. В частности, можно сгруппировать в одной сводной таблице поле данных, содержащее даты в недели. Это же поле будет сгруппировано в другой сводной таблице автоматически. Несмотря на то что ни один из описанных выше эффектов не является критическим при совместном использовании кеша сводных таблиц, с этим все же нужно считаться, особенно при выборе источника исходных данных.