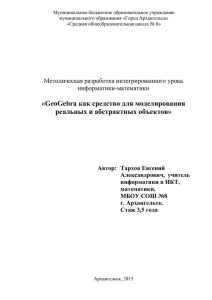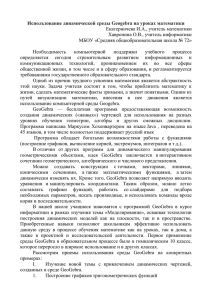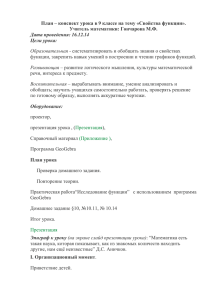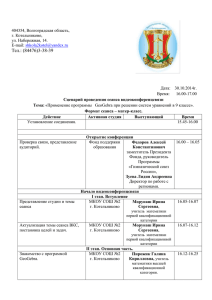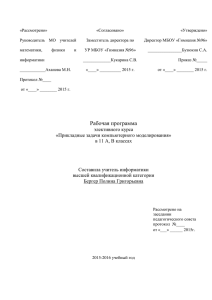Введение в
Версии 4.2
www.geogebra.org
Introduction to GeoGebra
Введение в GeoGebra
Последние изменения: 6 ноября 2012
Записанный для GeoGebra 4.2
Эта книга охватывает основные возможности динамической GeoGebra
программного обеспечения математики. Она может быть использована как
для семинаров, так и для самостоятельного обучения.
Авторы
Judith Hohenwarter, judith@geogebra.org
Markus Hohenwarter, markus@geogebra.org
При помощи других членов команда GeoGebra
Лицензия / Авторское право
Creative Commons Attribution-Noncommercial-Share Alike
Смотрите сайт http://creativecommons.org/licenses/by-nc-sa/3.0/
Вы можете:
поделиться – копировать, распространять и передавать данное
произведение
чтобы – переделать работу
При соблюдении следующих условий:
Атрибутика. Вы должны указывать авторство работы, упомянув
оригинальных авторов и обеспечивая связь с www.geogebra.org (но
не любым способом, только тем, который предполагает, что они
поддерживают вас или ваше использование данного произведения).
Некоммерческое. Вы не можете использовать это произведение в
коммерческих целях.
Подробности. Если вы изменяете, преобразуете или создаете на эту
работу, вы можете распространять полученное произведение только
на условиях такой же или совместимой лицензии.
Благодарности
Этот материал основан на работе при поддержке следующих грантов.
Любые мнения, результаты, и заключения или рекомендации, выраженные
в этом материале принадлежат автору (ам), и не обязательно отражают
представления поддерживающей организаций.
2010-2012: State of Upper Austria "GeoGebra for Schools" Grant,
Johannes Kepler University, Linz, Austria
2
Introduction to GeoGebra
2006-2008: National Science Foundation under Grant No. EHR-0412342,
NSF Math and Science Partnership "Standards Mapped Graduate
Education and Mentoring", Florida Atlantic University, Boca Raton, USA
3
Introduction to GeoGebra
1. Как пользоваться этой книгой
"Введение в GeoGebra" охватывает все основы программного обеспечения
динамической математики GeoGebra. С одной стороны, эта книга может
служить в качестве основы для вводных семинаров под руководством
опытного ведущего в программе GeoGebra. С другой стороны, вы можете
использовать этот документ, чтобы самостоятельно узнать об
использовании данного программного обеспечения.
Благодаря работе в рамках этой книги вы узнаете об использовании
GeoGebra для преподавания и изучения математики средней школы до
уровня
колледжа.
Обеспеченная
последовательность
действий
представляет для вас инструментам геометрии, алгебраическим вводом
данных, команд, и выделению различных особенностей GeoGebra. Таким
образом, множество различных математических тем охвачено, чтобы
ознакомить с универсальностью программного обеспечения и представить
некоторые методы интегрирования GeoGebra в ваше повседневное
обучение.
Все файлы конструкции, включены в эту книгу, а также сопроводительные
файлы (дополнительные файлы GeoGebra, динамические рабочие листы,
файлы изображения), доступны онлайн в http://www.geogebra.org/book/introen.zip.
Мы желаем вам успеха в работе с GeoGebra!
Джудит, Маркус, и группа GeoGebra
4
Introduction to GeoGebra
Оглавление
Введение и установка Рисунки по сравнению с геометрическими
построениями ..................................................................................................... 6
Геометрические построения и Использования команд ................................. 24
Алгебраический ввод, функции и экспорт картинок в буфер обмена ........... 40
Преобразование и вставка картинок в графическом виде ............................ 54
Вставка статического и динамического текста графического вида в
GeoGebra .......................................................................................................... 71
Создание и улучшение динамических листов в GeoGebra ........................... 84
Пользовательские инструменты и настройки панели инструментов .......... 105
Условная видимость и последовательности ................................................ 123
Посмотреть таблицу и ................................................................................... 138
Основные понятия статистики ...................................................................... 138
Перевод: ......................................................................................................... 153
5
Introduction to GeoGebra
Введение и установка
Рисунки по сравнению с
геометрическими
построениями
Материал №1 к семинару GeoGebra
Оглавление
2.
3.
4.
5.
6.
7.
8.
9.
10.
Введение и установка GeoGebra ............................................................... 7
Основы использования GeoGebra ........................................................... 11
Создание чертежей в GeoGebra .............................................................. 13
Чертежи, построения и тестовые рисунки ............................................... 14
Построение прямоугольника .................................................................... 16
Панель Навигации и Построение Протокола .......................................... 17
Построение равностороннего треугольника ........................................... 18
Свойства объектов в GeoGebra ............................................................... 19
Задача дня: Построение равнобедренного треугольника .................. 22
6
Introduction to GeoGebra
Введение и установка GeoGebra
Справочная информация об GeoGebra
GeoGebra является динамическим программным обеспечением
математики для школ, которое соединяет геометрию, алгебру и
математический анализ.
С одной стороны, GeoGebra это интерактивная система геометрии. Вы
можете сделать конструкции точек, векторов, отрезков, прямых,
многоугольников и конических сечений, а также функции и их
динамические изменения.
С другой стороны, уравнения и координаты могут быть введены
непосредственно. Таким образом, GeoGebra может работать с
переменными чисел, векторов и точек. Он находит производные и
интегралы от функций и предлагает такие команды, как Корень или
Вершина.
Пользовательский интерфейс GeoGebra
После запуска GeoGebra, появляется следующее окно:
С помощью предоставленных инструментов геометрии в панели
инструментов вы можете создавать геометрические построения на
графическом виде полотна с помощью мыши. В то же время
соответствующие координаты и уравнения, которые отображаются в
алгебраическом представлении. С другой стороны, вы можете напрямую
ввести алгебраические данные, команды и функции в строке ввода с
7
Introduction to GeoGebra
помощью клавиатуры. В то время как графический вид всех объектов
выведено на экран в Графическом Виде, их алгебраическое числовое
представление показано в Представлении Алгебры. В GeoGebra, геометрия
и алгебра работают очень тесно друг с другом.
Пользовательский интерфейс GeoGebra гибкий и может быть адаптирован к
работе для студентов. Если хотите использовать GeoGebra в начале
средней школы, то начните работать с чистого листа на графическом виде
полотна и инструментами геометрии. В дальнейшем, вы сможете ввести
систему координат с использованием сетки для более удобной работы с
целыми координатами. В средней школе, вы можете использовать
алгебраические ввод данных для того, чтобы направлять студентов в
алгебре исчислении.
Кроме Видов Графики и Алгебры, GeoGebra также открывает Вид
Электронной таблицы, Виды Компьютерной Алгебры (ВКА), а также
Графической Вид. Эти разные взгляды могут быть показаны или скрыты при
помощи меню Вид. Для быстрого доступа к нескольким заданной
конфигурации пользовательского интерфейса, вы можете попробовать
Возможности Боковой панели, нажав на панели справа от Графического
Вида.
Вид CAS
Табличный
вид
2ой
графический
вид
8
Introduction to GeoGebra
Установка GeoGebra
Составляющие
Создайте новую папку с именем GeoGebra_Introduction на рабочем столе.
Подсказка: в ходе семинара сохранить все файлы в эту папку, чтобы потом
было легче найти.
GeoGebra Webstart
Установка GeoGebra WebStart:
• Откройте Интернет-браузер и перейдите на www.geogebra.org/webstart.
• Нажмите на кнопку с названием Webstart.
Примечание: программа автоматически установится на ваш компьютер.
Вам нужно только подтвердить все сообщения, которые могут появиться, то
есть нажать кнопку «OK» или «YES».
Подсказка: использование GeoGebra WebStart будет имееть ряд
преимуществ при условии, если есть подключение к Интернету при
начальной установки:
Вам не придется иметь дело с различными файлами, потому что
GeoGebra автоматически устанавливается на ваш компьютер.
Вам не нужны специальные разрешения пользователя, чтобы
использовать GeoGebra WebStart, которые необходимы для
стационарных и портативных компьютеров в школах.
После того, как программа GeoGebra WebStart была установлена, вы
также можете использовать это программное обеспечение в
оффлайне.
Если после начальной установки у вас есть подключение к
Интернету, то GeoGebra WebStart проверять автоматически на
доступные обновления и устанавливать их. Таким образом, вы всегда
работаете с новейшей версией GeoGebra.
Оффлайн установщики GeoGebra
Если вы в основном работаете в автономном режиме или не хотите
получать автоматические обновления, пожалуйста, воспользуйтесь нашими
оффлайн установщиками:
• Загрузите установочный файл ссылки www.geogebra.org/installers в
созданную папку GeoGebra_Introduction на вашем компьютере.
Подсказка: убедитесь, что у вас корректная версия для своей операционной
системы.
• Дважды щелкните по файлу установщика GeoGebra и следуйте
инструкциям ассистента установщика.
9
Introduction to GeoGebra
Сохранение сопроводительных файлов
Скачать сопроводительные файлы и сохранить их на своем
компьютере
Загрузите архивный файл с www.geogebra.org/book/intro-en.zip
o Сохраните архивный файл в папку GeoGebra_Introduction.
o Извлечение файлов на вашем компьютере. В зависимости от
вашей операционной системы существуют различные способы:
Примеры:
MS Windows: щелкните правой кнопкой мыши на архивный
файл и следуйте инструкциям Мастерам экстракции.
MacOS: дважды щелкните на архивный файл.
10
Introduction to GeoGebra
2. Основы использования GeoGebra
Как работать с инструментами геометрии GeoGebra
Активируйте инструмент, нажав на кнопку со соответствующей
иконкой.
Откройте панель инструментов, нажав на нижнюю часть кнопки, и
выберите другой инструмент из этой панели инструментов.
Подсказка: вам не нужно открывать панель инструментов каждый раз,
когда захотите выбрать инструмент. Если значок нужного
инструмента уже показан на кнопке, то можно будет непосредственно
активировать его.
Подсказка: панели инструментов содержат аналогичные инструменты
или инструменты, которые генерируют тот же тип нового объекта.
Щелкните по иконке справа от панели инструментов, чтобы получить
справку в настоящее время об активном инструменте.
Как сохранять и открывать файлы GeoGebra
Сохранение файлов GeoGebra
• Откройте меню Файл и выберите Сохранить
.
• В появившемся диалоговом окне выберите папку GeoGebra_Introduction.
• Введите имя для вашего файла GeoGebra.
• Нажмите кнопку Сохранить, чтобы завершить процесс.
Подсказка: создается файл с расширением ‘.ggb’. Это расширение
определяет файлы GeoGebra и указывает, что они могут быть открыты
только с помощью программы GeoGebra.
Подсказка: назовите свои файлы правильно: избегайте использования
пробелов и специальных символов в имени файла, так как они могут
вызвать ненужные проблемы при передаче на другие компьютеры. Вместо
этого можете использовать подчеркивание или заглавные буквы в имени
файла (например, Первый_Рисунок.ggb).
Открытие файлов GeoGebra
Откройте новое окно GeoGebra (меню Файл - Новое окно
).
Откройте пустой интерфейс GeoGebra в том же окне (меню Файл Новый).
11
Introduction to GeoGebra
Откройте уже существующий файл GeoGebra (меню Файл - Открыть
).
o Перейдите по структуре папок в появившемся окне.
o Выберите файл GeoGebra (с расширением ‘.ggb’) и нажмите
кнопку Открыть.
Подсказка: если вы не сохранили существующее построение, то программа
GeoGebra спросит вас о сохранении его до открытия пустого экрана / нового
файла.
12
Introduction to GeoGebra
3. Создание чертежей в GeoGebra
Составляющие
Щелкните по стрелке в правой части Графического Вида и выберите
Элементарная геометрия с боковой панели
.
Щелкните правой кнопкой мыши (MacOS: щелкните при нажатой
клавише Ctrl) на Графическом Виде и выберите Сетка
показать линии сетки
, чтобы
Рисование изображений в GeoGebra
Используйте мышь и следующий выбор инструментов для того, чтобы
привлечь числа к Графическому Виду (например, квадрат, прямоугольник,
дом, дерево, ...).
Новая точка
New!
Подсказка: щелкните на Графический вид или на уже существующий объект,
чтобы создать новую точку.
Курсор
New!
Подсказка: перетащите свободный объект с помощью мыши.
Прямая по двум точкам
New!
Подсказка: щелкните на Графический вид два раза или на уже существующие
две точки.
Отрезок
New!
Подсказка: нажмите на графический вид в два раза или на двух уже
существующих точек.
Удалить объект
New!
Подсказка: нажмите на объект для его удаления.
13
Introduction to GeoGebra
Отмена / Повтор
New!
Подсказка: Отмена / Повтор построения шаг за шагом (на правой части панели
инструментов).
Перемещение Графического вида
New!
Подсказка: щелкните и перетащите Графический вид, чтобы изменить
видимую часть.
Увеличение / Уменьшает масштаб
New!
Подсказка: щелкните по графику, чтобы увеличить масштаб/уменьшить.
Подсказка: переместите мышь на инструмент, чтобы показать подсказки о
том, как пользоваться этим инструментом.
Что на практике
• Как выбрать уже существующий объект.
Подсказка: при наведении курсора над объектом, он выделяется, и
указатель меняет свою форму с креста на стрелку. Щелчком выбираем
соответствующий объект.
• Как создать точку, которая принадлежит объекту.
Подсказка: точка отображается в светло-голубом цвете. Всегда
проверяйте, принадлежит ли точка действительно объекту, перетащив
его при помощи мыши (инструмент Перемещение).
• Как исправить ошибки постепенно, используя кнопки Отмены и
Повтора.
Примечание: некоторые инструменты позволяют создавать точки "на
лету". Это означает, что никакие существующие объекты не требуются,
чтобы использовать инструмент.
Пример: инструмент Отрезок может быть применен к двум уже
существующим точкам или пустому Графическому виду. Нажав на
графический вид, создаются соответствующие точки и между ними
рисуется прямая.
4. Чертежи, построения и тестовые рисунки
Открыть файл Drawing_Construction_Squares.html.
На рисунке показано несколько квадратов,
построенных по-разному.
• Изучите квадраты, перетаскивая все их
вершины с помощью мыши.
• Выясните, какой из четырехугольников
является настоящим квадратом, а какие
просто похожи на квадраты.
14
Introduction to GeoGebra
• Попытайтесь предложить догадку о том, как создавался каждый квадрат.
• Запишите свои предположения на бумагу.
Обсуждение
В чем разница между рисунком и построением?
Что такое «тестовый рисунок", и почему он важен?
Почему важнее вписывать числа при построении фигуры вместо того,
чтобы просто протянуть их в интерактивном программном
обеспечении геометрии?
Что мы должны знать о геометрической фигуре прежде, чем сможем
построить его с помощью динамического программного обеспечения
математике?
15
Introduction to GeoGebra
5. Построение прямоугольника
Составляющие
Вспомните свойства прямоугольника,
прежде чем начать построение.
Подсказка: если вы не знаете, шагов
построения прямоугольника, то вы можете
открыть
файл
Построение
прямоугольника.ggb. Используйте кнопки
Панели навигации, чтобы воспроизвести
шаги построения.
Откройте новое окно GeoGebra.
Переключите настройки Геометрия «Основные».
Измените настройки маркировки новой точки (меню
маркировка).
Опции
-
Введение новых инструментов
Перпендикулярная прямая
New!
Подсказка: нажмите на уже существующую линию и точку, чтобы создать
перпендикулярную прямую через эту точку.
Параллельные прямые
New!
Подсказка: нажмите на уже существующую прямую и точку, чтобы создать
параллельную линию через эту точку.
Пересечение двух объектов
New!
Подсказка: щелкните по точке пересечения двух объектов, чтобы получить эту
точку пересечения. Последовательно щелкайте по обоим объектам, чтобы
получить все точки пересечения.
Многоугольник
New!
Подсказка: щелкните по Графическому Виду или уже существующим точкам,
чтобы создать вершины многоугольника. Соедините последнюю и первую
вершины, чтобы закрыть многоугольник! Всегда соединяйте вершины против
часовой стрелки!
Подсказка: не забывайте читать справку Панели инструментов, если не
знаете, как использовать инструмент. Испытайте все новые инструменты
прежде, чем запустите построение.
Пошаговое построение конструкции
1
Создайте отрезк АВ.
2
Создайте перпендикулярную прямую к отрезку АВ через точку
16
Introduction to GeoGebra
B.
3
Активировать новую точку C на перпендикулярной прямой.
4
Постройте параллельную прямую АВ через точку C.
5
Создайте перпендикулярную прямую к отрезку АВ через точку
A.
6
Постройте точку пересечения D.
7
Создайте многоугольник ABCD.
Подсказка: чтобы закрыть полигон щелкните на первую
вершину снова.
8
Сохраните построения.
9
Примените «Перемещать»,
является ли построение.
чтобы проверить
правильной
6. Панель Навигации и Построение Протокола
Щелкните правой кнопкой мыши (MacOS: щелкните при нажатой клавише
Ctrl), Графический Вид, чтобы показать Панель навигации () и просмотреть
построение шаг за шагом, используя кнопок.
Кроме того, вы можете открыть
протокол построения (меню Вид),
чтобы получить подробную информацию о ваших шагах построения.
Что на практике
Попытайтесь изменить порядок некоторые шаги построения,
перетаскивая строки с помощью мыши. Почему это не всегда работает?
Группа нескольких шагов построения продвигается, устанавливая
контрольные точки:
o Показана
колонка
основных
точек, регистрируя контрольную
точку
Колонка
в
раскрывающемся меню
o При
прохождении
шагов
построения группы проверяется
контрольная точка последнего
из группы.
o Измените
настройки,
чтобы
показывать только помеченные
17
Introduction to GeoGebra
точки в
Настройках раскрывающегося меню
o Используйте
кнопки
Навигации,
чтобы
проследить
последовательное построение. Вы правильно установили
контрольные точки?
7. Построение равностороннего треугольника
Составляющие
Вспомните
свойства
равностороннего
треугольника
прежде,
чем
начать
построение.
Подсказка:
если
вы
не
знаете
последовательного
построения,
необходимого
для
равностороннего
треугольника, то посмотрите следующий
файл:
Построение_равностороннего_треугольника.
ggb. Используйте кнопки Панели навигации, чтобы воспроизвести
шаги построения.
Откройте в новое окно GeoGebra.
Переключите на настройки Геометрия.
Измените настройки маркировки новой точки (меню Опции маркировка).
Введение новых инструментов
Окружность с центром через точку
New!
Подсказка: первый щелчок создает центр, второй клик определяет радиус
окружности.
Показать / скрыть объект
New!
Подсказка: выделите все объекты, которые должны быть скрыты, а затем
переключиться на другой инструмент для того, чтобы применить изменения
видимости!
Угол
New!
Подсказка: щелкните по точкам в направлении против часовой стрелки! GeoGebra
всегда создает углы с математически положительной ориентацией.
Подсказка: не забывайте читать справку Панели инструментов, если вы не
знаете, как использовать инструмент. Испытайте все новые инструменты
прежде, чем вы начнете построения.
18
Introduction to GeoGebra
Пошаговое построения
1
Создайте отрезок АВ.
2
Создайте круг с центром через B.
Подсказка: перетащите точки A и B, чтобы проверить,
соединен ли круг с ними.
3
Постройте окружность с центром B через А.
4
Пересеките оба круга, чтобы получить точку C.
5
Создайте многоугольник ABC в направлении против часовой
стрелки.
6
Скройте два круга.
7
Покажите внутренние углы треугольника, щелкая по вершинам
треугольника.
Подсказка: по часовой стрелке создание многоугольника дает
вам внешние углы!
8
Сохраните построения.
9
Применить
перемещение,
построения правильными.
чтобы
проверить
является
8. Свойства объектов в GeoGebra
Графическая панель Настройка Стилей
Вы можете найти кнопку с небольшой стрелкой
, чтобы переключить
Настройка стилей в левом верхнем углу графического вида. В зависимости
от выбранного инструмента или объектов Настройка стилей показывает
различные варианты для изменения цвета, размера и стиля объектов в
построении. На скриншоте ниже, вы видите варианты настроек стиля:
показать или скрыть оси и сетки, адаптировать точку съемки, установить
цвет, стиль точки, и т.д.
Подсказка: у каждого вида есть своя настройка стиля. Чтобы включить ее,
просто нажмите на стрелку в левом верхнем углу вида.
19
Introduction to GeoGebra
Объект диалоговое окно настроек
Дополнительные свойства объекта вы можете использовать из диалогового
окна настроек. Вы можете получить доступ к нему по-разному:
Нажмите на символ
выберите
Объекты в появившемся меню.
Щелкните правой кнопкой мыши (MacOS: удерживая клавишу Ctrl)
объект и выберите
в правой части Панели инструментов. Затем
Свойства объекта...
В меню Правка выберите
Выберите
Перемещение инструмента и дважды щелкните на
объекте в графическом виде. В появившемся диалоговом окне,
нажмите
на
кнопку
Свойства
объекта.
Свойства…
Что на практике
Выберите любые объекты из списка с левой стороны и исследуйте
доступные вкладки свойств для различных типов объектов.
Выберите несколько объектов, чтобы изменить определенное
свойство для всех одновременно.
Подсказка: удерживайте клавишу Ctrl (MacOS: удерживайте клавишу
Cmd) и выберите все нужные объекты.
20
Introduction to GeoGebra
Выберите все объекты одного типа, нажав на соответствующий
заголовок.
Покажите значение различных объектов и попробуйте применить
различные стили меток.
Измените свойства по умолчанию определенных объектов
(например, цвет, стиль,...).
21
Introduction to GeoGebra
9. Задача дня: построение равнобедренного
треугольника
Создайте равнобедренный треугольник, длина основания которого и высота
могут быть изменены путем перетаскивания соответствующих вершин при
помощи мыши.
Вам понадобятся следующие инструменты, чтобы решить эту задачу:
Отрезок
Середина или центр
Новая точка
New!
Многоугольник
Перпендикулярная прямая
Перемещать
Подсказки: не забывайте читать справку Панели инструментов, если вы не
знаете, как использовать инструмент. Испытайте все новые инструменты
прежде, чем вы начнете построения.
Подсказки и приемы:
Вспомните свойства геометрических фигур, которые требуется
создать.
Постарайтесь выяснить, какие инструменты GeoGebra могут
использоваться, чтобы построить фигуру, используя некоторые из
этих свойств (например, под прямым углом понимается инструмент
Перпендикулярная прямая).
Убедитесь, что вы знаете, как использовать каждый инструмент,
прежде чем начнете построение. Если не знаете, как работает
определенный инструмент, активируйте его и прочитайте справку
Панели инструментов.
Откройте новое окно GeoGebra и переключитесь на Перспективы Геометрия.
Вы можете сохранить файлы прежде, чем запустить новое действие.
22
Introduction to GeoGebra
Не забывайте о кнопках Отмены и Повтора в случае, если вы
сделаете ошибку.
При частом использовании инструмента Перемещение вы можете
проверить свое построение (например, действительно все объекты
связаны, созданы ли ненужные объекты).
Если у вас возникнут вопросы, пожалуйста, спросите у коллег,
прежде чем будете обратиться к ведущему специалисту или
ассистенту(ам).
23
Introduction to GeoGebra
Геометрические
построения и
Использования команд
Материал №2 к семинару GeoGebra
Оглавление
10.
11.
12.
13.
14.
15.
16.
17.
Построение квадрата ............................................................................ 25
Построение правильных шестиугольников .......................................... 26
Построение треугольника описанного окружностью ........................... 28
Воспроизведение теоремы Фалеса ..................................................... 30
Построение касательных к окружности................................................ 31
Изучение параметров квадратного трехчлена .................................... 35
Использование ползунка для изменения параметров ........................ 36
Задача дня: параметры многочлена .................................................... 38
24
Introduction to GeoGebra
10.
Построение квадрата
В этом разделе вы будете использовать следующие инструменты.
Удостоверьтесь, что знаете, как использовать каждый инструмент прежде,
чем начнете с фактического построения квадрата:
Отрезок
Многоугольник
Перпендикулярная прямая
Показать / скрыть
объект
Круг с центром через точку
Перемещение
Пересечение двух объектов
Подсказка: если вы не уверены в построении, то можете взглянуть на файл
Построение_квадрата.html.
Составляющие
Откройте новое окно GeoGebra.
Переключитесь на Перспективы Геометрия.
Измените настройки маркировки новой точки
(меню Options - маркировка).
Пошаговое построение конструкции
1
2
3
4
5
6
7
Нарисуйте отрезок a = АВ.
Постройте перпендикулярную прямую b к отрезку АВ через точку
B.
Постройте окружность c с центром в B через точку A.
Пересечение перпендикулярной прямой b с окружностью c,
чтобы получить точки пересечения С и D.
Постройте перпендикулярную прямую d к отрезку АВ через
точку A.
Постройте окружность е с центром A через точку B.
Пересечение перпендикулярной линии d с окружностью e, чтобы
получить точки пересечения Е и F.
25
Introduction to GeoGebra
8
Создайте многоугольник ABCE.
9
Подсказка: не забудьте закрыть многоугольник, нажав на точку
после точки Е.
Скройте окружности и перпендикулярные прямые.
10
11
Выполните перетаскивание, чтобы проверить правильность
построения.
Улучшить построения с использованием настроек стилей.
Задача: можете ли вы придумать другой способ построения квадрата?
Подсказка: чтобы переименовать объект, щелкните по нему в режиме
Переместить
клавиатуры.
- Переименовать и начните вводить новое имя с
11.
Построение
шестиугольников
правильных
В этом разделе вы будете использовать следующие инструменты.
Убедитесь, что вы знаете, как использовать все инструменты прежде, чем
начать с фактического построения правильного шестиугольника:
Окружность с центром через
точку
Пересечение двух объектов
Многоугольник
Угол
Показать
/
объект
Перемещение
Подсказка:
возможно,
вы
захотите
взглянуть
на
Построение_шестигранника.html, если вы не уверены в построении.
Составляющие
26
скрыть
файл
Introduction to GeoGebra
Откройте новое окно GeoGebra.
Переключитесь на Перспективы -
Геометрия.
Измените маркировку в настройках для всех новых объектов (меню
настройки - маркировка).
Пошаговое построение конструкции
1
Нарисуйте окружность с с центром через точку B.
2
Постройте новую окружность d с центром B через точку A.
3
4
5
6
7
8
При пересечении окружности c и d получим вершины
шестиугольника C и D.
Постройте новую окружность e с центром в точке C через точку
A.
При пересечении окружности e с окружностью с получим
вершину E.
Подсказка: при построении новой окружности е получаем точки
пересечения с окружностью c. Если вы хотите получить только
одну точку пересечения, то щелкните по пересечению этих
окружностей.
Постройте новую окружность F с центром в точке D через точку
A.
При пересечении новой окружности F с окружностью С получим
вершину F.
Постройте новую окружность g с центром в E через точку A.
10
Пересечение новой окружности g с окружностью c получим
вершину G.
Постройте шестиугольник FGECBD.
11
Скройте окружности.
12
Покажите внутренние углы шестиугольника.
9
Выполните перемещение для того, чтобы проверить
правильность построения.
Задача: попробуйте объяснить процесс построения правильного
многоугольника.
Подсказка: какой должен быть радиус окружности и почему?
13
27
Introduction to GeoGebra
12.
Построение треугольника описанного
окружностью
В этом разделе вы будете использовать следующие инструменты.
Удостоверьтесь, что знаете, как использовать каждый инструмент прежде,
чем начнете с фактического построения квадрата:
Многоугольник
Окружность с центром через
точку
Перемещение
Перпендикуляр New!
Пересечение
объектов
двух
Подсказка: возможно, вы захотите взглянуть на файл Треугольник
описанный окружностью.html, если вы не уверены в построении.
Составляющие
Откройте новое окно GeoGebra.
Переключитесь на Перспективы –
Геометрия.
Измените настройки маркировки новой
точки (меню Опции - маркировка).
Введение нового инструмента
Перпендикуляр
New!
Подсказки: не забывайте читать справку Панели инструментов, если не
знаете, как использовать инструмент. Испытайте новый инструмент прежде,
чем запустите конструкцию.
Пошаговое построение
1
2
3
Создайте произвольную треугольную ABC.
Создайте серединный перпендикуляр для каждой стороны
треугольника.
Подсказка: инструмент Перпендикуляр может быть применен к
существующему сегменту.
Создайте точку пересечения D двух из биссектрис строки.
28
Introduction to GeoGebra
4
5
Подсказка: инструмент Пересечение двух объектов не может
быть применен к пересечению трех строк. Или выберите две из
трех биссектрис строки последовательно, или щелкните по точке
пересечения и выберите одну строку за один раз из
появляющегося списка объектов в этой позиции.
Создайте круг с центром D через одну из вершин треугольной
ABC.
Выполните перетащить тест, чтобы проверить, корректна ли
ваша конструкция.
Снова в школу…
Изменить строительство ответить на следующие вопросы:
1. Может окружности треугольника лежат вне треугольника? Если да, то
для каких типов треугольников это правда?
2. Попробуйте найти объяснение для использования линии биссектрисы
в целях создания окружности треугольника.
29
Introduction to GeoGebra
13.
Воспроизведение
теоремы Фалеса
Снова в школу…
Прежде, чем вы приступите к данному построению, проверьте
динамический лист под называнием Теорема_Фалеса.html для того, чтобы
вы увидели, как студенты могли вновь открыть то, что греческий философ и
математик Фалес открыл около 2600 лет назад.
В этом разделе вы будете использовать следующие инструменты.
Удостоверьтесь, что знаете, как использовать каждый инструмент прежде,
чем начнете с фактического построения:
Отрезок
Дуга
Многоугольник
Угол
New!
Новая точка
Перемещение
Подсказка: возможно, вы захотите взглянуть на файл Построение
теоремы Фалеса.html., если вы не уверены в построении.
Составляющие
Откройте новое окно GeoGebra.
Переключитесь на Перспективы –
Геометрия.
Измените настройки маркировки новой точки (меню Опции маркировка).
Введение нового инструмента
Дуга
New!
Подсказка: порядок нажатия точек А и В определяет направление дуги.
Подсказка: не забывайте читать справку Панели инструментов, если вы не
знаете, как использовать инструмент. Испытайте все новые инструменты
прежде, чем вы начнете построения.
30
Introduction to GeoGebra
Пошаговое построение конструкции
1
Изобразите отрезок АВ.
2
Построить дугу через точки А и В.
3
Создайте новую точку C на дуге.
4
5
Совет: проверьте лежит ли точка С на дуге, перетащив её с
помощью мыши.
Создайте треугольник ABC по направлению против часовой
стрелки.
Создайте внутренние углы треугольника ABC.
Подсказка: нажмите в середине многоугольника.
6
Перетащите точку С, чтобы проверить правильно ли вы сделали
построения.
Задача: попробуйте придумать графическое доказательство этой теоремы.
Подсказка: создание середину O отрезка AB и изобразите радиус OC.
14.
Построение касательных к окружности
Снова школа…
Открытие динамический лист Касательные окружности.html. Следуйте
инструкциям указанных на листе, чтобы узнать, как построить касательные
к окружности.
31
Introduction to GeoGebra
Обсуждение
Какие инструменты вы использовали, чтобы воссоздать построение?
Использовались ли новые инструменты в построении? Если да, то как
вы узнали о работе нового инструмента?
Заметили ли вы что-нибудь на Панели инструментов, которая
отображается в правом апплете?
Как вы думаете, студенты могли бы работать с такими
динамическими листами и узнать о построении?
Что, если бы ваша мышь и тачпад не работали бы?
Представьте, что ваша мышь и / или тачпад перестал работать, в то время
как вы готовите файлы GeoGebra для уроков к завтрашнему дню. Как вы
сможете закончить построения?
GeoGebra предлагает алгебраический вход и команды в дополнение к
инструментам геометрии. Каждый инструмент имеет соответствующую
команду и, следовательно, может быть применен даже без использования
мыши.
Примечание: GeoGebra предлагает больше команд, чем инструменты
геометрии. Таким образом, не у каждой команды есть соответствующий
инструмент геометрии!
32
Introduction to GeoGebra
Task
Откройте Список команд
, находящийся рядом со строкой формул,
чтобы получить список команд, и найдите команды, соответствующие
инструментам, которые были использованы в построении.
Как вы видели в последнем упражнении, построения касательных к
окружности могут быть сделаны только с помощью геометрических
инструментов построения. Теперь воссоздайте эту же конструкцию, но
только с помощью клавиатуры.
Составляющие
Откройте новое окно
GeoGebra.
Переключитесь на
Перспективы
Алгебра и Графики.
Пошаговое
конструкции
1
построение
A = (0,0)
Создайте точку А.
Подсказка: скобки закрываются автоматически.
2
3
(3,0)
Создайте точку B.
Circle[A,B]
Подсказка: если вы не укажите имя объекта, то
названые будет в алфавитном порядке.
Постройте окружность с центром в точке A через B.
Подсказка: эта окружность зависимый объект.
33
Introduction to GeoGebra
Примечание: GeoGebra различает свободные и зависимые объекты. В то
время, как свободные объекты могут быть непосредственно изменены либо
с использованием мыши или клавиатуры, а зависимые объекты
приспосабливаются к изменениям родительских объектов. Таким образом,
не имеет значения, по какому пути (клавиатурой или мышью) был создан
первоначальный объект!
Задача 1
Активируйте режим Перемещения , и дважды щелкните по объекту в
алгебраическом виде для того, чтобы изменить его алгебраическое
представление с помощью клавиатуры. Для успеха нажмите клавишу Enter
один раз.
Задача 2
Используйте клавиши со стрелками, чтобы переместить свободные
объекты. Активируйте режим Перемещения
и выбирете объект
(например, свободная точка) в любом окне. Нажмите вверх / вниз или влево
/ вправо клавишами со стрелками, чтобы переместить объект в нужном
положении.
Создайте точку C.
4 C = (5, 4)
5
s = Segment[A, C]
Создайте отрезок AC.
6
D = Midpoint[s]
Создайте точку D середина отрезка AC.
7
d = Circle[D, C]
8
Intersect[c, d]
9
Line[C, E]
10 Line[C, F]
Постройте окружности d с центром в точке D
через точку C.
Создайте точки пересечения Е и F двух
окружностей c и d.
Создайте касательную. через точки С и Е.
Создать касательную через точки С и F.
Проверка и расширения построений
Выполните тестированное перетаскивание, чтобы проверить
правильно ли выполнено построение.
Измените свойства объектов для того, чтобы улучшить внешний вид
построения (например, цвет, толщину линии, вспомогательные
пунктирность, ...).
Сохраните построения.
34
Introduction to GeoGebra
Обсуждение
Были ли какие-либо проблемы или трудности возникают при
построении?
Какой вариант построения (мышью или клавиатуры) вы
предпочитаете и почему?
Почему мы должны использовать клавиатуру для ввода, если можно
сделать это с помощью инструментов?
Подсказка: есть доступные команды, которые не имеют
эквивалентных геометрических инструментов.
Имеет ли значение то, каким образом он был создан? Можно ли это
изменить в алгебраическом представлении (с помощью клавиатуры),
а также в графическом представлении (с помощью мыши)?
15.
Изучение
трехчлена
параметров
квадратного
Снова школа…
В этом упражнении вы будете исследовать влияние параметров на
квадратичный трехчлен. Вы почувствуете, как GeoGebra может быть
объединена с «традиционным» обучением и использоваться для активного
и личностно-ориентированного обучения.
Выполните построения следующего упражнения и запишите результаты и
наблюдения при работе с GeoGebra. Ваши примечания помогут вам во
время следующего обсуждения упражнения.
Составляющие
• Откройте новое окно GeoGebra.
• Переключитесь на Перспективы -
Алгебра и Графики.
Пошаговое построение конструкции
Введите функцию F (X) = X ^ 2 в строку ввода и нажмите
клавишу Enter.
Задача: какую форму имеет график функции?
1
Нажмите на многочлен в алгебраическом виде.
2
3
↑ ↓
Используйте клавиши со стрелками вверх ↑ и вниз ↓.
35
Introduction to GeoGebra
Задача: как это повлияет на график и уравнение многочлена?
Снова нажмите на многочлен в алгебраическом виде.
4
←
→
5
Используйте клавиши со стрелоками лево ← и право →.
Задача: как это повлияет на график и уравнение многочлена?
Дважды щелкните по уравнению многочлена. Используйте
клавиатуру, чтобы изменить уравнение F (X) = 3 х ^ 2.
Задача: каким образом изменится график функции?
Повторите изменение уравнения, введя различные значения
параметров (например, 0,5, -2, -0,8, 3).
6
Обсуждение
Были ли какие-либо проблемы или трудности, связанные с
использованием GeoGebra?
Как можно (GeoGebra в сочетании с инструкциями относительно
бумаги) включить настройки в «традиционную» среду обучения?
Как вы думаете, можно дать такое упражнение в качестве домашнего
задания как решение проблемы для ваших студентов?
Каким образом динамическое исследование параметров многочлена
может повлиять на обучение ваших студентов?
У вас есть идеи к другим математическим темам, которые можно
было бы преподавать в подобной среде обучения (бумажные листы в
сочетании с компьютерами)?
16.
Использование
изменения параметров
ползунка
для
Давайте попробуем более динамичный способ для изучения влияния
параметров на многочлен F (X) = A * X ^ 2, используя ползунки для
изменения значений параметров.
Составляющие
Откройте новое окно GeoGebra.
Переключитесь на Перспективы -
36
Алгебра и Графики.
Introduction to GeoGebra
Пошаговое построение конструкции
1
Создайте переменную a = 1.
2
Укажите переменную как ползунок в графическом виде.
3
Подсказка: щелкните на символ
рядом с числом a в
алгебраическом виде. Измените значение ползунка, перетащив
появившуюся точку на линии с помощью мыши.
Введите квадратичный многочлен F (X) = a * x ^ 2.
4
Подсказка: не забудьте ввести звездочку * или пробел между а
и х ^ 2.
Создайте число b с помощью инструмента ползунка.
5
Подсказка: включите инструмент и нажмите на графический
вид. Используйте настройки по умолчанию и нажмите кнопку
Применить.
Введите многочлен F (X) = a * x ^ 2 + b.
Подсказка: GeoGebra будет перезаписывать старые функции с
новыми значениями.
Подсказки и приемы
o Назовите новый объект, введя имя знак «=» в строке ввода перед
его алгебраическим представлением.
Пример: P = (3, 2) создает точку P.
o Умножение должно быть введено с использованием звездочки или
пробела между множителями.
Пример: a*x или a x
o
GeoGebra чувствительна к регистру! Таким образом,
заглавные и строчные буквы не должны быть перепутаны.
Примечание:
o Результат всегда обозначайте заглавными буквами.
Пример: A = (1, 2)
o Векторы обозначайте строчными буквами.
Пример: v = (1, 3)
o Сегменты, линии, круги, функций ... всегда обозначайте строчными
буквами.
Пример: окружность c: (х - 2) ^ 2 + (у - 1) ^ 2 = 16
o Переменная х внутри функции и переменные х и у в уравнение
конического уравнения всегда должны обозначаться строчными
буквами.
Пример: f(x) = 3 * х + 2
37
Introduction to GeoGebra
Если вы хотите использовать объект в алгебраическом
представлении или команды, необходимо создать объект перед
использованием его имени в строке ввода.
Примеры:
o y = m x + b создает линию с уже существующими
параметрами значений m и b (например, число /
ползунки).
o Линия [A, B] создает прямую, проходящую через
существующие точки А и В.
Подтвердите выражение, которое вы записали в строке ввода,
нажав клавишу Enter.
Откройте диалоговое окно GeoGebra используйте панель Помощь
строки ввода, нажав на строку ввода и клавишу F1.
Сообщения об ошибках: всегда читать сообщения - они, возможно,
помогут решить данную проблему!
Команды могут быть введены или выбраны из списка
рядом со
строкой ввода.
Совет: если вам нужна дополнительная информация об
определенной
команде,
выберите
Справку в меню Справка, чтобы открыть страницу руководства
GeoGebra. Там вы можете найти подробное описание всех команд и
инструментов.
Автоматическое завершение команд: после ввода первых двух
букв команды в строке ввода GeoGebra пытается выполнить
команду и показывает вам необходимые параметры в скобках.
o Если GeoGebra предлагает нужную команду, нажмите клавишу
Enter, чтобы поместить курсор в скобках.
o Если нет в предлагаемых командах того, что вы хотели ввести,
просто продолжайте печатать, пока не появится нужное
предложение.
17.
Задача дня: параметры многочлена
Используйте файл, созданный в последнем упражнении, чтобы работать
над следующими задачами:
Измените значение параметра, перемещая точку на ползунке с
помощью мыши. Как это повлияет на график многочлена? Что
произойдет с графиком, когда значение параметра
(a) больше 1,
(b) между 0 и 1,
(c) отрицательное?
Запишите свои наблюдения.
Измените значение параметра b. Как это повлияет на график
многочлена?
38
Introduction to GeoGebra
Создайте ползунок для нового параметра c. Введите квадратный
многочлен f(x) = a * x^2 + b x + c. Измените значение
параметра c и узнайте, как он повлияет на график многочлена.
39
Introduction to GeoGebra
Алгебраический ввод,
функции и экспорт
картинок в буфер обмена
Материал № 3 к семинару GeoGebra
Заголовок
18. Параметры линейного уравнения ............................................................ 41
19.
Библиотека функций – представление абсолютной величины .......... 44
20.
Библиотека функций – суперпозиция синусоидальных волн ............. 45
21.
Введение производных – функция наклонной..................................... 46
22.
Изучение многочленов .......................................................................... 48
23.
Экспорт изображения в буфер обмена ................................................ 49
24.
Вставка изображений в текстовом редакторе ..................................... 51
25.
Задача дня: создание учебных материалов ........................................ 52
40
Introduction to GeoGebra
18.
Параметры линейного уравнения
В этом упражнении вы будете использовать такие команды, как
алгебраический вход и команды. Удостоверьтесь, что знаете, как
использовать каждый инструмент прежде, чем начнете с фактического
построения.
Ползунок
Пересечение двух
объектов
line: y = m x + b
Наклонная New!
Отрезок
Перемещение
Intersect[line, yAxis]
Удаление
Подсказка: сначала вы можете посмотреть файл параметры прямой.html.
Составляющие
Откройте новое окно GeoGebra.
Переключитесь на Перспективы -
Алгебра и графики.
Шаг построения 1
Введите прямую: y = 0.8 x + 3.2
Задачи
Переместите прямую в алгебраическом виде при помощи клавиш со
стрелками. Какие параметры вы можете изменить таким вот
образом?
Переместите прямую в графическом виде с помощью мыши. Какие
преобразования вы можете применить к прямой таким способом?
Введение нового инструмента
Наклонная
New!
Советы: не забывайте читать справку Панели инструментов, если вы не
знаете, как использовать инструмент. Испытайте все новые инструменты
прежде, чем вы начнете построения.
41
Introduction to GeoGebra
Шаг построения 2
1
Удалите прямую созданную под шагом 1.
2
Создайте ползунки m и b используя настройки ползунков по
умолчанию.
3
Введите прямую: y = m * x + b.
Подсказка: не забудьте использовать звездочку или пробел для
обозначения умножения
4
Создайте точку пересечения A между прямой и оси y.
Подсказка: вы можете использовать команду Intersect[line,
yAxis].
5
Создайте нулевую точку B.
6
Создайте прямую, проходящую через точки A and B.
Подсказка: при изменении толщины линии отрезок становится
видимым поверх оси y.
7
Создайте наклонную (треугольник) прямой
8
Скройте ненужные объекты.
9
Подсказка: вам нужно нажать на символ
соответствующих
алгебраических видов.
Измените внешний вид вашего построения с помощью панели
Настройки стилей.
Задача
Запишите инструкции для студентов, которыми бы руководствовались при
изучении изменения параметров уравнения на прямую с помощью
42
Introduction to GeoGebra
ползунков. Эти инструкции могут быть приложены вместе с файлом
GeoGebra.
43
Introduction to GeoGebra
19.
Библиотека функций – представление
абсолютной величины
Помимо многочленов существуют различные типы функций, доступные
GeoGebra (например, тригонометрические функции, абсолютная величина,
показательная функция). Функции рассматриваются как объекты и могут
быть использованы в сочетании с геометрическими построениями.
Примечание: некоторые функции могут быть выбраны из меню рядом со
строкой ввода. А так же вы можете найти полный список функций,
поддерживаемые
GeoGebra
на
сайте
GeoGebra
Wiki
(http://wiki.geogebra.org/en/).
Составляющие
Откройте
новое
GeoGebra.
Переключитесь на
Перспективы –
окно
Алгебра и графики.
Пошаговое построение конструкции
1
Введите абсолютную величину функции f(x) = abs(x).
2
Введите постоянную функцию g(x) = 3.
3
Пересеките функций.
Подсказка: вам нужно пересечь функции дважды для того, чтобы
получились точки пересечения.
Подсказка: возможно, вы захотите закрыть алгебраический вид и показать
название и содержание объектов в качестве меток.
Снова школа…
(a) Переместите постоянную функцию с помощью мыши или с помощью
клавиш со стрелками. Какова связь между координатами y и х каждой точки
пересечения?
44
Introduction to GeoGebra
(b) Переместите функцию абсолютной величины вверх или вниз с помощью
мыши или клавиш со стрелками. В каком случае уравнение не меняет
функции?
(c) Как можно использовать это построение, чтобы ознакомить студентов с
понятием абсолютной величины?
Подсказка: симметрия функции графика показывает, что есть два решения
задачи об абсолютной величине.
20.
Библиотека функций – суперпозиция
синусоидальных волн
Экскурсия в области физики
Звуковые волны могут быть представлены в математическом виде
комбинации синусоид. Каждый музыкальный тон состоит из нескольких волн
синуса в форме y(t) a sine(t ) .
Амплитуда влияет на объем тона в то время, как угловая частота ω
определяет высоту тона. Параметр φ называется фазой и указывает на то,
как звуковая
волна сдвинута во времени.
Если совместить две синусоиды, то получается суперпозиция. Это
означает, что синусоидальной волны усиливают или уменьшают друг друга.
Мы можем смоделировать это явление в GeoGebra, чтобы исследовать
особые случаи, которые также встречаются в природе.
Составляющие
Откройте новое окно GeoGebra.
Переключитесь на Перспективы –
Алгебра и графики.
Пошаговое построение конструкции
1
Создайте три ползунка a_1, ω_1 и φ_1.
Подсказки a_1 создает индекс. Вы можете выбрать греческие
буквы в меню
рядом с именем текстового поля в
диалоговом окне Ползунок.
2
Введите функцию синус g(x)= a_1 sin(ω_1 x + φ_1).
Подсказка: опять же, вы можете выбрать греческие буквы в
меню рядом с полем Имя текста.
45
Introduction to GeoGebra
3
4
Создайте три ползунка a_2, ω_2 и φ_2.
Подсказка: ползунки могут перемещаться, если только
инструмент Ползунок активирован.
Введите другую функцию синуса h(x)= a_2 sin(ω_2 x +
φ_2).
5
Создайте сумму обеих функций sum(x) = g(x) + h(x).
6
Измените цвета трех функций, таким образом, их будет легче
определить.
Снова школа…
(a)
Исследуйте влияние
параметров
на
график
синусоидальных функций,
изменяя
значения
ползунков.
(b)
Задайте a1 = 1, ω1 =
1 и φ1 = 0. При каких
значениях a2, ω2 и φ2 при
сумме
получаем
максимальную амплитуду?
Подсказка: в этом случае в результате тон имеет максимальный объем.
(c)
При каких значениях a2, ω2, и φ2 две функции компенсируют друг
друга?
Подсказка: в этом случае никакого тона не услышать.
21.
Введение
наклонной
производных
–
функция
В этом упражнении вы будете использовать следующие такое инструменты,
как алгебраической вход и команды. Удостоверьтесь, что знаете, как
использовать каждый инструмент прежде, чем начнете с фактического
построения.
f(x) = x^2/2 + 1
S = (x(A), slope)
Новая точка
Отрезок
Касательные
Перемещение
46
Introduction to GeoGebra
slope = Slope[t]
Подсказка: сначала вы можете взглянуть на файл функция наклонной.html.
Составляющие
Откройте новое окно GeoGebra.
Переключитесь на Перспективы -
Алгебра и графики.
Введение нового инструмента
Наклонные
New!
Подсказка: нажмите на точку функции, а затем на саму
функцию.
Подсказки: не забывайте читать справку Панели инструментов, если вы не
знаете, как использовать инструмент. Испытайте все новые инструменты
прежде, чем вы начнете построения.
Пошаговое построение конструкции
1
Введите многочлен f(x) = x^2/2 + 1.
2
Создайте новую точку A на функции f.
Подсказка: переместите точку A , чтобы проверить ограничена
ли она графиком функции.
3
Создайте касательную t к функции f через точку A.
4
Создайте наклонную к касательнойt t, используя: slope =
Slope[t].
5
Определите точку S: S = (x(A), slope).
Подсказка: x(A) дает вам координату x точки A.
6
Соедините точки A и S, используя отрезок.
Снова школа…
(a)
Переместите точку A вдоль
графика функции и сделайте
предположение о форме of
траектории
точки
S,
что
47
Introduction to GeoGebra
соответствует функции наклонной.
(b)
Включите след точки S. Переместите точку A , чтобы проверить своё
предположение.
Подсказка: щелкните правой кнопкой мыши по точке S (MacOS:
удерживая клавишу Ctrl) и выберите Оставлять След .
(c)
Найдите уравнение в результате функции наклонной. Введите
функцию и переместить точку A. Если это правильный след точки S,
то он совпадет с графиком.
(d)
Измените уравнение начального многочлена для получения новой
задачи.
22.
Изучение многочленов
Составляющие
Откройте новое окно GeoGebra.
Переключитесь на Перспективы –
Алгебра и графики.
Пошаговое построение конструкции
1
Введите кубический многочлен f(x) = 0.5x3 + 2x2 + 0.2x – 1.
2
Создайте корни многочлена f: R = Root[f]
Подсказка: если будет больше чем один корень, то GeoGebra
произведет индексы для их имен при использовании R = (e.g.
R1, R2, R3).
3
Создайте экстремумы многочлена f: E = Extremum[f].
English UK: создайте точки поворота многочлена f:
E = TurningPoint[f].
4
Создайте касательные f в E1 и E2 .
5
Создайте точку перегиба многочлена f:
I = InflectionPoint[f].
Подсказка: вы можете изменить свойства объектов (например, цвет точек,
стиль касательные, показывают, имя и значение функции).
48
Introduction to GeoGebra
23.
Экспорт изображения в буфер обмена
GeoGebra в графическом виде может экспортировать изображения в буфер
обмена компьютера. Таким образом, они могут быть легко вставлены в
текстовые документы обработки или представление документов,
позволяющие вам
создать привлекательные эскизы для тестов,
контрольных опросов, примечаний или математических игр.
GeoGebra будет экспортировать все виды графиков в буфер обмена. Таким
образом, вам нужно сделать окна GeoGebra небольшими для того, чтобы
сократить ненужные места на блокнот для рисования:
Переместите вашу фигуру (или к соответствующему разделу) в
верхнем левом углу графического вида с помощью инструмента
Перемещение графического вида
(см. ниже рисунок слева).
Подсказка: вы можете использовать инструменты увеличение
и
уменьшение
для того, чтобы подготовить свою фигуру к процессу
экспорта.
Уменьшите размер окна GeoGebra, перетаскивая его правый нижний
угол с помощью мыши (см. рисунок справа ниже).
Подсказка: указатель изменит свою форму, колеблясь выше края или
угол окна GeoGebra.
Окно GeoGebra до уменьшения размера
Окно GeoGebra после
уменьшения размера
Используйте меню Файл для экспорта графического вида в буфер обмена:
Экспорт – Копировать в буфер обмена
Подсказка: вы также можете воспользоваться комбинацией клавиш
Ctrl – Shift – C (MacOS: Cmd – Shift – C).
Ваша фигура теперь хранится в буфер обмена компьютера и может
быть вставлена в любой текстовый редактор или в презентацию.
49
Introduction to GeoGebra
50
Introduction to GeoGebra
24.
Вставка
редакторе
изображений
в
текстовом
Вставка изображений из буфера обмена в MS Word
После экспорта фигуры из GeoGebra в буфер обмена компьютера его
можно вставить в текстовый документ (например, MS Word).
Откройте новый документ обработки текста.
В главном меню выберите пункт Вставить. Изображение вставляется
с позиции курсора.
Подсказка: вы можете использовать комбинацию клавиш Ctrl – V
(MacOS: Cmd – V).
Уменьшение размера фотографий
При необходимости вы можете уменьшить размер картинки в редакторе MS
Word:
Дважды щелкните по вставленному изображению.
Изменение высоты / ширины изображения, используя размер группы
справа.
Подсказка: если вы измените размер изображения, то масштаб будет тоже
изменен. Если вы хотите сохранить масштаба (например, для измерения
длины), убедитесь, что размер изображения составляет 100%.
Подсказка: если изображение слишком большое и не помещается на одной
странице MS Word, то его размер уменьшиться автоматически и, таким
образом, изменить масштаб изображения.
Вставка
изображений
из
буфера
51
обмена
текстовый
Introduction to GeoGebra
редактор OpenOffice
Откройте новый документ обработки текста.
В меню Правка выберите пункт Вставить
комбинацию клавиш Ctrl – V (MacOS: Cmd – V).
или
используйте
r
Уменьшение размера изображений в текстовом редакторе
OpenOffice
Дважды щелкните по вставленному изображению.
Выберите вкладку Вид в появившемся окне изображения.
Изменение ширину / высоту изображения.
Нажмите OK.
25.
Задача
материалов
дня:
создание
учебных
Выберите математическую тему интересующие вас и создайте рабочий
лист / примечания / викторина для ваших студентов.
Создайте фигуру в GeoGebra и экспортируйте его в буфер обмена.
52
Introduction to GeoGebra
Вставьте изображение в текстовый документ.
Добавить объяснения / задачи / проблемы для ваших студентов.
53
Introduction to GeoGebra
Преобразование и вставка
картинок в графическом
виде
Материал №
GeoGebra
4
к
семинару
Заголовок
26. Создание игры ‘Функция Domino’ ............................................................. 55
27.
Создание игры «Геометрические иллюстрации для памяти» ............ 56
28.
Изучение симметрии с GeoGebra ......................................................... 58
29.
Изменение размеров, отражение и искажение изображения ............. 60
30.
Изучение свойств отражения ............................................................... 63
31.
Перевод картинок .................................................................................. 64
32.
Вращение многоугольников .................................................................. 65
33.
Задача дня: черепица с постоянными многоугольниками .................. 68
54
Introduction to GeoGebra
26.
Создание игры ‘Функция Domino’
В этом упражнении вы будете заниматься экспортом графиков функций в
буфер обмена и вставлять их в текстовый документ в целях создания карт
для игры «Функция Domino». Убедитесь, что вы знаете, как вводить
различные типы функций, прежде чем начать это задание.
Составляющие
Откройте новое окно GeoGebra.
Переключитесь на Перспективы –
А.
Пошаговое построение конструкции в GeoGebra
1
2
3
4
Введите произвольную функцию.
Примеры: e(x) = exp(x) или f(x) = sin(x)
Переместить график функции в верхнем левом угол
графического вида.
Уменьшите размер окна GeoGebra, чтобы он показывал только
нужную часть графического вида.
Экспортируйте графический вид в буфер обмена..
Подсказка: меню Файл – Экспорт –
Копировать в буфер.
55
Introduction to GeoGebra
Пошаговое построение конструкции в MS Word
1
2
3
Откройте новый текстовый документ (например, MS Word).
Создать таблицу с 2 столбцами и несколько строк.
Подсказка: меню Вставка – Таблица…
Выделите всю таблицу (все клетки) и откройте диалоговое окно
Свойства таблицы.
Подсказка: щелкните правой кнопкой мыши - Свойства таблицы ...
4
Перейдите на вкладку Строка и задать высоту строк 5 см.
5
Перейдите на вкладку Колонки и установить ширину столбцов до 5 см.
6
Перейдите на вкладку
выравнивание по центру.
7
Нажмите кнопку ОК.
Ячейка
и
установить
вертикальное
Поместите курсор в одну из ячеек таблицы. Вставьте изображение
графика функции из буфера обмена.
8
Подсказка: меню Главная страница - Вставить или комбинацию
клавиш Ctrl - V (MacOS: Cmd - V).
Настройте размер изображения, если это необходимо.
Подсказка: дважды щелкните по картинке, чтобы открыть вкладку
9
Формат и нажмите на размер, установите длинную сторону (ширину
или высоту) до 4,8 см.
Введите уравнение любой функции в клетку рядом с изображением.
10
Подсказка: вы можете использовать редактор формул.
Повторите действия, описанные в GeoGebra для другой функции
(например, тригонометрические, логарифмические) и вставьте новую
картинку в MS Word, чтобы создать другую карту домино.
Подсказка: удостоверьтесь, что поместили уравнение и графики каждой
функции на различных картах домино.
27.
Создание
игры
«Геометрические
иллюстрации для памяти»
В этом упражнении вы будете заниматься экспортом геометрических фигур
в буфер обмена и вставлять их в текстовый документ в целях создания карт
для игры с геометрическими фигурами для памяти. Убедитесь, что вы
знаете, как строить различные геометрические фигуры (например,
четырехугольники, треугольники), прежде чем начать с этой деятельностью.
56
Introduction to GeoGebra
Составляющие
Откройте новое окно GeoGebra.
Переключитесь на Перспективы –
Геометрия.
Пошаговое построение конструкции в GeoGebra
1
Постройте геометрическую
треугольник).
2
Используйте Настройки стиля для улучшения построения.
3
4
фигуру
(например,
равнобедренный
Переместите фигуру в левый верхний угол графического вида и
отрегулируйте размер окна GeoGebra.
Экспортируйте графический вид в буфер обмена.
Подсказка: меню Файл – Экспорт –
Копировать в буфер обмена.
Пошаговое построение конструкции в MS Word
1
2
3
Откройте новый текстовый документ (например, MS Word).
Создать таблицу с 2 столбцами и несколькими строками.
Подсказка: меню Вставка - Таблица ...
Выделите всю таблицу (все клетки) и откройте диалоговое окно
Свойства таблицы.
Подсказка: щелкните правой кнопкой мыши - Свойства таблицы ...
4
Перейдите на вкладку Строка и задать высоту строк в 5 см.
5
Перейдите на вкладку Колонки и установить предпочтительный
ширину столбцов до 5 см.
57
Introduction to GeoGebra
6
Перейдите на вкладку
выравнивание по центру.
7
Нажмите кнопку ОК.
8
9
Ячейка
и
установить
вертикальное
Поместите курсор в одну из ячеек таблицы. Вставьте изображение
геометрической фигуры из буфера обмена.
Подсказка: меню Файл - Вставить или комбинацию клавиш Ctrl - V
(MacOS: Cmd - V).
Отрегулируйте размер изображения, если это необходимо.
Подсказка: дважды щелкните по картинке, чтобы открыть вкладку
Формат. Затем нажмите на Размер и установить большей части
картинки до 4,8 см.
10 Введите название геометрической формы в другую ячейку таблицы.
Повторите действия, описанные в GeoGebra для других геометрических
фигур (например, параллелограмм, круг, треугольник) и вставить новую
картинку в MS Word для того, чтобы создать другую карточку памяти.
Подсказка: удостоверьтесь, что поместили имя и изображение каждой
геометрической фигуры на одной карточке памяти.
28.
Изучение симметрии с GeoGebra
Снова школа…
Откройте динамический рабочий лист Инструмент для изображения
симметрии.html. Следуйте инструкциям на листе и проследите, как ваши
студенты смогут изучить оси симметрии цветка.
Подсказка: вы узнаете, как создавать такие динамические рабочие листы
позже на этом семинаре.
58
Introduction to GeoGebra
Обсуждение
Как выгоду могли извлечь ваши студенты из этого готового
построения?
Какие инструменты использовались, чтобы создать динамическую
фигуру?
Составляющие
Убедитесь, что у вас есть картинка flower.jpg сохраните на вашем
компьютере.
Откройте новое окно GeoGebra.
Переключитесь на Перспективы –
Геометрия.
Введение новых инструментов
Показать / скрыть метки
New!
Отражение объекта относительно прямой New!
Подсказка: щелкните по объекту, который будет отражен, а затем щелкните по
прямой, относительно которой будет отражение.
Подсказки: не забывайте читать справку Панели инструментов, если вы не
знаете, как использовать инструмент. Испытайте все новые инструменты
прежде, чем вы начнете построения.
Пошаговое построение конструкции
1
Создайте новую точку A.
2
Покажите метку точки A.
Подсказка: стиль метки также может быть установлен в
Настройках стиля.
3
Постройте прямую отражения, проходящую через две точки.
4
Создайте зеркальную точку A на прямой, чтобы получить
симметричную точку A’.
5
Создайте отрезок между точкой A и симметричной точкой A’.
6
Включите след для точек A и A′.
Подсказка: щелкните правой кнопкой мыши (MacOS: удерживая
клавишу Ctrl) по точке и выберите Оставлять след. Всякий раз,
когда точка перемещается она оставляет след в графическом
виде.
59
Introduction to GeoGebra
7
Переместите точку A, чтобы нарисовать динамическую фигуру.
8
Вставьте изображение flower.jpg в графическом виде.
Подсказка: нажмите кнопку в левом нижнем углу графического
вида, чтобы вставить изображение в этой позиции.
Измените положение вставленного изображения.
9
Установите изображение в качестве фонового изображения
(диалоговое окно Свойства, вкладка Основная).
Уменьшите прозрачность изображения (диалоговое окно
11
Свойства, вкладка Цвет)
Подсказка: после определения изображения в качестве фона
вы не сможете выбрать его снова в графическое виде.
Подсказка: след
функции имеет некоторые
особенности:
След является временным явлением. Всякий раз,
когда графики обновляются, след исчезает.
Следы не могут быть сохранены и показаны в
алгебраическом виде.
Для удаления следов необходимо обновить вид
(меню Вид – Обновить или комбинацию клавиш Ctrl
- F. MacOS: Cmd - F).
10
29.
Изменение размеров,
искажение изображения
отражение
и
В этом упражнении вы узнаете, как изменить размер вставленного
изображения до определенного размера и выполнять преобразования
изображения в GeoGebra.
Составляющие
Убедитесь, что у вас есть картинка
Sunset_Palmtrees.jpg сохраните ее у себя
на компьютере.
Откройте новое окно GeoGebra.
Переключитесь на Перспективы –
Геометрия и включите строку ввода
(меню Вид – Строка ввода).
60
Introduction to GeoGebra
Пошаговое построение конструкции отражения и изменение
размера фотографии
1
Вставьте картинку
графического вида.
2
Создать новую точку A в нижнем левом углу изображения.
3
Установите точку A в качестве первого угла точки изображения.
4
Подсказка: откройте диалоговое окно свойств и выберите
фотографию в списке объектов. Перейдите на вкладку
Положение и выберите пункт из раскрывающегося списка
рядом с углом 1.
Создать новую точку B = A + (3, 0).
5
6
7
Sunset_Palmtrees.jpg
в
левую
часть
Установить точку B в качестве второй точки угла изображения.
Подсказка: вы просто изменили ширину изображения до 3 см.
Создайте прямую через две точки посередине графическом
вида.
Отразите относительно прямой.
Подсказка: вы можете уменьшить непрозрачность изображения
для того, чтобы можно было отличить от оригинала
(диалоговое окно Свойства)..
Снова школа…
(a) Переместите точку A с помощью мыши. Как это отражается на
изображении?
(b) Переместите изображение с помощью мыши и пронаблюдайте, как это
отобразится на изображении.
(c) Переместите осевую симметрию, перемещая две точки с помощью
мыши. Как это влияет на изображение?
Пошаговое построение конструкции искажения изображения
1
2
3
4
Откройте рисунок созданный в предыдущем упражнении.
Удалить точку B, чтобы восстановить исходный размер
изображения.
Создать новую точку B в правом нижнем углу исходного
изображения.
Установить новую точку В качестве второй точки угла
изображения.
61
Introduction to GeoGebra
5
6
Подсказка: теперь вы можете изменить размер изображения,
перемещая точку B.
Создайте новую точку E в верхнем левом углу исходного
изображения.
Подсказка: введите любое букву, чтобы открыть диалоговое
окно Переименовать.
Установить новую точку E в качестве четвертого точки угла
изображения.
Снова школа…
(a) Как движущаяся точка
изображение и его образ?
E
влиять
на
(b) Какие геометрические фигуры получаются из
изображения в любой момент времени?
62
Introduction to GeoGebra
30.
Изучение свойств отражения
В этом упражнении вы создадите динамическую фигуру, которая позволяет
студентам исследовать свойства отражения.
Составляющие
Теперь вы будете изменять построения,
созданные в предыдущем упражнении.
Если вы хотите сохранить оригинальный,
а вам нужно сохранить файл.
Пошаговое
конструкции
построение
1
Откройте файл, который вы создали в предыдущем
упражнении, которое содержит искаженную картину пальм и ее
отражение относительно ось симметрии.
2
Создайте отрезок a между точками A и B.
3
Create a segment between points A and E.
4
Создайте прямую a параллельную отрезку AB через точку E.
5
Создайте прямую a a параллельную отрезку AE через точку B.
6
При пересечении двух прямых получили точку F.
7
Скрыть вспомогательные объекты, сняв галочки.
8
9
10
Отразите все четыре угловые точки A, B, E и F относительно
прямой, чтобы получить их образы A ', B', E 'и F'.
Соедините соответствующие точки прямыми (например, точки
A и A’).
Создайте углы между осевой симметрии и отрезками.
Снова школа…
(a) Переместите угловые точки A, B, E и F изображения оригинальнала.
Можете ли вы перетащить все эти точки с помощью мыши? Если нет,
которая не может быть перемещена и почему?
63
Introduction to GeoGebra
(b) Переместите осевую симметрию. Что вы можете сказать о углах между
отрезками, соединяющими соответствующие точки угла и осевой
симметрии?
(c) Что мы можем сказать об осевой симметрии относительно сегментов
сформированных каждой точкой и его соответствующим образом?
Перевод картинок
31.
В этом упражнении вы будете использовать следующие инструменты и
команды. Убедитесь, что вы знаете, как использовать каждым
инструментом и командой, прежде чем начать.
Вставить изображение
Вектор по двум точкам
A = (1, 1)
Отложить вектор
Жесткой многоугольник
New!
New!
Перемещение
New!
Надпись
Vector[O, P]
Составляющие
Убедитесь, что у вас есть картинка
Bart.png
сохраните
на
свой
компьютер.
Откройте новое окно GeoGebra.
Переключитесь на Перспективы –
Алгебра и графики и показать
Сетку
(Настройки стиля).
Установите Привязку
точки к сетке (Настройки стиля).
Введение новых инструментов
Вектор по двум точкам
New!
Подсказка: первый щелчок определяет начальную точку, а второй щелчок
устанавливает конечную точку вектора
Отложить вектор
New!
Подсказка: нажмите на объект для перевода и нажмите кнопку Отложение
вектора.
Жесткий многоугольник
New!
Подсказка: выделите все вершины, а затем нажмите первую вершину снова. В
результате многоугольник будет держать свою форму при перемещении. При этом
можно будет перемещать или поворачивать перетаскиванием двух вершин.
64
Introduction to GeoGebra
Подсказки: не забывайте читать справку Панели инструментов, если вы не
знаете, как использовать инструмент. Испытайте все новые инструменты
прежде, чем вы начнете построения.
Пошаговое построение конструкции
1
Вставьте картинку Bart.png в первой четверти.
2
Создайте точки A = (1, 1), B = (3, 1) и D = (1, 4).
3
Установите точку A первой, B второй and D четвертой угловой
точкой изображения. (Диалоговое окно свойств - Положение)
4
Жесткий треугольник ABD.
5
Создайте точки O = (0, 0) и P = (3, -2).
6
Создайте вектор u = Vector[O, P].
Подсказка: вы можете также использовать инструмент вектор
по двум точкам.
7
Переведите картину по вектору u.
Подсказка:
вы
изображения.
можете
уменьшить
непрозрачность
8
Переведите три угловые точки A, B и D по вектору u.
9
Создайте треугольниу A’B’D’.
10
Скройте точку O, чтобы не смогли переместить случайно.
11
Измените цвета и размеры объектов для повышения качества
построения.
32.
Вращение многоугольников
В этом разделе вы будете использовать следующие инструменты.
Удостоверьтесь, что знаете, как использовать каждый инструмент прежде,
чем начнете.
Многоугольник
Поворот объекта вокруг точки по углу New!
Новая точка
Отрезок
Переименовать
Угол
65
Introduction to GeoGebra
Ползунок
Перемещение
Составляющие
Откройте новое окно GeoGebra.
Переключитесь на Перспективы –
координат
Геометрия и показать оси
.
Нажмите на Настройки
в панеле инструментов и выберите
Графики
, чтобы открыть диалоговое
графического представления.
o На вкладке оси x измените Шаг до 1.
o На вкладке оси y измените Шаг до 1.
окно
свойств
для
Введение нового инструмента
Поворот объекта вокруг точки на угол
New!
Подсказка: для поворота нажмите на сам объект, центр вращения и введите угол,
в появившемся диалоговом окне.
Подсказки: не забывайте читать справку Панели инструментов, если вы не
знаете, как использовать инструмент. Испытайте все новые инструменты
прежде, чем вы начнете построения.
Пошаговое построение конструкции
1
Создайте произвольный треугольник ABC , разместите во
второй четверти координатной плоскости.
2
Создайте новую точку D в начале системы координат.
3
Переименуйте новую точку O.
Подсказка: просто выберите “O” , чтобы открыть диалоговое
окно и переименовать.
4
Создайте ползунок для угла α.
Подсказка: в диалоговом окне Ползунка выберите Угол и
установите до 90˚. Убедитесь, что вы не удалили символ ˚.
5
Поверните треугольник ABC вокруг точки O на угол α.
Подсказка:
стрелки.
6
проверьте,
чтобы
Создайте отрезки AO и A’O.
66
вращение
против
часовой
Introduction to GeoGebra
Создайте угол AOA’.
7
Подсказка: выберите точки в порядке против часовой стрелки.
Скройте метку этого угла..
Переместите ползунок и проверить изображение треугольника.
8
Улучшение построения
Теперь вы знаете, как "привести в порядок" Алгебраический Вид,
определять некоторые объекты в качестве вспомогательных объектов и
скрывать их алгебраические вид из поля зрения.
Покажите алгебраический вид.
Подсказка: меню Вид –
Алгебра.
Откройте диалоговое окно
свойств объектов
.
Выберите все сегменты в окне свойств и проверьте вспомогательный
объект на вкладке Основные.
Подсказка: нажмите на заголовок объекта для того, чтобы выбрать
все сегменты.
Повторите этот шаг еще раз для треугольников, углов и начала
координат точки O.
Подсказка: алгебраический вид содержит теперь только точки A, B и
C, а также из отображения A’, B’ и C’.
Теперь вы можете показать или скрыть вспомогательные объекты,
переключая метки вспомогательных объектов в алгебре Просмотров
настроек стиля.
Внимание: ваши студенты могут теперь проверить координаты начальной
точки и их образы в алгебре окна, не отвлекаясь на алгебраическое
представление других предметов, используемых в построении.
67
Introduction to GeoGebra
33.
Задача дня: черепица с постоянными
многоугольниками
Перейдите
в
папку
Плитки
и
откройте
динамический
лист
01_tilings_triangle.html. Это первый из десяти серий динамических листов,
которые образуют среду обучения, чтобы исследовать плитки с
правильными многоугольниками.
Подсказка: используйте ссылки "предыдущая | вернуться" в верхнем правом
углу динамического листа ориентироваться в этой среде обучения.
Снова школа…
(a) Поработайте над задачами на динамических рабочих листах этой
среды обучения. Запишите свои ответы на бумаге и обсудите их с
коллегами.
(b) После работы в динамических рабочих листах вы должны ответить на
следующие вопросы:
Какие регулярные многоугольники могут использоваться, чтобы
покрыть самолет черепицей?
Какое преобразование(я) вы использовали для черепицы?
Сколько раз каждого из этих многоугольников встречается на одном
из их краев?
(c) Заполните недостающие значения в таблице ниже. Видите ли модели?
Попробуйте найти формулы для N-угольника.
Многоугольник
#
вершины
3
Черепица
возможна
да / нет
#
знакомс
тво
Часть
Многоугольник
центральный
угол
внутренние
углы
---
---
4
5
68
внутренние углы
Introduction to GeoGebra
6
7
…
…
…
…
…
…
n
(d) Придумать гипотезу, которая поможет вам ответить, почему не каждый
правильный многоугольник может быть использован для облицовки.
69
Introduction to GeoGebra
Черепица из правильных многоугольников - лист решения
Многоугольник
Части
Многоугольник
#
вершины
Черепи
ца
возмож
на
да / нет
# для
обли
цовки
Центральный
угол
Внутренние углы
Внутренние углы
3
Да
6
---
---
60
4
Да
4
360
90
4
180 90
45
2
2 45 90
180 72
54
2
2 54 108
2 60 120
5
Нет
---
360
72
5
6
Да
3
360
60
6
180 60
60
2
3
180 51
7 64 2
2
7
2
4
2 64 128
7
7
…
7
Нет
---
360
3
51
7
7
…
…
…
…
…
n
Нет,
если
n6
---
360
n
180 360
n
2
70
180
360
n
Introduction to GeoGebra
Вставка статического и
динамического текста
графического вида в
GeoGebra
Материал № 5 к семинару GeoGebra
www.geogebra.org
Заголовок
34. Координаты отраженных точек ................................................................ 72
35.
Вставка текста в графическом виде ..................................................... 72
36.
Визуализация системы линейных уравнений ...................................... 74
37.
Визуализация суммы углов в треугольнике ......................................... 76
38.
Построение наклонной треугольника ................................................... 78
39.
Динамические фракции и присоединение текста к объектам ............ 79
40.
В моде 3 Clock ....................................................................................... 80
41. ..................................................................................................................... 82
42.
Задача дня: визуализация формулы бинома Ньютона ....................... 83
71
Introduction to GeoGebra
Координаты отраженных точек
34.
Составляющие
Откройте новое окно GeoGebra.
Переключитесь на Перспективы –
Сетку
Алгебра и графики и показать
.
В насторойках Стиля выберите Привязка
точек.
с привязкой к сетке
Пошаговое построение конструкции
1
Создайте точку A = (3, 1).
2
Создайте прямую a: y = 0.
3
Отражаем точку A относительно прямой a и получаем точку A’.
Подсказка: вы можете подобрать цвет для прямой a и точки A’.
4
Создайте прямую b: x = 0.
5
Отражаем точку A относительно прямой b и получаем точку A1’.
Подсказка: вы можете подобрать цвет для прямой b и точки A1’.
35.
Вставка текста в графическом виде
Введение нового инструмента
Надпись
New!
Подсказка: нажмите на графический вид, чтобы указать местоположение вашего
текста. Введите нужный текст в появившемся окне и нажмите кнопку OK.
Подсказки: не забывайте читать справку Панели инструментов, если вы не
знаете, как использовать инструмент. Испытайте инструмент прежде, чем
вы начнете построения.
72
Introduction to GeoGebra
Вставка статистического текста
Вставьте заголовок к Графическому виду GeoGebra, таким образом, ваши
студенты узнают, как строится динамическая фигура:
Активируйте инструмент Надпись
и щелкните по верхней части
Графического вида.
Введите следующий текст в появившемся окне:
Отражение точки на осях координат.
Изменение свойств текста с помощью панели Стиля (например,
формулировка, стиль шрифта, размер шрифта, форматирование).
Отрегулируйте положение текста с помощью инструмента
Перемещения.
Зафиксируйте положение текста, чтобы не переместить случайно
(диалоговое окно Свойства - вкладка Основные - Закрепить
объект).
Вставка динамического текста
Динамический текст относится к существующим
объектам и автоматически адаптируется к
изменениям, например, в A = (3, 1) координаты
изменятся, когда точка A переместится.
Активировать инструмент Текст
и
нажмите на кнопку Графический вид.
Тип A = в открывшемся окне.
Подсказка: это будет статистическая часть
текста и не будет меняться, если точка A
переместится.
Вставьте динамическая часть этого текста,
выбрав точку A из Объектов раскрывающегося списка.
Нажмите кнопку OK.
Укрепление динамического рисунка
Установите динамический текст, который показывает координаты
отраженной точек A’ и A1’.
Zoom уменьшите его, чтобы показать большую часть координатной
плоскости.
Подсказка: вы можете регулировать расстояние от линий сетки.
o Откройте
диалоговое
окно
свойств
GeoGebra
для
графического вида
.
o Выберите вкладку Сетка.
o Установите флажок рядом с дистанции и изменить значения в
обоих текстовых полях до 1.
73
Introduction to GeoGebra
Закройте алгебраический вид и зафиксируйте текст, для того что
нельзя было случайно переместить.
Задача
Придумайте Инструкции, чтобы направить ваших студентов на обнаружение
связи между координатами исходной и отраженной точки, которые могут
быть предоставлены вместе с динамической фигурой.
36.
Визуализация
уравнений
системы
линейных
Составляющие
Откройте новое окно GeoGebra.
Переключитесь на Перспективы–
Сетку
.
74
Алгебра и графики и покажите
Introduction to GeoGebra
Пошаговое построение конструкции
1
Создайте ползунок m_1 с настройками по умолчанию для
ползунков.
Подсказка: m_1 дает вам m1.
2
Создайте ползунок b_1, используя настройки по умолчанию для
ползунков.
3
Создайте линейное уравнение line_1: y = m_1 x + b_1.
4
5
6
7
8
9
Создайте ползунок m_2, используя настройки по умолчанию для
ползунков.
Создайте ползунок b_2, используя настройки по умолчанию для
ползунков.
Создайте линейное уравнение line_2: y = m_2 x + b_2.
Создайте динамический Надпись1: Line 1: и выберите line_1
из объектов.
Создайте динамический Надпись2: Line 2: и выберите line_2
из объектов.
Постройте точку A пересечения двух прямых line1 и line2 .
Подсказка:
вы
можете
Intersect[line_1, line_2].
10
использовать
команду
Определите xcoordinate = x(A).
Подсказка: x(A) дает вам координаты x точки A.
11
Определите ycoordinate = y(A).
Подсказка: y(A) дает вам координаты y точки A.
12
13
14
Создайте динамический Надпись3: Solution: x = и выберите
xcoordinate из объектов.
Создайте динамический Надпись4: y = и выберите ycoordinate
из объектов.
Закрепите текст и ползунки таким образом, чтобы они не смогли
быть случайно перемещены.
Проблема
Создайте подобную конструкцию, которая позволит визуализировать
графическое решение системы квадратных уравнений.
Подсказка: функции должны быть введены с помощью синтаксиса f(x) =
…
75
Introduction to GeoGebra
Примичание: такой динамический рисунок также может быть использован
для визуализации уравнение с одной переменной путем ввода каждой
части уравнения, как одной из двух функций.
37.
Визуализация
треугольнике
суммы
углов
в
В этом разделе вы будете использовать следующие инструменты.
Удостоверьтесь, что знаете, как использовать каждый инструмент прежде,
чем начнете
Многоугольник
Угол заданной величины
Угол
Перемещение
Ползунок
Надпись
Середина,
центр
Составляющие
Откройте новое окно GeoGebra.
Переключитесь на Перспективы –
Геометрия.
Покажите строку ввода (меню Вид).
Установите качество десятичных знаков в 0 (меню Настройки –
Округления).
Введение нового инструмента
Середина, центр
New!
Подсказка: выберите две точки, один отрезок, окружность или конус, чтобы
76
Introduction to GeoGebra
получить середину или центр.
Подсказки: не забывайте читать справку Панели инструментов, если вы не
знаете, как использовать инструмент. Испытайте новый инструмент прежде,
чем вы начнете построение.
Пошаговое построение конструкции
1
Создайте треугольник ABC с ориентацией против часовой
стрелки.
2
Создайте углы α, β и γ треугольника ABC.
3
4
5
6
7
Создайте ползунок a для угла δ с Интервалом 0˚ до 180˚ и с
Шагом 10˚.
Создайте ползунок a для угла ε с Интервалом 0˚ до 180˚ и с
Шагом 10˚.
Создайте середину D отрезка AC и середину E отрезка AB.
Поверните треугольник вокруг точки D на угол δ (по часовой
стрелке).
Поверните треугольник вокруг точки E на угол ε (против
часовой стрелки).
8
Переместите оба ползунка δ и ε, чтобы показать 180˚.
9
Создайте угол ζ в точках A’C’B’.
10
Создайте угол η в точках C'1B'1A'1 .
11
Улучшите построения с использованием настройки Стиля.
Подсказка: конгруэнтные углы должны иметь одинаковый цвет.
12
Создайте динамическое отображения текста внутренних углов
и их значения, например, α = и выберите α из Объектов).
13
Вычислите сумму углов, используя sum = α + β + γ
14
15
Создайте сумму углов как динамический текст: α + β + γ = и
выберите сумму для Объектов.
Подберите
цвета
соответствующих
углов
и
текста.
Зафиксируйте текст, чтобы не переместить его случайно.
77
Introduction to GeoGebra
Построение наклонной треугольника
38.
В этом упражнении вы будете использовать следующие инструменты и
алгебраический вход. Убедитесь, что вы знаете, как использовать каждый
инструмент и синтаксис для алгебраического входа перед началом работы.
Прямая по двум точкам
run = x(B) - x(A)
Перпендикулярная прямая
slope = rise / run
Пересечение двух объектов
Надпись
Многоугольник
Середина или центр
rise = y(B) - y(A)
Перемещение
Составляющие
Откройте новое окно GeoGebra.
Переключитесь на Перспективы–
Сетку
Алгебра и графики и показать
.
Установите
Привязку точек к Сетке.
Установите обозначения для Всех новых объектов (меню Настройки
– Обозначения).
Пошаговое построение конструкции
1
Создайте прямую a через точки A и B.
2
Постройте перпендикулярную прямую b к оси y через точку A.
3
Постройте перпендикулярную прямую c к оси x через точку B
78
Introduction to GeoGebra
4
При пересечении перпендикулярных прямых b и c получите
точку C.
Подсказка: вы можете скрыть перпендикулярные прямые.
5
Создайте треугольник ACB.
6
Скройте обозначения
настройки Стиля.
7
Рассчитайте рост: rise = y(B) - y(A).
сторон
треугольника,
используя
Подсказка: y(A) дает вам координаты y точки A.
8
Рассчитайте выполнения: run = x(B) - x(A).
Подсказка: x(B) дает вам координаты x точки B.
9
10
11
12
13
Вставьте динамический Надпись1: rise = и выбрать rise для
объектов.
Вставьте динамический Надпись2: run = и выбрать run для
объектов
Рассчитайте наклон линии a: slope = rise / run.
Вставьте динамический Надпись3: slope = и выбрать slope
для объектов.
Измените свойства объектов в целях повышения вашего
построения и исправление текста, который не должен быть
перемещен.
39.
Динамические
фракции
присоединение текста к объектам
и
Вставка динамических фракций
Использование формул LaTeX, текст может быть увеличен для
отображения фракций, квадратные корни, или других математических
символов. Улучшение построения наклона треугольника, введя фракции
показывает, как вычислить наклон линии.
1. Активируйте инструмент Надпись
и нажмите на кнопку
Графического вида.
2. Тип slope = в строке ввода текстового окна.
3. Проверьте формулы LaTeX и выберите Корни и Фракции a/b из
раскрывающегося списка.
4. Поместите курсор в первый набор фигурных скобок и заменить на
число увеличится с объектами раскрывающегося списка.
79
Introduction to GeoGebra
5. Поместите курсор в рамках второго набора фигурные скобки и
заменить b по количеству run from из объектов в раскрывающемся
списке.
6. Нажмите кнопку OK.
Присоединение текста к объектам
Всякий раз, когда объект меняет свое положение, прилагаемый текст
адаптируется к движению и следует вдоль. Улучшение построения склона
треугольника путем присоединения текст к сторонам склона треугольника.
1. Создайте середину D вертикального отрезка с использованием
инструмента
Середина или центр.
2. Создайте середину E горизонтальных прямых.
3. Откройте диалоговое окно свойств и выберите Надпись1 (rise = …).
Перейдите на вкладку Позиция и выберите пункт D из
раскрывающегося списка рядом с начальной точки.
4. Выберите Надпись2 (run = …) в диалоговом окне Свойства и
установить точку E в качестве отправной точки.
5. Скройте середины D и E.
40.
В моде 3 Clock
Мода 3 часов позволяет определить
остаток, если разделить данное число на
3. В этом динамичном рисунке вы можете
создать случайное число между 0 и 100.
Перемещая синий ползунок заставляет
стрелку часов, чтобы повернуть. Когда
значение
ползунка
соответствует
заданному
числу,
стрелка
часов
указывает на соответствующий остаток
деления на 3.
80
Introduction to GeoGebra
Откройте файл mod3_clock.html
необычные часы.
для
того,
чтобы
попробовать
эти
Составляющие
Откройте новое окно GeoGebra.
Переключитесь на Перспективы –
Алгебра и графики.
Введение новых инструментов
Луч по двум точкам
New!
Подсказка: первый щелчок определяет начальную точку и второй щелчок
определяет точку на луче.
Кнопка
New!
Подсказка: щелкните в графическом виде на кнопку. Затем установите его
заголовок и на Кнопке в появившемся диалоговом окне.
Подсказки: не забывайте читать справку Панели инструментов, если вы не
знаете, как использовать инструмент Попробуйте новый инструмент,
прежде чем начать построение.
Пошаговое построение конструкции
1
Создайте точки A = (0, 0) и B = (0, 1).
2
Создайте окружность c с центром A через точку B.
3
Увеличьте Графический вид.
4
5
Поверните точку B по часовой стрелке вокруг точки A на 120°,
чтобы получить точку B’.
Поверните точку B по часовой стрелке вокруг точки A на 240°,
чтобы получить точку B’’.
6
Создайте Надпись1 0, Надпись2 1 и Надпись3 2.
7
8
Подсказка: вы можете редактировать текст (жирным, большим
размером шрифта).
Прикрепить Надпись1 к точке B, Надпись2 к точке B’ и
Надпись3 к точке B’1 (диалоговое окно Свойства).
Создать случайное число между 0 и 100:
number = RandomBetween[0,100]
9
Создайте Надпись5: number = и выберите номер из объектов.
81
Introduction to GeoGebra
10
11
12
Создайте Надпись6: Мода 3 часов
Вставьте кнопку с надписью New problem. Введите
UpdateConstruction[] в текстовом поле GeoGebraScript.
Подсказка: GeoGebra будет обновлять построение и, таким
образом, вычислять новое случайное число каждый раз при
нажатии на кнопку.
Создайте ползунок a с интервалом n от 0 до 100, с Шагом 1 и
Ширина 300 (Вкладка Ползунок).
13
По часовой стрелке угол BAB’’ с заданным размером n*120°.
14
Луч с началом в точке A через точку B’’.
15
Создайте точку D = (0, 0.8).
16
Создайте окружность d с центром A через точку D.
17
Пересечение луча с окружностью d , чтобы получить точку
пересечения C.
18
Скройте луч и окружности d.
19
Создайте вектор a от A к C.
20
Измените размер шрифта GeoGebra окна 20 pt.
Подсказка: меню настройки - размер шрифта
21
Используйте диалоговое окно свойств для улучшения
конструкции и исправление текста и ползунки, таким образом,
они не могут быть перемещены случайно.
41.
82
Introduction to GeoGebra
42.
Задача дня: визуализация формулы
бинома Ньютона
Проверьте динамический лист binomial_formula.html. Визуализировано
формула (a b) 2 a 2 2ab b 2 и содержит динамический текст, который
автоматически адаптируется, если значения a и b будут изменены.
Повторное построение будет показано в динамической таблице.
Подсказки:
В настройках Стиля измените Привязка точки к Сетке.
Используйте статистический текст на конгруэнтные стороны вашей
конструкции и приложите его к середине соответствующей стороны.
Используйте статический текст для обозначения областей различных
частях площади и прикрепить его к центру меньших квадратов /
прямоугольников. Проверьте поле формулы LaTeX , чтобы создать
2
при создании текста.
Добавить динамический текст, который адаптируется к изменениям
сторонами a и b. Если вы хотите к цветовому коду текст, вы должны
создать текст для каждого термина.
Закрепите текст, который не должен быть перемещен студентами
(диалоговое окно Свойства).
83
Introduction to GeoGebra
Создание и улучшение
динамических листов в
GeoGebra
Раздаточный
семинара GeoGebra
материал
№
6
Заголовок
43.
Введение: GeoGebraTube и пользователей форума .......................... 85
44.
Нижняя и верхняя сумма ...................................................................... 87
45.
Создание динамических листов ........................................................... 88
46.
Экспорт динамического рабочего листа к файлу HTML (для
продвинутых пользователей) .......................................................................... 90
47.
Визуализация неравенств треугольника.............................................. 95
48.
Правила разработки динамических листов ......................................... 98
49.
Создание головоломки «Танграм» ..................................................... 103
50.
Задача дня: повысьте головоломку "Танграм" .................................. 104
84
Introduction to GeoGebra
43.
Введение:
GeoGebraTube
пользователей форума
и
Динамические листы
GeoGebra позволяет вам создать свои собственные интерактивные
учебные материалы, так называемые динамические листы, путем экспорта
динамические данные в веб - страницы. Как правило, динамический лист
состоит из заголовка, краткого объяснения, интерактивных апплетов, а
также задачи и направления для ваших студентов.
Для того, чтобы работать с динамическими листами вашим студентам не
нужно знать, как управлять GeoGebra на всех. Интерактивные веб страницы не зависят от программного обеспечения и могут быть
предоставлены либо в Интернете или на локальном устройстве хранения
данных.
GeoGebraTube
Веб - сайт GeoGebraTube (http://www.geogebratube.org/) является
объединение свободных учебных материалов (например, динамическое
листы) и распространением работ преподавателей со всего мира. Они
сгруппированы различными тегами, чтобы организовать их содержание и
сделать их проще к доступу.
85
Introduction to GeoGebra
Все материалы по GeoGebraTube находятся под Creative Common
Attribution-Share Alike License (http://creativecommons.org/licenses/by-sa/3.0/).
Это означает, что вы имеете право использовать их бесплатно, и что вы
можете создавать производные работы, если вы ссылаетесь на настоящего
автора.
Форум пользователей GeoGebra
Форум пользователей GeoGebra (www.geogebra.org/forum) была создана с
целью предложить дополнительную поддержку для сообщества GeoGebra
пользователей. Создан для учителей и поддержка учителей, это платформа
представляет ответы на вопросы, связанные с GeoGebra.
Форум пользователей GeoGebra состоит из нескольких форумов на
различных языках, разрешающих пользователям отправить и ответить,
связанные с GeoGebra на родном языке.
86
Introduction to GeoGebra
44.
Нижняя
сумма
и
верхняя
Теперь вы научитесь создавать динамическую
таблицу, которая показывает, как нижняя и
верхняя суммы могут быть использованы для
приближенного области между функцией и осью
x, которая может быть использована для
введения понятия интеграла для студентов.
Составляющие
Откройте новое окно GeoGebra.
Переключитесь на Перспективы–
Алгебра и графики.
Пошаговое построение конструкции
1
Введите кубический многочлен f(x)=-0.5x3+2x2 – x + 1.
2
Создайте точки A и B на оси x.
3
4
Подсказка: эти точки определяют интервал, который
ограничивает область между функцией и осью х.
Создать ползунок для числа n с интервалом от 1 до 50 и
Шагом 1.
Введите uppersum = UpperSum[f, x(A), x(B), n].
Подсказка: x(A) дает вам координаты x точки A. Число n
определяет количество прямоугольников используется для
расчета нижнего и верхнего сумму.
5
6
7
Введите lowersum = LowerSum[f, x(A), x(B), n].
Вставьте динамический текст Upper
uppersum из объектов.
Вставьте динамический текст Lower
lowersum из объектов.
Sum
=
и выберите
Sum
=
и выберите
8
Рассчитайте разницу diff = uppersum – lowersum .
9
Вставьте динамический текст Difference = и выберите diff
из объектов.
10
Введите integral = Integral[f, x(A), x(B)].
87
Introduction to GeoGebra
11
12
Вставьте динамический текст Integral = и выберите integral
из объектов.
Измените ползунок и текст, используя диалоговое окно
Свойства.
Задача
Используйте ползунок n для того, чтобы изменить количество
прямоугольников, которые используется для расчета нижнего и верхнего
сумму..
1. Сравните значения верхней сумма / нижняя суммы на значение
интеграла для различных значений ползунка n. Что вы заметили?
2. Что происходит с разницей верхних и нижних сумм (), если n мала (b)
если n большая?
45.
Создание динамических листов
Уменьшение размеров окна GeoGebra
GeoGebra будет экспортировать видимых данных просмотра (например,
алгебраический вид, графическое представление, ...) в динамические
фигуры на листе. Для того, чтобы сохранить пространство для объяснений
и задачи на динамическое листа вам нужно сделать GeoGebra окна
размером до экспорта.
Если вы не хотите включать алгебраический вид, пожалуйста,
спрячьте его до экспорта.
Переместите свою фигуру (или соответствующий раздел) к левому
верхнему углу Графического Представления, используя инструмент
Переместить чертеж .
Подсказка: вы могли бы использовать Увеличение
и Уменьшение
инструментов, чтобы подготовить вашу фигуру для процесса
экспорта.
Уменьшите размер окна GeoGebra, перетаскивая его правый нижний
угол с помощью мыши.
Подсказка: указатель изменит свою форму, когда парящий над краем
или углом GeoGebra окна.
Подсказка: несмотря на то, что интерактивный апплет должен
соответствовать на одном экране и даже оставить некоторое пространство
для текста на рабочем листе, вы должны удостовериться, что это
достаточно большое, чтобы позволить манипуляций и экспериментов
студентов.
88
Introduction to GeoGebra
Добавьте GeoGebraTube
После настройки размера окна GeoGebra,
теперь вы готовы экспортировать фигуры,
как динамический лист помощью меню
Файл.
Файл –
Поделиться…
GeoGebraTube сайт открывается
автоматически, где вы должны войти в систему (или
зарегистрироваться, если вы не имеете учетной записи еще), прежде
чем вы сможете продолжить загрузку.
Заполните информацию для своих студентов включая определенные
задачи для них. Заполните информацию для своих студентов
включая определенные задачи для них. Если вы хотите, вы можете
также выбрать Панель инструментов, Входную Панель или Строку
меню. Нажмите кнопку Продолжить.
Введите краткое объяснение для других учителей, чтобы они были в
состоянии
использовать
материалы.
Эта
информация
не
распространяется на листы студентов. Выберите целевую группу и
выбрите теги, которые описывают ваш материал, чтобы помочь
другим в поиске.
Завершите Загрузку с помощью кнопки Сохранить.
Ваш лист будет сохранен на GeoGebraTube, где каждый может его
использовать.
Подсказки и приемы для создания динамических рабочих
листов
После сохранения динамического рабочего листа это будет
автоматически открыто в вашем веб-браузере. Проверьте текст,
89
Introduction to GeoGebra
который вы вставили, а также функциональность интерактивного
апплета. Если вы хотите изменить ваш динамический рабочий лист
возвратитесь к файлу GeoGebra и вносят ваши изменения в фигуре.
Экспортируйте фигуру снова (вы можете использовать то же имя
файла, чтобы перезаписать старый рабочий лист), чтобы применить
ваши изменения.
Подсказка: вы можете изменить текст динамического рабочего листа
таким же образом.
GeoGebra автоматически сохраняет ваши записи в окне экспорта для
динамических рабочих листов. Если вы хотите внести изменения в
свою фигуру при заполнении диалогового окна экспорта, вы можете
просто закрыть его и продолжить позже.
Удостоверьтесь, что ваш апплет не слишком большой вашим
студентам не придется прокрутить между задачами фигурой, потому
что это делает обучение более сложным.
Ваш динамический рабочий лист должен соответствовать на одном
экране. Если вы хотите включать больше чем 3 задачи, и вы должны
рассмотреть создание на другом рабочем листе, который включает то
же динамическую фигуру, но по разным задачам.
46.
Экспорт динамического рабочего листа
к
файлу
HTML
(для
продвинутых
пользователей)
Вместо того, чтобы загрузить на GeoGebraTube есть возможность
экспортировать ваш динамический рабочий лист в оффлайновый файл
HTML.
Файл – Экспорт –
Интерактивный
чертеж,
как
вебстраница (html) …
Подсказка: вы могли
также
использовать
сочетание клавиш Ctrl
– Shift – W (MacOS:
Cmd – Shift – W).
90
Introduction to GeoGebra
Заполните текстовые поля в появляющемся окне в Экспорте как
Вкладка Веб-страницы (заголовок рабочего листа, имя автора и
даты).
Введите короткое объяснение динамической фигуры текст в
текстовое поле выше конструкции.
Введите задачи и направления для студентов текст в текстовое поле
ниже конструкции.
Нажмите Экспорт и сохраните свой динамический рабочий лист.
Подсказка: GeoGebra создаст несколько файлов, которые всегда
должны оставаться вместе, чтобы поддержать функциональность
динамического рабочего листа. Мы рекомендуем создание новой
папки (например, Dynamic_Worksheets) в папке GeoGebra_Introduction
до сохранения вашего динамического рабочего листа.
Улучшение динамических рабочих листов
В окне экспорта диалог Экспорт в WEB-страница состоит из двух вкладок:
Общие и Усовершенствованный. В последнем упражнении вы использовали
вкладке Общие для того, чтобы добавить объяснения, задачи и
направления к динамической фигуре до экспорта. Теперь вы узнаете, как
улучшить свой динамический лист, в том числе различные функции в
интерактивной фигуре на вкладке Усовершенствованный.
91
Introduction to GeoGebra
Функциональность
Включить правой кнопкой мыши, клавиатуры Масштабирование и
редактирование функций: ваши студенты достаточно будет щелкнуть
правой кнопкой по объектам или Графическому Представлению,
чтобы получить доступ к функциям контекстного меню (например,
трассировка на / прочь). Также возможно использовать общие
сочетания клавиш.
Включить Перетаскивание Ярлыков: при выборе этой функции
студентам обеспечить возможность перетаскивания меток точек или
объектов.
Покажите Значок, чтобы Сбросить Конструкцию: значок сброса
выведен на экран в правом верхнем углу интерактивного апплета,
разрешающего вашим студентам сбрасывать интерактивное фигуру к
его начальному состоянию.
Используйте Браузер JavaScript Scripts: JavaScipt Scripts включены.
Это позволяет вашему браузеру показывать вашу конструкцию
должным образом.
92
Introduction to GeoGebra
Пользовательский интерфейс
Показать меню: строка меню выведена на экран в интерактивном
апплете.
Включить Сохранить, Печать и Отмена: предоставить вашим
студентам возможности для сохранения, печати и отмены
построений.
Показать Панель инструментов: панель инструментов отображается
в интерактивном апплет позволяет вашим студентам использовать
инструменты геометрии.
Показать панель инструментов Справка: в сочетании с панелью
инструментов, вы также можете отобразить панель инструментов
справка в рамках интерактивного апплета. Если вы хотите, чтобы
ваши студенты использовали инструменты геометрии, которыми они
могут воспользоваться из панели инструментов помощи, чтобы
узнать, как работают различные инструменты самостоятельно.
Показать панель входа: панель входа отображается в нижней части
интерактивных
апплетов
позволяя
студентам
использовать
алгебраические входа и команд для их исследования.
Разрешение масштабирования: влияет на поведение изменения
масштаба
в
браузере,
чтобы
конструкция
повторно
масштабировалась, также.
Ширина и Высота интерактивного апплета: вы можете изменить
ширину и высоту интерактивного апплета.
Примечание: если вы уменьшите размер апплета, важные части
динамических рабочих листов могли бы быть невидимыми для ваших
студентов.
Подсказка: если вы включаете Строку меню, Панель инструментов
или
Входную
Панель,
вы
можете
регулировать
высоту
интерактивного апплета.
Файлы
Экспортируйте HTML5 только: позволяет использовать динамические
листы без необходимости плагина Java.
Возможность автономного использования: позволяет использовать
экспортированные динамические листы без доступа в Интернет.
Удалить разрывы строк: удаляет разрывы строки, если такие
имеются.
Выпадающий файл: вы можете выбрать, если экспорт файлов html,
MediaWiki, GoogleGadget or Moodle.
Единственный Файл: динамическая веб-страница будет создаваться,
используя единственный файл.
93
Introduction to GeoGebra
Единственный Файл (Вкладки): больше чем один рабочий лист может
быть выведен на экран в браузере. ваши студенты могут
перемещаться между различными задачами при помощи вкладок.
Соединенные Файлы: создает связаные динамические листы и
обеспечивает кнопки для работы вперед и назад на более чем одном
упражнении.
Подсказка: для создания нескольких интерактивных апплетов
необходимо создать более одной конструкции с использованием
Файл – Новое окно или Ctrl-N (MacOS: Cmd-N).
Задача
Используйте динамические фигуры, созданной ранее и экспортируйте его в
расширенный динамический лист. Используйте вкладку Дополнительно,
чтобы опробовать различные варианты и проверить, как апплет вашего
динамического листа изменяется.
94
Introduction to GeoGebra
47.
Визуализация неравенств треугольника
А теперь создадим динамический рабочий лист, который иллюстрирует
шаги конструкции для треугольника, длины сторон которого даны a, b и c.
Кроме того, этот рабочий лист позволит вашим студентам обнаруживать
неравенства треугольника.
Примечание: неравенства треугольника a b c , b c a , и a c b
утверждают, что сумма длин сторон треугольника больше, чем длина
третьей сторона треугольника. Если равенства треугольника не
выполняются для определенного набора длин сторон, то построение
треугольника не возможно по заданным длинам.
Составляющие
Откройте
новое
GeoGebra.
Переключитесь
Перспективы –
окно
на
Геометрия.
Введение новых инструментов
Отрезок с фиксированной длиной New!
Подсказка: первый клик определяет начальную точку отрезка. Введите длину
сегмента в появившемся текстовом поле.
Окружность по центру и радиусу
New!
Подсказка: первый клик определяет центр круга. Введите длину радиуса в
появившемся текстовом поле.
Подсказки: не забывайте читать справку Панели инструментов, если вы не
знаете, как использовать инструмент. Испытайте новые инструменты
прежде, чем начать построение.
Пошаговое построение
1
Создайте ползунки a, b и c для длин сторон треугольника с
интервалом от 0 до 10 и с Шагом 0.5.
2
Установите ползунки a = 8, b = 6.5 и c = 10.
3
Создайте отрезок d с заданной длиной c.
95
Introduction to GeoGebra
Подсказка: точки A и B являются конечными точками отрезка.
4
Создайте окружность e с центром в точке A и радиусом b.
5
Создайте окружность f с центром в точке B и радиусом a.
6
Отметьте точку пересечения C окружностей e и f.
7
Создайте треугольник ABC.
8
Создайте внутренние углы α, β и γ треугольника ABC.
Улучшения
Подготовьте свое построение
динамического рабочего листа.
треугольника
к
экспорту
в
виде
9
Создайте точку D на окружности e.
10
Создайте отрезок g через точки A и D.
11
Создайте средину E на отрезке g.
12
Введите Надпись1: b и присоедините ее, чтобы указать точку
E.
13
Создайте точку F на окружности f.
14
Создайте отрезок h через точки B и F.
15
Создайте средину G отрезка h.
16
Введите Надпись2: a и присоедините ее, чтобы указать точку
G.
17
Подберите цвета соответствующих объектов.
18
Покажите панель навигации (щелкните правой кнопкой мыши
графический вид).
19
Откройте Протокол построения (меню Вид).
20
Покажите столбец Метка.
21
Измените порядок шагов конструкции так, чтобы радиус
окружностей были присоединены к тексту и появлялся
одновременно.
Подсказка: вы могли бы также установить некоторые другие
контрольные точки (например, показывать все ползунки
одновременно).
96
Introduction to GeoGebra
22
Теперь установите Показать только помеченные.
97
Introduction to GeoGebra
Задачи
(a) Экспортируйте свою конструкцию
треугольника в виде динамического
листа.
(b) Обдумайте объяснения и задачи для
ваших студентов, которые привели бы их
в процесс к построению треугольника и
помогли бы им исследовать неравенства
треугольника, изменяя данные длин
сторон, используя ползунки.
48.
Правила
листов
разработки
динамических
Следующие руководящие принципы дизайна для динамического листы
являются результатом формирующего оценивания динамических листов,
созданных учителями в наших NSF классов MSP осенью 2006 года и весной
2007 года.Рекомендации основаны на принципах разработки для
мультимедийного обучения заявил Кларк и Майер 1.
Эти руководящие принципы были обобщены для рассмотрения и избежать
распространенных ошибок в процессе создания динамических листов, а
также для повышения их качества с надеждой, что они будут
способствовать более эффективному обучению. Хотя некоторые из этих
принципов могут показаться очевидными, мы обнаружили, что очень важно
в нашей работе с учителями для обсуждения и разъяснения их в деталях.
На следующем рисунке показаны динамические листысозданные с
GeoGebra, что позволяет студентам изучить свойства ортоцентр
треугольника. При изменении динамического построения студенты могут
изучить ортоцентр великое множество треугольников, а не только один
частный случай. Несколько ключевых слов в объяснение и задачах
совпадет с цветом соответствующих объектов с целью облегчения их
нахождения в построении. Кроме того, задачи помещены рядом с
динамической конструкцией, чтобы соответствовать всей информации об
одном экране и избежать дополнительной познавательной загрузки
посредством прокрутки.
1
Clark, R. and Mayer, R.E. (2002): e-Learning and the Science of Instruction. San Francisco:
Pfeiffer, 2002
98
Introduction to GeoGebra
Правило разработки 1: схема динамического листа
Избегайте прокрутки
Ваш весь лист должно поместиться на одном экране. Студенты не должны
перемещаться между задачами и интерактивными фигурамиМы считаем,
1024x768 или 1280x1024 пикселей, как обычный размер экрана на
сегодняшний день, который ограничивает размер динамического листа.
Используя редактор HTML как NVU вы можете использовать таблицы,
чтобы расположить текст, изображения и интерактивные фигуры, таким
образом, они умещаются на одном экране. Если это невозможно,
попробуйте разделить динамические листы на несколько страниц.
Краткое объяснение
В начале динамического рабочего листа вы должны дать объяснение его
содержания. Текст должен быть коротким (не больше, чем одно или два
предложения) и запишите его в персональном стиле.
Несколько задач
Если вы будете добавлять вопросы или задачи удостовериться, что ваши
студенты используют рабочий лист активно. Поместите эти задачи близко к
99
Introduction to GeoGebra
интерактивным апплетам (например, непосредственно под ним). Не
используйте больше чем три или четыре вопроса / задачи для избегания
прокручивания. Если у вас есть несколько задач, можно разбить лист на
несколько страниц.
Старайтесь не отвлекаться
Убедитесь, что ваш динамический лист содержит только объекты, которые
имеют отношение к цели. Не используйте ненужный фон или чисто
декоративные изображения, фоновую музыку на веб-странице, чтобы не
отвлечь ваших студентов при достижении целей.
Правило разработки 2: динамические фигуры
Интерактивность
Разрешите как можно больше интерактивности в вашей динамической
фигуре. Как показывает опыт, все видимые объекты должны быть
подвижными или изменяемыми в некотором роде. Ваш динамический
фигура должна обеспечить достаточно свободы, чтобы исследовать
отношения его математические объекты и открытию математических
понятий.
Легкий в использовании
Постарайтесь сделать динамические фигуры такими, чтобы были просты в
использовании насколько это возможно. Если объект может быть
перемещен или изменен, попробуйте сделать это очевидным, например,
все подвижные пункты могут быть красными или большего размера. Если
вы не хотите, чтобы объекты были изменены, фиксируете их (например,
текст, функции или позиции ползунка), таким образом, они не могут быть
перемещены случайно.
Размер вопросов
Ваша динамическая фигура должна быть достаточно крупной, чтобы
позволить всем намеченным манипуляциям, но достаточно маленькой,
чтобы поместиться на одном экране и еще оставить достаточно места для
объяснений и вопросов на окружающую веб-страницы.
Использование динамического текста
Динамический текст, как длина сменных сегмента, должны быть помещены
близко к соответствующему объекту в апплет.
100
Introduction to GeoGebra
Избегайте статического текста
Слишком много текста может легко создать помехи вашему интерактивному
апплету. Вместо этого поместите статический текст, как объяснения или
вопросы на веб-странице, что включает в себя ваши динамические фигуры.
Первое появление
Когда динамический рабочий лист открыт, вы должны считать все метки и
важную информацию. Например, метка точки не должна быть пересечена
строкой.
Правило разработки 3: пояснения и задачи
Короткий, четкий и персональный стиль
Попытайтесь записать свои объяснения и вопросы в коротком, четком и
диалоговом стиле. Используйте термин «вы» внутри текста и пытайтесь
непосредственно выступить перед студентами.
Небольшое количество вопросов
Ограничьте свое число вопросов или задач на рабочем листе три или
четыре, чтобы избежать прокручивания. Если вы хотите задать больше
вопросов, создайте новый рабочий лист.
Используйте конкретные вопросы
Избегайте общих вопросов типа «Что есть всегда истина о X? и ясно дайте
понять, что студенты должны сделать, например, «Что происходит с X,
когда вы перемещаете Y?». Мы рекомендуем, чтобы ваши студенты делали
заметки, в то время как они работают с динамическим рабочим листом.
Если вы хотите, чтобы они записывали свои ответы на бумаге, то так и
скажите.
Обращение к апплетам
Ваш текст должен поддерживать использование интерактивного апплета.
Например, попытаться объяснить новый термин, обращаясь к вашему
апплету вместо того, чтобы использовать изолированное текстовое
определение. Кроме этого, вы можете окрасить определенные ключевые
слова, чтобы соответствовать стилю форматирования объекта, к которым
они относятся. Это делает текст более удобным для чтения и помогает
студентам найти соответствующие представления одного и того же
объекта.
101
Introduction to GeoGebra
Ваша аудитория учащихся
Если вы хотите предоставить информацию для других педагогов (например,
план урока, решения) сделать это в отдельном документе (например, вебстраниц, PDF-документ). Ваши студенты не должны быть отвлечены или
смущены такой информацией.
Демонстрация фигуры
Если ваша интерактивная фигура предназначается для презентации, только
могло бы быть лучше не иметь никаких задач или вопросов на вебстранице. Если вы включаете текст, он должен быть понятным для
студентов.
102
Introduction to GeoGebra
49.
Создание
«Танграм»
головоломки
В этом упражнении вы создадите "Tangram"
головоломку показаную с правой стороны. Он состоит
из 7 геометрических форм, которые могут быть
построены с использованием длины стороны главной
площади.
Проверьте
динамический
лист
tangram_puzzle.html для того, чтобы выяснить, как "Tangram" работает.
Задача 1: выясните длины сторон каждой части
Для того чтобы построить части "Танграма" головоломки вам в первую
очередь, нужно выяснить, отдельные длины сторон из семи геометрических
фигур. Они все зависят от длины стороны главной площади.
Подсказка: в некоторых случаях вы можете посмотреть на диагонали или
высоту. Их длина может быть выражен более легко с помощью переменной,
чем длин соответствующих сторон.
Задача 2: построить отдельные части "Танграма"
1. Введите число a = 6. Оно будет служить основой для построения
всех треугольников и четырехугольников необходимых для
вашей головоломки "Танграма".
2. Построить геометрические фигуры с помощью одного из
инструментов Отрезок с фиксированной длиной
или Жесткий
многоугольник
. Это позволит вам тянуть и вращать форму.
Подсказка: вы должны выяснить, длины сторон геометрических
фигур, прежде чем вы сможете построить их в GeoGebra.
3. Подсказки конструкции:
a. Если высота прямоугольного треугольника - половина длины
гипотенузы, вы можете использовать теорему Фалеса для
конструкции (см. раздаточный материал семинара 2, глава 4).
b. Если вы знаете, катеты прямоугольного треугольника вы
можете построить его подобный квадратной конструкции,
представленной ранее.
c. Для того, чтобы создать квадрат, используя его диагонали,
полезно знать, что они перпендикулярны и делят друг друга по
пополам.
d. Для того, чтобы создать параллелограмм полезно знать
размер острого угла.
103
Introduction to GeoGebra
4. Проверьте свою конструкцию, испытывая, пробуя, если вам удастся
создать квадрат с длиной стороны, с использование всех чисел.
5. Расположение геометрических фигур произвольно вокруг краев
интерактивного апплета. Экспортируйте фигуру в динамический лист
и добавить объяснение для ваших студентов.
50.
Задача
"Танграм"
дня:
повысьте
головоломку
С этими геометрическими фигурами формируются другие числа,
чем для создания квадрата. Поиск в Интернет для фигуры
"Танграма", кроме площади (например, tangram_cat.png) и и
импортировать этот рисунок в графическом представлении.
Экспортируйте конструкцию GeoGebra, снова используя другое
имя и различные инструкции (см. tangram_puzzle_cat.html).
104
Introduction to GeoGebra
Пользовательские
инструменты и настройки
панели инструментов
Материал № 7 к семинару GeoGebra
Заголовок
51.
52.
53.
54.
55.
56.
57.
58.
Теорема Пифагора.............................................................................. 106
Создание пользовательских инструментов ....................................... 108
Сохранение и импорт пользовательских инструментов ................... 111
Создание инструмента «Квадрат» ..................................................... 112
Спираль Фибоначчи ............................................................................ 113
Построение центра окружности.......................................................... 114
Настройка панели инструментов ........................................................ 117
Задача дня: открытие Эйлера ............................................................ 118
105
Introduction to GeoGebra
51.
Теорема Пифагора
Составляющие
Откройте новое окно GeoGebra.
Переключитесь на Перспективы –
Геометрия.
Измените настройки маркировки к Новым
Точкам (меню Настройки – Обозначение).
Пошаговое построение
1
Создайте отрезок с концами AB.
2
Создайте полуокружность через точки А и В.
3
Создайте новую точку C на полуокружности.
Подсказка: проверьте, если точка С на самом деле лежит на
дуге, перетащив его с помощью мыши.
4
Скройте отрезок и полуокружность.
5
Постройте треугольник ABC в направлении против часовой
стрелки.
6
Переименуйте стороны треугольника a, b и c.
7
Создайте внутренние углы треугольника ABC.
8
9
10
Подсказка: нажмите кнопку в центре многоугольника для
создания всех углов.
Перетащите точку C , чтобы проверить правильны ли ваши
построения.
Создайте перпендикулярную прямую d к отрезку BC через точку
C.
Создайте перпендикулярную прямую e к отрезку BC через точку
B.
11
Создайте окружность f с центром в точке C через точку B.
12
Пересечение окружности f и перпендикулярной прямой d , чтобы
получить точку пересечения D.
13
Создайте параллельную прямую g к отрезку BC через точку D.
14
Создайте точку пересечения E прямых e и g.
106
Introduction to GeoGebra
15
Создайте квадрат CBED.
16
Скройте вспомогательные линии и окружности.
17
Повторите шаги с 8 по 15 для боковой АС треугольника.
18
Повторите шаги с 8 по 15 для боковой AB треугольника.
19
Перетащите вершины прямоугольного треугольника, чтобы
проверить правильно ли построен квадрат.
20
Повысьте конструкцию с помощью настройки Стиля.
Повышение построения
Вставьте статический и динамический текст в вашу конструкцию, которая
помогает понять теорему Пифагора a 2 b 2 c 2 , где a и b катеты и c
гипотенуза прямоугольного треугольника.
Введение нового инструмента
Копировать стиль
New!
Подсказка: нажмите на объект, чтобы скопировать ее визуальный стиль. Затем
нажмите на другие объекты в соответствии с их визуальный стиль с первым
объектом.
Подсказки: не забывайте читать справку Панели инструментов, если вы не
знаете, как использовать инструмент. Попробуйте новый инструмент
прежде, чем начать построение.
Пошаговое построение
21
22
Создайте середины всех трех квадратов.
Подсказка: щелкните по диагонали противоположных вершин
каждого квадрата.
Вставьте статические Надпись1: a^2 и приложите его к середине
соответствующей площади.
107
Introduction to GeoGebra
Подсказка: не забудьте проверить формулу окно LaTeX , чтобы
получить a2.
Вставьте статические Надпись2: b^2 и приложите его к середине
соответствующей площади.
Вставьте статические Надпись3: c^2 и приложите его к середине
соответствующей площади.
23
24
25
Скройте середины квадратов.
26
Отформатируйте
текст
в
соответствующих квадратов.
27
Вставьте текст, который описывает теорему Пифагора.
28
Экспорт строительстве в качестве динамического листа.
Придумайте объяснением, что поможет студентам понять,
теорему Пифагора.
52.
Создание
инструментов
соответствии
с
цветом
пользовательских
GeoGebra позволяет создавать пользовательские инструменты. Это
означает, что вы можете расширить панель инструментов, создавая свои
собственные инструменты. Давайте теперь создадим инструмент, который
определяет минимальное расстояние между линией и точкой (например,
высота в треугольнике). Прежде чем вы сможете создать свой
пользовательский инструмент необходимо построить все объекты,
необходимые для вашего инструмента.
Подготовка построения
Составляющие
Откройте новое окно GeoGebra
Переключитесь на Перспективы –
Геометрия.
Измените маркировки настройки для
всех
новых
объектов
(меню
Настройки - маркировка).
Пошаговое построение
1
Создайте прямую a через две точки A и B.
2
Включите новую точку C.
108
Introduction to GeoGebra
3
Создайте перпендикулярную прямую b через точку C.
4
Построите точку пересечения D прямых a и b.
5
Создайте отрезок c через точки C и D.
6
Перетащите точки A, B и C и проверьте построение.
7
Изменение цвета отрезка c и скройте метки для всех объектов.
Создание
инструментов
1. В
меню
пользовательских
Инструменты
нажмите
Создать новый инструмент
…
откроется диалоговое окно Создания
нового инструмента.
2. По умолчанию активизируется вкладка
Выходные объекты.
3. Укажите выходные объекты нового инструмента, щелкнув на нужном
выходе объекта на панели чертежа (наш пример: сегмент С) или
выберите его из выпадающего меню (нажмите на маленькую
стрелочку рядом с полем ввода).
4. Нажмите
кнопку
Следующий
>
активируется
вкладка
Входные
объекты.
5. GeoGebra заполняет соответствующие
объекты
входа
для
инструмента
автоматически (наш пример: точки A, B и
C).
Примечание: GeoGebra берет все так
называемые «родительские объекты"
вывода объектов,
6. Нажмите
кнопку
Следующий
активируется вкладка Имя и значок.
>
7. Введите имя для вашего инструмента и
текста на панели инструментов.
Примечание: GeoGebra заполняет имя
команды текстового поля автоматически.
8. Нажмите кнопку Завершить.
109
Introduction to GeoGebra
Подсказка: ваш новый инструмент является частью панели инструментов
GeoGebra.
Испытайте свой инструмент
1. Откройте новое окно GeoGeba с помощью
меню Файл – Новое окно.
Примечание: ваш инструмент все еще
является частью панели инструментов.
2. Создайте треугольник ABC с помощью
инструмента Многоугольник.
3. Активируйте свой инструмент Высота.
4. Щелкните на точки A, B и C для того, чтобы
создать одну из высот треугольника.
5. Создайте еще одину высоту треугольника..
6. При пересечение двух высот получим ортоцентр треугольника.
110
Introduction to GeoGebra
53.
Сохранение
и
пользовательских инструментов
импорт
Сохранение пользовательского инструмента
1. В меню Инструменты выберите Управление инструментами
…
открыть диалоговое окно Управление инструментами..
2. Выберите пользовательский инструмент Высота из списка
доступных инструментов.
3. Нажмите на кнопку Сохранить как… в целях сохранения
пользовательского инструмента и сделать его доступным для
будущей конструкции.
4. Выберите имя для пользовательского инструмента (например,
Высота_инструмент.ggt) и сохранить его на компьютере.
Подсказка: пользовательские инструменты GeoGebra сохраняются с
расширением имени файла .ggt. Это поможет вам различать «обычные»
файлы GeoGebra (расширения .ggb) и пользовательские файлы
инструментов.
Импорт пользовательского инструмента
После сохранения вашего пользовательского инструмента вы можете снова
использовать его в будущих конструкциях. По умолчанию Панель
инструментов GeoGebra не включает пользовательских инструментов.
Чтобы снова использовать один из ваших пользовательских инструментов,
вы должны импортировать его в свое новое окно GeoGebra.
1. Откройте новое окно GeoGebra.
2. В меню Файл щелкните на Открыть .
3. Найдите пользовательский инструмент, который вы сохранили ранее
(например, Высота_инструмент.ggt) и выберите его из списка
доступных файлов GeoGebra (.ggb) и файлов инструмента (.ggt).
4. Нажмите
кнопку
Открыть,
чтобы
импортировать
ваш
пользовательский инструмент на Панель инструментов нового окна
GeoGebra.
Подсказка: импорт пользовательского инструмента не влияет на
конструкцию в вашем окне GeoGebra. Таким образом, вы можете также
импортировать пользовательские инструменты во время процесса
конструкции.
111
Introduction to GeoGebra
54.
Создание инструмента «Квадрат»
Сосотавляющие
Откройте новое окно GeoGebra.
Переключитесь на Перспективы –
Геометрия.
Измените настройки обозначения ко Только
для точек (меню Настройки – Обозначения).
Пошаговое построение
1
Создайте отрезок с концами AB.
2
Создайте перпендикулярную прямую b к отрезку AB через точку
B.
3
Создайте окружность c с центром B через точку A.
4
5
Пересечение окружности c и перпендикулярной прямой b
получим точку C.
Постройте параллельную прямую d перпендикулярной прямой b
через точку A.
6
Постройте параллельную прямую e к прямой a через точку C.
7
При пересечении прямых d и e получим точку D.
8
Создайте квадрат ABCD.
9
Скройте вспомогательные объекты (прямые и окружности).
10
Скройте названия всех объектов (Настройки стиля).
11
Установите цвет квадрата черный и Непрозрачность 0%.
12
13
Создайте инструмент «Квадрат» (меню Инструменты –
Создать новый инструмент…).
Выходные объекты: квадрат, стороны квадрата, точки С и D
Входные объекты: точки A и B
Имя: квадрат
Панель помощи: нажать на две точки
Сохранить
инструмент
«Квадрат»
в
виде
файла
Квадрат_инструмент.ggt
Подсказка:
меню
Инструменты
–
Управление
инструментами… – Сохранить как…
112
Introduction to GeoGebra
Задача
Сравните процесс конструкции этого квадрата с тем, который вы
использовали на мастерской 2. Каковы различия?
55.
Спираль Фибоначчи
Спираль Фибоначчи могут быть
созданы путем привлечения
дуг,
соединяющих
противоположные
углы
квадратов
разбиения
Фибоначчи,
который
использует квадраты размером
1, 1, 2, 3, 5, 8, 13, 21, ...
Спираль
Фибоначчи
приближается
к
так
называемой золотой спирали,
которая
является
логарифмической спирали, фактор роста связан с золотой пропорцией.
Составляющие
Откройте новое окно GeoGebra.
Переключитесь на Перспективы –
Геометрия.
Импортируйте свой инструмент Квадрат на Панель инструментов
(меню Файл – Открыть).
Измените настройки обозначений Новых объктов (меню Настройки
– Обозначения).
Введение нового инструмента
Дуга по центру и двум точкам
New!
Подсказка: нажмите на центральную точку дуги окружности. Затем укажите две
точки, которые определяют радиус и длину дуги.
Подсказки: не забывайте читать справку Панели инструментов, если вы не
знаете, как использовать инструмент. Испробуйте новый инструмент,
прежде чем начать построение.
Пошаговое построение
1
Используйте свой инструмент Квадрат, чтобы создать квадрат с
длиной стороны 1.
113
Introduction to GeoGebra
Подсказка: поместите две точки в узлы решетки, которые рядом
друг с другом.
Создайте второй квадрат с длиной стороны 1 ниже первого
квадрата.
Подсказка: уже используйте существующие точки, чтобы
соединить оба квадрата.
Создайте третий квадрат с длиной стороны 2 с правой стороны
двух меньших квадратов.
Продолжайте создавать квадраты с длинами стороны 3, 5, 8 и 13
в направлении против часовой стрелки.
2
3
4
Создайте круговую дугу в первом квадрате.
5
Подсказка: определите нижнюю правую вершину квадрата как
центр дуги. Выберите две противоположных вершины квадрата
в ориентации против часовой стрелки.
6
Повторите шаг 5 для каждого из квадратов, чтобы создать
спираль Фибоначчи.
7
Улучшите свою конструкцию, используя Настройки стиля
56.
Построение центра окружности
Снова школа…
Вы знаете, как создать центр круга?
Распечатайте страницу с окружностями в конце этой главы и попытайтесь
найти способ нахождения центра окружностей, только (a) сгибая бумагу и
(b) с помощью карандаша и линейки.
Подсказки:
Версия 1a: сверните два диаметра окружностей, которые
пересекаются в центре круга.
Версия 1b: вы можете воссоздать эту конструкцию с помощью
карандаша и линейки?
Версия 2a: сложите две хорды окружности, так же как и серединные
перпендикуляры, которые пересекаются в центре окружности.
Версия 2b: вы можете воссоздать эту конструкцию с помощью
карандаша и линейки?
Теперь с помощью GeoGebra
использовались в версии 2b.
воссоздайте
Составляющие
Откройте новое окно GeoGebra.
114
построение,
которые
Introduction to GeoGebra
Переключитесь на Перспективы –
Покажите Строку ввода (меню Вид).
Геометрия.
Пошаговое построение
1
Введите уравнение окружности c: x^2 + y^2 = 16.
2
Создайте хорду a окружности c.
Подсказка: хорда a – это отрезок, концы которого лежат на
окружности.
3
Создайте середину C хорды a.
4
Создайте перпендикулярную прямую b к хорде a через точку C.
Подсказка: вы создали серединный перпендикуляр хорды a.
5
Создайте другую хорду d окружности c.
6
Создайте середину F хорды d.
7
Создайте перпендикулярную прямую e к хорде d через точку F.
8
При пересечении прямых b и e получим точку G.
Подсказка: точка G – это центр окружности c.
9
Улучшите свою конструкцию, используя Настройки стиля.
10
Проверьте свою конструкцию на различных позициях хорд.
Задачи
Щелкните правой кнопкой мыши
(MacOS: Ctrl-клик), Графический вид
и показать Панель навигации, чтобы
рассмотреть шаги конструкции.
Откройте Протокол
(меню Вид) и
покажите
столбец
Метка
, чтобы сгруппировать объекты,
которые вы использовали. После
указания метками основных точек,
установите Настройки
Показать только помеченные.
115
Introduction to GeoGebra
Экспортируйте конструкцию как динамический рабочий лист, который
включает Панель навигации (Экспорт – вкладка Дополнительно) и
сохраните файл как Центр_Окружности_Решение.html.
Откройте динамический рабочий лист, который вы экспортировали. С
помощью Панели навигации, чтобы рассмотреть конструкцию и
записать, какими инструментами вы пользовались, чтобы создать
центр окружности.
116
Introduction to GeoGebra
57.
Настройка панели инструментов
Теперь вы узнаете, как настроить панель инструментов GeoGebra, так что
бы вы могли ограничить количество доступных инструментов для ваших
студентов.
1. В меню Настройка щелкните по Панель инструментов…
2. В верхней части окна вы можете выбрать различные по умолчанию
Панели инструментов (Общие, Таблицы, CAS and Анализ данных)
из выпадающего меню.
3. В
левой
стороне
окна
перечислены все инструменты
GeoGebra, которые являются
частью
выбранной
панели
инструментов.
Если
вы
нажмете на один из символов +
в передней части инструмента,
то откроется соответствующий
инструментарий.
4. В левой части списка щелкните
по символу + инструментом Перемещение , чтобы открыть панель
инструментов. Выберите инструмент Вращение относительно
точки
и щелкните кнопку Удалить >. Затем выберите инструмент
5.
6.
7.
8.
Запись в таблицу
и нажмите кнопку Удалить >. Инструмент
Перемещение
теперь будет единственным инструментом,
оставленным на панели инструментов Перемещение .
Теперь откройте следующий набор инструментов и удалить все
инструменты, кроме тех, которые вам нужны будут для построения
центра окружности (Пересечение двух объектов
, Середина или
центр
, Отрезок по двум точкам
, Перпендикулярная прямая
).
Используйте кнопки Вверх и Вниз, чтобы изменить порядок
инструментов в левом списке.
Нажмите кнопку Применить, как только вы все сделали.
Теперь окно GeoGebra должна показывать, только настроенные
Панели инструментов.
Задача
Удалить все объекты, кроме окружности.
Экспортируйте эту обновленную конструкцию как динамический
рабочий лист, который включает специализированную Панель
117
Introduction to GeoGebra
инструментов и показывает справку Панели
(Экспортировать – вкладка Дополнительно).
Сохраните
как
динамический
Центр_Окружности_Построение.html.
58.
инструментов
лист
Задача дня: открытие Эйлера
Задача
Построить следующие три "замечательные" точки треугольника:
окружности, ортоцентр и центр тяжести. Создайте специальный
инструмент для каждой из этих точек. Сохраните ваши собственные
инструменты.
Используйте свои пользовательские инструменты в одной
конструкции, чтобы найти отношение между этими тремя точками, как
швейцарский математик Эйлер сделал в 18-ом столетии, очевидно не
имея доступа к динамическому программному обеспечению ;-)
геометрии
Окружности треугольника
Составляющие
Откройте новое окно GeoGebra.
Переключитесь на Перспективы Геометрия.
Измените настройки маркировки
Новых точек (меню Настройки –
Обозначения).
Пошаговое построение
1
2
Создайте произвольный треугольник ABC.
Создайте серединные перпендикуляры d, e и f для всех сторон
треугольника.
Подсказка: инструмент Серединные перпендикуляры может
быть применен к существующему отрезку.
3
Создайте точку пересечения D двух серединных прямых.
4
Создайте окружность с центром D через одну из вершин
треугольника ABC.
5
Переименуйте точку D на Окружности.
118
Introduction to GeoGebra
Используйте перетаскивание, чтобы проверить правильность
построения.
Создайте специальный инструмент для описанной окружности
треугольника.
Выходные объекты: точки окружности
Входные объекты: точки A, B и C
Названия: окружности
Справка: щелкните на три точки
6
7
Сохраните ваш инструмент в виде файла окружность.ggt.
8
Ортоцентр треугольника
Составляющие
Откройте новое окно GeoGebra.
Переключитесь на Перспективы –
Геометрия.
Измените настройки маркировки
Новых точек (меню Настройки –
Обозначения).
Пошаговое построение
1
Создайте произвольный треугольник ABC.
2
Создайте перпендикулярные прямые d, e и f с каждой стороной
через противоположную вершину треугольника.
3
Постройте точку пересечения D двух перпендикулярных прямых.
4
Переименуйте точку D в ортоцентр.
5
6
7
Используйте перетаскивание, чтобы проверить правильность
построения.
Создайте специальный инструмент для создания ортоцентра
треугольника.
Выходные объекты: точка Ортоцентр
Входные объекты: точки A, B и C
Названия: ортоцентр
Справка: щелкните на три точки
Сохраните ваш пользовательский инструмент в виде файла
ортоцентр.ggt.
119
Introduction to GeoGebra
Центр тяжести треугольника
Составляющие
Откройте новое окно GeoGebra.
Переключитесь на Перспективы –
Геометрия.
Измените
настройки
маркировки
Новых точек (меню Настройки –
Обозначения).
Пошаговое построение
1
Создайте произвольный треугольник ABC.
2
Создайте середины D, E и F сторон треугольника.
3
Соедините каждую середину с противоположной вершиной с
использованием отрезков d, e и f.
4
Создайте точки пересечения G двух отрезков.
5
Переименуйте точку G to Центроида.
Используйте перетаскивание, чтобы проверить правильность
построения..
Создайте специальный инструмент для центра тяжести
треугольника.
Выходные объекты: точка Центройд
Входные объекты: точки A, B и C
Название: центройд
Справка: щелкните на три точки
Сохраните ваш пользовательский инструмент в виде файла
центройд.ggt.
6
7
8
Что было открытием Эйлера?
Задача 1
Откройте новое окно GeoGebra и импортируйте ваши три
пользовательских инструмента (окружность.ggt, ортоцентр.ggt и
центройд.ggt) на Панель инструментов.
Создайте произвольный треугольник ABC и примените все три
пользовательских инструментов для треугольника с целью создания
окружности, ортоцентра и центра тяжести в пределах одного
треугольника.
120
Introduction to GeoGebra
Переместите вершины треугольника ABC и пронаблюдать три
«замечательных» точек, только что построенных. Какое отношение
они имеют? Используйте один из инструментов геометрии GeoGebra,
чтобы визуализировать это отношение.
Задача 2
Откройте пустое окно GeoGebra. Customize the Настройте Панель
инструментов, таким образом, чтобы она состояла из следующих
инструментов: Перемещение, Многоугольник, Прямая через две
точки, Окружность с центром через точку, Окружности,
Ортоцентр и Центройд.
Экспортируйте это пустое окно GeoGebra как динамический рабочий
лист, который включает специализированную Панель инструментов,
а также справку Панели инструментов. Придумайте инструкции,
которыми бы руководствовались ваши студенты при исследовании
прямой Эйлера в треугольнике.
121
Introduction to GeoGebra
Построение центра окружности рабочего листа
122
Introduction to GeoGebra
Условная видимость и
последовательности
Материал №
GeoGebra
8
к
семинару
Заголовок
59.
60.
61.
62.
63.
64.
65.
Визуализация сложении целых чисел на числовой прямой ............. 124
Анимация конструкций ........................................................................ 126
Условное форматирование - Установка флажков ............................. 128
Треугольник Серпинского ................................................................... 130
Введение последовательности .......................................................... 132
Визуализация умножения натуральных чисел .................................. 133
Проблема дня: искусство прямыми на основе кривых Безье ........... 135
123
Introduction to GeoGebra
59.
Визуализация сложении целых чисел
на числовой прямой
Составляющие
Откройте новое окно GeoGebra.
Переключитесь на Перспективы –
Геометрия.
Показать Строку ввода (меню Вид).
В меню Настройки установите Обозначение Только для точек.
Пошаговое построение
1
2
3
4
5
6
7
8
Откройте Диалоговое окно свойств для Графического вида.
Подсказка: выберите Настройки , а затем Полотно
.
На вкладке ОсьАбсцисс установите шаг равный 1, установив
флажок шаг и введите в текстовое поле 1.
На вкладке Основные установите минимум оси x до -21 и
максимум до 21.
На вкладке ОсьОрдинат снимите флажок Показать Ось
Ординат.
Закройте Диалоговое окно свойств Графического вида.
Создайте ползунок a с числом a с интервалом -10 до 10 и с
Шагом 1.
Создайте ползунок a с числом b с интервалом -10 до 10 и с
Шагом 1.
Покажите значение ползунков вместо из названия.
Подсказка: Настройки стиля - Основные – Показывать
обозначения - Значение
9
Создайте точку A = (0 , 1).
10
Создайте точку B = A + (a , 0).
124
Introduction to GeoGebra
Подсказка: расстояние от точки B до точки A определяется с
помощью ползунка a.
11
Создайте вектор u = Vector[A, B], который имеет длину a.
12
Создайте точку C = B + (0 , 1).
13
Создайте точку D = C + (b , 0).
14
Создайте вектор v = Vector[C , D], который имеет
длину b.
15
Создайте точку R = (x(D) , 0).
Подсказка: x(D) дает координаты x точки D. Таким образом,
точка R показывает результат сложения на числовой прямой.
16
Создайте точку Z = (0, 0).
17
Создайте отрезок g = Segment[Z, A].
18
Создайте отрезок h = Segment[B, C].
19
Создайте отрезок i = Segment[D, R].
20
Используйте диалоговое окно свойств для повышения вашего
строительства (например, подобрать цвет ползунков и
векторов, стиль линии, исправление ползунков, скрыть
названия).
Вставьте динамический текст
Улучшите свою интерактивную фигуру, вставляя динамический текст,
который выводит на экран соответствующую дополнительную проблему.
Чтобы вывести на экран части дополнительной проблемы в различных
цветах, вы должны вставить динамический текст шаг за шагом.
1
Вычислите результат дополнительной проблемы: r = a + b
2
Вставьте динамическую Надпись1: a
125
Introduction to GeoGebra
3
Вставьте динамическую Надпись2: +
4
Вставьте динамическую Надпись3: b
5
Вставьте динамическую Надпись4: =
6
Вставьте динамическую Надпись5: r
7
Укажите соответствующий цвет Надпись1, Надпись3 и
Надпись5 с цветом соответствующих ползунков, векторов и
точки R.
8
Выровняйте Надпись на Графическом виде.
9
10
Скройте метки ползунков и исправьте текст (диалоговое окно
Свойства).
Экспортируйте свою интерактивную фигуру как динамический
рабочий лист.
60.
Анимация конструкций
GeoGebra предлагает возможность анимировать ползунки (числа, углы) и
точки на путях (сегмент, строка, функция, кривая, и т.д.). В то время как
анимация работает, GeoGebra остается полностью функциональной. Это
позволяет вам вносить изменения в свою конструкцию, в то время как
играет анимация.
Пошаговое построение
1
2
3
4
Откройте GeoGebra файл, который вы создали в предыдущем
упражнении.
Щелкните правой кнопкой мыши (MacOS: Ctrl-клик), ползунок и
выберите анимацию в появившемся контекстном меню.
Подсказка: появится кнопка анимации в левом нижнем углу
Графического вида. Это позволяет либо приостановить
или
продолжить анимацию .
Щелкните правой кнопкой мыши (MacOS: Ctrl-клик) по ползунку
b и выберите анимацию в появившемся контекстном меню.
Подсказка: для того, чтобы остановить анимацию этот
ползунок, вы можете снять флажок анимации на в контекстном
меню.
Откройте диалоговое окно Свойств объектов для ползунков a
и b и выберите вкладку Ползунок. Там вы можете изменить
поведение анимации (см. детали ниже). Испытайте различные
настройки для ползунков и определите влияние анимации на
126
Introduction to GeoGebra
результате r.
В диалоговом окне Свойств объектов вы можете изменить поведение
своей анимации:
Скорость: скорость 1 означает, что анимация занимает приблизительно 10
секунд, чтобы пробежать интервал ползунка один раз.
Повтор:
⇔ Колебание
Цикл анимации чередуется между Уменьшением и Увеличением.
⇒ Увеличение
Значение ползунка всегда увеличивается. После достижения
максимального значения ползунка это переходит назад к минимальному
значению и продолжает анимацию.
⇐ Уменьшение
Значение ползунка всегда
уменьшается.
После достижения
минимального значения ползунка это переходит назад к максимальному
значению и продолжает анимацию.
⇒ Увеличивающийся (Один раз)
127
Introduction to GeoGebra
Значение ползунка увеличивается. После достижения максимального
значения ползунка, остановок анимации.
61.
Условное форматирование - Установка
флажков
Введение нового инструмента
Флажок отображения / Скрытия объектов
New!
Подсказка: щелкните по Графическому Виду, чтобы открыть диалоговое окно
флажка. Введите заголовок и выберите объекты, которые вы хотите показать /
скрывают использование флажка от выпадающего меню.
Пошаговое построение
Вставьте флажок в Графическом Виде, который позволяет вам показывать
или скрывать результат дополнительной проблемы.
1
2
3
4
Активируйте инструмент Флажок отображения / Скрытия
объектов.
Нажмите на графический вид рядом с результатом сложения
проблемы, чтобы открыть окно флажка диалогового окна.
Введите Show result в текстовое поле Заголовок.
Из выпадающего меню выберите Надпись 5. Видимостью этого
объекта будет управлять флажок.
Подсказка: вы можете также щелкнуть по Надпись 5 в
Графическом виде, чтобы вставить его в список объектов под
влиянием флажка.
5
Нажмите кнопку Применить, чтобы создать флажок.
6
В режиме Перемещения проверяют и снимите флажок, чтобы
испытать Надпись5, если ее скрыть / показать.
128
Introduction to GeoGebra
7
8
Зафиксируйте флажок, таким образом, он не может
перемещаться случайно (Диалоговое окно свойств).
Экспортируйте
это
новое
интерактивное
число
как
динамический рабочий лист.
Подсказка: вы могли бы использовать другое имя для этого
рабочего листа.
Логические переменные
Флажок, чтобы Показать / Скрыть, Объекты графическое представление
Логической переменной в GeoGebra. Это может быть либо истинно или
ложно, которая может быть установлена путем проверки (Логическая
переменная = TRUE) или сняв (Логическая переменная = False) флажок.
1. Откройте диалоговое окно Свойств. Список Булевых значений
только содержит один объект, названный c, который представлен
графически как ваш флажок.
2. Выберите Надпись5 из списка объектов на левой стороне
диалогового окна Свойств объектов.
3. Щелкните по вкладке Дополнительно и посмотреть на текстовое
поле Условие, чтобы показать объект. Он показывает имя флажка с.
Подсказка: это означает, что видимость Надпись5 зависит от
состояния флажка.
4. Выберите точку R из списка объектов в окне Свойства. Перейдите на
вкладку Дополнительно. Условие текстового поля Показать
Объект.
5. Введите j в Условие текстового поля Показать Объект. Видимость
точки R теперь соединена с флажком.
6. Повторите шаги 4 и 5 для сегмента i, который соединяет второй
вектор с точкой R на числовой оси.
Подсказка: теперь флажок управляет тремя объектами вашей
динамической фигуры: Надпись5 (который показывает результат сложения),
точка R и сегмент I (которые показывают результат на числовой прямой).
129
Introduction to GeoGebra
62.
Треугольник Серпинского
Вы
теперь
изучите,
как
создать
пользовательский инструмент, который
упрощает конструкцию так называемого
Треугольника Серпинского.
Составляющие
Откройте новое окно GeoGebra.
Переключитесь на Перспективы –
Геометрия.
В меню Настройки установите
Обозначения Только для точек.
Пошаговое построение
1
Создайте произвольный треугольник ABC.
2
Измените цвет треугольника на черный.
3
Создайте середину D стороны треугольника AB.
4
Создайте середину E стороны треугольника BC.
5
Создайте середину F стороны треугольника AC.
6
Постройте треугольник DEF.
7
8
9
10
Измените цвет треугольника DEF на белый, для этого
увеличьте наполнение до 100% (диалоговое окно Свойства).
Измените цвет треугольника DEF на черный (диалоговое окно
Свойства).
Создайте новый инструмент под названием Серпинского (меню
Инструменты).
Выходные объекты: точки D, E и F, треугольник DEF, стороны
треугольника DEF
Входные объекты: точки A, B и C
Название: Серпинского
Справка: нажмите на три точки
Примените специальный инструмент с тремя черными
треугольниками ADF, DBE и FEC для создания второго этапа
треугольник Серпинского.
130
Introduction to GeoGebra
11
Примените специальный инструмент с девятью черными
треугольниками, чтобы создать третий этап треугольник
Серпинского.
Условная видимости
Вставьте флажков, которые позволяют
показывать и скрывать различные этапы
треугольника Серпинского.
1
2
3
4
5
6
7
Скрыть все точки, кроме как от A, B и C.
Создать флажок, чтобы показать / скрыть объекты,
показать / скрыть первом этапе треугольник Серпинского.
Заголовок: этап 1
Выбранные объекты: только большой белый треугольник и его
стороны..
В режиме Перемещения проверяют и снимите флажок, чтобы
попробовать, если белый треугольник и его стороны могут
быть скрыты / показаны.
Создать флажок, чтобы показать / скрыть объекты,
показать / скрыть на втором этапе треугольник Серпинского.
Заголовок: этап 2
Выбранные объекты: три средние белые треугольники и их
стороны.
В режиме Перемещения проверяют и снимите флажок чтобы
попробовать, если на втором этапе треугольника Серпинского
могут быть скрыты / показаны.
Создать флажок, чтобы показать / скрыть объекты,
показать / скрыть на третьем этапе треугольника
Серпинского.
Заголовок: этап 3
Выбранные объекты: девять маленьких белых треугольников и
их стороны.
В режиме Перемещения проверяют и снимите флажок чтобы
попробовать, если на третьем этапе треугольника Серпинского
могут быть скрыты / показаны.
131
Introduction to GeoGebra
63.
Введение последовательности
GeoGebra предлагает последовательность команд, которая производит
список объектов. Таким образом, тип объекта, длина последовательности
(это число объектов, созданных) и ширины шага (например, расстояния
между объектами) может быть установлен с помощью следующей команды:
Sequence[<expression>, <variable>, <from>, <to>, <step>]
Пояснения:
<expression>:
Определяет тип, созданных объектов. Выражение должно содержать
переменные (например, (i, 0) с переменной i).
<variable>:
Говорит GeoGebra имя используемой переменной.
<from>, <to>:
Определите интервал для используемой переменной (например, от 1 до
10).
<step>:
Является необязательным и определяет ширину шага для используемой
переменной (например, 0.5).
Примеры последовательностей
Sequence[(n, 0), n, 0, 10]
o Создает список из 11 пунктов вдоль оси х.
o Точки имеют координаты (0, 0), (1, 0), (2, 0), …, (10, 0).
132
Introduction to GeoGebra
Sequence[Segment[(a, 0), (0, a)], a, 1, 10, 0.5]
o Создает список сегментов с расстоянием 0,5.
o Каждый сегмент соединяет точки на оси х с точкой на оси y
(например, точки (1, 0) и (0, 1), точки (2, 0) и (0, 2)..
Если s - ползунок с интервалом от 1 до 10 и инкремент 1, то команда
Sequence[(i, i), i, 0, s]
o создает список s + 1 точка, длина которой может быть
изменена динамически, перетаскивая ползунок s.
o Точки имеют координаты (0, 0), (1, 1), …, (10, 10)
64.
Визуализация умножения натуральных
чисел
Составляющие
Откройте новое окно GeoGebra.
Переключитесь на Перспективы –
Геометрия.
Показать Строку ввода (меню Вид).
133
Introduction to GeoGebra
В меню Настройки установите Обозначения Только для точек.
Пошаговое построение
1
Упакуйте горизонтальный ползунок в ящики Столбцы для числа
с Интервалом от 1 до 10, с Шагом 1 и Ширина 300.
2
Создайте новую точку A.
3
Построить отрезок а с заданной длины столбцов из точки А.
4
5
6
7
8
9
10
11
Переместите ползунок столбцов, чтобы проверить отрезок с
заданной длины.
Постройте a перпендикулярная прямая b отрезку a через точку
A.
Постройте a перпендикулярная прямая c отрезку a через точку
B.
Создайте вертикальные ряды ползунков для числа с
Интервалом от 1 до 10, Шаг 1, а Ширина 300.
Создайте окружность d с центром A и заданного радиуса строк.
Переместите ползунок строк, чтобы проверить окружность с
данным радиусом.
Пересечение окружности d с прямой c, чтобы получить точку
пересечения C..
Создайте параллельную прямую e отрезку a через точку
пересечения C.
12
Пересеките прямые c и e, чтобы получить точку пересечения D.
13
Создайте многоугольник ABDC.
14
Скройте все прямые, окружность d и отрезок a.
15
Скройте метки сегментов.
16
Установите оба ползунка столбцов и строк в значение 10.
17
Создайте список из вертикальных отрезков.
Sequence[Segment[A+i(1, 0), C+i(1, 0)], i, 1, Columns]
134
Introduction to GeoGebra
Примечание:
A + i(1, 0) указывает ряд точек, начиная с точки A с
расстояния 1 друг от друга.
C + i(1, 0) указывает ряд точек, начиная с точки С с
расстояния 1 друг от друга.
Segment[A + i(1, 0), C + i(1, 0)] создает список
отрезков между парами этих точках. Обратите внимание, что
концы отрезков, не отображаются в графическом представлении.
Ползунок колонки определяет количество отрезков создали.
Создайте список из горизонтальных отрезков.
18
Sequence[Segment[A+i(0, 1), B+i(0, 1)], i, 1, Rows]
21
Переместите Столбцы ползунков и ряды, чтобы проверить
конструкцию.
Вставьте статический и динамический текст, которые
утверждают
проблему
умножения,
используя
значения
Столбцов ползунков и рядов как факторы:
Надпись1: Columns
Надпись2: *
Надпись3: Rows
Надпись4: =
Вычислите результат умножения:
result = Columns * Rows
22
Вставьте динамическую Надпись5: result
23
Скройте точки A, B, C и D.
24
Улучшите свою конструкцию, используя Настройки стиля.
19
20
65.
Проблема
дня:
искусство прямыми на
основе кривых Безье
Кривые Безье - параметрические кривые,
используемые в компьютерной графике.
Например, они используются, чтобы создать
ровные линии векторных шрифтов. Давайте
создадим некоторое ‘строковое искусство’ на
основе Кривых Безье.
Составляющие
Откройте новое окно GeoGebra.
135
Introduction to GeoGebra
Переключитесь на Перспективы –
Геометрия.
Показать Строкe ввода (меню Вид).
В меню Настройки установите Обозначения Только для точек.
Пошаговое построение
1
Создайте отрезок a с концами A и B.
2
Создайте отрезок b с концами A и C.
3
Создайте ползунок a для числа n с интервалом от 1 до 50, шаг
1, а ширина 200.
4
Создайте Sequence[A + i/n (B - A), i, 1, n].
Подсказка: эта последовательность создает список из n точек
вдоль отрезка AB на расстоянии первых n-ого длины отрезка a.
5
Создайте Sequence[A + i/n (C - A), i, 1, n].
Подсказка: эта последовательность создает список из n точек
вдоль отрезка AC на расстоянии первых n-ого длины отрезка b.
6
Скройте оба списка точек.
7
Создайте список отрезков.
Sequence[Segment[Element[list1,i],Element[list2,n-i]],i,1,n]
Подсказка: эти сегменты соединяют первое и последнее, второе
и предпоследнее, …, в последний раз и первая точка Список1 и
Список2.
8
9
10
Улучшите свою конструкцию, используя Настройки стиля.
Перемещение точки A, B и C, чтобы изменить форму вашей
кривой Безье.
Перетащите ползунок n изменять количество отрезков, которые
создают кривой Безье.
Примечание: сегменты, которые вы только что создали касательные к
квадратичной кривой Безье.
Задача
Создайте
«строка
искусства»
с
последовательности точек и сегментов.
136
GeoGebra
использованием
Introduction to GeoGebra
137
Introduction to GeoGebra
Посмотреть таблицу и
Основные понятия
статистики
Материал № 9 к семинару по
GeoGebra
Заголовок
66.
67.
68.
69.
70.
71.
Введение в представление электронной таблицы GeoGebra .......... 139
Запись функций в электронную таблицу ........................................... 141
Относительная ссылка и линейные уравнения ................................. 143
Исследование образцов числа ........................................................... 145
Диаграмма рассеивания и подходящая прямая ................................ 150
Задача дня: узнать основные команды статистики ........................... 152
138
Introduction to GeoGebra
66.
Введение в представление электронной
таблицы GeoGebra
Вы можете открыть электронную таблицу либо выбрать Таблицы и
графики
меню Вид.
на боковой панели Перспективы или выбрать Таблицу
из
Ввод ячеек электронной таблицы
В электронной таблице у каждой ячейки есть собственное имя, которое
позволяет напрямую обратиться к каждой ячейке. Например, ячейка в
столбце и строке 1, называется A1.
Примечание: эти имена ячеек можно использовать в выражениях и команды
для решения содержание соответствующей ячейке
В ячейки электронной таблицы можно вводить не только цифры, но и все
типы математических объектов, которые поддерживаются GeoGebra
(например, координаты точек, функции, команды). Если это возможно,
GeoGebra сразу выводит на экран графическое представление объекта,
также вы вводите в ячейку электронной таблицы в Графическом Виде.
Таким образом, имя объекта совпадает с именем ячейке электронной
таблицы использовались на начальном этапе его создания (например, A5,
C1).
Примечание: по умолчанию таблица объектов, классифицируются как
вспомогательные
объекты
в
алгебраическом
виде.
Выберите
139
Introduction to GeoGebra
вспомогательные объекты
чтобы показать эти объекты.
в алгебраическом виде настройки стиля,
140
Introduction to GeoGebra
67.
Запись
таблицу
функций
в
электронную
Составляющие
Откройте новое окно GeoGebra.
Переключитесь на Перспективы–
Таблицы и графики.
Покажите Строку ввода (меню Вид).
Введение нового инструмента
Запись в таблицу
New!
Пошаговое построение
Создаем ползунок a с интервалом по умолчанию и шаг
1.
1
2
A = (a, 2a)
Создайте точку A, введя A = (a, 2a) в Строке ввода.
Подсказка:
значение
ползунка
a
определяется
координатой x точки A, а координата y кратная этому
значению.
141
Introduction to GeoGebra
3
Покажите обозначение точки A в Графическом виде.
4
Измените значение ползунка для изучения различных
положениях точки A.
5
Используйте инструменты Перемещение графического
вида, а также Увеличение и Уменьшение, чтобы
скорректировать видимую часть графического вида и
видимость точка A во всех позициях.
6
Включите след точки A.
Подсказка: щелкните правой кнопкой мыши (MacOS: Ctrlклик) на точку A и выберите след на в появившемся
контекстном меню.
7
Измените значение ползунка для изучения следов точки
A для каждой позиции ползунка.
8
Установите значение ползунка a до -5.
9
Запишите координаты при различных положениях точки
А в таблице:
(1)
Выберите инструмент Запись в таблицу. Затем
нажмите на точку A для того, чтобы выделить его.
Примечание:
координаты
для
фактической
позиции точки A были сразу введены в ячейки A1 (xкоордината) и B1 (y-координата) электронной таблицы.
(2)
Теперь, измените значение ползунка, чтобы
записать координаты всех других возможных позиций
точки A в таблицеl.
Примечание: не переключайтесь на другой
инструмент прежде, чем переместить ползунок.
Задачи
Задача 1: изучить структуру у-значения в столбце B
Вы могли бы дать эту конструкцию вашим студентам и дать им изучить
образец в колонке B, который создается у-координатами различных
положений точки А. Поощряйте своих студентов сделать прогноз о том, что
график функции пробегает разные позиции из точки А. Сделайте так, чтобы
ваши студенты ввели соответствующую функцию в Строку ввода , чтобы
проверить, был ли их прогноз корректен (например, студенты вводят f(x)
= 2x, чтобы создать прямую через все точки).
142
Introduction to GeoGebra
Задача 2: создайте новую задачу
Измените у-координату точки A, чтобы создать новую задачу::
Дважды щелкните на точку В в режиме Перемещение
открыть диалоговое Переопределить
Измените у координату точки A, например, a^2.
Используйте Настройки стиля, чтобы изменить цвет или размер
точки A.
Повторите шаги с 7 по 9 из инструкции выше, чтобы записать
координаты новой позиции точки А в таблице.
Примечание: если вы не удалите старые значения в столбцах А и В,
GeoGebra автоматически использует следующие два пустых столбца
(например, столбцы С и D), чтобы записать новые значения
координаты х и у.
68.
Относительная
уравнения
ссылка
и
линейные
Составляющие
Откройте новое окно GeoGebra.
Переключитесь на Перспективы –
Покажите Строку ввода (меню Вид).
143
, чтобы
Таблица и графики.
Introduction to GeoGebra
Пошаговое построение
Активируйте инструмент Перемещение графическом виде и
перетащите начало координат близко к левому нижнему
углу графического вида.
1
2
(0, 0)
В электронной таблице, нажмите на ячейку A1 введите
координаты точки (0, 0).
3
(1, 1)
В электронной таблице, нажмите на ячейку A2 введите
координаты точки (1, 1).
4
Показать обозначения обеих точек в графическом виде.
5
Относительная ссылка вставляется координаты точки в
другие ячейки в колонке A:
(1)
Выделите обе ячейки A1 и A2 с помощью мыши.
(2)
Нажмите на маленький квадрат в правом нижнем
углу выделенного диапазона ячеек.
(3)
Удерживая кнопку мыши, перетащите указатель до
ячейки A11.
6
Используйте инструмент Перемещение графического
представления, а также Увеличения и Уменьшения
масштаба,
чтобы
отрегулировать
видимую
часть
графического представления и сделайте все точки
видимыми.
Задачи
Задача 1: исследуйте последовательность координат точки
Какая последовательность чисел создается, если применить функцию
"относительной ссылкой" электронной таблице так, как это описано выше?
Подсказка: проверьте х-координаты всех созданных точкой и придумайте
гипотезу о том, как они связаны. Затем проверить гипотезу с помощью yкоординаты точки..
Задача 2: найдите соответствующее уравнение
Сделайте прогноз об уравнении, которое создало бы график, проходящий
через все точки этой последовательности. Введите это уравнение в Строку
ввода, чтобы проверить ваш прогноз.
144
Introduction to GeoGebra
Задача 3: создайте новую задачу
Изменение координаты начальной точки для того, чтобы создать
последовательность точек, которые могут быть рассмотрены вашими
студентами.
Версия 1: измените начальную точку в электронной таблице.
Дважды щелкните по ячейке A2 и изменить координаты соответствующей
точки (1, 2). После нажатия Enter, все точки, которые зависят от точки А2
автоматически адаптируются к этим изменениям, как в электронной
таблице, так и в графическом представлении.
Версия 2: изменение начальной точки в графическом виде
Активируйте инструмент Перемещение
и перетащите точку A2 на другую
позицию в системе координат. Сразу же, все зависимые точки динамически
адаптируются к этим изменениям как в графическое представление, а также
в электронной таблице.
Примечание: чтобы ограничить координаты точек и они были целыми
числами, вы можете Привязать точку к сетке
используя Настройки стиля.
. Показать сетку
,
Подсказка: изменяя координаты точки A1, а также вы сможете создать
задачи, в результате которых линейные уравнения вида y = m x + b, не
проходят через начало системы координат.
69.
Исследование образцов числа
Давайте займемся исследованиями, как поверхность куба изменяется в
зависимости от длины его краев.
Приготовьте бумагу и карандаш
Вычислите поверхность куба для данной длины e ее краев. Выберите, по
крайней мере две граничных длины от каждой таблицы, но не выбирайте те
же числа как ваш сосед.
145
Introduction to GeoGebra
Составляющие в GeoGebra
Откройте новое окно GeoGebra.
Переключитесь на Перспективы –
Таблица и графики.
Покажите Строку ввода (меню Вид).
В меню Настройки установите Обозначения Только для точек.
146
Introduction to GeoGebra
Пошаговое построение
Создание точечной диаграммы из ваших данных
1
Введите следующие числа в ячейки электронной таблицы
столбца A:
A1:
1
A2:
2
2
Выделите ячейки A1 и A2. Сделайте относительную ссылку
значения
в
ячейку
A10
для
того,
чтобы
создать
последовательности различной длины края.
Подсказка: создаются целые числа от 1 до 10.
3
В ячейку B1 введите общую формулу со ссылкой на длину ребра
куба в ячейке A1
Подсказка: после ввода знака равенства, вы можете нажать на
ячейку А1 ввести ее имя в активную ячейку B1.
4
Выберите ячейку B1 и протяните вниз относительной ссылкой
формулу к ячейке B10.
5
Создайте точечную диаграмму из этих данных:
(1)
Используйте мышь, чтобы выделить все ячейки столбца А
и В, содержащие числа.
(2)
Щелкните правой кнопкой мыши (MacOS: Ctrl-клик) на
одной из выделенных ячеек, и выберите команду Создать
список точек в появившемся контекстном меню.
Примечание: значения в столбце A определяют x-координаты, и
значения в столбце B определяют y-координаты графически
изображенных точек.
Подсказка: точки, создаваемые из данных, выведены на экран в
алгебраическом представлении как список точек. По умолчанию
GeoGebra вызывает список L1.
6
Используйте инструмент Перемещение графического вида,
чтобы изменить масштаб ось y так, чтобы все точки были
видимы в Графическом Представлении.
Подсказка: выберите инструмент Перемещения графического
вида. Щелкните по оси y и увеличьте ее, пока вы не будете
видеть 600 делений.
Исследуйте образец числа в столбце B
7
В ячейку С2 введите формулу =B2-B1, чтобы вычислить
147
Introduction to GeoGebra
различие двух последовательных поверхностных значений.
8
Выделите ячейку C2 и протяните относительной ссылкой
формулу до ячейки С10.
9
В ячейку D3 введите формулу =C3-C2 для вычисления разности
двух последовательных значений.
10
Выберите ячейку D3 и протяните относительной ссылкой
формулу вниз в ячейку D10.
Задача 1
Исследуйте последовательности чисел в столбцах C и D. Сделайте догадку
о функции многочлена, которая пробегает все точки, нанесенные в
графическом виде, и позволяет вычислить поверхность куба для любой
длина ребра e.
Действительно ли возможно определить степень этого многочлена,
исследуя последовательности различий, которые вы генерировали в
столбцах C и D?
Объясните своему соседу, почему мы неоднократно вычисляли
различия последовательности значений и то, что они на самом деле
означают.
Действительно ли возможно определить коэффициент многочлена,
исследуя последовательности различий, которые вы генерировали в
столбцах C и D?
Будет ли это работать, если значения в столбце не являются
последовательными целыми числами (например, 1, 3, 5, ...)?
Объясните свой ответ.
Проверьте свою догадку о многочлене
11
Создайте ползунок n с Интервалом от 0 до 5 и с Шагом 1.
Измените ориентацию ползунка с горизонтальной на
вертикальную (вкладка Ползунок).
12
Создайте ползунок a с Интервалом от 0 до 10 и с Шагом 1.
Измените ориентацию ползунка с горизонтальной на
вертикальную (вкладка Ползунок).
13
Введите многочлен f(x) = a * x^n, чтобы создать многочлен
a степени n с коэффициентом a.
Примечание: степень n, также как и коэффициент a могут быть
изменены с помощью соответствующего ползунков.
14
Измените значения ползунков a и n в соответствии с вашими
гипотезами. Есть ли многочлен, проходящий через все точки
нанесенные в графическом виде?
148
Introduction to GeoGebra
Улучшение построения
Вставьте уравнение многочлена как динамический текст в
графическом представлении.
15
Подсказка: выберите инструмент Надпись и нажмите на
графическое представление, чтобы открыть редактирования
текста диалогового окна.
(1)
Введите f(x) = в диалоговом окне редактирования
надписи.
(2)
Нажмите на график многочлена, чтобы вставить его имя в
редактирования текста диалогового окна.
Примечание: GeoGebra введет синтаксис, необходимый
для динамического текста автоматически.
(3)
Щелкните по кнопке OK.
Поставьте флажок, который позволяет вам показывать/скрывать
уравнение многочлена.
16
Подсказка:
выберите
инструмент
Флажок
отображения/скрытия объектов и щелкните по Графическому
представлению, чтобы открыть диалоговое окно флажка.
(1)
Введите заголовок Покажите уравнение.
(2)
Нажмите на маленькую стрелку, чтобы открыть список
доступных объектов.
(3)
Выберите Надпись1 из этого списка и нажмите кнопку
Применить.
Активируйте инструмент Перемещение и попробуйте, если ваш
флажок управляет видимостью текста.
17
Откройте диалоговое окно свойств и улучшите расположения
объектов в графическом виде (например, изменить цвет
многочлена и точек, под цвет текста с помощью цвета
многочлена, исправить положение ползунка, флажок и текст в
Графическом виде)
18
Задача 2
Попробуйте, эта концепция исследования последовательностей
разности двух последовательных значений функция работает для
всех многочленов f(x) = a xn.
Подсказка: вы можете ввести формулу в ячейку B1 и протянуть
относительную ссылку ее до ячейки B10 для того, чтобы создать
список значений функции. Не забудьте начать формулу со знака
равенства (например, = x^2).
Какие модификации в Представлении Электронной таблицы и
Графическом представлении необходимы, чтобы быть в состоянии
легко определить константу многочлен f(x) = a xn + b?
149
Introduction to GeoGebra
70.
Диаграмма рассеивания и подходящая
прямая
Составляющие
Откройте новое окно GeoGebra.
Переключитесь на Перспективы –
Таблица и графики.
Покажите Строку ввода (меню Вид).
В меню Настройки установите Обозначения Только для точек.
Введение нового инструмента
Аппроксимация
New!
Пошаговое построение
1
Введите следующие числа в ячейки электронной таблицы
столбца A:
A1:
1
A2:
5
A3:
2
A4:
8
A5:
-2
150
Introduction to GeoGebra
2
Введите следующие числа в ячейки электронной таблицы
столбца B:
B1:
-1
B2:
2
B3:
3
B4:
4
B5:
1
3
Создайте Диаграмму рассеяния из этих данных:
(1)
Используйте мышь, чтобы выделить все ячейки
столбцов A и B, которые содержат числа.
(2)
Щелкните правой кнопкой мыши (MacOS: Ctrl-клик) по
одной из выделенных ячеек, и выберите команду Создать
список точек в появившемся контекстном меню.
Примечание: значения в столбце A определяют x-координаты
и значения в столбце B определяют y-координаты графически
изображенных точек.
4
Используйте инструмент Аппроксимация, чтобы
прямую для лучшей адаптации ваших точек данных.
создать
Подсказка: активируйте инструмент Аппроксимация и
выберите все точки данных, используя прямоугольник выбора:
Щелкните
в
левом
верхнем
углу
Графического
Представления.
Удерживая мышь при
перемещении
указателя
на
правый
нижний
угол
Графического
Представления, чтобы определить прямоугольник выбора.
5
Изменение цвета и толщины линии, используя Настройки
стиля.
6
Используя эту конструкцию можно легко продемонстрировать,
как выбросы влияют на линию набора данных:
Перетащите одну из точек с помощью мыши, и изучить, как эти
изменения влияют на улучшение линии.
Подсказка: вы можете также изменить начальные данные в
электронной таблице.
Импорт данных из другой таблицы
Примечание: GeoGebra позволяет копировать и вставлять данные из других
приложений электронной таблицы в таблицу GeoGebra:
Выбрать и скопировать данные, которые вы хотите импортировать
(например, с помощью сочетания клавиш Ctrl-C (MacOS: Cmd-C),
чтобы скопировать данные в буфер обмена компьютера).
Откройте окно GeoGebra и показать электронную таблицу.
Щелкните на ячейке электронной таблицы, которая должна
содержать первое значение данных.
Вставить данные из буфера обмена вашего компьютера в
электронную
таблицу
GeoGebra
(например,
использовать
151
Introduction to GeoGebra
комбинацию Ctrl-V (MacOS: Cmd-V) или щелкните правой кнопкой
мыши (MacOS: Ctrl-клик) на выделенной ячейке и выберите Paste).
71.
Задача дня: узнать основные команды
статистики
Вчера, вы дали викторину математики 25 студентам вашего 1-ого
математического класса периода. После викторины вы попросили, чтобы
ваши студенты оценили сложность викторины в масштабе от 1 ('очень
простой') к 5 ('очень трудный').
4 из ваших студентов оценили викторину, как ‘очень простая’ (1)
6 студентов оценили викторину, как 'простая' (2)
6 других студентов оценили викторину, как 'сложная' (4)
1 студент оценил викторину, как ‘очень сложная’ (5)
Остальная часть студентов думала, что сложность викторины была в
порядке (3).
Задача 1: создайте гистограмму
Введите данные в электронную таблицу GeoGebra и создайте гистограмму,
которая визуализирует эти данные.
Подсказки:
Если вы не знаете, как использовать команду Гистограмма, введите
следующую команду в строку ввода и нажать клавишу F1.
Примечание: границы класса определяют позицию и ширину столбца
гистограммы. Абсолютное число студентов, которые оценили
сложность викторины для каждого элемента, определяет высоту
столбца гистограммы.
Выберите границы класса так, чтобы фактический счет оценки был
выведен на экран в середине каждого столбца гистограммы.
Вы должны создать список данных в каждом столбце прежде, чем вы
сможете использовать команду Гистограмма.
Примечание: выделите все числа в одном столбце и и щелкните
правой кнопкой мыши (MacOS: Ctrl-клик) по одной из выделенных
ячеек. Выберите Создать список в появившемся контекстном меню.
Задача 2: определить среднее значение, медиану и моду
1. Сделайте прогноз для среднего значения, медианы и режима данных,
которые вы собрали.
Подсказка: вы можете использовать команду Сортировка для того,
чтобы отсортировать список частот студентов, которые оценили
сложность викторины в каждой категории.
152
Introduction to GeoGebra
2. Проверьте свои предположения с помощью команд среднее, медиана
и мода.
Перевод:
1. Рябова Т.С. - С(А)ФУ им. М.В. Ломоносова, г. Архангельск, Институт
математики, информационных и космических технологий.
153