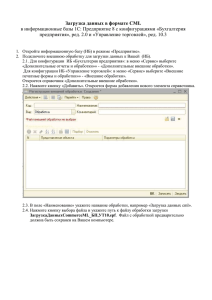АВТОМАТИЗИРОВАННЫЕ СИСТЕМЫ ОБРАБОТКИ ДАННЫХ РУКОВОДСТВО ПОЛЬЗОВАТЕЛЯ
реклама
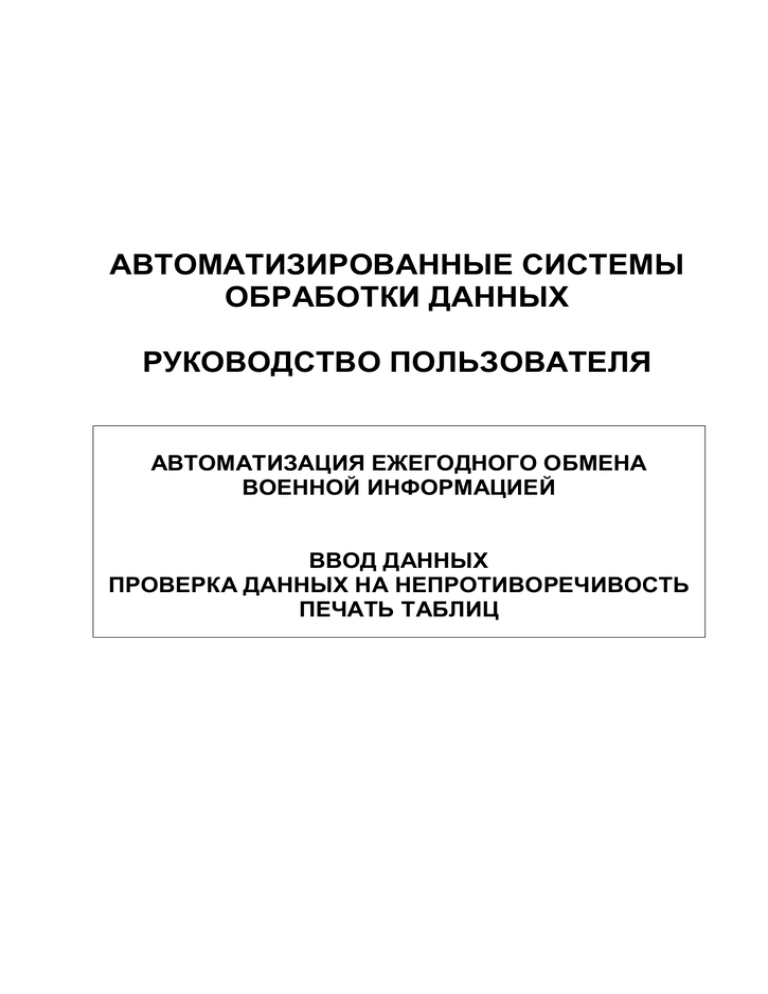
АВТОМАТИЗИРОВАННЫЕ СИСТЕМЫ ОБРАБОТКИ ДАННЫХ РУКОВОДСТВО ПОЛЬЗОВАТЕЛЯ АВТОМАТИЗАЦИЯ ЕЖЕГОДНОГО ОБМЕНА ВОЕННОЙ ИНФОРМАЦИЕЙ ВВОД ДАННЫХ ПРОВЕРКА ДАННЫХ НА НЕПРОТИВОРЕЧИВОСТЬ ПЕЧАТЬ ТАБЛИЦ АВТОМАТИЗИРОВАННЫЕ СИСТЕМЫ ОБРАБОТКИ ДАННЫХ Содержание Содержание Содержание .............................................................................................................. i Перечень рисунков ................................................................................................. i Режим работы программы - использование ADS ............................................ 1 Обзор программы ........................................................................................................................... 1 Техническая поддержка ........................................................................................ 2 Главное окно ........................................................................................................... 3 Меню, панель инструментов и строка состояния ............................................ 4 Меню Файл ................................................................................................................................ 4 Установки принтера ........................................................................................................... 4 Печать титульной страницы ............................................................................................. 5 Выход .................................................................................................................................. 5 Меню Окно ................................................................................................................................ 6 Меню Справка .......................................................................................................................... 6 Панель инструментов ..................................................................................................................... 7 Загрузка данных ....................................................................................................................... 7 Наборы данных ........................................................................................................................ 8 Файлы с расширением .DAT ................................................................................................... 8 Настройки ................................................................................................................................ 9 Печать таблиц ........................................................................................................................ 9 Ввод данных ............................................................................................................................. 9 Проверка данных ....................................................................................................................10 Справка ...................................................................................................................................10 Строка состояния ..........................................................................................................................10 Загрузка и извлечение данных .......................................................................... 11 Загрузить данные ................................................................................................. 11 Композитная дискета ..........................................................................................................11 Entire Iteration (Полная итерация) .........................................................................................12 Наборы данных .................................................................................................... 14 Select Dataset (Выбрать набор данных) ......................................................................................14 Remove Dataset (Удалить набор данных) ...................................................................................15 Copy To New Iteration (Копировать в новую итерацию) .............................................................16 Create New Iteration (Создать новую итерацию) ........................................................................17 .DAT Files (Файлы с расширением .DAT) .......................................................... 18 Create .DATs (Создать файлы с расширением .DAT) ...............................................................18 View Last .DAT Info (Просмотр последней .DAT-информации) .................................................18 Data Entry (Ввод данных) .................................................................................... 19 Data Entry (Ввод данных) .............................................................................................................19 Chart-Based Entry (Ввод данных на основе таблиц) ...........................................................19 File-Based Entry (Ввод данных на основе файлов) .............................................................21 File-Based Entry Toolbar (Панель инструментов для ввода данных на основе файлов) .24 Опции ввода данных на основе файлов ..............................................................................29 Удаление записей из файлов данных, созданных в соответствии с "Венской" структурой передачи данных ............................................................................. 35 Удаление записей данных по ДОВСЕ и АДОВСЕ .....................................................................35 Удаление записей данных по ВД-99 ...........................................................................................37 Версия 6.3 i Сентябрь 2006 АВТОМАТИЗИРОВАННЫЕ СИСТЕМЫ ОБРАБОТКИ ДАННЫХ Содержание Удаление записей данных по ГОВИ ...........................................................................................38 Обработка записей в файлах данных, созданных в соответствии с "Венской" структурой передачи данных ............................................................................. 39 Обработка ключевых полей по ДОВСЕ и АДОВСЕ ...................................................................39 Обработка ключевых полей по ВД-99 .........................................................................................41 Обработка ключевых полей по ГОВИ .........................................................................................42 Data Consistency Checking (Проверка данных на непротиворечивость) ... 43 Data Checker (Проверка данных).................................................................................................43 View File (Просмотр файла) ..................................................................................................46 Проверка текущих данных .....................................................................................................46 Print (Печать) ..........................................................................................................................47 Setup (Настройка) ...................................................................................................................48 Select Dataset (Выбрать набор данных).........................................................................48 Toggles (Опции) ................................................................................................................49 Run Checks (Запуск проверок) ..............................................................................................50 Close (Закрыть) .......................................................................................................................50 Setup (Настройка) ................................................................................................. 51 Chart Toggles (Табличные настройки) .........................................................................................51 ДОВСЕ и АДОВСЕ .................................................................................................................51 ВД-99 .......................................................................................................................................52 ГОВИ........................................................................................................................................52 Chart Information (Табличная информация) ................................................................................54 Text On All Charts (Общий текст для всех таблиц) ..............................................................54 State Names (Наименования государств) ............................................................................55 CFE/CFA POE Types (Типы ПВВ в соответствии с ДОВСЕ и АДОВСЕ) ...........................56 Personnel Subcategory Names (Наименования подкатегорий личного состава) ..............57 Equipment Category/Subcategory Names (Наименования категорий и подкатегорий вооружений и техники) ...........................................................................................................58 Notation Text (Пояснительный текст) ....................................................................................59 Equipment Category/Subcategory Order for CFE Chart IIA (Порядок отображения категорий/подкатегорий вооружений и техники для таблицы IIA по ДОВСЕ и АДОВСЕ)60 Equipment Category/Subcategory Order for CFE Chart IIB (Порядок следования категорий/подкатегорий вооружений и техники для таблицы IIB по ДОВСЕ) ..................61 Language (Язык) ............................................................................................................................62 Fonts (Шрифты) .............................................................................................................................63 Chart Printing (Печать таблиц) ............................................................................ 65 Таблица .........................................................................................................................................66 Статусная информация о таблицах ............................................................................................67 Titles/Headers (Заглавные надписи/заголовки) ..........................................................................67 Process All Charts (Генерация всех таблиц) ...............................................................................69 Output To (Вывод на …) ................................................................................................................69 Reset (Сброс) ................................................................................................................................69 Show this window on startup (Показывать это окно при запуске)...............................................69 Status Bar (Строка состояния) .....................................................................................................70 Chart Window (Окно отображения таблицы) .................................................. 71 Панель инструментов окна отображения таблицы ...................................................................72 View Footnotes (Просмотр примечаний) .....................................................................................74 Версия 6.3 ii Сентябрь 2006 АВТОМАТИЗИРОВАННЫЕ СИСТЕМЫ ОБРАБОТКИ ДАННЫХ Перечень рисунков Перечень рисунков Рис. 1 Главное окно .............................................................................................................................. 3 Рис. 2 О программе ADS...................................................................................................................... 7 Рис. 3 Загрузка файлов с расширением .DAT .................................................................................12 Рис. 4 Выбор итерации данных .........................................................................................................14 Рис. 5 Выбор итерации данных для удаления .................................................................................15 Рис. 6 Копирование данных в новую итерацию ...............................................................................16 Рис. 7 Создание новой итерации .......................................................................................................17 Рис. 8 Ввод данных .............................................................................................................................19 Рис. 9 Создание таблицы ...................................................................................................................20 Рис. 10 Ввод данных на основе файлов ...........................................................................................22 Рис. 11 Таблица ввода данных на основе файла ............................................................................23 Рис. 12 Проверка данных на непротиворечивость ..........................................................................43 Рис. 13 Просмотр файла ....................................................................................................................46 Рис. 14 Проверка файлов .DAT ..........................................................................................................48 Рис. 15 Настройка проверок данных на непротиворечивость .......................................................49 Рис. 16 Табличные настройки ............................................................................................................53 Рис. 17 Общий текст для всех таблиц ...............................................................................................55 Рис. 18 Наименования государств.....................................................................................................56 Рис. 19 Типы пунктов въезда/выезда ................................................................................................57 Рис. 20 Наименования подкатегорий личного состава ....................................................................58 Рис. 21 Наименование категорий и подкатегорий вооружений и техники .....................................59 Рис. 22 Содержание пояснений .........................................................................................................60 Рис. 23 Порядок следования категорий/подкатегорий вооружений и техники в таблице IIA......61 Рис. 24 Порядок следования категорий/подкатегорий вооружений и техники в таблице IIB.......62 Рис. 25 Установка языка ....................................................................................................................63 Рис. 26 Шрифты...................................................................................................................................64 Рис. 27 Печать таблиц ........................................................................................................................65 Рис. 28 Заглавные надписи и заголовки ...........................................................................................68 Рис. 29 Окно отображения таблицы ..................................................................................................71 Рис. 30 Окно Примечания ...................................................................................................................74 Версия 6.3 i Сентябрь 2006 АВТОМАТИЗИРОВАННЫЕ СИСТЕМЫ ОБРАБОТКИ ДАННЫХ Работа программы Режим работы программы - использование ADS Обзор программы Программное обеспечение ОБСЕ по автоматизированной обработке данных (ADS) предназначено для подготовки стандартизированных таблиц по Договору об ОВСЕ, по Адаптированному Договору об ОВСЕ, ВД-99 и ГОВИ в соответствии с Протоколом об уведомлениях и обмене информацией. Эти таблицы создаются на основе обменных данных, соответствующих Венской файловой структуре. ADS позволяет загружать данные из текстовых файлов ASCII в форматы хранения файлов, описание которых дается в приложении 1А [в приложениях 1А, 1B и 1C] к руководству СТРУКТУРА ФАЙЛОВ/СЛОВАРЬ ДАННЫХ: "АВТОМАТИЗАЦИЯ ЕЖЕГОДНОГО ОБМЕНА ИНФОРМАЦИЕЙ ПО ДОГОВОРУ ОБ ОВСЕ [ПО АДАПТИРОВАННОМУ ДОГОВОРУ ОБ ОВСЕ, ВД-99 И ГОВИ], "РУКОВОДСТВО ПО ЭЛЕКТРОННОЙ ПЕРЕДАЧЕ ДАННЫХ". Программа ADS включает в себя следующие функциональные элементы: модуль ввода данных, модуль просмотра и обработки файлов, модуль проверки данных на непротиворечивость и модуль печати таблиц. С помощью программы ADS можно создать новый набор автоматизированных структур, создать обменные файлы ASCII с расширением .DAT, произвести загрузку данных непосредственно с композитных дискет и копировать набор автоматизированных структур. Ввод данных в программе ADS осуществляется при помощи модулей ввода данных, а также модуля просмотра и обработки файлов. При загрузке/вводе данных за Государствоучастник на определенный год пользователь имеет возможность вызова следующих функций: 1. Запуск модуля проверки данных на непротиворечивость. 2. Генерация любой или всех таблиц, в том числе с соответствующими сносками (примечаниями): a) таблиц I до VI по Договору об ОВСЕ, специальной таблицы с примечаниями к файлам и двух "ненумерованных" таблиц, соответствующих таблицам IIIA и IIIB; b) таблиц I до VI по Адаптированному Договору об ОВСЕ, специальной таблицы с примечаниями к файлам и двух "ненумерованных таблиц", соответствующих таблицам IIIA и IIIB; c) таблиц 1 до 4 по ВД-99 и специальной таблицы с примечаниями к файлам; d) таблиц 1 до 8 по ГОВИ и специальной таблицы с примечаниями к файлам. 3. Печать всех таблиц, отдельных таблиц или их фрагментов. Таблицы составляются на одном из шести официальных языков (английском, французском, немецком, итальянском, русском или испанском) или же на языке, установленном пользователем. Элементы, относящиеся к конкретному языку, как, например, заглавные надписи, заголовки столбцов таблиц и полные наименования, могут быть изменены и сохранены, чтобы обеспечить возможность подгонки содержимого таблиц к соответствующим общепринятым национальным стандартам и форматам. Кроме того, настройки программы обеспечивают возможность пропуска некоторых элементов в таблицах или же, наоборот, их добавления, а также позволяют устанавливать, каким образом данные, относящиеся к определенному Государству-участнику, должны быть организованы и сохранены в автоматизированных структурах данных. Основная цель – обеспечить как можно более точное отображение официальных таблиц каждого государства, при этом основное внимание уделяется следующему: Версия 6.3 1 Сентябрь 2006 АВТОМАТИЗИРОВАННЫЕ СИСТЕМЫ ОБРАБОТКИ ДАННЫХ Работа программы 1. Полнота обменной информации по ДОВСЕ, АДОВСЕ, ВД-99 и ГОВИ. 2. Точное соответствие представляемой информации положениям Протокола об уведомлениях и обмене информацией и толкованиям конкретного Государстваучастника. 3. Представление информации в формате, соответствующем положениям Протокола об уведомлениях и обмене информацией, а также в соответствии с особенностями каждого конкретного государства-участника. 4. Гибкость к сложившейся практике подготовки данных. 5. Оперативность генерации и печати таблиц. 6. Удобство в использовании программы. Таблицы могут быть отформатированы и отцентрированы на бумаге формата А4 или 8,5"х11" [в американском формате]. Печать производится на любом принтере, функционирующем в операционной системе Windows (рекомендуется использование лазерного принтера Hewlett-Packard (HP) LaserJet II или лучше). Программа подразумевает работу в автономном однопользовательском режиме. Целью разработки являлось обеспечение возможности обработки данных Венского файлового формата, успешно прошедших проверку на целостность информации с помощью модуля проверки данных на непротиворечивость. Крайне важно, чтобы проверка данных на непротиворечивость была проведена еще до генерации таблиц. Если проверка данных на непротиворечивость не проводилась, это может привести к печати неправильных данных в таблицах или к некорректному завершению программы. Техническая поддержка Для любого вида переписки используйте наш адрес электронной почты osce@cots.com. Этот адрес предназначен для связи с U.S. Arms Control Software Systems Team. Если Вам необходима срочная техническая поддержка или Вы желаете сделать комментарии по программному обеспечению ADS, обращайтесь к следующим лицам: Контактное лицо Номер телефона в США Номер телефакса в США Адрес электронной почты Версия 6.3 Mr. Evan Ross (703) 280-8800 Ms. Jan Pilant (703) 280-8800 ext. 1411 ext. 1412 (703) 280-8804 osce@cots.com (703) 280-8804 osce@cots.com 2 Сентябрь 2006 АВТОМАТИЗИРОВАННЫЕ СИСТЕМЫ ОБРАБОТКИ ДАННЫХ Главное окно Главное окно Доступ к функциям программного обеспечения ОБСЕ по автоматизированной обработке данных (ADS) осуществляется через главное окно. Все функции доступны с момента загрузки набора данных в программу. Рис. 1 Главное окно Версия 6.3 3 Сентябрь 2006 АВТОМАТИЗИРОВАННЫЕ СИСТЕМЫ ОБРАБОТКИ ДАННЫХ Меню, панель инструментов, строка состояния Меню, панель инструментов и строка состояния Строка меню (см. Рис. 1) обеспечивает пользователю доступ к файлам встроенной справки, к функциям настройки принтера и выбора рабочего окна, а также позволяет выполнять выход из программы. Доступ к этим функциям обеспечивается двумя способами: щелчок указателем мыши по соответствующему пункту или использование горячих клавиш клавиатуры: одновременное нажатие клавишы ALT и буквы, которая соответствует требуемому пункту меню (например, чтобы открыть меню File (Файл), нажмите ALT + F). Меню Файл Установки принтера Этот пункт меню обеспечивает доступ к стандартному окну печати Windows. Версия 6.3 4 Сентябрь 2006 АВТОМАТИЗИРОВАННЫЕ СИСТЕМЫ ОБРАБОТКИ ДАННЫХ Меню, панель инструментов, строка состояния Печать титульной страницы С помощью этой функции производится печать титульной страницы текущего набора данных (в книжной или альбомной ориентациях). Выход Эта опция завершает выполнение программы. Версия 6.3 5 Сентябрь 2006 АВТОМАТИЗИРОВАННЫЕ СИСТЕМЫ ОБРАБОТКИ ДАННЫХ Меню, панель инструментов, строка состояния Меню Окно Меню Окно (Window) отображает на экране список открытых в данный момент окон, причем активное окно обозначено галочкой слева. Для активации другого окна необходимо щелкнуть указателем мыши по соответствующему названию. Меню Справка Меню Справка имеет следующие пункты: Содержание О программе ADS – отображает информацию обеспечивающих техническую поддержку. Версия 6.3 6 о программе и лицах, Сентябрь 2006 АВТОМАТИЗИРОВАННЫЕ СИСТЕМЫ ОБРАБОТКИ ДАННЫХ Меню, панель инструментов, строка состояния Рис. 2 О программе ADS Панель инструментов Кнопки панели инструментов (см. Рис. 1) обеспечивают доступ к функциям программы. Загрузка данных Загрузка данных: Для генерации таблиц необходимо загрузить в файл базы данных Access (.mdb) информацию из обменных файлов .DAT формата ASCII. С помощью этой функции пользователь может импортировать информацию из файлов с расширением .DAT. Композитная дискета: С помощью этой опции пользователь может выбрать файл композитной дискеты (содержит все данные, полученные после ежегодного обмена информацией в Вене) и загрузить наборы данных из этого файла в программу. Полная итерация: Позволяет пользователю произвести загрузку данных из отдельного набора файлов с расширением .DAT. Версия 6.3 7 Сентябрь 2006 АВТОМАТИЗИРОВАННЫЕ СИСТЕМЫ ОБРАБОТКИ ДАННЫХ Меню, панель инструментов, строка состояния Отдельный .DAT файл: Позволяет пользователю загрузить один файл с расширением .DAT. Наборы данных Наборы данных: Пользователь имеет возможность создания, выбора и удаления наборов данных. Выбрать набор данных: Отображает загруженные в программу наборы данных и позволяет пользователю активировать набор данных для просмотра, редактирования и генерации таблиц. Удалить набор данных: Удаляет из программы набор данных. Эта опция не отражается на файлах с расширением .DAT. В случае наличия файлов с расширением .DAT, набор данных можно снова загрузить с помощью опции Загрузка данных Полная итерация. При отсутствии файлов с расширением .DAT для набора данных, информация будет потеряна. Внимание, будьте осторожны при применении этой опции. Создать новую итерацию: Создает новый пустой набор данных для обеспечения подготовки необходимых файлов для электронного обмена информацией. Скопировать в новую итерацию: Создает новый набор данных и копирует в него данные активного в данный момент набора. Эта опция полезна при создании нового набора данных, не сильно отличающегося от существующей информации. Скопировать в итерацию по Адаптированному Договору об ОВСЕ: Создает новый набор данных по Адаптированному Договору об ОВСЕ и копирует в него активные в данный момент данные. Эта опция имеется в распоряжении лишь в том случае, когда в данный момент активирован набор данных по Договору об ОВСЕ. Файлы с расширением .DAT Версия 6.3 8 Сентябрь 2006 АВТОМАТИЗИРОВАННЫЕ СИСТЕМЫ ОБРАБОТКИ ДАННЫХ Меню, панель инструментов, строка состояния Функция Файлы с расширением .DAT позволяет пользователю генерировать файлы с расширением .DAT и просмотреть информацию из файлов, созданных на основе активного на данный момент набора данных. Создать файлы с расширением .DAT: Обеспечивает создание файлов с расширением .DAT из активного на данный момент набора данных в официальном формате для электронного обмена данными согласно Венской файловой структуре. Просмотр последней информации из файлов .DAT: Отображает путь к последним созданным файлам .DAT активного на данный момент набора данных, а также дату и время создания этих файлов. Настройки Виды настроек: Настройка таблиц: Отображает список опций, используемых при генерации таблиц для активного в данный момент набора данных. Табличная информация: Позволяет пользователю изменить языкоспецифические элементы, отображаемые в таблицах. Язык: Обеспечивает возможность выбора активного языка для печати таблиц, полей ввода данных и строки состояния. Шрифты: Обеспечивает возможность выбора стиля шрифта, используемого при печати таблиц, вводе данных и в строке состояния. Печать таблиц С помощью опции Печать таблиц открывается дополнительное окно, отображающее статус функции печати таблиц, и обеспечивается возможность просмотра и печати таблиц, а также редактирования заглавных надписей и заголовков столбцов. Ввод данных Опция Ввод данных открывает дополнительное окно, обеспечивающее ввод данных, с использованием окна для ввода данных на основе файлов, либо окна для ввода данных на Версия 6.3 9 Сентябрь 2006 АВТОМАТИЗИРОВАННЫЕ СИСТЕМЫ ОБРАБОТКИ ДАННЫХ Меню, панель инструментов, строка состояния основе таблиц. Ввод данных на основе таблиц позволяет ввести данные поочередно в каждую таблицу, в то время как, ввод данных на основе файлов позволяет просмотреть и изменить информацию в отдельных файлах данных. Проверка данных С помощью опции Проверка данных открывается окно, позволяющее выбрать и просмотреть набор файлов с расширением .DAT, а также проверить его на целостность. Эта опция является инструментом, с помощью которого пользователь может проверить целостность тестируемого набора файлов и убедиться, чтобы содержимое набора файлов соответствует требованиям определенной файловой структуры и словаря данных, связанного с этим набором. Справка Строка состояния Строка состояния (см. Рис. 1) отображает информацию по активному в данный момент набору данных. Когда ни один из наборов данных не является активным, отображается сообщение "No data currently selected" (Нет выбранных данных). Версия 6.3 10 Сентябрь 2006 АВТОМАТИЗИРОВАННЫЕ СИСТЕМЫ ОБРАБОТКИ ДАННЫХ Загрузка и извлечение данных Загрузка и извлечение данных Загрузить данные После ежегодного обмена информацией в Вене участвующие в электронном обмене информацией Государства-участники получают композитную дискету, содержащую обменную информацию за все государства. Композитная дискета Данные, распространяемые на композитной дискете, находятся в самораспаковывающемся архиве (.ZIP). Отдельные файлы с расширением .DAT можно извлечь, запустив файл с расширением .EXE. Кроме того, наборы данных могут быть загружены непосредственно из файла с расширением .EXE в программу ADS посредством выбора функции Composite Diskette (Композитная дискета) в меню Load Data (Загрузить данные). Для того, чтобы загрузить полную итерацию файлов непосредственно из файла с расширением .EXE, необходимо выполнить следующие операции: 1. Нажмите Load Data (Загрузить данные) (см. Рис. 1). 2. Выберите Composite Diskette (Композитная дискета). 3. Выберите необходимый диск и каталог, где находится самораспаковывающийся архив с расширением .EXE, распространяемый на композитной дискете. 4. Выберите в списке файлов соответствующий файл с расширением .EXE. 5. Нажмите Open (Открыть). 6. Отображается окно Load .DAT Files (Загрузить файлы с расширением .DAT) (см. Рис. 3), которое содержит иконку для каждого набора данных определенного государства, извлеченного из композитной дискеты. 7. Для загрузки этого набора данных необходимо выполнить двойной щелчок указателем мыши по иконке данного государства. 8. Цвет фона становится серым, а строка состояния в нижней части окна загрузки файлов будет показывать процесс выполнения операции до полной загрузки итерации. 9. Когда выбирается уже загруженное государство/итерация, программа информирует пользователя с помощью окна сообщения. Если пользователь решает продолжить операцию, то загруженный набор данных заменяется (т.е. перезаписывается) данными с композитной дискеты. 10. Последнее загруженное государство/итерация становится активным набором данных. 11. Для закрытия диалогового окна загрузки файлов .DAT нажмите Close (Закрыть). Версия 6.3 11 Сентябрь 2006 АВТОМАТИЗИРОВАННЫЕ СИСТЕМЫ ОБРАБОТКИ ДАННЫХ Загрузка и извлечение данных Рис. 3 Загрузка файлов с расширением .DAT Entire Iteration (Полная итерация) Опция Entire Iteration дает возможность загрузить в программу отдельный набор файлов с расширением .DAT. Для загрузки полной итерации необходимо выполнить следующие операции: 1. Нажмите в панели инструментов кнопку Load Data (Загрузить данные) (см. Рис. 1). 2. Выберите Entire Iteration (Полная итерация). 3. Отображается окно загрузки файлов с расширением .DAT, отображающее содержание каталога, который был использован последним для загрузки файлов .DAT. 4. Нажмите кнопку Change Directory (Изменить каталог), чтобы перейти к другому каталогу. При этом открывается окно Browse for Folder (Обзор папок), позволяющее пользователю перейти к каталогу, который содержит файлы с расширением .DAT. 5. Окно Load .DAT Files (Загрузить файлы с расширением .DAT) содержит иконку для каждого государства, файлы с расширением .DAT которого находятся в выбранном каталоге. Версия 6.3 12 Сентябрь 2006 АВТОМАТИЗИРОВАННЫЕ СИСТЕМЫ ОБРАБОТКИ ДАННЫХ Загрузка и извлечение данных 6. Для загрузки набора данных выполните двойной щелчок указателем мыши по иконке государства. 7. Цвет фона становится серым, а строка состояния в нижней части окна загрузки файлов будет показывать процесс выполнения операции до полной загрузки итерации. 8. Когда выбирается уже загруженное государство/итерация, программа информирует пользователя с помощью окна сообщения. Если пользователь решает продолжить операцию, то загруженный набор данных заменяется (т.е. перезаписывается) данными из файлов .DAT. 9. Последнее загруженное государство/итерация становится активным набором данных. 10. Для закрытия диалогового окна загрузки файлов с расширением .DAT нажмите кнопку Close (Закрыть). Версия 6.3 13 Сентябрь 2006 АВТОМАТИЗИРОВАННЫЕ СИСТЕМЫ ОБРАБОТКИ ДАННЫХ Наборы данных Наборы данных Функция Dataset (Набор данных) (см. Рис. 1) позволяет пользователю создавать, выбирать и удалять наборы данных из программы. Для хранения и редактирования данных программа использует файлы MS Access с расширением .mdb. Select Dataset (Выбрать набор данных) Сразу несколько наборов данных могут быть загружены в программу, однако только один набор данных доступен для просмотра. Для перехода от одного загруженного в данный момент набора данных к другому необходимо выполнить следующие операции: 1. Выберите в панели инструментов кнопку Datasets (Наборы данных) (см. Рис. 1). 2. Выберите в меню Datasets опцию Select Dataset (Выбрать набор данных). 3. Отображается окно Select Data Iteration (Выбрать итерацию данных) (см. Рис. 4), содержащее список загруженных в настоящий момент наборов данных. Наборы данных организованы по Договору, государству и году обменной информации. 4. Область представления наборов данных организована в виде „свертываемого/развертываемого дерева“. Если слева от раздела находится знак "а- “, то расположенное под ним (внутри этого раздела) содержание можно скрыть щелчком по знаку "–". Знак "–" заменяется знаком "+", чтобы показать, что информация в этом разделе скрыта. Чтобы отобразить скрытое содержание, необходимо щелкнуть по знаку "+". 5. Выделите Год для выбора набора данных. 6. Нажмите OK для открытия выбранного набора данных и закрытия окна Select Data Iteration (Выбрать итерацию данных), либо Cancel (Отмена) – для закрытия окна без смены набора данных. Рис. 4 Выбор итерации данных Версия 6.3 14 Сентябрь 2006 АВТОМАТИЗИРОВАННЫЕ СИСТЕМЫ ОБРАБОТКИ ДАННЫХ Наборы данных Remove Dataset (Удалить набор данных) Для освобождения дискового пространства на локальном диске имеется возможность удаления загруженных данных из программы ADS. Для удаления набора данных необходимо выполнить следующие операции: 1. Выберите в панели инструментов кнопку Datasets (Наборы данных) (см. Рис. 1). 2. Выберите в меню Datasets опцию Remove Dataset (Удалить наборы данных). 3. Отображается окно Select Data Iteration to Remove (Выбрать итерацию данных для удаления) (см. Рис. 5), содержащее список загруженных в данный момент наборов данных. 4. Выберите Год для выбора набора данных. 5. Нажмите Delete (Удалить) для удаления набора данных, либо Cancel (Отмена) – для закрытия диалогового окна без удаления. 6. Перед удалением набора данных на экране отображается сообщение для подтверждения удаления. Нажмите Yes для удаления набора данных, или No - для отказа от удаления и возвращения к окну Select Data Iteration to Remove (Выбрать итерацию данных для удаления). 7. Выберите следующий набор данных для удаления, либо нажмите кнопку Cancel (Отмена) для закрытия окна. Рис. 5 Выбор итерации данных для удаления Версия 6.3 15 Сентябрь 2006 АВТОМАТИЗИРОВАННЫЕ СИСТЕМЫ ОБРАБОТКИ ДАННЫХ Наборы данных Copy To New Iteration (Копировать в новую итерацию) Копирование данных в новую итерацию обменных файлов полезно при создании нового набора данных, который лишь незначительно отличается от существующей информации. Если Вам необходимо подготовить данные на текущий год обмена информацией, а новые данные минимально отличаются от данных за прошедший год (например, изменились некоторые количественные данные, появились небольшие изменения в наименованиях частей и мест расположения и т.д.), то сохраните время, скопировав информацию за прошедший год в набор данных новой итерации, и воспользуйтесь функцией редактирования для изменения данных. Для копирования данных в новую итерацию необходимо выполнить следующие операции: 1. Выберите в панели иструментов кнопку Datasets (Наборы данных) (см. Рис. 1). 2. Выберите из меню наборов данных опцию Copy To New Iteration (Копировать в новую итерацию). 3. Отображается окно Copy To New Iteration (Копировать в новую итерацию) (см. Рис. 6). 4. Введите четырехзначное значение года в поле ввода Iteration Year (Год итерации). 5. Для выбора государства-участника нажмите на треугольник, чтобы вывести на экран список кодов государств. Щелчком указателем мыши по полосе прокрутки, находящейся справа, отображаются различные варианты выбора. Другой способ: введите первую букву кода государства, чтобы отобразить первый код, начинающийся с этой буквы. Либо нажмите клавишу клавиатуры "Стрелка вниз" для отображения очередного по алфавиту кода государства до выбора необходимого кода. 6. Нажмите кнопку OK для копирования существующего набора данных в новый набор и закрытия окна Copy to New Iteration (Скопировать в новую итерацию), либо нажмите Cancel (Отмена) для закрытия окна без создания нового набора данных. 7. Созданный новый набор данных становится активным. Рис. 6 Копирование данных в новую итерацию Версия 6.3 16 Сентябрь 2006 АВТОМАТИЗИРОВАННЫЕ СИСТЕМЫ ОБРАБОТКИ ДАННЫХ Наборы данных Create New Iteration (Создать новую итерацию) Функция Create New Iteration (Создать новую итерацию) полезна при создании новой итерации обменных файлов. Эта функция создает пустые файлы, соответствующие Венской файловой структуре. Для создания новой итерации выполнить следующие операции: 1. Выберите на панели инструментов кнопку Datasets (Наборы данных) (см. Рис. 1). 2. Выберите меню Dataset (Набор данных) опцию Create New Iteration (Создать новую итерацию). 3. Отображается окно Create New Iteration (Создать новую итерацию) (см. Рис. 7). 4. Введите четырехзначное значение года в поле Iteration Year (Год итерации). 5. Для выбора государства-участника нажмите на треугольник, чтобы вывести на экран список кодов государств. Щелчком указателем мыши по полосе прокрутки, находящейся справа, отображаются различные варианты выбора. Другой способ: введите первую букву кода государства, чтобы отобразить первый код, начинающийся с этой буквы. Либо нажмите клавишу клавиатуры "Стрелка вниз" для отображения очередного по алфавиту кода государства до выбора необходимого кода. 6. Для выбора Договора/соглашения нажмите на треугольник для просмотра списка. Затем выберите необходимое значение. 7. Нажмите OK для создания пустого набора данных и закрытия окна Create New Iteration (Создать новую итерацию), либо нажмите Cancel (Отмена) – для закрытия диалогового окна без создания нового набора данных. 8. Созданный новый набор данных становится активным. Рис. 7 Создание новой итерации Версия 6.3 17 Сентябрь 2006 АВТОМАТИЗИРОВАННЫЕ СИСТЕМЫ ОБРАБОТКИ ДАННЫХ .DAT-файлы .DAT Files (Файлы с расширением .DAT) Create .DATs (Создать файлы с расширением .DAT) Файлы с расширением .DAT являются согласованным форматом для электронного обмена информацией в рамках Венской файловой структуры. Данные файлы типа ASCII могут не только загружаться в ADS ОБСЕ, но и генерироваться самой программой, чтобы оказать помощь при подготовке данных электронного обмена информацией. Для создания файлов с расширением .DAT необходимо выполнить следующие операции: 1. Убедитесь в том, что набор данных, на основе которого будут создаваться файлы .DAT, соответствует конкретному государству и итерации. (В противном случае, выберите набор данных, используя Datasets Select Dataset [Наборы данных Выбрать набор данных] (см. Рис. 1).) 2. Выберите на панели инструментов кнопку .DAT Files (см. Рис. 1). 3. Выберите из меню расширением .DAT). .DAT Files функцию Create .DATs (Создать файлы с 4. Отображается окно Browse for Folder (Обзор папок). 5. Перейдите в соответствующий каталог. 6. Нажмите OK для создания файлов с расширением .DAT в выбранном каталоге, либо Cancel (Отмена) – для возврата к программе ADS. View Last .DAT Info (Просмотр последней .DAT-информации) Опция View Last .DAT Info отображает путь к каталогу, содержащему самые последние созданные файлы .DAT активного набора данных, а также дату и время их генерации. Для вывода на экран информации по последним .DAT файлам необходимо выполнить следующие операции: 1. Нажмите в панели инструментов кнопку .DAT Files (Файлы с расширением .DAT) 2. Выберите в меню .DAT Files пункт View Last .DAT Info (Просмотр последней информации .DAT). Версия 6.3 18 Сентябрь 2006 АВТОМАТИЗИРОВАННЫЕ СИСТЕМЫ ОБРАБОТКИ ДАННЫХ Ввод данных Data Entry (Ввод данных) Data Entry (Ввод данных) Опция Data Entry (Ввод данных) позволяет осуществлять ввод данных, используя либо окно для ввода данных на основе файлов, либо окно для ввода данных на основе таблиц. Ввод данных на основе таблиц предоставляет возможность ввода данных поочередно в каждую таблицу, в то время как ввод данных на основе файлов позволяет просматривать и изменять данные в отдельных файлах данных. Рис. 8 Ввод данных Chart-Based Entry (Ввод данных на основе таблиц) Окно для ввода данных на основе таблиц (см. Рис. 8) предоставляет возможность ввода данных поочередно в каждую таблицу. Это облегчает ввод данных в том случае, когда в наличии имеются данные лишь в виде распечатанных таблиц. Для ввода данных на основе таблиц необходимо выполнить следующие операции: 1. Нажмите в панели инструментов кнопку Data Entry (Ввод данных) (см. Рис. 1). Версия 6.3 19 Сентябрь 2006 АВТОМАТИЗИРОВАННЫЕ СИСТЕМЫ ОБРАБОТКИ ДАННЫХ Ввод данных 2. Перемещайте указатель мыши по списку таблиц. Когда указатель находится над названием таблицы, данное название подсвечивается. 3. Нажмите по требуемому названию таблицы. 4. Открывается окно создания таблицы (см. Рис. 9). 5. Введите данные в соответствующие текстовые поля. Для облегчения ввода данных некоторые поля содержат список доступных значений. Чтобы открыть список, нажмите на треугольник на правой стороне поля. Прокрутите, если необходимо, и выберите необходимое значение. 6. Для сохранения записи данных нажмите Save (Сохранить) или Save/Close (Сохранить/Закрыть). Нажатие кнопки Save сохраняет запись и очищает поля для ввода следующей записи. Нажатие кнопки Save/Close сохраняет запись и закрывает окно для ввода данных на основе таблиц. 7. Для закрытия окна для ввода данных на основе таблиц без сохранения записи данных нажмите Cancel (Отмена). Рис. 9 Создание таблицы Версия 6.3 20 Сентябрь 2006 АВТОМАТИЗИРОВАННЫЕ СИСТЕМЫ ОБРАБОТКИ ДАННЫХ Ввод данных ВАЖНО: Таблицы должны быть введены с соблюдением следующего порядка: Договор об ОВСЕ: I, IIIA, IIIB, VI, V, IV, IIA, IIB, IIC, ПРИМЕЧАНИЯ (Таблица VI заполняется перед таблицей V, так как таблица VI содержит полный список пунктов въезда/выезда, которые требуются для таблицы V). При необходимости заполняются UNNUMIIIA, UNNUMIIB. Адаптированный Договор об ОВСЕ: I, IIIA, IIIB, VI, V, IV, IIA, IIB, IIC, IID, ПРИМЕЧАНИЯ (Таблица VI заполняется перед таблицей V, так как таблица VI содержит полный список пунктов въезда/выезда, которые требуются для таблицы V). При необходимости заполняются UNNUMIIIA, UNNUMIIB. ВД-99: 1, 2, 3, 4, ПРИМЕЧАНИЯ ГОВИ: 1, 2, 3, 4, 5, 6, 7, 8, ПРИМЕЧАНИЯ File-Based Entry (Ввод данных на основе файлов) Ввод данных на основе файлов (см. Рис. 8) позволяет пользователю добавлять, изменять или удалять записи данных Венской файловой структуры. Все файлы выводятся на экран в виде таблиц, за исключением файлов, которые позволяют хранить лишь одну запись (в ДОВСЕ файл А - Header (Заголовок), в ДОВСЕ файл Q - Totalper (Общая численность личного состава), по Адаптированному ДОВСЕ файл А - Header, по Адаптированному ДОВСЕ файл Q - Totalper, в ВД-99 файл A - Header и в ГОВИ файл A - Header). Файлы, которые позволяют хранить только одну запись данных, имеют специальные окна для ввода данных. Для открытия файла с целью ввода данных необходимо выполнить следующие операции: 1. Выберите на панели инструментов кнопку Data Entry (Ввод данных) (см. Рис. 1). 2. Перемещайте указатель мыши по списку таблиц (см. Рис. 8). Когда указатель находится над именем файла, данное имя подсвечивается. 3. Нажмите указателем мыши по соответствующему имени файла. 4. Открывается окно для данного файла. Версия 6.3 21 Сентябрь 2006 АВТОМАТИЗИРОВАННЫЕ СИСТЕМЫ ОБРАБОТКИ ДАННЫХ Ввод данных Рис. 10 Ввод данных на основе файлов Редактирование текста Для редактирования существующего текста необходимо выполнить следующие операции: Версия 6.3 22 Сентябрь 2006 АВТОМАТИЗИРОВАННЫЕ СИСТЕМЫ ОБРАБОТКИ ДАННЫХ Ввод данных 1. Поместите курсор в ячейке таблицы, содержащей текст для редактирования (см. Рис. 10). 2. Если выбранное поле имеет ниспадающее меню с соответствующими значениями, справа от ячейки отображается треугольник. 3. Выберите значение из списка или введите новое значение. 4. Измененный текст выделяется красным цветом, чтобы уведомить пользователя о том, что данные были изменены, но не сохранены. 5. Перед тем как перейти к следующей записи, программа проверяет правильность данных измененной записи с учетом требований, установленных для каждого из полей. В случае несоответствий в данных, пользователь получает возможность уточнить данные. Некоторые требования должны быть обязательно выполнены (так, например, некоторые поля не могут быть пустыми), и запись данных нельзя сохранить, пока не будут внесены корректные изменения. Также, некоторые записи могут считаться противоречивыми, что необязательно неправильно. В таких случаях пользователь уведомляется с предоставлением возможности внести изменения, либо продолжить работу, оставив все как есть. Сортировка записей данных Записи данных могут сортироваться по любому полю в порядке возрастания или убывания. Для сортировки записей данных следует выполнить следующие операции: 1. Щелчком указателем мыши выберите соответствующее имя поля (см. Рис. 11). 2. Список сортируется по выбранному полю в порядке возрастания. Рядом с именем выбранного поля отображается треугольник, указывающий, что данные были отсортированы, причем в порядке возрастания. 3. Для сортировки в порядке убывания необходимо щелкнуть указателем мыши по имени поля еще раз. При этом отображается перевернутый треугольник, указывающий, что сортировка производится в порядке убывания. 4. Для сортировки по другому полю, необходимо щелкнуть указателем мыши по соответствующему имени поля. 5. По умолчанию, записи данных сортируются (Регистрационный номер) в порядке возрастания. по полю RECORDNUM Рис. 11 Таблица ввода данных на основе файла Версия 6.3 23 Сентябрь 2006 АВТОМАТИЗИРОВАННЫЕ СИСТЕМЫ ОБРАБОТКИ ДАННЫХ Ввод данных Сохранение изменений При первом открытии окна (см. Рис. 10) кнопка Save Changes (Сохранить изменения) затемнена. Как только данные были изменены, кнопка Save Changes (Сохранить изменения) становится доступной, чтобы дать пользователю возможность сохранить изменения в файле данных. Для сохранения измененных данных необходимо выполнить следующие операции: 1. Нажмите кнопку Save Changes (Сохранить изменения). 2. Если изменения отражаются в других файлах (например, если в файле UNITORG изменяется значение FORMUNIREC, то эти изменения должны быть внесены во все относящиеся к данному файлу таблицы, которые содержат это значение FORMUNIREC), то пользователь уведомляется об этом до сохранения изменений. 3. После сохранения изменений текст становится черным. 4. Кнопка Save Changes (Сохранить изменения) снова затемнена (недоступна). Закрыть Для закрытия окна: 1. Нажмите кнопку Close (Закрыть). 2. Если данные были изменены, пользователю предлагается сохранить или отменить изменения. File-Based Entry Toolbar (Панель инструментов для ввода данных на основе файлов) Панель инструментов для ввода данных на основе файлов предоставляет пользователю функции, упрощающие ввод данных и перемещение по записям. Add New (Добавить новую запись) Эта кнопка позволяет добавить в файл новую запись данных. Если никакие данные не вводились в файл, это будет единственная доступная кнопка. Добавить новую запись данных: 1. Нажмите кнопку Add New (Добавить новую запись данных). Версия 6.3 24 Сентябрь 2006 АВТОМАТИЗИРОВАННЫЕ СИСТЕМЫ ОБРАБОТКИ ДАННЫХ Ввод данных 2. Открывается окно New Record (Новая запись). 3. Выбор в файле места для создания новой записи данных: a. Для вставки записи данных за последней существующей записью, необходимо выбрать пункт after last record (после последней записи). b. Для вставки записи данных перед выбранной в данный момент записью, необходимо выбрать пункт before current record (перед текущей записью). Появляется опция resequence RECORDNUM [пересчитать последовательность RECORDNUM (Номера записей данных)]. При применении этой опции автоматически пересчитываются все значения RECORDNUM, указанные за введенной записью данных. 4. Чтобы сохранить эти установки как установки по умолчанию при добавлении новой записи, необходимо выбрать функцию set default to this selection (установить этот выбор по умолчанию). 5. Нажмите OK. 6. В табличном блоке курсор переходит к новой записи. 7. Введите данные для этой записи. 8. Все вновь введенные данные подсвечиваются красным цветом. Это говорит о том, что это новые несохраненные данные. Delete (Удалить) При нажатии на кнопку удаляется текущая запись. Удаление записи данных: 1. В табличном блоке поставьте курсор в строку, содержащую запись данных для удаления. 2. Нажмите кнопку Delete (Удалить). Версия 6.3 25 Сентябрь 2006 АВТОМАТИЗИРОВАННЫЕ СИСТЕМЫ ОБРАБОТКИ ДАННЫХ Ввод данных 3. Отображается окно сообщения для подтверждения необходимости удаления записи. Нажмите Yes для удаления записи данных, либо No - для отмены. 4. Выбранная запись данных подсвечивается желтым цветом. 5. Как только запись данных была помечена для удаления, она не может быть отредактирована. Однако, если пользователь не сохранит изменения в файле нажатием на кнопку Save Changes (Сохранить изменения), то запись данных не будет удалена. Go Top (В Начало) Нажатие на кнопку переводит курсор на первую запись данных в файле. Go Bottom (В Конец) Нажатие на кнопку переводит курсор на последнюю запись данных в файле. Search (Поиск) Кнопка позволяет произвести поиск определяемого пользователем текста в таблице. Пользователь также может заменить указанный текст другим текстом. Эта функция может быть использована для всех файлов, содержащих одну или более записей. Поиск: 1. Поместите курсор в ячейку, с которой начинается поиск. Начиная с выбранной ячейки, функция поиска будет производить поиск во всех остальных ячейках таблицы. 2. Нажмите Search (Поиск) 3. Открывается окно Search/Replace (Поиск/Замена). 4. Введите искомый текст в текстовом поле Search for (Искать). 5. Если необходимо найти только точные совпадения (слова и словосочетания, являющиеся частью искомого текста, будут пропускаться), выберите exact phrase (точная фраза). 6. Нажмите Find Next (Найти далее) для начала поиска, либо Cancel (Отмена) для закрытия окна Search/Replace (Поиск/Замена). Версия 6.3 26 Сентябрь 2006 АВТОМАТИЗИРОВАННЫЕ СИСТЕМЫ ОБРАБОТКИ ДАННЫХ Ввод данных 7. Если нажать Find Next (Найти далее), то при обнаружении искомый текст подсвечивается. Если искомый текст не обнаружен, отображается сообщение для пользователя. 8. Для продолжения поиска того же текста, нажмите Find Next (Найти далее). 9. Чтобы завершить поиск, нажмите кнопку Cancel (Отмена). Замена: 1. Поместите курсор в ячейку, с которой начинается поиск. Начиная с выбранной ячейки, функция поиска будет производить поиск во всех остальных ячейках таблицы. 2. Нажмите Search (Поиск). 3. Открывается окно Search/Replace (Поиск/Замена). 4. Введите искомый текст в текстовом поле Search for (Искать). 5. Если необходимо найти только точные совпадения (слова и словосочетания, являющиеся частью искомого текста, будут пропускаться), выберите exact phrase (точная фраза). 6. Нажмите Replace (Замена). 7. Открывается окно Replace (Замена). 8. Введите заменяемый текст в текстовое поле Replace (Замена). 9. Нажмите Find Next (Найти далее). 10. Курсор перемещается к обнаруженному тексту. 11. Для замены текста нажмите Replace (Замена). 12. Нажмите Find Next (Найти далее), чтобы найти следующее появление искомого текста. 13. Для завершения операции Найти/Заменить нажмите Cancel (Отмена). Filter (Фильтр) Эта функция позволяет отфильтровать отображаемые данные по выбранному значению. Когда данные не отфильтрованы, на кнопке отображается знак Filter On (Включить фильтр), то есть при нажатии на кнопку фильтр будет включен. Когда данные Версия 6.3 27 Сентябрь 2006 АВТОМАТИЗИРОВАННЫЕ СИСТЕМЫ ОБРАБОТКИ ДАННЫХ Ввод данных отфильтрованы, на кнопке отображается знак Filter Off (Отключить фильтр), то есть при нажатии на кнопку фильтр отключается. Установка фильтра: 1. Поместите курсор в ячейку таблицы, содержащую использоваться как критерий для фильтрации. значение, которое будет 2. Нажмите Filter On (Включить фильтр). 3. Табличный блок отображает только записи, содержащие выбранное значение в установленном столбце, а знак на кнопке Фильтр меняется на Filter Off (Отключить фильтр). Для отключения фильтра необходимо выполнить следующие операции: 1. Нажмите Filter Off (Отключить фильтр). 2. Табличный блок отображает все записи данного файла, а знак на кнопке Фильтр меняется на Filter On (Включить фильтр). Версия 6.3 28 Сентябрь 2006 АВТОМАТИЗИРОВАННЫЕ СИСТЕМЫ ОБРАБОТКИ ДАННЫХ Ввод данных Print (Печать) При нажатии на кнопку пользователь отправляет файл данных на печать в виде таблицы. Для вывода файла на печать необходимо выполнить следующие операции: 1. Нажмите Print (Печать). 2. Открывается стандартное окно печати Windows. 3. Установите требуемые параметры и нажмите OK для отправки файла на печать. Опции ввода данных на основе файлов Кнопка Options (Опции) (см. Рис. 10) предоставляет пользователю дополнительные инструменты для редактирования данных. Некоторые из имеющихся элементов (например, Add New Record (Добавить новую запись данных), Delete Current Record (Удалить текущую запись данных) и Search (Поиск) доступны для всех файлов. Другие элементы (например, Calculate HIERARCSEQ (Вычисление HIERARCSEQ)) доступны только для определенных файлов. Для выбора опции необходимо выполнить следующие операции: 1. Нажмите Options (Опции) (см. Рис. 10). 2. Выберите соответствующий элемент из списка Опции: Add New Record (Добавить новую запись) Эта опция напоминает действия кнопки Add New (Добавить новую запись) на панели инструментов для ввода данных на основе файлов и позволяет добавить новую запись данных в файл. Эта опция доступна для всех файлов данных. Если никаких записей не введено в файл, то доступна только данная опция. Для добавления новой записи необходимо выполнить следующие операции: 1. Нажмите Add New Record (Добавить новую запись). Отображается окно New Record (Новая запись). 2. Выбор в файле места для создания новой записи данных: a) Для вставки записи данных за последней существующей записью, необходимо выбрать пункт after last record (после последней записи). b) Для вставки записи данных перед выбранной в данный момент записью, необходимо выбрать пункт before current record (перед текущей записью). Появляется опция resequence RECORDNUM [пересчитать последовательность RECORDNUM (Номера записей данных)]. При применении этой опции автоматически пересчитываются все значения RECORDNUM, указанные за вставленной записью данных. 3. Чтобы сохранить эти установки как установки по умолчанию при добавлении новой записи, необходимо выбрать функцию set default to this selection (установить этот выбор по умолчанию). 4. Нажмите OK. 5. В табличном блоке курсор перемещается к новой записи данных. 6. Введите данные для новой записи данных. Версия 6.3 29 Сентябрь 2006 АВТОМАТИЗИРОВАННЫЕ СИСТЕМЫ ОБРАБОТКИ ДАННЫХ Ввод данных 7. Все новые данные подсвечиваются красным цветом, показывающим, что это новые и несохраненные данные. Delete Current Record (Удалить текущую запись) Эта опция напоминает действия кнопки Delete (Удалить) на панели инструментов для ввода данных на основе файлов. При применении этой опции удаляется выбранная текущая запись данных. Она доступна для всех файлов с одной или несколькими записями данных. Для удаления записи необходимо выполнить следующие операции: 1. В табличном блоке поместите курсор в строку, содержащую запись данных для удаления. 2. Нажмите Options (Опции). 3. Выберите Delete Current Record (Удалить текущую запись). 4. Отображается окно сообщения для подтверждения необходимости удаления записи. Нажмите Yes для удаления записи данных, либо No - для отмены. 5. Выбранная запись данных подсвечивается желтым цветом. 6. Как только запись данных была помечена для удаления, она не может быть отредактирована. Однако, если пользователь не сохранит изменения в файле нажатием кнопки Save Changes (Сохранить изменения), то запись данных не будет удалена. Cut (Вырезать) С помощью этой функции пользователь может удалить текст из ячейки и перевести его в буфер обмена Windows, а затем вставить в другое место. Эта функция доступна для всех файлов, содержащих одну или несколько записей данных. Для вырезания текста необходимо выполнить следующие операции: 1. Поместите курсор в ячейку таблицы, содержащую вырезаемые данные. 2. Нажмите Options (Опции). 3. Выберите Cut (Вырезать). 4. Текст исчезает из ячейки и копируется в буфер обмена Windows. 5. С помощью функции Paste (Вставка) текст может быть вставлен в другое место. Copy (Копировать) С помощью этой функции пользователь может копировать текст из ячейки и сохранить его в буфере обмена Windows с тем, чтобы затем вставить его в другой ячейке. Эта функция доступна для всех файлов, которые содержат одну или несколько записей. Для копирования текста необходимо выполнить следующие операции: 1. Поместите курсор в клетку таблицы, содержащую копируемые данные. 2. Нажмите Options (Опции). 3. Выберите Copy (Копировать). 4. Текст остается в ячейке и копируется в буфер обмена Windows. 5. С помощью опции Paste (Вставить) текст может быть размещен в другой ячейке. Версия 6.3 30 Сентябрь 2006 АВТОМАТИЗИРОВАННЫЕ СИСТЕМЫ ОБРАБОТКИ ДАННЫХ Ввод данных Paste (Вставить) С помощью этой функции пользователь может копировать текст из буфера обмена Window в требуемое место. Эта функция доступна для всех файлов, содержащих одну или несколько записей данных. При вводе текста необходимо выполнить следующие операции: 1. Поместите курсор в ячейку таблицы, в которую будет вставлен текст. 2. Нажмите Options (Опции). 3. Нажмите Paste (Вставить). 4. Текст вставлен в выбранную ячейку. Goto Top (В Начало) Эта функция напоминает действия кнопки панели инструментов Go Top (Начало) для ввода данных на основе файлов. При этом курсор перемещается к первой записи файла данных. Эта опция доступна для всех файлов, содержащих одну или несколько записей. Goto Bottom (Конец) Эта функция напоминает действия кнопки панели инструментов Go Bottom (Конец) для ввода данных на основе файлов. При этом курсор перемещается к последней записи файла данных. Эта функция доступна для всех файлов, содержащих одну или несколько записей. Search For (Искать) Эта функция напоминает действия кнопки панели инструментов Search (Поиск) для ввода данных на основе файлов. Она позволяет провести поиск в таблице на основе определяемого пользователем текста. Эта функция доступна для всех файлов, содержащих одну или несколько записей данных. Для поиска текста необходимо выполнить следующие операции: 1. Поместите курсор в ячейке, с которой планируется начать поиск. Начиная с выбранной ячейки, функция поиска проведет поиск во всех остальных ячейках таблицы. 2. Нажмите Search For (Искать). 3. Откроется окно поиска. 4. Введите искомый текст в текстовое поле. 5. Нажмите OK для начала поиска, либо Cancel (Отмена) – для закрытия окна поиска. 6. При нажатии OK искомый текст будет подсвечен там, где он встречается и окно Search For (Искать) закрывается. Если искомый текст не обнаружен, выводится сообщение. 7. Для поиска того же текста снова можно воспользоваться функцией Search For (Искать) или нажать клавишу F3, чтобы перейти к следующему появлению искомого текста. Версия 6.3 31 Сентябрь 2006 АВТОМАТИЗИРОВАННЫЕ СИСТЕМЫ ОБРАБОТКИ ДАННЫХ Ввод данных Calculate RECORDNUM (Вычисление RECORDNUM) Эта функция позволяет автоматически обновлять значения поля RECORDNUM для каждой записи данных. Значения поля RECORDNUM будут увеличиваться на указанное пользователем значение от первой до последней записи данных. Эта функция доступна для всех файлов, содержащих одну или несколько записей данных. Для повторного вычисления значений выполнить следующие операции: поля RECORDNUM необходимо 1. Произвести сортировку записей данных таким образом, чтобы они располагались в необходимом порядке. 2. Нажмите Options (Опции). 3. Нажмите Calculate RECORDNUM (Вычисление RECORDNUM). 4. Отображается окно для повторного вычисления RECORDNUM. 5. Введите значение для пошагового увеличения каждой записи. 6. Нажмите OK для пересчета значений поля RECORDNUM и закрытия окна, либо нажмите Cancel (Отмена) – для закрытия окна без изменения поля RECORDNUM. 7. Изменения не будут сохранены до нажатия кнопки Save Changes (Сохранить изменения). Calculate HIERARCSEQ (Вычисление HIERARCSEQ) Эта функция позволяет автоматически обновлять значения поля HIERARCSEQ для каждой записи данных. Значения поля HIERARCSEQ будут увеличиваться на указанное пользователем значение от первой до последней записи данных. Эта функция доступна для файла UNITORG, если он содержит одну или несколько записей данных. Для пересчета значений следующие операции: поля HIERARCSEQ необходимо выполнить 1. Произвести сортировку записей данных таким образом, чтобы они располагались в необходимом порядке. 2. Нажмите Options (Опции). 3. Нажмите Calculate HIERARCSEQ (Вычисление HIERARCSEQ). 4. Отображается окно для повторного вычисления HIERARCSEQ. 5. Введите значение для пошагового увеличения каждой записи. 6. Нажмите OK для пересчета значений поля HIERARCSEQ и закрытия окна, либо нажмите Cancel (Отмена) – для закрытия окна без изменения поля HIERARCSEQ. 7. Изменения не будут сохранены до нажатия кнопки Save Changes (Сохранить изменения). Set Echelon for Chart-I-Only Formations (Настройка уровня подчиненности для формирования или части, указанного только в таблице I) С помощью этой функции значение поля ECHELON устанавливается в значение ‘Z’, если формирование должно быть указано исключительно в таблице I (LISTCHART = ‘E’). Эта функция доступна для таблицы UNITORG как по Договору об ОВСЕ, так и по Адаптированному Договору об ОВСЕ. Версия 6.3 32 Сентябрь 2006 АВТОМАТИЗИРОВАННЫЕ СИСТЕМЫ ОБРАБОТКИ ДАННЫХ Ввод данных Для того, чтобы установить уровень командования для формирований, указываемых исключительно в таблице I, необходимо выполнить следующие операции: 1. Нажмите Set Echelon for Chart-I-Only Formations (Настройка уровня подчиненности для формирования/части, указанного исключительно в таблице I). 2. На экране отображается сообщение, информирующее пользователя о том, что содержание поля ECHELON будет изменено. 3. Нажмите OK для изменения значения поля ECHELON и закрытия окна, либо нажмите Cancel (Отмена) – для закрытия окна без сохранения изменений. 4. Изменения не будут сохранены до нажатия кнопки Save Changes (Сохранить изменения). Calculate SEQUENCE (Вычисление SEQUENCE) Эта функция позволяет автоматически обновлять значения поля SEQUENCE для каждой записи. Значения поля SEQUENCE будут увеличиваться на указанное пользователем значение от первой до последней записи данных. Эта функция доступна для файла OTHERTLE, если он содержит одну или несколько записей данных, как по Договору об ОВСЕ, так и по Адаптированному Договору об ОВСЕ. Для пересчета значений поля SEQUENCE необходимо выполнить следующие операции: 1. Произведите сортировку записей данных таким образом, чтобы они располагались в необходимом порядке. 2. Нажмите Options (Опции). 3. Нажмите Calculate SEQUENCE (Вычисление SEQUENCE). 4. Отображается окно для повторного вычисления SEQUENCE. 5. Введите значение для пошагового увеличения каждой записи. 6. Нажмите OK для пересчета значений поля SEQUENCE и закрытия окна, либо нажмите Cancel (Отмена) – для закрытия окна без изменения поля SEQUENCE. 7. Изменения не будут сохранены до нажатия кнопки Save Changes (Сохранить изменения). Calculate OOVSEQNUM (Вычисление OOVSEQNUM) Эта функция позволяет для каждой записи автоматически обновлять значения поля OOVSEQNUM. Значения поля OOVSEQNUM будут увеличиваться на указанное пользователем значение от первой до последней записи данных. Эта функция доступна для файла DECLOOV, если он содержит одну или несколько записей данных, как по Договору об ОВСЕ, так и по Адаптированному Договору об ОВСЕ. Для повторного вычисления поля OOVSEQNUM необходимо выполнить следующие операции: 1. Произведите сортировку записей данных таким образом, чтобы они располагались в необходимом порядке. 2. Нажмите Options (Опции). 3. Нажмите Calculate OOVSEQNUM (Вычисление OOVSEQNUM). 4. Отображается окно для повторного вычисления OOVSEQNUM. Версия 6.3 33 Сентябрь 2006 АВТОМАТИЗИРОВАННЫЕ СИСТЕМЫ ОБРАБОТКИ ДАННЫХ Ввод данных 5. Введите значение для пошагового увеличения каждой записи. 6. Нажмите OK для пересчета значений поля OOVSEQNUM и закрытия окна, либо нажмите Cancel (Отмена) – для закрытия окна без изменения поля OOVSEQNUM. 7. Изменения не будут сохранены до нажатия кнопки Save Changes (Сохранить изменения). Aggregate Personnel Values (Суммировать значения по численности личного состава) С помощью этой функции пользователь может автоматически суммировать численность личного состава, при этом значение PERSDISAG в файле HEADER устанавливается в ‘A’ (численность личного состава суммируется). Эта опция доступна для файла UNITPERS, если он содержит одну или несколько записей данных, как по Договору об ОВСЕ, так и по Адаптированному Договору об ОВСЕ. Для суммирования значений по численности личного состава необходимо выполнить следующие операции: 1. Нажмите Aggregate Personnel Values (Суммировать значения по численности личного состава). 2. На экране отображается сообщение, информирующее пользователя о том, что содержание поля STRENGTH будет изменено. 3. Нажмите Yes для продолжения операции, либо No для закрытия окна без выполнения суммирования. 4. В случае выбора Yes поле STRENGTH будет обновлено. Сохранение изменений происходит непосредственно по завершении операции. Print (Печать) Эта функция напоминает действие кнопки панели инструментов Print (Печать) для ввода данных на основе файлов. Позволяет отправить файл на печать в виде таблицы. Печать файла: 1. Нажмите Print (Печать) 2. Открывается стандартное диалоговое окно печати Windows. 3. Для отправки файла на печать установите необходимые параметры и нажмите OK. Версия 6.3 34 Сентябрь 2006 АВТОМАТИЗИРОВАННЫЕ СИСТЕМЫ ОБРАБОТКИ ДАННЫХ Удаление записей Удаление записей из файлов данных, созданных в соответствии с "Венской" структурой передачи данных Удаление записей данных по ДОВСЕ и АДОВСЕ Удаление записи данных из файла Затронутые записи данных UNITORG UNITORG Во всех записях данных файла UNITORG, содержащих в поле UNITORG.HIGHERECH1 удаляемый регистрационный номер формирования/части (FORMUNIREC), содержимое поля HIGHERECH1 удаляется. UNITORG UNITLOC Из файла UNITLOC удаляются все записи данных файла UNITLOC, содержащие регистрационный номер формирования/части (FORMUNIREC), идентичный удаляемому значению поля UNITORG.FORMUNIREC. UNITORG UNITEQT Из файла UNITEQT удаляются все записи данных UNITEQT, содержащие регистрационный номер формирования/части (FORMUNIREC), идентичный удаляемой записи поля UNITORG.FORMUNIREC. UNITORG DECLOOV Из файла DECLOOV удаляются все записи данных файла DECLOOV, содержащие регистрационный номер формирования/части (FORMUNIREC), идентичный удаляемой записи поля UNITORG.FORMUNIREC. UNITORG OOVGROUP Из файла OOVGROUP удаляются все записи данных файла OOVGROUP, содержащие регистрационный номер формирования/части (FORMUNIREC), идентичный удаляемой записи поля UNITORG.FORMUNIREC. UNITORG UNITPERS Из файла UNITPERS удаляются все записи данных файла UNITPERS, содержащие регистрационный номер формирования/части (FORMUNIREC), идентичный удаляемой записи поля UNITORG.FORMUNIREC. OTHERTLE UNITLOC Из файла UNITLOC удаляются все записи данных файла UNITLOC, содержащие регистрационный номер формирования/части (FORMUNIREC), идентичный удаляемой записи поля OTHERTLE.DESIGREC. OTHERTLE UNITEQT Из файла UNITEQT удаляются все записи данных файла UNITEQT, содержащие регистрационный номер формирования/части (FORMUNIREC), идентичный удаляемой записи поля OTHERTLE.DESIGREC. OTHERTLE UNITPERS Из файла UNITPERS удаляются все записи данных файла UNITPERS, содержащие регистрационный номер формирования/части (FORMUNIREC), идентичный удаляемой записи поля OTHERTLE.DESIGREC. DECLOOV OOVGROUP Из файла OOVGROUP удаляются все записи данных файла OOVGROUP, содержащие регистрационный номер формирования/части (FORMUNIREC), идентичный удаляемой записи поля DECLOOV.FORMUNIREC. Версия 6.3 Результат 35 Сентябрь 2006 АВТОМАТИЗИРОВАННЫЕ СИСТЕМЫ ОБРАБОТКИ ДАННЫХ Удаление записей Удаление записи данных из файла Затронутые записи данных DECLSITE UNITLOC Содержимое записи в поле DSRECNUM файла UNITLOC удаляется из записей данных, содержащих такой же регистрационный номер ОМ (объявленного места) (DSRECNUM), как и удаляемая запись данных файла DECLSITE. DECLSITE DECLOOV Из файла DECLOOV удаляются все записи данных файла DECLOOV, содержащие регистрационный номер ОМ (DSRECNUM), идентичный удаляемой записи поля DECLSITE.DSRECNUM. DECLSITE OOVGROUP DECLSITE удаляет связанные с этим полем записи данных в файле DECLOOV. Однако сначала записи поля DECLOOV.FORMUNIREC используются для обнаружения и удаления связанных записей в файле OOVGROUP. DECLSITE POESITE Из файла POESITE удаляются все записи данных файла POESITE, содержащие регистрационный номер ОМ (DSRECNUM), идентичный удаляемой записи поля DECLSITE.DSRECNUM. DECLSITE UNREPORT Из файла UNREPORT удаляются все записи данных файла UNREPORT, содержащие регистрационный номер ОМ (DSRECNUM), идентичный удаляемой записи поля DECLSITE.DSRECNUM. POE POESITE Из файла POESITE удаляются все записи данных файла POESITE, содержащие регистрационный номер ПВВ (пункт въезда/выезда) (POERECNUM), идентичный удаляемой записи поля POE.POERECNUM. EQUIPMNT UNITEQT Из файла UNITEQT удаляются все записи данных файла UNITEQT, содержащие запись в поле EQTRECNUM, идентичную удаляемой записи поля EQUIPMNT.EQTRECNUM. EQUIPMNT UNREPORT Из файла UNREPORT удаляются все записи данных файла UNREPORT, содержащие запись в поле EQTRECNUM, идентичную удаляемой записи поля EQUIPMNT.EQTRECNUM. EQUIPMNT HOLDINGS Из файла HOLDINGS удаляются все записи данных файла HOLDINGS, содержащие запись в поле EQTRECNUM, идентичную удаляемой записи поля EQUIPMNT.EQTRECNUM. LOCATION UNITLOC Содержание поля LOCRECNUM файла UNITLOC удаляется из тех записей данных, которые содержат такую же запись в поле LOCRECNUM, как и удаляемая запись файла LOCATION. LOCATION UNITEQT Содержание поля LOCRECNUM файла UNITEQT удаляется из тех записей данных, которые содержат такую же запись в поле LOCRECNUM, как и удаляемая запись файла LOCATION. LOCATION DECLSITE Содержимое поля LOCRECNUM файла DECLSITE удаляется из тех записей данных, которые содержат такую же запись в поле LOCRECNUM, как и удаляемая запись файла LOCATION. Версия 6.3 Результат 36 Сентябрь 2006 АВТОМАТИЗИРОВАННЫЕ СИСТЕМЫ ОБРАБОТКИ ДАННЫХ Удаление записей Удаление записей данных по ВД-99 Удаление записи данных из файла Затронутые записи данных UNITORG UNITORG Во всех записях данных файла UNITORG, у которых запись поля UNITORG.HIGHERECH1 содержит удаляемый регистрационный номер формирования/части (FORMUNIREC), содержимое из записи поля HIGHERECH1 удаляется. UNITORG UNITLOC Из файла UNITLOC удаляются все записи данных файла UNITLOC, содержащие регистрационный номер формирования/части (FORMUNIREC), идентичный удаляемой записи поля UNITORG.FORMUNIREC. UNITORG UNITPERS Из файла UNITPERS удаляются все записи данных файла UNITPERS, содержащие регистрационный номер формирования/части (FORMUNIREC), идентичный удаляемой записи поля UNITORG.FORMUNIREC. UNITORG UNITEQT Из файла UNITEQT удаляются все записи данных файла UNITEQT, содержащие регистрационный номер формирования/части (FORMUNIREC), идентичный удаляемой записи поля UNITORG.FORMUNIREC. UNITORG EQTNEW Из файла EQTNEW удаляются все записи данных файла EQTNEW, содержащие регистрационный номер формирования/части (FORMUNIREC), идентичный удаляемой записи поля UNITORG.FORMUNIREC. UNITORG EQTREPL Из файла EQTREPL удаляются все записи данных файла EQTREPL, содержащие регистрационный номер формирования/части (FORMUNIREC), идентичный удаляемой записи поля UNITORG.FORMUNIREC. EQUIPMNT UNITEQT Из файла UNITEQT удаляются все записи данных файла UNITEQT, содержащие запись в поле EQTRECNUM, идентичную удаляемой записи поля EQUIPMNT.EQTRECNUM. EQUIPMNT EQTNEW Из файла EQTNEW удаляются все записи данных файла EQTNEW, содержащие запись в поле EQTRECNUM, идентичную удаляемой записи поля EQUIPMNT.EQTRECNUM. EQUIPMNT EQTREPL Из файла EQTREPL удаляются все записи данных EQTREPL, содержащие запись в поле EQTRECOLD и/или EQTRECNEW, идентичную удаляемой записи поля EQUIPMNT.EQTRECNUM. LOCATION UNITLOC Содержимое поля LOCRECNUM файла UNITLOC удаляется из записей данных, содержащих такую же запись в поле LOCRECNUM, как и удаляемая запись файла LOCATION. Версия 6.3 Результат 37 Сентябрь 2006 АВТОМАТИЗИРОВАННЫЕ СИСТЕМЫ ОБРАБОТКИ ДАННЫХ Удаление записей Удаление записей данных по ГОВИ Удаление записи данных из файла Затронутые записи данных UNITORG UNITORG Во всех записях данных файла UNITORG, у которых в поле UNITORG.HIGHERECH1 содержится удаляемый регистрационный номер формирования/части (FORMUNIREC), содержимое из записи поля HIGHERECH1 удаляется. UNITORG UNITLOC Из файла UNITLOC удаляются все записи данных файла UNITLOC, содержащие регистрационный номер формирования/части (FORMUNIREC), идентичный удаляемой записи поля UNITORG.FORMUNIREC. UNITORG UNITEQT Из файла UNITEQT удаляются все записи данных файла UNITEQT, содержащие регистрационный номер формирования/части (FORMUNIREC), идентичный удаляемой записи поля UNITORG.FORMUNIREC. REGION UNITEQT Из файла UNITEQT удаляются все записи данных файла UNITEQT, содержащие значение поля REGRECNUM, идентичное удаляемой записи поля REGION.REGRECNUM. LOCATION UNITLOC Содержимое поля LOCRECNUM файла UNITLOC удаляется из записей данных, содержащих такую же запись в поле LOCRECNUM, как и удаляемая запись файла LOCATION. Версия 6.3 Результат 38 Сентябрь 2006 АВТОМАТИЗИРОВАННЫЕ СИСТЕМЫ ОБРАБОТКИ ДАННЫХ Изменение записей Обработка записей в файлах данных, созданных в соответствии с "Венской" структурой передачи данных Обработка ключевых полей по ДОВСЕ и АДОВСЕ Обрабатыва емое поле Затронутое поле UNITORG. Formunirec UNITORG Higherech1 Все записи поля UNITORG.HIGHERECH1, содержащие регистрационный номер формирования/части (FORMUNIREC), который соответствует значению FORMUNIREC в HIGHERECH1, модифицируются согласно изменяемому значению FORMUNIREC. UNITORG Formunirec UNITLOC Formunirec Все записи данных файла UNITLOC, содержащие регистрационный номер формирования/части (FORMUNIREC), который соответствует значению поля UNITORG.FORMUNIREC в файле UNITLOC, модифицируются согласно изменяемому значению в файле UNITORG. UNITORG .Formunirec UNITEQT Formunirec Все записи данных файла UNITEQT, содержащие регистрационный номер формирования/части (FORMUNIREC), который соответствует значению поля UNITORG.FORMUNIREC в файле UNITEQT, модифицируются согласно изменяемому значению в файле UNITORG. UNITORG Formunirec DECLOOV Formunirec Все записи данных файла DECLOOV, содержащие регистрационный номер формирования/части (FORMUNIREC), который соответствует значению поля UNITORG.FORMUNIREC в файле DECLOOV, модифицируются согласно изменяемому значению в файле UNITORG. UNITORG Formunirec OOVGROUP Formunirec Все записи данных файла OOVGROUP, содержащие регистрационный номер формирования/части (FORMUNIREC), который соответствует значению поля UNITORG.FORMUNIREC в файле OOVGROUP, модифицируются согласно изменяемому значению в файле UNITORG. UNITORG Formunirec UNITPERS Formunirec Все записи данных файла UNITPERS, содержащие регистрационный номер формирования/части (FORMUNIREC), который соответствует значению поля UNITORG.FORMUNIREC в файле UNITPERS, модифицируются согласно изменяемому значению в файле UNITORG. OTHERTLE Desigrec UNITLOC Formunirec Все записи данных файла UNITLOC, содержащие регистрационный номер формирования/части (FORMUNIREC), который соответствует значению поля OTHERTLE.DESIGREC в файле UNITLOC, модифицируются согласно изменяемому значению в файле OTHERTLE. OTHERTLE Desigrec UNITEQT Formunirec Все записи данных файла UNITEQT, содержащие регистрационный номер формирования/части (FORMUNIREC), который соответствует значению поля OTHERTLE.DESIGREC в файле UNITEQT, модифицируются согласно изменяемому значению в файле OTHERTLE. OTHERTLE Desigrec UNITPERS Formunirec Все записи данных файла UNITPERS, содержащие регистрационный номер формирования/части (FORMUNIREC), который соответствует значению поля OTHERTLE.DESIGREC в файле UNITPERS, модифицируются согласно изменяемому значению в файле OTHERTLE. Версия 6.3 Результат 39 Сентябрь 2006 АВТОМАТИЗИРОВАННЫЕ СИСТЕМЫ ОБРАБОТКИ ДАННЫХ Изменение записей Обрабатыва емое поле Затронутое поле DECLOOV Formunirec OOVGROUP Formunirec Все записи данных файла OOVGROUP, содержащие регистрационный номер формирования/части (FORMUNIREC), который соответствует значению поля DECLOOV.FORMUNIREC в файле OOVGROUP, модифицируются согласно изменяемому значению в файле DECLOOV. DELCSITE Dsrecnum UNITLOC Dsrecnum Все записи данных файла UNITLOC, содержащие регистрационный номер ОМ (DSRECNUM), который соответствует значению поля DECLSITE.DSRECNUM в файле UNITLOC, модифицируются согласно изменяемому значению в файле DECLSITE. DECLSITE Dsrecnum DECLOOV Dsrecnum Все записи данных файла DECLOOV, содержащие регистрационный номер ОМ (DSRECNUM), который соответствует значению поля DECLSITE.DSRECNUM в файле DECLOOV, модифицируются согласно изменяемому значению в файле DECLSITE. DECLSITE Dsrecnum POESITE Dsrecnum Все записи данных файла POESITE, содержащие регистрационный номер ОМ (DSRECNUM), который соответствует значению поля DECLSITE.DSRECNUM в файле POESITE, модифицируются согласно изменяемому значению в файле DECLSITE. DECLSITE Dsrecnum UNREPORT Dsrecnum Все записи данных файла UNREPORT, содержащие регистрационный номер ОМ (DSRECNUM), который соответствует значению поля DECLSITE.DSRECNUM в файле UNREPORT, модифицируются согласно изменяемому значению в файле DECLSITE. POE Poerecnum POESITE Poerecnum Все записи данных файла POESITE, содержащие регистрационный номер ПВВ (POERECNUM), который соответствует значению поля POE.POERECNUM в файле POESITE, модифицируются согласно изменяемому значению в файле POE. EQUIPMNT Eqtrecnum UNITEQT Eqtrecnum Все записи данных файла UNITEQT, содержащие EQTRECNUM, который соответствует значению поля EQUIPMNT.EQTRECNUM в файле UNITEQT, модифицируются согласно изменяемому значению в файле EQUIPMNT. EQUIPMNT Eqtrecnum UNREPORT Eqtrecnum Все записи данных файла UNREPORT, содержащие EQTRECNUM, который соответствует значению поля EQUIPMNT.EQTRECNUM в файле UNREPORT, модифицируются согласно изменяемому значению в файле EQUIPMNT. EQUIPMNT Eqtrecnum HOLDINGS Eqtrecnum Все записи данных файла HOLDINGS, содержащие EQTRECNUM, который соответствует значению поля EQUIPMNT.EQTRECNUM в файле HOLDINGS, модифицируются согласно изменяемому значению в файле EQUIPMNT. LOCATION Locrecnum UNITLOC Locrecnum Все записи данных файла UNITLOC, содержащие LOCRECNUM, который соответствует значению поля LOCATION.LOCRECNUM в файле UNITLOC, модифицируются согласно изменяемому значению в файле LOCATION. LOCATION Locrecnum UNITEQT Locrecnum Все записи данных файла UNITEQT, содержащие LOCRECNUM, который соответствует значению поля LOCATION.LOCRECNUM в файле UNITEQT, модифицируются согласно изменяемому значению в файле LOCATION. LOCATION Locrecnum DECLSITE Locrecnum Все записи данных файла DECLSITE, содержащие LOCRECNUM, который соответствует значению поля LOCATION.LOCRECNUM в файле DECLSITE, модифицируются согласно изменяемому значению в файле LOCATION. Версия 6.3 Результат 40 Сентябрь 2006 АВТОМАТИЗИРОВАННЫЕ СИСТЕМЫ ОБРАБОТКИ ДАННЫХ Изменение записей Обработка ключевых полей по ВД-99 Обрабатыва емое поле Затронутое поле UNITORG Formunirec UNITORG Higherech1 Все записи поля UNITORG.HIGHERECH1, содержащие регистрационный номер формирования/части (FORMUNIREC), который соответствует значению FORMUNIREC в HIGHERECH1, модифицируются согласно изменяемому значению FORMUNIREC. UNITORG Formunirec UNITLOC Formunirec Все записи данных файла UNITLOC, содержащие регистрационный номер формирования/части (FORMUNIREC), который соответствует значению поля UNITORG.FORMUNIREC в файле UNITLOC, модифицируются согласно изменяемому значению в файле UNITORG. UNITORG Formunirec UNITPERS Formunirec Все записи данных файла UNITPERS, содержащие регистрационный номер формирования/части (FORMUNIREC), который соответствует значению поля UNITORG.FORMUNIREC в файле UNITPERS, модифицируются согласно изменяемому значению в файле UNITORG. UNITORG Formunirec UNITEQT Formunirec Все записи данных файла UNITEQT, содержащие регистрационный номер формирования/части (FORMUNIREC), который соответствует значению поля UNITORG. FORMUNIREC в файле UNITEQT, модифицируются согласно изменяемому значению в файле UNITORG. UNITORG Formunirec EQTNEW Formunirec Все записи данных файла EQTNEW, содержащие регистрационный номер формирования/части (FORMUNIREC), который соответствует значению поля UNITORG.FORMUNIREC в файле EQTNEW, модифицируются согласно изменяемому значению в файле UNITORG. UNITORG Formunirec EQTREPL Formunirec Все записи данных файла EQTREPL, содержащие регистрационный номер формирования/части (FORMUNIREC), который соответствует значению поля UNITORG.FORMUNIREC в файле EQTREPL, модифицируются согласно изменяемому значению в файле UNITORG. EQUIPMNT Eqtrecnum UNITEQT Eqtrecnum Все записи данных файла UNITEQT, содержащие EQTRECNUM, который соответствует значению поля EQUIPMNT.EQTRECNUM в файле UNITEQT, модифицируются согласно изменяемому значению в файле EQUIPMNT EQUIPMNT Eqtrecnum EQTNEW Eqtrecnum Все записи данных файла EQTNEW, содержащие EQTRECNUM, который соответствует значению поля EQUIPMNT.EQTRECNUM в файле EQTNEW, модифицируются согласно изменяемому значению в файле EQUIPMNT. EQUIPMNT Eqtrecnum EQTREPL Eqtrecold Все записи данных файла EQTREPL, содержащие EQTRECOLD, который соответствует значению поля EQUIPMNT.EQTRECNUM в файле EQTREPL, модифицируются согласно изменяемому значению в файле EQUIPMNT. EQUIPMNT Eqtrecnum EQTREPL Eqtrecnew Все записи данных файла EQTREPL, содержащие EQTRECNEW, который соответствует значению поля EQUIPMNT.EQTRECNUM в файле EQTREPL, модифицируются согласно изменяемому значению в файле EQUIPMNT. LOCATION Locrecnum UNITLOC Locrecnum Все записи данных файла UNITLOC, содержащие LOCRECNUM, который соответствует значению поля LOCATION.LOCRECNUM в файле UNITLOC, модифицируются согласно изменяемому значению в файле LOCATION. Версия 6.3 Результат 41 Сентябрь 2006 АВТОМАТИЗИРОВАННЫЕ СИСТЕМЫ ОБРАБОТКИ ДАННЫХ Изменение записей Обработка ключевых полей по ГОВИ Обрабатыва емое поле Затронутое поле UNITORG Formunirec UNITORG Higherech1 Все записи поля UNITORG.HIGHERECH1, содержащие регистрационный номер формирования/части (FORMUNIREC), который соответствует значению FORMUNIREC в файле HIGHERECH1, модифицируются согласно изменяемому значению FORMUNIREC. UNITORG Formunirec UNITLOC Formunirec Все записи данных файла UNITLOC, содержащие регистрационный номер формирования/части (FORMUNIREC), который соответствует значению поля UNITORG.FORMUNIREC в файле UNITLOC, модифицируются согласно изменяемому значению в файле UNITORG. UNITORG Formunirec UNITEQT Formunirec Все записи данных файла UNITEQT, содержащие регистрационный номер формирования/части (FORMUNIREC), который соответствует значению поля UNITORG. FORMUNIREC в файле UNITEQT, модифицируются согласно изменяемому значению в файле UNITORG. REGION Regrecnum UNITEQT Regrecnum Все записи данных файла UNITEQT, содержащие REGRECNUM, который соответствует значению поля EQUIPMNT.REGRECNUM в файле UNITEQT, модифицируются согласно изменяемому значению в файле REGION. LOCATION Locrecnum UNITLOC Locrecnum Все записи данных файла UNITLOC, содержащие LOCRECNUM, который соответствует значению поля LOCATION.LOCRECNUM в файле UNITLOC, модифицируются согласно изменяемому значению в файле LOCATION. Версия 6.3 Результат 42 Сентябрь 2006 АВТОМАТИЗИРОВАННЫЕ СИСТЕМЫ ОБРАБОТКИ ДАННЫХ Проверка данных на непротиворечивость Data Consistency Checking (Проверка данных на непротиворечивость) Data Checker (Проверка данных) Целью проверок данных на непротиворечивость, проводимых программой ADS, является обеспечение целостности набора данных и его соответствия требованиям специфической файловой структуры и связанному с ней словарю данных. Утилита проверки данных позволяет пользователю выбрать набор данных, просмотреть файлы с расширением .DAT и провести проверки на непротиворечивость для выбранного набора данных. ПРИМЕЧАНИЕ: Все примеры относятся к Договору об ОВСЕ. Рис. 12 Проверка данных на непротиворечивость С помощью этого модуля программного обеспечения проводятся следующие виды проверок целостности данных: Версия 6.3 43 Сентябрь 2006 АВТОМАТИЗИРОВАННЫЕ СИСТЕМЫ ОБРАБОТКИ ДАННЫХ Проверка данных на непротиворечивость 1. Логическая целостность данных – Например, каждая запись данных файла C (UNITORG), файла O (EQUIPMNT) и файла P (LOCATION) в полях FORMUNIREC, EQTRECNUM и LOCRECNUM соответственно должна содержать идентификатор (первичный ключ). При этом существуют, так называемые, ограничения NOT NULL, которые требуют, чтобы поле первичного ключа не было пустым. 2. Целостность первичного ключа – Например, первичный ключ в каждой записи трех вышеуказанных файлов данных должен быть уникальным, чтобы предотвратить неопределенность по первичному ключу в связанных записях различных файлов данных. 3. Целостность внешних данных – Например, содержимое поля EQTRECNUM в каждой записи файла данных Е (UNITEQT) должно указывать на отдельную, однозначную запись в файле O (EQUIPMNT). Такое отношение "один ко многим" представляет собой характерный вид установки связей в наборах данных по Договору об ОВСЕ. 4. Целостность столбцов (контрольные ограничения)– Например, контрольные ограничения этого программного обеспечения требуют, чтобы поле LISTCHART файла B содержало значение либо "A", либо "В", а значение поля NUMOVERALL файла B являлось положительным целым числом. 5. Целостность перечней данных– Таблица-перечень государств в программе ADS включает в себя все действительные названия Государств-участников и соответствующие коды стран. Содержимое поля STATEPARTY файла A (HEADER) и поля HOSTSTATE файла P (LOCATION) проверяется на действительность по отношению к этой таблице-перечню. Проверки данных на непротиворечивость в зависимости от назначения могут быть разделены на следующие четыре категории: 1. Обнаружение случаев противоречивости данных, нарушающих требования "Венской" файловой структуры или словаря данных, и препятствующих, таким образом, генерации таблиц из файлов данных. Большая часть проверок попадает в эту категорию. 2. Обнаружение случаев наличия "ненужной" информации (не оказывает влияния на генерирацию таблиц). Например: a) Некоторые процедуры проверок указывают на наличие в файле J (DECLSITE) какого–либо регистрационного номера объявленного места, не указанного ни в одной из записей файла K (POESITE) или G (DECLOOV). При этом речь необязательно идет об ошибке или противоречивости в данных, но эта информация должна заинтересовать пользователя. b) Одна из процедур проверок обнаруживает содержащиеся в файле L (POE) регистрационные номера пунктов въезда/выезда, которые не связаны ни с одним из объявленных мест. Это лишь указывает на то, что данный пункт въезда/выезда появится при печати таблицы VI, однако он не отобразится связанным с объявленным местом в таблице V. На такое сообщение необходимо обратить внимание: возможна ошибка или упущение. c) Файл O (EQUIPMNT) может содержать типы вооружений и техники, фактически не появляющиеся ни в файле B (HOLDINGS), ни в файле E (UNITEQT) или в файле N (UNREPORT). Это может как указывать, так и не указывать на ошибку или упущение. Версия 6.3 44 Сентябрь 2006 АВТОМАТИЗИРОВАННЫЕ СИСТЕМЫ ОБРАБОТКИ ДАННЫХ Проверка данных на непротиворечивость 3. Обнаружение "аномального элемента", который не соответствует определенным критериям проверки файлов, но необязательно представляет собой ошибку. Такое отклонение может быть обусловлено изменениями в организации вооруженных сил или практикой представления информации отдельными Государствами-участниками. К примеру: a) Отсутствие записи в поле CITY файла P (LOCATION). b) Отсутствие записи в поле LATLONG файла P (LOCATION). c) Невыполнение округления секунд географической долготы и широты, а также различный подход к указанию географических координат (имеет место чаще всего при автоматической подготовке данных по ДОВСЕ на основе национальных баз данных). 4. Регистрация определенных явлений, осуществляемых только с целью обеспечения представления полной информации. В связи с тем, что многие из генерируемых сообщений носят информационный характер и необязательно указывают на реальную противоречивость данных, не следует думать, что большое количество сообщений, генерируемых при запуске программы проверки в отношении определенного набора файлов, означает, что данный набор файлов включает в себя много ошибок. Программное обеспечение предназначено для того, чтобы, наряду с обнаружением и обозначением настоящих случаев противоречивости в данных, представлять как можно больше информации о конкретном наборе данных, причем пользователь по своему выбору может настроить определенные критерии проверки ("фильтры"). Некоторые процедуры проверок данных на непротиворечивость могут быть выключены или включены по выбору пользователя. Процедуры проверок могут быть выключены с целью уменьшения количества сообщений, генерируемых конкретным набором данных, и исключения тех видов проверок, результаты которых не представляют интереса для определенного пользователя или же относительно определенного набора данных. Кроме того, пользователь имеет возможность отключить все сообщения предупредительного и информационного характера, которые нельзя выбрать отдельно. Сообщения, которые не информируют о реальных ошибках или о противоречивости в данных, а также сообщения только информационного характера, предваряются надписью "NOTE" (Примечание), или "WARNING" (Предупреждение). Эти сообщения не увеличивают количества ошибок в счетчике и не влияют на подсчет “хороших” записей. Версия 6.3 45 Сентябрь 2006 АВТОМАТИЗИРОВАННЫЕ СИСТЕМЫ ОБРАБОТКИ ДАННЫХ Проверка данных на непротиворечивость View File (Просмотр файла) Кнопка View File (Просмотр файла) (см. Рис. 13) позволяет просматривать и изменять данные .DAT-файла, выбранного на вкладке окна проверки данных на непротиворечивость (см. Рис. 12). Рис. 13 Просмотр файла Проверка текущих данных Кнопка Check Data (Проверка данных) автоматизирует процесс генерации файлов .DAT из выбранного в настоящий момент набора данных, загрузки этих файлов утилитой проверки данных на непротиворечивость и выполнения проверок. Обозначение на кнопке отображает наименование набора данных по следующему образцу: Check TTT SS YYYY Data (Проверка данных TTT SS YYYY) TTT = Договор/соглашение, к которому относится набор данных SS = Государство-участник, к которому относится набор данных YYYY = Версия 6.3 Год набора данных 46 Сентябрь 2006 АВТОМАТИЗИРОВАННЫЕ СИСТЕМЫ ОБРАБОТКИ ДАННЫХ Проверка данных на непротиворечивость Проверка текущего активного набора данных: 1. Нажмите кнопку Check Data (Проверка данных) [на Рис. 12 называется Check CFE RF 2003 Data]. 2. Отображается окно Browse for Folder (Обзор папок). 3. Выберите каталог, где будут созданы новые файлы .DAT. 4. Нажмите OK. 5. Файлы .DAT создаются в выбранном каталоге, а затем загружаются утилитой проверки данных на непротиворечивость. Выполняется проверка данных на непротиворечивость, и на экране отображаются результаты проверки. Print (Печать) С помощью кнопки Print (Печать) пользователь может вывести на печать текущий выбранный отчет или все отчеты активного набора данных. Для печати отчета необходимо выполнить следующие операции: 1. Нажмите Print (Печать). 2. Выберите Print Current Report (Печать текущего отчета) для печати активного на данный момент отчета, либо Print All Reports (Печать всех отчетов) - для печати всех отчетов для текущего набора данных. 3. Открывается окно печати Windows. 4. Выберите требуемые настройки и нажмите OK для вывода на печать. Для сохранения отчета в виде текстового файла необходимо выполнить следующие операции: 1. Нажмите Print (Печать). 2. Выберите Print to File (Печать в файл) для сохранения всех отчетов в виде текстовых файлов. 3. Открывается окно Browse for Folder (Обзор папок). 4. Выберите необходимую папку для сохранения текстовых файлов. 5. Нажмите OK. 6. Когда файлы сохранены, отображается сообщение. Версия 6.3 47 Сентябрь 2006 АВТОМАТИЗИРОВАННЫЕ СИСТЕМЫ ОБРАБОТКИ ДАННЫХ Проверка данных на непротиворечивость Setup (Настройка) Кнопка Setup (Настройка) (см. Рис. 12) позволяет выбрать набор данных для проверки на непротиворечивость и изменить настройки вывода информации. Select Dataset (Выбрать набор данных) Опция Select Data Set (Выбрать набор данных) (см. Рис. 12, под кнопкой Setup (Настройка)) позволяет выбрать набор файлов .DAT, подлежащий проверке на непротиворечивость. Для выбора набора данных необходимо выполнить следующие операции: 1. Нажмите Select Data Set (Выбрать набор данных). 2. Отображается окно проверки файлов .DAT на непротиворечивость (Check .DAT Files), содержащее список наборов данных в выбранном каталоге. 3. Для смены каталога необходимо нажать Change Directory (Сменить каталог) и перейти в требуемый каталог. Нажмите OK для выбора каталога и возврата к окну проверки файлов .DAT на непротиворечивость (Check .DAT Files). 4. Для выбора итерации выполните двойной щелчок указателем мыши на иконке государства, либо нажмите Close (Закрыть) для закрытия окна без выбора новой итерации. Рис. 14 Проверка файлов .DAT Версия 6.3 48 Сентябрь 2006 АВТОМАТИЗИРОВАННЫЕ СИСТЕМЫ ОБРАБОТКИ ДАННЫХ Проверка данных на непротиворечивость Toggles (Опции) Опция Toggles (Опции) (см. Рис. 12, под Setup (Настройка)) позволяет установить специфические настройки для Договора об ОВСЕ, Адаптированного Договора об ОВСЕ, ВД-99 или ГОВИ при проверке данных на непротиворечивость. С помощью этих настроек пользователь может выбрать вид отчета, либо вывести только ту информацию, которая является важной. Для настройки опций необходимо выполнить следующие операции: 1. Нажмите Setup (Настройка). 2. Выберите Toggles (Опции). 3. Отображается окно Data Consistency Checker Setup (Настройка проверок данных на непротиворечивость), содержащее перечень специфических для отдельных договоров опций. 4. Для включения или отключения опции необходимо щелкнуть указателем мыши по находящемуся слева от каждой опции элементу выбора. Галочка указывает, что опция включена. 5. Нажмите OK для сохранения настроек и закрытия окна, либо Close (Закрыть) для закрытия окна без сохранения. Рис. 15 Настройка проверок данных на непротиворечивость Версия 6.3 49 Сентябрь 2006 АВТОМАТИЗИРОВАННЫЕ СИСТЕМЫ ОБРАБОТКИ ДАННЫХ Проверка данных на непротиворечивость Run Checks (Запуск проверок) С помощью кнопки Run Checks (Запуск проверок) (см. Рис. 12) запускается проверка выбранного набора данных на непротиворечивость. Во время выполнения проверок строка состояния отображает ход операции. По окончании проверок пользователь может выбрать вкладку в верхней части окна с соответствующей буквой, чтобы просмотреть результаты проверки данного файла. Close (Закрыть) Нажатие Close (Закрыть) закрывает окно проверки данных на непротиворечивость. Версия 6.3 50 Сентябрь 2006 АВТОМАТИЗИРОВАННЫЕ СИСТЕМЫ ОБРАБОТКИ ДАННЫХ Настройка Setup (Настройка) Опции пункта меню Setup (Настройка) позволяют изменять вид таблиц и отображение различных элементов в программе по своему выбору (изменение языка или языковых элементов, выбор опций настройки таблиц и настройка шрифта). Chart Toggles (Табличные настройки) В распоряжении пользователя имеются опции настройки, позволяющие изменять способ отображения информации в таблицах по своему выбору. Неверный выбор настроек может привести к тому, что информация в таблицах будет значительно отличаться от ожидаемой, поэтому необходимо быть внимательным при выборе. В зависимости от конкретного договора или соглашения имеются следующие виды настроек: ДОВСЕ и АДОВСЕ Show Long Names for Formations/Units (Показывать полное наименование формирования или части). Данная опция определяет необходимость вывода на экран значений поля с расширенной формой наименования (FORMUNIDES) вместо значений поля с сокращенным наименованием (FORMUNIABB). Show State Names Rather than Country Code (Показывать наименования государств вместо их кодов). Данной опцией определяется отображение в таблице обычного наименования государства вместе с данными о месте расположения взамен соответствующего двухсимвольного кода государства. Show Location and Personnel (Показывать место расположения и численность личного состава). Данная опция определяет, указывается ли место расположения и численность личного состава в таблице I. Show Line Numbers for All Units (Показывать номера строк для всех формирований). Данная опция определяет, выводятся ли на печать номера строк для всех формирований, содержащихся в таблице IIIA и IIIB. Show Roman Numerals for Protocol (Использовать римские цифры для указания Протокола). Данная опция определяет, какими цифрами в таблице IV указывается ссылка на Протокол – римскими или арабскими. Show OOV Member Equipment (Показывать вооружения и технику формирования из группы объектов контроля). Данная опция определяет, указываются ли в таблице V вооружения и техника каждого формирования из группы объектов контроля дополнительно к суммарным данным по кадровой (т.е. основной) части. Double Space (Двойной интервал). Данная настройка определяет режим отображения таблицы – с одинарным или двойным интервалом. Версия 6.3 51 Сентябрь 2006 АВТОМАТИЗИРОВАННЫЕ СИСТЕМЫ ОБРАБОТКИ ДАННЫХ Настройка Print Footnotes (Печать примечаний). Данная опция определяет, выводятся ли на печать примечания для каждой таблицы. Show "Hoststate is Empty" Warning (Показывать предупреждение, если поле HOSTSTATE является “пустым"). Данная опция определяет, отображается ли предупреждающее сообщение, если значение поля HOSTSTATE не заполнено. Print Date on Chart Footer (Печать даты в нижнем колонтитуле таблицы). Данная опция определяет отображение даты в нижней части каждой страницы таблицы. ВД-99 Show Long Names for Formations/Units (Показывать полное наименование формирования или части). Данная опция определяет необходимость вывода на экран значений поля с расширенной формой наименования (FORMUNIDES) вместо значений поля с сокращенным наименованием (FORMUNIABB). Show State Names Rather than Country Code (Показывать наименования государств вместо их кодов). Данной опцией определяется отображение в таблице обычного наименования государства вместе с данными о месте расположения взамен соответствующего двухсимвольного кода государства. Double Space (Двойной интервал). Данная опция определяет режим отображения таблицы – с одинарным или двойным интервалом. Print Footnotes (Печать примечаний). Данная опция определяет, выводятся ли на печать примечания для каждой таблицы. Show "Hoststate is Empty" Warning (Показывать предупреждение, что поле HOSTSTATE является “пустым"). Данная опция определяет, отображается ли предупреждающее сообщение, если значение поля HOSTSTATE не заполнено. Print Date on Chart Footer (Печать даты в нижнем колонтитуле таблицы). Данная опция определяет отображение даты в нижней части каждой страницы таблицы. ГОВИ Print Footer (Распечатка сноски). Данная опция определяет, отображается ли в таблицах сноска "с учетом национальной практики" (где необходимо). Show Long Names for Formations/Units (Показывать полное наименование формирования или части). Данная опция определяет необходимость вывода на экран значений поля с расширенной формой наименования (FORMUNIDES) вместо значений поля с сокращенным наименованием (FORMUNIABB). Show State Names Rather than Country Code (Показывать наименования государств вместо их кодов). Данной опцией определяется отображение в таблице обычного наименования государства вместе с данными о месте расположения взамен соответствующего двухсимвольного кода государства. Double Space (Двойной интервал). Данная опция определяет режимотображения таблицы – с одинарным или двойным интервалом. Print Footnotes (Печать примечаний). Данная опция определяет, выводятся ли на печать примечания для каждой таблицы. Версия 6.3 52 Сентябрь 2006 АВТОМАТИЗИРОВАННЫЕ СИСТЕМЫ ОБРАБОТКИ ДАННЫХ Настройка Show "Hoststate is Empty" Warning (Показывать предупреждение, что поле HOSTSTATE является “пустым"). Данная опция определяет, отображается ли предупреждающее сообщение, если значение поля HOSTSTATE не заполнено. Print Date on Chart Footer (Печать даты в нижнем колонтитуле таблицы). Данная опция определяет отображение даты в нижней части каждой страницы таблицы. Для изменения табличных настроек необходимо выполнить следующие операции: 1. В панели инструментов нажмите кнопку Setup (Настройка) (см. Рис. 1). 2. В меню Настройка выберите Chart Toggles (Табличные настройки). 3. Отображаются табличные настройки, связанные с активным набором данных. 4. Выберите или отмените соответствующие опции (Рис. 16). 5. Нажмите OK для сохранения установок, либо Cancel (Отмена) для закрытия окна без сохранения изменений. Рис. 16 Табличные настройки Версия 6.3 53 Сентябрь 2006 АВТОМАТИЗИРОВАННЫЕ СИСТЕМЫ ОБРАБОТКИ ДАННЫХ Настройка Chart Information (Табличная информация) Опция Chart Information (Табличная информация) (см. Рис. 1) предоставляет инструмент для изменения специфических языковых элементов, отображаемых в таблице. Эта опция отображает перечень всех языковых элементов, которые могут быть изменены в программе ADS. Подлежащая изменению информация соответствует текущему выбранному языку, указанному в строке состояния в нижней части экрана. Text On All Charts (Общий текст для всех таблиц) Эта опция позволяет изменить общеупотребляемые фразы (как например, "страница", "из", "по состоянию на") и названия месяцев. Эти фразы отображаются во всех таблицах. Если общий текст на текущем языке не введен, то в таблицах этот текст отображается на английском языке. Для того, чтобы изменить общеупотребимый текст для всех таблиц необходимо выполнить следующие операции: 1. В панели инструментов нажмите кнопку Setup (Настройка). 2. В меню Setup (Настройка) выберите Chart Information (Табличная информация). 3. В меню Chart Information (Табличная информация) выберите опцию Text on All Charts (Общий текст для всех таблиц). 4. Отображается окно Text On All Charts (Общий текст для всех таблиц) (см. Рис. 17). 5. Отредактируйте текст в поле, относящемся к соответствующему элементу таблицы. 6. Нажмите Save (Сохранить) для сохранения изменений и закрытия окна Text On All Charts (Общий текст для всех таблиц), либо нажмите Close (Закрыть) для закрытия окна без сохранения изменений. Если были сделаны изменения и нажата кнопка Close (Закрыть), отображается окно сообщения, информирующее пользователя. Нажмите Yes для сохранения изменений, либо No для закрытия окна без сохранения. Версия 6.3 54 Сентябрь 2006 АВТОМАТИЗИРОВАННЫЕ СИСТЕМЫ ОБРАБОТКИ ДАННЫХ Настройка Рис. 17 Общий текст для всех таблиц State Names (Наименования государств) Эта опция указывает перечень кодов государств поля HOSTSTATE и соответствующее им полное и сокращенное наименование государства. Эта опция позволяет изменить наименование государства. Для изменения наименований государств необходимо выполнить следующие операции: 1. В панели инструментов нажмите Setup (Настройки). 2. В меню Setup (Настройки) выберите Chart Information (Табличная информация). 3. В меню Chart Information (Табличная информация) выберите State Name (Наименование государства). 4. Отображается окно для редактирования наименований государств (State Name) (см. Рис. 18). 5. Поместите курсор в поле LONGSTATENAME (Полное наименование государства) или SHORTSTATENAME (Сокращенное наименование) и сделайте необходимые изменения. Текст становится красного цвета, чтобы показать, что этот элемент был изменен. Версия 6.3 55 Сентябрь 2006 АВТОМАТИЗИРОВАННЫЕ СИСТЕМЫ ОБРАБОТКИ ДАННЫХ Настройка 6. Нажмите Save Changes (Сохранить изменения) для сохранения внесенных изменений и закрытия окна редактирования наименований государств, либо нажмите Close (Закрыть) для закрытия окна без сохранения. Если были сделаны изменения и нажата кнопка Close (Закрыть), отображается окно сообщения, информирующее пользователя. Нажмите Yes для сохранения изменений, либо No для закрытия окна без сохранения, либо Cancel (Отмена) для возврата к окну редактирования наименований государств. Рис. 18 Наименования государств CFE/CFA POE Types (Типы ПВВ в соответствии с ДОВСЕ и АДОВСЕ) Эта опция позволяет изменить те языковые элементы, которые относятся к указанным в таблице VI по ДОВСЕ/Адаптированному ДОВСЕ различным типам пунктов въезда/выезда. Если данные для типов ПВВ на активном языке не вводились, то в таблице VI соответствующий текст отображается на английском языке. Для изменения типов ПВВ необходимо выполнить следующие операции: 1. В панели инструментов нажмите Setup (Настройки) (см. Рис. 1). 2. В меню Setup (Настройки) выберите Chart Information (Табличная информация). Версия 6.3 56 Сентябрь 2006 Настройка АВТОМАТИЗИРОВАННЫЕ СИСТЕМЫ ОБРАБОТКИ ДАННЫХ 3. В меню Chart Information (Табличная информация) выберите CFE/CFA POE Types (Типы ПВВ по ДОВСЕ/Адаптированному ДОВСЕ). 4. Отображается окно CFE/Adapted CFE POE Types (Типы ПВВ в соответствии с ДОВСЕ и АДОВСЕ) (см. Рис. 19). 5. Отредактируйте текстовую часть соответствующего кода типа ПВВ. 6. Нажмите Save Changes (Сохранить изменения) для сохранения выполненных изменений и закрытия окна, либо нажмите Close (Закрыть) для закрытия окна без сохранения. Рис. 19 Типы пунктов въезда/выезда Personnel Subcategory Names (Наименования подкатегорий личного состава) Эта опция позволяет изменять текстовые элементы, связанные с указанными в таблице IIC категориями личного состава по ДОВСЕ или с указанными в таблице IID категориями личного состава по АДОВСЕ. Для изменения наименований выполнить следующие операции: подкатегорий личного состава необходимо 1. В панели инструментов нажмите Setup (Настройки) (см. Рис. 1). 2. В меню Setup (Настройки) выберите Chart Information (Табличная информация). 3. В меню Chart Information (Табличная информация) выберите опцию Personnel Subcategory Names (Наименования подкатегорий личного состава). 4. Отображается окно Personnel Subcategory Names (Наименования подкатегорий личного состава) (см. Рис. 20). 5. Отредактируйте текстовую часть соответствующего кода подкатегории личного состава. 6. Нажмите Save Changes (Сохранить изменения) для закрытия окна Personnel Subcategory Names (Наименования подкатегорий личного состава), либо Close (Закрыть) - для закрытия окна без сохранения. Версия 6.3 57 Сентябрь 2006 Настройка АВТОМАТИЗИРОВАННЫЕ СИСТЕМЫ ОБРАБОТКИ ДАННЫХ Рис. 20 Наименования подкатегорий личного состава Equipment Category/Subcategory Names подкатегорий вооружений и техники) (Наименования категорий и Эта опция позволяет изменять языковые элементы, связанные с кодами категорий/ подкатегорий вооружений и техники. По ДОВСЕ можно изменить категории вооружений и техники (таблицы IIA и IIB) и подкатегории вооружений и техники (таблицы IIA и IIB, IIIA, IIIB, IV и V). По АДОВСЕ можно изменить категории вооружений и техники (таблицы IIA, IIB и IIС) и подкатегории вооружений и техники (таблицы IIA, IIB, IIС, IIIA, IIIB, IV и V). По ВД99 можно редактировать только категории (таблицы 2, 3 и 4). В таблицах по ГОВИ категории и подкатегории не отображаются. Если наименования вооружений и техники на текущем языке не были введены в программу, то в таблицах эти названия будут отображаться на английском языке. Для изменения наименований категорий/подкатегорий вооружений и техники необходимо выполнить следующие операции: 1. В панели инструментов нажмите Setup (Настройка) (см. Рис. 1). 2. В меню Setup (Настройки) выберите Chart Information (Табличная информация). 3. В меню Chart Information (Табличная информация) выберите Category/ Subcategory Description (Описание категорий/подкатегорий вооружений и техники). Версия 6.3 58 Сентябрь 2006 Настройка АВТОМАТИЗИРОВАННЫЕ СИСТЕМЫ ОБРАБОТКИ ДАННЫХ 4. Отображается окно Equipment Category/Subcategory/Names категорий/ подкатегорий вооружений и техники) (см. Рис. 21). (Наименования 5. Измените текстовую часть соответствующего кода категории/подкатегории. 6. Нажмите Save Changes (Сохранить изменения) для сохранения измененных элементов и закрытия окна редактирования, либо Close (Закрыть) - для закрытия окна без сохранения изменений. Рис. 21 Наименование категорий и подкатегорий вооружений и техники Notation Text (Пояснительный текст) Эта опция позволяет изменить языковые элементы, относящиеся к указанному в таблицах IIIA и IIIB типу объявленного места (Sitetype), а также к кодам пояснений (Notation) в таблице V в соответствии с ДОВСЕ и АДОВСЕ. Если в отношении типов объявленных мест и пояснений не было введено записей на текущем языке, то соответствующие названия отображаются в таблицах на английском языке. Для изменения операции: содержания пояснений необходимо выполнить следующие 1. В панели инструментов нажмите Setup (Настройка) (см. Рис. 1). 2. В меню Setup (Настройки) выберите Chart Information (Табличная информация). 3. В меню Chart Information (Табличная информация) выберите Notation Text (Текст пояснений). Версия 6.3 59 Сентябрь 2006 АВТОМАТИЗИРОВАННЫЕ СИСТЕМЫ ОБРАБОТКИ ДАННЫХ Настройка 4. Отображается окно Notation Text (Текст пояснений) (см. Рис. 22). 5. Измените текст для соответствующего кода пояснения. 6. Нажмите Save Changes (Сохранить изменения) для сохранения изменений и закрытия окна Notation Text (Текст пояснений), либо нажмите Close (Закрыть) для закрытия окна без сохранения изменений. Рис. 22 Содержание пояснений Equipment Category/Subcategory Order for CFE Chart IIA (Порядок отображения категорий/подкатегорий вооружений и техники для таблицы IIA по ДОВСЕ и АДОВСЕ) Эта опция позволяет выбрать порядок вывода на экран категорий/подкатегорий вооружений и техники для таблицы IIA по ДОВСЕ и АДОВСЕ. Для изменения порядка следования категорий/подкатегорий вооружений и техники необходимо выполнить следующие операции: 1. В панели инструментов нажмите Setup (Настройка) (см. Рис. 1). 2. В меню Setup (Настройки) выберите Chart Information (Табличная информация). 3. В меню Chart Information (Табличная информация) выберите Equipment Category/Subcategory Order for CFE Chart IIA (Порядок следования категорий/подкатегорий вооружений и техники для таблицы IIA по ДОВСЕ). 4. Отображается окно Equipment Category/Subcategory Order for CFE Chart IIA (Порядок следования категорий/подкатегорий вооружений и техники для таблицы IIA по ДОВСЕ) (см. Рис. 23). 5. Отредактируйте порядок следования, изменив нумерацию категорий/подкатегорий в соответствии с требуемым порядком отображения категорий/подкатегорий в таблице. 6. Для возврата к порядку следования категорий/подкатегорий в соответствии с Договором нажмите Reset to Default (Вернуться к настройкам по умолчанию) и сохраните эти изменения. Версия 6.3 60 Сентябрь 2006 АВТОМАТИЗИРОВАННЫЕ СИСТЕМЫ ОБРАБОТКИ ДАННЫХ Настройка 7. Нажмите Save Changes (Сохранить изменения) для сохранения измененных элементов и закрытия окна Equipment Category/Subcategory Order for CFE Chart IIA (Порядок следования категорий/подкатегорий вооружений и техники), либо нажмите Close (Закрыть) для закрытия окна без сохранения изменений. Рис. 23 Порядок следования категорий/подкатегорий вооружений и техники в таблице IIA Equipment Category/Subcategory Order for CFE Chart IIB (Порядок следования категорий/подкатегорий вооружений и техники для таблицы IIB по ДОВСЕ) Эта опция позволяет выбрать порядок вывода категорий/подкатегорий вооружений и техники для таблицы IIB по ДОВСЕ и АДОВСЕ. Для изменения порядка следования категорий/подкатегорий вооружений и техники необходимо выполнить следующие операции: 1. В панели инструментов нажмите Setup (Настройка) (см. Рис. 1). 2. В меню Setup (Настройка) выберите Chart Information (Табличная информация). 3. В меню Chart Information (Табличная информация) выберите Equipment Category/Subcategory Order for CFE Chart IIB (Порядок следования категорий/ подкатегорий вооружений и техники для таблицы IIB по ДОВСЕ). 4. Отображается окно Equipment Category/Subcategory Order for CFE Chart IIB (Порядок следования категорий/подкатегорий вооружений и техники для таблицы IIB по ДОВСЕ) (см. Рис. 24). Версия 6.3 61 Сентябрь 2006 АВТОМАТИЗИРОВАННЫЕ СИСТЕМЫ ОБРАБОТКИ ДАННЫХ Настройка 5. Отредактируйте порядок следования, изменив нумерацию категорий/подкатегорий в соответствии с требуемым порядком отображения категорий/подкатегорий в таблице. 6. Для возврата к порядку следования категорий/подкатегорий в соответствии Договором нажмите Reset to Default (Вернуться к настройкам по умолчанию) и сохраните эти изменения. 7. Нажмите Save Changes (Сохранить изменения) для сохранения измененных элементов и закрытия окна Equipment Category/Subcategory Order for CFE Chart IIB (Порядок следования категорий/подкатегорий вооружений и техники), либо нажмите Close (Закрыть) для закрытия окна без сохранения изменений. Рис. 24 Порядок следования категорий/подкатегорий вооружений и техники в таблице IIB Language (Язык) Выбранный язык отображается в строке состояния в нижней части окна. Этот язык является активным текущим языком для генерации таблиц и для любого окна редактирования данных в программе. Для изменения текущего языка необходимо выполнить следующие операции: 1. Нажмите Setup (Настройка) (см. Рис. 1). 2. В меню Setup (Настройка) выберите Language (Язык) (см. Рис. 25). 3. Выберите требуемый язык. 4. Меню закроется и текущий язык отобразится в строке состояния. Версия 6.3 62 Сентябрь 2006 Настройка АВТОМАТИЗИРОВАННЫЕ СИСТЕМЫ ОБРАБОТКИ ДАННЫХ Рис. 25 Установка языка Fonts (Шрифты) С помощью этой опции (см. Рис. 1, Setup (Настройка)) пользователь может выбрать стиль шрифта, используемого экранными элементами, в которых текст представляется на нескольких языках, а также стиль шрифта, который используется при печати. По умолчанию установлен шрифт Bookvar для русскоязычных языковых элементов и Courier New для всех остальных языков. Для изменения стиля шрифта необходимо выполнить следующие операции: 1. В панели инструментов нажмите Setup (Настройка) (см. Рис. 1). 2. В меню Setup (Настройка) выберите Fonts (Шрифты). 3. Отображается подменю для изменения шрифтов, используемых на экране, при вводе данных, отображении отчетов и проверке данных, или для изменения всех шрифтов. Выберите соответствующий элемент в меню. 4. Отображается окно настройки шрифтов Fonts (Шрифты) (см. Рис. 26). 5. Выберите необходимые стиль и размер шрифта из списков. Версия 6.3 63 Сентябрь 2006 АВТОМАТИЗИРОВАННЫЕ СИСТЕМЫ ОБРАБОТКИ ДАННЫХ Настройка 6. Нажмите OK для сохранения настроек и закрытия окна Fonts (Шрифты), либо Cancel (Отмена) - для закрытия окна и отмены изменений. 7. Для восстановления стандартных настроек шрифтов по умолчанию, в подменю Fonts (Шрифты) выберите Reset Fonts to Default (Восстановить шрифты по умолчанию). Рис. 26 Шрифты Версия 6.3 64 Сентябрь 2006 АВТОМАТИЗИРОВАННЫЕ СИСТЕМЫ ОБРАБОТКИ ДАННЫХ Печать таблиц Chart Printing (Печать таблиц) Окно печати таблиц (см. Рис. 27) позволяет вывести таблицы на экран для просмотра и отправки на печать, а также изменить заглавные надписи и заголовки столбцов, относящиеся к каждой таблице. Кроме того, окно отображает статусную информацию по каждой таблице. Рис. 27 Печать таблиц Версия 6.3 65 Сентябрь 2006 АВТОМАТИЗИРОВАННЫЕ СИСТЕМЫ ОБРАБОТКИ ДАННЫХ Печать таблиц Таблица Для выбора таблицы необходимо выполнить следующие операции: 1. Перемещайте указатель мыши по списку таблиц. Когда курсор находится над названием таблицы, это название подсвечивается. 2. Нажмите указателем мыши по названию таблицы для выбора. 3. На экране отобразится выбранная таблица. Если данные были изменены или, если таблица генерируется впервые, это может занять несколько минут (в зависимости от сложности таблицы и объема данных). 4. Строка состояния будет отображать процесс генерации таблицы. 5. Установкой параметра Output To (Выдача на) определяется вывод таблицы на экран, либо на принтер. Версия 6.3 66 Сентябрь 2006 АВТОМАТИЗИРОВАННЫЕ СИСТЕМЫ ОБРАБОТКИ ДАННЫХ Печать таблиц Статусная информация о таблицах В окне печати таблиц отображается информация о каждой из таблиц выбранного набора данных. Каждая таблица содержит данные из одного или нескольких файлов Венской файловой структуры. Для того, чтобы таблицы отображались правильно, необходимо, чтобы все данные были скомпонованы и обработаны. Как только данные были сгенерированы, таблицу можно многократно выводить на экран без повторной генерации, при условии, что данные файла, относящегося к этой таблице, не изменялись. Графы Date/Time (Дата/время), # of Pages (Количество страниц) и Data Changed?(Изменялись ли данные?) представляют информацию относительно обработки данных. Titles/Headers (Заглавные надписи/заголовки) Пользователь может выбрать эту ссылку, чтобы изменить заглавные надписи и заголовки столбцов таблицы. Для изменения заглавий и заголовков столбцов необходимо выполнить следующие операции: 1. Поместите указатель мыши над ссылкой Titles/Header надписи/заголовки) в строке, относящейся к изменяемой таблице. (Заглавные 2. Когда цвет текста изменится и текст станет подчеркнутым, нажмите левую клавишу мыши. 3. Отображается окно для изменения заглавной надписи и заголовков столбцов выбранной таблицы, причем текст отображается на текущем в данный момент языке. Версия 6.3 67 Сентябрь 2006 АВТОМАТИЗИРОВАННЫЕ СИСТЕМЫ ОБРАБОТКИ ДАННЫХ Печать таблиц 4. Для изменения заглавной надписи выделите текст и внесите необходимые изменения. 5. Для изменения заголовков перейдите на вкладку Headers (Заголовки) для вывода на экран списка заголовков столбцов, затем внесите необходимые изменения. 6. Нажмите Save (Сохранить) для сохранения изменений и закрытия окна, либо Close (Закрыть) - для закрытия окна без сохранения изменений. Рис. 28 Заглавные надписи и заголовки Версия 6.3 68 Сентябрь 2006 АВТОМАТИЗИРОВАННЫЕ СИСТЕМЫ ОБРАБОТКИ ДАННЫХ Печать таблиц Process All Charts (Генерация всех таблиц) Нажмите кнопку Process All Charts (Генерация всех таблиц) для запуска генерации всех таблиц, содержащих обновленные данные (т.е. таблиц с признаком Yes в столбце Data Changed (Изменялись ли данные?)). Для генерации всех таблиц, независимо от того, изменялись ли относящиеся к ним файлы Венской файловой структуры, нажмите кнопку Reset (Сброс) перед использованием этой функции. Output To (Вывод на …) Таблицы могут быть выведены либо на экран для просмотра, либо на принтер для получения твердой копии. Для определения порядка вывода таблицы необходимо выполнить следующие операции: 1. Нажмите на треугольник в поле Output To (Выдача на). 2. Определите, куда выполнять вывод таблицы. 3. Текст в поле показывает выбранное место назначения. 4. Выберите требуемую таблицу. Reset (Сброс) Нажмите кнопку Reset (Сброс) для сброса значения в столбце Data Changed (Изменялись ли данные?) для каждой из таблиц в состояние Yes . Эта функция выполняет повторную генерацию данных Венской файловой структуры при очередном просмотре или печати таблиц. Show this window on startup (Показывать это окно при запуске) Для того, чтобы автоматически отображать окно печати таблиц каждый раз при запуске программы ADS, включите опцию, показанную выше. Для изменения этой опции нажмите указателем мыши в поле еще раз, чтобы отключить/включить эту настройку. Если эта настройка не включена, то при старте программы будет отображаться только главное окно. Версия 6.3 69 Сентябрь 2006 АВТОМАТИЗИРОВАННЫЕ СИСТЕМЫ ОБРАБОТКИ ДАННЫХ Печать таблиц Status Bar (Строка состояния) Строка состояния отображает информацию по экранным установкам и текущим операциям (Рис.) (Нажмите на таблице для запуска) (Идет разбиение таблицы IIB на страницы) (Идет подсчет сумм наличий техники и вооружений в таблице III - 8 % завершено) Рис. Примеры информации, отображаемой для оценки хода процесса генерации таблиц. Версия 6.3 70 Сентябрь 2006 АВТОМАТИЗИРОВАННЫЕ СИСТЕМЫ ОБРАБОТКИ ДАННЫХ Окно отображения таблицы Chart Window (Окно отображения таблицы) Окно отображения таблицы выводит на экран выбранную таблицу с примечаниями. Кроме того, это окно позволяет выполнить поиск определенного текста, вывести таблицу на печать или экспортировать ее в другой формат. Рис. 29 Окно отображения таблицы Версия 6.3 71 Сентябрь 2006 АВТОМАТИЗИРОВАННЫЕ СИСТЕМЫ ОБРАБОТКИ ДАННЫХ Окно отображения таблицы Панель инструментов окна отображения таблицы Send to printer (Вывод на печать) – С помощью этой опции производится печать текущей таблицы. Нажмите на эту кнопку для открытия стандартного окна печати Windows. Export to file (Экспорт в файл) – Эта опция позволяет экспортировать текущую таблицу в другой формат. К поддерживаемым форматам относятся: Text, Rich Text, Excel, Lotus, Word, Acrobat (.PDF), HTML, XML, а также текстовые файлы с разделителями табуляции. Для выполнения экспорта таблицы необходимо выполнить следующие операции: 1. В панели инструментов таблицы нажмите кнопку Export (Экспорт). 2. Отображается окно экспорта. 3. Выберите формат файла для экспорта. 4. В диалоговом окне введите место расположения на диске и имя файла. 5. Нажмите OK для продолжения, либо Cancel (Отмена) - для отмены экспорта и возврата к окну отображения таблицы. 6. Если выбрана кнопка OK окно Export (Экспорт) закрывается и открывается окно настройки экспорта (Export Options). 7. Выберите All (Все) для печати всех страниц, либо введите в полях From и To (От...До) номера страниц, выводимых на печать. 8. Нажмите OK для продолжения, либо Cancel (Отмена) для отмены экспорта и возврата к окну отображения таблицы. 9. Если выбрана кнопка OK окно Export (Экспорт) закрывается и открывается окно выбора файла экспорта (Choose Export File). 10. Выберите папку назначения. 11. Введите имя файла в соответствующем поле. 12. Нажмите OK для выполнения экспорта таблицы, либо Cancel (Отмена) для отмены экспорта и возврата к окну Charts (Таблицы). Zoom in/out (Увеличить/Уменьшить масштаб) – Эта опция позволяет изменять масштаб отображения таблицы в окне Таблица (Chart Window). Для изменения масштаба нажмите на треугольник и выберите требуемое значение масштаба из списка. Версия 6.3 72 Сентябрь 2006 АВТОМАТИЗИРОВАННЫЕ СИСТЕМЫ ОБРАБОТКИ ДАННЫХ Окно отображения таблицы Navigate Pages (Перемещение по страницам) – С помощью этих кнопок пользователь может перемещаться по страницам таблицы. Переход на первую страницу. Если кнопка затемнена - в данный момент отображается первая страница. Переход на одну страницу назад. Если кнопка затемнена - в данный момент отображается первая страница. Переход на одну страницу вперед. Если кнопка затемнена - в данный момент отображается последняя страница. Переход на последнюю страницу. Если кнопка затемнена - в данный момент отображается последняя страница. Current Page (Текущая страница) – Поле показывает номер страницы, отображаемой в данный момент. Search (Поиск) – Эта опция позволяет провести поиск в таблице по тексту, заданному пользователем. Для поиска текста необходимо выполнить следующие операции: 1. В панели инструментов окна отображения таблицы нажмите Search (Поиск). 2. Отображается окно поиска (Search). 3. Введите текст для поиска. 4. Нажмите Find Next (Найти далее) для поиска текста до первого обнаружения поисковой фразы в таблице, либо Cancel (Отмена) для закрытия окна поиска. 5. Если текст найден, то отображается данная страница, а найденный текст подсвечивается. Если текст не обнаружен, то отображается сообщение, что текст не может быть найден. 6. Нажмите Find Next (Найти далее) для продолжения поиска, либо Cancel (Отмена) для закрытия окна поиска. Версия 6.3 73 Сентябрь 2006 АВТОМАТИЗИРОВАННЫЕ СИСТЕМЫ ОБРАБОТКИ ДАННЫХ Окно отображения таблицы View Footnotes (Просмотр примечаний) В окне Charts (Таблицы) (см. Рис. 29) пользователь может просмотреть как примечания к таблице, так и саму таблицу. Нажмите View Footnotes (Просмотр примечаний) для смены режима отображения. Отобразится таблица Примечания и текст кнопки изменится на View Chart (Просмотр таблицы). Нажмите View Chart (Просмотр таблицы) для возврата в режим просмотра таблицы. Рис. 30 Окно Примечания Версия 6.3 74 Сентябрь 2006