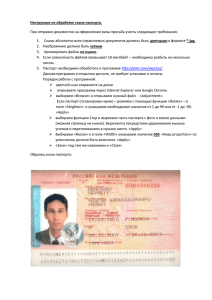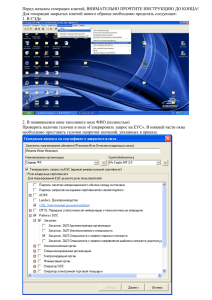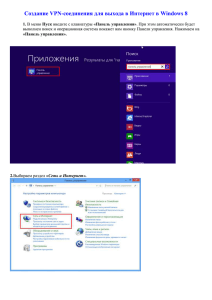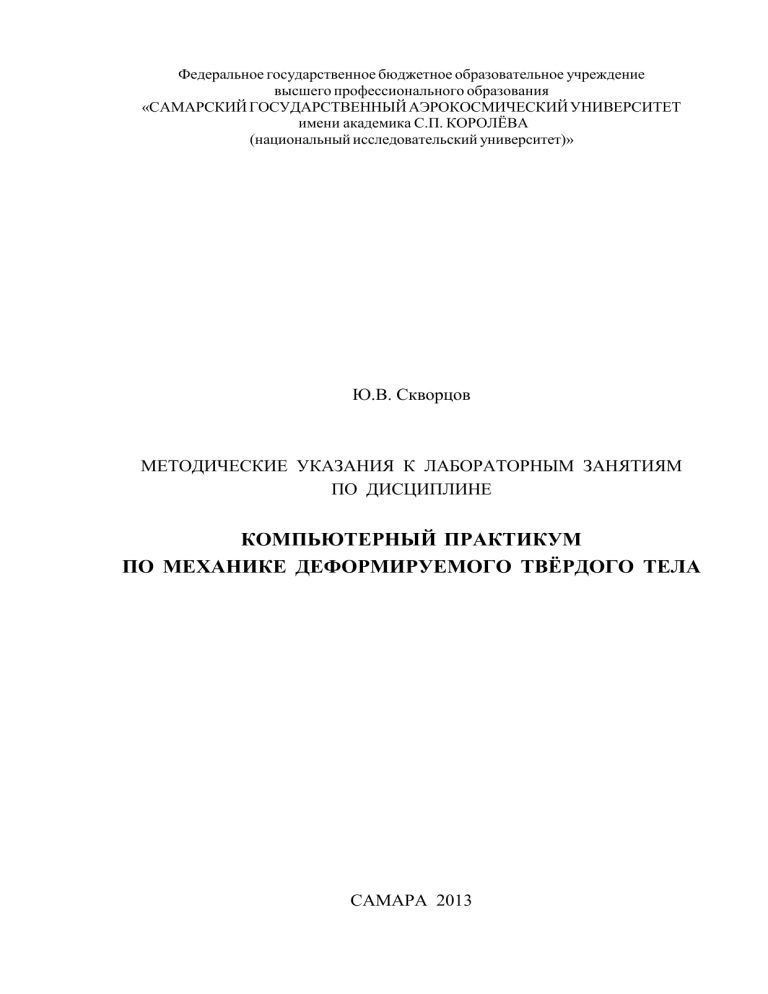
Федеральное государственное бюджетное образовательное учреждение высшего профессионального образования «САМАРСКИЙ ГОСУДАРСТВЕННЫЙ АЭРОКОСМИЧЕСКИЙ УНИВЕРСИТЕТ имени академика С.П. КОРОЛЁВА (национальный исследовательский университет)» Ю.В. Скворцов МЕТОДИЧЕСКИЕ УКАЗАНИЯ К ЛАБОРАТОРНЫМ ЗАНЯТИЯМ ПО ДИСЦИПЛИНЕ КОМПЬЮТЕРНЫЙ ПРАКТИКУМ ПО МЕХАНИКЕ ДЕФОРМИРУЕМОГО ТВЁРДОГО ТЕЛА САМАРА 2013 СОДЕРЖАНИЕ ЛАБОРАТОРНАЯ РАБОТА № 1 «Исследование напряженнодеформированного состояния прямоугольной пластины с отверстием при одноосном растяжении» ............................................................................. 4 ЛАБОРАТОРНАЯ РАБОТА № 2 «Исследование напряженнодеформированного состояния плоского уголкового кронштейна».............. 20 ЛАБОРАТОРНАЯ РАБОТА № 3 «Исследование напряженнодеформированного состояния круглой биметаллической пластины терморегулятора» .............................................................................................. 30 ЛАБОРАТОРНАЯ РАБОТА № 4 «Решение плоской фермы» ...................... 42 ЛАБОРАТОРНАЯ РАБОТА № 5 «Расчет плоской составной рамы с промежуточным шарниром»........................................................................... 50 ЛАБОРАТОРНАЯ РАБОТА № 6 «Расчет пространственной рамы» ........... 59 ЛАБОРАТОРНАЯ РАБОТА № 7 «Исследование напряженнодеформированного состояния круглой (на развертке) цилиндрической панели»............................................................................................................... 71 ЛАБОРАТОРНАЯ РАБОТА № 8 «Исследование напряженнодеформированного состояния косозаделанного кессона» ............................ 84 ЛАБОРАТОРНАЯ РАБОТА № 9 «Расчет упора, импортированного из CAD-системы» .................................................................................................. 94 ЛАБОРАТОРНАЯ РАБОТА № 10 «Исследование напряженнодеформированного состояния двойной проушины (вилки)»...................... 100 ЛАБОРАТОРНАЯ РАБОТА № 11 «Расчет частот и форм собственных колебаний двойной проушины (вилки)»....................................................... 113 ЛАБОРАТОРНАЯ РАБОТА № 12 «Исследование вынужденных установившихся колебаний пластины» ........................................................ 118 ЛАБОРАТОРНАЯ РАБОТА № 13 «Исследование неустановившихся колебаний пластины при поперечном ударе» .............................................. 126 ЛАБОРАТОРНАЯ РАБОТА № 14 «Расчет устойчивости оболочки в виде усеченного конуса под действием внешнего давления» ............................. 131 ЛАБОРАТОРНАЯ РАБОТА № 15 «Определение параметров механики разрушения при растяжении пластины с трещинами»............................... 137 ЛАБОРАТОРНАЯ РАБОТА № 16 «Подмоделирование полосы, ослабленной угловым вырезом» ................................................................... 147 2 ЛАБОРАТОРНАЯ РАБОТА № 17 «Подмоделирование сварного соединения» ..................................................................................................... 158 ЛАБОРАТОРНАЯ РАБОТА № 18 «Расчёт одинарной проушины с запрессованной втулкой» ............................................................................... 175 ЛАБОРАТОРНАЯ РАБОТА № 19 «Формирование заклёпочного соединения» ..................................................................................................... 189 3 ЛАБОРАТОРНАЯ РАБОТА № 1 «Исследование напряженно-деформированного состояния прямоугольной пластины с отверстием при одноосном растяжении» Исходные данные: геометрия пластины показана на рисунке 1.1; толщина пластины 2 мм; материал – сталь 20кп (модуль упругости 2,12·105 МПа; коэффициент Пуассона 0,3; предел текучести 295 МПа); погонная нагрузка 160 Н/мм. Допущение: ввиду малости толщины пластины можно считать, что здесь имеет место обобщенное плоское напряженное состояние, т.е. можно ограничиться решением плоской задачи теории упругости. Цель: определить общее напряженно-деформированное состояние пластины и исследовать концентрацию напряжений, обусловленную отверстием. Рисунок 1.1 – Геометрия пластины Благодаря двойной симметрии конструкции и нагрузки можно ограничиться рассмотрением четверти пластины. Начало системы координат поместим в центр отверстия и будем исследовать часть пластины, лежащую в первом квадранте (рисунок 1.2). Следует отметить, что, начиная с версии ANSYS Release 13, графическим интерфейсом пользователя GUI не поддерживаются многие ранее популярные типы элементов (применяемые в настоящем курсе). Имеются два пути решения этой проблемы: 4 определение типа элементов и набора реальных постоянных при помощи прямого ввода команд; использование других аналогичных типов элементов (например, вместо PLANE42 можно выбрать PLANE182). Рисунок 1.2 – Расчетная схема задачи Для решения задачи предлагается выполнить следующие действия. 1. Запустить пакет ANSYS, указать имя задачи Lab1. 2. Установить тип используемых в расчете элементов – 4-узловой плоский элемент PLANE42 (или PLANE182 для версии Release 13 и более поздних) с формулировкой «обобщенное плоское напряженное состояние с указанием толщины». Выбираем следующий пункт главного меню (Main Menu, далее используется сокращение M_M): M_M>Preprocessor>Element Type>Add/Edit/ Delete. При этом появляется панель «Element Types», содержащая список (первоначально пустой) определенных пользователем типов элементов. Здесь необходимо нажать кнопку Add (добавить), что приведет к появлению второй панели «Library of Element Types», обеспечивающей доступ к библиотеке типов элементов программы ANSYS (рисунок 1.3). Выбираем в левом списке категорию «Structural Solid» (несмотря на то, что нам нужен плоский элемент), а в правом – тип элементов «Quad 4node 42». Зафиксировать выбор поможет кнопка OK. Данному типу элементов автоматически присваивается ссылочный номер (reference number), равный 1. Для изменения формулировки элемента следует воспользоваться кнопкой Options (рисунок 4). При этом появляется дополнительная панель для задания опций элемента PLANE42. Здесь для третьей опции K3 «Element 5 behavior» выбираем значение «Plane strs w/thk», устанавливающее формулировку «обобщенное плоское напряженное состояние с указанием толщины», после чего нажимаем OK. Для закрытия окна «Element Types» следует нажать кнопку Close. Рисунок 1.3 – Выбор типа конечных элементов Рисунок 1.4 – Изменение формулировки элемента 3. Определить реальные постоянные (геометрические характеристики) для выбранного типа элементов: M_M>Preprocessor>Real Constants>Add/Edit/ Delete. В появившемся окне «Real Constants» для определения нового набора геометрических характеристик нажимаем кнопку Add (добавить) и указываем единственный доступный тип элементов «Type 1 PLANE42». Выбор фиксируем нажатием кнопки OK. 6 В открывшейся диалоговой панели в поле «Thickness» вводим число 2 (толщина пластины в мм). Завершаем создание набора реальных постоянных нажатием кнопки OK. Для закрытия окна «Real Constants» здесь также следует воспользоваться кнопкой Close. Кратко вся процедура определения набора геометрических характеристик для элементов рассматриваемой пластины представлена на рисунке 1.5. Рисунок 1.5 – Создание набора реальных постоянных 4. Задать свойства материала. Это удобно делать с помощью универсальной панели «Define Material Model Behavior» (определение модели поведения материала), вызываемой командой M_M>Preprocessor>Material Props>Material Models. В левом окне данной панели содержится нумерованный список определенных пользователем моделей материалов, а в правом – группированный набор доступных моделей и свойств материалов. Для рассматриваемой задачи необходима одна самая простая модель линейно-упругого изотропного материала с постоянными свойствами, включающими модуль упругости и коэффициент Пуассона. В правом окне «Materials Models Available» двойным щелчком мыши входим в категорию «Structural» (механика деформируемого твердого тела), а далее открываем подкатегории «Linear» (линейный), «Elastic» (упругий) и «Isotropic» (изотропный). В появившейся диалоговой панели в поле «EX» вводим значение 212000, или можно 2.12e5 (модуль упругости в МПа), а в поле «PRXY» – число 0.3 (коэффициент Пуассона). Следует отметить, что в качестве разделителя 7 целой и дробной частей здесь необходимо использовать точку, а не запятую. Подтверждаем ввод кнопкой OK. Для закрытия панели «Define Material Model Behavior» можно воспользоваться либо ее меню (Material>Exit), либо нажать крестик в ее правом верхнем углу. Последовательность действий для ввода свойств материала показана на рисунке 1.6. Рисунок 1.6 – Задание свойств материала 5. Построить геометрическую модель четверти пластины. Следует отметить, что все команды генерации геометрических объектов сосредоточены в разделе «Modeling» препроцессора. Как видно из расчетной схемы (см. рисунок 1.2), геометрическая модель рассматриваемой части пластины может быть получена путем вычитания из прямоугольника 50х25 мм круга радиусом 7,5 мм, центр которого совпадает с левым нижним углом прямоугольника. Здесь удобно воспользоваться так называемым «нисходящим» моделированием, при котором процесс создания модели начинается с определения примитивов. 5.1. Построить примитив в виде прямоугольника: M_M>Preprocessor> Modeling>Create>Areas>Rectangle>By 2 Corners. Следует отметить, что в программе ANSYS построение геометрических примитивов всегда осуществляется относительно рабочей плоскости, которая по умолчанию совпадает с плоскостью XY глобальной декартовой системы координат. Прямоугольник здесь определяется координатами левого нижнего угла (WP X и WP Y) в системе координат рабочей плоскости, а также шириной (Width) и высотой (Height). В нашем случае левый нижний угол прямоугольника имеет нулевые координаты, поскольку распола8 гается в начале системы координат, ширина равна 50 мм, а высота составляет 25 мм. Введите значения в мм, как показано на рисунке 1.7, а (нули можно не вводить). После нажатия кнопки OK в рабочей области программы формируется изображение прямоугольника. 5.2. Построить примитив в виде полного круга: M_M>Preprocessor> Modeling>Create>Areas>Circle>Solid Circle. Центр круга располагается в начале координат, поэтому параметры «WP X» и «WP Y» можно не задавать, а в поле «Radius» вводим 7.5, как показано на рисунке 1.7, б. а) б) Рисунок 1.7 – Построение примитивов в виде прямоугольника и круга 5.3. Для удобства графического указания включить отображение ссылочных номеров геометрических объектов. Выбираем следующий пункт меню утилит (Utility Menu, далее используется сокращение U_M): U_M>PlotCtrls>Numbering. В появившейся диалоговой панели отмечаем флаги «Keypoint numbers», «Line numbers» и «Area numbers» для включения номеров точек, линий и поверхностей. В результате выполнения этих действий в рабочем окне должно получиться изображение, аналогичное рисунку 1.8. 5.4. Для создания отверстия выполнить булеву операцию вычитания круга из прямоугольника: M_M>Preprocessor>Modeling>Operate> Boolean>Subtract>Areas. На первый запрос указываем с помощью мыши поверхность A1 (прямоугольник) и (обязательно!!!) подтверждаем выбор нажатием кноп9 ки OK. На второй запрос указываем с помощью мыши поверхность A2 (круг) и также подтверждаем выбор. В результате геометрическая модель будет представлена поверхностью A3 сложной формы, полностью соответствующей расчетной схеме (см. рисунок 1.2). Рисунок 1.8 – Прямоугольник и круг 6. Нанести на геометрическую модель сетку конечных элементов. Для достижения этой цели удобно воспользоваться универсальной диалоговой панелью, вызываемой командой M_M>Preprocessor>Meshing> MeshTool. Так как в базе данных модели содержится только один тип конечных элементов, единственный набор реальных постоянных и лишь одна модель материала, то явное указание атрибутов элементов здесь не требуется. В разделе «Size Controls» панели «MeshTool» с помощью кнопки Set строки «Global» определим глобальный размер элементов (который будет использоваться при отсутствии каких-либо других явных установок на геометрических объектах). В появившемся окне в поле «Element edge length» (длина стороны элемента) вводим значение 3 (в мм). Нажимаем OK. Для сгущения сетки в области концентрации напряжений с помощью кнопки Set строки «Lines» дополнительно установим меньший размер элементов на контуре отверстия. При этом указываем линию L5, нажимаем OK и в поле «Element edge length» вводим значение 1 (в мм), OK. Кроме того, с помощью кнопки Set строки «Keypts» зададим самый маленький размер в верхней точке контура отверстия, где ожидаются наибольшие 10 напряжения. Здесь указываем точку 6 и в единственном поле вводим число 0.5 (в мм), OK. Далее в списке «Mesh» панели «MeshTool» в качестве объектов для разбиения выбираем Areas (поверхности), в поле «Shape» (форма элементов) указываем Quad (четырехугольная). И, наконец, выбираем режим построения свободной сетки Free (т.к. наша поверхность имеет более четырех кромок). После нажатия кнопки Mesh указываем единственную поверхность A3, OK. Если в сетке присутствуют элементы PLANE42 треугольной формы, то появится информационное сообщение о наличии таких элементов. Дело в том, что четырехугольные элементы первого порядка, вырожденные в треугольные, могут обладать излишней жесткостью. В такой ситуации рекомендуется использовать элементы второго порядка (например, PLANE82). В нашем случае можно проигнорировать это сообщение нажатием кнопки Close. Построенная таким образом свободная сетка конечных элементов показана на рисунке 1.9. Рисунок 1.9 – Свободная сетка элементов 7. Задать граничные условия. Как видно из рисунка 1.2, граничные условия для рассматриваемой задачи представляют собой условия симметрии на линиях отсечения моделируемой части пластины. Для плоской задачи условия симметрии на линии за- 11 даются в виде запрета поступательных перемещений в направлении, перпендикулярном этой линии. Граничные условия будем прикладывать к геометрическим объектам (в нашем случае к линиям). Для удобства графического указания отобразим в рабочем окне только линии: U_M>Plot>Lines. Вид получаемого при этом изображения представлен на рисунке 1.10. Рисунок 1.10 – Линии с нумерацией В нашем случае следует для линии L9 запретить перемещения в направлении оси Y, а для линии L10 – в направлении оси X. Вызываем команду для задания перемещений на линиях: M_M>Solution> Define Loads>Apply>Structural>Displacement>On Lines. Указываем сначала линию L9 и фиксируем выбор кнопкой OK. В открывшемся окне в списке «DOFs to be constrained» (степени свободы, которые должны быть ограничены) выбираем UY и нажимаем OK. Нулевое значение перемещения в поле «Displacement value» можно не вводить. Аналогичные операции выполняем для линии L10, указывая в списке «DOFs to be constrained» значение UX. Результат наложения запретов на поступательные перемещения показан на рисунке 1.11. 8. Приложить нагрузку. В рассматриваемой задаче нагружение пластины осуществляется погонными силами интенсивностью 160 Н/мм, распределенными по коротким сторонам (см. рисунок 1.1). 12 В пакете ANSYS распределенную нагрузку для плоской задачи следует задавать в виде давления, приложенного к соответствующей линии. При этом величина давления определяется отношением интенсивности погонной нагрузки к толщине пластины: 160 p 80 МПа. 2 Для задания давления на линии воспользуемся следующей командой: M_M>Solution>Define Loads>Apply>Structural>Pressure>On Lines. На запрос указываем линию L2 и нажимаем OK. В поле «Load PRES value» вводим значение -80 (положительное давление направлено к поверхности и вызывает сжатие, а в нашем случае необходимо приложить растягивающую нагрузку, поэтому мы вводим отрицательное число). Завершаем задание нагрузки кнопкой OK. Отметим, что давление, распределенное вдоль линии, условно изображается лишь одной стрелкой, приложенной в середине линии (рисунок 1.11). На этом завершается процесс создания расчетной модели. Рисунок 1.11 – Изображение граничных условий и нагрузки 9. Сохранить базу данных при помощи панели инструментов: ANSYS Toolbar>SAVE_DB. В результате выполнения этой команды введенные данные по модели записываются в файл Lab1.db. 10.Запустить задачу на счет: M_M>Solution>Solve>Current LS. 13 В появляющемся при этом окне «/STATUS command» представлена сводная информация о задаче; это окно можно закрыть. Для запуска непосредственно решения в диалоговой панели «Solve Current Load Step» нажимаем OK. Возможное сообщение о наличии предупреждений следует проигнорировать, нажав кнопку Yes. Дожидаемся информационного сообщения с текстом «Solution is done!», сигнализирующим об успешном завершении счета. Закрываем это сообщение кнопкой Close. 11.Изобразить деформированное состояние пластины. Для анализа результатов расчета обычно используется общий постпроцессор (General Posprocessor). Здесь доступны различные средства визуализации выходных величин. Для изображения деформированного состояния модели следует выбрать пункт меню M_M>General Postproc>Plot Results>Deformed Shape. В появившемся окне отмечаем опцию «Def+undef edge» для наложения исходных границ тела на деформированную модель, OK. Деформированное состояние рассматриваемой модели показано на рисунке 1.12 (где штриховой линией представлен исходный контур пластины). Рисунок 1.12 – Деформированное состояние пластины 12.Изобразить поле напряжений xx . 14 Для рассматриваемой задачи интерес представляет распределение нормальных напряжений, действующих на площадках, перпендикулярных оси X. Для многоцветного представления поля напряжений воспользуемся командой изображения узлового решения: M_M>General Postproc>Plot Results>Contour Plot>Nodal Solu. При выполнении данной команды появляется группированный список доступных результатов, где последовательно выбираем Nodal Solution> Stress>X-component of stress, затем нажимаем OK. Результат выполнения этих действий показан на рисунке 1.13. Видно, что внизу экрана располагается легенда, где каждый цвет соответствует определенному уровню напряжений. Рисунок 1.13 – Изображение поля напряжений (МПа) Следует отметить, что элементные выходные величины (такие как напряжения) вычисляются в результате МКЭ-анализа в точках интегрирования внутри конечных элементов. При изображении узлового решения выполняется экстраполяция этих данных на узлы с последующим осреднением. Осредненное значение напряжения в интересующем узле можно вывести на экран с помощью команды: M_M>General Postproc>Query Results> Subgrid Solu. Здесь сначала необходимо выбрать выходную величину (например, для напряжения xx следует указать Stress>X-direction SX, зафиксировав вы15 бор кнопкой OK). После этого курсор мыши перейдет в режим выделения узлов. Щелкая левой кнопкой мыши в разных местах модели, можно выводить значения данной выходной величины в интересующих узлах. Кнопка Reset используется для удаления выведенных на экран дисплея значений. Отключить режим поузлового запроса результатов можно кнопкой Cancel. в среднем сечении. 13.Построить эпюру напряжений xx Важным средством анализа результатов является инструмент построения двухмерных графиков изменения исследуемых величин вдоль определенных пользователем траекторий. В первую очередь определим траекторию при помощи узлов: M_M> General Postproc>Path Operations>Define Path>By Nodes. Указываем последовательно два крайних узла левой кромки модели с координатами (0; 7,5; 0) и (0; 25; 0), после чего нажимаем OK. В появившейся диалоговой панели в поле «Define Path Name» задаем имя траектории, например Left, и увеличиваем значение параметра «Number of division» до 100 (для более гладкой интерполяции результатов). Завершаем создание траектории кнопкой OK. Закрываем окно сводной информации о существующих траекториях. На полученную таким образом траекторию необходимо нанести результаты, для этого используем команду M_M>General Postproc>Path Operations>Map onto Path. В поле «User label for item» вводим пользовательскую метку, например SX, для обозначения выходной величины. В списках ниже выбираем Stress>X-direction SX, т.е. напряжение xx . Закрываем окно кнопкой OK. Для построения собственно графика используем команду M_M>General Postproc>Path Operations>Plot Path Item>On Graph. Выбираем метку SX, нажимаем OK. Пример получаемого при этом графика показан на рисунке 1.14. Ось абсцисс здесь представляет собой расстояние, отсчитываемое вдоль созданной траектории. Для изображения данной зависимости в табличной форме следует воспользоваться командой Main Menu>General Postproc>Path Operations>Plot Path Item>List Path Items. 16 Вычислим коэффициент концентрации напряжений как отношение максимального напряжения к номинальным напряжениям, равным приложенному давлению p : max max 268,6 3,36 . k p 80 Рисунок 1.14 – Эпюра напряжений SX вдоль левой кромки Известно, что коэффициент концентрации для бесконечно широкой пластины равен 3, а для пластины конечной ширины (как в нашем случае) может быть больше. Проверить точность полученного МКЭ-решения можно путем исследования его сходимости. Для этого необходимо выполнить расчет с более мелкой сеткой и сравнить полученный результат (например, по максимальному напряжению) с предыдущим. 14.Нанести на рассматриваемую модель регулярную сетку. Прежде всего, здесь необходимо удалить имеющуюся свободную разбивку: M_M>Preprocessor>Meshing>MeshTool. В инструментальной панели нажимаем кнопку Clear (расположенную внизу рядом с кнопкой Mesh) и указываем поверхность A3. Нажимаем OK. Параметры управления сеткой (т.е. заданные размеры элементов) оставляем без изменения. 17 Единственная поверхность, представляющая геометрическую модель пластины, не является «правильной» с точки зрения построения регулярных (mapped) сеток, поскольку имеет более пяти кромок. Один из способов получения регулярной конечно-элементной сетки на сложной поверхности состоит в использовании конкатенации (объединения) нескольких линий. При этом генератор сеток будет рассматривать данный набор как одну «виртуальную» линию. Для удобства графического указания отобразим на экране лишь линии: U_M>Plot>Lines. Чтобы получить четырехстороннюю поверхность, выполним конкатенацию двух линий: M_M>Meshing>Concatenate>Lines. В качестве входных данных здесь указываем линии L2 и L3, OK. Снова возвращаемся к инструментальной панели «MeshTool», активизируем режим построения регулярной сетки Mapped и нажимаем кнопку Mesh для разбиения поверхности A3. Полученная таким образом регулярная сетка показана на рисунке 1.15. Рисунок 1.15 – Регулярная конечно-элементная сетка 15.Повторить шаги с 10 по 13 для получения решения с новой сеткой и сравнить найденные результаты с предыдущими. 16.Изучить дополнительные средства визуализации. С помощью кнопок панели управления видом (расположенной правее рабочего окна) можно устанавливать различные проекции, вращать, а также 18 перемещать изображение модели. При активизации динамического режима данные операции можно выполнять при помощи мыши. Для отображения реальной толщины пластины следует выбрать пункт U_M>PlotCtrls>Style>Size and Shape и активизировать флажок «Display of Elements». Для задач, учитывающих симметрию конструкции, есть возможность расширить результаты так, как если бы в расчете фигурировала полная модель: U_M>PlotCtrls>Style>Symmetry Expansion>Periodic/Cyclic Symmetry. В нашем случае здесь следует выбрать опцию «1/4 Dihedral Sym», поскольку благодаря двойной симметрии моделировалась только четверть пластины. Для возвращения к отображению расчетной модели необходимо воспользоваться следующей командой: U_M>PlotCtrls>Style>Symmetry Expansion>No Expansion. 17.Для отчета по лабораторной работе записать в файл протокол команд базы данных: U_M>File>Write DB Log File. Вводим имя Lab1.lgw. 18.Выйти из программы: ANSYS Toolbar>QUIT. Данные здесь можно сохранить в различном объеме (по умолчанию сохраняется вся информация по расчетной модели). 19 ЛАБОРАТОРНАЯ РАБОТА № 2 «Исследование напряженно-деформированного состояния плоского уголкового кронштейна» Исходные данные: геометрия кронштейна показана на рисунке 2.1; толщина уголка 10 мм; материал – сталь 35 (модуль упругости 2,06·105 МПа; коэффициент Пуассона 0,3; предел текучести 600 МПа); верхнее левое отверстие жёстко закреплено по всей окружности; нижнее правое отверстие через жесткую вставку нагружено давлением, распределенным линейно по контуру нижней половины отверстия; равнодействующая давления составляет 10 кН. Допущение: поскольку уголок достаточно тонкий, рассматривается случай обобщенного плоского напряженного состояния плоской задачи теории упругости. Цель: определить общее напряженно-деформированное состояние уголкового кронштейна. Рисунок 2.1 – Геометрия кронштейна Начало декартовой системы координат поместим в центр левого верхнего отверстия, ось X направим вправо, а ось Y – вверх (в плоскости рисунка). Для решения задачи предлагается выполнить следующие шаги. 1. Запустить пакет ANSYS, указать имя задачи Lab2. 2. Установить тип используемых в расчете конечных элементов – 8-узловой плоский элемент PLANE82 (или PLANE183 для версии Release 13 и более 20 поздних) с формулировкой «обобщенное плоское напряженное состояние с указанием толщины»: M_M>Preprocessor>Element Type>Add/Edit/Delete. Нажимаем Add и выбираем Structural Solid>Quad 8node 82, OK. В окне «Element types» нажимаем Options и для опции K3 устанавливаем значение «Plane strs w/thk». Далее OK и Close. 3. Определить реальные постоянные для выбранного типа элементов: M_M> Preprocessor>Real Constants>Add/Edit/Delete. В окне «Real Constants» нажимаем кнопку Add и указываем тип элементов «Type 1 PLANE82», OK. В поле «Thickness» вводим значение толщины кронштейна (в мм): 10. Завершаем создание набора геометрических характеристик нажатием кнопки OK. 4. Задать свойства материала: M_M>Preprocessor>Material Props>Material Models. В правом окне «Material Models Available» последовательно выбираем Structural>Linear>Elastic>Isotropic. В появившейся диалоговой панели в поле «EX» вводим значение модуля упругости (в МПа): 2.06e5, а в поле «PRXY» – коэффициента Пуассона: 0.3. Подтверждаем ввод кнопкой OK. Закрываем панель «Define Material Model Behavior». 5. Построить геометрическую модель кронштейна. Как видно из рисунка 2.1, данная модель может быть получена при помощи комбинирования двух прямоугольников и двух полукругов с последующим вырезанием двух круглых отверстий. 4.1. Построить два прямоугольника: M_M>Preprocessor>Modeling> Create>Areas>Rectangle>By 2 Corners. Для первого прямоугольника вводим следующие параметры: координаты левого нижнего угла WP X = 0 и WP Y = -25; ширина Width = 150; высота Height = 50. Нажимаем кнопку Apply (применить), которая в отличие от OK не прерывает выполнение текущей операции. Для второго прямоугольника задаем: WP X = 100; WP Y = -75; Width = 50; Height = 50. Теперь нажимаем OK для завершения этой операции. 4.2. Построить два полукруга радиусом 25 мм на концах прямоугольников: M_M>Preprocessor>Modeling>Create>Areas>Circle>Partial Annulus. 21 Для первого полукруга вводим следующие параметры: координаты центра WP X = WP Y = 0; внешний радиус Rad-1 = 25; начальный угол сектора Theta-1 = 90; внутренний радиус Rad-2 = 0; конечный угол сектора Theta-2 = 270. Нажимаем Apply. Для второго полукруга задаем: WP X = 125; WP Y = -75; Rad-1 = 25; Theta-1 = 180; Rad-2 = 0; Theta-2 = 360. Нажимаем OK. В результате будет построено четыре поверхности. Если при этом включить их нумерацию, то они будут изображаться разным цветом (рисунок 2.2). Рисунок 2.2 – Поверхности с нумерацией 4.3. Объединить созданные поверхности в одну при помощи булевой операции сложения: M_M>Preprocessor>Modeling>Operate>Booleans> Add>Areas. Для указания всех поверхностей нажимаем кнопку Pick All. 4.4. Отобразить на экране только линии: U_M>Plot>Lines. Включим нумерацию линий: U_M>PlotCtrls>Numbering. Отмечаем флаг «Line numbers». При этом в рабочем окне должно появиться изображение, как показано на рисунке 2.3. 22 Рисунок 2.3 – Линии с нумерацией 4.5. Построить галтель (скругление) между линиями, образующие внутренний угол кронштейна: M_M>Preprocessor>Modeling>Create> Lines>Line Fillet. Указываем мышью в рабочем окне две линии L8 и L16, OK; в поле «Fillet radius» вводим число 10 (радиус скругления в мм). 4.6. Построить поверхность под кривой скругления. Для удобства построения сначала увеличим рассматриваемую область, например, при помощи кнопки Zoom Model панели управления видом. Здесь нужно переместить курсор мыши примерно в центр области галтели, очертить вокруг нее рамку, удерживая нажатой левую кнопку, и в заключение щелкнуть опять левой кнопкой. В результате выполнения этих действий в рабочем окне должно получиться изображение, аналогичное рисунку 2.4. Для образования произвольной поверхности по линиям воспользуемся командой M_M>Preprocessor>Modeling>Create>Areas>Arbitrary> by Lines. Указываем мышью три линии L1, L4 и L5, составляющие криволинейный треугольник. Нажимаем OK. Отобразим поверхности: U_M>Plot>Areas. Для автоматического масштабирования модели, так чтобы она целиком помещалась в рабочем окне, следует воспользоваться кнопкой Fit View панели управления видом. 23 Рисунок 2.4 – Увеличенная область галтели 4.7. Объединить все поверхности геометрической модели в одну: M_M>Preprocessor>Modeling>Operate>Booleans>Add>Areas. Для указания всех поверхностей используем кнопку Pick All. 4.8. Построить круги радиусом 12,5 мм, соответствующие отверстиям: M_M>Preprocessor>Modeling>Create>Areas>Circle>Solid Circle. Для первого круга вводим следующие параметры: координаты центра WP X = WP Y = 0; радиус Radius = 12.5. Нажимаем Apply. Для второго круга задаем: WP X = 125; WP Y = -75; Radius = 12.5. Нажимаем OK. 4.9. Создать отверстия в кронштейне с помощью булевой операции вычитания: M_M>Preprocessor>Modeling>Operate>Booleans>Subtract> Areas. Сначала указываем объект, из которого мы будем вычитать, т.е. в нашем случае поверхность, образующую кронштейн. Обязательно фиксируем данный выбор путем нажатия кнопки OK. Далее указываем вычитаемые объекты, т.е. оба круг, соответствующие отверстиям, OK. В результате выполнения этих действий в рабочем окне должно получиться изображение, аналогичное рисунку 2.5 (если при этом включена нумерация всех объектов). 24 Рисунок 2.5 – Геометрическая модель кронштейна 6. Разбить геометрическую модель на конечные элементы: M_M> Preprocessor>Meshing>MeshTool. В разделе «Size Controls» устанавливаем глобальный размер элементов с помощью кнопки Set строки «Global»; в поле «Element edge length» (длина стороны элемента) вводим значение 3 (в мм), OK. Далее в списке «Mesh» в качестве объектов для разбиения выбираем Areas (поверхности), в поле «Shape» (форма элементов) указываем Quad (четырехугольная). И, наконец, выбираем режим построения свободной сетки Free. После нажатия кнопки Mesh указываем единственную поверхность A4, OK. Получаемая при этом разбивка показана на рисунке 2.6. Рисунок 2.6 – Сетка конечных элементов 25 7. Задать граничные условия. Для рассматриваемой задачи граничные условия представляют собой запрет всех перемещений по контуру левого верхнего отверстия. Здесь удобно воспользоваться командой задания перемещений на линиях M_M>Solution>Define Loads>Apply>Structural>Displacement>On Lines. Указываем все четыре линии, образующие контур левого верхнего отверстия, OK. В списке «DOFs to be constrained» выбираем ALL DOF (запрет всех перемещений) и нажимаем OK. 8. Приложить нагрузку. В нашем случае нагружение кронштейна осуществляется давлением, линейно изменяющимся по нижнему краю правого отверстия. Вычислим его максимальное значение pm из условия равенства равнодействующей давления силе P 10 кН (рисунок 2.7). Рисунок 7 – Определение максимального давления Для 0 давление изменяется по следующему закону: 2 p 2 p . m Тогда 2 2 P 2 pm t r sind 0 pm P 4t r 62,83 МПа, где t 10 мм – толщина кронштейна; r 12,5 мм – радиус отверстия. Давление необходимо приложить к линиям: M_M>Solution>Define Loads> Apply> Structural>Pressure>On lines. Указываем мышью в рабочем окне линию L11, представляющую левую нижнюю четверть контура отверстия, где задана нагрузка, OK. 26 Вводим следующие значения: VALI = 0, VALJ = 62.83 (рисунок 2.8), Apply. Отметим, что если давление меняется вдоль линии по линейному закону, здесь следует определить два значения. При этом в поле «Load PRES value» вводится давление в начале линии VALI, а в поле «Optional PRES values at end J of line» – давление в конце линии VALJ (если второе значение не определено, давление считается постоянным). Начало I и конец J линии зависят от порядка перечисления принадлежащих ей точек. Для проверки ориентации линий можно, например, вывести их список: U_M>List>Lines. Затем указываем линию L12, представляющую правую нижнюю четверть контура отверстия, OK. Задаем: VALI = 62.83, VALJ = 0, OK. На рисунке 2.9 показаны приложенные к модели граничные условия и нагрузка. Рисунок 2.8 – Ввод линейно изменяющегося давления Рисунок 2.9 – Изображение граничных условий и нагрузки 27 9. Сохранить базу данных: ANSYS Toolbar>SAVE_DB. При этом база данных записывается в файл Lab2.db. 10.Запустить задачу на счет: M_M>Solution>Solve>Current LS. Закрываем окно «/STATUS command». В диалоговой панели «Solve Current Load Step» нажимаем OK. Дожидаемся сообщения «Solution is done!» (расчет окончен). Закрываем его кнопкой Close. 11.Проверить правильность приложения нагрузки. В данной задаче сумма реакций в узлах закрепления в направлении оси Y должна равняться приложенной силе P , а в направлении оси X – нулю. Для вывода списка реакций используем команду: M_M>General Postproc> List Results>Reaction Solu. Указываем компоненту FY, OK. При этом появляется текстовое окно со списком реакций в направлении оси Y во всех закрепленных узлах. В конце списка находим суммарную вертикальную реакцию: TOTAL VALUES VALUE 9999.7 Таким образом, погрешность приложения нагрузки составляет 0,003%. Аналогично можно вывести список горизонтальных реакций. 12.Изобразить поле напряжений по Мизесу. При плоском или объемном напряженном состоянии часто считают, что текучесть пластичных материалов наступает тогда, когда напряжения по Мизесу (или эквивалентные напряжения по теории прочности энергии формоизменения) достигают предела текучести. Воспользуемся командой изображения узлового решения: M_M>General Postproc>Plot Results>Contour Plot>Nodal Solu. В появившейся диалоговой панели из списка доступных результатов последовательно выбираем Nodal Solution>Stress>von Mises stress (напряжение по Мизесу), OK. Поле напряжений по Мизесу для рассматриваемого кронштейна представлено на рисунке 2.10. Помимо многоцветного изображения поля и легенды здесь приводятся максимальное (SMX) и минимальное (SMN) значения выбранных напряжений, а также максимальное значение перемещений (DMX). Метка SEQV означает, что отображаются эквивалентные напряжения по Мизесу, а AVG – осредненное в узлах решение. Кроме того, 28 на деформированном изображении модели маркерами MX и MN показываются места, где возникают максимальное и минимальное напряжения. Рисунок 2.10 – Поле напряжений по Мизесу (МПа) Как видно из рисунка 2.10, максимальное напряжение по Мизесу составляет 348 МПа, что меньше предела текучести. 13.Для отчета по лабораторной работе записать в файл протокол команд базы данных: U_M>File>Write DB Log File. Вводим имя Lab2.lgw. 14.Выйти из программы: ANSYS Toolbar>QUIT. 29 ЛАБОРАТОРНАЯ РАБОТА № 3 «Исследование напряженно-деформированного состояния круглой биметаллической пластины терморегулятора» Исходные данные: круглая биметаллическая пластина терморегулятора, геометрические размеры которой представлены на рисунке 3.1, изготовлена путем точечной сварки штампованной латунной основы и пластины из инвара. Латунь имеет следующие физико-механические свойства: модуль упругости 1,05· 105 МПа; коэффициент Пуассона 0,3; коэффициент линейного расширения 18· 10-6 1/°C; предел текучести 420 МПа. Физико-механические свойства инвара: модуль упругости 1,35·105 МПа; коэффициент Пуассона 0,3; коэффициент линейного расширения 1,5·10-6 1/°C; предел текучести 400 МПа. Биметаллическая пластина по наружному контуру вставляется в жесткий патрон, препятствующий ее смещению в осевом и радиальном направлениях. Данная составная конструкция собирается при температуре 20°C. Во время эксплуатации она подвергается равномерному нагреву до температуры 100°C. При этом за счёт значительной разности между коэффициентами линейного расширения двух сплавов происходит изгиб пластины. Допущения: поскольку конструкция пластины и нагрузка симметричны относительно одной оси, можно рассматривать лишь одно сечение и свести трехмерную задачу к двухмерной осесимметричной; соединение латунной основы и пластины из инвара считается жестким по всей поверхности их соприкосновения. Цель: определить общее напряженно-деформированное состояние составной конструкции терморегулятора; найти прогиб в центре пластины. Рисунок 3.1 – Биметаллическая пластина терморегулятора и ее размеры 30 Следует напомнить, что при решении осесимметричных задач в программе ANSYS глобальная ось Y должна являться осью симметрии, а X – радиальной осью. Начало системы координат рассматриваемого сечения поместим в точку сопряжения латунной основы с пластиной из инвара, ось X направим вправо, а ось Y – вверх (рисунок 3.2). Рисунок°3.2 – Расчетная схема Для решения задачи предлагается выполнить следующие шаги. 1. Запустить пакет ANSYS, указать имя задачи Lab3. 2. Установить тип используемых в расчете конечных элементов – 8-узловой плоский элемент PLANE82 (или PLANE183 для версии Release 13 и более поздних) с формулировкой «осесимметричное поведение»: M_M> Preprocessor>Element Type>Add/Edit/Delete. Нажимаем Add и выбираем Structural Solid>Quad 8node 82, OK. В окне «Element types» нажимаем Options и для опции K3 устанавливаем значение «Axisymmetric». Далее OK и Close. 3. Задать свойства материала: M_M>Preprocessor>Material Props>Material Models. Сначала определяем первую модель материала (Material Model Number 1), содержащую физико-механические свойства латуни. В правом окне «Material Models Available» последовательно выбираем Structural>Linear>Elastic>Isotropic. В появившейся диалоговой панели в соответствующие поля вводим: EX: 1.05e5 (модуля упругости латуни, МПа) PRXY: 0.3 (коэффициента Пуассона латуни) Подтверждаем ввод кнопкой OK. Снова в правом окне «Material Models Available» последовательно выбираем Structural>Thermal Expansion>Secant Coefficient>Isotropic. Вводим: 31 «Reference temperature»: 20 (исходная температура, °С) ALPX: 18e-6 (коэффициент линейного расширения латуни, 1/°С) OK. Добавляем вторую модель материала со свойства инвара. В меню «Material» панели «Define Material Model Behavior» выбираем пункт «New model». В появившемся окне «Define material ID» в поле «Define material ID» вводим номер 2 и нажимаем кнопку OK. При этом в левом окне «Material Models Defined», где содержится список имеющихся моделей материалов, появляется новая запись: Material Model Number 2. Далее в правом окне «Material Models Available» последовательно выбираем Structural>Linear>Elastic>Isotropic. В соответствующие поля вводим: EX: 1.35e5 (модуля упругости инвара, МПа) PRXY: 0.3 (коэффициента Пуассона инвара) OK. Снова в правом окне «Material Models Available» последовательно выбираем Structural>Thermal Expansion>Secant Coefficient>Isotropic. Вводим: «Reference temperature»: 20 (исходная температура, °С) ALPX: 1.5e-6 (коэффициент линейного расширения инвара, 1/°С) OK. Закрываем панель «Define Material Model Behavior». 4. Построить геометрическую модель сечения пластины. Как видно из рисунка 3.2, данная модель может быть получена при помощи комбинирования нескольких прямоугольников с последующим скруглением прямых углов. 4.1. Построить прямоугольники: M_M>Preprocessor>Modeling>Create> Areas>Rectangle>By 2 Corners. Для первого прямоугольника вводим следующие параметры: координаты левого нижнего угла WP X = 0 и WP Y = -0.5; ширина Width = 10; высота Height = 0.5. Нажимаем кнопку Apply (применить) для продолжения данной операции. Для второго прямоугольника задаем: WP X = 11; WP Y = -0.5; Width =2; Height = 0.5, Apply. 32 Для третьего прямоугольника: WP X = 9.5; WP Y = -2; Width =0.5; Height = 1.5, Apply. Для четвертого прямоугольника: WP X = 10; WP Y = -2; Width =1; Height = 0.5, Apply. Для пятого прямоугольника: WP X = 11; WP Y = -2; Width =0.5; Height = 1.5, Apply. Для шестого прямоугольника: WP X = 0; WP Y = 0; Width =8; Height = 0.3. Теперь нажимаем OK для завершения этой операции. Включим нумерацию поверхностей: U_M>PlotCtrls>Numbering. Отмечаем флаг «Area numbers». При этом в рабочем окне должно появиться изображение, как показано на рисунке 3.3. Рисунок 3.3 – Прямоугольные поверхности 4.2. С помощью булевой операции сложения объединить прямоугольники, образующие латунную основу, в одну поверхность: M_M> Preprocessor>Modeling>Operate>Booleans>Add>Areas. Последовательно указываем курсором мыши прямоугольники с первого по пятый, OK. 4.3. Склеить две оставшиеся поверхности: M_M>Preprocessor>Modeling> Operate>Booleans>Glue>Areas. Для указания всех поверхностей нажимаем кнопку Pick All. Для удобства выполнения следующей операции отобразим на экране только линии: U_M>Plot>Lines. 33 Включим их нумерацию: U_M>PlotCtrls>Numbering. Отмечаем флаг «Line numbers». Должно появиться изображение, аналогичное рисунку 3.4. Рисунок 3.4 – Линии с нумерацией 4.4. Выполнить скругление прямых углов U-образной области сечения: M_M>Preprocessor>Modeling>Create>Lines>Line Fillet. Указываем мышью в рабочем окне две линии L5 и L2, нажимаем OK. В поле «Fillet radius» вводим число 0.3 (радиус скругления в мм). Нажимаем кнопку Apply для продолжения данной операции. Аналогичным образом строим скругления радиусом 0.3 между линиями L26 и L15, L15 и L27, L8 и L7, L25 и L12, L12 и L9, L30 и L18, L18 и L28. В конце нажимаем кнопку OK для завершения текущей операции. 4.5. Построить поверхности под кривыми скругления внутренних углов. Для удобства построения сначала увеличим рассматриваемую область, например, при помощи кнопки Zoom Model панели управления видом. Здесь нужно переместить курсор мыши примерно в центр U-образной области сечения, очертить вокруг нее рамку, удерживая нажатой левую кнопку, и в заключение щелкнуть опять левой кнопкой. В результате выполнения этих действий в рабочем окне должно получиться изображение, аналогичное рисунку 3.5. Для образования произвольной поверхности по линиям воспользуемся командой M_M>Preprocessor>Modeling>Create>Areas>Arbitrary> by Lines. 34 Указываем мышью три линии L11, L13 и L14, составляющие криволинейный треугольник. Нажимаем Apply. Аналогичным образом строим криволинейные треугольники по линиям L16, L17 и L19; L33, L34 и L35; L42, L43 и L44. В конце нажимаем OK для завершения этой операции. Рисунок 3.5 – Увеличенная U-образная область модели 4.6. Разрезать сложную поверхность с помощью линий скругления внешних углов: M_M>Preprocessor>Modeling>Operate>Booleans>Divide> Areas by Line. Поскольку только линии скругления внешних углов лежат внутри поверхности, в данную операцию можно включить все объекты, что облегчит ввод аргументов команды. Для указания всех поверхностей нажимаем кнопку Pick All. Для указания всех линий также используем Pick All. Отобразим только поверхности: U_M>Plot>Areas. Для автоматического масштабирования модели, так чтобы она целиком помещалась в рабочем окне, следует воспользоваться кнопкой Fit View панели управления видом. Отключим нумерацию линий: U_M>PlotCtrls>Numbering. Снимаем флаг «Line numbers» (флаг «Area numbers» должен находиться в положение On). Получаемое при этом изображение представлено на рисунке 3.6. 35 Рисунок 3.6 – Поверхности с нумерацией 4.7. Удалить лишние поверхности в местах скругления внешних углов: M_M>Preprocessor>Modeling>Delete>Area and Below. С помощью курсора последовательно указываем поверхности A7, A8, A9 и A10. Завершаем операцию удаления поверхностей и принадлежащих им линий и точек нажатием кнопки OK. 4.8. Объединить все поверхности, описывающие геометрию латунной основы, в одну: M_M>Preprocessor>Modeling>Operate>Booleans>Add> Areas. С помощью курсора последовательно указываем поверхности A2, A3, A4, A5, A11 (т.е. все кроме A6). Нажимаем OK. 5. Разбить геометрическую модель на конечные элементы: M_M> Preprocessor>Meshing>MeshTool. Здесь сначала следует назначить атрибуты поверхностям, так как в рассматриваемой задаче используются два материала. Для этого в разделе «Element Attributes» диалоговой панели «MeshTool» в выпадающем списке выбираем Areas (поверхности), рядом нажимаем кнопку Set. Указываем нижнюю поверхность A1, представляющую латунную основу, OK. Появляется диалоговая панель «Area Attributes», где по умолчанию установлены следующие значения: MAT «Material number»: 1 (номер материала) TYPE «Element type number»: 1 PLANE82 (номер типа элементов). Поскольку они нас устраивают, нажимаем Apply. Теперь указываем верхнюю поверхность A6, описывающую пластину из инвара, OK. 36 В поле «Material number» выбираем номер 2 (модель материала для инвара). OK. В разделе «Size Controls» устанавливаем глобальный размер элементов с помощью кнопки Set строки «Global»; в поле «Element edge length» (длина стороны элемента) вводим значение 0.1 (в мм), OK. Далее в списке «Mesh» в качестве объектов для разбиения выбираем Areas (поверхности), в поле «Shape» (форма элементов) указываем Quad (четырехугольная). И, наконец, выбираем режим построения свободной сетки Free. После нажатия кнопки Mesh указываем все поверхности (Pick All). Получаемая здесь разбивка изображена на рисунке 3.7. Рисунок 3.7 – Сетка конечных элементов 6. Задать граничные условия. Напомним, что при решении осесимметричной задачи в программе ANSYS все узлы, расположенные на оси симметрии Y, должны быть закреплены от перемещения в радиальном направлении. Кроме того, на рассматриваемую пластину по наружному контуру наложены связи, препятствующую ее смещению в осевом и радиальном направлениях. Сначала воспользуемся командой задания перемещений на линиях: M_M>Solution>Define Loads>Apply>Structural>Displacement>On Lines. Указываем две вертикальные линии слева (лежащие на оси симметрии) и одну вертикальную линию справа (представляющую наружный контур), OK. 37 В списке «DOFs to be constrained» выбираем UX (запрет поступательных перемещений по оси X), OK. Затем используем команду задания перемещений в точках: M_M> Solution>Define Loads>Apply>Structural>Displacement>On Keypoints. Указываем верхнюю точку вертикальной линии, наиболее удалённой от оси вращения, OK. В списке «DOFs to be constrained» выбираем UY (запрет поступательных перемещений по оси Y) и нажимаем OK. 7. Приложить температурную нагрузку. В нашем случае нагружение осуществляется за счет равномерного нагрева неоднородной конструкции до температуры 100°C. Используем команду задания постоянной по модели температуры: M_M> Solution>Define Loads>Apply>Structural>Temperature>Uniform Temp. В поле «Uniform temperature» вводим число 100 (температура равномерного нагрева, °C), OK. 8. Сохранить базу данных: ANSYS Toolbar>SAVE_DB. При этом база данных записывается в файл Lab3.db. 9. Запустить задачу на счет: M_M>Solution>Solve>Current LS. Закрываем окно «/STATUS command». В диалоговой панели «Solve Current Load Step» нажимаем OK. Дожидаемся сообщения «Solution is done!» (расчет окончен). Закрываем его кнопкой Close. 10.Изобразить поле напряжений по Мизесу. Воспользуемся командой изображения узлового решения: M_M>General Postproc>Plot Results>Contour Plot>Nodal Solu. В появившейся диалоговой панели из списка доступных результатов последовательно выбираем Nodal Solution>Stress>von Mises stress (напряжение по Мизесу), OK. Поле напряжений по Мизесу для рассматриваемой круглой пластины представлено на рисунке 3.8. Видно, что максимальное напряжение по Мизесу возникает на наружном контуре пластины из инвара в месте крепления к латунной основе и составляет 374 МПа, что меньше предела текучести для каждого из материалов. Можно ли доверять такому решению? 38 Рисунок 3.8 – Поле напряжений по Мизесу (МПа) Дополнительный анализ показывает, что при сгущении сетки в данном месте напряжения будут увеличиваться до бесконечности, что говорит о наличии сингулярности в этой точке. Если нас интересует только общее напряженно-деформированное состояние, то при отображении результатов можно исключить из активного набора элементы, расположенные в окрестности сингулярности: U_M> Select>Entities. При выполнении данной команды появляется диалоговая панель «Select Entities», где в верхнем списке нужно выбрать Elements (элементы) и установить режим Unselect (удаление части объектов из текущего активного набора). Apply. Соответствующие элементы следует указать курсором мыши, OK. Для перерисовки изображения можно воспользоваться кнопкой Replot диалоговой панели «Select Entities». В результате таких действий поле напряжений примет вид, как показано на рисунке 3.9. В случае, когда интерес представляет локальная прочность в месте крепления пластины из инвара к латунной основе, требуется построить более точную модель (возможно неосесимметричную), учитывающую особенности их соединения при помощи точечной сварки. 39 Рисунок 3.9 – Поле напряжений при исключении области сингулярности 11.Изобразить поле перемещений: M_M>General Postproc>Plot Results> Contour Plot>Nodal Solu. Из списка доступных результатов последовательно выбираем Nodal Solution>DOF Solution>Displacement vector sum (полное перемещение), OK. Расширим изображение до 3/4 полной модели: U_M>PlotCtrls>Style> Symmetry Expansion>2D Axi-Symmetric. Включаем опция «3/4 expansion», OK. Если при этом с помощью кнопки Isometric View панели управления видом установить изометрическую проекцию, то получится изображение, представленное на рисунке 3.10. Видно, что прогиб в центре пластины составляет 0,074 мм. 12.Для отчета по лабораторной работе записать в файл протокол команд базы данных: U_M>File>Write DB Log File. Вводим имя Lab3.lgw. 13.Выйти из программы: ANSYS Toolbar>QUIT. 40 Рисунок 3.10 – Поле полных перемещений (в мм) 41 ЛАБОРАТОРНАЯ РАБОТА № 4 «Решение плоской фермы» Исходные данные: геометрия ферменной конструкции показана на рисунке 4.1; стержни круглого сечения 22х4 соединены сваркой в узлах; материал стержней – сталь 45 (модуль упругости 2·105 МПа; коэффициент Пуассона 0,3; предел текучести 360 МПа). Допущение: поскольку конструкция состоит из длинных тонких стержней, работающих в основном на растяжение-сжатие, для нее можно использовать расчетную схему в виде фермы, предполагающую шарнирное соединение стержней в узлах. Цель: определить общее напряженно-деформированное состояние фермы; построить эпюру осевых сил в стержнях; найти перемещение точки приложения нагрузки. Рисунок 4.1 – Схема стержневой конструкции Начало системы координат поместим в левую нижнюю точку. Пронумеруем узлы фермы, как показано на рисунке 4.2. Следует отметить, что рассматриваемая ферма является статически определимой, она легко решается методом вырезания узлов. При определении осевых сил здесь несущественно, из какого материалы изготовлены стержни и какова их площадь поперечного сечения. Эти параметры важны только для статически неопределимых систем, а также для нахождения перемещений. 42 Однако МКЭ в любых случаях требует их задания. Поскольку по условию задачи необходимо определить кроме осевых сил еще и перемещения, вычислим действительную площадь поперечного сечения стрежней: 2 D F 4 2 1 422 2 10,636 226,2 мм2, 2 где D 2t 22 2 4 0,636 . D 22 Здесь D 22 мм – наружный диаметр стержня; t 4 мм – толщина стенки. Рисунок 4.2 – Ферма с номерами узлов Для решения задачи предлагается выполнить следующие действия. 1. Запустить пакет ANSYS, указать имя задачи Lab4. 2. Установить тип используемых в расчете конечных элементов – 2-узловой двухмерный ферменный элемент LINK1: M_M>Preprocessor>Element Type>Add/Edit/Delete1. Нажимаем Add и выбираем Structural Link>2D spar 1, OK и Close. 3. Определить реальные постоянные для выбранного типа элементов: M_M> Preprocessor>Real Constants>Add/Edit/Delete2. Нажимаем Add и указываем тип элементов «Type 1 LINK1», OK. В соответствующие поля вводим: «Real Constant Set No»: 1 (номер набора реальных постоянных) «Cross-sectional area» AREA: 226.2 (площадь сечения, мм2) 1 Для версии Release 13 и более поздних вместо шага 2 следует в командную строку ввести ET,1,LINK1 и нажать клавишу Enter. 2 Аналогично для новых версий вместо шага 3 следует в командную строку ввести R,1,226.2 и нажать Enter. 43 OK. Закрываем панель кнопкой Close. 4. Задать свойства материала: M_M>Preprocessor>Material Props>Material Models. В правом окне диалоговой панели последовательно (двойным щелчком мыши) выбираем Structural>Linear>Elastic>Isotropic. В соответствующие поля вводим: EX: 2e5 (модуль упругости, МПа) PRXY: 0.3 (коэффициент Пуассона) OK. Закрываем панель. 5. Построить геометрическую модель фермы. Сначала с помощью команды M_M>Preprocessor>Modeling>Create> Keypoints>In Active CS строим точки согласно следующей таблице: Номер точки 1 2 3 4 5 6 x, мм 0 1000 2000 3000 1000 2000 y, мм 0 0 0 0 1000 1000 При выполнении данной команды появляется диалоговая панель (рисунок 4.3). Номер точки в поле «Keypoint number» здесь можно не задавать, поскольку он назначается программой автоматически. При этом создаваемая точка получит минимально возможный номер. Поскольку точек еще нет, первая получит номер 1, вторая – 2 и т.д. В полях «Location in Active CS» (координаты точки X, Y, Z в активной системе координат) нулевые значения координат можно также не вводить. Рисунок 4.3 – Ввод точек 44 Отметим, что при построении сразу нескольких точек для завершения ввода координат удобно пользоваться кнопкой Apply (применить), которая не приводит к закрытию диалоговой панели. После задания координат последней точки следует нажать уже кнопку OK для прекращения этой операции. Для проверки правильности ввода точек рекомендуется вывести на экран их список: U_M>List>Keypoints>Coordinates Only. Включаем отображение нумерации геометрических объектов: U_M> PlotCtrls>Numbering, отмечаем флаги «Keypoint numbers» и «Line numbers». Затем соединяем точки прямыми линиями: M_M>Preprocessor>Modeling> Lines>Lines>Straight Line. Указываем мышью в рабочем окне попарно точки в начале и в конце каждой линии, представляющей стержень фермы (см. рисунок 4.2): 1-2, 2-3, 34, 4-6, 6-5, 5-1, 2-5, 3-6, 3-5. Нажимаем OK в панели указания. 6. На геометрическую модель нанести сетку конечных элементов: M_M> Preprocessor>Meshing>MeshTool. Здесь на каждой линии обязательно должно быть по одному элементу. В противном случае данная система превратится в механизм, поскольку в местах соединения ферменных элементов автоматически задаются шарниры. При этом узел, содержащий только два стержня, лежащих на одной прямой, нарушает геометрическую неизменяемость системы, так как он может получить бесконечно малое перемещение в направлении, перпендикулярном этим стержням, без деформации конструкции. В разделе «Size Controls» инструментальной панели нажимаем кнопку Set строки «Lines». С помощью кнопки Pick All панели указания выбираем все линии. В появившемся окне во втором поле «No. of element divisions» (число делений на элементы) вводим значение 1, OK. Затем в списке «Mesh» в качестве объекта для разбиения выбираем Lines (линии). После нажатия кнопки Mesh указываем все линии – Pick All. Для просмотра узлов и элементов можно включить их нумерацию (U_M> PlotCtrls>Numbering) либо вывести на экран их списки (U_M>List>Nodes; U_M>List>Elements>Nodes + Attributes). 45 Для отображения в рабочем окне всех ранее введенных объектов в выпадающем меню вызываем следующую последовательность: U_M>Plot> Multi-Plots. 7. Задать граничные условия. Воспользуемся командой задания перемещений в точках M_M>Solution> Define Loads>Apply>Structural>Displacement>On Keypoints. Указываем точку 1 (см. рисунок 4.2), OK. В списке «DOFs to be constrained» выбираем All DOF (все степени свободы), Apply. Затем указываем точку 4, OK. В списке «DOFs to be constrained» выбираем только компоненту UY (перемещение в направлении оси Y), OK. 8. Приложить нагрузку. Задаем силу в точке: M_M>Solution>Define Loads>Apply>Structural> Force/Moment>On Keypoints. Указываем точку 2, OK. В списке «Direction of force/mom» (направление силы или момента) выбираем компоненту FY (сила в направлении оси Y) и в поле «Force/moment value» вводим значение силы в Н: -9000 (знак минус говорит о том, что сила действует против оси Y), OK. Таким образом, расчетная модель фермы создана. Целесообразно сохранить ее в файле. 9. Сохранить базу данных: ANSYS Toolbar>SAVE_DB. При этом база данных записывается в файл Lab4.db. 10.Запустить задачу на счет: M_M>Solution>Solve>Current LS. Закрываем информационное окно «/STATUS command». В диалоговой панели «Solve Current Load Step» нажимаем OK. Дожидаемся сообщения «Solution is done!» (расчет окончен). Закрываем его кнопкой Close. 11.Изобразить деформированное состояние фермы: M_M>General Postproc> Plot Results>Deformed Shape. Отмечаем опцию «Def+undef edge» для наложения исходного состояния фермы на деформированную модель. 12.Построить эпюру осевых сил. Сначала составляем так называемую таблицу элементов: M_M>General Postproc>Element Table>Define Table. Следует напомнить, что для доступа к выходным величинам линейных элементов здесь используется метод сквозной нумерации (By sequence number). Эти данные разбиты на группы, причем каждая величина в пре46 делах группы имеет свой порядковый номер. Так, в нашем случае осевая сила помещена в группу SMISC под номером 1 (см. описание по элементу: U_M>Help>Help Topics → Elements Reference/Element Library/LINK1). Нажимаем кнопку Add в диалоговой панели «Element Table Data»; появляется дополнительное окно. В поле «User lab for item» (пользовательская метка выходной величины) вводим, например, имя N. В первом столбце списка доступных выходных величин «Result data item» выбираем категорию «By sequence num», а во втором – объект SMISC. Внизу в поле после запятой вводим число 1, как показано на рисунке 4.4. OK. Close. Рисунок 4.4 – Построение таблицы элементов Для просмотра таблицы элементов выбираем в меню M_M>General Postproc>Element Table>List Elem Table. В списке величин, определенных в таблице элементов, «Items to be listed» указываем метку N, OK: PRINT ELEMENT TABLE ITEMS PER ELEMENT ***** POST1 ELEMENT TABLE LISTING ***** STAT ELEM 1 2 3 4 5 6 7 8 9 CURRENT N 6000.0 6000.0 3000.0 -4242.6 -3000.0 -8485.3 9000.0 3000.0 -4242.6 47 MINIMUM VALUES ELEM 6 VALUE -8485.3 MAXIMUM VALUES ELEM 7 VALUE 9000.0 После построения таблицы элементов можно отобразить эпюру осевых сил непосредственно на модели: M_M>General Postproc>Plot Results> Contour Plot>Line Elem Res. В полях «Elem table item at node I» и «Elem table item at node J» (значения величины из таблицы элементов в узлах I и J соответственно) вводим одно и тоже имя N, поскольку осевая сила в пределах ферменного элемента постоянна. OK. Полученная таким образом эпюра представлена на рисунке 4.5. Рисунок 4.5 – Эпюра осевых сил (в Н) 13.Изобразить перемещения в векторном представлении: M_M>General Postproc>Plot Results>Vector plot>Predefined. В первом столбце списка выходных величин «Vector item to be plotted» выбираем категорию «DOF solution», а во втором – объект «Translation U» (поступательные перемещения). Видно, что максимальное перемещение возникает в точке приложения нагрузки и составляет 0,828 мм. 48 14.Определить реакции в опорах: M_M>General Postproc>Lists Results> Reaction Solu. После нажатия кнопки OK на экран дисплея в отдельном окне выводится список реакций во всех закрепленных узлах: PRINT REACTION SOLUTIONS PER NODE ***** POST1 TOTAL REACTION SOLUTION LISTING ***** LOAD STEP= 1 TIME= 1.0000 SUBSTEP= 1 LOAD CASE= 0 THE FOLLOWING X,Y,Z SOLUTIONS ARE IN THE GLOBAL COORDINATE SYSTEM NODE FX 1 -0.90949E-12 4 FY 6000.0 3000.0 TOTAL VALUES VALUE -0.90949E-12 9000.0 15.Для отчета по лабораторной работе записать в файл протокол команд базы данных: U_M>File>Write DB Log File. Вводим имя Lab4.lgw. 16.Выйти из программы: ANSYS Toolbar>QUIT. Замечание: Для фермы предварительное построение геометрической модели, вообще говоря, не облегчает процесс создания конечно-элементной модели, поскольку ее узлы совпадают с узлами фермы, а каждый стержень является отдельным конечным элементом. Здесь более предпочтительным представляется метод прямого генерирования конечно-элементных объектов. При этом сначала вместо точек сразу определяются узлы: M_M>Preprocessor>Modeling>Create>Nodes>In Active CS. Затем вместо линий по заданным узлам сразу строятся элементы: M_M>Preprocessor>Modeling>Create>Elements>Thru Nodes. 49 ЛАБОРАТОРНАЯ РАБОТА № 5 «Расчет плоской составной рамы с промежуточным шарниром» Исходные данные: геометрия плоской рамы показана на рисунке 5.1; площадь поперечного сечения стержней 3750 мм2; момент инерции 38·106 мм4; высота профиля 240 мм; материал стержней – сталь 45 (модуль упругости 2·105 МПа; коэффициент Пуассона 0,3; предел текучести 360 МПа; плотность 7800 кг/м3). Учесть собственный вес рамы. Допущение: стержни рамы и нагрузка располагаются в одной плоскости, что позволяет ограничиться решением двухмерной задачи. Цель: определить общее напряженно-деформированное состояние рамы; построить эпюры сил, моментов и напряжений в стержнях рамы; найти максимальное перемещение. q = 30 Н/мм 4м 3м 5м Рисунок 5.1 – Геометрия плоской рамы Начало системы координат поместим в левую нижнюю точку; пронумеруем все точки рамы, как показано на рисунке 5.2. Следует отметить, что для моделирования шарнирного соединения в месте его расположения здесь введены две совпадающие в пространстве точки 2 и 3. 50 y 3 4 2 5 1 x Рисунок 5.2 – Рама с номерами точек Для решения задачи предлагается выполнить следующие действия. 1. Запустить пакет ANSYS, указать имя задачи Lab5. 2. Установить тип используемых в расчете элементов – двухмерный элемент упругой балки BEAM3: M_M>Preprocessor>Element Type>Add/Edit/ Delete3. Нажимаем Add и выбираем Structural Beam>2D elastic 3, OK и Close. 3. Определить реальные постоянные для выбранного типа элементов: M_M> Preprocessor>Real Constants>Add/Edit/Delete4. Нажимаем Add и указываем тип элементов «Type 1 BEAM3», OK. В соответствующие поля вводим: «Real Constant Set No»: 1 (номер набора реальных постоянных) «Cross-sectional area» AREA: 3750 (площадь сечения, мм2) «Area moment of inertia» IZZ: 38e6 (момент инерции, мм4) «Total beam height» HEIGHT: 240 (полная высота балки, мм) OK. Закрываем панель кнопкой Close. 4. Задать свойства материала: M_M>Preprocessor>Material Props>Material Models. В правом окне последовательно (двойным щелчком мыши) выбираем Structural>Linear>Elastic>Isotropic. 3 Для версии Release 13 и более поздних вместо шага 2 следует в командную строку ввести ET,1,BEAM3 и нажать клавишу Enter. 4 Аналогично для новых версий вместо шага 3 следует в командную строку ввести R,1,3750,38e5,240 и нажать Enter. 51 Вводим: EX: 2e5 (модуль упругости, МПа) PRXY: 0.3 (коэффициент Пуассона) OK. Опять в правом окне выбираем Structural>Density. Вводим: DENS: 7800e-9 (плотность, кг/мм3) OK. Закрываем панель. 5. Построить геометрическую модель рамы. Сначала с помощью команды M_M>Preprocessor>Modeling>Create> Keypoints>In Active CS строим точки согласно следующей таблице: Номер точки 1 2 3 4 5 x, мм 0 0 0 4000 4000 y, мм 0 5000 5000 5000 2000 z, мм 0 0 0 0 0 Следует отметить, что точки 2 и 3 имеют одинаковые координаты. Как отмечалось ранее, это требуется для моделирования шарнира. Включаем отображение нумерации геометрических объектов: U_M> PlotCtrls>Numbering, отмечаем флаги «Keypoint numbers» и «Line numbers». Для моделирования стержней рамы соединим точки прямыми линиями: M_M>Preprocessor>Modeling>Lines>Lines>Straight Line. Указываем мышью в рабочем окне попарно точки в начале и в конце каждой линии, представляющей стержень рамы (при указании совпадающих точек 2 и 3 здесь появляется панель «Multiple_Entities», где с помощью кнопки Prev или Next следует выбрать нужную точку и нажать OK): 1-2, 3-4, 4-5, OK. 6. Разбить линии на балочные элементы: M_M>Preprocessor>Meshing> MeshTool. В разделе «SizeControl» нажимаем кнопку Set строки «Lines». Используем Pick All для выбора всех линий и в поле «No. of element divisions» (число делений на элементы) вводим число 15, OK. 52 При этом линии будут изображаться штрихами, показывающими заданное число делений на элементы. Затем в списке «Mesh» в качестве объекта для разбиения выбираем Lines (линии). После нажатия кнопки Mesh указываем все линии – Pick All. Каждая линия здесь разбивается на пятнадцать конечных элементов. 7. Связать поступательные степени свободы совпадающих узлов в месте установки шарнира: M_M>Preprocessor>Coupling/Ceqn>Couple DOFs. Щелкаем мышью в место расположения шарнира. Для выбора первого узла (из двух совпадающих) закрываем панель «Multiple_Entities», нажав кнопку OK. Для выбора второго узла опять указываем тоже место, OK. В соответствующие поля вновь появившейся панели вводим: «Set reference number»: 1 (номер набора связанных степеней свободы) «Degree-of-freedom label»: UX (метка степени свободы) Apply. Снова указываем два совпадающих узла, как описано выше. OK. Вводим: «Set reference number»: 2 «Degree-of-freedom label»: UY OK. 8. Задать граничные условия: M_M>Solution>Define Loads>Apply> Structural>Displacement>On Keypoints. Для моделирования заделки указываем точку 1, OK. В списке «DOFs to be constrained» выбираем All DOF (все степени свободы), Apply. Для моделирования шарнирного опирания указываем точку 5, OK. В списке «DOFs to be constrained» выбираем все поступательные перемещения, т.е. UX и UY. OK. 9. Приложить распределенную погонную нагрузку. Погонную силу q 30 Н/мм будем задавать в виде давления, приложенного непосредственно к балочным элементам: M_M>Solution>Define Loads> Apply>Structural>Pressure>On Beam. Давление следует задавать на элементах линии L2, соединяющей точки 3 и 4 (см. рисунок 5.2). Для выбора этих конечных элементов в панели указания активизируем селекторную кнопку Box. Курсором мыши (нажав левую кнопку) растягива53 ем прямоугольник так, чтобы в него попали только нужные элементы (рисунок 5.3). Счетчик Count в панели указания должен принимать значение, равное 15. В случае ошибки для снятия выделения нужно воспользоваться кнопкой Reset. Завершаем операцию указания кнопкой OK. Рисунок 5.3 – Выбор элементов для приложения нагрузки В поле «Pressure value at node I» вновь появившейся панели вводим число 30 (значение погонной силы, Н/мм). OK. Предупреждение о том, что нагрузка и граничные условия одновременно прикладываются к геометрическим и конечно-элементным объектам, можно проигнорировать. Для закрытия информационного окна нажимаем Close. 10.Приложить силу тяжести: M_M>Solution>Define Loads>Apply>Structural> Inertia>Gravity>Global. В поле «Global Cartesian Y-comp» (компонента вдоль оси Y глобальной декартовой системы координат) вводим значение 9.81 (ускорение силы тяжести, м/с2). После нажатия кнопки OK на изображении модели появляется красная стрелка, направленная вверх. Следует отметить, что сила тяжести будет действовать в сторону, противоположную направлению заданного ускорения (т.е. в нашем случае вниз). Напомним, плотность материала мы вводили в кг/мм3. Однако ускорение задаем в м/с2. Дело в том, что для удельной силы тяжести в данном случае получается нужная размерность: кг/мм3· м/с2 = Н/мм3. 54 11.Сохранить базу данных: ANSYS Toolbar>SAVE_DB. База данных записывается в файл Lab5.db. 12.Запустить задачу на счет: M_M>Solution>Solve>Current LS. Закрываем окно «/STATUS command». В диалоговой панели «Solve Current Load Step» нажимаем OK. Дожидаемся сообщения «Solution is done!» (расчет окончен). Закрываем его кнопкой Close. 13.Изобразить деформированное состояние рамы: M_M>General Postproc> Plot Results>Deformed Shape. 14.Построить эпюру осевых сил. В описании по используемому в данной задаче элементу (U_M> Help>Help Topics → Elements Reference/Element Library/BEAM3) находим, что осевая сила содержится в группе SMISC, причем в узле I имеет номер 1, в узле J – 7. Составляем таблицу осевых сил в балочных элементах: M_M> General Postproc>Element Table>Define Table. Нажимаем кнопку Add. Для узла I в соответствующие поля вводим: Lab «User lab for item»: Ni (метка пользователя) Item, Comp «Result data item»: By sequence num>SMISC,1 (идентификатор группы и порядковый номер осевой силы в узле I) Apply. Для узла J: Lab «User lab for item»: Nj Item, Comp «Result data item»: By sequence num>SMISC,7 (идентификатор группы и порядковый номер осевой силы в узле J) OK. Close. Отображаем эпюру осевых сил на модели: M_M>General Postproc>Plot Results>Contour plot>Line Elem Res. В соответствующие поля вводим: LabI «Elem table item at node I»: Ni (объект таблицы элементов в узле I) LabJ «Elem table item at node J»: Nj (объект таблицы элементов в узле J) Fact «Optional scale factor»: 1 (коэффициент масштабирования) OK. 55 Следует отметить, что в отличие от стержня фермы в пределах балочного элемента осевая сила может изменяться. Поэтому здесь, как правило, необходимо определять значения как для узла I, так и для узла J. В противном случае вместо гладкой эпюры может получиться ступенчатая (постоянная в пределах каждого элемента). 15.Построить эпюру перерезывающих сил. Составляем таблицу перерезывающих сил в балочных элементах: M_M>General Postproc>Element Table>Define Table, Add. Для узла I вводим: Lab «User lab for item»: Qi Item, Comp «Result data item»: By sequence num>SMISC,2 (идентификатор группы и порядковый номер перерезывающей силы в узле I) Apply. Для узла J: Lab «User lab for item»: Qj Item, Comp «Result data item»: By sequence num> SMISC,8 (идентификатор группы и порядковый номер перерезывающей силы в узле J). OK. Close. Отображаем эпюру перерезывающих сил на модели: M_M>General Postproc>Plot Results>Contour plot>Line Elem Res. В соответствующие поля вводим: LabI «Elem table item at node I»: Qi LabJ «Elem table item at node J»: Qj OK. 16.Построить эпюру изгибающих моментов. Составляем таблицу изгибающих моментов в балочных элементах: M_M>General Postproc>Element Table>Define Table, Add. Для узла I вводим: Lab «User lab for item»: Mi Item, Comp «Result data item»: By sequence num>SMISC,6 (идентификатор группы и порядковый номер изгибающего момента в узле I) Apply. Для узла J: Lab «User lab for item»: Mj 56 Item, Comp «Result data item»: By sequence num> SMISC,12 (идентификатор группы и порядковый номер изгибающего момента в узле J). OK. Close. Отображаем эпюру изгибающих моментов на модели: M_M>General Postproc>Plot Results>Contour plot>Line Elem Res. В соответствующие поля вводим: LabI «Elem table item at node I»: Mi LabJ «Elem table item at node J»: Mj OK. Эпюра изгибающих моментов показана на рисунке 5.4. Рисунок 5.4 – Эпюра изгибающих моментов (в Н·мм) 17.Построить эпюры максимальных и минимальных напряжений. Максимальное напряжение (осевое + изгибное) помещено уже в группу NMISC, где в узле I имеет номер 1, а в узле J – 3. Минимальное напряжение (осевое – изгибное) содержится в той же группе, причем в узле I имеет номер 2, а в узле J – 4. Данные эпюры строятся аналогично предыдущим. Эпюра максимальных напряжений представлена на рисунке 5.5. 18.Изобразить перемещения в векторном представлении: M_M>General Postproc>Plot Results>Vector plot>Predefined. 57 В первом столбце списка выходных величин «Vector item to be plotted» выбираем категорию «DOF solution», а во втором – объект «Translation U» (поступательные перемещения). Можно видеть, что максимальное перемещение составляет 24,4 мм. Рисунок 5.5 – Эпюра максимальных напряжений (в МПа) 19.Определить реакции в опорах: M_M>General Postproc>Lists Results> Reaction Solu. После нажатия кнопки OK на экран дисплея в отдельном окне выводится список реакций во всех закрепленных узлах: NODE 1 33 FX 3876.3 -3876.3 FY 59114. 64351. TOTAL VALUES VALUE 0.32887E-07 0.12347E+06 MZ -0.19381E+08 -0.19381E+08 20.Для отчета по лабораторной работе записать в файл протокол команд базы данных: U_M>File>Write DB Log File. Вводим имя Lab5.lgw. 21.Выйти из программы: ANSYS Toolbar>QUIT. 58 ЛАБОРАТОРНАЯ РАБОТА № 6 «Расчет пространственной рамы» Исходные данные: геометрия рамы показана на рисунке 6.1; стержни имеют двутавровый профиль (высота профиля 100 мм; ширина полок 55 мм; толщина стенки 4,1 мм; толщина полок 5,7 мм); материал стержней – сталь Cт6сп (модуль упругости 2·105 МПа; коэффициент Пуассона 0,3; предел текучести 325 МПа). На каждом участке стенка двутаврового профиля располагается в вертикальной плоскости. Допущение: жесткое соединение узлов рамы предполагает работу стержней на растяжение-сжатие, изгиб и кручение. Цель: определить общее напряженно-деформированное состояние рамы; построить эпюры сил и моментов в стержнях рамы; найти максимальное перемещение. Рисунок 6.1 – Схема конструкции Начало системы координат поместим в левую нижнюю точку; пронумеруем все точки рамы, как показано на рисунке 6.2. 59 Рисунок 6.2 – Рама с номерами точек Для решения задачи предлагается выполнить следующие действия. 1. Запустить пакет ANSYS, указать имя задачи Lab6. 2. Установить тип используемых в расчете элементов – 2-узловой балочный элемент BEAM188: M_M>Preprocessor>Element Type>Add/Edit/Delete. Нажимаем Add и выбираем Structural Beam>2 node 188, OK. Чтобы изменить формулировку элемента, нажимаем кнопку Options. Для опции K3 выбираем значение «Quadratic form» (квадратичная функция формы), OK. При этом в каждом балочном элементе будет вводиться дополнительный промежуточный узел (не доступный пользователю), что повышает точность расчета. При такой формулировке изгибающие моменты в пределах элемента будут изменяться по линейному закону. Close. 3. Определить поперечное сечение для балочных элементов: M_M> Preprocessor>Sections>Beam>Common Section. В соответствующие поля вводим: ID: 1 (идентификационный номер сечения, задается по умолчанию) Name: Dvutavr (определяемое пользователем имя сечения) SubType: I (выбираемый из списка стандартный тип сечения) Offset To: Centroid (узлы располагаются в центре тяжести сечения) W1: 55 (ширина нижней полки, мм) W2: 55 (ширина верхней полки, мм) W3: 100 (высота профиля, мм) 60 t1: 5.7 (толщина нижней полки, мм) t2: 5.7 (толщина верхней полки, мм) t3: 4.1 (толщина стенки, мм). Для предварительного просмотра введенного сечения воспользуемся кнопкой Preview. При этом справа будут отображаться рассчитанные программой геометрические характеристики сечения. Завершаем ввод сечения кнопкой OK. 4. Задать свойства материала: M_M>Preprocessor>Material Props>Material Models. В правом окне последовательно (двойным щелчком мыши) выбираем Structural>Linear>Elastic>Isotropic. Вводим: EX: 2e5 (модуль упругости, МПа) PRXY: 0.3 (коэффициент Пуассона) OK. Закрываем панель. 5. Построить геометрическую модель рамы. Сначала с помощью команды M_M>Preprocessor>Modeling>Create> Keypoints>In Active CS строим точки согласно следующей таблице: Номер точки 1 2 3 4 x, мм 0 0 1000 1000 y, мм 0 1000 1000 1000 z, мм 0 0 0 -1000 С помощью кнопки Isometric View панели управления видом (при подводе к кнопкам данной панели курсора мыши автоматически появляется всплывающая подсказка) устанавливаем изометрическую проекцию. Включаем отображение нумерации геометрических объектов: U_M> PlotCtrls>Numbering, отмечаем флаги «Keypoint numbers» и «Line numbers». Для моделирования стержней рамы соединим точки прямыми линиями: M_M>Preprocessor>Modeling>Lines>Lines>Straight Line. 61 Указываем мышью в рабочем окне попарно точки в начале и в конце каждой линии, представляющей стержень рамы (см. рисунок 6.2): 1-2, 2-3, 34, OK. 6. Назначить линиям атрибуты элементов. Для трехмерных балочных элементов важна ориентация сечения, задание которой осуществляется либо по умолчанию, либо с помощью так называемой ориентационной точки. По умолчанию ось ye (горизонтальная ось на предварительном просмотре сечения) ориентируется параллельно плоскости XY глобальной системы координат. Альтернативный способ задания ориентации сечения состоит в использовании дополнительной (ориентационной) точки, которая в совокупности с концевыми точками линии определяет плоскость xe ze систем координат балочных элементов. Отметим, что ориентация балочных элементов задается при назначении атрибутов элементов на линиях модели. Для этого воспользуемся инструментальной панелью «MeshTool»: M_M> Preprocessor>Meshing>MeshTool. В разделе «Element attributes» (атрибуты элементов) в выпадающем списке в качестве объектов для назначения атрибутов выбираем Lines (линии) и рядом нажимаем кнопку Set (установить). Сначала указываем вертикальную линию 1-2 (см. рисунок 6.2), OK. В появившемся окне по умолчанию установлены следующие значения: MAT «Material number»: 1 (номер материала) TYPE «Element type number»: 1 BEAM188 (номер типа элементов) SECT «Element section»: 1 Dvutavr (номер и имя сечения). Активизируем флаг «Pick Orientation Keypoint(s)» (указывать ориентационную точку), OK. В качестве ориентационной указываем точку 3. Нажимаем Apply для продолжения данной операции. Далее указываем линию 2-3, OK. Убеждаемся, что активна опция указания ориентационной точки, OK. В качестве ориентационной выбираем точку 1, OK. Для оставшегося участка рамы ни одна из имеющихся точек не может использоваться в качестве ориентационной. 62 Определим новую точку путем копирования точки 4 со смещением на некоторое расстояние в отрицательном направлении глобальной оси Y: M_M>Preprocessor>Modeling>Copy>Keypoints. Указываем точку 4, OK. В соответствующие поля вводим: «Number of copies»: 2 (число копий, включая исходную точку). DY «Y-offset in active CS»: -500 (смещение против оси Y, мм) OK. Снова в разделе «Element attributes» инструментальной панели нажимаем кнопку Set. Указываем линию 3-4, OK. Убеждаемся, что активна опция указания ориентационной точки, OK. В качестве ориентационной выбираем вновь созданную в результате операции копирования точку 5, OK. После выполнения этих операций системы координат генерируемых в дальнейшем балочных элементов будут ориентированы так, как показано на рисунке 6.3. Рисунок 6.3 – Ориентация систем координат элементов 7. Разбить линии на балочные элементы: M_M>Preprocessor>Meshing> MeshTool. В разделе «SizeControl» нажимаем кнопку Set строки «Lines». Используем Pick All для выбора всех линий и в поле «No. of element divisions» (число делений на элементы) вводим число 10, OK. 63 При этом линии будут изображаться штрихами, показывающими заданное число делений на элементы. Затем в списке «Mesh» в качестве объекта для разбиения выбираем Lines (линии). После нажатия кнопки Mesh указываем все линии – Pick All. Каждая линия здесь разбивается на десять конечных элементов. 8. Проверить правильность ориентации сечений балочных элементов. Для отображения балочных элементов в виде трехмерного тела (т.е. с поперечными сечениями) выберем в меню U_M>PlotCtrls>Style>Size and shape. Отмечаем флаг «Display of elements shapes on real constant descriptions» (изображение элементов создается на основе реальных постоянных), OK. В рабочем окне должно появиться изображение, как на рисунке 6.4. Рисунок 6.4 – Изображение балочных элементов с сечениями 9. Задать граничные условия: M_M>Solution>Define Loads>Apply> Structural>Displacement>On Keypoints. Указываем точки 1 и 4, OK. В списке «DOFs to be constrained» выбираем All DOF (все степени свободы), OK. 10.Приложить нагрузку. Погонную силу q 20 Н/мм будем задавать в виде давления, приложенного непосредственно к балочным элементам: M_M>Solution>Define Loads> Apply>Structural>Pressure>On Beam. 64 Давление следует задавать на элементах линии 2-3 (см. рисунок 6.2). Эти элементы имеют номера с 11 по 20. Для выбора этих конечных элементов в панели указания активизируем опцию «Min, Max, Inc», позволяющую указывать объекты путем задания диапазона номеров и шага (если шаг равен единице, его можно не вводить). Там же в поле ввода панели указания набираем диапазон номеров 11,20. Обязательно фиксируем ввод клавишей Enter. На экране должно быть выделено десять элементов линии 2-3 (в случае ошибки для снятия выделения нужно воспользоваться кнопкой Reset). Завершаем операцию указания кнопкой OK. При этом появляется новая диалоговая панель. В поле «Load key» здесь задается параметр LKEY, определяющий направление распределенной нагрузки. Для элемента BEAM188 он может принимать следующие значения: 1 – направление против оси ze (задается по умолчанию); 2 – направление против оси ye ; 3 – направление по оси xe (касательная нагрузка). В нашем случае следует оставить значение по умолчанию. В поле «Pressure value at node I» (значение давления в узле I) вводим отрицательное значение погонной силы в Н/мм: -20. Так как нагрузка постоянна, значение в узле J не указываем. OK. Предупреждение о том, что нагрузка и граничные условия одновременно прикладываются к геометрическим и конечно-элементным объектам, можно проигнорировать. 11.Сохранить базу данных: ANSYS Toolbar>SAVE_DB. База данных записывается в файл Lab6.db. 12.Запустить задачу на счет: M_M>Solution>Solve>Current LS. Закрываем окно «/STATUS command». В диалоговой панели «Solve Current Load Step» нажимаем OK. Возможное сообщение о наличии предупреждений следует проигнорировать, нажав кнопку Yes. Дожидаемся сообщения «Solution is done!» (расчет окончен). Закрываем его кнопкой Close. 13.Изобразить деформированное состояние рамы: M_M>General Postproc> Plot Results>Deformed Shape. 65 14.Построить эпюру осевых сил. Сначала составляем таблицу осевых сил в балочных элементах: M_M> General Postproc>Element Table>Define Table. Нажимаем кнопку Add. Для узла I в соответствующие поля вводим: Lab «User lab for item»: Ni (метка пользователя) Item, Comp «Result data item»: By sequence num>SMISC,1 (идентификатор группы и порядковый номер осевой силы в узле I) Apply. Для узла J: Lab «User lab for item»: Nj Item, Comp «Result data item»: By sequence num>SMISC,14 (идентификатор группы и порядковый номер осевой силы в узле J) OK. Close. Отображаем эпюру осевых сил на модели: M_M>General Postproc>Plot Results>Contour plot>Line Elem Res. В соответствующие поля вводим: LabI «Elem table item at node I»: Ni (объект таблицы элементов в узле I) LabJ «Elem table item at node J»: Nj (объект таблицы элементов в узле J) Fact «Optional scale factor»: 1 (коэффициент масштабирования) OK. 15.Построить эпюру перерезывающих сил. При определении перерезывающих сил (а также изгибающих моментов) необходимо знать ориентацию систем координат элементов. Для нашего случая она показана на рисунке 6.3. Составляем таблицу перерезывающих сил, действующих в направлении оси ze : M_M>General Postproc>Element Table>Define Table, Add. Для узла I вводим: Lab «User lab for item»: Qzi Item, Comp «Result data item»: By sequence num>SMISC,5 (идентификатор группы и порядковый номер перерезывающей силы в направлении оси ze в узле I) Apply. Для узла J: Lab «User lab for item»: Qzj 66 Item, Comp «Result data item»: By sequence num> SMISC,18 (идентификатор группы и порядковый номер перерезывающей силы в направлении оси ze в узле J). OK. Close. Отображаем эпюру перерезывающих сил на модели: M_M>General Postproc>Plot Results>Contour plot>Line Elem Res. В соответствующие поля вводим: LabI «Elem table item at node I»: Qzi LabJ «Elem table item at node J»: Qzj OK. Эпюра перерезывающих сил Qy строится аналогично, изменяются только порядковые номера наборов результатов – для узла I: By sequence num> SMISC,6; для узла J: By sequence num>SMISC,19 (см. описание по данному элементу: U_M>Help>Help Topics → Elements Reference/Element Library/BEAM188). 16.Построить эпюры изгибающих моментов. Составляем таблицу изгибающих моментов M y в балочных элементах: M_M>General Postproc>Element Table>Define Table, Add. Для узла I вводим: Lab «User lab for item»: Myi Item, Comp «Result data item»: By sequence num>SMISC,2 (идентификатор группы и порядковый номер изгибающего момента относительно оси ye в узле I) Apply. Для узла J: Lab «User lab for item»: Myj Item, Comp «Result data item»: By sequence num> SMISC,15 (идентификатор группы и порядковый номер изгибающего момента относительно оси ye в узле J). OK. Close. Отображаем эпюру изгибающих моментов на модели: M_M>General Postproc>Plot Results>Contour plot>Line Elem Res. В соответствующие поля вводим: 67 LabI «Elem table item at node I»: Myi LabJ «Elem table item at node J»: Myj OK. Эпюра изгибающих моментов M y показана на рисунке 6.5. Рисунок 6.5 – Эпюра изгибающих моментов My (в Н·мм) Эпюра изгибающих моментов M z строится аналогично, изменяются только порядковые номера наборов результатов – для узла I: By sequence num> SMISC,3; для узла J: By sequence num>SMISC,16. 17.Построить эпюру крутящих моментов. Составляем таблицу крутящих моментов в балочных элементах: M_M>General Postproc>Element Table>Define Table, Add. Для узла I вводим: Lab «User lab for item»: Mxi Item, Comp «Result data item»: By sequence num>SMISC,4 (идентификатор группы и порядковый номер крутящего момента в узле I) Apply. Для узла J: Lab «User lab for item»: Mxj Item, Comp «Result data item»: By sequence num> SMISC,17 (идентификатор группы и порядковый номер крутящего момента в узле J). OK. Close. 68 Отображаем эпюру крутящих моментов на модели: M_M>General Postproc>Plot Results>Contour plot>Line Elem Res. В соответствующие поля вводим: LabI «Elem table item at node I»: Mxi LabJ «Elem table item at node J»: Mxj OK. 18.Изобразить перемещения в векторном представлении: M_M>General Postproc>Plot Results>Vector plot>Predefined. В первом столбце списка выходных величин «Vector item to be plotted» выбираем категорию «DOF solution», а во втором – объект «Translation U» (поступательные перемещения). Можно видеть, что максимальное перемещение возникает в точке 3 и составляет 8,45 мм. 19.Изобразить поле напряжений по Мизесу с учетом их распределения по сечениям стержней. Сначала убедитесь в том, что включено изображение сечений для балочных элементов. В противном случае выберете в меню U_M>PlotCtrls> Style>Size and shape и установите флаг «Display of elements shapes on real constant descriptions». Для построения поля напряжений по Мизесу вызываем следующую последовательность: M_M>General Postproc>Plot Results>Contour Plot> Nodal Solu. В появившейся диалоговой панели из списка доступных результатов последовательно выбираем Nodal Solution>Stress>von Mises stress (напряжение по Мизесу), OK. Поле напряжений по Мизесу для рассматриваемой пространственной рамы представлено на рисунке 6.6. Видно, что максимальное напряжение по Мизесу составляет 296 МПа, что меньше предела текучести. 20.Определить реакции в опорах: M_M>General Postproc>Lists Results> Reaction Solu. 69 Рисунок 6.6 – Поле напряжений по Мизесу (в МПа) После нажатия кнопки OK на экран дисплея в отдельном окне выводится список реакций во всех закрепленных узлах: NODE FX 1 596.82 42 -596.82 FY 12699. 7300.6 TOTAL VALUES VALUE 0.18205E-06 20000. FZ -176.51 176.51 MX MY MZ -0.18226E+06 -712.89 0.20981E+07 -0.72949E+07 -0.41960E+06 4457.1 0.22956E-07 -0.74771E+07 -0.42031E+06 21026E+07 21.Для отчета по лабораторной работе записать в файл протокол команд базы данных: U_M>File>Write DB Log File. Вводим имя Lab6.lgw. 22.Выйти из программы: ANSYS Toolbar>QUIT. 70 ЛАБОРАТОРНАЯ РАБОТА № 7 «Исследование напряженно-деформированного состояния круглой (на развертке) цилиндрической панели» Исходные данные: круглая цилиндрическая панель (рисунок 7.1) жестко защемлена по контуру и нагружена через жесткий центр силой P = 10 кН. Радиус цилиндра R = 1 м; радиус панели r1 = 550,1 мм; радиус жесткого центра r0 = 66,1 мм; толщина панели h = 5 мм; модуль упругости E = 1,96· 105 МПа; коэффициент Пуассона = 0,3. Допущение: отношения диаметра панели 2r1 и радиуса кривизны оболочки R к толщине h больше 10, что позволяет использовать для ее моделирования оболочечные элементы. Цель: определить общее напряженно-деформированное состояние круглой цилиндрической панели; построить графики изменения мембранных и изгибных окружных напряжений в сечении y 0 . P 2r0 r1 R Ось оболочки z x y Рисунок 7.1 – Геометрия оболочки Конструкция имеет двойную симметрию (относительно плоскостей xz и yz), что позволяет ограничиться рассмотрением лишь четверти панели. При этом вместо силы P нужно будет прикладывать силу P/4. 71 1. 2. 3. 4. 5. Для решения задачи предлагается выполнить следующие действия. Запустить пакет ANSYS, указать имя задачи Lab7. Установить тип используемых в расчете элементов – 4-узловой оболочечный элемент SHELL63: M_M>Preprocessor>Element Type>Add/Edit/ Delete5. Нажимаем Add и выбираем Structural Shell>Elastic 4node 63, OK и Close. Определить реальные постоянные для выбранного типа элементов: M_M> Preprocessor>Real Constants>Add/Edit/Delete6. Нажимаем Add и указываем тип элементов «Type 1 Shell63», OK. В соответствующие поля вводим: «Real Constant Set No»: 1 (номер набора реальных постоянных) «Shell thickness at node I» TK(I): 5 (толщина оболочки в узле I, мм) OK. Так как толщина оболочки является постоянной, то здесь достаточно ввести лишь одно значение для узла I. Закрываем диалоговую панель кнопкой Close. Задать свойства материала: M_M>Preprocessor>Material Props>Material Models. В правом окне последовательно (двойным щелчком мыши) выбираем Structural>Linear>Elastic>Isotropic. Вводим: EX: 1.96e5 (модуль упругости, МПа) PRXY: 0.3 (коэффициент Пуассона) OK. Закрываем панель. Для удобства ввода исходных данных определить скалярные параметры: U_M>Parameters>Scalar Parameters. В поле «Selection» последовательно вводим: R=1000; r1=550.1; r0=66.1; theta=r1/R*180/3.14. После каждого ввода здесь необходимо нажать кнопку Accept (принять). Закрываем панель кнопкой Close. 5 Для версии Release 13 и более поздних вместо шага 2 следует в командную строку ввести ET,1,SHELL63 и нажать клавишу Enter. 6 Аналогично для новых версий вместо шага 3 следует в командную строку ввести R,1,5 и нажать Enter. 72 6. Построить точки: M_M>Preprocessor>Modeling>Create>Keypoints>In Active CS. Вводим координаты точек (используя буквенные обозначения скалярных параметров) согласно следующей таблице: Номер точки 1 2 3 4 5 6 x, мм 0 r1 0 r0 0 0 y, мм 0 0 r1 0 r0 0 z, мм 0 0 0 0 0 R Включаем нумерацию геометрических объектов: U_M>PlotCtrls> Numbering, отмечаем флаги «Keypoint numbers», «Line numbers» и «Area numbers». Для лучшего обзора точек установим с помощью кнопки Isometric View панели управления видом изометрическую проекцию и отобразим все введенные объекты: U_M>Plot>Multi-Plots. Можно в этой же панели активизировать динамический режим Dynamic Model Mode, что позволит перемещать изображение модели непосредственно мышью, удерживая нажатой левую кнопку, а вращать – с помощью правой кнопки. При вращении колеса мыши вперед или назад данное изображение будет приближаться или отодвигаться. 7. Построить две дуги окружности (по двум концевым точкам и радиусу): M_M>Preprocessor>Modeling>Create>Lines>Arcs>By End KPs & Rad. Сначала для первой дуги указываем концевые точки 2 и 3, далее нажимаем кнопку OK и в начале системы координат указываем точку 1 (эта точка совместно с концевыми определяет плоскость дуги и сторону, где располагается центр кривизны). После нажатия кнопки OK появляется диалоговая панель, в поле «Radius of the arc» которой вводим радиус окружности r1, Apply. Аналогично строится вторая дуга. Для нее концевыми являются точки 4 и 5, точкой приближения к центру кривизны – также точка 1, а радиус окружности составляет r0. В конце нажимаем OK. 73 8. Выполнить масштабирование первой дуги по оси y: M_M>Preprocessor> Modeling>Operate>Scale>Lines. Эта операция требуется для получения круглой на развертке панели. При этом коэффициент масштабирования вычисляется в соответствии с рисунком 7.2 по следующей формуле: R r k sin 1 0,95032 . y r1 R z r1 = r1/R a a = R sin R ky = a/r1 y Рисунок 7.2 – К определению коэффициента масштабирования При выполнении данной команды указываем линию L1 и подтверждаем выбор нажатием кнопки OK. При этом появляется диалоговая панель, где для коэффициентов масштабирования по осям координат «Scale factors» вводим следующие значения: 1; 0.95032; 1. Для поля «Existing Lines will be» выбираем значение Moved, означающее, что существующие линии будут перемещаться, а не копироваться. OK. 9. Построить дугу окружности путем вращения точки 6 относительно оси, заданной точками 1 и 2, на угол : M_M>Preprocessor>Modeling> Operate>Extrude>Keypoints>About Axis. Сначала курсором мыши указываем точку 6, а затем после нажатия кнопки OK точки 1 и 2. Далее в поле «Arc length in degrees» (длина дуги в градусах) вводим отрицательное значение -theta (направление вращения здесь определяется правилом правого винта). OK. 74 10.Определить траекторию вытягивания путем построения прямой линии по точкам 1 и 2: M_M>Preprocessor>Modeling>Create>Lines>Lines>Straight Line. Указываем точки 1 и 2, OK. 11.Построить цилиндрическую поверхность, вытягивая линию L3 вдоль траектории, заданной линией L4: M_M>Preprocessor>Modeling>Operate> Extrude>Lines>Along Lines. Здесь необходимо сначала указать линию L3, а затем после нажатия кнопки OK – линию L4. OK. 12.Определить новую траекторию вытягивания путем построения прямой линии по точкам 2 и 8: M_M>Preprocessor>Modeling>Create>Lines> Lines>Straight Line. Указываем точки 2 и 8, OK. 13.Дополнительно построить еще две цилиндрические поверхности, вытягивая линии L1 и L2 вдоль траектории, заданной линией L8: M_M> Preprocessor>Modeling>Operate>Extrude>Lines>Along Lines. Здесь удобно сначала указать линию L2 и после нажатия кнопки OK – линию L8. Затем нажать кнопку Apply, выбрать линию L1, нажать OK и указать линию L8, OK. 14.Разрезать поверхность A1 с помощью поверхностей A2 и A3: M_M> Preprocessor> Modeling>Operate>Booleans>Divide>Area by Area. Указываем сначала поверхность A1, затем после нажатия OK – поверхности A2 и A3. OK. 15.Удалить ненужные геометрические объекты. Для удаления поверхностей (а также принадлежащих им линий и точек) выбираем следующий пункт меню: M_M>Preprocessor>Modeling>Delete> Area and Below. Указываем поверхности A4 и A5, OK. После выполнения этой операции следует отобразить на экране все объекты: U_M>Plot>Multi-Plots. Далее удаляем лишние линии (вместе с их концевыми точками): M_M> Preprocessor>Modeling>Delete>Line and Below. Указываем линии L4 и L8, OK. Если затем отобразить на экране только поверхности (U_M>Plot>Areas), а затем с помощью кнопки Fit View панели управления видом установить 75 подходящий масштаб, то должно получиться изображение, аналогичное рисунку 7.3. Рисунок 7.3 – Геометрическая модель четверти панели 16.Проверить ориентацию нормали к поверхности: U_M>PlotCtrls> Symbols…. Для отображения нормалей включаем флаг «Area direction», OK. Нормаль к построенной нами поверхности должна быть направлена наружу. В противном случае необходимо изменить ее направление с помощью команды M_M>Preprocessor>Modeling>Move/Modify>Reverse Normals>of Areas. 17.Отобразить направления линий: U_M>PlotCtrls>Symbols…. Включаем флаг «Line direction» (флаг «Area direction» можно снять), OK. Затем командой U_M>Plot>Lines вычерчиваем линии. 18.Разбить поверхность на конечные элементы: M_M>Preprocessor> Meshing>MeshTool. Следует отметить, что более эффективной здесь является неравномерная сетка со сгущением к жесткому центру. Нажимаем кнопку Set строки «Lines» и указываем внешний контур панели (т.е. линию L19), а также кромку, примыкающую к жесткому центру (т.е. линию L17). После нажатия OK в поле «No. of element divisions» (число делений линий на элементы) вводим значение 30, Apply. 76 Аналогично задаем параметры управления сеткой и на линиях, расположенных в плоскостях симметрии. Однако для получения неравномерной сетки в поле «Spacing ratio» (отношение длины стороны элемента в конце линии к длине стороны элемента в начале линии) вводим значение 10 (если линия направлена в сторону от центра панели) или 0.1 (если линия направлена к центру панели). Поскольку построенная поверхность является «правильной», то можно установить режим Mapped (регулярная сетка). Для генерации сетки далее следует нажать кнопку Mesh и указать нашу поверхность, OK. Полученная таким образом конечно-элементная идеализация оболочки показана на рисунке 7.4. Рисунок 7.4 – Конечно-элементная модель четверти панели 19.Для моделирования жесткого центра связать перемещения по оси z всех узлов, расположенных на примыкающей к нему линии: M_M> Preprocessor>Coupling/Cegn>Couple DOFs. Предварительно кнопкой Font View панели управления видом установим фронтальную проекцию, а затем с помощью кнопки Zoom Model приблизим центральный фрагмент оболочки. Для выбора соответствующих узлов здесь удобно в панели указания активизировать селекторную кнопку Circle (окружность), переместить курсор в центр оболочки и, удерживая нажатой левую кнопку мыши, растянуть 77 окружность выбора так, чтобы в нее попали только нужные узлы (рисунок 7.5). После нажатия OK появляется диалоговая панель, где необходимо в поле «Set reference number» (номер набора связанных степеней свободы) ввести Next (следующий), а в поле «Degree_of_freedom label» (метка степени свободы) выбрать значение UZ. OK. Рисунок 7.5 – Выбор узлов на линии, примыкающей к жесткому центру При этом на модель будут наложены связи, обеспечивающие равенство перемещений по оси z всех указанных в данной команде узлов. С помощью кнопки Fit View панели управления видом устанавливаем подходящий масштаб. 20.Задать граничные условия симметрии: M_M>Solution>Define Loads> Apply>Structural>Displacement>Symmetry B.C.>...with Area. В плоскостях симметрии расположены две линии: L20 и L21. Здесь сначала следует указать одну из этих линий и зафиксировать выбор кнопкой OK, затем указать прилегающую к линии поверхность A6 и нажать кнопку Apply для продолжения работы с данной командой. Условия симметрии на другой линии задаются аналогично. 21.Задать граничные условия защемления по контуру панели: M_M> Solution>Define Loads>Apply>Structural>Displacement>On Lines. При этом указываем линию на внешнем контуре (т.е. линию L19) и после нажатия кнопки OK в поле «DOFs to be constrained» (степени свободы, которые должны быть ограничены) выбираем значение All DOF (все степени свободы). OK. 78 22.На кромке, примыкающей к жесткому центру, запретить все перемещения кроме смещений вдоль оси z. Здесь удобно сначала с помощью команды M_M>Solution>Define Loads>Apply>Structural>Displacement>On Lines на соответствующей линии (т.е. линии L17) ограничить все перемещения, выбирая All DOF. Затем с использованием команды M_M>Solution>Define Loads>Delete> Structural>Displacement>On Lines на той же линии следует удалить ограничение на смещение по оси z, указывая в поле «Constraints to be deleted» направление UZ. 23.Приложить сосредоточенную силу: M_M>Solution>Define Loads>Apply> Structural>Force/Moment>On Keypoints. Ранее для узлов на кромке, примыкающей к жесткому центру, мы связали перемещения по оси z. Поэтому нагрузку здесь можно приложить в любом узле данной линии, поскольку за счет наложенных связей она соответствующим образом перераспределится на остальные узлы рассматриваемой кромки. При выполнении настоящей команды сначала указываем одну из концевых точек данной кромки и нажимаем OK. Затем в списке «Direction of force/mom» (направление силы/момента) выбираем направление FZ и в поле «Force/moment value» вводим число 2500. Необходимо напомнить, что здесь мы задаем не полную силу, а P/4. 24.Сохранить базу данных: ANSYS Toolbar>SAVE_DB. База данных записывается в файл Lab7.db. 25.Запустить задачу на счет: M_M>Solution>Solve>Current LS. 26.Отобразить на экране дисплея поле напряжений по Мизесу: M_M>General Postproc>Plot Results>Contour Plot>Nodal Solu. При выполнении данной команды появляется диалоговая панель, где в иерархической древовидной структуре «Item to be contoured» (величина, которая должна отображаться) выбираем Nodal Solution>Stress>von Mises stress – напряжение по Мизесу (или эквивалентное напряжение по теории прочности энергии формоизменения). OK. Поскольку в интерактивном режиме по умолчанию установлен способ графического изображения PowerGraphics, вращая изображение модели, можно увидеть распределение данных напряжений на наружной и внутренней поверхностях оболочки. 79 Для представления результатов на полной модели следует воспользоваться командой U_M>PlotCtrls>Style>Symmetry Expansion>Periodic/Cyclic Symmetry и активизировать опцию «1/4 Dihedral Sym» (рисунок 7.6). Для возвращения к исходному изображению расчетной модели необходимо выполнить эту же команду и выбрать значение «No Expansion». Рисунок 7.6 – Поле напряжений по Мизесу (в МПа) 27.Построить графики изменения мембранных и изгибных окружных напряжений в сечение y 0 . Для удобства выполнения данной операции отобразим на экране только элементы (U_M>Plot>Elements) и установим фронтальную проекцию (кнопка Front View панели управления видом). Следует отметить, что вдоль сечения y 0 окружные напряжения совпадают с компонентой SY в глобальной декартовой системе координат. Мембранные напряжения – это напряжения в срединной поверхности оболочки, а изгибные – определяются как полуразность напряжений на верхней и нижней поверхностях оболочки. В первую очередь определим траекторию, вдоль которой будем строить графики: M_M>General Postproc>Path Operations>Define Path>By Nodes. Указываем два крайних узла на концах линии, расположенной в плоскости симметрии xz, и нажимаем OK. Для создаваемой траектории в поле «Define Path Name» задаем имя, например My_path, и увеличиваем значение параметра «Number of divisions» 80 (число сегментов, создаваемых на траектории между каждой парой узлов) до 100 для получения более гладких графиков. После нажатия кнопки OK появляется информационное окно, которое следует закрыть. На построенную траекторию необходимо нанести результаты. Сначала с помощью команды M_M>General Postproc>Options for Outp меняем опции вывода. В поле «Results coord system» (система координат результатов) выбираем глобальную декартову систему (Global Cartesian), а для параметра «Shell results are from» (результаты для оболочек берутся из) определяем срединную поверхность (Middle layer). Далее используем команду M_M>General Postproc>Path Operations>Map onto Path. В поле «User label for item» вводим пользовательскую метку S_mem для обозначения мембранных напряжений, а в списке с двумя столбцами выбираем Stress>Y-direction SY. OK. Описанные выше действия повторяем еще дважды для нанесения на траекторию напряжений на верхней и нижней поверхностях оболочки. Следует отметить, что положение этих поверхностей определяется направлением вектора нормали к поверхности геометрической модели. Для выбора верхней (или нижней) поверхности необходимо снова с помощью команды M_M>General Postproc>Options for Outp отобразить диалоговую панель для задания опций вывода и в поле «Shell results are from» выбрать значение Top layer (или Bottom layer). Для напряжений на верхней и нижней поверхностях оболочки вводим соответственно метки S_top и S_bot. Для вычисления изгибных напряжений выполним операцию сложения (вычитания) объектов S_top и S_bot: M_M>General Postproc>Path Operations>Add. При этом вводим данные, как показано на рисунке 7.7. Для построения требуемых графиков воспользуемся командой M_M> General Postproc>Path Operations>Plot Path Item>On Graph. Выбираем метки S_mem и S_bend, нажимаем OK. Следует отметить, что здесь с помощью команды U_M>PlotCtrls>Style> Graphs>Modify Axes для каждой оси можно установить новый диапазон 81 изменения аргумента (XMIN, XMAX или YMIN, YMAX) и число делений (NDIV). Полученные таким образом графики представлены на рисунке 7.8. Рисунок 7.7 – Вычисление изгибных напряжений Рисунок 7.8 – Графики мембранных и изгибных окружных напряжений 82 28.Для отчета по лабораторной работе записать в файл протокол команд базы данных: U_M>File>Write DB Log File. Вводим имя Lab7.lgw. 29.Выйти из программы: ANSYS Toolbar>QUIT. Замечание: Начиная с версии ANSYS Release 13, в качестве основного типа оболочечных элементов вместо SHELL63 рекомендуется использовать SHELL181. При этом для задания свойств элементов (например, толщины оболочки) следует использовать не реальные постоянные, а средства создания поперечных сечений: M_M>Preprocessor>Sections>Shell>Lay-up>Add/ Edit. При выполнении данной команды появляется таблица, где в столбце «Thickness» необходимо ввести значение толщины, а в столбце «Material ID» – выбрать материал (свойства материала должны быть заданы заранее). OK. 83 ЛАБОРАТОРНАЯ РАБОТА № 8 «Исследование напряженно-деформированного состояния косозаделанного кессона» Исходные данные: косозаделанный кессон (угол стреловидности 45), имеющий четыре стальных пояса площадью сечения 240 мм2 каждый и дюралевую обшивку толщиной 1 мм, на одном конце нагружен поперечной силой 10 кН, на другом его пояса закреплены неподвижно (рисунок 8.1). Верхняя и нижняя панели обшивки дополнительно подкреплены дюралевыми стрингерами площадью сечения 40 мм2 каждый. Конструкция включает в себя пять равномерно расположенных нервюр толщиной 1 мм, перпендикулярных оси кессона; помимо них имеется еще одна нервюра в сечении у заделки. Для стали: модуль упругости 2,1· 105 МПа; коэффициент Пуассона 0,3; для дюралюминия: модуль упругости 7,1·104 МПа; коэффициент Пуассона 0,3. Допущение: жесткость на изгиб и кручение поясов и стрингеров невелика, что позволяет использовать для их моделирования одноосные стержневые элементы. Цель: определить общее напряженно-деформированное состояние кессона; построить эпюры осевых напряжений в поясах. Рисунок 8.1 – Геометрия кессона Для решения задачи предлагается выполнить следующие действия. 84 1. Запустить пакет ANSYS, указать имя задачи Lab8. 2. Установить типы используемых в расчете элементов – 4-узловой оболочечный элемент SHELL63 и 2-узловой одноосный стержневой элемент LINK180: M_M>Preprocessor>Element Type>Add/Edit/Delete. Нажимаем Add, сначала выбираем Structural Shell>Elastic 4node 63, Apply, а затем – Structural Link>3D finit stn 180, OK и Close. 3. Определить реальные постоянные для выбранных типов элементов: M_M>Preprocessor>Real Constants>Add/Edit/Delete. Для панелей обшивки и нервюр нажимаем Add и указываем тип элементов «Type 1 Shell63», OK. В соответствующие поля вводим: «Real Constant Set No»: 1 (номер набора реальных постоянных) «Shell thickness at node I» TK(I): 1 (толщина оболочки, мм) OK. Для поясов нажимаем Add и указываем тип «Type 2 Link180», OK. Вводим: «Real Constant Set No»: 2 «Cross-sectional area» AREA: 240 (площадь сечения пояса, мм2) OK. Для стрингеров: нажимаем Add и указываем тип «Type 2 Link180», OK. Вводим: «Real Constant Set No»: 3 «Cross-sectional area» AREA: 40 (площадь сечения стрингера, мм2) OK. Закрываем диалоговую панель кнопкой Close. 4. Задать свойства материала: M_M>Preprocessor>Material Props>Material Models. Для дюралюминия определяем первую модель материала (Material Model Number 1). В правом окне «Material Models Available» последовательно выбираем Structural>Linear>Elastic>Isotropic. Вводим: EX: 7.1e4 (модуля упругости дюралюминия, МПа) PRXY: 0.3 (коэффициента Пуассона дюралюминия) OK. 85 Для стали определяем вторую модель материала (Material Model Number 2). В меню диалоговой панели указываем Material>New model, OK. Последовательно выбираем Structural>Linear>Elastic>Isotropic. Вводим: EX: 2.1e5 (модуля упругости стали, МПа) PRXY: 0.3 (коэффициента Пуассона стали) OK. Закрываем панель. 5. Построить прямоугольный параллелепипед с размерами 500х200х2500: M_M>Preprocessor>Modeling>Create>Volumes>Block>By 2 Corners & Z. Вводим следующие параметры: координаты одного из углов на рабочей плоскости WP X = 0 и WP Y = 0; ширина Width = 500; высота Height = 200; глубина Depth = 2500. OK. Для лучшего обзора конструкции установим с помощью кнопки Isometric View панели управления видом изометрическую проекцию. 6. Разрезать параллелепипед по плоскостям рядовых нервюр, расположенных через 500 мм перпендикулярно оси кессона. 6.1. Сместить рабочую плоскость на 500 мм в положительном направлении оси WZ системы координат рабочей плоскости: U_M>WorkPlane> Offset WP by increments. В появившейся диалоговой панели «Offset WP» в поле «X,Y,Z offsets» (смещения в направления осей системы координат рабочей плоскости) вводим три разделенные запятыми значения: 0,0,500. Apply. 6.2. Разрезать все объемы рабочей плоскостью: M_M>Preprocessor> Modeling>Operate>Booleans>Divide>Volu by WrkPlane. Нажимаем Pick All. 6.3. Повторить операции 6.1…6.2 еще три раза. 7. Разрезать параллелепипед, наиболее удаленный от начала координат, по плоскости корневой нервюры, проходящей под углом 45к оси кессона. Сначала смещаем рабочую плоскость на 500 мм в положительном направлении оси WZ и поворачиваем ее на 45вокруг оси WY: U_M>WorkPlane> Offset WP by increments. В соответствующие поля вводим: «X,Y,Z offsets»: 0,0,500 (смещения, мм) 86 «XY,YZ,ZX Angles»: 0,0,45 (углы поворота, град) OK. Затем разрезаем все объемы рабочей плоскостью: M_M>Preprocessor> Modeling>Operate>Booleans>Divide>Volu by WrkPlane. Нажимаем Pick All. В заключение установим рабочую плоскость в исходное положение (в начало глобальной декартовой системы координат): U_M>WorkPlane>Align WP with>Global Cartesian. 8. Удалить объем в виде треугольной призмы, наиболее удаленный от начала координат: M_M>Preprocessor>Modeling>Delete>Volume and Below. Указываем объем V3 и нажимаем OK. 9. Удалить только объемы, оставив принадлежащие им объекты более низкого порядка: M_M>Preprocessor>Modeling>Delete>Volumes Only. Нажимаем Pick All. После выполнения данной операции следует отобразить все оставшиеся объекты: U_M>Plot>Multi-Plots. 10.Разрезать поверхности для получения линий, представляющих оси стрингеров. 10.1. Повернуть рабочую плоскость на 90 вокруг оси WY в положительном направлении: U_M>WorkPlane>Offset WP by increments. Вводим: «XY,YZ,ZX Angles»: 0,0,90 Apply. 10.2. Сместить рабочую плоскость на 125 мм (500/4=125 мм) в положительном направлении оси WZ. В диалоговой панели «Offset WP» вводим: «X,Y,Z offsets»: 0,0,125 Apply. 10.3. Разрезать все поверхности рабочей плоскостью: M_M>Preprocessor> Modeling>Operate>Booleans>Divide>Area by WrkPlane. Нажимаем Pick All. 10.4. Повторить операции 10.2…10.3 еще два раза. 10.5. Установить рабочую плоскость в исходное положение: U_M> WorkPlane>Align WP with>Global Cartesian. 11.Объединить линии поясов в компонент Poyasa. 87 Сначала установим с помощью кнопок Front View и Fit View панели управления видом фронтальную проекцию (т.е. вид на плоскость XY) и подходящий масштаб. Поместим в активный набор только линии поясов: U_M>Select>Entities. При этом появляется диалоговая панель «Select Entities», где вводим: Тип объектов: Lines (линии) Критерий выбора: By Num/Pick (путем указания на экране) Функция выбора: From Full (из полной системы) OK. Для выбора соответствующих линий здесь удобно в панели указания активизировать селекторную кнопку Box (прямоугольник) и, удерживая нажатой левую кнопку мыши, растянуть прямоугольник выбора так, чтобы в него попали только линии одного пояса. Повторить данную операцию выделения объектов для остальных поясов, как показано на рисунке 8.2 (счетчик Count в панели указания должен принимать значение, равное 18). OK. Рисунок 8.2 – Выбор линий поясов стреловидного кессона Для проверки правильности выбора необходимо командой U_M>Plot> Lines отобразить только линии и с помощью кнопок Isometric View и Fit View панели управления видом установить изометрическую проекцию и подходящий масштаб. Если выбраны лишние линии, их можно удалить из активного набора, указав Unselect в качестве функции выбора. Далее создаем компонент с именем Poyasa, включающий все выбранные нами линии: U_M>Select>Comp/Assembly>Create component. В поле «Component name» (имя компонента) вводим метку Poyasa, а в списке «Component is made of» (компонент создается из) выбираем Lines (линии). OK. 88 12.Проверить направление линий поясов, что требуется для правильного построения эпюр напряжений: U_M>PlotCtrls>Symbols…. Включаем флаг «Line direction» и командой U_M>Plot>Lines вычерчиваем линии (стрелки показывают их ориентацию). Линии должны быть направлены в одну сторону. Если это условие не выполняется, то необходимо с помощью команды M_M>Preprocessor> Modeling>Move/Modify>Reverse Normals>of Lines изменить ориентацию отдельных линий. Затем можно скрыть направления линий, отключив флаг «Line direction» (команда U_M>PlotCtrls>Symbols…). В заключение выбираем все объекты: U_M>Select>Everything. 13.Объединить линии стрингеров в компонент Stringers. Сначала установим с помощью кнопок Front View и Fit View панели управления видом фронтальную проекцию и подходящий масштаб. Помещаем в активный набор только линии стрингеров: U_M>Select> Entities. В диалоговой панели «Select Entities» вводим: Тип объектов: Lines (линии) Критерий выбора: By Num/Pick (путем указания на экране) Функция выбора: From Full (из полной системы) OK. Для выбора соответствующих линий здесь также удобно в панели указания воспользоваться селекторной кнопкой Box. При этом общее число выбранных линий должно быть равно 30 (по пять на каждый стрингер). Для проверки правильности выполнения данной операции необходимо командой U_M>Plot>Lines отобразить только линии и с помощью кнопок Isometric View и Fit View панели управления видом установить изометрическую проекцию и подходящий масштаб. Далее создаем компонент с именем Stringers, включающий все выбранные нами линии: U_M>Select>Comp/Assembly>Create component. В поле «Component name» (имя компонента) вводим метку Stringers, а в списке «Component is made of» (компонент создается из) выбираем Lines (линии). OK. 14.Задать атрибуты элементов: M_M>Preprocessor>Meshing>MeshTool. 89 Сначала в разделе «Element Attributes» диалоговой панели «MeshTool» в выпадающем списке выбираем Areas и нажимаем распложенную правее кнопку Set. Указываем все поверхности (Pick All) и вводим атрибуты панелей обшивки и нервюр: «Material number»: 1 (номер материала) «Real constant set number»: 1 (номер набора реальных постоянных) «Element type number»: 1 SHELL63 (номер типа элементов) OK. Для задания атрибутов поясов активизируем компонент Poyasa. Это удобно сделать с помощью менеджера компонентов, запускаемого командой U_M>Select>Component Manager (рисунок 8.3). Создать компонент Удалить компонент Выбрать компонент Изобразить компонент Рисунок 8.3 – Работа с менеджером компонентов В списке созданных ранее компонентов выбираем соответствующую строку и нажимаем кнопку Select Component (выбрать компонент). Для проверки правильности выбора здесь можно отобразить на экране только линии: U_M>Plot>Lines. Затем в диалоговой панели «Mesh Tool» в верхнем списке «Element Attributes» выбираем Lines и нажимаем распложенную правее кнопку Set. Далее указываем все активные линии (Pick All) и вводим атрибуты поясов: «Material number»: 2 «Real constant set number»: 2 «Element type number»: 2 LINK180 OK. 90 Для задания атрибутов стрингеров активизируем компонент Stingers также с помощью менеджера компонентов. Далее после нажатия кнопки Set раздела «Element Attributes» и указания всех активных линий (Pick All) вводим атрибуты стрингеров: «Material number»: 1 «Real constant set number»: 3 «Element type number»: 2 LINK180 OK. 15.Разбить все поверхности на конечные элементы: M_M>Preprocessor> Meshing>MeshTool. Глобальный размер длины стороны элементов задаем равным 50 мм. Для этого нажимаем кнопку Set строки «Global» и в поле «Element edge length» (длина стороны элемента) вводим соответствующее значение. OK. В списке «Mesh» в качестве объектов для разбиения выбираем Areas (поверхности). Несмотря на то, что все поверхности являются «правильными», устанавливаем режим Free (свободная сетка), поскольку в этом случае получается более качественная сетка в областях треугольной формы. Для генерации сетки далее следует нажать кнопку Mesh и указать все поверхности (Pick All). 16.Разбить линии, представляющие пояса и стрингеры, на конечные элементы: M_M>Preprocessor>Meshing>MeshTool. Сначала с помощью менеджера компонентов (команда U_M>Select> Component Manager) выбираем сразу два компонента Poaysa и Stringers. В списке «Mesh» панели «MeshTool» указываем Lines (линии). Для генерации сетки далее следует нажать кнопку Mesh и указать все активные в данный момент линии (Pick All). 17.Задать граничные условия: M_M>Solution>Define Loads>Apply> Structural>Displacement>On Keypoints. Указываем четыре угловые точки сечения у заделки (см. рисунок 1) и после нажатия кнопки OK в поле «DOFs to be constrained» (степени свободы, которые должны быть ограничены) выбираем значение All DOF (все степени свободы). OK. 18.Приложить нагрузку: M_M>Solution>Define Loads>Apply>Structural> Force/Moment>On Keypoints. 91 На свободном торце кессона указываем две нижние угловые точки и нажимаем OK. Затем в списке «Direction of force/mom» (направление силы/момента) выбираем направление FY и в поле «Force/moment value» вводим отрицательное число -5000 (P/2, т.к. мы указываем две точки). OK. 19.Сохранить базу данных: ANSYS Toolbar>SAVE_DB. База данных записывается в файл Lab8.db. 20.Запустить задачу на счет: M_M>Solution>Solve>Current LS. 21.Отобразить на экране дисплея поле напряжений по Мизесу: M_M>General Postproc>Plot Results>Contour Plot>Nodal Solu. Из списка доступных результатов выбираем Nodal Solution>Stress>von Mises stress (напряжение по Мизесу), OK. 22.Построить эпюры осевых напряжений в поясах. Сначала помещаем в активный набор только элементы, моделирующие пояса: U_M>Select>Entities. В диалоговой панели «Select Entities» вводим: Тип объектов: Elements (элементы) Критерий выбора: By attributes (по атрибутам) Тип атрибутов: Real set num (номер набора реальных постоянных) «Min, Max, Inc»: 2 (диапазон номеров) Функция выбора: From Full (из полной системы) Apply. Для проверки правильности выбора можно в этой же диалоговой панели нажать кнопку Plot (на экране должны появиться только элементы, моделирующие пояса). Далее составляем таблицу элементов, помещая в нее осевые напряжения (см. описание по элементу LINK180): M_M>General Postproc>Element Table>Define Table. Нажимаем кнопку Add и в соответствующие поля вводим: Lab «User lab for item»: Sigma (метка пользователя) Item, Comp «Result data item»: By sequence num>LS,1 (идентификатор группы и порядковый номер осевого напряжения) Apply. OK. Close. И, наконец, строим эпюру осевых напряжений непосредственно на модели: M_M>General Postproc>Plot Results>Contour plot>Line Elem Res. 92 В соответствующие поля вводим: LabI «Elem table item at node I»: Sigma LabJ «Elem table item at node J»: Sigma OK. Эпюры осевых напряжений в поясах показаны на рисунке 8.4. Они имеют ступенчатый вид, поскольку в пределах ферменного элемента напряжения постоянны. Рисунок 8.4 – Эпюры осевых напряжений в поясах (в МПа) 23.Для отчета по лабораторной работе записать в файл протокол команд базы данных: U_M>File>Write DB Log File. Вводим имя Lab8.lgw. 24.Выйти из программы: ANSYS Toolbar>QUIT. 93 ЛАБОРАТОРНАЯ РАБОТА № 9 «Расчет упора, импортированного из CAD-системы» Исходные данные: упор (рисунок 9.1) воспринимает нагрузку F 10 кН, равномерно распределенную по лицевой грани; материал – Ст.3 (модуль упругости 2,1·105 МПа; коэффициент Пуассона 0,3; предел текучести 235 МПа). Твердотельная модель упора, созданная в одной из CADсистем, записана в файл стандарта IGES. Допущение: способ крепления данного упора позволяет в качестве граничных условий принять заделку по внутренним поверхностям больших отверстий. Цель: импортировать твердотельную модель; упростить геометрию; определить общее напряженно-деформированное состояние упора. F Рисунок 9.1 – Геометрия упора Перед началом выполнения данной лабораторной работы файл support.igs, содержащий геометрическую модель упора, следует скопировать в рабочую папку программы ANSYS. 94 Для решения задачи предлагается выполнить следующие действия. 1. Запустить пакет ANSYS, указать имя задачи Lab9. 2. Импортировать твердотельную модель из IGES-файла в специальную базу данных, позволяющую упрощать геометрию: Utility Menu>File>Import> IGES.... Выбираем метод «Defeature model» (упрощать модель). Все остальные опции оставляем без изменения: «Merge coincident keypts?»: Yes (сливать совпадающие точки) «Create solid if applicable»: Yes (создавать объемы, если возможно) «Delete small areas?»: Yes (удалять мелкие поверхности) OK. В новой диалоговой панели нажимаем кнопку Browse... и указываем файл support.igs. OK. 3. Удалить два маленьких отверстия: M_M>Preprocessor>Modeling>Simplify> Toolkit>Fill Cavity. Указываем мышью две внутренние поверхности одного из маленьких отверстий (рисунок 9.2), Apply. Затем указываем поверхности другого отверстия, OK. Указываемые поверхности первого отверстия Указываемые поверхности второго отверстия Рисунок 9.2 – К удалению отверстий 4. Удалить фаску путем сворачивания поверхности в линию: Main Menu>Preprocessor>Modeling>Simplify>Toolkit>Collapse Areas. 95 Сначала мышью указываем подлежащую сворачиванию поверхность фаски (рисунок 9.3), OK. Затем указываем линию, в которую будет сворачиваться поверхность, OK. Сворачиваемая поверхность Линия, в которую сворачивается поверхность Рисунок 9.3 – К удалению фаски 5. Установить тип используемых в расчете элементов – 10-узловой четырехгранный объемный элемент второго порядка SOLID187 (имеющий форму тетраэдра): M_M>Preprocessor>Element Type> Add/Edit/Delete. Нажимаем Add и выбираем Structural Solid>Tet 10node 187, OK и Close. 6. Задать свойства материала: M_M>Preprocessor>Material Props>Material Models. В правом окне последовательно (двойным щелчком мыши) выбираем Structural>Linear>Elastic>Isotropic. Вводим: EX: 2.1e5 (модуль упругости, МПа) PRXY: 0.3 (коэффициент Пуассона) OK. Закрываем панель. 7. Разбить твердотельную (геометрическую) модель на конечные элементы: M_M>Preprocessor>Meshing>MeshTool. 96 Глобальный размер длины стороны элементов задаем равным 7 мм. Для этого нажимаем кнопку Set строки «Global» и в поле «Element edge length» вводим число 7, OK. В списке «Mesh» в качестве объектов для разбиения выбираем Volumes (объемы), в поле «Shape» указываем Tet (форма тетраэдра). Поскольку объем являются сложным, устанавливаем режим Free (свободная сетка). После нажатия кнопки Mesh указываем единственный объем, OK. Появляющееся при этом предупреждение можно проигнорировать, Close. Получаемая здесь разбивка показана на рисунке 9.4. Рисунок 9.4 – Сетка конечных элементов Размер элементов в рассматриваемом случае выбирался из тех соображений, чтобы число узлов не превышало 5000 (ограничение учебной версии ANSYS/ED). Следует отметить, что элементы второго порядка (с промежуточными узлами) позволяют достаточно точно отражать криволинейную геометрию. Однако в данной детали, как видно на рисунке 9.4, отверстия представляются шестигранниками. Это связано лишь со способом изображения элементов на экране. На самом деле отверстия имеют более или менее круглую форму. В этом можно убедиться, если отобразить только узлы (команда U_M>Plot>Nodes). 8. Задать граничные условия. 97 Согласно принятому допущению рассматриваемый упор жестко защемлен по всем оставшимся после упрощения геометрии отверстиям. Здесь удобно воспользоваться командой задания перемещений на поверхностях: M_M>Solution>Define Loads>Apply>Structural>Displacement>On Areas. Указываем по две внутренние поверхности каждого из отверстий, OK. В поле «DOFs to be constrained» выбираем All DOF (все степени свободы). OK. 9. Приложить нагрузку. Нагрузку зададим в виде распределенного по лицевой поверхности упора давления, равного отношению силы F 10 кН к площади воспринимающей ее поверхности (см. рисунок 1): 10000 p 1,7857 МПа. 70 80 Выбираем следующую последовательность: M_M>Solution>Define Loads> Apply>Structural>Pressure>On Areas. Указываем лицевую поверхность, OK. Вводим: «Load PRES value»: 1.7857 OK. Для изображения давления в виде стрелок воспользуемся командой U_M>PlotCtrls>Symbols.... В списке «Show pres and convect as» выбираем Arrows (стрелки). 10.Сохранить базу данных: ANSYS Toolbar>SAVE_DB. База данных записывается в файл Lab9.db. 11.Запустить задачу на счет: M_M>Solution>Solve>Current LS. 12.Отобразить деформированное состояние упора: M_M>General Postproc> Plot Results>Deformed Shape. Включаем опцию «Def and undef edge» для наложения исходных границ упора на деформированную модель, OK. 13.Отобразить поле напряжений по Мизесу: M_M>General Postproc>Plot Results>Contour Plot>Nodal Solu. Из списка доступных результатов выбираем Nodal Solution>Stress>von Mises stress (напряжение по Мизесу), OK. Получаемое при этом изображение представлено на рисунке 9.5. 98 Рисунок 9.5 – Напряжения по Мизесу (в МПа) Видно, что максимальное напряжение составляет 202,4 МПа, что меньше предела текучести. Можно ли доверять такому решению? Для ответа на этот вопрос необходимо исследовать его сходимость, т.е. выполнить расчет для более мелкой разбивки. 14.Для отчета по лабораторной работе записать в файл протокол команд базы данных: U_M>File>Write DB Log File. Вводим имя Lab9.lgw. 15.Выйти из программы: ANSYS Toolbar>QUIT. 99 ЛАБОРАТОРНАЯ РАБОТА № 10 «Исследование напряженно-деформированного состояния двойной проушины (вилки)» Исходные данные: геометрия проушины показана на рисунке 10.1; материал – сталь 08пс (модуль упругости 2,03·105 МПа; коэффициент Пуассона 0,3; предел текучести 175 МПа). Проушина нагружена через болт силой 20 кН. Допущение: болт принимается абсолютно жестким. Цель: определить общее напряженно-деформированное состояние двойной проушины. Рисунок 10.1 – Геометрия проушины Приведенная на рисунке 10.1 двойная проушина, а также нагрузка имеют вертикальную плоскость симметрии, что позволяет для исследования напряженно-деформированного состояния ограничиться рассмотрением лишь половины конструкции. Однако здесь мы будем моделировать проушину полностью, поскольку она будет использоваться в следующей лабораторной работе для анализа собственных колебаний (где требуется полная модель). Начало системы координат поместим в левую нижнюю точку. Для решения задачи предлагается выполнить следующие действия. 100 1. Запустить пакет ANSYS, указать имя задачи Lab10. 2. Установить тип используемых в расчете элементов – 8-узловой шестигранный объемный элемент SOLID45 (или SOLID185 для версии Release 13 и более поздних): M_M>Preprocessor>Element Type>Add/Edit/Delete. Нажимаем Add и выбираем Structural Solid>Brick 8node 45, OK и Close. 3. Задать свойства материала: M_M>Preprocessor>Material Props>Material Models. В правом окне последовательно (двойным щелчком мыши) выбираем Structural>Linear>Elastic>Isotropic. Вводим: EX: 2.03e5 (модуль упругости, МПа) PRXY: 0.3 (коэффициент Пуассона) OK. Закрываем панель. 4. Построить квадрат 100х100 и прямоугольник 50х100, смещенный по горизонтали на 100 мм: M_M>Preprocessor>Modeling>Create>Areas> Rectangle>By 2 Corners. Для квадрата вводим следующие параметры: координаты левого нижнего угла WP X = 0 и WP Y = 0; ширина Width = 100; высота Height = 100. Apply. Для прямоугольника задаем: WP X = 100; WP Y = 0; Width = 50; Height = 100. OK. 5. Построить половину круга, смещенную по горизонтали на 150 мм: M_M> Preprocessor>Modeling>Create>Areas>Circle>Partial Annulus. Вводим: координаты центра WP X = 150 и WP Y = 50; внешний радиус Rad-1 = 50; начальный угол сектора Theta-1 = -90; внутренний радиус Rad-2 = 0; конечный угол сектора Theta-2 = 90. OK. 6. Склеить построенные поверхности для объединения совпадающих точек и линий: M_M>Preprocessor>Modeling>Operate>Booleans>Glue>Areas. Нажимаем Pick All для выбора всех поверхностей. 7. Построить круг, соответствующий отверстию под болт: M_M> Preprocessor>Modeling>Create>Areas>Circle>Solid circle. Вводим следующие параметры: координаты центра круга WP X = 150 и WP Y = 50; радиус Radius = 25. 101 OK. 8. Вырезать отверстие под болт с помощью булевой операции вычитания: M_M>Preprocessor>Modeling>Operate>Booleans>Subtract>Areas. Сначала указываем две поверхности, из которых производится вычитание. Это полукруг (поверхность A4) и смежный с ним прямоугольник (поверхность A5). OK. Затем указываем вычитаемую поверхность – круг, соответствующий отверстию под болт (поверхность A2). OK. Для удобства выполнения последующих операций включим отображение нумерации геометрических объектов: U_M>PlotCtrls>Numbering; отмечаем флаги «Keypoint numbers», «Line numbers» и «Area numbers». OK. 9. Разрезать полученные поверхности на ряд простых (т.е. имеющих по четыре стороны) с целью построения в дальнейшем регулярной сетки. Разрежем сначала построенную модель на две симметричные половины плоскостью, проходящей через центр отверстия. Для этого перемещаем рабочую плоскость в середину линии L4, ориентируя ее перпендикулярно этой линии: U_M>WorkPlane>Align WP with> Plane Normal to Line. Указываем линию L4 (левую вертикальную линию проушины), OK. Вводим: «Ratio along line»: 0.5 (безразмерная координата точки на линии) OK. Для выполнения операции резания поверхностей рабочей плоскостью выбираем в меню следующую последовательность: M_M>Preprocessor> Modeling>Operate>Booleans>Divide>Area by WrkPlane. Нажимаем Pick All. Разделим затем пополам поверхности A8 и A9, имеющие пять сторон. Для этого смещаем рабочую плоскость в точку 3: U_M>WorkPlane>Offset WP to>Keypoints. Указываем здесь точку 3. OK. И поворачиваем ее относительно оси WY на угол -45: U_M>WorkPlane> Offset WP by increments. Вводим: «XY,YZ,ZX Angles»: 0,0,-45 (углы поворота, град) Apply. 102 Разрезаем рабочей плоскостью поверхность A8: M_M>Preprocessor> Modeling>Operate>Booleans>Divide>Area by WrkPlane. Указываем поверхность A8 (она сопряжена с левой верхней частью отверстия), OK. Смещаем теперь рабочую плоскость в точку 2: U_M>WorkPlane>Offset WP to>Keypoints. Указываем здесь точку 2. OK. И поворачиваем ее относительно оси WY на угол 90. Для этого в диалоговой панели «Offset WP» вводим: «XY,YZ,ZX Angles»: 0,0,90 OK. Разрезаем рабочей плоскостью поверхность A9: M_M>Preprocessor> Modeling>Operate>Booleans>Divide>Area by WrkPlane. Указываем поверхность A9 (она сопряжена с левой нижней частью отверстия), OK. Получаемые при этом поверхности показаны на рисунке 10.2. Рисунок 10.2 – Поверхности с нумерацией В заключение установим рабочую плоскость в исходное положение (в начало глобальной декартовой системы координат): U_M>WorkPlane>Align WP with>Global Cartesian. 103 10.Выдавить объемы путем перемещения существующих поверхностей в заданном направлении: M_M>Preprocessor>Modeling>Operate>Extrude> Areas>By XYZ Offset. Кнопкой Pick All указываем все поверхности. В соответствующие поля вводим: DX,DY,DZ «Offsets for extrusion»: 0; 0; 6 (отступы в направлении осей активной системы координат) OK. Для того чтобы увидеть построенные объемы, здесь следует установить, например, изометрическую проекцию (кнопкой Isometric View панели управления видом). 11.Достроить твердотельную модель путем копирования объемов: M_M> Preprocessor>Modeling>Copy>Volumes. Сначала дважды скопируем два левых объема на расстояние 6 мм в направлении оси Z. Для этого указываем объемы V2 и V4, OK. В соответствующие поля вводим: ITIME «Number of copies»: 3 (число копий, включая исходные) DZ «Z-offset in active CS»: 6 (отступ в направлении оси Z) OK. Далее скопируем оставшиеся объемы (которые примыкают к отверстию) на расстояние 12 мм также в направлении оси Z: M_M>Preprocessor> Modeling>Copy>Volumes. Указываем шесть объемов V1, V3, V5...V8, OK. Вводим: ITIME «Number of copies»: 2 DZ «Z-offset in active CS»: 12 OK. 12.Склеить существующие объемы для получения сплошной модели: M_M> Preprocessor>Modeling>Operate>Booleans>Glue>Volumes. Кнопкой Pick All указываем все объемы. 13.На геометрическую модель нанести сетку конечных элементов: M_M> Preprocessor>Meshing>MeshTool. В списке «Mesh» в качестве объектов для разбиения выбираем Volumes (объемы), в поле «Shape» указываем Hex (форма гексаэдра). 104 Поскольку все построенные объемы являются «правильными», устанавливаем режим Mapped (регулярная сетка). После нажатия кнопки Mesh указываем все объемы (Pick All). Получаемая здесь разбивка представлена на рисунке 10.3. Следует отметить, что если размеры элементов не заданы (как в нашем случае), они определяются программой автоматически. При этом для простых моделей обычно получается вполне удовлетворительная сетка. Рисунок 10.3 – Сетка конечных элементов 14.Задать граничные условия. Рассматриваемая двойная проушина жестко защемлена по левому торцу (см. рисунок 1). Здесь удобно воспользоваться командой задания перемещений на поверхностях: M_M>Solution>Define Loads>Apply>Structural>Displacement>On Areas. Указываем шесть поверхностей, расположенных на левом торце проушины, OK. В поле «DOFs to be constrained» выбираем All DOF (все степени свободы). OK. 15.Приложить нагрузку. Для задания нагрузки в виде силы, передаваемой на проушину через болт, здесь удобно воспользоваться специальным типом элементов трехмерных конструкционных поверхностных эффектов SURF154. 105 С этой целью определяем новый тип элементов: M_M>Preprocessor> Element Type>Add/Edit/Delete. Нажимаем Add и выбираем Surface Effect>3D Structural 154, OK. Нажимаем Options и меняем следующие опции: «Midside nodes» K4: Exclude (исключить средние узлы) «Pres. vector orientation on» K11: Prj Area w/Tan (ориентация равнодействующей давления по вектору на проектируемую поверхность; включить тангенциальную составляющую) OK, Close. Поместим в активный набор только поверхности, на которые будет передаваться нагрузка через болт: U_M>Select>Entities. В диалоговой панели «Select Entities» вводим: Тип объектов: Areas (поверхности) Критерий выбора: By num/Pick (путем указания на экране) Функция выбора: From Full (из полной системы) Apply. Указываем нижние поверхности отверстий обеих половин проушины (всего шесть поверхностей). OK. Выбираем далее узлы, связанные с этими поверхностями. Снова в диалоговой панели «Select Entities» вводим: Тип объектов: Nodes (узлы) Критерий выбора: Attached to (связанные с) Тип связи: Areas, all (с поверхностями, включая их границы) Функция выбора: From Full (из полной системы) OK. Активируем тип элементов поверхностных эффектов: M_M> Preprocessor>Modeling>Create>Elements>Elem Attributes. Вводим атрибуты: «Element type number»: 2 SURF154 OK. По выбранным узлам создаем элементы поверхностных эффектов: M_M> Preprocessor>Modeling>Create>Elements>Surf/contact>Surf effect>General Surface>No extra Node. Нажимаем Pick All. 106 К вновь созданным элементам поверхностных эффектов следует приложить нагрузку. Для этого необходимо предварительно выбрать эти элементы и объединить их в компонент. Выбираем элементы: U_M>Select>Entities. Вводим: Тип объектов: Elements (элементы) Критерий выбора: By attributes (по атрибутам) Тип атрибутов: Elem type num (номер типа элементов) «Min, Max, Inc»: 2 (диапазон номеров) Функция выбора: From Full (из полной системы) Apply. Нажимаем кнопку Plot в диалоговой панели «Plot» для отображения выбранных объектов. Помещаем выбранные элементы в компонент с условным именем Cont: U_M>Comp/Assembly>Create Component. Вводим: «Component name»: Cont (назначаемое пользователем имя компонента) «Component is made of»: Elements (компонент создается из элементов) OK. После этого можно приложить внешнюю нагрузку: M_M>Solution>Define Loads>Apply>Structural>Pressure>On Element Components. Указываем мышью компонент Cont, OK. Далее в соответствующие поля вводим: «Load key, usually face no.»: 5 (ориентация по введенному вектору) «Load PRES value»: 33.33 (амплитуда давления) «Load PRES at 2nd node»: 0 (X-компонента вектора) «Load PRES at 3rd node»: -1 (Y-компонента вектора) «Load PRES at 4th node»: 0 (Z-компонента вектора) OK. Замечания: 1) при ориентации давления по вектору названия полей здесь не соответствуют вводимым величинам; 2) амплитуда прикладываемого давления равна отношению силы к площади проекции пятна контакта: P 20000 p 4 25 6 33,33 МПа. 4Rt 107 Предупреждение о том, что нагрузка и граничные условия одновременно прикладываются к геометрическим и конечно-элементным объектам можно проигнорировать (нажимаем кнопку Close). Возвращаем в активный набор все объекты: U_M>Select>Everything. Отобразим только элементы (U_M>Plot>Elements). Для изображения давления в виде стрелок следует воспользоваться командой U_M>PlotCtrls>Symbols... и в списке «Show pres and convect as» выбрать Arrows (стрелки). Приложенная таким образом нагрузка показана на рисунке 10.4. Рисунок 10.4 – Приложенная нагрузка 16.Сохранить базу данных: ANSYS Toolbar>SAVE_DB. База данных записывается в файл Lab10.db. 17.Запустить задачу на счет: M_M>Solution>Solve>Current LS. 18.Проверить правильность приложения нагрузки. В данной задаче сумма реакций в узлах закрепления в направлении оси Y должна равняться приложенной силе P , а в направлении двух других осей – нулю. Для вывода списка реакций используем команду: M_M>General Postproc> List Results>Reaction Solu. Указываем компоненту FY, OK. При этом появляется текстовое окно со списком реакций в направлении оси Y во всех закрепленных узлах. В конце списка находим суммарную вертикальную реакцию: 108 TOTAL VALUES VALUE 19998. Таким образом, погрешность приложения нагрузки составляет 0,01%. 19.Отобразить деформированное состояние проушины: M_M>General Postproc>Plot Results>Deformed Shape. Включаем опцию «Def and undef edge» для наложения исходных границ проушины на деформированную модель, OK. 20.Отобразить поле напряжений по Мизесу: M_M>General Postproc>Plot Results>Contour Plot>Nodal Solu. Из списка доступных результатов выбираем Nodal Solution>Stress>von Mises stress (напряжение по Мизесу), OK. 21.Построить графическое изображение результатов в виде изоповерхностей. Многоцветное представление поля выходной величины не позволяет увидеть ее изменение внутри модели. Более удобным способом здесь может оказаться изображение результатов в виде изоповерхностей: U_M>PlotCtrls>Style>Contours>Contour Style. В списке «Style of contour plot» (стиль контурного изображения) выбираем Isosurface (изоповерхность), OK. На рисунке 10.5 показаны изоповерхности напряжений по Мизесу. Рисунок 10.5 – Изображение поля напряжений по Мизесу в виде изоповерхностей Вращая модель, можно подробно рассмотреть характер распределения напряжений внутри тела. 109 Для возвращения в обычный режим градиентной заливки следует выполнить ту же команду (U_M>PlotCtrls>Style>Contours>Contour Style) и в списке «Style of contour plot» указать Normal, OK. 22.Построить результаты для «плавающей» секущей плоскости. Распределение результатов по всей пространственной конструкции имеет сложный характер и слабо поддается анализу. Однако программа ANSYS позволяет просматривать результаты в некотором сечении, положение которого связывается с рабочей плоскости. Установим рабочую плоскость так, чтобы она проходила через центр отверстия и была параллельна плоскости YZ: U_M>WorkPlane>Offset WP by increments. В диалоговой панели «Offset WP» вводим: «X,Y,Z Offsets»:150,50,0 «XY,YZ,ZX Angles»: 0,0,90 OK. Активируем режим изображения результатов только в сечении рабочей плоскостью: U_M>PlotCtrls>Style>Hidden Line options. В соответствующие поля вводим: «Type of Plot»: Q-Slice Z-buffer «Cutting plane is»: Working Plane OK. В результате распределение напряжений будет показано только в том сечении модели, которое попадает в рабочую плоскость. Изменяя положение рабочей плоскости и ее ориентацию (например, командой U_M>WorkPlane>Offset WP by increments или иными способами) и выполняя операцию перерисовки изображения U_M>Plot>Replot, можно просматривать результаты в любом сечении модели. Аналогичным образом можно построить изображение результатов, попадающих в плоскость экрана дисплея. При этом выбираем в меню U_M>PlotCtrls>Style>Hidden Line options. В соответствующие поля вводим: «Type of Plot»: Q-Slice Z-buffer «Cutting plane is»: Normal to view OK. Вращая модель с помощью соответствующих инструментов, можно просматривать результаты в плоскости экрана. 110 Для отображения поля напряжений в обычном виде (т.е. в виде заливки на полной модели) следует воспользоваться той же командой и в списке «Type of Plot» указать Z-buffered, OK. В заключение следует вернуть рабочую плоскость в исходное положение: U_M>WorkPlane>Align WP with>Global Cartesian. 23.Построить результаты для набора секущих плоскостей. Интерес может представлять сопоставление характера распределения выходной величины по нескольким плоскостям-сечениям конструкции. Создадим набор плоскостей, последовательно определяя их положение при помощи рабочей плоскости. Для этого устанавливаем сначала рабочую плоскость в первое положение: U_M>WorkPlane>Offset WP by increments. В диалоговой панели «Offset WP» вводим: «X,Y,Z Offsets»: 150,0,0 «XY,YZ,ZX Angles»: 0,0,90 Apply. Создаем плоскость для отображения результатов: M_M>General Postproc>Surface Operations>Create Surface>On Cuttng Plane. В поле «Surface name» вводим имя поверхности, например s1. OK. Далее смещаем рабочую плоскость на 30 мм по направлению к заделке. Для этого в диалоговой панели «Offset WP» вводим: «X,Y,Z Offsets»: 0,0,-30 Apply. Создаем вторую плоскость для отображения результатов, именуя ее s2 (M_M>General Postproc>Surface Operations>Create Surface>On Cuttng Plane). Аналогичным способом определяем еще три плоскости с именами s3, s4 и s5, также смещая их на 30 мм от предыдущей по направлению к заделке. На созданные таким образом плоскости наносим интересующие нас результаты: M_M>General Postproc>Surface Operations>Map Results. При этом в поле «Name of mapped result set» вводим имя выходной величины, например Sxx, и из выпадающего списка «Choose a result item» последовательно выбираем: Nodal Solution>Stress>X-Component of stress (нормальное напряжение на площадке, перпендикулярной оси X). OK. И, наконец, для отображения результатов расчета используем команду M_M>General Postproc>Surface Operations>Plot Results. 111 В соответствующих списках указываем: «Surface name»: All (все поверхности) «Result set name»: Sxx OK. Получаемое при этом изображение результатов показано на рисунке 10.6. Рисунок 10.6 – Изображение распределения напряжений в заданных плоскостях 24.Для отчета по лабораторной работе записать в файл протокол команд базы данных: U_M>File>Write DB Log File. Вводим имя Lab10.lgw. 25.Выйти из программы: ANSYS Toolbar>QUIT. Замечание: Не удаляйте базу данных Lab10.db, поскольку построенная здесь модель будет использоваться в следующей лабораторной работе для анализа собственных колебаний проушины. 112 ЛАБОРАТОРНАЯ РАБОТА № 11 «Расчет частот и форм собственных колебаний двойной проушины (вилки)» Исходные данные: рассматривается та же проушина, что и в предыдущей лабораторной работе; плотность материала 7850 кг/м3. Допущения: нагрузка не учитывается; болт не моделируется. Цель: определить первые десять низших частот и соответствующих им форм собственных колебаний. 1. 2. 3. 4. 5. Для решения задачи предлагается выполнить следующие действия. Запустить пакет ANSYS, указать имя предыдущей задачи Lab10. Считать базу данных из файла Lab10.db: ANSYS Toolbar>RESUM_DB. Дополнительно задать плотность материала: M_M>Preprocessor>Material Props>Material Models. В правом окне последовательно выбираем Structural>Density. Вводим: DENS: 7850e-12 (плотность, т/мм3) OK. Закрываем панель. В модуле «Solution» установить новый тип анализа – модальный: M_M> Solution>Analysis Type>New Analysis. Выбираем Modal, OK. Задать опции модального анализа: M_M>Solution>Analysis Type>Analysis Options. При этом появляется диалоговая панель, показанная на рисунке 11.1. Здесь в списке «Mode extraction method» указывается метод решения проблемы собственных значений (по умолчанию выбирается блочный метод Ланцоша). В поле «No. of modes to extract» требуется ввести число извлекаемых частот и форм собственных колебаний (в нашем случае 10). Следующий раздел данной панели позволяет расширить (expand) результаты решения. 113 Для возможности просмотра в общем постпроцессоре форм собственных колебаний необходимо записать их в файл результатов, для чего следует включить флаг «Expand mode shapes» и в поле «No. of modes to expand» ввести число записываемых собственных форм. Рисунок 11.1 – Задание опций модального анализа При включении флага «Calculate elem results?» будут вычисляться также и элементные результаты (например, напряжения). Однако в модальном анализе абсолютные значения этих величин не имеют какого-либо физического смысла. Включение флага «Use lumped mass approx?» позволяет значительно уменьшить трудоемкость расчета путем использования диагональной матрицы масс. Кроме того, такой подход для очень тонких оболочечных и балочных моделей часто обеспечивает более точные результаты. И, наконец, активизация флага «Incl prestress effects?» дает возможность включить эффект начальных напряжений, предварительно найденных при помощи статического анализа. После нажатия кнопки OK появляется новая диалоговая панель, представленная на рисунке 11.2. Здесь в поле «Start Freq (initial Shift)» указывается начальная частота диапазона, в котором ищутся собственные частоты, а в поле «End Frequency» – конечная частота. 114 В списке «Normalize mode shape» выбирается способ нормирования собственных векторов (по умолчанию по матрице масс). Рисунок 11.2 – Диалоговая панель блочного метода Ланцоша В нашем случае в данной панели можно ничего не менять, закрыв ее кнопкой OK. 6. Запустить задачу на счет: M_M>Solution>Solve>Current LS. 7. Вывести список рассчитанных частот собственных колебаний: M_M> General Postproc>Results summary. В результате выполнения этой операции на экране появляется текстовое окно, содержащее следующую информацию: SET 1 2 3 4 5 6 7 8 9 10 TIME/FREQ 418.03 551.84 1188.5 1237.1 1390.6 2383.3 2863.1 2883.3 3197.6 4160.5 LOAD STEP 1 1 1 1 1 1 1 1 1 1 SUBSTEP 1 2 3 4 5 6 7 8 9 10 CUMULATIVE 1 2 3 4 5 6 7 8 9 10 Собственные частоты (в Гц) здесь размещаются во втором столбе. Видно, что первая (наименьшая) собственная частота рассматриваемой конструкции составляет 418 Гц. 8. Отобразить на экране формы собственных колебаний. Следует отметить, что для расчета каждой формы собственных колебаний организуется отдельный подшаг. Общий постпроцессор позволяет просматривать результаты только на одном подшаге. Поэтому для отображения на экране конкретной собственной формы ее необходимо предварительно считать из файла результатов: M_M>General Postproc>Read Results>First Set – первая форма, Next Set – следующая форма, 115 Previous Set – предыдущая форма, Last Set – последняя форма, By Pick – форма, указанная из списка (выделить и нажать Read). Графическое изображение собственных форм производится точно так же, как и представление деформированного состояния конструкции (или поля перемещений). Воспользуемся командой контурного изображения узлового решения: M_M>General Postproc>Plot Results>Contour plot>Nodal Solu. Из списка доступных результатов выбираем Nodal Solution>DOF Solution> Displacement vector sum (суммарный вектор перемещений), OK. Одна из форм собственных колебаний показана на рисунке 11.3. Рисунок 11.3 – Форма собственных колебаний №7 Следует напомнить, что формы собственных колебаний вычисляются с точностью до произвольного множителя и по умолчанию нормируются относительно матрицы масс конструкции. Поэтому абсолютные значения перемещений здесь могут быть несколько завышенными (они не имеют физического смысла). После чтения из файла очередной собственной формы для перерисовки изображения можно выбрать последовательность U_M>Plot>Replot либо щелкнуть кнопкой мыши в рабочем окне. 9. Включить анимацию форм собственных колебаний. 116 Сначала установим подходящий вид на модель проушины (например, изометрию). Далее считываем из файла результатов интересующую нас форму собственных колебаний (см. предыдущий пункт). Для анимации выбранной собственной формы можно вызвать следующую последовательность: U_M>PlotCtrls>Animate>Mode Shape. В соответствующие поля вводим: «No. of frames to create»: 25 (число создаваемых кадров – 10…100) «Time delay (seconds)»: 0.05 (задержка между кадрами, сек) «Display type»: DOF Solution>Deformed Shape (изображение деформированной формы) OK. Некоторое время займет формирование видео файла, после чего в рабочем окне будет представлена анимация соответствующей формы колебаний. Кроме того, появится дополнительная панель «Animation Controller». «Бегунок» данной панели позволяет управлять задержкой между кадрами (т.е. увеличивать или уменьшать скорость анимации). Нажав Stop и Close, можно остановить анимацию и закрыть диалоговую панель, после чего следует считать другую форму и просмотреть ее аналогичным образом. Во время просмотра анимации нельзя поворачивать и/или масштабировать изображение модели. Для возможности выполнения таких действий следует остановить анимацию (кнопкой Stop) и закрыть диалоговую панель (кнопкой Close). После изменения параметров изображения модели необходимо заново вызвать последовательность U_M>PlotCtrls>Animate>Mode Shape. 10.Для отчета по лабораторной работе записать в файл протокол команд базы данных: U_M>File>Write DB Log File. Вводим имя Lab11.lgw. 11.Выйти из программы: ANSYS Toolbar>QUIT. 117 ЛАБОРАТОРНАЯ РАБОТА № 12 «Исследование вынужденных установившихся колебаний пластины» Исходные данные: прямоугольная дюралевая пластина с круглой стальной шайбой жестко защемлена по двум смежным сторонам (рисунок 12.1). Размеры пластины a = 1000 мм и b = 600 мм; радиус шайбы r = 50 мм; толщина пластины h = 2 мм; толщина шайбы hш = 4 мм. Свойства дюралюминия: модуль упругости 7·104 МПа; коэффициент Пуассона 0,3; плотность 2700 кг/м3. Свойства стали: модуль упругости 2·105 МПа; коэффициент Пуассона 0,3; плотность 7800 кг/м3. В центре шайбы приложена изменяющаяся по гармоническому закону поперечная сила P (амплитуда 10 Н; частота возбуждения может принимать значения до 20 Гц). Допущение: отношение наименьшего размера пластины b к толщине h, а также диаметра шайбы 2r к толщине шайбы hш больше 10, что позволяет использовать для моделирования данной конструкции оболочечные элементы. Цель: определить отклик системы на нескольких частотах возбуждения и построить зависимости амплитуд прогибов характерных точек от частоты. a z P y x b 2r Рисунок 12.1 – Геометрия пластины Следует отметить, что перед выполнением гармонического анализа всегда полезно (для отслеживания резонансных явлений) определять частоты собственных колебаний. Для решения задачи предлагается выполнить следующие действия. 118 1. Запустить пакет ANSYS, указать имя задачи Lab12. 2. Установить тип используемых в расчете элементов – 4-узловой оболочечный элемент SHELL63: M_M>Preprocessor>Element Type>Add/Edit/ Delete. Нажимаем Add и выбираем Structural Solid>Elastic 4node 63, OK и Close. 3. Определить реальные постоянные для выбранных типов элементов: M_M>Preprocessor>Real Constants>Add/Edit/Delete. Для пластины нажимаем Add и указываем тип элементов «Type 1 Shell63», OK. В соответствующие поля вводим: «Real Constant Set No»: 1 (номер набора реальных постоянных) «Shell thickness at node I» TK(I): 2 (толщина пластины, мм) OK. Для шайбы нажимаем Add и указываем тип «Type 1 Shell63», OK. Вводим: «Real Constant Set No»: 2 «Shell thickness at node I» TK(I): 4 (толщина шайбы, мм) OK. Закрываем диалоговую панель кнопкой Close. 4. Задать свойства материала: M_M>Preprocessor>Material Props>Material Models. Для дюралюминия определяем первую модель материала (Material Model Number 1). В правом окне выбираем Structural>Linear>Elastic> Isotropic и вводим: EX: 7e4 (модуля упругости дюралюминия, МПа) PRXY: 0.3 (коэффициента Пуассона дюралюминия) OK. Снова в правом окне выбираем Structural>Density и вводим: DENS: 2700e-12 (плотность дюралюминия, т/мм3) OK. Для стали определяем вторую модель материала (Material Model Number 2). В меню диалоговой панели указываем Material>New model, OK. В правом окне выбираем Structural>Linear>Elastic>Isotropic и вводим: EX: 2e5 (модуля упругости стали, МПа) PRXY: 0.3 (коэффициента Пуассона стали) OK. 119 5. 6. 7. 8. 9. Опять в правом окне выбираем Structural>Density и вводим: DENS: 7800e-12 (плотность стали, т/мм3) OK. Закрываем панель. Построить прямоугольник 1000х600 с центром в начале координат: M_M> Preprocessor>Modeling>Create>Areas>Rectangle>By 2 Corners. Вводим следующие параметры: координаты левого нижнего угла WP X = -500 и WP Y = -300; ширина Width = 1000; высота Height = 600. OK. Построить круг с центром в начале координат: M_M>Preprocessor> Modeling>Create>Areas>Circle>Solid circle. Вводим: координаты центра WP X = WP Y = 0; радиус Radius = 50. OK. Выполнить булеву операцию перекрытия двух поверхностей: M_M> Preprocessor>Modeling>Operate>Booleans>Overlap>Areas. Указываем все поверхности (кнопкой Pick All). Построить «твердую» точку в центре круга: M_M>Preprocessor> Modeling>Create>Keypoints>Hard PT on Area>Hard PT by coordinates. Указываем круглую поверхность. Поскольку центр тяжести круга совпадает с соответствующей точкой прямоугольной поверхности с отверстием, здесь появляется панель «Multiple_Entities», где с помощью кнопки Prev или Next следует выбрать нужную поверхность и нажать OK. После нажатия в панели указания кнопки OK вводим координаты точки: 0; 0; 0 (нули можно не вводить). OK. Следует отметить, что «твердую» точка – это специальная точка, в которой при построении сетки обязательно создается узел. Задать атрибуты элементов на поверхностях: M_M>Preprocessor> Meshing>MeshTool. В диалоговой панели «Mesh Tool» в верхнем списке «Element Attributes» выбираем Areas и нажимаем распложенную правее кнопку Set. Далее указываем прямоугольную поверхность с отверстием (также с использованием кнопки Prev или Next панели «Multiple_Entities») и вводим атрибуты для пластины: «Material number»: 1 (номер материала) «Real constant set number»: 1 (номер набора реальных постоянных) «Element type number»: 1 SHELL63 (номер типа элементов) 120 Apply. Затем указываем круглую поверхность и вводим атрибуты для шайбы: «Material number»: 2 «Real constant set number»: 2 «Element type number»: 1 SHELL63 OK. 10.Разбить поверхности на конечные элементы: M_M>Preprocessor> Meshing>MeshTool. Глобальный размер длины стороны элементов задаем равным 60 мм. Для этого нажимаем кнопку Set строки «Global» и в поле «Element edge length» вводим соответствующее значение. OK. Размер длины стороны элементов на круглой поверхности определим равным 20 мм. Нажимаем кнопку Set уже строки «Areas» и в поле «Element edge length» вводим соответствующее число. В списке «Mesh» в качестве объектов для разбиения выбираем Areas (поверхности). Устанавливаем режим Free (свободная сетка). Для генерации сетки далее следует нажать кнопку Mesh и указать все поверхности (Pick All). Получаемая при этом разбивка на элементы показана на рисунке 12.2. Рисунок 12.2 – Конечно-элементная сетка 121 11.Задать граничные условия защемления на двух смежных сторонах пластины (см. рисунок 12.1): M_M>Solution>Define Loads>Apply>Structural>Displacement>On Lines. Указываем соответствующие линии ( x a 2 и y b 2 ) и после нажатия кнопки OK в поле «DOFs to be constrained» (степени свободы, которые должны быть ограничены) выбираем значение All DOF (все степени свободы). 12.Установить новый тип анализа – модальный: M_M>Solution>Analysis Type>New analysis. Выбираем Modal, OK. 13.Задать опции модального анализа: M_M>Solution>Analysis Type>Analysis Options. В соответствующие поля вводим: «Mode extraction method»: Block Lanczos «No. of modes to extract»: 10 «Expand mode shapes»: Yes «No. of modes to expand»: 10 OK. Вторую панель закрываем кнопкой OK, не меняя установки по умолчанию. 14.Сохранить базу данных: ANSYS Toolbar>SAVE_DB. База данных записывается в файл Lab12.db. 15.Выполнить модальный анализ: M_M>Solution>Solve>Current LS. 16.Вывести список первых десяти низших частот собственных колебаний: M_M>General Postproc> Results summary. При этом появляется текстовое окно: SET 1 2 3 4 5 6 7 8 9 10 TIME/FREQ 6.4202 15.379 30.662 34.593 42.066 62.598 63.840 84.659 91.126 96.169 LOAD STEP 1 1 1 1 1 1 1 1 1 1 SUBSTEP 1 2 3 4 5 6 7 8 9 10 CUMULATIVE 1 2 3 4 5 6 7 8 9 10 Размерность частот – Гц. Для просмотра форм собственных колебаний здесь можно воспользоваться приемами, подробно описанными в предыдущей лабораторной работе. 122 17.Установить новый тип анализа – гармонический: M_M> Solution>Analysis Type>New analysis> Выбираем Harmonic, OK. 18.Задать амплитуду поперечной силы: M_M>Solution>Define Loads>Apply> Structural>Force/Moment>On Keypoints. Указываем «твердую» точку в центре шайбы и нажимаем OK. Затем в списке «Direction of force/mom» (направление силы/момента) выбираем направление FZ и в поле «Real part of force/moment» (действительная часть силы или момента) вводим число 10 (амплитуда силы, Н). 19.Задать диапазон частот возбуждения: M_M>Solution>Load Step Opts> Time/Frequenc>Freq and Substeps. В поле «Harmonic freq range» указываем диапазон интересующих частот: 0; 20 (в Гц). В поле «Number of substeps» (число подшагов) вводим число 40. При этом будет выполняться расчет для следующих частот возбуждения: 0,5; 1; 1,5; 2;…; 20 Гц. И, наконец, для параметра KBC (поле «Stepped or ramped b.c.») выбираем значение Stepped. При этом будет использоваться одинаковая для всех частот возбуждения амплитуда. 20.Задать демпфирование: M_M>Solution>Load Step Opts>Time/Frequenc> Damping. В поле «Stif. matrix multiplier» (множитель для матрицы жесткости) вводим значение 2e-3 (в сек). При этом матрица демпфирования [C] будет связываться с матрицей жесткости [K] выражением [C] = [K]. 21.Выполнить гармонический анализ: M_M>Solution>Solve>Current LS. 22.Построить зависимости амплитуд прогибов характерных точек от частоты возбуждения: M_M>TimeHist Postpro. При входе в постпроцессор истории нагружения автоматически появляется диалоговая панель для работы с переменными. По умолчанию в гармоническом анализе определяется только одна переменная FREQ (частота). Для задания новой переменной следует воспользоваться кнопкой (Add Data – первая слева в панели инструментов). При этом появляется окно, где необходимо в списке «Result Item» указать выходную величину, на основе которой создается переменная. 123 Название переменной вводится в поле «Variable Name». Далее после нажатия кнопки OK на экране при помощи мыши указывается узел (или элемент), в котором определяется выбранная величина. В качестве первой выходной величины зададим амплитуду перемещения по оси z (Nodal Solution>DOF Solution>Z-Component of displacement) в узле в центре шайбы (по умолчанию ей присваивается имя UZ_2). После нажатия в панели указания кнопки Apply новая переменная появляется в списке существующих переменных. Аналогично определяем вторую переменную – амплитуду перемещения по оси z в узле, расположенном в свободном углу пластины (имя по умолчанию UZ_3). Если после нажатия в панели указания кнопки OK переменная UZ_3 не появляется в списке, необходимо заново выполнить последнюю команду и в конце вместо OK нажать Apply. При этом диалоговую панель «Add TimeHistory Variable» следует закрыть, воспользовавшись кнопкой Cancel. Для построения интересующих нас графиков в списке «Variable List» выбираем переменные UZ_2 и UZ_3 и нажимаем кнопку (Graph Data – третья слева в панели инструментов). Отображаемые при этом зависимости представлены на рисунке 12.3. Видно, что пиковые значения амплитуд (характеризующие резонансные явления) соответствуют первым двум частотам собственных колебаний пластины. Рисунок 12.3 – Зависимости амплитуд прогибов от частоты 124 23.Для отчета по лабораторной работе записать в файл протокол команд базы данных: U_M>File>Write DB Log File. Вводим имя Lab12.lgw. 24.Выйти из программы: ANSYS Toolbar>QUIT. Замечание: Не удаляйте базу данных Lab12.db, поскольку построенная здесь модель будет использоваться в следующей лабораторной работе для исследования неустановившихся колебаний пластины при поперечном ударе. 125 ЛАБОРАТОРНАЯ РАБОТА № 13 «Исследование неустановившихся колебаний пластины при поперечном ударе» Исходные данные: рассматривается та же пластина, что и в предыдущей лабораторной работе. Форма импульса поперечной ударной силы P , действующей в центре шайбы, представлена на рисунке 13.1. Цель: определить динамический отклик системы на действие ударной нагрузки и построить зависимости прогибов характерных точек от времени. P, Н 10 0 0,03 0,5 t, с Рисунок 13.1 – Форма импульса ударной силы 1. 2. 3. 4. Для решения задачи предлагается выполнить следующие действия. Запустить пакет ANSYS, указать имя задачи Lab13. Считать из файла предыдущую базу данных: U_M>File>Resume from.... Указываем файл Lab12.db. Установить новый тип анализа – анализ переходных динамических процессов: M_M>Solution>Analysis Type>New analysis. Указываем анализ Transient, OK. Выбираем метод решения Full (полный), OK. Задать опции первого шага нагружения: M_M>Solution>Analysis Type> Sol’n Controls. При этом появляется диалоговая панель с большим количеством вкладок. Выбираем вкладку «Basic». Время в конце первого шага нагружения (поле «Time at end of loadstep» раздела «Time Control») задаем равным 0.03 (в сек). 126 В поле «Number of substeps» того же раздела вводим число подшагов равным 200. Здесь следует отметить, что чем больше подшагов, тем точнее получается решение. Для сохранения промежуточных результатов на всех подшагах в списке «Frequency» (частота записи выходных величин в файл результатов) указываем значение Write every substep (записывать каждый подшаг). Выбираем вкладку «Transient». 5. 6. 7. 8. В поле «Stiffness matrix multiplier (BETA)» (множитель для матрицы жесткости) раздела «Damping Coefficients» (коэффициенты демпфирования) вводим значение 2e-3 (в сек). И, наконец, для параметра KBC в разделе «Full Transient Options» выбираем значение Stepped loading (ступенчатое приложение нагрузки). При этом нагрузка от шага к шагу будет изменяться скачкообразно, т.е. мгновенно. Задать значение нагрузки в конце первого шага нагружения: M_M> Solution>Define Loads>Apply>Structural>Force/Moment>On Keypoints. Указываем «твердую» точку в центре шайбы и нажимаем OK. Затем в списке «Direction of force/mom» выбираем направление силы FZ и в поле «Force/moment value» вводим число 10 (сила, Н). Записать первый шаг нагружения в файл: M_M>Solution>Load Step Opts> Write LS File. В поле «Load step file number» (номер файла шага нагружения) вводим число 1. При этом данные по первому шагу нагружения будут записаны в текстовый файл Lab13.s01. При необходимости его можно редактировать. Задать опции второго шага нагружения: M_M>Solution>Analysis Type>Sol’n Controls. Выбираем вкладку «Basic». Время в конце второго шага нагружения в поле «Time at end of loadstep» задаем равным 0.5 (в сек). В поле «Number of substeps» вводим число подшагов равным 300. Остальные параметры оставляем без изменения. Задать значение нагрузки в конце второго шага нагружения: M_M> Solution>Define Loads>Apply>Structural>Force/Moment>On Keypoints. Указываем «твердую» точку в центре шайбы и нажимаем OK. 127 Затем в списке «Direction of force/mom» выбираем направление силы FZ и в поле «Force/moment value» вводим число 0. 9. Записать второй шаг нагружения в файл: M_M>Solution>Load Step Opts> Write LS File. В поле «Load step file number» вводим номер 2. При этом данные по второму шагу нагружения будут записаны в текстовый файл Lab13.s02. 10.Выполнить переходный динамический анализ: M_M>Solution>Solve> From LS Files. Данная команда позволяет получить решения сразу для нескольких шагов нагружения, информация по которым считывается из файлов. В соответствующие поля вводим: «Starting LS file number»: 1 (номер начального файла шага нагружения) «Ending LS file number»: 2 (номер конечного файла шага нагружения) «File number increment»: 1 (приращение номеров файлов) OK. Следует отметить, что сообщение «Solution is done!» (решение выполнено) здесь будет появляться после завершения счета по каждому шагу нагружения. 11.Построить зависимости прогибов характерных точек от времени: M_M> TimeHist Postpro. При входе в постпроцессор истории нагружения автоматически появляется диалоговая панель для работы с переменными. По умолчанию в переходном динамическом анализе здесь определена только одна переменная TIME (время). Для задания новой переменной нажимаем кнопку (Add Data). В списке «Result Item» выбираем перемещение по оси z (Nodal Solution>DOF Solution>Z-Component of displacement), OK. По умолчанию данной переменной присваивается имя UZ_2. Указываем узел в центре шайбы, Apply. Аналогично определяем вторую переменную – перемещение по оси z в узле, расположенном в свободном углу пластины (имя по умолчанию UZ_3). Если после нажатия в панели указания кнопки OK переменная UZ_3 не появляется в списке, необходимо заново выполнить последнюю команду и в конце вместо OK нажать Apply. При этом диалоговую панель «Add TimeHistory Variable» следует закрыть, воспользовавшись кнопкой Cancel. 128 Для построения интересующих нас графиков в списке «Variable List» выбираем переменные UZ_2 и UZ_3 и нажимаем кнопку (Graph Data). Отображаемый при этом график представлен на рисунке 13.2. Рисунок 13.2 – Зависимости прогибов от времени Следует отметить, что в рассматриваемом случае после удара пластина начинает совершать свободные затухающие колебания, так как было задано демпфирование (при помощи коэффициента ). При этом колебания происходят в основном по первому тону (т.е. с частотой 6,42 Гц), поскольку они менее всего подвержены демпфированию. Для того чтобы увидеть колебания, соответствующие второму тону и т.д., необходимо отключить демпфирование. Это легко сделать путем изменения файлов шагов нагружения Lab13.s01 и Lab13.s02, задавая для параметра BETAD значение 0. После редактирования данных файлов необходимо заново выполнить анализ переходного динамического процесса. 12.Включить анимацию переходного динамического процесса: U_M> PlotCtrls>Animate>Over Time (для выполнения данной команды необходимо предварительно войти в общий постпроцессор). В поле «Number of animation frames» (число кадров анимации) вводим значение 30 для получения более плавной анимации. В списке «Contour data for animation» выбираем выходную величину для изображения ее поля в процессе анимации (например, напряжение по Мизесу). Остальные параметры оставляем без изменения. 129 Нажимаем OK. Некоторое время займет формирование видео файла, после чего в рабочем окне будет представлена анимация переходного динамического процесса. Кроме того, появится дополнительная панель «Animation Controller». «Бегунок» данной панели позволяет управлять задержкой между кадрами (т.е. увеличивать или уменьшать скорость анимации). Нажав Stop и Close, можно остановить анимацию и закрыть диалоговую панель «Animation Controller». 13.Для отчета по лабораторной работе записать в файл протокол команд базы данных: U_M>File>Write DB Log File. Вводим имя Lab13.lgw. 14.Выйти из программы: ANSYS Toolbar>QUIT. 130 ЛАБОРАТОРНАЯ РАБОТА № 14 «Расчет устойчивости оболочки в виде усеченного конуса под действием внешнего давления» Исходные данные: коническая оболочки толщиной 2 см нагружена внешним давлением p и имеет следующие размеры: L 1м; R1 1м; R2 0,5 м; 60 (рисунок 14.1). Свойства материала: модуль упругости 1·105 МПа; коэффициент Пуассона 0,3. Оболочка жестко защемлена по контуру меньшего основания и шарнирно оперта по контуру большего основания. Допущение: поскольку докритические перемещения малы и возможна бифуркация форм равновесия, можно ограничиться решением задачи начальной устойчивости. Цель: определить критическое давление и форму потери устойчивости. R2 L p y x R1 Рисунок 14.1 – Геометрия оболочки Рассматриваемая конструкция и нагрузка симметричны относительно оси оболочки. Однако при потере устойчивости могут появиться неосесимметричные формы, поэтому здесь следует моделировать коническую оболочку полностью. Начало системы координат поместим в центр нижнего основания, как показано на рисунке 14.1. Для решения задачи предлагается выполнить следующие действия. 1. Запустить пакет ANSYS, указать имя задачи Lab14. 2. Установить тип используемых в расчете элементов – 4-узловой оболочечный элемент SHELL63: M_M>Preprocessor>Element Type>Add/Edit/Delete. 131 3. 4. 5. 6. Нажимаем Add и выбираем Structural Shell>Elastic 4node 63, OK и Close. Определить реальные постоянные для выбранного типа элементов: M_M> Preprocessor>Real Constants>Add/Edit/Delete. Нажимаем Add и указываем тип элементов «Type 1 Shell63», OK. В соответствующие поля вводим: «Real Constant Set No»: 1 (номер набора реальных постоянных) «Shell thickness at node I» TK(I): 20 (толщина оболочки, мм) OK. Закрываем диалоговую панель кнопкой Close. Задать свойства материала: M_M>Preprocessor>Material Props>Material Models. В правом окне последовательно (двойным щелчком мыши) выбираем Structural>Linear>Elastic>Isotropic. Вводим: EX: 1e5 (модуль упругости, МПа) PRXY: 0.3 (коэффициент Пуассона) OK. Закрываем панель. Для удобства ввода исходных данных определить скалярные параметры: U_M>Parameters>Scalar Parameters. В поле «Selection» последовательно вводим: R1=1000; R2=500; L=1000; pi=acos(-1); H=L*sin(60*pi/180). После каждого ввода здесь необходимо нажать кнопку Accept (принять). Закрываем панель кнопкой Close. Построить точки: M_M>Preprocessor>Modeling>Create>Keypoints>In Active CS. Вводим координаты точек (используя буквенные обозначения скалярных параметров) согласно следующей таблице: Номер точки 1 2 3 4 x, мм 0 0 R1 R2 y, мм 0 H 0 H z, мм 0 0 0 0 132 Включаем нумерацию геометрических объектов: U_M>PlotCtrls> Numbering, отмечаем флаги «Keypoint numbers», «Line numbers» и «Area numbers». 7. Построить прямую линию – образующую конической поверхности: M_M> Preprocessor>Modeling>Create>Lines>Lines>Straight Line. Указываем точки 3 и 4, OK. 8. Построить коническую поверхность путем вращения образующей относительно центральной оси: M_M>Preprocessor>Modeling>Operate>Extrude> Lines>About Axis. Сначала указываем курсором мыши образующую (линия L1), OK. Затем указываем точки 1 и 2, определяющие ось вращения, OK. В соответствующие поля вводим: «Arc length in degrees»: 360 (длина дуги в градусах) «No. of area segments»: 4 (число сегментов деления по окружности) OK. При этом срединная поверхность конической оболочки будет представлена четырьмя поверхностями (рисунок 14.2). Рисунок 14.2 – Поверхности с нумерацией 9. Выполнить разбивку геометрической модели на конечные элементы: M_M>Preprocessor>Meshing>MeshTool. Для задания глобального размера элементов нажимаем кнопку Set строки «Global» и в поле «Element edge length» вводим число 50 (в мм). 133 Затем в списке «Mesh» в качестве объектов для разбиения выбираем Areas (поверхности), в поле «Shape» (форма элементов) указываем Quad (четырехугольная). Поскольку построенные поверхности являются «правильными», то можно установить режим Mapped (регулярная сетка). Для генерации сетки далее следует нажать кнопку Mesh и указать все поверхности (Pick All). 10.Задать граничные условия: M_M>Solution>Define Loads>Apply> Structural>Displacement>On Lines. Сначала указываем четыре линии на контуре меньшего основания, OK. В списке «DOFs to be constrained» (степени свободы, которые должны быть ограничены) выбираем значение All DOF (все степени свободы). Apply. Далее указываем четыре линии на контуре большего основания, OK. В списке «DOFs to be constrained» выбираем значение UX (поступательное перемещение по оси x ). Apply. Следует отметить, что при задании граничных условий на линиях можно выбрать только одну компоненту (или сразу все). Повторяем последнюю операцию еще дважды, указывая компоненты UY и UZ. В конце нажимаем OK. 11.Приложить нагрузку: M_M>Solution>Define Loads>Apply>Structural> Pressure>On Areas. Поскольку значение внешнего давления нам заранее неизвестно, зададим единичную нагрузку p 1 МПа. Нажимаем кнопку Pick All для указания всех поверхностей. В поле «Load PRES value» вводим отрицательное число -1, OK. Для проверки правильности задания нагрузки следует изобразить давление в виде стрелок: U_M>PlotCtrls>Symbols.... В списке «Show pres and convect as» выбираем Arrows. Чтобы увидеть стрелки нужно отобразить все объекты (U_M>Plot>MultiPlots) или только поверхности (U_M>Plot>Areas), поскольку давление прикладывалось именно к ним. Стрелки должны быть направлены вовнутрь. 12.Выполнить линейный статический анализ (первый этап). 134 Напомним, что задача начальной устойчивости решается в два этапа. Сначала проводится линейный статический анализ, а затем решается проблема собственных значений. Прежде всего, здесь следует с помощью команды M_M>Solution> Analysis Type>New Analysis проверить, установлен ли статический анализ (Static). Далее необходимо выполнить команду M_M>Solution>Analysis Type> Sol’n Controls и включить опцию «Calculate prestress effects» для создания начальных напряжений, чтобы можно было их использовать на втором этапе. Затем командой M_M>Solution>Solve>Current LS задача посылается на счет. По окончании расчета во избежание появления предупреждающего сообщения о том, что нельзя изменить тип анализа, оставаясь в блоке решения, необходимо выйти из решателя (команда M_M>Finish). 13.Выполнить анализ начальной устойчивости (второй этап). Сначала с помощью команды M_M>Solution>Analysis Type>New Analysis выбираем тип анализа Eigen Buckling (анализ начальной устойчивости). Далее для задания опций анализа выбираем следующую последовательность: M_M>Solution>Analysis Type>Analysis Options. В поле «No. of modes to extract» (число извлекаемых собственных значений и векторов) вводим число 1. Остальные значения данной и следующей диалоговых панелей принимаем по умолчанию (нажатием кнопки OK). Так же как и на первом этапе, задача посылается на счет командой M_M>Solution>Solve>Current LS. 14.Определить критическую нагрузку. На втором этапе определяется наименьшее собственное значение 1 , показывающее во сколько раз критическая нагрузка больше приложенной. Собственное значение можно вывести на экран дисплея командой M_M>General Postproc>Result Summary: SET 1 TIME/FREQ 8.9802 LOAD STEP 1 SUBSTEP 1 CUMULATIVE 1 Для рассматриваемой задачи 1 8,98 и, следовательно, pкр 1 p 8,98 МПа. 15.Отобразить на экране дисплея форму потери устойчивости. 135 Прежде всего, здесь следует считать результаты расчета, соответствующие второму этапу: M_M>General Postproc>Read Results>Last Set. Далее для вывода данного изображения можно воспользоваться командой M_M>General Postproc>Plot Results>Deformed Shape. Форма потери устойчивости рассматриваемой конструкции представлена на рисунке 14.3. Рисунок 14.3 – Форма потери устойчивости Видно, что при потере устойчивости в окружном направлении образуется шесть волн, а в меридиональном – лишь одна полуволна. Следует отметить, что собственный вектор, характеризующий эту форму, определяется с точностью до постоянного множителя, и поэтому абсолютные значения перемещений и их знак здесь не имеют физического смысла. 16.Для отчета по лабораторной работе записать в файл протокол команд базы данных: U_M>File>Write DB Log File. Вводим имя Lab14.lgw. 17.Выйти из программы: ANSYS Toolbar>QUIT. 136 ЛАБОРАТОРНАЯ РАБОТА № 15 «Определение параметров механики разрушения при растяжении пластины с трещинами» Исходные данные: достаточно толстая прямоугольная пластина 200х400 мм с центральным отверстием диаметром 40 мм растягивается напряжением 30 МПа (рисунок 15.1). Из отверстия симметричным образом исходят две радиальные трещины в направлении, перпендикулярном действию растягивающей нагрузки; расстояние между вершинами трещин 80 мм. Материал пластины – сталь 45 (модуль упругости E 2 105 МПа; коэффициент 3/2 Пуассона 0,3; вязкость разрушения KIc 17 МПа м 537,6 Н/мм ). Допущение: предполагается, что имеет место плоская деформация. Цель: исследовать напряженно-деформированное состояние пластины; вычислить коэффициент интенсивности напряжений и J-интеграл. Рисунок 15.1 – Пластина с двумя трещинами 137 Наличие двойной симметрии в этой задаче позволяет ограничиться рассмотрением лишь одной четверти пластины, закрепив ее подходящим образом в узлах, расположенных на осях симметрии. Начало системы координат поместим в центр отверстия и будем исследовать часть пластины, лежащую в первом квадранте (рисунок 15.2). Рисунок 15.2 – Расчетная схема Для решения задачи предлагается выполнить следующие действия. 1. Запустить пакет ANSYS, указать имя задачи Lab15. 2. Установить тип используемых в расчете конечных элементов – 8-узловой плоский элемент PLANE183 с формулировкой «плоская деформация»: M_M>Preprocessor>Element Type>Add/ Edit/Delete. Нажимаем Add и выбираем Structural Solid>Quad 8node 183, OK. В окне «Element types» нажимаем Options и для опции K3 устанавливаем значение Plane Strain. Далее OK и Close. 3. Задать свойства материала: M_M>Preprocessor>Material Props> Material Models. В правом окне последовательно выбираем Structural>Linear>Elastic> Isotropic. Вводим: EX: 2e5 (модуль упругости, МПа) PRXY: 0.3 (коэффициент Пуассона) OK. Закрываем панель. 138 4. Для удобства ввода исходных данных определить скалярные параметры: U_M>Parameters>Scalar Parameters. В поле «Selection» последовательно вводим: r 20 ; w 100 ; h 200 ; a 40 . После каждого ввода здесь необходимо нажать кнопку Accept (принять). Закрываем панель кнопкой Close. 5. Построить геометрическую модель четверти пластины. Как видно из рисунка 15.2, геометрическая модель рассматриваемой части пластины может быть получена путем вычитания из прямоугольника w х h круга радиусом r, центр которого совпадает с левым нижним углом прямоугольника. 5.1. Построить прямоугольник: M_M>Preprocessor>Modeling>Create> Areas>Rectangle>By 2 Corners. Вводим следующие параметры: координаты левого нижнего угла WP X = WP Y = 0; ширина Width = w; высота Height = h. Нажимаем OK. 5.2. Построить круг: M_M>Preprocessor>Modeling>Create>Areas> Circle>Solid Circle. Вводим: координаты центра круга WP X = WP Y = 0; радиус Radius = r. OK. Включаем нумерацию геометрических объектов: U_M>PlotCtrls> Numbering; отмечаем флаги «KP numbers», «Area numbers» и «Line numbers». 5.3. Выполнить булеву операцию вычитания круга из прямоугольника: M_M>Preprocessor>Modeling>Operate>Boolean>Subtract>Areas. На первый запрос указываем поверхность A1 (прямоугольник), OK. На второй запрос указываем поверхность A2 (круг), OK. 6. Для генерации более мелкой сетки вокруг вершины трещины создать область в виде половины круга радиусом a/4 с центром в вершине трещины. 6.1. Построить полукруг: M_M>Preprocessor>Modeling>Create>Areas> Circle>Partial Annulus. Вводим следующие параметры: координаты центра полукруга WP X = a и WP Y = 0; внешний радиус Rad-1 = a/4; начальный угол сектора Theta-1 = 0; внутренний радиус Rad-2 = 0; конечный угол сектора Theta-2 = 180. Нажимаем OK. 6.2. Выполнить операцию перекрытия поверхностей: M_M>Preprocessor> Modeling>Operate>Boolean>Overlap>Areas. 139 Кнопкой Pick All указываем все поверхности. 7. Для построения регулярной сетки вдали от отверстия и трещины разрезать основную поверхность на две части. 7.1. Сместить рабочую плоскость на 30 мм вдоль оси WY и повернуть ее на 90° вокруг оси WX: U_M>WorkPlane>Offset WP by Increments. В соответствующие поля вводим: «X,Y,Z offsets»: 0,30,0 (смещения, мм) «XY,YZ,ZX Angles»: 0,90,0 (углы поворота, град) OK. 7.2. Разрезать поверхность рабочей плоскостью: M_M>Preprocessor> Modeling>Operate>Booleans>Divide>Area by WrkPlane. Нажимаем Pick All. Получаемые при этом поверхности показаны на рисунке 15.3. Рисунок 15.3 – Поверхности с нумерацией 8. В вершине трещины назначить точку концентрации напряжений: M_M> Preprocessor>Meshing>Size Cntrls>Concentrat KPs>Create. Указываем вершину трещины (т.е. точку 8), OK. В соответствующие поля вводим: «Keypoint for concentration»: 8 (номер точки концентрации) «Radius of 1st row of elems»: a/40 (радиус первого ряда элементов) 140 «Radius ratio (2nd row/1st)»: 1 (отношение толщины 2-го ряда элементов к радиусу 1-го) «No of elems around circumf»: 8 (количество элементов в окружном направлении) «midside node position»: Skewed 1/4pt (смещение средних узлов на четверть длины стороны элемента к точке концентрации для создания сингулярности) OK. 9. Разбить поверхности на конечные элементы: M_M>Preprocessor> Meshing>MeshTool. В разделе «Size Controls» нажимаем кнопку Set строки «Areas». Указываем верхнюю прямоугольную поверхность A3, OK. В поле «Element edge length» (размер длины стороны элемента) вводим значение 8 (в мм), Apply. Указываем поверхность сложной формы A4, OK. В поле «Element edge length» вводим значение 6 (в мм), Apply. И, наконец, указываем полукруглую поверхность A1, OK. В поле «Element edge length» вводим значение 4 (в мм), OK. Далее устанавливаем режим Mapped (регулярная сетка). Нажимаем кнопку Mesh и указываем прямоугольник A3. OK. Отображаем на экране все объекты: U_M>Plot>Multi-Plots. Затем установим режим Free (свободная сетка). Опять нажимаем кнопку Mesh и указываем две другие поверхности (т.е. A1 и A4), OK. Предупреждение о том, что в модели присутствуют элементы со смещенными промежуточными узлами, следует проигнорировать. Получаемая при этом разбивка показана на рисунке 15.4. Для удобства выполнения следующей операции отображаем на экране линии: U_M>Plot>Lines. 10.Задать граничные условия симметрии: M_M>Solution>Define Loads> Apply>Structural>Displacement>On Lines. Сначала указываем лежащие на вертикальной оси симметрии линии L11 и L14, OK. В списке «DOFs to be constrained» выбираем UX, Apply. Затем указываем лежащие на горизонтальной оси симметрии линии L6 и L7 (линии L4 и L8, представляющие поверхность трещины, здесь указывать не следует), OK. В списке «DOFs to be constrained» выбираем UY, OK. 141 Рисунок 15.4 – Конечно-элементная модель с точкой концентрации напряжений 11.Приложить нагрузку: M_M>Solution>Define Loads>Apply>Structural> Pressure>On Lines. Указываем линию L3 (верхнюю короткую сторону), OK. В поле «Value Load PRES value» для задания растягивающей нагрузки вводим отрицательное значение -30 (в МПа), OK. 12.Записать в компонент CRACK узел в вершине трещины. Сначала соответствующий узел помещаем в активный набор: U_M> Select>Entities. В диалоговой панели «Select Entities» вводим: Тип объектов: Nodes (узлы) Критерий выбора: By Num/Pick (путем указания на экране) Функция выбора: From Full (из полной системы) OK. Указываем узел в вершине трещины (совпадает с точкой 8), OK. Далее для создания компонента CRACK используем команду U_M> Select>Comp/Assembly>Create Component. В поле «Component name» (имя компонента) вводим метку CRACK, а в списке «Component is made of» (компонент создается из) выбираем строку Nodes (узлы). OK. 13.Инициализировать вычисление J-интеграла. 142 Для этого в строке ввода команд, не выходя из модуля Solution, с помощью клавиатуры необходимо ввести следующие команды (каждая строка завершается нажатием клавиши Enter): CINT,NEW,1 CINT,CTNC,CRACK CINT,NCON,10 CINT,SYMM,ON CINT,NORM,0,2 ! Определение уникального номера трещины = 1 ! Указание узла вершины трещины ! Задание числа контуров интегрирования ! Включение условия симметрии для трещины ! Определение нормали к плоскости трещины Последняя команда указывает, что плоскость трещины перпендикулярна оси Y (ось 2) глобальной декартовой системы координат (с номером 0). 14.Вернуть все объекты модели в активный набор: U_M>Select>Everything. 15.Запустить задачу на счет: M_M>Solution>Solve>Current LS. Сообщение о том, что в модели присутствуют элементы со смещенными промежуточными узлами, закрываем кнопкой Yes. 16.Отобразить на экране дисплея поле напряжений по Мизесу: M_M>General Postproc>Plot Results>Contour Plot>Nodal Solu. Из списка доступных результатов выбираем Nodal Solution>Stress>von Mises stress (напряжение по Мизесу), OK. Для отображения результатов на полной модели воспользуемся командой U_M>PlotCtrls>Style>Symmetry Expansion>Periodic/Cyclic Symmetry. Указываем опцию «1/4 Dihedral Sym», OK. Для возвращения к отображению расчетной модели следует выполнить предыдущую команду и выбрать опцию «No Expansion». 17.Вывести на экран список значений J-интеграла для всех заданных контуров интегрирования. Не выходя из модуля General Postprocessor, в строке ввода команд с помощью клавиатуры набираем: PRCINT,1 ! 1 – идентификационный номер трещины После нажатия клавиши Enter на экране дисплея в отдельном текстовом окне появится список рассчитанных значений J-интеграла по всем 10 контурам (размерность Н/мм = кДж/м2): ***** POST1 J-INTEGRAL RESULT LISTING ***** CrackID = 1 Crack Front Node = 1219 143 Contour Values = Contour Values = Contour Values = -0.65248 -0.72183 -0.72515 -0.72146 -0.72177 -0.73087 -0.72163 -0.72173 -0.72177 -0.72171 Следует отметить, что знак J-интеграла в программе ANSYS зависит от направления обхода контура. Его можно проигнорировать, взяв значения по абсолютной величине. Значение J-интеграла по первому контуру, охватывающему первый ряд примыкающих к вершине трещины элементов, получается менее точным. Девятый и десятый контуры при используемой сетке элементов достигают внешней границы, что вносит определенную погрешность. Данные по этим контурам следует исключить из рассмотрения. Оставшиеся значения демонстрируют хорошую инвариантность, т.е. независимость от выбора контура интегрирования. Таким образом, в качестве среднего значения J-интеграла можно принять 0,7217 Н/мм. 18.Вычислить коэффициент интенсивности напряжений KI . Сначала увеличим область вершины трещины так, чтобы хорошо были видны кольцевые ряды элементов вокруг вершины (первый ряд элементов должен занимать не менее половины изображения на экране). После этого следует изменить режим отображения: U_M>Plot>Nodes. 18.1. Определить локальную систему координат в вершине трещины по трем узлам: U_M>WorkPlane>Local Coordinate Systems>Create Local CS>By 3 Nodes. В качестве узлов, определяющих соответственно начало, ось X и плоскость XY локальной системы координат, указываем сначала узел в вершине трещины, затем справа и сверху от нее, как показано на рисунке 15.5. OK. Ничего не меняя, закрываем диалоговую панель кнопкой OK. При этом будет создана локальная система координат с номером 11. Она должна быть также системой координат результатов, для чего следует в строке ввода команд набрать текст RSYS,11 и нажать клавишу ENTER. 144 3 3 2 1 2 Рисунок 15.5 – К определению системы координат трещины и траектории вдоль поверхности трещины 18.2. Задать траекторию вдоль поверхности трещины по трем узлам: M_M>General Postproc>Path Operations>Define Path>by Nodes. Указываем узел в вершине трещины, а затем слева от нее – еще два узла в направлении берега трещины (причем сначала указывается узел более близкий к вершине), как показано на рисунке 15.5. OK. Для траектории задаем имя, например Face, остальные параметры оставляем без изменения. Завершаем создание траектории кнопкой OK и закрываем окно сводной информации о существующих траекториях. 18.3. Вывести на экран значения коэффициентов интенсивности напряжений: M_M>General Postproc>Nodal Calcs>Stress Int Factr. В списке «Disp extrapolat based on» (модель аппроксимации перемещений) выбираем значение Plane Strain (плоская деформация); в поле «Model type» (тип модели трещины) указываем Half – symm b.c. (модель половины трещины с граничными условиями симметрии). OK. При этом появляется текстовое окно, где содержится сводная информация по трещине, а в нижней строке представлены значения коэффициентов интенсивности напряжений KI , KII и KIII (размерность Н/мм3/2): **** KI = 399.09, KII = 0.0000, KIII = 0.0000 **** 145 Сравним данный результат со значением, вычисленным через Jинтеграл: KI E 1 2 J 2 105 1 0,3 2 0,7217 398,3 Н/мм 3/2. Наблюдается хорошее совпадение двух решений. Поскольку рассчитанное значение KI меньше вязкости разрушения 3/2 KIc 537,6 Н/мм , рассматриваемая трещина при заданной статической нагрузке не приведет к разрушению пластины. 19.Для отчета по лабораторной работе записать в файл протокол команд базы данных: U_M>File>Write DB Log File. Вводим имя Lab15.lgw. 20.Выйти из программы: ANSYS Toolbar>QUIT. 146 ЛАБОРАТОРНАЯ РАБОТА № 16 «Подмоделирование полосы, ослабленной угловым вырезом» Исходные данные: полоса толщиной 1 мм с угловым вырезом равномерно растягивается погонными силами q 20 Н/мм (рисунок 16.1). Вершина выреза притуплена радиусом R0,5. Материал полосы – Д16Т (модуль упругости E 7 104 МПа; коэффициент Пуассона 0,3). Допущение: предполагается, что имеет место обобщённое плоское напряжённое состояние. Цель: исследовать напряжённо-деформированное состояние полосы в окрестности концентратора напряжений с использованием методики подмоделирования. y q q 60° 6 100 x Рисунок 16.1 – Геометрия полосы с вырезом Благодаря симметрии конструкции и нагрузки относительно вертикальной оси здесь можно ограничиться рассмотрением половины полосы. Для решения задачи предлагается выполнить следующие действия. I. Построение и анализ грубой модели. 1. Запустить пакет ANSYS, указать имя задачи Lab16_coarse. 2. Установить тип используемых в расчёте конечных элементов – 8-узловой плоский элемент PLANE183 с формулировкой «обобщённое плоское напряжённое состояние с указанием толщины»: M_M>Preprocessor>Element Type>Add/Edit/Delete. Нажимаем Add и выбираем Structural Solid>Quad 8node 183, OK. 147 3. 4. 5. 6. В окне «Element types» нажимаем Options и для опции K3 устанавливаем значение «Plane strs w/thk». Далее OK и Close. Определить реальные постоянные: M_M>Preprocessor>Real Constants> Add/Edit/Delete. В появившемся окне нажимаем кнопку Add и указываем единственный доступный тип элементов, OK. В поле «Thickness» вводим число 1 (толщина полосы в мм), OK. Close. Задать свойства материала: M_M>Preprocessor>Material Props> Material Models. В правом окне последовательно выбираем Structural>Linear>Elastic> Isotropic. Вводим: EX: 7e4 (модуль упругости, МПа) PRXY: 0.3 (коэффициент Пуассона) OK. Закрываем панель. Построить прямоугольник: M_M>Preprocessor>Modeling>Create>Areas> Rectangle>By 2 Corners. Вводим следующие параметры: координаты левого нижнего угла WP X = WP Y = 0; ширина Width = 50; высота Height = 20. Нажимаем OK. Включаем нумерацию геометрических объектов: U_M>PlotCtrls>Numbering; отмечаем флаги «KP numbers», «Area numbers» и «Line numbers». Сделать угловой вырез. 6.1. Сместить рабочую плоскость на 3 мм вдоль оси WX и повернуть её на 30° вокруг оси WZ и на 90° вокруг оси WY: U_M>WorkPlane>Offset WP by Increments. В соответствующие поля вводим: «X,Y,Z offsets»: 3,0,0 (смещения, мм) «XY,YZ,ZX Angles»: 30,0,90 (углы поворота, град) OK. 6.2. Разрезать поверхность рабочей плоскостью: M_M>Preprocessor> Modeling>Operate>Booleans>Divide>Area by WrkPlane. Нажимаем Pick All. 148 6.3. Удалить треугольную поверхность: M_M>Preprocessor>Modeling> Delete>Areas and Below. Указываем поверхность A2, OK. Отметим, что в грубой модели можно опустить многие мелкие детали. Так, например, в нашем случае отсутствует скругление вершины выреза. 7. Разбить поверхность на конечные элементы: M_M>Preprocessor> Meshing>MeshTool. В разделе «Size Controls» нажимаем кнопку Set строки «Areas». Указываем поверхность A3, OK. В поле «Element edge length» (размер длины стороны элемента) вводим значение 2 (в мм), OK. Используем режим Free (свободная сетка). Нажимаем кнопку Mesh и указываем ту же поверхность. OK. Получаемая при этом разбивка показана на рисунке 16.2. Рисунок 16.2 – Конечно-элементная сетка грубой модели 8. Задать граничные условия. Сначала задаём граничные условия симметрии: M_M>Solution>Define Loads>Apply>Structural>Displacement>On Lines. Указываем левую кромку поверхности, лежащую на вертикальной оси симметрии (т.е. линию L9), OK. В списке «DOFs to be constrained» выбираем UX, Apply. Для обеспечения неподвижности модели как жёсткого целого здесь следует наложить ещё одну связь в вертикальном направлении: M_M>Solution> Define Loads>Apply>Structural>Displacement>On Keypoints. Указываем, например, правую нижнюю вершину поверхности (т.е. точку 2), OK. В списке «DOFs to be constrained» выбираем UY, OK. 9. Приложить нагрузку. 149 Напомним, что погонную нагрузку для плоской задачи следует прикладывать как давление: q 20 p 20 МПа. t 1 Для задания давления на линии воспользуемся командой M_M>Solution> Define Loads>Apply>Structural>Pressure>On Lines. Указываем правую кромку поверхности (т.е. линию L2), OK. В поле «Value Load PRES value» для задания растягивающей нагрузки вводим отрицательное значение -20 (в МПа), OK. 10.Запустить задачу на счёт: M_M>Solution>Solve>Current LS. 11.Сохранить базу данных грубой модели при помощи панели инструментов: ANSYS Toolbar>SAVE_DB. В результате выполнения этой команды введённые данные по грубой модели записываются в файл Lab16_coarse.db. II. Построение подмодели. 12.Очистить базу данных. Выходим из блока решения на начальный уровень и в меню утилит выбираем команду U_M>File>Clear & Start New. Устанавливаем опцию «Do not read file» (не читать файл), OK. Появляющееся сообщение закрываем кнопкой Yes. 13.Назначить другое имя задачи: U_M>File>Change Jobname. В поле «Enter new jobname» вводим Lab16_submodel, OK. 14.Установить тип используемых в расчёте конечных элементов – 8-узловой плоский элемент PLANE183 с формулировкой «обобщённое плоское напряжённое состояние с указанием толщины»: M_M>Preprocessor>Element Type>Add/Edit/Delete. Нажимаем Add и выбираем Structural Solid>Quad 8node 183, OK. В окне «Element types» нажимаем Options и для опции K3 устанавливаем значение «Plane strs w/thk». Далее OK и Close. 15.Определить реальные постоянные: M_M>Preprocessor>Real Constants> Add/Edit/Delete. В появившемся окне нажимаем кнопку Add и указываем единственный доступный тип элементов, OK. В поле «Thickness» вводим число 1 (толщина полосы в мм), OK. 150 Close. 16.Задать свойства материала: M_M>Preprocessor>Material Props> Material Models. В правом окне последовательно выбираем Structural>Linear>Elastic> Isotropic. Вводим: EX: 7e4 (модуль упругости, МПа) PRXY: 0.3 (коэффициент Пуассона) OK. Закрываем панель. 17.Для удобства ввода исходных данных определить скалярный параметр: U_M>Parameters>Scalar Parameters. В поле «Selection» вводим: a=3*SQRT(3), Accept (принять). Закрываем панель кнопкой Close. 18.Построить точки: M_M>Preprocessor>Modeling>Create>Keypoints>In Active CS. Вводим координаты точек (используя скалярный параметр a) согласно следующей таблице: Номер точки 1 2 3 4 5 x, мм 0 3 0 4 4 y, мм a 0 8 8 a z, мм 0 0 0 0 0 Включаем нумерацию геометрических объектов: U_M>PlotCtrls> Numbering, отмечаем флаги «Keypoint numbers», «Line numbers» и «Area numbers». 19.Соединить точки 1 и 2 прямой линией: M_M>Preprocessor>Modeling> Create>Lines>Lines>Straight Line. Указываем точки 1 и 2, OK. 20.Создать зеркальное отображение построенной на предыдущем шаге линии: M_M>Preprocessor>Modeling>Reflect>Lines. Указываем линию L1, OK. Используем следующие значения: «Plane of symmetry»: Y-Z plane X (плоскость симметрии) 151 «Existing lines will be»: Copied (исходные линии будут копироваться) OK. 21.Склеить линии: M_M>Preprocessor>Modeling>Operate>Boolean>Glue> Lines. Нажимаем кнопку Pick All. 22.Построить дугу скругления в вершине выреза: M_M>Preprocessor> Modeling>Create>Lines>Line Fillet. Указываем линии L1 и L2, OK. В поле «Fillet radius» вводим значение радиуса скругления (в мм): 0.5, OK. 23.Разбить дугу на две равные части: M_M>Preprocessor>Modeling> Operate>Boolean>Divide>Lines w/ Options. Указываем дугу скругления (т.е. линию L2), OK. Используем следующие значения: «Ratio of line lengths»: 0.5 (отношение длин линий) «Existing line will»: Be modified (исходная линия будет удалена) OK. 24.Построить линии, описывающие границы подмодели: M_M> Preprocessor>Modeling>Create>Lines>Lines>Straight Line. Последовательно указываем точки 9 и 3, 3 и 4, 4 и 5, OK. 25.Опустить перпендикуляр на сторону углового выреза: M_M> Preprocessor>Modeling>Create>Lines>Lines>Normal to Line. Указываем сначала линию L1, OK. Затем точку 5, OK. 26.Построить поверхность по линиям, образующим её контур: M_M>Preprocessor>Modeling>Create>Areas>Arbitrary>By Lines. Последовательно указываем линии, обходя контур, например, по ходу часовой стрелки: L1, L2, L5, L6, L7 и L9 (всего шесть линий). OK. 27.Удалить лишние геометрические объекты: M_M>Preprocessor>Modeling> Delete>Line and Below. Указываем все линии, не связанные с поверхностью (т.е. L3, L4 и L8), OK. 28.Разбить поверхность на конечные элементы: M_M>Preprocessor> Meshing>MeshTool. В разделе «Size Controls» нажимаем кнопку Set строки «Areas». Указываем поверхность A1, OK. В поле «Element edge length» (размер длины стороны элемента) вводим значение 0.1 (в мм), OK. Используем режим Free (свободная сетка). Нажимаем кнопку Mesh и указываем ту же поверхность. OK. 152 Разбивка подмодели показана на рисунке 16.3. Границы вырезки Рисунок 16.3 – Конечно-элементная сетка подмодели III. Выполнение интерполяции на границах вырезки. 29.Выбрать узлы подмодели, расположенные на границах вырезки. Сначала помещаем в активный набор линии, представляющие границы вырезки (см. рисунок 16.3): U_M>Select>Entities. В диалоговой панели «Select Entities» вводим: Тип объектов: Lines (линии) Критерий выбора: By Num/Pick (путём указания на экране) Функция выбора: From Full (из полной системы) Apply. Указываем границы вырезки (т.е. линии L6, L7 и L9), OK. Затем для выбора узлов, связанных с этими линиями, в диалоговой панели «Select Entities» вводим: Тип объектов: Nodes (узлы) Критерий выбора: Attached to Lines, all (связанные с линиями) Функция выбора: From Full (из полной системы) Apply. Для проверки правильности выбора нажимаем в этой же диалоговой панели кнопку Plot. При этом в графическом окне должны быть отрисованы лишь узлы, расположенные на границах вырезки. Кнопкой Cancel закрываем данную диалоговую панель. 153 30.Записать узлы на границах вырезки в файл: M_M>Preprocessor> Modeling>Create>Nodes>Write Node File. Не задавая имя файла, просто нажимаем OK. При этом по умолчанию узлы, находящиеся в активном наборе, будут записаны в файл Lab16_submodel.node. 31.Восстановить полную систему узлов: U_M>Select>Everything. После выбора всех объектов для их изображения в графическом окне можно воспользоваться командой U_M>Plot>Multi-Plots. 32.Сохранить базу данных подмодели при помощи панели инструментов: ANSYS Toolbar>SAVE_DB. В результате выполнения этой команды введённые данные по подмодели записываются в файл Lab16_submodel.db. 33.Восстановить базу данных грубой модели: U_M>File>Resume from. Выбираем файл Lab16_coarse.db, OK. Следует отметить, что после восстановления грубой модели нельзя пользоваться кнопкой SAVE_DB панели инструментов, так как это приведёт к перезаписи базы данных подмодели!!! Отметим также, что в простейших случаях нет необходимости читать результаты из файла, поскольку они содержатся в базе данных. Поэтому здесь можно сразу перейти к интерполяции перемещений. 34.Выполнить интерполяцию перемещений на границах вырезки: M_M> General Postproc>Submodeling>Interpolate DOF. Не задавая имена файлов, просто нажимаем OK. При этом по умолчанию значения перемещений в узлах на границах вырезки будут записаны в файл Lab16_submodel.cbdo. 35.Восстановить базу данных подмодели при помощи панели инструментов: ANSYS Toolbar>RESUM_DB. IV. Анализ подмодели. 36.Задать ограничения степеней свободы на границах вырезки. Сначала обязательно входим в блок решения: M_M>Solution. Далее прикладываем перемещения по границам вырезки: U_M>File>Read Input from. Выбираем файл Lab16_submodel.cbdo, OK. 37.Задать граничные условия симметрии: M_M>Solution>Define Loads> Apply>Structural>Displacement>On Lines. 154 Указываем левую кромку поверхности, лежащую на вертикальной оси симметрии (т.е. линию L9), OK. В списке «DOFs to be constrained» выбираем UX, OK. 38.Запустить задачу на счёт: M_M>Solution>Solve>Current LS. 39.Изобразить поле напряжений: M_M>General Postproc>Plot Results> Contour Plot>Nodal Solu. Из списка доступных результатов выбираем Nodal Solution>Stress>XComponent of stress, OK. Результаты расчёта подмодели показаны на рисунке 16.4. Рисунок 16.4 – Поле напряжений xx (МПа) в подмодели В конце отрисовываем конечно-элементную сетку: U_M>Plot>Elements. 40.Сохранить базу данных подмодели при помощи панели инструментов: ANSYS Toolbar>SAVE_DB. V. Проверка расстояния между границами вырезки и местом концентрации напряжений. 41.Определить траекторию вдоль границ вырезки: M_M>General Postproc> Path Operations>Define Path>By Nodes. По часовой стрелке указываем четыре угловых узла (начиная с верхнего левого) на трёх границах вырезки, OK. В соответствующие поля водим: 155 «Define Path Name»: My_path «Number of data sets»: 30 (число наборов данных) «Number of divisions»: 200 (число сегментов) OK. Закрываем информационное окно. 42.Нанести результаты расчёта подмодели на траекторию: M_M>General Postproc>Path Operations>Map onto Path. В поле «User Label for item» вводим пользовательскую метку Submodel, а в списке с двумя столбцами выбираем Stress>X-direction SX, OK. 43.Записать траекторию с нанесёнными на неё данными в файл: M_M> General Postproc>Path Operations>Archive Path>Store>Paths in file. OK. Не указывая имя файла, нажимаем снова OK. При этом по умолчанию данные будут записаны в файл Lab16_submodel.path. 44.Восстановить базу данных грубой модели: U_M>File>Resume from. Выбираем файл Lab16_coarse.db, OK. 45.Извлечь траекторию из файла: M_M>General Postproc>Path Operations> Archive Path>Retrieve>Paths from file. Не указывая имя файла, нажимаем OK. По умолчанию программа будет читать траекторию с нанесёнными на неё данными из файла Lab16_submodel.path. Для вычерчивания траектории на грубой модели здесь можно воспользоваться командой M_M>General Postproc>Path Operations>Plot Path (рисунок 16.5). 46.Нанести результаты расчёта грубой модели на траекторию: M_M>General Postproc>Path Operations>Map onto Path. В поле «User Label for item» вводим пользовательскую метку Coarse, а в списке с двумя столбцами выбираем Stress>X-direction SX, OK. 47.Построить графики изменения напряжений xx вдоль границ вырезки: M_M>General Postproc>Path Operations>Plot Path Item>On Graph. Выбираем метки Submodel и Coarse, OK (рисунок 16.6). Видно, что результаты, рассчитанные для грубой модели и подмодели, хорошо согласуются друг с другом на верхней границе вырезки. Для правой и нижней границ наблюдается меньшее соответствие. Для получения 156 более качественных результатов эти границы следует отодвинуть дальше от места концентрации напряжений. Рисунок 16.5 – Траектория, нанесённая на грубую модель Рисунок 16.6 – Изменение напряжений xx вдоль границ вырезки 48.Для отчёта по лабораторной работе построить и записать в файл Lab16.png графики изменения напряжений xx вдоль оси симметрии конструкции для грубой модели и подмодели: U_M>PlotCtrls>Hard Copy>To File. 49.Выйти из программы: ANSYS Toolbar>QUIT. Во избежание перезаписи базы данных подмодели здесь следует выбрать опцию «Quit – No Save!» (ничего не сохранять). 157 ЛАБОРАТОРНАЯ РАБОТА № 17 «Подмоделирование сварного соединения» Исходные данные: стержень уголкового сечения (80х80х6) одним концом приварен к прямоугольной пластине толщиной 12 мм при помощи одностороннего таврового шва без скоса кромок (рисунок 17.1). Пластина крепится к жёсткому основанию четырьмя болтами. На свободном конце стержня действует поперечная погонная расчётная нагрузка q 10 Н/мм. Материал стержня и пластины – Ст3 ( E 2 105 МПа; 0,3; в 420 МПа). Предел прочности сварного шва составляет 0,9в 378 МПа. Допущение: не учитываются пластичность и возможная потеря устойчивости вертикальной полки стержня. Цель: выполнить подмоделирование оболочки к трёхмерному телу; оценить прочность сварного шва. q Рисунок 17.1 – Геометрия сварного соединения Для решения задачи предлагается выполнить следующие действия. I. Построение и анализ грубой оболочечной модели. 1. Запустить пакет ANSYS, указать имя задачи Lab17_coarse. 158 2. Установить тип используемых в расчёте конечных элементов – 4-узловой оболочечный элемент SHELL181: M_M>Preprocessor>Element Type>Add/ Edit/Delete. Нажимаем Add и выбираем Structural Shell>Elastic 4node 181, OK и Close. 3. Задать свойства материала: M_M>Preprocessor>Material Props> Material Models. В правом окне последовательно выбираем Structural>Linear>Elastic> Isotropic. Вводим: EX: 2e5 (модуль упругости, МПа) PRXY: 0.3 (коэффициент Пуассона) OK. Закрываем панель. 4. Создать поперечные сечения оболочек: M_M>Preprocessor>Sections> Shell>Lay-up>Add/Edit. Сначала для пластины в соответствующие поля вводим: «Name»: Plate (имя сечения) «ID»: 1 (идентификационный номер сечения) «Thickness»: 12 (толщина, мм) «Material ID»: 1 (идентификационный номер материала) OK. Затем повторно выбираем предыдущую команду и для полок стержня вводим: «Name»: Bar (имя сечения) «ID»: 2 (идентификационный номер сечения) «Thickness»: 6 (толщина, мм) «Material ID»: 1 (идентификационный номер материала) OK. 5. Совместить рабочую плоскость с глобальной плоскостью YZ: U_M> WorkPlane>Offset WP by Increments. В диалоговой панели «Offset WP» вводим: «XY,YZ,ZX Angles»: 0,0,-90 (углы поворота, град) OK. 6. Построить прямоугольник, представляющий срединную поверхность пластины: M_M>Preprocessor>Modeling>Create>Areas>Rectangle>By 2 Corners. 159 Вводим следующие параметры: координаты вершины WP X = WP Y = 0; ширина Width = 250; высота Height = 300. Нажимаем OK. С помощью кнопки Isometric View панели управления видом устанавливаем изометрическую проекцию. Включаем нумерацию геометрических объектов: U_M>PlotCtrls> Numbering; отмечаем флаги «KP numbers», «Area numbers» и «Line numbers». 7. Построить четыре круга в местах расположения отверстий под болты: M_M>Preprocessor>Modeling>Create>Areas>Circle>Solid Circle. Для первого круга вводим следующие параметры (см. рисунок 17.1): координаты центра WP X = 225; WP Y = 275; радиус Radius = 8. Нажимаем Apply. Для второго круга задаём: WP X = 25; WP Y = 275; Radius = 8. Apply. Для третьего круга: WP X = 225; WP Y = 25; Radius = 8. Apply. И наконец, для четвёртого круга: WP X = 25; WP Y = 25; Radius = 8. OK. 8. Сделать в пластине отверстия под болты с помощью булевой операции вычитания поверхностей: M_M>Preprocessor>Modeling>Operate> Booleans>Subtract>Areas. Сначала указываем прямоугольник, OK. Затем указываем четыре круга, OK. 9. Для присоединения к пластине стержня разрезать поверхность на несколько частей. 9.1. Совместить рабочую плоскость с глобальной плоскостью XY: U_M>WorkPlane>Align WP with>Global Cartesian. 9.2. Сместить рабочую плоскость на 162 мм вдоль оси WZ: U_M> WorkPlane>Offset WP by Increments. В диалоговой панели «Offset WP» вводим: «X,Y,Z offsets»: 0,0,162 (смещения, мм) Apply. 9.3. Разрезать поверхность рабочей плоскостью: M_M>Preprocessor> Modeling>Operate>Booleans>Divide>Area by WrkPlane. Нажимаем Pick All. 9.4. Сместить рабочую плоскость на 77 мм против оси WZ. В диалоговой панели «Offset WP» вводим: «X,Y,Z offsets»: 0,0,-77 (смещения, мм) Apply. 160 9.5. Разрезать поверхность рабочей плоскостью: M_M>Preprocessor> Modeling>Operate>Booleans>Divide>Area by WrkPlane. Нажимаем Pick All. 9.6. Сместить рабочую плоскость на 187 мм вдоль оси WY и повернуть её на 90° вокруг оси WX. В диалоговой панели «Offset WP» вводим: «X,Y,Z offsets»: 0,187,0 (смещения, мм) «XY,YZ,ZX Angles»: 0,90,0 (углы поворота, град) Apply. 9.7. Разрезать поверхности рабочей плоскостью: M_M>Preprocessor> Modeling>Operate>Booleans>Divide>Area by WrkPlane. Нажимаем Pick All. 9.8. Сместить рабочую плоскость на 77 мм вдоль оси WZ. В диалоговой панели «Offset WP» вводим. «X,Y,Z offsets»: 0,0,77 (смещения, мм) OK. 9.9. Разрезать поверхности рабочей плоскостью: M_M>Preprocessor> Modeling>Operate>Booleans>Divide>Area by WrkPlane. Нажимаем Pick All. 10.Скопировать угловую точку средней линии торцевого сечения стержня со смещением на 406 мм вдоль глобальной оси X: M_M>Preprocessor> Modeling>Copy>Keypoints. Указываем точку 25, OK. В соответствующие поля вводим: «Number of copies»: 2 (число копий, включая исходную точку) «X-offset in active CS»: 406 (смещение в направлении оси X) OK. 11.Для определения пути выдавливания соединить прямой линией угловую точку с её копией: M_M>Preprocessor>Modeling>Create>Lines>Lines> Straight Line. Указываем точки 25 и 33, OK. 12.Выдавить срединные поверхности полок стержня перемещением линий вдоль определённого на предыдущем шаге пути: M_M>Preprocessor> Modeling>Operate>Extrude>Lines>Along Lines. Сначала указываем две средние линии торцевого сечения стержня, пересекающиеся в угловой точке (т.е. L26 и L29), OK. 161 Затем – путь L24, OK. 13.Задать атрибуты элементов: M_M>Preprocessor>Meshing>MeshTool. В разделе «Element Attributes» диалоговой панели «MeshTool» в выпадающем списке выбираем Areas и нажимаем распложенную правее кнопку Set. Указываем все поверхности пластины (т.е. A1, A3...A7, A10...A12), OK. Вводим атрибуты пластины: «Material number»: 1 (номер материала) «Element type number»: 1 SHELL181 (номер типа элементов) «Element section»: 1 Plate (номер и имя сечения) Apply. Далее указываем поверхности полок стержня (т.е. A2 и A8), OK. Для стержня меняем только сечение: «Element section»: 2 Bar OK. 14.Разбить поверхности на конечные элементы: M_M>Preprocessor> Meshing>MeshTool. В разделе «Size Controls» нажимаем кнопку Set строки «Global» и в поле «Element edge length» вводим глобальный размер длины стороны элементов (в мм): 10, OK. Используем режим Free (свободная сетка). Нажимаем кнопку Mesh и указываем все поверхности (Pick All). Получаемая при этом разбивка показана на рисунке 17.2. Рисунок 17.2 – Конечно-элементная сетка грубой оболочечной модели 162 15.Задать граничные условия. Для рассматриваемой задачи граничные условия представляют собой запрет всех перемещений по контурам четырёх отверстий под болты. Предварительно установим подходящую проекцию, например, при помощи кнопки Right View панели управления видом. Здесь удобно воспользоваться командой задания перемещений на линиях M_M>Solution>Define Loads>Apply>Structural>Displacement>On Lines. Активизируем селекторную кнопку Box и прямоугольником выбора охватываем последовательно четыре отверстия, так чтобы для каждого отверстия было выбрано по четыре линии (всего 16 линий), OK. В списке «DOFs to be constrained» выбираем ALL DOF (запрет всех перемещений) и нажимаем OK. 16.Приложить нагрузку. Поперечную погонную нагрузку (см. рисунок 17.1) здесь можно задать в виде системы сосредоточенных сил, действующих в узлах горизонтальной полки на свободном конце стержня. При этом в средних узлах следует прикладывать силу qb 10 80 P 100 Н, n 8 а на концах – в два раза меньше (т.е. 50 Н). Здесь b – истинная ширина полки; n – число элементов по ширине полки. Для задания сосредоточенных сил в узлах воспользуемся командой M_M>Solution> Define Loads>Apply>Structural>Force/Moment>On Nodes. Сначала указываем средние узлы горизонтальной полки на свободном конце стержня (всего 7 узлов), OK. В списке «Direction of force/mom» (направление силы или момента) выбираем компоненту FY и в поле «Force/moment value» вводим значение силы (в Н): -100, Apply. Появляющееся сообщение закрываем кнопкой Close. Затем указываем два крайних узла полки, OK. В поле «Force/moment value» вводим значение силы (в Н): -50, OK. 17.Запустить задачу на счёт: M_M>Solution>Solve>Current LS. Результаты расчёта грубой модели представлены на рисунке 17.3. 18.Сохранить базу данных грубой модели при помощи панели инструментов: ANSYS Toolbar>SAVE_DB. База данных грубой модели записывается в файл Lab17_coarse.db. 163 Рисунок 17.3 – Поле напряжений по Мизесу (МПа) в грубой оболочечной модели II. Построение объёмной подмодели. 19.Очистить базу данных. Выходим из блока решения на начальный уровень и в меню утилит выбираем команду U_M>File>Clear & Start New. Устанавливаем опцию «Do not read file» (не читать файл), OK. Появляющееся сообщение закрываем кнопкой Yes. 20.Назначить другое имя задачи: U_M>File>Change Jobname. В поле «Enter new jobname» вводим Lab17_submodel, OK. 21.Установить тип используемых в расчёте конечных элементов – 8-узловой шестигранный объёмный элемент SOLID185: M_M>Preprocessor>Element Type>Add/Edit/Delete. Нажимаем Add и выбираем Structural Solid>Brick 8node 185, Apply. Для построения регулярной сетки нам потребуются ещё фиктивные поверхностные элементы MESH200 четырёхугольной формы с четырьмя узлами. Выбираем Not Solved>Mesh Facet 200, OK. В окне «Element Types» указываем второй тип элементов, нажимаем Options и для опции K1 устанавливаем значение «QUAD 4-NODE». Далее OK и Close. 164 22.Задать свойства материала: M_M>Preprocessor>Material Props> Material Models. В правом окне последовательно выбираем Structural>Linear>Elastic> Isotropic. Вводим: EX: 2e5 (модуль упругости, МПа) PRXY: 0.3 (коэффициент Пуассона) OK. Закрываем панель. 23.Совместить рабочую плоскость с лицевой поверхностью пластины: U_M> WorkPlane>Offset WP by Increments. В соответствующие поля вводим: «X,Y,Z offsets»: 6,0,0 (смещения, мм) «XY,YZ,ZX Angles»: 0,0,-90 (углы поворота, град) OK. 24.Построить прямоугольный объём, представляющий среднюю часть пластины: M_M>Preprocessor>Modeling>Create>Volumes>Block>By 2 Corners & Z. Вводим следующие параметры: координаты вершины WP X = 55; WP Y = 80; ширина Width = 146; высота Height = 146; глубина Depth = 12. Нажимаем OK. С помощью кнопки Isometric View панели управления видом устанавливаем изометрическую проекцию. 25.Для присоединения к пластине сварных швов разрезать объём на несколько частей. 25.1. Совместить рабочую плоскость с глобальной плоскостью XY: U_M>WorkPlane>Align WP with>Global Cartesian. 25.2. Сместить рабочую плоскость на 85 мм вдоль оси WZ: U_M> WorkPlane>Offset WP by Increments. В диалоговой панели «Offset WP» вводим: «X,Y,Z offsets»: 0,0,85 (смещения, мм) Apply. 25.3. Разрезать объём рабочей плоскостью: M_M>Preprocessor> Modeling>Operate>Booleans>Divide>Volu by WrkPlane. Нажимаем Pick All. 25.4. Сместить рабочую плоскость на 80 мм вдоль оси WZ. 165 В диалоговой панели «Offset WP» вводим: «X,Y,Z offsets»: 0,0,80 (смещения, мм) Apply. 25.5. Разрезать объём рабочей плоскостью: M_M>Preprocessor> Modeling>Operate>Booleans>Divide>Volu by WrkPlane. Нажимаем Pick All. 25.6. Сместить рабочую плоскость на 6 мм вдоль оси WZ. В диалоговой панели «Offset WP» вводим: «X,Y,Z offsets»: 0,0,6 (смещения, мм) Apply. 25.7. Разрезать объём рабочей плоскостью: M_M>Preprocessor> Modeling>Operate>Booleans>Divide>Volu by WrkPlane. Нажимаем Pick All. 25.8. Сместить рабочую плоскость на 110 мм вдоль оси WY и повернуть её на 90° вокруг оси WX. В диалоговой панели «Offset WP» вводим: «X,Y,Z offsets»: 0,110,0 (смещения, мм) «XY,YZ,ZX Angles»: 0,90,0 (углы поворота, град) Apply. 25.9. Разрезать объёмы рабочей плоскостью: M_M>Preprocessor> Modeling>Operate>Booleans>Divide>Volu by WrkPlane. Нажимаем Pick All. 25.10. Сместить рабочую плоскость на 80 мм против оси WZ. В диалоговой панели «Offset WP» вводим: «X,Y,Z offsets»: 0,0,-80 (смещения, мм) Apply. 25.11. Разрезать объёмы рабочей плоскостью: M_M>Preprocessor> Modeling>Operate>Booleans>Divide>Volu by WrkPlane. Нажимаем Pick All. 25.12. Сместить рабочую плоскость на 6 мм против оси WZ. В диалоговой панели «Offset WP» вводим: «X,Y,Z offsets»: 0,0,-6 (смещения, мм) OK. 25.13. Разрезать объёмы рабочей плоскостью: M_M>Preprocessor> Modeling>Operate>Booleans>Divide>Volu by WrkPlane. Нажимаем Pick All. 166 25.14. Совместить рабочую плоскость с глобальной плоскостью XY: U_M>WorkPlane>Align WP with>Global Cartesian. 26.Построить характерные точки сечения стержня на границе вырезки. Для удобства дальнейшей работы следует удалить из активного набора все объёмы, поверхности, линии и точки. Сделать это можно с помощью команды U_M>Select>Entities, выбирая в качестве объектов последовательно Volumes, Areas, Lines и Keypoints и нажимая каждый раз Sele None. Далее выбираем команду M_M>Preprocessor>Modeling>Create>Keypoints>In Active CS и вводим координаты точек согласно следующей таблице: Номер точки 51 52 53 54 55 56 x, мм 56 56 56 56 56 56 y, мм 190 190 184 184 110 110 z, мм 165 85 85 159 159 165 Включаем нумерацию геометрических объектов: U_M>PlotCtrls> Numbering, отмечаем флаги «Keypoint numbers», «Line numbers» и «Area numbers». 27.Соединить построенные на предыдущем шаге точки прямыми линиями: M_M>Preprocessor>Modeling>Create>Lines>Lines>Straight Line. Последовательно указываем точки 51 и 52, 52 и 53, 53 и 54, 54 и 55, 55 и 56, 56 и 51, OK. 28.Построить дуги скругления прямых углов сечения стержня: M_M> Preprocessor>Modeling>Create>Lines>Line Fillet. Сначала указываем линии L3 и L6, OK. В поле «Fillet radius» вводим радиус скругления (в мм): 3, Apply. Далее указываем линии L2 и L15, OK. Используем тот же радиус, Apply. Затем указываем линии L6 и L15, OK. В поле «Fillet radius» вводим число 9, OK. 29.Построить сечение стержня по линиям, образующим его контур: M_M> Preprocessor>Modeling>Create>Areas>Arbitrary>By Lines. Последовательно указываем линии, обходя контур, например, по ходу часовой стрелки (всего девять линий). OK. 167 30.Разбить сечение сеткой фиктивных поверхностных элементов: M_M> Preprocessor>Meshing>MeshTool. В разделе «Element Attributes» диалоговой панели «MeshTool» в выпадающем списке выбираем Global и нажимаем распложенную правее кнопку Set. Для поля «Element type number» выбираем значение: 2 MESH200, OK. В разделе «Size Controls» нажимаем кнопку Set строки «Areas». Указываем поверхность сечения (т.е. A5), OK. В поле «Element edge length» (размер длины стороны элемента) вводим значение 2 (в мм), OK. В списке «Mesh» в качестве объектов для разбиения выбираем Areas. Используем форму Quad (четырёхугольная) и режим Free (свободная сетка). Нажимаем кнопку Mesh и указываем поверхность сечения, OK. Разбивка сечения стержня показана на рисунке 17.4. Рисунок 17.4 – Фиктивная разбивка сечения стержня 31.Для определения путей выдавливания объёма построить две вспомогательные точки: M_M>Preprocessor>Modeling>Create>Keypoints>In Active CS. Вводим координаты точек согласно следующей таблице: Номер точки 63 64 x, мм 12 7 y, мм 190 190 z, мм 165 165 32.Определить пути выдавливания: M_M>Preprocessor>Modeling>Create> Lines>Lines>Straight Line. Указываем точки 51 и 63, 63 и 64, OK. 168 33.Задать размеры элементов вдоль путей выдавливания: M_M> Preprocessor>Meshing>MeshTool. В разделе «Size Controls» нажимаем кнопку Set строки «Lines». Сначала указываем линию L116, соединяющую точки 63 и 64, OK. В поле «Element edge length» вводим значение 2 (в мм), Apply. Затем указываем линию L78, соединяющую точки 51 и 63, OK. В поле «Element edge length» вводим значение 6 (в мм), а в поле «Spacing ratio» число 0.5, OK. 34.Выдавить объёмы (представляющие часть стержня) перемещением поверхности сечения вдоль определённых на предыдущих шагах путей: M_M>Preprocessor>Modeling>Operate>Extrude>Areas>Along Lines. Сначала указываем поверхность сечения (т.е. A5), OK. Затем – пути выдавливания (т.е. линии L78 и L116), OK. Появляющееся сообщение закрываем кнопкой Close. Следует отметить, что здесь помимо объёмов выдавливаются ещё и объёмные элементы. Их можно увидеть, если воспользоваться командой U_M>Plot>Elements. 35.Удалить линии, определяющие пути выдавливания: M_M>Preprocessor> Modeling>Delete>Line and Below. Указываем линии L78 и L116, OK. 36.Активизировать все объекты: U_M>Select>Everything. Для удобства дальнейших построений здесь следует воспользоваться командой U_M>Plot>Areas (рисунок 17.5). Рисунок 17.5 – Объёмная подмодель без сварных швов 169 Отметим, что между пластиной и стержнем здесь имеется зазор 1 мм. 37.Для моделирования сварных швов построить два объёма по точкам, представляющим их вершины: M_M>Preprocessor>Modeling>Create> Volumes>Arbitrary>Through KPs. Для первого объёма последовательно указываем восемь точек, как показано на рисунке 17.6. Apply. 7 6 4 3 8 5 Зазор 1 мм 2 1 Рисунок 17.6 – Построение объёма по точкам, представляющим его вершины Второй объём строится аналогично. Для завершения операции нажимаем OK. 38.Разбить на конечные элементы объёмы, моделирующие сварные швы: M_M>Preprocessor>Meshing>MeshTool. Сначала здесь следует разбить сеткой фиктивных элементов MESH200 торцевые поверхности объёмов, моделирующих сварные швы. В разделе «Size Controls» нажимаем кнопку Set строки «Areas». Для каждого объёма указываем только по одной торцевой поверхности треугольной формы, OK. В поле «Element edge length» (размер длины стороны элемента) вводим значение 2 (в мм), OK. В списке «Mesh» в качестве объектов для разбиения выбираем Areas. Используем форму Quad (четырёхугольная) и режим Free (свободная сетка). Нажимаем кнопку Mesh и указываем те же поверхности, OK. Затем в списке «Mesh» в качестве объектов для разбиения выбираем Volumes. Выбираем форму Hex (шестигранная) и режим Sweep (вытягивание поверхностных элементов в объёмные в существующем теле). Нажимаем кнопку Sweep и указываем один из объёмов, моделирующих сварные швы, OK. 170 Аналогично разбиваем и второй объём. 39.Разбить на конечные элементы объёмы, представляющие часть пластины: M_M>Preprocessor>Meshing>MeshTool. В разделе «Size Controls» нажимаем кнопку Set строки «Global» и в поле «Element edge length» вводим глобальный размер длины стороны элементов (в мм): 6, OK. Выбираем режим Mapped (регулярная сетка). Нажимаем кнопку Mesh и указываем объёмы, представляющие среднюю часть пластины (всего 16 объёмов), OK. Разбивка подмодели показана на рисунке 17.7. Границы вырезки Границы вырезки Рисунок 17.7 – Конечно-элементная сетка подмодели III. Выполнение интерполяции на границах вырезки. 40.Выбрать узлы подмодели, расположенные на границах вырезки. Сначала помещаем в активный набор поверхности, представляющие границы вырезки (см. рисунок 7): U_M>Select>Entities. В диалоговой панели «Select Entities» вводим: Тип объектов: Areas (поверхности) Критерий выбора: By Num/Pick (путём указания на экране) Функция выбора: From Full (из полной системы) Apply. Указываем поверхности границы вырезки (рисунок 17.8), OK. 171 Рисунок 17.8 – Поверхности границы вырезки Затем для выбора узлов, связанных с этими поверхностями, в диалоговой панели «Select Entities» вводим: Тип объектов: Nodes (узлы) Критерий выбора: Attached to Areas, all (связанные с поверхностями) Функция выбора: From Full (из полной системы) Apply. Для проверки правильности выбора нажимаем в этой же диалоговой панели кнопку Plot. При этом в графическом окне должны быть отрисованы лишь узлы, расположенные на границах вырезки. Кнопкой Cancel закрываем данную диалоговую панель. 41.Записать узлы на границах вырезки в файл: M_M>Preprocessor> Modeling>Create>Nodes>Write Node File. Не задавая имя файла, просто нажимаем OK. При этом по умолчанию узлы, находящиеся в активном наборе, будут записаны в файл Lab17_submodel.node. 42.Восстановить полную систему узлов: U_M>Select>Everything. После выбора всех объектов для изображения в графическом окне конечных элементов можно воспользоваться командой U_M>Plot>Elements. 43.Сохранить базу данных подмодели при помощи панели инструментов: ANSYS Toolbar>SAVE_DB. В результате выполнения этой команды введённые данные по подмодели записываются в файл Lab17_submodel.db. 44.Восстановить базу данных грубой модели: U_M>File>Resume from. Выбираем файл Lab17_coarse.db, OK. 172 Следует отметить, что после восстановления грубой модели нельзя пользоваться кнопкой SAVE_DB панели инструментов, так как это приведёт к перезаписи базы данных подмодели!!! 45.Выполнить интерполяцию перемещений на границах вырезки: M_M> General Postproc>Submodeling>Interpolate DOF. Для поля «Type of submodeling» (параметр KSHS) для подмоделирования оболочки к трёхмерному телу выбираем значение Shell-to-solid. Не задавая имена файлов, нажимаем OK. Появляющееся сообщение о том, что на границах вырезки имеются узлы, расстояния от которых до ближайших элементов оболочки превышают 0,75t (где t – толщина оболочки), закрываем кнопкой Close. В нашем случае таковым является лишь один узел, расположенный в углу сечения стержня. Для него программа не вычисляет перемещения. Однако это практически не отразится на результатах расчёта подмодели. По умолчанию значения перемещений в узлах на границах вырезки будут записаны в файл Lab17_submodel.cbdo. 46.Восстановить базу данных подмодели при помощи панели инструментов: ANSYS Toolbar>RESUM_DB. IV. Анализ подмодели. 47.Задать ограничения степеней свободы на границах вырезки. Сначала обязательно входим в препроцессор: M_M>Preprocessor. Далее прикладываем перемещения по границам вырезки: U_M>File>Read Input from. Выбираем файл Lab17_submodel.cbdo, OK. Для того чтобы заставить программу читать из файла второй блок данных, начиная с метки :CB1, необходимо повторно выполнить предыдущую команду и в поле «Optional line number or label» ввести соответствующую метку, т.е. :CB1. OK. 48.Запустить задачу на счёт: M_M>Solution>Solve>Current LS. 49.Изобразить поле напряжений по Мизесу: M_M>General Postproc>Plot Results>Contour Plot>Nodal Solu. Из списка доступных результатов выбираем Nodal Solution>Stress>von Mises stress, OK (рисунок 17.9). Максимальное эквивалентное напряжение при этом составляет 327 МПа, что меньше предела прочности сварного шва. 173 Рисунок 17.9 – Поле напряжений по Мизесу (МПа) в подмодели Для проверки условия прочности здесь следует изобразить поле напряжений только в сварных швах, чтобы исключить осреднение результатов на границах сопряжения сварных швов с пластиной и стержнем. 50.Для отчёта по лабораторной работе изобразить поле напряжений по Мизесу только в сварных швах и записать образ графического окна в файл Lab17.png: U_M>PlotCtrls>Hard Copy>To File. 51.Выйти из программы: ANSYS Toolbar>QUIT. 174 ЛАБОРАТОРНАЯ РАБОТА № 18 «Расчёт одинарной проушины с запрессованной втулкой» Исходные данные: одинарная проушина толщиной 8 мм нагружена осевой силой P 20 кН (рисунок 18.1). В проушину запрессована втулка с натягом 200 мкм. Материал проушины – сталь 45 ( E 2 105 МПа; 0,3; в 590 0,2 315 Eт 3000 МПа). Материал втулки – 30ХГСА МПа; МПа; 5 ( E 2 10 МПа; 0,3; 1080 МПа; 850 E 4000 МПа). МПа; в т 0,2 Цель: выполнить моделирование натяга методом начального проникновения (внедрения) тел; исследовать влияние натяга на напряжённодеформированное состояние проушины. 80 R20 60 P 16 20 Рисунок 18.1 – Геометрия проушины Благодаря симметрии конструкции здесь можно ограничиться моделированием лишь половины проушины толщиной 4 мм. Для решения задачи предлагается выполнить следующие действия. 1. Запустить пакет ANSYS, указать имя задачи Lab18. 2. Установить тип используемых в расчёте элементов – 20-узловой шестигранный объёмный элемент SOLID186: M_M>Preprocessor>Element Type>Add/Edit/Delete. Нажимаем Add и выбираем Structural Solid>Brick 20node 186, Apply. Для удобства построения сетки нам потребуются ещё фиктивные поверхностные элементы MESH200 четырёхугольной формы с восемью узлами. 175 Выбираем Not Solved>Mesh Facet 200, OK. 176 3. 4. 5. 6. В окне «Element Types» указываем второй тип элементов, нажимаем Options и для опции K1 устанавливаем значение «QUAD 8-NODE». Далее OK и Close. Задать свойства материалов: M_M>Preprocessor>Material Props>Material Models. Сначала определяем первую модель материала для стали 45. В правом окне последовательно выбираем Structural>Linear>Elastic> Isotropic. Вводим: EX: 2e5 (модуль упругости, МПа) PRXY: 0.3 (коэффициент Пуассона) OK. Далее для задания нелинейных свойств выбираем билинейную модель деформирования с изотропным упрочнением: Structural>Nonlinear> Inelastic>Rate Independent>Isotropic Hardening Plasticity>Mises Plasticity> Bilinear. Вводим: Yield Stss: 315 (предел текучести, МПа) Tang Mod: 3000 (касательный модуль, МПа) OK. Аналогично определяем вторую модель материала для 30ХГСА: EX: 2e5 (модуль упругости, МПа) PRXY: 0.3 (коэффициент Пуассона) Yield Stss: 850 (предел текучести, МПа) Tang Mod: 4000 (касательный модуль, МПа). Закрываем панель. Построить круг: M_M>Preprocessor>Modeling>Create>Areas>Circle> Solid Circle. Вводим: координаты центра WP X = 80 и WP Y = 0; радиус Radius = 20. OK. Построить две точки: M_M>Preprocessor>Modeling>Create>Keypoints>In Active CS. Для первой точки вводим: X = 0; Y = 20; Z = 0, Apply. Для второй: X = 0; Y = -30; Z = 0, OK. Построить поверхность по точкам, представляющим её вершины: M_M>Preprocessor>Modeling>Create>Areas>Arbitrary>Through KPs. 176 Указываем построенные на предыдущем шаге точки и две диаметрально противоположные точки круга, т.е. 6, 5, 2 и 4, OK. 7. Объединить поверхности в одну: M_M>Preprocessor>Modeling>Operate> Boolean>Add>Areas. Нажимаем Pick All. 8. Построить круг в месте расположения отверстия в проушине: M_M> Preprocessor>Modeling>Create>Areas>Circle>Solid Circle. Вводим: WP X = 80 и WP Y = 0; Radius = 10. OK. 9. Вырезать отверстие в проушине с помощью булевой операции вычитания: M_M>Preprocessor>Modeling>Operate>Booleans>Subtract>Areas. Сначала указываем поверхность проушины (т.е. A3), OK. Затем – круг (т.е. A1), OK. 10.Построить кольцевую поверхность, представляющую втулку: M_M> Preprocessor>Modeling>Create>Areas>Circle>Annulus. Вводим: WP X = 80 и WP Y = 0; Rad-1 = 10.1; Rad-2 = 8. OK. Заметим, что здесь наружный радиус втулки превышает радиус отверстия в проушине на 0,1 мм, т.е. натяг составляет 0,2 мм (200 мкм). 11.Разрезать полученные поверхности на ряд простых с целью построения в дальнейшем регулярной сетки в отдельных областях модели. 11.1. Сместить рабочую плоскость на 80 мм вдоль оси WX и повернуть её на 90° вокруг оси WX: U_M>WorkPlane>Offset WP by Increments. В диалоговой панели «Offset WP» вводим: «X,Y,Z offsets»: 80,0,0 (смещения, мм) «XY,YZ,ZX Angles»: 0,90,0 (углы поворота, град) Apply. 11.2. Разрезать кольцевую поверхность рабочей плоскостью: M_M> Preprocessor>Modeling>Operate>Booleans>Divide>Area by WrkPlane. Указываем кольцевую поверхность (т.е. A1), OK. 11.3. Повернуть рабочую плоскость на 90° вокруг оси WY. В диалоговой панели «Offset WP» вводим: «XY,YZ,ZX Angles»: 0,0,90 (углы поворота, град) Apply. 11.4. Разрезать две половинки кольца рабочей плоскостью: M_M> Preprocessor>Modeling>Operate>Booleans>Divide>Area by WrkPlane. Указываем кольцевые поверхности (т.е. A3 и A4), OK. 11.5. Сместить рабочую плоскость на 20 мм против оси WZ. 177 В диалоговой панели «Offset WP» вводим. «X,Y,Z offsets»: 0,0,-20 (смещения, мм) OK. 11.6. Разрезать поверхность рабочей плоскостью: M_M>Preprocessor> Modeling>Operate>Booleans>Divide>Area by WrkPlane. Нажимаем Pick All. Получаемые при этом поверхности показаны на рисунке 18.2. Рисунок 18.2 – Поверхности с нумерацией В заключение установим рабочую плоскость в исходное положение (в начало глобальной декартовой системы координат): U_M> WorkPlane>Align WP with>Global Cartesian. 12.Разбить поверхности сеткой фиктивных элементов: M_M>Preprocessor> Meshing>MeshTool. В разделе «Size Controls» нажимаем кнопку Set строки «Areas». Указываем кольцевые поверхности втулки (т.е. A1, A5, A6 и A7), OK. В поле «Element edge length» (размер длины стороны элемента) вводим значение 2 (в мм), Apply. Далее указываем поверхность проушины с отверстием (т.е. A4), OK. В поле «Element edge length» вводим значение 3, Apply. И наконец, указываем четырёхугольную поверхность проушины (т.е. A3), OK. В поле «Element edge length» вводим значение 5, OK. Используем форму Quad (четырёхугольная) и режим Mapped (регулярная сетка). Нажимаем кнопку Mesh и указываем все поверхности кроме A4, которая является сложной многосвязанной, OK. Затем выбираем режим Free (свободная сетка). 178 Нажимаем кнопку Mesh и указываем оставшуюся поверхность (т.е. A4). OK. 13.Скопировать левую нижнюю вершину четырёхугольной поверхности проушины со смещением на 4 мм вдоль глобальной оси Z: M_M> Preprocessor>Modeling>Copy>Keypoints. Указываем точку 6, OK. В соответствующие поля вводим: «Number of copies»: 2 (число копий, включая исходную точку) «Z-offset in active CS»: 4 (смещение в направлении оси Z) OK. Далее удобно установить изометрическую проекцию. 14.Для определения пути выдавливания соединить прямой линией левую нижнюю вершину с её копией: M_M>Preprocessor>Modeling>Create> Lines>Lines>Straight Line. Указываем точки 6 и 20, OK. 15.Задать размеры элементов вдоль пути выдавливания: M_M>Preprocessor> Meshing>MeshTool. В разделе «Size Controls» нажимаем кнопку Set строки «Lines». Указываем линию L6, соединяющую точки 6 и 20, OK. В поле «Element edge length» вводим значение 2 (в мм), OK. 16.Выдавить объёмы перемещением поверхностей вдоль определённого ранее пути: M_M>Preprocessor>Modeling>Operate>Extrude>Areas>Along Lines. Сначала указываем все поверхности (Pick All). Затем – путь выдавливания (т.е. линию L6), OK. Следует отметить, что здесь помимо объёмов выдавливаются ещё и объёмные элементы. Их можно увидеть, если воспользоваться командой U_M>Plot>Elements. 17.Изменить атрибуты элементов, моделирующих втулку. Отметим, что по умолчанию для всех генерируемых программой конечных элементов задаётся первая модель материала, содержащая в нашем случае физико-механические свойства стали 45. Однако втулка изготовлена из стали 30ХГСА (вторая модель материала). Поэтому здесь необходимо изменить атрибуты соответствующих элементов. Открываем диалоговую панель «Select Entities»: U_M>Select>Entities. Сначала для выбора объёмов вводим: 179 Тип объектов: Volumes (объёмы) Критерий выбора: By Num/Pick (путём указания на экране) Функция выбора: From Full (из полной системы) Apply. Указываем четыре объёма, описывающих геометрию втулки, OK. Далее для выбора элементов, связанных с этими объёмами, вводим: Тип объектов: Elements (элементы) Критерий выбора: Attached to Volumes (связанные с объёмами) Функция выбора: From Full (из полной системы) Apply. И наконец, собственно для редактирования атрибутов элементов выбираем команду M_M>Preprocessor>Modeling>Move/Modify>Elements>Modify Attrib. Для выбора всех активных элементов нажимаем Pick All. При этом появляется диалоговая панель, где вводим: «Attribute to change»: Material MAT (атрибут для изменения – материал) «New attribute number»: 2 (новый номер атрибута) OK. 18.Объединить узлы на поверхностях контакта проушины и втулки в компоненты Lug и Bush соответственно. Отметим, что данная операция требуется для удобства создания контактной пары, поскольку контактирующие поверхности проушины и втулки практически совпадают. Сначала в диалоговой панели «Select Entities»для выбора объёмов вводим: Тип объектов: Volumes (объёмы) Критерий выбора: By Num/Pick (путём указания на экране) Функция выбора: From Full (из полной системы) Apply. Указываем объём проушины с отверстием, OK. Для выбора объектов нижних уровней, входящих в состав данного объёма, нажимаем кнопку Sele Belo диалоговой панели «Select Entities». Далее для выбора поверхностей вводим: Тип объектов: Areas (поверхности) Критерий выбора: By Num/Pick (путём указания на экране) Функция выбора: Reselect (из текущей подсистемы выбранных объектов) 180 Apply. Указываем четыре поверхности отверстия в проушине, OK. Затем для выбора узлов, связанных с этими поверхностями, вводим: Тип объектов: Nodes (узлы) Критерий выбора: Attached to Areas, all (связанные с поверхностями) Функция выбора: From Full (из полной системы) Apply. Для проверки правильности выбора можно воспользоваться кнопкой Plot диалоговой панели «Select Entities». Затем создаём компонент с именем Lug, включающий все выбранные узлы: U_M>Select>Comp/Assembly>Create Component. В поле «Component name» (имя компонента) вводим метку Lug, а в списке «Component is made of» (компонент создается из) выбираем Nodes (узлы). OK. Аналогично создаём компонент с именем Bush, содержащий узлы на наружных цилиндрических поверхностях втулки. В конце возвращаем в активный набор все объекты: U_M>Select> Everything. 19.Создать контактную пару для описания взаимодействия проушины с втулкой. Для этого сначала запускаем специальный инструмент «Contact Manager» (Менеджер контактов) путём нажатия одноимённой кнопки пиктографического меню программы ANSYS либо командой M_M>Preprocessor> Create>Contact Pair. В появившейся панели нажимаем первую кнопку, предназначенную для вызова средств Мастера контактов «Contact Wizard», и создаём контактную пару, выполняя следующие шаги. 19.1. Указать ответную поверхность. В разделе «Target Surface» в качестве объектов, используемых для определения ответной поверхности, выбираем Nodal Component (компонент узлов). Ниже в списке выделяем компонент Lug. В разделе «Target Type» используем тип Flexible (деформируемая поверхность). Нажимаем Next для перехода к следующему шагу. 19.2. Указать контактную поверхность. 181 В разделе «Contact Surface» в качестве объектов, используемых для определения контактной поверхности, выбираем Nodal Component (компонент узлов). Ниже в списке выделяем компонент Bush. В разделе «Contact Element Type» используем тип Surface-to-Surface (поверхность – поверхность). Нажимаем Next для перехода к следующему шагу. 19.3. Задать параметры контакта. Для задания натяга используем опцию начального внедрения (проникновения) «Include initial penetration». Для коэффициента трения в поле «Coefficient of Friction» вводим значение 0.1. И наконец, для создания собственно контактной пары нажимаем кнопку Create. Для завершения процесса создания контактной пары в последнем информационном окне нажимаем кнопку Finish. 20.Задать граничные условия. Рассматриваемая проушина жёстко защемлена по левому торцу (см. рисунок 18.1). Воспользуемся командой задания перемещений на поверхностях: M_M>Solution>Define Loads>Apply>Structural>Displacement>On Areas. Указываем поверхность, расположенную на левом торце проушины, OK. В поле «DOFs to be constrained» выбираем All DOF (все степени свободы). OK. Кроме того, здесь необходимо приложить граничные условия симметрии, поскольку моделировалась лишь половина данной конструкции. Для выбора соответствующих поверхностей используем команду U_M>Select>Entities. Вводим: Тип объектов: Areas (поверхности) Критерий выбора: By Location (на основе координат) Выбираем опцию «Z coordinates» «Min,Max»: 0,0.1 Функция выбора: From Full (из полной системы) Apply. 182 Снова выбираем команду M_M>Solution>Define Loads>Apply>Structural> Displacement>On Areas. Нажимаем Pick All. В поле «DOFs to be constrained» выбираем UZ, OK. Возвращаем в активный набор все объекты: U_M>Select>Everything. 21.Задать опции первого шага нагружения: M_M>Solution>Analysis Type> Sol’n Controls. Время в конце первого шага нагружения (поле «Time at end of loadstep» раздела «Time Control») задаём равным 1. В поле «Number of substeps» того же раздела вводим число подшагов: 100. OK. Следует отметить, что при моделировании натяга на первом шаге решения не рекомендуется задавать какие-либо другие нагрузки кроме граничных условий. 22.Записать первый шаг нагружения в файл: M_M>Solution>Load Step Opts> Write LS File. В поле «Load step file number» (номер файла шага нагружения) вводим число 1, OK. При этом данные по первому шагу нагружения будут записаны в текстовый файл Lab18.s01. При необходимости его можно редактировать. 23.Задать опции второго шага нагружения: M_M>Solution>Analysis Type>Sol’n Controls. Время в конце второго шага нагружения задаём равным 2 (поле «Time at end of loadstep»). В поле «Number of substeps» вводим число подшагов: 10, OK. 24.Приложить нагрузку. Силу P 2 10 кН (для половины конструкции) будем задавать в виде неравномерного давления, распределённого по двум внутренним цилиндрическим поверхностям втулки. Примем, что давление изменяется по следующему закону (рисунок 18.3): или p( y) p 1 | y | m R p() pm 1| sin| (для R y R ) (для 2 2 ). 183 y d R8 pm Рисунок 18.3 – Изменение давления Вычислим максимальное значение pm из условия равенства равнодействующей давления силе P 2 : P 2 t pm 1| sin| cos R d, 2 2 2 где t 8 мм – толщина проушины. Поскольку 2 1| sin|cosd1, 2 то P pm 20000 312,5 МПа. 8 8 Rt Для приложения давления к поверхностям выбираем команду M_M> Solution>Define Loads>Apply>Structural>Pressure>On Areas. Указываем две правые внутренние поверхности втулки (см. рисунок 18.1). OK. Для поля «Apply PRES on areas as a» выбираем New table (приложить давление к поверхностям как новую таблицу), OK. В поле «Name of new table» вводим имя таблицы, например load, OK. В следующем окне вводим: «No. of rows, cols, planes»: 1 3 1 (число строк, столбцов и плоскостей) «Variable for rows»: x (переменная для строк) «Variable for cols»: y (переменная для столбцов) «Variable for planes»: z (переменная для плоскостей) 184 «Coordinate System Id»: Global Cartesian (система координат) OK. Далее заполняем таблицу: X 0 -8 0 Y 0 312.5 8 0 Для завершения операции в меню выбираем File>Apply/Quit. Чтобы увидеть, как изменяется давление, перенесём его на конечноэлементную модель: M_M>Solution>Define Loads>Operate>Transfer to FE>Surface Loads. Нажимаем OK. Далее для изображения давления в виде стрелок следует воспользоваться командой U_M>PlotCtrls>Symbols... и в списке «Show pres and convect as» выбрать Arrows (стрелки). Приложенная таким образом нагрузка показана на рисунке 18.4. Рисунок 18.4 – Приложенная нагрузка 25.Записать второй шаг нагружения в файл: M_M>Solution>Load Step Opts> Write LS File. В поле «Load step file number» вводим номер 2, OK. При этом данные по второму шагу нагружения будут записаны в текстовый файл Lab18.s02. 26.Запустить задачу на счёт: M_M>Solution>Solve>From LS Files. 185 Данная команда позволяет получить решения сразу для нескольких шагов нагружения, информация по которым считывается из файлов. В соответствующие поля вводим: «Starting LS file number»: 1 (номер начального файла шага нагружения) «Ending LS file number»: 2 (номер конечного файла шага нагружения) «File number increment»: 1 (приращение номеров файлов) OK. Следует отметить, что сообщение «Solution is done!» (решение выполнено) здесь будет появляться после завершения счёта по каждому шагу нагружения. 27.Проверить правильность приложения нагрузки. В данной задаче сумма реакций в узлах закрепления в направлении оси X по модулю должна равняться приложенной силе P 2 , а в направлении двух других осей – нулю. Для вывода списка реакций используем команду: M_M>General Postproc> List Results>Reaction Solu. Указываем компоненту FX, OK. При этом появляется текстовое окно со списком реакций в направлении оси X во всех закреплённых узлах. В конце списка находим суммарную осевую реакцию: TOTAL VALUES VALUE -10032. Таким образом, погрешность приложения нагрузки составляет 0,32%. 28.Отобразить поле напряжений по Мизесу в проушине до приложения силы и после. Сначала выбираем элементы, связанные с объёмами, представляющими проушину (U_M>Select>Entities). Далее для чтения результатов, соответствующих первому шагу нагружения (где учитывается только натяг), используем команду M_M>General Postproc>Read Results>First Set. Затем выбираем M_M>General Postproc>Plot Results>Contour Plot>Nodal Solu. В списке доступных результатов указываем Nodal Solution>Stress>von Mises stress. Устанавливаем истинный масштаб, т.е. «Scale Factor»: True Scale, OK (рисунок 18.5). 186 Аналогично можно изобразить результаты, соответствующие второму шагу нагружения, когда дополнительно прикладывается ещё и сила P 2 (рисунок 18.6). Для чтения соответствующих данных здесь следует воспользоваться командой M_M>General Postproc>Read Results>Last Set. Рисунок 18.5 – Поле напряжений по Мизесу (МПа) в проушине в конце первого шага нагружения Рисунок 18.6 – Поле напряжений по Мизесу (МПа) в проушине в конце второго шага нагружения Возвращаем в активный набор все объекты: U_M>Select>Everything. 29.Исследовать влияние величины натяга на напряжённо-деформированное состояние проушины. 187 Следует отметить, что натяг можно моделировать двумя способами: геометрическим и математическим. В первом случае величина натяга определяется начальным проникновением (внедрением) тел. Во втором случае она определяется фиктивным смещением контактной поверхности относительно геометрического положения. Недостатком первого способа является необходимость перестроения модели при изменении натяга. Второй подход, лишённый данного недостатка, позволяет легко варьировать величиной натяга. Воспользуемся математическим способом. Для этого входим в препроцессор и запускаем Менеджер контактов. Для изменения свойств нажимаем кнопку Properties (вторая слева). Выбираем вкладку «Initial Adjustment» и в поле «Contact surface offset» вводим значение смещения (в мм): 0.1. OK. Отметим, что положительное значение здесь увеличивает натяг, а отрицательное – уменьшает. Таким образом, в нашем случае суммарный натяг составит 400 мкм. Далее снова необходимо запустить задачу на счёт (M_M>Solution> Solve>From LS Files). По окончании счёта для изображения результатов следует повторить шаг 28. 30.Для отчёта по лабораторной работе записать в файл протокол команд базы данных: U_M>File>Write DB Log File. Вводим имя Lab18.lgw. 31.Выйти из программы: ANSYS Toolbar>QUIT. 188 ЛАБОРАТОРНАЯ РАБОТА № 19 «Формирование заклёпочного соединения» Исходные данные: втулка присоединяется к круглому диску заклёпкой, как показано на рисунке 19.1. Материал втулки – Д16ТПП ( E 6,7 104 МПа; 0,33; т 410 МПа; Eт 850 МПа); материал диска – Д16АТ ( E 6,8 104 МПа; 0,3 ; т 280 МПа; Eт 580 МПа). Заклёпка изготовлена из пластичного сплава В65 ( E 7,1104 МПа; 0,31; 20% ; пц 180 МПа; 0,2 230 МПа; в 400 МПа), нелинейный участок диаграммы деформирования которого представлен табличной зависимостью напряжения от пластической деформации (таблица 19.1). На первом этапе производится формирование соединения путём осаживания нижнего свободного конца заклёпки жёсткой плитой пресса вертикально вверх на 1,2 мм. При этом верхняя головка заклёпки опирается на неподвижную жёсткую оправку. Коэффициент трения между заклёпкой и деталями составляет 0,15, а между диском и втулкой – 0,1. Трением между инструментом и заклёпкой можно пренебречь. На втором этапе плита пресса отводится в исходное положение. Допущения: прессовый инструмент считается абсолютно жёстким; рассматривается осесимметричная постановка задачи. 189 Рисунок 19.1 – Соединение деталей заклёпкой 190 Цель: выполнить моделирование процесса формирования замыкающей головки заклёпочного соединения; исследовать распределение пластических деформаций в стержне заклёпки и соединяемых деталях при осаживании; определить усилие пресса. Таблица 19.1 – Зависимость напряжения от пластической деформации № p , % , МПа 1 0 180,0 2 0,1 211,8 3 0,5 236,9 4 1 251,8 5 3 294,2 6 6 332,4 7 9 359,7 8 12 378,3 9 16 391,9 10 20 400,0 Рекомендации: 1. Для построения модели использовать элементы PLANE183 с формулировкой «осесимметричное поведение». 2. Для задания нелинейных свойств материала заклёпки выбрать полилинейную модель деформирования Мизеса с изотропным упрочнением. Для материалов втулки и диска можно ограничиться упрощённой билинейной моделью. 3. В месте формирования замыкающей головки размер элементов не должен превышать 0,2 мм. 4. Для моделирования подвижной плиты пресса использовать жёсткий контактный элемент с ведущим узлом. 5. При задании опций анализа выбрать статический анализ с учётом больших перемещений (Large Displacement Static), при этом для первого шага нагружения, соответствующего осаживанию свободного конца заклёпки, принять: «Time at end of loadstep» = 1; «Number of substep» = 100, 190 а для второго шага, моделирующего отвод плиты пресса в исходное положение, задать: Time at end of loadstep» = 2; «Number of substep» = 10. 6. Для пошагового просмотра результатов расчёта использовать «Result Viewer». 7. Включить анимацию изображения поля интенсивности пластических деформаций по времени (параметру нагружения). 8. Для определения усилия пресса при помощи постпроцессора истории нагружения построить зависимость вертикальной реакции ведущего узла подвижной жёсткой плиты от времени. 9. Для отчёта по лабораторной работе записать в файл Lab19.lgw протокол команд базы данных. 191