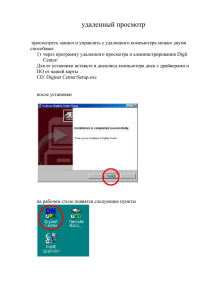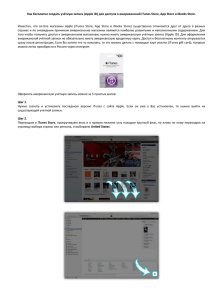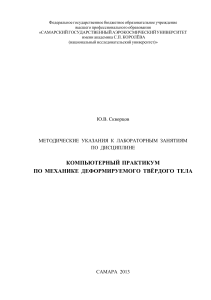Инструкция по работе в облачном сервисеx
реклама

Инструкция по работе в облачном сервисе «1BITcloud» 1. Общие сведения о сервисе Аренда 1С – это новая «облачная» услуга, в рамках которой Вы получаете доступ к продуктам 1С через интернет на условиях ежемесячной подписки. Под «облачными» услугами понимается предоставление доступа к использованию программного обеспечения через интернет. Преимущества «Аренды 1С» по сравнению с покупкой коробочной версии: Отсутствие капитальных первоначальных затрат. Нет необходимости в покупке мощных ПК для работы 1С, серверного оборудования и ПО (для работы сервера 1С и СУБД SQL). Отсутствие необходимости в системном администрировании инфраструктуры 1С. Нет необходимости в обновлении системного ПО (Windows Server, SQL Server), платформы 1С и сервера 1С, апгрейде оборудования, решении вопросов производительности, резервном копировании, подключении/отключении пользователей и т.д. Стоимость подписки меньше ваших возможных периодических расходов. - Вы экономите время системного администратора, который часто не является специалистом по 1С; - Вам нет необходимости вызывать инженера 1С для обновления платформы и конфигурации 1С; - Вам нет необходимости подписываться на ИТС только ради получения обновлений (кроме обновлений в ИТС есть и другие плюшки); - Вам нет необходимости выделять помещение под серверную и тратиться на энергоснабжение, кондиционирование и обеспечение надежности работы серверной. - В стоимость подписки включены обновления платформы и конфигураций 1С. - Высокий уровень надежности. - Высокий уровень безопасности. У нас есть большой опыт поддержания работоспособности информационных систем 1С и мы знаем какие меры необходимо предпринимать для того, чтобы обеспечить максимальный уровень надежности и отказоустойчивости. Обычно данные хранятся на одном из компьютеров в офисе или серверной. В случае «Аренды 1С» данные хранятся в дата-центре – специальном здании с многоуровневой системой контроля доступа и круглосуточной охраной. 2 2. Требования к ОС и каналу связи Для подключения в режиме Удаленного рабочего стола/Удаленного приложения на ОС Microsoft, должна быть установлена одна из следующих систем: Windows XP SP3, Windows Vista, Windows7, Windows8, Windows 2003/2008 Server, Windows Server 2008 R2. Версия RDP клиента должна быть версии 6.1 или выше. Работа с Удаленным рабочим столом возможна так же на ОС Apple iOS и Google Android. Рекомендуемые RDP клиенты для этих ОС: Microsoft Remote Desktop https://itunes.apple.com/us/app/microsoft-remote-desktop/id715768417, https://itunes.apple.com/ru/app/microsoft-remote-desktop/id714464092?mt=8 2X Remote Desktop Client https://play.google.com/store/apps/details?id=com.tux.client, https://itunes.apple.com/us/app/2x-client/id401103105?mt=8 Для работы с удаленным приложением на ОС Apple iOS по запросу Вам будет предоставлен специальный клиент. Требования к каналу связи Для работы в сервисе минимальная скорость Интернет, выделенная непосредственно для облачного сервиса, должна быть 256 Кбит/сек на пользователя. Работа с 1С через подключение с низкой скоростью (например, через мобильное GPRS-соединение) так же возможна, но зависит от способа подключения к программам и стабильности канала связи. Если у Вас нестабильный или не очень быстрый канал связи, то можно настроить подключение через Тонкий клиент или в режиме Удаленного рабочего стола с установками, снижающими объем трафика (например, за счет сокращения передачи графики). Для этого надо: в режиме Удаленного рабочего стола сократить размер и количество цветов передаваемого экрана и на вкладке «Дополнительно» выбрать подходящую скорость связи (Пуск-Выполнить, набрать mstsc.exe, затем «Параметры»), а также установить “Восстановить подключение при обрыве”. 3 3. Доступ к сервису на ОС MS Windows - Запустите полученный файл Название ярлыка.RDP - При подключении к сервису Вам предоставляются логин и пароль для входа в облачный сервис. Например: User1 YtdG32lk, где User1 – имя пользователя, а YtdG32lk – пароль. В появившемся окне ставим галочку напротив «Больше не выводить запрос о подключениях к этому компьютеру» и нажимаем «Подключить». В появившемся окне вводим учетные данные и нажимаем клавишу «OK» Например: User1 YtdG32lk, где User1 – имя пользователя, а YtdG32lk – пароль. * *Перед наименованием пользователя вводим local\ - если у Вас есть свой домен. Если нет домена, данные действия не нужны. 4 Далее нажинаем галочку напротив «Больше не выводить запрос…» и нажимаем «ДА» После этого открывается окно 1С. Выбираем базу и работаем! 5 4. Выгрузка и загрузка базы в сервис Выгрузка базы с локального компьютера Запустите Вашу локальную 1С и выберите режим запуска «Конфигуратор» Выберите пункт меню «Администрирование» и в появившемся списке «Выгрузить информационную базу» Выберите область диска куда будет выгружена Ваша база и нажмите «Сохранить». Затем скопируйте выгруженную базу формата *.dt. 6 Загрузка базы в сервис: Заходим на сайт: http://obmen.1cbit.ru/ Выбираем выгруженный файл. Вводим название файла (Бухгалтерия, Наименование организации). Вводим E-mail менеджера, с которым работаем. Нажимаем отправить. 7 5.Как создать пользователя в 1С? 1. Открываем «Администрирование». Выбираем «Настройки прав и пользователей». 2. Далее выбираем «Пользователи». 3. Нажимаем кнопочку «Создать». 8 4. Далее в окне «Полное имя» пишем ФИО сотрудника. Ставим все необходимое галочки (см. ниже). После всех выполненных действий нужно нажать на дискету, рядом с «Записать и закрыть». 9 6.Возможные ошибки при работе с сервисом. 1. Удаленное приложение отключено. Что нужно сделать? А) Проверить наличие интернета. Б) Проверить открыты ли порты на компьютере. Порт 54321 и 3389. В) Почистить кэш. Зайти в «Пуск» «найти» cmd.exe. Запустить. 10 Появившимся окне ввести >ipconfig /flushdns . Далее клавиша «ENTER» Кэш почищен. Г) Запустить тест BITCloudNetworkTester. Скачать можно в разделе FAQ на сайте http://www.1bitcloud.ru/ Д) Если проблема не исправлена, обратиться в службу тех. поддержки vo@1cbit.ru . 11 2. Неверные учётные данные. Что нужно сделать? А) Проверить правильно ли введены учётные данные. Б) Не копировать пароль правой кнопкой мыши, пишите вручную или копируйте с помощью Ctrl + C и вставляйте Ctrl + V. В) Если проблема не исправлена, обратиться в службу тех. поддержки vo@1cbit.ru . 12 3. Как найти локальные диски? Выбираем сохранение документа> Сохранить в папку на компьютер > выбрать формат > указать путь. Далее ищем локальные диски. 13 Красным выделены Ваши локальные диски (сервер распознаёт их как системные папки). Далее уже заходим на диски и ищем куда необходимо сохранить файлы. 14 Если по каким-либо причинам у Вас не получилось решить подключится самостоятельно, всегда можно обратиться в службу технической поддержки «1BITcloud». Наши специалисты обязательно помогут Вам в любой ситуации. Контакты: Часы обслуживания: Телефон: 8 (495) 748-01-23 E-mail: vo@1cbit.ru Рабочие дни: с 9-00 до 19-00 Выходные и праздничные дни (заявки с почты): с 9-30 до 18-30 15