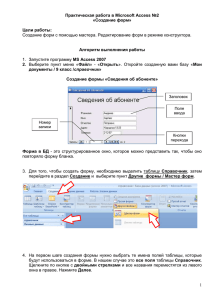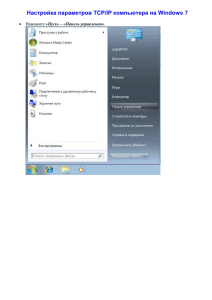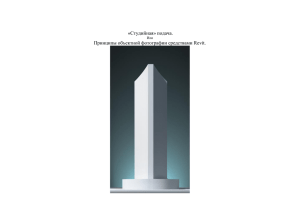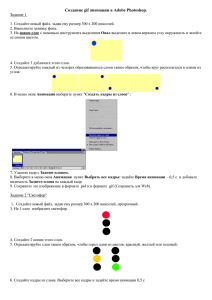© Переработка: М. В. Выграненко, 2010 г. © Н. Р. Бутюнина, МОУ СОШ № 9, г. Новочебоксарск Чувашской Республики, 2008 г. Победитель конкурса "Код Свободы", http://blog.centercest.ru/freecode/winners/ Практические задания в СУБД OPEN OFFICE.org BASE РАБОТА 1. СОЗДАНИЕ ОДНОТАБЛИЧНОЙ БАЗЫ ДАННЫХ Цель: ознакомиться с объектами СУБД Open Office.org Base. Научиться создавать таблицы, формы для однотабличной базы данных. Научиться правилам ввода, редактирования записей. Задание 1.1 Создание базы данных. 1. 2. 3. 4. Создайте новую базу данных. Создайте таблицу базы данных. Определите поля таблицы в соответствии с таблицей 1 Сохраните созданную таблицу. Таблица 1. Таблица данных Преподаватели Имя поля Тип данных Свойства поля Код Число Фамилия Текст Длина поля – 10, обязательное поле – да. Первичный ключ Длина поля -15 Имя Текст Длина поля -15 Отчество Текст Длина поля -15 Дата рождения Дата Формат поля – 31.12.1999 Должность Текст Длина поля - 20 Дисциплина Текст Длина поля - 11 Телефон Текст Длина поля - 9 Зарплата Число Формат поля – 1234,00 руб. Порядок выполнения работы: 5. Запустите СУБД OPEN OFFICE.org BASE: Меню KDE\ Офис\ OPEN OFFICE.org BASE 6. На первом шаге Выбор базы данных проверьте установку Создать новую базу данных и нажмите кнопку Далее. 7. На втором шаге Сохранить и выполнить проверьте установку крестиков и нажмите Готово: Выберите для сохранения свою рабочую папку и задайте имя для своей базы данных (например, Преподаватели). 9. В появившемся окне выберете пункт «Создать таблицу в режиме дизайна». 10. Заполните столбец Имя поля в соответствии с заданием, Тип поля выберите из раскрывающегося списка, Свойства поля (в нижней части экрана) измените длину 8. © Переработка: М. В. Выграненко, 2010 г. © Н. Р. Бутюнина, МОУ СОШ № 9, г. Новочебоксарск Чувашской Республики, 2008 г. Победитель конкурса "Код Свободы", http://blog.centercest.ru/freecode/winners/ в соответствии с заданием. 11. Чтобы задать первичный ключ для поля Код, щёлкните правой кнопки мыши на сером поле справа от столбца Имя поля и выберите строку Первичный ключ. 12. Сохраните таблицу (Файл\ Сохранить как) под именем Преподаватели. Примечание Назначение инструментов главного окна СУБД Сохранить Копировать Сортировка Открыть Вставить Помощь Редактировать Удалить Вставить(Создать) Открыть объект БД Переименовать © Переработка: М. В. Выграненко, 2010 г. © Н. Р. Бутюнина, МОУ СОШ № 9, г. Новочебоксарск Чувашской Республики, 2008 г. Победитель конкурса "Код Свободы", http://blog.centercest.ru/freecode/winners/ Задание 1.2. Ввод и просмотр данных посредством формы С помощью Мастера для создания форм создайте форму Состав преподавателей Найдите запись о доценте Гришине, находясь в режиме формы. Произведите сортировку данных в поле «Дата рождения» по убыванию. Произведите фильтрацию данных по полю «Должность». Просмотрите форму с точки зрения того, как она будет выглядеть на листе бумаги, печать формы. 1. 2. 3. 4. 5. Порядок выполнения работы: 1. Для создания формы Состав преподавателей: откройте объект базы данных Формы в окне базы данных; выберите задачу: Использовать мастер для создания формы; на первом шаге диалогового окна Мастер форм из открывающегося списка выберите таблицу Преподаватели; в появившемся окне выберите поля, которые будут присутствовать в форме. В данном примере присутствовать будут все поля, поэтому щелкните по кнопке щелкните по кнопке Дальше>; второй шаг мастера создания форм пропустите, нажав на кнопку Дальше>. Субформа присутствовать не будет. Примечание. Субформа является вложенной в другую форму. Используйте субформу для отображения данных из таблицы типа «один ко многим». на следующем шаге Расположение элементов управления выберите стиль оформления. Для этого щелкните по словам, обозначающим стили, либо перемещайте выделение стрелками вверх или вниз на клавиатуре. После выбора стиля щелкните по кнопке Далее>; далее установить источник данных, выбрав режим: Форма для отображения всех данных. Нажмите кнопку Дальше>. На седьмом шаге мастера выберите стиль и обрамление формы, щелкните Дальше>; © Переработка: М. В. Выграненко, 2010 г. © Н. Р. Бутюнина, МОУ СОШ № 9, г. Новочебоксарск Чувашской Республики, 2008 г. Победитель конкурса "Код Свободы", http://blog.centercest.ru/freecode/winners/ на последнем шаге задайте форме имя. В этом же окне выберите действие после заполнения формы: Работа с формой. Щелкните на кнопке Готово>; 2. Заполните созданную форму записями из таблицы 2. Таблица 2. Данные для заполнения базы данных Код Фамилия Имя Отчество 1 2 3 4 5 6 7 Истомин Миронов Гришин Сергеева Емец Игнатьева Миронов Ремир Павел Евгений Ольга Татьяна Татьяна Алексей Дата рождения Евгеньевич 23.10.54 Юрьевич 25.07.49 Сергеевич 05.12.67 Ивановна 12.02.72 Ивановна 16.02.51 Павловна 30.05.66 Николаевич 30.07.48 Должность Дисциплина Телефон Зарплата Доцент Профессор Доцент Ассистент Доцент Доцент Доцент Информатика Экономика Математика Математика Экономика Информатика Физика 110-44.68 312-21-40 260-23.65 234-85-69 166-75-33 210-36-98 166-75-33 18900,00 р. 22000,00 р. 17600,00 р. 4450,00 р. 18900,00 р. 17900,00 р. 18900,00 р. Примечание. Панель инструментов, используемая при заполнении формы Найти Номер записи Первая запись Следующая Сохранить Отменить запись запись ввод данных Предыдущая Последняя запись запись Сортировка Добавить Удалить Обновить запись запись Применить Удалить фильтр фильтр Быстрый фильтр Фильтр Данные в виде таблицы © Переработка: М. В. Выграненко, 2010 г. © Н. Р. Бутюнина, МОУ СОШ № 9, г. Новочебоксарск Чувашской Республики, 2008 г. Победитель конкурса "Код Свободы", http://blog.centercest.ru/freecode/winners/ 2. Для поиска записи о доценте Гришине: переведите курсор в первую строку поля «Фамилия»; выполните команду (на нижней панели инструментов); в появившемся окне в строке Текст введите фамилию Гришин, в строке параметра Область поиска должно быть слово Все поля; в строке параметра Положение будет указано В любом месте поля; щелкните по кнопке <Поиск>. Курсор перейдет на вторую запись и выделит слово Гришин, щелкните по кнопке <3акрыть> для выхода из режима поиска. 3. Для сортировки данных в поле «Дата рождения» по убыванию: щелкните по любой записи поля «Дата рождения» щелкните по кнопке на панели управления. Все данные в таблице будут отсортированы в соответствии с убыванием значений в поле «Дата рождения». 4. Для фильтрации данных по полю «Должность»: щелкните по записи Доцент поля «Должность»; щелкните по кнопке (быстрый фильтр). В форме останутся только записи о преподавателях — доцентах; щелкните по записи Информатика поля «Дисциплина»; щелкните по кнопке . В форме останутся только записи о преподавателях информатики — доцентах кафедры информатики; для отмены фильтра щелкните по кнопке таблице появятся все данные. (удалить фильтр) на панели инструментов или. В 5. Для сохранения созданной формы в формате .pdf. щелкните по кнопке или выполните команду Файл – Экспорт в PDF. © Переработка: М. В. Выграненко, 2010 г. © Н. Р. Бутюнина, МОУ СОШ № 9, г. Новочебоксарск Чувашской Республики, 2008 г. Победитель конкурса "Код Свободы", http://blog.centercest.ru/freecode/winners/ Для печати формы на принтере выполните команду Файл – Печать © Переработка: М. В. Выграненко, 2010 г. © Н. Р. Бутюнина, МОУ СОШ № 9, г. Новочебоксарск Чувашской Республики, 2008 г. Победитель конкурса "Код Свободы", http://blog.centercest.ru/freecode/winners/ РАБОТА 2. ФОРМИРОВАНИЕ ЗАПРОСОВ И ОТЧЕТОВ ДЛЯ ОДНОТАБЛИЧНОИ БАЗЫ ДАННЫХ Цель: научиться создавать запросы в однотабличной базе данных. Научиться создавать отчеты в однотабличной базе данных на основе таблиц и запросов и выводить отчеты на печать. Задание 2.1. Формирование запросов 1. На основе таблицы prepodavateli создайте простой запрос на выборку. В запросе отобрать всех преподавателей с заработной платой в размере 18900 руб., вывести список в алфавитном порядке. Изменить запрос, и отобрать всх преподавателей информатики с зарплатой 18900 руб. Сохраните запрос. Порядок выполнения работы: 1. Для создания простого запроса: — в окне базы данных откройте вкладку Запросы, — в открывшемся окне выберите задачу Использовать мастер для создания запросов; — в диалоговом окне Мастер запросов из открывающегося списка Таблиц Выберите таблицу prepodavateli; — в окне «Доступные поля» переведите все доступные поля в окно «Поля в запросе». — щелкните по кнопке Дальше>; — на втором шаге Мастера в окне Порядок сортировки выберите Преподаватели.Фамилия и поставьте флажок на По возрастанию; — на третьем шаге Мастера «Условие поиска» задайте следующее условие: (Отобрать всех преподавателей, чья зарплата равна 18900 руб.) — на четвертом шаге выбираем тип запроса «Детальный» (показать все записи). Нажать Дальше>. — На седьмом шаге мастера можно поменять названия полей на альтернативные и нажать Дальше>. — На последнем шаге Мастера создания запросов задать запросу имя Зарплата и выполнить действие «Показать запрос», нажав кнопку Готово. — Для редактирования запроса в главном окне базы данных откройте запрос на редактирование, нажав кнопку © Переработка: М. В. Выграненко, 2010 г. © Н. Р. Бутюнина, МОУ СОШ № 9, г. Новочебоксарск Чувашской Республики, 2008 г. Победитель конкурса "Код Свободы", http://blog.centercest.ru/freecode/winners/ В поле «Дисциплина» введите критерий отбора 'информатика'. Запустите запрос на выполнение, нажав кнопку (выполнить запрос). Задание 2.2. Создание отчетов 1. Создать отчет, содержащий все данные из БД. 2. Создать отчет, содержащий данные о преподавателях информатики, заработная плата которых равна 18900 руб. 3. Произведите предварительный просмотр отчетов перед выводом на печать. 4. Распечатайте отчет inform_18900 Порядок выполнения работы: 1. Для создания отчета, содержащего все сведения о сотрудниках университета необходимо: — — — — — — в окне базы данных откройте вкладку Отчеты, в открывшемся окне выберите задачу Использовать мастер для создания отчетов; в диалоговом окне Мастер отчетов из открывающегося списка объектов Выберите таблицу Преподаватели; в окне «Доступные поля» переведите все доступные поля в окно «Поля в отчете». щелкните по кнопке Дальше>; на втором шаге Мастера отчетов обозначьте поля, которые будут отображаться © Переработка: М. В. Выграненко, 2010 г. © Н. Р. Бутюнина, МОУ СОШ № 9, г. Новочебоксарск Чувашской Республики, 2008 г. Победитель конкурса "Код Свободы", http://blog.centercest.ru/freecode/winners/ — — — — — третий шаг пропускаем нажав кнопку Дальше> на четвертом шаге Мастера в окне Порядок сортировки выберите поле Фамилия и поставьте флажок на По возрастанию; на пятом шаге выберите разметку отчета и оформление колонтитулов. на заключительном шаге впишите заголовок отчета и выберите тип отчета (динамический) откройте отчет, нажав кнопку Готово. Примечание: — Заголовок отчета: Указывается заголовок, который печатается в строке заголовка каждой страницы. — Статический отчёт: Сохранение отчета в виде статического отчета. При открытии статического отчета всегда отображаются те данные, которые содержались в этом документе в момент его создания. — Динамический шаблон отчета: Сохранение отчета в виде шаблона. При открытии динамического отчета он отображается с текущим содержимым. 2. Для выполнения второй части задания, проделайте те же действия. Но на первом шаге Мастера создания отчетов выберите в качестве источника данных Запрос Преподаватели. Сохраните отчет под именем inform_18900. Примечание: Для изменения внешнего вида отчета нужно открыть его в режиме редактирования . Исправления вносятся также как и в текстовом редакторе. При необходимости измените внешний вид отчетов, чтобы все поля отображались на листе. © Переработка: М. В. Выграненко, 2010 г. © Н. Р. Бутюнина, МОУ СОШ № 9, г. Новочебоксарск Чувашской Республики, 2008 г. Победитель конкурса "Код Свободы", http://blog.centercest.ru/freecode/winners/ 3. Для предварительного просмотра отчетов перед выводом на печать выполнить команду Файл – Предварительный просмотр страницы или нажать кнопку на панели инструментов. 1. Для вывода отчета на печать выделите его в главном окне БД и выполните команду Файл – Печать. РАБОТА 3. СОЗДАНИЕ СТРУКТУРЫ РЕЛЯЦИОННОЙ БАЗЫ ДАННЫХ Цель работы: научиться создавать информационно-логическую модель данных. Закрепить навыки создания таблиц и задания первичных ключей в структурах таблиц баз данных. Научиться вводу данных в режиме таблиц. Научится изменять структуру уже созданной таблицы. Создавать схему данных и связи межу таблицами. Задание 3.1 Создание структуры реляционной базы данных 1. Создайте базу данных Деканат. — Создайте структуру таблицы Студенты. — Создайте структуру таблицы Дисциплина — Создайте структуру таблицы Оценки_студ. 2. Разработайте схему данных, создав связи между таблицами. ТЕХНОЛОГИЯ РАБОТЫ 1. Создание таблиц для базы данных Деканат: — Создайте структуру таблицы Студенты на основе имеющихся знаний прошлых уроков со следующими полями: Определение ключа Первичный ключ — Тип данных Размер поля kod_studenta family name otchestvo num_grupp telefon stipendiya Целое Текст Текст Текст Целое Текст Логический 10 15 12 15 9 Создайте структуру таблицы Дисциплина со следующими полями: Определение ключа Первичный ключ — Имя поля Имя поля Тип данных Размер поля kod_discipl disciplina Целое Текст 10 30 Создайте структуру таблицы Оценки студ со следующими полями: Имя поля kod_studenta kod_discipl ocenki Тип данных Целое целое Короткое целое Размер поля Оставить по умолчанию При сохранении таблицы на экран будет выведено сообщение о том, что ключевые поля не заданы и предложение создать ключевое поле. Выберите кнопку Да (создать ключевое поле). 2. Разработайте схему данных, т.е. создайте связи между таблицами. Для этого: — выполните команду Сервис – Связи; — Добавьте таблицы, расположенные в окне Добавление таблиц ( должно быть 3 таблицы); © Переработка: М. В. Выграненко, 2010 г. © Н. Р. Бутюнина, МОУ СОШ № 9, г. Новочебоксарск Чувашской Республики, 2008 г. Победитель конкурса "Код Свободы", http://blog.centercest.ru/freecode/winners/ — — — — — Закройте окно добавления таблиц; создайте связь между таблицами Дисциплина и Оценки студ. Для этого подведите курсор мыши к полю «Код дисц» в таблице Дисциплина, щелкните левой кнопкой мыши и, не отпуская ее, перетащите курсор на поле «Код дисц» в таблицу Оценки студ, а затем отпустите кнопку мыши. Выделите правой кнопкой мыши установленную связь и выполните команду Правка... В появившемся диалоговом окне установите флажок в свойстве Обновлении каскада и Удалить каскад. Примечание. Задание обновления каскада связанных полей и удаления каскада связанных записей позволит вам отредактировать записи только в таблице Дисциплина, а в таблице Оценки студ эти действия будут со связанными записями выполняться автоматически. Например, если вы удалите из таблицы Дисциплина один предмет, то в таблице Оценки студ удалятся все строки, связанные с этим предметом. аналогично создайте связи между полем «Код студ» в таблице students и полем «Код студ» в таблице Оценки студ. Результат представлен на рисунке; закройте окно схемы данных, ответив ДА на вопрос о сохранении макета. Задание 3.3 Создание форм для ввода данных в таблицы —Создайте форму students. —Заполните данными таблицу —Создайте форму disciplina. —Заполните данными таблицу —Создайте форму ocenki_stud. —Заполните данными таблицу students посредством формe students. disciplina посредством формы disciplina. ocenki_stud посредством формы ocenki_stud. Примечание: задания 3-6 являются самостоятельными и могут использоваться для контроля знаний, навыков и умений, полученных на предыдущих уроках. ТЕХНОЛОГИЯ РАБОТЫ 1. Для создания формы students: — откройте объект Формы, — выберите действие <Использовать мастер для создания форм>; — в открывающемся списке выберите таблицу students, — в появившемся окне выберите все поля, которые будут присутствовать в форме. Для перемещения нужных полей пользуемся — щелкните по кнопке <Дальше>; — еще раз щелкните по кнопке <Дальше>, так как субформа присутствовать не будет; © Переработка: М. В. Выграненко, 2010 г. © Н. Р. Бутюнина, МОУ СОШ № 9, г. Новочебоксарск Чувашской Республики, 2008 г. Победитель конкурса "Код Свободы", http://blog.centercest.ru/freecode/winners/ — — — на следующем шаге Расположение элементов управления выберите стиль оформления. Для этого щелкните по словам, обозначающим стили, либо перемещайте выделение стрелками вверх или вниз на клавиатуре. После выбора стиля щелкните по кнопке Далее>; далее установить источник данных, выбрав режим: Форма для отображения всех данных. Нажмите кнопку Дальше>. На седьмом шаге мастера выберите стиль и обрамление формы, щелкните Дальше>; — на последнем шаге задайте форме имя students. В этом же окне выберите действие после заполнения формы: Работа с формой. Щелкните на кнопке Готово; © Переработка: М. В. Выграненко, 2010 г. © Н. Р. Бутюнина, МОУ СОШ № 9, г. Новочебоксарск Чувашской Республики, 2008 г. Победитель конкурса "Код Свободы", http://blog.centercest.ru/freecode/winners/ 2. Запоните данными, приведенными в таблице, таблицу students посредством формы. Код студента 1 2 3 4 5 б 7 8 9 10 Фамилия Имя Отчество Арбузов Киршин Кривинский Крылова Кульчий Патрикеев Перлов Соколова Степанская Тимофеев Николай Петр Сергей Елена Григорий Олег Кирилл Наталия Ольга Сергей Николаевич Валерьевич Николаевич Петровна Викторович Борисович Николаевич Петровна Витальевна Трофимович Номер группы. 151 151 151 151 151 152 152 152 152 152 Телефон 260-15-63 110-67-82 172-97-21 130-31-87 269-53-75 234-11-63 312-21-33 166-87-24 293-43-77 260-11-57 Стипендия Да Да Нет Да Да Нет Нет Нет Да Да 3. Создание формы disciplina аналогично п. 1. 4. Заполните данными, приведенными в таблице, таблицу disciplina посредством формы и закройте форму, задав ей имя disciplina. Код дисциплины 1 2 3 4 Название дисциплины Информатика Математика Физика Экономика 5. Создайте форму ocenki_stud аналогично п. 1. 6. Заполните данными, приведенными в таблице, таблицу ocenki_stud. Посредством формы закройте форму, задав ей имя ocenki_stud. ID 1 2 3 4 5 6 7 8 9 10 11 12 13 14 15 16 17 18 19 20 Код студента 1 1 1 1 2 2 2 2 3 3 3 3 4 4 4 4 5 5 5 5 Код дисциплины 1 2 3 4 1 2 3 4 1 2 3 4 1 2 3 4 1 2 3 4 Оценки 4 5 4 4 5 5 4 4 3 5 4 3 4 4 5 4 5 5 5 5 ID 21 22 23 24 25 26 27 28 29 30 31 32 33 34 35 36 37 38 39 40 Код студента 6 6 6 6 7 7 7 7 8 8 8 8 9 9 9 9 10 10 10 10 Код дисциплины 1 2 3 4 1 2 3 4 1 2 3 4 1 2 3 4 1 2 3 4 Оценки 5 4 5 4 4 3 4 3 3 5 4 4 4 4 4 5 5 5 5 3 © Переработка: М. В. Выграненко, 2010 г. © Н. Р. Бутюнина, МОУ СОШ № 9, г. Новочебоксарск Чувашской Республики, 2008 г. Победитель конкурса "Код Свободы", http://blog.centercest.ru/freecode/winners/ Работа 4. ФОРМИРОВАНИЕ СЛОЖНЫХ ЗАПРОСОВ Цель работы: научиться создавать запросы на выборку и запросы с параметром в реляционной базе данных. Научиться изменять параметры запроса в режиме конструктора. Задание 4.1 • • • • Разработайте запрос с параметрами о студентах заданной группы, в котором при вводе в окно параметра «Номер группы» (в примере это 151 или 152) на экран должен выводиться состав этой группы. Создайте запрос, в котором выводятся оценки студентов заданной группы по заданной дисциплине. Создайте запрос, формирующий список всех студентов, получающих стипендию. Создайте запрос, формирующий список всех студентов заданной группы получивших заданную оценку по заданной дисциплине. Примечание: задания 3-4 являются самостоятельными и могут использоваться для закрепления знаний, навыков и умений, полученных на уроке. Порядок выполнения работы: Для создания запроса с параметрами о студентах заданной группы: — в главном окне БД «dekanat» откройте объект Запросы; — выберите задачу «Создать запрос в режиме дизайна»; — в диалоговом окне Добавление таблицы выберите из списка таблицу studets; — нажмите <Добавить>; — закройте окно; — в открывшемся Конструкторе запросов выберите поочередно все поля в строке Поле. Также для переноса полей можно воспользоваться перетаскиванием курсором мышки (поочередно устаните курсор мыши на выделенном поле в структуре таблицы studets и удерживая нажатой перетащите в строку Поле). — — в строке Критерий для поля «num_grup» введите фразу: :введите_номер_группы; сохраните запрос под именем student_grup. © Переработка: М. В. Выграненко, 2010 г. © Н. Р. Бутюнина, МОУ СОШ № 9, г. Новочебоксарск Чувашской Республики, 2008 г. Победитель конкурса "Код Свободы", http://blog.centercest.ru/freecode/winners/ — — — выполните запрос, щелкнув по кнопке на панели инструментов, или выполните команду Правка, выполнить запрос; в появившемся окне введите 151 и щелкните по кнопке «ОК». На экране появится таблица с данными о студентах 151-й группы; закройте таблицу запроса. Для создания запроса, в котором выводятся оценки студентов заданной группы по заданной дисциплине: — в главном окне БД dekanat выберите задачу «Создать запрос в режиме дизайна»; — в диалоговом окне Добавление таблицы выберите из списка таблицы studets, disciplina, ocenki; — перенесите поля family, name, numgrop таблицы students в столбец Поле, расположенный в нижней части Конструктора запросов. — Перенесите поле ocenka таблицы ocenka_stud. — Перенесите поле disciplina таблицы disciplina. — в строке Критерий для поля «num_grupp» введите фразу: :Введите_номер_группы , — в строке Критерий для поля «disciplina» введите фразу: :Введите_название_дисциплины, — — — выполните запрос, нажав кнопку ; откроется окно для ввода данных по запросу. При выделенной строке Введите название дисциплины, в строке Значения введите Информатика. Нажмите <Следующий>, указатель перейдет на строку Введите номер группы, в строке значения введите 151. © Переработка: М. В. Выграненко, 2010 г. © Н. Р. Бутюнина, МОУ СОШ № 9, г. Новочебоксарск Чувашской Республики, 2008 г. Победитель конкурса "Код Свободы", http://blog.centercest.ru/freecode/winners/ — — — Нажмите ОК На экране появится таблица со списком 151-й группы и оценками по информатике; сохраните запрос и закройте таблицу запроса. РАБОТА 5. ФОРМИРОВАНИЕОТЧЕТОВ В РЕЛЯЦИОННОЙ БАЗЕ ДАННЫХ Цель: закрепить навыки создания отчетов на основе таблиц и запросов. Задание 5.1. Формирование отчетов 1. Создать отчет, содержащий данные о всех студентах, находящихся в БД dekanat. 2. Создайте отчет, выодящий данные о студентах заданной группы 3. Создайте отчет, содержащий сведения об оценках студентов заданной группы по заданной дисциплине. 4. Создайте отчет, содержащий данные о свех студентах, получающих стипендию. • Создайте отчет, содержащий список всех студентов заданной группы получивших заданную оценку по заданной дисциплине. Примечание: все задания выполяются самостоятельно и могут использоваться для контроля знаний, навыков и умений, полученных на предыдущих уроках по созданию однотабличной БД.