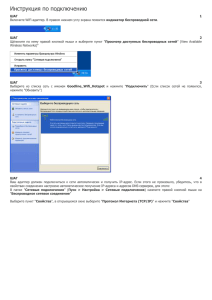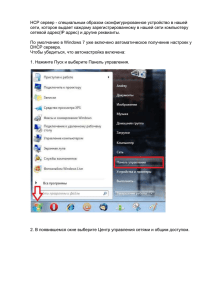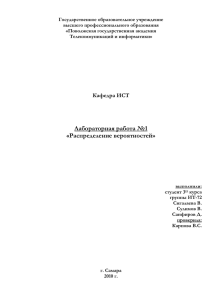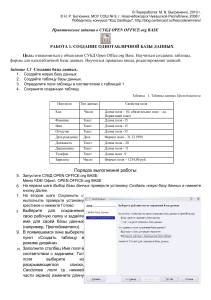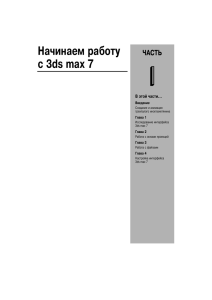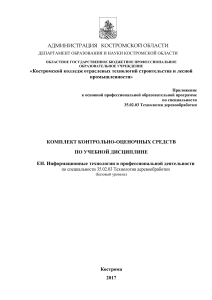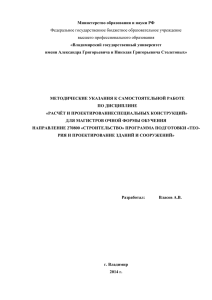подача. Принципы объектной фотографии средствами Revit.
реклама
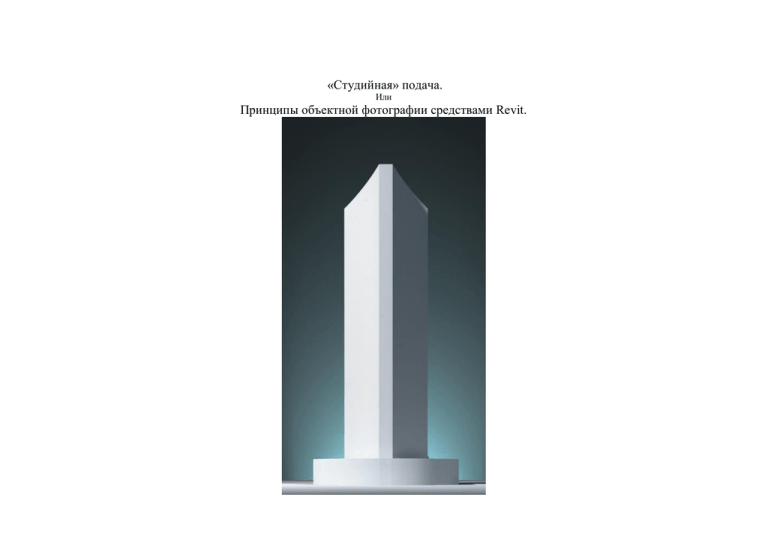
«Студийная» подача. Или Принципы объектной фотографии средствами Revit. Я думаю все сталкивались с ситуацией когда требуется быстро показать эскизный вариант своего решения, а времени на доработку объема совершенно нет. Обычный рендер средствами ревита приведет к тому что здание будет одиноким а дополнительный недоработанный объем будет только подчеркивать незавершенность вашего решения. Требуется как-то стилизовать подачу. Одним из вариантов может оказаться макетный вариант подачи. Для оригинальности и гибкости подачи создадим фотостудию. Итак приступим. Я условно создал вот такую вот форму. С ней и буду работать Я обычно пользуюсь довольно простой схемой фотостудии. Ей и воспользуемся. Для начала нам понадобится форма фона. Для этого создадим возводимое семейство. В инструментальной палитре выберем Модель/создать. В диалоговом окне выбираем категорию Обобщенные модели и щелкаем по кнопке ОК. Создадим опорную плоскость для эскиза фона В свойствах Опорной плоскости назначим ей имя «Центр фона». Делается это для того чтобы в дальнейшем выбрать эту плоскость в качестве рабочей. Жмем ОК. Перейдем в 3D вид. Теперь выберем нашу Опорную плоскость в качестве рабочей. Для этого на панели инструментов щелкнем по кнопке Рабочая плоскость и укажем в списке диалогового окна имя «Опорная плоскость: Центр фона». Жмем ОК. С помощью видового куба сориентируем наш 3D вид с правого фасада нашего объекта. В палитре инструментов выберем способ создания объемной формы выдавливанием. Нарисуем контур нашей опорной плоскости. Для плавного перехода от прямой лучше использовать инструмент Дуга-касательная. Это позволит создать единую поверхность и избежать большого количества полигонов. С помощью инструмента «смещение» нарисуем толщину для нашей будущей основы. Задайте числовой метод задания смещения. Выбирайте величину удобную для восприятия данного масштаба. Используя клавишу табуляции выберите перебором весь контур. Смотрите с какой стороны появилась пунктирная линия. Перемещением мышки регулируйте ее ориентацию относительно контура. Подтвердите положение щелчком левой кнопки мыши. Замкните контур эскиза дорисовав недостающие участки. Примите эскиз. Перейдите на план этажа. Растащите за ручки формы объем до нужной формы в плане. В свойствах элемента объема зададим новый материал. Для этого в параметре Материал щелкните по значению. Появится кнопка с многоточием. Щелкаем по ней. Откроется окно Материалы. Для создания нового материала скопируем существующий (для данного варианта лучше скопировать материал По умолчанию так как в виде при тонировании будет использоваться стандартный материал) . В диалоговом окне дублирования материала введите название «фон». Далее ОК. Для изменения цвета при тонировании откройте вкладку Вид при тонировании щелкните по кнопке выбора цвета (убедитесь в том что выбран требуемый материал). В диалоговом окне выберите цвет слегка приглушенного белого. Нажмите ОК. Нажмите ОК. Убедитесь что объекту присвоился нужный материал. Примите семейство нажав соответствующею клавишу. Следующим этапом будет создание источника света. Для этого зайдите в пункт меню Файл-Создать-Семейство…. В качестве файла шаблона выберите файл «Метрическая система, осветительный прибор.rft» (стандартный файл шаблона семейств русской версии Revit 2009). Выберите источник света и нажмите по кнопке «Определение источника света….». В диалоговом окне укажите пункты в соответствии с картинкой. Источник света в виде конуса наиболее оптимальный. Настройки позволяют ограничить пучок света в требуемом направлении. Это позволяет избежать ненужных расчетов. Нажмите кнопку ОК. (В следующих статьях создание и настройка источников света будут рассмотрены более подробно) Сохраните семейство под именем «Источник прожектор». Загрузите семейство в проект нажав кнопку «Загрузить в проект» в палитре инструментов. Для того чтобы разместить источник в проекте в палитре инструментов выберите «компонент». Убедитесь что тип семейства выбран «Источник прожектор». Разместите щелчком левой кнопкой мыши ни плане семейство. Если ничего не изменилось то не стоит отчаиваться. Просто в настройках вида отключено отображение источника света. Для того чтобы включить отображение источника света щелкните правой кнопкой в окне вида в пустом месте и из всплывающего меню выберите пункт «Свойства вида..». В диалоговом окне в параметре «Переопределение видимости/графики» нажмите по значению «Изменить». Во вкладке «Категории модели» найдите группу «Осветительные приборы» и поставьте галочку напротив «Источник света». Подтвердите ваши действия нахатием клавиши ОК. Теперь в окне виден источник света. Но он очень мал для восприятия в таком масштабе. Измените размер обозначения источника света Чтобы это сделать в свойствах типа источника света введите в Параметр «Длина обозначения источника» более приемлемый для вашего масштаба параметр. Используя инструменты редактирования объектов разместите источники света в соответствии со схемой. В параметрах источников задайте приемлемое смещение по высоте и угол наклона. Для наглядности используйте 3D вид. Если источники света в связи с изменением их высоты исчезли с плана то требуется изменить секущий диапазон вида. Для этого в свойстве вида щелкните по клавише «Изменить…» параметра «секущий диапазон». В диалоговом окне измените значения смещения верха и секущей плоскости так чтобы секущая плоскость была выше отметки источников света. Не забывайте что секущая плоскость не должна выходить за пределы верха и низа диапазона, а Глубина проецирования должна быть самой нижней отметкой. Теперь можно посмотреть на предварительные результаты. Для этого в 3D виде в левом нижнем углу найдите символ чайника.. Откроется окно тонирования. Далее в разделе освещение выберите схему «Снаружи: только искусственный свет». И нажмите кнопку «Тонировать». Получилась абсолютно черная картинка. Всё потому что источники света слишком слабые для такого масштаба. Чтобы это исправить изменим экспозицию. Для этого в диалоговом окне Тонирование щелкните по кнопке «Регулировать экспозицию…», измените величину экспозиции в меньшую сторону и нажмите кнопку «применить». Это приведет к немедленному изменению картинки. Отрегулируйте величину до требуемого результата и нажмите ОК. (Более подробный разбор настроек тонирования будет рассмотрен в следующей статье) Приступим к настройке источника света. Здесь уже начинается творческий процесс. Настраивайте так как вам по душе естественно проверяя результат. Но основное надо запомнить что доминирующим источником по интенсивности должен быть только один. Иначе форма попросту не будет читаться. Остальные либо создают фон, либо подчеркивают объем. Минимум должно быть 2 источника. Один основной, а другой освещает теневую сторону иначе тень забьется. Не забывайте копировать тип семейства если хотите создать другой источник отличный от предыдущего. И так немного пройдемся по параметрам. Истинная интенсивность это параметр цвета самого источника и измеряется в кельвинах. Чем ниже значение тем свет теплее и чем выше тем холоднее. Наиболее нейтральным будет температура в 6500 кельвинов. Выберем из списка соответствующий параметр. Подтверждаем действия. Светофильтр придает определенный цвет источнику света. Не забывайте что чем цвет темнее тем слабее результирующая интенсивность света. Излучение по диаметру окружности указывает на величину источника света. В результате чем больше величина тем более размытые тени мы получаем от этого источника. Параметр исходная интенсивность задает интенсивность источника. На выбор представлено множество величин, но в нашем случае важно соотношение между источниками, поэтому выбор указания величины сейчас не важен. Подбираем требуемую. Теперь нам требуется создать перспективный вид. Для этого в инструментальной палитре в свитке Вид выберем инструмент Камера и на плане разместим его. После размещения нас сразу переключат на вид из камеры. Если положение камеры нужно откорректировать на плане, то находим вид в Диспетчере проектов, щелкаем по названию вида правой кнопкой и в всплывающем меню выбираем пункт «Показать камеру». На плане появится значок камеры который можно перемещать. Для отображения в перспективном виде всей модели в свойстве вида снимите галочку напротив параметра «Дальняя секущая Вкл». Для настройки требуемого вида воспользуйтесь Штурвалом. Активировать его можно в панели инструментов. Щелкая по соответствующим пунктам манипулируйте видом (более подробную информацию можно найти в справке). Выбрав секущий диапазон, перетаскивая ручки формы отрегулируйте пропорции вида. В параметре размера области подрезки (активируется нажатием кнопки на панели параметров) задайте физические размеры картинки на листе. Изменяя базовые настройки параметров тонирования добейтесь требуемого результата. Такой результат получил я используя описанную выше схему фотостудии. Для дальнейшего использования этой схемы можно её сохранить в качестве группы и вставлять в другие проекты. Для этого выберите элементы для сохранения в группу (основу и источники света). В панели инструментов выберите инструмент «Группа». В диалоговом окне задайте имя группы и сохраните группу в отдельный файл через меню Файл-Сохранить в библиотеке-Сохранить группу… Экспериментируйте со схемами. Такой результат я получил используя другую схему. Вариантов множество. Удачи в творческом процессе!!! В следующих статьях рассмотрим более подробно настройки окна тонирования, работу с материалами, создание источников света различной формы.