оригинальный файл 377 Кб
реклама
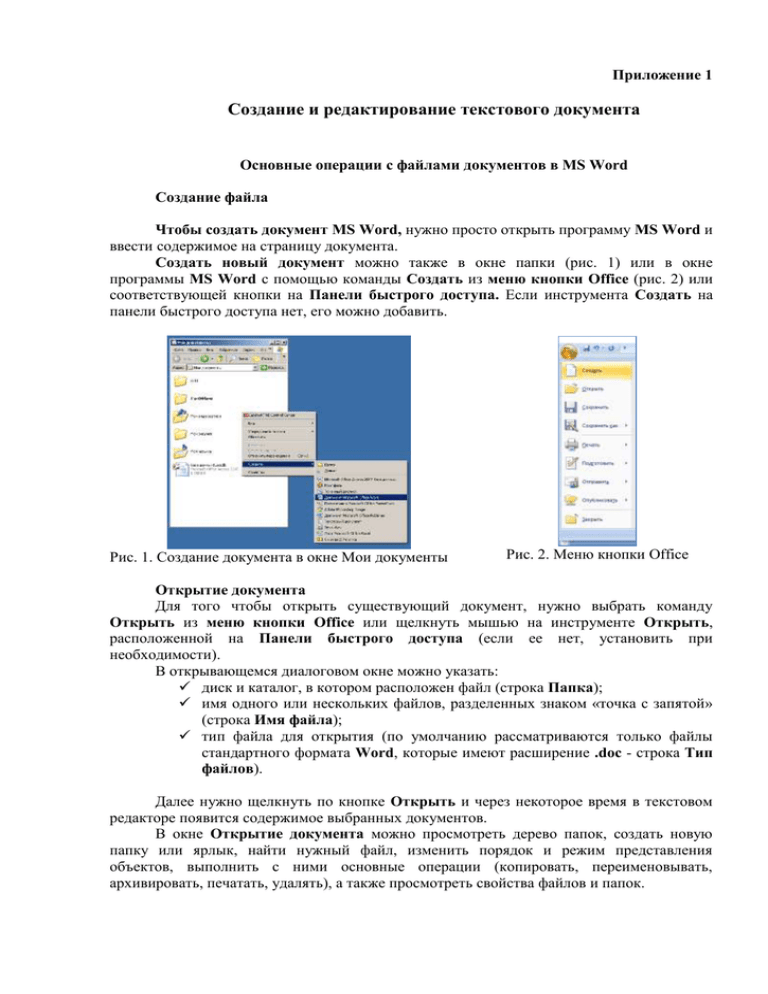
Приложение 1 Создание и редактирование текстового документа Основные операции с файлами документов в MS Word Создание файла Чтобы создать документ MS Word, нужно просто открыть программу MS Word и ввести содержимое на страницу документа. Создать новый документ можно также в окне папки (рис. 1) или в окне программы MS Word с помощью команды Создать из меню кнопки Office (рис. 2) или соответствующей кнопки на Панели быстрого доступа. Если инструмента Создать на панели быстрого доступа нет, его можно добавить. Рис. 1. Создание документа в окне Мои документы Рис. 2. Меню кнопки Office Открытие документа Для того чтобы открыть существующий документ, нужно выбрать команду Открыть из меню кнопки Office или щелкнуть мышью на инструменте Открыть, расположенной на Панели быстрого доступа (если ее нет, установить при необходимости). В открывающемся диалоговом окне можно указать: диск и каталог, в котором расположен файл (строка Папка); имя одного или нескольких файлов, разделенных знаком «точка с запятой» (строка Имя файла); тип файла для открытия (по умолчанию рассматриваются только файлы стандартного формата Word, которые имеют расширение .doc - строка Тип файлов). Далее нужно щелкнуть по кнопке Открыть и через некоторое время в текстовом редакторе появится содержимое выбранных документов. В окне Открытие документа можно просмотреть дерево папок, создать новую папку или ярлык, найти нужный файл, изменить порядок и режим представления объектов, выполнить с ними основные операции (копировать, переименовывать, архивировать, печатать, удалять), а также просмотреть свойства файлов и папок. В окне Открытие документа рядом с полем для ввода имени файла имеется кнопка Открыть с раскрывающимся списком, который позволяет выбрать вариант открытия файла: Открыть (для редактирования), Открыть для чтения, Открыть как копию документа под именем Копия1 имя документа. Открыть в обозревателе – только для Web – документа. Сохранение документа В конце каждого сеанса работы, во время которого документ подвергался изменениям, следует сохранить результаты работы. Это делается посредством выбора команды Сохранить из меню кнопки Office или щелчка мышью на кнопке Сохранить, расположенной на Панели быстрого доступа. Документ Word можно сохранять под другим именем, при этом файл со старым именем также остается на диске, а дальнейшие изменения будут относиться только к файлу с новым именем. Сохранение файла под новым именем осуществляется по команде Сохранить как из меню кнопки Office. В диалоговом окне заполняются следующие поля: в списке Папка необходимо выбрать диск или имя папки, в которой нужно сохранить документ; в поле Имя файла нужно указать новое имя файла; кроме того, можно выбрать из списка Тип файла другой формат сохранения. После заполнения всех полей нужно щелкнуть по кнопке Сохранить. Замечания: 1. Если файл сохраняется первый раз, то выполняется пункт меню кнопки Office - Сохранить или Сохранить как (но лучше выполнять Сохранить как). 2. При необходимости сохранить файл на том же самом диске под другим именем, или на другом диске под тем же или другим именем, выполняется пункт меню кнопки Office - Сохранить как. 3. Пункт меню кнопки Office - Сохранить выполняется тогда, когда требуется сохранить изменения в уже существующем файле, который сохраняется под тем же самым именем. 4. По умолчанию документ сохраняется с расширением .docx (для документов MS Word 2007). Такой файл открывается только на ПК, где установлен MS Office 2007. Если нужно, чтобы документ был открыт на любом ПК, необходимо сохранить его в формате .doc (Документ Word 97-2003). Создание файла с использованием шаблона документа Все документы MS Word создаются на основе выбранного шаблона (образца). Шаблон - служебный файл, который содержит всевозможную информацию о структуре и оформлении документов конкретного типа: фрагменты стандартного текста, графические объекты, стили, элементы автотекста, «горячие» клавиши, специальные макрокоманды, состав панелей инструментов и т. п. Использование шаблонов позволяет создавать документы таким образом, чтобы все элементы оформления органично сочетались между собой. В стандартный комплект поставки пакета MS Office включены шаблоны для наиболее распространенных типов документов. Шаблоны являются специализированными программами. При запуске текстового процессора MS Word без указания имени файла процессор по умолчанию предлагает начать создание нового документа под условным наименованием Документ 1 на основе стандартного шаблона Новый документ. В случае создания документа с помощью меню кнопки Office программа предлагает выбрать из списка шаблон для создаваемого документа. В окне Создание документа достаточно выбрать шаблон Новый документ для создания обычного документа. Для создания документа на основе какого-либо шаблона в области Шаблоны нужно выбрать Установленные шаблоны, далее выбрать нужный шаблон (рис.3) Рис. 3 Диалоговое окно Создание документа. Область Шаблоны При заполнении выбранного шаблона текстовой информацией необходимо выполнять удаление стандартной информации в полях шаблона, копирование и перемещение фрагментов текста для сокращения затраченного времени на подготовку документа. Операции редактирования текстового документа Подготовка текстов с использованием текстового процессора заключается в последовательном выполнении ряда этапов: набор текста; редактирование введенной информации; форматирование (оформление) отдельных структурных элементов будущего документа; печать документа; сохранение текста документа и ведение архива текстов. Каждый этап состоит из множества операций. Набор операций определяется конкретной программой, выбранной для подготовки документа. При работе с текстом обычно происходит многократное чередование операций различных этапов, поэтому отдельные операции нельзя четко отнести к определенному этапу подготовки документа. Так если при наборе текста обнаружились ошибки, то прибегают к операциям этапа редактирования. При редактировании (при вставке и замене) производится набор фрагментов текста. Операции оформления возможны как при этапах набора и редактирования, так и при собственно форматировании. Набранный текст документа в дальнейшем может подвергаться изменениям. Пользователь имеет возможность многократно «шлифовать» текст до достижения необходимого уровня качества изложения, не прибегая к печати документа. Это сокращает затраты трудовых и материальных ресурсов на подготовку документации. Кроме того, передача текстовых материалов может быть осуществлена не в виде «твердой» (печатной) копии, а в так называемом электронном виде. Редактирование – изменение содержания набранного текста. К основным операциям редактирования принято относить следующие: добавление; удаление; перемещение; копирование фрагмента текста. К числу операций редактирования можно также отнести операцию поиска и контекстной замены. Для соединения двух строк (абзацев) в одну используется клавиша Delete, перед нажатием которой курсор устанавливают в конец первой соединяемой строки (абзаца). Клавиша Enter делит один абзац на два в том месте, где установлен курсор. Для того чтобы пользователь мог работать с нужным ему фрагментом, текстовый процессор обеспечивает возможность перемещения текстового курсора к тому месту документа, где в дальнейшем будет произведена любая операция с текстом. Обычно для этой цели используются: клавиши управления курсором клавиатуры (вспомнить клавиши и их назначение), их комбинации со служебными клавишами (Ctrl + клавиши управления курсором, Ctrl + Home, Ctrl + End). полосы прокрутки с бегунками. Для добавления одного или нескольких символов программа должна находиться в режиме вставки (обычный режим работы), а текстовый курсор — в том месте документа, где производится дополнительный набор текста. Если включен режим замены (клавиша Insert), то вновь набираемые символы замещают присутствующие в тексте редактируемого документа символы. Отменить этот режим можно повторным нажатием клавиши Insert. Для удаления одного или нескольких символов используются клавиши Delete или Backspace. При нажатии клавиши Delete удаляется символ справа от курсора, правая часть строки сдвигается влево, сам курсор остается на месте. При нажатии клавиши Backspace удаляется символ слева от курсора, курсор и правая часть строки сдвигаются влево. Эта клавиша используется в основном для удаления одного или нескольких символов. Технология работы с большим фрагментом текста предполагает предварительное его выделение для редактирования. Фрагмент текста - область текста, указанная (выделенная, маркированная) пользователем. Минимальный размер фрагмента — один символ, максимальный — весь текст документа. Для выделения фрагмента удобно использовать полосу выделения. Полоса выделения – это невидимая область вдоль левой границы текста, которая используется для выделения текста, таблиц, рисунков с помощью мыши. Для выделения рисунка достаточно щелкнуть по нему мышью. Для выделения таблицы можно использовать маркер выделения таблицы. Удаление фрагмента текста может быть произведено в двух вариантах: выделенный фрагмент удаляется совсем, оставшийся текст смыкается; выделенный фрагмент удаляется в специальный буфер временного хранения (Буфер обмена), откуда может быть извлечен для вставки в другое место редактируемого документа, либо использован в текстах других документов. Перемещение фрагмента: 1. С помощью контекстного меню 2. С помощью мыши 3. С помощью команд вкладки Главная 4. С помощью клавиатуры Копирование фрагмента: 1. С помощью контекстного меню 2. С помощью мыши 3. С помощью команд вкладки Главная 4. С помощью клавиатуры Поиск фрагмента (вкладка ленты Главная – Найти) может выполняться в нескольких вариантах: 1. Поиск по образцу, например, для последующей замены найденного словосочетания на другое, сводится к следующей цепочке операций: задается некоторый образец (символ, слово или цепочка символов); указывается направление поиска (вперед от текущей позиции курсора либо назад); программа начинает поиск заданного фрагмента; при обнаружении фрагмента просмотр приостанавливается, курсор позиционируется перед искомым фрагментом и пользователь имеет возможность произвести нужную коррекцию. 2. Поиск по закладкам: текст предварительно размечается специальными служебными метками (закладками), программа обнаруживает их и осуществляет перевод курсора к меткам, заданным пользователем по их имени. Команда замены (вкладка Главная – Найти, вкладка Главная – Заменить) производит замещение одного текста другим заданным текстом. Замена может производиться в рамках выделенного фрагмента, по всему тексту либо после подтверждения пользователем каждого варианта замещения.
