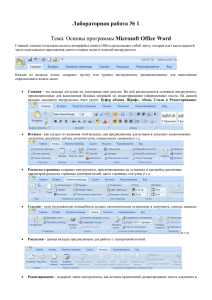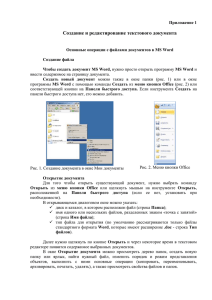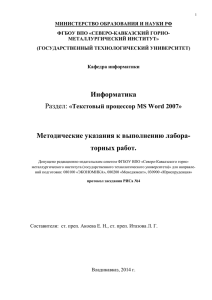Знакомство с текстовым редактором MS Word 2007
реклама
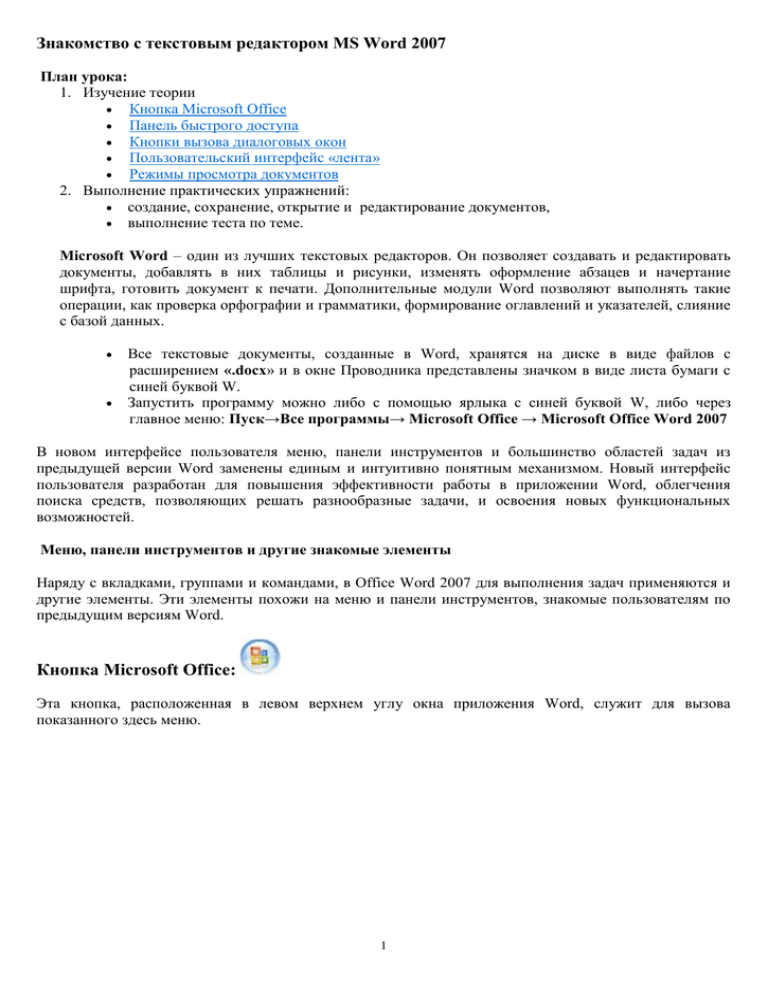
Знакомство с текстовым редактором MS Word 2007 План урока: 1. Изучение теории Кнопка Microsoft Office Панель быстрого доступа Кнопки вызова диалоговых окон Пользовательский интерфейс «лента» Режимы просмотра документов 2. Выполнение практических упражнений: создание, сохранение, открытие и редактирование документов, выполнение теста по теме. Microsoft Word – один из лучших текстовых редакторов. Он позволяет создавать и редактировать документы, добавлять в них таблицы и рисунки, изменять оформление абзацев и начертание шрифта, готовить документ к печати. Дополнительные модули Word позволяют выполнять такие операции, как проверка орфографии и грамматики, формирование оглавлений и указателей, слияние с базой данных. Все текстовые документы, созданные в Word, хранятся на диске в виде файлов с расширением «.docx» и в окне Проводника представлены значком в виде листа бумаги с синей буквой W. Запустить программу можно либо с помощью ярлыка с синей буквой W, либо через главное меню: Пуск→Все программы→ Microsoft Office → Microsoft Office Word 2007 В новом интерфейсе пользователя меню, панели инструментов и большинство областей задач из предыдущей версии Word заменены единым и интуитивно понятным механизмом. Новый интерфейс пользователя разработан для повышения эффективности работы в приложении Word, облегчения поиска средств, позволяющих решать разнообразные задачи, и освоения новых функциональных возможностей. Меню, панели инструментов и другие знакомые элементы Наряду с вкладками, группами и командами, в Office Word 2007 для выполнения задач применяются и другие элементы. Эти элементы похожи на меню и панели инструментов, знакомые пользователям по предыдущим версиям Word. Кнопка Microsoft Office: Эта кнопка, расположенная в левом верхнем углу окна приложения Word, служит для вызова показанного здесь меню. 1 Панель быстрого доступа Панель быстрого доступа по умолчанию расположена в верхней части окна приложения Word и предназначена для быстрого доступа к наиболее часто используемым функциям. Панель быстрого доступа можно настраивать, добавляя в нее новые команды. Кнопки вызова диалоговых окон Кнопки вызова диалоговых окон — это маленькие значки, которые могут отображаться в некоторых группах. По нажатию такой кнопки открывается соответствующее диалоговое окно или область задач, содержащая дополнительные параметры, связанные с данной группой. 2 Меню содержит список команд. Рядом с некоторыми из этих команд имеются значки, позволяющие быстро связать команду со значком. Большинство меню находится в строке меню, которая представляет собой панель инструментов, расположенную в верхней части экрана. Пользовательский интерфейс «лента» Основной заменой меню и панелей инструментов в Office Word 2007 служит «лента». Она разработана для облегчения доступа к командам и состоит из вкладок, связанных с определенными целями или объектами. Каждая вкладка, в свою очередь, состоит из нескольких групп взаимосвязанных элементов управления. По сравнению с меню и панелями инструментов «лента» вмещает значительно больше содержимого — кнопок, коллекций, элементов диалоговых окон и т. д. 1. Вкладки ориентированы на выполнение задач. 2. Группы на каждой вкладке разбивают задачу на ее составляющие . 3. Кнопки команд в каждой группе служат для выполнения команд или отображения меню команд. Основные вкладки «Ленты» Главная Буфер обмена Шрифт Абзац Стили Редактирование Вставка 3 Страницы Таблицы Иллюстрации Связи Колонтитулы Текст Символы Разметка страницы Темы Параметры страницы Фон страницы Абзац (отступы) Упорядочить Ссылки Оглавление Сноски Стили и список литературы Названия Предметный указатель Таблица ссылок Рассылки Создать Начать слияние Составление документа и вставка полей Просмотр результата Завершить Рецензирование Правописание Примечание Отслеживание Изменения Сравнить Защитить Вид Режим просмотра документа Показать и скрыть Масштаб Окно Макросы Надстройки Режимы просмотра документов Обычный режим. Этот режим лучше использовать для ввода, редактирования или форматирования текста, отображаемого в виде непрерывной вертикальной полосы. Режим веб-документа. В данном режиме Word отображает документ в таком виде, каком он будет открыт браузером. Предназначен для формирования web-страниц Режим разметки страницы. Этот режим позволяет работать с документом, который выглядит так, как после печати. Режим структуры. Режим предназначен для работы со структурой документа и его содержанием. Он используется, когда необходимо создать предварительную структуру или просмотреть имеющуюся. Режим чтения. Данные режим удобно использовать когда вы собираетесь читать текст, а не редактировать документ. 4 Масштаб документа можно увеличить, чтобы получить подробное изображение, или уменьшить, чтобы увидеть большую часть страницы или даже несколько страниц сразу в уменьшенном виде. Для этого либо выберите команду Вид→Масштаб, либо на Стандартной панели кнопку Масштаб и установите нужный. Также изменять масштаб можно, вращая колесико мышки, удерживая клавишу [Ctrl]. Чтобы открыть документ Word, нужно выполнить команду Кнопка Microsoft Office. →Открыть или кнопку Открыть на Стандартной панели (или комбинация клавиш [Ctrl]+[O]). В результате появится диалоговое окно. Чтобы открыть документа сначала необходимо открыть его папку и выбрать в списке имя документа, а затем щелкнуть на кнопке Открыть или дважды щелкнуть на имени файла. Завершив работу над документом его надо сохранить. Для этого необходимо либо выбрать команду Кнопка Microsoft Office →Сохранить как..., либо воспользоваться кнопкой Открыть на Стандартной панели, либо комбинацией клавиш [Ctrl]+[S]. В появившемся окне необходимо указать папку для хранения документа и его имя. 5