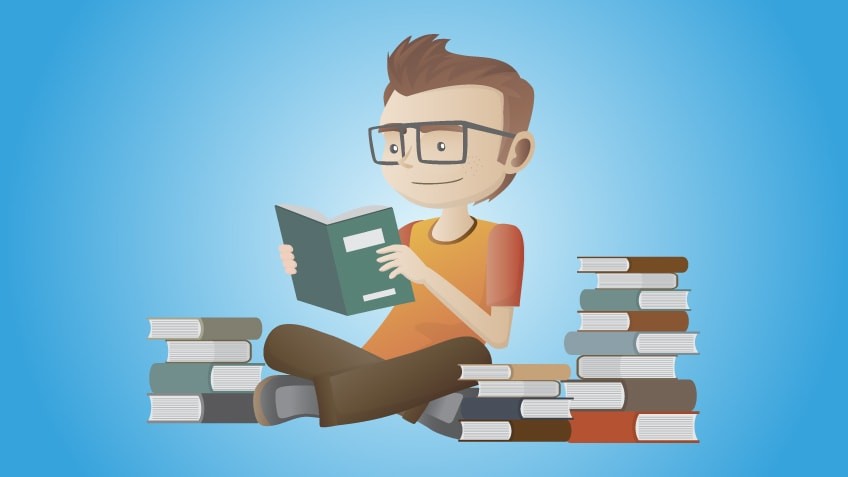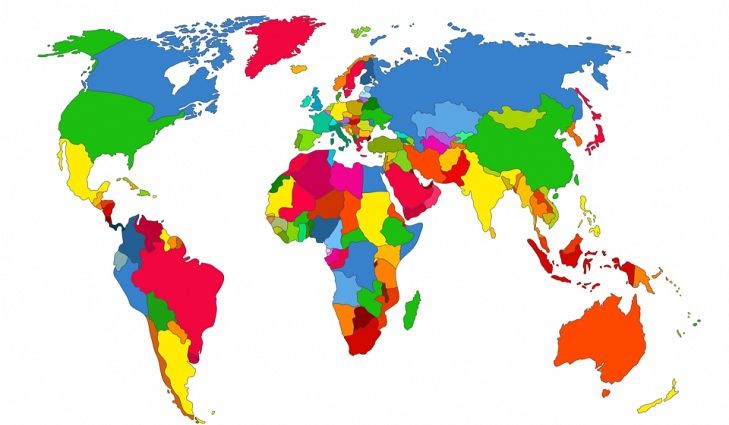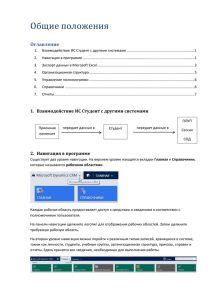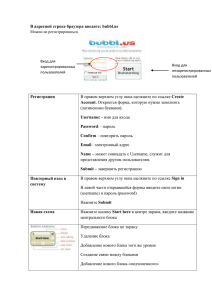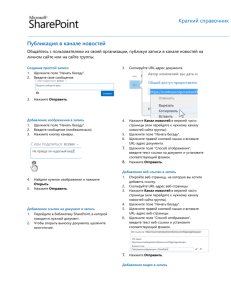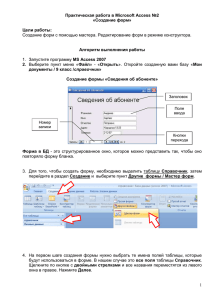Совместное использование зашифрованных файлов Выполнила: Студентка 2 курса ГМУ 11 группы
реклама
реклама