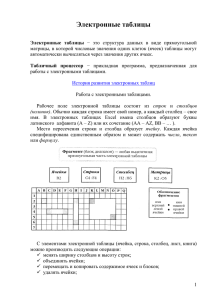Табличный процессор MS Excel
реклама

Табличный процессор MS Excel 2007 Электронные таблицы и табличные процессоры Электронная таблица - двумерный массив данных, представленный в электронном виде. Табличный процессор - программное средство для создания и обработки электронных таблиц. Lotus-1-2-3 – начало автоматизации бух. учета, Quattro Pro, MS Excel. Современные табл. процессоры – это интегрированные системы (работа с текстом, таблицами, графикой, дополнения для решения многих задач: сортировка, фильтрация, оптимизация, анализ, статистика и т. д.). Excel 2 MS Excel 2007 – приложение, которое входит в состав пакета Microsoft Office 2007, принадлежит к классу табличных процессоров, позволяет проводить вычисления, анализировать и визуализировать данные электронных таблиц. Функции табличных процессоров cоздание, редактирование, оформление и печать электронных таблиц; вычисления по формулам; построение диаграмм и решение задач графическими методами; работа с электронными таблицами как с базами данных: сортировка, фильтрация, выборка данных по запросам; создание итоговых и сводных таблиц; решение оптимизационных, статистических, финансовых задач и др. обработка данных. Excel 4 Пример электронной таблицы Выполнение расчетов Форматирование (оформление) таблиц Построение и форматирование диаграмм Соцобеспечен 80000 ие 70000 60000 13% Соцобеспечен Народное хозяйство Соцобеспечение Соцобеспечение Народное хозяйство 32% План Просвещение Просвещение 25% 25% Просвещение Просвещение Управление Управление Прочие расходы Народное хозяйство Народное хозяйство 32% Исполнение Физкультура Просв ещение Народное хозяйств о 50000 40000ие 13% 30000 20000Физкультура 10000 17% 0 Физкультура 17% Прочие расходы 6% Управ ление Управление 7% Прочие расходы План Сведения по бюджету 6% Соцобеспечение Управление 7% План Физкультура Физкультура Прочие Прочие расходы расходы Интерфейс Поле имени Рабочее окно Особенности окна: Рабочая область сразу в виде таблицы, Уплотнение информации, Вкладки ориентированы на обработку чисел и др. данных в ячейках. Строк – 1 048 576 (в предыдущей версии было ~ 65 тыс.), Столбцов – 16 384 (было - 256); Ячейка – минимальный элемент рабочей области Excel 10 Рабочий файл называется книгой. Расширение файла .xlsx. Книга может содержать несколько рабочих листов (аналог папки-скоросшивателя). По умолчанию: Книга1 содержит 3 рабочих листа Лист1, Лист2, Лист3. В книгу можно поместить различные типы документов, например лист с электронной таблицей, лист с диаграммой и т. п. Рабочее окно содержит инструменты для работы с отдельными листами: ярлычки листов, кнопки перемещения по листам, кнопку вставки листа, разделитель. Excel 11 Элементы окна Строка заголовка программы, кнопка управления окном программы; кнопка управления окном книги; Кнопка Офис; кнопка справки; Заголовки столбцов и строк; Строка формул; Кнопка выделения всего листа, Маркер разбиения страницы, Линейки вертик. и горизонт. прокрутки; Строка состояния. Excel 12 7 основных вкладок (ненастраиваемых) с соответствующими группами инструментов: вкл. Главная, Вставка, Разметка страницы, Рецензирование, Вид (как в Word), вкл. Формулы, Данные (новые, отображают специфику работы с данными, вместо вкл. Ссылки, Рассылки в Word), Панель быстрого доступа (настраиваемая). Excel 13 Строка формул Поле формул Поле имени ячейки Отмена Отменить Ввод Поле имени ячейки может содержать: адрес ячейки, имя ячейки, список функций при работе с вложенными функциями. Вставка функции Поле формул: набор формулы или отображение содержимого ячейки Excel 14 Строка состояния Масштаб Режимы работы: Готово, Редактирование Режимы отображения книги: Обычный, Разметка стр. (две страницы, линейка, колонтитул), Страничный (выбор размера страницы, масштаб) Excel 15 Нумерация строк, столбцов, ячеек Столбцы идентифицируются буквами латинского алфавита (A, B, C, ..., Z, AA, AB, …, AZ, BA, BB, …, BZ, …), Строки идентифицируются цифрами (1, 2, 3...). Ячейка характеризуется адресом: имя столбца + номер строки, на пересечении которых стоит ячейка (D8, А13). Два стиля адресации : А1 и R1С1 (R – row, C columns), переключение: кн. Офис – Параметры Excel– Формулы – Работа с формулами – Стиль ссылок). Группа ячеек= блок: например A1:B4, В13:С24, операции копирования, удаления, перемещения, вставки блоков ячеек. Excel 16 Абсолютный и относительные адреса ячеек Абсолютный адрес ячейки — это адрес, который определяется по отношению к ячейке А1 и не изменяется при копировании или репликации. Помечается символом $, который ставится впереди номера столбца и/или строки. Например: $С$6, $А$8. Относительный адрес ячейки - это адрес ячейки, который в расчетах определяется по отношению к данной ячейке и который изменяется при копировании или репликации. Смешанный адрес ячейки: одна из частей адреса является абсолютной (помечается символом $), а другая – относительной. Например: $С6, А$23. Excel 17 Типы данных в ячейках ЭТ Типы данных: текст,число,формула,функция, дата. Текст — любая последовательность символов. Число — числовая константа. Формула — выражение, состоящее из числовых величин и арифметических операций. В качестве аргументов в формулу могут входить адреса ячеек, функции и другие формулы. Функции — запрограммированные формулы, позволяющие проводить часто встречающиеся последовательности вычислений. Дата может быть представлена в различных форматах; с ней можно выполнять арифметические и логические операции. Excel 18 Форматы данных в Ехсеl общий - используется для отображения как числовых, так и текстовых значений произвольного типа; числовой - числа отображаются с фиксированным количеством цифр в дробной части; денежный - используется для отображения денежных величин; финансовый - используется для выравнивания денежных величин по разделителю целой и дробной части; краткая дата; длинный формат даты; Excel 19 время; процентный - в этом формате значение ячейки умножается на 100 и выводится на экран с символом процента %; дробный - числа отображаются в виде простых дробей - через наклонную черту; экспоненциальный - числа отображаются в экспоненциальной форме с фиксированным количеством цифр после запятой; текстовый; дополнительный - для работы с базами данных и списками адресов, для записи почтовых индексов, номеров телефонов и т.д. Excel 20 При создании нового рабочего листа в Ехсеl все ячейки по умолчанию имеют общий формат. В общем формате числа записываются в обычной или экспоненциальной форме и выравниваются по правому краю ячейки, текст выравнивается по левому краю, а логические значения и значения ошибок выравниваются по центру ячеек. Быстрый выбор некоторых форматов - с помощью инструментов вкл. Главная – гр. Число. Excel 21 Создание ЭТ Таблица содержит: заголовок таблицы; заголовки столбцов («шапка» таблицы); информационную часть данных, расположенных в соответствующих ячейках. Создание ЭТ включает: ввод данных в ячейки; редактирование содержимого ячеек; сохранение таблиц на диске, загрузка с диска; построение формул; ввод функций; форматирование данных; печать. Excel 22 Ввод данных Указать ячейку для ввода данных (щелкнуть ЛК мыши по ячейке), Ввести число (набор символов), нажать кл. Enter, Десятичные знаки отделяются запятой, По умолчанию при вводе данных числа выравниваются по правому, текст – по левому краю ячейки. Автозаполнение Выделить ячейку (щелкнуть ЛК мыши); установить указатель мыши на маркер заполнения в нижнем правом углу ячейки, при этом указатель мыши примет форму черного крестика (+); если, нажав на левую кл. мыши, протянуть маркер заполнения до последней заполняемой ячейки и отпустить клавишу, данные из 1-ой ячейки скопируются на весь блок, если сделать протяжку правой кл. мыши, то появляется опция Прогрессия... (арифметическая, геометрическая,...). Excel. 24 Выделение областей таблицы Область выделения Ячейка Несколько смежных ячеек Операции Щелкнуть на ячейке левой клавишей мыши. Несмежные ячейки Навести курсор мыши на первую ячейку интервала, нажать на левую клавишу мыши и, не отпуская ее, протянуть до последней выделяемой ячейки или использовать кл. Shift. Нажать клавишу Сtгl и щелкать ЛК мыши на выделяемых ячейках. Строка (столбец) Выполнить щелчок ЛК мыши на заголовке строки (столбца). Excel 25 Область выделения Операции Несколько смежных столбцов или строк Навести курсор мыши на заголовок первого столбца (строки), нажать на левую клавишу мыши и, не отпуская ее, протянуть до последнего столбца (строки). Несмежные интервалы Нажать клавишу Сtгl и, не отпуская ее, щелкать мышью на заголовках выделяемых строк и столбцов. Весь рабочий Щелчок ЛК мыши на пересечении полос лист заголовков строк и столбцов. Все рабочие Щелчок ПК мыши по ярлыку рабочего листы книги листа и опция Выделить все листы. Excel 26 Копирование данных выделить ячейку (область ячеек) и поставить курсор на ее границу так, чтобы он приобрел вид двух пересекающихся стрелок; нажать клавишу Ctrl и удерживая нажатой ЛК мыши, переместить ячейку в нужное место. При копировании формулы, содержащей относительные адреса, эти адреса изменяются в соответствии с новым положением формулы. При копировании в другую ячейку формулы, содержащей абсолютные адреса, эти адреса не изменяются независимо от нового положения формулы. Excel 27 Перемещение данных выделить ячейку (область) и поставить курсор на ее границу так, чтобы курсор приобрел вид двух пересекающихся стрелок; удерживая нажатой левую кнопку мыши, переместить ячейку в нужное место. Excel 28 Удаление данных выделить ячейку или область и нажать клавишу Delete, или выделить ячейку или область, выполнить мышью щелчок ПК мыши и из контекстного меню выбрать команду Очистить содержимое. Excel 29 Вставка и удаление строк, столбцов (ячеек) выделить строку или столбец щелчком ПК мыши по ее (его) заголовку (выделить ячейку ); в появившемся контекстном меню выбрать пункт Добавить ячейки или Удалить Excel 30 Объединение ячеек выделить объединяемые ячейки; щелкнуть на кнопке Объединить на панели инструментов Форматирование, или выбрать команды меню Формат - Ячейки; в открывшемся диалоговом окне Формат ячеек на вкладке Выравнивание в группе Отображение установить флажок у пункта Объединение ячеек и щелкнуть на кнопке ОК. Аналогичным образом снимается объединение ячеек. Excel 31 Изменение размеров столбцов / строк выделить столбец, установить курсор мыши на правой границе в заголовке выделенного столбца так, чтобы стрелка курсора превратилась в двунаправленную перечеркнутую горизонтальную стрелку, нажать левую клавишу мыши и, не отпуская ее, протащить границу столбца до тех пор, пока ширина столбца не примет нужного значения . Аналогично меняется высота строки. Excel 32 Установление ширины столбца по максимальному значению ячейки установить курсор мыши на правой границе столбца в его заголовке так, чтобы стрелка курсора превратилась в двунаправленную перечеркнутую горизонтальную стрелку; выполнить двойной щелчок ЛК мыши. Аналогично устанавливается оптимальная высота строк. Excel 33 Редактирование данных Редактирование содержимого ячейки: в строке ввода либо в самой ячейке после ее активизации. Перемещение и копирование ячеек, блоков ячеек, столбцов и строк основаны на стандартных методах вырезать/ вставить в Windows. Команда Правка - Копировать (Ctrl+C) активизирует вокруг копируемой ячейки «муравьиную дорожку», которая означает, что содержимое ячейки находится в буфере обмена. Если выполнять вставку командами Правка – Вставить (Ctrl+V), то муравьиная дорожка остается (буфер сохраняет содержимое). Убрать муравьиную дорожку можно, нажав Enter или Esc, или двойным щелчком вне ячейки. Excel 34 Форматирование Форматирование в Ехсеl включает: выбор гарнитуры, начертания, размеров и цвета шрифта, выравнивание содержимого ячейки по горизонтали и вертикали, размещение длинного текста, поворот текста, выбор типа и цвета границ, заливки ячеек, столбцов и строк таблицы. Excel 35 Форматирование таблиц Автоформат (вкл. Главная – гр. Стили) Пользовательский формат (вкл. Главная – Ячейки - Формат) (числовой формат, выравнивание, шрифты, границы и заливка и др.) 36