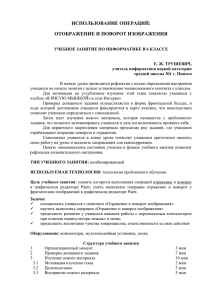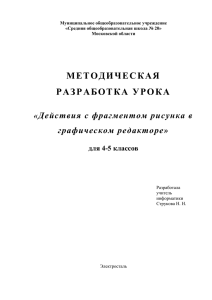Действия над фрагментами в графическом редакторе PAINT
реклама
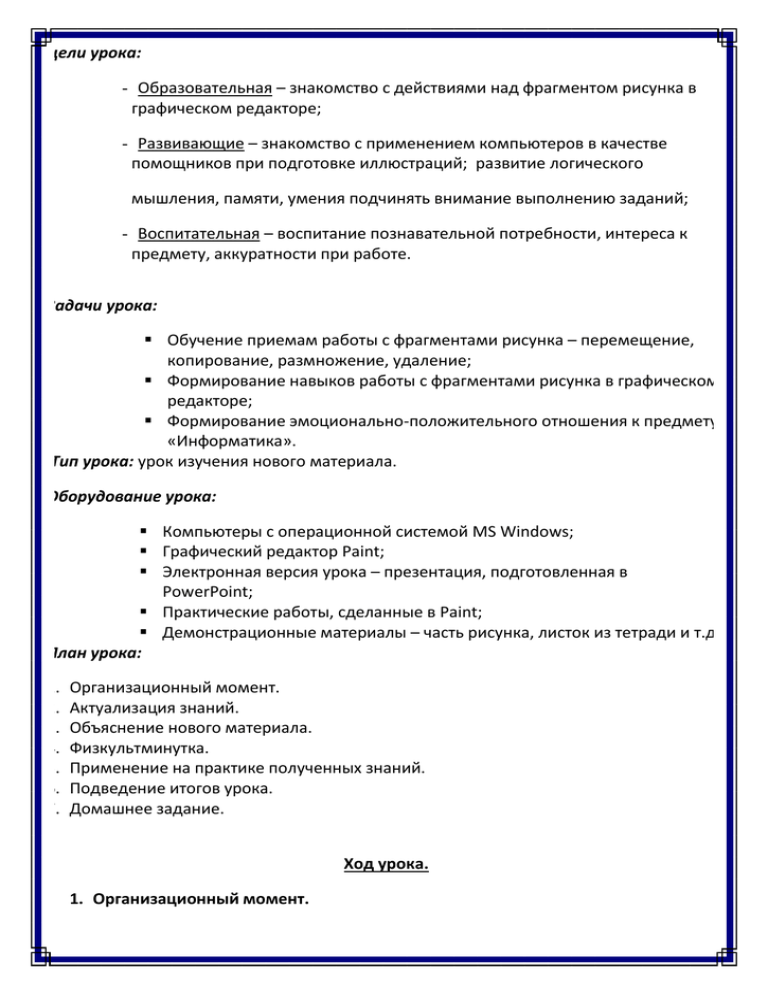
Цели урока: - Образовательная – знакомство с действиями над фрагментом рисунка в графическом редакторе; - Развивающие – знакомство с применением компьютеров в качестве помощников при подготовке иллюстраций; развитие логического мышления, памяти, умения подчинять внимание выполнению заданий; - Воспитательная – воспитание познавательной потребности, интереса к предмету, аккуратности при работе. Задачи урока: Обучение приемам работы с фрагментами рисунка – перемещение, копирование, размножение, удаление; Формирование навыков работы с фрагментами рисунка в графическом редакторе; Формирование эмоционально-положительного отношения к предмету «Информатика». Тип урока: урок изучения нового материала. Оборудование урока: Компьютеры с операционной системой MS Windows; Графический редактор Paint; Электронная версия урока – презентация, подготовленная в PowerPoint; Практические работы, сделанные в Paint; Демонстрационные материалы – часть рисунка, листок из тетради и т.д. План урока: 1. 2. 3. 4. 5. 6. 7. Организационный момент. Актуализация знаний. Объяснение нового материала. Физкультминутка. Применение на практике полученных знаний. Подведение итогов урока. Домашнее задание. Ход урока. 1. Организационный момент. Учитель приветствует учащихся, проверяет их готовность к уроку. 2. Актуализация знаний. 1. Для чего предназначен графический редактор «Paint»? 2. Как запустить программу Paint? 3. Что содержит окно графического редактора Paint? 4. Этапы создания рисунка? 5. Для чего предназначена палитра? 6. Как выбрать цвет фона и изображения? 7. Как нарисовать правильную фигуру? (квадрат, круг, линию). 8. Как отменить последнее действие? 9. Сколько действий можно отменить в графическом редакторе Paint? 10. Какие инструменты содержит Paint? Перечислите. 11. Что такое «Буфер обмена»? 12. Что нужно сделать, чтобы сохранить рисунок в первый раз? 13. Что нужно сделать, при повторном сохранении? 14. Как открыть готовый рисунок? 15. Как создать новый документ? 16. Как вставить надпись в рисунок? 17.Что означает «копирование»? 18.Что означает «вырезать»? 19.Что означает «вставить»? Знания оцениваются при помощи цветных фигурок: Круг -5, квадрат – 4, треугольник -3 Подведение итога опроса, оценки. 3. Объяснение нового материала. Запись числа и темы урока в тетрадях. - Прежде чем рассмотреть действия с фрагментом рисунка в графическом редакторе, давайте ответим на вопрос: А что же такое фрагмент? (Часть, кусочек чего-либо) Совершенно верно. Толковый словарь дает такое определение: Фрагмент – это отрывок, часть или обломок чего-либо. Попробуйте, пожалуйста, привести примеры фрагментов чего-либо. (ответы детей) А теперь я буду представлять вам различные фрагменты, а вы назовите, пожалуйста, фрагментом чего каждый из них является (учащимся демонстрируются фрагменты: рисунка, листок из тетради и т.д) Итак, мы с вами выяснили, что называется фрагментом вообще. Теперь нам нужно определить, что является фрагментом в компьютерном рисунке. Для этого Мы сейчас с помощью презентации познакомимся с определением, что же такое фрагмент, и какие действия мы можем с ним производить. Открытие презентации на доске. Слайд 1 Записать определение в тетрадь, повторить вслух. Правильно, фрагмент компьютерного рисунка – это не просто его часть, а специальным образом выделенная область. Слайд 2 Для дальнейшей работы нам нужно запомнить главное правило: выдели объект и выполни над ним действие. (Запись в тетради) Поговорим теперь об инструментах для выделения фрагмента рисунка. В графическом редакторе их два. С их помощью можно выделить прямоугольную область, в этом случае фрагментом окажется все, что попало в рамку выделения. Слайд 3 Если же необходимо выделить область рисунка, не захватывая расположенные рядом элементы, то следует использовать инструмент для выделения произвольной области Слайд 4 Этими инструментами пользоваться достаточно просто. Давайте посмотрим, как правильно выделить фрагмент рисунка Слайд 5,6 Фрагмент компьютерного рисунка можно выделить вместе с фоном или без фона. Для установки варианта выделения будем пользоваться настройками инструментов выделения. Слайд 7 После того как фрагмент рисунка выбран, над ним можно выполнять действия. Его можно переместить Слайд 8; создать его копию Слайд 9(при вставке копия помещается в левом верхнем углу); размножить Слайд 10; удалить Слайд11 Учитель проговаривает алгоритмы выполнения каждого действия, учащиеся его повторяют. 4. Физкультминутка. А сейчас давайте отдохнем и сделаем следующие упражнения: Для снятия зрительного напряжения: 1. Посмотрим в даль, затем на кончик носа, потом влево - вправо, вниз – вверх; 2. Сделаем круговые движения глазами по часовой стрелке и против; 3. Закроем глаза, прикрыв их ладонями и посидим так 1 минуту. Теперь выполним упражнения для снятия утомления: 1. Повороты головы по и против часовой стрелки; 2. Повороты в стороны; 3. Сжатие пальцев в кулак, расслабление кистей рук; 4. А теперь потянитесь с расслаблением стряхните с себя усталость. 5. Применение на практике полученных знаний. И так займите свои места за компьютерами. Пока загружаются компьютеры – повторить каким должно быть расстояние до монитора, как нужно сидеть, как себя вести, через сколько минут нужно сделать отдых. (Двое сильных учащихся выполняют практическую на главном компьютере, показывается на доске ) На рабочем столе перед вами практические работы №1,2,3,4 Откроем сначала практическую работу №1. Здесь вам нужно будет переместить фрагменты и собрать данную фигуру. №2 Нужно скопировать несколько раз данный фрагмент. №3 Размножить фрагмент рисунка. №4 Нужно удалить лишние фрагменты из рисунка. Оценка работ учащихся Вы выполнили работу, выключите компьютеры, приведите рабочее место в порядок и займите свои места за партами. 6. Подведение итогов урока. Итак, тема нашего сегодняшнего урока была «Действия над фрагментами в графическом редакторе PAINT» Так что же такое фрагмент компьютерного рисунка? Какими способами мы выделяли фрагмент рисунка? Какие действия с фрагментом рисунка мы научились выполнять? 7. Домашнее задание.