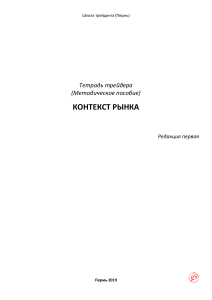Руководство пользователя - Управление информационных
реклама
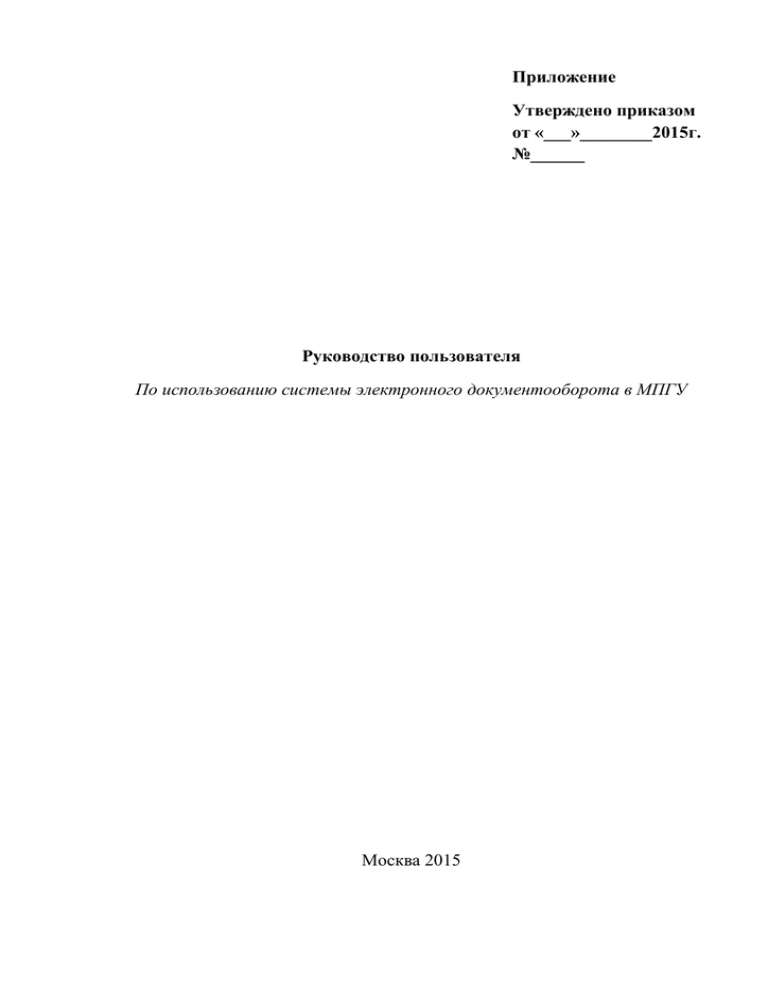
Приложение Утверждено приказом от «___»________2015г. №______ Руководство пользователя По использованию системы электронного документооборота в МПГУ Москва 2015 Содержание Порядок .................................................................................................................... 3 Назначение системы ............................................................................................... 3 Вход в систему ..................................................................................................... 4 Работа с программой ............................................................................................... 5 Порядок Назначение системы Система электронного документооборота предназначена для: 1) Ускорения процесса согласования документов; 2) Ускорения процесса оповещения о выполнении поставленных задач; 3) Упрощения процесса контроля исполнения; 4) Хранение внутренней документации университета. Система позволяет пользователю получать поставленные задачи, распределять их между сотрудниками своего структурного подразделения, создавать отчет об исполнении. Для получения доступа к системе электронного документооборота обратитесь к руководителю своего структурного подразделения. Руководитель структурного подразделения должен написать служебную записку на имя советника при ректорате Павловой Ларисы Анатольевны и согласовать с ней список людей дополнительно включаемых в систему электронного документооборота. После этого согласованный документ необходимо отправить начальнику Управления информационных технологий Сулейманову Руслану Сулеймановичу. Сделать это можно 2-мя способами: 1) занести подписанную служебную записку по адресу: м. Пироговская д.1 с.1, кабинет №1; 2) отправить отсканированную служебную записку по почте rs.sulejmanov@mpgu.edu, поставив в копию сотрудника Управления информационных технологий Куманеву Ольгу Сергеевну os.kumaneva@mpgu.edu. Вход в систему 1) Для входа в систему откройте браузер и в адресной строке наберите https://documents.mpgu.org; 2) В окне авторизации нажмите на Login with Google, после чего система предложит Вам выбрать почтовый адрес, под которым вы зарегистрированы в системе; 3) Для входа в систему необходимо нажать на адрес своей корпоративной почты, в случае если Вы не обнаружили необходимый адрес, нажмите на добавить аккаунт и введите адрес своей корпоративной почты; Рисунок 1: Вход в систему Рисунок 1: Авторизация в системе Рисунок 2: Авторизация в системе Работа с программой Любая новая задача (документ) вводится в систему Управлением делами. После того как документ регистрируется в системе постановщик задачи/поручения назначает ответственных за исполнение и их помощников, то есть соисполнителей. Количество исполнителей и соисполнителей неограниченно. Количество поставленных задач отображается в левой стороне рабочего окна, рядом с «поручено мне» Вы увидите число в скобках, соответствующее количеству поставленных задач. Рисунок 3: Постановка задач Постановщик задачи/поручения назначает не только ответственных за выполнение, но и устанавливает крайние сроки выполнения той или иной задачи. В случае, если задача не выполнена в указанные сроки, она попадает в просроченные. Статус поставленной задачи может изменять только ответственное лицо, при изменении статуса задачи ответственное лицо также выставляет дату фактического исполнения данной задачи. В случае, если Вы выполнили задачу вовремя, но ответственное лицо изменило статус выполнения данной задачи после истечения крайнего срока, то после того, как будет установлена фактическая дата выполнения, задача из «просроченные» вернется в «поручено мне». Для первичного просмотра задач нажмите на «поручено мне», после этого Вы попадете на страницу первичного ознакомления с задачей, на которой можно увидеть статус поручения, дату поручения, крайний срок исполнения, соисполнителей и комментарий к поручению. Рисунок 4: Просмотр задач Для более подробного ознакомления с задачей необходимо нажать на шапку данной задачи (см. рис. 4. Заголовок: «Карточка вх.767 от 25.03.2015. Министерство культуры РФ. исх.1045-06-04 от 17.03.2015 от 25.03.2015»). Страница просмотра задачи состоит из 2-ух блоков: 1) блок «документ», состоящий из скана 1-ой страницы и из окошка в котором размещается полный текст документа. Рисунок 5: Скан документа Рисунок 6: Полный текст документа Для удобства можете нажать «перейти к просмотру документа», которое находится над документом. Документ откроется в формате PDF. 2) блок «комментарии», состоящий из уже сделанных комментариев и функции «добавить комментарий» Рисунок 7: Комментарии Рисунок 8: Оставить комментарий Для того чтобы оставить комментарий, вбейте текст в поле «комментарий», после чего нажмите отправить комментарий. Для того чтобы прикрепить файл, нажмите «выберите файл», перед Вами откроется окно загрузки, найдите файл у себя на компьютере и нажмите открыть, после чего оставьте комментарий и нажмите «отправить комментарий». Обратите внимание, что прикрепить файл без комментария нельзя. Рисунок 9: Окно загрузки После этого оставленный комментарий с документом можно будет увидеть в блоке комментарии. Если Вы оставили комментарий «задача выполнена» постановщик задачи/поручения меняет статус на «выполнено» и задача закрывается. Всего существует 7 статусов: 1) Не рассмотрено; 2) Отклонено; 3) Назначен ответственный; 4) В работе; 5) Выполнено; 6) Неактуально; 7) Не выполнено. В том случае, если Вы не успели выполнить поставленную задачу в установленные сроки, но задача по прежнему требует выполнения, Вам необходимо нажать на «просроченные», в данной вкладки возможны все те же действия, что и в «поручено мне», при этом после присвоения задаче статуса выполнено, она попадет в «поручено мне» вне зависимости от срока выполнения задачи, однако у задачи, которая была выполнена не в срок дата выполнения будет выделена красным цветом. Обратите внимание, что система никак не выделяет новые задачи и задачи поставленные ранее, однако оповещение о вновь поставленной задаче приходит Вам на корпоративную почту.