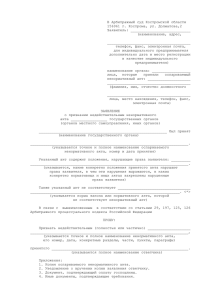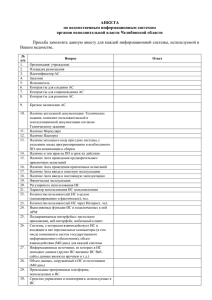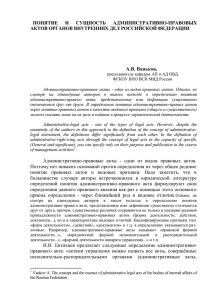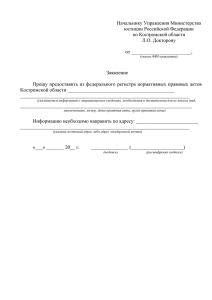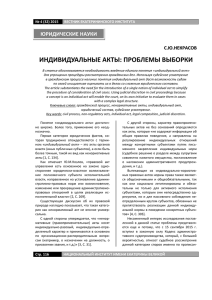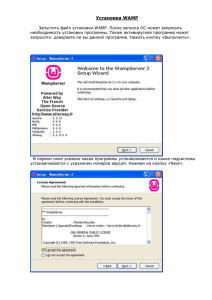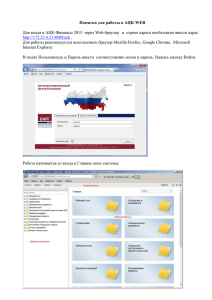и нажмем кнопку “Открыть”
реклама

WizardSoft SMETA WIZARD Автоматизация расчета сметной документации WizardSoft SMETA WIZARD Часть 5 Создание акта (Форма КС-2) Программа Smeta WIZARD является стандартным приложением Windows Программу можно запустить с помощью ярлыка на Рабочем столе или из меню “Пуск” Меню Пуск. Запустите программу Smeta WIZARD, используя ярлык на рабочем столе Программа Smeta WIZARD является стандартным приложением Windows Запуск SW по значку Программу можно запустить с помощью ярлыка на Рабочем столе или из меню “Пуск” Чтобы открыть док-т Откроем документ с помощью кнопки “Открыть” на панели инструментов Выберем файл и нажмем “Открыть” Выберем файл “Объект№11.527” и нажмем кнопку “Открыть” Открыли локал. смету Открыли двухраздельную локальную смету, рассчитанную индексным методом Создадим акт Создадим акт выполненных работ на смету Для этого нажмем кнопку “Создать форму” на панели инструментов Выберем “Акт в.п.” и нажмем «ОК» Выберем вариант “Акт выполненных работ” и нажмем кнопку “ОК” Шаг 1 Открылось окно “Мастер создания Актов” На 1Группа шаге нужно… переключателей “Форма представления акта” предназначена для выбора внешнего вида таблицы, даты и времени акта Если выбрать Форму 4… При выборе варианта “Форма 4” таблица затрат акта будет представлен в том же виде, что и смета Если рес. Смета, то н/Ф4 Вариант “Форма 4” также необходим для создания ресурсного акта на ресурсную смету Если выбрать Форму 2Б… При выборе варианта “Форма 2Б” таблица затрат акта будет представлен в упрощенном виде - 7-графка Если выбрать Форму КС-2… При выборе “Форма КС-2” таблица затрат акта будет в виде 15-графки, утвержденной Госкомстатом 11.11.1999 г. Если выбрать Форму акта (8Выбрав “Форма акта (8-графка)”, таблица затрат акта гр.)… будет - 8-графка, аналогичная форме 2Б, но имеющая нумерацию позиций по смете Подписи Также здесь можно выбрать вид подписей ВыберемВыберем «КС-2»… “Форму КС-2” и нажмем кнопку “Далее” На 2 шаге нужно… На втором шаге можно задать необходимые параметры и указать параметры выполнения для каждого раздела сметы Столбец «Раздел» В столбце “Раздел” представлены разделы сметы Ненужные разделы, например, в которых нет выполненных работ или которые полностью не включаются в акт, можно выделить курсором мыши и удалить из списка с помощью клавиши “Delete” Столбец «%» В столбце “%” указывается процент выполненных работ по данному разделу Если процент не указан, то объемы указываются по факту для каждой позиции акта Столбец «Способ расчета» В столбце “Способ расчета” выбирается один из способов расчета: без пересчета, от полного объема, от остатка Выбирая способ расчета, мы выбираем базу для расчета процента из столбца “%” Столбец «Пересчитать цены» В столбце “Пересчитать цены” указывается необходимость пересчета цен с момента составления сметы на момент создания акта Столбец «Пересчитать цены»2 При выборе варианта “Да” производится замена стоимостей неучтенных затрат и ресурсов из сборника ССЦ за дату, указанную на первом шаге в поле “Дата создания акта” Пар-р «Применять изменения ко всем разделам» Параметр “Применять изменения ко всем разделам” позволяет применить значения полей “%”, “Способ расчета”, “Пересчитать цены” ко всем разделам Пар-р «Не вкл. В акт закр. расценки» Параметр “Не включать в акт закрытые расценки” позволяет не включать в акт расценки, объем работ по которым полностью выполнен Нажмем «Готово» Нажмем кнопку “Готово” Создан акт Создан акт выполненных работ на смету При наведении всплывает подсказка, … При наведении курсора мыши на расценку всплывает подсказка, 0 0 … отображающая остаток При наведении курсора мыши на расценку всплывает подсказка, отображающая остаток по данной позиции 7,000000 0 0 Можно закрыть объем по факту Можно закрыть объем расценки по факту 0 0 Для этого нужно встать… Для этого нужно встать курсором на строку необходимой расценки, ввести в графе “Количество” новое значение 0 0 И нажать “Enter” Для этого нужно встать курсором на строку необходимой расценки, ввести в графе “Количество” новое значение и нажать клавишу “Enter” 0 0 Если зн-ие больше остатка Если введенное значение превышает остаток, открывается окно, сообщающее об этом и предлагающее три варианта действий 0 0 Первый вар-т Можно установить в акт значение, максимально возможное по смете, выбрав первый вариант 0 0 Второй вар-т Во втором варианте в ячейке указывается новый объем работ по смете, учитывающий указанное выполнение Для случая “1 смета-1 акт” объем по акту и смете одинаковый 0 0 Третий вар-т Третий вариант разрешает использование любого значения для данной строки, в том числе и превышающего остаток 0 0 Нажмем «ОК» Выберем первый вариант и нажмем кнопку “ОК” 0 0 0 0 Можно удалить позиции с нулевым объемом Если есть позиции с нулевым объемом, то их можно удалить м/удалить по отдельности Удалить эти расценки можно по отдельности, выделив строку Выделив и нажав “Shift+Del” Удалить эти расценки можно по отдельности, выделив строку и нажав кнопку “Вырезать” Или исп-зуя Св-ва закладку Форма Для удаления нескольких расценок можно использовать свойства акта закладку “Форма” В люб. Месте щелкнем прав. клав. мыши Для этого в любом месте акта щелкнем правой клавишей мыши Контекст. меню И в открывшемся контекстном меню выберем пункт “Свойства…” Нажмем «Удалить расц. с нулев. В окне “Свойства”объ-ом» на закладке “Форма” нажмем кнопку “Удалить расценки с нулевым объемом” Нажмем «ОК» И затем нажмем кнопку “ОК” Позиции с нулев. объ. удалены Все позиции с нулевым объемом удалены М/добавить позиции Также в акт можно добавить позиции из сметы, ошибочно удаленные из него или добавленные в смету после создания акта из сметы Зайдем в «Св-ва» закладку Форма Для этого зайдем в свойства акта на закладку “Форма” Нажмем «Добавить в акт позиции из сметы…» Нажмем кнопку “Добавить в акт позиции из сметы…” Раскроем дерево В открывшемся окне раскроем дерево позиций Поставим галочки Поставим галочки на необходимых для добавления позициях из смет Нажмем «Применить» И нажмем кнопку “Применить” Нажмем «ОК» Нажмем кнопку “ОК” Закроем объемы по факту в добавлен. позициях Теперь закроем объемы по факту в добавленных позициях Рассм. расчет перех. в цены Рассмотрим расчет перехода в цены М/изменить зн-ия коэф-в В акте можно изменить значения коэффициентов индексации в расчетах перехода в цены Для этого… Для этого нужно встать курсором мыши на строку с необходимым коэффициентом и в графу “Значение” ввести новое число След. Акты будут учит. данный Следующие по дате акты будут учитывать только что созданный акт Сохраним док-т Сохраним документ Для этого нажмем на панели инструментов кнопку “Сохранить” Заключение Итак, мы составили акт выполненных работ на смету Содержание 1. 2. 3. 4. 5. 6. 7. 8. 9. Запуск программы Открытие документа Создание акта (Форма КС-2) Закрытие объемов по факту Контроль над превышением остатка Удаление позиций с нулевым объемом Добавление в акт позиций из сметы Изменение значений коэффициентов индексации в расчетах перехода в цены Выход SMETA WIZARD Smeta WIZARD: интерактивный курс обучения Часть 5: Создание акта (Форма КС-2) Copyright © WizardSoft 2004 WizardSoft Вы прошли пятую часть интерактивного курса обучения работе с программой Smeta WIZARD SMETA WIZARD