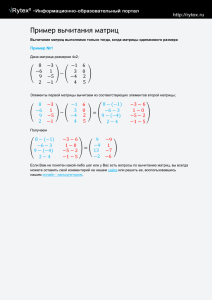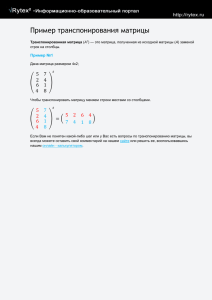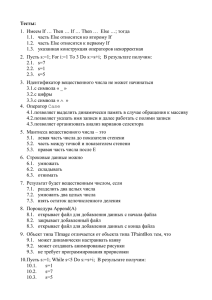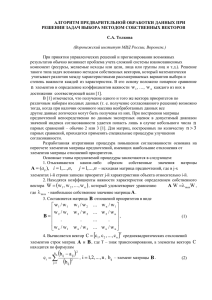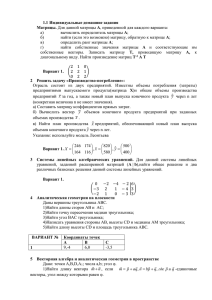Лекция 1 на тему: «Работа в математическом пакете MathCAD».
реклама

Лекция 1 по дисциплине «Информационные технологии» на тему: «Работа в математическом пакете MathCAD». Мамонова Татьяна Егоровна http://portal.tpu.ru:7777/SHARED/s/STEPTE Рабочее окно MathCAD После запуска появятся: 1) рабочее окно MathCAD с главным меню 2) тремя панелями инструментов: - Standard (Стандартная), - Formatting (Форматирование), - Math (Математическая). 1 2 Главное меню Главное меню MathCAD занимает верхнюю строку рабочего окна: Любые действия можно выполнить, используя команды главного меню и элементы управления открывающихся диалоговых окон. 3 Пункты главного меню MathCAD 1. Кнопка раскрытия системного меню рабочего окна MathCAD. 2. File (Файл) – команды, связанные с созданием, открытием, сохранением, пересылкой по электронной почте и печатью на принтере файлов с документами. 3. Edit (Правка) – команды, относящиеся к правке текста (копирование, вставка, удаление фрагментов и т. д.). 4. View (Вид) – команды, управляющие внешним видом документа в рабочем окне MathCAD, а также команды создания файлов анимации. 4 5. Insert (Вставка) – команды вставки различных объектов в документ. 6. Format (Формат) – команды форматирования текста, формул и графиков. 7. Math (Математика) – команды управления вычислительным процессом. 8. Symbolics (Символьные вычисления) – команды символьных вычислений. 9. Window (Окно) – команды расположения окон с различными документами на экране. 10. Help (Помощь) – команды вызова справочной информации и доступа к Центру документации. 5 Панели инструментов Панели инструментов служат для быстрого выполнения наиболее часто применяемых команд. Standard (Стандартная) – действия с файлами, редактирование документов, вставка объектов и т. д. Formatting (Форматирование) – форматирование текста и формул. Math (Математическая) – вставка математических символов и операторов в документы. 6 Стандартная панель инструментов MathCAD 1. New (Создать) – создание документа на основе шаблона Normal (Обычный). 2. Открытие списка предлагаемых шаблонов документов. 3. Open (Открыть) – открытие файла. 4. Save (Сохранить) – сохранение файла. 5. Print (Печать) – печать файла. 6. Print Preview (Предварительный просмотр печати) – просмотр подготовленного к печати документа. 7 7. Check Spelling (Проверка орфографии) – включение системы проверки правописания (только для англоязычного текста). 8. Cut (Вырезать) – вырезание объекта. 9. Copy (Копировать) – копирование объекта. 10. Paste (Вставить) – вставка объекта. 11. Undo (Отменить) – отмена предыдущего действия (только при вводе текста или формул). 12. Redo (Вернуть) – повторение отмененного действия. 13. Align Across (Выровнять поперек) – выравнивание выделенной группы объектов по горизонтали. 14. Align Down (Выровнять вниз) – выравнивание выделенной группы объектов по вертикали. 15. Insert Function (Вставить функцию) – открытие диалогового окна со списком встроенных функций, служащего для их выбора и вставки. 8 16. Insert Unit (Вставить единицу измерения) – открытие диалогового окна со списком доступных единиц измерения, служащего для их выбора и вставки. 17. Calculate (Вычислить) – пересчет документа. 18. Insert Hyperlink (Вставить гиперссылку) – открытие диалогового окна для вставки гиперссылки. 19. Insert Component (Вставить компонент) – запуск мастера вставки в рабочий документ окна другого приложения. 20. Zoom (Масштаб) – список масштабных коэффициентов. 21. Resource Center (Центр ресурсов) – открытие центра ресурсов. 22. Help (Справка) – открытие окна справочной системы MathCAD. 9 Панель инструментов форматирования MathCAD 1. Style (Стиль) – стиль для текста и формул. 2. Font (Шрифт) – шрифт для текста и формул. 3. Font Size (Размер шрифта). 4. Bold (Полужирный) – полужирное начертание. 5. Italic (Курсив) – наклонное начертание. 10 6. Underline (Подчеркнутый) – подчеркнутое начертание. 7. Align Left (Выровнять влево) – выравнивание текста по левому краю. 8. Align Center (Выровнять по центру) – выравнивание текста по центру. 9. Align Right (Выровнять по правому краю) – выравнивание текста по правому краю. 10. Bullets (Маркированный список) – вставка маркированного списка. 11. Numbering (Нумерованный список) – вставка нумерованного списка. 11 Математическая панель инструментов 12 1. Calculator (Калькулятор) – шаблоны основных математических операций, цифр, знаков арифметических операций. 2. Graph (График) – шаблоны графиков. 3. Matrix (Матрица) – шаблоны матриц и матричных операций. 4. Evaluation (Оценка) – операторы присваивания значений и вывода результатов расчета. 5. Calculus (Вычисления) – шаблоны дифференцирования, интегрирования, суммирования. 13 6. Boolean (Булевы операторы) – логические (булевы) операторы. 7. Programming (Программирование) – операторы, необходимые для создания программных модулей. 8. Greek (Греческие буквы). 9. Symbolic (Символьные вычисления) – операторы символьных вычислений. 14 Построение и вычисление выражений Имя выражения (все, что находится слева от оператора присваивания) может состоять из: 1) латинских, русских, греческих и других букв, 2) цифр, 3) знаков подчеркивания (_), 4) штриха (`), 5) процента (%), 15 Имена переменных и функций не могут начинаться с: 1) с цифры, 2) с знака подчеркивания, 3) с штриха, 4) с символа процента, 5) не могут включать в себя пробелы. MathCAD воспринимает прописные и строчные буквы как разные идентификаторы. MathCAD не делает различий между именами переменных и функций. 16 1) 2) 3) Любой оператор в MathCAD можно ввести тремя способами: выбрав команду меню; нажав клавишу (сочетание клавиш) на клавиатуре; используя математическую панель. Набрав вычисляемое выражение, нажмите клавишу = (равно) – появится численный результат. 17 Пример 1. 1. Присваивание переменной численного значения 2. Определение переменной через значение функции 3. Присваивание переменной матричного значения 4. Определение переменной как строки 18 Типы данных в MathCAD - - Числа (действительные и комплексные). Все числа MathCAD хранит в одном формате (с плавающей точкой двойной точности), не разделяя их на целые и действительные. На одно число выделяется 64 бита. Десятичная часть (мантисса) не может превышать по длине 17 знаков. 19 Строки. В общем случае любой текст, заключенный в кавычки. На практике строки используются в основном для задания сообщений об ошибках, возникших при работе программ на языке MathCAD. 20 Массивы. К ним относятся: - матрицы, - векторы, - тензоры, - таблицы – любые упорядоченные последовательности элементов произвольного типа. 21 Векторные и матричные операторы Обозначения: для векторов – V, для матриц – M, и для скалярных величин – Z. Оператор Ввод Назначение V1+V2 V1+V2 Сложение двух векторов V1 и V2 V1-V2 V1-V2 Вычитание двух векторов V1и V2 -V -V Смена знака у элементов вектора V -M -M Смена знака у элементов матрицы M V-Z V-Z Вычитание из вектора V скаляра Z Z*V, V*Z Z*V, V*Z Умножение вектора V на скаляр Z Z*M, М*Z Z*M, М*Z Умножение матрицы M на вектор V V1*V2 V1*V2 Умножение двух векторов V1 и V2 22 Оператор Ввод Назначение M*V M*V Умножение матрицы M на вектор V M1*M2 M1*M2 Умножение двух матриц M1 и M2 V/Z V/Z Деление вектора V на скаляр Z M/Z M/Z Деление матрицы M на скаляр Z M^-1 Обращение матрицы M M^n Возведение матрицы M в степень n ЅM Вычисление определителя матрицы M V Ctrl ! Транспонирование вектора V M Ctrl ! Транспонирование матрицы M M 1 n M | M| T V MT 23 Оператор Ввод Назначение V Alt $ V Вычисление суммы элементов вектора V V V Ctrl – Векторизация вектора V M M Ctrl – Векторизация матрицы M M n M Ctrl ^n Выделение n-го столбца матрицы M V n M m ,n V[n Выделение n-го элемента вектора V M [(m,n) Выделение элемента (m, n) матрицы M Векторизация – одновременное проведение математических операций в их скалярном значении над всеми элементами вектора или матрицы, помеченными векторизации. 24 Векторные функции Функция Назначение length (V) возвращает длину вектора last (V) возвращает индекс последнего элемента max (V) возвращает максимальный по значению элемент min (V) возвращает минимальный по значению элемент Re (V) возвращает вектор действительных частей вектора с комплексными элементами Im (V) возвращает вектор мнимых частей вектора с комплексными элементами 25 Пример 2 26 Матричные функции Функция Назначение augment (M1,M2) Объединяет в одну матрицы М1 и М2, имеющие одинаковое число строк (объединение идёт “бок о бок”) identity (n) Создаёт единичную квадратную матрицу размером n*n stack (M1, M2) Объединяет в одну матрицы М1 и М2, имеющие одинаковое число столбцов, располагая М1 над М2 submatrix(A,i возвращает субматрицу, состоящую из всех r,jr,ic,jc) элементов, содержащихся в строках от ir по jr и столбцов с ic по jc diag (V) Создаёт диагональную матрицу, элемент главной диагонали которой – вектор V 27 Функция Назначение matrix (m,n,f) Матрицу, в которой (i,j)-й элемент содержит f(i,j), где i= 0, 1, …m и j=0, 1, …n Re (M) Возвращает матрицу действительных частей матрицы М с комплексными элементами Im (M) Возвращает матрицу мнимых частей матрицы М с комплексными элементами. 28 Пример 3 29 Пример 4. 30 Функции, возвращающие специальные характеристики матриц Функции Назначение cols (M) возвращает число столбцов матрицы М rows (M) возвращает число строк матрицы М rank (M) возвращает ранг матрицы М tr (M) возвращает след (сумму диагональных элементов) квадратной матрицы М mean (M) возвращает среднее значение элементов массива М median (M) возвращает медиану элементов массива М 31 Пример 4. 32 Функции сортировки для векторов и матриц Функции Назначение sort (V) сортировка элементов векторов в порядке возрастания их значений reverse (V) перестановка элементов (после sort) в обратном порядке csort (M,n) перестановка строк матрицы М таким образом, чтобы отсортированным оказался n-й столбец rsort (M,n) перестановка столбцов матрицы М таким образом, чтобы отсортированной оказалась n-я строка 33 Пример 5. 34 Пример выполнения лаб. 1 35 36 37 Лабораторная работа 2: 1. Рассчитать выражение в соответствие с вариантом. Одну из матриц ввести с помощью файла .txt. 2. Преобразовать матрицы в соответствии с вариантом задания. Значения матриц произвольные. 38 Решение задачи 1 лаб. 2 39 40 41 42 43 44 45 Особенности программирования в MathCAD Возможность составлять программы реализована только в версии Professional. Все MathCAD-программы представляют собой подпрограммы-функции, которые могут возвращать в качестве результата число, вектор или матрицу. Функции могут вызывать сами себя (рекурсивно определенные функции) или другие подпрограммы-функции, определенные выше в том же MathCADдокументе. 46 Вызов панели программирования Способ 1. Способ 2. 47 Команды панели Programming Add Line – предназначена для добавления новой строки под/над (зависит от выделения) текущей строкой. Пример: 48 – присваивание значения локальной переменной Пример: 49 – условный оператор (или оператор ветвления); При этом условие должно стоять после if, а оператор, который исполняется, если выполнено заданное условие, – перед if. Пример: 50 – оператор, который должен быть исполнен, если условие оператора if не выполняется. Пример: 51 – оператор цикла; При этом за ключевым словом for следует переменная-счетчик, после символа принадлежности вводится промежуток изменения этой переменной. Внутренние операторы цикла сдвинуты немного вправо Пример: 52 – цикл с предусловием; При этом внутренние операторы цикла будут исполняться до тех пор, пока будет истинным условие, следующее за ключевым словом while. Пример: 53 – оператор, который служит для преждевременного завершения цикла, чтобы, например, избежать зацикливания или слишком продолжительных вычислений. Пример: 54 – оператор, который служит для преждевременного завершения текущей итерации цикла; сам цикл при этом продолжается. Пример: 55 – оператор, предназначенный для преждевременного завершения программы; При этом указанное в ячейке значение будет возвращено. Пример: 56 – оператор, предназначенный для преждевременного завершения программы; При этом указанное в ячейке значение будет возвращено. Общий вид: expr1 on error expr2 Если при вычислении выражения expr2 возникла ошибка, вычисляется выражение expr1. Пример: 57 Лабораторная работа 3: 1. Подготовить описание функции, заданной в соответствии с вариантом, вычислить значения этой функции при x1 и x2. 2. Требуется определить функцию, которая выполняет представленные в вариантах задания. 58 Решение Задача 1. 59 Задача 2. Найти минимальный элемент массива Решение: 60 Спасибо за внимание