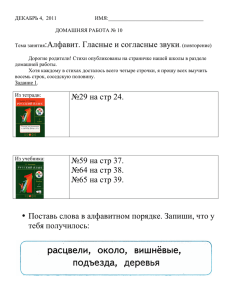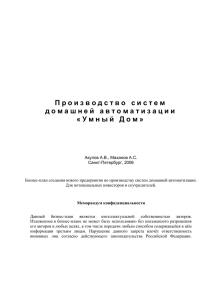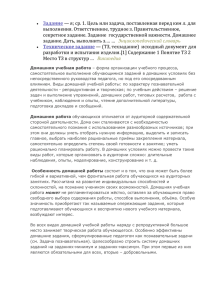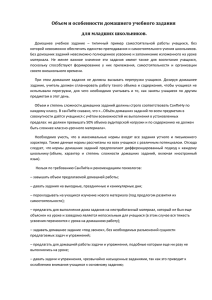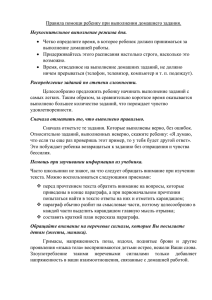Доступ к файлам и принтерам на других компьютерах домашней
реклама

Доступ к файлам и принтерам на других компьютерах домашней группы Выполнил студент 2курса 11 группы направления ГМУ Пёнтык Владимир Олегович Шаг1 Присоеденить компьютер к домашней группе(Потоковая передача мультимедиа и принтеры в домашней группе Настройка мультимедиа и принтеров в домашней группе) Обзор домашней группы Шаг2 После подключения компьютера вы будите присоединены к домашней группе, вы сможете просматривать в проводнике Windows библиотеки, папки и файлы всех участников группы, доступ к которым был разрешен. Когда другой член домашней группы получает доступ к ресурсам, расположенным в домашней сети, в это время: операционная система получает и анализирует сообщения, полученные от других членов домашней группы; внутри проводника Windows отображаются общие ресурсы для обеспечения простого и быстрого доступа к ресурсам членов домашней группы( Для того чтобы найти в проводнике Windows определенного участника домашней группы, откройте проводник Windows и в области переходов выберите категорию «Домашняя группа».) Шаг3 Далее в окне проводника Windows будут отображаться все участники вашей домашней группы. После того как ваши компьютеры будут присоединены к домашней группе, вы сможете просматривать в проводнике Windows библиотеки, папки и файлы всех участников группы, доступ к которым был разрешен. Когда другой член домашней группы получает доступ к ресурсам, расположенным в домашней сети, в это время операционная система получает и анализирует сообщения, полученные от других членов домашней группы; внутри проводника Windows отображаются общие ресурсы для обеспечения простого и быстрого доступа к ресурсам членов домашней группы( Для того чтобы найти в проводнике Windows определенного участника домашней группы, откройте проводник Windows и в области переходов выберите категорию «Домашняя группа». В окне проводника Windows будут отображаться все участники вашей домашней группы.) Шаг4 В проводнике Windows, в категории «Домашняя группа» отображаются только те пользователи, которые в настоящее время подключены к домашней группе. Формат отображения членов домашней группы – «Имя_Пользователя (имя_компьютера)». После того как вы щелкните два раза левой кнопкой мыши на имени участника домашней группы или выберите его из области переходов, вы сможете просмотреть все общедоступные библиотеки и папки, как показано на следующем скриншоте: В проводнике Windows, в категории «Домашняя группа» отображаются только те пользователи, которые в настоящее время подключены к домашней группе. Формат отображения членов домашней группы – «Имя_Пользователя (имя_компьютера)». После того как вы щелкните два раза левой кнопкой мыши на имени участника домашней группы или выберите его из области переходов, вы сможете просмотреть все общедоступные библиотеки и папки, как показано на следующем скриншоте Шаг5 При удалении на локальном компьютере общей папки вы можете увидеть предупреждающее сообщение, свидетельствующее о том, что после удаления общий доступ к ней будет прекращен. Это сообщение можно увидеть на следующем скриншоте: Шаг6 Библиотеки и файлы участников домашней группы отображаются не только в проводнике Windows. В панели навигации Windows Media Player также можно найти медиа-библиотеки, доступ к которым открыт при помощи домашней группы. В Windows Media Center появился новый раздел общих ресурсов, в котором отображаются все компьютеры, включенные в домашнюю группу. Шаг7 Если вам нужно запретить доступ к определенным элементам библиотек или общедоступных папок, выполните следующие действия: Откройте проводник Windows; Выделите общедоступную папку или файл, к которой вы хотите прекратить общий доступ; Нажмите на кнопку «Общий доступ» и выберите команду «Никому из пользователей». После того как вы выполните эти действия, возле объектов, к которым вы запретили доступ будет отображаться значок замка, как показано на следующем скриншоте: Если вам нужно запретить доступ к определенным элементам библиотек или общедоступных папок, выполните следующие действия: Откройте проводник Windows; Выделите общедоступную папку или файл, к которой вы хотите прекратить общий доступ; Нажмите на кнопку «Общий доступ» и выберите команду «Никому из пользователей». После того как вы выполните эти действия, возле объектов, к которым вы запретили доступ будет отображаться значок замка, как показано на следующем скриншоте: Шаг8 Если вы хотите узнать, к каким папкам вы дали общий доступ, выполните следующие действия: Нажмите на кнопку «Пуск» для открытия меню, затем нажмите правой кнопкой мыши на ссылке «Компьютер» для открытия контекстного меню; Выберите команду «Управление»; В оснастке «Управление компьютером» в дереве консоли разверните узел «Служебные программы» > «Общие папки» и перейдите к узлу «Общие ресурсы». Здесь вы можете увидеть все папки, к которым вы открывали доступ, как показано на следующем скриншоте: Если вы хотите узнать, к каким папкам вы дали общий доступ, выполните следующие действия: Нажмите на кнопку «Пуск» для открытия меню, затем нажмите правой кнопкой мыши на ссылке «Компьютер» для открытия контекстного меню; Выберите команду «Управление»; В оснастке «Управление компьютером» в дереве консоли разверните узел «Служебные программы» > «Общие папки» и перейдите к узлу «Общие ресурсы». Здесь вы можете увидеть все папки, к которым вы открывали доступ, как показано на следующем скриншоте: Шаг9 Потоковая передача мультимедиа и принтеры в домашней группе Домашняя группа позволяет упростить процесс обеспечения общего доступа для принтеров пользователей, которые присоединены к домашней группе. Принтеры, которые устанавливаются после создания домашней группы, автоматически становятся общедоступными для всех членов домашней сети. Убедитесь, что в дополнительных параметрах общего доступа у вас установлено разрешение для доступа к принтерам. Для этого выполните следующие действия: Откройте окно «Центр управления сетями и общего доступом»; Перейдите по ссылке «Изменить дополнительные параметры общего доступа»; В разделе «Общий доступ к файлам и принтерам» убедитесь, что переключатель установлен на опции «Включить общий доступ к файлам и принтерам». Домашняя группа позволяет упростить процесс обеспечения общего доступа для принтеров пользователей, которые присоединены к домашней группе. Принтеры, которые устанавливаются после создания домашней группы, автоматически становятся общедоступными для всех членов домашней сети. Убедитесь, что в дополнительных параметрах общего доступа у вас установлено разрешение для доступа к принтерам. Для этого выполните следующие действия: Откройте окно «Центр управления сетями и общего доступом»; Перейдите по ссылке «Изменить дополнительные параметры общего доступа»; В разделе «Общий доступ к файлам и принтерам» убедитесь, что переключатель установлен на опции «Включить общий доступ к файлам и принтерам» Шаг10 Если у вас принтер был установлен до создания/присоединения домашней группы, но общий доступ к нему отключен, то вам придется сделать его общедоступным самостоятельно: Нажмите на кнопку «Пуск» для открытия меню, затем перейдите по ссылке «Устройства и принтеры»; Найдите принтер, который нужно сделать общедоступным, нажмите на нем правой кнопкой мыши и из контекстного меню выберите команду «Свойства принтера»; Если у вас принтер был установлен до создания/присоединения домашней группы, но общий доступ к нему отключен, то вам придется сделать его общедоступным самостоятельно: Нажмите на кнопку «Пуск» для открытия меню, затем перейдите по ссылке «Устройства и принтеры»; Найдите принтер, который нужно сделать общедоступным, нажмите на нем правой кнопкой мыши и из контекстного меню выберите команду «Свойства принтера»; Перейдите на вкладку «Доступ», установите флажок на опции «Общий доступ к данному принтеру» и в текстовом поле «Сетевое имя» введите имя принтера, которое будет отображаться у остальных участников домашней группы Шаг11 У остальных участников домашней группы этот принтер будет отображаться в окне «Устройства и принтеры» с именем вашего компьютера после названия устройства.Помимо вышеперечисленных возможностей домашней группы, домашняя группа позволяет упорядочивать процессы потоковой передачи мультимедиа-файлов на компьютерах принадлежащих домашней группе. После того как вы открываете доступ к библиотекам «Видео», «Изображения» и «Музыка» для домашней группы, они становятся автоматически доступными для потоковой передачи через сеть другим членам домашней группы. При наличии домашней сети вы можете использовать Windows Media Player для потоковой передачи мультимедиа на компьютеры и устройства мультимедиа, находящиеся дома. Эта функция позволяет воспроизводить содержимое библиотеки проигрывателя удаленно из любого места в доме и даже из комнат, в которых нет компьютера. Для того чтобы выбрать компьютеры, на которые будет реализована потоковая передачи мультимедиа, выполните следующие действия: Шаг12 Откройте окно «Центр управления сетями и общего доступом» ; Перейдите по ссылке «Изменить дополнительные параметры общего доступа» ; В разделе «Потоковая передача мультимедиа» перейдите по ссылке «Выберите параметры потоковой передачи мультимедиа» ; Откройте окно «Центр управления сетями и общего доступом» ; Перейдите по ссылке «Изменить дополнительные параметры общего доступа» ; В разделе «Потоковая передача мультимедиа» перейдите по ссылке «Выберите параметры потоковой передачи мультимедиа» ; В окне «Параметры потоковой передачи мультимедиа» вы можете: Переименовать свою библиотеку мультимедиа; Выбрать компьютеры домашней и внешней сети, на которые ваш компьютер будет передавать мультимедиа-файлы. После включения потоковой передачи мультимедиа Windows Media Player автоматически обнаруживает все компьютеры и устройства в сети, которые могут получать мультимедийные файлы. Если вы планируете потоковую передачу мультимедиа на все компьютеры и устройства, расположенные в сети – нажмите на кнопку «Разрешить все». В окне «Параметры потоковой передачи мультимедиа» вы можете: Переименовать свою библиотеку мультимедиа; Выбрать компьютеры домашней и внешней сети, на которые ваш компьютер будет передавать мультимедиа-файлы. После включения потоковой передачи мультимедиа Windows Media Player автоматически обнаруживает все компьютеры и устройства в сети, которые могут получать мультимедийные файлы. Если вы планируете потоковую передачу мультимедиа на все компьютеры и устройства, расположенные в сети – нажмите на кнопку «Разрешить все». Шаг13 Если вы хотите включить потоковую передачу мультимедиа на определенные компьютеры или устройства, то в меню рядом с каждым элементом в списке компьютеров и устройств из раскрывающегося списка выберите команду «Разрешить» или «Запретить»; Для того чтобы настроить параметры потоковой передачи мультимедиа для выбранного устройства, нажмите на кнопку «Настроить». Если вы хотите включить потоковую передачу мультимедиа на определенные компьютеры или устройства, то в меню рядом с каждым элементом в списке компьютеров и устройств из раскрывающегося списка выберите команду «Разрешить» или «Запретить»; Для того чтобы настроить параметры потоковой передачи мультимедиа для выбранного устройства, нажмите на кнопку «Настроить». Шаг14 В этом диалоговом окне вы можете выбрать возрастные категории или оценки для содержимого, которое требуется передавать в потоковом режиме, а также можете запретить доступ ко всем элементам. Для того чтобы можно было выбирать оценки, снимите флажок с опции «Использовать параметры по умолчанию», отметьте флажок на опции «Сделать все элементы библиотеки мультимедиа доступными для этого устройства» и установите переключатель «Выберите оценки:» на опцию «Только:». В раскрывающемся меню выберите минимальную оценку, которая должна быть установлена на мультимедиа-файле. Файлы без оценки или с оценкой ниже, чем указано в этом списке, передаваться не будут. Для выбора возрастной категории установите переключатель «Выберите возрастные категории:» на опцию «Только:». Снимите флажки с тех категорий, которые не должны передаваться в потоковом режиме. Для того чтобы можно было выбирать оценки, снимите флажок с опции «Использовать параметры по умолчанию», отметьте флажок на опции «Сделать все элементы библиотеки мультимедиа доступными для этого устройства» и установите переключатель «Выберите оценки:» на опцию «Только:». В раскрывающемся меню выберите минимальную оценку, которая должна быть установлена на мультимедиафайле. Файлы без оценки или с оценкой ниже, чем указано в этом списке, передаваться не будут. Для выбора возрастной категории установите переключатель «Выберите возрастные категории:» на опцию «Только:». Снимите флажки с тех категорий, которые не должны передаваться в потоковом режиме.