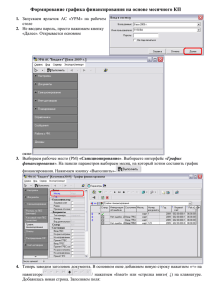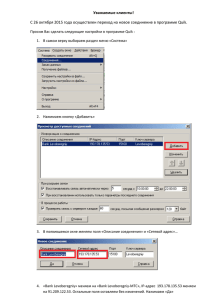Использование программы Adobe Photoshop в создании дидактических игр. Урок№1.
реклама

Использование программы Adobe Photoshop в создании дидактических игр. Урок№1. Создание силуэтных и контурных изображений. Этот урок разработан на примере создания игры «Силуэты и контуры». Для работы необходимо подготовить картинки с цветным изображением. 1. Откройте программу Adobe Photoshop. Перед началом работы убедимся, что все необходимое есть у нас под руками. Для этого нужно открыть меню "Окно" (Window). Нам понадобятся окна Слои, Инструменты. Около этих слов должны стоять галочки. Это означает, что окна уже открыты на экране. Если окон на экране нет, нужно щелкнуть по их названиям мышкой, и они появятся. 2. Для дальнейшей работы необходимо открыть файл с цветным изображением. Для этого на верхней панели программы заходим файл →открыть. Далее открывается окошко с данными вашего компьютера, где вы указываете адрес и имя нужного файла (например, груша). 3. На правой панели «Слои» необходимо создать копию слоя, с которой мы будет работать. Для этого выделенный синим слой перетащите вниз на кнопку «создать новый слой». Появился новый слой, который мы и будем использовать в работе. Чтобы слой-оригинал не отвлекал, его можно удалить, перетащив аналогичным образом, только на кнопку «удалить слой» (находится в нижнем правом углу) 4. Далее необходимо сделать фон прозрачным. Для этого на вертикальной панели нажимаем инструмент «волшебная палочка», кликаем на фоне изображения и наживаем на клавиатуре кнопку delite (удалить). Фон стал прозрачным. Повторный клик мышью на рабочей области позволит выйти из режима «волшебная палочка». 5. Приступаем к выполнению силуэтного изображения. Нам необходимо выполнить наложение цвета на изображение. Для этого переходим к палитре слоев на правой панели. 5.1. В нижней её части выбираем инстумент «добавить стиль слоя» → окно «наложение цвета». Здесь необходимо задать цвет перекрытия (цвет будущего силуэта). Нажмите ОК. 6. Сохраняем полученный силуэт. Для этого заходим в меню Файл→сохранить как→указываем адрес для сохранения, имя файла (например, груша силуэт) и сохраняем в формате JPEG (сохранить →параметры jpeg →качество наилучшее →ок). 7. Для создания контурного изображения вновь обращаемся к палитре слоев, нажимаем на иструмент «добавить стиль слоя» →открываем окно «обводка». Установите желаемый цвет обводки (это будет цвет контура). Регулируйте ширину обводки, перемещая ползунок размера до желаемой ширины (например, 10 пикс.). Нажмите ОК. 8. Затем на верхней панели программы заходим в меню "Слои" →выполнить сведение. Слой заблокирован, фон стал белым. 9. Чтобы удалить вннутренний и внешний фоны изображения создаем копию слоя (см. п.2 выше). Далее на вертикальной панели нажимаем инструмент «волшебная палочка», кликаем на внутреннем фоне изображения и нажимаем на клавиатуре кнопку delite (удалить). Аналогично удаляем и внешний фон. 10. Сохраняем файл (см. п.6), но под другим именем (например, груша контур). 11. Подобно данному уроку можно выполнить изменение группы цветных изображений в контурные и силуэтные. Для этого цветной образец должен содержать несколько изображений. Последовательность выполнений аналогично п.2-10 представленного урока. В результате вот что может получиться: Материал, намеченый для изучения на этом уроке, изложен. Это все, что я хотела Вам сообщить на этом уроке. На этом урок закончен. Спасибо за внимание! Урок№2. Наложенние и транформация изображений. Этот урок разработан на примере создания игр «Наложенные изображения» и «Посчитай контуры». Для работы понадобятся контурные изображения предметов. 1. Откройте программу Adobe Photoshop. Для начала работы нам необходимо открыть файлзаготовку с контурами (например, овощей). Открывать изображение очень просто, достаточно проследовать в (Файл – Открыть) и выбрать нужное вам изображение (например, контуры), нажав “Окей.” Однако слой с контурными изображениями заблокирован. 2. На правой панели в палитре «Слои» необходимо создать копию этого слоя, с которой мы будем работать. Для этого выделенный синим слой перетащите в нижнюю часть панели на кнопку «создать новый слой». Появился новый слой, который мы и будем использовать в работе. Чтобы слой-оригинал не отвлекал, его можно удалить, перетащив аналогичным образом, только на кнопку «удалить слой» (находится в нижнем правом углу) 3. Работаем с активным слоем. Далее необходимо сделать фон прозрачным. 3.1. Для этого на вертикальной панели нажимаем инструмент «волшебная палочка», кликаем на белом фоне в окне с изображением и наживаем на клавиатуре кнопку delite (удалить). Фон стал прозрачным. Так как изображений много, то кликаем «волшебной палочкой» внутри всех изображений, удаляя внутренний белый фон. 3.2. Повторный клик мышью на рабочей области позволит выйти из режима «волшебная палочка». Рабочие контуры подготовлены к перемещению. 4. Для дальнейшей работы необходимо создать новый файл. 4.1. Для этого на верхней панели программы (в меню) заходим файл →новый→задаете имя файла (например, овощи наложенные)→, установки→А4→цветовой режим→ RGB→содержимое фона →прозрачный. Нажимаем ОК. Это рабочий фал, на котором мы будем создавать наложенные изображения. 4.2. Обратите внимание, на правой панели «Слои» выделен рабочий слой. Перемещаясь с одного окна изображения на другое изменяется и активный слой. 5. Приступаем к перемещению необходимых контуров на окно «Овощи наложенные». 5.1. Для этого переходим к окну с контурами овощей, выбираем на вертикальной панели инструмент (прямоугольная область) и выделяем нужный для перемещения контур (выделение производится путем перетаскивания курсора при нажатой левой кнопке мыши). 5.2. Затем на вертикальной панели инструментов нажимаем (перемещение) и перетаскиваем на новый файл «Овощи наложенные». (Перемещение осуществляется путем перетаскивания курсора при нажатой левой клавише мыши). Не отключая действия «перемещение» вы можете переместить изображение в любое место окна. 5.3. Для того, чтобы увеличить размер перемещенного изображения нажимаем на клавиатуре одновременно кнопки (Ctrl + T). Вокруг нашей картинки появится квадратик с точками на краях и по углам. Если мы нажмем и будем держать на одну из этих точек, то мы сможем растягивать наше изображение как захотим, двигая мышку с зажатой левой клавишей мыши. А если вы хотите увеличивать изображение пропорционально, сохраняя пропорцию между длинной и высотой картинки, то вам надо нажать левой кнопкой мыши на одной из точек, которая стоит на углах картинки, одновременно нажимая клавишу «Shift» на клавиатуре, и повести мышкой в сторону. Вот таким простым способом мы растягиваем наше изображение по холсту. 5.4. Так же можно повернуть изображение, если подвести курсор мыши к угловой точке на небольшое расстояние. У вас вместо курсора появится небольшая изогнутая стрелочка. Нажимая и удерживая левую кнопку мыши вы можете вертеть и крутить изображение как вам захочется. Вы наверняка заметили точку по середине вашего изображения во время его трансформации. Так вот, перемещая эту точку по изображению, тем самым, вы перемещаете ось его вращения. 5.5. Если вам понадобится отразить изображение вертикально или горизонтально, необходимо выполнить его трансформацию. Для этого заходим в меню Редактирование →трансформирование→ отразить по горизонтали/вертикали. 5.6. Остановить действия «увеличение» или «трансформирование» можно двойным щелчком мыши внутри изображения. 6. Проделаем то же самое с другими контурами, которые вы хотите переместить и получим наложенные изображения овощей. Перемещать изображения в окне возможно только при активном слое (на палитре слоев он должен быть синим), не забывайте об этом. 7. Наше задание готово, необходимо его сохранить. Для этого заходим в меню Файл→сохранить как→указываем адрес для сохранения. Имя файла уже указано (т.к. мы создавали новый файл «Овощи наложенные») и сохраняем в формате JPEG. 8. Окно файла «Контуры» следует закрыть, оно нам больше не понадобится. При его закрытии появится окно с вопросом о сохранении изображения. Нажимаем НЕТ, т.е. изменения там не сохраняем. 9. Осталось открытым окно «Овощи наложенные». На примере одного контура рассмотрим вариан создания игрового задания «Посчитай, сколько контуров». 9.1. Для образца оставим один слой (например, контур огурца). Остальные слои удаляем в (нижний правый угол). 9.2. Далее копируем изображение. На вертикальной панели нажимаем инструмент перещение, нажимаете на клавиатуре кнопку Alt и перемещаете копируемый контур в нужное место. Во время перемещения Alt удерживать не нужно. Повторить данное действие необходимое количество раз. 9.3. Располагаем по своему желанию все копии изображения, производя при этом по необходимости действия «трансформирование», «отражение», «увеличение размера» (см. п. 6.3 – 6.6). 9.4. Затем на верхней панели программы заходим в меню "Слои" →выполнить сведение. Слой заблокирован, фон стал белым. Для сохранения изображения (см.п.8) указываем адрес файла, новое имя (например, Посчитай огурцы) и сохраняем в формате JPEG. Материал, намеченый для изучения на этом уроке, изложен. Это все, что я хотела Вам сообщить на этом уроке. На этом урок закончен. Спасибо за внимание! Знакомьтесь, полезные инструменты! Rectangular marquee (прямоугольная область) - [M] - позволяет произвести выделение прямоугольной области для последующего её редактирования. Выделение производится путем перетаскивания курсора при нажатой левой кнопке мыши. Magic wand (волшебная палочка) - [W] - щелкните мышью на изображении и Photoshop выделит непрерывную область, залитую одним цветом Move (перемещение) - [V] - позволяет переместить выделенную область или активный слой путем перетаскивания курсора при нажатой левой клавише мыши. Если перед использованием инструмента нажать и удерживать клавишу ALT, то в момент нажатия на левую кнопку мыши будет создана копия текущего слоя или выделенной области, и перемещаться уже будет копия. Если необходимо совершить перемещение строго по вертикали или горизонтали, нажмите и удерживайте клавишу SHIFT в момент перетаскивания выделенной области. Crop (кадрирование) - [C] - позволяет удалить ненужные поля изображения. Перетаскивая курсор при нажатой левой клавише мыши производится выделение области (кадра), которую необходимо оставить. Всё, что находится вне области выделения будет отрезано. Eraser (ластик) - [E] - стирает изображение с текущего слоя. Если текущий слой - фон (Background), или слой с заблокированной прозрачностью, то ластик просто закрашивает изображение цветом фона. Zoom (лупа) - [Z] - позволяет изменять масштаб изображения выводимого на экран. Текущее значение масштаба (в процентах) выводится в заголовке окна изображения. Полезные ссылки с описанием уроков: http://photoshopgu.ru/ сайт «Фотошоп для валенков»