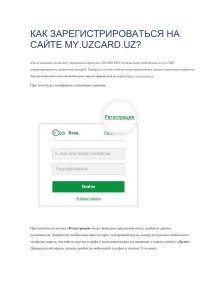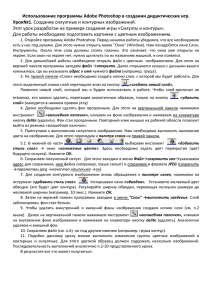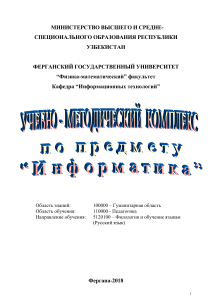Ввод росписи и уведомлений в АС Бюджет
реклама
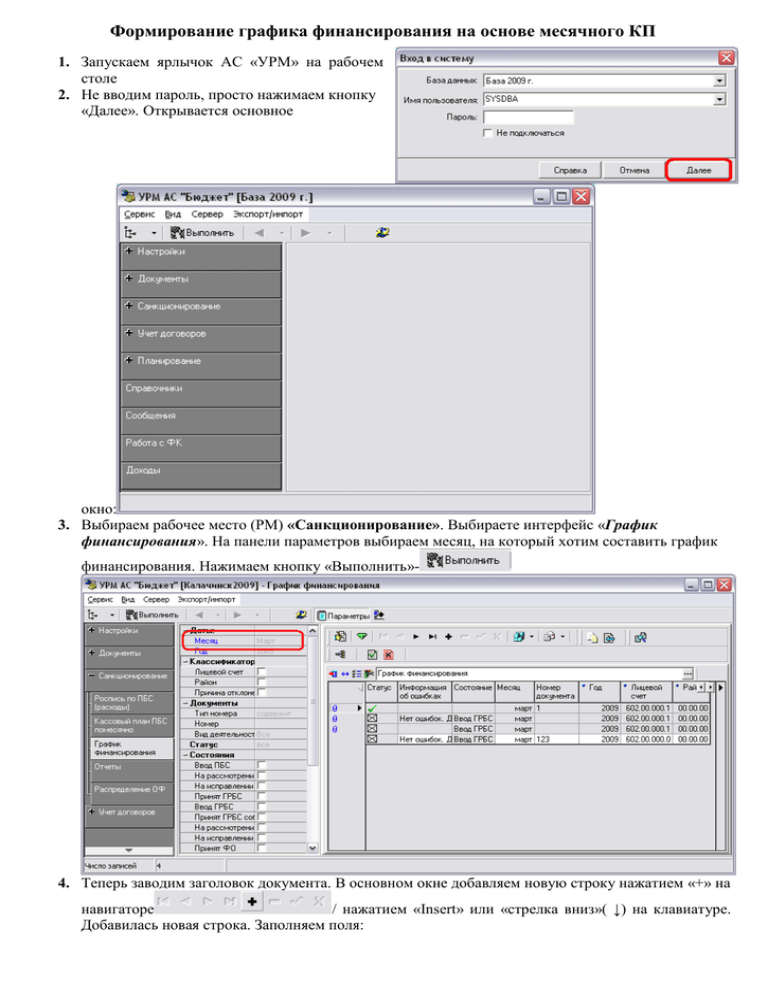
Формирование графика финансирования на основе месячного КП 1. Запускаем ярлычок АС «УРМ» на рабочем столе 2. Не вводим пароль, просто нажимаем кнопку «Далее». Открывается основное окно: 3. Выбираем рабочее место (РМ) «Санкционирование». Выбираете интерфейс «График финансирования». На панели параметров выбираем месяц, на который хотим составить график финансирования. Нажимаем кнопку «Выполнить»- 4. Теперь заводим заголовок документа. В основном окне добавляем новую строку нажатием «+» на навигаторе / нажатием «Insert» или «стрелка вниз»( ↓) на клавиатуре. Добавилась новая строка. Заполняем поля: Принят – заполняется (проставляется галка) в последнюю очередь, после заполнения детализации графика. Месяц – заполнятся автоматически в соответствии с выбранным месяцем на панели параметров или выбирается из списка. Год – проставляется автоматически. Номер документа – поле, необязательно для заполнения, заполняется по желанию. Лицевой счёт – выбирается конкретный, если график вносится по одному л/с, либо обобщённый ХХХ.00.000.0, если заводится график по нескольким л/с. Район – имеет значение 00.00.00. Код и причина отклонения, Причина отклонения (комментарий) – заполняются автоматически при отправке уведомлений, в которых отсутствуют обязательные поля. Здесь указывается краткая причина, по которой отклоняется документ, что бы удаленный клиент мог прочитать, по какой причине отклонили его документ и исправить введенные данные. Все остальные серые поля заполняются программой автоматически. 5. Теперь нужно сохранить, нажав на желтый крутящийся кристаллик - сохранить или клавиши Ctrl + S. 6. Слева от зеленого кристалла находится кнопка детализации – нажимаем и входим в детализацию или можно воспользоваться сочетанием клавиш на клавиатуре Ctrl + L. 7. В детализации теперь разносим суммы по дням в соответствии с нераспределённым остатком. Также возможно распределение сумм по дням в процентном соотношении. Этот вариант удобен при вводе большого количества сумм на одну дату. Зажав на клавиатуре кнопку Ctrl щёлкаем мышкой по тем строкам, по которым необходимо одинаковое процентное распределение. Далее нажимаем на панели кнопок слева кнопу «Распределить по дням». Открывается диалоговое окно «На какой день графика назначить»: Выбираете из выпадающего списка нужный день. В строке ниже вводите процент нераспределённого остатка, необходимый для распределения. После этого нажимаете «ОК». 8. В левом верхнем углу нажимаем кнопку заголовкам графиков. - «Принять». Программа возвращает нас к 9. Далее график необходимо принять, нажав на кнопку «Принять» . Обращаем ваше внимание, что принятие и отклонение графика происходит теперь при нажатии на кнопку «Принять» и «Отклонить» соответственно . Но! После отклонения документ просто отклоняется – и всё. Чтобы отклонённый график необходимо просто перезабить с исправлениями ошибок заново. 10. Введённый документ надо либо отправить, либо заносить новый. Для отправки графика встаёте на него курсором. Зажимаете на клавиатуре кнопу Ctrl и щёлкаете на графике(ах), который(ые) хотите отправить. На верхней панели нажимаете кнопку - «Отослать выделенные» / «Отослать все». Открывается окно «Соединение», запрашивается пароль для отправки. При вводе пароля обратите внимание на язык ввода. Далее нажимаем «ОК». 11. Появляется сообщение: Нажимаем «ОК».