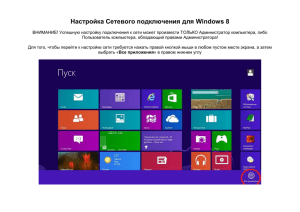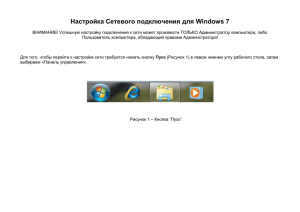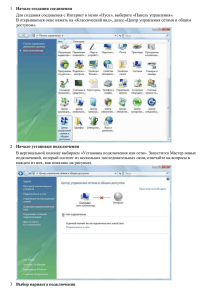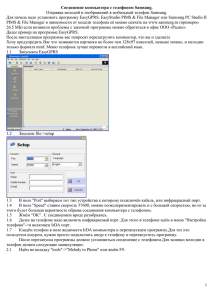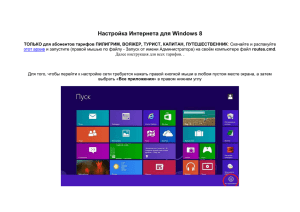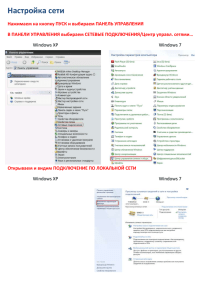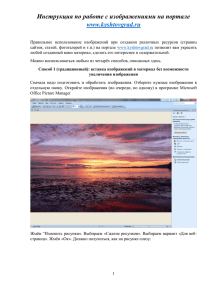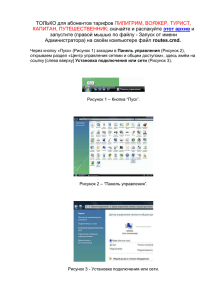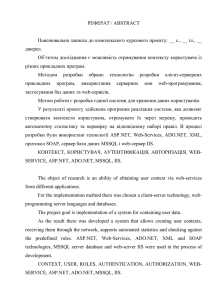Документ 4375828
реклама
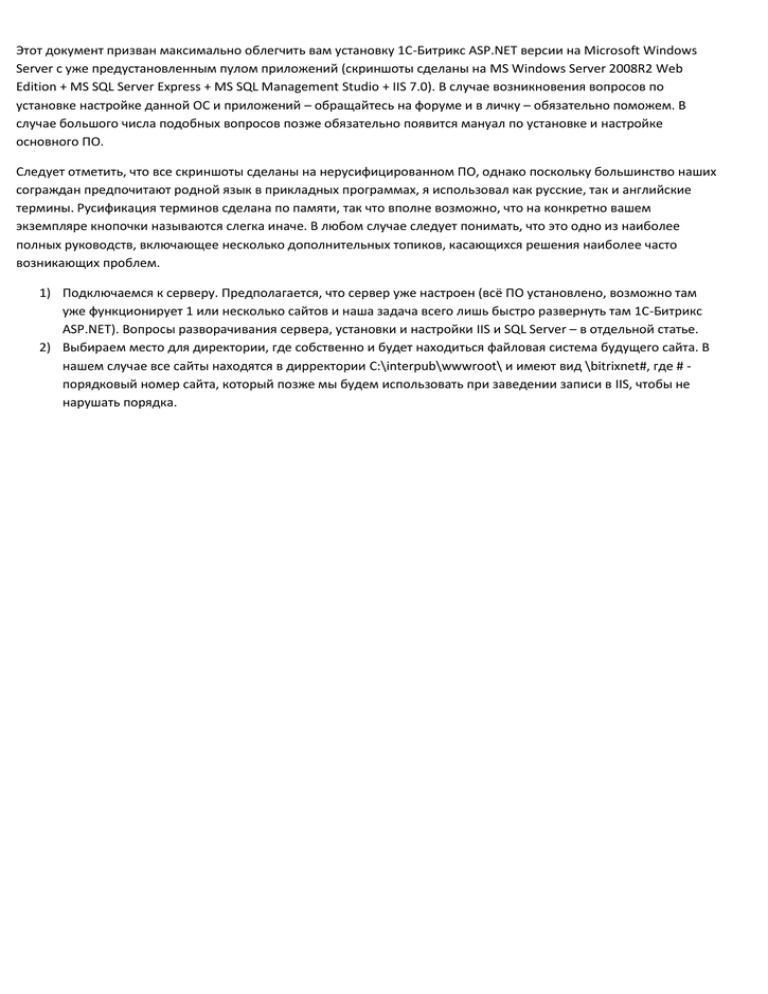
Этот документ призван максимально облегчить вам установку 1С-Битрикс ASP.NET версии на Microsoft Windows Server с уже предустановленным пулом приложений (скриншоты сделаны на MS Windows Server 2008R2 Web Edition + MS SQL Server Express + MS SQL Management Studio + IIS 7.0). В случае возникновения вопросов по установке настройке данной ОС и приложений – обращайтесь на форуме и в личку – обязательно поможем. В случае большого числа подобных вопросов позже обязательно появится мануал по установке и настройке основного ПО. Следует отметить, что все скриншоты сделаны на нерусифицированном ПО, однако поскольку большинство наших сограждан предпочитают родной язык в прикладных программах, я использовал как русские, так и английские термины. Русификация терминов сделана по памяти, так что вполне возможно, что на конкретно вашем экземпляре кнопочки называются слегка иначе. В любом случае следует понимать, что это одно из наиболее полных руководств, включающее несколько дополнительных топиков, касающихся решения наиболее часто возникающих проблем. 1) Подключаемся к серверу. Предполагается, что сервер уже настроен (всё ПО установлено, возможно там уже функционирует 1 или несколько сайтов и наша задача всего лишь быстро развернуть там 1С-Битрикс ASP.NET). Вопросы разворачивания сервера, установки и настройки IIS и SQL Server – в отдельной статье. 2) Выбираем место для директории, где собственно и будет находиться файловая система будущего сайта. В нашем случае все сайты находятся в дирректории C:\interpub\wwwroot\ и имеют вид \bitrixnet#, где # порядковый номер сайта, который позже мы будем использовать при заведении записи в IIS, чтобы не нарушать порядка. 3) Создаём директорию нового сайта: 4) Жмём на попку правой кнопкой и выбираем «свойства» (properties): 5) Выбираем вкладку «безопасность» (Security): 6) Наша задача – предоставить группе пользователей NETWORK SERVICE полный доступ к папке. Мы уже предварительно создали эту группу пользователей, однако для новой попка она может не отображаться. Жмём «редактировать» (Edit). В появившемся окне жмём «добавить» (Add): 7) В новом окне выбираем единственное поле, куда можно печатать и пишем там Network Service (регистр не важен), далее жмём «проверить» (Check) - если группа пользователей существует – она будет приведена к единому регистру и будет выделена подчёркиванием (как показано на скриншоте). Жмём «ОК»: 8) В окне редактирования групп пользователей выбираемресующую нас Network Sevice и ставим галочку в графе «Полный доступ» (Full control) – в результате все ниже стоящие графы так же должны получить галочки. Теперь жмём «ОК». 9) Проверяем в окне со свойствами папки статус интересующей нас группы, любуемся сей идиллической картиной и жмём «ОК». На данном и предыдущем этапе сервер может слегка притормозить – не пугаемся. 10) Заходим в папочку и помещаем туда установщик ASP.NET Bitrix: 11) В случае отсутствия на сервере установщика (обычное явление – я например ежедневно сайты не инсталлирую, так что и исходники удаляю), его можно скачать с официальной страницы 1С-Битрикс. http://www.1c-bitrix.ru/download/net.php (демо-версия) или http://www.1c-bitrix.ru/support/customers/sources_net.php (коммерческая версия) Не забываем, что специально для этого в MS Windows Server встроен Internet Explorer в качестве стандартного инструмента, как и в обычную десктопную Windows. 12) Распаковываем zip архив, либо инсталлируем exe-установщик, со всем соглашаясь. Не забываем, что если создадим вложенные папки – придётся соответствующий путь писать в для IIS на одном из следующих шагов. В результате содержимое папки должно приобрести примерно следующий вид: Не забываем удалить файл из которого происходила установка (на скриншоте выделен) – это потенциальная уязвимость вашего проекта – получив к нему доступ злоумышленник может затереть все данные! 13) Открываем IIS Manager. В списке вэб-серверов находим тот, что нас интересует (у большинства пользователей там будет всего 1 вариант). Далее открываем влкадку сайты и видим все сайты, которые уже созданы на данном виртуальном вэб-сервере (или пустоту \ дефолтную запись, в случае если сайтов там нет и не было). В данной вкладке мы можем получить всю информацию о том какие слежбы запущены на конкретных сайтах, к каким IP и DNS адресам они привязаны и из какой директории загружается содержимое сайта. 14) Жмём правой кнопкой на вкладке сайты и выбираем пункт «создать web-сайт» (Add Web Site). 15) В появившемся окне пишем название сайта (Site name) в IIS (аналогичное имя будет присвоено пулу приложений – Application pool). В соответствующей графе (Physical path) заполняем путь к физическому местонахождению сайта (та папочка, где мы шаманили на предыдущих шагах). Не трогаем тип соединения, IP и порт – тут всё хорошо. Если захотите поставить другой порт – всё заработает, но его придётся добавлять даже в имени хоста. А вот в поле имя хоста указываем тот урл, который присвоен будущему сайту на уровне DNS и по которому он будет доступен из браузера. 16) Самое интересное – жмём «тестировать соединение» (Test Settings) – скорее всего увидим ошибку: 17) Если не увидели – не расстраиваемся и переходим к пункту 19. Если увидели, закрываем и жмём «Connect as». 18) Устанавливаем значение напротив «особый пользователь» (Specific user) и жмём «выбрать» (Set). В открывшемся окне вводим логин и пароль пользователя под которым IIS будет устанавливать связь с физической папкой приложения. В случае если Network Service будет недоступен по каким-то причинам, можно воспользоваться и своей учётной записью, хотя это конечно не секьюрно. Если всё плохо. Если вы создали запись в IIS, но где-то что-то напортачили. И если вам нужно отредактировать другой сайт – не стоит этого бояться. Несмотря на монструозность IIS Manager в нём всё достаточно просто. 1) редактирование физической папки с сайтом – одна из самых распространённых проблем. Жмём правой кнопкой мыши на сайт в IIS, выбираем «управление web-сайтом» (Manage Web Site) и далее «расширенные настройки» (Advaced Settings). В открывшемся окне используемся чудо-строку «путь к папке» (Phisical Path) – выделенное жирным можно не только читать, но и редактировать. 2) Изменение портов, хостов, привязка отвязка доменом. Для этого жмём правой кнопочкой на сайт в IIS и выбираем пункт «редактировать привязки»(Edit Bindings) 19) Далее жмём ОК везде, и если мы оставили галочку напротив поля «запустить сайт», то сайт собственно стартует и будет доступен через браузер! Соглашаемся со всем, что нам предлагают, вводим лицензионный ключ Если всё плохо. Если вы наблюдаете в браузере следующую картину: Значит приложению не хватило прав. Зайдите в свойства папки и проверьте права доступа (пункты 4 -12). Для некоторых конфигураций Windows Server 2008R2 Web Edition IIS 7.0 бывает необходимо дать доступ группе пользователей IIS_IUSERS вместо Network Service. 20) Экран, который заставляет меня мучиться при каждой установке ASP.NET 1C-Bitrix: адрес сервера оставляем прежним Пользователь базы данных – новый. Имя и пароль – любые, но достаточно надёжные, чтобы избежать атак База данных – новая (если у вас уже есть на этом сервере битрикс – можно инсталировать в имеющуюся при достаточном запасе знаний по технологии многосайтовости!!!) Администратор БД – логин администратора сервера БД (по дефолту при установке это sa). Пароль его же. Если не знаете логина и пароля – добро пожаловать в SQL Management Studio – вам придётся сменить пароль или вообще создать нового админа. Если всё плохо. Добро пожаловать в Microsoft SQL Management Studio. По-моему, я каждый раз прохожу через этот этап, поскольку из-за настроек безопасности пароли для администраторов БД можно задать только зверские, а снижать уровень безопасности мне не позволяет совесть. Так вот, открываем на нашем сервере баз данных вкладку «безопасность» (security), а дальше «логины» (logins) и видим список юзеров, имеющих доступ непосредственно к серверу. Двойной щелчок по записи приводит к открытию контекстного окна с параметрами (чтобы мы и сделаем). Правый щелчёк по списку позволяет выбрать пункт «новый логин» (new Login) – однако зачем плодить юзеров зря? заполняем поле «пароль» (password) и «подтверждение пароля» (confirm password), после чего со спокойной совестью жмём ОК и отправляемся сталировать 1С-Битрикс. Если всё снова плохо. Бывают такие ситуации, когда действие не улучшает ситуацию, а лишь усугубляет. Так вот, проблема заключается в том, что иногда в качестве юзера БД выступает тот же пользователь, что и администратор БД. В этом случае наши предыдущие действия по смене пароля приведут к тому, что другой сайт окажется в нерабочем состоянии. Поскольку мы такого допустить никак не можем, приступим к ликвидации последствий, если уже какой-то сайт перестал откликаться и написал нам: Server Error in '/' Application. Login failed for user 'sa'. Description: An unhandled exception occurred during the execution of the current web request. Please review the stack trace for more information about the error and where it originated in the code. Exception Details: System.Data.SqlClient.SqlException: Login failed for user 'sa'. Source Error: An unhandled exception was generated during the execution of the current web request. Information regarding the origin and location of the exception can be identified using the exception stack trace below. Для этого зайдём в корневую папку неработающего сайта и найдём там файлик web.config в котором отыщем следующую строку: <connectionStrings> <add name="BXConnectionString" connectionString="Data Source=АДРЕС_СЕРВЕРА;Integrated Security = False;User ID=ЛОГИН_ЮЗЕРА_БД;Password=ПАРОЛЬ_ЮЗЕРА_БД;Initial Catalog=BitDotNet;" /> </connectionStrings> Дальше пути два: Поменять в web.config пароль юзера на актуальный Вернуть через MS SQL Manager Studio пароль к прежнему состоянию Примечение Будьте аккуратны с комбинациями типа &quot; в составе пароля. Подчас они оказываются в пароле… 21) Диалог создания администратора сайта привычен всем, кто общался с 1С-Битрикс. Напомним, что первая учётная запись на сайте обладает максимальными правами и по дефолту является супер-админом, чтобы вы не пытались с ней сделать. Используйте достаточно безопасные логин и пароль, чтобы их не сломали, но и не переборщите – иначе забудете сами и будете ковыряться в файловой структуре сервера, а то и БД, чтобы найти лазейку внутрь… А вы знаете что, Условие при регистрации пользователя на пароль (не менее 7 символов, 1 не алфавитноцифровой) распространяется не только на администраторов, но и на всех остальных. В то же время победить его можно ещё до окончания установки 1С-Битрикс ASP.NET. Для этого найдите в корневой папке сайта файл web.config и отредактируйте BXSqlMembershipProvider. <membership defaultProvider="BXSqlMembershipProvider" userIsOnlineTimeWindow="15"> <providers> <clear /> <add name="BXSqlMembershipProvider" type="Bitrix.Security.BXSqlMembershipProvider" connectionStringName="BXConnectionString" enablePasswordRetrieval="false" enablePasswordReset="true" requiresCheckWord="true" maxInvalidPasswordAttempts="2147483647" minRequiredNonalphanumericCharacters="1" minRequiredPasswordLength="7" requiresQuestionAndAnswer="false" /> </providers> </membership> minRequiredNonalphanumericCharacters="1" – 1не алфавитно-цифровой символ обязательно должен присутствовать в пароле minRequiredPasswordLength="7" – длинна пароля – 7 символов Остальные параметры в принципе так же просты для понимания, однако я рекомендовал бы отредактировать эти два сразу. 22) В случае, если вы являетесь счастливым обладателем Microsoft Exenge Server – не мне вам советовать как заполнять поля настройки почтового аккаунту. Однако с таким же успехом вы можете заполнить данные и использую сторонний почтовый SMTP сервер (как это приведено на скриншоте): Примечение. Не забудьте протестировать параметры подключения и отправить тестовый e-mail. На этом закончилась сложная часть установки ASP.NET 1С-Битрикс. Однако осталось сделать ряд шагов для того, чтобы установить одно из готовых решений. В случае, если вам подобная помощь не требуется – перейдите к последнему пункту данного руководства. 23) Выберете вариант готового решения, который вам наиболее по душе и нажмите «далее». После прохождения по довольно простому мастеру создания типового сайта и ответив на ряд вопросов (вроде цветовой гаммы, ширины сайта, названия компании, контактных данных и т.д.) вы получите готовый к работе сайт на ASP.NET 1С-Битрикс с демо-контентом, который в дальнейшем следует либо удалить, либо модифицировать. 24) Не забудьте удалить install.aspx из корня сайта вместе с исходным архивом или инсталлятором 1с-Битрикс ASP.NET, поскольку это уязвимость и любой злоумышленник, получивший к ним доступ может хорошенько попортить вам сайт. Так же может поступить и неквалифицированный сотрудник, не знающий что это и для чего лежит. Храните все системные файлы в одном безопасном месте – приучайте себя к культуре!